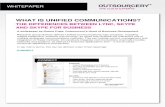Vodite efikasnije sastanke uz Skype for Business...Možete da dodate bilo koga iz svoje kompanije,...
Transcript of Vodite efikasnije sastanke uz Skype for Business...Možete da dodate bilo koga iz svoje kompanije,...

Materijali za obuku Microsoft Corporation
Vodite efikasnije sastanke uz Skype for Business

Pronađite i dodajte
ljude u svoju
kontakt listu
Proverite status
prisustva i pošaljite
instantnu poruku
Započnite ad hoc
Skype for Business
sastanak
Zakažite Skype for
Business sastanak
Pridružite se Skype
for Business
sastanku
Pridružite se Skype
sastanku sa svog
mobilnog uređaja
Podelite svoj ekran
Otpremite i delite
PowerPoint
prezentaciju
Koristite video na
svojim sastancima
Koristite OneNote
da kreirate i delite
beleške sa
sastanka
Snimajte vaše
sastanke
Upravljajte
učesnicima
sastanka
Dodatni materijali

Možete da dodate bilo koga iz svoje kompanije, kao i dva tipa eksternih kontakata:
• Skype for Business korisnici u drugim kompanijama ili organizacijama – Administratori u vašoj kompaniji i u kompaniji druge osobe moraju odobriti eksternu komunikaciju.
• Skype korisnici – Morate biti ulogovani u Skype preko Microsoft naloga, poput [email protected] ili [email protected].

Dodajte kontakt iz svoje organizacije
1.
2.
3.
4.Video: Dodajte kontakt u Skype for Business

Dodajte kontakt van svoje organizacije
1.
2.
3.

Manje formalan od mejla i brži od telefonskog poziva, Skype for Business IM je teško nadmašiti po pitanjima brzine i lakoće korišćenja.

•
•
Video: Prisustvo i IM u Skype for Business

1.
2.
3.
4.

Brzo se nađite sa kolegama i prodiskutujte o nečemu bez potrebe da zakazujete sastanak kroz Outlook.

1.
2.
3.
•
•

1.
2.
3.
•
•
•
•
4.

Sastanite se i sarađujte sa svojim kolegama, ma gde se oni nalazili. Možete da zakažete Skype for Business sastanke pomoću Outlook ili Outlook Web aplikacija, slično kao što zakazujete regularne sastanke.

1.
2.
3.
4.
Video: Zakažite Skype for Business sastanak

1.
2.

Ko ulazi direktno
(opcije)?
Šta se dešava Preporučeno kada…
Only me, the meeting
organizer (Organizator
sastanka)
Vi ste jedini koji direktno ulazi na
sastanak. Svi ostali moraju da
čekaju da budu primljeni.
Imate poverljiv sastanak gde
se razmenjuju poverljive
informacije.
People I invite from my
company (Osobe iz
mog preduzeća koje
pozovem)
Samo osobe koje su pozvane
mogu da pristupe sastanku
direktno. Svi ostali moraju da
čekaju da budu primljeni.
Razgovarate o poverljivim
informacijama, a želite da
omogućite samo tačno
određenim ljudima da se
priključe.
Anyone from my
organization (Bilo ko iz
mog preduzeća)
Bilo ko iz vaše kompanije može ući
na sastanak direktno, čak i ukoliko
nije pozvan.
Nemate eksterne učesnike i
ne razgovarate o poverljivim
informacijama.
Anyone (no
restrictions) (Bilo ko –
bez ograničenja)
Svako ko ima pristup linku za
sastanak može direktno da mu
pristupi.
Pozivate spoljne učesnike i ne
razgovarate o poverljivim
informacijama.
Druge opcije
• Callers get in using a phone
(Pozivaoci se uključuju
telefonom) – Osobe koje
pozovu telefonom bivaju
povezane direktno.
• Announce when people enter
or leave (Obavesti kada se
osobe prijave ili odjave)–
Osobe mogu da čuju ili vide
imena onih koji se priključuju ili
odjavljuju.

Ko je prezenter
(opcije)?
Šta se dešava Preporučeno kada...
Only me, the meeting
organizer
(Organizator
sastanka)
Samo vi, kao
organizator sastanka,
imate dozvolu da
držite prezentaciju.
Koristite kada učesnici ne
moraju da vrše interakciju sa
sadržajem sastanka. Možete da
odredite dodatne prezentere
tokom sastanka ukoliko se
predomislite.
People I choose
(Osobe koje
odaberem)
Vi i osobe
koje odaberete.
Odaberite ovu opciju ukoliko
želite da tačno određene osobe
budu prezenteri.
Anyone from my
organization (Bilo ko
iz mog preduzeća)
Bilo ko iz vaše
kompanije može
biti prezenter.
Pogodno za neformalne
sastanke sa članovima tima,
gde svi učesnici dele i
modifikuju sadržaje.
Anyone (no
restrictions) (Bilo ko
– bez ograničenja)
Svako koga pozovete
može biti prezenter.
Koristite kada imate eksterne
učesnike i želite da održe
neku prezentaciju.
Odaberite prezentere
• Kada selektirate People I choose (Osobe koje
odaberem), odaberite Choose Presenters
(Odaberite izlagače) i pomerite ih sa from
Attendees (Učesnici) na Presenters
(Izlagači) stranu.
• Eksterni učesnici koji su pozvani i osobe sa
distribucione liste ne mogu biti određeni kao
prezenteri ovom opcijom, ali možete dati dozvolu
na individualnom nivou tokom sastanka.
• Možete da dodate ili uklonite prezentere tokom
samog sastanka.
Ograničite učešće
• Ukoliko organizujete veliki događaj i želite da
eliminišete svaku mogućnost za ometanje ili prekid,
možete da onemite (mute) sve prisutne ili da im ne
dozvolite da koriste web kameru.
• Ova podešavanja važe samo za prisutne na
sastanku. Prezenteri uvek mogu da dele audio i
video tokom sastanka.

1.
2.
3.
4.
5.
6.
7.

Možete se pridružiti Skype for Business sastanku bilo gde da ste, ukoliko ste povezani na Internet.
Najbolja opcija jeste koristiti Skype for Business klijent ukoliko ga imate instaliranog. U suprotnom, možete da koristite Skype for Business veb aplikaciju ili jednostavno da se povežete na sastanak preko telefona.

1.
2.
3.
Namestite i testirajte Skype for Business audio

Video: Pridružite se sastanku koristeći Skype for Business

1.
2.
3.
4.

Ukoliko ste u pokretu, koristite Skype for Business aplikaciju da se pridružite sastanku sa svog telefona ili tableta, poput Android telefona ili Apple iPad tableta.

Lync 2013 za iPhone
1.
2.
3.
•
•
ovde

Lync 2013 za iPhone
1.
2.
3.
•
•
ovde

Lync 2013 za iPhone
1.
2.
3.
•
•
ovde

Lync 2013 za iPhone
1.
2.
3.
•
•
ovde

Ukoliko ste prezenter, možete da pokažete čitavu svoju radnu površinu ili odabrane programe svima tokom Skype for Business sastanka.

•
•Video:
Podelite svoju radnu površinu ili
program

Tokom sastanka, možete da otvorite prezentaciju na svom računaru i podelite svoj ekran. Međutim, ukoliko otpremite prezentaciju na Skype for Business sastanak, možete da pribeležite slajdove, pogledate beleške prezentera, promenite prezentera, omogućite ostalima da gledaju slajdove privatno, ili da zamolite nekoga da preuzme ulogu prezentera i asistira u vođenju sastanka.
Možete čak da slajdove učinite dostupnim za preuzimanje svima kako bi ih mogli pregledati nakon sastanka.

1. Odaberite Presentation (monitor), i potom PowerPoint i otpremite fajl koji želite.
2. Da pređete na naredni slajd, koristite strelice pri dnu prozora ekrana, ili strelice na vašoj tastaturi.
3. Odaberite Notes (Beleške) da vidite vaše prezentacione beleške (vidljive samo za vas).
4. Ukoliko slajd sadrži video, pojavljuju se video kontrole. Audio se pušta učesnicima automatski.
5. Koristite alatku za uzimanje beleški da crtate, naznačavate, naglašavate i tako dalje.

Menjajte dozvole za učesnike vezano za mogućnosti notiranja, privatnih pregleda ili preuzimanja.
1. Odaberite More Options (Opcije) (…) > Skype Meeting Options (Opcije Skype sastanka).
2. Izaberite dozvolu ili belešku i pogledajte opcije:
• Ko može da pravi zabeleške u PowerPoint prezentacijama
• Ko može samostalno da pregleda sadržaj
3. Odaberite Presentation (monitor), i potom Manage Presentable Content (Upravljanje sadržajem koji može da se izloži).
• Izaberite opciju iz Permissions (Dozvole) menija.
• Izaberite More (Još) da preduzmete drugu akciju, poput Rename (Preimenuj), Send to OneNote (Pošalji u OneNote), ili Save (Sačuvaj).

Evo sjajne mogućnosti Skype for Business aplikacije: vaša publika vas može videti.

1. Odaberite kamera ikonicu da vidite prikaz onoga što će ljudi videti. Kada ste spremni, pritisnite Start My Video (Pokreni moj video) taster.
2. Da vidite video prozor van polja sastanka, odaberite Pop out people region (Područje za izdvajanje sagovornika).
3. Da okončate video, kliknite ponovo na kamera ikonicu. Možete videti naredne opcije:
• Stop Sharing My Video (Zaustavi deljenje mog videa) završava vaš video, ali još uvek možete videti video drugih učesnika.
• Leave video (Napusti video) prekida svaki video, ali i dalje možete da čujete audio.
Pogledajte naredni slajd da naučite više o video kontrolama.

• Odaberite Pick a Layout (Odaberite raspored) ikonicu i potom odaberite opciju poput Gallery View (Prikaz galerije), Speaker View (Prikaz govornika), ili Presentation View (Prikaz prezentacije).
• Da upravljate učesnicima, desni klik na njihov video ili fotografiju da dobijete pristup komandama Mute (Priguši zvuk), Unmute (Ponovo uključi), ili Remove from the meeting (Ukloni sa sastanka).
Možete takođe da pinujete ili otpinujete videe učesnika.
Ovo gasi video/fotografije svih osim osobe koja trenutno ima reč.
Pin to Gallery (Zakači za galeriju) čini učesnike vidljivim u Gallery
View dok se ne otpinuju.

Skype for Business vam omogućava da pravite privatne beleške ili dodajete deljene beleške koje možete da editujete skupa sa drugim učesnicima preko OneNote aplikacije. Kada se to dozvoli, svako može da pristupi beleškama i modifikuje ih na deljenoj lokaciji.
Pogledajte Kreirajte beležnicu uz OneDrive da podesite i podelite beležnicu.

Dovedite kursor na prezentacionu ikonicu i odaberite ili My
Notes (Moje beleške) ili Shared Notes (Deljene beleške).
Odaberite My notes (Moje beleške) da zabeležite privatne beleške na svom računaru.
Odaberite Shared Notes (Deljene beleške) i potom sekciju u odabiraču, koja pokazuje beležnice koje su prethodno otvorene na vašem računaru.
• Ukoliko odaberete sekciju umesto stranice možete da kreirate praznu stranicu u toj sekciji. Možete i da potražite stranicu korišćenjem Search (Pretraga) polja.
• Za Shared Notes (Deljene beleške), stranica koju ste odabrali se kači na vašu radnu površinu i učesnici dobijaju obaveštenje tokom sastanka o beležnici.
• Učesnici potom mogu da otvore belešku na svojim računarima i da daju doprinos putem unošenja novih informacija u beležnicu, ukoliko imaju dozvolu za to.

Skype for Business snima audio, video, instantne poruke (IM), deljenje aplikacija, PowerPoint i
druge aktivnosti.

1. Odaberite More options (Još opcija) (…) > Start Recording (Započni snimanje).
2. Koristite kontrole na dnu prozora za sastanak da pauzirate ili da zaustavite snimanje.
3. Skype for Business automatski čuva snimke u formatu koji se pušta preko aplikacije Windows Media Player.
4. Odaberite Manage Recordings (Upravljaj snimcima) u More Options (Još opcija) meniju da pustite, preimenujete ili obrišete snimak.
5. Možete da odaberete i opciju Browse (Potraži) da odete na lokaciju gde se nalaze snimci i iskopirate fajl ili ga podelite sa ostalima prebacivanjem na deljenju lokaciju.. Sara Nyberg Processing 9:35 AM 2/26...

Možete da koristite alatke za sastanak da upravljate učesnicima i sarađujete sa njima.

Upravljajte učesnicima sastanka Odaberite People (Osobe) da otvorite Participants prozor ukoliko nije podrazumevano otvoren. Potom odaberite Participant Actions (Radnje učesnika) taster.
• Odaberite meni Actions (Radnje), a potom izaberite opciju:
• Mute Audience (Privremeno isključi publiku) da eliminišete pozadinsku buku.
• No Meeting IM (Nema trenutnih poruka tokom sastanka) da blokirate čet.
• No Attendee Video (Nema učesničkog videa) da bolikrate video (Prezenteri ga i dalje mogu koristiti).
• Hide Names (Sakrij imena) da sakrijete imena na slikama.
• Everyone an Attendee (Postavi svakog za učesnika) ukoliko imate previše prezentera.
• Invite by email (Pozovi putem e-pošte) da pošaljete pozive dodatnim učesnicima putem mejla.
• U Participants (Učesnici) prozoru, desni klik na nečije ime daje opcije da se osoba utiša, načini prezenterom ili običnim učesnikom, ili da bude potpuno uklonjena sa sastanka.

• Posetite Skype for Business stranicu
• Preuzmite Quick Start vodiče. Nekoliko uputstava za Skype for Business, na po četiri
stranice u boji, koji se mogu pregledati (u PDF-u ili PowerPoint-u) i odštampati.
• Kontaktirajte Office 365 za poslovnu podršku
• Isprobajte ili kupite Skype for Business