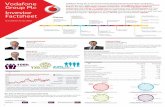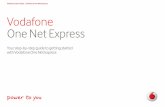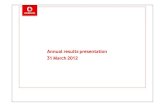Vodafone Hosted Services Getting your email
Transcript of Vodafone Hosted Services Getting your email

Getting your email
Vodafone Hosted Services
User guide

Welcome.This guide will show you how to get your email, now that it is hosted by Vodafone Hosted Services.
Once you’ve set it up, you will be able to pick up and send email through online webmail, or your desktop mail application.
And if you’re signed up as a Professional user, you will also be able to access email from your mobile, and share your calendar, address book, task manager and documents.
This guide assumes that you are already set up as a user through Vodafone Hosted Services by your email administrator, and that they have given you a username and password.
webmail 2
address book 7
calendar 8
professional users 9
documents 10
briefcase 11
desktop mail 12
mobile email 16
dealing with spam email 18

Vodafone Hosted Services – webmail
Webmail
Being able to access your email online using webmail means that you can pick up your mail regardless of your location, as long as you have an internet connection.
Open the webmail main page
open your browser on your PC or Mac, •and go to https://webmail.vhsmail.vodafone.com
save this page as a bookmark, so that •you can get to it quickly in the future
log in using your username and •password
if your browser supports it, save the •login details (don’t do this if you’re using an unsecure computer, such as one in an internet café).
The webmail portal is where all your email folders can be found.
You will also be able to see tabs for Address Book, Calendar, Documents and Briefcase.
1 Whenyoufirstloginyou’llbeaskedifyou want to view emails using AJAX or HTML.
Using AJAX provides a much richer experience than HTML, and because it stays connected with the server your email updates will appear without needing to refresh the page.
However, this also uses up more bandwidth, and some features may not be supported by your browser. If you want to keep your data use under control, or are using an older browser, select the HTML option.
You can change this at any time by clicking on the Preferences tab.
2

Vodafone Hosted Services – webmail
view your mailThe Mail tab is where you view, create and manage your email.
It works in very much the same way as a desktop email program, so once you have selected a message (or messages) you can use the blue buttons to:
delete it• 1
move it to another folder•
print it•
reply to it•
forward it•
label it as junk•
tag it•
Clicking on the name of the sender will show their email address.
Syncing your email
Because your email is kept in sync, any changes you make to your email in the Webmail portal will also be made when you view your desktop and mobile mail.
1 If you delete an email, it will not be lost – you can finddeletedemailsintheTrashfolder.
If you delete the emails in the Trash folder then you won’t be able to restore them.
3

Vodafone Hosted Services – webmail
write a new emailTo write a new email, just click on the New Mail blue button.
enter the email address to send it •to. If it’s in your address book it will autocomplete.
before you add another address, put a •semi-colon ;afterthefirstaddress
use the blue buttons to add •attachments, spell check or save it as a draft
then click on the Send blue button to •send it.
4

Vodafone Hosted Services – webmail
webmail foldersIn the folders column you can view your Inbox, sent mail, drafts and other email collections.
You can make new folders to hold emailsrelatedtospecificprojectsorpeople:
click on the New Folder blue button•
enter the name of the new folder•
move related emails into that folder •using the Move blue button.
The Folders column can also contain other collections, such as Tags (which will show you emails that have been tagged).
5

Vodafone Hosted Services – webmail
webmail searchYou can search through your email folders just as you can in your desktop email.
Simple searches can be carried out by entering a word, name or email address intotheSearchfield.Thiswilllookthroughall your email messages looking for that content.
More advanced searches can be carried out by specifying a search operator – this is a special keyword followed by a colon, e.g. ‘in:inbox’ returns messages which are in the inbox folder, whereas ‘from:someone’ returns messages which have the word “someone” in their email address.
If multiple search terms are entered, separated by spaces, they are combined together by default, e.g. ‘in:inbox house’ returns messages which are in the inbox and which have the word ‘house’ in them.
If you delete an email, it will not be lost – youcanfinddeletedemailsintheTrashfolder. Click on the Preferences tab to change the Search settings to include the Trash folder.
6

Vodafone Hosted Services – webmail
address bookClick on the Address Book tab to open your address book.
This address book is synchronised with your desktop and mobile Mail programs, so be careful not to delete contacts you may need in other situations.
You can enter a name in the top right Searchbartofindacontactoremailcorrespondent, or just click on the folder you want to view in the Address Books column.
Add a new contact
to enter a new contact, click on the •[New] blue button, and add the details.
Emailed contacts
this shows the email addresses of the •people who have emailed you.
7

Vodafone Hosted Services – webmail
calendarClick on the Calendar tab to open your calendar.
This calendar will be synchronised with your desktop and some mobile Mail programs, so any entries you make will appear there as well.
Calendar views
click the Day, Work Week, Week, Month, •or Schedule (appointment list) blue buttons to change the way you view your calendar entries
click on the Today button to be taken to •today’s appointments, no matter which view you’re in.
New entry
click on the New blue button to choose •a type of new entry, and enter the details
you can set alarms, repeats and other •options.
New calendar
to set up a new calendar – such as one •for personal appointments – click on the New Calendar blue button.
8

Vodafone Hosted Services – webmail professional
professional usersIf your email administrator has signed up to the Professional Email service, you may be able to see tabs for Documents and Briefcase, as well as Address Book and Calendar.
if your email administrator has signed •up for the Professional Email service, they may still have given you only Basic privileges. Please check with them if you wanttofindoutifyoucanaccesstheProfessional features.
9

Vodafone Hosted Services – webmail professional
documentsClicking on the Documents tab lets you create simple documents that will synchronise with your desktop email program.
The Documents application is a document sharing and collaboration application that gives you a central place to develop and organise information. Images, spreadsheets, and other rich web content objects that can be embedded into Document pages. External documents can also be uploaded. The pages display in your browser.
Documents is made up of notebooks with individual pages that are organized in a table of contents. By default, every account includes one notebook. You can create as many additional notebooks as you need.
10

Vodafone Hosted Services – webmail professional
briefcaseClicking on the Briefcase tab lets you copy filesfromyourcomputertoyouraccount.Youcanaccessthesefileswheneveryoulog into your account from any computer andyoucansharethesefileswithothercolleagues.
Like your own personal hard drive, Briefcase is a complete solution for storing, sharingandmanagingyourimportantfilesin one place.
Upload a file
click on the Upload File blue button, •thenselectthefileyouwanttoupload
if it is a folder, it will automatically •bezipped(compressedintoonefile,that can be uncompressed when downloaded).
View a file
selectthefileyouwanttoview,and•then click on the View blue button and choose how you want to view it.
11

Vodafone Hosted Services – desktop mail
desktop mailYou can also send and receive your emails from your usual PC or Mac mail program.
Setting this up may be slightly more complicated than for the webmail, but we will go through the process for the main email programs you’re likely to have (Microsoft® Outlook Express®, Microsoft Outlook 2007®, and Mac OS X Mail). If you need help, then please contact the person who sets up your company email.
Once set up, you can just use it like any other email account.
What is the difference between POP3 and IMAP?
Everyone using your account has a mailbox which can receive and store mail. Employees in your company or members of your family can have separate mailboxes.
You can connect to your mailbox using POP3 or IMAP:
POP3 – downloads and stores your •messages on your computer
IMAP – stores your mail folders (inbox, •sent items, etc) on the server and this means you can view them from any location(home,office,etc).
Webmail uses IMAP to connect to the mailbox. If your email client connects using POP3, you can still use webmail to view new messages in the inbox (you won’t be able to see the messages in any other folders which are stored on your computer). However, you will only be able to view the messages whilst your normal email client is off and not downloading mail.
12

Vodafone Hosted Services – desktop mail
set up Outlook ExpressIf you or your users are running Microsoft® Outlook Express®, you can set it up using the following steps:
Using IMAP
start up Outlook Express. This can be 1 found in your computer’s “Start” menu.
from the menu, click “Tools”, then 2 “Accounts”
a pop-up window will appear, with 3 four tabs - “All”, “Mail”, “News” and “Directory Service”. Click the “Add” button.
click the “Mail” option4
the display name is the name that will 5 appearinthe“From”fieldeverytimeyou send an email. Type in your name, then click the “Next” button.
Using POP3
Follow steps 1 to 6 above, then:
your incoming mail server type is 7 POP3
your incoming mail server is: pop. 8 vhsmail.vodafone.com
your outgoing mail server is 9 mail.vhsmail.vodafone.com
select ‘Outgoing server requires 10 authentication’, then choose ‘Use same details as my incoming server’
type the email address you are 6 configuring([email protected]) then click the “Next” button
your incoming mail server type is 7 IMAP
your incoming mail server is: imap.8 vhsmail. vodafone.com
your outgoing mail server is 9 mail.vhsmail.vodafone.com
select ‘Outgoing server requires 10 authentication’, then choose ‘Use same details as my incoming server’
Configuretheserverports: 11 Incoming server (IMAP): Port 995 Outgoing server (IMAP): Port 465 Set both to ‘Encryption using SSL’
click the “Next” button12
your “Account Name” is your mailbox 13 username
your “Password” is the mailbox 14 password
click the “Next” button15
click “Finish”.16
Configuretheserverports: 11 Incoming server (IMAP): Port 993 Outgoing server (IMAP): Port 465 Set both to ‘Encryption using SSL’
click the “Next” button12
your “Account Name” is your mailbox 13 username
your “Password” is the mailbox 14 password
click the “Next” button15
click “Finish”.16
13

Vodafone Hosted Services – desktop mail
set up Outlook 2007If you or your users are running Microsoft® Outlook 2007®, you can set it up using the following steps:
Using IMAP
start up Outlook 2007. This can be 1 found in your computer’s “Start” menu.
from the menu, click “Tools”, then 2 “Email Accounts” to start the setup process
select “3 IMAP”, then click “Next”
enter your user information4
Your Name: this is the name that will 5 appearinthe“From”fieldeverytimeyou send an email. Type in your name, then click the “Next” button.
type the email address you are 6
Using POP3
start up Outlook 2007. This can be 1 found in your computer’s “Start” menu.
from the menu, click “Tools”, then 2 “Email Accounts” to start the setup process
select “3 POP3”, then click “Next”
enter your user information4
Your Name: this is the name that will 5 appearinthe“From”fieldeverytimeyou send an email. Type in your name, then click the “Next” button.
type the email address you are 6
configuring([email protected]) then click the “Next” button
your incoming mail server is: imap.7 vhsmail.vodafone.com
your outgoing mail server is 8 mail.vhsmail.vodafone.com
select ‘Outgoing server requires 9 authentication’, then choose ‘Use same details as my incoming server’
Configuretheserverports: 10 Incoming server (IMAP): Port 993 Outgoing server (IMAP): Port 465 Set both to ‘Encryption using SSL’
configuring([email protected]) then click the “Next” button
your incoming mail server type is 7 POP3
your incoming mail server is: pop.8 vhsmail.vodafone.com
your outgoing mail server is 9 mail.vhsmail.vodafone.com
select ‘Outgoing server requires 10 authentication’, then choose ‘Use same details as my incoming server’
Configuretheserverports: 11 Incoming server (IMAP): Port 995 Outgoing server (IMAP): Port 465
click the “Next” button11
for logging on, your “User Name” is 12 your mailbox username
your “Password” is the mailbox 13 password
click the “Next” button14
click “Finish”15
close and restart Outlook 2007.16
Set both to ‘Encryption using SSL’
click the “Next” button12
for logging on, your “User Name” is 13 your mailbox username
your “Password” is the mailbox 14 password
click the “Next” button15
click “Finish”16
close and restart Outlook 2007.17
14

Vodafone Hosted Services – desktop mail
set up Mac OS X MailIf you or your users are working on an Apple Macintosh, using OS X Mail, you can set it up using the following steps:
Using IMAP
open Mail from the Applications folder1
from the menu, click “Mail”, then 2 “Preferences”
click on the “Accounts” tab, then click 3 on the + box under the list of accounts – this starts the Add Account helper
enter your name, full email address, 4 and password, then click Continue
set the account type to 5 IMAP
your incoming mail server is: imap.6 vhsmail.vodafone.com
yourusernameisthefirstpartofyour7
Using POP3
Follow steps 1 to 4 above, then:
set the account type to 5 POP
your incoming mail server is: pop.6 vhsmail.vodafone.com
yourusernameisthefirstpartofyour7 emailaddress,uptothe@sign
your password is the same as the one 8 you entered earlier
click Continue9
the helper will then verify that your 10 settings are correct – if not, please contact your adminstrator
emailaddress,uptothe@sign
your password is the same as the one 8 you entered earlier
click Continue9
the helper will then verify that your 10 settings are correct – if not, please contact your adminstrator
your outgoing mail server is 11 mail.vhsmail.vodafone.com
if asked, tick Use Secure Sockets 12 Layer (SSL), and choose Password authentication – add your full username and password
your outgoing mail server is 11 mail.vhsmail.vodafone.com
if asked, tick Use Secure Sockets 12 Layer (SSL), and choose Password authentication – add your full username and password
click Continue – the helper will then 13 verify that your settings are correct – if not, please contact your adminstrator
click Finish to end the set up process.14
click Continue – the helper will then 13 verify that your settings are correct – if not, please contact your adminstrator
click Finish to end the set up process.14
15

Vodafone Hosted Services – mobile email
mobile emailNow you can also send and receive your emails on most modern models of mobile phone – they don’t have to be Vodafone ones.
Setting this up will be slightly different for each phone operating system, but we will show the process for the Nokia Series 60 and Apple iPhone. If your phone isn’t mentioned, you should be able to see the common information you need to put in.
Once set up, you may need to refer to your phone’s documentation in order to receive and send emails.
16

Vodafone Hosted Services – mobile email
access your email via a mobile browser Use the following URL to access your email via a mobile browser:
http://web.mail.vhsmail.vodafone.com/m
To access your email from a mobile client using POP/IMAP, use the similar configurationdetailstoastandarddesktopemail client:
IMAP hostname: imap.vhsmail.1 vodafone.com with SSL enabled
POP hostname : pop.vhsmail.vodafone.2 com with SSL enabled
SMTP hostname : mail.vhsmail.3 vodafone.com with SSL enabled.
@
17

Vodafone Hosted Services – dealing with spam email
dealing with spam email
Your email administrator will decide the overall anti-spam settings for your company.However,ifyoufindyouarestillgetting more spam than you’re happy with, or important emails are being blocked, you can make additional changes to your account.
Thisallowsyoutoaddfurtherfilterstotheanti-spam, adjust how aggressive the spam filteringis,andsettheirownwhitelistandblacklist.
Go to the user anti-spam settings
Log in to the main Vodafone Hosted •Services portal with your user login, and click on the Anti-spam tab.
Add new filters
Filtersallowyoutodefinewhatemailgetsstopped, using many of different attributes – what domain they are sent from, what the subject is, etc.
click on the Search tab, which will show •you all the emails that are being caught by your anti-spam
clickontheAddfiltermenubar,and•choose an option from the drop-down menu,thenclickonAddfilter
asyouaddfilters,newemailswillbe•added to the Search list as they are caughtbythefilters.
Adjust the anti-spam aggressiveness
You can change the overall aggressiveness which the anti-spam software applies to your email. See Anti-spam settings for more information on this.
click on the Anti-Spam tab, adjust the •Spam threshold slider, then click Update settings.
Add to your whitelist and blacklist
You can add email addresses and other identifierstoawhitelist(whichwillguarantee that email from there will get through to your inbox) or a blacklist (which makes sure that you never see mail from there in your inbox).
For more information, see Blacklists and whitelists.
click on the Lists tab, which will show •you your existing whitelist and blacklist settings
add the email or IP addresses you want.•
18

© 2010 Vodafone Group. VODAFONE, the VODAFONE logos are trade marks of Vodafone Group. Other product names mentioned herein may be the trade marks of their respective owners.






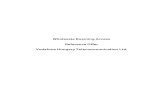

![[Webinar] Getting started with server-side testing - presented by WiderFunnel, hosted by Optimizely](https://static.fdocuments.in/doc/165x107/5a66b3a87f8b9ab87e8b4727/webinar-getting-started-with-server-side-testing-presented-by-widerfunnel.jpg)