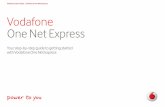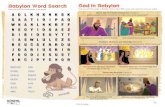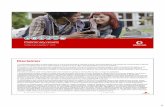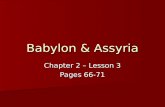Vodafone Drive by Babylon Cloud Manuale utente...Vodafone Drive by Babylon Cloud Manuale utente Pag....
Transcript of Vodafone Drive by Babylon Cloud Manuale utente...Vodafone Drive by Babylon Cloud Manuale utente Pag....

Vodafone Drive by Babylon Cloud
___________
Manuale utente
Versione 05
2019/04

Vodafone Drive by Babylon Cloud
Manuale utente
Pag. 2 di 48
Sommario
1 Premessa ................................................................................................................................. 4
1.1 Vodafone Drive by Babylon Cloud .................................................................................... 4
1.2 Servizi .............................................................................................................................. 4
1.3 Efficienza ......................................................................................................................... 4
1.4 Funzionalità ..................................................................................................................... 5
2 Attivazione dell’utenza ............................................................................................................ 6
2.1 Tipi di utenti .................................................................................................................... 6
2.2 Attivazione dell’utenza .................................................................................................... 6
3 Principi generali..................................................................................................................... 10
3.1 Utenti e dispositivi ......................................................................................................... 10
3.2 Web Device e cartella di sincronizzazione ...................................................................... 10
4 Portale utente ....................................................................................................................... 11
4.1 Selettore dispositivi logici e tasto di gestione dispositivi logici ....................................... 12
4.2 Pulsanti azioni specifiche ............................................................................................... 13
4.3 Pulsanti generali ............................................................................................................ 18
4.4 Tasto gestione utente .................................................................................................... 20
4.4.1 Impostazioni .......................................................................................................... 20
4.4.2 Cambia Password ................................................................................................... 23
4.4.3 Logout.................................................................................................................... 23
4.5 Menu delle viste ............................................................................................................ 23
4.6 Cesto dei collegamenti/Link bucket ............................................................................... 24
4.7 Alberatura delle cartelle ................................................................................................ 27
4.8 Contenuto della cartella ................................................................................................ 28
4.9 Menu tasto destro (Context menu) ................................................................................ 31
4.10 Vista File Recenti ........................................................................................................... 31
4.11 Vista Ricerca .................................................................................................................. 32
4.12 Vista Link ....................................................................................................................... 33
4.13 Vista Condivisioni .......................................................................................................... 34
4.14 Vista Time Machine ....................................................................................................... 35
4.15 Vista Cestino .................................................................................................................. 36

Vodafone Drive by Babylon Cloud
Manuale utente
Pag. 3 di 48
5 Client di SINCRONIZZAZIONE ................................................................................................. 38
5.1 Account ......................................................................................................................... 38
5.2 Cartella di sincronizzazione ............................................................................................ 39
6 Come fare per: ...................................................................................................................... 41
6.1 Caricare file in cloud ...................................................................................................... 41
6.2 Visualizzare file .............................................................................................................. 41
6.3 Visualizzare vecchie versioni .......................................................................................... 41
6.4 Ripristinare i vecchi file .................................................................................................. 41
6.5 Condividere file e cartelle con altri utenti ...................................................................... 41
7 Concetti ................................................................................................................................. 43

Vodafone Drive by Babylon Cloud
Manuale utente
Pag. 4 di 48
1 PREMESSA
1.1 Vodafone Drive by Babylon Cloud
Vodafone Drive è la piattaforma unitaria di Object Storage che consente di usare su un unico
sistema i servizi di sincronizzazione, condivisione, file transfer, virtual data room, Time Machine.
La piattaforma Vodafone Drive, disegnata per essere la più flessibile al mondo, può essere
acceduta trasparentemente da strumenti e dispositivi diversi.
Tutti i servizi accedono ai dati con tutte le funzionalità di Vodafone Drive: versioning infinito,
cestino in cloud, link, virtual data room, condivisione, gestione gerarchica degli utenti e dei
gruppi, retention policies, gestione delle quote e degli allarmi, dimensione infinita dei file.
1.2 Servizi
Sincronizzazione: i file e le cartelle possono essere sincronizzate attraverso diversi dispositivi e
acceduti via app su dispositivi mobili.
Condivisione: i file e le cartelle possono essere condivisi in tempo reale con altri utenti.
Virtual Data Room: condivisione in sola lettura di file e cartelle con invio di link semplice o protetto
da password, a scadenza predefinita o fino alla cancellazione del link.
Time Machine: visualizzazione di intere cartelle e dispositivi a una qualsiasi data precedente nel
tempo che sia successiva al primo backup eseguito.
1.3 Efficienza
Tutti i servizi erogati dalla piattaforma Vodafone Drive beneficiano delle caratteristiche chiave del
sistema:
Versioning infinito: Tutti i file possono essere mantenuti in un numero potenzialmente infinito di
versioni.
Efficienza: Vodafone Drive è basato sulla scomposizione dei file in blocchi e consente così:
la ripresa del backup in caso di interruzione nel corso dell’invio di file molto grandi;
la gestione e il backup di file di grande dimensione (Tb/centinaia di Gb).
Sicurezza fisica garantita da un elevato livello di resilienza intrinseca del sistema Vodafone Drive e
da un’alta ridondanza dei dati (RAID61+ arbitro).

Vodafone Drive by Babylon Cloud
Manuale utente
Pag. 5 di 48
Sicurezza logica garantita attraverso autenticazione sicura, controllo delle attività, cifratura e
offuscamento del dato:
Identificazione e autenticazione utente su sistema interno o esterno in funzione del dominio
(collegamento con LDAP/Active Directory del cliente);
Autenticazione del Client robusta mediante OTP virtuale rinnovato ogni 15 minuti;
Autorizzazione delle attività critiche in funzione dell’identità dell’utente;
Due livelli di eliminazione per tutti gli oggetti (versioni, file, utenti, gruppi) con possibilità di
recupero + 1 livello di sicurezza trasparente agli utenti; log di riscontro per oggetti eliminati;
Cifratura delle comunicazioni con protocollo HTTPS/TLS;
Offuscamento dei dati su server tramite segmentazione in pacchetti e rinomina con hash
univoci a 512bit.
1.4 Funzionalità
Portale utente – Alberatura cartelle: Accesso ai file e alle cartelle con l’esperienza utente della
gestione risorse di windows;
Portale utente – Cestino in cloud: Accesso ai file cancellati in tre modalità (unico cestino, file
cancellati nella cartella locale, ricerca dei file cancellati nella totalità del dispositivo);
Portale utente – Link: creazione link in modalità drag&drop con più file e/o cartelle; link liberi o
protetti; link con scadenza;
Portale utente – Time Machine: visualizzazione di intere cartelle e dispositivi a una qualsiasi data
precedente nel tempo che sia successiva al primo backup eseguito;
Portale utente– upload in drag&drop;
Client applicativo – sincronizzazione: sincronizzazione su cartella Vodafone Drive;
App mobili – accesso in cloud: visualizzazione di tutti i dispositivi da dispositivo mobile;
App mobili – backup: backup automatico delle cartelle del dispositivo mobile;
Condivisione: Condivisione attiva delle cartelle; i file delle cartelle condivise vengono aggiornate in
tempo reale per tutti gli utenti della condivisione.

Vodafone Drive by Babylon Cloud
Manuale utente
Pag. 6 di 48
2 ATTIVAZIONE DELL’UTENZA
2.1 Tipi di utenti
Nel sistema Vodafone Drive esiste un solo tipo di utente, che è l’utente normale (chiamato
semplicemente utente).
Esso potrà svolgere tutte le attività di gestione dei documenti che sono descritte in questo manuale.
2.2 Attivazione dell’utenza
La creazione dell’utente viene eseguita attraverso la ricezione di un sms contenente un link
indirizzato alla pagina http://pas.babyloncloud.it
Cliccando sul link contenuto nel messaggio l’utente avrà accesso al form di registrazione del
servizio ( Immagine 1)
Immagine 1 – Registrazione
In questa schermata l’utente dovrà riempire i seguenti campi:
Indirizzo email : in questo campo l’utente inserirà il proprio indirizzo mail
Conferma email: ripetere l’email inserita per essere sicuri di averla inserita correttamente.

Vodafone Drive by Babylon Cloud
Manuale utente
Pag. 7 di 48
Password: inserire la password scelta dall’utente (una combinazione di caratteri a scelta tra
lettere, numeri e i caratteri speciali "-", "_", ".", "?", "!", "$", "&", "€"). Le maiuscole sono
distinte dalle minuscole (case-sensitive). Il numero minimo di caratteri è 6, il numero
massimo è 255. La password sarà utilizzata dall’utente per eseguire il login sul portale
utente,sul Client e sulle app.
Conferma nuova Password: ripetere la password scelta per essere sicuri di averla inserita
correttamente.
Una volta completati tutti i campi sarà necessario premere il pulsante “Conferma” per terminare la
configurazione preliminare.
Appena premuto il pulsante, l’utente visualizzerà una pagina che gli conferma la corretta
registrazione.
Immagine 2 – Registrazione effettuata

Vodafone Drive by Babylon Cloud
Manuale utente
Pag. 8 di 48
Inoltre nello stesso momento, riceverà anche una mail al proprio indirizzo per poter completare la
registrazione mediante link di conferma (Immagine 3).
Immagine 3 – Conferma registrazione
Appena premuto il link di conferma, l’utente sarà quindi attivo e riceverà una seconda email
(Immagine 4) contenente:
- il link per scaricare il Client applicativo
- il link per scaricare la app Android
- il link per scaricare la app iOS per dispositivi iPad/iPhone
- il link per accedere al Portale Utente
- il link per il download del manuale utente

Vodafone Drive by Babylon Cloud
Manuale utente
Pag. 9 di 48
Immagine 4 – Pagina risorse disponibili

Vodafone Drive by Babylon Cloud
Manuale utente
Pag. 10 di 48
3 PRINCIPI GENERALI
Il Sistema Vodafone Drive unisce funzionalità di tipo Sync&Share e funzionalità di backup per
dispositivi mobili. Per fare questo, permette agli utenti di creare copie in cloud dei propri dispositivi,
e contemporaneamente di gestire la sincronizzazione di alcune cartelle su pc.
3.1 Utenti e dispositivi
Ogni utente ha a disposizione un numero indefinito di dispositivi logici.
Un dispositivo logico è la copia su cloud delle cartelle selezionate dall’utente su un dispositivo fisico.
Ogni volta che un utente sceglie di fare il backup di una o più cartelle da un proprio dispositivo fisico,
il sistema crea un dispositivo logico corrispondente e inserisce in questo dispositivo i file e le cartelle;
da quel momento il dispositivo fisico corrisponde al suo dispositivo logico e tutte le modifiche ai file
(e i nuovi file creati nelle cartelle selezionate) verranno inviati a quel dispositivo logico.
Il dispositivo logico viene creato al primo login su una app mobile (Android/iOS)
3.2 Web Device e cartella di sincronizzazione
In aggiunta ai dispositivi logici corrispondenti ai dispositivi fisici, ogni utente ha a disposizione
un’area raggiungibile da portale e non corrispondente a nessun dispositivo in particolare.
Quest’area si chiama “Web Device” (dispositivo web) ed è lo spazio di sincronizzazione.
Mentre tutto ciò che viene inviato in un dispositivo logico corrispondente a un dispositivo fisico
rimane lì (a meno che non sia fatto un ripristino), tutto quello che viene inviato sul web device, è
sincronizzato con tutte le “cartelle di sincronizzazione” (sync folder) su tutti i dispositivi dell’utente.
Le cartelle di sincronizzazione vengono create sul desktop di ogni dispositivo sul quale viene
installato il Client applicativo. La sincronizzazione consiste nell’allineamento continuo delle cartelle
tra tutti i dispositivi sincronizzati.
In questo modo, i device logici sono sempre la destinazione dei file e delle cartelle inviate tramite
backup; invece il Web Device è la destinazione dei file caricati tramite la cartella di sincronizzazione,
le quali ricevono a loro volta i file caricati attraverso il portale utente direttamente sul Web Device.

Vodafone Drive by Babylon Cloud
Manuale utente
Pag. 11 di 48
4 PORTALE UTENTE Il portale utente (User Portal) è il sito web Vodafone Drive (https://vodafonedrive.babyloncloud.it)
in cui ogni utente può accedere ai propri file in cloud e può gestire le preferenze e i dispositivi logici.
All’interno del portale utente si possono riconoscere diverse elementi (immagine 5):
1) selettore dispositivi logici e tasto di gestione dispositivi logici
2) pulsanti azione specifiche (visualizzati solo quando è selezionato un file/una cartella)
3) pulsanti generali
4) tasto gestione utente
5) menu delle viste
6) cesto dei collegamenti/link bucket
7) alberatura delle cartelle/folder tree (visibile solo nella vista “File tree”)
8) contenuto della cartella (visibile solo nella vista “File tree”)
IMMAGINE 5: Struttura del portale utente

Vodafone Drive by Babylon Cloud
Manuale utente
Pag. 12 di 48
4.1 Selettore dispositivi logici e tasto di gestione dispositivi logici
Sono il selettore e il pulsante individuati dal numero 1 nell’immagine 5.
Il selettore dei dispositivi logici è un menu a tendina che
permette di scegliere il dispositivo logico da navigare (vd.
Capitolo 3 per i dispositivi). Premendo il selettore, si apre una
lista dei dispositivi creati dall’utente ed è possibile scegliere il
dispositivo da navigare).
IMMAGINE 6: selezione device
ATTENZIONE: al momento della creazione dell’utente, il Web
Device (vd. 3.2) viene creato automaticamente, e sarà l’unico
dispositivo disponibile.
Il tasto di gestione dei dispositivi logici apre una finestra che permette di gestire i dispositivi logici
connessi a un dispositivo fisico. Per ogni dispositivo le azioni possibili sono la rinomina e la
disattivazione. Se l’utente ha selezionato un dispositivo della lista e in quel momento si trova
all’interno di quel dispositivo, questo apparirà nella lista con l’indicazione “Device in uso”. Se un
utente della lista è stato già disattivato,
al posto dell’azione “Disattiva”, per quel
dispositivo compariranno le azioni
possibili “Attiva/Rimuovi”.
IMMAGINE 7: gestione device
In caso di selezione della rinomina per un dispositivo, il nome del dispositivo selezionato diventa
editabile e, una volta modificato, il nuovo nome può essere confermato premendo “accetta”.
In caso di selezione della disattivazione per un dispositivo, verrà visualizzata una finestra di
conferma e, nel caso che l’utente prema “OK”, il dispositivo verrà disattivato. Quando un dispositivo
è disattivato, non può essere acceduto; i file inclusi nel dispositivo non sono cancellati, ma non
possono essere letti, né possono essere caricati altri file nel dispositivo.

Vodafone Drive by Babylon Cloud
Manuale utente
Pag. 13 di 48
Un dispositivo disattivato può essere attivato o rimosso. Se si preme l’azione “attiva” il dispositivo
viene riattivato senza richiesta di conferma. Se si preme l’azione “rimuovi”, viene visualizzata una
finestra di conferma e, nel caso che l’utente prema “OK”, il dispositivo verrà rimosso. La rimozione
è possibile solo per i dispositivi già disabilitati.
ATTENZIONE: La rimozione di un dispositivo è permanente e irreversibile, e comporta la rimozione
permanente di tutti i file e le cartelle in esso contenute.
ATTENZIONE: il Web Device non è mai elencato nella lista dei dispositivi aperta dal tasto di gestione
perché non può essere eliminato, né rinominato.
4.2 Pulsanti azioni specifiche
Sono i pulsanti individuati dal numero 2 nell’immagine 5.
IMMAGINE 8: Pulsanti azioni specifiche
I pulsanti delle azioni specifiche appaiono solo quando sono selezionati uno o più file o cartelle.
Passando il mouse sopra i pulsanti è possibile leggere il nome dell’azione ad essi collegata.
I pulsanti delle azioni specifiche sono:
- Copia (file/cartella): quando viene premuto, si apre una finestra in cui può essere
identificata la cartella di destinazione; quando si preme il tasto “Copia” il file/la cartella
selezionata viene copiata nella cartella di destinazione.
IMMAGINE 9: Finestra di dialogo dell’azione di copia

Vodafone Drive by Babylon Cloud
Manuale utente
Pag. 14 di 48
L’operazione di copia è disponibile anche cliccando il file/cartella con il tasto destro (vedi par. 49
menu tasto destro/context menu)
- Cancella (file/cartella): quando viene premuto, si apre una finestra di conferma. Se
l’utente preme “OK”, il file/la cartella viene eliminata/spostata nel cestino. L’operazione di
cancellazione è disponibile anche cliccando il file/cartella con il tasto destro (vedi par. 4.9 menu
tasto destro/context menu)
- Sposta (file/cartella):quando viene premuto, si apre una finestra in cui può essere
identificata la cartella di destinazione; quando si preme il tasto “Sposta” il file/la cartella
selezionata viene copiata nella cartella di destinazione. A differenza dell’operazione di copia, a
seguito dell’operazione di spostamento il file/la cartella originario/a viene cancellato/a dalla cartella
di origine (il file/la cartella può essere ripristinato/a, e viene visualizzato/a nel cestino). L’operazione
di spostamento è disponibile anche cliccando il file/cartella con il tasto destro (vedi par. 4.9 menu
tasto destro/context menu).
IMMAGINE 10: Finestra di dialogo dell’azione di spostamento
- Download (solo file): il file selezionato viene scaricato sul dispositivo dell’utente.
L’operazione di download è disponibile anche cliccando il file/cartella con il tasto destro
(vedi par. 4.9 menu tasto destro/context menu)
- Crea Share (solo cartelle): la cartella selezionata viene inserita in una condivisione attiva
con altri utenti.

Vodafone Drive by Babylon Cloud
Manuale utente
Pag. 15 di 48
ATTENZIONE: il pulsante compare solo quando la cartella selezionata fa parte del Web Device di un
utente. Se il pulsante non compare, è necessario verificare che il dispositivo selezionato sia il Web
Device (vedi par. 4.1 Selettore dispositivi logici e tasto di gestione dispositivi logici).
Una Share è una condivisione attiva, in cui ogni file modificato viene immediatamente sincronizzato
tra tutti i dispositivi dell’utente che ha creato la share (condivisore o “owner”) e con tutti i dispositivi
degli utenti che hanno ricevuto e accettato la share (destinatari della share). A loro volta le
modifiche ai file esistenti in share e i nuovi file creati dai destinatari che hanno permessi in
read/write sono sincronizzati con il condivisore/owner.
ATTENZIONE: È possibile eseguire una share/condivisione attiva solo su cartelle che si trovano nel
Web Device
Appena premuto il pulsante “Condividi”, si aprirà una finestra che consentirà di scegliere gli utenti
destinatari della share. Per ogni utente è possibile eseguire una ricerca inserendo il nome utente e
premendo il pulsante di ricerca
(lente d’ingrandimento). Se
l’utente viene trovato, viene
inserito nella lista degli utenti in
condivisione.
IIMMAGINE11: Selezione utenti in share
Per ogni utente è necessario identificare l’opzione di condivisione selezionando il bottone
corrispondente tra le seguenti:
Read Only: la cartella sarà condivisa in modalità sola lettura, cioè le modifiche apportate ad
essa dall’utente che riceve la condivisione non saranno visibili all’utente proprietario.

Vodafone Drive by Babylon Cloud
Manuale utente
Pag. 16 di 48
Read/Write: l’utente che riceve la cartella avrà pieni poteri su di essa. Sia il destinatario che
il condivisore saranno
quindi in grado di fare
modifiche e visualizzare
quelle eseguite dall’altro
account nella share.
IMMAGINE 12: Selezione modalità di share e conferma
Una volta selezionata la modalità di share per ogni utente, è necessario premere il pulsante di
conferma in basso a destra per creare la share.
ATTENZIONE: la nuova share deve essere accettata dagli utenti destinatari prima di diventare attiva
(vedi par. 4.3 Messaggi condivisione)
L’operazione di creazione share è disponibile anche cliccando il file/cartella con il tasto destro (vedi
par. 4.9 menu tasto destro/context menu) sotto il nome di “condividi”
- Rinomina (file/cartella): quando viene premuto, si apre una finestra in cui può essere scelto
il nuovo nome del file/cartella; quando si preme il tasto “Rinomina” il file/la cartella
selezionata viene rinominato/a. Il file/la cartella originaria con il nome originario/a viene
cancellato/a dalla cartella di origine (il file/la cartella
può essere ripristinato/a, e viene visualizzato/a nel
cestino). L’operazione di rinomina è disponibile anche
cliccando il file/cartella con il tasto destro (vedi par. 4.9
menu tasto destro/context menu)
IMMAGINE 13: Finestra di dialogo dell’azione di
rinomina

Vodafone Drive by Babylon Cloud
Manuale utente
Pag. 17 di 48
- Versioni (solo file): quando viene premuto, si apre una finestra con la lista delle versioni
del file selezionato. Per ogni versione nella lista vengono visualizzati tre pulsanti: apri
versione, scarica versione, cancella versione (ATTENZIONE: le versioni cancellate sono rimosse
permanentemente e non possono essere ripristinate). La cancellazione della versione non è mai
possibile per la versione corrente. La visualizzazione delle versioni è disponibile anche cliccando il
file/cartella con il tasto destro (vedi par. 4.9 menu tasto destro/context menu)
IMMAGINE 14: Finestra di dialogo della visualizzazione versioni
- Apri (solo file): quando viene premuto, il file viene aperto in una nuova finestra. I file
leggibili dal browser vengono visualizzati nella finestra; per i file non leggibili viene
visualizzato il tasto “scarica”. I tasti freccia ai lati della finestra consentono di scorrere i file apribili
come in una Galleria. L’apertura del file è disponibile anche cliccando il file/cartella con il tasto
destro (vedi par. 4.9 menu tasto destro/context menu)
- Ripristina (file/cartelle): permette di ripristinare un file inserito nel cestino. Un file nel
cestino è visibile con uno sfondo grigio e ha l’icona del cestino sulla destra; se quando è
selezionato un file nel cestino, viene premuto il tasto “ripristina”, il file/cartella viene rimosso dal
cestino e reso nuovamente disponibile (scompare l’icona del cestino a destra e lo sfondo cessa di
essere grigio).
ATTENZIONE: Il pulsante è visibile esclusivamente quando viene selezionato un file o una cartella
che si trova nel cestino (file/cartelle nel cestino sono a loro volta visibili solo se è selezionato il
pulsante “mostra file nel cestino”, vedi par. 4.3).
ATTENZIONE: Anche se i file nel cestino hanno lo sfondo grigio, lo sfondo di un file selezionato è
sempre azzurro; ci si accorge che il file selezionato è nel cestino perché sulla stessa riga, a destra,
compare l’icona del cestino.

Vodafone Drive by Babylon Cloud
Manuale utente
Pag. 18 di 48
Il ripristino del file è disponibile anche cliccando il file/cartella con il tasto destro (vedi par. 4.9 menu
tasto destro/context menu)
- Elimina definitivamente (file/cartelle): elimina definitivamente un file inserito nel cestino.
Un file nel cestino è visibile con uno sfondo grigio e ha l’icona del cestino sulla destra; se
quando è selezionato un file nel cestino, viene premuto il tasto “ripristina”, il file/cartella viene
rimosso dal cestino e reso nuovamente disponibile (scompare l’icona del cestino a destra e lo sfondo
cessa di essere grigio).
ATTENZIONE: Il pulsante è visibile esclusivamente quando viene selezionato un file o una cartella
che si trova nel cestino (file/cartelle nel cestino sono a loro volta visibili solo se è selezionato il
pulsante “mostra file nel cestino”, vedi par. 4.3).
ATTENZIONE: Anche se i file nel cestino hanno lo sfondo grigio, lo sfondo di un file selezionato è
sempre azzurro; ci si accorge che il file selezionato è nel cestino perché sulla stessa riga, a destra,
compare l’icona del cestino.
Quando viene premuto il pulsante di eliminazione definitiva, compare un pop-up che chiede
conferma della scelta; se si seleziona “annulla”, l’operazione non viene eseguita; solo se si seleziona
“ok” nel pop-up, il file viene definitivamente rimosso.
ATTENZIONE: l’eliminazione definitiva del file è definitiva. Il file eliminato definitivamente non può
in nessun caso essere ripristinato e la sua eliminazione comporta l’eliminazione di tutte le versioni
del file.
L’eliminazione definitiva del file è disponibile anche cliccando il file/cartella con il tasto destro (vedi
par. 4.9 menu tasto destro/context menu)
4.3 Pulsanti generali
Sono i pulsanti individuati dal numero 3 nell’immagine 5
I pulsanti generali appaiono sempre quando è selezionata la vista “File tree”. Passando il mouse
sopra i pulsanti è possibile leggere il nome dell’azione ad essi collegata.
I pulsanti delle azioni specifiche sono:

Vodafone Drive by Babylon Cloud
Manuale utente
Pag. 19 di 48
- Nuova cartella: quando viene premuto, si
apre una finestra in cui può essere inserito il
nome della nuova cartella; quando si preme il tasto
“Inserisci”, la nuova cartella con il nome selezionato
viene creata all’interno della cartella corrente.
IIMMAGINE 15: Nuova cartella
- Upload: quando viene premuto, si apre una
finestra in cui, premendo l’azione “Browse”, si apre
la navigazione del file system locale e si possono scegliere
i/il file e/o la cartella/le cartelle da caricare in cloud. I file
selezionati vengono caricatiquando viene premuto il tasto
“Upload”.
IMMAGINE 16: Caricamento
- Mostra file nel Cestino: quando viene premuto, tutti i file cancellati nella cartella
corrente vengono visualizzati con uno sfondo grigio. Una volta premuto, il tasto
“Mostra file nel Cestino” appare con uno sfondo rosso per evidenziare che la selezione è attiva.
Premendo il tasto quando lo sfondo è rosso, esso diventa di nuovo bianco e i file nel cestino non
sono più visualizzati.
- Messaggi Condivisione:
viene visualizzato solo
quando il dispositivo in uso è il Web Device
(vd. 3).
IMMAGINE 17: Messaggi condivisione
Il pulsante riporta un cerchio rosso con un numero quando sono presenti notifiche di condivisione.
Le notifiche di condivisione sono gli avvisi da parte del sistema che un altro utente ha creato una

Vodafone Drive by Babylon Cloud
Manuale utente
Pag. 20 di 48
share attiva con l’utente; in caso di accettazione l’utente diventerebbe destinatario e riceverebbe
la condivisione di una cartella che diventerebbe così visibile nel proprio Web Device (vedi par.
4.2 Crea Share)
Quando c’è più di una notifica in attesa, premendo il pulsante si apre un meno che consente di
decidere se accettare o rifiutare una condivisione da un altro utente. Nel caso che l’utente prema la
spunta per accettare, la condivisione attiva viene attivata e cartelle e file condivisi.
Nel caso che l’utente rifiuti la share, l’utente viene eliminato dalla lista degli utenti inclusi nella
share. Se successivamente l’utente desidera essere incluso nella stessa share, deve essere invitato
di nuovo.
4.4 Tasto gestione utente
Èil selettore individuato dal numero 4 nell’immagine 5.
IMMAGINE 18: Tasto gestione utente
Il tasto gestione utente consente di accedere alle configurazioni dell’utente corrente. Quando
viene premuto, compare un menu a tendina con tre possibili
opzioni:
Impostazioni
Cambia password
Logout
IMMAGINE 19: Menu gestione utente
4.4.1 Impostazioni
Premendo l’opzione “Impostazioni”, si accede alla pagina per la gestione delle policy di retention
del singolo utente. Le policy di retention permettono di predefinire il tempo massimo di
permanenza delle versioni precedenti prima della loro cancellazione automatica. Tutti i file esistono
in una o più versioni, di cui l’ultima (versione “current”, o versione attuale) è speciale e non può
essere eliminata se non per eliminazione dell’intero file.
Normalmente, tutte le versioni precedenti, “non-current”, rimangono a disposizione dell’utente
come versioni dello stesso file, occupando spazio. L’utente ha la facoltà – se/quando lo desidera - di

Vodafone Drive by Babylon Cloud
Manuale utente
Pag. 21 di 48
cancellare le versioni non-current selezionando il file di cui vuole eliminare le versioni e premendo
il tasto “versioni” (vd. Par. 4.2) per visualizzare la lista delle versioni del file selezionato, quindi
cancellando una ad una le versioni che desidera eliminare.
Le policy di retention consentono di stabilire delle regole per effettuare automaticamente le
cancellazioni delle versioni precedenti senza doverle eseguire manualmente.
IMMAGINE 20: Impostazioni utente – Retention policy
Le policy di retention sono strutturate in “stanze di retention”. È possibile inserire un numero di
propria scelta di versioni in ogni “stanza” e le versioni inserite in ogni stanza saranno conservate per
la quantità di tempo prevista da quella stanza.
Le stanze di retention prevedono, in ordine di riempimento, retention di:
infinito (per sempre)
5 anni
1 anno
1 mese
La configurazione di default è 0-0-0-∞, cioè zero versioni a 1 mese, zero versioni a 1 anno, zero
versioni a 5 anni, infinite versioni per sempre. Questo vuol dire che per default, tutte le versioni
dell’utente vengono conservate per sempre.
L’utente può decidere nella sezione “impostazioni” di stabilire una diversa regola di retention,
limitando le versioni che vengono conservate per sempre, e decidendo che un numero di versioni
venga conservato a 5 anni, un numero di versioni venga conservato per 1 anno, e un numero di
versioni venga conservato per 1 mese.

Vodafone Drive by Babylon Cloud
Manuale utente
Pag. 22 di 48
ATTENZIONE: l’utente ha sempre la facoltà di stabilire un numero infinito in una qualsiasi delle
stanze. Per farlo, l’utente deve arrivare a zero e poi diminuire di 1 usando la freccia verso il basso al
di sotto del numeretto nel riquadro della stanza corrispondente.
ATTENZIONE: le stanze vengono riempite da destra a sinistra (es. prima la stanza “per sempre”, poi
la stanza a 5 anni, etc.) per cui le versioni occuperanno le stanze a maggiore retention in ordine di
anzianità.
ATTENZIONE: Nel momento in cui una versione arriva a un’età pari alla retention della stanza in cui
si trova, la versione viene cancellata in modo irrevocabile e irreversibile.
ATTENZIONE: Se l’utente configura tutte le stanze con numeri finiti (senza almeno una stanza che
accolga un numero infinito di versioni); qualora il numero di versioni sia superiore alla capienza delle
stanze, le versioni in eccesso saranno cancellate al termine della giornata. Le versioni in eccesso
saranno le più antiche tra quelle ospitate nella stanza 1 mese (=il residuo dopo l’occupazione delle
prime tre stanze)
Esempio:
IMMAGINE 21: Esempio di Impostazioni utente – Retention policy
Con le retention policies impostate come nell’esempio rappresentato sopra, la prima versione che
“non current” del file si troverà nella stanza a 5 anni, le successive due andranno in quella a 1 anno
e le quattro successive in quella a 1 mese. Se venisse aggiunta un’ulteriore versione oltre quelle
previste dalle policies, le nuove andranno a sostituire le più antiche contenute nella stanza a 1 mese.

Vodafone Drive by Babylon Cloud
Manuale utente
Pag. 23 di 48
Quando invece una versione “scade”, arriva cioè alla durata prevista per la stanza che la contiene,
viene eliminata ed il suo posto viene occupato dalla versione più vecchia della stanza
immediatamente a sinistra.
4.4.2 Cambia Password
Premendo l’opzione “Cambia Password”, si apre una finestra di dialogo che richiede di immettere
la precedente password per il riconoscimento dell’utente e successivamente la nuova password, da
ripetere due volte per sicurezza. Dopo l’inserimento delle password, bisognerà premere il tasto
“Cambia” per confermare il cambiamento della password, al termine del quale la vecchia password
sarà inutilizzabile.
IIMMAGINE 22: Finestra di dialogo cambio password
ATTENZIONE: in caso di smarrimento della
password, non sarà possibile effettuare questa
operazione, che richiede la conoscenza della
password precedente, e l’utente dovrà piuttosto
premere il pulsante “Password dimenticata” nella finestra di login del portale web, che richiede
l’inserimento dell’email di registrazione. Nel caso in cui l’utente abbia dimenticato sia la password
che la propria email, sarà necessario contattare l’assistenza clienti.
4.4.3 Logout
Premendo l’opzione “Logout”, l’utente corrente sarà disconnesso e il browser porterà l’utente alla
pagina di login.
4.5 Menu delle viste
È il menu individuato dal numero 5 nell’immagine 5.

Vodafone Drive by Babylon Cloud
Manuale utente
Pag. 24 di 48
Il Menu delle viste è il punto in cui l’utente può selezionare la vista dei suoi file. Una vista è una
modalità di accesso ai file e alle condivisioni, tale da permettere di accedere a tutti o a una parte di
essi, o in modalità diverse.
IMMAGINE 23: File Tree
La vista fondamentale, che è la selezione di default quando si accede al portale utente, è il File
Tree/Alberatura delle cartelle.
Il File Tree è la vista rappresentata nell’immagine 5 in questo manuale, e quella le cui componenti
sono analizzate nel dettaglio nei paragrafi dal 4.1 al 4.8.
Scopo del File Tree è consentire agli utenti di accedere ai propri file nella modalità base, con
modalità simili a quelle della gestione risorse di Windows.
Le altre viste del menu delle viste saranno analizzate nel dettaglio nei paragrafi dal 4.10 al 4.15
4.6 Cesto dei collegamenti/Link bucket
È l’area individuata dal numero 6 nell’immagine 5.
Il link bucket è il punto in cui trascinare file e cartelle diverse per creare nel modo più facile e
versatile un link.
I link sono una delle due forme di condivisione possibile in Vodafone Drive, e sono a loro volta
suddivisi in link semplici e link protetti.

Vodafone Drive by Babylon Cloud
Manuale utente
Pag. 25 di 48
Inviando un link, un utente crea una pagina web nella quale è possibile navigare tra le cartelle ei
documenti che l’utente ha condiviso, e i documenti possono essere scaricati e aperti ma NON
modificati. Inviando il link ai destinatari, questi vengono indirizzati alla stessa pagina.
La pagina del link è fissa e non è sincronizzata, né sincronizzabile; il destinatario del link deve andare
sulla pagina del link per verificare se ci sono aggiornamenti.
Lo stesso link può essere inviato a più utenti, che vedranno la stessa pagina.
ATTENZIONE: i link alle cartelle includeranno tutti i file contenuti in quelle cartelle; se un nuovo file
viene inserito in una cartella che è inclusa in un link inviato ad altri utenti, gli altri utenti vedranno
anche il nuovo file
IMMAGINE 24: Link bucket
ATTENZIONE: i file inclusi nei link rimangono comunque sotto il controllo dell’utente che ha creato
il link, e le azioni che questi svolgerà sui file avranno ripercussioni sui link. Ad esempio, se un utente
cancella un file che era incluso in un link, il file non sarà più visibile nel link; se un utente modifica
un file che era incluso in un link, i destinatari del link vedranno il file modificato.

Vodafone Drive by Babylon Cloud
Manuale utente
Pag. 26 di 48
Per creare un link con il link bucket è sufficiente trascinare (drag&drop) file e cartelle dalla finestra
del contenuto della cartella (vedi area 8 nell’immagine 5) e lasciarli all’interno del link bucket come
indicato nell’immagine 24.
È possibile eseguire la stessa operazione più volte per inserire nello
stesso link bucket più file e più cartelle. Quando l’utente avrà
inserito tutti i file che ritiene, dovrà premere il pulsante “Inserisci”
in basso a sinistra nel bucket. Se si vuole invece svuotare la lista e
ricominciare, si può cliccare sul pulsante “Svuota” a destra.
IMMAGINE 25:Lista file Link bucket
Una volta premuto il tasto “Inserisci”, si apre una finestra di dialogo di conferma in cui compare la
lista dei file e delle cartelle che saranno incluse nel link e
le opzioni per decidere se il file dovrà essere protetto o
no, e per scegliere la scadenza.
In particolare:
a) per creare un link protetto, premere l’interruttore
“protetto”.
IMMAGINE 26: Finestra di dialogo link
Un link protetto può essere aperto solo da utenti con credenziali Vodafone Drive, che vengono
richieste al momento dell’apertura del link. Un link non protetto è definito link semplice e può
essere aperto da qualsiasi utente lo riceva.
b) per impostare una scadenza del link, premere il pulsante “Scadenza” e selezionare una data nel
calendario. La scadenza è opzionale. Un link a scadenza viene eliminato alla mezzanotte del giorno
selezionato

Vodafone Drive by Babylon Cloud
Manuale utente
Pag. 27 di 48
Premendo il tasto “Conferma” il link viene creato e si apre una finestra che mostra l’URL al quale è
disponibile il link. È possibile copiare negli appunti il link e inviarlo agli utenti che si desidera che vi
accedano su una email, su un WhatsApp o comunicarglielo in qualsiasi altro modo. Da questo
momento, l’accesso all’URL del link apre una finestra in cui compaiono le cartelle (navigabili) e i file
che l’utente creatore del link ha incluso nel link stesso.
IMMAGINE 27: Finestra di conferma di creazione link
4.7 Alberatura delle cartelle
È l’area individuata dal numero 7 nell’immagine 5.
L’alberatura delle cartelle è l’area del portale in cui l’utente può visualizzare tutte le cartelle caricate
in cloud con la stessa struttura che avevano in locale prima del caricamento.
L’alberatura delle cartelle è stata creata per dare all’utente la stessa esperienza della gestione
risorse del proprio pc e in particolare consente di:
-visualizzare immediatamente le proprie cartelle, anche su più livelli. Per aprire una cartella e
visualizzare le cartelle sottostanti (o per richiuderla) è possibile cliccare sul triangolo sulla sinistra
del nome della cartella;
- navigare le cartelle, spostandosi direttamente sulla cartella di cui si vuole vedere il contenuto
cliccandola con il tasto sinistro;
- effettuare operazioni in drag&drop: è possibile spostare un file o una cartella da una cartella
all’altra semplicemente trascinando una selezione di file o cartella dal contenuto della cartella (per
la selezione multipla e per il contenuto della cartella vedi par. 4.8) all’interno della cartella di
destinazione desiderata nell’alberatura delle cartelle

Vodafone Drive by Babylon Cloud
Manuale utente
Pag. 28 di 48
Se l’utente non desidera visualizzarla, l’alberatura delle cartelle può essere collassata premendo il
pulsante “<” nel cerchietto al centro della barra che suddivide l’alberatura delle cartelle dal
contenuto della cartella. L’alberatura può essere visualizzata di nuovo premendo lo stesso tasto.
ATTENZIONE: l’alberatura delle cartelle è visibile esclusivamente nelle viste “File Tree” e “Time
Machine” (vedi par. 4.5 Menu delle Viste). Se non si visualizza l’alberatura delle cartelle, è necessario
selezionare una delle due viste indicate.
4.8 Contenuto della cartella
È l’area individuata dal numero 8 nell’immagine 5.
Il contenuto della cartella è l’area del portale in cui l’utente può visualizzare tutte le cartelle caricate
in cloud con la stessa struttura che avevano in locale prima del caricamento.
Nell’area del contenuto della cartella figurano tutti i file e le cartelle incluse nella cartella selezionata
nell’alberatura delle cartelle a sinistra.
In ogni momento, se si clicca su un file o una cartella all’interno del contenuto della cartella, questo
diventa il file/cartella selezionato e viene identificato da uno sfondo azzurro.
Se si seleziona il pulsante “mostra file nel cestino” in alto a destra (vedi par. 4.3), vengono visualizzati
nel contenuto della cartella anche tutti i file inseriti nel cestino e provenienti dalla stessa cartella. I
file cancellati (nel cestino) sono visualizzati con sfondo grigio e con l’icona del cestino a destra del
nome. Se un file nel cestino è selezionato, lo sfondo è azzurro, ma rimane comunque visibile l’icona
del cestino.
ATTENZIONE: quando un file o una cartella vengono spostati in un’altra cartella, rimane nella cartella
di origine una copia nel cestino dello stesso file/cartella. Lo scopo del mantenimento del file/cartella
nella cartella di origine è di consentire all’utente di recuperare il file/cartella nella cartella di origine,
e di permettere di visualizzarla in momenti precedenti nella Time Machine (vedi par. 4.5 Menu delle
Viste e par. 4.14 Time Machine)

Vodafone Drive by Babylon Cloud
Manuale utente
Pag. 29 di 48
A sinistra del nome di ogni file compare un’icona con la tipologia di file secondo la mappa del
sistema; se per i file presenti nel contenuto della cartella la tipologia di file è riconosciuta come file
immagine, subito dopo il caricamento dell’immagine, l’icona o le icone vengono sostituite da una
miniatura dell’immagine (Thumbnail).
IMMAGINE 28: Contenuto della cartella - selezione vista
Premendo il pulsante in alto a destra, sul bordo superiore del contenuto della cartella, è possibile
passare dalla vista per righe alla vista in griglia.
Nella vista in griglia tutti i file e le cartelle occupano un quadrato in un’area in cui compaiono solo
le icone (sostituite da miniature/thumbnail per le tipologie di file disponibili). Nella vista in griglia i
file e le cartelle nel cestino compaiono con sfondo grigio (senza visualizzazione dell’icona del
cestino) e il file/la cartella selezionato compare con sfondo azzurro.
Per tornare alla visualizzazione per righe è sufficiente premere lo stesso pulsante della vista in griglia
in alto a destra.

Vodafone Drive by Babylon Cloud
Manuale utente
Pag. 30 di 48
IMMAGINE 29: Contenuto della cartella – vista in griglia
ATTENZIONE: il contenuto della cartella è visibile esclusivamente nelle viste “File Tree” e “Time
Machine” (vedi par. 4.5 Menu delle Viste). Se non si visualizza il contenuto della cartella, è
necessario selezionare una delle due viste indicate.
In generale, per caricare una selezione di file e/o cartelle è sufficiente trascinarle dal desktop o dalla
Gestione Risorse di Windows direttamente nel Contenuto della Cartella. In quel momento verrà
aperta una finestra di caricamento all’angolo in basso a destra nel browser e – dopo un’analisi
iniziale delle informazioni – prima le cartelle e poi i file verranno caricati progressivamente sul
portale.
ATTENZIONE: la destinazione del caricamento sarà sempre la cartella selezionata al momento del
caricamento; sarà quindi necessario che, prima del caricamento, si selezioni la cartella
effettivamente desiderata.

Vodafone Drive by Babylon Cloud
Manuale utente
Pag. 31 di 48
4.9 Menu tasto destro (Context menu)
In tutte le viste del portale, le operazioni sugli oggetti (file, cartelle, link, share) sono possibili sia con
i pulsanti delle azioni specifiche (vedi par. 4.2), sia con il menu tasto destro (context menu)
Quando il tasto destro viene cliccato su un oggetto all’interno del contenuto della cartella (vedi par.
4.8), il menu tasto destro compare ed è possibile selezionare un’azione. Le azioni disponibili nel
menu tasto destro sono le stesse possibili per l’oggetto selezionato.
ATTENZIONE: tra le possibili azioni compare “create link” che consente di generare velocemente un
link per il singolo oggetto (cartella/file) selezionato. La funzionalità di base è analoga a quella fornita
dal link bucket ma, a differenza del link bucket
(vedi par. 4.6), in questo caso è possibile creare un
link con un solo oggetto, non è possibile scegliere
una scadenza, e non è possibile creare un link
protetto. Per poter creare link con più di un
oggetto, per creare link con una scadenza, per
creare link protetti è necessario usare il link
bucket.
IMMAGINE 30: Menu tasto destro
4.10 Vista File Recenti
È la seconda selezione nel menu delle viste (vedi par. 4.5) con il titolo “Recenti”
Nella vista dei File Recenti sono elencati gli ultimi file che sono stati caricati in cloud in ordine di
caricamento.
Per ogni file, sono elencati:
Nome
Data dell’ultima attività sul file
Data del primo caricamento in cloud

Vodafone Drive by Babylon Cloud
Manuale utente
Pag. 32 di 48
Dimensione
Dispositivo di riferimento
In questa vista, oltre ai pulsanti delle azioni specifiche già visti (vedi par. 4.2) di “Download”,
“Versioni” e “Apri”, è disponibile il pulsante “vai alla cartella” che consente di spostarsi direttamente
nella cartella in cui si trova l’oggetto selezionato, all’interno della vista “File Tree”. Glistessi pulsanti
si trovano anche nel menu tasto destro, quando questo viene aperto nella Vista File Recenti
4.11 Vista Ricerca
È la terza selezione nel menu delle viste (vedi par. 4.5)
Nella vista della ricerca è possibile ricercare ovunque, nel dispositivo corrente, i file che rispondono
ai requisiti indicati:
nome (ricercato in modalità case-sensitive, ovvero tale per cui una lettera minuscola e una
maiuscola sono diverse)
file nel cestino/non nel cestino (la ricerca viene eseguita solo nel cestino/solo fuori dal
cestino/in entrambi)
Una volta definiti i parametri di ricerca, è necessario premere il tasto “Cerca” per lanciare la ricerca.
IMMAGINE 31: Vista Ricerca - Parametri di ricerca
Per tutti gli oggetti nella lista dei file che rispondono ai requisiti di ricerca, oltre ai pulsanti delle
azioni specifiche già visti (vedi par. 4.2) di “Download”, “Versioni” e “Apri”, è disponibile il pulsante
“Vai alla cartella” che consente di spostarsi direttamente nella cartella in cui si trova l’oggetto
selezionato, all’interno della vista “File Tree”. Gli stessi pulsanti si trovano anche nel menu tasto
destro, quando questo viene aperto nella Vista Ricerca.

Vodafone Drive by Babylon Cloud
Manuale utente
Pag. 33 di 48
4.12 Vista Link
È la quarta selezione nel menu delle viste (vedi par. 4.5)
Nella vista dei link sono elencati tutti i link creati dall’utente e non eliminati/scaduti.
Per ogni link, sono elencati:
Cartelle incluse nel link
File inclusi nel link
Data di creazione del link
Eventuale data di scadenza del link
Protezione del link (se il link è protetto compare una spunta)
In questa vista, oltre al pulsante delle azioni specifiche già visto (vedi par. 4.2) “Cancella”, è
disponibile il pulsante “Mostra URL del link” che consente di visualizzare, e poi copiare, l’URL al quale
sono visualizzabili i file e le cartelle del link. Gli stessi pulsanti si trovano anche nel menu tasto destro,
quando questo viene aperto nella Vista File Recenti.
IMMAGINE 32: Vista Link
ATTENZIONE: la cancellazione del link è permanente e non recuperabile
ATTENZIONE: la cancellazione del link rimuove esclusivamente l’URL di accesso al link, ma NON
rimuove i file oggetto del link, che continuano a essere disponibili all’utente proprietario dei file e
del link.
ATTENZIONE: per ogni dispositivo selezionato, sono disponibili tutti e soli i link relativi a quel
dispositivo. Se un utente ha più dispositivi logici, per ognuno dei dispositivi, nella vista Link vedrà
esclusivamente i link creati nel dispositivo corrente.

Vodafone Drive by Babylon Cloud
Manuale utente
Pag. 34 di 48
Se si clicca direttamente su un link, viene aperta una nuova finestra del browser con l’URL del link
corrispondente.
4.13 Vista Condivisioni
È la quinta selezione nel menu delle viste (vedi par. 4.5)
Nella vista delle condivisioni sono elencate tutte le condivisioni attive (share) accessibili all’utente
al momento della visualizzazione.
Per ogni condivisione, sono elencati:
Utente proprietario della condivisione (l’utente che ha creato la share, che può essere l’utente
corrente o un qualsiasi altro utente che ha condiviso una cartella con l’utente corrente
Data di creazione della condivisione
Nome della cartella condivisa
Lista degli utenti che condividono la share insieme all’utente corrente
In questa vista, è disponibile solo il pulsante delle azioni specifiche già visto (vedi par. 4.2) “cancella”.
Solo per le condivisioni di cui l’utente corrente è proprietario, è disponibile il pulsante “Gestione
utenti”. Gli stessi pulsanti si trovano anche nel menu tasto destro, quando questo viene aperto nella
Vista File Recenti.
Il pulsante Gestione Utenti apre una finestra di dialogo nella quale è possibile:
Aggiungere utenti alla condivisione in
modo analogo a quanto era possibile
fare nella finestra di dialogo della
creazione delle share (vedi par. 4.2
“Crea share” e immagine 11)
Rimuovere utenti dalla condivisione
semplicemente premendo il pulsante
“Rimuovi” dagli utenti che si vuole
rimuovere
IMMAGINE 33: Finestra di dialogo gestione utenti in share

Vodafone Drive by Babylon Cloud
Manuale utente
Pag. 35 di 48
ATTENZIONE: la cancellazione della condivisione è permanente e non recuperabile per l’utente
proprietario, e impatta tutti gli utenti della condivisione. Se un utente non proprietario della
condivisione ne effettua la cancellazione, l’unico effetto sarà l’uscita dell’utente corrente dalla
condivisione, mentre gli altri utenti precedentemente inclusi nella condivisione continueranno a
partecipare alla condivisione
ATTENZIONE: la cancellazione della condivisione (da parte dell’utente proprietario) rimuove
l’automatismo di aggiornamento automatico tra gli utenti, ma NON rimuove i file oggetto di
condivisione dai sistemi degli altri utenti.
ATTENZIONE: a differenza dei link, non è possibile visualizzare e selezionare i dispositivi nella vista
delle condivisioni, perché le condivisioni sono possibili esclusivamente sul WebDevice (vedi par. 3.1;
4.1)
4.14 Vista Time Machine
È la sesta selezione nel menu delle viste (vedi par. 4.5)
Nella vista della Time Machine è possibile accedere all’alberatura delle cartelle e al contenuto della
cartella selezionata navigandole nel tempo. È possibile cioè verificare la variazione dell’alberatura e
del contenuto di ogni cartella nel tempo.
IMMAGINE 34: Time Machine – cursore del tempo e calendario.
La vista Time Machine è simile alla vista File Tree, con l’aggiunta di una barra superiore in cui trovano
posto un cursore del tempo e un calendario. Se l’utente muove il cursore del tempo (trascinandolo
a sinistra o a destra lungo la barra) o imputa una data nel calendario, e preme il pulsante “Cerca” a

Vodafone Drive by Babylon Cloud
Manuale utente
Pag. 36 di 48
destra, nell’alberatura delle cartelle e nel contenuto della cartella selezionata verranno visualizzate
le cartelle e i file esistenti alla data scelta dall’utente, nella versione più recente disponibile a quella
data.
ATTENZIONE: Il cursore si muove tra una data di inizio che è la data di creazione del device
selezionato e la data attuale.
ATTENZIONE: se l’utente sceglie una data in cui la cartella precedentemente selezionata dall’utente
non esisteva, la cartella selezionata diventerà la cartella di partenza (root)
Per ogni file visualizzato nella vista Time Machine, oltre alle informazioni già visualizzate nella vista
File Tree (nome file, ultima modifica, data di caricamento sul cloud, dimensione), è visualizzato il
numero di versione. Il numero di versione è un numeratore ordinale progressivo, tale per cui 1 è il
numero della prima versione di un dato file, e “n” è l’ennesima versione. Muovendosi nel tempo,
l’utente ha la possibilità di verificare quando i file hanno cambiato di versione (= quando hanno
subito modifiche) verificando la variazione del numero di versione.
A differenza della vista File Tree, nella vista Time Machine sono disponibili solo i pulsanti delle azioni
specifiche già visti (vedi par. 4.2) “Download” e “Apri”. Nel caso della Time Machine, il file
selezionato verrà scaricato o aperto nella versione della data selezionata (che può essere uguale
all’ultima versione – l’unica disponibile nella vista File Tree – o può essere una versione
precedente).Gli stessi pulsanti si trovano anche nel menu tasto destro, quando questo viene aperto
nella Vista File Recenti.
4.15 Vista Cestino
È la settima selezione nel menu delle viste (vedi par. 4.5)
Nella vista del Cestino è possibile accedere a tutti e solo i file cancellati nel dispositivo selezionato.

Vodafone Drive by Babylon Cloud
Manuale utente
Pag. 37 di 48
In questa vista, sono disponibili solo i pulsanti delle azioni specifiche già visti (vedi par. 4.2) di
“Elimina” e “Ripristina”. Gli stessi pulsanti si trovano anche nel menu tasto destro, quando questo
viene aperto nella Vista Cestino.
In questa vista e solo in questa vista è disponibile anche, sulla destra, in luogo dei pulsanti generali
(vedi par. 4.3) il pulsante “Pulisci cestino” che elimina tutti i file presenti nel cestino.
ATTENZIONE: la cancellazione dei file dal cestino è definitiva e irreversibile, sia se eseguita
singolarmente con il pulsante “Rimuovi definitivamente”, sia se eseguita per la totalità dei file con
il pulsante “pulisci cestino”.
ATTENZIONE: la rimozione di un file non equivale alla cancellazione dell’ultima versione del file (tale
che le precedenti versioni rimangono accessibili), ma equivale alla cancellazione definitiva della
totalità delle versioni di quel file.

Vodafone Drive by Babylon Cloud
Manuale utente
Pag. 38 di 48
5 CLIENT DI SINCRONIZZAZIONE Il Client di sincronizzazione (Client applicativo) è l’applicativo installato sulle macchine degli utenti
che effettua le sincronizzazioni su quelle macchine.
Il Client di sincronizzazione si compone di un pannello (tab) di autenticazione dell’account e gestisce
la cartella di sincronizzazione (Sync folder)
5.1 Account
Il pannello Account è il primo ad essere visualizzato quando viene lanciato il Client. Per poter
accedere è necessario inserire le stesse credenziali utilizzate per l’accesso al Portale Utente.
IMMAGINE 35: Pannello account – inserimento credenziali
Una volta inserite correttamente le credenziali, il nome utente apparirà al centro del pannello, e alla
sua destra comparirà il tasto di disconnessione. Nella parte superiore appariranno inoltre i tasti per
il passaggio agli altri pannelli (Impostazioni, Stato).

Vodafone Drive by Babylon Cloud
Manuale utente
Pag. 39 di 48
IMMAGINE 36: Pannello account – credenziali inserite
5.2 Cartella di sincronizzazione
L’installazione del Client di sincronizzazione crea anche, sulla stessa macchina, una cartella di
sincronizzazione. Tutto quello che si inserisce nella cartella di sincronizzazione viene copiato in cloud
e, da lì, sulle altre cartelle di sincronizzazione sugli altri dispositivi dello stesso utente; tutto quello
che si inserisce in cloud, nel Web Device, viene trasferito sulle cartelle di sincronizzazione di tutti i
dispositivi dello stesso utente.
La cartella di sincronizzazione si presenta come una semplice cartella sul desktop dell’utente con il
nome “Vodafone Drive”. Per poter caricare file all’interno della cartella è sufficiente spostare file e
cartelle al suo interno come si farebbe con qualsiasi altra cartella.
La cartella di sincronizzazione riceve file e cartelle dal cloud in modo trasparente all’utente. Mentre
la cartella di sincronizzazione viene popolata, i nomi dei file caricati compaiono sulla sinistra del
pannello di stato del Client di sincronizzazione.

Vodafone Drive by Babylon Cloud
Manuale utente
Pag. 40 di 48
ATTENZIONE: la cartella di sincronizzazione funziona soltanto se il Client di sincronizzazione è in
esecuzione. Se il Client di sincronizzazione non è in esecuzione, la cartella di sincronizzazione non
sarà allineata con il cloud e con gli altri dispositivi dello stesso utente. Per poter riallineare la cartella
di sincronizzazione su un dispositivo, è sufficiente lanciare l’esecuzione del Client sullo stesso
dispositivo.
Va ricordando inoltre che qualora la cartella di sincronizzazione fosse cancellata o rinominata
mentre è in esecuzione il Client, essa verrà ricreata istantaneamente e sarà visualizzato un popup
che chiede all’utente se desidera scaricare nuovamente i file in essa contenuta o cancellarli dal
cloud.

Vodafone Drive by Babylon Cloud
Manuale utente
Pag. 41 di 48
6 COME FARE PER:
6.1 Caricare file in cloud
A) Sul Web Device inserendo file cartelle nella cartella di sincronizzazione (5.2)
B) Sul Web Device caricando i file in drag&drop sul portale (4.8)
6.2 Visualizzare file
A) Attraverso il portale utente nella vista “File Tree” (4.7; 4.8)
B) Sulla cartella di sincronizzazione navigandola con la Gestione Risorse di Windows (5.2)
6.3 Visualizzare vecchie versioni
A) Sul portale utente nella vista “File Tree”, selezionando il file del quale si vogliono visualizzare le
versioni e premendo il pulsante “versioni” dai pulsanti delle azioni specifiche (4.2)
B) Sul portale utente nella vista “File Tree”, selezionando il file del quale si vogliono visualizzare le
versioni e premendo il pulsante “versioni” dal menu tasto destro (4.9)
C) Navigando le cartelle nel tempo sul portale utente nella vista “Time Machine” (4.14)
6.4 Ripristinare i vecchi file
A) Sul portale utente nella vista “File Tree”, selezionando il file del quale si vogliono visualizzare le
versioni, premendo il pulsante “versioni” (dai pulsanti delle azioni specifiche o dal menu tasto
destro) e scaricando la versione desiderata dalla lista (4.2; 4.9)
B) Navigando le cartelle nel tempo sul portale utente nella vista “Time Machine” e scaricando la
versione desiderata premendo il pulsante “download” (4.14)
6.5 Condividere file e cartelle con altri utenti
A) Sul portale utente creando una condivisione attiva (share) su una cartella del Web Device
premendo il pulsante “crea share” dai pulsanti delle azioni specifiche (4.2)
B) Sul portale utente creando una condivisione attiva (share) su una cartella del Web Device
premendo il pulsante “crea share” dal menu tasto destro (4.9)
C) Sul portale utente creando un link su uno specifico file con il pulsante “crea link” dal menu tasto
destro (4.9)

Vodafone Drive by Babylon Cloud
Manuale utente
Pag. 42 di 48
D) Sul portale utente creando un link con più file e/o cartelle trascinandole dal File Tree all’interno
del link bucket e premendo il pulsante “inserisci” (4.6)
E) Inserendo file e/o cartelle nella cartella di sincronizzazione all’interno di una cartella già in share
(5.2)

Vodafone Drive by Babylon Cloud
Manuale utente
Pag. 43 di 48
7 CONCETTI In questo capitolo vengono descritti brevemente i concetti illustrati/utilizzati in questo manuale.
Alla fine di ogni descrizione tra parentesi si trova il capitolo/paragrafo in cui i concetti sono
utilizzati/illustrati.
Alberatura delle cartelle: L’alberatura delle cartelle è l’area del portale in cui l’utente può
visualizzare tutte le cartelle caricate in cloud con la stessa struttura che avevano in locale prima del
caricamento (4.7)
Attivazione dell’utenza: processo da svolgere per generare username e password funzionanti.
L’attivazione può essere effettuata da utenti che abbiano ricevuto l’email di attivazione.
Attivazione dispositivo: è l’operazione che consente di riattivare un dispositivo disattivato. La
riattivazione si effettua con il tasto di gestione dei dispositivi (4.1)
Backup: Consiste nella creazione di una copia del contenuto di un dispositivo. Il backup può essere
effettuato per una o più cartelle. Lo strumento per effettuare il backup è la app mobile (3.1)
Cancellazione: è l’operazione di spostamento nel cestino di un file o di una cartella. La cancellazione
è reversibile. I file e le cartelle cancellati possono essere visualizzati sul portale utente nella vista
“Cestino” o selezionando “mostra file nel cestino” nella vista “File Tree” (4.2)
Cartella di sincronizzazione: è la copia sincronizzata del web device sul desktop di ogni dispositivo
fisico su cui è installato un Client applicativo. Tutto quello che è caricato su una cartella di
sincronizzazione viene inviato al web device dell’utente e da lì alle altre cartelle di sincronizzazione
sugli altri device dello stesso utente(3.2; 5.2)
Cestino: quando un file o una cartella viene cancellata, la sua cancellazione non è definitiva, ma
esso/essa viene spostato nel cestino. File e cartelle nel cestino possono essere visualizzati sul portale
utente nella vista “Cestino” o selezionando “mostra file nel cestino” nella vista “File Tree” (i file nel
cestino visualizzati quando è attivo il pulsante “mostra file nel cestino” hanno sfondo grigio). File e
cartelle nel cestino possono essere ripristinati o eliminati definitivamente; l’eliminazione definitiva
è irreversibile (4.2; 4.3)
Cestino (vista): è la vista in cui è possibile accedere a tutti e solo i file cancellati nel dispositivo
selezionato. (4.15)
Cesto dei collegamenti: vedi “Link bucket”

Vodafone Drive by Babylon Cloud
Manuale utente
Pag. 44 di 48
Collegamento: vedi “link”
Condivisione: è la possibilità per un utente di consentire ad altri utenti di visualizzare e modificare
propri file e cartelle. Le condivisioni possono essere di due tipi: condivisioni attive (share) e
collegamenti (link); questi ultimi possono essere protetti o non protetti(4.2, 4.6)
Condivisioni (vista): Èla vista in cui sono elencate tuttele condivisioni attive (share) accessibili
all’utente al momento della visualizzazione. (4.13)
Condivisione attiva: Una Share o condivisione attiva è una condivisione tra due o più utenti di una
cartella in cui ogni file modificato viene immediatamente sincronizzato tra tutti i dispositivi
dell’utente che ha creato la share (condivisore o “owner”) e con tutti i dispositivi degli utenti che
hanno ricevuto e accettato la share (destinatari della share). A loro volta le modifiche ai file esistenti
in share e i nuovi file creati dai destinatari che hanno permessi in read/write sono sincronizzati con
il condivisore/owner (4.2)
Condivisore: è l’utente che crea una share – o “condivisione attiva” – con altri utenti detti
“destinatari” della share (4.2)
Context menu: vedi “menu tasto destro”
Delete: vedi “cancellazione”
Destinatario: è l’utente che riceve una share – o condivisione attiva – da un altro utente detto
“owner” o “condivisore” (4.2). L’utente destinatario riceve la notifica della share attraverso i
messaggi di notifica e deve accettarla prima che essa divenga attiva (4.3)
Disattivazione dispositivo: è l’operazione che consente di disattivare un dispositivo (tranne il Web
Device).Quando un dispositivo è disattivato, non può essere acceduto; i file inclusi nel dispositivo
non sono cancellati, ma non possono essere letti, né possono essere caricati altri file nel dispositivo.
La disattivazione si effettua con il tasto di gestione dei dispositivi (4.1)
Dispositivo logico: un dispositivo logico (o dispositivo) è la copia su cloud delle cartelle selezionate
dall’utente su un dispositivo fisico (3.1)
Eliminazione: è l’operazione di rimozione dal cestino di un file o di una cartella. Solo i file già
cancellati – e quindi conservati nel cestino, possono essere eliminati. L’eliminazione non è
reversibile; l’eliminazione di una cartella comporta l’eliminazione di tutti i file in essa contenuti. (4.2,
4.3)

Vodafone Drive by Babylon Cloud
Manuale utente
Pag. 45 di 48
Erase: vedi “eliminazione”
File Tree: è la “vista” di default quando si accede al portale utente. Il File Tree è la vista
rappresentata nell’immagine 5 in questo manuale, e quella le cui componenti sono analizzate nel
dettaglio nei paragrafi dal 4.1 al 4.8.Scopo del File tree è consentire agli utenti di accedere ai propri
file nella modalità base, con modalità simili a quelle della gestione risorse di Windows (4.5)
Link:Sono una delle due forme di condivisione possibile in Babylon Cloud, a loro volta suddivisi in
link semplici e link protetti.Inviando un link, un utente crea una pagina web nella quale è possibile
navigare tra le cartelle ei documenti che l’utente ha condiviso, e i documenti possono essere
scaricati e aperti ma NON modificati. Inviando il link ai destinatari, questi vengono indirizzati alla
stessa pagina.La pagina del link è fissa e non è sincronizzata, né sincronizzabile; il destinatario del
link deve andare sulla pagina del link per verificare se ci sono aggiornamenti. (4.6)
Link (vista): È la vista in cui sono elencati tutti i link creati dall’utente e non eliminati/scaduti. (4.12)
Link bucket:È un’area della vista File Tree, ed è il punto in cui trascinare file e cartelle diverse per
creare nel modo più facile e versatile un link.È inoltre l’unico punto in cui poter creare link
protetti(4.6)
Link protetti: Sono una delle due forme di link che possono essere creati. A differenza dei link
semplici, i destinatari di un link protetto devono autenticarsi prima di poter accedere. I link protetti
possono essere creati solo attraverso il link bucket. (4.6)
Link semplici: Sono una delle due forme di link che possono essere creati. A differenza dei link
protetti, i destinatari di un link semplici possono aprire il link senza autenticarsi. I link semplici
possono essere creati sia attraverso il link bucket che con il context menu. (4.6)
Menu delle viste: è un menu del portale utente, situato sulla sinistra dello schermo. È il punto in cui
l’utente può selezionare la vista dei suoi file. Vedi anche “viste” (4.5)
Menu tasto destro: è il menu che si apre cliccando su un elemento del portale con il tasto destro.
All’interno del menu sono elencate le azioni che è possibile svolgere sull’oggetto (4.9)
Messaggi di condivisione: messaggio inviato a ogni utente destinatario di una condivisione attiva
(share) per consentirgli di accettare o rifiutare la condivisione inviata (4.3)
Owner (della share): vedi “condivisore”

Vodafone Drive by Babylon Cloud
Manuale utente
Pag. 46 di 48
Password: sequenza di caratteri scelta dall’utente al momento dell’attivazione dell’utenza; la
password deve essere inserita per accedere ai servizi Babylon Cloud (portale, Client, app) (2.2; 4.4.2)
Policy di retention: politiche di gestione specifiche dell’utente che consentono di stabilire delle
regole per effettuare automaticamente le cancellazioni delle versioni precedenti senza doverle
eseguire manualmente. (4.4.1) Vedi anche il concetto di “Retention”.
Portale utente: è il sito web Vodafone Drive in cui ogni utente può accedere ai propri file in cloud e
può gestire le preferenze e i dispositivi logici (4)
Primo accesso: è l’operazione che permette di creare le proprie credenziali (username, password)
(2.2)
Pulsanti azioni specifiche: sono i pulsanti che consentono di eseguire azioni su un file o su una
cartella selezionati. Sono visibili solo se un file o una cartella sono stati selezionati nell’area
“contenuto di cartella” (4.2)
Pulsanti generali: sono i pulsanti che consentono di eseguire azioni indipendentemente dalla
selezione di un file o di una cartella nell’area “contenuto di cartella”. Permettono di creare nuove
cartelle (4.3)
Recenti: è la vista in cui sono elencati gli ultimi file che sono stati caricati in cloud in ordine di
caricamento (4.10)
Retention: Dato che ogni file esiste in una o più versioni (vedi il concetto di “versioni”), per ogni file
esisterà una versione “current” e possono esistere delle versioni “non-current” (da un minimo di
nessuna, per i file in singola versione, fino a un numero teoricamente infinito). La retention è il
tempo di effettivo mantenimento delle versioni “non-current”; la retention predefinita delle
versioni è per una quantità di tempo infinita; l’utente può però scegliere di assegnare una retention
differente usando le “policy di retention” (4.4.1)
Ricerca: è la vista in cui è possibile ricercare ovunque, nel dispositivo corrente, i file che rispondono
a determinati requisiti (4.11)
Rimozione dispositivo: è l’operazione che consente di eliminare permanentemente un dispositivo
disattivato (tranne il Web Device). La rimozione non può essere effettuata su un dispositivo attivo.
Quando un dispositivo viene rimosso, tutti i file e le cartelle in esso contenuti sono rimossi

Vodafone Drive by Babylon Cloud
Manuale utente
Pag. 47 di 48
permanentemente e non possono più essere recuperati. La rimozione si effettua con il tasto di
gestione dei dispositivi (4.1)
Rinomina dispositivo: è l’operazione che consente di cambiare il nome di un dispositivo (tranne il
Web Device). Si effettua con il tasto di gestione dei dispositivi (4.1)
Ripristino file/cartella: è l’operazione che consente di rimuovere un file o una cartella dal cestino e
renderlo di nuovo disponibile per la consultazione (4.3)
Selettore dei dispositivi logici: all’interno del portale utente è il menu a tendina che permette di
selezionare il dispositivo logico da navigare (4.1)
Share: vedi “condivisione attiva”
Sincronizzazione: è la creazione di una copia del contenuto di una cartella (cartella di
sincronizzazione/syncfolder), che viene replicata in cloud su un dispositivo speciale (web device) e
su tutti gli altri dispositivi fissi dello stesso utente. Ogni modifica effettuata su web device o su uno
qualsiasi dei dispositivi dell’utente viene replicata in tempo reale su tutti gli altri dispositivi collegati
e sul web device (3.2)
Sync folder: vedi “cartella di sincronizzazione”
Tasto di gestione dei dispositivi logici: all’interno del portale utente è il tasto che apre la finestra
con la lista dei dispositivi logici, da dove è possibile rinominare, disattivare, riattivare un dispositivo
(4.1)
Tasto di gestione utente: all’interno del portale utente è il tasto che apre la finestra con la lista delle
azioni possibili per la gestione dell’utente corrente (4.4)
Time Machine:è la vista in cui è possibile accedere all’alberatura delle cartelle e al contenuto della
cartella selezionata navigandole nel tempo. È possibile cioè verificare la variazione dell’alberatura e
del contenuto di ogni cartella nel tempo (4.14)
Tipi di utenti:Nel sistema Vodafone Drive esiste un solo tipo di utente, ed è l’utente normale (2.1)
Username: è il nome scelto dall’utente durante il primo accesso (2.2)
Versioni: Tutti i file degli utenti esistono in un numero di versioni tra una e infinite. Ogni volta che
un utente modifica un file sul proprio dispositivo fisico collegato a Vodafone Drive tramite un
applicativo Client, il file modificato viene inviato in cloud come nuove versione del file esistente.
Una nuova versione viene creata anche ogni volta che lo stesso file viene caricato attraverso il

Vodafone Drive by Babylon Cloud
Manuale utente
Pag. 48 di 48
portale utente (in questo caso – a differenza del caricamento attraverso Client – il browser non è in
grado di riconoscere se il file è modificato o meno dalla precedente versione e crea comunque una
nuova versione). La lista delle versioni di un file può essere consultata selezionando il file sul portale
e premendo il tasto “versioni” (si vedano i “Pulsanti azioni specifiche”) (4.2; 4.4; 4.4.1)
Viste: nel portale Utente sono le modalità di accesso ai file e alle condivisioni, tale da permettere di
accedere a tutti o a una parte di essi, o in modalità diverse. Le viste sono:File Tree, Recenti, Ricerca,
Link, Condivisioni, Time Machine, Cestino (4.5).
Web device: è un’area in cloud raggiungibile da portale e non corrispondente a nessun dispositivo
in particolare. Tutto quello che viene caricato su un web device viene sincronizzato con le cartelle
di sincronizzazione dello stesso utente (3.2)