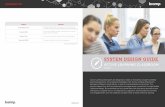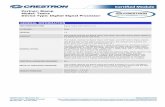Vocia MS-1 Voice-over-IP Interface Avaya System...
Transcript of Vocia MS-1 Voice-over-IP Interface Avaya System...

BIAMP SYSTEMS TECHNICAL SUPPORT GROUP www.biamp.com • 1 of 10
Configuring Avaya Aura® Session Manager system with Biamp’s Vocia MS-1
Vocia MS-1 Voice-over-IP Interface
The Biamp Vocia Message Server (MS-1) includes functionality to allow pages to be initiated over VoIP system that adhere to the Session Initiation Protocol (SIP) standard. This functionality id derived by setting a SIP Trunk between the two systems. This document details the steps required to configure a SIP Trunk in Avaya Session Manager to interface with the Biamp Vocia MS-1. The steps below are based on Avaya Aura Session Manager Release 6.2.0 & Avaya Aura Communications Manager Release 6.2.0, however the configuration of other versions of Session Manager should be very similar if not identical. Vocia version used was 1.4.1 .
Avaya System Verification This section describes the steps needed to verify Communication Manager can route and receive calls over the SIP trunk to Session Manager to support calls between Session Manager and the Vocia MS-1. If any part of this verification is found to not be in place, the SIP Trunk connection between Communication Manager and Session Manager must be established before moving on. Contact the Avaya system Admin or Avaya Tech Support for further information on enabling these features.
Figure 1 – Media Resource Group screen
Verifying Trunk Capacity
1. Log into Avaya Communications Manager.
2. In the Administration pull down menu choose the Native Configuration Manager.
3. Log into Native Configuration Manager.
4. In the command line type: display system-parameters customer-options.
5. Navigate to Page 2.
6. Ensure that the Maximum Administered SIP Trunks allowed total is greater than the used total. (Figure 1)

BIAMP SYSTEMS TECHNICAL SUPPORT GROUP www.biamp.com • 2 of 10
Figure 2 – IP Codec Set
Verify IP Codec Set
1. In the command line type: display ip-codec-set-n where n is the number used to identify the Codec Set to be used.
2. Ensure that at least one of the supported MS-1 Codecs is listed in the selected Codec Set (Figure 2).
MS-1 Codec's include…
- G.722
- G.711a
- G.711u
- GSM
- G.726
Verify Session Manager Link
1. In the command line type: display node-names ip.
2. Ensure that an IP Address is assigned for the Session Manager (SM) link (Figure 3).
Figure 3 – SM Link

BIAMP SYSTEMS TECHNICAL SUPPORT GROUP www.biamp.com • 3 of 10
Create a Trunk Adaptation
1. Log into System Manager.
2. Under Elements select the Routing menu.
3. Select Adaptations.
4. Create a new Adaptation (Figure 3).
5. Enter an Adaptation name.
6. The Module name MUST be specified as DigitConversionAdapter. If this is not an option to be selected by default, choose the <click to add module> selection then enter this Module name.
7. Enter fromto=true in the Module Parameter field.
The following steps will setup a SIP Trunk connection in Avaya using Avaya Aura® System Manager.
A Note About Digit Conversion The MS-1 requires a single user name to be provided in the from address in the SIP header. To facilitate this the Avaya system can be configured to modify the SIP origination field of the SIP Header for any call placed through the trunk line. Here is a basic overview of the required Digit Conversion options listed in Figure 4 on the next page. Matching pattern: Defines the portion of the original extension that will used to match the digit conversion. Typically this will be setup to cover a large number of extensions. It is required for every phone extension that will support paging functionality, possibly wide enough to cover every phone in the system. The Figure 4 example has been setup to provide paging from (10) seven digit extensions; 6000000-6000009. The matching number in this case is 600000(x) with x left undefined.
Min / Max: In the Figure 4 example case the extensions are always 7 digits in length. The example rules indicate that the Min and Max are both 7, meaning that any extension would need to be exactly 7 digits wide to proceed. Min and Max settings could be expanded to extend the wildcard range to cover more extensions.
Delete Digits: This defines the number of digits that will be removed from the original extension in the SIP Header. The MS-1 supports a single user name so all digits must be replaced. In the Figure 4 example shown, all 7 digits are slated for re-write.
Insert Digits: This field defines the digits that will be inserted into the re-written SIP header. In the Figure 4 example the Insert Digits field is set to 7777777. The MS-1 User Name (Page 8 Step 6) would also be 7777777.
Figure 3 – Trunk Adaptation Settings

BIAMP SYSTEMS TECHNICAL SUPPORT GROUP www.biamp.com • 4 of 10
Figure 4 – Trunk Adaptation Settings
Digit Conversion Settings
1. Proceed to the Digit Conversion for Outgoing Calls from SM section of the Adaptations page and click add (Figure 4).
2. Specify the Matching Pattern, Min/Max settings, Delete Digits, & Insert Digits fields based off of the unique settings in the phone system. Note that the Insert Digits field must match the SIP User Name entry of the MS-1 detailed on Page 8 Step 6.
3. Change the Address to modify setting to origination.
4. Repeat steps 8-9 for any additional conversion patterns that need to be put into place.
5. Click Commit.
Figure 5 – SIP Entity Settings SIP Entity Setup
1. Select the SIP Entities Menu.
2. Create a new SIP Entity (Figure 5).
3. Name the new Entity.
4. In the FQDN or IP Address field enter the IP Address of the MS-1(Page 8 Step 4).
5. Select SIP Trunk in the Type menu.
6. In the Adaptation menu choose the adaptation created in the previous Create Trunk Adaptation step (Page 3).
7. Select the applicable Time Zone setting.
8. All other sections of the SIP Entity Detail can be left at default.
9. Select Commit.

BIAMP SYSTEMS TECHNICAL SUPPORT GROUP www.biamp.com • 5 of 10
Entity Links Settings
1. Proceed to the Entity Links menu.
2. Create a new Entity Link (Figure 6).
3. Enter a name for the new Entity Link.
4. In the SIP Entity 1 field select the Avaya Session Manager that will support the SIP Trunk.
5. In the protocol field select UDP.
6. In the Port field enter 5060.
7. In the SIP entity 2 field select the SIP Entity created in the previous SIP Entity Setup step (Page 4).
8. In the Port field enter 5060.
9. All other Entity Link settings can be left at default.
10. Click Commit.
Figure 6 – Entity Links Setup
Figure 7 – Routing Policy General Settings
Routing Policy General Setup
1. Proceed to the Routing Policies Menu.
2. Create a new Routing Policy (Figure 7).
3. Add a name for the new Routing Policy.
4. Ensure the Disabled box is Unchecked.
5. Enter 0 in the Retries filed.

BIAMP SYSTEMS TECHNICAL SUPPORT GROUP www.biamp.com • 6 of 10
SIP Entity Destination Route
1. Click Select in the SIP Entity as Destination section.
2. Choose the SIP Entity in the previous SIP Entity Setup step (Page 4).
3. Click Select to return to the Routing Policies page.
4. Under Time of Day settings enter the ranking order of the new route. The default of 0 indicates a high priority ranking and is sufficient under most circumstances (Figure 8).
5. All other Time of Day settings can be left at default.
6. Click commit to save the Routing Policies setup.
Figure 8 – SIP Entity Destination / Time of Day Settings
Figure 9 – Dial Pattern General Settings
Dial Pattern General Setup
1. Proceed to the Dial Patterns Menu.
2. Create a new Dial Pattern (Figure 9).
3. Define the Matching Pattern for all page extensions setup in the MS-1 (Page 9 VoIP Extensions Tab Step 2). Note that the Pattern used in conjunction with the Min/Max settings may cover more than one extension with a single Dial Pattern. In the Figure 9 example shown above, it is assumed that the MS-1 has been programed to provide paging on extensions 5000000-5000009. The example matching pattern has been set to cover all of these extensions.
4. Select the SIP Domain that will support this Dial Plan. The Default selection of All means that any domain in the VoIP system would have access to this Dial Pattern and is sufficient under most circumstances .

BIAMP SYSTEMS TECHNICAL SUPPORT GROUP www.biamp.com • 7 of 10
Originating Locations and Routing Policies
1. Click Add to create a new originating Location and Routing Policy (Figure 10).
2. Check the box for all Originating Locations you want to make the SIP Trunk accessible to. At least on selection must be made from this list. If there are no locations shown contact your Avaya Admin or Avaya Tech Support.
3. Check the box of the Routing Policy that was created in the pervious Routing Policy General Setup step on Page 5.
4. Click the Select button to Save this Location and Route Policy and return to the Dial Pattern page.
5. Click commit to save the Dial Pattern setup.
Figure 10 – Dial Pattern Origination and Routing
Figure 11 – Synchronize Data Page
Configuration Synchronization
1. Navigate to the Home=>Elements=>Inventory=>Synchronization menu and choose Communication System (Figure 11).
2. Select Now to sync the new setting to the running system

BIAMP SYSTEMS TECHNICAL SUPPORT GROUP www.biamp.com • 8 of 10
Figure 12 – MS-1 VoIP General Tab in Vocia Software
MS-1 Setup
General Tab Settings After completing the configuration within Avaya System Manager, several options in the MS-1 will need to be set to match the Session Manager settings. 1. In the Vocia software, open the MS-1 dialog.
2. In the General tab, check the checkbox for "VoIP Enabled".
3. Check the checkbox for "Use Dedicated VoIP Network Connection (LAN 3)".
4. Enter the IP Address for the MS-1 VoIP Port. The IP address entered here MUST match the IP address entered into System Manager. (Page 4 SIP Entity Setup Step 4)
5. Enter an appropriate Subnet Mask & Gateway. If you’re not sure what this should be, contact the VoIP system administrator.
6. Set the SIP User Name field to the Insert Digits number used on Page 4 Digit Conversion Settings Step 2.
7. Avaya does not support the use of Digest Authentication on a SIP Trunk line. However the MS-1 does require this field to be populated in the software, even if a password is not required. Simply enter a dummy password in the SIP Password field.
8. Click Save.

BIAMP SYSTEMS TECHNICAL SUPPORT GROUP www.biamp.com • 9 of 10
Figure 13 – MS-1 VoIP Extensions Tab in Vocia Software
MS-1 Setup
VoIP Extensions Tab Setup Extension mapping is required in the MS-1. A minimum of 1 extension must be setup in the MS-1 for proper operation. Additional extensions can be added to map extensions to specific page codes. For more information of the setup of individual MS-1 extensions reference the Vocia Help File or contact Biamp Applications Engineering. 1. Select the VoIP Extensions tab.
2. Enter an extension number in the Extension Field. All extension listed must be covered by the Avaya Dial Pattern Setup on Page 6 Step 3.
3. Enter additional extensions as required.
4. Note that the MS-1 VoIP paging feature supports the use of PIN groups. To enable this, first create the PIN Group(s) in the Universe Properties window, and then select the appropriate PIN Group(s) in the VoIP Options tab of the MS-1.
5. Click Save.

BIAMP SYSTEMS TECHNICAL SUPPORT GROUP www.biamp.com • 10 of 10
MS-1 Setup
VoIP Advanced Tab Setup Avaya does not support the use of Digest Authentication on a SIP Trunk line so the MS-1 must be set to not challenge a call received.
Figure 14 – MS-1 VoIP Advanced Tab in Vocia Software
Disabling Digest Authentication 1. Select the VoIP Advanced tab.
2. Set the Insecure pull down menu to Invite + Port.
3. Click Save.
MS-1 Configuration Load The revised configuration must be uploaded to the Vocia system for any changes to take place. Once both the Avaya System and the MS-1 have been updated the VoIP paging functions can be tested.