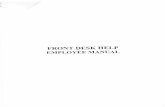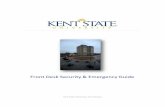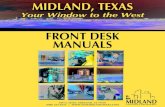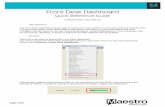VO Job Aid - Front Desk Part 2 v0.2 - Griffith University · [Patient JobManagement System]...
Transcript of VO Job Aid - Front Desk Part 2 v0.2 - Griffith University · [Patient JobManagement System]...
![Page 1: VO Job Aid - Front Desk Part 2 v0.2 - Griffith University · [Patient JobManagement System] Aid–Front Desk Part 2 5 | Page 1.2 Start your Till for the Day It is important to start](https://reader033.fdocuments.in/reader033/viewer/2022041500/5e211b9b4ff4a2195948e526/html5/thumbnails/1.jpg)
Job
Aid
Visual Outcomes Front Desk Part - 2
Project No. 214548 Job Aid
V.02 Draft 11 November 2014
Prepared by: Eddie Nicolson Business area: Planning and Projects
![Page 2: VO Job Aid - Front Desk Part 2 v0.2 - Griffith University · [Patient JobManagement System] Aid–Front Desk Part 2 5 | Page 1.2 Start your Till for the Day It is important to start](https://reader033.fdocuments.in/reader033/viewer/2022041500/5e211b9b4ff4a2195948e526/html5/thumbnails/2.jpg)
[Patient Management System] Job Aid – Front Desk Part 2
2 | P a g e
Training Manual Structure;
This manual is Part 2 of 6 parts. Version control, sign off and distribution are contained in part 1 only.
Manual No. Training Manual Audience
Part 1 Front Desk Operations VO End Users
Part 2 Front Desk Operations (Part 2) VO End Users
Part 3 Front Desk Management VO End Users / Supervisors
Part 4 Advanced Features VO End Users / Supervisors
Part 5 Administration and Configurations Administrator
Part 6 Management Reporting Finance
![Page 3: VO Job Aid - Front Desk Part 2 v0.2 - Griffith University · [Patient JobManagement System] Aid–Front Desk Part 2 5 | Page 1.2 Start your Till for the Day It is important to start](https://reader033.fdocuments.in/reader033/viewer/2022041500/5e211b9b4ff4a2195948e526/html5/thumbnails/3.jpg)
[Patient Management System] Job Aid – Front Desk Part 2
3 | P a g e
Contents
1 Working with Visual Outcomes ‐ Daily ......................................................................... 4
2 Client Flow through the Clinic .................................................................................... 15
3 Appointments ............................................................................................................ 18
4 Invoicing ..................................................................................................................... 37
5 Communication Systems ............................................................................................ 50
6 Ending Your Shift ........................................................................................................ 58
* * * * *
![Page 4: VO Job Aid - Front Desk Part 2 v0.2 - Griffith University · [Patient JobManagement System] Aid–Front Desk Part 2 5 | Page 1.2 Start your Till for the Day It is important to start](https://reader033.fdocuments.in/reader033/viewer/2022041500/5e211b9b4ff4a2195948e526/html5/thumbnails/4.jpg)
[Patient Management System] Job Aid – Front Desk Part 2
4 | P a g e
1 Working with Visual Outcomes ‐ Daily Part 2 focuses on the daily procedures for the Front Desk
1.1 Beginning Your Shift
Log On Log on to the computer that you will use during the day – this till will be linked to the relevant till for your banking point at the end of the shift. At the start of a shift:
Log on to Visual Outcomes with your user ID and password From the Outcomes at a Glance window, review the day ahead; Select ‘Front Desk’
.
![Page 5: VO Job Aid - Front Desk Part 2 v0.2 - Griffith University · [Patient JobManagement System] Aid–Front Desk Part 2 5 | Page 1.2 Start your Till for the Day It is important to start](https://reader033.fdocuments.in/reader033/viewer/2022041500/5e211b9b4ff4a2195948e526/html5/thumbnails/5.jpg)
[Patient Management System] Job Aid – Front Desk Part 2
5 | P a g e
1.2 Start your Till for the Day
It is important to start the till at the beginning of each day/shift as this enables you to accept payment and generate an invoice for a service:
Go to the Banking Wizard, located in the Front Desk menu in the Navigator;
Select till and click on ‘Start/Review Till for the Day’ and click ‘Next’;
Include the amount you wish for ‘Float Value'; Click ‘Next’ to finish.
![Page 6: VO Job Aid - Front Desk Part 2 v0.2 - Griffith University · [Patient JobManagement System] Aid–Front Desk Part 2 5 | Page 1.2 Start your Till for the Day It is important to start](https://reader033.fdocuments.in/reader033/viewer/2022041500/5e211b9b4ff4a2195948e526/html5/thumbnails/6.jpg)
[Patient Management System] Job Aid – Front Desk Part 2
6 | P a g e
1.3 Review Client Information for the Shift These are suggestions for your daily review – you have the opportunity to really impress your clients with how much you know about them and, of course, how efficient the clinic is:
Clients who arrive owing money – push the client to the Client Director Clients who are running low in Pre‐paid Plan money and may need to purchase another
Plan; Clients marked ‘Special’ – review the Special note for action; Clients with other ‘notification’ requirements – service milestones or appointment
notifications, use the Messaging Wizard to send SMS and/or e‐mail reminders and requests;
Standby appointments – review the Standby column in the Appointment Calendar; Clients who do not have a forward appointment after today (any appointment missing the
indicator icon showing that the client has a forward appointment). When a client without a forward appointment arrives, the Client Director will have indicated the client’s treatment schedule and the pattern of their appointments. Communicate any comments to the Practitioner through VO Talk;
Messages in VO Talk – refer to ‘Using VO Talk’;
Messages in the Green Diary column of the Appointment Calendar; Work Tasks for the day in Appointment Calendar column.
All of this information is readily available and visually prompted. When the client arrives or telephones, you will be fully prepared to act.
1.4 Green Diary Column
If you open the Green Diary column on the Appointment Calendar it becomes a handy tool for visual reminders and for passing on information to the next shift, if you share your Front Desk/CA role. To view the green Diary column:
Select ‘Diary’ column from the list of options in the Filter at the foot of the date calendar;
To create a message, double click on any given line in the calendar column; Enter desired message under ‘Note’. Click ‘Save’.
![Page 7: VO Job Aid - Front Desk Part 2 v0.2 - Griffith University · [Patient JobManagement System] Aid–Front Desk Part 2 5 | Page 1.2 Start your Till for the Day It is important to start](https://reader033.fdocuments.in/reader033/viewer/2022041500/5e211b9b4ff4a2195948e526/html5/thumbnails/7.jpg)
[Patient Management System] Job Aid – Front Desk Part 2
7 | P a g e
The message can be viewed in full by hovering the cursor above the entry.
To make the Diary note obsolete:
Double click to open the note and select ‘Delete’.
To ‘mark’ the Diary note when completed:
Double click to open the note and de‐select ‘Is Active’.
The note will automatically create an ID (user initials) of who created the message by recognizing the current ID logged on at the time the message was entered.
To move notes from day to day, click and drag the note in the same way as moving an appointment.
1.5 Work Tasks Column
If you open the Work Tasks column on the Appointment Calendar it becomes a handy tool for visual reminders of daily tasks. All tasks are scheduled by the practice manager from the Work Task Wizard and are visible to every staff member.
Use colour coding to indicate a person or team to perform the task; hover over a task with your mouse to see full task description, notes and personnel:
![Page 8: VO Job Aid - Front Desk Part 2 v0.2 - Griffith University · [Patient JobManagement System] Aid–Front Desk Part 2 5 | Page 1.2 Start your Till for the Day It is important to start](https://reader033.fdocuments.in/reader033/viewer/2022041500/5e211b9b4ff4a2195948e526/html5/thumbnails/8.jpg)
[Patient Management System] Job Aid – Front Desk Part 2
8 | P a g e
To indicate that the task is complete, left click on task and select complete. You can also leave a note at this stage:
![Page 9: VO Job Aid - Front Desk Part 2 v0.2 - Griffith University · [Patient JobManagement System] Aid–Front Desk Part 2 5 | Page 1.2 Start your Till for the Day It is important to start](https://reader033.fdocuments.in/reader033/viewer/2022041500/5e211b9b4ff4a2195948e526/html5/thumbnails/9.jpg)
[Patient Management System] Job Aid – Front Desk Part 2
9 | P a g e
1.6 Activity Centre
Visual Outcomes has an Activity Centre window found in the Front Desk section of the Navigator:
Front Desk will see all the activities/required areas for the day’s clients in the following areas:
Appointments Roster Client profile Service Type Requirements VO‐iSite Consents Questionnaires Laboratory Prescriptions Follow up Flow Task & Governance Notes & Talk
Click on the arrow next to any heading to view the client/required area or activity.
All the details display in the window on the right hand side of the screen.
![Page 10: VO Job Aid - Front Desk Part 2 v0.2 - Griffith University · [Patient JobManagement System] Aid–Front Desk Part 2 5 | Page 1.2 Start your Till for the Day It is important to start](https://reader033.fdocuments.in/reader033/viewer/2022041500/5e211b9b4ff4a2195948e526/html5/thumbnails/10.jpg)
[Patient Management System] Job Aid – Front Desk Part 2
10 | P a g e
Front Desk related areas:
Appointments ‐ Shows today’s clinic‐wide appointments. Roster ‐ Logged on ID only ‐ displays my roster today as ‘me’. Client Profile –shows new, integrated, and special clients Follow Up ‐ Patient communications due (shows clinic‐wide activity for today’s work)
Client recalls where the date is today the list for today’s call/email/message Milestones where the date is today e.g. you have done 5 massage appointments Booking notifications where the date is today (e.g. call 48 hrs before X‐ray appointment). Forward Appointments Booked ‐ where the client coming in today does not have an
appointment beyond today (with any practitioner) and no active standby appointments (listed by name).
Notes & Talk ‐ Logged on ID activity (last 48 hr cycle/yesterday and today).
![Page 11: VO Job Aid - Front Desk Part 2 v0.2 - Griffith University · [Patient JobManagement System] Aid–Front Desk Part 2 5 | Page 1.2 Start your Till for the Day It is important to start](https://reader033.fdocuments.in/reader033/viewer/2022041500/5e211b9b4ff4a2195948e526/html5/thumbnails/11.jpg)
[Patient Management System] Job Aid – Front Desk Part 2
11 | P a g e
Active Diary Notes ‐ If on Appointment scheduler, Green Diary notes still there; not completed today
Scratch Pad Entries by the current logged on user (previous day and current day) Clog/Memo Entries by the current logged on user (previous day and current day) Any message from VOTalk that has arrived for you (previous day and current day).
1.7 Printing out the Appointment Calendar
It is possible to print the Appointment Calendar for the day or longer periods. Efficiency will be improved if Practitioners use the full power of Visual Outcomes to review and track the day’s appointments. It is time to move on from paper based static data. However, this is how to print out the Appointment Calendar:
To print Calendar view:
Click on the Print Preview icon from Appointment Calendar toolbar; every practitioner will have their own page to display their appointment schedule.
To change the default layout, select “Options” from the Appointment Calendar toolbar, then select Print Options; the Page Setup window will open:
Use the “Format” tab to select style, start and end date, times and appointments; Select paper size and orientation on the “Paper” tab; To show all practitioners on one page, select “Print all resources on one page” in the
“Resources” tab:
![Page 12: VO Job Aid - Front Desk Part 2 v0.2 - Griffith University · [Patient JobManagement System] Aid–Front Desk Part 2 5 | Page 1.2 Start your Till for the Day It is important to start](https://reader033.fdocuments.in/reader033/viewer/2022041500/5e211b9b4ff4a2195948e526/html5/thumbnails/12.jpg)
[Patient Management System] Job Aid – Front Desk Part 2
12 | P a g e
‘Print Preview’ and ‘Print’ or simply ‘Print’. Selecting ‘OK’ at this stage will save the layout but will not print it out.
To print the Appointment Calendar in memo style:
Select the day or multiple days to print using the Appointment Calendar; Select ‘Grid’ view; Select the Practitioner you need to print using the filter in the Practitioner column;
![Page 13: VO Job Aid - Front Desk Part 2 v0.2 - Griffith University · [Patient JobManagement System] Aid–Front Desk Part 2 5 | Page 1.2 Start your Till for the Day It is important to start](https://reader033.fdocuments.in/reader033/viewer/2022041500/5e211b9b4ff4a2195948e526/html5/thumbnails/13.jpg)
[Patient Management System] Job Aid – Front Desk Part 2
13 | P a g e
Select the Print Preview icon on the tool bar (top left);
Print options are available under the icons in the top left of the tool bar:
Under ‘Customise’ select various printing options – experiment with settings and print preview (this is for advanced users and is not necessary for a simple print out as per the print preview);
![Page 14: VO Job Aid - Front Desk Part 2 v0.2 - Griffith University · [Patient JobManagement System] Aid–Front Desk Part 2 5 | Page 1.2 Start your Till for the Day It is important to start](https://reader033.fdocuments.in/reader033/viewer/2022041500/5e211b9b4ff4a2195948e526/html5/thumbnails/14.jpg)
[Patient Management System] Job Aid – Front Desk Part 2
14 | P a g e
Under ‘Page Set‐up’ select page layout;
Drag margins to adjust document width if required;
‘Print’.
To print out the Appointment Calendar as it appears on screen:
In the Appointment Calendar, select the day and practitioners you wish to print out; Select “Print Preview” from the ‘File’ menu on the Main Tool Bar ‐ a Print Preview tab
will appear at the top of the Appointment Calendar; Select the tab and click on the ‘Print’ icon to print the page.
Repeat the process for all the pages you require.
1.8 Stay in Charge of Your Screen
Visual Outcomes keeps records for statistical and audit purposes based on the staff member logged on and using the computer. To keep your own work secure, ensure you log off when you're not at the screen.
The logged on user name and current screen layout appears in the top right hand corner of the screen. Click on this button to log off the current user and display the log on window for the new user.
http://visualoutcomes.com/index.php/home‐secure/documentation/training/training‐videos‐part‐2/
![Page 15: VO Job Aid - Front Desk Part 2 v0.2 - Griffith University · [Patient JobManagement System] Aid–Front Desk Part 2 5 | Page 1.2 Start your Till for the Day It is important to start](https://reader033.fdocuments.in/reader033/viewer/2022041500/5e211b9b4ff4a2195948e526/html5/thumbnails/15.jpg)
[Patient Management System] Job Aid – Front Desk Part 2
15 | P a g e
2 Client Flow through the Clinic This section looks at all the aspects of a client’s visit to your clinic, such as creating a new client, appointment options and payment methods.
2.1 The Visual Outcomes Flag System
The arrive/start/finish appointment flags help with the processing of all clients. Seen as a three part system ‐ arrive/start/finish ‐ these are the monitors of a client’s journey through the practice.
The flag trio:
Allows the Practitioners to monitor their time and efficiency KPIs; Gives the Front Desk an awareness of each client’s place at any time; Keeps a smooth and happy sequence of movement through the practice; Allows transparency in time of arrival for client waiting times.
The appointment flags are visible in the Active Appt tab of the Client Director.
Note ‐ if the clinic has not installed the auto check‐in (barcode or touch screen) and has not adopted the Paperless Practice for clinical work, the Front Desk clicks through the flags as each client progresses through the three stages of care in the practice:
Arrival in the waiting room; Entry for treatment/care/examination; and Completion/payment upon leaving.
2.2 Checking in – manual
If your Clinic does not operate the touch‐screen or barcode arrival module, you will need to note the client’s arrival by:
Right or left click on their appointment, this will push the client to Client Director; Right click and select ‘Director’ (this brings up the client’s details in Client Director); Select ‘Active Appt’ tab. Mark the client as having arrived by clicking on the ‘Arrive’ flag. If client has multiple appointments on the day (e.g. seeing chiropractor and massage
therapist) use ‘Arrive All” option on right click menu of appointment
2.3 Room allocation
When a client arrives you are able to allocate a pre‐defined number/name to the “arrival /waiting room screen” that shows the client and the staff where the client is expected to go in the practice's rooms. This could be used to send them to the x‐ray room/examination room 1 / the education room, etc.
Room allocation can be pre‐decided as occurring from the doctor’s desk, the front desk or a manager in the back office. It is a manual procedure that may be done from any PC on the network.
![Page 16: VO Job Aid - Front Desk Part 2 v0.2 - Griffith University · [Patient JobManagement System] Aid–Front Desk Part 2 5 | Page 1.2 Start your Till for the Day It is important to start](https://reader033.fdocuments.in/reader033/viewer/2022041500/5e211b9b4ff4a2195948e526/html5/thumbnails/16.jpg)
[Patient Management System] Job Aid – Front Desk Part 2
16 | P a g e
You will notice on the Appointment Calendar that the appointment changes to green and white gradient.
2.4 If the client is running late
The appointment changes colour to blue and white gradient – the overtime tolerance is set at installation of Visual Outcomes – say 10 minutes. This is a clear visible prompt enabling the Clinic to telephone or SMS through ‘Fast Message’ for an immediate reminder/check.
2.5 Treatment
Treatment Starts
Once the client has entered the treatment room with the Practitioner, the Practitioner or the client (or the CA if the Paperless Practice module is not used) will activate the ‘Start’ flag.
Note also that selecting ‘Start’ causes the system to generate an invoice if the client is on a pre‐paid plan and a receipted invoice will automatically print. Because the client has pre‐paid, the appointment will change to yellow and white gradient – indicating that the client is still in treatment and does not owe money. The same will apply if the client has paid for the appointment before going in for treatment or has PAYG credit.
If the client is to pay before leaving, or owes money from any prior appointments, the appointment will change to red and white gradient.
2.6 Accessing Client Details
A majority of client information can be obtained through links and tabs in the Client Director.
The Client Director has two modes of operation: CRM (client relationship management) and Clinical. You can differentiate Client Director mode by the background picture:
![Page 17: VO Job Aid - Front Desk Part 2 v0.2 - Griffith University · [Patient JobManagement System] Aid–Front Desk Part 2 5 | Page 1.2 Start your Till for the Day It is important to start](https://reader033.fdocuments.in/reader033/viewer/2022041500/5e211b9b4ff4a2195948e526/html5/thumbnails/17.jpg)
[Patient Management System] Job Aid – Front Desk Part 2
17 | P a g e
From the Client Director it is a single click to the full details recorded for a client – viewed in the Client Wizard.
Activate the Client Wizard through the Gold Star icon beside the client’s name in the Client Director.
2.7 Treatment Finishes
Once the client has finished with the Practitioner, the Practitioner or the client (or the CA if the Clinical module is not used) will activate the ‘Finish’ flag.
If the client has pre‐paid for the appointment, the appointment will now be completed – indicated by a return to base colour with the client’s name ruled through. If the client is to pay before leaving, the appointment will stay red and white gradient until he does.
Where is the Client in the Clinic? ‐ Interpreting the Stripes
COLOUR MEANING ACTION
Blue and white gradient
Green and White gradient
Yellow and white gradient
Red and white gradient
Client is late for the appointment or has not checked in.
Client has arrived and checked in.
Client who has already paid for the appointment and has started but not yet finished treatment.
Client who has not already paid for the appointment has started the appointment and has not yet finished and paid.
Telephone or use Fast Message to SMS or email.
Should not stay this colour beyond reasonable waiting time. Manage the client’s experience.
Have the client’s receipt ready to collect (if they have a forward appointment). Monitor for clients needing to discuss future appointments, examinations etc. VO Talk Front Desk to Practitioner on any issues.
Payment to be made after finishing treatment.
![Page 18: VO Job Aid - Front Desk Part 2 v0.2 - Griffith University · [Patient JobManagement System] Aid–Front Desk Part 2 5 | Page 1.2 Start your Till for the Day It is important to start](https://reader033.fdocuments.in/reader033/viewer/2022041500/5e211b9b4ff4a2195948e526/html5/thumbnails/18.jpg)
[Patient Management System] Job Aid – Front Desk Part 2
18 | P a g e
3 Appointments
To create a single appointment you must be in the Appointment Calendar: Right click on the chosen appointment slot. Select ‘New Appointment’;
![Page 19: VO Job Aid - Front Desk Part 2 v0.2 - Griffith University · [Patient JobManagement System] Aid–Front Desk Part 2 5 | Page 1.2 Start your Till for the Day It is important to start](https://reader033.fdocuments.in/reader033/viewer/2022041500/5e211b9b4ff4a2195948e526/html5/thumbnails/19.jpg)
[Patient Management System] Job Aid – Front Desk Part 2
19 | P a g e
3.1 Select Existing ‘Client’
Search by typing the Last Name or scroll through the list;
3.2 Create New ‘Client’ or see 3.10
New ‐ select the ‘Add’ button to open the ‘New Client’ form. A prompt will appear on top right hand corner of your screen if this client has never before received the relevant service type or has not been in for any service for a designated period of time (the period of time is determined on installation of Visual Outcomes). For example, a prompt will appear if a new appointment relates to a client who has never had an Initial Consultation in chiropractic. No need to close this pop‐up window as it will close automatically in 5 seconds.
The system will automatically determine the Client’s valid services and display a list of services;
The duration of the Service is automatically calculated;
Or you can choose one of the ‘Fast Add’ options:
Use Previous – to use the service type of the client’s last appointment; Client Default – to use the default service for the client (please refer to the section on
‘Client Wizard’ for how to set up a Default Service);
Relatives – can be used to speed up the booking process for relatives of the client currently booking in or other clients on the same payment plan. Select a Practitioner by typing or scrolling through the list. By default it is the Practitioner that was selected from the Appointment Calendar;
The ‘Start’ date and ‘Time’ are the date and time that was selected from the Appointment Calendar. The ‘End Time’ is calculated and can only be altered by either changing the ‘Start’ date and ‘Time’ and/or the ‘Duration’;
Select the Clinic that this Appointment will be held at; Enter any Appointment specific notes by selecting the ‘Note’ editor button; Select ‘Save’.
Services may be configured in Visual Outcomes where Consents and Questionnaires may be automatically created and made available in the patient portal VO‐iSite.
Please refer to Part 7 to learn more about setting this up as New Client Defaults.
![Page 20: VO Job Aid - Front Desk Part 2 v0.2 - Griffith University · [Patient JobManagement System] Aid–Front Desk Part 2 5 | Page 1.2 Start your Till for the Day It is important to start](https://reader033.fdocuments.in/reader033/viewer/2022041500/5e211b9b4ff4a2195948e526/html5/thumbnails/20.jpg)
[Patient Management System] Job Aid – Front Desk Part 2
20 | P a g e
http://visualoutcomes.com/index.php/home‐secure/documentation/training/training‐videos‐part‐2/
3.3 Batch Appointments
The Batch Appointment option is used to make several appointments for a client at one time rather than scheduling every appointment individually.
The Batch Appointment icon appears in the Client Director under the Management Info tab. Follow these steps to make a Batch Appointment for a client:
Always make sure the correct client is selected in the Client Director;
Click on the Batch Appointment icon. The window opens at the ‘Create’ tab;
Enter the details:
Client and Plan Usage; Service Details – Service, Clinic and Practitioner preferences; Scheduling – Starting From date, Total Appointments, Week Gap, Start Time, End Time and
preferred days of the week. once you're happy with the input, select ‘Prediction’;
![Page 21: VO Job Aid - Front Desk Part 2 v0.2 - Griffith University · [Patient JobManagement System] Aid–Front Desk Part 2 5 | Page 1.2 Start your Till for the Day It is important to start](https://reader033.fdocuments.in/reader033/viewer/2022041500/5e211b9b4ff4a2195948e526/html5/thumbnails/21.jpg)
[Patient Management System] Job Aid – Front Desk Part 2
21 | P a g e
The prediction key will show if the appointment and appointment times selected are available. It will return the closest time to the preferred time selected. An indicator explains how many appointments have been returned and which of them are ‘different’ from the exactly selected time;
‘Mark’ all or manually choose the acceptable times; Select ‘Save’ ‐ these appointments will be made; Repeat the process if different parameters are to be input.
3.4 Modifying Batch Appointments
To make modifications to a Batch Appointment: Select the ‘Batch Appointment’ icon in the Client Director (again, ensure that the correct client is framed in the Client Director);
Switch to the ‘Modify’ tab. Follow the steps in this window to modify a batch of Appointments.
http://visualoutcomes.com/index.php/home‐secure/documentation/training/training‐videos‐part‐2/
3.5 Creating a Standby Appointment
There are two ways to create Standby Appointments: Display the ‘Standby’ column in the Appointment Calendar using the selection options at the foot of the Calendar and Filter: Go to the required start date and time for the Standby;
Double click on the start time slot;
Complete all details on the Standby Appointment window;
Select ‘Save’. From the Appointment Calendar, right click on an appointment for that client: Select ‘New Standby Appointment’ ;
Complete all details on the Standby Appointment window; Select ‘Save’.
Once a Standby appointment has been made it will remain until satisfied (shown by a line being ruled through the name) or manually removed.
3.6 Smart Standby Column
When a Practitioner column header is double‐clicked to "zoom" in, the system checks if any Standby Appointments are available and if so displays the Standby Column.
![Page 22: VO Job Aid - Front Desk Part 2 v0.2 - Griffith University · [Patient JobManagement System] Aid–Front Desk Part 2 5 | Page 1.2 Start your Till for the Day It is important to start](https://reader033.fdocuments.in/reader033/viewer/2022041500/5e211b9b4ff4a2195948e526/html5/thumbnails/22.jpg)
[Patient Management System] Job Aid – Front Desk Part 2
22 | P a g e
E.g. A practitioner is fully booked today, including four appointments in the Standby Column. When a cancellation is phoned in simply double click on the practitioner’s header to display not only his current appointments but the available appointments in the Standby column at the same time. Cancelling an Appointment
When a client cancels an appointment: Right click on the client’s name and select ‘Cancel’;
If you choose to charge the client for the appointment (a missed appointment fee – MAF), select ‘Charge MAF’; or
If you choose not to charge for the appointment, select one of the other options. You must choose one or the other when cancelling an appointment.
An Appointment Cancellation Decision dialogue box will appear.
![Page 23: VO Job Aid - Front Desk Part 2 v0.2 - Griffith University · [Patient JobManagement System] Aid–Front Desk Part 2 5 | Page 1.2 Start your Till for the Day It is important to start](https://reader033.fdocuments.in/reader033/viewer/2022041500/5e211b9b4ff4a2195948e526/html5/thumbnails/23.jpg)
[Patient Management System] Job Aid – Front Desk Part 2
23 | P a g e
You may create Standby or a new Recall directly from this window. If neither are required, just select No Action and click on Yes to cancel appointment.
3.7 Moving an Appointment
There are two ways to easily move appointments from one time to another – by Click and Drag, or Move. You can use whichever you prefer.
To move a client appointment by click and drag:
Left click on the left hand edge of the client’s time slot and you will see a black cross appear;
Slowly move the name to the time required and release.
If that time is on the same day, whether the same or another doctor, you can easily move straight to the time required. The page auto scrolls as you move. Do not move off the calendar or you will lose the action.
You can also move an appointment to another day using the same click and drag method. On the Calendar and Filter hold down the control key on your key pad and click on the day you wish to move it to. Both the old date and the new date will be displayed. Simply move the client from the old time to the new time wanted.
To move a client appointment by ‘Move’:
Left click on the appointment to be moved so that it is highlighted (the client’s name will be copied to the tool bar above the Appointment Calendar);
Run the curser to the new appointment time and right click on it – select ‘Move Appointment’.
Note that this method works best when the appointment is moving to an appointment space that is currently unoccupied by any other clients.
3.8 Editing an Appointment
To make changes to an existing appointment:
Right click on the appointment that you wish to view; Select ‘Edit/View Appointment’; Make any changes to this appointment ‐ such as changing the Service or the Duration;
![Page 24: VO Job Aid - Front Desk Part 2 v0.2 - Griffith University · [Patient JobManagement System] Aid–Front Desk Part 2 5 | Page 1.2 Start your Till for the Day It is important to start](https://reader033.fdocuments.in/reader033/viewer/2022041500/5e211b9b4ff4a2195948e526/html5/thumbnails/24.jpg)
[Patient Management System] Job Aid – Front Desk Part 2
24 | P a g e
If you are changing the appointment from a pay as you go appointment to a pre‐paid plan appointment (perhaps the client has just started a pre‐paid plan and the appointment was made beforehand) select the ‘Use Pre Paid?’ box and enter the plan type from the drop down – you will be prompted to be careful if the client has more than one active Pre‐paid Plan.
3.9 Cancel Appointment
From appointment calendar view;
Right click appointment to cancel Then select cancellation reason Create recall (re‐schedule appointment) or no action Then click yes to action
![Page 25: VO Job Aid - Front Desk Part 2 v0.2 - Griffith University · [Patient JobManagement System] Aid–Front Desk Part 2 5 | Page 1.2 Start your Till for the Day It is important to start](https://reader033.fdocuments.in/reader033/viewer/2022041500/5e211b9b4ff4a2195948e526/html5/thumbnails/25.jpg)
[Patient Management System] Job Aid – Front Desk Part 2
25 | P a g e
TIP: Always remember to click ‘Save’ once you have changed the appointment.
http://visualoutcomes.com/index.php/home‐secure/documentation/training/training‐videos‐part‐2/
3.10 Creating a New Client
Double click on time slot in Appointment Calendar to open New Appointment window,
then click on New Client button to open New Client window or Navigate>Front Desk>New Client Complete Client Details, including Gender and Referral on New Client form>Save
Please note: if your clinic is to use the Hello Screen option you must make a Gender selection
The Client Web Enabled Information window will appear:
![Page 26: VO Job Aid - Front Desk Part 2 v0.2 - Griffith University · [Patient JobManagement System] Aid–Front Desk Part 2 5 | Page 1.2 Start your Till for the Day It is important to start](https://reader033.fdocuments.in/reader033/viewer/2022041500/5e211b9b4ff4a2195948e526/html5/thumbnails/26.jpg)
[Patient Management System] Job Aid – Front Desk Part 2
26 | P a g e
Select SMS or Email, request and enter the applicable phone number or email address and click Send Message for the client to receive their details via their preferred method of communication. You may also give login details in person.
In the Information Sets section, select an appropriate practitioner type from the drop down menu and from the items available, select a set and click the ‘Create’ button. These are the Questionnaires and Consents that appear for the client to complete upon logging into VO‐iSite.
Close the Client Web Enabled Information window using the ‘x’ icon on the top‐right corner and proceed with appointment booking as normal.
Ultimately, full new client details must be entered or, where the client has entered their own details online, verified through the Client Wizard – these are needed for all the client‐centric elements of Visual Outcomes.
3.11 Client Wizard
From the Client Director, bring the new client into focus and select the gold star icon. This opens the Client Wizard with the new client’s initial details (as taken over the phone) already loaded.
![Page 27: VO Job Aid - Front Desk Part 2 v0.2 - Griffith University · [Patient JobManagement System] Aid–Front Desk Part 2 5 | Page 1.2 Start your Till for the Day It is important to start](https://reader033.fdocuments.in/reader033/viewer/2022041500/5e211b9b4ff4a2195948e526/html5/thumbnails/27.jpg)
[Patient Management System] Job Aid – Front Desk Part 2
27 | P a g e
Client tab – contains the Mandatory Data, Financial and General information;
Contact tab – phone, SMS and email details;
Related tab – the new client’s relationship to another client;
Postal Address tab – postal address details;
Residential tab – residential address details;
Default Services tab – allows you to select a “regular” service type for the client that can be applied to a new appointment;
Client Preferred – preferred and secondary practitioner;
Client Logon tab – internet logon and barcode details;
Client Referral tab – information on how the new client chose your clinic;
Client Credit User tab – here the client can authorise that other nominated clients are permitted to use PAYG credit that he or she has created;
Client Discount tab – this creates a ‘permanent’ discount for this one client for services and for stock;
Client Quote tab – use this tab to create a quote for a client’s proposed treatment schedule;
Client Health Fund – health fund details
Credit Card tab – to maintain credit card details if appropriate.
Note: When not logged in as a CEO user such as Front Desk/Student, the card number is fully encrypted;
Client Extra tab – an option to display extra information on a Client’s Invoice.
Client Keyword tab – use this tab to add a keyword to a client’s file for their inclusion in a
particular reporting or marketing group. First you must add your Keywords into the Domain Manager.
Message Log tab – use this to check on the messages sent to a particular client from within Visual Outcomes;
![Page 28: VO Job Aid - Front Desk Part 2 v0.2 - Griffith University · [Patient JobManagement System] Aid–Front Desk Part 2 5 | Page 1.2 Start your Till for the Day It is important to start](https://reader033.fdocuments.in/reader033/viewer/2022041500/5e211b9b4ff4a2195948e526/html5/thumbnails/28.jpg)
[Patient Management System] Job Aid – Front Desk Part 2
28 | P a g e
Following tabs only appear if Medicare option is enabled in Visual Outcomes:
Medicare Card Data – Medicare details and verification tools;
Medicare Referrals – Medicare referrals;
Medicare OEC Quote – Medicare Online Eligibility Check quotes and reports; Following tabs only appear if USA option is enabled in Visual Outcomes:
General – General demographic information for the client;
Guarantor – Guarantor details
3.12 Client Quote
From Client Director Click on Client Quotes tab at bottom left of client director
Complete the pop up form and save Enter the quotation amount here.
3.13 Changing Client Details
The Client Wizard is accessed from the Client Director by clicking on the gold star icon or from the Client Director Tab in the Navigator. Simply make the changes in the relevant tab and ‘Save’.
3.14 Updating Client Contact Details
The Primary Contact number from the main Client tab of the Client Wizard can be used to update other phone number types in the Contact tab.
Use the Copy Primary To dropdown to select the field you wish to populate with the Primary Contact Number.
![Page 29: VO Job Aid - Front Desk Part 2 v0.2 - Griffith University · [Patient JobManagement System] Aid–Front Desk Part 2 5 | Page 1.2 Start your Till for the Day It is important to start](https://reader033.fdocuments.in/reader033/viewer/2022041500/5e211b9b4ff4a2195948e526/html5/thumbnails/29.jpg)
[Patient Management System] Job Aid – Front Desk Part 2
29 | P a g e
The Primary number has copied to the Work Phone field:
Conversely, use the Change Primary To dropdown to use any of the existing phone types to update the Primary number:
The Primary number has changed to the Home Phone number:
![Page 30: VO Job Aid - Front Desk Part 2 v0.2 - Griffith University · [Patient JobManagement System] Aid–Front Desk Part 2 5 | Page 1.2 Start your Till for the Day It is important to start](https://reader033.fdocuments.in/reader033/viewer/2022041500/5e211b9b4ff4a2195948e526/html5/thumbnails/30.jpg)
[Patient Management System] Job Aid – Front Desk Part 2
30 | P a g e
3.15 Add Client Notes From client director
Click on notes at bottom left of client director Enter the note in the text box provided Click save
3.16 Client Detail Updater
To use the client detail Updater:
Go to the Front Desk menu in the Navigator and select “Client Detail Updater”; Select the client demographic field from the drop down under ‘Search for clients where’; Enter the value into the text box next to ‘like’ and click Search.
![Page 31: VO Job Aid - Front Desk Part 2 v0.2 - Griffith University · [Patient JobManagement System] Aid–Front Desk Part 2 5 | Page 1.2 Start your Till for the Day It is important to start](https://reader033.fdocuments.in/reader033/viewer/2022041500/5e211b9b4ff4a2195948e526/html5/thumbnails/31.jpg)
[Patient Management System] Job Aid – Front Desk Part 2
31 | P a g e
There is a copy/paste functionality that allows the new detail to be copy/pasted between clients e.g. updating the address of a whole family rather than using each individual’s client wizard. Information is saved as you type it. Please use the Opt Out selection for people who don’t want to receive marketing information from your practice. This will allow you to save their email addresses in the database for other contact requirements.
3.17 Making a Client Inactive
Marking a client as inactive removes the client from active participation but does not delete historical records. The client will not be brought into the cache unless specifically brought back.
In the Client tab, delete the ‘IsActive’ selection; Enter the reason from the drop down menu; ‘Save’ and ‘Exit’ to complete the Wizard.
3.18 Client Appointment Search
Client Appointments shows all future and past appointments for the selected client. If a client is already entered into your Client Director, that client will automatically appear in the appointment search.
For a quick appointment search:
Select the client from the drop down menu in the Director; Select the “down” arrow next to the Appointment Calendar icon in the Active Appt tab.
![Page 32: VO Job Aid - Front Desk Part 2 v0.2 - Griffith University · [Patient JobManagement System] Aid–Front Desk Part 2 5 | Page 1.2 Start your Till for the Day It is important to start](https://reader033.fdocuments.in/reader033/viewer/2022041500/5e211b9b4ff4a2195948e526/html5/thumbnails/32.jpg)
[Patient Management System] Job Aid – Front Desk Part 2
32 | P a g e
A list of appointments will appear:
For a more detailed appointment search:
Click on the ‘Appointment’ link in the Client Director to see a Grid view;
Use the drop down box to search a different client if required. Click the time frame box to filter either past, future or all appointments for that client.
3.19 Starting a Payment Plan ‐ Client Plan Wizard
The Client Plan Wizard is used to create a treatment plan or to modify the services and financial details of plans. This Wizard will allow you to sell or edit a plan. You will also need to access the Client Plan Wizard if a client terminates a plan before it is completed.
To Sell a Plan to a Client:
Select the Client in the Client Director. Under the Management Info tab ‐ select ‘Manage Plans’. This brings into view the Client Plan Wizard (also accessible through the Client Director tab or Wizards tab in the Navigator);
The Client Name must be checked;
![Page 33: VO Job Aid - Front Desk Part 2 v0.2 - Griffith University · [Patient JobManagement System] Aid–Front Desk Part 2 5 | Page 1.2 Start your Till for the Day It is important to start](https://reader033.fdocuments.in/reader033/viewer/2022041500/5e211b9b4ff4a2195948e526/html5/thumbnails/33.jpg)
[Patient Management System] Job Aid – Front Desk Part 2
33 | P a g e
Choose ‘sell a new plan’. Click on ‘Next’; the following screens take you through the Wizard process;
Select from the drop down list the plan that is being purchased. This will show the plan name, a short description of that plan, the total services of this plan, etc. Choose your plan by highlighting the plan name. Then click on ‘Next’;
This will give you a confirmation ‐ “You are about to create a new plan for this client, are you sure you want to continue?”. Click on ‘Yes’ or ‘No’;
If ‘Yes’, you will now see two columns ‐ The right hand column will automatically have the correct plan services for that plan. If your clinic protocols allow and you wish to edit, change or add any services, this is where you do it. The left hand panel gives you the components. The action bar will add the service and price to the plan (right hand panel). The ‘x’ in the right hand column will delete any services in this plan. You can change the units of each service by clicking on the tick to update the items.
Once this is completed click on ‘Next’;
The next screen gives you the opportunity to add extra clients to the plan, e.g. a family plan, or shared with a partner. Select the client you would like to add to the plan by typing in their name or clicking on the name in the drop down box. Click on the action button to move the name into the right hand column. This shows that the name is now added to the plan.
Check the names on the right hand side of the page are correct and click on ‘Next’;
For Free Form Plans and Instalment Plans the Package Instalment Step appears – this step establishes the payment arrangements. (A Prepayment Plan will skip this step as it must be paid in full to be created);
Complete the entries for the start date; the repeats (number of instalments); the day of the month due; and the amount per instalment. Select ‘Fill’;
![Page 34: VO Job Aid - Front Desk Part 2 v0.2 - Griffith University · [Patient JobManagement System] Aid–Front Desk Part 2 5 | Page 1.2 Start your Till for the Day It is important to start](https://reader033.fdocuments.in/reader033/viewer/2022041500/5e211b9b4ff4a2195948e526/html5/thumbnails/34.jpg)
[Patient Management System] Job Aid – Front Desk Part 2
34 | P a g e
If the Plan is to be paid on irregular future dates, select each date in the left hand grid pane and enter the amount of the payment to be made. Act on this by clicking on the cross which will transfer the entry to the right hand grid pane;
Selecting ‘fill’ or manually selecting and actioning instalment dates will cause a marker to appear in the month calendar below. Note that the calendar does not identify years. To reset it to the current month – right click the mouse on the calendar and select ‘Go to today’;
Once instalments are set, select Next.
The following page allows payment of the plan. Receipt details are on the left and the transaction is on the right. The payment method is the only area to edit. Select ‘New Payer Receipt’ or ‘Use Credit’. Choose Cash, Cheque, EFTPOS or voucher. Then ‘Save’.
If you want to print a receipt for the client, click on ‘Print Receipt’ then ‘Finish’.
To Modify a Plan for a Client:
Select the Client in the Client Director. Under the Management Info tab ‐ select ‘Manage Plans’. This brings into view the Client Plan Wizard (also accessible through the Client Director tab or Wizards tab in the Navigator);
The Client Name must be checked;
Choose ‘Edit an existing plan’. Click on ‘Next’. The following screens will take you through the Wizard process.
3.20 How to Create PAYG Credit (without a Pre‐paid Plan)
Visual Outcomes allows clients to deposit funds for future services or stock without the formality of a Pre‐paid Plan. The system calls this PAYG (pay as you go) credit.
The credit is held for the person depositing the funds and any other client nominated by the payer. To create a PAYG credit in a client’s account:
Select the client in the Client Director; Under the Management Info tab select ‘Take Credit’; Enter the ‘Payment Method’ and ‘Amount’, then ‘Save’;
![Page 35: VO Job Aid - Front Desk Part 2 v0.2 - Griffith University · [Patient JobManagement System] Aid–Front Desk Part 2 5 | Page 1.2 Start your Till for the Day It is important to start](https://reader033.fdocuments.in/reader033/viewer/2022041500/5e211b9b4ff4a2195948e526/html5/thumbnails/35.jpg)
[Patient Management System] Job Aid – Front Desk Part 2
35 | P a g e
Refresh the Client Director and the PAYG credit will now appear in Outcomes at a Glance in the Client Director and in the Client Financials details of the client.
PAYG credit is also created automatically whenever an invoice is overpaid – the receipted invoice will reflect full payment of the invoiced amount and any balance will reflect as PAYG credit.
3.21 Creating a Class/Group Educational Session for Clients
If your clinic holds information sessions for clients, you can to set aside time in the Appointment Calendar for the class and easily review your clients’ attendance:
Right click on the Appointment page at the time you wish to hold the class; Select ‘New class/Workshop’;
Complete details for the Class, Maximum Clients, Start Time, End Time and make any notes required (you can edit these later by right clicking on the Class slot in the Appointment Calendar);
Under the ‘Practitioners’ tab, select the Personnel in the class by clicking on the green ‘+’ button to move from left to right column;
Go to the ‘Clients’ tab; Enter the clients to attend the class by selecting name and clicking on the green ‘+’ button
to move from left to right column; Additional clients can be added by editing the class ‐ right click on the Class slot in the
Appointment Calendar. Go to the ‘Resources’ tab to select the location of the class.
To close the Class once it is completed:
Right click on the Class slot in the Appointment Calendar and click the ‘Is Finished’ box.
To view the client’s Class attendance:
Select the client’s name in the Client Director; Click on the Appointment section which will bring up the Appointments screen; then
![Page 36: VO Job Aid - Front Desk Part 2 v0.2 - Griffith University · [Patient JobManagement System] Aid–Front Desk Part 2 5 | Page 1.2 Start your Till for the Day It is important to start](https://reader033.fdocuments.in/reader033/viewer/2022041500/5e211b9b4ff4a2195948e526/html5/thumbnails/36.jpg)
[Patient Management System] Job Aid – Front Desk Part 2
36 | P a g e
Select the ‘Classes’ tab.
Edit Options: Right‐click on the class slot on the Appointment Calendar to Cancel Class, Block out Time, Alter Services, Class Audit.
3.22 Appointment History and Status Review
This page has two purposes and understanding how to use it effectively makes it a significant tool:
It is first a tool for the Clinic (Front Desk, Practitioners and Management) providing a clear picture of the client’s appointment status – future and past appointments, standby activity, class activity, treatment schedules and cancellation history.
Secondly, it provides a statement of future appointments suitable for printing should the client require. Equally, the appointment detail can be exported to other formats e.g. for e‐mailing. Remember that clients can access and print out their own appointments over the internet through Visual Outcomes’ on‐line facility, VO‐iSite: www.voisite.com.
3.23 About Appointments
The Appointments page for each client contains a vast amount of detail about appointments – with tabs for Classes, Standby, Cancellations, Schedules and a Chart view. You can access a client’s Appointments page through the Client Director under the Management Info tab or by clicking on the Appointments section in the Client Director.
Appointments tab – This shows prior and future appointments for the client (including service, practitioner and more);
Schedule – is a history of treatment schedules;
Chart – is a chart view of appointment patterns and is used effectively with the ‘Date Range’ control.
Classes tab – is a history of Class attendances;
Standby – is a history of Standby Appointments;
Cancellations – shows any cancellations that the client has made. It shows the date and time of cancellation, the service cancelled, the practitioner with whom it was cancelled with and the staff member who took the cancellation;
Recall – is a list of all of the client’s recall activity.
3.24 Printing and Exporting Appointments
The Appointments page shows all ‘Past’ and ‘Future’ appointments for the client. You can filter to see
only ‘Future’ or ‘Past’ appointments by clicking on the filter pin icon next to the Time Frame header.
Visual Outcomes can present the Appointments on the screen in a form suitable to print or to export to other communication formats appropriate for emailing or storing for further analysis.
To format the Appointments page for printing:
Filter to show the appointments required – past/future/date‐ranged (see ‘About Appointments’ above);
Right click on any column header of the grid;
![Page 37: VO Job Aid - Front Desk Part 2 v0.2 - Griffith University · [Patient JobManagement System] Aid–Front Desk Part 2 5 | Page 1.2 Start your Till for the Day It is important to start](https://reader033.fdocuments.in/reader033/viewer/2022041500/5e211b9b4ff4a2195948e526/html5/thumbnails/37.jpg)
[Patient Management System] Job Aid – Front Desk Part 2
37 | P a g e
Select ‘Column Chooser’; Click and drag on the header of any column not to be displayed and place the header into
the Customization box;
Use the tool bar icon marked ‘auto width’ once you have reduced the information to form the output;
Use ‘Print Preview’ and ‘Print’ or use ‘Export’; Open the ‘Column Chooser’ again and return relevant items by click and drag to
the Appointments page.
Use ‘Print Preview’ and ‘Print’ or use ‘Export’; Open the ‘Column Chooser’ again and return relevant items by click and drag to
the Appointments page.
You can also print client’s future appointments from the Client Director in calendar form:
You may also request a specific template from the Visual Outcomes Shop to print client appointments in a format that suits your practice.
4 Invoicing An invoice is generated either automatically from an appointment or manually, with new items added, through the Invoice Manager located in the Front Desk tab in the Navigator.
4.1 Automatic Invoice – Generated from an Appointment
In many instances the Invoice Manager will automatically generate an invoice from the appointment itself – either through Fast Pay (accessed by right clicking on an appointment after the client has been marked as ‘Arrived’) or through auto creation of an invoice after the client has been marked as ‘Started’:
Right click on the appointment to either ‘View’ or ‘Create and View’ an invoice.
![Page 38: VO Job Aid - Front Desk Part 2 v0.2 - Griffith University · [Patient JobManagement System] Aid–Front Desk Part 2 5 | Page 1.2 Start your Till for the Day It is important to start](https://reader033.fdocuments.in/reader033/viewer/2022041500/5e211b9b4ff4a2195948e526/html5/thumbnails/38.jpg)
[Patient Management System] Job Aid – Front Desk Part 2
38 | P a g e
For a client on a Pre‐paid Plan you will not see the Invoice Manager in operation as payment is automated from the Pre‐paid Plan credit. The receipted invoice is produced automatically once the service has been ‘Started’.
Where a client has a Pre‐paid Plan covering the service in an appointment and, at the same time, wishes to purchase stock:
Right click on the appointment and select ‘New Client Shop Invoice’.
The Invoice Manager will open with the client loaded. The Pre‐paid Plan appointment invoice has already been processed (see above), so the stock invoice will be a separate invoice. It is not possible to add stock to a Pre‐paid Plan invoice as that invoice is ‘attached’ to the plan itself).
4.2 Manual Invoice ‐ Not Generated from an Appointment
To manually created an invoice:
Select the Invoice Manager from the Front Desk tab in the Navigator; Select the invoice type – ‘Client’, ‘Non‐client’ or ‘Clinic Use’ under the ‘New’ button in the
Invoice Manager tool bar header;
The Invoice Manager will hold the name of the last client whose appointment has been invoiced. If the invoice is not for that client ‐ select ‘New’ from the tool bar;
Enter the client’s name by typing or use the drop down list;
The Payer will automatically populate with the name of the client or, if another party has been entered in the client’s details through the Client Wizard as the Payer Type, that person’s (or organisation’s) name will appear.
4.3 Adding Items to the Invoice
![Page 39: VO Job Aid - Front Desk Part 2 v0.2 - Griffith University · [Patient JobManagement System] Aid–Front Desk Part 2 5 | Page 1.2 Start your Till for the Day It is important to start](https://reader033.fdocuments.in/reader033/viewer/2022041500/5e211b9b4ff4a2195948e526/html5/thumbnails/39.jpg)
[Patient Management System] Job Aid – Front Desk Part 2
39 | P a g e
Items can be added to a manually generated invoice, by selecting ‘Add Stock’, ‘Add Stock Bundle’ or ‘Add Other’:
Click on the ‘Add Stock’ button ‐ the ‘Add Stock to Invoice’ window will appear; Select the ‘Stock’ from the drop down menu;
Select the number of ‘Units’ to be added;
If discounts/taxes need to be attached to the item of stock being purchased, you will need to click on the appropriate icons to include the particular discount/tax details that are required for the transaction;
Select ‘Save’ or ‘Save & Close’ to close the dialog box. You may also ‘Delete’ the line item by clicking on the delete button next to the Total amount.
4.4 Sell a Voucher
In order to sell a voucher, click on Add Voucher and select from the dropdown of pre‐created Voucher Campaigns.
Select a Number of Vouchers and Price per Voucher. Click Sell and the Voucher and Voucher number appear in the invoice items.
4.5 Payment – Client who has a Pre‐paid Plan
Remember that a client who has been treated under a pre‐paid plan will have their receipted invoice automatically printed and available for collection as they leave. If a client does not wish to receive a receipt at each visit:
Select the client in the Director;
Use the Gold Star icon to take you to the Client Wizard; In the ‘Client’ tab, deselect ‘Auto Print Invoices’ by clicking on the green tick.
![Page 40: VO Job Aid - Front Desk Part 2 v0.2 - Griffith University · [Patient JobManagement System] Aid–Front Desk Part 2 5 | Page 1.2 Start your Till for the Day It is important to start](https://reader033.fdocuments.in/reader033/viewer/2022041500/5e211b9b4ff4a2195948e526/html5/thumbnails/40.jpg)
[Patient Management System] Job Aid – Front Desk Part 2
40 | P a g e
4.6 Payment ‐ Client who is to Pay before Leaving (PAYG)
The different methods of paying for an invoice are outlined below.
Fast Pay – if the client does not need to pay for anything other than the appointment:
Right click on the appointment;
Hover on ‘Fast Pay’; Select from the available options – ‘Cash’, ‘Credit Card’, ‘EFTPOS’, ‘HICAPS’ or ‘Voucher’;
A receipt invoice will automatically generate and print.
Note that ‘Cheque’ will appear but is not actually an option as more details are required to complete the transaction (refer to ‘Taking Payment’ below).
Do not use Fast Pay:
If a Cheque payment is required; or
If a client wishes to purchase stock:
Select ‘Create and View Invoice’. The Invoice will appear showing details of the appointment and allowing you to ‘Add Stock’, ‘Add Stock Bundle’ or ‘Add Other’ items. (Refer to ‘Adding Items to an Invoice’).
4.7 Taking Payment
If the invoice to be paid is not already open on the screen, select ‘Invoice’ then ‘View Invoice’ from the appointment’s right‐click menu. Once the invoice is showing:
Select ‘New Payer Receipt’; Select the payment method for this transaction (EFTPOS, cash, cheque or voucher). If
Cheque is selected, extra fields will appear on the receipt form for the completion of Cheque Details;
Select ‘Save’.
The receipted invoice will automatically print. The invoice will be shown as Fully Paid in the client’s records in Client Financials, accessed through the Client Director.
![Page 41: VO Job Aid - Front Desk Part 2 v0.2 - Griffith University · [Patient JobManagement System] Aid–Front Desk Part 2 5 | Page 1.2 Start your Till for the Day It is important to start](https://reader033.fdocuments.in/reader033/viewer/2022041500/5e211b9b4ff4a2195948e526/html5/thumbnails/41.jpg)
[Patient Management System] Job Aid – Front Desk Part 2
41 | P a g e
4.8 Paying with PAYG credit
If the client has PAYG credit (credit available but not associated with a plan) the payment options will include use of this PAYG credit:
Select the ‘Use Credit’ button, rather than ‘New Payer Receipt New Payer Receipt’;
The ‘Non Plan Credit’ window appears; Select the Credit to be used and ‘Save’.
4.9 Redeeming a Voucher
If the client would like to redeem a voucher, click on Use Voucher.
In the Redeem Voucher window, search for the voucher number by either typing in the number on the client’s voucher or scanning the barcode (if you use this method for stock at the front desk):
Click the Redeem button to use the voucher amount. The receipt will show Voucher Redeem as the Payment Method.
If the Invoice Total is equal to or greater than the Voucher amount:
Any remaining Balance on the invoice can be paid by a second receipt (Cash, EFTPOS etc.)
If the Invoice Total is less than the Voucher amount:
A voucher can only be redeemed once, so you will need to enter the difference as PAYG credit to the client’s account.
4.10 Granting discounts ‐ One off
Right click on clients appointment and go to invoice Create and view invoice Click on items sols of invoice wizard
Go to stock items you wish to discount Click on edit
In pop up enter discount as a dollar or percentage amount Save and close
![Page 42: VO Job Aid - Front Desk Part 2 v0.2 - Griffith University · [Patient JobManagement System] Aid–Front Desk Part 2 5 | Page 1.2 Start your Till for the Day It is important to start](https://reader033.fdocuments.in/reader033/viewer/2022041500/5e211b9b4ff4a2195948e526/html5/thumbnails/42.jpg)
[Patient Management System] Job Aid – Front Desk Part 2
42 | P a g e
![Page 43: VO Job Aid - Front Desk Part 2 v0.2 - Griffith University · [Patient JobManagement System] Aid–Front Desk Part 2 5 | Page 1.2 Start your Till for the Day It is important to start](https://reader033.fdocuments.in/reader033/viewer/2022041500/5e211b9b4ff4a2195948e526/html5/thumbnails/43.jpg)
[Patient Management System] Job Aid – Front Desk Part 2
43 | P a g e
4.11 Applying permanent discount Go to client director
Select client Open client wizard
Select client discount in menu options at left of client wizard window Apply discount as % or $ amount
Refer Part 5 Clause 8 for pricing group discounts
4.12 Paying from mixed sources
An invoice can be paid partially using PAYG credit and partially using funds:
Select ‘Use Credit’ and apply the relevant sum; Select ‘Save’;
Select ‘New Payer Receipt’ and select the next payment method; Enter the relevant dollar value to be paid using that method;
Select ‘Save’.
The receipted invoice will automatically print.
Equally an invoice can be paid partially using one source of funds (e.g. cash) and partially using another (e.g. EFTPOS):
Select ‘New Payer Receipt’ and select the first payment method; Enter the amount to be paid using that method; and ‘Save’.
Again, select ‘New Payer Receipt’ and select the next payment method; Enter the amount to be paid using that method; and ‘Save’.
The receipted invoice will automatically print.
Once payment is complete, the appointment will change from red and white stripes to a completed state with the client’s name ruled through.
![Page 44: VO Job Aid - Front Desk Part 2 v0.2 - Griffith University · [Patient JobManagement System] Aid–Front Desk Part 2 5 | Page 1.2 Start your Till for the Day It is important to start](https://reader033.fdocuments.in/reader033/viewer/2022041500/5e211b9b4ff4a2195948e526/html5/thumbnails/44.jpg)
[Patient Management System] Job Aid – Front Desk Part 2
44 | P a g e
4.13 Receipt Multi‐payments
Use ‘Receipt Multi‐payments’ if a client wishes to pay for more than one outstanding invoice at the same time:
Access ‘Receipt Multi‐payments’ through the Front Desk tab in the Navigator;
Or by clicking on the “Multi Pay” button in the Invoice Manager:
Select a Client/Payer and ‘Show Outstanding Payers and Clients Only’ to see a list of clients who owe money;
Mark the invoices that need to be paid.
![Page 45: VO Job Aid - Front Desk Part 2 v0.2 - Griffith University · [Patient JobManagement System] Aid–Front Desk Part 2 5 | Page 1.2 Start your Till for the Day It is important to start](https://reader033.fdocuments.in/reader033/viewer/2022041500/5e211b9b4ff4a2195948e526/html5/thumbnails/45.jpg)
[Patient Management System] Job Aid – Front Desk Part 2
45 | P a g e
Select ‘Receipt’ if money has already been credited or ‘New Receipt’ to process new payment;
Enter ‘Amount to Distribute’ from the Receipt that can be used to pay unpaid invoices. Tick on ‘Distribute evenly across all Marked Invoices’ if the receipt is to be applied pro‐rata;
Click ‘Make Payments’ and confirm action.
Select ‘Print Invoices after Payment’ if you wish to print out invoices.
Payment will be applied to all selected invoices. You can review and print receipts through the client’s ‘Account’ link in the Client Director.
This is a handy feature for paying for couples or family visits where one client has been assigned as the Payer for the family – all invoices can then be paid in one transaction rather than per invoice.
4.14 Adding to Client Account From view menu at top select client director Select client name form list
Go to management info tab in Client Director Click on the take credit option
Select payment method used and amount form the details pop up edit and save
![Page 46: VO Job Aid - Front Desk Part 2 v0.2 - Griffith University · [Patient JobManagement System] Aid–Front Desk Part 2 5 | Page 1.2 Start your Till for the Day It is important to start](https://reader033.fdocuments.in/reader033/viewer/2022041500/5e211b9b4ff4a2195948e526/html5/thumbnails/46.jpg)
[Patient Management System] Job Aid – Front Desk Part 2
46 | P a g e
4.15 Modifying Client Invoice
Refer to training manual part 4, section 1 and 2.
4.16 Client who is running an Account
Create the invoice by selecting ‘Create and View Invoice’ from the Appointment’s right click menu. At this point the appointment to which the invoice relates will turn to red and white stripes. Leave in that state.
The fact that the invoice is unpaid will be apparent from the Appointment Calendar. Any amounts owing will also appear in the ‘Account’ section of Outcomes at a Glance in the Client Director. Unpaid invoices are reported to management in End of Day Reports.
The unpaid invoice will be reflected in the Client Financials accessed through the Client Director – a copy of the invoice or a statement of unpaid invoices can be printed from that screen.
If the client is selected as a designated payer for another client, money owing will appear in the ‘Account’ section of Outcomes at a Glance in the Client Director as “Other Account”.
The unpaid invoice will be reflected in the Client Financials for both clients.
4.17 Checking Prices
Prices can be standard for all Clinics or may differ. Prices can be standard among Practitioners or may differ:
For Service Prices:
![Page 47: VO Job Aid - Front Desk Part 2 v0.2 - Griffith University · [Patient JobManagement System] Aid–Front Desk Part 2 5 | Page 1.2 Start your Till for the Day It is important to start](https://reader033.fdocuments.in/reader033/viewer/2022041500/5e211b9b4ff4a2195948e526/html5/thumbnails/47.jpg)
[Patient Management System] Job Aid – Front Desk Part 2
47 | P a g e
Select the ‘Fee Schedule’ from the Front Desk tab in the Navigator;
Review ‘General Prices’ by Item and Price per Clinic; Review ‘Detailed Pricing’.
Review the ‘Plan Contents’.
For Stock Prices:
Select the ‘Stock Browser’ from the Front Desk tab in the Navigator; Under the Inventory Tab, filter for the Clinic; Filter for the Stock Item.
4.18 Financial Browser
![Page 48: VO Job Aid - Front Desk Part 2 v0.2 - Griffith University · [Patient JobManagement System] Aid–Front Desk Part 2 5 | Page 1.2 Start your Till for the Day It is important to start](https://reader033.fdocuments.in/reader033/viewer/2022041500/5e211b9b4ff4a2195948e526/html5/thumbnails/48.jpg)
[Patient Management System] Job Aid – Front Desk Part 2
48 | P a g e
The Financial Browser can be accessed under the Front Desk operations in the Navigator and is a read‐only report that provides an overview of financial activity within a selected date range. Use it to search for an entry or to provide summary information on:
Invoices; Receipts;
Outstanding invoices (used in preparing ‘Statements of Account’).
It also has a tab headed ‘My Till’ which separates activities on each till operated in the clinics. Role security is able to dictate that management level access can see all tills while CA access is restricted to the CA’s own till.
4.19 Filters
The data within the Fee Schedule, Stock Browser and Financial Browser can all be customized in order to obtain the desired metrics. These price tools are typically filtered by Clinic but you can also add or remove parameters by using the Filter options located at the bottom of each screen.
Click on ‘Edit Filter’ in order to include/remove clinics and/or other fields in the viewing pane.
Click on the blue components of the formula to select a specific field. Click on the green components of the formula to determine the function
Click on the text of the formula to indicate the value being filtered.
The + symbol allows you to add a new condition;
The pencil symbol allows you to compare with another field’s value;
The X symbol deletes the condition.
4.20 A New External Payer for a Client
A payer responsible for payment of a client’s invoices can be another client, e.g. a family member or an external payer such as an insurance company or employer. The external payer is selected for the client in the Client Wizard, accessed through the Client Director:
Click on the gold star icon to open the Client Wizard;
Select the ‘Client’ tab; Under the heading Financial drop down the Payer Type and select ‘External Payer’;
A new field opens to select an External Payer; Add the External Payer’s identification reference number in regard to the client.
![Page 49: VO Job Aid - Front Desk Part 2 v0.2 - Griffith University · [Patient JobManagement System] Aid–Front Desk Part 2 5 | Page 1.2 Start your Till for the Day It is important to start](https://reader033.fdocuments.in/reader033/viewer/2022041500/5e211b9b4ff4a2195948e526/html5/thumbnails/49.jpg)
[Patient Management System] Job Aid – Front Desk Part 2
49 | P a g e
To edit the External Payer details:
Select ‘External Payer Finance Items’ from the Management menu in the Navigator;
Select the ‘External Payer’ from the drop down menu and click on the ellipsis (…)button to
open the External Payer dialog box;
Enter the changes and ‘Save’.
You may export the External Payer Finance Items by clicking on Export to select from a range of
formats.
Statements to be issued to external payers will be generated by click on the ‘Statement’ button on the
toolbar next to the Select a Payer dropdown.
![Page 50: VO Job Aid - Front Desk Part 2 v0.2 - Griffith University · [Patient JobManagement System] Aid–Front Desk Part 2 5 | Page 1.2 Start your Till for the Day It is important to start](https://reader033.fdocuments.in/reader033/viewer/2022041500/5e211b9b4ff4a2195948e526/html5/thumbnails/50.jpg)
[Patient Management System] Job Aid – Front Desk Part 2
50 | P a g e
5 Communication Systems The Front Desk/CA role is the central role for communication – between clients, staff and other clinics. Visual Outcomes includes many systems to make communicating easy.
5.1 ‘VO Talk’
VO Talk works like basic ‘instant messaging’ systems. It is ideal for messaging between Clinics and for Practitioners and Front Desk to communicate quickly and privately within a Clinic. It is also used to receive system messages. VO Talk is located at the bottom of the screen ‐ click on ‘VO Talk’ to show the window and the pin icon to hide it.
A message can be sent from the person logged on to one or several other personnel, with the ability to ‘attach’ a client to the message. This allows the recipient to push the client to the Client Director for further action.
It has three main areas:
Actions – a toolbar with various operations:
Refresh ‐ retrieves the latest messages (if any); Auto – Turns on/off automatic data retrieval; Data Pulse ‐ Enable refreshing of the messages every X seconds; Send Message (CTRL+ENTER); Option to send message to a specific group (if required) Message recipient selection Show Inbox; Show Out Box;
Writing Area:
Enter your message here as well as select the client ‘attached’ to the message;
Or select pre‐made simple message from the Messages drop down;
Messages:
Displays a list of messages;
Messages can be marked as ‘Read’ or ‘Unread’ by using the Messages grid filter to switch between the two states;
You can also reply to a message, by clicking the ‘Reply’ button ‐ this places the sender in the recipient list and gives focus to the Writing area;
Or use ‘Reply to All’ to send message to all recipients in the group;
To operate:
Select the client name;
Write your message in the box below; Select the personnel you wish to receive the message;
Select ‘Send’.
![Page 51: VO Job Aid - Front Desk Part 2 v0.2 - Griffith University · [Patient JobManagement System] Aid–Front Desk Part 2 5 | Page 1.2 Start your Till for the Day It is important to start](https://reader033.fdocuments.in/reader033/viewer/2022041500/5e211b9b4ff4a2195948e526/html5/thumbnails/51.jpg)
[Patient Management System] Job Aid – Front Desk Part 2
51 | P a g e
To delete a received message, click the ‘read’ button located next to the sent message and it will be deleted. You can also use the icon panel to check previous messages in your inbox and sent messages.
Messages can also be sent internally from VO Talk to staff with a specific role within the clinic e.g. Front Desk staff, Practitioners.
To use this function:
Click on the VO Talk window, docked at the bottom left of the screen; Select a Client (if desired) and compose the message in the text box;
Select a “role” from the drop down menu next to the Personnel List.
Your message will be sent to all personnel who have this role in Visual Outcomes.
To delete a received message:
Click the ‘read’ button located next to the sent message and it will be deleted.
Using the icon panel you can check previous messages in your inbox and sent messages.
5.2 Send messages directly from VOTalk to a client’s VO‐iSite.
NOTE: a client cannot send a VOTalk to the clinic unilaterally or independently (Client VO Talk must be in response to VOTalk received by them).
Type your message in the Message window or select from pre‐created simple Messages To send click– send to client ‐ person icon (far right side above the message):
The sent message will appear in the VOTalk Outbox and is filed for any review in the Clinical Review – VOTalk tab for that client.
![Page 52: VO Job Aid - Front Desk Part 2 v0.2 - Griffith University · [Patient JobManagement System] Aid–Front Desk Part 2 5 | Page 1.2 Start your Till for the Day It is important to start](https://reader033.fdocuments.in/reader033/viewer/2022041500/5e211b9b4ff4a2195948e526/html5/thumbnails/52.jpg)
[Patient Management System] Job Aid – Front Desk Part 2
52 | P a g e
When the client logs into their VO‐iSite, they can check for new Messages.
5.3 Personal Message
The ‘Personal Message’ option, located in the Communication tab of the Client Director, generates a form to send a brief message to the client. SMS or email details are automatically sourced from the Client Wizard or you can enter alternative details manually.
You can use the “Attachments” tab to attach internal personalised or external documents to an email message:
![Page 53: VO Job Aid - Front Desk Part 2 v0.2 - Griffith University · [Patient JobManagement System] Aid–Front Desk Part 2 5 | Page 1.2 Start your Till for the Day It is important to start](https://reader033.fdocuments.in/reader033/viewer/2022041500/5e211b9b4ff4a2195948e526/html5/thumbnails/53.jpg)
[Patient Management System] Job Aid – Front Desk Part 2
53 | P a g e
Type your message:
or select from a list of pre‐made “Simple Messages”
This option is most useful when sending a message regarding a single client. For multi‐client messages, we will now take a look at the Messaging Wizard.
5.4 Messaging Wizard
Access the ‘Messaging Wizard’ from the Marketing menu in the Navigator. The Welcome screen is divided into the main Messaging Wizard functions: Sending a Message; Using the Message Master; and Review and Test
Under ‘Sending a Message’ you have four choices:
Select and Print a message to send by mail or fax– print/send any User Template from a list of clients;
Select and Send a message by e‐mail or SMS ‐ sends a User Template to a list of clients;
![Page 54: VO Job Aid - Front Desk Part 2 v0.2 - Griffith University · [Patient JobManagement System] Aid–Front Desk Part 2 5 | Page 1.2 Start your Till for the Day It is important to start](https://reader033.fdocuments.in/reader033/viewer/2022041500/5e211b9b4ff4a2195948e526/html5/thumbnails/54.jpg)
[Patient Management System] Job Aid – Front Desk Part 2
54 | P a g e
Create and send a simple text message to many people by e‐mail or SMS ‐ using a predefined “Simple Message” or your own text, you can rapidly contact your clients;
Attach an external document for Bulk Email – a non‐personalised message to each client. Make your selection and click ‘Next’.
5.5 Selecting the list of clients
There are three methods of selecting clients to attach to a message:
a) Use the in‐built statistics
Usually you will need to select a ‘Date Range’ for the statistic;
Further selection is available by clicking on the ‘Advanced Filter’ button, available for all client sets within the Messaging library;
Once the ‘Filter’ has run, you can then manually select the clients that you want to contact by first clicking on the green ‘Select All’ tick to change it to a red ‘X’, then by changing to a green tick in the ‘Include’ column on the left:
![Page 55: VO Job Aid - Front Desk Part 2 v0.2 - Griffith University · [Patient JobManagement System] Aid–Front Desk Part 2 5 | Page 1.2 Start your Till for the Day It is important to start](https://reader033.fdocuments.in/reader033/viewer/2022041500/5e211b9b4ff4a2195948e526/html5/thumbnails/55.jpg)
[Patient Management System] Job Aid – Front Desk Part 2
55 | P a g e
Distinct Client option in Messaging Wizard
The Distinct Client option filters through the Client Set and marks only one instance for each client. This prevents sending the same message multiple times to the same client when using certain statistics e.g. clients with an appointment this week.
b) Manually Select Clients
To manually select an individual client or group of clients:
Select the ‘Individual Clients’ tab; then Use the ‘+’ button to ‘Add’ or ‘Remove’ clients.
c) Client by Keyword (Groups)
![Page 56: VO Job Aid - Front Desk Part 2 v0.2 - Griffith University · [Patient JobManagement System] Aid–Front Desk Part 2 5 | Page 1.2 Start your Till for the Day It is important to start](https://reader033.fdocuments.in/reader033/viewer/2022041500/5e211b9b4ff4a2195948e526/html5/thumbnails/56.jpg)
[Patient Management System] Job Aid – Front Desk Part 2
56 | P a g e
To use a group of Clients by Keyword selection:
Select the Client by Keyword (groups) tab Select the Keyword from the list on the left ‐ use the AND OR buttons to select more than
one Keyword – and click the Show Matches button
When your client selection is complete:
Click ‘Next’ to proceed to the ‘Template Selection’ window.
5.6 Selecting message to send
Select the Template you need and wait for the preview to be loaded; If you are SMS or emailing, press ‘Next’.
5.7 Sending SMS and Emails
This step physically performs the sending of messages/templates. There are several settings that are displayed.
Email – this option emails the template/message in the format specified. You have four choices:
Text – This option reduces the report to simple text. Any images are lost.
PDF – Creates a PDF document as an attachment to an email
Image – Creates a JPEG image as an attachment to an email
HTML –creates an HTML layout with images stored online
SMS – this option sends an SMS of the template/message in text format.
Client Choice – this option will select the medium indicated in Client Wizard; if a client has not made a selection and this option is chosen in Messaging Wizard, a message will not be sent – you will need to repeat sending the message with the No Selection option chosen.
Note: For more information on sending messages using the Messaging Wizard, please refer to F1 Help.
![Page 57: VO Job Aid - Front Desk Part 2 v0.2 - Griffith University · [Patient JobManagement System] Aid–Front Desk Part 2 5 | Page 1.2 Start your Till for the Day It is important to start](https://reader033.fdocuments.in/reader033/viewer/2022041500/5e211b9b4ff4a2195948e526/html5/thumbnails/57.jpg)
[Patient Management System] Job Aid – Front Desk Part 2
57 | P a g e
5.8 Work Tasks
Work Tasks are your “To Do” list for the day/week. They allow the creation of standard procedures to be followed for the start and end of shift and are particularly useful when a clinic has more than one Front Desk/CA ‐ you can keep track of your own tasks and hand over unfinished tasks to the next shift. Work Tasks are set up by practice manager and reviewed daily by all staff members.
Work Tasks will be visible on the Appointment Calendar if filter is on;
When work task is done, click on it and select Completed;
Review your work tasks for the day on the Appointment Calendar.
![Page 58: VO Job Aid - Front Desk Part 2 v0.2 - Griffith University · [Patient JobManagement System] Aid–Front Desk Part 2 5 | Page 1.2 Start your Till for the Day It is important to start](https://reader033.fdocuments.in/reader033/viewer/2022041500/5e211b9b4ff4a2195948e526/html5/thumbnails/58.jpg)
[Patient Management System] Job Aid – Front Desk Part 2
58 | P a g e
6 Ending Your Shift Just as there are procedures for making your shift more efficient at the start of the day, so too there are procedures for Ending Your Shift. If you follow the suggestions here, they will make starting the next shift easier, whether it is for yourself or another Front Desk/CA. The reporting systems will help you to keep on top of client‐related issues as well as providing key day‐to‐day information for the CEO.
6.1 End of Shift Report
The End of Shift Report is intended as a working tool to ensure that all anomalies arising during the shift are attended to and that all follow up on client issues are under control.
An End of Shift Report will be produced automatically, personalised for each CA and private from others except senior management. (Access security is at the discretion of the CEO under the Security Wizard in the System tab in the Navigator). A copy of the End of Shift Report can be e‐mailed to the CEO daily.
You can access your End of Shift Report at any time by selecting ‘Management Reports’ under the Front Desk tab in the Navigator:
![Page 59: VO Job Aid - Front Desk Part 2 v0.2 - Griffith University · [Patient JobManagement System] Aid–Front Desk Part 2 5 | Page 1.2 Start your Till for the Day It is important to start](https://reader033.fdocuments.in/reader033/viewer/2022041500/5e211b9b4ff4a2195948e526/html5/thumbnails/59.jpg)
[Patient Management System] Job Aid – Front Desk Part 2
59 | P a g e
In the “Report Select” area, expand “Created Reports”, click on “End of Shift Report”, then click on “Run Report”;
The report is automatically run for the logged in user.
![Page 60: VO Job Aid - Front Desk Part 2 v0.2 - Griffith University · [Patient JobManagement System] Aid–Front Desk Part 2 5 | Page 1.2 Start your Till for the Day It is important to start](https://reader033.fdocuments.in/reader033/viewer/2022041500/5e211b9b4ff4a2195948e526/html5/thumbnails/60.jpg)
[Patient Management System] Job Aid – Front Desk Part 2
60 | P a g e
6.2 Banking
To complete the banking point at the end of each shift:
Go to the Banking Wizard, accessed through the Front Desk tab in the Navigator; Select ‘Perform/Review a Banking Point’; Click ‘Next’.
You can choose between a Progress Banking Point and a Final Banking Point. A Progress Banking Point is intended to facilitate progressive work on the banking procedure during a shift so that a balloon of work is avoided at the close of the shift or clinic. A Progress Banking Point is not signed off until the CA is ready to mark it as final.
Select ‘Perform a Progress Banking Point’ or ‘Perform Final Banking Point’. This selection will create a new banking point which will appear on the lower pane. There may be other banking points on the lower pane already – a final (completed) banking point performed earlier in the day; or a progress banking point still in play. If you are resuming a progress banking point there is no need to select another banking point – simply highlight the existing progress banking point and proceed as below;
Click on the banking point you wish to process – it will highlight into focus. Click ‘Next’;
Review each receipt one by one to confirm that the Visual Outcomes record and the physical takings are as they should be. Once you are happy to do so action the receipt from the left pane to the right. This is known as allocating the receipt;
Correct any receipts (e.g. wrong payment type recorded) by opening the receipt – click on the blue receipt number. Make the change and ‘Save’. Remember to make any changes while the receipt is in the unallocated (left) pane. If you have actioned a receipt and need to correct it, you can action it back from allocated (right) to unallocated (left). You can also allocate a group of receipts by their payment method, instead of individually. (Refer to ‘Allocate Receipts by Payment Method’ below). Receipts become unchangeable once the banking point is signed off.
![Page 61: VO Job Aid - Front Desk Part 2 v0.2 - Griffith University · [Patient JobManagement System] Aid–Front Desk Part 2 5 | Page 1.2 Start your Till for the Day It is important to start](https://reader033.fdocuments.in/reader033/viewer/2022041500/5e211b9b4ff4a2195948e526/html5/thumbnails/61.jpg)
[Patient Management System] Job Aid – Front Desk Part 2
61 | P a g e
Allocate Receipts by Payment Method When processing your banking, you can now allocate a group of receipts by their payment method, instead of individually:
Select a Payment Method from the drop down window and click on Allocate;
Confirm the allocation then continue with Banking Wizard.
This is the Sign Off page. First check that the float in the till remains as expected – enter any discrepancy. Enter any notes relevant to the banking and ‘Sign Off’. Your practice will have its own sign‐off protocol e.g. initials. Remember that once the banking point is signed off changes can only be made under the highest level of security access.
Click ‘Next’; ‘Print Banking Report’ to complete the banking procedure; Click ‘Exit’ to finish the Wizard;
If any practitioners have been flagged in the Personnel Wizard as having their own banking report, you can now go to the Banking Wizard front page (select ‘start wizard again’ on the closing page) and select Practitioner Banking Reports. The names of relevant practitioners will display. Proceed to print reports.
Refer to ‘Banking Process’ for explanation of banking concepts.
Note: You will be prompted to ensure all banking is complete before you log off from Visual Outcomes.
6.3 End of Day Report
If you are closing the last shift for the day, the End of Day Report is sent to the Practice Manager or CEO before closing up. To send the End of Day Report:
Go to the ‘File’ menu; Select ‘e‐mail reports’; Select ‘End of Day Report’;
The report will be generated automatically and the emailed to the email address specified under End of Day Email in your Settings.
6.4 Exit Visual Outcomes
![Page 62: VO Job Aid - Front Desk Part 2 v0.2 - Griffith University · [Patient JobManagement System] Aid–Front Desk Part 2 5 | Page 1.2 Start your Till for the Day It is important to start](https://reader033.fdocuments.in/reader033/viewer/2022041500/5e211b9b4ff4a2195948e526/html5/thumbnails/62.jpg)
[Patient Management System] Job Aid – Front Desk Part 2
62 | P a g e
It is important to exit from Visual Outcomes at the end of your shift – this is to ensure that users of the system are not operating under your ID and login, for reasons explained previously.
All administrative changes (e.g. doctor roster changes) must be done at the end of the day so that the new settings and details will be populated across your network overnight.
You must exit Visual Outcomes on every PC client in your network every night or you will not refresh the local cache.
If yours is the final shift for the day you should log off in Windows as well – this locks the computer to prevent unauthorised access while the Clinic is closed.
For more information on refer to Visual Outcomes F1 Help.
Next Part is Part 3 – Front Desk Management