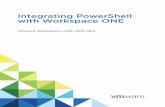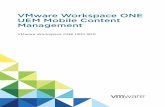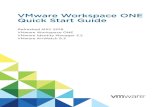VMware Workspace ONE Advanced Remote …...VMware Workspace ONE Advanced Remote Management...
Transcript of VMware Workspace ONE Advanced Remote …...VMware Workspace ONE Advanced Remote Management...
VMware Workspace ONE Advanced Remote Management Documentation
VMware, Inc. 2
You can find the most up-to-date technical documentation on the VMware website at:
https://docs.vmware.com/
If you have comments about this documentation, submit your feedback to
Copyright © 2018 VMware, Inc. All rights reserved. Copyright and trademark information.
VMware, Inc.3401 Hillview Ave.Palo Alto, CA 94304www.vmware.com
Contents
1 Introduction to Advanced Remote Management 5
Typical Deployment 5
Advanced Remote Management Supported Platforms 7
Advanced Remote Management Requirements 8
Hardware Scaling Requirements 9
Software Requirements 10
Database Settings Automatically Created During Installation 11
Network and Security Requirements 11
Deployments Across Public and Private Security Zones 14
Domain Name Service 15
Upgrade to a New Version 15
2 Load Balancer 17
Integrate a Load Balancer to Your Deployment 17
3 Install Advanced Remote Management 18
Generate the Advanced Remote Management Certificates 18
Install an SSL Certificate 20
Standard (Basic) Installation of ARM 21
Advanced (Custom) Installation of ARM 23
Configure the Workspace ONE UEM console 26
Configure End-User Devices 27
Start an Advanced Remote Management Connection 28
4 Advanced Remote Management Client Tools 29
Display Capture, Remote Control 29
Manage Files 31
Command-Line Interface 34
5 Troubleshooting Advanced Remote Management 37
Troubleshooting, Generate Certificates 37
Troubleshooting, Remote Management Not Available - Device Registration Issues 38
Troubleshooting, Issues Connecting to Devices 39
Troubleshooting, Modify Database Record for Multi-Node Configuration 40
6 Appendix: Advanced Remote Management Components 41
7 Appendix: Multi- Workspace ONE UEM Environment Support 44
VMware, Inc. 3
8 Appendix: Create the Remote Management CN from the W
Workspace ONE UEM Database 46
VMware Workspace ONE Advanced Remote Management Documentation
VMware, Inc. 4
Introduction to AdvancedRemote Management 1Advanced Remote Management (ARM) allows you to connect to end-user devices remotely to aid introubleshooting and maintenance. ARM is a premium upgrade that uses a new remote managementclient with enhanced functionality.
The Remote Management client also has additional support tools and device information available. Thecombination of remote control and information allows you to troubleshoot any issues on devices quicklyand accurately.
Advanced Remote Management is already configured for SaaS customers who have purchased theupgrade.
ARM requires devices to have the Workspace ONE Intelligent Hub and the Remote Management clientinstalled.
This chapter includes the following topics:n Typical Deployment
n Advanced Remote Management Supported Platforms
n Advanced Remote Management Requirements
n Upgrade to a New Version
Typical DeploymentMost users typically deploy the Advanced Remote Management (ARM) server in an enterprise network tofacilitate the communication between the various components.
Without Load BalancerThis sample diagram is a typical deployment without the use of a load balancer.
VMware, Inc. 5
Private Network 1
UEM Console UserWorkspace ONE
RMS
AWCM
Device Services
Unified Server
Enterprise Network (DMZ) Private Network 2
MDM Agent
RM Agent
RM Service
SmartDevice
1
54 35
6
8
7 9
2
2(DS+AWCM)
UEM Console
1. Queue RM Command 6. Request Remote Management Session URL.
2. Queuing Command to Connect to RMS 7. Admin Joins Remote Management Session
3. Confirm Command. 8. Device Joins Remote Management Session
4. Create Remote Management Session. 9. Send Commands/Get Frames.
5. Send Session URL.
With Load BalancerThis sample diagram is a typical deployment that includes a load balancer. For more information, see Integrate a Load Balancer to Your Deployment.
VMware Workspace ONE Advanced Remote Management Documentation
VMware, Inc. 6
Private Network 1
UEM Console User
UEM Console
F5
AWCM
Device Services
Enterprise Network (DMZ) Private Network 2
MDM Agent
RM Agent
RM Service
Smart
1
54 35
6
8
7 9
2
2
CP ServerCAP Server
Workspace ONE
Device
Admin Pool Admin Pool
CAP Servers contain Core Services, Application Services, and Portal Services and can be loadbalanced.
CP Servers cannot be load balanced with the F5 since they use built-in software load balancing.
1. Queue RM Command 6. Request Remote Management Session URL.
2. Queuing Command to Connect to RMS 7. Admin Joins Remote Management Session
3. Confirm Command. 8. Device Joins Remote Management Session
4. Create Remote Management Session. 9. Send Commands/Get Frames.
5. Send Session URL.
Advanced Remote Management Supported PlatformsAdvanced Remote Management (ARM) supports Windows Rugged and Android devices running theproper Workspace ONE Intelligent Hub and Advanced Remote Management service.
iOS devices can be viewed using Remote View, a feature in VMware Workspace ONE UEM console, andrequires an Advanced Remote Management server. For details about this iOS feature, see RemoteManagement Overview.
VMware Workspace ONE Advanced Remote Management Documentation
VMware, Inc. 7
ARM supports the following platforms.
n iOS devices running v7.0.0 or later with the Workspace ONE Intelligent Hub v4.9.3 or later (forRemote View only).
n Windows Mobile/CE running .NET 2.0+ with the Workspace ONE Intelligent Hub v6.0.4 or laterinstalled.
n Advanced Remote Management for Windows Mobile devices is only intended to be used withWindows Mobile devices that are not being actively used by end users (for example, devices thatare cradled or docked). When using advanced Remote Management with Windows Mobiledevices, no device notification is provided when the remote management functionality is in use.You are solely responsible for notifying any device end users of your use of this remotemanagement functionality.
n Android devices with the Workspace ONE Intelligent Hub v7.0 or later installed.
n Samsung Knox Devices – ARM can access only the personal side of Knox Dual Persona Mode.
n Android (previously known as Android Enterprise and Android for Work) – ARM can access onlythe Work Managed mode running on Android v6.0 (Marshmallow) or later.
You must also download the required Advanced Remote Management CAB (for Windows Rugged) orAPK (for Android) from the My Workspace ONE ™ documentation repository(https://my.workspaceone.com/).
Advanced Remote Management RequirementsYou must meet the listed requirements before using Advanced Remote Management (ARM).
General RequirementsFor SaaS customers, the general requirements are the only requirements that the admin must meet.
Requirements Minimum
Supported Browsers Latest version of Google Chrome, Safari, Internet Explorer, or Edge. File Manager feature issupported by Chrome only.
Workspace ONE ™ UEM version Workspace ONE UEM 9.2 or later with the ARM add-on.
Hardware Requirements
Hardware Minimum
Advanced Remote Management Server
CPUs 2.4 GHz Processors, 4 Logical Processors,2 CPUs, 2 Core 2x2 or 4 physicaldepending on machine type, virtual machine or physical.
Memory 16 GB
Hard Drive IOPS 200
VMware Workspace ONE Advanced Remote Management Documentation
VMware, Inc. 8
Hardware Minimum
Hard Drive Space 100 GB for OS drive
Advanced Remote Management Database Server
CPUs 2.4 GHz Processors, 4 Logical Processors,2 CPUs, 2 Core 2x2 or 4 physicaldepending on machine type, virtual machine or physical.
Memory 16 GB
Hard Drive IOPS 200
Hard Drive Space 200 GB for databases
Bandwidth
Average Remote Session Requirement 1 MB/per minute (17 kbps)
Hardware Scaling RequirementsUse the following requirements as a basis for creating an effective advanced remote management systemthat scales to your on-premises environment. These requirements do not include network equipment suchas load balancers or monitoring servers.
# Devices /# of ConcurrentRemote Sessions
Core Server(all in one) DB Server CP Server CAP Server
Less than 1000 /
Less than 100.
1 server.(2 CPUs, 10 GBRAM, 250 GB HDD):
* Windows 2012 or 2016w/GUI.
* MS SQL 2012-2016Express (if DB is on sameserver).
1 server, optional.(2 CPUs, 8 GBRAM, 250 GB HDD):
* Windows 2012 or 2016 w/GUI.
* MS SQL 2012-2016 Express.
n/a n/a
1000 - 10,000 /
Less than 100.
1 server.(2 CPUs, 10 GBRAM, 250 GB HDD):
* Windows 2012 or 2016w/GUI.
* MS SQL 2012-2016Standard (if DB is on sameserver).
1 server, optional.(2 CPUs, 8 GBRAM, 250 GB HDD):
* Windows 2012 or 2016 w/GUI.
* MS SQL 2012-2016 Standard.
n/a n/a
10,000 - 50,000 /
Less than 100.
1 server.(2 CPUs, 12 GBRAM, 250 GB HDD):
* Windows 2012 or 2016w/GUI.
1 server, optional.(2 CPUs, 16 GBRAM, 250 GB HDD):
* Windows 2012 or 2016 w/GUI.
* MS SQL 2012-2016 Standard.
n/a n/a
50,000 - 100,000 /
Less than 100.
1 server.(2 CPUs, 16 GBRAM, 250 GB HDD):
* Windows 2012 or 2016w/GUI.
1 server, optional.(2 CPUs, 16 GBRAM, 250 GB HDD):
* Windows 2012 or 2016 w/GUI.
* MS SQL 2012-2016 Standard.
n/a n/a
VMware Workspace ONE Advanced Remote Management Documentation
VMware, Inc. 9
# Devices /# of ConcurrentRemote Sessions
Core Server(all in one) DB Server CP Server CAP Server
100,000 - 500,000 /
Less than 100.
n/a SQL cluster.(2 CPUs, 32 GB RAM,250 GB HDD):
* Windows 2012 or 2016 w/GUI.
* MS SQL 2012-2016 Standard.
1+ server.(2CPUs, 16 GBRAM, 250 GBHDD:
* Windows 2012or 2016 w/GUI.
1 server.(2CPUs, 16 GBRAM, 250 GBHDD:
* Windows 2012or 2016 w/GUI.
500,000 - 1 million /
Less than 100.
n/a SQL cluster.(4 CPUs,32-64 GBRAM, 1 TB HDD):
* Windows 2012 or 2016 w/GUI.
* MS SQL 2012-2016 Standard.
1+ server.(2CPUs, 16 GBRAM, 250 GBHDD:
* Windows 2012or 2016 w/GUI.
1 server.(2CPUs, 16 GBRAM, 250 GBHDD:
* Windows 2012or 2016 w/GUI.
Software RequirementsEnsure that you meet the following on-premises installation requirements.
Requirement Description
Advanced Remote Management Server
Operating System Microsoft Windows Server 2016 or 2012 R2.
Software Microsoft .NET Framework 4.6.2
Server Roles n Application Server.n Web Server IIS.
Features n .NET Framework 4.6 Features.n .NET Framework 4.6.n ASP .NET 4.6.n WCF Services.
n HTTP Activation.n Message Queuing (MSMQ) Activation.n Named Pipe Activation.n TCP Activation and TCP Port Sharing.
n Message Queuing Services.n Windows Process Activation Service.
n Process Model.n .NET Environment 3.5.n Configuration APIs.
Advanced Remote Management Database
VMware Workspace ONE Advanced Remote Management Documentation
VMware, Inc. 10
Requirement Description
Operating System n Microsoft Windows Server 2016 or 2012 R2.
Software n MS SQL Server 2012 Standard, orMS SQL Server 2014 Standard and Enterprise, or MS SQL Server2016 Standard and Enterprise, orMS SQL Server Express 2012 or later (only for deployments with lessthan 2000 devices).
n MS SQL Management Studio 17 (only when SQL Server Express 2012 or later is used).n Microsoft .Net Framework 4.6.2.n Microsoft SQL Server Management Objects (SMO) DLL.
Database Settings Automatically Created During InstallationYou must have a server admin account (or equivalent) for these elements to auto-create at install time.
Server Roles n Sysadmin.n Bulkadmin.n Dbcreator.
User Mapping n Dbowner.n Dbbackupoperator.n SQLAgent dependent.n serverGroup dependent.
Users ApdbuserServer role: Db_creator.
Database role: Db_owner for all aetherpal user databases. On MSDB, database role to create SQL jobs.
[SQLAgentOperatorRole]
[SQLAgentReaderRole]
{SQLAgentUserRole]
ApadminuserServer role: Db_creator, to create multitenant databases.
Database role: Db_owner for all aetherpal user databases. On MSDB, database role to create SQL jobs.
[SQLAgentOperatorRole]
[SQLAgentReaderRole]
{SQLAgentUserRole]
Network and Security RequirementsThe network and security configurations designed for single (all-in-one) server deployments differ frommultiple-server deployments. IPv4 is the required protocol for the Advanced Remote Management server.You must disable IPv6.
IP Address and Port Translation, Single-Server DeploymentThe ARM server is required to have one static IPv4 address. This address must be accessible from themobile device network and the user network from which users access the RM web portal. This IP addressis translated to the all-in-one server’s Portal (web) services and Connection Proctor (CP) services.
VMware Workspace ONE Advanced Remote Management Documentation
VMware, Inc. 11
By default, web services are bound to port 443 and 80 and CP services are bound to port 8443, however,your IT team can customize these ports. If Network Address Translation (NAT) is used, one public facingstatic IP address is required translated to the internal IP address of the ARM server.
Port Service
80 Portal Services
443 Portal Services and T10 API
8443 Connection Proctor Service
* Indicates customizable port address.
IP Address and Port Translation, Multiple-Server DeploymentEach Connection Proctor server must have its own static IPv4 address that is accessible from the devicenetwork and the user network that is translated to the CP service using port 443. The server hostingPortal Services must also have its own static IP address that is accessible from the device network anduser network. The portal services are bound to port 443 and 80, however, your IT team can customizethese ports.
If network address translation (NAT) is used, the public facing IP addresses must be translated to theinternal IP addresses of the servers accordingly.
Core and application components and corresponding services can be deployed on a public facing serveror in a private zone. CP services and Portal services must be able to communicate with these core andapplication services over of a range of ports.
Port Service
80 Portal Services on Portal Server
443 Portal Services and T10 API
8443 Connection Proctor Service on CP Server.
8865 Data Tier Proxy (DTP)
8866 Messaging Entity (ME)
8867 Data Access Proxy (DAP)
8870 Service Coordinator (SVC)
12780 Connection Proctor (CP) from Messaging Entity (ME)
* Indicates customizable port address.
Database services are deployed on the database server. The ARM system connects to the databaseserver using an IP address, hostname, or instance name. Typically, SQL database allows connections onport 1433.
VMware Workspace ONE Advanced Remote Management Documentation
VMware, Inc. 12
Persistence for Multiple Server DeploymentAdvanced Remote Management supports IP and SSL persistence. SSL persistence is required forconnection proctor servers as the SSL termination must be made at the server level.
SSL persistence is also required for T10 service communication. An SSL certificate must be present onthe T10 server since this communication cannot be offloaded.
Firewall Rules, Single-Server DeploymentFirewall rules can be summarized based on the number of allocated IP addresses to the ARM system.
Source Destination Protocol Port Direction Rule
Device and User Networks / Internet CP Server TCP/TLS/SSL 8443 Inbound Accept
Device and User Networks / Internet Portal Server TCP/HTTPS 443 Inbound Accept
Workspace ONE portal server Portal Server (T10 Interface) TCP/HTTPS 443 Inbound Accept
Advanced Remote Management server MS SQL Database Server TCP 1433 Inbound Accept
Firewall Rules, Multiple Server Deployment
Source Destination Protocol Port Direction Rule
Device and User Networks / Internet CP Server TCP/TLS/SSL 8443 Inbound Accept
Device and User Networks / Internet Portal Server TCP/HTTPS 443 Inbound Accept
Workspace ONE portal server Portal Server (T10 Interface) TCP/HTTPS 443 Inbound Accept
CP Server and Portal Server Core/App Server TCP 8865, 8866, 8867,8870
Inbound Accept
Core/App Server CP Server TCP 12780 Inbound Accept
Core/App Server Database Server TCP 1433 Inbound Accept
Fully Qualified Domain Name and Site SSL/TLS Certificate, Single-ServerDeploymentThe ARM system requires one FQDN assigned to the static IP address which is used for Portal Servicesand for Connection Proctor services.
The Site SSL/TLS certificate has the following attributes in a single-server deployment:
n It is used for TLS/SSL bindings for Portal services.
n It is used in IIS for the Portal Services bound to port 443.
n It corresponds to the FQDN.
n It is used for the Connection Proctor Service bound to port 8443.
n It contains both public and private key pairs.
VMware Workspace ONE Advanced Remote Management Documentation
VMware, Inc. 13
n It must be installed on the ARM server’s personal certificate store before the ARM software isinstalled.
Obtain your SSL/TLS certificate from a well-known certificate authority such as Comodo, GoDaddy, andso on. If you prefer a self-signed certificate, then the root and intermediate certificates/public key pairmust be installed on mobile devices you intend to remote into.
Fully Qualified Domain Name and Site SSL/TLS Certificate, Multiple ServerDeploymentOne FQDN is assigned to the Portal server and one FQDN is assigned to each CP server deployed in theARM system. If a single CP server is deployed, you must have 2 FQDNs. If 2 CP servers are deployed,then 3 FQDNs are required, and so on.
You can obtain a SAN or wildcard site SSL/TLS certificate used for TLS/SSL IIS bindings for the PortalServices. The same SAN or wildcard certificate can be used for the CP servers to bind the CP services. Ifyou have a separate SSL/TLS certificate for each server, then each server must have its own certificateinstalled. The certificates must correspond to the FQDN assigned to the servers. The certificates mustcontain both private and public key pairs and they are installed on the server’s local machine certificatestore.
Obtain your SSL/TLS certificates from a well-known certificate authority such as Comodo, GoDaddy, andso on. If you prefer a self-signed certificate, then the root and intermediate certificates/public key pairmust be installed on mobile devices you intend to remote into.
Deployments Across Public and Private Security Zones
Single-Server DeploymentThe database component can be installed on a database server in the private zone while the rest of thecomponents are installed on the all-in-one server in the public zone. You can deploy the all-in-one servereither in the public or private zone but the all-in-one server MUST be accessible from the device networkand the user network that uses the ARM system.
Multiple Server DeploymentYou can deploy ARM servers across multiple security zones, such as DMZ/public and private. You candeploy all servers in public zone or private zone, depending on the network/security requirements. Youcan also deploy servers across any zone, provided the servers hosting Connection Proctor services andPortal Services are accessible from the device network and user network.
Typically, in multiple server deployments, components MUST be accessed by the device network and theuser network. Because of this dependency, servers deployed in the Public zone include servers hostingConnection Proctor components and Portal services components. Servers deployed in private zones caninclude Application, Core, and Database components.
Based on hardware scaling, if the Core, Application, and Portal services components are deployed on thesame server (CAP server), then this server must be deployed in a public zone. Connection Proctorservers are also deployed in the public zone. The database server is deployed in the private zone.
VMware Workspace ONE Advanced Remote Management Documentation
VMware, Inc. 14
Domain Name ServiceDomain Name Service is required only for multiple server deployments. Domain Name Service is notrequired on single-server deployments (App+Core+Portal+CP).
In multiple server deployments, the ARM server requires a forward lookup zone and three DNS recordswithin the forward lookup zone. These records enable devices to communicate properly with thecomponents within the ARM server. The forward lookup zone, the host record, and service records allmust point to the ARM server.
Requirement Description
Forward LookupZone
Create a forward lookup zone that points to your ARM server.
The forward lookup zone must be named.
controlplane.aetherpal.internal
Host (A) Record The Host (A) Record must be named the following.
admin
n If the ARM Server is behind a load balancer, then the Host (A) Record must point to the internal IPaddress of the VIP (also known as Virtual IP) for the load balanced pool.
n If the ARM server is not behind a load balancer, then the Host (A) Record must point to the ARMServer IP address.
ServiceCoordinatorService Records
n Record type: SRV.n Domain: controlplane.aetherpal.internaln Service: _svc.n Protocol: _tcp.n Priority: 0n Weight: 0n Port number: 8870n Host Offering this service: admin.controlplane.aetherpal.internal
Custom Lookup ZoneYou can use a custom Forward Lookup Zone with the Domain Name Service in place of the prescribedzone above. Full instructions on entering a custom lookup zone are provided in steps 11 and 14 of the Advanced (Custom) Installation of ARM.
Upgrade to a New VersionUpgrading to a new version of Advanced Remote Management (ARM) is simple. Take the following stepsto install a new version of ARM on top of an existing, older version.
1 To ensure that you do not run the old installer file in error, replace the previous version of the installerwith the new version in the same folder. All certificates and the install.config file remain the same.
VMware Workspace ONE Advanced Remote Management Documentation
VMware, Inc. 15
2 Run the new installer. The installer prompts you to remove the currently installed components,excluding the database.
3 Agree to allow the installer to remove the installed components. Once complete, the installer promptsyou to install new versions of the same components. Agree to this and let the installer run its course.
VMware Workspace ONE Advanced Remote Management Documentation
VMware, Inc. 16
Load Balancer 2A load balancer improves the workload distribution across multiple server resources and is valuable inhigh capacity, high availability environments. Consider a load balancer if your configuration features aseparate CAP server and connection proctor server.
Integrate a Load Balancer to Your DeploymentYou can integrate a load balancer into a new Advanced Remote Management (ARM) configuration,provided you have implemented all the multi-node options during server and database installation.
When you initially run the installer which creates the config.installer file, you are presented with theDatabase Credentials screen.
Prerequisites
SSL passthrough is required for all server configurations on the load balancer. To address persistence,you must configure the load balancer to use IP or SSL session persistence.
Procedure
1 For multi-node solutions, you must enter the database server instance name or the database serverinstance IP address.
2 You must run the database installation by itself even if you are installing other services on the sameserver.
3 The ARM server requires a host record that points to the internal IP address of the VIP (also knownas Virtual IP) for the load balanced pool.
4 Ensure that each [FQDN] record in the [ApAdmin].[dbo].[Server] table in the database points to theinternal IP address of the VIP (also known as Virtual IP) for the load balanced pool.
What to do next
Ensure that you delete the Default Website from IIS once the server is running. See Domain NameService. See also Troubleshooting, Modify Database Record for Multi-Node Configuration.
VMware, Inc. 17
Install Advanced RemoteManagement 3Before you can benefit from remotely accessing devices in your fleet, you must install and configure theAdvanced Remote Management server.
There are two methods to installing ARM.
n Standard (Basic), for installations that require only the default settings.
n Advanced (Custom), for installations with advanced options such as multiple servers toaccommodate high availability and horizontal scaling.
Before deciding which method is right for your needs, you must Generate the Advanced RemoteManagement Certificates.
This chapter includes the following topics:
n Generate the Advanced Remote Management Certificates
n Install an SSL Certificate
n Standard (Basic) Installation of ARM
n Advanced (Custom) Installation of ARM
n Configure the Workspace ONE UEM console
n Configure End-User Devices
n Start an Advanced Remote Management Connection
Generate the Advanced Remote Management CertificatesYou must generate the root and intermediate certificates used during installation whether you areperforming a Standard (Basic) or Advanced (Custom) installation.
The installer is called RemoteManagementCertificateGenerator_9_2. This tool must be run on a machinewith the same locale settings as the database server to ensure that the same date format is set in theSQL script. You must run this certificate generator as an administrator.
Prerequisites
Download the installer package, titled VMware Workspace ONE ™ UEM Remote Management Installer,from the my Workspace ONE portal (https://myworkspaceone.com).
VMware, Inc. 18
Procedure
1 Extract all contents from the installer package ZIP file into c:\temp of the ARM server. Do not movethe files around inside the temp folder as the installer needs all the files in their extracted locations.Do not rename or move the temp folder.
2 Run the Remote Management Certificate Generator which is included in the installer package.
3 In the UEM console, switch to your primary organization group (OG).
4 The OG you select must be of a 'customer' type. For more information about organization groups, see Organization Group Type Functions from the VMware Workspace ONE UEM Mobile DeviceManagement Guide.
5 Navigate to Groups & Settings > All Settings > System > Advanced > Site URLs, scroll down tothe External Remote Management section, and copy the string in the Remote Management CNtext box.
6 If the Remote Management CN text box is blank, then you must manually Chapter 8 Appendix:Create the Remote Management CN from the WWorkspace ONE UEM Database.
7 Set the following values.
Setting Value
Certificate Type Remote Management
Deployment On-Prem
Certificate Common Name Paste the Remote Management CN copied from the preceding step (Step6).
8 Select Generate Certificates.
9 Set Password for the certificates when prompted. Store this password for future use.
10 Navigate to the folder holding the Remote Management Certificate Generator.
11 Find the generated certificates file in the Artifacts\private folder called root_intermediate_chain.p7b.
12 Copy this file to the c:\temp\certs folder on the Advanced Remote Management Server. This file is theT10 Certificate. The T10 interface certificate contains two major certificates that enableWorkspace ONE UEM to communicate with the T10 portal. These certs are theWorkspace ONE UEM portal Root and Intermediate certificates in a p7b file.
13 In the Artifacts folder, find the "Certificate Seed Script.sql". Run this script against theWorkspace ONE UEM Database to seed the generated certificates into the Workspace ONE UEMdatabase.
If you receive the error message "The conversion of a varchar data type to a datetime data type resultedin an out-of-range value," then see Troubleshooting, Generate Certificates. Support for multipleWorkspace ONE UEM environments is available. For details, see Chapter 7 Appendix: Multi-WorkspaceONE UEM Environment Support.
VMware Workspace ONE Advanced Remote Management Documentation
VMware, Inc. 19
What to do next
Proceed next to Install an SSL Certificate.
Install an SSL CertificateYou must incorporate a secure sockets layer (SSL) certificate into the Advanced Remote Management(ARM) process whether you are performing a Standard (Basic) or Advanced (Custom) installation.
SSL certificates provide secure, encrypted communications between a website and an internet browser.The SSL certificate secures HTTPS binding for the management website for port 443 and allows a secureconnection. This secure connection is between the admin and Web services. Also, the SSL certificatesecures the connection to the Connection Proctor on port 8443. You must provide the SSL certificate as awildcard or SAN certificate.
This process applies only to the SSL certificate. This process does not apply to the root and intermediatechain, the details of which can be viewed in Generate the Advanced Remote Management Certificates.
1 Run the Microsoft Management Console (MMC). Locate this app by typing 'mmc' into the search boxfound in the Start button.
2 In the File menu of the MMC app, select Add/Remove Snap-in.... The Add or Remove Snap-insdialog box displays.
3 Under Available snap-ins on the left panel, select Certificates and then select the Add button in themiddle. The Certificates snap-in dialog box displays.
4 Select Computer Account and then select the Next button.
5 Select Local Computer and then select the Finish button. Now the Add or Remove Snap-insdialog displays Certificates (Local Computer) under the Console Root on the right panel.
6 Select OK to finish and the main MMC window displays.
7 Expand the Certificates (Local Computer) on the left panel by selecting the > symbol. Now selectPersonal > Certificates.
You may not have a Certificates folder to select. If this is the case, just select the Personal folder anda Certificates folder will be created automatically.
8 In the Action menu of the MMC app, select All Tasks followed by Import.... The Certificate ImportWizard displays.
9 Select Next to begin the Wizard.
10 Select Browse... to locate the SSL certificate in the PFX file format. Once located, select Open toimport it.
11 Enter the certificate's Password when prompted. Add check marks to the two boxes labeled Markthis key as exportable and Include all extended properties.
12 Select Next.
13 Select Place all certificates in the following store and set the Certificate store to 'Personal'.
VMware Workspace ONE Advanced Remote Management Documentation
VMware, Inc. 20
14 Select Next.
15 Confirm all the presented information is correct and then select Finish.
Next, you must decide whether you are executing a Standard (Basic) Installation of ARM or an Advanced(Custom) Installation of ARM.
n Standard (Basic), for installations that require only the default settings.
n Advanced (Custom), for installations with advanced options such as multiple servers toaccommodate high availability and horizontal scaling.
Standard (Basic) Installation of ARMThe Standard (Basic) method of installing the Advanced Remote Management (ARM) server, forenvironments that require only the default settings, is a process that is comprised of a single phase.
Take the following steps to install ARM with its standard (basic) configuration.
1 Download, extract, and save the Advanced Remote Management installer into a temporary directoryon the ARM server and run the installer as an administrator.
2 At the Welcome screen, select Next.
3 Enter the directory where you want to install the Advanced Remote Management application andselect Install. The default installation directory can be customized to any location on the server.
4 Select Standard Installation (Basic) and then select Next.
5 If SQL Server is already installed on the server or on another server where RM databases will bedeployed, select ‘Connect to existing SQL Server’ and enter the required parameters.
n SQL server name: define the SQL Server instance running on the server (suchas \\SQLEXPRESS, (local), and so on).
n Authentication: select either Windows authentication to authenticate to SQL Server as currentWindows user OR select SQL Server Authentication to select a SQL server account, such as SA.
n Username: if SQL Server Authentication was used, type in the username that is used toauthenticate against the SQL server.
n Password: type in the password for the username selected.
Select the …More button to enter additional details.
6 The installer creates two user accounts to access and maintain ARM SQL databases. They areapadminuser and apdbuser.
Specify passwords for these accounts.
Enter in the path for database MDF, LDF, and NDF files.
Select Save to proceed.
You are taken back to previous screen. Select Next to proceed.
7 In the Tenant FQDN field, type in the FQDN for portal (web) services.
VMware Workspace ONE Advanced Remote Management Documentation
VMware, Inc. 21
In the SSL certificate field, select the folder button or the pull-down arrow to select the SSL certificatefor the ARM system that should correspond to the FQDN.
The certificate should have been installed in the local system personal certificate store.
Select the certificate and then select OK.
8 Deselect the Apply Default Settings check box and select the folder icon to attach the T10certificate.
Browse for the T10 certificate, select the certificate, and then select Open.
9 Select the …More button to select additional settings for the ARM system. Verify the parameters.
Portal Service Settings
n HTTP Port: Defines the internal HTTP port used by portal services. By default, port 80 isselected. You can use a different port if port 80 is being used, such as 8080.
n IIS Site Binding IP address: Defines from which interfaces/IP addresses portal services may bereached. By default, the setting is ‘All Unassigned’ to enable all interfaces/IPs.
n HTTPS port: Defines the HTTPS port used by portal services for outside access. By default, port443 is selected. You may use a different port, such as 7443 if 443 is already used.
n SSL Enable: Enables SSL/TLS protocol for portal services. By default, this checkbox is enabledso that the portal services utilize SSL/TLS. Leave this checkbox enabled.
n T10 Username and Auto Generated: Defines T10 API user for connectivity between AirWatchportal and RM system. By default, if ‘Auto Generated’ checkbox is enabled, the installer assigns arandom username to be created locally on the server. Leave this field defaulted and the checkboxenabled for the Installer to create the T10 API user. If you would like to define the user, disablethe check box and type in the T10 username you would like to use.
Connection Proctor Settings
n CP FQDN/Port: Defines the FQDN and port on which CP services may be reached. Enter in theFQDN, which should be the same as the FQDN assigned for portal services. Enter port 8443,which is the default port for CP services. If port 8443 may not be used, you may enter any otherport. Be sure that network/security teams will use this assigned port when assigning translationrules from the firewall/router to the RM Server for CP services.
SAS Service Settings
n Internal service username/password: Defines the username to be used for System AdminService. BY default, username and password are both set to ‘root’.
Select Save to continue. You are taken to previous screen.
Select Next to continue. The installer performs multiple pre-requisite checks to ensure the productcan be installed.
10 After the installer performs the prerequisites check, a summary report displays. If the initialprerequisite check comes back with all components passing, select Install and proceed to step 12.Do NOT select Install if any of the components fail.
VMware Workspace ONE Advanced Remote Management Documentation
VMware, Inc. 22
If any of the prerequisites are missing, the check fails. Select Detailed Report link to see whichprerequisites are missing.
To install missing prerequisite components, select the Install Components link. The installer installsthe missing components. You may need to reboot the server after the prerequisites are installed.
After the reboot, relaunch the installer. The installer will be pre-populated with your previousselections.
11 Once the Install button is selected, the installation process begins.
Note: Database execution might take an extended period of time.
12 When the installation completes, select Next to continue.
13 You are prompted to run the Resource Pack that loads all available device profiles onto the ARMsystem. Leave the Execute Resource pack check box checked and select the Finish button.
14 By default, the Resource Pack utility imports all device profiles by using a command line window.After Resource Pack utility completes, the command line window closes.
Next, proceed to Configure the Workspace ONE UEM console.
Advanced (Custom) Installation of ARMThe Advanced (Custom) method of installing the Advanced Remote Management (ARM) server, featuringadvanced options such as multiple servers to accommodate high availability and horizontal scaling, is aprocess that is comprised of a single phase.
Take the following steps to install ARM with its advanced (custom) configuration.
1 Download, extract, and save the Advanced Remote Management installer into a temporary directoryon the ARM server and run the installer as an administrator.
2 At the Welcome screen, select Next.
3 Enter the directory where you want to install the Advanced Remote Management application andselect Install. The default installation directory can be customized to any location on the server.
4 Select Advanced Installation (Custom) and then select Next.
5 Select all components to install on the server.
a Database
b Core Services
c Portal Services
d Application Services
e Connection Proctor
6 Select Next.
VMware Workspace ONE Advanced Remote Management Documentation
VMware, Inc. 23
7 Configure the Database settings. Select Connect to existing SQL Server and complete thefollowing settings.
Setting Description
SQL Database
SQL Server Name Enter the database server hostname.
Authentication Select the database account authentication. The authentication can be either WindowsAuthentication or SQL Authentication.
User name Enter the user name of the database account. This user name is used by the installer to create all thedatabases required to install ARM.
Password Enter the password of the database account.
8 Select the ...More button and complete the Database Advanced Settings.
Important If you are upgrading an existing installation, you must re-enter your user namepasswords. You must also re-enter the paths of your MDF, LDF, and NDF file locations.
Database Advanced Settings
DB Owner User name/Password
Set the user name and password for the ARM database owner SQL account. This accountdoes not have system-wide permissions. The account only has permissions within theARM databases.
This user name is apadminuser.
DB Application User name/Password
Set the user name and password for the ARM database application account.
This user name is apdbuser.
MDF Path Enter the path of the primary data file (MDF).
LDF Path Enter the path of the transaction log file (LDF).
NDF Path Enter the path of the secondary data file (NDF).
9 Select Save followed by Next.
10 Configure the Portal settings.
Setting Description
Tenant FQDN Enter the server fully qualified domain name. For example, "rmstage01.awmdm.com"
SSL Certificate Select the folder icon to browse for the SSL Certificate already installed. For details, see Install anSSL Certificate.
SQL Server Name Enter the database server hostname from the previous step.
Apply Default Settings Enable this check box to pre-populate the additional settings Enrollment Certificate, T10Certificate, and License.
VMware Workspace ONE Advanced Remote Management Documentation
VMware, Inc. 24
11 Select the ...More button and complete the Custom Portal Advanced Settings.
Important If you are using port numbers other than the defaults referenced in Network and SecurityRequirements, you must enter these non default port numbers here.
Custom Portal Advanced Settings
DB Application Username/ Password
Enter the user name and password for the ARM database application account.
This user name is apdbuser.
HTTP Port Enter the internal HTTP port used by portal services. The default is 80 but you may enter analternate port number, such as 8080.
IIS Site Binding IPAddress
Defines from which interfaces/IP addresses portal services may be reached. By default, thesetting is ‘All Unassigned’ to enable all interfaces/IPs.
HTTPS Port Enter the HTTPS port number. The default is 443 but you may enter your preferred port number.
SSL Enable Enables SSL/TLS protocol for portal services. By default, this check box is enabled so that theportal services use SSL/TLS. Leave this check box enabled.
T10 User name
and
Auto Generated
Defines T10 API user for connectivity between AirWatch portal and RM system. By default, if‘Auto Generated’ check box is enabled, the installer assigns a random user name to be createdlocally on the server. Leave this field defaulted and the check box enabled for the Installer tocreate the T10 API user. If you would like to define the user, disable the check box and type in theT10 user name you would like to use.
Forward Lookup Zone To the right of the Auto Generated label, enable this check box and enter your forward lookupzone here. You can also enter a custom lookup zone.
12 Select Save followed by Next.
13 Configure the Connection Proctor settings.
Important If you are using port numbers other than the defaults referenced in Network and SecurityRequirements, you must enter these non default port numbers here.
Setting Description
ConnectionProctor FQDN
Defines the Fully Qualified Domain Name (FQDN) on which CP services may be reached. Enter in theFQDN, which should be the same as the FQDN assigned for portal services.
Port Enter the port number for CP services. The default is 8443 but you may enter your preferred portnumber.
Whatever port you choose, ensure that network/security teams use this port when assigning translationrules from the firewall/router to the ARM Server for CP services.
VMware Workspace ONE Advanced Remote Management Documentation
VMware, Inc. 25
Setting Description
SSL Certificate Select the folder icon to browse for the SSL Certificate already installed. For details, see Install an SSLCertificate.
SAN (subject alternative name) certificates are supported. The implementation of SAN certificatesdepends upon your server arrangement.n Single Node – The SAN certificate must define the FQDN for each public facing server/SSL
termination point that hosts the solution.n Multi-Node – The SAN certificate must have an FQDN defined for each connection proctor server
and advanced remote management server.n For example, presume you have 2 connection proctor servers and 2 advanced remote
management servers. The 2 ARM servers host portal services, which need TLS/SSL trafficterminated at the load balancer. The FQDN for the SAN certificate must reflect the fully qualifieddomain name, for instance, "rmstage01.awmdm.com".
n Meanwhile, for each of the 2 CP servers, TLS/SSL traffic terminates at the connection proctor,and therefore, you must have 2 FQDNs defined in the SAN certificate, for instance,"rmstage01.awmdm.com' and "rmstage02.awmdm.com'.
SQL ServerName
Enter the database server hostname from the previous step.
Apply DefaultSettings
Enable this check box to pre-populate the additional setting Enrollment Certificate.
14 Select the ...More button and complete the Custom Connection Proctor Advanced Settings.
Important If you are using port numbers other than the defaults referenced in Network and SecurityRequirements, you must enter these non default port numbers here.
Custom Connection Proctor Advance
DB Application User name/Password
Enter the user name and password for the ARM database application account.
This user name is apdbuser.
CP Internal IP Address/Port Defines from which internal IP addresses the connection proctor may be reached. By default,the setting is ‘All Unassigned’ to enable all addresses.
Enter the port number for the Connection Proctor component. The default is 8443 but youmay enter your preferred port number.
Forward Lookup Zone Under the CP Internal IP Address/Port drop-down menu, enable this check box and enteryour forward lookup zone here. You can also enter a custom lookup zone.
15 Select Save followed by Next.
16 At the Selected Components screen, review your selections. Once you have verified yourconfiguration, select Install.
Next, proceed to Configure the Workspace ONE UEM console.
Configure the Workspace ONE UEM consoleAfter installing the Advanced Remote Management (ARM) server and all its components, configure theUEM console to communicate with the ARM server.
VMware Workspace ONE Advanced Remote Management Documentation
VMware, Inc. 26
To configure the UEM console.
1 In the UEM console, ensure that you are in the Global OG.
2 Navigate to Settings > System > Advanced > Site URLs > External Remote Management.
3 Complete the ARM settings.
Settings Description
Console Connection Hostname Enter the ARM server fully qualified domain name (FQDN) plus "/t10".
For example:
https://rmstage01.awmdm.com/t10
Device Connection Name Enter the ARM server fully qualified domain name (FQDN).
For example:
https://rmstage01.awmdm.com
4 Select Save.
The ARM server is now ready to handle remote management sessions with end-user devices. Next,proceed to Configure End-User Devices.
Configure End-User DevicesNow that the servers have been installed and configured you must install the platform-specific agents onthe devices so that they can be remotely managed.
1 Visit the my Workspace ONE ™ page that lists all the device agents.
(https://my.workspaceone.com/products/AirWatch-Agent).
2 Identify and download platform-specific Remote Management agents that are applicable to yourdeployment.
3 You can push these apps to devices as an internal app through the App Management function inWorkspace ONE UEM or you can utilize Product Provisioning.
For more information about App Management, see the VMware AirWatch Mobile ApplicationManagement Guide.
For more information about Product Provisioning, see the VMware AirWatch Product Provisioningfor Android Guide and VMware AirWatch Product Provisioning for Windows Rugged Guide.
All of these guides and more can be found on docs.vmware.com.
You are now ready to manage devices remotely. Next, proceed to Start an Advanced RemoteManagement Connection.
VMware Workspace ONE Advanced Remote Management Documentation
VMware, Inc. 27
Start an Advanced Remote Management ConnectionConnect to devices for troubleshooting and maintenance using the Advanced Remote Management(ARM) connection tool. This tool starts a remote management session and controls the connection to theremote device.
To start an ARM connection.
1 Navigate to Devices > List View and select the friendly name of the device you want to create aremote connection with. This page displays the Details View for the selected device.
2 Select the More Actions drop-down menu and select Remote Management.
3 In the Remote Support window, select Launch Session after the connection process completes.
4 [Applicable to devices in Attended Mode only] The console displays a four-digit PIN which youmust direct the device user to enter into their device. This action provides authorization to managethe end user's device remotely.
Once the connection is made, the remote management client opens and the device is ready for use.
5 There are three supported remote client tools at your disposal.
a Display Capture – View a remote device's screens, create shortcuts, and diagnose deviceissues.
b Manage Files – Access the file system of the remote device.
c Command Line (Android Only) – Send commands to the remote device using the CommandLine Interface (CLI).
VMware Workspace ONE Advanced Remote Management Documentation
VMware, Inc. 28
Advanced Remote ManagementClient Tools 4The Advanced Remote Management (ARM) client provides support tools to facilitate troubleshooting andremotely controlling end-user devices. The tools are located around the device view.
Advanced Remote Management does not have the same functionality as Remote Management v3.0. Thefollowing features are not currently available in ARM.
n Registry Manager
n Macros during the session.
This chapter includes the following topics:n Display Capture, Remote Control
n Manage Files
n Command-Line Interface
Display Capture, Remote ControlThe main section of the Advanced Remote Management (ARM) client is a device screen view that allowsyou to control the end-user device remotely.
VMware, Inc. 29
Control the device by clicking or dragging on the displayed screen and buttons. You can send keystrokesto the device and copy and paste information onto the device during a session.
If a user needs privacy, they can pause a remote control session.
Device Whiteboard, Android OnlyThe device whiteboard functionality allows you to highlight a specific item to the user. The whiteboardallows you to draw, highlight, and point to areas on the screen.
To use the whiteboard, select the whiteboard icon ( ) in the bottom right of the device screen view.
VMware Workspace ONE Advanced Remote Management Documentation
VMware, Inc. 30
The whiteboard menu consists of the following items.
ShortcutsThe ARM client provides a shortcuts menu to navigate quickly to a screen or menu item on the device.The shortcuts icon is on the bottom right, near the whiteboard icon.
Device SummaryThe ARM client provides a device summary of information similar to Device Details. Use this informationto diagnose issues on a device while connected without navigating away from the ARM client.
The Device Summary pane provides at-a-glance information to use during troubleshooting. The panedisplays signal strength, battery, network status, storage, and main memory information. Display
additional information not displayed in the information by selecting the Additional Information ( ) icon.
Detailed Device InformationThe Additional Information screen provides detailed information on the device, applications, processes,and remote control history.
Select each information list from the left navigation bar.
The Device information displays Device make and model, battery details, storage, connection, RAM, andmore. Minimize the pane and manage which panes are visible by clicking each device details sectionheader. You can also search for specific information with the search bar in the top right corner.
The application list provides a list of applications installed on the device and application details such asthe version number and package name. You can stop any running app from this list.
The process list displays the current processes running on the device and detailed information. You cankill any running process from this list.
Manage FilesYou can use the Manage Files client tool to upload files, download files, download folders, rename files,and delete files on the device.
VMware Workspace ONE Advanced Remote Management Documentation
VMware, Inc. 31
Upload a FileYou can upload a file to the device you are managing remotely.
1 In the active Advanced Remote Management (ARM) session and the Manage Files client toolactivated, select the red, circular Upload button in the bottom-right corner of the screen.
2 Select the Browse button and select a file accessible to the Workspace ONE ™ UEM console youwant to add to the device's file system.
3 Select Close on the File Upload Completed confirmation.
Download a FileYou can download a file from the device with the Manage Files client tool.
1 In the active ARM session and the Manage Files client tool activated, locate the file on the device youwant to download. You can find the "breadcrumbs" style folder path at the top of the file listing auseful navigation aid.
2 Select the Download button ( ).
3 Downloaded files are saved according to your default browser's downloaded file action.
Rename a FileYou can rename a file on the remote device using the Manage Files client tool.
1 In the active ARM session and the Manage Files client tool activated, locate the file on the device youwant to rename.
2 Select the Rename button. This button is located in the button cluster to the left of the Size column.The Rename screen displays where you can enter the new name for the file.
3 Select OK to save your changes.
Select Multiple FilesYou can select multiple files on the remote device using the Manage Files client tool. Multi-selecting filescan be useful if you want to cut, copy (followed by paste), or delete them.
1 In the active ARM session and the Manage Files Client tool activated, locate the files you want toselect.
2 Click the check box to the left of each file you want to select.
VMware Workspace ONE Advanced Remote Management Documentation
VMware, Inc. 32
Download a FolderYou can download an entire folder from the remote device including the folder's contents.
1 In the active ARM session and the Manage Files client tool activated, locate the folder on the deviceyou want to download. You might find the "breadcrumbs" style folder path at the top of the file listing auseful navigation aid.
2 Select the Download button ( ).
3 The downloaded folder and all its content is saved according to your default browser's downloadaction.
For example, if you select a folder to download called "remoteDocs" and your default browser'sdownload action is to save all downloads to "C:\Documents\downloads" then once the downloadsuccessfully completes, you can expect to find the folder's content inC:\Documents\downloads\remoteDocs.
Cut, Copy, and Paste a FileYou can cut, copy, and paste files on the remote device using the Manage Files client tool.
1 Once you have selected the files you want, select the Cut button ( ) or
Copy button ( ). Cutting files removes the files from the source location while copying files leaves thefiles in the source location.
2 Navigate to the target location on the device.
3 Select the Paste button, which only becomes visible when either the Cut or Copy buttons have beenselected.
Delete a FileYou can also delete a file from the remote device.
1 In the active ARM session and the Manage Files client tool activated, locate the file on the device youwant to delete.
2 Select the Delete button ( ).
3 Select OK to confirm file deletion.
VMware Workspace ONE Advanced Remote Management Documentation
VMware, Inc. 33
Close the Manage File SessionWhen you are finished managing files remotely, you can close the Manage Files session while keepingthe Display Capture session running.
1 In the active Remote Management session, locate the header bar toward the top of the browser.
2 Select the circled X button to the right of the Manage Files indicator.
3 Select OK to confirm closure of the Manage Files session.
Command-Line InterfaceThe Command-Line Interface (CLI) is the counterpoint to the Graphical User Interface (GUI). Whilegraphical user interfaces make common tasks easy, command-line interfaces make difficult taskspossible.
This list applies to Android only.
CLI Commands Support Level Function
am force-stop <PACKAGE > None
am get-config Full Gather configuration data from a device.
am kill <Package > None
am restart None
cd Full Change directory.
getprop Full Get properties via the android property service.
getprop ro.build.version.sdk Full Get API level device properties.
install None
ip -f inet addr show wlan0 Full Show WiFi IP address.
logcat Full Prints log data to the screen.
logcat *:D Partial Prints log data to the screen, filter to show only the debug level.
In a few devices, this command cannot be canceled.
logcat *:E Partial Prints log data to the screen, filter to show only the error level.
In a few devices, this command cannot be canceled.
logcat *:I Partial Prints log data to the screen, filter to show only the info level.
In a few devices, this command cannot be canceled.
logcat *:V Partial Prints log data to the screen, filter to show only the verbose level.
In a few devices, this command cannot be canceled.
VMware Workspace ONE Advanced Remote Management Documentation
VMware, Inc. 34
CLI Commands Support Level Function
logcat *:W Partial Prints log data to the screen, filter to show only the warning level.
In a few devices, this command cannot be canceled.
ls Full List the directory contents.
ls -a Full List the directory contents, do not hide entries starting with a dot.
ls -n Full List the directory contents, list numeric UIDs, and GIDs.
ls -R Full List the directory contents, list subdirectories recursively.
ls -s Full List the directory contents, print size of each file, in blocks.
mkdir Full Make directory.
netcfg / ifconfig Full Configure and manage network connections via profiles.
netstat Full Network statistics.
ping Partial Test the connection and latency between two network connection.
In few devices, this command cannot be canceled.
pm clear none
pm list packages Full Prints all packages, optionally only those whose package name contains thetext in <FILTER>.
pm list packages -3 Full Prints all packages filtered to show only the third-party packages.
pm list packages -d Full Prints all packages filtered to show only the disabled packages.
pm list packages -e Full Prints all packages filtered to show only the enabled packages.
pm list packages -f Full Prints all packages including their associated file.
pm list packages -i Full See the installer for the packages.
pm list packages -s Full Prints all packages filtered to show only the system packages.
pm list packages -u Full Prints all packages including uninstalled packages.
pm list permission-groups Full Lists all permissions groups.
pm list permissions Full Lists all permissions on the device.
pm path <package > Full Print the path to the APK of the given <package>.
ps Full Print process status.
ps -p Full Print process status and show scheduling policy.
pull None
push None
pwd Full Print the current working directory location.
reboot -p None
rm -d Full Remove a directory, even if it is not empty.
rm -f Full Remove a directory, force remove without prompt.
rm -r Full Remove the contents of the directory recursively.
top Partial Display top CPU processes.
In a few devices, this command cannot be canceled.
VMware Workspace ONE Advanced Remote Management Documentation
VMware, Inc. 35
CLI Commands Support Level Function
touch Full Create an empty file or change file timestamps.
uninstall None
VMware Workspace ONE Advanced Remote Management Documentation
VMware, Inc. 36
Troubleshooting AdvancedRemote Management 5If you are having issues with your Advanced Remote Management performance or service, considertroubleshooting your issue before calling support.
These troubleshooting steps address the most common issues with the ARM service.
This chapter includes the following topics:
n Troubleshooting, Generate Certificates
n Troubleshooting, Remote Management Not Available - Device Registration Issues
n Troubleshooting, Issues Connecting to Devices
n Troubleshooting, Modify Database Record for Multi-Node Configuration
Troubleshooting, Generate CertificatesWhile running the "Certificate Seed Script.sql" file in Step 10 of the Generate Advanced RemoteManagement Certificates task, you might see an error. This error reads The conversion of a varchar datatype to a datetime data type resulted in an out-of-range value.
Such an error is likely the result of a difference in locale between the machine upon which the SQL scriptwas generated and the database server on which it is being run.
There are two possible solutions.
n Run the cert provisioning tool on a machine with the same locale settings as the database server toensure that the same date format is set in the SQL script.
OR (if the first solution is not possible)
n Manually edit the date format in the SQL script to avoid errors while deploying the script duringinstallation.For more information about date formats, see http://www.sql-server-helper.com/tips/date-formats.aspx. References in this documentation to anyspecific service provider, manufacturer, company, product, service, setting, or software do notconstitute an endorsement or recommendation by VMware. VMware cannot be held liable for anydamages, including without limitation any direct, indirect, incidental, special, or consequentialdamages, expenses, costs, profits, lost savings or earnings, lost or corrupted data, or other liabilityarising out of or related in any way to information, guidance, or suggestions provided in thisdocumentation.
VMware, Inc. 37
Troubleshooting, Remote Management Not Available -Device Registration IssuesMany remote management sessions that are "not available" are a result of device registration issues.Review these detailed troubleshooting issues to find a solution.
Advanced Remote Management Link Does Not Display inWorkspace ONE UEMProblem
ARM link does not display in the More Actions drop-down menu as seen in Device Details View ORdevice is not shown in the Device List View.
Possible Cause
Registration failed or ARM Hub might not have been deployed properly. ARM Hub might have not beeninstalled on the device properly or registration to ARM Server has failed.
Solution
Attempt to re-register the device. Update Resource portal to ensure that ARM Hub can be properlydownloaded and installed on device. A Workspace ONE UEM administrator must re-register the device.
Registration Check Returns FailedProblem
Device does not register with Workspace ONE UEM or the ARM portal.
Possible cause
P7b file missing root/intermediate certificates in certificate chain. In MMC (Microsoft ManagementConsole) certificate console when opening the certificate, the certificate path is missing and certificatestatus displays: the issue of this certificate could not be found.
Solution
Reinstall the certificate including intermediate and root certificate. Reinstall all the certificates for thisclient and ensure that the root certificate is placed into the root certificate folder and the intermediatecertificate is placed in intermediate certificate folders in MMC certificate console.
Error Message, 'Registration Failed: Server Not Found'Problem
Device does not register with Workspace ONE UEM or the ARM portal.
Possible cause 1
VMware Workspace ONE Advanced Remote Management Documentation
VMware, Inc. 38
ARM Site URL capital and lower-case letters. In Advanced Remote Management tool versions 4.4.2.6291and prior, the URL for remote management server is CAPS sensitive. In the example shown below, theURL uses upper-case and lower-case letters ‘https://rmSTAGE01.awmdm.com’.
Solution 1
Remove upper case characters from the Advanced Remote Management site URL. Check the ARM siteconfiguration. You need to ensure that the URL has all lower-case letters. In the example above, the URLshould be ‘https://rmstage01.awmdm.com’.
Possible cause 2
Firewall is ON but misconfigured. If the firewall is incorrectly configured on the Advanced RemoteManagement Server, it might be preventing device registrations from being received.
Solution 2
Turn off firewall or set up exceptions. When the firewall is on and it is not correctly configured, it might bepreventing device registrations. Devices register with the Anchor web service, usually hosted on port 443on the ARM server. If this port is blocked on the firewall, registrations are jeopardized. Turn off the firewalland see if registrations succeed. If they do, check the exceptions to ensure that the Anchor web serviceon port 443 or other port defined for this service is in the list of exceptions.
Troubleshooting, Issues Connecting to DevicesIf you are having connectivity issues with your Advanced Remote Management performance or service,consider troubleshooting your issue before calling support. These troubleshooting steps address the mostcommon connectivity issues with the ARM service.
Browser Window Does Not Open Remote Management PortalProblem
The Advanced Remote Management (ARM) portal is not opening on Workspace ONE UEM users’browser window.
Possible Cause 1
Incompatible web browser. The browser being used by VMware Support staff is not compatible with ARM.
Solution 1
Use a different web browser. Install or switch to a compatible browser. The following is a list of browserscurrently supported by the Remote Management Tool.
n Internet Explorer 11 or later.
n Google Chrome.
n Safari.
Possible Cause 2
Browser pop ups are blocked. The browser being used is blocking pop-up windows from the ARM portal.
VMware Workspace ONE Advanced Remote Management Documentation
VMware, Inc. 39
Solution 2
Enable pop-ups in browser settings. UEM console users must update their browser settings to allow pop-ups from the ARM portal.
Remote Support Validation FailsProblem
During ARM validation steps, one or all the three validation steps and ‘Launch Session’ button does notappear.
Possible Cause(s): Certificate mismatch, ARM server issues. Client/Server certificates might beincorrectly deployed or there might be issues with availability of ARM server and console.
Solution: Check certificates and ensure ARM servers are operational. Ensure that T10 interfacecertificate has been properly deployed on the ARM servers, ensure that ARM servers are online andoperational.
Troubleshooting, Modify Database Record for Multi-NodeConfigurationIn order for the Advanced Remote Management server to operate correctly in a multi-node configuration,you might need to modify DB records in [ApAdmin].[dbo].[Server].[FQDN]. Some installations result inthese tables pointing to the external Virtual IP (VIP) address by default. This default arrangement must bechanged.
Note Active-passive configurations with standard, all-in-one installations do not need this FQDN changeinside the database table. Applying this change in such an environment may break the configuration.Consult with support if you are unsure which configuration you have.
Ensure that each [FQDN] record in the [ApAdmin].[dbo].[Server] table in the database points to theinternal IP address of the VIP (also known as Virtual IP) for the load balanced pool.
The number of [FQDN] records is equal to the number of application/connection proctor servers in yourdeployment. Therefore, you must update each one in the table. For example, if your deployment has fourconnection proctor servers, then you must locate and modify 4 [FQDN] records in the [ApAdmin].[dbo].[Server] table.
After you complete the record modification, restart all ARM Servers.
VMware Workspace ONE Advanced Remote Management Documentation
VMware, Inc. 40
Appendix: Advanced RemoteManagement Components 6Advanced Remote Management (ARM) uses multiple components to facilitate the communicationbetween admins and end-user devices. The core components are as follows.
DatabaseThe database handles system and tenant configuration, operations, and logging such as the accrual ofhistorical device enrollment data. The ARM system is comprised of eight databases.
n ApAdmin – Maintains all the system configurations, tenant (customer) configuration, managementinformation, system administration data, and server instrumentation data. There is only one ApAdmindatabase for all tenants.
n APOps (2) – Maintains data required for the operations of the system such as device enrollment,Access Control List’s (ACL), groups, users, zones, and so on. You have one template APOpsdatabase and one for the tenant with the GUID.
n APReports (2) – Contains historical data of device enrollment, session, audit, report views, and soon. You have one template APReports database and one for the tenant with a GUID.
n APJournal (2) – Contains aggregated information on the tenant necessary to construct variousreports. You have one template APJournal database and one for the tenant with a GUID.
n APPublic – Contains pre-enrollment information on devices and multiple database jobs. There is onlyone APPublic database for all tenants.
Core ServicesThe Core Services component provides service discovery and auxiliary services for the ARM solutionthrough Web services and Windows services. These services include the following.
n Management Entity (ME) – Windows service that provides an in-memory datastore for admin andmanagement Web service, which provides the operational end point to the system.
n Service Coordinator (SVC) – This Windows service is responsible for coordinating communicationbetween various elements within the system. It provides the communication to the database and isresponsible for the discovery of all other Remote Management Tool services. All ARM Tool servicesregister with this service. Service coordinator service is installed on an Application (App) Server.
VMware, Inc. 41
n Data Tier Proxy (DTP) – This Windows service works with the Service Coordinator. It serves as thegateway for all services to reach the Service Coordinator service to communicate with RemoteManagement Tool databases. Data Tier Proxy service is installed on the App Server.
n Data Access Proxy (DAP) – This Web service is responsible for a proper communication of all Webservices. It serves a similar purpose as the Data Tier Proxy service and is installed on the App server.
Portal ServicesThe Portal Services component handles the administrative and management services for ARM. TheManagement Website is installed as part of the portal services component and consists of the following.
n AetherPal Tool Controller Service (ACS) – Acts as a gateway service that maintains a consistentsocket connection between the RS web console and the Connection Proctor.
n Management Web Site (ADM/ANC) – IIS Service that hosts the RS web console for managing andremoting into devices. Anchor service responsible for mobile device registration. Also, it contains theSystem Admin Service (SAS) admin web portal for accessing and administering the tool and definingtenant and service configuration.
n T10 Interface – The T10 Interface is part of the Management website and it defines anintegration portal between Workspace ONE UEM and the ARM server.
n The T10 interface uses Representational State Transfer (REST) communication with aJavaScript Object Notation (JSON) payload. The T10 interface allows Workspace ONE UEMto make a mobile device eligibility call.
n The T10 interface can also start a remote support session using the ARM tool and delete thedevice from the ARM system.
Application ServicesMessaging Entity (MSG) – a core Windows service that provides the means for the ARM tool to send outSMS messages to the device via API or direct communication. This communication is accomplished witha messaging gateway, such as Google Cloud Messaging (GCM), or any proprietary SMSC aggregator.
The remaining application services are installed by default but are not used by Advanced RemoteManagement directly. As such, these services can be disabled if you prefer.
n ZVC Services (ZVC) – Windows service used for GuideMe feature. ZVC Service helps withversioning and authoring management. This is an auxiliary service that is not required by theAdvanced Remote Management application for most Workspace ONE use cases. Once installed,these services can be disabled in Windows services.
n KB Service (KB) – Windows service used for GuideMe feature. This service help process content fordelivery and publishing. This is an auxiliary service that is not required by the Advanced RemoteManagement application for the majority of Workspace ONE use cases. Once installed, theseservices may be disabled in Windows services.
VMware Workspace ONE Advanced Remote Management Documentation
VMware, Inc. 42
Connection ProctorThe Connection Proctor component uses the Windows Connection Proctor service to manage deviceconnections to the ARM server. The component also simultaneously handles multiple requests forsessions.
VMware Workspace ONE Advanced Remote Management Documentation
VMware, Inc. 43
Appendix: Multi-Workspace ONE UEMEnvironment Support 7If you want to operate the Advanced Remote Management server across multiple Workspace ONE UEMenvironments (not multiple organization groups), then take the following steps. This procedure assumesthat you have already completed all the steps in Generate the Advanced Remote ManagementCertificates.
Do not follow this procedure if you want ARM to work with a single Workspace ONE UEM environment.
1 Log in to the secondary or other Workspace ONE UEM environment. Do not log into the sameenvironment you selected in Step 4 of the topic Generate the Advanced Remote ManagementCertificates.
2 In the UEM console of this secondary environment, switch to your primary OG.n The OG you select must be of a 'customer' type. For more information about organization groups,
see Organization Group Type Functions from the VMware Workspace ONE UEM Mobile DeviceManagement Documentation.
3 Navigate to Groups & Settings > All Settings > System > Advanced > Site URLs, scroll down tothe External Remote Management section, and copy the string in the Remote Management CNtext box. If this text box is blank, then you must manually Chapter 8 Appendix: Create the RemoteManagement CN from the WWorkspace ONE UEM Database.
4 Switch back to the ARM server. Run the Remote Management Certificate Generator, which includesthe Remote Management Installer, using the following values.
Setting Value
Certificate Type Remote Management
Deployment Upload Intermediate
Certificate Common Name Paste the Remote Management CN from Step 3 preceding.
5 Select Generate Certificates button.
6 When prompted, you must select the intermediate private cert. This certificate and password is thesame one you originally generated in Step 8 of Generate the Advanced Remote ManagementCertificates. This certificate is located in c:\temp\certs of the ARM server.
7 In the ARM server, locate the 'artifacts' folder and run the SQL script file "Certificate Seed Script.sql"against the Workspace ONE UEM Database to seed the generated certificates into theWorkspace ONE UEM database.
VMware, Inc. 44
8 Repeat this entire step for each additional Workspace ONE UEM environment you want ARM to workwith. For example, if you want to add two additional environments to the environment you configuredoriginally, then you must follow the steps of this task twice.
9 After you have completed installing the client certificate for each Workspace ONE UEM environment,proceed to Configure the Workspace ONE UEM console.
VMware Workspace ONE Advanced Remote Management Documentation
VMware, Inc. 45
Appendix: Create the RemoteManagement CN from the WWorkspace ONE UEM Database 8If the Remote Management CN text box is empty from Step 5 of Generate Advanced RemoteManagement Certificates, you can run an SQL script against the Workspace ONE UEM Database tocreate the Remote Management CN. Use the generated CN to create the root and intermediatecertificates for Advanced Remote Management (ARM).1 Open the Remote Management Certificate Generator. You must run this generator as an
administrator.
2 Select the Question Mark button.
3 Copy the displayed text. This text is the SQL script to run against the Workspace ONE UEMDatabase.
4 Switch to the Workspace ONE UEM Database server and open SQL Server Management Studio.
5 Create a query with the copied text.
6 On the first line of the query, replace the NULL value with the GroupID for the customer type OG thatyou want to use. The OG you select must be a customer type, it cannot be of any other typeincluding global, partner, container, and so on.
For example,
DECLARE @GroupID NVARCHAR(20) = NULL;
becomes
DECLARE @GroupID NVARCHAR(20) = 'RemoteManagement';
7 In the Results, copy the created Remote Management CN.
The Remote Management CN is used to generate the root and intermediate certificates for RemoteManagement. Proceed to Step 6 of Generate the Advanced Remote Management Certificates or Step 3of Chapter 7 Appendix: Multi-Workspace ONE UEM Environment Support.
VMware, Inc. 46