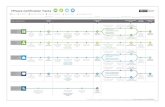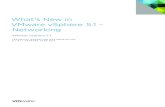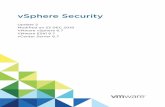VMware vSphere: Troubleshooting Workshop -...
Transcript of VMware vSphere: Troubleshooting Workshop -...

VMware® Education ServicesVMware, Inc.
www.vmware.com/education
VMware vSphere:Troubleshooting WorkshopLab ManualESXi 5.5 and vCenter Server 5.5

www.vmware.com/education
VMware vSphere:Troubleshooting WorkshopESXi 5.5 and vCenter Server 5.5Part Number EDU-EN-TW55-LABLab ManualRevision A
Copyright/Trademark
Copyright © 2014 VMware, Inc. All rights reserved. This manual and its accompanying materials are protected by U.S. and international copyright and intellectual property laws. VMware products are covered by one or more patents listed at http://www.vmware.com/go/patents. VMware is a registered trademark or trademark of VMware, Inc. in the United States and/or other jurisdictions. All other marks and names mentioned herein may be trademarks of their respective companies.
The training material is provided “as is,” and all express or implied conditions, representations, and warranties, including any implied warranty of merchantability, fitness for a particular purpose or noninfringement, are disclaimed, even if VMware, Inc., has been advised of the possibility of such claims. This training material is designed to support an instructor-led training course and is intended to be used for reference purposes in conjunction with the instructor-led training course. The training material is not a standalone training tool. Use of the training material for self-study without class attendance is not recommended.
These materials and the computer programs to which it relates are the property of, and embody trade secrets and confidential information proprietary to, VMware, Inc., and may not be reproduced, copied, disclosed, transferred, adapted or modified without the express written approval of VMware, Inc.
Course development: John Tuffin
Technical review: Undeleeb Din, Andy Cary, Jamie Rawson, Linus Bourque, Mike Pawluk, LeChara Johnson, Mark Elliot
Technical editing: PJ Schemenaur
Production and publishing: Rhonda Jones, Regina Aboud
The courseware for VMware instructor-led training relies on materials developed by the VMware Technical Communications writers who produce the core technical documentation, available at http://www.vmware.com/support/pubs.

VMware vSphere: Troubleshooting Workshop i
T A B L E O F C O N T E N T S
Lab 1: Adding the VMware vSphere Management Assistant to Active Directory . . . . . . . . . . . . . . . 1
Lab 2: Using the Command Line to Review Configuration . . . . . . . . . . . . . . . . . . . . . . . . . . . . . . . . 7
Lab 3: Searching Log Files . . . . . . . . . . . . . . . . . . . . . . . . . . . . . . . . . . . . . . . . . . . . . . . . . . . . . . . . 19
Lab 4: Configuring SSL Certificates . . . . . . . . . . . . . . . . . . . . . . . . . . . . . . . . . . . . . . . . . . . . . . . . . 25
Lab 5: Virtual Network Scenario (1) . . . . . . . . . . . . . . . . . . . . . . . . . . . . . . . . . . . . . . . . . . . . . . . . . 41
Lab 6: Virtual Network Scenario (2) . . . . . . . . . . . . . . . . . . . . . . . . . . . . . . . . . . . . . . . . . . . . . . . . . 45
Lab 7: Virtual Network Scenario (3) . . . . . . . . . . . . . . . . . . . . . . . . . . . . . . . . . . . . . . . . . . . . . . . . . 49
Lab 8: Creating a Distributed Switch . . . . . . . . . . . . . . . . . . . . . . . . . . . . . . . . . . . . . . . . . . . . . . . . 53
Lab 9: Virtual Network Scenario (4) . . . . . . . . . . . . . . . . . . . . . . . . . . . . . . . . . . . . . . . . . . . . . . . . . 55
Lab 10: Virtual Network Scenario (5) . . . . . . . . . . . . . . . . . . . . . . . . . . . . . . . . . . . . . . . . . . . . . . . . 59
Lab 11: Virtual Network Scenario (6) . . . . . . . . . . . . . . . . . . . . . . . . . . . . . . . . . . . . . . . . . . . . . . . . 63
Lab 12: Virtual Network Scenario (7) . . . . . . . . . . . . . . . . . . . . . . . . . . . . . . . . . . . . . . . . . . . . . . . . 67
Lab 13: Virtual Network Scenario (8) . . . . . . . . . . . . . . . . . . . . . . . . . . . . . . . . . . . . . . . . . . . . . . . . 71
Lab 14: Storage Scenario (1) . . . . . . . . . . . . . . . . . . . . . . . . . . . . . . . . . . . . . . . . . . . . . . . . . . . . . . . 75
Lab 15: Storage Scenario (2) . . . . . . . . . . . . . . . . . . . . . . . . . . . . . . . . . . . . . . . . . . . . . . . . . . . . . . . 79
Lab 16: Storage Scenario (3) . . . . . . . . . . . . . . . . . . . . . . . . . . . . . . . . . . . . . . . . . . . . . . . . . . . . . . . 83
Lab 17: Storage Scenario (4) . . . . . . . . . . . . . . . . . . . . . . . . . . . . . . . . . . . . . . . . . . . . . . . . . . . . . . . 87
Lab 18: Storage Scenario (5) . . . . . . . . . . . . . . . . . . . . . . . . . . . . . . . . . . . . . . . . . . . . . . . . . . . . . . . 91
Lab 19: Storage Scenario (6) . . . . . . . . . . . . . . . . . . . . . . . . . . . . . . . . . . . . . . . . . . . . . . . . . . . . . . . 95
Lab 20: Storage Scenario (7) . . . . . . . . . . . . . . . . . . . . . . . . . . . . . . . . . . . . . . . . . . . . . . . . . . . . . . . 99
Lab 21: Storage Scenario (8) . . . . . . . . . . . . . . . . . . . . . . . . . . . . . . . . . . . . . . . . . . . . . . . . . . . . . . 103
Lab 22: Storage Scenario (9) . . . . . . . . . . . . . . . . . . . . . . . . . . . . . . . . . . . . . . . . . . . . . . . . . . . . . . 107
Lab 23: Creating a vSphere Cluster. . . . . . . . . . . . . . . . . . . . . . . . . . . . . . . . . . . . . . . . . . . . . . . . . 111
Lab 24: Cluster Scenario (1) . . . . . . . . . . . . . . . . . . . . . . . . . . . . . . . . . . . . . . . . . . . . . . . . . . . . . . 113
Lab 25: Cluster Scenario (2) . . . . . . . . . . . . . . . . . . . . . . . . . . . . . . . . . . . . . . . . . . . . . . . . . . . . . . 117
Lab 26: Cluster Scenario (3) . . . . . . . . . . . . . . . . . . . . . . . . . . . . . . . . . . . . . . . . . . . . . . . . . . . . . . 121
Lab 27: Cluster Scenario (4) . . . . . . . . . . . . . . . . . . . . . . . . . . . . . . . . . . . . . . . . . . . . . . . . . . . . . . 125
Lab 28: Cluster Scenario (5) . . . . . . . . . . . . . . . . . . . . . . . . . . . . . . . . . . . . . . . . . . . . . . . . . . . . . . 129
Lab 29: Cluster Scenario (6) . . . . . . . . . . . . . . . . . . . . . . . . . . . . . . . . . . . . . . . . . . . . . . . . . . . . . . 133
Lab 30: Cluster Scenario (7) . . . . . . . . . . . . . . . . . . . . . . . . . . . . . . . . . . . . . . . . . . . . . . . . . . . . . . 137
Lab 31: Cluster Scenario (8) . . . . . . . . . . . . . . . . . . . . . . . . . . . . . . . . . . . . . . . . . . . . . . . . . . . . . . 141
Lab 32: Cluster Scenario (9) . . . . . . . . . . . . . . . . . . . . . . . . . . . . . . . . . . . . . . . . . . . . . . . . . . . . . . 145
Lab 33: Cluster Scenario (10) . . . . . . . . . . . . . . . . . . . . . . . . . . . . . . . . . . . . . . . . . . . . . . . . . . . . . 149
Lab 34: ESXi/vCenter Scenario (1). . . . . . . . . . . . . . . . . . . . . . . . . . . . . . . . . . . . . . . . . . . . . . . . . 153
Lab 35: ESXi/vCenter Scenario (2). . . . . . . . . . . . . . . . . . . . . . . . . . . . . . . . . . . . . . . . . . . . . . . . . 157

ii VMware vSphere: Troubleshooting Workshop
Lab 36: ESXi/vCenter Scenario (3). . . . . . . . . . . . . . . . . . . . . . . . . . . . . . . . . . . . . . . . . . . . . . . . . 161
Lab 37: ESXi/vCenter Scenario (4). . . . . . . . . . . . . . . . . . . . . . . . . . . . . . . . . . . . . . . . . . . . . . . . . 165
Lab 38: ESXi/vCenter Scenario (5). . . . . . . . . . . . . . . . . . . . . . . . . . . . . . . . . . . . . . . . . . . . . . . . . 169
Lab 39: ESXi/vCenter Scenario (6). . . . . . . . . . . . . . . . . . . . . . . . . . . . . . . . . . . . . . . . . . . . . . . . . 173
Lab 40: ESXi/vCenter Scenario (7). . . . . . . . . . . . . . . . . . . . . . . . . . . . . . . . . . . . . . . . . . . . . . . . . 177
Lab 41: ESXi/vCenter Scenario (8). . . . . . . . . . . . . . . . . . . . . . . . . . . . . . . . . . . . . . . . . . . . . . . . . 181
Lab 42: ESXi/vCenter Scenario (9). . . . . . . . . . . . . . . . . . . . . . . . . . . . . . . . . . . . . . . . . . . . . . . . . 185
Lab 43: Virtual Machine Scenario (1) . . . . . . . . . . . . . . . . . . . . . . . . . . . . . . . . . . . . . . . . . . . . . . . 189
Lab 44: Virtual Machine Scenario (2) . . . . . . . . . . . . . . . . . . . . . . . . . . . . . . . . . . . . . . . . . . . . . . . 193
Lab 45: Virtual Machine Scenario (3) . . . . . . . . . . . . . . . . . . . . . . . . . . . . . . . . . . . . . . . . . . . . . . . 197
Lab 46: Virtual Machine Scenario (4) . . . . . . . . . . . . . . . . . . . . . . . . . . . . . . . . . . . . . . . . . . . . . . . 201
Lab 47: Virtual Machine Scenario (5) . . . . . . . . . . . . . . . . . . . . . . . . . . . . . . . . . . . . . . . . . . . . . . . 205
Lab 48: Virtual Machine Scenario (6) . . . . . . . . . . . . . . . . . . . . . . . . . . . . . . . . . . . . . . . . . . . . . . . 209
Lab 49: Virtual Machine Scenario (7) . . . . . . . . . . . . . . . . . . . . . . . . . . . . . . . . . . . . . . . . . . . . . . . 213
Lab 50: Virtual Machine Scenario (8) . . . . . . . . . . . . . . . . . . . . . . . . . . . . . . . . . . . . . . . . . . . . . . . 217

1
Lab 1 Adding the VMware vSphere Management Assistant to Active Directory 1
Lab 1Adding the VMware vSphere Management Assistant to Active Directory
Objective: Configure vSphere Management Assistant to use AD
1. Access the desktop system
2. Verify that the vCenter Server service is started
3. Verify that the vSphere licenses are valid
4. Log in to vSphere Management Assistant
5. Add the vSphere Management Assistant instance to an AD domain
6. Remove the vSphere Management Assistant instance from the AD domain
Preparing for the lab
Record the following information:
vCenter Server system name
vCenter Server user name
vCenter Server password
vCenter Server license key

2 Lab 1 Adding the VMware vSphere Management Assistant to Active Directory
Task 1: Access the desktop system
In this task, you will log in to the student desktop system. Students do the steps in this task individually.
1. Ask the instructor how to access your student desktop system. For example, the instructor might have you use Remote Desktop Connection to connect to this system. Depending on the lab environment, the student desktop system and VMware® vCenter Server™ might be the same system.
2. Log in to the student desktop system. The instructor will give you your account information.
Task 2: Verify that the vCenter Server service is started
In this task, you will verify that the VirtualCenter Server service is started. Students do the steps in this task individually.
1. Use Remote Desktop Connection to log in to the vCenter Server system. You recorded the vCenter Server system name, user name, and password in “Preparing for the lab.”
Depending on the lab environment, the instructor might give you a different method for logging in to the vCenter Server system.
2. On the vCenter Server system, use the Windows Services program to verify that the VirtualCenter Server service is started.
Task 3: Verify that the vSphere licenses are valid
In this task, you will log in to the vCenter Server system and determine whether the VMware vSphere® licenses are valid. If the licenses have expired, then you will add valid, temporary licenses to your vCenter Server. Students do the steps in this task individually.
vSphere Enterprise Plus license key
vSphere Management Assistant system name
vSphere Management Assistant user name
vSphere Management Assistant user’s password
Active Directory domain name
Active Directory user name
Active Directory user’s password

1
Lab 1 Adding the VMware vSphere Management Assistant to Active Directory 3
1. Start VMware vSphere® Client™ and use it to log in to the vCenter Server system. You recorded the vCenter Server system name, user name, and password in “Preparing for the lab.”
2. Select Home > Administration > Licensing.
The Licensing pane is displayed.
3. On the Management tab, expand the products in the list and determine whether the vCenter Server license and the VMware vSphere® Enterprise Plus Edition™ license have expired.
4. If the licenses have expired, add licenses to vCenter Server. If the licenses have not expired, proceed to task 4.
a. Click the Manage vSphere Licenses link in the upper-right corner.
b. When prompted by the Manage vSphere Licenses wizard, perform the following actions.
Wizard Page Action
Add License Keys In the Enter new vSphere license keys (one per line) field, type the vCenter Server license key and the vSphere Enterprise Plus license key. You recorded these license keys in “Preparing for the lab.”
Include the hyphens: XXXXX-XXXXX-XXXXX-XXXXX-XXXXX. (The text box forces you to type a hyphen every five characters.)
In the Enter optional label for new license keys field, type VMware Training Licenses and click Add License Keys.
Click Next.
Assign Licenses Click the Show all radio button. If a security warning appears, click Ignore.
In the ESX tab, the ESXi host appears in the left pane. In the right pane, select the valid license.
Click the vCenter Server tab.
In the vCenter Server tab, the vCenter Server system appears in the left pane. In the right pane, select the valid license.
Click Next.
Remove License Keys Do not select anything and click Next.

4 Lab 1 Adding the VMware vSphere Management Assistant to Active Directory
c. In the Management tab, expand the products and verify that the licenses have been successfully added.
d. Select Home > Inventory > Hosts and Clusters.
e. If the ESXi host has the disconnected status, right-click the ESXi host and select Connect.
f. Click Yes to confirm reconnecting the host and verify that the ESXi host is reconnected.
Task 4: Log in to vSphere Management Assistant
In this task, you will log in to VMware vSphere® Management Assistant. Students do the steps in this task individually.
1. On your desktop system, start a PuTTY session by double-clicking the PuTTY icon.
2. In the Host Name (or IP address) field, type the vSphere Management Assistant system name that you recorded in “Preparing for the lab.”
3. Click Open. If a PuTTY Security Alert window is displayed, click Yes.
4. At the login prompt, type the vSphere Management Assistant user name and vSphere Management Assistant user’s password that you recorded in “Preparing for the lab.”
When you are logged in, the vSphere Management Assistant Command Prompt window is displayed.
Task 5: Add the vSphere Management Assistant instance to an AD domain
In this task, you will join your vSphere Management Assistant instance to the class Active Directory domain. Student A and student B must work together to perform this task.
NOTE
All commands are case-sensitive. Type all commands in a single line unless otherwise instructed. (For readability, commands might be displayed on two lines instead of one.)
1. Join the vSphere Management Assistant instance to the class Active Directory domain by running the following command:
sudo domainjoin-cli join domain-name domain-username
Confirm Changes Click Finish.
Wizard Page Action

1
Lab 1 Adding the VMware vSphere Management Assistant to Active Directory 5
Replace domain-name with the Active Directory Domain name that you recorded in “Preparing for the lab.” Replace domain-username with the domain user name that you recorded in “Preparing for the lab.”
2. When prompted for the vSphere Management Assistant user’s password, type the vSphere Management Assistant user’s password that you recorded in “Preparing for the lab.”
3. When prompted for the domain administrator password, type the password that you recorded in “Preparing for the lab.”
For help with the sudo command, type sudo -h.
4. Verify that the command successfully completes. If a warning is displayed recommending that you reboot the system, do not reboot the system.
5. Verify that the vSphere Management Assistant instance is part of an Active Directory domain.
sudo domainjoin-cli query
6. If prompted for the vSphere Management Assistant user’s password, type the vSphere Management Assistant user’s password that you recorded in “Preparing for the lab.”
Task 6: Remove the vSphere Management Assistant instance from the AD domain
In this task, you will remove the vSphere Management Assistant instance from the Active Directory vSphere Management Assistant. Student A and student B must work together to perform this task.
1. Remove the vSphere Management Assistant instance from the Active Directory domain.
sudo domainjoin-cli leave
2. Verify that the vSphere Management Assistant instance is no longer part of an Active Directory domain.
sudo domainjoin-cli query
3. When prompted for the vSphere Management Assistant user’s password, type the vSphere Management Assistant user’s password that you recorded in “Preparing for the lab.”
4. Leave the vSphere Management Assistant window open for other labs.

6 Lab 1 Adding the VMware vSphere Management Assistant to Active Directory

2
Lab 2 Using the Command Line to Review Configuration 7
Lab 2Using the Command Line to Review Configuration
Objective: Use the command line to review the vSphere configuration
1. Configure the target server
2. Experiment with the more and less commands
3. Use the esxcli command to determine the host hardware
4. Use the esxcli command to display storage information
5. Use the esxcli and vicfg-* commands to determine virtual switch information
6. Use the vmware-cmd command to determine virtual machine information
7. Access the ESXi host’s DCUI remotely
8. (For vClass users only) Access the ESXi host’s DCUI locally
Preparing for the lab
Record the following information.
vSphere Management Assistant system name
vSphere Management Assistant user name

8 Lab 2 Using the Command Line to Review Configuration
You will use the lab environment worksheet to record important information about your lab configuration.
Task 1: Configure the target server
In this task, you will log in to the VMware vSphere® Management Assistant system and you will configure the target server. Students do the steps in this task individually.
NOTE
All commands are case-sensitive. Type all commands in a single line unless otherwise instructed. (For readability, commands might be displayed on two lines instead of one.)
1. If you are not logged in to the vSphere Management Assistant system, perform the following steps:
a. On your VMware® vCenter Server™ desktop, start a PuTTY session by double-clicking the PuTTy icon.
b. In the Host Name (or IP address) text box, type the vSphere Management Assistant system name that you recorded in “Preparing for the lab.”
c. Click Open. If a PuTTY Security Alert window is displayed, click Yes.
d. At the login prompt, type the vSphere Management Assistant user name and user’s password that you recorded in “Preparing for the lab.”
vSphere Management Assistant user’s password
vCenter Server system name
vCenter Server user name
vCenter Server user’s password
ESXi host name
ESXi host root password
Virtual machine name
vCloud Director URL
vCloud Director user name
vCloud Director password
vCloud Director vApp name

2
Lab 2 Using the Command Line to Review Configuration 9
2. Add your vCenter Server system as a target server.
a. Run the following command:
vifp addserver server --authpolicy fpauth --username user
server and user are the vCenter Server system name and user name that you recorded in “Preparing for the lab.”
b. Type the vCenter Server user’s password that you recorded in “Preparing for the lab.”
c. Type yes.
3. Repeat step 2 but replace server with the VMware® ESXi™ host name that you recorded in “Preparing for the lab.” Also replace user with root.
a. When prompted for the password, type the ESXi host root password that you recorded in “Preparing for the lab.”
4. Verify that the target servers were added properly:
vifp listservers
5. Verify that your vCenter Server system and your ESXi host are in the list.
6. Set the target server for commands:
vifptarget -s server
server is the ESXi host name that you recorded in “Preparing for the lab.”
7. After running the command, verify that the name of the ESXi host is displayed as part of the command prompt.
8. For help with vSphere Management Assistant commands, use the --help option.
esxcli --help
vifp --help
vifptarget --help

10 Lab 2 Using the Command Line to Review Configuration
Task 2: Experiment with the more and less commands
In this task, you will use the more and less commands. You can use these commands at the command line to page through a command’s output. Students do the steps in this task individually.
NOTE
All commands are case-sensitive. Type all commands in a single line unless otherwise instructed. (For readability, commands might be displayed on two lines instead of one.)
1. Display help information for the esxcli command.
esxcli --help
Notice that the command does not pause after each screen of information.
2. Display help information for the esxcli command with the more command.
esxcli --help | more
a. Use the more command to scroll down.
The more command scrolls down only.
b. Press the space bar to scroll one screen at a time.
c. Press Enter to advance one line at a time.
3. Display help information for the esxcli command with the less command.
esxcli --help | less
a. Use the less command to scroll up and down in the input.
b. Press Ctrl+F to go forward in the output.
c. Press Ctrl+B to go backward in the output.
d. Use the up and down arrow keys to navigate backward and forward one line at a time.
e. Press q to quit the less command and return to the command line.
4. Display help information for the vifp command.
vifp --help
5. Display help information for the vifptarget command.
vifptarget --help

2
Lab 2 Using the Command Line to Review Configuration 11
Task 3: Use the esxcli command to determine the host hardware
In this task, you will use the command line interface to answer questions about the hardware configuration of the VMware vSphere® environment. Answers are at the end of the lab. Students do the steps in this task individually.
1. Which command lines do you use to answer the following questions?
a. What is the time and date on the host? _________________________________________________________________________
b. How many CPUs are on the host? _________________________________________________________________________
c. How much memory does the host have? _________________________________________________________________________
d. What is the PCI address of vmnic5? _________________________________________________________________________
Task 4: Use the esxcli command to display storage information
In this task, you will use the command line to answer questions about the storage configuration of the vSphere environment. Answers are at the end of the lab. Students do the steps in this task individually.
1. Which command lines do you use to answer the following questions?
a. How many VMware vSphere® VMFS extents are available to the host? _________________________________________________________________________
b. List the SCSI host bus adapters. __________________________________________________________________________________________________________________________________________________
c. List SCSI path statistics.
d. List datastores available to the host.
In the lab environment worksheet provided by your instructor, record the names of the datastores on the host.
e. List information about the NFS datastores available to the host.
In the lab environment worksheet, record the NFS datastore name, NFS server name, and NFS directory (also known as NFS share).

12 Lab 2 Using the Command Line to Review Configuration
Task 5: Use the esxcli and vicfg-* commands to determine virtual switch information
In this task, you will use the command line to answer questions about the virtual switch configuration of your vSphere environment. Answers are at the end of the lab. Students do the steps in this task individually.
1. Which command lines do you use to answer the following questions?
a. What is the IP address of the DNS server? _________________________________________________________________________
b. List the physical NICs on the host. _________________________________________________________________________
c. Is a distributed switch available to the host? _________________________________________________________________________
d. List the available standard switch port groups.
In the lab environment worksheet, record the virtual switch name (vSwitch#) associated with each port group.
e. How many standard virtual switches are available?
In the lab environment worksheet, record the uplink name (vmnic#) associated with each port group.
f. List the VMkernel interfaces on the host.
In the lab environment worksheet, record the VMkernel port name (vmk#) associated with each port group.
g. List the IP address and subnet mask of the VMkernel interfaces on the host.
In the lab environment worksheet, record the IP address and subnet mask associated with each VMkernel interface.
h. List the default gateway address for the VMkernel interfaces on the host.
In the lab environment worksheet, record the default gateway associated with each VMkernel interface.

2
Lab 2 Using the Command Line to Review Configuration 13
Task 6: Use the vmware-cmd command to determine virtual machine information
In this task, you will use the command line to answer questions concerning the virtual machines in the vSphere environment. Answers are at the end of the lab. Students do the steps in this task individually.
1. Which command lines do you use to answer the following questions?
a. How many virtual machines are on the host? _________________________________________________________________________
b. Does the virtual machine that you recorded in “Preparing for the lab” have a snapshot? _________________________________________________________________________
c. How can I get state information about the virtual machine? _________________________________________________________________________
d. What is the uptime for the virtual machine whose name you recorded in “Preparing for the lab?” _________________________________________________________________________
2. Verify that the lab environment worksheet is filled in completely. If the worksheet has missing values, use VMware vSphere® Client™ or the VMware vSphere® Web Client to find the missing information.
Task 7: Access the ESXi host’s DCUI remotely
In this task, you will access your ESXi host’s DCUI from a PuTTY session. Being able to access the DCUI remotely is a useful skill to have when troubleshooting vSphere problems. Students do the steps in this task individually.
1. On your desktop system, start a PuTTY session by double-clicking the PuTTy icon.
2. In the Host Name (or IP address) text box, type the ESXi host name that you recorded in “Preparing for the lab.”
3. Click Open. If a PuTTY Security Alert window is displayed, click Yes.
4. At the login prompt, type root for the user name and type the ESXi host root password that you recorded in “Preparing for the lab.”
5. At the command prompt, type dcui.
6. Press F2 to display the login screen, and log in as user root, using the ESXi host password that you recorded in “Preparing for the lab.”

14 Lab 2 Using the Command Line to Review Configuration
7. View the default gateway for your ESXi host.
a. Using the down arrow key, select Configure Management Network and press Enter.
b. Select IP Configuration and view the IP configuration in the right pane.
c. Press Escape twice to return to the main menu.
8. Using the up and down arrow keys, view the other menu selections. Do not change anything. Familiarize yourself with the interface.
9. Press the Escape key until you are logged out of the DCUI.
10. Press Ctrl+C to exit the DCUI window.
Task 8: (For vClass users only) Access the ESXi host’s DCUI locally
In this task, you will directly access the ESXi host’s DCUI. Being able to access the DCUI directly is useful when troubleshooting vSphere problems. Students do the steps in this task individually.
CAUTION
The steps in this task are specific to the vClass lab environment. If you are using a vClass lab environment, perform this task. If you are not using a vClass environment, skip this task. Ask the instructor how to access the ESXi host’s DCUI in your lab environment.
1. Open the Internet Explorer Web browser and type the vCloud Director URL that you recorded in “Preparing for the lab.”
2. Log in to VMware® vCloud Director® by using the vCloud Director user name and password that you recorded in “Preparing for the lab.”
3. In the vCloud Director UI, find your classroom vApp and click the Open link.
4. Verify that you see only a single vApp.
5. In the center pane, click the Virtual Machines tab.
6. Click the console thumbnail image for your ESXi host.
7. Press F2 to log in to the ESXi host as user root and type root’s password, which you recorded in “Preparing for the lab.”
8. Using the up and down arrow keys, view the menu selections to become familiar with the interface, but do not make any changes.
9. Press the Escape key until you are logged out of the DCUI.
10. Press the Ctrl+Alt key to release the insertion point from the ESXi console window.

2
Lab 2 Using the Command Line to Review Configuration 15
Answer Key for Tasks 3 Through 6
Use the answer key to compare to the command lines that you ran in tasks 3 through 6.
1. What is the time and date on the host?
esxcli hardware clock get
2. How many CPUs are on the host?
esxcli hardware cpu list
3. How much memory does the host have?
esxcli hardware memory get
4. What is the PCI address of vmnic5?
esxcli hardware pci list
5. How many VMFS extents are available to the host?
esxcli storage vmfs extent list
6. List the SCSI host bus adapters.
esxcli storage core adapter list
7. List SCSI path statistics.
esxcli storage core path stats get
8. List datastores available to the host.
esxcli storage filesystem list
9. List information about the NFS datastores available to the host.
esxcli storage nfs list
10. What is the IP address of the DNS server?
esxcli network ip dns server list
11. List the physical NICs on the host.
esxcli network nic list
12. Is a distributed switch available to the host?
esxcli network vswitch dvs vmware list
13. List the standard virtual switch port groups.
esxcli network vswitch standard portgroup list

16 Lab 2 Using the Command Line to Review Configuration
14. How many standard virtual switches are available?
esxcli network vswitch standard list
To display a screen of output at a time, type the following command:
esxcli network vswitch standard list | less
15. List the VMkernel interfaces on the host.
esxcli network ip interface list
To display a screen of output at a time, type the following command:
esxcli network ip interface list | less
16. List the IP address and subnet mask of the VMkernel interfaces on the host.
vicfg-vmknic -l
or
esxcli network ip interface ipv4 get
17. List the default gateway address for the VMkernel interfaces on the host.
vicfg-route -l
or
esxcli network ip route ipv4 list
18. How many virtual machines are on the host?
vmware-cmd -l
19. Does the recorded virtual machine have a snapshot?
vmware-cmd path to the .vmx file hassnapshot
For example, if the virtual machine name is Win01A and is located on the datastore named Local01, then the command line is the following:
vmware-cmd /vmfs/volumes/Local01/Win01A/Win01A.vmx hassnapshot
If the command returns with hassnapshot () = 0, the virtual machine has no snapshots. If the command returns with hassnapshot () = 1, the virtual machine has at least one snapshot.
20. How can I get state information about a virtual machine?
vmware-cmd path to the .vmx file getstate
For example, if the virtual machine name is Win01A and is located on the datastore named Local01, then the command line is the following:
vmware-cmd /vmfs/volumes/Local01/Win01A/Win01A.vmx getstate
21. What is the uptime for the virtual machine whose name you recorded in “Preparing for the lab?”

2
Lab 2 Using the Command Line to Review Configuration 17
vmware-cmd path to the .vmx file getuptime
For example, if the virtual machine name is Win01A and is located on the datastore named Local01, then the command line is the following:
vmware-cmd /vmfs/volumes/Local01/Win01A/Win01A.vmx getuptime

18 Lab 2 Using the Command Line to Review Configuration

3
Lab 3 Searching Log Files 19
Lab 3Searching Log Files
Objective: Search log files for events
1. Make changes to the vSphere environment
2. Extract log files from vCenter Server
3. Search log files for event information
4. Clean up for the next lab
Preparing for the lab
Record the following information:
vCenter Server system name
vCenter Server user name
vCenter Server user’s password
ESXi host name
LUN for task 1

20 Lab 3 Searching Log Files
Task 1: Make changes to the vSphere environment
In this task, you will log in to the VMware vSphere® Web Client and make changes to the VMware vSphere® environment. Students do the steps in this task individually.
1. Open the Web browser and navigate to the vSphere Web Client home page at https://vCenter Server system name:9443.
2. Log in to your VMware® vCenter Server™ system. You recorded the vCenter Server system name, user name, and password in “Preparing for the lab.”
3. Select vCenter > Hosts and Clusters.
4. Select the vCenter Server system that you recorded and select Manage.
5. Verify that Settings is selected and click Edit.
6. Click Logging settings in the Edit vCenter Server Settings dialog box.
7. In the Logging options drop-down box, change the logging level to verbose.
8. Click OK to close the Edit vCenter Server Settings dialog box.
9. Right-click the ESXi host name that you recorded in “Preparing for the lab” and select All vCenter Actions > Add Networking.
10. When prompted by the Add Networking wizard, perform the following actions.
11. Click the Related Objects tab, then click Networks.
12. Verify that the network you created appears in the list.
Wizard Page Action
Select Connection Type Select Virtual Machine Port Group for a Standard Switch and click Next.
Select Target Device Select New standard switch and click Next.
Create a Standard Switch
Click Next.
If you get a warning that no physical network adapters for the switch exist, click OK.
Connection Settings In the Network label field, type your name_Switch.
Click Next.
Ready to Complete Verify that the settings are correct and click Finish.

3
Lab 3 Searching Log Files 21
13. Right-click the VMware® ESXi™ host and select New Datastore.
14. When prompted by the New Datastore wizard, perform the following actions.
15. In the left pane, double-click the ESXi host.
16. Click the Related Objects tab, then click Datastores.
17. Verify that the datastore you created appears in the list.
Task 2: Extract log files from vCenter Server
In this task, you will collect log files from your ESXi host and vCenter Server system and save them to your desktop by using the vSphere Web Client. Students do the steps in this task individually.
1. Click the Home icon at the top of the window.
2. Select vCenter and vCenter Servers.
3. Select your vCenter Server system and click the Monitor tab.
4. Click System Logs.
5. Click Export System Logs.
Wizard Page Action
Location Click Next.
Type Select VMFS and click Next.
Name and device selection
In the Datastore Name field, type your name_Datastore.
Select the LUN that you recorded in “Preparing for the lab” and click Next.
VMFS Version Select VMFS 5 and click Next.
Partition Configuration
From the Partition Configuration drop-down menu, select Use all available partitions.
Click Next.
Ready to Complete Verify that all settings are correct and click Finish.

22 Lab 3 Searching Log Files
6. When prompted by the Export Logs wizard, perform the following actions.
Task 3: Search log files for event information
In this task, you will search the log files for the time that you performed the system changes in task 1. Students do the steps in this task individually.
1. On your desktop, double-click the ZIP file that you downloaded in task 2, step 6.
2. Double-click the file named vCenter Server name-vcsupport-date/time stamp.zip, where vCenter Server name is the name of your vCenter Server system.
3. Double-click the directory named vcsupport-date/time stamp.
4. Double-click the directory named Logs, then double-click the directory named vpxd.
5. Double-click the log file named vpxd-##.log, where ## correlates to the current version of the vpxd.log file.
By default, the current log file is in .log format. Older log files are compressed and have a .gz extension.
6. In the Notepad window, press Ctrl+F.
Wizard Page Action
Source Select the ESXi host.
Select the Include vCenter Server and vSphere Web Client logs check box.
Click Next.
Ready to Complete Click Generate Log Bundle. Generating the log bundle will take a few minutes to complete. When log bundle generation completes, click Download Log Bundle. Record the name of the log bundle (a ZIP file): _______________________________________________. Save the log bundle to your desktop. Wait several minutes for this process to complete.
When the download is complete, click Finish.

3
Lab 3 Searching Log Files 23
7. Use the Find function to answer the following questions:
a. Are there any errors noted in the file? If the answer is yes, when was the last error noted?_________________
b. When did the your name Switch creation process complete? ________________
c. Did the your name Switch process report any errors?___________________
d. When did the your name Datastore process complete?__________________
e. Did the your name Datastore process report any errors?_________________
8. Close Notepad and return to the vSphere Web Client.
Task 4: Clean up for the next lab
In this task, you will delete the datastore that you created in task 1. Students do the steps in this task individually.
1. Click the Home icon at the top of the window.
2. Select vCenter, then select Hosts.
3. Select the ESXi host and click the Related Objects tab.
4. Click Datastores.
5. Right-click your name Datastore and select All vCenter Actions > Delete Datastore.
6. Click Yes to confirm the datastore deletion.

24 Lab 3 Searching Log Files

4
Lab 4 Configuring SSL Certificates 25
Lab 4Configuring SSL Certificates
Objective: Configure SSL certificates for vSphere
1. Generate certificate requests for vCenter components
2. Generate certificates
3. Create the PEM chain files
4. Configure parameters in ssl-environment.bat
5. Plan the execution for updating certificates
6. Update the vCenter Single Sign-On certificate
7. Update the Inventory Service certificate
8. Update the vCenter Server certificate
9. Update the vSphere Web Client certificate
10. Verify that the vCenter SSL certificates work properly
11. Generate a certificate request for the ESXi host
12. Generate a certificate for the ESXi host
13. Install the certificate on the ESXi host
14. Verify that the ESXi certificate is working properly

26 Lab 4 Configuring SSL Certificates
Preparing for the lab
Record the following information:
Task 1: Generate certificate requests for vCenter components
In this task, you will open a Windows command prompt and generate certificate requests for the different VMware® vCenter™ components. The sso.cfg, inventoryservice.cfg, vcenter.cfg, and webclient.cfg configuration files have been preconfigured for you. Students do the steps in this task individually.
1. Ask the instructor how to connect to the OpenSSL system. For example, the instructor might have you use Remote Desktop Connection to connect to the OpenSSL system. You recorded the OpenSSL system name, user name, and password in “Preparing for the lab.”
2. On the OpenSSL desktop, select Start > Command Prompt.
3. At the command line, run the following command:
cd C:\OpenSSL-Win32\bin
OpenSSL system name
OpenSSL system user name
OpenSSL system user’s password
Certificate directory name
Desktop system name
Certificate automation tool directory
SSO administrator user name
SSO administrator password
vCenter Server system name
vCenter Server user name
vCenter Server password
vCenter Server database password
ESXi host name
ESXi host root password
ESXi host certificate directory name

4
Lab 4 Configuring SSL Certificates 27
4. Generate certificate requests for VMware® vCenter™ Single Sign-On™ by running the following commands:
a. openssl req -new -nodes -out Your cert dir\sso\rui.csr -keyout Your cert dir\sso\rui-orig.key -config Your cert dir\sso\sso.cfg
b. openssl rsa -in Your cert dir\sso\rui-orig.key -out Your cert dir\sso\rui.key
5. Generate certificate requests for the Inventory Service by running the following commands:
a. openssl req -new -nodes-out Your cert dir\InventoryService\rui.csr -keyout Your cert dir\InventoryService\rui-orig.key-config Your cert dir\InventoryService\inventoryservice.cfg
b. openssl rsa -in Your cert dir\InventoryService\rui-orig.key -out Your cert dir\InventoryService\rui.key
6. Generate certificate requests for VMware® vCenter Server™ by running the following commands:
a. openssl req -new -nodes -out Your cert dir\vCenter\rui.csr-keyout Your cert dir\vCenter\rui-orig.key-config Your cert dir\vCenter\vcenter.cfg
b. openssl rsa -in Your cert dir\vCenter\rui-orig.key-out Your cert dir\vCenter\rui.key
7. Generate certificate requests for the VMware vSphere® Web Client by running the following commands:
a. openssl req -new -nodes -out Your cert dir\WebClient\rui.csr-keyout Your cert dir\WebClient\rui-orig.key-config Your cert dir\WebClient\webclient.cfg
b. openssl rsa -in Your cert dir\WebClient\rui-orig.key-out Your cert dir\WebClient\rui.key
Task 2: Generate certificates
In this task, you will generate SSL certificates from the certificate requests. Students do the steps in this task individually.
1. On the OpenSSL desktop, open the Internet Explorer Web browser and type http://localhost/CertSrv to go to the Microsoft CA certificate authority Web Interface.
2. Click the Request a certificate link, then click advanced certificate request.
3. Click the Submit a certificate request by using a base-64-encoded CMC or PKCS #10 file, or submit a renewal request by using a base-64--encoded PKCS #7 file link.

28 Lab 4 Configuring SSL Certificates
4. Open a Windows Explorer window and navigate to the Your cert dir\sso directory.
5. Right-click the rui.csr file and open the file with Notepad.
6. Copy and paste the contents of the file to the Saved Request box of the Web page.
To select all the contents in the file in Notepad, click Edit > Select All.
CAUTION
Do not use Wordpad to modify files. Use Notepad only. Wordpad uses formatting that might cause errors in subsequent steps.
7. From the Certificate Template drop-down menu, select the Web Server VMW template and click the Submit button.
The Web Server VMW is a copy of the Web Server Template that has Allow Encryption of User Data selected.
8. Select the Base 64 encoded option, then click the Download Certificate link.
9. Select Save.
10. In Save as type, select All Files, save the certificate as Your cert dir\sso\rui.crt, and click the Close button.
11. Click the Home link, located in the upper-right corner.
12. Perform steps 2 through 11 for the Inventory Service, the vCenter Server Service, and the vSphere Web Client service. Save the .crt file to the appropriate directories:
Your cert dir\InventoryService\rui.crt
Your cert dir\vCenter\rui.crt
Your cert dir\WebClient\rui.crt
13. Click the Home link, located in the upper-right corner.
14. Click Download a CA certificate, certificate chain or CRL.
15. Select the Base 64 option, then click the Download CA Certificate chain link.
16. Click Save and save the file as Your cert dir\cachain.p7b and click Close.
17. In a Windows Explorer window, double-click the cachain.p7b file you just created.
18. In the certificate manager window, expand the folder hierarchy and select the Certificates folder.
19. Right-click the certificate listed and select All Tasks > Export.
20. Click Next.
21. Select Base-64 encoded X.509 (.CER) and click Next.

4
Lab 4 Configuring SSL Certificates 29
22. Save the export file as Your cert dir\root64.cer and click Next.
23. When the export finishes, select Finish.
24. Click OK when the pop-up window displays a successful export message, then close the certificate manager window.
25. Close the Web browser.
26. Close Notepad.
27. Copy the certificate directory from the OpenSSL system to the vCenter Server system. You recorded your certificate directory name in “Preparing for the lab.”
a. From the OpenSSL system, click Start > Run.
b. In the Open field, type \\desktop system name\c$. You recorded your desktop system name in “Preparing for the lab.” Click OK.
c. Copy the certificate directory on the OpenSSL system to the C: drive on the vCenter Server system.
d. Close all Windows Explorer windows.
28. Log out of the OpenSSL machine and return to the vCenter Server system.
Task 3: Create the PEM chain files
In this task, you will create a PEM certificate chain for vCenter Single Sign-On, Inventory Service, vCenter Server, and the vSphere Web Client. Students do the steps in this task individually.
1. Verify that you are logged in to the vCenter Server system.
2. From the vCenter Server desktop, create a file named chain.pem for each service.
a. Using Windows Explorer, go to the Your cert dir\SSO directory.
b. Make a copy of the rui.crt file.
c. Rename the copy to chain.pem.
d. Open the chain.pem file with Notepad.
e. In a second Notepad instance, open Your cert dir\Root64.cer.
f. Copy and paste the contents of the Root64.cer file into chain.pem after the certificate section.
g. Verify that no whitespace is between the certificates in the file. After the changes are complete, the file resembles the following screenshot.

30 Lab 4 Configuring SSL Certificates
h. Save the chain.pem file and exit Notepad.
i. Repeat steps a through h to create a chain.pem file for the Inventory Service, the vCenter Server service, and the vSphere Web Client service. The rui.crt file for each service is located in the following directories:
Your cert dir\InventoryService
Your cert dir\vCenter
Your cert dir\WebClient
j. Exit Notepad.
Task 4: Configure parameters in ssl-environment.bat
In this task, you will set the values of parameters in the ssl-environment.bat file. Students do the steps in this task individually.
1. Using the Windows Explorer window, navigate to the certificate automation tool directory, whose name you recorded in “Preparing for the lab.”
2. Open the ssl-environment.bat file with Notepad. Modify the following entries as follows:
set sso_cert_chain=Your cert dir\SSO\chain.pem
Replace Your cert dir with the certificate directory name that you recorded in “Preparing for the lab.”
set sso_private_key=Your cert dir\SSO\rui.key
set sso_node_type=Single
set is_cert_chain=Your cert dir\InventoryService\chain.pem

4
Lab 4 Configuring SSL Certificates 31
set is_private_key_new=Your cert dir\InventoryService\rui.key
set vc_cert_chain=Your cert dir\vCenter\chain.pem
set vc_private_key=Your cert dir\vCenter\rui.key
set ngc_cert_chain=Your cert dir\WebClient\chain.pem
set ngc_private_key=Your cert dir\WebClient\rui.key
set sso_admin_user=SSO administrator user. You recorded the SSO administrator user name in “Preparing for the lab.”
set vc_username=vCenter Server user. You recorded the vCenter Server user name in “Preparing for the lab.”
3. Save and exit the file.
Task 5: Plan the execution for updating certificates
In this task, you will use the Certificate Update Automation Tool to create a plan of execution for updating the certificates for vCenter Single Sign-On, Inventory Service, vCenter Server, and vSphere Web Client. Students do the steps in this task individually.
1. On the vCenter Server desktop, select Start > Command Prompt.
2. At the command prompt, type the following command line:
cd path name of SSL certificate updater tool
You recorded the certificate automation tool directory in “Preparing for the lab.”
3. Start the SSL updater by typing the following command:
ssl-updater
4. At the main menu, type 1 to plan the steps to update SSL certificates.
5. Type 1,2,3,5 to update the certificates for vCenter Single Sign-On, Inventory Service, vCenter Server, and vSphere Web Client.
6. Scroll up to view the plan that the tool created for you.
7. Type 9 to return to the main menu.
8. Leave the tool open for another task.

32 Lab 4 Configuring SSL Certificates
Task 6: Update the vCenter Single Sign-On certificate
In this task, you will use the Certificate Update Automation Tool to update the vCenter Single Sign-On certificate. You will perform all actions on the vCenter Server system, where the vCenter Single Sign-On service is installed. Students do the steps in this task individually.
1. In the main menu, type 3 to update vCenter Single Sign-On.
2. Type 1 to update the vCenter Single Sign-On SSL certificate. Answer the prompts as follows:
a. Press Enter to accept the default location to the new Single Sign-On SSL chain.
ssl-updater reads the default values from the ssl-environment.bat file.
b. Press Enter to accept the default location to the new Single Sign-On SSL private key.
c. Type the Single Sign-On administrator password. You recorded the SSO administrator password in “Preparing for the lab.”
d. Type no when asked if you have a load balancer installed.
e. Verify that the task completes successfully.
3. Type 3 to return to the main menu.
4. In the main menu, type 4 to update the Inventory Service.
5. Type 1 to update the Inventory Service Trust to Single Sign-On.
6. Verify that the task completes successfully.
Task 7: Update the Inventory Service certificate
In this task, you will use the Certificate Update Automation Tool to update the Inventory Service certificate. You will perform all actions on the vCenter Server system, where the Inventory Service is installed. Students do the steps in this task individually.
1. In the Update Inventory Service menu, type 3 to update the Inventory Service SSL certificate.
2. Answer the prompts as follows:
a. Press Enter to accept the default location to the new Inventory Service SSL chain file.
b. Press Enter to accept the default location to the new Inventory Service private key.
c. Press Enter to accept the default Single Sign-On administrator user.
d. Type the Single Sign-On administrator password.
You recorded the SSO administrator password in “Preparing for the lab.”
e. Verify that the task completes successfully.
3. Type 5 to return to the main menu.

4
Lab 4 Configuring SSL Certificates 33
Task 8: Update the vCenter Server certificate
In this task, you will use the Certificate Update Automation Tool to update the vCenter Server Trust to vCenter Sign-On. You will also update the vCenter Server certificate. You will perform all actions on the vCenter Server system. Students do the steps in this task individually.
1. In the main menu, type 5 to update vCenter Server.
2. Type 1 to update the vCenter Server Trust to Single Sign-On.
a. Press Enter to accept the default location to the new vCenter Single Sign-On SSL chain.
b. Verify that the task completes successfully.
3. In the main menu, type 2 to update the vCenter Server SSL certificate. Answer the prompts as follows:
a. Press Enter to accept the default location to the new vCenter Server SSL chain.
b. Press Enter to accept the default location to the new vCenter Server private key.
c. Press Enter to accept the default vCenter Server administrator user.
d. Type the vCenter Server administrator password that you recorded in “Preparing for the lab.”
e. Type the vCenter Server database password that you recorded in “Preparing for the lab.”
f. Press Enter to accept the default Single Sign-On administrator user.
g. Type the Single Sign-On administrator password that you recorded in “Preparing for the lab.”
h. Verify that the task completes successfully.
4. Type 3 to update the vCenter Server Trust to Inventory Service.
5. Verify that the task completes successfully.
6. Type 5 to return to the main menu.
7. In the main menu, type 4 to update the Inventory Service.
8. Type 2 to update the Inventory Service Trust to vCenter Server.
9. Verify that the task completes successfully.
10. Type 5 to return to the main menu.

34 Lab 4 Configuring SSL Certificates
Task 9: Update the vSphere Web Client certificate
In this task, you will use the Certificate Update Automation Tool to update the vSphere Web Client Trust to vCenter Single Sign-On. You will also update the vSphere Web Client certificate. You will perform all actions on the vCenter Server system, where the vSphere Web Client is installed. Students do the steps in this task individually.
1. In the main menu, type 7 to update the vSphere Web Client.
2. Type 1 to update the vSphere Web Client Trust to Single Sign-On.
a. Press Enter to accept the default Single Sign-On administrator user.
b. Type the Single Sign-On administrator password that you recorded in “Preparing for the lab.”
c. Verify that the task completes successfully.
3. Type 2 to update the vSphere Web Client Trust to Inventory Service.
4. Verify that the task completes successfully.
5. Type 3 to update the vSphere Web Client Trust to vCenter Server.
6. Verify that the task completes successfully.
7. Type 4 to update the vSphere Web Client SSL certificate.
8. Answer the prompts as follows:
a. Press Enter to accept the default location to the new Web Client SSL chain.
b. Press Enter to accept the default location to the new Web Client private key.
c. Press Enter to accept the default Single Sign-On administrator user.
d. Type the Single Sign-On administrator password that you recorded in “Preparing for the lab.”
e. Verify that the task completes successfully.
9. Type 9 to return to the main menu.
10. Type 9 to exit the tool.

4
Lab 4 Configuring SSL Certificates 35
Task 10: Verify that the vCenter SSL certificates work properly
In this task, you will verify that the SSL certificates for the vCenter components work properly. If the SSL certificates for the vCenter components do not work properly, you will roll back the SSL certificates in task 11. Students do the steps in this task individually.
1. If you are logged in to the vSphere Web Client, log out now.
2. Log back in to the vSphere Web Client. Use the vCenter Server user name and password that you recorded in “Preparing for the lab.”
3. Verify that you can access the vCenter Server inventory and go to task 12.
4. If you receive certificate errors or authentication errors, recheck your work.
5. If after verifying your work, the SSL certificates still do not work properly, go to task 11.
Task 11: (Optional) Roll back the system to use the original certificates
Perform the following steps only if the SSL certificates do not work properly. If the SSL certificates work properly, go to task 12.
1. In the command prompt window, restart the SSL updater:
ssl-updater
2. Type 7 to update the vSphere Web Client.
3. Type 7 to roll back to the previous vSphere Web Client SSL certificate.
4. Press Enter to accept the default Single Sign-On administrator user.
5. Type the Single Sign-On administrator password that you recorded in “Preparing for the lab.”
6. Verify that the rollback of the vSphere Web Client certificate is successful.
7. Type 9 to return to the main menu.
8. Type 5 to update vCenter Server.
9. Type 4 to roll back to the previous vCenter Server SSL certificate.
10. Press Enter to accept the default vCenter Server administrator user.
11. Type the vCenter Server administrator password that you recorded in “Preparing for the lab.”
12. Type the vCenter Server database password that you recorded in “Preparing for the lab.”
13. Press Enter to accept the default Single Sign-On administrator user.
14. Type the Single Sign-On administrator password that you recorded in “Preparing for the lab.”
15. Verify that the rollback of the vCenter Server certificate is successful.
16. Type 5 to return to the main menu.

36 Lab 4 Configuring SSL Certificates
17. Type 4 to update the Inventory Service.
18. Type 4 to roll back to the previous Inventory Service SSL certificate.
19. Press Enter to accept the default Single Sign-On administrator user.
20. Type the Single Sign-On administrator password that you recorded in “Preparing for the lab.”
21. Verify that the rollback of the Inventory Service certificate is successful.
22. Type 5 to return to the main menu.
23. Type 3 to update the Single Sign-On.
24. Type 2 to roll back to the previous Single Sign-On SSL certificate.
25. Verify that the rollback is successful.
26. Type 3 to return to the main menu.
27. Type 9 to exit the tool.
Task 12: Generate a certificate request for the ESXi host
In this task, you will generate a certificate request for the VMware® ESXi™ host. Students do the steps in this task individually.
1. On the OpenSSL system’s desktop, select Start > Command Prompt.
2. Navigate to the OpenSSL directory:
cd C:\OpenSSL-Win32\bin
3. Generate certificate requests for the ESXi host by running the following commands:
a. openssl req -new -nodes -out ESXi cert dir\rui.csr -keyout ESXi cert dir\rui-orig.key-config ESXi cert dir\esxi.cfg
ESXi cert dir is the ESXi host certificate directory name that you recorded in “Preparing for the lab.”
b. openssl rsa -in ESXi cert dir\rui-orig.key-out ESXi cert dir\rui.key
4. Verify that the rui.csr and rui.key files are created in the ESXi cert dir directory.

4
Lab 4 Configuring SSL Certificates 37
Task 13: Generate a certificate for the ESXi host
In this task, you will generate a certificate for the ESXi host. Students do the steps in this task individually.
1. On the OpenSSL system, to open a Web browser and access the Microsoft CA certificate authority Web interface, go to http://localhost/CertSrv.
2. Select Request a certificate and click advanced certificate request.
3. Click the Submit a certificate request by using a base-64-encoded CMC or PKCS #10 file, or submit a renewal request by using a base-64-encoded PKCS #7 file link.
4. In a Windows Explorer window, navigate to ESXi cert dir.
5. Open the rui.csr file with Notepad.
6. Copy the contents of the file starting with the line -----BEGIN CERTIFICATE REQUEST----- and ending with the line -----END CERTIFICATE REQUEST-----.
7. Paste the contents to the Saved Request box in the Web browser.
8. From the Certificate Template drop-down menu, click the Web Server VMW link and select Submit.
9. Select the Base 64 encoded option and click the Download certificate link.
10. Click the Save button.
11. In the Save as type text box, select All Files and save the certificate as ESXi cert dir\rui.crt.
12. Exit the Web browser.
13. Exit Notepad.
Task 14: Install the certificate on the ESXi host
In this task, you will install the certificate on the ESXi host. Students do the steps in this task individually.
1. On your student desktop system, use the VMware vSphere® Client™ to log in to the vCenter Server system.
You recorded your vCenter Server system name, user name, and password in “Preparing for the lab.”
2. Select Home > Inventory > Hosts and Clusters. Expand the inventory until you see the ESXi host and its virtual machines.
You recorded the ESXi host name in “Preparing for the lab.”

38 Lab 4 Configuring SSL Certificates
3. Verify that the virtual machines are powered off.
4. Right-click the ESXi host and select Enter Maintenance Mode.
5. Click Yes to confirm entering maintenance mode.
When the process completes, the ESXi host icon displays a yellow and black stripe.
6. Minimize the vSphere Client window.
7. Log in to the ESXi host command line:
a. On the OpenSSL system’s desktop, to start a PuTTY session, double-click the PuTTy icon.
b. In the Host Name (or IP address) text box, type the ESXi host name and click Open.
c. If a PuTTY Security Alert window is displayed, click Yes.
d. At the login prompt, type root for the user name and the ESXi host root password that you recorded in “Preparing for the lab.”
When you are logged in, you are placed at the ESXi host command prompt.
8. Back up the existing SSL certificate files.
a. At the ESXi command line, to create a backup directory for the current ssl files, type the following command:
mkdir /backupcerts
b. To move the current certificate files to the backup directory, type the following command:
mv /etc/vmware/ssl/* /backupcerts
c. To verify that the current certificate files were moved to the backup directory, type the following command:
ls /backupcerts
d. Minimize the PuTTY session window. You will use this window in another step.
9. Copy the ESXi host’s certificate files from the OpenSSL system to the ESXi host.
a. On the OpenSSL system’s desktop, double-click the WinSCP icon.
b. To log in to the ESXi host, use WinSCP. Type the ESXi host name, root for the user name, and the root password that you recorded in “Preparing for the lab.”
c. On the left pane of the WinSCP window, navigate to the ESXi host certificate directory, whose name you recorded in “Preparing for the lab.”
d. On the right pane of the WinSCP window, navigate to the /etc/vmware/ssl directory.

4
Lab 4 Configuring SSL Certificates 39
e. To copy the rui.crt and rui.key files from the ESXi certificate directory on the OpenSSL system to the SSL directory on the ESXi host, drag the two files from ESXi cert dir to the /etc/vmware/ssl directory on the ESXi host.
f. Close the WinSCP window.
10. Restart the management agents on the ESXi host.
a. Maximize the PuTTY session window.
If you logged out of PuTTY, perform task 14, step 7 to log back in to the ESXi host with PuTTY.
b. At the root command prompt, type dcui to access the ESXi host’s DCUI.
c. Press F2 to display the login screen, and log in as user root, using the ESXi host password that you recorded in “Preparing for the lab.”
d. Using the up and down arrow keys, select Troubleshooting Options and press Enter.
e. Select Restart Management Agents and press Enter.
f. When prompted, to restart the agents, press F11.
g. Wait for the agents to restart.
h. To log out of the DCUI, press and hold the Escape key.
11. Take the ESXi host out of maintenance mode.
a. Maximize the vSphere Client window.
b. Right-click the ESXi host and select Exit Maintenance Mode.
c. Verify that you can access the ESXi host successfully.
Task 15: Verify that the ESXi certificate is working properly
In this task, you will verify that the ESXi certificate was installed correctly. Students do the steps in this task individually.
1. Using the vSphere Client, remove the ESXi host from the vCenter Server inventory.
2. Add the ESXi host to the vCenter Server inventory.
3. Type connection values in the Add Host wizard.

40 Lab 4 Configuring SSL Certificates
4. Verify that you do not see a security alert that resembles the following:
If you do not see this security alert, you have properly installed the ESXi SSL certificate.

5
Lab 5 Virtual Network Scenario (1) 41
Lab 5Virtual Network Scenario (1)
Objective: Identify, diagnose, and resolve a virtual networking problem
1. Run the break-5-1.ps1 script
2. Verify that the system is not functioning properly
3. Troubleshoot and repair the problem
4. Verify that the virtual network is repaired
Preparing for the lab
Record the following information:
Desktop user name
Desktop password
vSphere Web Client address
vCenter Server system name
vCenter Server user name
vCenter Server password
Virtual machine name
Virtual machine user name

42 Lab 5 Virtual Network Scenario (1)
Task 1: Run the break-5-1.ps1 script
In this task, you will use VMware vSphere® PowerCLI™ to run the break-5-1 script. Students do the steps in this task individually.
NOTE
Type all commands in a single line unless otherwise instructed. (For readability, commands might be displayed on two lines instead of one.)
1. Double-click the VMware vSphere PowerCLI icon on the desktop system to start a vSphere PowerCLI session.
2. In the vSphere PowerCLI window, type cd \scripts\mod5.
3. Type .\break-5-1.ps1. If you get a security warning, type R then press Enter.
Verify that you see the You Are Ready to Start the Lab message.
4. If you see the Action Is Required Before You Start the Lab message, follow the instructions displayed in the vSphere PowerCLI window.
5. Leave the vSphere PowerCLI window open for another task.
Task 2: Verify that the system is not functioning properly
In this task, a user has reported to you that a virtual machine cannot access resources on the network. Immediately after discussing the issue with the user, you receive another call from another user reporting similar issues. The network team reports that the network has no issues and that they can ping the default gateway from the physical switch. In addition to fixing the issue for the users, verify that the virtual environment is sound. If you can ping the default gateway of the virtual machine, ask the instructor for help.
1. In the desktop system, double-click the Web browser.
2. Type the address of the VMware vSphere® Web Client that you recorded in “Preparing for the lab.”
3. Using the VMware® vCenter Server™ user name and password that you recorded in “Preparing for the lab,” log in to the vSphere Web Client.
4. Select vCenter > VMs and Templates.
5. Expand the inventory. Right-click the virtual machine name that you recorded in “Preparing for the lab” and select Power On.
Virtual machine password
Virtual machine gateway address

5
Lab 5 Virtual Network Scenario (1) 43
If you are powering on a virtual machine for the first time, you might get the following error:
This virtual machine might have been moved or copied. In order to configure certain management and networking features, VMware ESX needs to know if this virtual machine was moved or copied. If you don’t know, answer “I copied it.” If this is the case, go to the virtual machine’s Summary tab and select I copied it. The virtual machine then powers on.
6. Right-click the virtual machine name that you recorded and select Open Console.
7. Log in to the virtual machine with the user name and password that you recorded in “Preparing for the lab.”
8. Open a command prompt window in the virtual machine.
9. Ping the virtual machine’s default gateway that you recorded in “Preparing for the lab.”
The ping command is unsuccessful.
10. If the ping command is successful, ask the instructor for help.
Task 3: Troubleshoot and repair the problem
In this task, you will use the techniques and tools explained in the lecture to troubleshoot and repair the problem with the network.
1. Use the available techniques and tools to troubleshoot and repair the problem.
• Lecture manual for this course
• The lab environment worksheet
This worksheet contains important information about the network, storage, and virtual machine configuration.
• Virtual machine, vCenter Server, and VMware® ESXi™ host log files
See module 3, lesson 2, in the lecture manual for information about log files.
• VMware® knowledge base articles, available at http://kb.vmware.com
• The Internet
Task 4: Verify that the virtual network is repaired
In this task, you will verify that the virtual network is repaired. Students do the steps in this task individually.
1. In the vSphere PowerCLI window, type .\verify-5-1.ps1 and press Enter.
If you closed the window, go to steps 1 and 2 in task 1.

44 Lab 5 Virtual Network Scenario (1)
2. If you see the Pass: You Fixed the Fault message, go to the next lab.
3. If you see the Fail: You Did Not Fix the Fault message, work on the problem until you can run the .\verify-5-3.ps1 script and see a pass message.
4. If you see the Unexpected Error message, or you fixed the problem and did not see a pass message, ask the instructor for help.

6
Lab 6 Virtual Network Scenario (2) 45
Lab 6Virtual Network Scenario (2)
Objective: Identify, diagnose, and resolve a virtual networking problem
1. Run the break-5-2.ps1 script
2. Verify that the system is not functioning properly
3. Troubleshoot and repair the problem
4. Verify that the virtual network is repaired
Preparing for the lab
Record the following information:
vSphere Web Client address
vCenter Server system name
vCenter Server user name
vCenter Server password
Virtual machine name
Virtual machine user name
Virtual machine password

46 Lab 6 Virtual Network Scenario (2)
Task 1: Run the break-5-2.ps1 script
In this task, you will use VMware vSphere® PowerCLI™ to run the break-5-2 script. Students do the steps in this task individually.
NOTE
Type all commands in a single line unless otherwise instructed. (For readability, commands might be displayed on two lines instead of one.)
1. Double-click the VMware vSphere PowerCLI icon on the desktop system to start a vSphere PowerCLI session.
2. In the vSphere PowerCLI window, type cd \scripts\mod5.
3. Type .\break-5-2.ps1. If you see a security warning, type R and press Enter.
Verify that you see the You Are Ready to Start the Lab message.
4. If you see the Action Is Required Before You Start the Lab message, follow the instructions displayed in the vSphere PowerCLI window.
5. Leave the vSphere PowerCLI window open for another task.
Task 2: Verify that the system is not functioning properly
In this task, virtual machine administrators are reporting that they cannot open a console to the virtual machine. You will verify that the problem exists. If you can open a virtual machine console, ask the instructor for help.
1. In the desktop system, double-click the Web browser.
2. Type the address of the VMware vSphere® Web Client that you recorded in “Preparing for the lab.”
3. Using the VMware® vCenter Server™ user name and password that you recorded in “Preparing for the lab,” log in to the vSphere Web Client.
4. Select vCenter > VMs and Templates.
5. Right-click the virtual machine name that you recorded in “Preparing for the lab” and select Open Console.
The console opens but you cannot access the virtual machine with its console.
6. If you can access the virtual machine with its console, ask the instructor for help.

6
Lab 6 Virtual Network Scenario (2) 47
Task 3: Troubleshoot and repair the problem
In this task, you will use the techniques and tools explained in the lecture to troubleshoot and repair the problem with the virtual machine.
1. Use the available techniques and tools to troubleshoot and repair the problem.
• Lecture manual for this course
• The lab environment worksheet
This worksheet contains important information about the network, storage, and virtual machine configuration.
• Virtual machine, vCenter Server, and VMware® ESXi™ host log files
See module 3, lesson 2, in the lecture manual for information about log files.
• VMware® knowledge base articles, available at http://kb.vmware.com
• The Internet
Task 4: Verify that the virtual network is repaired
In this task, you will verify that the virtual network is repaired. Students do the steps in this task individually.
1. In the vSphere PowerCLI window, type .\verify-5-2.ps1 and press Enter.
If you closed the window, go to steps 1 and 2 in task 1.
2. If you see the Pass: You Fixed the Fault message, go to the next lab.
3. If you see the Fail: You Did Not Fix the Fault message, work on the problem until you can run the .\verify-5-2.ps1 script and see a pass message.
4. If you see the Unexpected Error message, or you fixed the problem and did not see a pass message, ask the instructor for help.

48 Lab 6 Virtual Network Scenario (2)

7
Lab 7 Virtual Network Scenario (3) 49
Lab 7Virtual Network Scenario (3)
Objective: Identify, diagnose, and resolve a virtual networking problem
1. Run the break-5-3.ps1 script
2. Verify that the system is not functioning properly
3. Troubleshoot and repair the problem
4. Verify that the virtual network is repaired
Preparing for the lab
Record the following information:
vSphere Web Client address
vCenter Server system name
vCenter Server user name
vCenter Server password
ESXi host name

50 Lab 7 Virtual Network Scenario (3)
Task 1: Run the break-5-3.ps1 script
In this task, you will use VMware vSphere® PowerCLI™ to run the break-5-3 script. Students do the steps in this task individually.
NOTE
Type all commands in a single line unless otherwise instructed. (For readability, commands might be displayed on two lines instead of one.)
1. Double-click the VMware vSphere PowerCLI icon on the desktop system to start a vSphere PowerCLI session.
2. In the vSphere PowerCLI window, type cd \scripts\mod5.
3. Type .\break-5-3.ps1.
Verify that you see the You Are Ready to Start the Lab message.
4. If you see the Action Is Required Before You Start the Lab message, follow the instructions displayed in the vSphere PowerCLI window.
5. Leave the vSphere PowerCLI window open for another task.
Task 2: Verify that the system is not functioning properly
In this task, an administrator who supports vCenter Server is reporting that the vCenter Server system lost contact with a VMware® ESXi™ host. You will verify that the problem exists. If you see the ESXi host connected in vCenter Server, ask the instructor for help.
1. In the desktop system, double-click the Web browser.
2. Type the address of the vSphere Web Client that you recorded in “Preparing for the lab.”
3. Using the vCenter Server user name and password that you recorded in “Preparing for the lab,” log in to the vSphere Web Client.
4. Select vCenter > Hosts and Clusters.
5. Verify that your assigned ESXi host has a status of “Not Responding.”
6. If the host does not display this status, refresh the window or wait for 60 seconds.
7. If the ESXi host remains connected, ask the instructor for help.

7
Lab 7 Virtual Network Scenario (3) 51
Task 3: Troubleshoot and repair the problem
In this task, you will use the techniques and tools explained in the lecture to troubleshoot and repair the problem with the network.
1. Use the available techniques and tools to troubleshoot and repair the problem.
• Lecture manual for this course
• The lab environment worksheet
This worksheet contains important information about the network, storage, and virtual machine configuration.
• Virtual machine, vCenter Server, and ESXi host log files
See module 3, lesson 2, in the lecture manual for information about log files.
• VMware® knowledge base articles at http://kb.vmware.com
• The Internet
Task 4: Verify that the virtual network is repaired
In this task, you will verify that the virtual network is repaired. Students do the steps in this task individually.
1. In the vSphere PowerCLI window, type .\verify-5-3.ps1 and press Enter.
If you closed the window, go to steps 1 and 2 in task 1.
2. If you see the Pass: You Fixed the Fault message, go to the next lab.
3. If you see the Fail: You Did Not Fix the Fault message, work on the problem until you can run the .\verify-5-3.ps1 script and see a pass message.
4. If you see the Unexpected Error message, or you fixed the problem and did not see a pass message, ask the instructor for help.

52 Lab 7 Virtual Network Scenario (3)

8
Lab 8 Creating a Distributed Switch 53
Lab 8Creating a Distributed Switch
Objective: Create a distributed switch
1. Create a distributed switch
2. Verify that the distributed switch was created properly
Preparing for the lab
Record the following information:
vSphere Web Client address
vCenter Server system name
vCenter Server user name
vCenter Server password

54 Lab 8 Creating a Distributed Switch
Task 1: Create a distributed switch
In this task, you will run a script that creates a distribute switch. Students do the steps in this task individually.
NOTE
Type all commands in a single line unless otherwise instructed. (For readability, commands might be displayed on two lines instead of one.)
1. Double-click the VMware vSphere PowerCLI icon on your desktop system to start a VMware vSphere® PowerCLI™ session.
2. In the vSphere PowerCLI window, type cd \scripts\mod5.
3. Type .\build-dvs.ps1.
4. Leave the vSphere PowerCLI window open for another task.
Task 2: Verify that the distributed switch was created properly
In this task, you will verify that the distributed switch is listed in the networking inventory. Students do the steps in this task individually.
1. In the desktop system, double-click the Web browser.
2. Type the address of the VMware vSphere® Web Client that you recorded in “Preparing for the lab.”
3. Using the VMware® vCenter Server™ user name and password that you recorded in “Preparing for the lab,” log in to the vSphere Web Client.
4. Select vCenter.
5. In the left pane, select Distributed Switches.
6. Verify that the distributed switch is listed in the inventory.
7. Exit the vSphere Web Client.

9
Lab 9 Virtual Network Scenario (4) 55
Lab 9Virtual Network Scenario (4)
Objective: Identify, diagnose, and resolve a virtual networking problem
1. Run the break-5-4.ps1 script
2. Verify that the system is not functioning properly
3. Troubleshoot and repair the problem
4. Verify that the virtual network is repaired
Preparing for the lab
Record the following information:
vSphere Web Client address
vCenter Server system name
vCenter Server user name
vCenter Server password
First virtual machine name
Second virtual machine name
Virtual machine user name
Virtual machine password

56 Lab 9 Virtual Network Scenario (4)
Task 1: Run the break-5-4.ps1 scriptIn this task, you will use VMware vSphere® PowerCLI™ to run the break-5-4 script. Students do the steps in this task individually.
NOTE
Type all commands in a single line unless otherwise instructed. (For readability, commands might be displayed on two lines instead of one.)
1. Double-click the VMware vSphere PowerCLI icon on your desktop system to start a vSphere PowerCLI session.
2. In the vSphere PowerCLI window, type cd \scripts\mod5.
3. Type .\break-5-4.ps1.
Verify that you see the You Are Ready to Start the Lab message.
4. If you see the Action Is Required Before You Start the Lab message, follow the instructions displayed in the vSphere PowerCLI window.
5. Leave the vSphere PowerCLI window open for another task.
Task 2: Verify that the system is not functioning properlyIn this task, a virtual machine administrator reports that two virtual machines on a distributed switch cannot communicate with one another. You will verify that the problem exists. If you find that the virtual machines can communicate with each other, ask the instructor for help.
1. In the desktop system, double-click the Web browser.
2. Type the address of the VMware vSphere® Web Client that you recorded in “Preparing for the lab.”
3. Using the vCenter Server user name and password that you recorded in “Preparing for the lab,” log in to the vSphere Web Client.
4. Click vCenter > VMs and Templates.
5. Expand the inventory and locate the second virtual machine, whose name you recorded in “Preparing for the lab.” Record its IP address here: ________________
6. Right-click the first virtual machine name that you recorded in “Preparing for the lab” and select Open Console.
7. Log in to the first virtual machine with the virtual machine user name and password that you recorded in “Preparing for the lab.”
8. Open a command prompt window and ping the second virtual machine’s IP address that you recorded in step 5.
You are unable to ping the virtual machine.

9
Lab 9 Virtual Network Scenario (4) 57
9. If you are able to ping the second virtual machine, ask the instructor for help.
Task 3: Troubleshoot and repair the problem
In this task, you will use the techniques and tools explained in the lecture to troubleshoot and repair the problem with the network.
1. Use the available techniques and tools to troubleshoot and repair the problem.
• Lecture manual for this course
• The lab environment worksheet
This worksheet contains important information about the network, storage, and virtual machine configuration.
• Virtual machine, VMware® vCenter Server™, and VMware® ESXi™ host log files
See module 3, lesson 2, in the lecture manual for information about log files.
• VMware® knowledge base articles at http://kb.vmware.com
• The Internet
Task 4: Verify that the virtual network is repaired
In this task, you will verify that the virtual network is repaired. Students do the steps in this task individually.
1. In the vSphere PowerCLI window, type .\verify-5-4.ps1 and press Enter.
If you closed the window, go to steps 1 and 2 in task 1.
2. If you see the Pass: You Fixed the Fault message, go to the next lab.
3. If you see the Fail: You Did Not Fix the Fault message, work on the problem until you can run the .\verify-5-4.ps1 script and see a pass message.
4. If you see the Unexpected Error message, or you fixed the problem and did not see a pass message, ask the instructor for help.

58 Lab 9 Virtual Network Scenario (4)

10
Lab 10 Virtual Network Scenario (5) 59
Lab 10Virtual Network Scenario (5)
Objective: Identify, diagnose, and resolve a virtual networking problem
1. Run the break-5-5.ps1 script
2. Verify that the system is not functioning properly
3. Troubleshoot and repair the problem
4. Verify that the virtual network is repaired
Preparing for the lab
Record the following information:
vSphere Web Client address
vCenter Server system name
vCenter Server user name
vCenter Server password
Virtual machine name
Virtual machine user name
Virtual machine password

60 Lab 10 Virtual Network Scenario (5)
Task 1: Run the break-5-5.ps1 script
In this task, you will use VMware vSphere® PowerCLI™ to run the break-5-5 script. Students do the steps in this task individually.
NOTE
Type all commands in a single line unless otherwise instructed. (For readability, commands might be displayed on two lines instead of one.)
1. Double-click the VMware vSphere PowerCLI icon on your desktop system to start a vSphere PowerCLI session.
2. In the vSphere PowerCLI window, type cd \scripts\mod5.
3. Type .\break-5-5.ps1.
Verify that you see the You Are Ready to Start the Lab message.
4. If you see the Action Is Required Before You Start the Lab message, follow the instructions displayed in the vSphere PowerCLI window.
5. Leave the vSphere PowerCLI window open for another task.
Task 2: Verify that the system is not functioning properly
In this task, a virtual machine administrator reports that a virtual machine cannot access resources on the Internet. If you find that the virtual machine can access the Internet, ask the instructor for help.
1. In the desktop system, double-click the Web browser.
2. Type the address of the VMware vSphere® Web Client that you recorded in “Preparing for the lab.”
3. Using the VMware® vCenter Server™ user name and password that you recorded in “Preparing for the lab,” log in to the vSphere Web Client.
4. Click vCenter > VMs and Templates.
5. Right-click the virtual machine name that you recorded in “Preparing for the lab” and select Open Console.
6. Log in to the virtual machine with the virtual machine user name and password that you recorded in “Preparing for the lab.”
7. Open a Web browser and browse to http://www.vmware.com.
You cannot browse the Web site.
8. If you can browse the Web site, ask the instructor for help.

10
Lab 10 Virtual Network Scenario (5) 61
Task 3: Troubleshoot and repair the problem
In this task, you will use the techniques and tools explained in the lecture to troubleshoot and repair the problem with the network.
1. Use the available techniques and tools to troubleshoot and repair the problem.
• Lecture manual for this course
• The lab environment worksheet
This worksheet contains important information about the network, storage, and virtual machine configuration.
• Virtual machine, vCenter Server, and VMware® ESXi™ host log files
See module 3, lesson 2, in the lecture manual for information about log files.
• VMware® knowledge base articles at http://kb.vmware.com
• The Internet
Task 4: Verify that the virtual network is repaired
In this task, you will verify that the virtual network is repaired. Students do the steps in this task individually.
1. In the vSphere PowerCLI window, type .\verify-5-5.ps1 and press Enter.
If you closed the window, go to steps 1 and 2 in task 1.
2. If you see the Pass: You Fixed the Fault message, go to the next lab.
3. If you see the Fail: You Did Not Fix the Fault message, work on the problem until you can run the .\verify-5-5.ps1 script and see a pass message.
4. If you see the Unexpected Error message, or you fixed the problem and did not see a pass message, ask the instructor for help.

62 Lab 10 Virtual Network Scenario (5)

11
Lab 11 Virtual Network Scenario (6) 63
Lab 11Virtual Network Scenario (6)
Objective: Identify, diagnose, and resolve a virtual networking problem
1. Run the break-5-6.ps1 script
2. Verify that the system is not functioning properly
3. Troubleshoot and repair the problem
4. Verify that the virtual network is repaired
Preparing for the lab
Record the following information:
vSphere Web Client address
vCenter Server system name
vCenter Server user name
vCenter Server password
vSphere Web Client address
Virtual machine name
Virtual machine user name
Virtual machine password

64 Lab 11 Virtual Network Scenario (6)
Task 1: Run the break-5-6.ps1 script
In this task, you will use VMware vSphere® PowerCLI™ to run the break-5-6 script. Students do the steps in this task individually.
NOTE
Type all commands in a single line unless otherwise instructed. (For readability, commands might be displayed on two lines instead of one.)
1. Double-click the VMware vSphere PowerCLI icon on your desktop system to start a vSphere PowerCLI session.
2. In the vSphere PowerCLI window, type cd \scripts\mod5.
3. Type .\break-5-6.ps1.
Verify that you see the You Are Ready to Start the Lab message.
4. If you see the Action Is Required Before You Start the Lab message, follow the instructions displayed in the vSphere PowerCLI window.
5. Leave the vSphere PowerCLI window open for another task.
Task 2: Verify that the system is not functioning properly
In this task, a virtual machine administrator cannot connect a virtual machine to a port on a distributed switch. You will verify that the problem exists. If you can connect a virtual machine to a port on the distributed switch, ask the instructor for help.
1. In the desktop system, double-click the Web browser.
2. Type the address of the VMware vSphere® Web Client that you recorded in “Preparing for the lab.”
3. Using the VMware® vCenter Server™ user name and password that you recorded in “Preparing for the lab,” log in to the vSphere Web Client.
4. Click vCenter > VMs and Templates.
5. Right-click the virtual machine name that you recorded in “Preparing for the lab” and select Edit Settings.
6. Select the drop-down menu for Network Adapter 1 and change the connection to a port on the distributed switch.
You cannot connect to the distributed switch.
7. If you can connect to the distributed switch, ask the instructor for help.

11
Lab 11 Virtual Network Scenario (6) 65
Task 3: Troubleshoot and repair the problem
In this task, you will use the techniques and tools explained in the lecture to troubleshoot and repair the problem with the network.
1. Use the available techniques and tools to troubleshoot and repair the problem.
• Lecture manual for this course
• The lab environment worksheet
This worksheet contains important information about the network, storage, and virtual machine configuration.
• Virtual machine, vCenter Server, and VMware® ESXi™ host log files
See module 3, lesson 2, in the lecture manual for information about log files.
• VMware® knowledge base articles at http://kb.vmware.com
• The Internet
Task 4: Verify that the virtual network is repaired
In this task, you will verify that the virtual network is repaired. Students do the steps in this task individually.
1. In the vSphere PowerCLI window, type .\verify-5-6.ps1 and press Enter.
If you closed the window, go to steps 1 and 2 in task 1.
2. If you see the Pass: You Fixed the Fault message, go to the next lab.
3. If you see the Fail: You Did Not Fix the Fault message, work on the problem until you can run the .\verify-5-6.ps1 script and see a pass message.
4. If you see the Unexpected Error message, or you fixed the problem and did not see a pass message, ask the instructor for help.

66 Lab 11 Virtual Network Scenario (6)

12
Lab 12 Virtual Network Scenario (7) 67
Lab 12Virtual Network Scenario (7)
Objective: Identify, diagnose, and resolve a virtual networking problem
1. Back up the distributed switch configuration
2. Run the break-5-7.ps1 script
3. Verify that the system is not functioning properly
4. Troubleshoot and repair the problem
5. Verify that the virtual network is repaired
Preparing for the lab
Record the following information:
vSphere Web Client address
vCenter Server system name
vCenter Server user name
vCenter Server password

68 Lab 12 Virtual Network Scenario (7)
Task 1: Back up the distributed switch configuration
In this task, you will back up the distributed switch configuration using the VMware vSphere® Web Client. Students do the steps in this task individually.
1. In the desktop system, double-click the Web browser.
2. Type the address of the vSphere Web Client that you recorded in “Preparing for the lab.”
3. Using the VMware® vCenter Server™ user name and password that you recorded in “Preparing for the lab,” log in to the vSphere Web Client.
4. Select vCenter.
5. In the left pane, select Distributed Switches.
6. Verify that the distributed switch is listed in the inventory.
7. Right-click the distributed switch and select All vCenter Actions > Export Configuration.
8. Select the Distributed switch and all port groups menu item.
9. Click OK.
10. Click Yes to save the exported file.
11. Select a location to save the file and make a note of the location: __________
12. Click Save.
13. Leave the vSphere Web Client window open for another task.
Task 2: Run the break-5-7.ps1 script
In this task, you will use VMware vSphere® PowerCLI™ to run the break-5-7 script. Students do the steps in this task individually.
NOTE
Type all commands in a single line unless otherwise instructed. (For readability, commands might be displayed on two lines instead of one.)
1. Double-click the VMware vSphere PowerCLI icon on your desktop system to start a vSphere PowerCLI session.
2. In the vSphere PowerCLI window, type cd \scripts\mod5.
3. Type .\break-5-7.ps1.
Verify that you see the You Are Ready to Start the Lab message.

12
Lab 12 Virtual Network Scenario (7) 69
4. If you see the Action Is Required Before You Start the Lab message, follow the instructions displayed in the vSphere PowerCLI window.
5. Leave the vSphere PowerCLI window open for another task.
Task 3: Verify that the system is not functioning properly
In this task, a VMware® vCenter™ administrator was cleaning up the test and development environment and accidentally deleted the distributed switch. You will verify that the problem exists. If you see that the distributed switch has not been deleted, ask the instructor for help.
1. In the vSphere Web Client window, click the Home icon at the top of the window.
2. Select vCenter > Distributed Switches.
No distributed switches are listed.
3. If a distributed switch is listed, ask the instructor for help.
Task 4: Troubleshoot and repair the problem
In this task, you will use the techniques and tools explained in the lecture to troubleshoot and repair the problem with the network.
1. Use the available techniques and tools to troubleshoot and repair the problem.
• Lecture manual for this course
• The lab environment worksheet
This worksheet contains important information about the network, storage, and virtual machine configuration.
• Virtual machine, vCenter Server, and VMware® ESXi™ host log files
See module 3, lesson 2, in the lecture manual for information about log files.
• VMware® knowledge base articles at http://kb.vmware.com
• The Internet
Task 5: Verify that the virtual network is repaired
In this task, you will verify that the virtual network is repaired. Students do the steps in this task individually.
1. In the vSphere PowerCLI window, type .\verify-5-7.ps1 and press Enter.
If you closed the window, go to steps 1 and 2 in task 1.
2. If you see the Pass: You Fixed the Fault message, go to the next lab.

70 Lab 12 Virtual Network Scenario (7)
3. If you see the Fail: You Did Not Fix the Fault message, work on the problem until you can run the .\verify-5-7.ps1 script and see a pass message.
4. If you see the Unexpected Error message, or you fixed the problem and did not see a pass message, ask the instructor for help.

13
Lab 13 Virtual Network Scenario (8) 71
Lab 13Virtual Network Scenario (8)
Objective: Identify, diagnose, and resolve a virtual networking problem
1. Run the break-5-8.ps1 script
2. Verify that the system is not functioning properly
3. Troubleshoot and repair the problem
4. Verify that the virtual network is repaired
Preparing for the lab
Record the following information:
vSphere Web Client address
vCenter Server system name
vCenter Server user name
vCenter Server password

72 Lab 13 Virtual Network Scenario (8)
Task 1: Run the break-5-8.ps1 script
In this task, you will use VMware vSphere® PowerCLI™ to run the break-5-8 script. Students do the steps in this task individually.
NOTE
Type all commands in a single line unless otherwise instructed. (For readability, commands might be displayed on two lines instead of one.)
1. Double-click the VMware vSphere PowerCLI icon on your desktop system to start a vSphere PowerCLI session.
2. In the vSphere PowerCLI window, type cd \scripts\mod5.
3. Type .\break-5-8.ps1.
Verify that you see the You Are Ready to Start the Lab message.
4. If you see the Action Is Required Before You Start the Lab message, follow the instructions displayed in the vSphere PowerCLI window.
5. Leave the vSphere PowerCLI window open for another task.
Task 2: Verify that the system is not functioning properly
In this task, a VMware® vCenter Server™ administrator reports that the vCenter Server system lost contact with a VMware® ESXi™ host. You will verify that the problem exists. If you see the ESXi host connected in the vCenter Server system, ask the instructor for help.
1. In the desktop system, double-click the Web browser.
2. Type the address of the VMware vSphere® Web Client that you recorded in “Preparing for the lab.”
3. Using the vCenter Server user name and password that you recorded in “Preparing for the lab,” log in to the vSphere Web Client.
4. Click vCenter > Hosts and Clusters.
5. Verify that your assigned ESXi host has a status of Not Responding.
6. If the host does not display this status, refresh the window or wait for 60 seconds.
7. If the ESXi host remains connected, ask the instructor for help.

13
Lab 13 Virtual Network Scenario (8) 73
Task 3: Troubleshoot and repair the problem
In this task, you will use the techniques and tools explained in the lecture to troubleshoot and repair the problem with the network.
1. Use the available techniques and tools to troubleshoot and repair the problem.
• Lecture manual for this course
• The lab environment worksheet
This worksheet contains important information about the network, storage, and virtual machine configuration.
• Virtual machine, vCenter Server, and ESXi host log files
See module 3, lesson 2, in the lecture manual for information about log files.
• VMware® knowledge base articles at http://kb.vmware.com
• The Internet
Task 4: Verify that the virtual network is repaired
In this task, you will verify that the virtual network is repaired. Students do the steps in this task individually.
1. In the vSphere PowerCLI window, type .\verify-5-8.ps1 and press Enter.
If you closed the window, go to steps 1 and 2 in task 1.
2. If you see the Pass: You Fixed the Fault message, go to the next lab.
3. If you see the Fail: You Did Not Fix the Fault message, work on the problem until you can run the .\verify-5-8.ps1 script and see a pass message.
4. If you see the Unexpected Error message, or you fixed the problem and did not see a pass message, ask the instructor for help.

74 Lab 13 Virtual Network Scenario (8)

14
Lab 14 Storage Scenario (1) 75
Lab 14Storage Scenario (1)
Objective: Identify, diagnose, and resolve a storage problem
1. Run the break-6-1.ps1 script
2. Verify that the system is not functioning properly
3. Troubleshoot and repair the problem
4. Verify that the system is repaired
Preparing for the lab
Record the following information:
ESXi host name
ESXi host root password
vSphere Web Client address
vCenter Server system name
vCenter Server user name
vCenter Server password
Virtual machine name
Virtual machine user name
Virtual machine password

76 Lab 14 Storage Scenario (1)
Task 1: Run the break-6-1.ps1 script
In this task, you will use VMware vSphere® PowerCLI™ to run the break-6-1 script. Students do the steps in this task individually.
NOTE
Type all commands in a single line unless otherwise instructed. (For readability, commands might be displayed on two lines instead of one.)
1. Double-click the VMware vSphere PowerCLI icon on your desktop system to start a vSphere PowerCLI session.
2. In the vSphere PowerCLI window, type cd \scripts\mod6.
3. Type .\break-6-1.ps1.
Verify that you see the You Are Ready to Start the Lab message.
4. If you see the Action Is Required Before You Start the Lab message, follow the instructions displayed in the vSphere PowerCLI window.
5. Leave the vSphere PowerCLI window open for another task.
Task 2: Verify that the system is not functioning properly
In this task, a user cannot create or move a virtual machine stored on the NFS datastore. You will verify that the problem exists. If you can create or move a virtual machine stored on the NFS datastore, ask the instructor for help.
1. In the desktop system, double-click the Web browser.
2. Type the address of the VMware vSphere® Web Client that you recorded in “Preparing for the lab.”
3. Using the VMware® vCenter Server™ user name and password that you recorded in “Preparing for the lab,” log in to the vSphere Web Client.
4. Select vCenter > VMs and Templates.
5. Right-click the virtual machine whose name you recorded in “Preparing for the lab.”
6. Select All vCenter Actions > Migrate. Migrate the virtual machine to the NFS datastore.
You cannot perform the migration.
7. If you can migrate the virtual machine to the NFS datastore, ask the instructor for help.

14
Lab 14 Storage Scenario (1) 77
Task 3: Troubleshoot and repair the problem
In this task, you will use the techniques and tools explained in the lecture to troubleshoot and repair the problem with the NFS datastore.
1. Use the available techniques and tools to troubleshoot and repair the problem.
• Lecture manual for this course
• The lab environment worksheet
• This worksheet contains important information about the network, storage, and virtual machine configuration.
• Virtual machine, vCenter Server, and VMware® ESXi™ host log files
• See module 3, lesson 2, in the lecture manual for information about log files.
• VMware® knowledge base articles at http://kb.vmware.com
• The Internet
Task 4: Verify that the system is repaired
In this task, you will verify that storage is repaired and you will migrate the virtual machine back to its original datastore. Students do the steps in this task individually.
1. In the vSphere PowerCLI window, type .\verify-6-1.ps1 and press Enter.
If you closed the window, go to steps 1 to 3 in task 1.
2. If you see the Pass: You Fixed the Fault message, go to the next lab.
3. If you see the Fail: You Did Not Fix the Fault message, work on the problem until you can run the .\verify-6-1.ps1 script and see a pass message.
4. If you see the Unexpected Error message, or you fixed the problem and did not see a pass message, ask the instructor for help.
5. If you migrated your virtual machine to the NFS datastore, migrate the virtual machine back to its original datastore.

78 Lab 14 Storage Scenario (1)

15
Lab 15 Storage Scenario (2) 79
Lab 15Storage Scenario (2)
Objective: Identify, diagnose, and resolve a storage problem
1. Run the break-6-2.ps1 script
2. Verify that the system is not functioning properly
3. Troubleshoot and repair the problem
4. Verify that the system is repaired
Preparing for the lab
Record the following information:
ESXi host name
ESXi host root password
vSphere Web Client address
vCenter Server system name
vCenter Server user name
vCenter Server password
Virtual machine name
Virtual machine user name
Virtual machine password

80 Lab 15 Storage Scenario (2)
Task 1: Run the break-6-2.ps1 script
In this task, you will use VMware vSphere® PowerCLI™ to run the break-6-2 script. Students do the steps in this task individually.
NOTE
Type all commands in a single line unless otherwise instructed. (For readability, commands might be displayed on two lines instead of one.)
1. Double-click the VMware vSphere PowerCLI icon on your desktop system to start a vSphere PowerCLI session.
2. In the vSphere PowerCLI window, type cd \scripts\mod6.
3. Type .\break-6-2.ps1.
Verify that you see the You Are Ready to Start the Lab message.
4. If you see the Action Is Required Before You Start the Lab message, follow the instructions displayed in the vSphere PowerCLI window.
5. Leave the vSphere PowerCLI window open for another task.
Task 2: Verify that the system is not functioning properly
In this task, a user cannot access virtual machines that are located on iSCSI datastores. You will verify that the problem exists. If you can access the virtual machines located on iSCSI datastores, ask the instructor for help.
1. In the desktop system, double-click the Web browser.
2. Type the address of the VMware vSphere® Web Client that you recorded in “Preparing for the lab.”
3. Using the VMware® vCenter Server™ user name and password that you recorded in “Preparing for the lab,” log in to the vSphere Web Client.
4. Select vCenter > VMs and Templates.
5. Right-click the virtual machine name that you recorded in “Preparing for the lab” and select Open Console.
The console opens but you cannot access the virtual machine with its console.
6. If you can access the virtual machine with its console, ask the instructor for help.

15
Lab 15 Storage Scenario (2) 81
Task 3: Troubleshoot and repair the problem
In this task, you will use the techniques and tools explained in the lecture to troubleshoot and repair the problem with the iSCSI LUNs.
1. Use the available techniques and tools to troubleshoot and repair the problem.
• Lecture manual for this course
• The lab environment worksheet
This worksheet contains important information about the network, storage, and virtual machine configuration.
• Virtual machine, vCenter Server, and VMware® ESXi™ host log files
See module 3, lesson 2, in the lecture manual for information about log files.
• VMware® knowledge base articles at http://kb.vmware.com
• The Internet
Task 4: Verify that the system is repaired
In this task, you will verify that the iSCSI LUNs are accessible. Students do the steps in this task individually.
1. In the vSphere PowerCLI window, type .\verify-6-2.ps1 and press Enter.
If you closed the window, go to steps 1 to 3 in task 1.
2. If you see the Pass: You Fixed the Fault message, go to the next lab.
3. If you see the Fail: You Did Not Fix the Fault message, work on the problem until you can run the .\verify-6-2.ps1 script and see a pass message.
4. If you see the Unexpected Error message, or you fixed the problem and did not see a pass message, ask the instructor for help.

82 Lab 15 Storage Scenario (2)

16
Lab 16 Storage Scenario (3) 83
Lab 16Storage Scenario (3)
Objective: Identify, diagnose, and resolve a storage problem
1. Run the break-6-3.ps1 script
2. Verify that the system is not functioning properly
3. Troubleshoot and repair the problem
4. Verify that the system is repaired
Preparing for the lab
Record the following information:
ESXi host name
ESXi host root password
vSphere Web Client address
vCenter Server system name
vCenter Server user name
vCenter Server password
Virtual machine name
Virtual machine user name
Virtual machine password

84 Lab 16 Storage Scenario (3)
Task 1: Run the break-6-3.ps1 script
In this task, you will use VMware vSphere® PowerCLI™ to run the break-6-3 script. Students do the steps in this task individually.
NOTE
Type all commands in a single line unless otherwise instructed. (For readability, commands might be displayed on two lines instead of one.)
1. Double-click the VMware vSphere PowerCLI icon on your desktop system to start a vSphere PowerCLI session.
2. In the vSphere PowerCLI window, type cd \scripts\mod6.
3. Type .\break-6-3.ps1.
Verify that you see the You Are Ready to Start the Lab message.
4. If you see the Action Is Required Before You Start the Lab message, follow the instructions displayed in the vSphere PowerCLI window.
5. Leave the vSphere PowerCLI window open for another task.
Task 2: Verify that the system is not functioning properly
In this task, a user cannot access virtual machines that are located on iSCSI datastores. You will verify that the problem exists. If you can access the virtual machines that are located on iSCSI datastores, ask the instructor for help.
1. In the desktop system, double-click the Web browser.
2. Type the address of the VMware vSphere® Web Client that you recorded in “Preparing for the lab.”
3. Using the VMware® vCenter Server™ user name and password that you recorded in “Preparing for the lab,” log in to the vSphere Web Client.
4. Select vCenter > VMs and Templates.
5. Right-click the virtual machine name that you recorded in “Preparing for the lab” and select Open Console.
The console opens but you cannot access the virtual machine with its console.
6. If you can access the virtual machine with its console, ask the instructor for help.

16
Lab 16 Storage Scenario (3) 85
Task 3: Troubleshoot and repair the problem
In this task, you will use the techniques and tools explained in the lecture to troubleshoot and repair the problem with the iSCSI LUNs.
1. Use the available techniques and tools to troubleshoot and repair the problem.
• Lecture manual for this course
• The lab environment worksheet
• This worksheet contains important information about the network, storage, and virtual machine configuration.
• Virtual machine, vCenter Server, and VMware® ESXi™ host log files
• See module 3, lesson 2, in the lecture manual for information about log files.
• VMware® knowledge base articles at http://kb.vmware.com
• The Internet
Task 4: Verify that the system is repaired
In this task, you will verify that the iSCSI LUNs are accessible. Students do the steps in this task individually.
1. In the vSphere PowerCLI window, type .\verify-6-3.ps1 and press Enter.
If you closed the window, go to steps 1 to 3 in task 1.
2. If you see the Pass: You Fixed the Fault message, go to the next lab.
3. If you see the Fail: You Did Not Fix the Fault message, work on the problem until you can run the .\verify-6-3.ps1 script and see a pass message.
4. If you see the Unexpected Error message, or you fixed the problem and did not see a pass message, ask the instructor for help.

86 Lab 16 Storage Scenario (3)

17
Lab 17 Storage Scenario (4) 87
Lab 17Storage Scenario (4)
Objective: Identify, diagnose, and resolve a storage problem
1. Run the break-6-4.ps1 script
2. Verify that the system is not functioning properly
3. Troubleshoot and repair the problem
4. Verify that the system is repaired
Preparing for the lab
Record the following information:
ESXi host name
ESXi host root password
vSphere Web Client address
vCenter Server system name
vCenter Server user name
vCenter Server password
Virtual machine name
Virtual machine user name
Virtual machine password

88 Lab 17 Storage Scenario (4)
Task 1: Run the break-6-4.ps1 script
In this task, you will use VMware vSphere® PowerCLI™ to run the break-6-4 script. Students do the steps in this task individually.
NOTE
Type all commands in a single line unless otherwise instructed. (For readability, commands might be displayed on two lines instead of one.)
1. Double-click the VMware vSphere PowerCLI icon on your desktop system to start a vSphere PowerCLI session.
2. In the vSphere PowerCLI window, type cd \scripts\mod6.
3. Type .\break-6-4.ps1.
Verify that you see the You Are Ready to Start the Lab message.
4. If you see the Action Is Required Before You Start the Lab message, follow the instructions displayed in the vSphere PowerCLI window.
5. Leave the vSphere PowerCLI window open for another task.
Task 2: Verify that the system is not functioning properly
In this task, a user cannot access virtual machines that are located on iSCSI datastores. You will verify that the problem exists. If you can access the virtual machines that are located on iSCSI datastores, ask the instructor for help.
1. In the desktop system, double-click the Web browser.
2. Type the address of the VMware vSphere® Web Client that you recorded in “Preparing for the lab.”
3. Using the VMware® vCenter Server™ user name and password that you recorded in “Preparing for the lab,” log in to the vSphere Web Client.
4. Select vCenter > VMs and Templates.
5. Right-click the virtual machine name that you recorded in “Preparing for the lab” and select Open Console.
The console opens but you cannot access the virtual machine with its console.
6. If you can access the virtual machine with its console, ask the instructor for help.

17
Lab 17 Storage Scenario (4) 89
Task 3: Troubleshoot and repair the problem
In this task, you will use the techniques and tools explained in the lecture to troubleshoot and repair the problem with the iSCSI LUNs.
1. Use the available techniques and tools to troubleshoot and repair the problem.
• Lecture manual for this course
• The lab environment worksheet
This worksheet contains important information about the network, storage, and virtual machine configuration.
• Virtual machine, vCenter Server, and VMware® ESXi™ host log files
See module 3, lesson 2, in the lecture manual for information about log files.
• VMware® knowledge base articles at http://kb.vmware.com
• The Internet
Task 4: Verify that the system is repaired
In this task, you will verify that the iSCSI LUNs are accessible. Students do the steps in this task individually.
1. In the vSphere PowerCLI window, type .\verify-6-4.ps1 and press Enter.
If you closed the window, go to steps 1 through 3 in task 1.
2. If you see the Pass: You Fixed the Fault message, go to the next lab.
3. If you see the Fail: You Did Not Fix the Fault message, work on the problem until you can run the .\verify-6-4.ps1 script and see a pass message.
4. If you see the Unexpected Error message, or you fixed the problem and did not see a pass message, ask the instructor for help.

90 Lab 17 Storage Scenario (4)

18
Lab 18 Storage Scenario (5) 91
Lab 18Storage Scenario (5)
Objective: Identify, diagnose, and resolve a storage problem
1. Run the break-6-5.ps1 script
2. Verify that the system is not functioning properly
3. Troubleshoot and repair the problem
4. Verify that the system is repaired
Preparing for the lab
Record the following information:
ESXi host name
ESXi host root password
vSphere Web Client address
vCenter Server system name
vCenter Server user name
vCenter Server password
Virtual machine name
Virtual machine user name
Virtual machine password

92 Lab 18 Storage Scenario (5)
Task 1: Run the break-6-5.ps1 script
In this task, you will use VMware vSphere® PowerCLI™ to run the break-6-5 script. Students do the steps in this task individually.
NOTE
Type all commands in a single line unless otherwise instructed. (For readability, commands might be displayed on two lines instead of one.)
1. Double-click the VMware vSphere PowerCLI icon on your desktop system to start a vSphere PowerCLI session.
2. In the PowerCLI window, type cd \scripts\mod6.
3. Type .\break-6-5.ps1.
Verify that you see the You Are Ready to Start the Lab message.
4. If you see the Action Is Required Before You Start the Lab message, follow the instructions displayed in the vSphere PowerCLI window.
5. Leave the vSphere PowerCLI window open for another task.
Task 2: Verify that the system is not functioning properly
In this task, a user cannot access virtual machines that are located on iSCSI datastores. You will verify that the problem exists. If you can access the virtual machines that are located on iSCSI datastores, ask the instructor for help.
1. In the desktop system, double-click the Web browser.
2. Type the address of the VMware vSphere® Web Client that you recorded in “Preparing for the lab.”
3. Using the VMware® vCenter Server™ user name and password that you recorded in “Preparing for the lab,” log in to the vSphere Web Client.
4. Select vCenter > VMs and Templates.
5. Right-click the virtual machine name that you recorded in “Preparing for the lab” and select Open Console.
The console opens but you cannot access the virtual machine with its console.
6. If you can access the virtual machine with its console, ask the instructor for help.

18
Lab 18 Storage Scenario (5) 93
Task 3: Troubleshoot and repair the problem
In this task, you will use the techniques and tools explained in the lecture to troubleshoot and repair the problem with the iSCSI LUNs.
1. Use the available techniques and tools to troubleshoot and repair the problem.
• Lecture manual for this course
• The lab environment worksheet
This worksheet contains important information about the network, storage, and virtual machine configuration.
• Virtual machine, vCenter Server, and VMware® ESXi™ host log files
See module 3, lesson 2, in the lecture manual for information about log files.
• VMware® knowledge base articles at http://kb.vmware.com
• The Internet
Task 4: Verify that the system is repaired
In this task, you will verify that the iSCSI LUNs are accessible. Students do the steps in this task individually.
1. In the vSphere PowerCLI window, type .\verify-6-5.ps1 and press Enter.
If you closed the window, go to steps 1 to 3 in task 1.
2. If you see the Pass: You Fixed the Fault message, go to the next lab.
3. If you see the Fail: You Did Not Fix the Fault message, work on the problem until you can run the .\verify-6-5.ps1 script and see a pass message.
4. If you see the Unexpected Error message, or you fixed the problem and did not see a pass message, ask the instructor for help.

94 Lab 18 Storage Scenario (5)

19
Lab 19 Storage Scenario (6) 95
Lab 19Storage Scenario (6)
Objective: Identify, diagnose, and resolve a storage problem
1. Run the break-6-6.ps1 script
2. Verify that the system is not functioning properly
3. Troubleshoot and repair the problem
4. Verify that the system is repaired
Preparing for the lab
Record the following information:
ESXi host name
ESXi host root password
vSphere Web Client address
vCenter Server system name
vCenter Server user name
vCenter Server password
Affected datastore

96 Lab 19 Storage Scenario (6)
Task 1: Run the break-6-6.ps1 script
In this task, you will use VMware vSphere® PowerCLI™ to run the break-6-6 script. Students do the steps in this task individually.
NOTE
Type all commands in a single line unless otherwise instructed. (For readability, commands might be displayed on two lines instead of one.)
1. Double-click the VMware vSphere PowerCLI icon on your desktop system to start a vSphere PowerCLI session.
2. In the vSphere PowerCLI window, type cd \scripts\mod6.
3. Type .\break-6-6.ps1.
Verify that you see the You Are Ready to Start the Lab message.
4. If you see the Action Is Required Before You Start the Lab message, follow the instructions displayed in the vSphere PowerCLI window.
5. Leave the vSphere PowerCLI window open for another task.
Task 2: Verify that the system is not functioning properly
In this task, a user notices that storage performance is slow. After investigating the problem, the user determines that the affected datastore has only one path. If you find that the affected datastore has more than one path, ask the instructor for help.
1. In the desktop system, double-click the Web browser.
2. Type the address of the VMware vSphere® Web Client that you recorded in “Preparing for the lab.”
3. Using the VMware® vCenter Server™ user name and password that you recorded in “Preparing for the lab,” log in to the vSphere Web Client.
4. Select vCenter > Datastores.
5. Select the affected datastore whose name you recorded in “Preparing for the lab.”
6. Click the Manage tab.
7. Click the Settings tab and select Connectivity and Multipathing.
8. Select your VMware® ESXi™ host.

19
Lab 19 Storage Scenario (6) 97
9. Expand the view for paths by clicking the arrow to the left of Paths.
Only half of the total number of expected paths is displayed. For example, if you expect to see two paths, then only one path is displayed.
10. If all expected paths are displayed, ask the instructor for help.
Task 3: Troubleshoot and repair the problem
In this task, you will use the techniques and tools explained in the lecture to troubleshoot and repair the problem with the iSCSI LUNs.
1. Use the available techniques and tools to troubleshoot and repair the problem.
• Lecture manual for this course
• The lab environment worksheet
This worksheet contains important information about the network, storage, and virtual machine configuration.
• Virtual machine, vCenter Server, and ESXi host log files
See module 3, lesson 2, in the lecture manual for information about log files.
• VMware® knowledge base articles at http://kb.vmware.com
• The Internet
Task 4: Verify that the system is repaired
In this task, you will verify that the iSCSI LUNs are accessible. Students do the steps in this task individually.
1. In the vSphere PowerCLI window, type .\verify-6-6.ps1 and press Enter.
If you closed the window, go to steps 1 through 3 in task 1.
2. If you see the Pass: You Fixed the Fault message, go to the next lab.
3. If you see the Fail: You Did Not Fix the Fault message, work on the problem until you can run the .\verify-6-6.ps1 script and see a pass message.
4. If you see the Unexpected Error message, or you fixed the problem and did not see a pass message, ask the instructor for help.

98 Lab 19 Storage Scenario (6)

20
Lab 20 Storage Scenario (7) 99
Lab 20Storage Scenario (7)
Objective: Identify, diagnose, and resolve a storage problem
1. Run the break-6-7.ps1 script
2. Verify that the system is not functioning properly
3. Troubleshoot and repair the problem
4. Verify that the system is repaired
Preparing for the lab
Record the following information:
VMware ESXi™ host name
ESXi host root password
VMware vSphere® Web Client address
VMware® vCenter Server™ system name
vCenter Server user name
vCenter Server password
Affected datastore

100 Lab 20 Storage Scenario (7)
Task 1: Run the break-6-7.ps1 script
In this task, you will use VMware vSphere® PowerCLI™ to run the break-6-7 script. Students do the steps in this task individually.
NOTE
Type all commands in a single line unless otherwise instructed. (For readability, commands might be displayed on two lines instead of one.)
1. Double-click the VMware vSphere PowerCLI icon on your desktop system to start a vSphere PowerCLI session.
2. In the vSphere PowerCLI window, type cd \scripts\mod6.
3. Type .\break-6-7.ps1.
Verify that you see the You Are Ready to Start the Lab message.
4. If you see the Action Is Required Before You Start the Lab message, follow the instructions displayed in the vSphere PowerCLI window.
5. Leave the vSphere PowerCLI window open for another task.
Task 2: Verify that the system is not functioning properly
In this task, a user notices that storage performance is slow. After investigating the problem, the user determines that the affected datastore has only one path. If you find that the affected datastore has more than one path, ask the instructor for help.
1. In the desktop system, double-click the Web browser.
2. Type the address of the VMware vSphere® Web Client that you recorded in “Preparing for the lab.”
3. Using the VMware® vCenter Server™ user name and password that you recorded in “Preparing for the lab,” log in to the vSphere Web Client.
4. Select vCenter > Datastores.
5. In the left pane, select the affected datastore whose name you recorded in “Preparing for the lab.”
6. Click the Manage tab and select Connectivity and Multipathing.
7. Select your VMware® ESXi™ host.

20
Lab 20 Storage Scenario (7) 101
8. Expand the view for paths by clicking the arrow to the left of Paths (you might have to scroll down to see the path details.)
You see only one path displayed.
9. If you see two or more paths displayed, ask your instructor for help.
Task 3: Troubleshoot and repair the problem
In this task, you will use the techniques and tools explained in the lecture to troubleshoot and repair the problem with the iSCSI LUNs.
1. Use the available techniques and tools to troubleshoot and repair the problem.
• Lecture manual for this course
• The lab environment worksheet
This worksheet contains important information about the network, storage, and virtual machine configuration.
• Virtual machine, vCenter Server, and ESXi host log files
See module 3, lesson 2, in the lecture manual for information about log files.
• VMware® knowledge base articles at http://kb.vmware.com
• The Internet
Task 4: Verify that the system is repaired
In this task, you will verify that the iSCSI LUNs are accessible. Students do the steps in this task individually.
1. In the vSphere PowerCLI window, type .\verify-6-7.ps1 and press Enter.
If you closed the window, go to steps 1 to 3 in task 1.
2. If you see the Pass: You Fixed the Fault message, go to the next lab.
3. If you see the Fail: You Did Not Fix the Fault message, work on the problem until you can run the .\verify-6-7.ps1 script and see a pass message.
4. If you see the Unexpected Error message, or you fixed the problem and did not see a pass message, ask the instructor for help.

102 Lab 20 Storage Scenario (7)

21
Lab 21 Storage Scenario (8) 103
Lab 21Storage Scenario (8)
Objective: Identify, diagnose, and resolve a storage problem
1. Run the break-6-8.ps1 script
2. Verify that the system is not functioning properly
3. Troubleshoot and repair the problem
4. Verify that the system is repaired
Preparing for the lab
Record the following information:
ESXi host name
ESXi host root password
vSphere Web Client address
vCenter Server system name
vCenter Server user name
vCenter Server password
Virtual machine name
Virtual machine user name
Virtual machine password

104 Lab 21 Storage Scenario (8)
Task 1: Run the break-6-8.ps1 script
In this task, you will use VMware vSphere® PowerCLI™ to run the break-6-8 script. Students do the steps in this task individually.
NOTE
Type all commands in a single line unless otherwise instructed. (For readability, commands might be displayed on two lines instead of one.)
1. Double-click the VMware vSphere PowerCLI icon on your desktop system to start a vSphere PowerCLI session.
2. In the vSphere PowerCLI window, type cd \scripts\mod6.
3. Type .\break-6-8.ps1.
Verify that you see the You Are Ready to Start the Lab message.
4. If you see the Action Is Required Before You Start the Lab message, follow the instructions displayed in the vSphere PowerCLI window.
5. Leave the vSphere PowerCLI window open for another task.
Task 2: Verify that the system is not functioning properly
In this task, a user cannot access virtual machines that are located on iSCSI datastores. You will verify that the problem exists. If you can access the virtual machines that are located on iSCSI datastores, ask the instructor for help.
1. In the desktop system, double-click the Web browser.
2. Type the address of the VMware vSphere® Web Client that you recorded in “Preparing for the lab.”
3. Using the VMware® vCenter Server™ user name and password that you recorded in “Preparing for the lab,” log in to the vSphere Web Client.
4. Select vCenter > VMs and Templates.
5. Right-click the virtual machine name that you recorded in “Preparing for the lab” and select Open Console.
The console opens but you cannot access the virtual machine with its console.
6. If you can access the virtual machine with its console, ask the instructor for help.

21
Lab 21 Storage Scenario (8) 105
Task 3: Troubleshoot and repair the problem
In this task, you will use the techniques and tools explained in the lecture to troubleshoot and repair the problem with the iSCSI LUNs.
1. Use the available techniques and tools to troubleshoot and repair the problem.
• Lecture manual for this course
• The lab environment worksheet
This worksheet contains important information about the network, storage, and virtual machine configuration.
• Virtual machine, vCenter Server, and VMware® ESXi™ host log files
See module 3, lesson 2, in the lecture manual for information about log files.
• VMware® knowledge base articles at http://kb.vmware.com
• The Internet
Task 4: Verify that the system is repaired
In this task, you will verify that the iSCSI LUNs are accessible. Students do the steps in this task individually.
1. In the vSphere PowerCLI window, type .\verify-6-8.ps1 and press Enter.
If you closed the window, go to steps 1 to 3 in task 1.
2. If you see the Pass: You Fixed the Fault message, go to the next lab.
3. If you see the Fail: You Did Not Fix the Fault message, work on the problem until you can run the .\verify-6-8.ps1 script and see a pass message.
4. If you see the Unexpected Error message, or you fixed the problem and did not see a pass message, ask the instructor for help.

106 Lab 21 Storage Scenario (8)

22
Lab 22 Storage Scenario (9) 107
Lab 22Storage Scenario (9)
Objective: Identify, diagnose, and resolve a storage problem
1. Run the break-6-9.ps1 script
2. Verify that the system is not functioning properly
3. Troubleshoot and repair the problem
4. Verify that the system is repaired
Preparing for the lab
Record the following information:
ESXi host name
ESXi host root password
vSphere Web Client address
vCenter Server system name
vCenter Server user name
vCenter Server password
Virtual machine name
Virtual machine user name
Virtual machine password

108 Lab 22 Storage Scenario (9)
Task 1: Run the break-6-9.ps1 script
In this task, you will use VMware vSphere® PowerCLI™ to run the break-6-9 script. Students do the steps in this task individually.
NOTE
Type all commands in a single line unless otherwise instructed. (For readability, commands might be displayed on two lines instead of one.)
1. Double-click the VMware vSphere PowerCLI icon on your desktop system to start a vSphere PowerCLI session.
2. In the vSphere PowerCLI window, type cd \scripts\mod6.
3. Type .\break-6-9.ps1.
Verify that you see the You Are Ready to Start the Lab message.
4. If you see the Action Is Required Before You Start the Lab message, follow the instructions displayed in the vSphere PowerCLI window.
5. Leave the vSphere PowerCLI window open for another task.
Task 2: Verify that the system is not functioning properly
In this task, a user cannot access virtual machines that are located on iSCSI datastores. You will verify that the problem exists. If you can access the virtual machines that are located on iSCSI datastores, ask the instructor for help.
1. In the desktop system, double-click the Web browser.
2. Type the address of the VMware vSphere® Web Client that you recorded in “Preparing for the lab.”
3. Using the VMware® vCenter Server™ user name and password that you recorded in “Preparing for the lab,” log in to the vSphere Web Client.
4. Select vCenter > VMs and Templates.
5. Right-click the virtual machine name that you recorded in “Preparing for the lab” and select Open Console.
The console opens but you cannot access the virtual machine with its console.
6. If you can access the virtual machine with its console, ask the instructor for help.

22
Lab 22 Storage Scenario (9) 109
Task 3: Troubleshoot and repair the problem
In this task, you will use the techniques and tools explained in the lecture to troubleshoot and repair the problem with the iSCSI LUNs.
1. Use the available techniques and tools to troubleshoot and repair the problem.
• Lecture manual for this course
• The lab environment worksheet
This worksheet contains important information about the network, storage, and virtual machine configuration.
• Virtual machine, vCenter Server, and VMware® ESXi™ host log files
See module 3, lesson 2, in the lecture manual for information about log files.
• VMware® knowledge base articles at http://kb.vmware.com
• The Internet
Task 4: Verify that the system is repaired
In this task, you will verify that the iSCSI LUNs are accessible. Students do the steps in this task individually.
1. In the vSphere PowerCLI window, type .\verify-6-9.ps1 and press Enter.
If you closed the window, go to steps 1 to 3 in task 1.
2. If you see the Pass: You Fixed the Fault message, go to the next lab.
3. If you see the Fail: You Did Not Fix the Fault message, work on the problem until you can run the .\verify-6-9.ps1 script and see a pass message.
4. If you see the Unexpected Error message, or you fixed the problem and did not see a pass message, ask the instructor for help.

110 Lab 22 Storage Scenario (9)

23
Lab 23 Creating a vSphere Cluster 111
Lab 23Creating a vSphere Cluster
Objective: Create a vSphere cluster
1. Create a vSphere HA and vSphere DRS cluster
2. Verify that the vSphere cluster was created
Preparing for the lab
Record the following information:
ESXi host name
ESXi host root password
Team vCenter Server system name
Team vCenter Server user name
Team vCenter Server password

112 Lab 23 Creating a vSphere Cluster
Task 1: Create a vSphere HA and vSphere DRS cluster
In this task, you will run a script that creates a cluster configured for VMware vSphere® High Availability and VMware vSphere® Distributed Resource Scheduler™ (DRS). For all the cluster lab scenarios, you will work as a team. Only student A performs the steps in this task.
NOTE
Type all commands in a single line unless otherwise instructed. (For readability, commands might be displayed on two lines instead of one.)
1. Double-click the VMware vSphere PowerCLI icon on your desktop system to start a VMware vSphere® PowerCLI™ session.
2. In the vSphere PowerCLI window, type cd \scripts\mod7.
3. Type .\ClusterLab00.ps1.
4. Leave the vSphere PowerCLI window open for the next lab.
Task 2: Verify that the vSphere cluster was created
In this task, you will view the VMware vSphere® cluster and you will verify that the cluster was created properly. Each student in the team can do this task individually.
1. Use VMware vSphere® Client™ to log in to your team vCenter Server system.
You recorded the team vCenter Server system name, user name, and password in “Preparing for the lab.”
2. Select Home > Inventory > Hosts and Clusters.
3. Verify that you have a cluster named Lab Cluster, which has the following configuration:
• Two ESXi hosts (your host and your partner’s host)
• A resource pool named Production that contains two virtual machines
• A resource pool named Test that contains two virtual machines
4. Leave the vSphere Client window open for the next lab.

24
Lab 24 Cluster Scenario (1) 113
Lab 24Cluster Scenario (1)
Objective: Identify, diagnose, and resolve a cluster problem
1. Run the break-7-1.ps1 script
2. Verify that the system is not functioning properly
3. Troubleshoot and repair the problem
4. Verify that the system is repaired
Preparing for the lab
Record the following information:
ESXi host name
ESXi host root password
Team vCenter Server system name
Team vCenter Server user name
Team vCenter Server password
Virtual machines name
Virtual machine user name
Virtual machine password

114 Lab 24 Cluster Scenario (1)
Task 1: Run the break-7-1.ps1 script
In this task, you will use VMware vSphere® PowerCLI™ to run the break-7-1 script. Only student A performs the steps in this task.
NOTE
Type all commands in a single line unless otherwise instructed. (For readability, commands might be displayed on two lines instead of one.)
1. Double-click the VMware vSphere PowerCLI icon on your desktop system to start a vSphere PowerCLI session.
2. In the vSphere PowerCLI window, type cd \scripts\mod7.
3. Type .\break-7-1.ps1.
Verify that you see the You Are Ready to Start the Lab message.
4. If you see the Action Is Required Before You Start the Lab message, follow the instructions displayed in the vSphere PowerCLI window.
5. Leave the vSphere PowerCLI window open for another task.
Task 2: Verify that the system is not functioning properly
In this task, a user cannot power on a virtual machine in either the Test or Production resource pools. You will verify that the problem exists. If you can power on a virtual machine in one of the resource pools, ask the instructor for help. Each student in the team can do this task individually.
1. Use the VMware vSphere® Client™ to log in to your team vCenter Server system. You recorded the team VMware® vCenter Server™ system name, user name, and password in “Preparing for the lab.”
2. Select Home > Inventory > Hosts and Clusters.
3. Right-click the virtual machine name that you recorded in “Preparing for the lab” and select Power on.
You cannot power on the virtual machine.
You must work only with the virtual machines located in the Test and Production resource pools.
4. If the virtual machine powers on, ask the instructor for help.

24
Lab 24 Cluster Scenario (1) 115
Task 3: Troubleshoot and repair the problem
In this task, you will use the techniques and tools explained in the lecture to troubleshoot and repair the problem with the cluster.
NOTE
Students in a team can troubleshoot the problem individually. However, once the problem is identified, students in a team must work together to fix the problem.
1. Use the available techniques and tools to troubleshoot and repair the problem.
• Lecture manual for this course
• The lab environment worksheet
This worksheet contains important information about the network, storage, and virtual machine configuration.
• Virtual machine, vCenter Server, and VMware® ESXi™ host log files
See module 3, lesson 2, in the lecture manual for information about log files.
• VMware® knowledge base articles at http://kb.vmware.com
• The Internet
Task 4: Verify that the system is repaired
In this task, you will verify that the virtual machine is repaired. Each student in the team can do this task individually.
1. In the vSphere PowerCLI window, type .\verify-7-1.ps1 and press Enter.
If you closed the window, go to steps 1 through 3 in task 1.
2. If you see the Pass: You Fixed the Fault message, go to the next lab.
3. If you see the Fail: You Did Not Fix the Fault message, work on the problem until you can run the .\verify-7-1.ps1 script and see a pass message.
4. If you see the Unexpected Error message, or you fixed the problem and did not see a pass message, ask the instructor for help.

116 Lab 24 Cluster Scenario (1)

25
Lab 25 Cluster Scenario (2) 117
Lab 25Cluster Scenario (2)
Objective: Identify, diagnose, and resolve a cluster problem
1. Run the break-7-2.ps1 script
2. Verify that the system is not functioning properly
3. Troubleshoot and repair the problem
4. Verify that the system is repaired
Preparing for the lab
Record the following information:
ESXi host name
ESXi host root password
Team vCenter Server system name
Team vCenter Server user name
Team vCenter Server password
Virtual machine name
Virtual machine user name
Virtual machine password

118 Lab 25 Cluster Scenario (2)
Task 1: Run the break-7-2.ps1 script
In this task, you will use VMware vSphere® PowerCLI™ to run the break-7-2 script. Only student A performs the steps in this task.
NOTE
Type all commands in a single line unless otherwise instructed. (For readability, commands might be displayed on two lines instead of one.)
1. Double-click the VMware vSphere PowerCLI icon on your desktop system to start a vSphere PowerCLI session.
2. In the vSphere PowerCLI window, type cd \scripts\mod7.
3. Type .\break-7-2.ps1.
Verify that you see the You Are Ready to Start the Lab message.
4. If you see the Action Is Required Before You Start the Lab message, follow the instructions displayed in the vSphere PowerCLI window.
5. Leave the vSphere PowerCLI window open for another task.
Task 2: Verify that the system is not functioning properly
In this task, a user cannot migrate a powered-on virtual machine. You will verify that the problem exists. If you can migrate a powered-on virtual machine, ask the instructor for help. Each student in the team can do this task individually.
1. Use the VMware vSphere® Client™ to log in to your team vCenter Server system. You recorded the team VMware® vCenter Server™ system name, user name, and password in “Preparing for the lab.”
2. Select Home > Inventory > Hosts and Clusters.
3. Find the virtual machine name that you recorded in “Preparing for the lab.” Verify that this virtual machine is powered on.
4. Right-click the virtual machine and select Migrate. Migrate the virtual machine to the other ESXi host in the cluster.
You cannot migrate the virtual machine to the other VMware® ESXi™ host.
5. If you can migrate the virtual machine, ask the instructor for help.

25
Lab 25 Cluster Scenario (2) 119
Task 3: Troubleshoot and repair the problem
In this task, you will use the techniques and tools explained in the lecture to troubleshoot and repair the problem with the cluster.
NOTE
Students in a team can troubleshoot the problem individually. However, after the problem is identified, students in a team must work together to fix the problem.
1. Use the available techniques and tools to troubleshoot and repair the problem.
• Lecture manual for this course
• The lab environment worksheet
This worksheet contains important information about the network, storage, and virtual machine configuration.
• Virtual machine, vCenter Server, and ESXi host log files
See module 3, lesson 2, in the lecture manual for information about log files.
• VMware® knowledge base articles at http://kb.vmware.com
• The Internet
Task 4: Verify that the system is repaired
In this task, you will verify that the system is repaired and you will migrate your virtual machine back to your ESXi host. Each student in the team can do this task individually.
1. In the vSphere PowerCLI window, type .\verify-7-2.ps1 and press Enter.
If you closed the window, go to steps 1 through 3 in task 1.
2. If you see the Pass: You Fixed the Fault message, go to the next lab.
3. If you see the Fail: You Did Not Fix the Fault message, work on the problem until you can run the .\verify-7-2.ps1 script and see a pass message.
4. If you see the Unexpected Error message, or you fixed the problem and did not see a pass message, ask the instructor for help.
5. Migrate your virtual machine back to your ESXi host.

120 Lab 25 Cluster Scenario (2)

26
Lab 26 Cluster Scenario (3) 121
Lab 26Cluster Scenario (3)
Objective: Identify, diagnose, and resolve a cluster problem
1. Run the break-7-3.ps1 script
2. Verify that the system is not functioning properly
3. Troubleshoot and repair the problem
4. Verify that the system is repaired
Preparing for the lab
Record the following information:
ESXi host name
ESXi host root password
Team vCenter Server system name
Team vCenter Server user name
Team vCenter Server password

122 Lab 26 Cluster Scenario (3)
Task 1: Run the break-7-3.ps1 script
In this task, you will use VMware vSphere® PowerCLI™ to run the break-7-3 script. Only student A performs the steps in this task.
NOTE
Type all commands in a single line unless otherwise instructed. (For readability, commands might be displayed on two lines instead of one.)
1. Double-click the VMware vSphere PowerCLI icon on your desktop system to start a vSphere PowerCLI session.
2. In the vSphere PowerCLI window, type cd \scripts\mod7.
3. Type .\break-7-3.ps1.
Verify that you see the You Are Ready to Start the Lab message.
4. If you see the Action Is Required Before You Start the Lab message, follow the instructions displayed in the vSphere PowerCLI window.
5. Leave the vSphere PowerCLI window open for another task.
Task 2: Verify that the system is not functioning properly
In this task, you will respond to VMware vSphere® High Availability issues that are reported by the system. You will verify that the problem exists. If you do not notice any vSphere HA issues, ask the instructor for help. Each student in the team can do this task individually.
1. Use the VMware vSphere® Client™ to log in to your team vCenter Server system.
You recorded the team vCenter Server system name, user name, and password in “Preparing for the lab.”
2. Select Home > Inventory > Hosts and Clusters.
3. Select your lab cluster in the inventory and click the Summary tab.
4. Click the Configuration Issues link.
One or more configuration issues are displayed. Resolve only the vSphere HA issues.
5. If no vSphere HA issues are listed, ask the instructor for help.

26
Lab 26 Cluster Scenario (3) 123
Task 3: Troubleshoot and repair the problem
In this task, you will use the techniques and tools explained in the lecture to troubleshoot and repair the problem with the cluster.
NOTE
Students in a team can troubleshoot the problem individually. However, once the problem is identified, students in a team must work together to fix the problem.
1. Use the available techniques and tools to troubleshoot and repair the problem.
• Lecture manual for this course
• The lab environment worksheet
This worksheet contains important information about the network, storage, and virtual machine configuration.
• Virtual machine, VMware® vCenter Server™, and VMware® ESXi™ host log files
See module 3, lesson 2, in the lecture manual for information about log files.
• VMware® knowledge base articles at http://kb.vmware.com
• The Internet
Task 4: Verify that the system is repaired
In this task, you will verify that the virtual machine is repaired. Each student in the team can do this task individually.
1. In the vSphere PowerCLI window, type .\verify-7-3.ps1 and press Enter.
If you closed the window, go to steps 1 through 3 in task 1.
2. If you see the Pass: You Fixed the Fault message, go to the next lab.
3. If you see the Fail: You Did Not Fix the Fault message, work on the problem until you can run the .\verify-7-3.ps1 script and see a pass message.
4. If you see the Unexpected Error message, or you fixed the problem and did not see a pass message, ask the instructor for help.

124 Lab 26 Cluster Scenario (3)

27
Lab 27 Cluster Scenario (4) 125
Lab 27Cluster Scenario (4)
Objective: Identify, diagnose, and resolve a cluster problem
1. Run the break-7-4.ps1 script
2. Verify that the system is not functioning properly
3. Troubleshoot and repair the problem
4. Verify that the system is repaired
Preparing for the lab
Record the following information:
ESXi host name
ESXi host root password
Team vCenter Server system name
Team vCenter Server user name
Team vCenter Server password

126 Lab 27 Cluster Scenario (4)
Task 1: Run the break-7-4.ps1 script
In this task, you will use the 32-bit version of VMware vSphere® PowerCLI™ to run the break-7-4 script. Only student A performs the steps in this task.
NOTE
Type all commands in a single line unless otherwise instructed. (For readability, commands might be displayed on two lines instead of one.)
1. Double-click the VMware vSphere PowerCLI (32-Bit) icon on your desktop system to start a vSphere PowerCLI session.
2. In the vSphere PowerCLI window, type cd \scripts\mod7.
3. Type .\break-7-4.ps1.
4. Verify that you see the You Are Ready to Start the Lab message.
5. If you see the Action Is Required Before You Start the Lab message, follow the instructions displayed in the vSphere PowerCLI window.
6. Leave the vSphere PowerCLI window open for another task.
Task 2: Verify that the system is not functioning properly
In this task, you receive complaints about the performance of some virtual machines that reside in a VMware vSphere® cluster. You will verify that the problem exists. If you do not notice performance problems with the virtual machines in the cluster, ask the instructor for help. Each student in the team can do this task individually.
1. Use VMware vSphere® Client™ to log in to your team vCenter Server system.
You recorded the team vCenter Server system name, user name, and password in “Preparing for the lab.”
2. Select Home > Inventory > Hosts and Clusters.
3. Select your lab cluster in the inventory, then click the Summary tab.
4. In the vSphere DRS pane1, click the View Resource Distribution Chart link. CPU utilization is displayed. Determine whether the CPU resources of the hosts are utilized evenly.
5. Click Memory.
Determine whether the memory resources of the hosts are utilized evenly.
6. Close the DRS Resource Distribution window.

27
Lab 27 Cluster Scenario (4) 127
7. If the hosts are not utilized evenly, click the DRS tab. In the Recommendations pane, click the Run DRS link.
You do not see any recommendations. Determine why host utilization is not balanced.
8. If VMware vSphere® Distributed Resource Scheduler™ successfully balances host utilization, ask the instructor for help.
Task 3: Troubleshoot and repair the problem
In this task, you will use the techniques and tools explained in the lecture to troubleshoot and repair the problem with the cluster.
NOTE
Students in a team can troubleshoot the problem individually. However, once the problem is identified, students in a team must work together to fix the problem.
1. Use the available techniques and tools to troubleshoot and repair the problem.
• Lecture manual for this course
• The lab environment worksheet
This worksheet contains important information about the network, storage, and virtual machine configuration.
• Virtual machine, VMware® vCenter Server™, and VMware® ESXi™ host log files
See module 3, lesson 2, in the lecture manual for information about log files.
• VMware® knowledge base articles at http://kb.vmware.com
• The Internet
Task 4: Verify that the system is repaired
In this task, you will verify that the system is repaired. Each student in the team can do this task individually.
1. In the vSphere PowerCLI window, type .\verify-7-4.ps1 and press Enter.
If you closed the window, go to steps 1 through 3 in task 1.
2. If you see the Pass: You Fixed the Fault message, go to the next lab.
3. If you see the Fail: You Did Not Fix the Fault message, work on the problem until you can run the .\verify-7-4.ps1 script and see a pass message.
4. If you see the Unexpected Error message, or you fixed the problem and did not see a pass message, ask the instructor for help.

128 Lab 27 Cluster Scenario (4)

28
Lab 28 Cluster Scenario (5) 129
Lab 28Cluster Scenario (5)
Objective: Identify, diagnose, and resolve a cluster problem
1. Run the break-7-5.ps1 script
2. Verify that the system is not functioning properly
3. Troubleshoot and repair the problem
4. Verify that the system is repaired
Preparing for the lab
Record the following information:
ESXi host name
ESXi host root password
Team vCenter Server system name
Team vCenter Server user name
Team vCenter Server password
Virtual machine names
Virtual machine user name
Virtual machine password

130 Lab 28 Cluster Scenario (5)
Task 1: Run the break-7-5.ps1 script
In this task, you will use VMware vSphere® PowerCLI™ to run the break-7-5 script. Only student A performs the steps in this task.
NOTE
Type all commands in a single line unless otherwise instructed. (For readability, commands might be displayed on two lines instead of one.)
1. Double-click the VMware vSphere PowerCLI icon on your desktop system to start a vSphere PowerCLI session.
2. In the vSphere PowerCLI window, type cd \scripts\mod7.
3. Type .\break-7-5.ps1.
4. Verify that you see the You Are Ready to Start the Lab message.
5. If you see the Action Is Required Before You Start the Lab message, follow the instructions displayed in the vSphere PowerCLI window.
6. Leave the vSphere PowerCLI window open for another task.
Task 2: Verify that the system is not functioning properly
In this task, a user reports that a virtual machine will not start in either the Test or Production resource pools. You will verify that the problem exists. If can start the virtual machine, ask the instructor for help. Each student in the team can do this task individually.
1. Use the VMware vSphere® Client™ to log in to your team vCenter Server system.
You recorded the team vCenter Server system name, user name, and password in “Preparing for the lab.”
2. Select Home > Inventory > Hosts and Clusters.
3. Right-click the virtual machines names that you recorded in “Preparing for the lab” and select Power on.
You cannot power on the virtual machines.
You must work with only the virtual machines located in the Test and Production resource pools.
4. If the virtual machines power on, ask the instructor for help.

28
Lab 28 Cluster Scenario (5) 131
Task 3: Troubleshoot and repair the problem
In this task, you will use the techniques and tools explained in the lecture to troubleshoot and repair the problem with the cluster.
NOTE
Students in a team can troubleshoot the problem individually. However, after the problem is identified, students in a team must work together to fix the problem.
1. Use the available techniques and tools to troubleshoot and repair the problem.
• Lecture manual for this course
• The lab environment worksheet
This worksheet contains important information about the network, storage, and virtual machine configuration.
• Virtual machine, VMware® vCenter Server™, and VMware® ESXi™ host log files
See module 3, lesson 2, in the lecture manual for information about log files.
• VMware® knowledge base articles at http://kb.vmware.com
• The Internet
Task 4: Verify that the system is repaired
In this task, you will verify that the system is repaired. Each student in the team can do this task individually.
1. In the vSphere PowerCLI window, type .\verify-7-5.ps1 and press Enter.
If you closed the window, go to steps 1 through 3 in task 1.
2. If you see the Pass: You Fixed the Fault message, go to the next lab.
3. If you see the Fail: You Did Not Fix the Fault message, work on the problem until you can run the .\verify-7-5.ps1 script and see a pass message.
4. If you see the Unexpected Error message, or you fixed the problem and did not see a pass message, ask the instructor for help.

132 Lab 28 Cluster Scenario (5)

29
Lab 29 Cluster Scenario (6) 133
Lab 29Cluster Scenario (6)
Objective: Identify, diagnose, and resolve a cluster problem
1. Run the break-7-6.ps1 script
2. Verify that the system is not functioning properly
3. Troubleshoot and repair the problem
4. Verify that the system is repaired
Preparing for the lab
Record the following information:
ESXi host name
ESXi host root password
Team vCenter Server system name
Team vCenter Server user name
Team vCenter Server password
Virtual machines name
Virtual machine user name
Virtual machine password

134 Lab 29 Cluster Scenario (6)
Task 1: Run the break-7-6.ps1 script
In this task, you will use VMware vSphere® PowerCLI™ to run the break-7-6 script. Only student A performs the steps in this task.
NOTE
Type all commands in a single line unless otherwise instructed. (For readability, commands might be displayed on two lines instead of one.)
1. Double-click the VMware vSphere PowerCLI icon on your desktop system to start a vSphere PowerCLI session.
2. In the vSphere PowerCLI window, type cd \scripts\mod7.
3. Type .\break-7-6.ps1.
4. Verify that you see the You Are Ready to Start the Lab message.
5. If you see the Action Is Required Before You Start the Lab message, follow the instructions displayed in the vSphere PowerCLI window.
6. Leave the vSphere PowerCLI window open for another task.
Task 2: Verify that the system is not functioning properly
In this task, a user cannot migrate a powered-on virtual machine. You will verify that the problem exists. If you can migrate a powered-on virtual machine, ask the instructor for help. Each student in the team can do this task individually.
1. Use the VMware vSphere® Client™ to log in to your team vCenter Server system.
You recorded the team vCenter Server system name, user name, and password in “Preparing for the lab.”
2. Select Home > Inventory > Hosts and Clusters.
3. Find the virtual machine name that you recorded in “Preparing for the lab.”
4. Verify that this virtual machine is powered on.
5. Right-click the virtual machine and select Migrate. Migrate the virtual machine to the other VMware® ESXi™ host in the cluster.
You cannot migrate the virtual machine to the other ESXi host.
6. If you can migrate the virtual machine, ask the instructor for help.

29
Lab 29 Cluster Scenario (6) 135
Task 3: Troubleshoot and repair the problem
In this task, you will use the techniques and tools explained in the lecture to troubleshoot and repair the problem with the cluster.
NOTE
Students in a team can troubleshoot the problem individually. However, after the problem is identified, students in a team must work together to fix the problem.
1. Use the available techniques and tools to troubleshoot and repair the problem.
• Lecture manual for this course
• The lab environment worksheet
This worksheet contains important information about the network, storage, and virtual machine configuration.
• Virtual machine, VMware® vCenter Server™, and ESXi host log files
See module 3, lesson 2, in the lecture manual for information about log files.
• VMware® knowledge base articles at http://kb.vmware.com
• The Internet
Task 4: Verify that the system is repaired
In this task, you will verify that the system is repaired. Each student in the team can do this task individually.
1. In the vSphere PowerCLI window, type .\verify-7-6.ps1 and press Enter.
If you closed the window, go to steps 1 through 3 in task 1.
2. If you see the Pass: You Fixed the Fault message, go to the next lab.
3. If you see the Fail: You Did Not Fix the Fault message, work on the problem until you can run the .\verify-7-6.ps1 script and see a pass message.
4. If you see the Unexpected Error message, or you fixed the problem and did not see a pass message, ask the instructor for help.

136 Lab 29 Cluster Scenario (6)

30
Lab 30 Cluster Scenario (7) 137
Lab 30Cluster Scenario (7)
Objective: Identify, diagnose, and resolve a cluster problem
1. Run the break-7-7.ps1 script
2. Verify that the system is not functioning properly
3. Troubleshoot and repair the problem
4. Verify that the system is repaired
Preparing for the lab
Record the following information:
ESXi host name
ESXi host root password
Team vCenter Server system name
Team vCenter Server user name
Team vCenter Server password

138 Lab 30 Cluster Scenario (7)
Task 1: Run the break-7-7.ps1 script
In this task, you will use the 32-bit version of VMware vSphere® PowerCLI™ to run the break-7-7 script. Only student A performs the steps in this task.
NOTE
Type all commands in a single line unless otherwise instructed. (For readability, commands might be displayed on two lines instead of one.)
1. Double-click the VMware vSphere PowerCLI (32-Bit) icon on your desktop system to start a vSphere PowerCLI session.
2. In the vSphere PowerCLI window, type cd \scripts\mod7.
3. Type .\break-7-7.ps1.
4. Verify that you see the You Are Ready to Start the Lab message.
5. If you see the Action Is Required Before You Start the Lab message, follow the instructions displayed in the vSphere PowerCLI window.
6. Leave the vSphere PowerCLI window open for another task.
Task 2: Verify that the system is not functioning properly
In this task, you receive complaints about the performance of some virtual machines that reside in a vSphere cluster. You will verify that the problem exists. If you do not notice performance problems with the virtual machines in the cluster, ask the instructor for help. Each student in the team can do this task individually.
1. Use the VMware vSphere Client to log in to your team vCenter Server system.
You recorded the team vCenter Server system name, user name, and password in “Preparing for the lab.”
2. Select Home > Inventory > Hosts and Clusters.
3. Select your lab cluster in the inventory, then click the Summary tab.
4. In the vSphere DRS pane1 view the vSphere DRS chart.
Determine whether the memory resources of the hosts are utilized evenly.
5. If the hosts are not utilized evenly, click the Monitor tab.
6. Click the vSphere DRS tab.
7. In the Recommendations pane, click the Run DRS link.
You do not see any recommendations. Determine why host utilization is not balanced.

30
Lab 30 Cluster Scenario (7) 139
8. If VMware vSphere® Distributed Resource Scheduler™ successfully balances host utilization, ask the instructor for help.
Task 3: Troubleshoot and repair the problem
In this task, you will use the techniques and tools explained in the lecture to troubleshoot and repair the problem with the cluster.
NOTE
Students in a team can troubleshoot the problem individually. However, once the problem is identified, students in a team must work together to fix the problem.
1. Use the available techniques and tools to troubleshoot and repair the problem.
• Lecture manual for this course
• The lab environment worksheet
This worksheet contains important information about the network, storage, and virtual machine configuration.
• Virtual machine, VMware® vCenter Server™, and VMware® ESXi™ host log files
See module 3, lesson 2, in the lecture manual for information about log files.
• VMware® knowledge base articles at http://kb.vmware.com
• The Internet
Task 4: Verify that the system is repaired
In this task, you will verify that the system is repaired. Each student in the team can do this task individually.
1. In the vSphere PowerCLI window, type .\verify-7-7.ps1 and press Enter.
If you closed the window, go to steps 1 through 3 in task 1.
2. If you see the Pass: You Fixed the Fault message, go to the next lab.
3. If you see the Fail: You Did Not Fix the Fault message, work on the problem until you can run the .\verify-7-7.ps1 script and see a pass message.
4. If you see the Unexpected Error message, or you fixed the problem and did not see a pass message, ask the instructor for help.

140 Lab 30 Cluster Scenario (7)

31
Lab 31 Cluster Scenario (8) 141
Lab 31Cluster Scenario (8)
Objective: Identify, diagnose, and resolve a cluster problem
1. Run the break-7-8.ps1 script
2. Verify that the system is not functioning properly
3. Troubleshoot and repair the problem
4. Verify that the system is repaired
Preparing for the lab
Record the following information:
ESXi host name
ESXi host root password
Team vCenter Server system name
Team vCenter Server user name
Team vCenter Server password
Virtual machines name
Virtual machine user name
Virtual machine password

142 Lab 31 Cluster Scenario (8)
Task 1: Run the break-7-8.ps1 script
In this task, you will use VMware vSphere® PowerCLI™ to run the break-7-8 script. Only student A performs the steps in this task.
NOTE
Type all commands in a single line unless otherwise instructed. (For readability, commands might be displayed on two lines instead of one.)
1. Double-click the VMware vSphere PowerCLI icon on your desktop system to start a vSphere PowerCLI session.
2. In the vSphere PowerCLI window, type cd \scripts\mod7.
3. Type .\break-7-8.ps1.
4. Verify that you see the You Are Ready to Start the Lab message.
5. If you see the Action Is Required Before You Start the Lab message, follow the instructions displayed in the vSphere PowerCLI window.
6. Leave the vSphere PowerCLI window open for another task.
Task 2: Verify that the system is not functioning properly
In this task, a user cannot migrate a powered-on virtual machine. You will verify that the problem exists. If you can migrate a powered-on virtual machine, ask the instructor for help. Each student in the team can do this task individually.
1. Use the VMware vSphere® Client™ to log in to your team vCenter Server system.
You recorded the team vCenter Server system name, user name, and password in “Preparing for the lab.”
2. Select Home > Inventory > Hosts and Clusters.
3. Find the virtual machine name that you recorded in “Preparing for the lab.”
4. Verify that this virtual machine is powered on.
5. Right-click the virtual machine and select Migrate. Migrate the virtual machine to the other VMware® ESXi™ host in the cluster.
You cannot migrate the virtual machine to the other ESXi host.
6. If you can migrate the virtual machine, ask the instructor for help.

31
Lab 31 Cluster Scenario (8) 143
Task 3: Troubleshoot and repair the problem
In this task, you will use the techniques and tools explained in the lecture to troubleshoot and repair the problem with the cluster.
NOTE
Students in a team can troubleshoot the problem individually. However, once the problem is identified, students in a team must work together to fix the problem.
1. Use the available techniques and tools to troubleshoot and repair the problem.
• Lecture manual for this course
• The lab environment worksheet
This worksheet contains important information about the network, storage, and virtual machine configuration.
• Virtual machine, VMware® vCenter Server™, and ESXi host log files
See module 3, lesson 2, in the lecture manual for information about log files.
• VMware® knowledge base articles at http://kb.vmware.com
• The Internet
Task 4: Verify that the system is repaired
In this task, you will verify that the system is repaired. Each student in the team can do this task individually.
1. In the vSphere PowerCLI window, type .\verify-7-8.ps1 and press Enter.
If you closed the window, go to steps 1 through 3 in task 1.
2. If you see the Pass: You Fixed the Fault message, go to the next lab.
3. If you see the Fail: You Did Not Fix the Fault message, work on the problem until you can run the .\verify-7-8.ps1 script and see a pass message.
4. If you see the Unexpected Error message, or you fixed the problem and did not see a pass message, ask the instructor for help.
5. Migrate your virtual machine back to your ESXi host.

144 Lab 31 Cluster Scenario (8)

32
Lab 32 Cluster Scenario (9) 145
Lab 32Cluster Scenario (9)
Objective: Identify, diagnose, and resolve a cluster problem
1. Run the break-7-9.ps1 script
2. Verify that the system is not functioning properly
3. Troubleshoot and repair the problem
4. Verify that the system is repaired
Preparing for the lab
Record the following information:
ESXi host name
ESXi host root password
Team vCenter Server system name
Team vCenter Server user name
Team vCenter Server password

146 Lab 32 Cluster Scenario (9)
Task 1: Run the break-7-9.ps1 script
In this task, you will use the 32-bit version of VMware vSphere® PowerCLI™ to run the break-7-9 script. Only student A performs the steps in this task.
NOTE
Type all commands in a single line unless otherwise instructed. (For readability, commands might be displayed on two lines instead of one.)
1. Double-click the VMware vSphere PowerCLI (32-Bit) icon on your desktop system to start a vSphere PowerCLI session.
2. In the vSphere PowerCLI window, type cd \scripts\mod7.
3. Type .\break-7-9.ps1.
4. Verify that you see the You Are Ready to Start the Lab message.
5. If you see the Action Is Required Before You Start the Lab message, follow the instructions displayed in the vSphere PowerCLI window.
6. Leave the vSphere PowerCLI window open for another task.
Task 2: Verify that the system is not functioning properly
In this task, you receive complaints about some virtual machines performance that reside in a VMware vSphere® cluster. You will verify that the problem exists. If you do not notice performance problems with the virtual machines in the cluster, ask the instructor for help. Each student in the team can do this task individually.
1. Use the VMware vSphere® Client™ to log in to your team vCenter Server system.
You recorded the team vCenter Server system name, user name, and password in “Preparing for the lab.”
2. Select Home > Inventory > Hosts and Clusters.
3. Select your lab cluster in the inventory, then click the Summary tab.
4. In the vSphere DRS pane1, view the vSphere DRS chart.
Determine whether the memory resources of the hosts are utilized evenly.
5. If the hosts are not utilized evenly, click the Monitor tab.
6. Click the vSphere DRS tab.
7. In the Recommendations pane, click the Run DRS link.
You do not see any recommendations. Determine why host utilization is not balanced.

32
Lab 32 Cluster Scenario (9) 147
8. If VMware vSphere® Distributed Resource Scheduler™ successfully balances host utilization, ask the instructor for help.
Task 3: Troubleshoot and repair the problem
In this task, you will use the techniques and tools explained in the lecture to troubleshoot and repair the problem with the cluster.
NOTE
Students in a team can troubleshoot the problem individually. However, once the problem is identified, students in a team must work together to fix the problem.
1. Use the available techniques and tools to troubleshoot and repair the problem.
• Lecture manual for this course
• The lab environment worksheet
This worksheet contains important information about your network, storage, and virtual machine configuration.
• Virtual machine, VMware® vCenter Server™, and VMware® ESXi™ host log files
See module 3, lesson 2, in your lecture manual for information about log files.
• VMware® knowledge base articles at http://kb.vmware.com
• The Internet
Task 4: Verify that the system is repaired
In this task, you will verify that the system is repaired. Each student in the team can do this task individually.
1. In the vSphere PowerCLI window, type .\verify-7-9.ps1 and press Enter.
If you closed the window, go to steps 1 through 3 in task 1.
2. If you see the Pass: You Fixed the Fault message, go to the next lab.
3. If you see the Fail: You Did Not Fix the Fault message, work on the problem until you can run the .\verify-7-9.ps1 script and see a pass message.
4. If you see the Unexpected Error message, or you fixed the problem and did not see a pass message, ask the instructor for help.

148 Lab 32 Cluster Scenario (9)

33
Lab 33 Cluster Scenario (10) 149
Lab 33Cluster Scenario (10)
Objective: Identify, diagnose, and resolve a cluster problem
1. Run the break-7-10.ps1 script
2. Verify that the system is not functioning properly
3. Troubleshoot and repair the problem
4. Verify that the system is repaired
5. (Student A only) Prepare for the ESXi/vCenter Server labs
6. (Student B only) Prepare for the ESXi/vCenter Server labs
Preparing for the lab
Record the following information:
ESXi host name
ESXi host root password
Team vCenter Server system name
Team vCenter Server user name
Team vCenter Server password
Virtual machines name
Virtual machine user name
Virtual machine password

150 Lab 33 Cluster Scenario (10)
Task 1: Run the break-7-10.ps1 script
In this task, you will use VMware vSphere® PowerCLI™ to run the break-7-10 script. Only student A performs the steps in this task.
NOTE
Type all commands in a single line unless otherwise instructed. (For readability, commands might be displayed on two lines instead of one.)
1. Double-click the VMware vSphere PowerCLI icon on your desktop system to start a vSphere PowerCLI session.
2. Type Invoke-SSH -Computer <ESXi host name> -Username root -Password <ESXi host root password> -ScriptText pwd.
You recorded the ESXi host name and root password in “Preparing for the lab.”
3. If prompted to store the server’s host key in cache, type y.
4. In the vSphere PowerCLI window, type cd \scripts\mod7.
5. Type .\break-7-10.ps1.
6. Verify that you see the You Are Ready to Start the Lab message.
7. If you see the Action Is Required Before You Start the Lab message, follow the instructions displayed in the vSphere PowerCLI window.
8. Leave the vSphere PowerCLI window open for another task.
Task 2: Verify that the system is not functioning properly
In this task, a user cannot migrate a powered-on virtual machine. You will verify that the problem exists. If you can migrate a powered-on virtual machine, ask the instructor for help. Each student in the team can do this task individually.
1. Use VMware vSphere® Client™ to log in to your team vCenter Server system.
You recorded the team vCenter Server system name, user name, and password in “Preparing for the lab.”
2. Select Home > Inventory > Hosts and Clusters.
3. Find the virtual machine name that you recorded in “Preparing for the lab.”
4. Verify that this virtual machine is powered on.

33
Lab 33 Cluster Scenario (10) 151
5. Right-click the virtual machine and select Migrate. Migrate the virtual machine to the other ESXi host in the cluster.
You cannot migrate the virtual machine to the other ESXi host.
6. If you can migrate the virtual machine, ask the instructor for help.
Task 3: Troubleshoot and repair the problem
In this task, you will use the techniques and tools explained in the lecture to troubleshoot and repair the problem with the cluster.
NOTE
Students in a team can troubleshoot the problem individually. However, after the problem is identified, students in a team must work together to fix the problem.
1. Use the available techniques and tools to troubleshoot and repair the problem.
• Lecture manual for this course
• The lab environment worksheet
This worksheet contains important information about the network, storage, and virtual machine configuration.
• Virtual machine, VMware® vCenter Server™, and VMware® ESXi™ host log files
See module 3, lesson 2, in the lecture manual for information about log files.
• VMware® knowledge base articles at http://kb.vmware.com
• The Internet
Task 4: Verify that the system is repaired
In this task, you will verify that the system is repaired. Each student in the team can do this task individually.
1. In the vSphere PowerCLI window, type .\verify-7-10.ps1 and press Enter.
If you closed the window, go to steps 1 through 3 in task 1.
2. If you see the Pass: You Fixed the Fault message, go to the next lab.
3. If you see the Fail: You Did Not Fix the Fault message, work on the problem until you can run the .\verify-7-10.ps1 script and see a pass message.
4. If you see the Unexpected Error message, or you fixed the problem and did not see a pass message, ask the instructor for help.
5. Migrate your virtual machine back to your ESXi host.

152 Lab 33 Cluster Scenario (10)
Task 5: (Student A only) Prepare for the ESXi/vCenter Server labs
In this task, you will remove your ESXi host from the lab cluster. Only Student A performs this task.
1. In vSphere Client, remove your ESXi host from the lab cluster.
a. Shut down all the virtual machines on your ESXi host.
b. Place your ESXi host in maintenance mode.
c. Drag and drop your ESXi host from the lab cluster to the Training datacenter.
Task 6: (Student B only) Prepare for the ESXi/vCenter Server labs
In this task, you will remove your ESXi host from the lab cluster and add the host back to your vCenter Server system. Only Student B performs this task.
1. In vSphere Client, remove your ESXi host from the lab cluster.
a. Shut down all the virtual machines on your ESXi host.
b. Place your ESXi host in maintenance mode.
c. Remove the ESXi host from your lab cluster.
2. Exit the vSphere Client session.
3. Use vSphere Client to log in to your assigned vCenter Server system.
4. Add your ESXi host to your vCenter Server inventory.

34
Lab 34 ESXi/vCenter Scenario (1) 153
Lab 34ESXi/vCenter Scenario (1)
Objective: Identify, diagnose, and resolve an ESXi host or vCenter Server problem
1. Verify that your ESXi host is in the Training data center
2. Run the break-8-1.ps1 script
3. Verify that the system is not functioning properly
4. Troubleshoot and repair the problem
5. Verify that the system is repaired
Preparing for the lab
Record the following information:
vCenter Server system name
vCenter Server user name
vCenter Server password
ESXi host name
ESXi host root password
vSphere Web Client address

154 Lab 34 ESXi/vCenter Scenario (1)
Task 1: Verify that your ESXi host is in the Training data center
In this task, you will verify that your ESXi host is in the Training data center and not in the lab cluster. Students do the steps in this task individually.
1. Using VMware vSphere® Client™, log in to your VMware® vCenter Server™ system.
You recorded your vCenter Server system name, user name, and password in “Preparing for the lab.”
2. Verify that your ESXi host is located directly in your Training data center and not in the lab cluster.
3. Exit vSphere Client.
Task 2: Run the break-8-1.ps1 script
In this task, you will use VMware vSphere® PowerCLI™ to run the break-8-1 script. Students do the steps in this task individually.
NOTE
Type all commands in a single line unless otherwise instructed. (For readability, commands might be displayed on two lines instead of one.)
1. Double-click the VMware vSphere PowerCLI icon on your desktop system to start a vSphere PowerCLI session.
2. In the vSphere PowerCLI window, type cd \scripts\mod8.
3. Type .\break-8-1.ps1.
4. Verify that you see the You Are Ready to Start the Lab message.
5. If you see the Action Is Required Before You Start the Lab message, follow the instructions displayed in the vSphere PowerCLI window.
6. Leave the vSphere PowerCLI window open for another task.
Task 3: Verify that the system is not functioning properly
In this task, a user cannot log in to the VMware® vCenter Server™ system. You will verify that the problem exists. If you can log in to the vCenter Server system, ask the instructor for help.
1. In the desktop system, double-click the Web browser.
2. Type the address of the VMware vSphere® Web Client that you recorded in “Preparing for the lab.”
3. Using the vCenter Server user name and password that you recorded in “Preparing for the lab,” log in to the vSphere Web Client.

34
Lab 34 ESXi/vCenter Scenario (1) 155
4. Verify that you cannot access your vCenter Server system from within the vSphere Web Client.
5. If you can access your vCenter Server system from within the vSphere Web Client, ask the instructor for help.
Task 4: Troubleshoot and repair the problem
In this task, you will use the techniques and tools explained in the lecture to troubleshoot and repair the problem with the vCenter Server system.
1. Use the available techniques and tools to troubleshoot and repair the problem.
• Lecture manual for this course
• The lab environment worksheet
This worksheet contains important information about the network, storage, and virtual machine configuration.
• Virtual machine, vCenter Server, and ESXi host log files
See module 3, lesson 2, in the lecture manual for information about log files.
• VMware® knowledge base articles at http://kb.vmware.com
• The Internet
Task 5: Verify that the system is repaired
In this task, you will verify that the system is repaired. Students do the steps in this task individually.
1. In the vSphere PowerCLI window, type .\verify-8-1.ps1 and press Enter.
If you closed the window, go to steps 1 through 3 in task 1.
2. If you see the Pass: You Fixed the Fault message, go to the next lab.
3. If you see the Fail: You Did Not Fix the Fault message, work on the problem until you can run the .\verify-8-1.ps1 script and see a pass message.
4. If you see the Unexpected Error message, or you fixed the problem and did not see a pass message, ask the instructor for help.
5. Exit the vSphere Web Client.

156 Lab 34 ESXi/vCenter Scenario (1)

35
Lab 35 ESXi/vCenter Scenario (2) 157
Lab 35ESXi/vCenter Scenario (2)
Objective: Identify, diagnose, and resolve an ESXi host or vCenter Server problem
1. Run the break-8-2.ps1 script
2. Verify that the system is not functioning properly
3. Troubleshoot and repair the problem
4. Verify that the system is repaired
Preparing for the lab
Record the following information:
ESXi host name
ESXi host root password

158 Lab 35 ESXi/vCenter Scenario (2)
Task 1: Run the break-8-2.ps1 script
In this task, you will use VMware vSphere® PowerCLI™ to run the break-8-2 script. Students do the steps in this task individually.
NOTE
Type all commands in a single line unless otherwise instructed. (For readability, commands might be displayed on two lines instead of one.)
1. Double-click the VMware vSphere PowerCLI icon on your desktop system to start a vSphere PowerCLI session.
2. In the vSphere PowerCLI window, type cd \scripts\mod8.
3. Type .\break-8-2.ps1.
4. Verify that you see the You Are Ready to Start the Lab message.
5. If you see the Action Is Required Before You Start the Lab message, follow the instructions displayed in the vSphere PowerCLI window.
6. Leave the vSphere PowerCLI window open for another task.
Task 2: Verify that the system is not functioning properly
In this task, a user cannot log in to the VMware® ESXi™ host. You will verify that the problem exists. If you can log in to the ESXi host, ask the instructor for help.
1. Use VMware vSphere® Client™ to log in to your ESXi host as user root.
You recorded your ESXi host name and root password in “Preparing for the lab.”
2. Verify that you cannot log in to your ESXi host with vSphere Client.
3. If you can successfully log in to your ESXi host, ask the instructor for help.
Task 3: Troubleshoot and repair the problem
In this task, you will use the techniques and tools explained in the lecture to troubleshoot and repair the problem with the ESXi host.
1. Use the available techniques and tools to troubleshoot and repair the problem.
• Lecture manual for this course
• The lab environment worksheet
This worksheet contains important information about the network, storage, and virtual machine configuration.

35
Lab 35 ESXi/vCenter Scenario (2) 159
• Virtual machine, VMware® vCenter Server™, and ESXi host log files
See module 3, lesson 2, in the lecture manual for information about log files.
• VMware® knowledge base articles at http://kb.vmware.com
• The Internet
Task 4: Verify that the system is repaired
In this task, you will verify that the system is repaired. Students do the steps in this task individually.
1. In the vSphere PowerCLI window, type .\verify-8-2.ps1 and press Enter.
If you closed the window, go to steps 1 through 3 in task 1.
2. If you see the Pass: You Fixed the Fault message, go to the next lab.
3. If you see the Fail: You Did Not Fix the Fault message, work on the problem until you can run the .\verify-8-2.ps1 script and see a pass message.
4. If you see the Unexpected Error message, or you fixed the problem and did not see a pass message, ask the instructor for help.

160 Lab 35 ESXi/vCenter Scenario (2)

36
Lab 36 ESXi/vCenter Scenario (3) 161
Lab 36ESXi/vCenter Scenario (3)
Objective: Identify, diagnose, and resolve an ESXi host or vCenter Server problem
1. Run the break-8-3.ps1 script
2. Verify that the system is not functioning properly
3. Troubleshoot and repair the problem
4. Verify that the system is repaired
Preparing for the lab
Record the following information:
ESXi host name
ESXi host root password
vSphere Web Client address
vCenter Server system name
vCenter Server user name
vCenter Server password

162 Lab 36 ESXi/vCenter Scenario (3)
Task 1: Run the break-8-3.ps1 script
In this task, you will use VMware vSphere® PowerCLI™ to run the break-8-3 script. Students do the steps in this task individually.
NOTE
Type all commands in a single line unless otherwise instructed. (For readability, commands might be displayed on two lines instead of one.)
1. Double-click the VMware vSphere PowerCLI icon on your desktop system to start a vSphere PowerCLI session.
2. In the PowerCLI window, type cd \scripts\mod8.
3. Type .\break-8-3.ps1.
4. Verify that you see the You Are Ready to Start the Lab message.
5. If you see the Action Is Required Before You Start the Lab message, follow the instructions displayed in the vSphere PowerCLI window.
6. Leave the vSphere PowerCLI window open for another task.
Task 2: Verify that the system is not functioning properly
In this task, a user cannot log in to the VMware® vCenter Server™ system. You will verify that the problem exists. If you can log in to the vCenter Server system, ask the instructor for help.
1. In the desktop system, double-click the Web browser.
2. Type the address of the vSphere Web Client that you recorded in “Preparing for the lab.”
3. Using the vCenter Server user name and password that you recorded in “Preparing for the lab,” log in to the VMware vSphere® Web Client.
4. Verify that you cannot use the vSphere Web Client to log in to your vCenter Server system.
5. If you can use the vSphere Web Client, ask the instructor for help.
Task 3: Troubleshoot and repair the problem
In this task, you will use the techniques and tools explained in the lecture to troubleshoot and repair the problem with the vCenter Server system.
1. Use the available techniques and tools to troubleshoot and repair the problem.
• Lecture manual for this course

36
Lab 36 ESXi/vCenter Scenario (3) 163
• The lab environment worksheet
This worksheet contains important information about the network, storage, and virtual machine configuration.
• Virtual machine, vCenter Server, and VMware® ESXi™ host log files
See module 3, lesson 2, in the lecture manual for information about log files.
• VMware® knowledge base articles at http://kb.vmware.com
• The Internet
Task 4: Verify that the system is repaired
In this task, you will verify that the system is repaired. Students do the steps in this task individually.
1. In the vSphere PowerCLI window, type .\verify-8-3.ps1 and press Enter.
If you closed the window, go to steps 1 through 3 in task 1.
2. If you see the Pass: You Fixed the Fault message, go to the next lab.
3. If you see the Fail: You Did Not Fix the Fault message, work on the problem until you can run the .\verify-8-3.ps1 script and see a pass message.
4. If you see the Unexpected Error message, or you fixed the problem and did not see a pass message, ask the instructor for help.

164 Lab 36 ESXi/vCenter Scenario (3)

37
Lab 37 ESXi/vCenter Scenario (4) 165
Lab 37ESXi/vCenter Scenario (4)
Objective: Identify, diagnose, and resolve an ESXi host or vCenter Server problem
1. Run the break-8-4.ps1 script
2. Verify that the system is not functioning properly
3. Troubleshoot and repair the problem
4. Verify that the system is repaired
Preparing for the lab
Record the following information:
ESXi host name
ESXi host root password
vSphere Web Client address
vCenter Server system name
vCenter Server user name
vCenter Server password
Domain name
Domain administrator user name
Domain administrator password

166 Lab 37 ESXi/vCenter Scenario (4)
Task 1: Run the break-8-4.ps1 script
In this task, you will use VMware vSphere® PowerCLI™ to run the break-8-4 script. Students do the steps in this task individually.
NOTE
Type all commands in a single line unless otherwise instructed. (For readability, commands might be displayed on two lines instead of one.)
1. Double-click the VMware vSphere PowerCLI icon on your desktop system to start a vSphere PowerCLI session.
2. In the vSphere PowerCLI window, type cd \scripts\mod8.
3. Type .\break-8-4.ps1.
4. Verify that you see the You Are Ready to Start the Lab message.
5. If you see the Action Is Required Before You Start the Lab message, follow the instructions displayed in the vSphere PowerCLI window.
6. Leave the vSphere PowerCLI window open for another task.
Task 2: Verify that the system is not functioning properly
In this task, you will attempt to join the VMware® ESXi™ host to the class domain. You will verify that the problem exists. If you can add the host to the class domain, ask the instructor for help.
1. In the desktop system, double-click the Web browser.
2. Type the address of the vSphere Web Client that you recorded in “Preparing for the lab.”
3. Using the vCenter Server user name and password that you recorded in “Preparing for the lab,” log in to the VMware vSphere® Web Client.
4. Select vCenter > Host and Clusters.
5. Select your ESXi host.
6. Select the Manage tab and click Settings.
7. Click the Authentication Services link.
8. Click Join Domain.
9. In the Domain field, type the domain name that you recorded in “Preparing for the lab.”
For the user credentials, use the domain administrator user name and domain administrator password that you recorded in “Preparing for the lab.”
10. Click OK.

37
Lab 37 ESXi/vCenter Scenario (4) 167
11. Verify that the ESXi host is unable to join the domain.
12. If the ESXi host successfully joins the domain, ask the instructor for help.
Task 3: Troubleshoot and repair the problem
In this task, you will use the techniques and tools explained in the lecture to troubleshoot and repair the problem with the ESXi host.
1. Use the available techniques and tools to troubleshoot and repair the problem.
• Lecture manual for this course
• The lab environment worksheet
This worksheet contains important information about the network, storage, and virtual machine configuration.
• Virtual machine, VMware® vCenter Server™, and ESXi host log files
See module 3, lesson 2, in the lecture manual for information about log files.
• VMware® knowledge base articles at http://kb.vmware.com
• The Internet
Task 4: Verify that the system is repaired
In this task, you will verify that the system is repaired. Students do the steps in this task individually.
1. In the vSphere PowerCLI window, type .\verify-8-4.ps1 and press Enter.
If you closed the window, go to steps 1 through 3 in task 1.
2. If you see the Pass: You Fixed the Fault message, go to the next lab.
3. If you see the Fail: You Did Not Fix the Fault message, work on the problem until you can run the .\verify-8-4.ps1 script and see a pass message.
4. If you see the Unexpected Error message, or you fixed the problem and did not see a pass message, ask the instructor for help.

168 Lab 37 ESXi/vCenter Scenario (4)

38
Lab 38 ESXi/vCenter Scenario (5) 169
Lab 38ESXi/vCenter Scenario (5)
Objective: Identify, diagnose, and resolve an ESXi host or vCenter Server problem
1. Run the break-8-5.ps1 script
2. Verify that the system is not functioning properly
3. Troubleshoot and repair the problem
4. Verify that the system is repaired
Preparing for the lab
Record the following information:
ESXi host name
ESXi host root password

170 Lab 38 ESXi/vCenter Scenario (5)
Task 1: Run the break-8-5.ps1 script
In this task, you will use VMware vSphere® PowerCLI™ to run the break-8-5 script. Students do the steps in this task individually.
NOTE
Type all commands in a single line unless otherwise instructed. (For readability, commands might be displayed on two lines instead of one.)
1. Double-click the VMware vSphere PowerCLI icon on your desktop system to start a vSphere PowerCLI session.
2. In the PowerCLI window, type cd \scripts\mod8.
3. Type .\break-8-5.ps1.
4. Verify that you see the You Are Ready to Start the Lab message.
5. If you see the Action Is Required Before You Start the Lab message, follow the instructions displayed in the vSphere PowerCLI window.
6. Leave the vSphere PowerCLI window open for another task.
Task 2: Verify that the system is not functioning properly
In this task, the database administrator reports that the size of the VMware® vCenter Server™ database has increased dramatically and has exceeded the projected storage allocation space. In addition, you notice that the performance of the vCenter Server system is starting to degrade.
1. Determine the reason for the dramatic increase in size of your vCenter Server database as well as the degradation in performance of your vCenter Server system.
For this lab, assume that the vCenter Server database is functioning properly.
Task 3: Troubleshoot and repair the problem
In this task, you will use the techniques and tools explained in the lecture to troubleshoot and repair the problem with the vCenter Server database.
1. Use the available techniques and tools to troubleshoot and repair the problem.
• Lecture manual for this course
• The lab environment worksheet
This worksheet contains important information about the network, storage, and virtual machine configuration.

38
Lab 38 ESXi/vCenter Scenario (5) 171
• Virtual machine, vCenter Server, and VMware® ESXi™ host log files
See module 3, lesson 2, in the lecture manual for information about log files.
• VMware® knowledge base articles at http://kb.vmware.com
• The Internet
Task 4: Verify that the system is repaired
In this task, you will verify that the system is repaired. Students do the steps in this task individually.
1. In the vSphere PowerCLI window, type .\verify-8-5.ps1 and press Enter.
If you closed the window, go to steps 1 through 3 in task 1.
2. If you see the Pass: You Fixed the Fault message, go to the next lab.
3. If you see the Fail: You Did Not Fix the Fault message, work on the problem until you can run the .\verify-8-5.ps1 script and see a pass message.
4. If you see the Unexpected Error message, or you fixed the problem and did not see a pass message, ask the instructor for help.

172 Lab 38 ESXi/vCenter Scenario (5)

39
Lab 39 ESXi/vCenter Scenario (6) 173
Lab 39ESXi/vCenter Scenario (6)
Objective: Identify, diagnose, and resolve an ESXi host or vCenter Server problem
1. Run the break-8-6.ps1 script
2. Verify that the system is not functioning properly
3. Troubleshoot and repair the problem
4. Verify that the system is repaired
Preparing for the lab
Record the following information:
ESXi host name
ESXi host root password
vSphere Web Client address
vCenter Server system name
vCenter Server user name
vCenter Server password

174 Lab 39 ESXi/vCenter Scenario (6)
Task 1: Run the break-8-6.ps1 script
In this task, you will use VMware vSphere® PowerCLI™ to run the break-8-6 script. Students do the steps in this task individually.
NOTE
Type all commands in a single line unless otherwise instructed. (For readability, commands might be displayed on two lines instead of one.)
1. Double-click the VMware vSphere PowerCLI icon on your desktop system to start a vSphere PowerCLI session.
2. In the vSphere PowerCLI window, type cd \scripts\mod8.
3. Type .\break-8-6.ps1.
4. Verify that you see the You Are Ready to Start the Lab message.
5. If you see the Action Is Required Before You Start the Lab message, follow the instructions displayed in the vSphere PowerCLI window.
6. Leave the vSphere PowerCLI window open for another task.
Task 2: Verify that the system is not functioning properly
In this task, a user cannot log in to VMware® vCenter Server™. You will verify the problem exists. If you can log in to vCenter Server, ask the instructor for help.
1. In the desktop system, double-click the Web browser.
2. Type the address of the vSphere Web Client that you recorded in “Preparing for the lab.”
3. Using the vCenter Server user name and password that you recorded in “Preparing for the lab,” log in to the VMware vSphere® Web Client.
4. Verify that you cannot log in to vCenter Server by using the vSphere Web Client. (You also cannot log in to vCenter Server with VMware vSphere® Client™.)
5. If you successfully log in to vCenter Server, ask the instructor for help.
Task 3: Troubleshoot and repair the problem
In this task, you will use the techniques and tools explained in the lecture to troubleshoot and repair the problem with the vCenter Server system.
1. Use the available techniques and tools to troubleshoot and repair the problem.
• Lecture manual for this course

39
Lab 39 ESXi/vCenter Scenario (6) 175
• The lab environment worksheet
This worksheet contains important information about the network, storage, and virtual machine configuration.
• Virtual machine, vCenter Server, and VMware® ESXi™ host log files
See module 3, lesson 2, in the lecture manual for information about log files.
• VMware® knowledge base articles at http://kb.vmware.com
• The Internet
Task 4: Verify that the system is repaired
In this task, you will verify that the system is repaired. Students do the steps in this task individually.
1. In the vSphere PowerCLI window, type .\verify-8-6.ps1 and press Enter.
If you closed the window, go to steps 1 through 3 in task 1.
2. If you see the Pass: You Fixed the Fault message, go to the next lab.
3. If you see the Fail: You Did Not Fix the Fault message, work on the problem until you can run the .\verify-8-6.ps1 script and see a pass message.
4. If you see the Unexpected Error message, or you fixed the problem and did not see a pass message, ask the instructor for help.

176 Lab 39 ESXi/vCenter Scenario (6)

40
Lab 40 ESXi/vCenter Scenario (7) 177
Lab 40ESXi/vCenter Scenario (7)
Objective: Identify, diagnose, and resolve an ESXi host or vCenter Server problem
1. Run the break-8-7.ps1 script
2. Verify that the system is not functioning properly
3. Troubleshoot and repair the problem
4. Verify that the system is repaired
Preparing for the lab
Record the following information:
ESXi host name
ESXi host root password
vSphere Web Client address
vCenter Server system name
vCenter Server user name
vCenter Server password

178 Lab 40 ESXi/vCenter Scenario (7)
Task 1: Run the break-8-7.ps1 script
In this task, you will use VMware vSphere® PowerCLI™ to run the break-8-7 script. Students do the steps in this task individually.
NOTE
Type all commands in a single line unless otherwise instructed. (For readability, commands might be displayed on two lines instead of one.)
1. Double-click the VMware vSphere PowerCLI icon on your desktop system to start a vSphere PowerCLI session.
2. In the vSphere PowerCLI window, type cd \scripts\mod8.
3. Type .\break-8-7.ps1.
4. Verify that you see the You Are Ready to Start the Lab message.
5. If you see the Action Is Required Before You Start the Lab message, follow the instructions displayed in the vSphere PowerCLI window.
6. Leave the vSphere PowerCLI window open for another task.
Task 2: Verify that the system is not functioning properly
In this task, a user cannot log in to the VMware® vCenter Server™ system. You will verify that the problem exists. If you can log in to the vCenter Server system, ask the instructor for help.
1. In the desktop system, double-click the Web browser.
2. Type the address of the vSphere Web Client that you recorded in “Preparing for the lab.”
3. Using the vCenter Server user name and password that you recorded in “Preparing for the lab,” log in to the VMware vSphere® Web Client.
4. Verify that you cannot use the vSphere Web Client to log in to your vCenter Server system.
5. If you can use the vSphere Web Client, ask the instructor for help.
Task 3: Troubleshoot and repair the problem
In this task, you will use the techniques and tools explained in the lecture to troubleshoot and repair the problem with the vCenter Server system.
1. Use the available techniques and tools to troubleshoot and repair the problem.
• Lecture manual for this course

40
Lab 40 ESXi/vCenter Scenario (7) 179
• The lab environment worksheet
This worksheet contains important information about the network, storage, and virtual machine configuration.
• Virtual machine, vCenter Server, and VMware® ESXi™ host log files
See module 3, lesson 2, in the lecture manual for information about log files.
• VMware® knowledge base articles at http://kb.vmware.com
• The Internet
Task 4: Verify that the system is repaired
In this task, you will verify that the system is repaired. Students do the steps in this task individually.
1. In the vSphere PowerCLI window, type .\verify-8-7.ps1 and press Enter.
If you closed the window, go to steps 1 through 3 in task 1.
2. If you see the Pass: You Fixed the Fault message, go to the next lab.
3. If you see the Fail: You Did Not Fix the Fault message, work on the problem until you can run the .\verify-8-7.ps1 script and see a pass message.
4. If you see the Unexpected Error message, or you fixed the problem and did not see a pass message, ask the instructor for help.

180 Lab 40 ESXi/vCenter Scenario (7)

41
Lab 41 ESXi/vCenter Scenario (8) 181
Lab 41ESXi/vCenter Scenario (8)
Objective: Identify, diagnose, and resolve an ESXi host or vCenter Server problem
1. Run the break-8-8.ps1 script
2. Verify that the system is not functioning properly
3. Troubleshoot and repair the problem
4. Verify that the system is repaired
Preparing for the lab
Record the following information:
ESXi host name
ESXi host root password
vSphere Web Client address
vCenter Server system name
vCenter Server user name
vCenter Server password

182 Lab 41 ESXi/vCenter Scenario (8)
Task 1: Run the break-8-8.ps1 script
In this task, you will use VMware vSphere® PowerCLI™ to run the break-8-8 script. Students do the steps in this task individually.
NOTE
Type all commands in a single line unless otherwise instructed. (For readability, commands might be displayed on two lines instead of one.)
1. Double-click the VMware vSphere PowerCLI icon on your desktop system to start a vSphere PowerCLI session.
2. In the vSphere PowerCLI window, type cd \scripts\mod8.
3. Type .\break-8-8.ps1.
4. Verify that you see the You Are Ready to Start the Lab message.
5. If you see the Action Is Required Before You Start the Lab message, follow the instructions displayed in the vSphere PowerCLI window.
6. Leave the vSphere PowerCLI window open for another task.
Task 2: Verify that the system is not functioning properly
In this task, the VMware® ESXi™ host is disconnected from VMware® vCenter Server™. You will verify that the problem exists. If the ESXi host is connected to vCenter Server, ask the instructor for help.
1. In the desktop system, double-click the Web browser.
2. Type the address of the vSphere Web Client that you recorded in “Preparing for the lab.”
3. Using the vCenter Server user name and password that you recorded in “Preparing for the lab,” log in to the VMware vSphere® Web Client.
4. Select vCenter > Hosts and Clusters.
5. Select your ESXi host, whose name you recorded in “Preparing for the lab.”
6. Verify that your ESXi host is deselected and has a status of disconnected.
You might have to wait a minute or two for the GUI to update the host’s status.
7. Right-click your ESXi host and select Connect.
8. Verify that your ESXi host cannot reconnect.
9. If your ESXi host successfully connects to vCenter Server, ask the instructor for help.

41
Lab 41 ESXi/vCenter Scenario (8) 183
Task 3: Troubleshoot and repair the problem
In this task, you will use the techniques and tools explained in the lecture to troubleshoot and repair the problem with the ESXi host.
1. Use the available techniques and tools to troubleshoot and repair the problem.
• Lecture manual for this course
• The lab environment worksheet
This worksheet contains important information about the network, storage, and virtual machine configuration.
• Virtual machine, vCenter Server, and ESXi host log files
See module 3, lesson 2, in the lecture manual for information about log files.
• VMware® knowledge base articles at http://kb.vmware.com
• The Internet
Task 4: Verify that the system is repaired
In this task, you will verify that the system is repaired. Students do the steps in this task individually.
1. In the vSphere PowerCLI window, type .\verify-8-8.ps1 and press Enter.
If you closed the window, go to steps 1 through 3 in task 1.
2. If you see the Pass: You Fixed the Fault message, go to the next lab.
3. If you see the Fail: You Did Not Fix the Fault message, work on the problem until you can run the .\verify-8-8.ps1 script and see a pass message.
4. If you see the Unexpected Error message, or you fixed the problem and did not see a pass message, ask the instructor for help.

184 Lab 41 ESXi/vCenter Scenario (8)

42
Lab 42 ESXi/vCenter Scenario (9) 185
Lab 42ESXi/vCenter Scenario (9)
Objective: Identify, diagnose, and resolve an ESXi host or vCenter Server problem
1. Run the break-8-9.ps1 script
2. Verify that the system is not functioning properly
3. Troubleshoot and repair the problem
4. Verify that the system is repaired
Preparing for the lab
Record the following information:
ESXi host name
ESXi host root password
vSphere Web Client address
vCenter Server system name
vCenter Server user name
vCenter Server password

186 Lab 42 ESXi/vCenter Scenario (9)
Task 1: Run the break-8-9.ps1 script
In this task, you will use VMware vSphere® PowerCLI™ to run the break-8-9 script. Students do the steps in this task individually.
NOTE
Type all commands in a single line unless otherwise instructed. (For readability, commands might be displayed on two lines instead of one.)
1. Double-click the VMware vSphere PowerCLI icon on the desktop virtual machine to start a vSphere PowerCLI session.
2. In the vSphere PowerCLI window, type cd \scripts\mod8.
3. Type .\break-8-9.ps1.
You should see the You Are Ready to Start the Lab message.
4. If you see the Action Is Required Before You Start the Lab message, follow the instructions displayed in the vSphere PowerCLI window.
5. Leave the vSphere PowerCLI window open for another task.
Task 2: Verify that the system is not functioning properly
In this task, the VMware® ESXi™ host has disconnected from the VMware® vCenter Server™ system. You will verify that the problem does exist. If the ESXi host is connected to the vCenter Server system, contact the instructor for assistance.
1. On the desktop virtual machine, open a Web browser and use the VMware vSphere® Web Client to log in to your vCenter Server system.
You recorded the vSphere Web Client address and vCenter Server user name and password in “Preparing for the lab.”
2. On the Home page, select vCenter > Host and Clusters and select your ESXi host, whose name you recorded in “Preparing for the lab.”
The host should appear as disconnected.
3. Right-click your ESXi host and select Connect.
4. Verify that you cannot reconnect your ESXi host.
5. If the ESXi host successfully connects to vCenter Server, contact the instructor for assistance.

42
Lab 42 ESXi/vCenter Scenario (9) 187
Task 3: Troubleshoot and repair the problem
In this task, you will use the techniques and tools explained in the lecture to troubleshoot and repair the problem with the vCenter Server system.
1. Use the available techniques and tools to troubleshoot and repair the problem.
• Lecture manual for this course
• The lab environment worksheet
This worksheet contains important information about the network, storage, and virtual machine configuration.
• Virtual machine, vCenter Server, and ESXi host log files
See module 3, lesson 2, in the lecture manual for information about log files.
• VMware® knowledge base articles at http://kb.vmware.com
• The Internet
Task 4: Verify that the system is repaired
In this task, you will verify that the system is repaired. Students do the steps in this task individually.
1. In the vSphere PowerCLI window, type .\verify-8-9.ps1 and press Enter.
If you closed the window, go to steps 1 through 3 in task 1.
2. If you see the Pass: You Fixed the Fault message, go to the next lab.
3. If you see the Fail: You Did Not Fix the Fault message, work on the problem until you can run the .\verify-8-9.ps1 script and see a pass message.
4. If you see the Unexpected Error message, or you fixed the problem and did not see a pass message, ask the instructor for help.

188 Lab 42 ESXi/vCenter Scenario (9)

43
Lab 43 Virtual Machine Scenario (1) 189
Lab 43Virtual Machine Scenario (1)
Objective: Identify, diagnose, and resolve a virtual machine problem
1. Run the break-9-1.ps1 script
2. Verify that the system is not functioning properly
3. Troubleshoot and repair the problem
4. Verify that the system is repaired
Preparing for the lab
Record the following information:
ESXi host name
ESXi host root password
vSphere Web Client address
vCenter Server system name
vCenter Server user name
vCenter Server password
Virtual machine name
Virtual machine user name
Virtual machine password

190 Lab 43 Virtual Machine Scenario (1)
Task 1: Run the break-9-1.ps1 script
In this task, you will use VMware vSphere® PowerCLI™ to run the break-9-1 script. Students do the steps in this task individually.
NOTE
Type all commands in a single line unless otherwise instructed. (For readability, commands might be displayed on two lines instead of one.)
1. Double-click the VMware vSphere PowerCLI icon on your desktop system to start a vSphere PowerCLI session.
2. Type Invoke-SSH -Computer <ESXi host name> -Username root -Password <ESXi host root password> -ScriptText pwd.
You recorded the ESXi host name and root password in “Preparing for the lab.”
3. If prompted to store the server’s host key in cache, type y.
4. In the vSphere PowerCLI window, type cd \scripts\mod9.
5. Type .\break-9-1.ps1.
6. Verify that you see the You Are Ready to Start the Lab message.
7. If you see the Action Is Required Before You Start the Lab message, follow the instructions displayed in the vSphere PowerCLI window.
8. Leave the vSphere PowerCLI window open for another task.
Task 2: Verify that the system is not functioning properly
In this task, a user is reporting that a quiesced snapshot cannot be created. You will verify that the problem exists. If the quiesced virtual machine snapshot can be created, ask the instructor for help.
1. In the desktop system, double-click the Web browser.
2. Type the address of the vSphere Web Client that you recorded in “Preparing for the lab.”
3. Using the vCenter Server user name and password that you recorded in “Preparing for the lab,” log in to the VMware vSphere® Web Client.
4. Select vCenter >VMs and Templates. Expand the Training data center to view the child objects.
5. Right-click the virtual machine name that you recorded in “Preparing for the lab” and select Take Snapshots. In the Name field, type your name.
6. Deselect the Snapshot the virtual machine’s memory check box.

43
Lab 43 Virtual Machine Scenario (1) 191
7. Select the Quiesce the guest file system (Needs VMware Tools installed) check box.
You cannot quiesce the guest file system.
8. If you can quiesce the guest file system and create the snapshot, ask the instructor for help.
Task 3: Troubleshoot and repair the problem
In this task, you will use the techniques and tools explained in the lecture to troubleshoot and repair the problem with the virtual machine.
1. Use the available techniques and tools to troubleshoot and repair the problem.
• Lecture manual for this course
• The lab environment worksheet
This worksheet contains important information about the network, storage, and virtual machine configuration.
• Virtual machine, VMware® vCenter Server™, and VMware® ESXi™ host log files
See module 3, lesson 2, in the lecture manual for information about log files.
• VMware® knowledge base articles at http://kb.vmware.com
• The Internet
Task 4: Verify that the system is repaired
In this task, you will verify that the virtual machine is repaired. Students do the steps in this task individually.
1. Right-click the virtual machine name that you recorded in “Preparing for the lab” and select Take Snapshots. In the Name field, type your name.
2. Deselect the Snapshot the virtual machine’s memory check box.
3. Select the Quiesce the guest file system (Needs VMware Tools installed) check box.
4. Click OK.
5. In the vSphere PowerCLI window, type .\verify-9-1.ps1 and press Enter.
If you closed the window, go to steps 1 through 3 in task 1.
6. If you see the Pass: You Fixed the Fault message, go to the next lab.
7. If you see the Fail: You Did Not Fix the Fault message, work on the problem until you can run the .\verify-9-1.ps1 script and see a pass message.
8. If you see the Unexpected Error message, or you fixed the problem and did not see a pass message, ask the instructor for help.

192 Lab 43 Virtual Machine Scenario (1)

44
Lab 44 Virtual Machine Scenario (2) 193
Lab 44Virtual Machine Scenario (2)
Objective: Identify, diagnose, and resolve a virtual machine problem
1. Run the break-9-2.ps1 script
2. Verify that the system is not functioning properly
3. Troubleshoot and repair the problem
4. Verify that the system is repaired
Preparing for the lab
Record the following information:
ESXi host name
ESXi host root password
vSphere Web Client address
vCenter Server system name
vCenter Server user name
vCenter Server password
Virtual machine name
Virtual machine user name
Virtual machine password

194 Lab 44 Virtual Machine Scenario (2)
Task 1: Run the break-9-2.ps1 script
In this task, you will use VMware vSphere® PowerCLI™ to run the break-9-2 script. Students do the steps in this task individually.
NOTE
Type all commands in a single line unless otherwise instructed. (For readability, commands might be displayed on two lines instead of one.)
1. Double-click the VMware vSphere PowerCLI icon on your desktop system to start a vSphere PowerCLI session.
2. Type Invoke-SSH -Computer <ESXi host name> -Username root -Password <ESXi host root password> -ScriptText pwd.
You recorded the ESXi host name and root password in “Preparing for the lab.”
3. If prompted to store the server’s host key in cache, type y.
4. In the vSphere PowerCLI window, type cd \scripts\mod9.
5. Type .\break-9-2.ps1.
6. Verify that you see the You Are Ready to Start the Lab message.
The break script powers on the virtual name whose name you recorded in “Preparing for the lab.” The virtual machine might require user interaction. Thus, monitor the virtual machine’s Summary tab and respond to any user prompts.
7. If you see the Action Is Required Before You Start the Lab message, follow the instructions displayed in the vSphere PowerCLI window.
8. Leave the vSphere PowerCLI window open for another task.
Task 2: Verify that the system is not functioning properly
In this task, a user cannot consolidate a virtual machine’s snapshots. If you can consolidate the virtual machine’s snapshots, ask the instructor for help.
1. Use the VMware vSphere® Client™ to log in to your VMware® ESXi™ host as user root.
You recorded your ESXi host name and root password in “Preparing for the lab.”
2. In the vCenter Server inventory, right-click the virtual machine name that you recorded in “Preparing for the lab.”
3. Using the vCenter Server user name and password that you recorded in “Preparing for the lab,” log in to the VMware vSphere® Web Client.

44
Lab 44 Virtual Machine Scenario (2) 195
4. Select Snapshot > Consolidate and click Yes to confirm the operation.
The consolidation fails.
5. If the consolidation is successful, ask the instructor for help.
Task 3: Troubleshoot and repair the problem
In this task, you will use the techniques and tools explained in the lecture to troubleshoot and repair the problem with the virtual machine.
1. Use the available techniques and tools to troubleshoot and repair the problem.
• Lecture manual for this course
• The lab environment worksheet
This worksheet contains important information about the network, storage, and virtual machine configuration.
• Virtual machine, VMware® vCenter Server™, and ESXi host log files
See module 3, lesson 2, in the lecture manual for information about log files.
• VMware® knowledge base articles at http://kb.vmware.com
• The Internet
• The vi editor on the ESXi host
If you are unfamiliar with using the vi editor, search the Internet for vi cheat sheets or basic tutorials.
Task 4: Verify that the system is repaired
In this task, you will verify that the virtual machine is repaired. Students do the steps in this task individually.
1. In the vSphere PowerCLI window, type .\verify-9-2.ps1 and press Enter.
If you closed the window, go to steps 1 through 3 in task 1.
2. If you see the Pass: You Fixed the Fault message, go to the next lab.
3. If you see the Fail: You Did Not Fix the Fault message, work on the problem until you can run the .\verify-9-2.ps1 script and see a pass message.
4. If you see the Unexpected Error message, or you fixed the problem and did not see a pass message, ask the instructor for help.

196 Lab 44 Virtual Machine Scenario (2)

45
Lab 45 Virtual Machine Scenario (3) 197
Lab 45Virtual Machine Scenario (3)
Objective: Identify, diagnose, and resolve a virtual machine problem
1. Run the break-9-3.ps1 script
2. Verify that the system is not functioning properly
3. Troubleshoot and repair the problem
4. Verify that the system is repaired
Preparing for the lab
Record the following information:
ESXi host name
ESXi host root password
vSphere Web Client address
vCenter Server system name
vCenter Server user name
vCenter Server password
Virtual machine name
Virtual machine user name
Virtual machine password

198 Lab 45 Virtual Machine Scenario (3)
Task 1: Run the break-9-3.ps1 script
In this task, you will use VMware vSphere® PowerCLI™ to run the break-9-3 script. Students do the steps in this task individually.
NOTE
Type all commands in a single line unless otherwise instructed. (For readability, commands might be displayed on two lines instead of one.)
1. Double-click the VMware vSphere PowerCLI icon on your desktop system to start a vSphere PowerCLI session.
2. Type Invoke-SSH -Computer <ESXi host name> -Username root -Password <ESXi host root password> -ScriptText pwd.
You recorded the ESXi host name and root password in “Preparing for the lab.”
3. If prompted to store the server’s host key in cache, type y.
4. In the vSphere PowerCLI window, type cd \scripts\mod9.
5. Type .\break-9-3.ps1.
6. Verify that you see the You Are Ready to Start the Lab message.
7. If you see the Action Is Required Before You Start the Lab message, follow the instructions displayed in the vSphere PowerCLI window.
8. Leave the vSphere PowerCLI window open for another task.
Task 2: Verify that the system is not functioning properly
In this task, a user is reporting that a virtual machine in the vCenter Server inventory is missing. You will verify that the problem exists. If the virtual machine is present in the vCenter Server inventory, ask the instructor for help.
1. In the desktop system, double-click the Web browser.
2. Type the address of the vSphere Web Client that you recorded in “Preparing for the lab.”
3. Using the vCenter Server user name and password that you recorded in “Preparing for the lab,” log in to the VMware vSphere® Web Client.
4. Select vCenter > VMs and Templates. Expand the Training data center to view the child objects.

45
Lab 45 Virtual Machine Scenario (3) 199
5. View the vCenter Server inventory and locate the virtual machine whose name you recorded in “Preparing for the lab.”
You do not see the virtual machine in the inventory.
6. If the virtual machine is listed in the inventory, ask the instructor for help.
Task 3: Troubleshoot and repair the problem
In this task, you will use the techniques and tools explained in the lecture to troubleshoot and repair the problem with the virtual machine.
1. Use the available techniques and tools to troubleshoot and repair the problem.
• Lecture manual for this course
• The lab environment worksheet
This worksheet contains important information about the network, storage, and virtual machine configuration.
• Virtual machine, VMware® vCenter Server™, and VMware® ESXi™ host log files
See module 3, lesson 2, in the lecture manual for information about log files.
• VMware® knowledge base articles at http://kb.vmware.com
• The Internet
Task 4: Verify that the system is repaired
In this task, you will verify that the virtual machine is repaired. Students do the steps in this task individually.
1. In the vSphere PowerCLI window, type .\verify-9-3.ps1 and press Enter.
If you closed the window, go to steps 1 through 3 in task 1.
2. If you see the Pass: You Fixed the Fault message, go to the next lab.
3. If you see the Fail: You Did Not Fix the Fault message, work on the problem until you can run the .\verify-9-3.ps1 script and see a pass message.
4. If you see the Unexpected Error message, or you fixed the problem and did not see a pass message, ask the instructor for help.

200 Lab 45 Virtual Machine Scenario (3)

46
Lab 46 Virtual Machine Scenario (4) 201
Lab 46Virtual Machine Scenario (4)
Objective: Identify, diagnose, and resolve a virtual machine problem
1. Register the virtual machine to use for this lab
2. Run the break-9-4.ps1 script
3. Verify that the system is not functioning properly
4. Troubleshoot and repair the problem
5. Verify that the system is repaired
Preparing for the lab
Record the following information:
vCenter Server system name
vCenter Server user name
vCenter Server password
Virtual machine datastore name
Virtual machine name
Virtual machine user name
Virtual machine password

202 Lab 46 Virtual Machine Scenario (4)
Task 1: Register the virtual machine to use for this lab
In this task, you will register the virtual machine to use for this lab. Students do the steps in this task individually.
1. In the desktop system, use VMware vSphere® Client™ to log in to your VMware® vCenter Server™ system.
You recorded your vCenter Server system name, user name, and password in “Preparing for the lab.”
2. Select your ESXi host in the inventory and click the Configuration tab.
3. In the Hardware panel, click the Storage link.
4. In the Datastores pane, right-click the virtual machine datastore name that you recorded in “Preparing for the lab” and select Browse Datastore.
5. In the right pane, double-click the folder of the virtual machine name that you recorded in “Preparing for the lab.”
6. Right-click the virtual machine’s configuration file (.vmx) and select Add to Inventory.
7. When prompted by the Add to Inventory wizard, perform the following actions.
8. Verify that the virtual machine appears in the vCenter Server inventory.
9. Close the Datastore Browser window.
ESXi host name
ESXi host root password
Wizard Page Action
Name and Location Keep the default name. Do not change it.
Select the Training datacenter and click Next.
Host / Cluster Select your ESXi host and click Next.
Ready to Complete Review the configuration summary and click Finish.

46
Lab 46 Virtual Machine Scenario (4) 203
Task 2: Run the break-9-4.ps1 script
In this task, you will use VMware vSphere® PowerCLI™ to run the break-9-4 script. Students do the steps in this task individually.
NOTE
Type all commands in a single line unless otherwise instructed. (For readability, commands might be displayed on two lines instead of one.)
1. Double-click the VMware vSphere PowerCLI icon on your desktop system to start a vSphere PowerCLI session.
2. Type Invoke-SSH -Computer <ESXi host name> -Username root -Password <ESXi host root password> -ScriptText pwd.
You recorded the ESXi host name and root password in “Preparing for the lab.”
3. If prompted to store the server’s host key in cache, type y.
4. In the vSphere PowerCLI window, type cd \scripts\mod9.
5. Type .\break-9-4.ps1.
6. Verify that you see the You Are Ready to Start the Lab message.
7. If you see the Action Is Required Before You Start the Lab message, follow the instructions displayed in the vSphere PowerCLI window.
8. Leave the vSphere PowerCLI window open for another task.
Task 3: Verify that the system is not functioning properly
In this task, a user cannot install VMware® Tools™ in a virtual machine. You will verify that the problem exists. If you can install Tools in the virtual machine, ask the instructor for help.
1. In the desktop system, use vSphere Client to log in to your vCenter Server system.
You recorded your vCenter Server system name, user name, and password in “Preparing for the lab.”
2. Select Home > Inventory > VMs and Templates. Expand the Training data center to view the child objects.
3. Right-click the virtual machine name that you recorded in “Preparing for the lab” and select Guest OS > Install/Upgrade VMware Tools.
The Tools installation does not complete successfully.
4. If you can install Tools, ask the instructor for help.

204 Lab 46 Virtual Machine Scenario (4)
Task 4: Troubleshoot and repair the problem
In this task, you will use the techniques and tools explained in the lecture to troubleshoot and repair the problem with the virtual machine.
1. Use the available techniques and tools to troubleshoot and repair the problem.
• Lecture manual for this course
• The lab environment worksheet
This worksheet contains important information about the network, storage, and virtual machine configuration.
• Virtual machine, vCenter Server, and VMware® ESXi™ host log files
See module 3, lesson 2, in the lecture manual for information about log files.
• VMware® knowledge base articles at http://kb.vmware.com
• The Internet
Task 5: Verify that the system is repaired
In this task, you will verify that the virtual machine is repaired. Students do the steps in this task individually.
1. In the vSphere PowerCLI window, type .\verify-9-4.ps1 and press Enter.
If you closed the window, go to steps 1 through 3 in task 1.
2. If you see the Pass: You Fixed the Fault message, go to the next lab.
3. If you see the Fail: You Did Not Fix the Fault message, work on the problem until you can run the .\verify-9-4.ps1 script and see a pass message.
If Tools is not installed in the virtual machine, verify that the script returns with the fail message.
4. If you see the Unexpected Error message, or you fixed the problem and did not see a pass message, ask the instructor for help.

47
Lab 47 Virtual Machine Scenario (5) 205
Lab 47Virtual Machine Scenario (5)
Objective: Identify, diagnose, and resolve a virtual machine problem
1. Run the break-9-5.ps1 script
2. Verify that the system is not functioning properly
3. Troubleshoot and repair the problem
4. Verify that the system is repaired
Preparing for the lab
Record the following information:
ESXi host name
ESXi host root password
vSphere Web Client address
vCenter Server system name
vCenter Server user name
vCenter Server password
Virtual machine name
Virtual machine user name
Virtual machine password

206 Lab 47 Virtual Machine Scenario (5)
Task 1: Run the break-9-5.ps1 script
In this task, you will use VMware vSphere® PowerCLI™ to run the break-9-5 script. Students do the steps in this task individually.
NOTE
Type all commands in a single line unless otherwise instructed. (For readability, commands might be displayed on two lines instead of one.)
1. Double-click the VMware vSphere PowerCLI icon on your desktop system to start a vSphere PowerCLI session.
2. Type Invoke-SSH -Computer <ESXi host name> -Username root -Password <ESXi host root password> -ScriptText pwd.
You recorded the ESXi host name and root password in “Preparing for the lab.”
3. If prompted to store the server’s host key in cache, type y.
4. In the vSphere PowerCLI window, type cd \scripts\mod9.
5. Type .\break-9-5.ps1.
6. Verify that you see the You Are Ready to Start the Lab message.
7. If you see the Action Is Required Before You Start the Lab message, follow the instructions displayed in the vSphere PowerCLI window.
8. Leave the vSphere PowerCLI window open for another task.
Task 2: Verify that the system is not functioning properly
In this task, a user reports that a virtual machine does not power on. You will verify that the problem exists. If you can power on the virtual machine, ask the instructor for help.
1. In the desktop system, double-click the Web browser.
2. Type the address of the vSphere Web Client that you recorded in “Preparing for the lab.”
3. Using the vCenter Server user name and password that you recorded in “Preparing for the lab,” log in to the VMware vSphere® Web Client.
4. Select vCenter > VMs and Templates. Expand the Training data center to view the child objects.
5. Right-click the virtual machine name that you recorded in “Preparing for the lab” and select Power On.
You cannot power on the virtual machine.
6. If the virtual machine powers on, ask the instructor for help.

47
Lab 47 Virtual Machine Scenario (5) 207
Task 3: Troubleshoot and repair the problem
In this task, you will use the techniques and tools explained in the lecture to troubleshoot and repair the problem with the virtual machine.
1. Use the available techniques and tools to troubleshoot and repair the problem.
• Lecture manual for this course
• The lab environment worksheet
This worksheet contains important information about the network, storage, and virtual machine configuration.
• Virtual machine, VMware® vCenter Server™, and VMware® ESXi™ host log files
See module 3, lesson 2, in the lecture manual for information about log files.
• VMware® knowledge base articles at http://kb.vmware.com
• The Internet
Task 4: Verify that the system is repaired
In this task, you will verify that the virtual machine is repaired. Students do the steps in this task individually.
1. In the vSphere PowerCLI window, type .\verify-9-5.ps1 and press Enter.
If you closed the window, go to steps 1 through 3 in task 1.
2. If you see the Pass: You Fixed the Fault message, go to the next lab.
3. If you see the Fail: You Did Not Fix the Fault message, work on the problem until you can run the .\verify-9-5.ps1 script and see a pass message.
4. If you see the Unexpected Error message, or you fixed the problem and did not see a pass message, ask the instructor for help.

208 Lab 47 Virtual Machine Scenario (5)

48
Lab 48 Virtual Machine Scenario (6) 209
Lab 48Virtual Machine Scenario (6)
Objective: Identify, diagnose, and resolve a virtual machine problem
1. Register the virtual machine to use for this lab
2. Run the break-9-6.ps1 script
3. Verify that the system is not functioning properly
4. Troubleshoot and repair the problem
5. Verify that the system is repaired
Preparing for the lab
Record the following information:
vCenter Server system name
vCenter Server user name
vCenter Server password
Virtual machine datastore name
Virtual machine name
Virtual machine user name
Virtual machine password

210 Lab 48 Virtual Machine Scenario (6)
Task 1: Register the virtual machine to use for this lab
In this task, you will register the virtual machine to use for this lab. Students do the steps in this task individually.
1. In the desktop system, use VMware vSphere® Client™ to log in to your VMware® vCenter Server™ system.
You recorded your vCenter Server system name, user name, and password in “Preparing for the lab.”
2. Select your ESXi host in the inventory and click the Configuration tab.
3. In the Hardware panel, click the Storage link.
4. In the Datastores pane, right-click the virtual machine datastore name that you recorded in “Preparing for the lab” and select Browse Datastore.
5. In the right pane, double-click the folder of the virtual machine name that you recorded in “Preparing for the lab.”
6. Right-click the virtual machine’s configuration file (.vmx) and select Add to Inventory.
7. When prompted by the Add to Inventory wizard, perform the following actions.
8. Verify that the virtual machine appears in the vCenter Server inventory.
9. Close the Datastore Browser window.
ESXi host name
ESXi host root password
vSphere Web Client address
Wizard Page Action
Name and Location Keep the default name. Do not change it.
Select the Training datacenter and click Next.
Host / Cluster Select your ESXi host and click Next.
Ready to Complete Review the configuration summary and click Finish.

48
Lab 48 Virtual Machine Scenario (6) 211
Task 2: Run the break-9-6.ps1 script
In this task, you will use VMware vSphere® PowerCLI™ to run the break-9-6 script. Students do the steps in this task individually.
NOTE
Type all commands in a single line unless otherwise instructed. (For readability, commands might be displayed on two lines instead of one.)
1. Double-click the VMware vSphere PowerCLI icon on your desktop system to start a vSphere PowerCLI session.
2. Type Invoke-SSH -Computer <ESXi host name> -Username root -Password <ESXi host root password> -ScriptText pwd.
Use the ESXi host name and root password that you recorded in “Preparing for the lab.”
3. If prompted to store the server’s host key in cache, type y.
4. In the vSphere PowerCLI window, type cd \scripts\mod9.
5. Type .\break-9-6.ps1.
6. Verify that you see the You Are Ready to Start the Lab message.
7. If you see the Action Is Required Before You Start the Lab message, follow the instructions displayed in the vSphere PowerCLI window.
8. Leave the vSphere PowerCLI window open for another task.
Task 3: Verify that the system is not functioning properly
In this task, a user cannot install VMware® Tools™ in a virtual machine. If you can install Tools in the virtual machine, ask the instructor for help.
1. In the desktop system, double-click the Web browser.
2. Type the address of the vSphere Web Client that you recorded in “Preparing for the lab.”
3. Using the vCenter Server user name and password that you recorded in “Preparing for the lab,” log in to the VMware vSphere® Web Client.
4. Select vCenter > VMs and Templates. Expand the Training data center to view the child objects.
5. Right-click the virtual machine name that you recorded in “Preparing for the lab” and select Power On.

212 Lab 48 Virtual Machine Scenario (6)
6. Install Tools in the virtual machine.
You cannot install Tools.
7. If you can install Tools, ask the instructor for help.
Task 4: Troubleshoot and repair the problem
In this task, you will use the techniques and tools explained in the lecture to troubleshoot and repair the problem with the virtual machine.
1. Use the available techniques and tools to troubleshoot and repair the problem.
• Lecture manual for this course
• The lab environment worksheet
This worksheet contains important information about the network, storage, and virtual machine configuration.
• Virtual machine, vCenter Server, and VMware® ESXi™ host log files
See module 3, lesson 2, in the lecture manual for information about log files.
• VMware® knowledge base articles at http://kb.vmware.com
• The Internet
Task 5: Verify that the system is repaired
In this task, you will verify that the virtual machine is repaired. Students do the steps in this task individually.
1. In the vSphere PowerCLI window, type .\verify-9-6.ps1 and press Enter.
If you closed the window, go to steps 1 through 3 in task 1.
2. If you see the Pass: You Fixed the Fault message, go to the next lab.
3. If you see the Fail: You Did Not Fix the Fault message, work on the problem until you can run the .\verify-9-6.ps1 script and see a pass message.
4. If you see the Unexpected Error message, or you fixed the problem and did not see a pass message, ask the instructor for help.

49
Lab 49 Virtual Machine Scenario (7) 213
Lab 49Virtual Machine Scenario (7)
Objective: Identify, diagnose, and resolve a virtual machine problem
1. Run the break-9-7.ps1 script
2. Verify that the system is not functioning properly
3. Troubleshoot and repair the problem
4. Verify that the system is repaired
Preparing for the lab
Record the following information:
ESXi host name
ESXi host root password
vSphere Web Client address
vCenter Server system name
vCenter Server user name
vCenter Server password
Virtual machine name
Virtual machine user name
Virtual machine password

214 Lab 49 Virtual Machine Scenario (7)
Task 1: Run the break-9-7.ps1 script
In this task, you will use VMware vSphere® PowerCLI™ to run the break-9-7 script. Students do the steps in this task individually.
NOTE
Type all commands in a single line unless otherwise instructed. (For readability, commands might be displayed on two lines instead of one.)
1. Double-click the VMware vSphere PowerCLI icon on your desktop system to start a vSphere PowerCLI session.
2. Type Invoke-SSH -Computer <ESXi host name> -Username root -Password <ESXi host root password> -ScriptText pwd.
You recorded the ESXi host name and root password in “Preparing for the lab.”
3. If prompted to store the server’s host key in cache, type y.
4. In the vSphere PowerCLI window, type cd \scripts\mod9.
5. Type .\break-9-7.ps1.
6. Verify that you see the You Are Ready to Start the Lab message.
7. If you see the Action Is Required Before You Start the Lab message, follow the instructions displayed in the vSphere PowerCLI window.
8. Leave the vSphere PowerCLI window open for another task.
Task 2: Verify that the system is not functioning properly
In this task, a user reports that a virtual machine does not power on. You will verify that the problem exists. If you can power on the virtual machine, ask the instructor for help.
1. In the desktop system, double-click the Web browser.
2. Type the address of the vSphere Web Client that you recorded in “Preparing for the lab.”
3. Using the vCenter Server user name and password that you recorded in “Preparing for the lab,” log in to the VMware vSphere® Web Client.
4. Select vCenter > VMs and Templates. Expand the Training data center to view the child objects.
5. Right-click the virtual machine name that you recorded in “Preparing for the lab” and select Power On.
You cannot power on the virtual machine.
6. If the virtual machine powers on, ask the instructor for help.

49
Lab 49 Virtual Machine Scenario (7) 215
Task 3: Troubleshoot and repair the problem
In this task, you will use the techniques and tools explained in the lecture to troubleshoot and repair the problem with the virtual machine.
1. Use the available techniques and tools to troubleshoot and repair the problem.
• Lecture manual for this course
• The lab environment worksheet
This worksheet contains important information about the network, storage, and virtual machine configuration.
• Virtual machine, VMware® vCenter Server™, and VMware® ESXi™ host log files
See module 3, lesson 2, in the lecture manual for information about log files.
• VMware® knowledge base articles at http://kb.vmware.com
• The Internet
Task 4: Verify that the system is repaired
In this task, you will verify that the virtual machine is repaired. Students do the steps in this task individually.
1. In the vSphere PowerCLI window, type .\verify-9-7.ps1 and press Enter.
If you closed the window, go to steps 1 through 3 in task 1.
2. If you see the Pass: You Fixed the Fault message, go to the next lab.
3. If you see the Fail: You Did Not Fix the Fault message, work on the problem until you can run the .\verify-9-7.ps1 script and see a pass message.
4. If you see the Unexpected Error message, or you fixed the problem and did not see a pass message, ask the instructor for help.

216 Lab 49 Virtual Machine Scenario (7)

50
Lab 50 Virtual Machine Scenario (8) 217
Lab 50Virtual Machine Scenario (8)
Objective: Identify, diagnose, and resolve a virtual machine problem
1. Ask the instructor to break your system
2. Verify that the system is not functioning properly
3. Troubleshoot and repair the problem
4. Verify that the system is repaired
Preparing for the lab
Record the following information:
vSphere Web Client address
vCenter Server system name
vCenter Server user name
vCenter Server password
Virtual machine name
Virtual machine user name
virtual machine password
ESXi host name
ESXi host root password

218 Lab 50 Virtual Machine Scenario (8)
Task 1: Ask the instructor to break your system
In this task, you will ask the instructor to break your system. Students do the steps in this task individually.
1. Ask the instructor to break your system for you.
2. Wait until the instructor says it is OK to go to the next task.
Task 2: Verify that the system is not functioning properly
In this task, a user reports that a virtual machine does not power on. You will verify that the problem exists. If you can power on the virtual machine, ask the instructor for help.
1. In the desktop system, double-click the Web browser.
2. Type the address of the vSphere Web Client that you recorded in “Preparing for the lab.”
3. Using the vCenter Server user name and password that you recorded in “Preparing for the lab,” log in to the VMware vSphere® Web Client.
4. Select vCenter > VMs and Templates.
5. Expand the Training data center to view the child objects.
6. Right-click the virtual machine name that you recorded in “Preparing for the lab” and select Power On.
You cannot power on the virtual machine.
7. If the virtual machine powers on, ask the instructor for help.
Task 3: Troubleshoot and repair the problem
In this task, you will use the techniques and tools explained in the lecture to troubleshoot and repair the problem with the virtual machine.
1. Use the available techniques and tools to troubleshoot and repair the problem.
• Lecture manual for this course
• The lab environment worksheet
This worksheet contains important information about the network, storage, and virtual machine configuration.
• Virtual machine, VMware® vCenter Server™, and VMware® ESXi™ host log files
See module 3, lesson 2, in the lecture manual for information about log files.

50
Lab 50 Virtual Machine Scenario (8) 219
• VMware® knowledge base articles at http://kb.vmware.com
• The Internet
Task 4: Verify that the system is repaired
In this task, you will verify that the virtual machine is repaired. Students do the steps in this task individually.
NOTE
Type all commands in a single line unless otherwise instructed. (For readability, commands might be displayed on two lines instead of one.)
1. Double-click the VMware vSphere PowerCLI icon on your desktop system to start a VMware vSphere® PowerCLI™ session.
2. Type Invoke-SSH -Computer <ESXi host name> -Username root -Password <ESXi host root password> -ScriptText pwd.
You recorded the ESXi host name and root password in “Preparing for the lab.”
3. If prompted to store the server’s host key in cache, type y.
4. In the vSphere PowerCLI window, type cd \scripts\mod9.
5. Type .\verify-9-8.ps1 and press Enter.
6. If you see the Pass: You Fixed the Fault message, go to the next lab.
7. If you see the Fail: You Did Not Fix the Fault message, work on the problem until you can run the .\verify-9-8.ps1 script and see a pass message.
8. If you see the Unexpected Error message, or you fixed the problem and did not see a pass message, ask the instructor for help.

220 Lab 50 Virtual Machine Scenario (8)


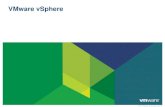



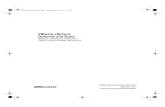
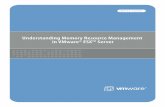

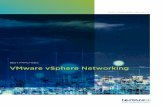

![Course Catalog - VMware Blogs - VMware Blogs · VMware vSphere: Install, Configure, Manage plus Virtual SAN Fast Track [V6]..... 10 VMware vSphere: Troubleshooting Workshop [V6 ...](https://static.fdocuments.in/doc/165x107/5b5f0dd97f8b9a6d448d9385/course-catalog-vmware-blogs-vmware-blogs-vmware-vsphere-install-configure.jpg)