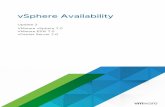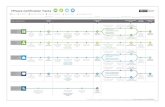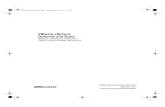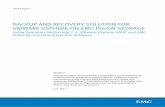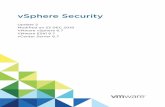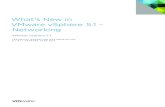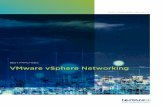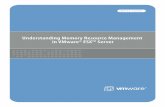VMware vSphere: Install, Configure, Manage -...
Transcript of VMware vSphere: Install, Configure, Manage -...

VMware® Education ServicesVMware, Inc.
www.vmware.com/education
VMware vSphere:Install, Configure, ManageLab ManualESXi 6 and vCenter Server 6

www.vmware.com/education
VMware vSphere:Install, Configure, ManageESXi 6 and vCenter Server 6Part Number EDU-EN-ICM6-LABLab Manual
Copyright/Trademark
Copyright © 2015 VMware, Inc. All rights reserved. This manual and its accompanying materials are protected by U.S. and international copyright and intellectual property laws. VMware products are covered by one or more patents listed at http://www.vmware.com/go/patents. VMware is a registered trademark or trademark of VMware, Inc. in the United States and/or other jurisdictions. All other marks and names mentioned herein may be trademarks of their respective companies.
The training material is provided “as is,” and all express or implied conditions, representations, and warranties, including any implied warranty of merchantability, fitness for a particular purpose or noninfringement, are disclaimed, even if VMware, Inc., has been advised of the possibility of such claims. This training material is designed to support an instructor-led training course and is intended to be used for reference purposes in conjunction with the instructor-led training course. The training material is not a standalone training tool. Use of the training material for self-study without class attendance is not recommended.
These materials and the computer programs to which it relates are the property of, and embody trade secrets and confidential information proprietary to, VMware, Inc., and may not be reproduced, copied, disclosed, transferred, adapted or modified without the express written approval of VMware, Inc.
Course development: Vivian Li, Jerry Ozbun
Technical review: John Krueger, Joseph Desmond, Joe Cooper, Roy Freeman, Carla Gavalakis, Rasmus Haslund, Steve Schwarze, Anthony Rivas
Technical editing: James Brook, Shalini Pallat
Production and publishing: Ron Morton, Regina Aboud
The courseware for VMware instructor-led training relies on materials developed by the VMware Technical Communications writers who produce the core technical documentation, available at http://www.vmware.com/support/pubs.

VMware vSphere: Install, Configure, Manage iii
T A B L E O F C O N T E N T S
Lab 1: Installing vSphere Client . . . . . . . . . . . . . . . . . . . . . . . . . . . . . . . . . . . . . . . . . . . . . . . . . . . . . 1
Lab 2: Configuring ESXi Hosts . . . . . . . . . . . . . . . . . . . . . . . . . . . . . . . . . . . . . . . . . . . . . . . . . . . . . 5
Lab 3: Working with Virtual Machines . . . . . . . . . . . . . . . . . . . . . . . . . . . . . . . . . . . . . . . . . . . . . . . . 9
Lab 4: Working with vCenter Server. . . . . . . . . . . . . . . . . . . . . . . . . . . . . . . . . . . . . . . . . . . . . . . . . 17
Lab 5: Using vSphere Web Client . . . . . . . . . . . . . . . . . . . . . . . . . . . . . . . . . . . . . . . . . . . . . . . . . . . 25
Lab 6: Creating Folders in vCenter Server Appliance . . . . . . . . . . . . . . . . . . . . . . . . . . . . . . . . . . . 29
Lab 7: Using Standard Switches . . . . . . . . . . . . . . . . . . . . . . . . . . . . . . . . . . . . . . . . . . . . . . . . . . . . 31
Lab 8: Using vSphere Distributed Switches . . . . . . . . . . . . . . . . . . . . . . . . . . . . . . . . . . . . . . . . . . . 35
Lab 9: Accessing iSCSI Storage . . . . . . . . . . . . . . . . . . . . . . . . . . . . . . . . . . . . . . . . . . . . . . . . . . . . 41
Lab 10: Accessing NFS Storage . . . . . . . . . . . . . . . . . . . . . . . . . . . . . . . . . . . . . . . . . . . . . . . . . . . . 45
Lab 11: Managing VMFS Datastores . . . . . . . . . . . . . . . . . . . . . . . . . . . . . . . . . . . . . . . . . . . . . . . . 49
Lab 12: Using Templates and Clones . . . . . . . . . . . . . . . . . . . . . . . . . . . . . . . . . . . . . . . . . . . . . . . . 55
Lab 13: Modifying Virtual Machines . . . . . . . . . . . . . . . . . . . . . . . . . . . . . . . . . . . . . . . . . . . . . . . . 61
Lab 14: Migrating Virtual Machines . . . . . . . . . . . . . . . . . . . . . . . . . . . . . . . . . . . . . . . . . . . . . . . . . 69
Lab 15: Managing Virtual Machines . . . . . . . . . . . . . . . . . . . . . . . . . . . . . . . . . . . . . . . . . . . . . . . . . 77
Lab 16: Managing vApps . . . . . . . . . . . . . . . . . . . . . . . . . . . . . . . . . . . . . . . . . . . . . . . . . . . . . . . . . 87
Lab 17: Managing Resource Pools . . . . . . . . . . . . . . . . . . . . . . . . . . . . . . . . . . . . . . . . . . . . . . . . . . 93
Lab 18: Monitoring Virtual Machine Performance . . . . . . . . . . . . . . . . . . . . . . . . . . . . . . . . . . . . . . 97
Lab 19: Using Alarms . . . . . . . . . . . . . . . . . . . . . . . . . . . . . . . . . . . . . . . . . . . . . . . . . . . . . . . . . . . 101
Lab 20: (Optional) Using vRealize Operations Manager . . . . . . . . . . . . . . . . . . . . . . . . . . . . . . . . 109
Lab 21: Using vSphere HA . . . . . . . . . . . . . . . . . . . . . . . . . . . . . . . . . . . . . . . . . . . . . . . . . . . . . . . 125
Lab 22: Implementing a vSphere DRS Cluster . . . . . . . . . . . . . . . . . . . . . . . . . . . . . . . . . . . . . . . . 137
Lab 23: Using vSphere Update Manager . . . . . . . . . . . . . . . . . . . . . . . . . . . . . . . . . . . . . . . . . . . . 151
Answer Key . . . . . . . . . . . . . . . . . . . . . . . . . . . . . . . . . . . . . . . . . . . . . . . . . . . . . . . . . . . . . . . . . . . . 161

iv VMware vSphere: Install, Configure, Manage

1
Lab 1 Installing vSphere Client 1
Lab 1Installing vSphere Client
Objective: Access the student desktop and install vSphere Client
In this lab, you will perform the following tasks:
1. Access Your Student Desktop System
2. Install vSphere Client
Task 1: Access Your Student Desktop System
The desktop system assigned to you serves as an end-user terminal. You access and manage the lab environment from the student desktop system.
Students should perform the steps in this task individually.
Use the following information from the class configuration handout:
• Student desktop login name
• Student desktop password
1. On your computer, start a remote connection application, such as Remote Desktop Connection on Windows machines, to connect to the lab environment.
Your instructor will provide details about how to access your student desktop system in the lab.
2. Log in to your student desktop with the login name and password.

2 Lab 1 Installing vSphere Client
Task 2: Install vSphere Client
You install VMware vSphere® Client™ on your assigned student desktop. You use the vSphere Client to configure and manage hosts and their virtual machines.
Students should perform the steps in this task individually.
Use the following information from the class configuration handout:
• Location of the installation software
• Setup language
• ESXi host name
• ESXi host login user name
• ESXi host login password
1. Go to the location of the installation software.
2. Double-click autorun.exe.
The VMware vCenter Installer window appears.
3. In the left pane, select vSphere Client under VMware vCenter Desktop Client.
4. Click Install to start the installation wizard.
The installation program is extracted and the vSphere Client installation wizard starts.
5. Select the setup language and click OK.
6. Click Next on the welcome page.
7. On the End User License Agreement page, click I accept the terms in the license agreement and click Next.
8. On the Destination Folder page, keep the default setting and click Next.
9. On the Ready to Install the Program page, click Install.
10. On the Installation Completed page, click Finish.
You should see the vSphere Client icon on your student desktop.

1
Lab 1 Installing vSphere Client 3
11. Click Exit to close the VMware vCenter Installer window and close the folder containing the installation software.
12. Log in to your ESXi host from the vSphere Client.
a. Double-click the vSphere Client icon on your student desktop.
b. In the IP address/Name text box, enter your assigned ESXi host name or IP address.
c. In the User name text box, enter the ESXi host login user name.
d. In the Password text box, enter the ESXi host login password and click Login.
e. When a Security Warning window appears, select the Install this certificate and do not display any security warnings for “ESXi_host_name” check box to prevent this warning from being displayed in the future.
f. Click Ignore to proceed with the connection.
g. If a security warning appears stating that installing a new certificate will replace the existing trusted certificate, click Yes to proceed.
13. If the VMware Evaluation Notice dialog box appears stating that your evaluation license will expire within # days, click OK.
14. In the navigation bar at the top of the vSphere Client, verify that the path is Home > Inventory > Inventory.
15. Verify that your ESXi host is listed as the root in the inventory pane.
Your view should be similar to the screenshot.
16. Leave the vSphere Client open for the next lab.

4 Lab 1 Installing vSphere Client

2
Lab 2 Configuring ESXi Hosts 5
Lab 2Configuring ESXi Hosts
Objective: Configure an ESXi host
In this lab, you will perform the following tasks:
1. Examine the ESXi Host Hardware Configuration
2. Configure the DNS and Routing Information for an ESXi Host
3. Configure an ESXi Host to Use Directory Services
Task 1: Examine the ESXi Host Hardware Configuration
In VMware vSphere® Client™, you view the health of the VMware ESXi™ host hardware, including the processor and memory information.
Students should perform the steps in this task individually.
Use the following information from the class configuration handout:
• ESXi host name
• ESXi host login user name
• ESXi host login password
1. If the vSphere Client is not active, double-click the vSphere Client icon on your student desktop, connect to your assigned ESXi host, and log in.
2. In the vSphere Client, select the ESXi host in the inventory pane and click the Configuration tab in the pane on the right.
The Hardware Health Status view appears.

6 Lab 2 Configuring ESXi Hosts
3. In the Sensor list, click the plus sign (+) next to VMware, Inc. VMware Virtual Platform and its descendants to expand the view.
4. In the Status column, verify that all the component status appear as normal.
5. In the Hardware list, select Processors.
6. View the model, processor speed, processor sockets, and other information about the ESXi host’s processors.
7. In the Hardware list, select Memory.
8. View the total physical memory, the memory used by the system, and the memory available for use by virtual machines.
Task 2: Configure the DNS and Routing Information for an ESXi Host
You verify the DNS and routing information for the ESXi host.
Students should perform the steps in this task individually.
Use the following information from the class configuration handout:
• ESXi host identification name
• ESXi host identification domain
• Preferred DNS server
• VMkernel default gateway
1. In the vSphere Client, select your ESXi host in the inventory pane and click the Configuration tab.
2. In the Software list, select DNS and Routing.
3. Click the Properties link in the upper-right corner.
The DNS and Routing Configuration dialog box appears.

2
Lab 2 Configuring ESXi Hosts 7
4. Click the DNS Configuration tab and configure the parameters.
5. Click the Routing tab.
6. Verify that the IP address in the Default gateway text box is accurate and click OK.
Task 3: Configure an ESXi Host to Use Directory Services
You configure the ESXi host to use a directory service, such as Active Directory, to manage users.
Students should perform the steps in this task individually.
Use the following information from the class configuration handout:
• Directory services domain
• Domain administrator name
• Domain administrator password
1. In the vSphere Client, select your ESXi host in the inventory pane and click the Configuration tab.
2. In the Software list, click Authentication Services.
3. Click the Properties link.
The Directory Services Configuration dialog box opens.
4. From the Select Directory Service Type drop-down menu, select Active Directory.
5. In the Domain text box, enter the directory services domain name and click Join Domain.
6. Enter the domain administrator user name and password and click Join Domain.
The window displays Local Authentication until you click OK.
7. Click OK.
Option Action
Name Enter your ESXi host identification name, for example, esxi01 or esxi02.
Domain Enter your ESXi host identification domain name.
Preferred DNS server Verify that the assigned DNS IP address is accurate.
Look for hosts in the following domains
Leave as the default.

8 Lab 2 Configuring ESXi Hosts
8. Verify that the information in the Authentication Services Settings pane is accurate.
9. Leave the vSphere Client open for the next lab.

3
Lab 3 Working with Virtual Machines 9
Lab 3Working with Virtual Machines
Objective: Create and prepare virtual machines for use
In this lab, you will perform the following tasks:
1. Create a Virtual Machine
2. Install a Guest Operating System in a Virtual Machine
3. Identify the Virtual Machine’s Disk Format and View Storage Metrics
4. Install VMware Tools on a Virtual Machine Installed with a Windows OS
5. Prepare Your Virtual Machine for Upcoming Labs
Task 1: Create a Virtual Machine
You can create a virtual machine based on certain requirements, such as a particular operating system or hardware configuration.
Students perform the steps in this task individually.
Use the following information from the class configuration handout:
• ESXi host name
• ESXi host login user name
• ESXi host login password
• Virtual machine datastore
• Guest operating system version
• Student ISO image folder
• Guest operating system ISO image name

10 Lab 3 Working with Virtual Machines
1. In the VMware vSphere® Client™, verify that the VMware ESXi™ host in the inventory pane is selected.
2. Right-click the ESXi host and select New Virtual Machine.
The Create New Virtual Machine wizard appears.
3. On the Configuration page, click Custom and click Next.
4. On the Name and Location page, name the virtual machine with your first name, followed by the number of your assigned ESXi host and a sequence number, starting with 1.
For example, Mike has ESXi02, so his virtual machine is named Mike02-1.
5. Click Next.
6. On the Storage page, select the name of the virtual machine’s datastore and click Next.
7. On the Virtual Machine Version page, click Virtual Machine Version: 10 and click Next.
NOTE
For lab practice purposes, you do not select hardware version 11. You upgrade the virtual machine hardware to a higher version in a later lab.
8. On the Guest Operating System page, click Windows.
9. From the Version drop-down menu, select the guest operating system and click Next.
10. On the CPUs page, keep the default settings and click Next.
11. On the Memory page, enter 1 (1 GB) in the Memory Size text box and click Next.
12. On the Network page, keep the default settings and click Next.
13. On the SCSI Controller page, keep the default settings and click Next.
14. On the Select a Disk page, click the Create a new virtual disk button and click Next.
15. On the Create a Disk page, enter 11 GB in the Disk Size text box and click Thin Provision.
16. For Location, verify that Store with the virtual machine is clicked and click Next.
17. On the Advanced Options page, keep the default settings and click Next.
18. On the Ready to Complete page, review the information, select the Edit the virtual machine settings before completion check box, and click Continue.
19. When the Virtual Machine Properties dialog box opens, select New CD/DVD (adding).
20. Click Datastore ISO File and click Browse.
21. In the Browse Datastore window, navigate to the student ISO image folder.
22. Select the guest operating system ISO image and click OK.

3
Lab 3 Working with Virtual Machines 11
23. In the Virtual Machine Properties dialog box, select the Connect at power on check box and click Finish.
24. Verify that the newly created virtual machine appears under your ESXi host in the inventory pane.
25. Select the virtual machine and click the Summary tab.
26. View the Resources pane and record the following information.
• Provisioned Storage __________
• Not-shared Storage __________
• Used Storage __________
Task 2: Install a Guest Operating System in a Virtual Machine
After creating a virtual machine, you must install an operating system in it.
Students should perform the steps in this task individually.
Use the following information from the class configuration handout:
• Guest operating system for the virtual machine
• Virtual machine Administrator password
1. In the vSphere Client, verify that the virtual machine is selected in the inventory pane.
2. Right-click the virtual machine and select Power > Power On.
3. Right-click the virtual machine and select Open Console to monitor the installation progress.
NOTE
You can press Ctrl+Alt keyboard at any time to release the pointer from the virtual machine console.
4. If the mouse is not responsive in the console, use keyboard shortcuts to complete the installation.
To determine the keyboard shortcut, note the underlined letter for the action needed. For example, the keyboard shortcut for Next is Alt+N.
You can use the Tab and arrow keys to move between items in a window when you need to enter information or select items from a list.
You can use the spacebar to select check boxes or click buttons.
5. When the Install Windows dialog box appears, review the default settings for the Language to install, Time and currency format, and Keyboard or input method drop-down menus.
6. Click Next or press ALT N.

12 Lab 3 Working with Virtual Machines
7. Click Install now or press ALT I.
8. Use the arrow keys to select the guest operating system for the virtual machine and click Next or press ALT N.
9. Select the I accept the license terms check box, or press or press ALT A.
10. Click Next or press ALT N.
11. For the type of installation, Custom (advanced) is selected, press Enter.
12. Verify that Disk 0 Unallocated Space is selected and click Next or press ALT N.
The Windows installation process starts. This process takes 8 to 10 minutes.
13. When the message instructing you to change the password appears, click OK or press Enter.
You might need to use the Tab key to reselect OK in order for pressing Enter to take effect.
14. Enter the virtual machine Administrator password, press Tab, and reenter the password.
15. Click the right arrow button or press Tab to select the button and press Enter
16. When the password change confirmation appears, click OK or press Enter.
17. When the virtual machine’s Initial Configuration Tasks window opens, select the Do not show this window at logon check box or press Alt+D and click Close or press Alt+C.
18. When the Server Manager window opens, close it.
19. After the installation is complete, click the Connect/disconnect the CD/DVD devices of the virtual machine icon in the icon bar of the virtual machine console.
Press Ctrl+Alt to release the pointer from the console.
20. Select CD/DVD drive 1 > Disconnect from datastore image.
21. When the Disconnect Device message appears, click Yes to confirm the disconnection.
22. Leave the virtual machine console open.

3
Lab 3 Working with Virtual Machines 13
Task 3: Identify the Virtual Machine’s Disk Format and View Storage Metrics
You identify the virtual machine disk format and view storage metrics.
Students should perform the steps in this task individually.
1. In the vSphere Client, right-click your virtual machine in the inventory pane and select Edit Settings.
2. If the Restricted Virtual Machine Settings warning message appears, select the Do not show this message again check box and click OK.
3. On the Hardware tab, select Hard disk 1 in the left pane.
4. Review the information shown in the Disk Provisioning pane and identify the VMDK type.
Q1. What type of disk is provisioned?1. Thin provision
5. Click Cancel to close the Virtual Machines Properties dialog box.
6. Click the virtual machine’s Summary tab.
7. Under the Resources pane, click the Refresh Storage Usage link to update the Provisioned Storage and Used Storage metrics.
8. Record the updated information.
• Provisioned Storage __________
• Not-shared Storage __________
• Used Storage __________
9. Compare the values that you recorded in step 8 with the values listed in task 1, step 26.
The values should be different. Although a virtual disk is configured for the virtual machine, the storage space consumed by the VMDK file is lower than the total allocated disk space. The used storage space increases dynamically as the virtual machine is used because the disk is thin provisioned.

14 Lab 3 Working with Virtual Machines
Task 4: Install VMware Tools on a Virtual Machine Installed with a Windows OS
You install VMware Tools™ to enhance the performance of the virtual machine’s guest operating system and improve management of the virtual machine.
Students perform the steps in this task individually.
Use the following information from the class configuration handout:
• Virtual machine Administrator password
1. Return to the virtual machine console.
2. If you were logged out of the virtual machine, log in to the guest operating system.
a. In the menu bar of the virtual machine console, select VM > Guest > Send Ctrl+Alt+Del.
b. Enter the Administrator password and click the arrow or press Enter.
3. Install VMware Tools in the Windows guest operating system.
a. In the menu bar of the virtual machine console, click VM and select Guest > Install/Upgrade VMware Tools.
b. When the Install VMware Tools message appears, read it and click OK.
The AutoPlay window appears in a few seconds.
c. Click Run setup.exe.
The VMware Tools installation wizard appears.
d. On the Welcome to the installation wizard for VMware Tools page, click Next.
e. On the Choose Setup Type page, click Typical and click Next.
f. On the Ready to Install VMware Tools page, click Install.
4. When the VMware Tools setup wizard is completed, click Finish.
5. When you are prompted to restart the virtual machine, click Yes.

3
Lab 3 Working with Virtual Machines 15
6. When the virtual machine displays the login screen, log in.
a. On the menu bar of the virtual machine console, click VM and select Guest > Send Ctrl+Alt+Del.
b. Enter the Administrator password and click the arrow or press Enter.
7. Verify that VMware Tools is installed on your virtual machine.
After the system displays the desktop, you should see a VMware Tools icon in the lower-right corner of the virtual machine’s desktop. The icon might take a few seconds to appear.
8. Leave the virtual machine console open.
Task 5: Prepare Your Virtual Machine for Upcoming Labs
You mount an ISO image to the virtual machine’s CD/DVD drive so that the files can be copied to the virtual machine for use in later labs.
Students should perform the steps in this task individually.
Use the following information from the class configuration handout:
• Student ISO image folder
1. In the virtual machine console, connect ClassFiles-vSphere.iso to your virtual machine’s CD/DVD drive.
a. In the icon bar of the virtual machine console, click the Connect/disconnect the CD/DVD devices of the virtual machine icon.
b. Select CD/DVD Drive 1 > Connect to ISO image on a datastore.
c. Select the student ISO image folder.
d. Select ClassFiles-vSphere.iso and click OK.
2. If the CD/DVD drive does not open automatically, click Start and select Computer.
3. Open the CD/DVD drive (D:).

16 Lab 3 Working with Virtual Machines
4. Copy the cpubusy VBScript file and iometer application file from the CD/DVD drive (D:) to the virtual machine’s C:\ for use in later labs.
a. Using the Ctrl key and mouse, select both files.
b. On the Windows Explorer menu bar, click Edit and select Copy to Folder.
c. In the Copy Items list, select Local Disk (C:) and click Copy.
5. Disconnect the virtual machine from Classfiles-vSphere.iso on the CD/DVD drive.
a. In the vSphere Client, right-click the virtual machine in the inventory pane and select Edit Settings.
b. In the Hardware list, select CD/DVD Drive 1.
c. In the Device Details pane, deselect the Connected and Connect at Power On check boxes.
d. Click OK.
6. To avoid future unnecessary logins, disable the screen saver on your virtual machine.
a. From the virtual machine’s desktop, select Start > Control Panel.
b. Double-click Personalization.
c. Click Screen Saver.
d. From the Screen saver drop-down menu, select (None) and click OK.
e. Close the Control Panel window.
7. Close your virtual machine console and the vSphere Client.

4
Lab 4 Working with vCenter Server 17
Lab 4Working with vCenter Server
Objective: Configure vCenter Server Appliance for first use
In this lab, you will perform the following tasks:
1. Access vCenter Server Appliance
2. Install vCenter Server Appliance and Host License Keys
3. Create a Data Center Object
4. Add Your ESXi Host to the vCenter Server Inventory
5. Configure Your ESXi Host as an NTP Client
The Mozilla Firefox Web browser is recommended for all Web-based labs in this course.

18 Lab 4 Working with vCenter Server
Task 1: Access vCenter Server Appliance
You use VMware vSphere® Web Client to connect to VMware vCenter Server™ Appliance™, which is preinstalled in your lab environment.
Both students perform the steps in this task.
Use the following information from the class configuration handout:
• vCenter Server Appliance name
• vCenter Single Sign-On user name
• vCenter Single Sign-On password
• Preferred DNS server
1. On your student desktop, double-click the Mozilla Firefox shortcut.
2. In the Firefox window, click the vSphere Web Client shortcut on the shortcut toolbar.
3. If you receive a message warning you of the untrusted connection, click I understand the Risks, click Add Exception, and click Confirm Security Exception to add vCenter Server Appliance as a trusted location.
4. Use the link at the bottom of the vSphere Web Client login page to install the Client Integration Plug-In.
a. In the Firefox Web browser, click the Download Client Integration Plugin link.
b. On the Opening VMware-ClientIntegrationPlugin-6.0.0.exe window, click Save File.
c. When for the download is complete, close the Firefox Web browser.
d. On the task bar, click Start and select Computer.
e. In the left pane, select Downloads.
f. In the right pane, double-click VMware-ClientIntegrationPlugin-6.0.0.exe.
g. In the Open File - Security Warning window, click the Run button.
h. In the Welcome window, click Next.
i. In the End-User License Agreement window, accept the license agreement and click Next.
j. In the Destination Folder window, click Next.
k. Click Install.
l. Click Finish.
m. Close the Downloads window.

4
Lab 4 Working with vCenter Server 19
5. Install the VMware Remote Console plug-in from the LabFiles folder.
a. On the desktop, double-click the LabFiles folder.
b. In the LabFiles window, double-click the VMware-VMRC-7.0.1-2508353.msi file.
c. In the VMware Remote Console Setup welcome window, click Next.
d. On the End-User License Agreement window, accept the license agreement and click Next.
e. On the Destination Folder window, accept the defaults and click Next.
f. On the User Experience Settings window, accept the defaults and click Next.
g. On the Ready to install window, click Install.
h. After the install is complete, click Finish and close the LabFiles window.
6. On your student desktop, double-click the Mozilla Firefox shortcut.
7. On the Firefox shortcut bar, click the vSphere Web Client shortcut.
8. If you receive message warning you of the untrusted connection, click I understand the Risks, click Add Exception and click Confirm Security Exception to add vCenter Server Appliance as a trusted location.
9. If the Allow vCenter_Server_Appliance _name to run plug-ins dialog box appears, click Allow and Remember for Adobe Flash and VMware Remote Console and click OK.
10. In the Launch Application pop-up window, select the Remember my choice check box and click OK.
11. On the VMware vCenter Single Sign-On page, enter the vCenter Single Sign-On user name and password and click Login.
The vSphere Web Client Home page appears.
12. In the Navigator pane, select Administration > System Configuration > Nodes.
The vCenter Server Appliance object appears in the Navigator pane.
13. Select vCenter Server Appliance and click the Manage tab.
14. Click Settings.
15. If the view is collapsed, click the arrow next to Common to expand the view.
16. Select Networking and click Edit.
17. Click the arrow next to DNS to expand the view of DNS configuration settings.
18. Click Enter settings manually and verify that the values in the Hostname and Preferred DNS server text boxes match the values in the class configuration handout.
19. Click OK.

20 Lab 4 Working with vCenter Server
Task 2: Install vCenter Server Appliance and Host License Keys
You install license keys in vCenter Server Appliance to unlock the advanced features of VMware vSphere® 6.
Perform this task as a team. Student B should perform the steps in this task.
Use the following information from the class configuration handout:
• vCenter Server license key
• vSphere 6 Enterprise Plus license key
1. In the vSphere Web Client, click the Home icon on the blue bar and select Administration.
2. In the Navigator pane, select Licenses and click the Licenses tab in the content pane.
3. Click the Create New Licenses icon (the green plus sign).
4. On the Enter license keys page, enter the VMware vCenter Server and vSphere 6 Enterprise Plus license keys in the License keys text box.
5. Verify that two licenses are listed in the text box and click Next.
6. On the Edit license names page, enter VMware vCenter Server in the VMware vCenter Server 6 license name text box.
7. Enter VMware vSphere in the VMware vSphere 6 license name text box and click Next.
8. On the Ready to complete page, click Finish.

4
Lab 4 Working with vCenter Server 21
9. License vCenter Server.
a. In the center pane, click the Assets tab.
b. Right-click the vCenter Server Appliance instance and select Assign License.
c. In the Assign License window, select the VMware vCenter Server license and click OK.
Task 3: Create a Data Center Object
You create a fully functional virtual data center, which contains all your inventory objects, including VMware ESXi™ hosts, virtual machines, and datastores.
Perform this task as a team. Student A should perform the steps in this task.
Use the following information from the class configuration handout:
• vCenter Server Appliance name
1. In the vSphere Web Client, click the Home icon and select Home.
2. In the center pane, click Hosts and Clusters.
3. In the Navigator pane, right-click your vCenter Server Appliance name and select New Datacenter.
4. In the Datacenter name text box, enter Training and click OK.
In the Navigator pane, you should see the new data center object listed under vCenter Server Appliance.

22 Lab 4 Working with vCenter Server
Task 4: Add Your ESXi Host to the vCenter Server Inventory
To create a vSphere virtual environment and use vSphere features, you add ESXi hosts to the vCenter Server inventory.
Students perform the steps in this task individually.
Use the following information from the class configuration handout:
• ESXi host name (FQDN)
• ESXi host login user name
• ESXi host login password
1. In the vSphere Web Client, click the Home icon and select Home.
2. On the vSphere Web Client Home page, select Hosts and Clusters.
3. In the Navigator pane, right-click Training and select Add Host.
The Add Host wizard appears.
4. On the Name and location page, enter the fully qualified domain name (FQDN) of your ESXi host and click Next.
5. On the Connection settings page, enter your ESXi host login user name and password and click Next.
6. If you see a security alert stating that the certificate store of vCenter Server cannot verify the certificate, click Yes to proceed.
7. On the Host summary page, review the information and click Next.
8. On the Assign license page, click the button for your VMware vSphere license key and click Next.
9. On the Lockdown mode page, leave Disabled clicked and click Next.
10. On the VM location page, leave the Training data center object selected and click Next.
11. On the Ready to complete page, review the information and click Finish.
12. In the vSphere Web Client Recent Tasks pane, monitor the progress of the task.
13. In the Navigator pane, click the arrow next to Training to expand the view.

4
Lab 4 Working with vCenter Server 23
14. In the Navigator pane, select your ESXi host and click the Summary tab to view the information, such as its CPU, memory, storage, NICs, and virtual machines.
15. Click the arrow next to the Hardware pane to view the hardware details of the ESXi host.
Task 5: Configure Your ESXi Host as an NTP Client
Students should perform the steps in this task individually.
Use the following information from the class configuration handout:
• NTP server
1. In the vSphere Web Client, select your ESXi host in the inventory, click the Manage tab, and click the Settings tab.
2. In the middle pane, select Time Configuration under System and view the current settings.
3. In the Time Configuration pane, verify that the NTP client (your ESXi host) appears as disabled, the NTP service status appears as stopped, and no NTP server is defined.
4. Click Edit.
The Edit Time Configuration dialog box appears.
5. Click Use Network Time Protocol (Enable NTP client).
6. From the NTP Service Startup Policy drop-down menu, select Start and stop with host.
7. In the NTP Servers text box, enter the IP address of your NTP server.
8. Under NTP Service Status, click Start.
9. Click OK.
10. In the Time Configuration pane, verify that the NTP client appears as enabled and that the NTP service status appears as running.
11. Close the vSphere Web Client.

24 Lab 4 Working with vCenter Server

5
Lab 5 Using vSphere Web Client 25
Lab 5Using vSphere Web Client
Objective: Navigate and customize vSphere Web Client
In this lab, you will perform the following tasks:
1. Navigate vSphere Web Client
2. Pin and Unpin Panes
3. Hide the Getting Started Tabs
4. Upgrade the Virtual Machine’s Hardware
Task 1: Navigate vSphere Web Client
In VMware vSphere® Web Client, you navigate through the objects in the navigation tree and view the configuration settings.
Students perform the steps in this task individually.
Use the following information from the class configuration handout:
• vCenter Server Appliance name
• vCenter Single Sign-On user name
• vCenter Single Sign-On password
• Virtual machine’s local datastore
• ESXi host name

26 Lab 5 Using vSphere Web Client
1. Open a Web browser and connect to the VMware vCenter Server™ Appliance™ home page at https://vCenter_Server_Appliance/vsphere-client.
2. If you receive a message warning you of the untrusted connection, click I understand the Risks, click Add Exception, and click Confirm Security Exception to add vCenter Server Appliance as a trusted location.
3. On the VMware vCenter Single Sign-on page, enter the user name and password and click Login.
4. Click Hosts and Clusters.
5. In the Navigator pane, click the arrow next to each object to expand the view completely.
6. In the Navigator pane, select your VMware ESXi™ host.
7. In the center pane, click the quick navigation menu.
8. Select the vCenter Server Appliance name to return to the top of the navigation tree.
9. In the Search text box, enter datastore.
10. When the datastores appear under the search box, click your assigned local datastore for your virtual machine.
11. Click the Summary tab and review the datastore details.
12. Click the Home icon and select Home to return to the vSphere Web Client Home page.

5
Lab 5 Using vSphere Web Client 27
Task 2: Pin and Unpin Panes
You can adjust the vSphere Web Client panes to provide more space for the content area.
Students perform the steps in this task individually.
1. In the vSphere Web Client, notice the two panes to the right of the window.
2. In the Alarms pane, click the pin icon.
The Alarms pane shrinks to a side tab at the side of the window.
3. In the Work In Progress pane, click the pin icon to shrink it to a side tab.
You can click the side tab to reopen the pane and click the pin icon to repin it.
4. If you need to restore a previous layout of the user interface, click your logged-in user name and select Layout Settings > Reset to default layout.
Task 3: Hide the Getting Started Tabs
You can hide the Getting Started tabs if you understand the vCenter Server fundamentals and know how to navigate amongst the objects.
Students perform the steps in this task individually.
1. On the vSphere Web Client Home page, click Help above the content pane and select Hide All Getting Started Pages from the drop-down menu.
2. In the Navigator pane, select your ESXi host.
3. Record the first tab that you see in the content pane. __________
4. Select Help > Show All Getting Started Pages to restore the tab.
5. In the vSphere Web Client, click the Home icon and select Home.

28 Lab 5 Using vSphere Web Client
Task 4: Upgrade the Virtual Machine’s Hardware
You upgrade the virtual machine’s hardware to the latest supported version, which determines the operating system functions and virtual machine operations.
Students perform the steps in this task individually.
1. On the vSphere Web Client home page, click Hosts and Clusters.
2. In the Navigator pane, expand the vCenter Server instance, the Training data center object, and your ESXi host object.
3. Right-click the your_name##-1 virtual machine and select Power > Shut Down Guest OS.
4. Click Yes to confirm the shutdown.
5. Click the your_name##-1 virtual machine’s Summary tab.
6. Find the compatibility value for the virtual machine and record the hardware version. __________
7. Right-click the your_name##-1 virtual machine and select Edit Settings.
8. Click the arrow next to Upgrade to expand the view.
9. Select the Schedule VM Compatibility Upgrade check box.
10. From the Compatible with (*) drop-down menu, verify that ESXi 6.0 and later is selected.
11. Click OK.
12. Right-click the your_name##-1 virtual machine and select Power > Power on.
13. Click the your_name##-1 virtual machine’s Summary tab.
14. Compare the compatibility value with the value recorded in step 6.
The compatibility value should read “ESXi 6.0 and later (VM version 11)” as the virtual machine’s hardware is upgraded.
15. Leave the vSphere Web Client open for the next lab.

6
Lab 6 Creating Folders in vCenter Server Appliance 29
Lab 6Creating Folders in vCenter Server Appliance
Objective: Create vCenter Server inventory objects
In this lab, you will perform the following tasks:
1. Create a Host and Cluster Folder
2. Create Virtual Machine and Template Folders
Task 1: Create a Host and Cluster Folder
You use folders to group hosts and clusters of the same type for easier management.
Perform this task as a team. Student B should perform the steps in this task.
Use the following information from the class configuration handout:
• vCenter Server Appliance name
• vCenter Single Sign-On user name
• vCenter Single Sign-On password
1. If VMware vSphere® Web Client is not active, open a Web browser and connect to the VMware vCenter Server™ Appliance™ home page at https://vCenter_Server_Appliance/vsphere-client and log in.
2. On the vSphere Web Client Home page, click Hosts and Clusters.

30 Lab 6 Creating Folders in vCenter Server Appliance
3. In the left pane, click the arrow to expand the vCenter Server inventory.
4. Right-click Training and select New Folder > New Host and Cluster Folder.
5. Enter Lab Servers as the folder name and click OK.
6. Drag both the VMware ESXi™ hosts to the Lab Servers folder.
7. In the Recent Tasks pane, monitor the Move Entities tasks until they complete.
8. In the vSphere Web Client, click the Home icon and select Home.
Task 2: Create Virtual Machine and Template Folders
You use folders to group virtual machines of the same type for easier management.
Perform this task as a team. Student A should perform the steps in this task.
1. On the vSphere Web Client Home page, click VMs and Templates.
2. Right-click the Training data center and select New Folder > New VM and Template Folder.
3. Enter LabVMs as the folder name and click OK.
4. In the left pane, click the arrow to expand the Training data center.
5. Drag both virtual machines into the LabVMs folder.
6. Expand the LabVMs folder to verify that both virtual machines are in the folder.
7. Right-click Training and select New Folder > New VM and Template Folder to create a second virtual machine folder.
8. Enter Templates as the folder name and click OK.
9. Click the Home icon and select vCenter inventory Lists.
10. In the left pane, select Datacenters.
11. In the left pane, double-click Training and click Top level objects.
The three folders that you create in this lab appear in the left pane.
12. Right-click each of the three folders.
Q1. How do the menus differ between the Lab Servers folder and the LabVM folder?
1. The Lab Servers folder has menu commands related to host actions. The LabVM and Templates folders have menu commands related to virtual machines.
13. Leave the vSphere Web Client open for the next lab.

7
Lab 7 Using Standard Switches 31
Lab 7Using Standard Switches
Objective: Create a standard switch and a port group
In this lab, you will perform the following tasks:
1. View the Standard Switch Configuration
2. Create a Standard Switch with a Virtual Machine Port Group
3. Attach Your Virtual Machine to the New Virtual Machine Port Group
Task 1: View the Standard Switch Configuration
You view the VMware vSphere® standard switch settings to ensure the proper configuration of the default switch.
Students perform the steps in this task individually.
Use the following information from the class configuration handout:
• vCenter Server Appliance name
• vCenter Single Sign-On user name
• vCenter Single Sign-On password
• ESXi host name
1. If VMware vSphere® Web Client is not active, open a Web browser and connect to the VMware vCenter Server™ Appliance™ home page at https://vCenter_Server_Appliance/vsphere-client and login.
2. On the vSphere Web Client Home page, click Hosts and Clusters.

32 Lab 7 Using Standard Switches
3. Select Training > Lab Servers > your_ESXi_host.
4. Click the Manage tab and click the Networking tab.
5. Select Virtual Switches.
Q1. What is the name of the default standard switch?
1. The default virtual switch is named vSwitch0.
Q2. Which physical adapter is the default standard switch connected to?
2. The default switch is connected to the physical adapter vmnic0.
Q3. Which network is your virtual machine connected to?
3. vSwitch0 contains a virtual machine port group named VM Network. Your virtual machine is connected to VM Network.
Q4. Which networks are connected to the default standard switch?
4. VM Network and Management Network
Task 2: Create a Standard Switch with a Virtual Machine Port Group
You create a port group to configure a NIC port on a standard switch, which handles network traffic at the host level in your vSphere environment.
Students perform the steps in this task individually.
Use the following information from the class configuration handout:
• vmnic for the virtual switch of the Production network
1. In the Virtual switches pane, click the Add host networking icon.
The Add Networking wizard appears.
2. On the Select connection type page, click Virtual Machine Port Group for a Standard Switch and click Next.
3. On the Select target device page, click New standard switch and click Next.

7
Lab 7 Using Standard Switches 33
4. On the Create a Standard Switch page, click the Add Adapters icon (the green plus sign).
5. Select vmnic1 and click OK.
6. Review the information for the new active adapter and click Next.
7. On the Connection Settings page, enter Production in the Network label text box and click Next.
8. On the Ready to complete page, verify that the information is accurate and click Finish.
9. In the Virtual switches pane, select vSwitch1.
10. Verify that the Production port group appears.
The screenshot shows the new standard switch and the network label.
Task 3: Attach Your Virtual Machine to the New Virtual Machine Port Group
You attach the virtual machine to the virtual switch port group so that the virtual machine can communicate with other networked devices.
Students perform the steps in this task individually.
Use the following information from the class configuration handout:
• Virtual machine administrator password
1. In the vSphere Web Client, click the Home icon and select VMs and Templates.
2. In the left pane, click the arrows to expand the data center and folders.
3. Select Training > LabVMs.
4. Right-click your virtual machine and select Edit Settings.

34 Lab 7 Using Standard Switches
5. Click the arrow next to Network Adapter 1 to expand the view.
6. From the drop-down menu, select Production.
7. Verify that the Connected and the Connect at power on check boxes are selected.
8. Click OK to close the Edit Settings window.
9. Renew the virtual machine’s IP address.
a. In the left pane, select your virtual machine.
b. In the center pane, click Launch Remote Console.
NOTE
Your Web browser must be configured to allow pop-ups.
c. In the Launch Application window, select the Remember my choice for vmrc links check box and click OK.
d. In the Invalid Security Certificate window, select the Always trust this host with this certificate check box and click Connect Anyway.
e. If you are prompted to log in due to an expired session ticket, enter the VMware vCenter™ Single Sign-On™ user name and password and click OK.
f. Click in the console window and move the pointer to display the login window.
g. Click Send Ctrl+Alt+Del in the top-left corner of the virtual machine console.
h. Log in with the virtual machine administrator password.
i. Select Start > Run.
j. In the Start Search text box, enter cmd to open a Command Prompt window.
k. At the command prompt, enter ipconfig /release.
l. Enter ipconfig /renew.
m. Record the virtual machine’s IP address and the default gateway. __________
10. At the virtual machine’s command prompt, ping the ControlCenter (172.20.10.10) to verify the virtual machine’s network connectivity.
Your ping should be successful.
11. If the ping is not successful, repeat the steps in task 2 and in this task to verify that your configuration is accurate.
12. Leave the vSphere Web Client and virtual machine console open for the next lab.

8
Lab 8 Using vSphere Distributed Switches 35
Lab 8Using vSphere Distributed Switches
Objective: Create and configure a distributed switch
In this lab, you will perform the following tasks:
1. Create a Distributed Switch
2. Add the ESXi Hosts to the New Distributed Switch
3. Examine Your Distributed Switch Configuration
4. Migrate the Virtual Machines to a Distributed Switch Port Group
5. Prepare for the Next Lab

36 Lab 8 Using vSphere Distributed Switches
Task 1: Create a Distributed Switch
You create a distributed switch that functions as a single virtual switch across all associated hosts in your VMware vSphere® environment.
Students perform the steps in this task individually.
Use the following information from the class configuration handout:
• vCenter Server Appliance name
• vCenter Single Sign-On user name
• vCenter Single Sign-On password
1. If VMware vSphere® Web Client is not active, open a Web browser and connect to the VMware vCenter Server™ Appliance™ home page at https://vCenter_Server_Appliance_name /vsphere-client and log in.
2. In the vSphere Web Client, click the Home icon and select Networking.
3. Click the arrow next to Training to expand the view.
4. Right-click Training and select Distributed Switch > New Distributed Switch.
5. On the Name and location page, enter your_name-dvs in the Name text box and click Next.
6. On the Select version page, leave Distributed switch: 6.0.0 selected and click Next.
7. On the Edit settings page, configure the distributed switch parameters.
8. Click Next.
9. On the Ready to complete page, review the configuration settings and click Finish.
The your_name-dvs distributed switch should be listed in the Navigator pane.
Option Action
Number of uplinks Enter 1.
Network I/O Control Leave Enabled selected.
Default port group Leave the check box selected.
Port group name Enter your_name-pg-Production in the text box.

8
Lab 8 Using vSphere Distributed Switches 37
Task 2: Add the ESXi Hosts to the New Distributed Switch
You add VMware ESXi™ hosts and physical adapters to the distributed switch, which acts as a central interface to configure, monitor, and administer the virtual machine switching for your data center.
Students perform the steps in this task individually.
Use the following information from the class configuration handout:
• vmnic for the distributed switch
• ESXi host name
1. In the Navigator pane, right-click the your_name-dvs distributed switch and select Add and Manage Hosts.
2. On the Select task page, leave Add hosts clicked and click Next.
3. On the Select hosts page, click New Hosts (the green plus sign).
4. Select your assigned ESXi host check box and click OK.
5. Click Next.
6. On the Select network adapter tasks page, deselect the Manage VMkernel adapters check box and leave the Manage physical adapters check box selected.
7. Click Next.
8. On the Manage physical network adapters page, select the vmnic specified in the class configuration handout for the distributed switch and click Assign uplink.
9. Select Uplink 1 and click OK.

38 Lab 8 Using vSphere Distributed Switches
10. Click Next.
11. On the Analyze impact page, verify that the status is No impact and click Next.
12. On the Ready to complete page, review your settings and click Finish.
Task 3: Examine Your Distributed Switch Configuration
You examine the configuration of the distributed switch uplink, which is bound to the associated physical interfaces on the ESXi hosts. You also examine other distributed switch features, including the maximum transmission unit (MTU) value, VLAN capabilities, LACP aggregation groups, NetFlow, and VMware vSphere® Network I/O Control.
Students perform the steps in this task individually.
1. In the Networking inventory tree, select the your_name-dvs distributed switch and click the arrow next to it to expand the view.
2. In the middle pane, click the Manage tab, click the Settings tab, and select Topology.
3. In the distributed switch topology diagram, click the arrow next to Uplink 1 to expand the view.
4. Verify that your ESXi host’s vmnic interface for the distributed switch is attached.
5. In the middle pane, click the Properties link on the left and verify the settings.
• Network I/O Control is enabled.
• Number of uplinks is 1.
• The MTU size is 1500 bytes.
• The Cisco Discovery Protocol is implemented.
6. Click each additional configuration link and verify the settings.
• LACP LAG is not defined.
• Private VLAN is not defined.
• NetFlow collector is not defined.
• Port mirroring is not configured.
• Health check is not enabled.
7. In the Networking inventory tree, select the your_name-pg-Production port group.

8
Lab 8 Using vSphere Distributed Switches 39
8. Click the Manage tab and click the Settings tab.
9. Click the Properties link and verify the settings.
• Static port binding is implemented.
• Elastic port allocation is implemented.
• Nine ports are defined.
Task 4: Migrate the Virtual Machines to a Distributed Switch Port Group
You move the virtual machine from the current standard switch on the ESXi host to the port group on the distributed switch.
Students perform the steps in this task individually.
Use the following information from the class configuration handout:
• Virtual machine administrator password
• ControlCenter IP address
1. In the Navigator pane, right-click the your_name-dvs distributed switch and select Migrate VM to Another Network.
The Migrate Virtual Machine Networking wizard starts.
2. Migrate the virtual machine from the Production network on the standard switch to the your_name-pg-Production network on the distributed switch.
a. On the Select source and destination networks page, for the Source network, leave Specific network clicked, click Browse, select Production, and click OK.
b. For the Destination network, click Browse, select the your_name-pg-Production port group, and click OK.
c. Click Next.
d. On the Select VMs to migrate page, select your virtual machine check box and click Next.
e. On the Ready to complete page, review the settings and click Finish.
3. In the Recent Tasks pane, monitor the status of the migration task to completion.
4. In the Navigator pane, select your_name-dvs, click the Related objects tab, and click the Hosts tab.
5. Verify that your ESXi host is connected to the distributed switch.
Your ESXi host’s state should be Connected.

40 Lab 8 Using vSphere Distributed Switches
6. Click the Virtual Machines tab and verify that your virtual machine is listed.
This demonstrates that your virtual machine resides on the new distributed switch.
7. Click the Distributed Port Groups tab and verify that your_name-pg-Production is listed.
8. Click the Uplink Port Groups tab and verify that an uplink port group is created for the distributed virtual switch.
9. Verify that the virtual machine has full network connectivity.
a. If your virtual machine’s console is not already open, log in to it and open a Command Prompt window.
b. At the virtual machine’s command prompt, ping the ControlCenter’s IP address to verify the virtual machine’s network connectivity.
Your ping should be successful.
10. If the ping is not successful, enter the ipconfig /release and ipconfig /renew commands to ensure that your virtual machine has a valid DHCP-assigned IP address.
11. Close the Command Prompt window and close the virtual machine console.
Task 5: Prepare for the Next Lab
To prepare for subsequent labs, you migrate the virtual machine from the distributed switch back to the standard switch.
Students perform the steps in this task individually.
1. In the vSphere Web Client Navigator pane, right-click the your_name-dvs distributed switch and select Migrate VM to Another Network.
2. Migrate the virtual machines.
a. For the Source network on the Select source and destination networks page, leave Specific network clicked, click Browse, select your_name-pg-Production, and click OK.
b. For the Destination network, click Browse, select the Production port group, and click OK.
c. Click Next.
d. On the Select VMs to migrate page, select your virtual machine check box and click Next.
e. On the Ready to complete page, review the settings and click Finish.
3. In the Navigator pane, select Production and click the Related Objects tab.
4. Click Virtual Machines and verify that your virtual machine is listed.
Your virtual machine is migrated back to the standard switch on the Production network.
5. Leave the vSphere Web Client open for the next lab.

9
Lab 9 Accessing iSCSI Storage 41
Lab 9Accessing iSCSI Storage
Objective: Configure access to an iSCSI datastore
In this lab, you will perform the following tasks:
1. Add a VMkernel Port Group to a Standard Switch
2. Configure the iSCSI Software Adapter and Connect It to the Storage
Task 1: Add a VMkernel Port Group to a Standard Switch
You use VMkernel interfaces to provide network connectivity for your hosts and to handle other types of traffic, such as VMware vSphere® vMotion® traffic, storage traffic, and VMware vSphere® Fault Tolerance traffic.
Students perform the steps in this task individually.
Use the following information from the class configuration handout:
• vCenter Server Appliance name
• vCenter Single Sign-On user name
• vCenter Single Sign-On password
• VMkernel port IPv4 address
• VMkernel port IPv4 subnet mask
• VMkernel default gateway for IPv4

42 Lab 9 Accessing iSCSI Storage
1. If VMware vSphere® Web Client is not active, open a Web browser and connect to the VMware vCenter Server™ Appliance™ home page at https://vCenter_Server_Appliance_name/vsphere-client and log in.
2. On the vSphere Web Client Home page, click Hosts and Clusters.
3. In the left pane, click the arrows to expand the data center and folders.
4. Select your_ESXi_host.
5. Click the Manage tab and click Networking.
6. Select Virtual Switches and select vSwitch0 from the list of virtual switches.
7. Click the Add host networking icon (the left-most icon).
The Add Networking wizard starts.
8. On the Select Connection Type page, click VMkernel Network Adapter and click Next.
9. On the Select target device page, click Select an existing standard switch and verify that vSwitch0 appears in the text box.
10. If vSwitch0 does not appear in the text box, click Browse and select vSwitch0.
11. Click Next.
12. On the Port properties page, enter IP Storage in the Network Label text box and click Next.
13. On the IPv4 settings page, click Use static IPv4 settings and enter the VMkernel port IPv4 address and subnet mask.
14. Verify that the VMkernel default gateway for IPv4 matches the one in the class configuration handout.
15. Click Next.
16. On the Ready to complete page, click Finish.

9
Lab 9 Accessing iSCSI Storage 43
Task 2: Configure the iSCSI Software Adapter and Connect It to the Storage
You use the built-in software iSCSI adapter on the VMware ESXi™ host to directly connect to a remote iSCSI target on the IP network.
Students perform the steps in this task individually.
Use the following information from the class configuration handout:
• iSCSI name
• iSCSI server name
1. In the inventory, select your ESXi host, click the Manage tab, and click the Storage tab.
2. Select Storage Adapters and click the Add new storage adapter icon.
The Add new storage adapter icon is a green plus symbol.
3. Select Software iSCSI adapter.
4. When the Add Software iSCSI Adapter message appears, click OK.
5. In the Storage Adapters list, select the newly created iSCSI software adapter.
o
6. In the Adapter Details pane, click the Properties tab.

44 Lab 9 Accessing iSCSI Storage
7. Verify that the adapter status is Enabled.
8. Click Edit next to General.
9. In the Adapter Details pane, click the Network Port Binding tab.
10. Click the Add icon (the green plus sign).
11. Select the IP Storage check box and click OK.
12. In the Adapter Details pane, click the Targets tab.
13. Click Dynamic Discovery and click Add.
14. On the Add Send Target Server page, enter the iSCSI server name or IP address in the iSCSI Server text box and click OK.
The name or IP address that you enter is for the iSCSI target device.
15. Monitor the Recent Tasks pane and wait for the task to complete.
16. Click the Rescan all storage adapters icon.
17. When the rescan storage message appears, accept the default settings, click OK, and wait for the task to complete.
18. In the Adapter Details pane, click the Paths tab.
19. Verify that six LUNs are found and record the following values:
• Runtime Name __________
• Target __________
• LUN __________
• Status __________
The LUNs are hosted by an iSCSI provider and are used to create datastores in later labs.
20. Leave the vSphere Web Client open for the next lab.

10
Lab 10 Accessing NFS Storage 45
Lab 10Accessing NFS Storage
Objective: Configure access to an NFS datastore
In this lab, you will perform the following tasks:
1. Configure Access to NFS Datastores
2. View NFS Storage Information
Task 1: Configure Access to NFS Datastores
You mount an NFS share to your VMware ESXi™ host and use it as a datastore.
Students perform the steps in this task individually.
Use the following information from the class configuration handout:
• vCenter Server Appliance name
• vCenter Single Sign-On user name
• vCenter Single Sign-On password
• NFS folder name
• NFS server host name
1. If VMware vSphere® Web Client is not active, open a Web browser and connect to the VMware vCenter Server™ Appliance™ home page at https://vCenter_Server_Appliance/vsphere-client and log in.
2. On the vSphere Web Client Home page, click Storage.
3. Select Training from the inventory.
4. Click the Related Objects tab and click the Datastores tab.

46 Lab 10 Accessing NFS Storage
5. In the Datastores pane, click the Create a new datastore icon (the left-most icon).
The New Datastore wizard starts.
6. On the Location page, verify that the Training data center is listed and click Next.
7. On the Type page, click NFS and click Next.
8. On the Select NFS version page, keep the default setting (NFS 3) and click Next.
9. On the Name and configuration page, configure the datastore name, the folder, and the NFS server.
10. Click Next.
11. On the Host accessibility page, select your ESXi host check box and click Next.
12. On the Ready to complete page, review the information and click Finish.
13. Click the Refresh icon in the vSphere Web Client and verify that your NFS datastore is listed in the inventory.
Task 2: View NFS Storage Information
You view the information about your NFS storage and the contents in the NFS datastore.
Students perform the steps in this task individually.
1. In the left pane, expand the view of the Training data center and select the your_name-NFS datastore.
2. Click the Manage tab and click Settings.
3. In the center pane, select General and click Refresh.
4. Review the NFS storage properties and capacity information shown.
Option Action
Datastore name Enter your_name-NFS.
For example, Mike-NFS.
Folder Enter the NFS folder name.
Server Enter the NFS server host name or IP address.

10
Lab 10 Accessing NFS Storage 47
5. Select Connectivity with Hosts.
6. Verify that your ESXi host name is listed, datastore connectivity is connected, and access mode is read-write.
7. Leave the vSphere Web Client open for the next lab.

48 Lab 10 Accessing NFS Storage

11
Lab 11 Managing VMFS Datastores 49
Lab 11Managing VMFS Datastores
Objective: Create and manage VMFS datastores
In this lab, you will perform the following tasks:
1. Change the Name of a VMFS Datastore
2. Create VMFS Datastores for the ESXi Host
3. Expand a VMFS Datastore to Consume Unused Space on a LUN
4. Remove a VMFS Datastore
5. Extend a VMFS Datastore

50 Lab 11 Managing VMFS Datastores
Task 1: Change the Name of a VMFS Datastore
You can change the name of a VMware vSphere® VMFS datastore.
Students perform the steps in this task individually.
Use the following information from the class configuration handout:
• vCenter Server Appliance name
• vCenter Single Sign-On user name
• vCenter Single Sign-On password
• Local datastore name
1. If VMware vSphere® Web Client is not active, open a Web browser and connect to the VMware vCenter Server™ Appliance™ home page at https://vCenter_Server_Appliance/vsphere-client and log in.
2. On the vSphere Web Client Home page, click Storage.
3. In the left pane, expand the vCenter Server instance and the Training data center.
4. In the left pane, right-click your local datastore name and select Rename.
5. Enter Local-ESXi## and click OK.
## is the number of your VMware ESXi™ host.
6. In the Navigator pane, verify that the new datastore name appears in the storage inventory.
Task 2: Create VMFS Datastores for the ESXi Host
You set up VMFS datastores on iSCSI-based storage devices to be used as repositories by virtual machines.
Students perform the steps in this task individually.
Use the following information from the class configuration handout:
• ESXi host name
• First assigned LUN ID
• Second assigned LUN ID
1. On the vSphere Web Client Home page, click Hosts and Clusters.
2. In the left pane, click the arrows to expand the data center and folders.
3. In the left pane, select your ESXi host name.
4. Right-click the ESXi host and select Storage > New Datastore.
The New Datastore wizard starts.

11
Lab 11 Managing VMFS Datastores 51
5. On the Type page, click VMFS and click Next.
6. On the Name and device selection page, enter PrivateVMFS-## in the Datastore name text box.
## is your first assigned LUN ID.
For example, if your first assigned LUN is LUN 3, the datastore name is PrivateVMFS-03.
7. From the list, select the iSCSI disk with your first assigned LUN ID and click Next.
8. On the Partition configuration page, adjust the Datastore Size slider to reduce the LUN size by about 3 GB and click Next.
For example, if the current disk size is 20 GB, change the size to about 17 GB.
NOTE
This setting is in preparation for task 3, in which you expand the VMFS datastore to its full size.
9. On the Ready to complete page, review the information and click Finish.
10. Right-click your ESXi host in the inventory and select Storage > New Datastore.
11. On the Type page, leave VMFS clicked and click Next.
12. On the Name and device selection page, enter PrivateVMFS-## in the Datastore name text box.
## is your second assigned LUN ID.
13. Select the iSCSI disk with your second assigned LUN ID from the list and click Next.
14. On the Partition configuration page, keep the default settings and click Next.
15. On the Ready to complete page, review the information and click Finish.
16. Monitor the progress in the Recent Tasks pane and wait for the task to complete.
17. In the Navigator pane, click the Storage tab.
18. Select Training, click the Related Objects tab, and click the Datastores tab.
19. Verify that your two PrivateVMFS-## datastores are listed in the datastore inventory.
20. In the datastore inventory, click your first PrivateVMFS-## datastore.
21. Click the Summary tab and record the value for storage capacity. __________

52 Lab 11 Managing VMFS Datastores
Task 3: Expand a VMFS Datastore to Consume Unused Space on a LUN
You can dynamically increase the capacity of a VMFS datastore when more space is required by virtual machines.
Students perform the steps in this task individually.
Use the following information from the class configuration handout:
• First assigned LUN ID
1. In the left pane, click the Storage tab and click the arrows to expand the data center.
2. Right-click the PrivateVMFS-## datastore and click Increase Datastore Capacity.
The Increase Datastore Capacity wizard starts.
3. On the Select Device page, select your first assigned LUN.
The Expandable column of your first assigned LUN should show Yes.
4. Click Next.
5. Click Next.
6. On the Specify Configuration page, select Use Free Space 3 GB to expand the datastore from the Partition configuration drop-down menu and click Next.
The free space listed in the drop-down menu might be different in your lab environment.
7. On the Ready to Complete page, review the information and click Finish.
8. When the task is completed, select the PrivateVMFS-## datastore in the left pane.
9. In the center pane, click the Summary tab.
10. Verify that the datastore size is increased to the maximum capacity, minus space for system overhead.
The new capacity should be 22 GB.

11
Lab 11 Managing VMFS Datastores 53
Task 4: Remove a VMFS Datastore
You can delete any type of VMFS datastore, including copies that you mounted without resignaturing. When you delete a datastore, it is destroyed and is removed from all hosts.
Students perform the steps in this task individually.
Use the following information from the class configuration handout:
• Second assigned LUN ID
1. In the left pane, click the Storage tab and expand the vCenter Server instance and the Training data center.
2. Right-click the PrivateVMFS-## datastore and select Delete Datastore.
## is the second LUN ID that is assigned to you.
3. When the Confirm Delete Datastore message appears, click Yes and wait for the task to complete.
4. Click the Refresh icon in the vSphere Web Client and verify that the datastore was removed from the inventory.
Task 5: Extend a VMFS Datastore
You can dynamically increase the capacity of a VMFS datastore when extra storage space is needed.
This task uses a second LUN to extend the size of a datastore based on the first LUN.
Students perform the steps in this task individually.
Use the following information from the class configuration handout:
• First assigned LUN ID
• Second assigned LUN ID
1. In the inventory, select the PrivateVMFS-## datastore.
## is the first LUN ID assigned to you.
2. Click the Manage tab and click the Settings tab.
3. Verify that General is selected and click Increase.
The Increase Datastore Capacity wizard starts.
4. On the Select Device page, select your second assigned LUN and click Next.
5. On the Specify Configuration page, select Use all available partitions from the Partition Configuration drop-down menu and click Next.
6. On the Ready to Complete page, review the information and click Finish.

54 Lab 11 Managing VMFS Datastores
7. When the task completes, select Device Backing and verify that two extents appear in the Extent Name pane.
The Extent Name pane should show both of your assigned LUN IDs.
You might need to adjust the size of the Extend Name pane for the full view of all extent names.
The screenshot shows the two extents listed in the Extent Name pane and the slider to adjust the size of the pane.
8. Click the Summary tab.
9. Record the new value for Total Capacity on the Summary tab. __________
The value should differ from the value recorded in task 2, step 21.
10. Right-click your first PrivateVMFS-## datastore in the inventory and select Rename.
11. In the Enter the new name text box, enter VMFS-##.
## is your assigned ESXi host number.
12. Click OK.
13. Leave the vSphere Web Client open for the next lab.

12
Lab 12 Using Templates and Clones 55
Lab 12Using Templates and Clones
Objective: Deploy a new virtual machine from a template and clone a virtual machine
In this lab, you will perform the following tasks:
1. Create a Virtual Machine Template
2. Create Customization Specifications
3. Deploy a Virtual Machine from a Template
4. Clone a Powered-On Virtual Machine

56 Lab 12 Using Templates and Clones
Task 1: Create a Virtual Machine Template
You can create a template to securely preserve a virtual machine configuration and easily deploy new virtual machines from the template.
Students perform the steps in this task individually.
Use the following information from the class configuration handout:
• vCenter Server Appliance name
• vCenter Single Sign-On user name
• vCenter Single Sign-On password
1. If VMware vSphere® Web Client is not active, open a Web browser and connect to the VMware vCenter Server™ Appliance™ home page at https://vCenter_Server_Appliance/vsphere-client and log in.
2. On the vSphere Web Client Home page, click VMs and Templates.
3. In the inventory, expand Training and LabVMs.
4. Right-click the your_name##-1 virtual machine and select Power > Shut Down Guest OS.
5. Click Yes to confirm and wait for the virtual machine to power off.
6. Right-click the your_name##-1 virtual machine and select Template > Convert to Template.
7. Click Yes to confirm the conversion.
8. Right-click the your_name##-1 virtual machine template and select Move To.
9. Select VM Folders > Templates and click OK.
10. Expand the Templates folder, right-click the your_name##-1 virtual machine template, and click Rename.
11. Enter your_name-Template and click OK.

12
Lab 12 Using Templates and Clones 57
Task 2: Create Customization Specifications
You can save the guest operating system settings in a customization specification file, which is applied when you clone virtual machines or deploy virtual machines from templates.
Students perform the steps in this task individually.
Use the following information from the class configuration handout:
• Virtual machine administrator password
• Time zone
1. Go to the vSphere Web Client Home page.
2. In the Navigator pane, select Policies and Profiles.
3. Select Customization Specification Manager and click the Create a new specification icon.
The New VM Guest Customization Spec wizard appears.
4. On the Specify Properties page, verify that Windows is selected from the Target VM Operating System drop-down menu.
5. In the Customization Spec Name text box, enter your_name-CustomSpec and click Next.
6. On the Set Registration Information page, enter VMware Student in the Name text box and enter VMware in the Organization text box.
7. Click Next.
8. On the Set Computer Name page, click Use the virtual machine name and click Next.
9. On the Enter Windows License page, leave the product key text box blank, leave other settings at their defaults, and click Next.
10. On the Set Administrator Password page, enter the virtual machine administrator password and confirm it.
11. Leave the Automatically logon as Administrator check box deselected and click Next.
12. On the Time Zone page, select the time zone from the Time Zone drop-down menu and click Next.
13. On the Run Once page, click Next.

58 Lab 12 Using Templates and Clones
14. On the Configure Network page, verify that Use standard network settings for the guest operating system, including enabling DHCP on all network interfaces is clicked and click Next.
15. On the Set Workgroup or Domain page, verify that Workgroup is clicked and that the text box shows WORKGROUP.
16. Click Next.
17. On the Set Operating System Options page, verify that the Generate New Security ID (SID) check box is selected and click Next.
18. On the Ready to complete page, review the information and click Finish.
19. In the Customization Specification Manager pane, verify that your_name-CustomSpec is listed.
Task 3: Deploy a Virtual Machine from a Template
Using templates, you can rapidly deploy and provision new virtual machines and easily customize the guest operating systems.
Students perform the steps in this task individually.
Use the following information from the class configuration handout:
• Shared VMFS datastore for virtual machines
1. On the vSphere Web Client Home page, click VMs and Templates and expand the view of the inventory.
2. In the left pane, expand the data center and folders until all virtual machines are visible.
3. Right-click your_name-Template and select New VM from this Template.
The Deploy From Template wizard starts.
4. On the Select a name and folder page, enter Your_name##-2.
## is your assigned ESXi host number.
For example, if Mike’s ESXi host is named ESXi02, the name of this virtual machine is Mike02-2.
5. In the Select a location for the virtual machine pane, expand the inventory tree, select the LabVMs folder, and click Next.
6. On the Select a compute resource page, expand the view of the Lab servers folder and select your ESXi host.
The Compatibility pane should read “Compatibility checks succeeded.”
7. Click Next.

12
Lab 12 Using Templates and Clones 59
8. On the Select storage page, select the shared VMFS datastore for virtual machines from the list.
The Compatibility pane should read “Compatibility checks succeeded.”
9. Click Next.
10. On the Select clone options page, select the Customize the operating system and the Power on virtual machine after creation check boxes and click Next.
11. On the Customize guest OS page, select your_name-CustomSpec and click Next.
12. On the Ready to complete page, review the information and click Finish.
13. Repeat steps 3 through 12 to create another virtual machine and name it your_name##-3.
## is your assigned ESXi host number.
14. In the Recent Tasks pane, monitor the progress of the template deployment task and wait for completion.
15. Open a remote console for each of your virtual machines.
a. In the left pane, select a virtual machine.
b. In the center pane, click Launch Remote Console.
c. If necessary, click Connect Anyway on the Invalid Security Certificate window.
16. Wait until the virtual machine has completed its system preparation
17. Click the Ctrl+Alt+Del icon and log in with the virtual machine administrator password.
18. Verify that VMware Tools™ is installed and that the cpubusy and iometer files are in the root of the C: drive on each virtual machine.
19. Close the virtual machine consoles.

60 Lab 12 Using Templates and Clones
Task 4: Clone a Powered-On Virtual Machine
You can clone a virtual machine to create a new virtual machine with the same virtual hardware, installed software, configuration, and other properties. The original virtual machine can be powered on, off, or suspended.
Students perform the steps in this task individually.
Use the following information from the class configuration handout:
• Local VMFS datastore for virtual machines
1. Right-click the your_name##-2 virtual machine and select Clone > Clone to Virtual Machine.
The Clone Existing Virtual Machine wizard starts.
2. On the Select a name and folder page, enter Hot-Clone## in the Enter a name for the virtual machine text box.
## is the number of your ESXi host.
For example, Mike has an ESXi host named ESXi01. The name of this virtual machine is Hot-Clone01.
3. Under Select a location for the virtual machine, select Training > LabVMs and click Next.
4. On the Select a compute resource page, select Training > Lab Servers > your_ESXi_host and click Next.
5. On the Select storage page, select the local datastore for this virtual machine and click Next.
6. On the Select clone options page, select the Customize the operating system and the Power on virtual machine after creation check boxes.
7. Click Next.
8. On the Customize guest OS page, select your_name-CustomSpec and click Next.
9. Review the information and click Finish.
10. Monitor the progress of the task in the Recent Tasks pane.
11. Leave the vSphere Web Client open for the next lab.

13
Lab 13 Modifying Virtual Machines 61
Lab 13Modifying Virtual Machines
Objective: Modify a virtual machine’s hardware and add a raw LUN to a virtual machine
In this lab, you will perform the following tasks:
1. Increase the Size of a VMDK File
2. Adjust Memory Allocation on a Virtual Machine
3. Rename a Virtual Machine in the vCenter Server Inventory
4. Add and Remove a Raw LUN on a Virtual Machine
5. Expand a Thin-Provisioned Virtual Disk
Task 1: Increase the Size of a VMDK File
You can increase the size of a virtual machine’s local disk and configure the guest operating system to detect the additional space.
Students perform the steps in this task individually.
Use the following information from the class configuration handout:
• vCenter Server Appliance name
• vCenter Single Sign-On user name
• vCenter Single Sign-On password
• Virtual machine administrator password

62 Lab 13 Modifying Virtual Machines
1. If VMware vSphere® Web Client is not active, open a Web browser and connect to the VMware vCenter Server™ Appliance™ home page at https://vCenter_Server_Appliance/vsphere-client and log in.
2. On the vSphere Web Client Home page, click VMs and Templates.
3. In the left pane, expand the data center and folders.
4. Right-click your Hot-Clone## virtual machine in the inventory and select Edit Settings.
5. On the Virtual Hardware tab, record the size (GB) of hard disk 1. __________
6. In the Hard disk 1 text box, enter 12 (12 GB) to increase the disk size and click OK.
7. Configure the Hot-Clone## virtual machine’s guest operating system to detect and extend the increased disk space.
a. In the left pane, select your Hot-Clone## virtual machine.
b. In the center pane, click Launch Remote Console and log in.
c. Click the Server Manager icon on the task bar.
d. In the left pane, select Storage and click the plus sign to expand the view.
e. In the left pane, select Disk Management.
f. Right-click Disk Management and select Rescan Disks

13
Lab 13 Modifying Virtual Machines 63
g. In the lower-right pane, verify that the 1 GB unallocated disk space is discovered.
h. Right-click the C: drive and select Extend Volume.
The Extend Volume wizard starts.
i. Click Next.
j. On the Select Disks page, verify that Disk 0 is selected in the Selected pane and click Next.
k. On the Completing the Extend Volume Wizard page, review the information and click Finish.
8. In the Server Manager Disk Management window, verify that the local C: drive (Disk 0) is extended and close the Server Manager window.
9. On the Hot-Clone## virtual machine’s desktop, click the Start menu and select Computer to verify that the C: drive is extended.
a. Record the value for the total size of the C: drive. __________
b. Compare the value with that you recorded in task 1 step 5.
Q1. Has the size of the local hard disk (C: drive) increased?
1. Yes.
c. Close the virtual machine console.

64 Lab 13 Modifying Virtual Machines
Task 2: Adjust Memory Allocation on a Virtual Machine
You can add, change, or configure virtual machine memory resources or options to enhance virtual machine performance.
Students perform the steps in this task individually.
1. Right-click the Hot-Clone## virtual machine in the inventory and select Power > Shut Down Guest OS.
2. Click Yes to confirm the shutdown.
3. After the Hot-Clone## virtual machine is shut down, right-click it and select Edit Settings.
4. On the Virtual Hardware tab, enter 2048 in the Memory text box and verify that MB is selected from the drop-down menu.
5. Click OK.
6. Click the virtual machine’s Summary tab and expand the view of the VM Hardware pane to verify that the memory has been increased.
Task 3: Rename a Virtual Machine in the vCenter Server Inventory
You can assign a new name to an existing virtual machine in the VMware vCenter Server™ Appliance™ inventory.
Students perform the steps in this task individually.
Use the following information from the class configuration handout:
• Virtual machine local datastore
1. Right-click the Hot-Clone## virtual machine in the inventory and select Rename.
2. In the Enter the new name text box, enter your_name##-4.
## is the number of your assigned VMware ESXi™ host.
For example, if Mike has a host named ESXi02, the name of his virtual machine is Mike02-4.

13
Lab 13 Modifying Virtual Machines 65
3. Click OK.
4. Select the your_name##-4 virtual machine from the inventory, click the Related Objects tab, and click the Datastores tab.
5. Right-click the your_name##-4 virtual machine’s local datastore and select Browse Files.
Q1. What is the name of the your_name##-4 virtual machine’s folder?
1. The folder’s name for the your_name##-4 virtual machine is Hot-Clone##, which is the original name of this virtual machine.
NOTE
When you change the name of a virtual machine, you change the name used to identify the virtual machine in the vSphere Web Client inventory, not the name of the virtual machine’s folder or files on the datastore.
The screenshot shows the name of the virtual machine’s folder.
Task 4: Add and Remove a Raw LUN on a Virtual Machine
You use raw device mapping (RDM) to enable a virtual machine to access a logical unit number (LUN) directly.
Students perform the steps in this task individually.
Use the following information from the class configuration handout:
• Raw LUN ID
• Virtual machine administrator password
1. In the vSphere Web Client Navigator pane, click the VMs and Templates tab.
2. Right-click the your_name##-2 virtual machine and select Edit Settings.

66 Lab 13 Modifying Virtual Machines
3. On the Virtual Hardware tab, select RDM Disk from the New Device drop-down menu and click Add.
4. In the Select Target LUN dialog box, select the raw LUN ID and click OK.
5. Click the arrow next to New Hard disk to expand the view.
6. From the Location drop-down menu, select Store with the virtual machine.
7. From the Compatibility Mode drop-down menu, select Virtual and click OK.
8. Verify that the guest operating system can see the new disk.
a. In the left pane, select the your_name##-2 virtual machine.
b. In the center pane, click Launch Remote Console and log in.
c. Click Start and select Administrative Tools > Computer Management.
d. Click Disk Management.
e. When the Initialize Disk wizard starts, click Cancel.
f. Verify that Disk 1 is listed.
NOTE
Disk 1 is the RDM. You can now use the guest operating system utilities to format the drive. In this lab, you do not format the drive.
g. Close the Computer Management window.
9. Close the virtual machine console.
10. Remove the RDM hard disk from the your_name##-2 virtual machine.
a. Right-click the your_name##-2 virtual machine and select Power > Shut Down Guest OS.
b. Wait for the virtual machine to power off.
c. Right-click the your_name##-2 virtual machine and click Edit Settings.

13
Lab 13 Modifying Virtual Machines 67
d. On the Virtual Hardware tab, point to Hard disk 2.
e. Click the x button that appears at the right side of the row for Hard disk 2.
f. Select the Delete files from datastore check box to remove the disk and click OK.
Task 5: Expand a Thin-Provisioned Virtual Disk
If you created a virtual disk in the thin format, you can convert it to a virtual disk in thick provision eager-zeroed format.
Students perform the steps in this task individually.
1. On the vSphere Web Client Home page, click Hosts and Clusters.
2. In the inventory, select Training > Lab Servers > your_ESXi_host.
3. Click the Related Objects tab and click the Virtual Machines tab.
4. Record the Provisioned Space and Used Space values for the your_name##-3 virtual machine.
• Provisioned Space __________
• Used Space __________
5. In the inventory, expand the data center and folder, and select your_name##-3 and click the Summary tab.
6. In the VM Hardware pane, click the arrow next to Hard disk 1 and record the information.
• Capacity __________
• Location __________
7. Right-click your_name##-3 and select Power > Shut Down Guest OS.
8. Click Yes to confirm the shutdown.
9. Wait for the virtual machine to complete the shutdown.
10. Inflate the thin-provisioned virtual disk of the your_name##-3 virtual machine.
a. In the Navigator pane, click the Storage tab.
b. In the left pane, expand Training.
c. Right-click the datastore recorded in step 6 and select Browse Files.
d. Click the arrow to expand the your_name##-3 virtual machine folder.
e. Right-click the your_name##-3.vmdk file and select Inflate.

68 Lab 13 Modifying Virtual Machines
11. Monitor the Recent Tasks pane and wait for the operation to complete.
This task might take 10 to 15 minutes to complete.
12. In the Navigator pane, click the Hosts and Clusters tab and expand the view of the inventory.
13. Right-click the your_name##-3 virtual machine and select Power > Power On.
14. In the inventory, select your ESXi host, click the Related Objects tab, and click the Virtual Machines tab.
15. Record the Used Space and Provisioned Space values and compare them with the values that you recorded in step 4.
• Provisioned Space __________
• Used Space __________
In the Used Space column, you should see a new value that equals the Provisioned Space value.
16. Leave the vSphere Web Client open for the next lab.

14
Lab 14 Migrating Virtual Machines 69
Lab 14Migrating Virtual Machines
Objective: Use vSphere vMotion and vSphere Storage vMotion to migrate virtual machines
In this lab, you will perform the following tasks:
1. Migrate Virtual Machine Files from the Local Storage to the Shared Storage
2. Create a Virtual Switch and a VMkernel Port Group for vSphere vMotion Migration
3. Perform a vSphere vMotion Migration of a Virtual Machine on a Shared Datastore
4. Perform a Cross-Host vSphere Storage vMotion Migration to a Local Datastore
5. Prepare for the Next Lab

70 Lab 14 Migrating Virtual Machines
Task 1: Migrate Virtual Machine Files from the Local Storage to the Shared Storage
With VMware vSphere® Storage vMotion®, you can migrate a virtual machine’s disk files from one datastore to another while the virtual machine is running.
Students perform the steps in this task individually.
NOTE
Both students log in to the VMware vCenter Server™ Appliance™ simultaneously because some of these tasks require cooperation. Communicate with your lab partner.
Use the following information from the class configuration handout:
• vCenter Server Appliance name
• vCenter Single Sign-On user name
• vCenter Single Sign-On password
• Shared datastore
1. If VMware vSphere® Web Client is not active, open a Web browser and connect to the vCenter Server Appliance home page at https://vCenter_Server_Appliance/vsphere-client and log in.
2. On the vSphere Web Client Home page, click VMs and Templates and expand the view of the inventory.
3. Right-click the your_name##-4 virtual machine and select Power > Power On.
4. Select the your_name##-4 virtual machine in the inventory and click the Summary tab.
5. Scroll down to the Related Objects pane and record the name of the storage on which the your_name##-4 virtual machine resides. __________
6. In the inventory, right-click the your_name##-4 virtual machine and select Migrate.
The Migrate wizard starts.

14
Lab 14 Migrating Virtual Machines 71
7. On the Select the migration type page, click Change storage only and click Next.
8. On the Select storage page, select the shared datastore as the destination storage for the virtual machine files.
Your Compatibility pane should show “Compatibility checks succeeded.”
9. If the compatibility checks fail, troubleshoot the problem based on the message in the Compatibility pane.
10. Click Next.
11. On the Ready to complete page, review the information and click Finish.
12. Monitor the Recent Tasks pane and wait for the virtual machine relocation process to complete.
This task takes a few minutes.
13. Repeat steps 4 through 5 to verify that the your_name##-4 virtual machine is on the new datastore (the shared datastore).
Task 2: Create a Virtual Switch and a VMkernel Port Group for vSphere vMotion Migration
You create a VMkernel port group virtual switch to move virtual machines from one host to another while maintaining continuous service availability.
Students perform the steps in this task individually.
Use the following information from the class configuration handout:
• vmnic for the vSphere vMotion network
• vSphere vMotion IP IPv4 address/subnet mask
1. In the left pane, click the Hosts and Clusters tab.
2. Select your VMware ESXi™ host in the inventory, click the Manage tab, and click the Networking tab.
3. Select Virtual switches and click the Add Host Networking icon.
The Add Networking wizard starts.
4. On the Select connection type page, click VMkernel Network Adapter and click Next.
5. On the Select target device page, click New standard switch and click Next.
6. On the Create a Standard Switch page, click the green + sign to add a physical adapter to the switch.
7. Select the vmnic for the vSphere vMotion network and click OK.

72 Lab 14 Migrating Virtual Machines
8. Review the information shown and click Next.
9. On the Port properties page for connection settings, enter vMotion in the Network label text box, select the vMotion traffic check box, and click Next.
10. On the IPv4 settings page, click Use static IPv4 settings.
11. Enter the IPv4 address and the subnet mask information and click Next.
12. On the Ready to complete page, review the information and click Finish.
13. In the Virtual switches pane, verify that the new virtual switch for VMware vSphere® vMotion® migration is listed.
Task 3: Perform a vSphere vMotion Migration of a Virtual Machine on a Shared Datastore
You perform the live migration of virtual machines that reside on a shared storage that is accessible to both the source and the target ESXi hosts.
Students perform the steps in this task individually.
Use the following information from the class configuration handout:
• Virtual machine administrator password
• Your partner’s ESXi host
1. In the vSphere Web Client Navigator pane, click the Hosts and Clusters tab and expand the view of the inventory.
2. Click the arrow next to your ESXi host to expand the view.
3. Verify that all of your virtual machines are powered on.
4. If any virtual machines are powered off, power them on.
5. Right-click the your_name##-3 virtual machine and select Edit Settings.

14
Lab 14 Migrating Virtual Machines 73
6. On the Virtual Hardware tab, select Client Device from the CD/DVD drive 1 drop-down menu.
7. Click the arrow next to Network adapter 1 to expand the view.
8. Verify that Production is selected from the drop-down menu and that the Connected and Connect At Power On check boxes are selected.
9. Click OK.
10. Repeat steps 5 through 9 for your two other virtual machines.
11. In the left pane, select the your_name##-3 virtual machine.
12. In the center pane, click Launch Remote Console and log in.
13. On the task bar, select Start > Run.
14. In the Open text box, enter cmd and click OK.
15. In the Command Prompt window, enter the ipconfig command and record the virtual machine’s default gateway IP address. _________
16. Enter the ping -t default_gateway command to start a continuous ping.
17. Leave the virtual machine console open and return to the vSphere Web Client.

74 Lab 14 Migrating Virtual Machines
18. Migrate the your_name##-3 virtual machine to your partner’s ESXi host.
a. Verify that your lab partner completed task 2.
b. In the vSphere Web Client inventory, right-click the your_name##-3 virtual machine and select Migrate.
c. On the Select the migration type page, click Change compute resource only and click Next.
d. On the Select a compute resource page, click the button for your partner’s ESXi host.
Your partner’s host is the destination host to which you migrate the your_name##-3 virtual machine. The migration requirements are validated. If the validation does not succeed, you receive warning or error messages. You cannot continue with the migration until the errors are resolved.
e. Click Next.
f. On the Select network page, select Production from the list and click Next.
g. On the Select vMotion priority page, leave Schedule vMotion with high priority (recommended) clicked and click Next.
h. On the Ready to complete page, review the information and click Finish.
19. Return to the your_name##-3 virtual machine console and monitor that no pings are dropped during the migration.
20. Press Ctrl+C to stop the ping and close the your_name##-3 virtual machine console.
21. In the left pane, drag the your_name##-4 virtual machine to your partner’s ESXi host.
22. When the migration tasks complete, view the inventory pane to verify that the your_name##-3 and the your_name##-4 virtual machines are on your partner’s host and that the your_name##-2 virtual machine is on your host.

14
Lab 14 Migrating Virtual Machines 75
Task 4: Perform a Cross-Host vSphere Storage vMotion Migration to a Local Datastore
You can migrate virtual machines not only to a different host but also to a different datastore across storage accessibility boundaries.
Students perform the steps in this task individually.
Use the following information from the class configuration handout:
• Your partner’s ESXi host
• Local datastore of your partner’s ESXi host
1. In the inventory, right-click the your_name##-2 virtual machine and select Migrate.
2. On the Select the migration type page, click Change both compute resource and storage and click Next.
3. On the Select compute resource page, select Training > Lab Servers > your_partner’s_ESXi_host.
Your partner’s ESXi host is the destination host to which you migrate the your_name##-2 virtual machine.
4. Click Next.
5. On the Select storage page, select the local datastore of your partner’s ESXi host and click Next.
6. On the Select network page, select Production and click Next.
7. On the Select vMotion priority page, leave Schedule vMotion with high priority (recommended) clicked and click Next.
8. On the Ready to complete page, review the information and click Finish.
9. In the Recent Tasks pane, monitor the progress of the virtual machine migration.
10. When the migration task completes, view the inventory pane to verify that the your_name##-2 virtual machine is listed under your partner’s ESXi host in the inventory.

76 Lab 14 Migrating Virtual Machines
Task 5: Prepare for the Next Lab
You migrate all your virtual machines back to your assigned host.
Students perform the steps in this task individually.
Use the following information from the class configuration handout:
• Your ESXi host
• Shared datastore
1. Migrate all of your virtual machines back to your own ESXi host.
a. In the inventory, right-click one of your virtual machines and select Migrate.
b. On the Select the migration type page, click Change both compute resource and storage and click Next.
c. On the Select compute resource page, select Training > Lab Servers > your ESXi host and click Next.
d. On the Select storage page, select your shared storage and click Next.
e. On the Select network page, select Production and click Next.
f. On the Select vMotion priority page, leave Schedule vMotion with high priority (recommended) clicked and click Next.
g. On the Ready to complete page, review the information and click Finish.
2. In the Recent Tasks pane, monitor the progress of the virtual machine migration and wait for the completion.
3. In the inventory, verify that all your virtual machines appear under your ESXi host.
4. Leave the vSphere Web Client open for the next lab.

15
Lab 15 Managing Virtual Machines 77
Lab 15Managing Virtual Machines
Objective: Perform virtual machine management tasks
In this lab, you will perform the following tasks:
1. Unregister a Virtual Machine from the vCenter Server Appliance Inventory
2. Register a Virtual Machine in the vCenter Server Appliance Inventory
3. Unregister and Delete a Virtual Machine from the Disk
4. Take Snapshots of a Virtual Machine
5. Revert to a Snapshot
6. Delete an Individual Snapshot
7. Use the Delete All Function in the Snapshot Manager
Task 1: Unregister a Virtual Machine from the vCenter Server Appliance Inventory
You unregister a virtual machine from the VMware vCenter Server™ Appliance™ inventory. Unregistering does not delete the virtual machine from the datastore.
Students perform the steps in this task individually.
Use the following information from the class configuration handout:
• vCenter Server Appliance name
• vCenter Single Sign-On user name
• vCenter Single Sign-On password

78 Lab 15 Managing Virtual Machines
1. If VMware vSphere® Web Client is not active, open a Web browser and connect to the vCenter Server Appliance home page at https://vCenter_Server_Appliance/vsphere-client and log in.
2. On the vSphere Web Client Home page, click VMs and Templates and expand the view of the inventory.
3. Select the your_name##-4 virtual machine and click the Summary tab.
4. View the Related Object pane and record the VMware vSphere® VMFS datastore name where the your_name##-4 virtual machine resides. __________
5. Right-click the your_name##-4 virtual machine and select Power > Shut Down Guest OS.
6. Click Yes to confirm the shutdown.
7. After the your_name##-4 virtual machine is shut down, right-click it and select Remove from Inventory.
CAUTION
Do not select Delete from Disk. This operation is not recoverable.
8. Click Yes to confirm the removal.
9. Click the Refresh icon in vSphere Web Client.
10. Verify that the your_name##-4 virtual machine no longer appears in the inventory.
11. In the Navigator pane, click the Storage tab and expand the view.
12. Right-click the your_name##-4 virtual machine’s VMFS datastore and select Browse Files.
You recorded the VMFS datastore name in step 4.
13. View the folders.
Q1. Does a folder named your_name##-4 exist?
1. Yes, a folder named your_name##-4 exists. When the virtual machine was first created, it and its folder were named Hot-Clone##. When the virtual machine was renamed to your_name##-4, its folder was not renamed. Only when the virtual machine was migrated to a new datastore was the folder automatically renamed to your_name##-4.
14. Open the your_name##-4 folder to view the virtual machine files.

15
Lab 15 Managing Virtual Machines 79
Task 2: Register a Virtual Machine in the vCenter Server Appliance Inventory
If you removed a virtual machine from the vCenter Server Appliance inventory but did not remove it from the managed host’s datastore, you can return it to the inventory by registering it with the vCenter Server Appliance.
Students perform the steps in this task individually.
1. In the list of virtual machine files in the right pane, right-click the yourname##-4.vmx file and select Register VM.
The screenshot shows an example selecting of Register VM.
The Register Virtual Machine wizard starts.
2. On the Name and Location page, enter your_name##-5.
## is the number of your ESXi host.
3. In the Select inventory location pane, select the LabVMs folder and click Next.
4. On the Host/Cluster page, select your ESXi host and click Next.
5. On the Ready to Complete page, review the information and click Finish.
6. In the Navigator pane, click the VMs and Templates tab and verify that the your_name##-5 virtual machine is in the LabVMs folder.

80 Lab 15 Managing Virtual Machines
Task 3: Unregister and Delete a Virtual Machine from the Disk
You can remove a virtual machine from the vCenter Server Appliance inventory and delete all associated virtual machine files from the datastore, including the configuration file and the virtual disk files.
Students perform the steps in this task individually.
1. On the vSphere Web Client Home page, click VMs and Templates and expand the view of the inventory.
2. Select the your_name##-5 virtual machine and click the Summary tab.
3. View the Related Object pane and record the VMFS datastore name on which the your_name##-5 virtual machine resides. __________
4. Right-click the your_name##-5 virtual machine, select Delete from Disk, and click Yes to confirm the deletion.
5. Verify that the your_name##-5 virtual machine no longer appears in the inventory.
6. In the Navigator pane, click the Storage tab and expand the inventory view.
7. Right-click the VMFS datastore name and select Browse Files.
You recorded the VMFS datastore name in step 3.
8. Verify that the folder and files from which the your_name##-5 virtual machine was registered no longer exist.
The folder has the original virtual machine name: your_name##-4.
Task 4: Take Snapshots of a Virtual Machine
You take a snapshot to preserve the state and the data of a virtual machine at the time the snapshot is taken. You use snapshots when you must revert repeatedly to the same virtual machine state but do not want to create multiple virtual machines.
Students perform the steps in this task individually.
Use the following information from the class configuration handout:
• Virtual machine administrator password
• Third-party software ISO image location
1. On the vSphere Web Client Home page, click VMs and Templates and expand the view of the inventory.
2. In the left pane, select the your_name##-3 virtual machine.
3. In the center pane, click Launch Remote Console on the Summary tab.

15
Lab 15 Managing Virtual Machines 81
4. If necessary, log in as the virtual machine administrator and enter the password.
5. On the task bar, click Start and select Run.
6. In the Open text box, enter C:\ and click OK.
7. Resize the window as needed so that the files in C:\ and the Recycle Bin are visible.
8. Drag the iometer file to the Recycle Bin.
9. To completely remove the iometer file, right-click the Recycle Bin icon and select Empty Recycle Bin.
10. Click Yes to confirm the file deletion and leave the virtual machine console open.
11. In the vSphere Web Client, right-click the your_name##-3 virtual machine and select Snapshots > Take Snapshot.
The Take VM Snapshot wizard starts.
12. Configure the snapshot.
13. Click OK and monitor the task in the Recent Tasks pane.
14. Return to the virtual machine console and drag the cpubusy file to the Recycle Bin.
15. To completely remove the cpubusy file, right-click the Recycle Bin icon and select Empty Recycle Bin.
16. Click Yes to confirm the file deletion and leave the virtual machine console open.
17. Return to the vSphere Web Client.
18. In the inventory pane, right-click the your_name##-3 virtual machine and select Snapshots > Take Snapshot take another snapshot.
Option Value
Name Enter Without iometer.
Description Enter Deleted iometer.
Snapshot the virtual machine’s memory Deselect the check box.
Quiesce guest file system (Needs VMware Tools installed)
Leave the check box deselected.

82 Lab 15 Managing Virtual Machines
19. Configure the snapshot.
20. Click OK and monitor the task in the Recent Tasks pane.
21. Connect the ClassFiles-vSphere.iso file on the CD/DVD drive to the your_name##-3 virtual machine.
a. Right-click the your_name##-3 virtual machine and select Edit Settings.
b. On the Virtual Hardware tab, select Datastore ISO File from the CD/DVD drive 1 drop-down menu.
c. Select the Classfiles-vSphere.iso file and click OK.
d. Select the Connected check box.
e. Click OK to close the Edit Settings dialog box.
22. Return to the your_name##-3 virtual machine console.
23. If the D: drive does not open automatically, open Windows Explorer and go to the D: drive.
24. Copy the cpubusy file from the D: drive to the virtual machine’s desktop.
25. Disconnect the CD/DVD drive from your_name##-3 virtual machine.
a. From the vSphere Web Client, right-click the your_name##-3 virtual machine and select Edit Settings.
b. On the Virtual Hardware tab, click the arrow next to CD/DVD drive 1 to expand the view.
c. Select Client Device from the drop-down menu and click OK.
26. Right-click the your_name##-3 virtual machine and take another snapshot by select Snapshots > Take Snapshot to take another snapshot.
Option Value
Name Enter Without iometer or cpubusy.
Description Enter Deleted cpubusy.
Snapshot the virtual machine’s memory Deselect the check box.
Quiesce guest file system (Needs VMware Tools installed)
Leave the check box deselected.

15
Lab 15 Managing Virtual Machines 83
27. Configure the snapshot.
28. Click OK.
29. Monitor the task in the Recent Tasks pane and wait for completion.
30. Right-click the your_name##-3 virtual machine and select Snapshots > Manage Snapshots.
You should see three snapshots. The difference in icons is due to whether the Snapshot the virtual machine’s memory check box was selected when the snapshot was taken.
31. Leave the Snapshot Manager open.
32. Close the your_name##-3 virtual machine console.
Option Action
Name Enter With cpubusy.
Description Enter Added cpubusy.
Snapshot the virtual machine’s memory Leave the check box selected.
Quiesce guest file system (Needs VMware Tools installed)
Leave the check box deselected.

84 Lab 15 Managing Virtual Machines
Task 5: Revert to a Snapshot
You can return a virtual machine to the state it had at the time the selected snapshot was taken.
Students perform the steps in this task individually.
Use the following information from the class configuration handout:
• Virtual machine administrator password
1. Verify that the your_name##-3 virtual machine is powered on.
2. In the Snapshot Manager, select the Without iometer or cpubusy snapshot and click Revert to.
3. Click Yes to confirm the reversion.
4. Click Close to close the Snapshot Manager.
Q1. Did the virtual machine power off, and what is the reason?
1. Yes, because the memory state was not preserved.
5. Right-click the your_name##-3 virtual machine in the inventory and select Power > Power On.
6. Launch a remote console to the your_name##-3 virtual machine and wait for the boot process to finish.
7. If necessary, log in as the administrator with the password.
Q2. Is either iometer or cpubusy on the local disk (C:)?
2. No. You removed these files before creating the snapshot named Without iometer or cpubusy.
8. Close the your_name##-3 virtual machine console.
9. In the vSphere Web Client, right-click the your_name##-3 virtual machine and select Snapshots > Manage Snapshots.
The You Are Here pointer should be below the snapshot named Without iometer or cpubusy.

15
Lab 15 Managing Virtual Machines 85
10. In the Snapshot Manager, select the With cpubusy snapshot and click Revert to.
11. Click Yes to confirm the reversion.
12. Click Close to close the Snapshot Manager.
Q3. Did the virtual machine power off, and what is the reason?
3. No, because the memory state was preserved.
13. Open a remote console for the your_name##-3 virtual machine.
Q4. Is cpubusy on the desktop?
4. Yes.
Q5. Is iometer on the desktop?
5. No.
14. Minimize the your_name##-3 virtual machine console.
Task 6: Delete an Individual Snapshot
You can remove a snapshot from the Snapshot Manager. The snapshot files are consolidated and written to the parent snapshot disk.
Students perform the steps in this task individually.
1. Right-click the your_name##-3 virtual machine and select Snapshots > Manage Snapshots.
The You Are Here pointer should be below the snapshot named With cpubusy.
2. In the Snapshot Manager, select the Without iometer or cpubusy snapshot and click Delete.
3. Click Yes to confirm the deletion.
4. Click Close to close the Snapshot Manager.
Q1. Did the virtual machine power off?
1. No.
Q2. Is cpubusy on the desktop?
2. Yes.

86 Lab 15 Managing Virtual Machines
Task 7: Use the Delete All Function in the Snapshot Manager
You can use the Delete All function to commit all the intermediate snapshots before the current state.
Students perform the steps in this task individually.
1. In the vSphere Web Client, right-click the your_name##-3 virtual machine and select Snapshots > Manage Snapshots.
2. Click Delete All and click Yes to confirm that you want to delete all the remaining snapshots.
The You Are Here pointer should be below the your_name##-3 virtual machine.
Q1. Were all the remaining snapshots deleted from the Snapshot Manager?
1. Yes.
3. Click Close to close the Snapshot Manager.
4. Return to the your_name##-3 virtual machine console.
Q2. Is cpubusy on the desktop, and why?
2. Yes. The current state of the virtual machine was not altered. Snapshots were consolidated and then removed. An option to revert to those earlier points in time is no longer available.
5. Close the your_name##-3 virtual machine console.
6. Leave the vSphere Web Client open for the next lab.

16
Lab 16 Managing vApps 87
Lab 16Managing vApps
Objective: Perform vApp management tasks
In this lab, you will perform the following tasks:
1. Create a vApp
2. Power On a vApp
3. Remove a vApp

88 Lab 16 Managing vApps
Task 1: Create a vApp
You use VMware vSphere® vApp™ as a container that holds a group of virtual machines. You perform resource controls and manage the virtual machines inside the vApp as a single object.
Students perform the steps in this task individually.
Use the following information from the class configuration handout:
• vCenter Server Appliance name
• vCenter Single Sign-On user name
• vCenter Single Sign-On password
1. If VMware vSphere® Web Client is not active, open a Web browser and connect to the VMware vCenter Server™ Appliance™ home page at https://vCenter_Server_Appliance/vsphere-client and log in.
2. On the vSphere Web Client Home page, click VMs and Templates and expand the view of the inventory.
3. Right-click the your_name##-2 virtual machine and select Power > Shut Down Guest OS.
4. Click Yes to confirm the shutdown.
5. Repeat steps 3 and 4 to shut down the your_name##-3 virtual machine.
6. Wait until both virtual machines are completely powered off.
7. Go to the vSphere Web Client Home page and select vCenter Inventory Lists > vApps from the Navigator pane.
8. Click the Create a New vApp icon.
The New vApp wizard starts.
9. On the Select a creation type page, select Create a new vApp and click Next.
10. On the Select destination page, select your VMware ESXi™ host and click Next.

16
Lab 16 Managing vApps 89
11. On the Select a name and location page, enter your_name-vApp in the vApp name text box, select the LabVMs folder, and click Next.
12. On the Resource allocation page, leave the default settings and click Next.
13. On the Ready to complete page, review the information and click Finish.
14. Go to the vSphere Web Client Home page and click the Hosts and Clusters icon.
15. Expand the inventory view and verify that your_name-vApp is listed under your ESXi host.
16. Create four blank payload virtual machines to use in this lab.
a. In the left pane, right-click your_name-vApp and select New Virtual Machine > New Virtual Machine.
b. On the Select a creation type page, click Next.
c. On the Select a name and folder page, enter your_name-App01 in the name text box, select the LabVMs folder, and click Next.
d. On the Select a compute resource page, select the your_name-vApp and click Next.
e. On the Select storage page, select your shared storage and click Next.
f. On the Select compatibility page, accept the defaults and click Next.
g. On the Select a guest OS page, accept the defaults and click Next.
h. Configure the virtual machine with the following changes.
• Memory 256 MB
• New hard disk 100 MB
i. Click Next.
j. Click Finish.
17. After the virtual machine completes deployment, create three clones of the virtual machine named your_name-App02 through your_name-App04.
a. In the left pane, click the arrow to expand the your_name-vApp.
b. Right-click the your_name-App02 virtual machine and select Clone > Clone to Virtual machine.
c. On the Select a name and folder page, enter your_name-App## in the name text box, select the LabVMs folder, and click Next.
The ## represents the numbers 02, 03, or 04, depending on which iteration of the clone sequence you are performing.
d. On the Select a compute resource page, select the your_name-vApp and click Next.

90 Lab 16 Managing vApps
e. On the Select storage page, select your shared storage and click Next.
f. On the Select storage page, accept the defaults and click Next.
g. On the Ready to complete page, click Finish.
h. Repeat steps a through g until you have a total of four virtual machines named your_name-App-01 through your_name-App04.
18. In the inventory, select your_name-vApp, click the Related objects tab, and click the Virtual Machines tab.
Q1. Do you see four virtual machines in the Virtual Machines list in the content pane?
1. Yes. You can see the virtual machines that your_name-vApp contains.
19. Right-click your_name-vApp and select Edit Settings.
20. Click the arrow next to Start Order to expand the view.
21. Select the your_name-App01 virtual machine and click the down arrow twice to place the virtual machine in group 2.
The your_name-App02 virtual machine is now in group 1.
22. Select the your_name-App04 virtual machine and click the up arrow once to place the virtual machine in group 3.
The your_name-App03 and your_name-App04 virtual machines are now in group 3.
23. Select the your_name-App02 virtual machine and change the value in the Startup sequence proceeds when text box from 120 to 20 (seconds) and press Enter.
24. Select the your_name-App01 virtual machine and change the value in the Startup sequence proceeds when text box from 120 to 20 (seconds) and press Enter.
You must press Enter each time that you change the time delay for each virtual machine. Otherwise, the time resets to its previous value.
25. Click OK.

16
Lab 16 Managing vApps 91
Task 2: Power On a vApp
You can power on, power off, or clone a vApp.
Students perform the steps in this task individually.
1. Right-click your_name-vApp in the inventory and select Power > Power On.
2. Monitor the tasks in the Recent Tasks pane.
Q1. Do the virtual machines power on at the same time?
1. No. The your_name-App02 virtual machine powers on first. About 20 seconds later, the your_name-App01 virtual machine powers on. About 20 seconds after that, the your_name-App03 and your_name-App04 virtual machines power on.
Task 3: Remove a vApp
You can completely remove a vApp from the vCenter Server Appliance inventory as well as from the disk.
When working in a production setting, you must remove your virtual machines as described in the task because deleting a vApp from the disk also deletes all virtual machines in the vApp.
Students perform the steps in this task individually.
1. In the Navigator pane, click the Hosts and Clusters tab.
2. Right-click your_name-vApp in the inventory and select Power > Shut Down.
3. Click Yes to confirm the shutdown.
4. Expand the view of your_name-vApp in the inventory.
5. After all four virtual machines are no longer powered on, right-click your_name-vApp and select Delete from Disk.
6. Click Yes to confirm the deletion.
7. Leave the vSphere Web Client open for the next lab.

92 Lab 16 Managing vApps

17
Lab 17 Managing Resource Pools 93
Lab 17Managing Resource Pools
Objective: Create and use resource pools on an ESXi host by using vCenter Server
In this lab, you will perform the following tasks:
1. Create CPU Contention
2. Create Resource Pools
3. Verify Resource Pool Functionality
Task 1: Create CPU Contention
You use a tool to create CPU contention in your lab environment for testing. You force the virtual machines to compete for and share the limited logical CPU resources on the VMware ESXi™ host, which might lead to performance degradation.
Students perform the steps in this task individually.
Use the following information from the class configuration handout:
• vCenter Server Appliance name
• vCenter Single Sign-On user name
• vCenter Single Sign-On password
• Virtual machine administrator password

94 Lab 17 Managing Resource Pools
1. If VMware vSphere® Web Client is not active, open a Web browser and connect to the VMware vCenter Server™ Appliance™ home page at https://vCenter_Server_Appliance/vsphere-client and log in.
2. On the vSphere Web Client Home page, click Hosts and Clusters and expand the view of the inventory.
3. Power on the your_name##-2 and your_name##-3 virtual machines and verify that they are running on your host.
4. Start the cpubusy script on both virtual machines.
a. Open a remote console for the your_name##-2 virtual machines and log in.
b. Close the Server Manager window.
c. On the desktop, right-click the cpubusy.vbs script and select Open with Command Prompt.
This script runs continuously. It will stabilize in 1 to 2 minutes. This script repeatedly does floating-point computations. The script displays the duration (wall-clock time) of a computation. For example: “I did three million sines in 2 seconds.”
You can use the number of seconds reported as a performance estimate. The program should run at about the same rate in each virtual machine.
d. Repeat steps a through c on the your_name##-3 virtual machine.
5. In the vSphere Web Client, right-click the your_name##-2 virtual machine in the inventory and select Edit Settings.
6. On the Virtual Hardware tab, click the arrow next to CPU to expand the view.
7. In the Scheduling Affinity text box, enter 1.
This affinity setting forces the your_name##-2 virtual machine to run on only one processor (processor 1).

17
Lab 17 Managing Resource Pools 95
8. Click OK.
CAUTION
CPU affinity is used mainly to create CPU contention for training purposes. Use of this feature in a production environment is strongly discouraged.
9. Right-click the your_name##-3 virtual machine in the inventory and select Edit Settings.
10. Repeat steps 6 through 8 for the your_name##-3 virtual machine.
11. Allow the cpubusy script to run for a minute or two.
Task 2: Create Resource Pools
You use resource pools to delegate control over resources of the host or a cluster and to compartmentalize all resources in a cluster.
Students perform the steps in this task individually.
1. In the vSphere Web Client, right-click your ESXi host in the inventory and select New Resource Pool.
2. Assign properties to the resource pool.
3. Click OK.
4. Right-click your ESXi host in the inventory and select New Resource Pool.
5. Assign properties to the resource pool.
6. Click OK.
Option Action
Name Enter Fin-Test.
CPU Shares Select Low from the drop-down menu.
All other settings Leave the default settings.
Option Action
Name Enter Fin-Prod.
CPU Shares Select High from the drop-down menu.
All other settings Leave the default settings.

96 Lab 17 Managing Resource Pools
Task 3: Verify Resource Pool Functionality
You assign virtual machines to resource pools with different resource settings to monitor and compare the performance differences.
Students perform the steps in this task individually.
1. In the vSphere Web client, select the Fin-Test resource pool in the inventory and click the Summary tab.
2. In the Resource Settings pane, click the arrow next to CPU to expand the view.
Q1. What is the number of shares for this resource pool?
1. 2,000
3. Select Fin-Prod in the inventory and click the Summary tab.
4. View the Resource Settings pane.
Q2. What is the number of shares for this resource pool?
2. 8,000
5. Drag the your_name##-2 virtual machine to the Fin-Prod resource pool.
6. Drag the your_name##-3 virtual machine to the Fin-Test resource pool.
7. In each virtual machine consoles, monitor the results of the cpubusy script.
Q3. What is the difference in performance between the two virtual machines?
3. The Fin-Test resource pool, and thus the virtual machine in it, has only one-fourth of the CPU shares that the Fin-Prod resource pool has. So the virtual machine in the Fin-Test resource pool receives only one-fourth of the CPU cycles of the logical CPU to which the virtual machines are pinned.
8. Change the CPU shares of the Fin-Test resource pool from Low to Normal.
a. In the vSphere Web Client, right-click the Fin-Test resource pool in the inventory and click Settings.
b. Verify that CPU Resources is selected and click Edit.
c. Select Normal from the Shares drop-down menu and click OK.
9. In each virtual machine console, allow the script to run for a few seconds and compare the performance of the cpubusy script on each virtual machine.
When contention occurs, you see a difference in performance between the virtual machines.
10. In both virtual machine consoles, press Ctrl+C to stop the cpubusy.vbs script.
11. Repeat step 8 to change CPU shares for the Fin-Prod resource pool from High to Normal.
12. Leave the vSphere Web Client open for the next lab.

18
Lab 18 Monitoring Virtual Machine Performance 97
Lab 18Monitoring Virtual Machine Performance
Objective: Demonstrate that system-monitoring tools reflect CPU workload
In this lab, you will perform the following tasks:
1. Create CPU Workload
2. Use Performance Charts to Monitor CPU Utilization
3. Undo Changes Made to the Virtual Machines
Task 1: Create CPU Workload
You run the cpubusy script in each virtual machine to create heavy CPU workload in your lab environment for testing.
Students perform the steps in this task individually.
Use the following information from the class configuration handout:
• vCenter Server Appliance name
• vCenter Single Sign-On user name
• vCenter Single Sign-On password
• Virtual machine administrator password

98 Lab 18 Monitoring Virtual Machine Performance
1. If VMware vSphere® Web Client is not active, open a Web browser and connect to the VMware vCenter Server™ Appliance™ home page at https://vCenter_Server_Appliance/vsphere-client and log in.
2. On the vSphere Web Client Home page, click VMs and Templates and expand the view of the inventory.
3. Open remote consoles and, if necessary, log in to the your_name##-2 and your_name##-3 virtual machines.
4. On each virtual machine, right-click the cpubusy script file and select Open with Command Prompt.
On your_name##-2, the cpubusy script is in the C:\ directory. On your_name##-3, the cpubusy script is on the desktop.
Task 2: Use Performance Charts to Monitor CPU Utilization
You use the performance charts to monitor CPU, memory, disk, network, and storage metrics.
Students perform the steps in this task individually.
1. In the vSphere Web Client, select the your_name##-2 virtual machine in the inventory.
2. Click the Monitor tab and click the Performance tab.
3. Select Advanced.
The real-time CPU usage graph appears.
4. Click the Chart Options link.
The Chart Options dialog box appears.
5. In the Chart Metrics pane, verify that CPU is selected.
6. Verify that Real-time is selected from the Timespan drop-down menu.

18
Lab 18 Monitoring Virtual Machine Performance 99
7. In the Target Objects pane on the right, deselect the your_name##-2 virtual machine check box.
8. In the Select counters for this chart pane, click None to deselect all counters.
9. In the same pane, select the Ready and Used check boxes and click OK.
The CPU/Real-time chart for the your_name##-2 virtual machine appears.
10. Open a new tab in your Web browser and click the vSphere Web Client shortcut.
You are not required to reenter your connection credentials.
11. In the new vSphere Web Client, click Hosts and Clusters and expand the view.
12. Select the your_name##-3 virtual machine in the inventory.
13. Repeat steps 2 through 9 to configure the CPU Performance graph for the your_name##-3 virtual machine.
14. In the Web browser window for each virtual machine, point to the end of the line graph to view the current CPU ready value.
15. Record the current CPU ready value for each virtual machine.
• your_name##-2 __________
• your_name##-3 __________
Leave the Performance Chart windows open.

100 Lab 18 Monitoring Virtual Machine Performance
16. In each virtual machine console, press Ctrl+C in the Command Prompt window to stop the cpubusy.vbs script.
CAUTION
This script must be stopped in each virtual machine. If the script is left running, it affects the next lab.
17. In the Web browser window for each virtual machine, point to the end of the line graph to view the current CPU ready value.
18. Wait for the chart to be updated.
Performance charts update every 20 seconds.
Q1. Did the CPU ready value change and, if it did, what is the reason for the change?
1. Yes. The CPU ready value should decrease significantly because the CPU contention that was created by running the cpubusy.vbs script is removed.
Task 3: Undo Changes Made to the Virtual Machines
You revert the configuration changes made to each virtual machine.
Students perform the steps in this task individually.
1. Close the second vSphere Web Client tab and the two virtual machine consoles.
2. Remove the scheduling affinity value on the your_name##-2 virtual machine.
a. Right-click the your_name##-2 virtual machine in the inventory and select Edit Settings.
b. On the Virtual Hardware tab, click the arrow next to CPU to expand the view.
c. In the Scheduling Affinity text box, delete the value 1 and click OK.
3. Repeat step 2 to remove the scheduling affinity value on the your_name##-3 virtual machine.
4. Leave the vSphere Web Client open for the next lab.

19
Lab 19 Using Alarms 101
Lab 19Using Alarms
Objective: Demonstrate the vCenter Server Appliance alarm feature
In this lab, you will perform the following tasks:
1. Create a Virtual Machine Alarm to Monitor a Condition
2. Create a Virtual Machine Alarm to Monitor an Event
3. Trigger Virtual Machine Alarms and Acknowledge the Alarms
4. Disable Virtual Machine Alarms
Task 1: Create a Virtual Machine Alarm to Monitor a Condition
You create and use alarms to respond to selected events, conditions, and states that occur with objects in the inventory.
Students perform the steps in this task individually.
Use the following information from the class configuration handout:
• vCenter Server Appliance name
• vCenter Single Sign-On user name
• vCenter Single Sign-On password

102 Lab 19 Using Alarms
1. If VMware vSphere® Web Client is not active, open a Web browser and connect to the VMware vCenter Server™ Appliance™ home page at https://vCenter_Server_Appliance/vsphere-client and log in.
2. On the vSphere Web Client Home page, click Hosts and Clusters and expand the view of the inventory.
3. Right-click the your_name##-2 virtual machine in the inventory and select Alarms > New Alarm Definition.
The New Alarm Definition wizard starts.
NOTE
Because you are creating an alarm for the your_name##-2 virtual machine, this alarm monitors only that virtual machine. If you set the alarm on an object higher in the VMware vCenter Server™ inventory, the alarm applies to multiple virtual machines. For example, if you create an alarm on the vCenter Server Appliance object itself, the alarm applies to all virtual machines.
4. On the General page, enter VM CPU Usage - your_name in the Alarm name text box and click Next.
5. On the Triggers page, click the green plus sign (+) to add trigger conditions.
The screenshot shows the results of adding the trigger conditions.
Option Action
Trigger Select VM CPU Usage.
Operator Select Is above.
Warning Condition Double-click the current value and enter 25 (percentage).
Condition Length Double-click the current value and select for 30 sec from the drop-down menu.
Critical Condition Double-click the current value and select 50 (percentage) from the drop-down menu.
Condition Length Leave the default setting (5 minutes).

19
Lab 19 Using Alarms 103
6. Click Next.
7. On the Actions page, click the green plus sign (+) to configure the action settings.
8. Click Finish.
9. Select the your_name##-2 virtual machine in the inventory, click the Manage tab, and click the Alarm Definitions tab.
10. Verify that the VM CPU Usage - your_name alarm appears in the alarm list for the your_name##-2 virtual machine.
Task 2: Create a Virtual Machine Alarm to Monitor an Event
You set up general alarm settings, alarm triggers, trigger reporting, and alarm actions to monitor and react to a specified event.
1. In the Navigator pane, click the Hosts and Clusters icon and select Training.
2. Click the Manage tab and click the Alarm Definitions tab.
3. Click the green plus sign to add an alarm for the Training data center.
The New Alarm Definition wizard starts.
Option Action
Action Select Suspend VM from the drop-down menu.
Configuration Leave blank.
Green to Yellow Select Once from the drop-down menu.
Yellow to Red Change the setting from Once to no value in the drop-down menu.
Red to Yellow Leave blank.
Yellow to Green Leave blank.

104 Lab 19 Using Alarms
4. On the General page, configure the alarm settings.
5. Click Next.
6. On the Triggers page, click the plus sign to set trigger conditions in the Trigger if ANY of the following events occur pane.
7. Select VM suspended from the Event drop-down menu.
8. In the The following conditions must be satisfied for the trigger to fire pane, click the green plus sign to specify the conditions under which the alarm triggers.
9. Click Next.
10. On the Actions page, leave the default settings and click Finish.
Option Action
Alarm name Enter VM Suspended - your_name.
Monitor Leave the default setting: Virtual Machines.
Monitor for Click specific event occurring on this object, for example VM Power On.
Enable this alarm Leave the check box selected.
Option Action
Argument Select VM name from the drop-down menu.
Operator Leave equal to selected.
Value Enter the virtual machine name your_name##-2.
The name is case-sensitive.

19
Lab 19 Using Alarms 105
11. Verify that the VM Suspended - your_name alarm appears in the alarm list for the Training data center.
Task 3: Trigger Virtual Machine Alarms and Acknowledge the Alarms
You acknowledge an alarm to discontinue it and inform others that you are taking ownership of the issue. Your acknowledged alarms are still visible in the system. The alarms are neither cleared or reset.
Students perform the steps in this task individually.
1. Select the your_name##-2 virtual machine in the inventory, click the Monitor tab, and click the Issues tab.
2. Select Triggered Alarms.
When triggered, alarms appear in this pane.
3. In the inventory, select the your_name##-2 virtual machine.
4. In the center pane, click Launch Remote Console and, if necessary, log in to the virtual machine.
5. In the C:\ directory, right-click cpubusy and select Open with Command Prompt.
This action starts one instance of the cpubusy.vbs script.
6. Wait at least 30 seconds before the alarm is triggered and the virtual machine is suspended.

106 Lab 19 Using Alarms
7. In the vSphere Web Client, refresh the Triggered Alarms pane and verify that the VM Suspended - your_name alarm is triggered.
An entry for this alarm should appear in the Triggered Alarms list.
8. Right-click the VM Suspended - your_name alarm and select Reset to Green.
9. Click the Events tab.
The description “Manually cleared alarm ‘VM Suspended - your_name’ from Red” should appear.
10. Right-click the suspended your_name##-2 virtual machine in the inventory and select Power On.
11. In the your_name##-2 virtual machine console, press Ctrl+C at the command prompt to stop the cpubusy.vbs script.
12. Close the your_name##-2 virtual machine console.
13. In the inventory, verify that the red alert icon is removed from the your_name##-2 virtual machine.
Task 4: Disable Virtual Machine Alarms
You can disable system built-in alarms or the alarms that you defined for specific objects.
Students perform the steps in this task individually.
1. Disable the VM CPU Usage - your_name alarm.
a. Select the your_name##-2 virtual machine in the inventory.
b. Click the Manage tab and click the Alarms Definitions tab.

19
Lab 19 Using Alarms 107
c. Select the VM CPU Usage - your_name alarm in the list.
The VM CPU Usage - your_name pane appears on the right.
d. Click Edit.
e. On the General page, deselect the Enable this alarm check box and click Finish.
2. Disable the VM Suspended - your_name alarm.
a. Select the Training data center in the inventory.
b. Click the Manage tab and click the Alarms Definitions tab.
c. Enter VM suspended in the filter box.
d. Right-click the VM Suspended - your_name alarm in the list and select Edit.
e. On the General page, deselect the Enable this alarm check box and click Finish.
3. Leave the vSphere Web Client open for the next lab.

108 Lab 19 Using Alarms

20
Lab 20 (Optional) Using vRealize Operations Manager 109
Lab 20(Optional) Using vRealize Operations Manager
Objective: Navigate the vRealize Operations Manager GUI
1. Log In to the vRealize Operations Manager GUI
2. Navigate Dashboards and Icons
3. View the Inventory Tree and Find Objects
4. Create a CPU Report
5. View Health and Alerts of Your Environment
6. Troubleshoot a Cluster Alert
7. Troubleshoot a Virtual Machine Alert
8. View Badge Information for Analysis
9. Use a Heat Map to Identify CPU Contention
10. Create a Custom Heat Map
In this lab, you run the historical view mode in VMware vRealize™ Operations Manager.™ You use the captured data that was collected for you from a live instance of vRealize Operations Manager. You play back the data to complete the tasks in this lab.

110 Lab 20 (Optional) Using vRealize Operations Manager
Task 1: Log In to the vRealize Operations Manager GUI
You log in to the vRealize Operations Manager user interface to monitor your environment, troubleshoot system health issues, assess capacity risk, and identify ways to optimize infrastructure use.
Students perform the steps in this task individually.
Use the following information from the class configuration handout:
• vRealize Operations Manager name
• vRealize Operations Manager user name
• vRealize Operations Manager password
1. On your assigned student desktop, open a Web browser and click the vROPS shortcut.
2. If your Web browser prompts you to allow this URL as a security exception, confirm the security exception.
a. Click the I Understand the Risks link.
b. Click Add Exception.
c. In the Add Security Exception dialog box, click Confirm Security Exception.
3. Log in to the product user interface.
a. Leave Local Users selected from the Authentication Source drop-down menu.
b. In the User name text box, enter your vRealize Operations Manager user name.
c. In the Password text box, enter the vRealize Operations Manager password.
d. Click Login.

20
Lab 20 (Optional) Using vRealize Operations Manager 111
Task 2: Navigate Dashboards and Icons
You navigate the home page to get familiar with the user interface. Knowing how to use the prebuilt dashboards and icons enables you to view data quickly and conveniently.
Students perform the steps in this task individually.
Use the following information from the class configuration handout:
• Student cluster
1. On the vRealize Operations Manager home page, click the tabs to view the prebuilt dashboards.
You can use the right and left arrows in the tabs bar to access all tabs.
2. View information in the Diagnose dashboard.
a. Click the Diagnose tab.
Several widgets appear in the dashboard, but most of these widgets do not initially display anything.
b. In the Objects widget, select the first object in the list.
c. Verify that the rest of the widgets are populated with data.
Widgets are often configured to interact with one another. Selecting an object in one widget populates other widgets with data for the selected object.
3. View information in the vSphere Clusters dashboard.
a. Click the vSphere Clusters tab.
b. Find the widget that shows the top 25 clusters by memory usage and select your assigned student cluster.
By selecting the cluster, a sparkline chart appears in the Select Above for Mem Usage (%) History widget.

112 Lab 20 (Optional) Using vRealize Operations Manager
4. Close and reopen the vSphere Datastores dashboard.
a. From the Dashboard List drop-down menu, select vSphere Dashboards > vSphere Datastores to view the information.
b. Close the vSphere Datastores dashboard by clicking the X on the tab.
c. Reopen the vSphere Datastores dashboard by selecting vSphere Dashboards > vSphere Datastores in the Dashboard List list.
5. Enlarge the center pane.
a. Collapse the navigation pane by clicking the left triangle between the navigation pane and the center pane.
The center pane is expanded.
b. Reopen the navigation pane by clicking the triangle again.

20
Lab 20 (Optional) Using vRealize Operations Manager 113
6. In the toolbar, click the Content icon.
You use visual cues extensively in the vRealize Operations Manager user interface. You access all the vRealize Operations Manager content through the content page.
7. In the navigation pane, select Icons.
8. Click the Object Type Icons tab.
The Object Type Icons tab lists the icon names that are used throughout the user interface.
9. Page through to view the entire list.
Task 3: View the Inventory Tree and Find Objects
You use inventory trees to view the parent-child relationships between objects. The relationship information is useful when you troubleshoot system issues and identify causes.
Students perform the steps in this task individually.
Use the following information from the class configuration handout:
• ESXi host name
1. Click the Environment icon in the toolbar.
2. In the navigation pane, view the categories in the Inventory Trees section.
3. Select vSphere Hosts and Clusters.
4. Click the arrow next to vSphere World, VC01, Training A, and Team Cluster to expand the hierarchy.
5. Select your host from the VMware ESXi™ host inventory tree and click the Environment tab.
6. Click the Map tab.
This map graphically demonstrates the relationships between your ESXi host and other related objects.

114 Lab 20 (Optional) Using vRealize Operations Manager
7. Click the back arrow in the toolbar to return to Environment.
8. Select All Objects.
9. Click the arrow next to vCenter Adapter to expand the view.
The objects are organized by object type, such as cluster, host, virtual machine, and datastore.
10. In the search box at the top-right corner, enter vclass and select your ESXi host name from the list.
Search is especially useful when if you have a large number of objects in the inventory and you need to look at a specific object.
11. In the Navigation pane, double-click vSphere Hosts and Clusters and view the inventory tree for your ESXi host.
Q1. What is the parent-child relationship of your ESXi host in this inventory tree?
1. The ESXi host is a child of Team Cluster and a parent to several datastores and virtual machines.
12. Search for “Team Cluster” in the inventory tree.
a. In the search box at the top-right corner, enter clus.
The user interface searches for any object that contains the string “clus” and lists them.
b. Select Team Cluster from the list.
13. Click the Details tab and click the Views tab.
14. Display the view named Cluster Capacity Risk Forecast.
a. In the Quick filter text box, enter cluster.
b. Select Cluster Capacity Risk Forecast in the list.
You might need to adjust the column width to see the column’s full title.
Q2. How many running hosts are in your cluster?
2. Two hosts
Q3. How many running virtual machines are in your cluster?
3. Two virtual machines

20
Lab 20 (Optional) Using vRealize Operations Manager 115
Task 4: Create a CPU Report
You create a report that shows CPU usage and provisioning details for a cluster, as well as hosts and virtual machines in the cluster.
Students perform the steps in this task individually.
Use the following information from the class configuration handout:
• Student cluster
1. Use the search box to search for your assigned student cluster.
2. Click the Reports tab and click the Report Templates tab.
3. Click the Add icon (green plus sign).
4. When the new report template wizard starts, click the Collapse link in the right pane to expand the center pane.
5. On the Name and Description page, enter your_name-Cluster# CPU Report in the Name text box,
For example, Mike with cluster A would name the report Mike-ClusterA CPU Report.
6. In the Description text box, enter CPU information by cluster, hosts, and virtual machines.
7. In the left pane, select Views.
8. Drag the following lists into the preview pane and view the data shown.
• Cluster CPU Diagnose List
• Host CPU Diagnose List
• Virtual Machine CPU Diagnose List
You can use the Search views box at the top or the paging buttons at the bottom to find each view.
9. In the left pane, select Formats and verify that the PDF and CSV check boxes are selected.
10. In the left pane, select Layout Options and select the Cover Page, Table of contents, and Footer check boxes.
11. Click Save.
12. Verify that your_name-Cluster# CPU Report appears in the report template list.
13. Select your_name-Cluster# CPU Report and click the Run Template icon.

116 Lab 20 (Optional) Using vRealize Operations Manager
14. Click the Generated Reports tab and monitor the Status column of the report generation task until completion.
15. In the Download column, click the PDF icon.
16. Click Open with Firefox (default) and click OK.
Your report appears on a new tab of your browser.
17. View the content of the report and close it.
Task 5: View Health and Alerts of Your Environment
You use alerts as the starting point for troubleshooting all issues in your environment. You view top health alerts in the Recommendations dashboard to identify the most important resource performance issues.
Students perform the steps in this task individually.
1. On the vRealize Operations Manager navigation toolbar, click the Home icon.
2. On the vRealize Operations Manager home page, click the Recommendations tab to view the Recommendations dashboard.
3. In the Top Health Alerts For Descendants pane, view the alerts that were triggered.
Several alerts should appear, including cluster, host, and virtual machine alerts.
4. Click the Alerts icon in the toolbar.
By default, the Alerts page shows all health, risk, and efficiency alerts and their badges.
5. In the navigation pane, select Health to view only health-related alerts.

20
Lab 20 (Optional) Using vRealize Operations Manager 117
6. Click the Created On column drop-down menu to select Sort Descending.
All health alerts are sorted in descending order by creation dates.
Task 6: Troubleshoot a Cluster Alert
You use alerts to view and troubleshoot issues of objects at every level of your environment, from individual virtual machines and disk drives to the entire cluster or data center.
Students perform the steps in this task individually.
Use the following information from the class configuration handout:
• Student cluster
1. On the Health Alerts page, find the alert that was triggered on your assigned student cluster.
a. From the All Filters drop-down menu, select Triggered On.
b. In the Triggered On text box, enter the name of your student cluster and click OK.
The alerts for your assigned student cluster appear in the list.

118 Lab 20 (Optional) Using vRealize Operations Manager
2. Verify that the following alert has been triggered on your vSphere cluster: “Cluster has many Virtual Machines that have memory contention (Custom for Training)”
This alert was created for the lab exercises and is not part of the prebuilt alert definitions that are provided by the vCenter adapter.
3. Click the Cluster has many Virtual Machines that have memory contention (Custom for Training) link.
The alert’s Summary tab appears.
4. On the Summary tab, view the alert’s description, recommendations, and symptoms that cause the issue.
Symptoms are listed under the heading “What Is Causing The Issue?”
Q1. By looking at the symptoms, which of the following virtual machine conditions is causing the issue: memory compression, ballooning, swapping, or some combination of these conditions?
1. Virtual machines are being swapped.
5. Click the Impacted Object Symptoms tab.
This tab shows other symptoms that were triggered for your cluster.
These symptoms might or might not affect the alert that you are responding to.
6. Click the Relationships tab.
One of the hosts has no health issues: the color is green. The other host has critical issues: the color is red.
Q2. What is the name of the host with the critical issues?
2. In cluster A, host esxisim102.vclass.local experience issues. In cluster B, host esxisim112.vclass.local experience issues.
Q3. How many alerts were triggered on this host?
3. One alert was triggered on the host. You can determine the number of triggered alerts by the number that appears in the upper-right corner of the host icon.
7. Return to the Summary tab.
NOTE
For purposes of this lab, do not try to fix any of the problems.
Q4. What are the recommendations?
4. Two recommendations are given. You can add more hosts to the cluster to increase memory capacity. Or you can use vSphere vMotion to migrate some virtual machines off the host or cluster. You make a decision based on your specific situation.
8. Remain on the Summary tab.

20
Lab 20 (Optional) Using vRealize Operations Manager 119
Task 7: Troubleshoot a Virtual Machine Alert
You use alerts to identify, analyze, and solve problems related to your virtual machines.
Students perform the steps in this task individually.
Use the following information from the class configuration handout:
• Web server virtual machine
1. Click the Home icon in the toolbar to go to the vRealize Operations Manager home page.
The Recommendations dashboard appears.
2. In the Top Health Alerts For Descendants pane, click the Virtual machine has memory contention due to memory compression, ballooning or swapping virtual machine memory alert.
A list of virtual machines with this alert is displayed.
3. Next to your assigned Web server virtual machine, click the View Details link and view the information shown on the Summary tab.
Q1. What are the symptoms causing this problem?
1. The virtual machine is using swap.
4. Click the triangle to expand the Virtual Machine is using swap symptom.
A chart appears for the Memory|Swapped (KB) metric.
5. Click the Impacted Objects Symptoms tab.
This tab shows other symptoms that were triggered for your seventh Web server virtual machine.
These symptoms might or might not affect the alert that you are responding to.
Q2. Besides memory-related problems, what other problems is this virtual machine experiencing?
2. The virtual machine CPU demand is at critical level.

120 Lab 20 (Optional) Using vRealize Operations Manager
6. Click the Timeline tab.
a. View the alerts and symptoms that were triggered for your Web server virtual machine.
b. Point to an alert icon or symptom icon to view the tooltip, which contains details about the alert or symptom.
7. Click the Relationships tab.
Q3. What is the health condition of this virtual machine’s children?
3. This virtual machine has one child, a datastore object. For student A, the datastore is DS2. For student B, the datastore is DS4. The health of the DS2 and DS4 datastores is good.
8. Click the Metric Charts tab.
a. In the metric hierarchy, find the Memory|Usage (%) metric.
b. Double-click Usage (%) to view the chart for this metric.
c. In the toolbar, click the Show Data Values icon.
d. Point to the data points (blue dots) in the chart to view the data values and view the orange dots for the high/low data points.
Task 8: View Badge Information for Analysis
You monitor workloads, anomalies, and faults, which can be contributing factors of an object’s overall health.
Students perform the steps in this task individually.
Use the following information from the class configuration handout:

20
Lab 20 (Optional) Using vRealize Operations Manager 121
• Web server virtual machine
1. Verify that your screen resolution is set to 1280x1024 or higher to maximize the visual reference area.
2. In the navigation pane, click your assigned Web server virtual machine.
The virtual machine’s Summary tab appears in the center pane.
3. View analytic information for your Web server virtual machine.
a. Click the Analysis tab and click the Workload tab.
Q1. Which resource is used the most by this workload?
1. Workload is highest by memory.
b. Click the Anomalies tab.
Q2. Is this virtual machine experiencing abnormal behavior?
2. Yes, the virtual machine is experiencing some anomalies.
c. Click the Faults tab.
Q3. Is this virtual machine experiencing any faults?
3. No.
4. Examine the virtual machine’s alert details.
a. Click the Summary tab.
b. In the health column, click the Virtual machine has memory contention due to memory compression, ballooning or swapping link.
The alert’s Summary tab appears.
c. View the recommendations.
NOTE
For purposes of this lab, do not try to fix any of the problems.
Q4. Which recommendations are provided to you?
4. Recommendations: (1) Add memory reservations to this virtual machine to prevent ballooning and swapping, and (2) use vSphere vMotion to migrate this virtual machine to a different host or cluster.

122 Lab 20 (Optional) Using vRealize Operations Manager
Task 9: Use a Heat Map to Identify CPU Contention
You use the built-in heat maps in vRealize Operations Manager to graphically display selected metrics, and easily locate trouble areas for objects in your virtual environment.
Students perform the steps in this task individually.
1. Click the Home icon in the toolbar and select Environment.
2. In the center pane, click vSphere World.
3. Click the Details tab and click the Heatmaps tab.
4. Select the Which VMs Currently Have The Highest CPU Demand and Contention? heat map.
This heat map groups virtual machines first by cluster and then by host.
5. Identify the object types in your assigned vSphere cluster group.
a. Point to a few boxes in your vSphere cluster group.
b. View the information in the tooltip that is displayed for each virtual machine.
A tooltip that contains information about the object appears. The third line identifies the object that is represented by the colored box.
Q1. What object types are in your student cluster grouping?
1. The object type is Virtual Machine.

20
Lab 20 (Optional) Using vRealize Operations Manager 123
6. Find the cluster group that contains orange and yellow boxes and point to one of the orange boxes.
Boxes in this heat map are colored by CPU contention. The orange boxes represent the virtual machines with high CPU contention.
Q2. Which three virtual machines have the highest CPU contention?
2. B_Linux202, A_Linux101, A_Linux100, and A_Linus102 virtual machines have the highest CPU contention.
Q3. What cluster are these virtual machines members of?
3. Team Cluster
7. Point to the box of the virtual machine that has the highest CPU contention.
Q4. What is the CPU Demand (GHz) for the virtual machine that has the highest CPU contention?
4. 1 GHz
8. In the tooltip, click the Details link next to the virtual machine name and click the Summary tab to view the information specific to this virtual machine.
9. Return to the Heatmaps tab for the vSphere World object.
a. Click the back button to return to the vSphere World object details.
b. Click the Details tab and click the Heatmaps tab.
10. Leave the vRealize Operations Manager open for the next task.
Task 10: Create a Custom Heat Map
You create a heat map to compare the performance of selected metrics across the virtual infrastructure in real time.
Students perform the steps in this task individually.
1. Verify that you are on the vSphere World heatmap page.
2. If you are not on the vSphere World heatmap page, select Environment from the navigation pane on the home page, click vSphere World in the center pane, click the Details tab, and click the Heatmaps tab.
3. Click the Add new configuration icon (green plus sign).

124 Lab 20 (Optional) Using vRealize Operations Manager
4. In the Description text box, enter your_mame VMs with the highest workload and memory demand.
If you and your lab partner have the same first name, you should append a unique number to the end of the user name.
5. From the Group by drop-down menu, select vCenter Adapter > vCenter Server.
6. From the Then by drop-down menu, select vCenter Adapter > Cluster Compute Resource.
7. For the mode setting, verify that the General button is clicked.
8. From the Object Type drop-down menu, select vCenter Adapter > Virtual Machine.
9. From the Size by drop-down menu, select Badge, expand the view, and double-click Workload (%).
10. From the Color by drop-down menu, select Memory, expand the view, and double-click Capacity Remaining (%).
11. In the Min. Value text box, enter 0.
12. In the Max. Value text box, enter 100.
13. Click Save.
14. Verify that your custom heat map is listed and select it to view the updated heat map.
15. Close the vRealize Operations Manager window.
16. Leave the vSphere Web Client open for the next lab.

21
Lab 21 Using vSphere HA 125
Lab 21Using vSphere HA
Objective: Demonstrate vSphere HA functionality
In this lab, you will perform the following tasks:
1. Create a Cluster Enabled for vSphere HA
2. Add Your ESXi Host to a Cluster
3. Test vSphere HA Functionality
4. View the vSphere HA Cluster Resource Usage
5. Manage vSphere HA Slot Size
6. Configure a vSphere HA Cluster with Strict Admission Control
7. Prepare for Upcoming Labs

126 Lab 21 Using vSphere HA
Task 1: Create a Cluster Enabled for vSphere HA
You create a VMware vSphere® High Availability cluster to group multiple VMware ESXi™ hosts together, to achieve higher levels of virtual machine availability than each ESXi host can provide individually.
Perform this task as a team. Student A should perform the steps in this task.
Use the following information from the class configuration handout:
• vCenter Server Appliance name
• vCenter Single Sign-On user name
• vCenter Single Sign-On password
1. If VMware vSphere® Web Client is not active, open a Web browser and connect to the VMware vCenter Server™ Appliance™ home page at https://vCenter_Server_Appliance/vsphere-client and log in.
2. On the vSphere Web Client Home page, click Hosts and Clusters and expand the view of the inventory.
3. Right-click the Training data center and select New Cluster.
The New Cluster dialog box appears.
4. Configure the new cluster.
5. Leave the default settings for the other options and click OK.
6. In the Recent Tasks pane, monitor the progress as the cluster is created.
Option Action
Name Enter Lab Cluster.
DRS Leave the check box deselected.
vSphere HA Select the Turn on check box.
If the view of vSphere HA options does not expand automatically, click the arrow next to vSphere HA to expand the view.
Policy Click Percentage of cluster resources reserved as failover spare capacity.

21
Lab 21 Using vSphere HA 127
Task 2: Add Your ESXi Host to a Cluster
You plan the resources and networking architecture of your cluster, add hosts to it, and specify the vSphere HA settings.
Students perform the steps in this task individually.
1. On the vSphere Web Client Home page, click Hosts and Clusters and expand the view of the inventory.
2. Select Lab Servers > your_ESXi_host.
3. Drag your ESXi host to the Lab Cluster inventory object.
Your existing resource pools are collapsed into the cluster root resource pool.
4. Monitor the Recent Tasks pane and wait for the Configuring vSphere HA task to complete.
If the tasks do not appear in the Recent tasks pane, you can find them in the Task Console.
5. Select Lab Cluster in the inventory, click the Monitor tab, and click the vSphere HA tab.
The vSphere HA summary information appears.
6. Notice the name of the master host and record the name of the other host (the slave host). __________
7. Review the content and record the slave host. __________
It might take a few minutes for the vSphere Web Client to fully update.
Q1. Does the number of protected virtual machines match the number of virtual machines in the cluster?
1. Yes, if both hosts are added to the cluster and all virtual machines on the hosts are powered on.
8. Select Heartbeat.
Q2. How many datastores are used for heartbeating?
2. Both shared datastores appear in the heartbeat because both have live virtual machines.

128 Lab 21 Using vSphere HA
9. Select Configuration Issues and review the errors that are listed.
At this point, each ESXi host has a single management network port for redundancy. vSphere HA still works if an ESXi host is configured with one management network port, but a second management network port is necessary for redundancy.
10. Select your ESXi host in the inventory, click the Manage tab, and click the Networking tab.
11. Select VMKernel Adapters and select the vMotion VMkernel adapter.
12. Click the Edit Settings icon.
13. On the Port properties page, select the Management Traffic check box and click OK.
14. Right-click your ESXi host and select Reconfigure for vSphere HA.
15. Select Lab Cluster in the inventory.
Q3. Did the previous management configuration error disappear?
3. Yes, the error management error message disappeared.
Task 3: Test vSphere HA Functionality
You set up vSphere HA to monitor the data center environment and detect hardware and guest operating system failures. When an ESXi host outage is detected, vSphere HA automatically restarts virtual machines on other ESXi hosts in the cluster.
Do this task as a team. Student A should perform the steps in this task.
1. In the inventory, select the master ESXi host that you recorded in task 2, step 7.
2. Click the Related Objects tab and click the Virtual Machines tab.
3. Record the name of one or more powered-on virtual machines on the master host. __________

21
Lab 21 Using vSphere HA 129
4. Simulate a host failure by rebooting one of the hosts in the cluster.
You must reboot the system, not shut down the system.
a. Right-click the master ESXi host and select Power > Reboot.
A warning message appears stating that you chose to reboot the host, which is not in maintenance mode.
b. Enter Testing vSphere HA as the reason for rebooting and click OK.
5. In the inventory, select Lab Cluster, click the Monitor tab, and click the Events tab.
The cluster entries are sorted by time. Notice the entries that appear when the host failure was detected.
The initial messages from the hosts might show failures. These messages indicate that the virtual machines on the downed host have failed. The virtual machines take 1 to 2 minutes to successfully migrate to the new host.
The screenshot shows a list of recent events in the cluster.
6. In the inventory, select the ESXi host that is not rebooting.
7. Click the Related Objects tab and click the Virtual Machines tab.
Q1. Do you see the virtual machines that were running on the original master ESXi host, which you recorded in task 3, step 3?
1. Yes, the virtual machines previously running on the original master ESXi host are running on the remaining host in the cluster.
8. Select Lab Cluster in the inventory, click the Monitor tab, and click the Sphere HA tab.
9. Monitor the original master ESXi host inventory until it is fully running again.
10. Select Summary in the middle pane.
Q2. Has the master host changed?
2. Yes. The backup host was elected as the new master host.

130 Lab 21 Using vSphere HA
Task 4: View the vSphere HA Cluster Resource Usage
You examine the CPU, memory, and storage I/O resource usage information of the cluster.
Do this task as a team. Student B should do the steps in this task.
1. On the vSphere Web Client Home page, click Hosts and Clusters and expand the view of the inventory.
2. Select Lab Cluster in the inventory, click the Monitor tab, and click the Resource Reservation tab.
3. Select CPU and record the information for the cluster.
• Total Reservation Capacity (GHz) __________
• Used Reservation (GHz) __________
• Available Reservation (GHz) __________
4. In the virtual machines pane, verify that the CPU reservation is not set on the virtual machines.
The Reservation column shows 0 (MHz).
5. Select Memory and record the information for the cluster.
• Total Reservation Capacity (GB) __________
• Used Reservation (GB) __________
• Available Reservation (GB) __________
6. In the virtual machines pane below, verify that the memory reservation is not set on the virtual machines.
The Reservation column shows 0 (MB).

21
Lab 21 Using vSphere HA 131
Task 5: Manage vSphere HA Slot Size
You configure admission control to ensure that sufficient resources are available in a cluster to provide failover protection and to ensure that the virtual machine resource reservations are respected.
Perform this task as a team. Student A should perform the steps in this task.
1. On the vSphere Web Client Home page, click Hosts and Clusters and expand the view of the inventory.
2. Right-click Lab Cluster and select Settings.
3. Select vSphere HA and click Edit.
4. Click the arrow next to Admission Control to expand the view.
5. Click Define failover capacity by static number of hosts and click OK.
6. Select Lab Cluster in the inventory, click the Monitor tab, and click the vSphere HA tab.
7. Select Summary in the middle pane.
8. View the slot information of the cluster.
a. In the Advanced Runtime Info pane, record the slot information for this cluster.
• Slot size: CPU __________ (MHz), Memory __________ (MB)
• Total slots in cluster __________
• Used slots __________
• Available slots __________
• Failover slots __________
9. In the Navigator pane, click the VMs and Templates tab and expand the view.
10. Set the CPU reservation on the your_name##-3 virtual machine.
a. Right-click the your_name##-3 virtual machine and select Edit Settings.
b. Click the arrow next to CPU to expand the view.
c. In the Reservation text box, enter 512 (MHz) and click OK.
11. In the Navigator pane, click the Hosts and Clusters tab.
12. Select Lab Cluster in the inventory, click the Monitor tab, and click the vSphere HA tab.
13. Select Summary in the middle pane.

132 Lab 21 Using vSphere HA
14. View slot information for this cluster.
a. In the Advanced Runtime Info pane, verify that the slot size for CPU changed from the value recorded in step 8.
b. Record the information shown in the Slot size text box.
Slot size: CPU __________ (MHz), Memory __________ (MB)
15. Use the vSphere HA slot size policy to enforce a slot size.
a. Right-click Lab Cluster in the inventory and select Settings.
b. Select vSphere HA and click Edit.
c. Click the arrow next to Admission Control to expand the view.
d. Under Define failover capacity by static number of hosts, click Fixed slot size for the slot size policy.
e. In the CPU slot size text box, enter 300 to change the CPU slot size.
f. Click Calculate next to VMs requiring multiple slots and click the View link.
The VMs Requiring Multiple Slots window appears.
g. Record the Required Slots value for the your_name##-3 virtual machine. __________
Because the CPU slot size has a fixed value of 300 MHz, the your_name##-3 virtual machine with the 512 MHz CPU reservation will use two slots to power on.
h. Click OK and click OK to exit the Edit Cluster Settings window.

21
Lab 21 Using vSphere HA 133
16. View the slot information for this cluster.
a. Select Lab Cluster in the inventory, click the Monitor tab, and click the vSphere HA tab.
b. Select Summary in the middle pane.
c. In the Advanced Runtime Info pane, record the information shown in the Slot size text box and compare with the values recorded in step 14.
Slot size: CPU __________ (MHz), Memory __________ (MB)
17. Remove the vSphere HA fixed slot size setting.
a. Right-click Lab Cluster in the inventory and select Settings.
b. Select vSphere HA and click Edit.
c. Click the arrow next to Admission Control to expand the view.
d. Under Define failover capacity by static number of hosts, click Cover all powered-on virtual machines for the slot size policy.
e. Click OK.
18. Remove the CPU reservation on the your_name##-3 virtual machine.
a. Right-click the your_name##-3 virtual machine in the inventory and select Edit Settings.
b. Click the arrow next to CPU to expand the view.
c. Enter 0 (MHz) in the Reservation text box and click OK.
Task 6: Configure a vSphere HA Cluster with Strict Admission Control
You use admission control to impose constraints on resource usage and to ensure that sufficient resources are available in a cluster to provide failover protection. Any actions violating the constraints are not permitted.
In task 5, when you configured the cluster under Define failover capacity by static number of hosts, you instructed vSphere HA to calculate slots. vSphere HA calculated the space for a virtual machine to run based on the largest CPU and memory reservation across all virtual machines in the cluster. In this task, you learn how strict admission control works.
Perform this task as a team. Student B should perform the steps in this task.
1. On the vSphere Web Client Home page, click Hosts and Clusters and expand the view of the inventory.
2. Shut down all virtual machines and wait for the process to compete.
Wait another minute for the system to release the memory.

134 Lab 21 Using vSphere HA
3. Select Lab Cluster in the inventory and click the Summary tab.
4. Record the memory information for this cluster.
• Capacity (total) __________
• Used __________
• Free __________
Your view should be similar to the screenshot.
Q1. Why is the free memory value for the cluster less than the total memory capacity value?
1. Less memory is available because of the overhead needed to run the VMkernel. The VMkernel is holding back memory for its own use.
5. Click the Monitor tab, click the Resource Reservation tab, and select Memory.
6. Assign a 768 MB memory reservation to each of the your_name##-2 virtual machines.
a. Right-click the student_A_name##-2 virtual machine listed on the Resource Allocation tab and select Edit Resource Settings.
b. Click the arrow next to Memory to expand the view.
c. Enter 768 (MB) in the Reservation text box and click OK.
d. Repeat steps a through c to set the memory reservation on the student_B_name##-2 virtual machine.
7. Select Lab Cluster in the inventory, click the Monitor tab, and click the vSphere HA tab.
8. Select Summary in the middle pane.

21
Lab 21 Using vSphere HA 135
9. Record the value shown in the Total slots in cluster text box in the Advanced Runtime Info pane. __________
Q2. Why does the vSphere Web Client report that value?
2. The vSphere Web Client reports N/A for the total number of slots because no virtual machines are powered on yet. The slot size calculation considers only virtual machines that are powered on.
10. Right-click the student_A_name##-2 virtual machine and select Power > Power On.
11. Return to the Advanced Runtime Info pane of Lab Cluster and click Refresh in the lower-right corner of the pane.
12. View the effect that powering on this virtual machine has on your cluster.
Q3. How many total slots in the cluster, used slots, available slots, and failover slots do you see?
3. You should see six total slots in the cluster: one used slot, two available slots, and three failover slots. If this is not what you see, refresh the vSphere Web Client after 2 minutes, and the numbers should update.
Q4. Why is the value for failover slots half the number of total slots?
4. The value is half the number of total slots because you must reserve half of the slots to be able to tolerate the failure of one host in the cluster.
13. Record the slot size values that appear.
CPU (MHz) __________, Memory (MB) __________
Q5. How is the memory slot size calculated?
5. Unlike the CPU slot size calculation, which is based solely on the largest CPU reservation, the calculation for memory slot size is based on the largest memory reservation, plus memory overhead.
14. In the inventory, right-click each of your_name##-3 virtual machines and select Power On.
You should have two virtual machines powered on and one virtual machine powered off.
15. Return to the Advanced Runtime Info pane of Lab Cluster and click Refresh.
16. View the slot information.
Q6. How many slots are available and what is the reason?
6. Zero slots are available because you have used all the available slots. Of all of the slots that were originally available, half are reserved for failover.

136 Lab 21 Using vSphere HA

22
Lab 22 Implementing a vSphere DRS Cluster 137
Lab 22Implementing a vSphere DRS Cluster
Objective: Implement a vSphere DRS cluster
In this lab, you will perform the following tasks:
1. Create a Load Imbalance
2. Create a vSphere DRS Cluster
3. Verify Proper vSphere DRS Cluster Functionality
4. Create, Test, and Disable a VM-VM Affinity Rule
5. Create, Test, and Disable an Anti-Affinity Rule
6. Create, Test, and Disable a VM-Host Affinity Rule
Task 1: Create a Load Imbalance
You create a load imbalance across the VMware ESXi™ hosts in the lab cluster to test how VMware vSphere® Distributed Resource Scheduler™ works.
Perform this task as a team. Student B should perform the steps in this task.
Use the following information from the class configuration handout:
• vCenter Server Appliance name
• vCenter Single Sign-On user name
• vCenter Single Sign-On password
• Virtual machine administrator password

138 Lab 22 Implementing a vSphere DRS Cluster
1. If VMware vSphere® Web Client is not active, open a Web browser and connect to the VMware vCenter Server™ Appliance™ home page at https://vCenter_Server_Appliance/vsphere-client and log in.
2. On the vSphere Web Client Home page, click Hosts and Clusters and expand the view of the inventory.
3. If all four virtual machines are not running on the same host, migrate them to the same host.
4. Power on the virtual machines that are powered off.
5. Start an instance of cpubusy.vbs on each of the virtual machines.
a. In the left pane, select a virtual machine.
b. In the center pane, click Launch Remote Console on the Summary tab.
c. Log in to the virtual machine as the administrator with the password.
d. Right-click the cpubusy.vbs script on each virtual machine’s desktop and select Open with Command Prompt.
The number of running cpubusy.vbs instances necessary to cause vSphere DRS to migrate virtual machines to another host will vary, depending on the resource capacity of the lab infrastructure.
Task 2: Create a vSphere DRS Cluster
You create a vSphere DRS cluster to balance the computing capacity among all ESXi hosts and associated virtual machines without service interruption.
Perform this task as a team. Student A should perform the steps in this task.
1. On the vSphere Web Client Home page, click Hosts and Clusters and expand the view of the inventory.
2. Right-click Lab Cluster in the inventory and select Settings.
3. Select vSphere DRS and click Edit.
4. Select the Turn on vSphere DRS check box.
5. Select Manual from the vSphere DRS Automation drop-down menu.
6. Click the arrow next to vSphere DRS Automation to expand the view and move the Migration Threshold slider to Aggressive on the right.
7. Leave other settings at their defaults and click OK.

22
Lab 22 Implementing a vSphere DRS Cluster 139
Task 3: Verify Proper vSphere DRS Cluster Functionality
You can run vSphere DRS in either automatic mode or manual mode. In manual mode, you review the recommendations for optimal virtual machine placement provided by vSphere DRS and decide whether to make the changes.
Perform this task as a team. Student B should perform the steps in this task.
1. Select Lab Cluster from the inventory, click the Monitor tab, and click the vSphere DRS tab.
2. Click Run vSphere DRS Now.
Clicking the button forces vSphere DRS to immediately evaluate the cluster and provide recommendations instead of waiting the standard 5 minutes before generating recommendations.
3. Click the Summary tab and click the arrow next to vSphere DRS to expand the pane.
The screenshot shows the expanded view of the vSphere DRS pane.
Q1. Does the gauge show that the load is imbalanced?
1. Yes, because all the virtual machines are running on a single host and the running cpubusy.vbs instances create a large CPU load.
4. Click the Monitor tab, click the vSphere DRS tab, and select CPU Utilization.

140 Lab 22 Implementing a vSphere DRS Cluster
5. In the Sum of Virtual Machine CPU Utilization - Per Host pane, view the CPU consumption on each ESXi host and click each of the colored boxes to view the CPU consumption of each virtual machine.
The screenshot shows the CPU utilization information of the ESXi host and the virtual machine.
6. Select Recommendations in the middle pane and view the vSphere DRS recommendations.
The screenshot shows a recommendation made by vSphere DRS to migrate a virtual machine from one host to another host.
7. Click Apply Recommendations.
8. If your recommendations have expired, click Run DRS Now to generate new recommendations and apply them.
9. If new recommendations do not appear, click Run DRS Now again.
10. Click the Monitor tab and click the Tasks tab.
11. Click the Expand All icon.

22
Lab 22 Implementing a vSphere DRS Cluster 141
12. Monitor the Migrate virtual machine subtask under Apply recommendation until completion.
13. Click the vSphere DRS tab and click the Run vSphere DRS Now tab to force vSphere DRS to evaluate the cluster status.
Q2. Is any recommendation shown?
2. No, because all recommendations are applied.
14. Click the Summary tab and view the vSphere DRS pane.
Q3. Does the gauge show that the load is balanced?
3. It depends on your lab environment. Even if the cluster is still imbalanced, it is more balanced than it was before the recommendations were applied. vSphere DRS improved the resource allocation for the virtual machines in the cluster.
15. Click the Monitor tab and click the vSphere DRS tab.
16. Select CPU Utilization.
The virtual machines should spread across the two ESXi hosts. You can refresh the screen to see the result.
17. In each virtual machine console, press Ctrl+C to stop the cpubusy.vbs script and close the console.

142 Lab 22 Implementing a vSphere DRS Cluster
Task 4: Create, Test, and Disable a VM-VM Affinity Rule
You use VM-VM affinity rules to specify whether the selected individual virtual machines should run on the same host or be kept on separate hosts.
Students perform the steps in this task individually.
1. Select Lab Cluster in the inventory, click the Related Objects tab, and click the Virtual Machines tab.
2. Point to the gray row of column names, right-click the row, and select Show/Hide Columns.

22
Lab 22 Implementing a vSphere DRS Cluster 143
3. Select the Host check box from the list and click OK.
The Host column appears in the table.
You can drag the Host column to the left so that it is easily visible.
4. Based on the information in the Name and Host columns, verify that the two virtual machines that you own are running on different ESXi hosts.
5. If the virtual machines that you own are running on the same ESXi host, migrate the your_name##-3 virtual machine to the other ESXi host.
Having your two virtual machines reside on two different ESXi hosts is necessary to test the validity of the VM/Host rule that you create in step 9. If you have one virtual machine on each ESXi host in the cluster, no action is necessary.
6. Right-click Lab Cluster in the inventory and select Settings.
7. Select VM/Host Rules in the middle pane.

144 Lab 22 Implementing a vSphere DRS Cluster
8. In the VM/Host Rules pane, click Add.
The Create VM/Host Rule dialog box appears.
9. Configure the options for the VM/Host rule.
a. In the Name text box, enter Colocate-your_name-VMs.
b. Leave the Enable rule check box selected.
c. From the Type drop-down menu, select Keep Virtual Machines Together.
d. Click Add to add members.
e. Select the check boxes for the virtual machines that you own and click OK.
10. Click OK to close the Create VM/Host Rules dialog box.
11. Click the Monitor tab and click the vSphere DRS tab.
12. Select Recommendations and click Run vSphere DRS Now.
Q1. Do you see any recommendations, and why?
1. Yes. vSphere DRS recommends that one of your virtual machine be migrated to the other host, so that both of your virtual machines can be kept together on the same host. This recommendation is based on the vSphere DRS affinity rule that you created.
13. If you are ahead of your lab partner, wait for your partner to reach this point of the lab.
14. (Student A) Click Apply Recommendations and wait for the virtual machine migration to complete.
The virtual machines associated with your affinity rule should be migrated to one of the two hosts in the vSphere DRS cluster.
15. Click the Related Objects tab and click the Virtual Machines tab.

22
Lab 22 Implementing a vSphere DRS Cluster 145
16. Click the Host column heading to sort the virtual machines by the ESXi host on which they reside.
The virtual machines that you own should be running on the same ESXi host.
17. Right-click Lab Cluster in the inventory and select Settings.
18. Select VM/Host Rules in the middle pane.
19. In the VM/Host Rules pane, select your affinity rule and click Edit above the rule.
20. Deselect the Enable rule check box and click OK.
Task 5: Create, Test, and Disable an Anti-Affinity Rule
You create a vSphere DRS anti-affinity rule to force the specified virtual machines to be kept on separate hosts.
Students perform the steps in this task individually.
1. Right-click Lab Cluster in the inventory and select Settings.
2. Select VM/Host Rules in the middle pane.
3. In the VM/Host Rules pane, click Add.

146 Lab 22 Implementing a vSphere DRS Cluster
4. Configure the options for this VM/Host rule.
a. In the Name text box, enter Separate-your_name-VMs.
b. Keep the Enable rule check box selected.
c. From the Type drop-down menu, select Separate Virtual Machines.
d. Click Add.
e. Select the check boxes for the virtual machines that you own and click OK.
5. Click OK to close the Create VM/Host Rules dialog box.
6. Click the Monitor tab and click the vSphere DRS tab.
7. If you receive a message stating that a vSphere DRS rule will be disabled due to a conflict, click OK.
8. Select Recommendations and click Run vSphere DRS Now.
A recommendation to separate your virtual machines should appear. The recommendation is marked as priority 1 as a result of your vSphere DRS rules.
9. If you are ahead of your lab partner, wait for your partner to reach this point in the lab.
10. (Student B) Click Apply Recommendations and wait for the virtual machine migration to complete.
11. Click the Related Objects tab and click the Virtual Machines tab.

22
Lab 22 Implementing a vSphere DRS Cluster 147
12. View the information shown in the Host column.
As a result of your anti-affinity rule, you should see that the virtual machines associated with your anti-affinity rule are placed on two different ESXi hosts.
13. Right-click the Lab Cluster inventory object and select Settings.
14. Select VM/Host Rules in the middle pane.
15. In the VM/Host Rules pane, select the Separate-your_name-VMs rule.
16. Click Delete and click Yes to confirm the deletion.
Task 6: Create, Test, and Disable a VM-Host Affinity Rule
You use VM-Host affinity rules to specify whether the members of a selected virtual machine vSphere DRS group can run on the members of a specific host vSphere DRS group.
Students perform the steps in this task individually.
Use the following information from the class configuration handout:
• Partner ESXi host
1. Right-click Lab Cluster in the inventory and select Settings.
2. Select VM/Host Groups in the middle pane.
3. In the VM/Host Groups pane, click Add.

148 Lab 22 Implementing a vSphere DRS Cluster
4. When the Create VM/Host Group dialog box appears, configure the options.
a. In the Name text box, enter your_name-VMs.
b. Verify that VM Group is selected from the Type drop-down menu.
c. Click Add.
d. Select the check boxes for both of your named virtual machines.
e. Click OK.
f. Click OK to close the dialog box.
5. In the VM/Host Groups pane, click Add.
6. When the Create VM/Host Group dialog box appears, configure the options.
a. In the Name text box, enter your_name-Host.
b. From the Type drop-down menu, select Host Group.
c. Click Add.
d. Select the check box for your own ESXi host and click OK.
e. Click OK to close the dialog box.
7. Select VM/Host Rules in the middle pane.
8. In the VM/Host Rules pane, click Add.
9. When the Create VM/Host Rules dialog box appears, configure the options.
a. In the Name text box, enter Run-only-on-host##.
## is your assigned ESXi host number.
b. Keep the Enable rule check box selected.
c. From the Type drop-down menu, select Virtual Machines to Hosts.
d. From the VM Group drop-down menu, select your_name-VMs.
e. Select Must run on hosts in group from the drop-down menu.
f. From the Host Group drop-down menu, select your_name-Host.
g. Click OK to close the dialog box.
10. Click the Monitor tab and click the vSphere DRS tab.
11. Select Recommendations and click Run DRS Now.
Q1. What recommendations did vSphere DRS make and why?1. vSphere DRS recommends that you virtual machine be migrated to a different host due to the violation of your VM/Host affinity rule. If no recommendations are made, the virtual machine might already be on the correct host.

22
Lab 22 Implementing a vSphere DRS Cluster 149
12. If you are ahead of your lab partner, wait for your partner to reach this point in the lab.
13. (Student A) Click Apply Recommendations.
14. Click the Monitor tab and click the Tasks tab to view the progress of the virtual machine migration and wait for completion.
The virtual machines with VM/Host affinity rules applied to them are migrated to another ESXi host in the cluster.
15. Click the Related Objects tab and click the Virtual Machines tab.
16. Click the Host column heading to sort the virtual machines by the ESXi host on which they reside.
Your virtual machines that were running on your partner’s ESXi host are migrated to your own ESXi host.
17. Right-click one of your virtual machines in the inventory and select Migrate.
The Migrate wizard starts.
18. On the Select the migration type page, click Change computer resource only and click Next.
19. On the Select a compute resource page, click Clusters and click Lab Cluster.
Q2. What do you see in the Compatibility pane?
2. You receive the error message “Virtual machine 'your_name##-#' on host 'host_name' would violate a virtual machines - host affinity rule.”
20. Click Cancel to cancel the migration.
21. Right-click Lab Cluster in the inventory and select Settings.
22. Select VM/Host Rules in the middle pane.
23. In the VM/Host Rules pane, select your Run-only-on-host## rule and click Edit above the rule.
24. Deselect the Enable rule check box and click OK.
25. Leave the vSphere Web Client open for the next lab.

150 Lab 22 Implementing a vSphere DRS Cluster

23
Lab 23 Using vSphere Update Manager 151
Lab 23Using vSphere Update Manager
Objective: Install, configure, and use vSphere Update Manager
In this lab, you will perform the following tasks:
1. Install the vSphere Update Manager Server
2. Install vSphere Update Manager
3. Modify the Cluster Settings
4. Configure vSphere Update Manager
5. Create a Patch Baseline
6. Attach a Baseline and Scan for Updates
7. Stage the Patches onto the ESXi Hosts
8. Remediate the ESXi Hosts

152 Lab 23 Using vSphere Update Manager
Task 1: Install the vSphere Update Manager Server
You use VMware vSphere® Update Manager™ to automate patch management and eliminate manual tracking and patching of VMware vSphere® hosts and virtual machines. You first install the vSphere Update Manager server component.
Perform this task as a team. Student A should perform the steps in this task.
Use the following information from the class configuration handout:
• vCenter Server Appliance name
• vCenter Single Sign-On user name
• vCenter Single Sign-On password
• Location of installation software
• Setup language
1. Go to the folder that contains the vSphere Update Manager installation software.
2. Double-click autorun.exe.
The VMware vCenter Installer window opens.
3. Under vSphere Update Manager, select Server.
4. Select the Use Microsoft SQL Server 2012 Express as the embedded database check box and click Install.
The “Please wait while Microsoft SQL Server 2012 Setup processes the current operation” message appears. The SQL Server setup files are installed. Completing the Microsoft SQL server 2012 Express SP2 installation takes about 10 to 20 minutes.
5. When the VMware vSphere Update Manager - InstallShield wizard starts, select the language for the installation and click OK.
6. On the welcome page, click Next.
7. On the License Agreement page, review the information, click I accept the terms in the license agreement, and click Next.
8. On the Support Information page, deselect the Download updates from default sources immediately after installation check box and click Next
9. On the vCenter Server information page, enter the VMware vCenter Server™ Appliance™ IP address or host name, enter the VMware vCenter™ Single Sign-On™ user name and password, leave the default HTTP port setting, and click Next.
10. On the VMware vSphere Update Manager Port Settings page, leave the default settings and click Next.

23
Lab 23 Using vSphere Update Manager 153
11. On the Destination Folder page, leave the default settings and click Next.
12. When the warning message appears informing you of the limited free space on the selected drive, click OK to proceed.
13. On the Ready to Install the Program page, click Install.
This installation might take several minutes.
14. When the InstallShield Wizard Completed page appears, click Finish.
15. Close the VMware vCenter Installer.
Task 2: Install vSphere Update Manager
You install vSphere Update Manager on the student desktop to perform patch and version management of the vSphere inventory objects. vSphere Update Manager installs as a plug-in to VMware vSphere® Client™, which is already installed on the student desktop.
Students perform the steps in this task individually.
Use the following information from the class configuration handout:
• vCenter Server Appliance name
• vCenter Single Sign-On user name
• vCenter Single Sign-On password
• Location of installation software
• Setup language
1. In the VMware-VIMSetup-all-6.0.0-2562643 window, double-click UpdateManager.
2. In the updateManager window, double-click VMware-UMClient.exe.
3. When the VMware vSphere Client - InstallShield dialog box appears, select the setup language and click OK.
The installation wizard starts.
4. On the welcome page, click Next.
5. On the End User License Agreement page, review the information, click I agree to the terms in the license agreement, and click Next.
6. On the Destination Folder page, leave the default setting and click Next.
7. On the Ready to Install the Program page, review the information and click Install.
8. On the Installation Completed page, click Finish.
9. Close the Windows Explorer window.

154 Lab 23 Using vSphere Update Manager
10. On the VMware vSphere® Web Client Home page, click Hosts and Clusters and click the Monitor tab.
The Update Manager tab should appear. The vSphere Update Manager Web Client plug-in is automatically enabled in the vSphere Web Client after you install the vSphere Update Manager server. The vSphere Update Manager Web Client plug-in appears as the Update Manager tab under the Monitor tab in the vSphere Web Client.
11. If the Update Manager tab does not appear, close and reopen the vSphere Web Client to load the plug-in.
Task 3: Modify the Cluster Settings
You enable VMware vSphere® Distributed Resource Scheduler™ in fully automated mode so that vSphere DRS determines the best possible distribution of virtual machines among your VMware ESXi™ hosts and automatically performs the migration.
Perform this task as a team. Student B should perform the steps in this task.
1. On the vSphere Web Client Home page, click Hosts and Clusters and expand the view of the Navigator pane.
2. Right-click Lab Cluster in the inventory and select Settings.
3. Select vSphere DRS and click Edit.
The Edit Cluster Settings dialog box appears.
4. On the vSphere DRS page, verify that Fully Automated is selected from the DRS Automation drop-down menu.
This operation enables vSphere DRS to migrate virtual machines as necessary without asking permission from an administrator.
5. Select vSphere HA and click the arrow next to Admission Control to expand the view.
6. Verify that Do not reserve failover capacity is not clicked and click OK.
7. Select Lab Cluster in the inventory.
8. Click the Monitor tab and click the Resource Reservation tab.
9. Select CPU and observe the Reservation (MHz) column to verify that no CPU reservations are assigned to virtual machines.
10. Select Memory and observe the Reservation (MB) column to verify that no memory reservations are assigned to virtual machines.
Removing CPU and memory reservations is necessary for this lab environment for training purposes. In a production environment, you might not need to remove them.

23
Lab 23 Using vSphere Update Manager 155
Task 4: Configure vSphere Update Manager
You can import patches and extensions manually by using an offline bundle. Or you can use a shared repository or the Internet as the download source for patches and extensions.
Perform this task as a team. Student A should perform the steps in this task.
Use the following information from the class configuration handout:
• vCenter Server Appliance name
• vCenter Single Sign-On user name
• vCenter Single Sign-On password
• ESXi host patch bundle
1. On your assigned student desktop, click the VMware vSphere Client icon.
2. Enter the VMware vCenter Server™ Appliance™ IP address or host name, enter the VMware vCenter™ Single Sign-On™ user name and password, and click Login.
3. When the security warning appears, select the Install this certificate and do not display any security warnings check box and click Ignore.
The vSphere Client opens.
4. Select Home.
5. Click the Update Manager icon.
6. Click the Configuration tab.
7. In the Settings pane, select Download Settings.
8. In the Download Settings pane, click the Import Patches link.

156 Lab 23 Using vSphere Update Manager
9. Click Browse, navigate to the LabFiles folder on the desktop, select the ESXi patch bundle ZIP file, and click Open.
10. Click Next.
11. When the security warning appears, select the Install this certificate and do not display any security warnings check box and click Ignore.
12. When the import operation completes, click Finish.
Task 5: Create a Patch Baseline
You create a baseline to specify the requirements that should be met by vSphere objects such as virtual machines, ESXi hosts, or virtual appliances. Your patch baseline contains a collection of patches, extensions, or upgrades.
Perform this task as a team. Student B should perform the steps this task.
1. In the vSphere Client, click the Baselines and Groups tab.
2. Click the Create link above the Baselines pane on the left.
The New Baseline wizard starts.
3. On the Baseline Name and Type page, enter ESXi Host Update in the Name text box.
4. In the Description text box, enter Patch for ESXi Host 6.0 and click Next.
5. On the Patch Options page, click Fixed and click Next.
6. On the Patches page, select each patch and click the down arrow under the horizontal scroll bar.
The patches are added to the Fixed Patches to Add pane.
7. Click Next.
8. On the Ready to Complete page, click Finish.

23
Lab 23 Using vSphere Update Manager 157
Task 6: Attach a Baseline and Scan for Updates
You use scanning to evaluate a set of hosts, virtual machines, or virtual appliances against the patches, extensions, and upgrades that are included in the attached baselines and baseline groups.
Perform this task as a team. Student A should perform the steps in this task.
1. In the vSphere Client, click the Baselines and Groups tab.
2. At the top-right corner of the Baselines and Groups tab, click the Compliance View link.
3. Select Lab Cluster in the inventory and click the Update Manager tab.
4. Click the Attach link in the upper-right corner.
The Attach Baseline or Group dialog box appears.
5. Select the Critical Host Patches check box and click Attach.
6. Click the Scan link.
7. In the Confirm Scan window, verify that the Patches and Extensions and Upgrades check boxes are both selected and click Scan.
8. Monitor the Recent Tasks pane and wait for the scan to complete.
9. View the Host Compliance pane, which indicates that the ESXi hosts are noncompliant.

158 Lab 23 Using vSphere Update Manager
Task 7: Stage the Patches onto the ESXi Hosts
You use staging patches and extensions to speed up the remediation process because the patches and extensions are already available locally on your hosts.
Students perform the steps in this task individually.
IMPORTANT
Both team members must complete this task before going to task 8.
1. In the All Groups and Independent Baselines pane, select your ESXi host.
NOTE
You should not select the ESXi hosts from the inventory pane on the left.
2. Click Stage.
The Stage wizard starts.
3. On the Baseline Selection page, accept the default settings and click Next.
4. On the Patch and Extension Exclusion page, accept the default settings and click Next.
5. On the Ready to Complete page, review the information and click Finish.
6. Monitor the Recent Tasks pane for the staging tasks to complete.
7. On the task bar, click vSphere Web Client.
8. Select Lab Cluster in the inventory and click the Monitor tab.
9. On the monitor tab, click Update Manager.
10. In the center pane, select Critical Host Patches from the Attached Baselines list
11. In the center pane, notice that both ESXi hosts appear on the Non-Compliant tab.
Task 8: Remediate the ESXi Hosts
You temporarily disable cluster features such as VMware vSphere® Distributed Power Management™ and VMware vSphere® High Availability admission control and apply the patches to the ESXi hosts.
Perform this task as a team. Student B should perform the steps in this task.
1. On the task bar, click the vSphere Client window.
2. In the lower-right corner of the vSphere Client, click Remediate.
The Remediate wizard starts.
3. On the Remediation Selection page, leave the default settings and click Next.

23
Lab 23 Using vSphere Update Manager 159
4. On the Patches and Extensions page, leave the default settings and click Next.
5. On the Schedule page, enter Remediate ESXi Hosts in Lab Cluster in the Task Name text box and leave other settings at their defaults.
6. Click Next.
7. On the Host Remediation Options page, select the Disable any removeable media devices connected to the virtual machines on the host check box and leave other settings at their defaults.
8. Click Next.
9. On the Cluster Remediation Options page, deselect the Disable Distributed Power Management (DPM) if it is enabled for any of the selected clusters check box and click Next.
10. On the Ready to Complete page, review the information and click Finish.
11. Monitor the Recent Tasks pane.
Q1. Was the ESXi host placed into maintenance mode by the remediation process?
1. Yes.
Q2. Were the virtual machines migrated to the other node in the cluster?
2. Yes, all powered-on virtual machines were migrated. Any powered-off virtual machine was not migrated.
Q3. Was the patch installed on the ESXi host in maintenance mode?
3. Yes.
Q4. Was the patched ESXi host rebooted?
4. Yes.
Q5. Did the patched ESXi host exit maintenance mode?
5. Yes.
Q6. Were the virtual machines that migrated to the other ESXi host present in the cluster?
6. Yes.
Q7. Were both of the ESXi hosts patched successfully?
7. Yes.

160 Lab 23 Using vSphere Update Manager
12. On the task bar, click vSphere Web Client.
13. Monitor the Recent tasks pane until the Remediate Entity task completes.
14. Click the Refresh icon of the vSphere Web Client.
15. In the center pane, select Critical Host Patches and click the Compliant tab.
16. Notice that both hosts appear on the Compliant tab.
17. On the task bar, click the vSphere Client window.
After the hosts complete a reboot, the hosts show 100 percent compliance when remediation completes.
18. Close the vSphere Client.
19. Close the vSphere Web Client.

Answer Key 161
Answer Key
Lab 3: Working with Virtual Machines
Task 3: Identify the Virtual Machine’s Disk Format and View Storage Metrics . . . . . . . . . .131. Thin provision
Lab 6: Creating Folders in vCenter Server Appliance
Task 2: Create Virtual Machine and Template Folders . . . . . . . . . . . . . . . . . . . . . . . . . . . .301. The Lab Servers folder has menu commands
related to host actions. The LabVM and Templates folders have menu commands related to virtual machines.
Lab 7: Using Standard Switches
Task 1: View the Standard Switch Configuration . . . . . . . . . . . . . . . . . . . . . . . . . . . . . . . .311. The default virtual switch is named vSwitch0.
2. The default switch is connected to the physical adapter vmnic0.
3. vSwitch0 contains a virtual machine port group named VM Network. Your virtual machine is connected to VM Network.
4. VM Network and Management Network
Lab 13: Modifying Virtual Machines
Task 1: Increase the Size of a VMDK File. . . . . . . . . . . . . . . . . . . . . . . . . . . . . . . . . . . . . .611. Yes.
Task 3: Rename a Virtual Machine in the vCenter Server Inventory . . . . . . . . . . . . . . . . .641. The folder’s name for the your_name##-4
virtual machine is Hot-Clone##, which is the original name of this virtual machine.

162 Answer Key
Lab 15: Managing Virtual Machines
Task 1: Unregister a Virtual Machine from the vCenter Server Appliance Inventory . . . . .771. Yes, a folder named your_name##-4 exists.
When the virtual machine was first created, it and its folder were named Hot-Clone##. When the virtual machine was renamed to your_name##-4, its folder was not renamed. Only when the virtual machine was migrated to a new datastore was the folder automatically renamed to your_name##-4.
Task 5: Revert to a Snapshot . . . . . . . . . . . . . . . . . . . . . . . . . . . . . . . . . . . . . . . . . . . . . . .841. Yes, because the memory state was not
preserved.
2. No. You removed these files before creating the snapshot named Without iometer or cpubusy.
3. No, because the memory state was preserved.
4. Yes.
5. No.
Task 6: Delete an Individual Snapshot . . . . . . . . . . . . . . . . . . . . . . . . . . . . . . . . . . . . . . . .851. No. 2. Yes.
Task 7: Use the Delete All Function in the Snapshot Manager. . . . . . . . . . . . . . . . . . . . . .861. Yes. 2. Yes. The current state of the virtual machine
was not altered. Snapshots were consolidated and then removed. An option to revert to those earlier points in time is no longer available.
Lab 16: Managing vApps
Task 1: Create a vApp. . . . . . . . . . . . . . . . . . . . . . . . . . . . . . . . . . . . . . . . . . . . . . . . . . . . .881. Yes. You can see the virtual machines that
your_name-vApp contains.
Task 2: Power On a vApp . . . . . . . . . . . . . . . . . . . . . . . . . . . . . . . . . . . . . . . . . . . . . . . . . .911. No. The your_name-App02 virtual machine
powers on first. About 20 seconds later, the your_name-App01 virtual machine powers on. About 20 seconds after that, the your_name-App03 and your_name-App04 virtual machines power on.
Lab 17: Managing Resource Pools
Task 3: Verify Resource Pool Functionality. . . . . . . . . . . . . . . . . . . . . . . . . . . . . . . . . . . . .961. 2,000
2. 8,000

Answer Key 163
3. The Fin-Test resource pool, and thus the virtual machine in it, has only one-fourth of the CPU shares that the Fin-Prod resource pool has. So the virtual machine in the Fin-Test resource pool receives only one-fourth of the CPU cycles of the logical CPU to which the virtual machines are pinned.
Lab 18: Monitoring Virtual Machine Performance
Task 2: Use Performance Charts to Monitor CPU Utilization . . . . . . . . . . . . . . . . . . . . . . .981. Yes. The CPU ready value should decrease
significantly because the CPU contention that was created by running the cpubusy.vbs script is removed.
Lab 20: (Optional) Using vRealize Operations Manager
Task 3: View the Inventory Tree and Find Objects . . . . . . . . . . . . . . . . . . . . . . . . . . . . . .1131. The ESXi host is a child of Team Cluster and
a parent to several datastores and virtual machines.
2. Two hosts
3. Two virtual machines
Task 6: Troubleshoot a Cluster Alert. . . . . . . . . . . . . . . . . . . . . . . . . . . . . . . . . . . . . . . . .1171. Virtual machines are being swapped.
2. In cluster A, host esxisim102.vclass.local experience issues. In cluster B, host esxisim112.vclass.local experience issues.
3. One alert was triggered on the host. You can determine the number of triggered alerts by the number that appears in the upper-right corner of the host icon.
4. Two recommendations are given. You can add more hosts to the cluster to increase memory capacity. Or you can use vSphere vMotion to migrate some virtual machines off the host or cluster. You make a decision based on your specific situation.
Task 7: Troubleshoot a Virtual Machine Alert . . . . . . . . . . . . . . . . . . . . . . . . . . . . . . . . . .1191. The virtual machine is using swap.
2. The virtual machine CPU demand is at critical level.
3. This virtual machine has one child, a datastore object. For student A, the datastore is DS2. For student B, the datastore is DS4. The health of the DS2 and DS4 datastores is good.
Task 8: View Badge Information for Analysis . . . . . . . . . . . . . . . . . . . . . . . . . . . . . . . . . .1201. Workload is highest by memory.
2. Yes, the virtual machine is experiencing some anomalies.
3. No.
4. Recommendations: (1) Add memory reservations to this virtual machine to prevent ballooning and swapping, and (2) use vSphere vMotion to migrate this virtual machine to a different host or cluster.
Task 9: Use a Heat Map to Identify CPU Contention . . . . . . . . . . . . . . . . . . . . . . . . . . . .1221. The object type is Virtual Machine.
2. B_Linux202, A_Linux101, A_Linux100, and A_Linus102 virtual machines have the highest CPU contention.
3. Team Cluster
4. 1 GHz

164 Answer Key
Lab 21: Using vSphere HA
Task 2: Add Your ESXi Host to a Cluster . . . . . . . . . . . . . . . . . . . . . . . . . . . . . . . . . . . . .1271. Yes, if both hosts are added to the cluster and
all virtual machines on the hosts are powered on.
2. Both shared datastores appear in the heartbeat because both have live virtual machines.
3. Yes, the error management error message disappeared.
Task 3: Test vSphere HA Functionality . . . . . . . . . . . . . . . . . . . . . . . . . . . . . . . . . . . . . . .1281. Yes, the virtual machines previously running
on the original master ESXi host are running on the remaining host in the cluster.
2. Yes. The backup host was elected as the new master host.
Task 6: Configure a vSphere HA Cluster with Strict Admission Control . . . . . . . . . . . . . .1331. Less memory is available because of the
overhead needed to run the VMkernel. The VMkernel is holding back memory for its own use.
2. The vSphere Web Client reports N/A for the total number of slots because no virtual machines are powered on yet. The slot size calculation considers only virtual machines that are powered on.
3. You should see six total slots in the cluster: one used slot, two available slots, and three failover slots. If this is not what you see, refresh the vSphere Web Client after 2 minutes, and the numbers should update.
4. The value is half the number of total slots because you must reserve half of the slots to be able to tolerate the failure of one host in the cluster.
5. Unlike the CPU slot size calculation, which is based solely on the largest CPU reservation, the calculation for memory slot size is based on the largest memory reservation, plus memory overhead.
6. Zero slots are available because you have used all the available slots. Of all of the slots that were originally available, half are reserved for failover.
Lab 22: Implementing a vSphere DRS Cluster
Task 3: Verify Proper vSphere DRS Cluster Functionality . . . . . . . . . . . . . . . . . . . . . . . .1391. Yes, because all the virtual machines are
running on a single host and the running cpubusy.vbs instances create a large CPU load.
2. No, because all recommendations are applied.
3. It depends on your lab environment. Even if the cluster is still imbalanced, it is more balanced than it was before the recommendations were applied. vSphere DRS improved the resource allocation for the virtual machines in the cluster.
Task 4: Create, Test, and Disable a VM-VM Affinity Rule. . . . . . . . . . . . . . . . . . . . . . . . .1421. Yes. vSphere DRS recommends that one of
your virtual machine be migrated to the other host, so that both of your virtual machines can be kept together on the same host. This recommendation is based on the vSphere DRS affinity rule that you created.

Answer Key 165
Task 6: Create, Test, and Disable a VM-Host Affinity Rule. . . . . . . . . . . . . . . . . . . . . . . .1471. vSphere DRS recommends that you virtual
machine be migrated to a different host due to the violation of your VM/Host affinity rule. If no recommendations are made, the virtual machine might already be on the correct host.
2. You receive the error message “Virtual machine 'your_name##-#' on host 'host_name' would violate a virtual machines - host affinity rule.”
Lab 23: Using vSphere Update Manager
Task 8: Remediate the ESXi Hosts . . . . . . . . . . . . . . . . . . . . . . . . . . . . . . . . . . . . . . . . . .1581. Yes.
2. Yes, all powered-on virtual machines were migrated. Any powered-off virtual machine was not migrated.
3. Yes.
4. Yes.
5. Yes.
6. Yes.
7. Yes.

166 Answer Key