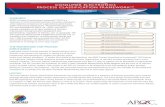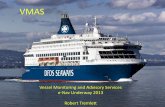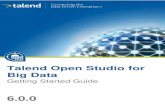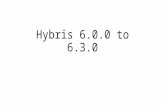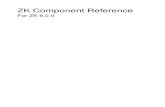VMware vSphere: ICM v6 Pod Installation and Configuration ... · vSphere ESXi 6.0.0 VITA/VMAS...
Transcript of VMware vSphere: ICM v6 Pod Installation and Configuration ... · vSphere ESXi 6.0.0 VITA/VMAS...

VMware vSphere: ICM v6 Pod
Installation and Configuration Guide
Document Version: 2017-03-17
Installation of VMware vSphere: ICM v6.0 virtual pods as described this guide, requires that your NETLAB+ system is equipped with software version 2015.R1.final or later. Copyright © 2017 Network Development Group, Inc. www.netdevgroup.com NETLAB Academy Edition, NETLAB Professional Edition, and NETLAB+ are registered trademarks of Network Development Group, Inc. VMware is a registered trademark of VMware, Inc. Cisco, IOS, Cisco IOS, Networking Academy, CCNA, and CCNP are registered trademarks of Cisco Systems, Inc. EMC2 is a registered trademark of EMC Corporation.

VMware vSphere: ICM 6.0 Pod Installation and Configuration Guide
3/17/2017 Copyright © 2017 Network Development Group, Inc. www.netdevgroup.com Page 2
Contents 1 Introduction ................................................................................................................ 3
1.1 Introducing the VMware vSphere Install, Configure and Manage (ICM) 6 Pod .. 3 2 Planning....................................................................................................................... 4
2.1 Pod Creation Workflow ........................................................................................ 4 2.2 Pod Resource Requirements ................................................................................ 5 2.3 ESXi Host Server Requirements ............................................................................ 5 2.4 NETLAB+ Requirements ....................................................................................... 6 2.5 Software Requirements ....................................................................................... 6 2.6 Networking Requirements ................................................................................... 6
3 Obtaining Software and Licenses ................................................................................ 7 3.1 Downloading OVF Files ......................................................................................... 7 3.2 Obtaining VMware vCenter and ESXi Software Licenses ..................................... 7
4 Master Pod Configuration ......................................................................................... 11 4.1 Deploying Virtual Machine OVF/OVA Files ........................................................ 11 4.2 Modify and Activate Virtual Machines ............................................................... 13
4.2.1 Modify Virtual Machines ............................................................................. 13 4.2.2 VM Credentials ............................................................................................ 14 4.2.3 Activate Licenses ......................................................................................... 14
4.3 Create Snapshots for the Master Virtual Machines ........................................... 16 4.4 NETLAB+ Virtual Machine Infrastructure Setup ................................................. 16 4.5 NETLAB+ Virtual Machine Inventory Setup........................................................ 16 4.6 Create the Master VMware vSphere ICM 6 Pod ................................................ 18 4.7 Update the Master Pod ...................................................................................... 19
5 Pod Cloning ............................................................................................................... 21 5.1 Linked Clones and Full Clones ............................................................................ 21 5.2 Creating User Pods ............................................................................................. 21 5.3 Copying Your Master Pod to the Second Host ................................................... 23 5.4 Creating User Pods on the Second Host ............................................................ 24 5.5 Assigning Pods to Students, Teams , or Classes ................................................. 24

VMware vSphere: ICM 6.0 Pod Installation and Configuration Guide
3/17/2017 Copyright © 2017 Network Development Group, Inc. www.netdevgroup.com Page 3
1 Introduction This document provides detailed guidance on performing the installation and configuration of the VMware vSphere ICM 6 pod on the NETLAB+ system. 1.1 Introducing the VMware vSphere Install, Configure and Manage (ICM) 6
Pod The vSphere ICM v6 pod is a 100% virtual machine pod consisting of 5 virtual machines. Linked together through virtual networking, these 5 virtual machines provide the environment for a student or a team to perform the VMware vSphere ICM v6 labs.

VMware vSphere: ICM 6.0 Pod Installation and Configuration Guide
3/17/2017 Copyright © 2017 Network Development Group, Inc. www.netdevgroup.com Page 4
2 Planning This guide provides specific information pertinent to delivering the vSphere ICM v6 pod. The NETLAB+ Remote PC Guide Series provides the prerequisite guidance for setting up your VMware infrastructure, including:
• An introduction to virtualization using NETLAB+. • Detailed setup instructions for standing up VMware vCenter and VMware ESXi. • Virtual machine and virtual pod management concepts using NETLAB+.
This document assumes that you have set up virtual machine infrastructure in accordance with the NETLAB+ Remote PC Guide Series. The planning information below refers to specific sections in the Remote PC Guide when applicable.
2.1 Pod Creation Workflow The following list is an overview of the pod setup process.
1. Obtain the master virtual machine images required for the pod.
2. Deploy the master virtual machine images to a master pod. a. Deploy virtual machines using Thin Provisioning to reduce storage
consumption. b. Make necessary adjustments to each virtual machine in the environment.
i. Insert manual MAC addresses. ii. Change default network to SAFETY NET.
3. Import the virtual machines deployed to the NETLAB+ Virtual Machine Inventory. 4. Activate or license the required software on each virtual machine. 5. Take a snapshot of each virtual machine in the master pod labeled
GOLDEN_MASTER. The GOLDEN_MASTER snapshot is used to clone virtual machine images for the user pods.
6. Create copies of the virtual machines in the master pod on VMware host using the NETLAB+ Pod Cloning feature.
7. If multiple hosts are used in the NETLAB+ environment, make a full clone of the master pod on the initial host (Host A) to the subsequent host (Host B), using the NETLAB+ Pod Cloning feature.

VMware vSphere: ICM 6.0 Pod Installation and Configuration Guide
3/17/2017 Copyright © 2017 Network Development Group, Inc. www.netdevgroup.com Page 5
2.2 Pod Resource Requirements The VMware vSphere ICM 6 course will consume 44.4 GB of storage per each master pod instance. The following table provides details of the storage requirements for each of the virtual machines in the pod. Virtual Machine Initial Master Pod
(Thin Provisioning) vClient 15 ESXi01 5 ESXi02 0.4 SAN 12 vCenter 12 Total Recommended 44.4 GB 2.3 ESXi Host Server Requirements Please refer to the NDG website for specific ESXi host requirements to support virtual machine delivery: http://www.netdevgroup.com/content/vmita/requirements/ The number of active pods that can be used simultaneously depends on the NETLAB+ product edition, appliance version and the number of VMware ESXi host servers meeting the hardware requirements specifications.
For current ESXi server requirements and active pod count, refer to the following URL: http://www.netdevgroup.com/support/remote_pc.html#vm_host_server_specifications.

VMware vSphere: ICM 6.0 Pod Installation and Configuration Guide
3/17/2017 Copyright © 2017 Network Development Group, Inc. www.netdevgroup.com Page 6
2.4 NETLAB+ Requirements Installation of VMware vSphere ICM 6 pods, as described in this guide, requires that your NETLAB+ system is equipped with NETLAB+ version 2015.R1.final or later. Previous versions of NETLAB+ do not support requirements for the VMware vSphere ICM v6 course on the physical host servers. Please refer to the NETLAB+ Remote PC Guide Series. 2.5 Software Requirements For the purpose of software licensing, each virtual machine is treated as an individual machine, PC or server. Please refer to the specific vendor license agreements (and educational discount programs, if applicable) to determine licensing requirements for your virtual machines’ software, operating system and applications. The minimum virtual infrastructure software required for standing up this pod is in the following table.
Virtual Infrastructure Requirements Software Version vSphere ESXi 5.1 vCenter Server 5.1 The following table lists the software that is required for the virtual machines inside the VMware ICM v6 pod. Your organization needs to be a member of the vendor programs listed in the Source column to obtain and use the licenses.
Pod Software Requirements Software Version Source vSphere ESXi 6.0.0 VITA/VMAS vCenter Server 6.0.0 VITA/VMAS 2.6 Networking Requirements To accommodate the movement of large VMs, OVF/OVAs and ISO disk images from one host to another, Gigabit Ethernet or better connectivity is recommended to interconnect your NETLAB+, vCenter Server system and ESXi host systems. The two standard networking models recommended to interconnect your servers are described in detail in the Networking Models section of the Remote PC Guide Series, Volume 1 - Introduction and Planning.

VMware vSphere: ICM 6.0 Pod Installation and Configuration Guide
3/17/2017 Copyright © 2017 Network Development Group, Inc. www.netdevgroup.com Page 7
3 Obtaining Software and Licenses 3.1 Downloading OVF Files The virtual machines are made available as Open Virtualization Format (OVF) or Open Virtualization Archive (OVA) files. These files are available for download from CSSIA. To request access to the preconfigured virtual machine templates from CSSIA:
1. Go to the CSSIA Resources page: http://www.cssia.org/cssia-resources.cfm. 2. Select VM Image Sharing Agreement – Image Sharing Agreement. 3. Select VM Image Sharing Agreement to open the request form. 4. Complete and submit your access request by following the instructions on the
request form. 5. CSSIA will email a link, along with a username and password to access the
download server. Access to the download server is provided only to customers who are current with their NETLAB+ support contract and are participants in the appropriate partner programs (i.e. Cisco Networking Academy, VMware IT Academy, and/or EMC Academic Alliance).
6. Once access to the download server has been established, the virtual machines can be deployed directly to the vCenter Server by clicking on File > Deploy OVF Template in the client window and copying the link into the location field.
7. The deployment will start after the username and password are entered. 8. Each virtual machine is deployed individually.
3.2 Obtaining VMware vCenter and ESXi Software Licenses Licensing considerations will vary, depending on your school's participation in the VMware IT Academy Program (VITA) program and/or the VMware Academic Subscription (VMAS) . Guidance on navigating licensing is available on the VMware Product Licensing VMAS vs. VITA chart. Based on the deployment of the pod, administrators may choose to update the licenses on their already deployed master pods or they may choose to download updated OVAs from CSSIA.org that will already include updated licensed virtual machines.
1. Follow the link provided to you by VMware when you registered in the VMware Academic Subscription. This will take you to the academic software store.
2. Sign in with your registered login.

VMware vSphere: ICM 6.0 Pod Installation and Configuration Guide
3/17/2017 Copyright © 2017 Network Development Group, Inc. www.netdevgroup.com Page 8
3. Click on Faculty/Staff at the top followed by VMware and then Software to see the available downloads. You must be a registered Faculty/Staff user. For more information, contact the VMware Academy contact at your school.
4. Click on VMware vSphere 6 Enterprise Plus. This is the first of two software items you will obtain from your school’s webstore. These items are marked with a green circle in the picture below.

VMware vSphere: ICM 6.0 Pod Installation and Configuration Guide
3/17/2017 Copyright © 2017 Network Development Group, Inc. www.netdevgroup.com Page 9
5. Click on Add to Cart.
6. Click on Continue Shopping. 7. Click on VMware vCenter Server 6 Standard. 8. Click on Add to Cart.
9. Click on Check Out to continue.
10. Read and accept the EULA. 11. On the confirmation page, click on Proceed With Order.

VMware vSphere: ICM 6.0 Pod Installation and Configuration Guide
3/17/2017 Copyright © 2017 Network Development Group, Inc. www.netdevgroup.com Page 10
12. On the receipt page, record the serial numbers found under Items. You will need these serial numbers for the installation later.
Guidance on navigating licensing is available on the VMware Product Licensing VMAS vs. VITA chart.

VMware vSphere: ICM 6.0 Pod Installation and Configuration Guide
3/17/2017 Copyright © 2017 Network Development Group, Inc. www.netdevgroup.com Page 11
4 Master Pod Configuration 4.1 Deploying Virtual Machine OVF/OVA Files Deploy on your host server the pod virtual machine OVF/OVA files you have downloaded.
1. Open the vClient on your administration machine, ensure that your downloaded OVA/OVF files are accessible on this machine and then connect to your vCenter Server.
2. Select Hosts and Clusters in the address bar.
3. Click on the target ESXi Host Server. 4. Click on File -> Deploy OVF Template.
5. Click on Browse and locate the OVF/OVA file you downloaded. Click Next to
continue. 6. On the OVF Template Details window, click Next. 7. On the Name and Location window, change the name of the virtual machine to
something that is easy to manage. You can use the names provided in the list below as names for the virtual machines if you do not have a set naming convention. Click Next. Virtual Machine Topology Name Virtual Machine Deployment Name vClient vSphere_ICMv6_Master_vClient ESXi01 vSphere_ICMv6_Master_ESXi01 ESXi02 vSphere_ICMv6_Master_ESXi02 SAN vSphere_ICMv6_Master_SAN vCenter vSphere_ICMv6_Master_vCenter
8. On the Storage window, select the appropriate datastore and click Next.

VMware vSphere: ICM 6.0 Pod Installation and Configuration Guide
3/17/2017 Copyright © 2017 Network Development Group, Inc. www.netdevgroup.com Page 12
9. On the Disk Format window, select Thin Provision format and click Next. 10. On the Network Mapping window, ensure SAFETY NET is selected for all
Destination Networks. (If SAFETY NET is not available, refer to the Create a Safe Staging Network section in the Remote PC Guide Series – Volume 2). Click Next. Network mapping is handled automatically by the NETLAB+ system during pod creation.
11. On the Ready to Complete window, confirm the information and click Finish. 12. vCenter will begin deploying the virtual machine. This may take some time
depending on the speed of your connection, HDDs, etc. When completed, click on Close.
13. Repeat the previous steps for each remaining virtual machine in the master pod.

VMware vSphere: ICM 6.0 Pod Installation and Configuration Guide
3/17/2017 Copyright © 2017 Network Development Group, Inc. www.netdevgroup.com Page 13
4.2 Modify and Activate Virtual Machines The following tasks must be performed prior to taking snapshots or assigning the virtual machines to pods. 4.2.1 Modify Virtual Machines Once the virtual machines are imported onto the host, change the Network Interface Cards (NIC’s) MAC address via the VMware vSphere Client interface. The following steps will guide you through the process.
1. In the vSphere Client interface, right-click on the imported virtual machine and select Edit Settings.
2. For all of the virtual machines manually assign the MAC addresses for each NIC. The table below identifies the MAC addresses per NIC. Virtual Machine NIC MAC vClient 1 00:50:56:9a:61:f5 ESXi01 1 00:50:56:9a:ad:c1 2 00:50:56:9a:3e:8b 3 00:50:56:9a:e4:fd ESXi02 1 00:50:56:9a:5e:bd 2 00:50:56:9a:6e:a4 3 00:50:56:9a:9b:f8 SAN 1 00:50:56:9a:78:ee 2 00:50:56:9a:70:f1 vCenter 1 00:50:56:9a:9e:e5
3. Repeat the previous steps for each of the remaining virtual machines in the master pod.

VMware vSphere: ICM 6.0 Pod Installation and Configuration Guide
3/17/2017 Copyright © 2017 Network Development Group, Inc. www.netdevgroup.com Page 14
4.2.2 VM Credentials For your reference, the following table provides a list of the credentials for the systems in the pod: Machine User name Password vClient sysadmin vmware123 ESXi01 root Train1ng$ ESXi02 root Train1ng$ vCenter admin vmware SAN sysadmin vmware123 4.2.3 Activate Licenses This pod is designed to use the VMware IT Academy (vITA) infrastructure license keys for the both vSphere ESXi hosts (ESXi01 and ESXi02) and for the vCSA virtual machines. The vITA Infrastructure license keys are to be used for licensing the master pods using the root account only. The students are not to have access to the root accounts nor to the infrastructure licenses. Since the vITA infrastructure license keys are not to be made available to students, the administrator will need to configure the master pod with the infrastructure license keys using the root credentials in the vCenter Web Client. Please follow these steps to setup licenses on the master pod:
1. Power on all virtual machines on your ESXi host. 2. Log into the vClient machine with username sysadmin and password vmware123. 3. Open the Google Chrome web browser and access the VMware vSphere Web
Client using the URL https://172.16.1.1:9443 and the root credentials. Contact NDG support for the VMware vCenter Server Appliance (VCSA) root credentials. The root credentials are required for changing or applying licenses for the master virtual machines in the master pod and are not to be shared with students.
Upon powering on, you may need to wait 10 to 15 minutes for the vCSA to complete its bootup process.
You may ignore the “browser-OS combination” warning message presented on the VMware vCenter Single Sign-On page and continue moving forward with the install.

VMware vSphere: ICM 6.0 Pod Installation and Configuration Guide
3/17/2017 Copyright © 2017 Network Development Group, Inc. www.netdevgroup.com Page 15
4. Once you are logged into the VMware vSphere Web Client, click on the Home icon then click on Administration in the Navigator area.
5. Under Administration in the Navigator area, click on Licenses and then click on the License Keys tab in the Content area.
6. Click the plus sign to open the Add License Keys window. 7. Enter the vITA infrastructure license keys in the text area box provided and then
click Finish. 8. To assign the vCenter key, click on the vCenter Server Systems tab, then click on
the Assign License Key… button. 9. In the Assign License Key popup window, select the radio button associated with
the key you just entered then click the OK button. 10. To assign the Host key, click on the Hosts tab, select the host to assign the key to,
then click on the Assign License Key… button. 11. In the Assign License Key popup window, select the radio button associated with
the key you just entered then click the OK button. 12. Repeat Steps 10-11 for all remaining hosts in the inventory. 13. Once the vCenter and ESXI hosts are licensed, gracefully power down the virtual
machines and take snapshots. Gracefully shutdown the virtual machines for snapshot in the following order: vClient vCenter (Wait for vCenter to be completely powered down before continuing) ESXi01 ESXi02 SAN Failure to follow the power down sequence prior to snapshots can cause problems with the vCenter/host environment, for example, disconnected hosts upon pod reservation.
14. For instructions on taking snapshots of the virtual machine, see Section 4.3 Create Snapshots for the Master Virtual Machines.
15. Once the snapshots are taken, you may continue to the next section.

VMware vSphere: ICM 6.0 Pod Installation and Configuration Guide
3/17/2017 Copyright © 2017 Network Development Group, Inc. www.netdevgroup.com Page 16
4.3 Create Snapshots for the Master Virtual Machines In order to proceed with pod cloning, snapshots must be created on each of the pods virtual machines. Verify that all VMs are powered off before taking snapshots.
1. Open the vClient on your management workstation. Connect to your vCenter Server.
2. Select Hosts and Clusters in the address bar.
3. Right-click on each virtual machine and select Snapshot > Take Snapshot. 4. Enter GOLDEN_MASTER as the Snapshot Name. 5. Enter a description. It is a good idea to include the date in the description for
later reference. 6. Click OK. 7. Repeat Steps 3-6 for the remaining virtual machines in the pod. 8. When all tasks are complete, log out of the vClient.
4.4 NETLAB+ Virtual Machine Infrastructure Setup
The NETLAB+ Virtual Machine Infrastructure setup is described in the following sections of the NETLAB+ Remote PC Guide Series:
• Registering a Virtual Datacenter in NETLAB+ • Adding ESXi hosts in NETLAB+ • Proactive Resource Awareness
It is important to configure Proactive Resource Awareness to maximize the number of active pods per physical ESXi host. 4.5 NETLAB+ Virtual Machine Inventory Setup This section will guide you in adding your templates to the Virtual Machine Inventory of your NETLAB+ system.
1. Login into your NETLAB+ system using the administrator account.

VMware vSphere: ICM 6.0 Pod Installation and Configuration Guide
3/17/2017 Copyright © 2017 Network Development Group, Inc. www.netdevgroup.com Page 17
2. Select the Virtual Machine Infrastructure link.
3. Click the Virtual Machine Inventory link.
4. Click the Import Virtual Machines button located at the bottom of the list.
5. Select the check box next to the virtual machines you had just deployed and click Import Selected Virtual Machines.
6. When the Configure Virtual Machines window loads, you can set your virtual machine parameters.
a. Check the drop down box for the correct operating system for each imported virtual machine.
b. Change Role to Master for each VM. c. Add any comments for each virtual machine in the box to the right.
It is advised to leave the Version and Build numbers for reference when requesting NDG support.
d. Verify your settings and click Import Selected Virtual Machines.
e. Click OK when the virtual machines have finished loading. f. Verify that your virtual machines show up in the inventory.
For additional information, please refer to the NETLAB+ Remote PC Guide Volume 3.

VMware vSphere: ICM 6.0 Pod Installation and Configuration Guide
3/17/2017 Copyright © 2017 Network Development Group, Inc. www.netdevgroup.com Page 18
4.6 Create the Master VMware vSphere ICM 6 Pod This section will assist you in adding the VMware vSphere ICM v6 pod to your NETLAB+ system.
1. Login into NETLAB+ with the administrator account. 2. Select the Equipment Pods link.
3. Create a new pod by scrolling to the bottom and clicking the Add a Pod button.
4. On the New Pod Wizard, page click Next. 5. Then select the VMware vSphere ICM 6 pod radio button and click Next.
6. Select a Pod ID and click Next. It is best practice to use a block of sequential ID numbers for the number of pods you are going to install. The Pod ID number determines the order in which the pods will appear in the scheduler.
7. Type in vSphere_ICMv6_Master for the Pod Name and click Next. 8. To finalize the wizard click OK.
For additional information, please refer to the NETLAB+ Administrator Guide.

VMware vSphere: ICM 6.0 Pod Installation and Configuration Guide
3/17/2017 Copyright © 2017 Network Development Group, Inc. www.netdevgroup.com Page 19
4.7 Update the Master Pod Update the master pod to associate the virtual machines with the newly created pod.
1. Update the master pod on your NETLAB+ system. a. Login into NETLAB+ with the administrator account. b. Select the Equipment Pods link.
2. Select VMware vSphere ICM 6 master pod.
3. Click on the magnifying glass icon next to the virtual machine you are about to assign. Please note that your PC IDs may not match the graphic below.
4. Click on Modify PC Settings.
5. Change the PC Type drop down box to Use Virtual Machine Inventory.

VMware vSphere: ICM 6.0 Pod Installation and Configuration Guide
3/17/2017 Copyright © 2017 Network Development Group, Inc. www.netdevgroup.com Page 20
6. In the Base Virtual Machine drop-box, select the corresponding virtual machines from the inventory.
7. Update Base Snapshot to your GOLDEN_MASTER snapshot. 8. Review the information on the screen and click Update PC Settings.
9. Click on Show Pod. 10. Repeat Steps 3-9 for the remaining virtual machines.
Make sure the pod status is Offline prior to continuing. The cloning process requires the pod be offline. Since this is our master pod, which is used for cloning other pods, we will keep it offline to create the instructor and student pods from.

VMware vSphere: ICM 6.0 Pod Installation and Configuration Guide
3/17/2017 Copyright © 2017 Network Development Group, Inc. www.netdevgroup.com Page 21
5 Pod Cloning This section will help you create multiple student pods. The following sections describe the NETLAB+ pod cloning feature used to create student pods on one or two host systems. 5.1 Linked Clones and Full Clones NETLAB+ can create linked clones or full clones. A linked clone (or linked virtual machine) is a virtual machine that shares virtual disks with the parent (or master) virtual machine in an ongoing manner. This conserves disk space, and allows multiple virtual machines to use the same software installation. Linked clones can be created very quickly because most of the disk is shared with the parent VM. A full clone is an independent copy of a virtual machine that shares nothing with the parent virtual machine after the cloning operation. Ongoing operation of a full clone is entirely separate from the parent virtual machine. 5.2 Creating User Pods The following section describes how to create user pods on the same VMware Host system that holds your master pod's virtual machines. In this scenario, we will create linked virtual machines using the NETLAB+ pod cloning utility.
1. Login into NETLAB+ with the administrator account. 2. Select the Equipment Pods link.
3. Click on your master pod.

VMware vSphere: ICM 6.0 Pod Installation and Configuration Guide
3/17/2017 Copyright © 2017 Network Development Group, Inc. www.netdevgroup.com Page 22
4. Click the Clone button to create a new pod based on the settings of this pod.
5. Select the New Pod ID. It is advised to keep the pods in numerical order. If the pod IDs are not in numerical order, they will not show up in the scheduler in numerical order.
6. Click Next. 7. Enter a New Pod Name. For example, vSphere_ICMv6_Pod_01. Click Next. 8. When the action has finished processing, you are presented with a settings
screen.
9. The three key columns for this master pod clone are Source Snapshot, Clone Type and Clone Role. The following settings should be applied to all 3 virtual machines:
a. Source Snapshot should be set to the GOLDEN_MASTER snapshot you created previously.
b. Under Clone Type, verify that Linked is selected. c. Under Clone Role, verify that Normal role is selected.
10. When you are done changing settings, Click Clone Pod. This should complete
within a minute as we are creating linked virtual machines. 11. When the pod clone process is finished, click OK. 12. Since this is a normal pod, the virtual machines will revert to snapshot upon boot
up or shutdown of each pod. You will need to make a GOLDEN_MASTER snapshot of every virtual machine in each pod created. Please see Section 4.3 Create Snapshots for the Master Virtual Machines for additional information regarding snapshot creation.
13. If you want to dedicate this pod to a particular class, team, or student, use the Pod Assignment feature. For details, see the NETLAB+ Pod Assignment Guide.
14. Click the Online Button in the Pod Management page to activate the pod.

VMware vSphere: ICM 6.0 Pod Installation and Configuration Guide
3/17/2017 Copyright © 2017 Network Development Group, Inc. www.netdevgroup.com Page 23
The user pod can now be reserved. When the reservation becomes active, NETLAB+ will automatically configure virtual machines and virtual networking for your new pod. The GOLDEN_MASTER snapshot is the starting point for all pods. We recommend that you reserve the 1st pod and conduct some labs to make sure the snapshot images work correctly. If there are defects, make corrections to the images to the master pod and retake the GOLDEN_MASTER snapshot before creating additional pods. Time Saver: If you clone the 1st user pod instead of the master pod, the defaults will all be set correctly, and you will not have to change the Clone Type or Clone Role each time. NETLAB+ will still assume you want to link to the master VMs as masters are ranked higher than normal or persistent VMs in the default pod cloning selections.
5.3 Copying Your Master Pod to the Second Host For this task, we will use the pod cloning utility to copy our master pod to the second host.
1. Login into NETLAB+ with the administrator account. 2. Select the Equipment Pods link.
3. Click on the master pod that was created on the 1st VMware host server. 4. Click the Clone button to create a new pod based on the settings of this pod.
5. Select the New Pod ID. It is advised to keep the pods in numerical order. If the pod IDs are not in numerical order, they will not show up in the scheduler in numerical order.

VMware vSphere: ICM 6.0 Pod Installation and Configuration Guide
3/17/2017 Copyright © 2017 Network Development Group, Inc. www.netdevgroup.com Page 24
6. Click Next. 7. Enter a New Pod Name. For example, vSphere_ICMv6_Master_Pod_2 then
Click Next. 8. When the action has finished processing, a settings screen will be present.
9. The four key columns for this master pod clone are Source Snapshot, Clone Type and Clone Role, and Runtime Host.
a. Source Snapshot should be set to the GOLDEN_MASTER snapshot you created previously.
b. Under Clone Type, click the dropdown menu and verify that Full is selected.
c. Under Clone Role, click the dropdown menu and select Master. d. Under Runtime Host, select the second host system (which should be
different than the system you are cloning from).
10. When you are done changing settings, click Clone Pod. This may take up to 30 minutes as full copies are being made. You may navigate away from the cloning progress screen, and then later return to the pod to check progress. The NETLAB+ software does not automatically create the snapshots on the virtual machines. It is necessary to create the snapshots manually as you did in a previous section.
11. When the cloning process is complete, you should create a GOLDEN_SNAPSHOT
on each virtual machine in the second master pod. 5.4 Creating User Pods on the Second Host To create user pods on the second host, repeat the steps to create user pods on the first host (Section 5.2), substituting the second master pod (created in the previous section) as the cloning source. 5.5 Assigning Pods to Students, Teams , or Classes Please refer to the NETLAB+ Pod Assignment Guide for details on using the Pod Assignment feature.