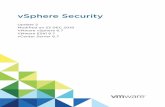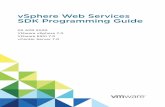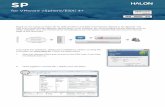VMware vSphere Examples and Scenarios - ESXi 5.1
Transcript of VMware vSphere Examples and Scenarios - ESXi 5.1

VMware vSphere Examples andScenarios
Update 1ESXi 5.1
vCenter Server 5.1vSphere 5.1
This document supports the version of each product listed andsupports all subsequent versions until the document is replacedby a new edition. To check for more recent editions of thisdocument, see http://www.vmware.com/support/pubs.
EN-001178-00

VMware vSphere Examples and Scenarios
2 VMware, Inc.
You can find the most up-to-date technical documentation on the VMware Web site at:
http://www.vmware.com/support/
The VMware Web site also provides the latest product updates.
If you have comments about this documentation, submit your feedback to:
Copyright © 2011–2013 VMware, Inc. All rights reserved. This product is protected by U.S. and international copyright andintellectual property laws. VMware products are covered by one or more patents listed at http://www.vmware.com/go/patents.
VMware is a registered trademark or trademark of VMware, Inc. in the United States and/or other jurisdictions. All other marksand names mentioned herein may be trademarks of their respective companies.
VMware, Inc.3401 Hillview Ave.Palo Alto, CA 94304www.vmware.com

Contents
1 About vSphere Examples and Scenarios 5
2 Getting Started with ESXi 7
Network Environment 8Install ESXi and Deploy Your First Virtual Machine 9
3 Getting Started with vCenter Server and the vSphere Web Client 15
vSphere and vCenter Server 16Install vCenter Server by Using vCenter Simple Install 18
4 Configuring iSCSI Adapters for Hosts to Access vSphere Shared Storage 23
Configure Software iSCSI Adapters 24
5 Configuring Hosts to Use vMotion for Increased Service Availability 29
Configure Hosts for vMotion and Migrate Powered-On Virtual Machines 30
6 Setting an Alarm Action for Datastore Usage on a Disk 37
Configure and Act on a Triggered Datastore Usage Alarm 39
7 Creating a Role That Permits Completion of a Limited Task 43
Creating and Configuring a Role That Limits Users to Deploying Virtual Machines fromTemplates 44
8 Licensing vSphere 49
License ESXi Hosts and vCenter Server and View License Usage 50
Index 55
VMware, Inc. 3

VMware vSphere Examples and Scenarios
4 VMware, Inc.

About vSphere Examples andScenarios 1
The examples and scenarios in this publication identify tasks in vSphere and suggest ways to accomplish them.
For instance, for the first-time user who wants to evaluate vCenter Server, vSphere Examples and Scenarioscontains Chapter 2, “Getting Started with ESXi,” on page 7 and Chapter 3, “Getting Started with vCenterServer and the vSphere Web Client,” on page 15. These sections guide the user through tasks that result inhaving a virtual machine on an ESXi host, both of which are managed with vCenter Server through thevSphere Web Client.
In a different scenario, someone who wants to see how vSphere can be configured to send email notificationswhen alarm thresholds are crossed can review Chapter 6, “Setting an Alarm Action for Datastore Usage on aDisk,” on page 37. Other scenarios deal with networking, virtual machine deployment, and so on.
Scenarios should be performed in the order that they appear in the book. For example, you must install ESXibefore you continue to vCenter Server installation and configuration.
Flowcharts in the beginning of each scenario illustrate the sequence of steps you must perform in order toaccomplish the scenario's objective. There are multiple approaches to accomplish a goal in vSphere, and theflowcharts might visually represent an alternative way to accomplish the same goal. Typically, you will followthe workflow represented by the steps in the vertical sequence.
Everyone's environment and policy set is different. VMware recommends that you first experiment with theprocedures presented in vSphere Examples and Scenarios on test instances in your datacenter.
Each scenario assumes that you have completed the previous one and followed the steps to build anenvironment with specific configuration details.
This document is not for troubleshooting. For problems that you might be experiencing, see vSphereTroubleshooting.
VMware, Inc. 5

VMware vSphere Examples and Scenarios
6 VMware, Inc.

Getting Started with ESXi 2Get started with ESXi quickly with information about installation and initial setup. The procedures show youhow to install and set up a basic inventory for a single-host virtualization environment.
In this scenarios, you are a system administrator who will be installing VMware ESXi to deploy virtualizationfor the first time. Specifically, the scenario targets users who meet the following requirements:
n Have at least one physical server that meets ESXi requirements
n Do not yet have the ESXi software installed
n Do not yet have the vSphere Client or VMware vCenter Server installed
After your host is set up, you can install the vSphere Client, deploy virtual machines, and explore a multiple-host virtualization environment with vCenter Server.
To perform some of the scenarios in this publication, you must have two running ESXi hosts. The conventionused in this book refers to those hosts as ESXi-A and ESX-B. Their respective IP addresses are listed in “NetworkEnvironment,” on page 8.
Workflow for installing and managing a single ESXi hostYou can deploy ESXi by using the interactive installer. After the installation and configuration of ESXi,download and install the vSphere Client to manage a single host without a vCenter Server instance.
VMware, Inc. 7

Figure 2-1. Workflow for ESXi Installation
Start host installationand configuration
Install ESXi
Configure ESXi
Create a virtual machine
Run virtual machines onESXi
Download and installthe vSphere Client
This chapter includes the following topics:
n “Network Environment,” on page 8
n “Install ESXi and Deploy Your First Virtual Machine,” on page 9
Network EnvironmentSet up your network so that you ensure IPv4 traffic between vSphere components. You can use the networkconfiguration information in this topic in later scenarios.
All scenarios take place in a 192.168.0.0/25 private network without a DHCP server present on the network.To ensure Internet connectivity, you must use a network address translator gateway or a proxy server. Youmust have a running Windows machine with access to the example network.
In a production environment, vSphere components can be deployed in a wide variety of IPv4 and IPv6 networkconfigurations. The network details listed below represent only one example.
Table 2-1. Network adapters
Network adapter IP address
ESXi-A 192.168.0.2
ESXi-B 192.168.0.4
vCenter Server virtual machine 192.168.0.10
VMware vSphere Examples and Scenarios
8 VMware, Inc.

Table 2-1. Network adapters (Continued)
Network adapter IP address
iSCSI storage 192.168.0.100
Default gateway 192.168.0.1
Table 2-2. Network Details
Network Component IP address
Network 192.168.0.0
Broadcast address 192.168.0.127
Mask 255.255.255.128
IP address range 192.168.0.1-192.168.0.126
Install ESXi and Deploy Your First Virtual MachineYou can install ESXi interactively on the local hard disk of the host machine. Use the vSphere Client to managehosts directly and deploy virtual machines without a vCenter Server instance.
ESXi is the virtualization layer of vSphere that runs on physical hardware and abstracts system resources intomultiple virtual machines.
Prerequisites
n Verify that your host machine hardware is supported. See the VMware Compatibility Guide at http://www.vmware.com/resources/compatibility.
n Back up or migrate important data on the host machine.
n Verify that your network environment meets the example requirements specified in “NetworkEnvironment,” on page 8.
n Verify that you have ESXi 5.1 installation media.
n Verify that you have the installation media required to install a supported version of Windows.
n Verify that you have administrative access to a Windows machine that has access to the scenario network.
n Verify that you have connected a keyboard and monitor to the host to use the direct console, or that youcan use a virtual direct console provided by a remote access card on the host machine.
Procedure
1 Install ESXi Interactively on page 10You install the ESXi bare-metal hypervisor as the first step to creating a vSphere environment. In a typicalinteractive installation, you boot the ESXi installer and respond to the installer prompts to install ESXito the local host disk.
2 Configure the ESXi Host on page 10You have installed ESXi on one of your machines, designated ESXi-A. After you finish the interactiveinstallation of ESXi, use the direct console to configure your host. Assign the host a specific IP addressand review the configuration options that the direct console provides.
3 Install the vSphere Client on page 11You have installed and configured ESXi. To deploy virtual machines and perform administrative tasks,you must install the vSphere Client and use it to manage the host. You can download the vSphere Clientinstaller binary from your host.
Chapter 2 Getting Started with ESXi
VMware, Inc. 9

4 Log in to Your ESXi Host and Deploy a Virtual Machine on page 12You have installed and configured ESXi. You can deploy the first virtual machine on your ESXi host byusing the vSphere Client.
Install ESXi InteractivelyYou install the ESXi bare-metal hypervisor as the first step to creating a vSphere environment. In a typicalinteractive installation, you boot the ESXi installer and respond to the installer prompts to install ESXi to thelocal host disk.
Interactive installation is the preferred way to install ESXi in small environments. Interactive installation doesnot require the use of scripts or an existing VMware Auto Deploy infrastructure. If you have not installedESXi on the target disk, all data located on the drive is overwritten, including hardware vendor partitions,operating system partitions, and associated data.
Procedure
1 Load the ESXi installer media in a physical or virtual drive on your host machine and restart the hostmachine.
2 Set the BIOS to boot from the CD-ROM device.
See your hardware vendor documentation for information about changing boot order.
3 Select the ESXi 5.1 installer in the boot menu and press Enter.
4 To accept the EULA, press F11.
5 Select the drive on which to install ESXi and press Enter.
If you are installing ESXi on a disk that contains a previous installation of ESXi or ESX, or a VMFS datastore,the installer provides you with options for upgrading.
6 To select the default keyboard layout for the host, press Enter.
7 To set the host password, type my_esx_password and retype the password to confirm it.
8 To begin installation, press F11.
9 After the installation finishes, remove the installation media and press Enter to restart the host.
10 (Optional) Repeat steps Step 1-Step 9 to install ESXi on another machine.
Two ESXi hosts are required for some of the scenarios in this publication.
You have successfully installed ESXi in evaluation mode. You can use all ESXi features for 60 days. You canlater use the vSphere Web Client or the vSphere Client to enter a valid license key. In the absence of a DHCPserver, the host has been assigned an IP address in the address block 169.254.0.0/16.
What to do next
Log in to the ESXi direct console and configure the host.
Configure the ESXi HostYou have installed ESXi on one of your machines, designated ESXi-A. After you finish the interactiveinstallation of ESXi, use the direct console to configure your host. Assign the host a specific IP address andreview the configuration options that the direct console provides.
As part of the Getting Started with ESXi scenario, you must configure your host with a specific IP address. Thedirect console lets you configure networking on individual hosts without using the vSphere Client.
VMware vSphere Examples and Scenarios
10 VMware, Inc.

After the host finishes the autoconfiguration phase, the direct console appears on the host monitor. Keyoperations available to you in the direct console include configuring hosts, setting up administrative access,and troubleshooting.
Procedure
1 Start the direct console (DCUI) on the host ESXi-A.
2 Press F2 to access the configuration screen.
3 Type your administrative login credentials.
a In the Login Name text box, type root.
b In the Password text box, type my_esx_password.
You set the administrative password in “Install ESXi Interactively,” on page 10.
4 Use the keyboard to select Configure Management Network and press Enter.
5 Select IP Configuration and press Enter.
6 Verify that Set static IP address and network configuration is selected, and type the networkconfiguration details.
Option Value
IP Address 192.168.0.2
Subnet Mask 255.255.255.128
Default Gateway 192.168.0.1 The network details are specific to the scenario. In a production environment, the IP configuration dependson your network settings.
7 Press Enter to accept the IP configuration changes.
The management network restarts.
8 (Optional) Repeat the steps for the host ESXi-B and assign to the host the IP address 192.168.0.4.
You configured a new IP address for your host.
What to do next
Download and install the vSphere Client to manage your ESXi host and deploy virtual machines.
Install the vSphere ClientYou have installed and configured ESXi. To deploy virtual machines and perform administrative tasks, youmust install the vSphere Client and use it to manage the host. You can download the vSphere Client installerbinary from your host.
Use the standalone vSphere Client application to manage your host directly before you move on to morecomplex environments. You can use vCenter Server and the browser-based vSphere Web Client to managemultihost environments.
Procedure
1 Log in to a Windows system that can access the host network.
2 Open a Web browser window and type the IP address of your host.
Type https://192.168.0.2.
You set the IP address of the host during host configuration.
Chapter 2 Getting Started with ESXi
VMware, Inc. 11

3 Click Download vSphere Client and save the installer to a local directory.
4 Double-click the installer executable.
5 Accept all default settings in the installer, and click Finish.
You have installed the vSphere Client on your local Windows machine.
What to do next
Use the vSphere Client to connect to your host and deploy a virtual machine.
Log in to Your ESXi Host and Deploy a Virtual MachineYou have installed and configured ESXi. You can deploy the first virtual machine on your ESXi host by usingthe vSphere Client.
In an environment without vCenter Server, you can use the vSphere Client to connect directly to the host andperform administrative tasks.
A single host can run multiple virtual machines. ESXi supports a wide range of guest operating systems. Tocreate a Windows virtual machine, you need a Windows installation disk.
Procedure
1 Start the vSphere Client and type the login details for your host.
a In the IP address / Name text box, type 192.168.0.2.
b In the User name text box, type root.
c In the Password text box, type my_esx_password.
2 Click Install this certificate and do not display any security warnings, and click Ignore.
3 Click New Virtual Machine.
4 Follow the Create New Virtual Machine wizard to create a Windows virtual machine.
a Click Typical, and click Next.
b Type My_Windows_VM, and click Next.
c To place the virtual machine files on the existing datastore, click Next.
d Select a Windows version that corresponds to the installation media that you own.
e Accept all default settings to finish the wizard.
To install vCenter Server in the virtual machine, assign at least 4GB of RAM to the virtual machine.
5 Select the My_Windows_VM virtual machine.
6 Place your Windows installation disk in the optical media drive of your local machine.
7 Click the Connect/disconnect CD/DVD devices of the virtual machine icon, and select the letter drivethat corresponds to your DVD device.
8 Click the Launch Virtual Machine Console icon.
9 Select the My_Windows_VM console window, and click the Power on icon.
10 Complete the Windows installation wizard.
In a later scenario, you use the windows administrative account as the administrative account for vCenterServer. Assign the password My_windows_password to the administrator user.
You have a running Windows virtual machine on your ESXi host.
VMware vSphere Examples and Scenarios
12 VMware, Inc.

What to do next
You can install vCenter Server in a Microsoft Windows virtual machine that runs on an ESXi host. To use thevirtual machine as a host system for your vCenter Server instance with the network conventions of this scenario,assign to the virtual machine the IP address 192.168.0.10. In the next scenario, the administrative account ofthe Windows virtual machine is set as your vCenter Server account.
Chapter 2 Getting Started with ESXi
VMware, Inc. 13

VMware vSphere Examples and Scenarios
14 VMware, Inc.

Getting Started with vCenter Serverand the vSphere Web Client 3
Get started with vCenter Server and the vSphere Web Client quickly with information about installation andinitial setup. You can review how to install and set up a basic inventory for a multiple-host virtualizationenvironment.
In this scenario, you are a system administrator who has at least one running ESXi host, and you want to usethe advanced management capabilities of vCenter Server. You will use vCenter Simple Install to set up a basicsingle-node vCenter Server instance. You will install the vSphere Web Client and use its in-browser interfaceto add ESXi hosts to your vSphere inventory.
This scenario is a continuation of the vSphere familiarization that you began in Getting Started with ESXi, whereyou set up a single-host virtualization environment and deployed a Windows virtual machine.
You can manage multiple hosts at the same time with vCenter Server. Using vCenter Server to manage multiplehosts enables you to experiment with advanced management options, such as resource sharing, and all of theother options available within a virtual infrastructure.
vCenter Simple InstallFor small vSphere deployments, vCenter Server 5.1 provides a vCenter Server Simple Install option that installsvCenter Single Sign On, Inventory Service, and vCenter Server on the same Windows system. You start vCenterSimple Install and the application runs the set of vCenter Service installers in the correct order.
The vSphere Web ClientThe vSphere Web Client 5.1 provides you with the full set of capabilities you need to manage both simple andcomplex vSphere environments. After you install the server component of the vSphere Web Client, you canaccess the administrative interface in a Web browser.
Workflows for Installing vCenter ServerYou can deploy vCenter Server by using either the Windows installers or the preconfigured Linux-basedvCenter Server Virtual Appliance. In this scenario, you install vCenter Server on the Windows operatingsystem.
VMware, Inc. 15

Figure 3-1. Workflows for Installation of vCenter Server and the vSphere Web Client
Use Windowsinstaller?
Start configuration
Deploy vCenter Servervirtual appliance
Install Inventory Service
Install vCenter Server
No
Yes
Configure virtual applianceover the WebInstall Single Sign On
Install vSphere Web Client
Use the vSphere Web Clientto manage vCenter Server
This chapter includes the following topics:
n “vSphere and vCenter Server,” on page 16
n “Install vCenter Server by Using vCenter Simple Install,” on page 18
vSphere and vCenter ServerVMware vSphere is a suite of virtualization applications that includes ESXi and vCenter Server.
vSphere uses virtualization to do the following tasks:
n Run multiple operating systems on a single physical machine simultaneously.
n Reclaim idle resources and balance workloads across multiple physical machines.
n Work around hardware failures and scheduled maintenance.
Familiarity with the components that make up a vSphere environment helps you understand the setup processand, ultimately, the process of using VMware vCenter Server to manage hosts and run virtual machines.
VMware vSphere Examples and Scenarios
16 VMware, Inc.

vSphere includes the following components in addition to the ESXi host and vSphere Client that you havealready set up:
The vSphere Web Client The vSphere Web Client is the interface to vCenter Server and multi-hostenvironments. It also provides console access to virtual machines. The vSphereWeb Client lets you perform all administrative tasks by using an in-browserinterface.
VMware vCenter Server vCenter Server unifies resources from individual hosts so that those resourcescan be shared among virtual machines in the entire datacenter. It accomplishesthis by managing the assignment of virtual machines to the hosts and theassignment of resources to the virtual machines within a given host based onthe policies that the system administrator sets.
vCenter Server allows the use of advanced vSphere features such as vSphereDistributed Resource Scheduler (DRS), vSphere High Availability (HA),vSphere vMotion, and vSphere Storage vMotion.
Datacenter A datacenter is a structure under which you add hosts and their associatedvirtual machines to the inventory.
Host A host is a computer that uses ESXi virtualization software to run virtualmachines. Hosts provide CPU and memory resources, access to storage, andnetwork connectivity for virtual machines that reside on them.
Virtual Machine A virtual machine is a software computer that, like a physical computer, runsan operating system and applications. Multiple virtual machines can run onthe same host at the same time. Virtual machines that vCenter Server managescan also run on a cluster of hosts.
The following graphic shows the relationships among the basic components of vSphere and howvCenter Server can be used to manage hosts and run virtual machines.
Figure 3-2. vSphere Components
vSphere Client orvSphere Web Client
vCenterServer Datacenter
Hosts
Virtualmachines
Chapter 3 Getting Started with vCenter Server and the vSphere Web Client
VMware, Inc. 17

Install vCenter Server by Using vCenter Simple InstallvCenter Simple Install provides you with a streamlined way to set up a single-node vCenter Server installationthat you can use to manage a small vSphere environment. Run the vCenter Server Install application to installall required vCenter Server components in the correct order.
You can use a remote desktop session or the vSphere Client console to install vCenter Server on the Windowsvirtual machine that you created in the Getting Started with ESXi scenario. This scenario assumes that the IPaddress of the virtual machine that you created is 198.162.0.10, in accordance with the conventions defined in“Network Environment,” on page 8.
For the full list of hardware and software requirements for vCenter Server, see vSphere Installation and Setup.
Prerequisites
Download the vCenter Server installer.
Verify that your network environment meets the requirements specified in “Network Environment,” onpage 8.
Verify that you have a running ESXi 5.1 host. See Chapter 2, “Getting Started with ESXi,” on page 7.
Procedure
1 Install vCenter Single Sign On on page 18The first step in the vCenter Simple Install process is to install vCenter Single Sign On. Authenticationby vCenter Single Sign On makes the VMware cloud infrastructure platform more secure by allowingvSphere software components to communicate with each other through a secure token exchangemechanism.
2 Install vCenter Inventory Service on page 19You install vCenter Inventory Service as part of a simple installation. You installed vCenter Single SignOn in the previous task. Inventory Service stores vCenter Server application and inventory data, whichlets you search and access inventory objects across linked vCenter Server instances.
3 Install vCenter Server on page 19You install vCenter Server as part of a simple installation. You have already installed vCenter ServerSign On and vCenter Inventory Service in the previous tasks.
4 Install the vSphere Web Client on page 20You installed vCenter Server. You can install the server component of the vSphere Web Client on thesame machine as vCenter Server. The vSphere Web Client runs in your browser and lets you manageyour vSphere environment.
5 Add an ESXi Host to the vCenter Server Inventory by Using the vSphere Web Client on page 21You installed vCenter Server and the vSphere Web Client. You can start managing your vSphereenvironment in the vSphere Web Client.
Install vCenter Single Sign OnThe first step in the vCenter Simple Install process is to install vCenter Single Sign On. Authentication byvCenter Single Sign On makes the VMware cloud infrastructure platform more secure by allowing vSpheresoftware components to communicate with each other through a secure token exchange mechanism.
Procedure
1 In the software installer directory, double-click the autorun.exe file to start the installer.
2 Select VMware vCenter Simple Install, and click Install.
VMware vSphere Examples and Scenarios
18 VMware, Inc.

3 Follow the prompts in the installation wizard to choose the installer language and agree to the end userpatent and license agreements.
4 Set the password for the vCenter Single Sign On administrator account.
The password must be longer than eight characters and include at least one uppercase character and atleast one number.
a In the Password text box, type My_password1.
b Retype the password to confirm.
c Click Next.
5 Select Install a local Microsoft SQL Server 2008 R2 Express instance, and click Next.
The bundled Microsoft SQL Server 2008 R2 Express database is best suited for small deployments withfive or fewer hosts.
6 Verify that the IP address of the local Windows system appears in the Fully Qualified Domain or IPaddress text box, and click Next.
In this scenario, the IP address of the Windows system is 192.168.0.10.
7 Leave the installation directory to the default, and click Next.
8 Leave the HTTPS port to the default, and click Next.
9 Click Install and wait for the installation to finish.
What to do next
The simple installation process runs the individual installers of vCenter Server components in sequence. Afterthe installation of vCenter Single Sign On finishes, continue the vCenter Server setup by installing vCenterInventory Service.
Install vCenter Inventory ServiceYou install vCenter Inventory Service as part of a simple installation. You installed vCenter Single Sign On inthe previous task. Inventory Service stores vCenter Server application and inventory data, which lets yousearch and access inventory objects across linked vCenter Server instances.
Prerequisites
Verify that the VMware vCenter Simple Install application has started the vCenter Inventory Service installer.
Procedure
u In the VMware vCenter Simple Install window, click Install and wait for the installation to finish.
What to do next
You have installed the required vCenter components, and can continue with the installation of vCenter Server.
Install vCenter ServerYou install vCenter Server as part of a simple installation. You have already installed vCenter Server Sign Onand vCenter Inventory Service in the previous tasks.
In vSphere 5.1, you can install vCenter Server only after you have running instances of vCenter Server SignOn and vCenter Inventory Service.
Prerequisites
Verify that the VMware vCenter Simple Install application has started the vCenter Server installation.
Chapter 3 Getting Started with vCenter Server and the vSphere Web Client
VMware, Inc. 19

Procedure
1 Leave the License key text box empty to install in evaluation mode, and click Next.
You can use all vCenter Server features for 60 days. You can later use the vSphere Web Client to enter avalid license key.
2 Click Install a Microsoft SQL Server 2008 Express instance (for small deployments: up to 5 hosts and50 virtual machines), and click Next.
3 Leave Use SYSTEM Account selected, and click Next.
The administrative account for vCenter Server will have the same user name and password as yourWindows administrative account.
4 Leave all port settings to their default values, and click Next.
5 Click Small (less than 100 hosts or 1000 virtual machines), and click Next.
6 Review your settings, click Install.
7 Wait for the installation to finish, and click Finish.
What to do next
Installation of vCenter Single Sign On, vCenter Inventory Service, and vCenter Server has completedsuccessfully. To manage your new vCenter Server system, install the vSphere Web Client.
Install the vSphere Web ClientYou installed vCenter Server. You can install the server component of the vSphere Web Client on the samemachine as vCenter Server. The vSphere Web Client runs in your browser and lets you manage your vSphereenvironment.
In a production environment, you can choose to install the vSphere Web client server component on a separatemachine.
Procedure
1 In the VMware vCenter Installer window, select VMware vSphere Web Client, and click Install.
2 Select the language for the installation, and click OK.
3 Click Next.
4 Accept the end user patent agreement and the end user license agreements.
5 To install the vSphere Web Client in the default directory, click Next.
6 Leave the port settings to their default values, and click Next.
7 In the vCenter Single Sign On administrator password text box, type My_password1.
You set the vCenter Single Sign On administrator password in “Install vCenter Single Sign On,” onpage 18.
8 Verify that the installer application has populated the text boxes with correct information about vCenterSingle Sign On.
a Verify that the administrator user is admin@System-Domain.
b Verify that the Lookup Service URL is https://192.168.0.10:7444/lookupservice/sdk.
9 Click Next.
10 Click Install and wait for the installation to complete.
11 Click Finish.
VMware vSphere Examples and Scenarios
20 VMware, Inc.

What to do next
Manage your vCenter Server in the vSphere Web Client.
Add an ESXi Host to the vCenter Server Inventory by Using the vSphere WebClient
You installed vCenter Server and the vSphere Web Client. You can start managing your vSphere environmentin the vSphere Web Client.
You must add ESXi hosts to the vCenter Server inventory, in order to create a vSphere environment and usevSphere features.
Procedure
1 In the address bar of the Web browser, type https://192.168.0.10:9443/vsphere-client.
2 Type the login credentials for your vCenter Server system.
You configured vCenter Server to use the administrative account of the host Windows machine in anearlier task from the scenario.
3 In the vSphere Web Client navigator to the left, select your vCenter Server system.
4 On the Getting Started tab, click Create Datacenter.
You can add hosts to datacenter objects and not directly to vCenter Server objects.
5 Type New Datacenter as a name for the datacenter, and click OK.
6 Right-click the New Datacenter object, and select Add Host.
7 In the Host name or IP text box, type 198.162.0.2, and click Next.
You set the IP addresses and root passwords of your hosts during installation of ESXi. See Chapter 2,“Getting Started with ESXi,” on page 7.
8 Type the user name and password for the ESXi host, and click Next.
a In the User name text box, type root.
b In the Password text box, type my_esx_password.
9 Complete the Add Host wizard by accepting the default values.
You can monitor the progress of the Add standalone host task in the Recent tasks panel to the right.
Your host appears in the inventory.
What to do next
You can add multiple hosts to your vSphere inventory and perform additional scenarios from this book.Navigate to the vCenter Server settings and change the name of your system to My vCenter Server 5.1.
Chapter 3 Getting Started with vCenter Server and the vSphere Web Client
VMware, Inc. 21

VMware vSphere Examples and Scenarios
22 VMware, Inc.

Configuring iSCSI Adapters for Hoststo Access vSphere Shared Storage 4
ESXi supports iSCSI technology that enables a host to use an IP network to access remote storage. With sharednetworked storage in vSphere you can aggregate storage resources to be more flexible when provisioning theresources to virtual machines.
In this scenario, you are the system administrator of a small vSphere environment. You have an iSCSI storagedevice in your network and want to use it with your ESXi hosts. You can use software iSCSI adapter includedin ESXi to establish a connection to iSCSI storage and make it available for use in your environment. The iSCSIdevice has raw partitions, which you can format and add as datastores to your inventory.
iSCSI shared storage might be an enterprise-level hardware system or a software solution using commodityhardware.
Without access to shared storage, the virtual machines on a host are limited to the host's physical hard disk tocontain the virtual machines' virtual disks. If you have centralized and aggregated storage resources, it releasesvirtual machines from depending on local storage. Multiple hosts can access datastores on networked storageconcurrently.
VMware, Inc. 23

Figure 4-1. Workflows for Adding iSCSI Storage
Use software iSCSI adapter?
Start configuration
Activate software iSCSIadapter
Activate hardware iSCSIadapter
Use iSCSI shared storage
Determine association betweeniSCSI and network adapters
Create VMkernel adapter for iSCSI
Bind iSCSI adapters with VMkernel adapters
Add new datastore
Yes
No
For information about the storage options in vSphere, see the vSphere Storage documentation.
Configure Software iSCSI AdaptersWith the software-based iSCSI implementation, you can use standard NICs to connect your host to a remoteiSCSI target on the IP network. The software iSCSI adapter that is built into ESXi allows this connection bycommunicating with the physical NICs through the network stack.
Prerequisites
Verify that you have a iSCSI device that is running on the same network as your hosts.
Use iSCSI only on 100Mbps or faster adapters.
VMware vSphere Examples and Scenarios
24 VMware, Inc.

Procedure
1 Activate the Software iSCSI Adapter on page 25You must activate your software iSCSI adapter so that your host can use it to access iSCSI storage. Asoftware iSCSI adapters is VMware code that is built into the VMkernel. With the software iSCSI adapter,you can use iSCSI technology without specialized hardware.
2 Create a VMkernel Adapter for iSCSI on page 25You create a VMkernel adapter to access the iSCSI array. You enabled the iSCSI software adapter in theprevious task. You must connect the VMkernel, which runs services for iSCSI storage, to a physicalnetwork adapter.
3 Bind the iSCSI Adapter with the VMkernel Adapter on page 26You will bind the iSCSI software adapter with the VMkernel adapter that you created. Your host canconnect to the iSCSI storage device over an IP network by using standard network adapters.
4 Add a Datastore to Verify That You Can Use the iSCSI Device on page 27You have activated the iSCSI software adapter, configured networking, and bound the storage adapterto the VMkernel network adapter. The iSCSI device is now accessible from the host ESXi-A and you cancreate a new datastore on the iSCSI device.
Activate the Software iSCSI AdapterYou must activate your software iSCSI adapter so that your host can use it to access iSCSI storage. A softwareiSCSI adapters is VMware code that is built into the VMkernel. With the software iSCSI adapter, you can useiSCSI technology without specialized hardware.
You can activate only one software iSCSI adapter.
Procedure
1 Log in to the vSphere Web Client.
2 Select the ESXi-A host in the inventory.
3 Click the Manage tab, and click Storage.
4 Click Storage Adapters, and click the Add new storage adapter icon.
5 Select Software iSCSI Adapter and confirm that you want to add the adapter.
6 In the Adapter Details panel, click Enable.
The software iSCSI adapter appears on the list of storage adapters. After enabling the adapter, the host assignsa default iSCSI name to it, such as vmhba#.
What to do next
Create a VMkernel adapter and a standard switch to associate with the iSCSI software adapter. The iSCSIadapter handles iSCSI processing while communicating with the network adapter.
Create a VMkernel Adapter for iSCSIYou create a VMkernel adapter to access the iSCSI array. You enabled the iSCSI software adapter in the previoustask. You must connect the VMkernel, which runs services for iSCSI storage, to a physical network adapter.
Procedure
1 Select the host ESXi-A in the inventory.
2 Click the Manage tab.
3 Click Networking and click Virtual adapters.
Chapter 4 Configuring iSCSI Adapters for Hosts to Access vSphere Shared Storage
VMware, Inc. 25

4 Click the Add host networking icon.
5 Click VMkernel Network Adapter, and click Next.
6 Click New standard switch and click Next.
7 Click the Add adapters icon to assign an adapter to the Active Adapters group and click Next.
Designate a separate network adapter for iSCSI.
8 In the Network label text box, type iSCSI Network.
A network label is a name that identifies to users the VMkernel adapter that you are creating.
9 Select Use static IPv4 settings, type the port network settings, and click Next.
Example network settings are listed in “Network Environment,” on page 8.
In a production environment, the iSCSI device might be on a separate subnet. In such a case, ensure thatthe IP settings for the VMkernel adapter are specific to that subnet, but leave the gateway value to itsdefault setting.
10 Review your settings and click Finish.
What to do next
Bind the VMkernel adapter to the iSCSI adapter to enable transfer of data from the iSCSI device over thenetwork.
Bind the iSCSI Adapter with the VMkernel AdapterYou will bind the iSCSI software adapter with the VMkernel adapter that you created. Your host can connectto the iSCSI storage device over an IP network by using standard network adapters.
Procedure
1 Select the host ESX-A in the inventory.
2 Click the Manage tab, and click Storage.
3 Select the iSCSI software adapter.
4 Click the Network Port Binding tab, and click Add.
5 Select the adapter named iSCSI Network and click OK.
6 Click Targets.
7 Click Dynamic Discovery, and click Add.
Each time the initiator contacts a specified iSCSI server, the server responds by supplying a list of availabletargets to the initiator. The names and IP addresses of these targets appear on the Static Discovery tab. Ifyou remove a static target added by dynamic discovery, the target might be returned to the list the nexttime a rescan occurs, the HBA is reset, or the host is restarted.
8 In the iSCSI Server text box, type 198.162.0.100.
9 In the Port text box, type 3260.
10 Click the Rescan storage adapter icon.
11 Click the Devices tab to verify that the iSCSI device is visible.
What to do next
The iSCSI storage device is visible from your ESXi host and ready to use. Verify that you can store virtualmachine files on the iSCSI device.
VMware vSphere Examples and Scenarios
26 VMware, Inc.

Add a Datastore to Verify That You Can Use the iSCSI DeviceYou have activated the iSCSI software adapter, configured networking, and bound the storage adapter to theVMkernel network adapter. The iSCSI device is now accessible from the host ESXi-A and you can create a newdatastore on the iSCSI device.
Procedure
1 Navigate to the My Datacenter object in the inventory.
You created a new datacenter with the default name in “Add an ESXi Host to the vCenter Server Inventoryby Using the vSphere Web Client,” on page 21.
2 On the Getting Started tab, click Add a datastore.
3 Type iSCSI Datastore and click Next.
4 Click VMFS and click Next.
VMFS datastores can store virtual machine files.
5 Select your host and the iSCSI device to use for your datastore, and click Next.
6 Click VMFS 5 and click Next.
7 Select Use all available partitions and click Next.
This option dedicates the entire disk to a single VMFS datastore. All file systems and data currently storedon this device are destroyed.
8 In the Ready to Complete page, review the datastore configuration information and click Finish.
What to do next
You created a new datastore. In a production environment, you can use the vSphere Web Client to enableJumbo Frames for each vSphere standard switch and VMkernel adapter designated for iSCSI traffic. See vSphereStorage.
Chapter 4 Configuring iSCSI Adapters for Hosts to Access vSphere Shared Storage
VMware, Inc. 27

VMware vSphere Examples and Scenarios
28 VMware, Inc.

Configuring Hosts to Use vMotion forIncreased Service Availability 5
In this example, you are the system administrator in a company that requires virtual machines to run withminimal downtime. With vMotion, you can move the entire state of a running virtual machine between hostsover a dedicated vMotion network, without service interruption. After you configure ESXi, vCenter Server,and iSCSI shared storage according to the previous scenarios in this publication, you can configure yourenvironment for vMotion.
The entire state of the virtual machine, as well as its configuration file, if necessary, is moved to the new host,while the associated virtual disk remains in the same location on storage that is shared between the two hosts.After the virtual machine state is migrated to the alternate host, the virtual machine runs on the new host.
The state information includes the current memory content and all the information that defines and identifiesthe virtual machine. The memory content includes transaction data and whatever bits of the operating systemand applications are in the memory. The defining and identification information stored in the state includesall the data that maps to the virtual machine hardware elements, such as BIOS, devices, CPU, MAC addressesfor the Ethernet cards, chip set states, registers, and so forth.
In vSphere 5.1 and later, you can migrate running machines without shared storage. This scenario assumesthat you are using shared storage.
For more information about migrating virtual machines, see vCenter Server and Host Management.
VMware, Inc. 29

Figure 5-1. vMotion Workflow with Standard and Distributed Switches
Start vMotion configuration
Use distributedswitch?
Create and configure a standard switch on
the source host
Yes
Configure networking onsource host
Configure networking ondestination host
Configure VM for vMotion
Migrate running VM
No
Create and configure astandard switch onthe destination host
Create and configure adistributed switch
Configure Hosts for vMotion and Migrate Powered-On Virtual MachinesThis scenario demonstrates how to configure vCenter Server and ESX/ESXi hosts so that you can migratepowered-on virtual machines without downtime. vMotion is a prerequisite for advanced vSphere featuressuch as vSphere Distributed Resource Scheduler (DRS) and vSphere High Availability (HA).
Prerequisites
n Verify that you have at least two ESXi hosts that are licensed for vMotion or are in evaluation mode.
n Verify that you have running instances of vCenter Server and the vSphere Web Client.
n Verify that hosts have access to shared storage of a supported type, such as Fibre Channel, iSCSI, or NAS.
n Verify that the source and destination hosts have compatible CPUs.
n Verify that hosts have access to the same physical networks.
n Verify that you have at least one active Gigabit Ethernet adapter on each host.
n Virtual machine files must be on shared storage visible by the hosts.
n Virtual machines must run a supported operating system.
VMware vSphere Examples and Scenarios
30 VMware, Inc.

n Virtual machines must not have a connection to a virtual media device with a mounted local image.
n Virtual machines must not have a connection to an internal vSwitch that is not connected to a physicalnetwork.
n Virtual machines must have access to the same subnets.
n Virtual machines must not have CPU affinity configured.
Procedure
1 Create a Datacenter and a Cluster on page 31To begin with the vMotion example scenario, prepare an EVC-enabled virtual environment for the hoststhat you are configuring for vMotion. vSphere environments are typically organized into datacentersand clusters. Using vSphere EVC clusters reduces the risk of incompatible host CPUs that might preventvMotion migrations.
2 Add Hosts to the EVC-Enabled Cluster on page 32Add the hosts ESXi-A and ESXi-B to your vSphere inventory. Place them in the cluster My EVC Clusterto ensure CPU compatibility between hosts.
3 Configure vMotion Networking on the Source and Destination Hosts on page 33vMotion migrations use a dedicated network to transfer the virtual machine state between the sourceand destination hosts. You must configure such a network for each host that you will use for vMotionmigrations.
4 Install VMware Tools on page 34After you have set up an environment with two hosts and configured vMotion networking, ensure thatthe virtual machines meet the requirements for vMotion. Install VMware Tools to ensure better virtualmachine performance.
5 Migrate Powered-On Virtual Machines by Using vMotion on page 34After you configure your vSphere environment for vMotion, you can use the vSphere Web Client tomigrate powered-on virtual machines between the hosts ESXi-A and ESXi-B. In a productionenvironment, vMotion guarantees minimal downtime of critical tasks that run in virtual machines.
Create a Datacenter and a ClusterTo begin with the vMotion example scenario, prepare an EVC-enabled virtual environment for the hosts thatyou are configuring for vMotion. vSphere environments are typically organized into datacenters and clusters.Using vSphere EVC clusters reduces the risk of incompatible host CPUs that might prevent vMotionmigrations.
This scenario instructs you to use a cluster for your vMotion environment. You can configure vMotion on hoststhat are not in a cluster. Add your hosts to a cluster in order to use cluster-specific features such as vSphereEVC, vSphere DRS, vSphere HA, and vSphere distributed switches.
Procedure
1 Connect to the vCenter Server system My vCenter Server 5.1 by using the vSphere Web Client.
2 Right-click the vCenter Server object and select New Datacenter.
3 Type My vMotion Datacenter and click OK.
4 Navigate to the My vMotion Datacenter object.
5 Right-click the datacenter, and select New Cluster.
6 Type My EVC Cluster in the Name text box.
7 Keep the Turn ON option deselected for both DRS and vSphere HA.
Chapter 5 Configuring Hosts to Use vMotion for Increased Service Availability
VMware, Inc. 31

8 Enable EVC for the cluster to maximize vMotion compatibility.
EVC presents only the CPU instruction set of the least capable processor to guest operating systems. Youcannot enable EVC on clusters that contain both hosts with AMD processors and hosts with Intelprocessors.
You can create a cluster without a special license, but you must have a license to enable a cluster for vSphereDRS or vSphere HA.
9 Click OK.
What to do next
Add the hosts ESXi-A and ESXi-B to the cluster My EVC Cluster.
EVC Requirements for HostsTo improve CPU compatibility between hosts that have varying CPU feature sets, you can hide some host CPUfeatures from the virtual machine by placing the host in an Enhanced vMotion Compatibility (EVC) cluster.Hosts in an EVC cluster and hosts that you add to an existing EVC cluster must meet EVC requirements.
n Power off all virtual machines in the cluster that are running on hosts with a feature set greater than theEVC mode that you intend to enable, or migrate out of the cluster.
n All hosts in the cluster must meeting the following requirements.
Requirements Description
Supported ESX/ESXiversion
ESX/ESXi 3.5 Update 2 or later.
vCenter Server The host must be connected to a vCenter Server system.
CPUs A single vendor, either AMD or Intel.
Advanced CPUfeatures enabled
Enable these CPU features in the BIOS if they are available:n Hardware virtualization support (AMD-V or Intel VT)n MD No eXecute(NX)n Intel eXecute Disable (XD)NOTE Hardware vendors sometimes disable particular CPU features in the BIOS by default. Thiscan cause problems in enabling EVC, because the EVC compatibility checks detect the absence offeatures that are expected to be present for a particular CPU. If you cannot enable EVC on a systemwith a compatible processor, ensure that all features are enabled in the BIOS.
Supported CPUs forthe EVC mode thatyou want to enable
To check EVC support for a specific processor or server model, see the VMware Compatibility Guideat http://www.vmware.com/resources/compatibility/search.php.
Add Hosts to the EVC-Enabled ClusterAdd the hosts ESXi-A and ESXi-B to your vSphere inventory. Place them in the cluster My EVC Cluster toensure CPU compatibility between hosts.
Procedure
1 Select My EVC Cluster in the navigator.
2 Right-click the cluster and select Add Host.
This scenario demonstrates how to add the hosts to your vSphere inventory. If the hosts are alreadymanaged by your vCenter Server system, you can move them to the EVC-enabled cluster that you created.See the procedure for adding managed hosts to a cluster in vSphere Resource Management.
VMware vSphere Examples and Scenarios
32 VMware, Inc.

3 Type the host name or IP address of the host ESXi-A, and click Next.
The example scenarios in the beginning of this publication demonstrate how to configure your ESXi hostswith specific IP address, user name, and password.
4 Type the user name and password for the host, and click Next.
5 View the summary information and click Next.
6 Assign a license, and click Next.
For the example scenario, you can use Evaluation Mode, which lets you use all vSphere features for alimited period of time.
7 Keep Enable lockdown modedeselected, and click Next.
8 Click Finish.
9 Repeat the procedure for the host ESXi-B.
You have added your two hosts to the cluster My EVC Cluster.
What to do next
vMotion requires a dedicated network over which to migrate the virtual machine data. Configure networkingon your ESXi hosts.
Configure vMotion Networking on the Source and Destination HostsvMotion migrations use a dedicated network to transfer the virtual machine state between the source anddestination hosts. You must configure such a network for each host that you will use for vMotion migrations.
You must perform the network configuration steps on both the source and the destination host. The sourcehost is running the virtual machine that you will migrate to the destination host by using vMotion.
Procedure
1 Select the host ESXi-A in the inventory.
2 Click the Manage tab.
3 Click Networking and click Virtual adapters.
4 Click the Add host networking icon.
5 Click VMkernel Network Adapter, and click Next.
The VMkernel TCP/IP stack handles traffic for several ESXi services, including vMotion.
6 Click New standard switch, and click Next.
This scenario instructs you to use vSphere standard switches for vMotion networking. In a productionenvironment, you can choose to configure vMotion networking by using a vSphere distributed switch.See vSphere Networking.
7 Click the Add adapters icon (+) to assign an adapter to the Active Adapters group and click Next.
8 In the Network label text box, type vMotion Network.
9 Click vMotion traffic to enable this port group to advertise itself to another host as the network connectionthrough which vMotion traffic should be sent, and click Next.
Leave the rest of the port settings to their default values.
Chapter 5 Configuring Hosts to Use vMotion for Increased Service Availability
VMware, Inc. 33

10 Select Use static IPv4 settings, type the port network settings, and click Next.
The IP address settings might be in the same network or in a subnet. vMotion migrations are also possibleover DHCP networks.
In a production environment, you should use a subnet for vMotion only, because the migration generatesintensive traffic. Assign unique IP addresses from the same subnet to all VMkernel interfaces.
11 Review your settings and click Finish.
12 Repeat the procedure for the host ESXi-B and assign to the second vMotion adapter a unique IP.
What to do next
The virtual machines in your environment can now be migrated over the newly-created virtual networkadapters.
Install VMware ToolsAfter you have set up an environment with two hosts and configured vMotion networking, ensure that thevirtual machines meet the requirements for vMotion. Install VMware Tools to ensure better virtual machineperformance.
Procedure
1 Select a virtual machine on host ESXi-A.
2 Right-click the virtual machine and select All Virtual Infrastructure Actions > Install/Ugrade VMwareTools.
3 Click Automatic Upgrade and click Yes.
4 Wait for the task to finish.
5 Ensure that VMware Tools is up-to-date on the virtual machine by reviewing the Summary tab.
What to do next
You have complete all configuration steps. You can migrate the powered-on virtual machine to from hostESXi-A to host ESXi-B.
Migrate Powered-On Virtual Machines by Using vMotionAfter you configure your vSphere environment for vMotion, you can use the vSphere Web Client to migratepowered-on virtual machines between the hosts ESXi-A and ESXi-B. In a production environment, vMotionguarantees minimal downtime of critical tasks that run in virtual machines.
Before migration, you can open a console to the virtual machine and start a continuous task, such as runningthe ping command in a command-line window or playing streaming video from the Internet. During thevMotion process, the machine is migrated to another host while the task continues with only minimalinterruption. This is a useful way to monitor the migration process if you are migrating running virtualmachines for the first time.
Procedure
1 In the vSphere Web Client, select a powered-on virtual machine that is running on host ESXi-A.
2 Right-click the virtual machine and select Migrate from the pop-up menu.
If you have compatibility problems with your vMotion environment, messages appear in the Migratewizard that describe the problems.
3 Click Change host and click Next.
4 Select the My EVC Cluster object that you created for your vMotion environment and click Next.
VMware vSphere Examples and Scenarios
34 VMware, Inc.

5 Select ESXi-B as the destination host to which to migrate the virtual machine and click Next.
6 Select Reserve CPU for optimal vMotion performance and click Next.
vCenter Server reserves resources on both the source and destination hosts to be shared among allconcurrent migration with vMotion. vCenter Server grants a smaller share of host CPU resources tostandard priority migrations than to high priority migrations. Migrations proceed regardless of theresources that have been reserved.
7 Review your settings and click Finish.
vCenter Server migrates the virtual machine to another host without service interruption. You can track theprogress of the migration in the Recent Tasks panel.
What to do next
You can enable, on the cluster level, advanced vSphere features such as vSphere FT and vSphere DRS.
Migration with vMotionIf you need to take a host offline for maintenance, you can move the virtual machine to another host. Migrationwith vMotion™ allows virtual machine processes to continue working throughout a migration.
With vMotion, you can change the host on which a virtual machine is running, or you can change both thehost and the datastore of the virtual machine.
When you migrate virtual machines with vMotion and choose to change only the host, the entire state of thevirtual machine is moved to the new host. The associated virtual disk remains in the same location on storagethat is shared between the two hosts.
When you choose to change both the host and the datastore, the virtual machine state is moved to a new hostand the virtual disk is moved to another datastore. vMotion migration to another host and datastore is possiblein vSphere environments without shared storage.
After the virtual machine state is migrated to the alternate host, the virtual machine runs on the new host.Migrations with vMotion are completely transparent to the running virtual machine.
The state information includes the current memory content and all the information that defines and identifiesthe virtual machine. The memory content includes transaction data and the bits of the operating system andapplications that are in the memory. The defining and identification information stored in the state includesall the data that maps to the virtual machine hardware elements, such as BIOS, devices, CPU, MAC addressesfor the Ethernet cards, chip set states, registers, and so forth.
When you migrate a virtual machine with vMotion, the new host for the virtual machine must meetcompatibility requirements so that the migration can proceed.
Migration with vMotion occurs in three stages:
1 When the migration with vMotion is requested, vCenter Server verifies that the existing virtual machineis in a stable state with its current host.
2 The virtual machine state information (memory, registers, and network connections) is copied to the targethost.
3 The virtual machine resumes its activities on the new host.
If errors occur during migration, the virtual machine reverts to its original state and location.
Chapter 5 Configuring Hosts to Use vMotion for Increased Service Availability
VMware, Inc. 35

VMware vSphere Examples and Scenarios
36 VMware, Inc.

Setting an Alarm Action for DatastoreUsage on a Disk 6
This example scenario demonstrates a type of alarm action that you configure for an object in the vSphereinventory, including responding to the alarm when it triggers. This example demonstrates how to modify theDatastore usage on disk alarm to send emails when certain thresholds are reached, and describes how torespond to the alarm when it is triggered. You are the administrator of a small vSphere environment. Youconfigure alarms to monitor the datastore usage on one of your hosts, named ESXi-A. ESXi-A is managed bythe vCenter Server system My vCenter Server 5.1.
With thin provisioning, it is possible to oversubscribe storage space if the virtual machines grow unattended.An alarm set on the datastore can notify you when the space issues threaten to become critical.
Dozens of default alarm definitions are provided by the vSphere Web Client, which you can locate in theManage tab for an inventory object. One of these default alarms is Datastore usage on disk, which you use tomonitor the percentage of disk usage. This kind of alarm is important if the virtual machines in the datastorehave virtual disks in the thin provisioned format. At first, a thin provisioned disk uses only as much datastorespace as the disk initially needs. However, if the thin disk needs more space, it can grow to the maximumcapacity allocated to it.
To configure alarms to send email notifications, you must have a running SMTP server on your network.
NOTE VMware recommends that you first experiment with the procedures presented in vSphere Examples andScenarios on test instances in your datacenter.
Alarm Definition WorkflowsTo configure alarm conditions and alarm actions for your vSphere environment, you can either create an alarmdefinition or edit an existing one. In this example, you use an existing alarm definition. Default alarms are notpreconfigured with actions. You must manually set what action occurs when the triggering event, condition,or state occurs.
VMware, Inc. 37

Figure 6-1. Alarm Definition Workflows
Start alarm configuration
Edit the general alarmdefinition settings
Create new alarm
View and act on atriggered alarm
Configure alarm triggers
Configure alarm actions
Yes
No
Navigate to alarm definitions
Use existingalarm?
Required Privileges for Configuring and Acknowledging an AlarmYou must have the Administrator role to configure alarms. Alarm privileges do not appear in other defaultsample roles accessible with the vSphere Web Client. To create a unique role for this process that does notinclude all the privileges of an Administrator, the following list contains the minimum privileges necessary.
n Alarms.Create alarm
n Alarms.Modify alarm
n Alarms.Acknowledge alarm
For information about roles, permissions, and privileges, see the vSphere Security documentation.
VMware vSphere Examples and Scenarios
38 VMware, Inc.

Configure and Act on a Triggered Datastore Usage AlarmIn this example scenario, you change alarm settings and specify which actions occur when the datastore usagealarm is triggered. You acknowledge the alarm to let other users know that you are aware of datastore usagethat exceeds a certain threshold.
The Datastore usage on disk alarm is one of the many default alarms included with vCenter Server. The alarmis enabled at installation. If the used disk space on the datastore exceeds 75 percent, the alarm triggers aWarning. If the used disk space on the datastore then exceeds 85 percent, the alarm triggers an Alert. Thesewarnings and alerts appear in the user interface in the form of modified icons for the elements affected. Tohave the alarm perform actions beyond this visual notification, change the configuration of the alarm. Followthe workflow in the sample tasks in this example scenario to become familiar with changing the settings of analarm and responding to a triggered alarm.
Changes that you can make to the datastore usage alarm include altering the percentage values for a Warningand for an Alert, modifying the frequency of an alarm, and defining the action the system takes at an alarm.For this example, you lower the percentage values, but keep the default frequency. In addition, on the Actionspage, you configure the action so that the system sends an email to specified addresses when a conditiontriggers the alarm.
Procedure
1 Navigate to the Alarm Editing Dialog on page 39To begin the example scenario, you must navigate to the Alarm Definitions page. You can view alarmsettings from any object, but you can modify settings only through the vCenter Server object on whichthe alarm is defined.
2 Modify the Definition of the Datastore Usage on Disk Alarm on page 40In the previous task, you navigated to the Alarms definitions page and started the Datastore usage ondisk - Edit wizard. You can specify the events, states, or conditions that trigger the alarm in the Datastoreusage on disk - Edit wizard. Select triggers that you can activate in the example environment and choosean action that lets you verify alarm functionality.
3 Configure vCenter Server to Send Alarm Email Notifications on page 40By default, vCenter Server is not configured to send email notifications. Set the system SMTP server andsender account to receive an email when the datastore usage alarm is triggered.
4 Trigger and Acknowledge the Datastore Usage Alarm on page 41When storage space utilization on one of your datastores surpasses 30%, the Datastore usage on disk -example alarm is triggered. When you acknowledge an alarm, other users see the alarm as acknowledgedand know that you are aware of disk space usage rates.
5 Reset the Triggered Datastore Usage Alarm on page 41You have set up, triggered, and acknowledged the datastore usage alarm. Now, address the criticaltrigger condition and reset the triggered Datastore usage on disk - example alarm to reenable its actions.
Navigate to the Alarm Editing DialogTo begin the example scenario, you must navigate to the Alarm Definitions page. You can view alarm settingsfrom any object, but you can modify settings only through the vCenter Server object on which the alarm isdefined.
Procedure
1 In the vSphere Web Client, connect to the vCenter Server system named My vCenter Server 5.1.
2 Select the vCenter Server object in the object navigator.
Chapter 6 Setting an Alarm Action for Datastore Usage on a Disk
VMware, Inc. 39

3 Click the Manage tab, and click Alarm Definitions.
4 Select Datastore usage on disk and click Edit.
What to do next
To continue with the example scenario, use the Datastore usage on disk - Edit wizard to set trigger conditionsand actions for the alarm. You select specific settings that let the alarm send you an email when datastore usagereaches a certain threshold.
Modify the Definition of the Datastore Usage on Disk AlarmIn the previous task, you navigated to the Alarms definitions page and started the Datastore usage on disk -Edit wizard. You can specify the events, states, or conditions that trigger the alarm in the Datastore usage ondisk - Edit wizard. Select triggers that you can activate in the example environment and choose an action thatlets you verify alarm functionality.
The options that you choose on the General page of the wizard determine the options available on theTriggers tab.
Prerequisites
Open the Datastore usage on disk - Edit wizard. See “Navigate to the Alarm Editing Dialog,” on page 39.
Procedure
1 In the Alarm name text box, type Datastore usage on disk - example.
2 Leave all other settings on the General page to their default values, and click Next.
3 Change the trigger value in the Warning Condition column to 20%.
4 Change the trigger value in the Critical Condition column to 30%.
5 Leave all other settings on the Triggers page to their default values, and click Next.
6 Click the plus icon above the table, and select Add a notification email.
7 In the Configuration column, type your email address.
For example, sysadmin@my_corporation.com.
8 In the column that indicates transition from warning to critical state ( ), select Once.
Your vCenter Server system sends a single email message when the datastore usage surpasses 30%.
9 Leave all other settings on the Actions page to their default values, and click Finish.
What to do next
The alarm action that you specified requires you to configure vCenter Server to send email notifications.
Configure vCenter Server to Send Alarm Email NotificationsBy default, vCenter Server is not configured to send email notifications. Set the system SMTP server and senderaccount to receive an email when the datastore usage alarm is triggered.
Procedure
1 Select the vCenter Server system My vCenter Server 5.1 in the navigator.
2 Click the Manage tab, and click Settings.
3 Click Edit, and click Mail.
4 In the Mail server text field, type the IP address of your SMTP sever.
VMware vSphere Examples and Scenarios
40 VMware, Inc.

5 In the Mail sender text field, type notifications@my_company.com.
6 Click OK.
What to do next
You configured vCenter Server to send you email notifications when datastore usage reaches a certainthreshold. Next, increase datastore usage to trigger the alarm and act on the triggered alarm.
Trigger and Acknowledge the Datastore Usage AlarmWhen storage space utilization on one of your datastores surpasses 30%, the Datastore usage on disk - examplealarm is triggered. When you acknowledge an alarm, other users see the alarm as acknowledged and knowthat you are aware of disk space usage rates.
Procedure
1 On the host ESXi-A, increase datastore usage to a value above 30% to trigger the Datastore usage on disk -example alarm.
n Create snapshots of existing virtual machines.
n Deploy new virtual machines.
Your vCenter Server system sends an email message to the address that you specified and the alarmappears in the Alarms panel on the right.
2 In the Alarms panel, right-click the Datastore usage on disk - example alarm and select Acknowledge.
After you acknowledge the alarm, its actions are discontinued and the alarm appears in the Acknowledgedtab of the Alarms panel. Alarms are neither cleared, nor reset when acknowledged.
3 Verify that you have received an email notification from the vCenter Server system.
What to do next
Reset the triggered alarm to enable its actions.
Reset the Triggered Datastore Usage AlarmYou have set up, triggered, and acknowledged the datastore usage alarm. Now, address the critical triggercondition and reset the triggered Datastore usage on disk - example alarm to reenable its actions.
Reset the alarm to enable vCenter Server to send email notifications for datastore usage to you.
Procedure
1 Remove snapshots or virtual machines to reduce datastore usage to below 30%.
2 Right-click the Datastore usage on disk - example alarm in the Alarms pane and select Reset.
When datastore usage reaches 30% again, the alarm will be triggered and you receive an email notification.
Chapter 6 Setting an Alarm Action for Datastore Usage on a Disk
VMware, Inc. 41

VMware vSphere Examples and Scenarios
42 VMware, Inc.

Creating a Role That PermitsCompletion of a Limited Task 7
You can configure vSphere so that identified users can perform only a specific and focused function. Thisprotects your system from errors that might be made by users who are in unfamiliar or sensitive parts of thesystem's interface.
If you follow the tenets of role-based access control (RBAC), you would create roles for particular job functions,and give each role a subset of permissions or privileges needed to do a function and no more. This protectsthe system from errors, while simplifying an administrator's task in assigning permissions.
vSphere provides the ability to achieve role-based access control, and includes a large collection of privilegesthat you can use to create a spectrum of roles. The privileges are described in the vSphere Securitydocumentation. vCenter Server has nine roles defined. They vary in their functions and level of responsibility.
For this exercise, you create a role with a limited function: the ability to deploy new virtual machines from atemplate. A user with this role cannot move, modify, or delete a virtual machine, and cannot change theconfiguration of a host or datastore, for example. One scenario for this role is in an organization that providesvirtual machine workstations to new hires, or needs to deploy development servers as new projects come online. With a virtual machine deployment role in place, the manager can provide the role holder with a list ofusers and groups and needed virtual machines, and a runbook to follow for the process.
VMware, Inc. 43

Figure 7-1. Workflow for Roles and Permissions
Start role configuration
Create new role
Create new user
Assign permissions
Use new role
Creating and Configuring a Role That Limits Users to Deploying VirtualMachines from Templates
For this example, the scenario is to create a role to be used by staff whose only function is to deploy virtualmachines from templates as the need arises.
In product versions earlier than vCenter Server 5.1, users authenticate when vCenter Server validates theircredentials against an Active Directory domain or the list of local operating system users. In vCenter Server5.1, users can authenticate through vCenter Single Sign On.
Procedure
1 Define the Role to Be Assigned on page 45To provide for more granular access to your vSphere environment, first create a new role. You can createa custom limited vCenter Server role by using the vSphere Web Client. A custom role is a set of privilegesthat you define.
2 Create a User on page 45You have created a limited role that allows for deployment of virtual machine templates. Create avCenter Server user, which you can associate with the newly-created limited role. You can create newusers in the vSphere Web Client.
3 Assign Permissions on page 46You have defined a role and created a user. To use the role and user, you must assign permissions to therelevant inventory objects.
4 Use the New Role to Deploy a Virtual Machine from a Template on page 47You have assigned permissions by adding a new role-user pair to the vCenter Server system My vCenterServer 5.1. You can use the new user user-deploy with its associated role to deploy a virtual machine froma template. No other actions are possible by using the new user and role.
VMware vSphere Examples and Scenarios
44 VMware, Inc.

Define the Role to Be AssignedTo provide for more granular access to your vSphere environment, first create a new role. You can create acustom limited vCenter Server role by using the vSphere Web Client. A custom role is a set of privileges thatyou define.
Procedure
1 Log in to the vSphere Web Client as the vCenter Server administrator.
2 Browse to Administration > Role Manager.
3 Select your vCenter Server system from the drop-down menu.
4 Click Create role action.
5 Type a name for the new role.
Type Deployer of virtual machines from template.
6 Select privileges for the new role.
n Datastore.Allocate space
n Datastore.Browse datastore
n Global.Cancel task
n Network.Assign network
n Resource.Assign virtual machine to resource pool
n Scheduled task.Create tasks
n Scheduled task.Run task
n Virtual machine.Configuration.Add new disk
n Virtual machine.Inventory.Create new
n Virtual machine.Provisioning.Deploy template
7 Click OK.
You created the new vCenter Server role Deployer of virtual machines from template.
What to do next
To use the new role, you must create a new user and associate it with the role.
Create a UserYou have created a limited role that allows for deployment of virtual machine templates. Create avCenter Server user, which you can associate with the newly-created limited role. You can create new usersin the vSphere Web Client.
You can associate roles with users and groups, so that the privileges provided by a role are only available tospecific users.
In Windows-based vCenter Server installations, the administrator of the vCenter Server system is a separateentity from the administrator of vCenter Single Sign On.
Chapter 7 Creating a Role That Permits Completion of a Limited Task
VMware, Inc. 45

Procedure
1 Log in to the vSphere Web Client as the vCenter Single Sign On administrator.
a In the User name text field, type admin@System-Domain.
b In the Password text field, type My_password1.
You set the vCenter Single Sign on password during the vCenter Server installation scenario.
2 Click Administration.
3 Click SSO Users and Groups, and click the Users tab.
4 Click the New User icon.
5 Fill in the required information to create a new user.
a In the Username text field, type user-deploy.
b In the Password text field, type deploy-password.
c Click Regular user.
d Click OK.
6 Log out of the vSphere Web Client.
What to do next
Assign the user and role that you created to the vCenter Server system.
Assign PermissionsYou have defined a role and created a user. To use the role and user, you must assign permissions to the relevantinventory objects.
To assign persmissions, select a user and a role for an object. Permissions propagate to child objects. In aproduction environment, you can assign the same permissions at one time on multiple objects by moving theobjects to a folder and setting the permissions on the folder.
Procedure
1 Log in to the vSphere Web Client as the vCenter Server administrator.
a In the User name text box, type administrator.
b In the Password text box, type My_windows_password.
You configured vCenter Server to use the administrative account of the host Windows machine inthe Getting Started with vCenter Server scenario.
2 Select your vCenter Server system in the object navigator.
3 Click the Manage tab and click Permissions.
4 Click the Add Permission icon (+).
5 In the Add Permission dialog, assign the user and role that you created.
a Click Add.
b In the Domain drop-down menu, select SYSTEM-DOMAIN.
c Select the user user-deploy, and click Add.
VMware vSphere Examples and Scenarios
46 VMware, Inc.

d In the Assigned Role drop-down menu, select Deployer of virtual machines from template.
e Click OK.
The roles that are assigned to the object appear in the menu. The privileges contained in the role are listedin the section below the role title.
The new user entry appears in the list of users and groups that have permissions for the vCenter Server system.
What to do next
Deploy a virtual machine from template as the new user.
Use the New Role to Deploy a Virtual Machine from a TemplateYou have assigned permissions by adding a new role-user pair to the vCenter Server system My vCenter Server5.1. You can use the new user user-deploy with its associated role to deploy a virtual machine from a template.No other actions are possible by using the new user and role.
An OVF template lets you deploy virtual machines without the need to install and configure operating systems.
Prerequisites
Verify that you have a virtual machine template in the OVF format. Linux virtual machine templates are freelyavailable for download over the Internet.
Procedure
1 Log in to the vSphere Web Client as the user that you associated with the limited role.
a In the User name text box, type user-deploy.
b In the Password text box, type deploy-password.
2 Select the host ESX-A.
3 Click Actions, and select Deploy OVF Template.
4 Follow the prompts to finish the wizard.
You have used a limited role to deploy from template a new virtual machine.
Chapter 7 Creating a Role That Permits Completion of a Limited Task
VMware, Inc. 47

VMware vSphere Examples and Scenarios
48 VMware, Inc.

Licensing vSphere 8vSphere has different license editions that are suitable for environments of various scales and needs. Wheninstalled, ESXi hosts and vCenter Server are in an evaluation mode that lasts 60 days. While in evaluationmode, you can explore the full set of features for vSphere. After you decide which features serve the needs ofyour environment, you can choose the most appropriate vSphere and vCenter Server licenses.
In this scenario, you are a system administrator of a small vSphere environment that you are currently usingin evaluation mode. You want to continue using your environment after the 60-day evaluation period expires.
When the evaluation period of ESXi hosts or vCenter Server expires, the hosts disconnect fromvCenter Server. All powered-on virtual machines and configured features continue to run, but you cannotpower on new virtual machines or use new features.
To avoid the consequences from the evaluation period expiry, you must license the ESXi hosts and thevCenter Server system in your environment. In this scenario, you have configured vMotion, therefore you needa vSphere 5 license that unlocks vMotion. You also need an appropriate vCenter Server 5 license.
The scenario uses the ESXi-A and ESXi-B hosts and the My vCenter Server 5.1 system that you installed andconfigured in Chapter 2, “Getting Started with ESXi,” on page 7 and Chapter 3, “Getting Started with vCenterServer and the vSphere Web Client,” on page 15.
Information about configuring vMotion is available in Chapter 5, “Configuring Hosts to Use vMotion forIncreased Service Availability,” on page 29.
For more information about naming conventions and network details, see “Network Environment,” onpage 8.
Workflow for Licensing vSphere and Viewing License UsageIn this scenario, you license the ESXi-A and ESXi-B hosts and the My vCenter Server 5.1 system.
To begin the licensing configuration, you add the vSphere 5.x and the vCenter Server 5.x licenses in the licenseinventory of the My vCenter Server 5.1 system. You assign the licenses to the My vCenter Server 5.1 system andthe hosts the ESXi-A and ESXi-B.
After you license your vSphere environment, you use the license reporting function in vCenter Server to checkthe license usage for vSphere 5. In a production environment, checking the license usage for vSphere productsregularly will help you to estimate the current and the future licensing needs of your environment.
VMware, Inc. 49

Figure 8-1. Workflow for Licensing vSphere
Start licensing process
Assign license key to vCenter Server
Assign license key to ESXi hosts
View license usage
Add license keys to the licensing inventory
End licensing process
License ESXi Hosts and vCenter Server and View License UsageYou must license your vSphere environment before its 60-day evaluation period expires.
The scenario uses vSphere 5 Standard and vCenter Server 5 Standard licenses. In a production environment,the combinations between vSphere and vCenter Server licenses vary.
Prerequisites
n Your vSphere environment is running in evaluation mode.
n You have valid vSphere 5 Standard and vCenter Server 5 Standard licenses.
n Required privileges: Global.Licenses
Procedure
1 Add License Keys to the vCenter Server License Inventory on page 51You must license your vSphere environment before its 60-day evaluation period expires. To begin, addthe vSphere 5 Standard and vCenter Server 5 Standard license keys to the inventory of the My vCenterServer 5.1 system.
2 Assign License Key to vCenter Server on page 51You added the vSphere 5 Standard and vCenter Server 5 Standard licenses to the inventory of the MyvCenter Server 5.1 system. You must assign the vCenter Server 5.x Standard license key to the My vCenterServer 5.1 system before its 60-day evaluation period expires.
3 Assign a License Key to the ESXi Hosts on page 52You licensed the My vCenter Server 5.1 system. To complete the licensing configuration of your vSphereenvironment, you must assign the vSphere 5.x Standard license key to the ESXi-A and ESXi-B hosts beforetheir 60-day evaluation period expires.
4 View the License Usage for the ESXi Hosts on page 53You licensed your vSphere environment. View the license usage for the vSphere 5 Standard product.
VMware vSphere Examples and Scenarios
50 VMware, Inc.

Add License Keys to the vCenter Server License InventoryYou must license your vSphere environment before its 60-day evaluation period expires. To begin, add thevSphere 5 Standard and vCenter Server 5 Standard license keys to the inventory of the My vCenter Server 5.1system.
vCenter Server systems maintain inventories where license keys are stored. Before you assign license keys toassets, you must add them to the vCenter Server license inventory. You can use the license managementfunction in the vSphere Web Client to add multiple license keys at a time.
Procedure
1 Log in to the vSphere Web Client.
2 Select Administration > Licensing > Licenses.
3 Select License Keys.
4 Click the Add License Keys (+) icon.
5 Enter the vSphere 5 Standard license key, and press Enter to add a new line.
6 Enter the vCenter Server 5 Standard license key and click Next.
7 To label the license keys, type My License Keys.
8 Review the license keys and click Finish.
The vSphere 5 Standard and the vCenter Server 5 Standard license keys are added to the license inventory ofthe My vCenter Server 5.1 system. The license keys appear in the License Keys tab.
What to do next
Assign the vCenter Server 5 Standard license key to the My vCenter Server 5.1 system before its 60-dayevaluation period expires.
Assign License Key to vCenter ServerYou added the vSphere 5 Standard and vCenter Server 5 Standard licenses to the inventory of the My vCenterServer 5.1 system. You must assign the vCenter Server 5.x Standard license key to the My vCenter Server 5.1system before its 60-day evaluation period expires.
You are using the My vCenter Server 5.1 system in evaluation mode and have configured vMotion. When theevaluation period of a vCenter Server system expires, all hosts disconnect from that system. You cannot usevMotion if the ESXi-A and ESXi-B hosts are disconnected from the My vCenter Server 5.1.
Procedure
1 In the vSphere Web Client, select Administration > Licensing > License.
2 Click the vCenter Server Instances tab.
The My vCenter Server 5.1 system appears in evaluation mode.
3 Select the My vCenter Server 5.1 system, and click Assign License Key.
4 Select the vCenter Server 5 Standard license key that you added.
To verify that it is the correct license key, view the license key label My License Keys under the license keydetails section.
5 Click OK.
Chapter 8 Licensing vSphere
VMware, Inc. 51

6 To verify that the My vCenter Server 5.1 system is licensed correctly, view the licensed features onvCenter Server.
a Navigate to the My vCenter Server 5.1 system in the inventory.
b Click Manage, and click Settings.
c Under System, select Licensing.
Licensing information about the My vCenter Server 5.1 appears. The product name for the license shouldbe vCenter Server 5 Standard.
The My vCenter Server 5.1 system is in licensed mode.
What to do next
To complete the licensing configuration of your vSphere environment, assign the vSphere 5 Standard licensekey to the ESXi-A and ESXi-B hosts before their 60-day evaluation period expires.
Assign a License Key to the ESXi HostsYou licensed the My vCenter Server 5.1 system. To complete the licensing configuration of your vSphereenvironment, you must assign the vSphere 5.x Standard license key to the ESXi-A and ESXi-B hosts beforetheir 60-day evaluation period expires.
You are using the ESXi-A and ESXi-B hosts in evaluation mode and have configured vMotion. When theevaluation period of ESXi hosts expires, the hosts disconnect from vCenter Server. Powered-on virtualmachines continue to run but you cannot power on any new virtual machines. You cannot use vMotion onESXi hosts when they are disconnected from vCenter Server.
Procedure
1 In the vSphere Web Client, select Administration > Licensing > Licenses.
2 Click the Hosts tab.
The ESXi-A and ESXi-B hosts appear in evaluation mode.
3 Press Shift and select the host ESXi-A and then host ESXi-B.
4 Click Assign License Key.
5 Select the vSphere 5 Standard license key that you added.
You can verify that the license key is the right one by viewing the label My License Keys under the licensekey details section.
6 Click OK.
7 To verify that the hosts are licensed correctly, view the licensed features on the hosts.
a Navigate to one of the hosts in the inventory.
b Click Manage, and click Settings.
c Under System, select Licensing.
Licensing information about the host appears.
The ESXi-A and ESXi-B hosts are in licensed mode. You completed the licensing configuration of your vSphereenvironment.
The scenario assumes that the ESXi-A and ESXi-B hosts have 2 CPUs each. The CPU usage for the vSphere 5Standard license is 4 CPUs.
VMware vSphere Examples and Scenarios
52 VMware, Inc.

What to do next
Use the license reporting function in vCenter Server to view the license usage for vSphere 5 Standard.
In a production environment, viewing the license usage for vSphere products regularly can help you to estimatethe current and the future licensing needs of your vSphere environment.
View the License Usage for the ESXi HostsYou licensed your vSphere environment. View the license usage for the vSphere 5 Standard product.
Tracking the license usage for vSphere products can help you to estimate if the available license capacity issufficient to cover the current and the future licensing needs of your environment and to develop your licensepurchasing strategy accordingly.
Procedure
1 In the vSphere Web Client, select Administration > Licensing > License Reports.
2 From the Time period drop-down menu, select Custom.
3 Select the start date and the end date of the period in which you have used your environment in licensedmode and click Recalculate.
The license reporting function aggregates license usage data for the period from the license usagesnapshots that vCenter Server collects every hour.
4 From the Products Chart pane, select vSphere 5 Standard.
Details about the license usage of vSphere 5 Standard appear in the Product Details pane. vSphere 5 Standardhas 50% of free license capacity that allows you to grow your environment accordingly.
Chapter 8 Licensing vSphere
VMware, Inc. 53

VMware vSphere Examples and Scenarios
54 VMware, Inc.

Index
Aalarm definition scenario, email notifications 40alarms
configuring in an example 39example for an object in inventory 37triggers 40viewing the settings for an example 39
Ccluster, create 31clusters, requirements for enabling EVC 32create user 45
Ddatastore usage alarm
modify definition 40open edit wizard 39
datastore usage alarm, acknowledge 41datastore usage alarm, reset 41define role 45deploy virtual machine from template 47
EESXi
configure 10deploy virtual machine 12getting started 7, 9install intreractively 10install vSphere Client 11
EVCrequirements 32supported processors 32
Ggetting started
with ESXi 7with vCenter Server 15
Hhost, add to cluster 32hosts, configure for vMotion 30
IiSCSI adapters, configure software 24iSCSI storage
bind adapters 26configuring adapters 23
iSCSI storage, activate adapter 25iSCSI storage, add datastore 27iSCSI storage, create a VMkernel adapter 25
Llicense
compliance 53usage 53
license keyadd 51assign 51, 52hosts 52vCenter Server 51vSphere 51
licensingevaluation mode 49, 50hosts 49license usage 49scenario 50vCenter Server 49vCenter Server licenses 50vSphere 49vSphere licenses 50
Mmigration, with vMotion 35
Nnetwork environment 8networking, configure 33
Ppermissions, assigning 46
Rrole-based access control, example scenario 43
Sscenario, create role for deploying virtual
machines 44
VMware, Inc. 55

VvCenter Server
add host 21getting started 15install 19install SSO 18install vSphere Web Client 20installation prerequisites 18
vCenter Server license 51vCenter Server, install Inventory Service 19virtual machines, migrating with vMotion 35virtual machines, configure 34virtual machines, migrate 34vMotion 29, 35vMotion scenario 30VMware tools, install and configure 34vSphere, about 16vSphere components 16vSphere infrastructure 16vSphere licenses 52
VMware vSphere Examples and Scenarios
56 VMware, Inc.