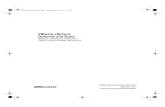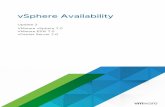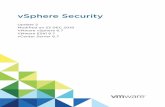VMware vSphere 6.0 on NetApp MetroCluster · VMware vSphere 6.0 on NetApp MetroCluster ...
VMware vSphere 50 Upgrade Best Practices Technical White Paper
-
Upload
mark-roberts -
Category
Documents
-
view
229 -
download
0
Transcript of VMware vSphere 50 Upgrade Best Practices Technical White Paper
-
7/31/2019 VMware vSphere 50 Upgrade Best Practices Technical White Paper
1/46
VMware vSphere
5.0Upgrade Best PracticesT e c h n i c a l W h i T e P a P e R
-
7/31/2019 VMware vSphere 50 Upgrade Best Practices Technical White Paper
2/46
VMe vSpee5.0 UpeBes Pcices
T e c h n i c a l W h i T e P a P e R / 2
Tb of cotts
Introduction 4VMware vSphere 5.0 Whats New 4
vSphere Features No Longer Supported in vSphere 5.0 4
Obtaining vSphere 5.0 Licenses 5
Leveraging the vCenter 60-Day Trial License 5
Upgrading to VMware vCenter Server 5.0 5
Planning the Upgrade 5
Requirements 6
Upgrade Process 6
Backing Up Your vCenter Conguration 7
Upgrade Scenarios 9
Host Agents 9
Upgrading a 32-Bit vCenter 4.0 OS with a Local Database 10
Backup Conguration Using the Data Migration Tool 11
Installing vCenter Using Data Provided by the Data Migration Tool 13
Upgrading a 64-Bit vCenter 4.1 Server with a Remote Database 17
Upgrading a 64-Bit vCenter 4.1 Server with a Local Database
to a Remote Database 20
Upgrading to VMware ESXi 5.0 28
Choosing an Upgrade Path 28Veriying Hardware Compatibility 28
Veriying ESX/ESXi Host Version 29
Boot-Disk Free-Space Requirements 29
Disk Partitioning Requirements 29
Limitations o an Upgraded ESXi 5.0 Host 30
Preserving the ESX/ESXi Host Conguration 31
Third-Party Sotware Packages 31
VMware ESXi Upgrade Best Practices 32
Using vMotion/Storage vMotion 32
Placing ESX Hosts into Clusters and Enabling HA/DRS 32
Watching Out or Local Storage 32
Backing Up Your Host Conguration Upgrading 32
Summary o Upgrade Requirements and Recommendations 33
-
7/31/2019 VMware vSphere 50 Upgrade Best Practices Technical White Paper
3/46
VMe vSpee5.0 UpeBes Pcices
T e c h n i c a l W h i T e P a P e R / 3
Upgrading to ESXi 5.0 Using Update Manager 33
Requirements 33
Uploading the ESXi Installation ISO 34
Creating an Upgrade Baseline 34
Attaching the Baseline to Your Cluster/Host 35
Scanning the Cluster/Host 35
Remediating Your Host36
Upgrading Using the ESXi Installer 37
Requirements 37
Placing the Host into Maintenance Mode 37
Booting Of the ESXi 5.0 Installation Media 38
Selecting the Boot Device 38
Selecting Option to Migrate and Preserving the VMFS Datastore39Third-Party-Sotware Warning 40
Conrming the Upgrade 40
Reconnecting the Host in vCenter 41
Rolling Back rom a Failed ESXi Installer Upgrade 41
Post-Upgrade Considerations 42
Conguring the VMware ESXi 5.0 Dump Collector 42
Conguring the ESXi 5.0 Syslog Collector 42
Conguring a Remote Management Host 42
Upgrading Virtual Machines 42
VMware Tools 42
Virtual Hardware 43
Orchestrated Upgrade o VMware Tools and Virtual Hardware 43
Upgrading VMware vSphere VMFS 44
Considerations Upgrade to VMFS-5 or Create New VMFS-5 44
Online Upgrade 44
Conclusion 45
Additional Resources 45
-
7/31/2019 VMware vSphere 50 Upgrade Best Practices Technical White Paper
4/46
T e c h n i c a l W h i T e P a P e R / 4
VMe vSpee5.0 UpeBes Pcices
IuciVMware vSphere 5.0 (vSphere) is a signicant milestone or VMware, introducing many new eatures and
capabilities. For many, the road to vSphere 5.0 will begin by upgrading existing vSphere environments.Fortunately, included with the many new eatures and capabilities o vSphere 5.0 is a simple upgrade path that
makes it easy to migrate rom VMware vCenter 4.x to vCenter 5.0 and rom VMware ESXi 4.x to ESXi 5.0. And
or the rst time, users have the ability to do an in-place migration rom VMware ESX 4.x to ESXi 5.0. This paper
provides an overview o the ESXi 5.0 upgrade process, along with recommendations to help ensure a smooth
and seamless transition.
VMware vSphere 5.0 Whats New
Industrys largest virtual machines VMware can support even the largest applications with the introduction
o virtual machines that can grow to as many as 32 vCPUs and can use up to 1TB o memory. This enhancement
is 4x bigger than the previous release. vSphere can now support business-critical applications o any size
and dimension.
vSphere High Availability (VMware HA) New architecture ensures the most simplied setup and the best
guarantees or the availability o business-critical applications. Setup o the most widely used VMware HA
technology in the industry has never been easier. VMware HA can now be set up in just minutes.
VMware vSphere Auto Deploy In minutes, you can deploy more vSphere hosts running the ESXi hypervisor
architecture on the y. Ater it is running, Auto Deploy simplies patching by enabling you to do a one-time
patch o the source ESXi image and then push the updated image out to your ESXi hosts, as opposed to the
traditional method o having to apply the same patch to each host individually.
Prole-Driven Storage You can reduce the steps in the selection o storage resources by grouping storage
according to a user-dened policy.
vSphere Storage DRS Automated load balancing now analyzes storage characteristics to determine the best
place or a given virtual machines data to live when it is created and then used over time.
vSphere Web Client This rich browser-based client provides ull virtual machine administration, and now has
multiplatorm support and optimized client/server communication, which delivers aster response and a more
ecient user experience that helps take care o business needs aster.
VMware vCenter Appliance (VCSA) This VMware vCenter Server preinstalled virtual appliance simplies
the deployment and conguration o vCenter Server, slipstreams uture upgrades and patching, and reduces
the time and cost associated with managing vCenter Server. (Upgrading to the VMware vCenter Appliance
rom the installable vCenter Server is not supported.)
Licensing Reporting Manager With the new vSphere vRAM licensing introduced with vSphere 5.0,
vCenter Server is enabled to show not only installed licenses but the vRAM license memory pooling and its
real-time utilization. This allows administrators to see the benets o vRAM pooling and how to size as the
business grows.
vSphere Features No Longer Supported in vSphere 5.0
An important consideration when upgrading to vSphere 5.0 is knowing which legacy eatures have been
deprecated and are no longer supported. Consult the vSphere 5.0 Release Notes or a list o these eatures. I
your vSphere system includes optional VMware solutions or plug-ins, make sure they are compatible with the
vCenter Server version to which you are upgrading. Reer to the vSphere 5.0 Release Notes and the VMware
Product Interoperability Matrix at http://www.vmware.com/resources/compatibility/sim/interop_matrix.php.
http://www.vmware.com/resources/compatibility/sim/interop_matrix.phphttp://www.vmware.com/resources/compatibility/sim/interop_matrix.php -
7/31/2019 VMware vSphere 50 Upgrade Best Practices Technical White Paper
5/46
T e c h n i c a l W h i T e P a P e R / 5
VMe vSpee5.0 UpeBes Pcices
Obtaining vSphere 5.0 Licenses
All vSphere customers with an active Support and Subscription (SnS) contract are entitled to upgrade to
vSphere 5.0 at no extra charge. To get your vSphere 5.0 license keys, log in to the support Web site
(https://www.vmware.com/support/licensing/) using your customer inormation, and accept the new end-userlicensing agreement, ater which you will be able to access your vSphere 5.0 license keys. For more inormation
on ESXi 5.0 licensing, reer to the VMware vSphere 5.0 License, Pricing and Packaging white paper
(http://www.vmware.com/les/pd/vsphere_pricing.pd).
Leveraging the vCenter 60-Day Trial License
vSphere makes it very easy to avoid virtual machine downtime during upgrades by using eatures such as
VMware vSphere vMotion, vSphere Storage vMotion, VMware HA and vSphere Distributed Resource Scheduler
(DRS). However, not all vSphere editions have these eatures enabled. Fortunately, with each vCenter 5.0
installation/upgrade, you get a ree 60-day trial period that allows unrestricted access to all the
vSphere eatures.
Take advantage o this ree trial period to eliminate virtual machine downtime during the upgrade. Prior to the
end o the trial period, and ater you have upgraded all your hosts, you must install your own vSphere 5.0 licensekeys or the edition(s) you have purchased.
Upi VMe vCee Seve 5.0The rst step in any vSphere migration project should always be the upgrade o vCenter Server. Your vCenter
Server must be running at version 5.0 in order to manage an ESXi 5.0 host. In most cases, this upgrade is a
straightorward process and can be completed in a matter o hours.
Upgrading vCenter Server 5.0 involves upgrading the vCenter Server machine, its accompanying database, and
any congured plug-ins, including VMware vSphere Update Manager and VMware vCenter Orchestrator. The
upgrade o these separate components is discussed in the VMware vSphere 5.0 Upgrade Guide.
As o vSphere 4.1, vCenter Server requires a 64-bit server running a 64-bit operating system (OS). I you are
currently running vCenter Server on a 32-bit OS, you must migrate to the 64-bit architecture rst. With the
64-bit vCenter Server, you also must use a 64-bit database source name (DSN) or the vCenter database. You
can continue to run a 32-bit database server, although upgrading to a 64-bit database to better accommodate
uture growth and scalability might be desired.
In some cases, it might also be desirable to migrate rom the bundled Microsot SQL Server Express or other
locally installed database server to a supported external database. We have tried to capture the most common
upgrade scenarios and will try to help you plan or your migration to vCenter 5.0.
Planning the Upgrade
As with any migration project, a proper plan is a requirement or a successul completion. Migrating to vCenter
5.0 requires careul planning. The procedure will be inuenced by several actors. These include the OS
architecture used, the type o database used, support o other VMware components and/or solutions, possible
architectural changes, and oreseeable inventory growth. It is recommended that you create an inventory o the
current components and that you validate compatibility with the requirements o vCenter 5.0
https://www.vmware.com/support/licensing/http://www.vmware.com/files/pdf/vsphere_pricing.pdfhttp://www.vmware.com/files/pdf/vsphere_pricing.pdfhttps://www.vmware.com/support/licensing/ -
7/31/2019 VMware vSphere 50 Upgrade Best Practices Technical White Paper
6/46
T e c h n i c a l W h i T e P a P e R / 6
VMe vSpee5.0 UpeBes Pcices
Requirements
The ollowing requirements or vCenter 5.0 are listed. These are supported minimums. Scaling and sizing o
vCenter Server and components should be based on the size o the current virtual environment and anticipated
growth.
Processor:TwoCPUs2.0GHzorhigherIntelorAMDx86processors,withprocessorrequirementshigherifthe
database runs on the same machine
Memory:4GBRAM,withRAMrequirementshigherifyourdatabaserunsonthesamemachine
Diskstorage:4GB,withdiskrequirementshigherifyourdatabaserunsonthesamemachine
Networking:1Gbrecommended
OS:64-bit
Supporteddatabaseplatform
Upgrade Process
The ollowing diagram depicts possible upgrade scenarios. As shown, the type o architecture used, 32-bit OS
versus 64-bit OS, dictates the amount o efort required or the upgrade.
vCenter 4.1/vCenter 4.0
64-bit
Local database
Database migration
not required
Proceed to upgrade
vCenter and
convert database
Proceed to upgrade
vCenter and
convert database
Migrate database and then
proceed to upgrade vCenter
and convert database
Migrate database and then
proceed to upgrade vCenter
and convert database
Replace hardware OS and
then proceed to upgrade
vCenter and convert database
Database migration
required
Database migration
not required
Database migration
required
Remote database
32-bit
1 Verify vCenter
Version
2 Verify vCenter
Hardware and OS
3 vCenter Databases
Location
4 vCenter Databases
Migration
5 Upgrade Path
NOTE: With the release o vSphere 5.0, vCenter Server is also ofered as a Linux-based appliance, reerred to as
the vCenter Server Appliance (VCSA), which can be deployed in minutes. Due to the architectural diferences
between the installable vCenter and the new VCSA, there is no migration path or database conversion tool to
migrate to the VCSA. You must deploy a new VCSA and attach all the inrastructure components beore
recreating and attaching inventory objects.
In this white paper, we will explore the three most common scenarios:
vCenter4.0andUpgradeManager4.0,anda32-bitOSwithalocaldatabase
vCenter4.1andUpgradeManager4.1,a64-bitOSwithalocaldatabase,andtherequirementtomigratetoa
remote database
vCenter4.1,a64-bitOSwitharemotedatabase,andaseparateUpgradeManagerserver
Beore we explore these scenarios, we will rst describe how to saely secure your current vCenter Server
conguration.
-
7/31/2019 VMware vSphere 50 Upgrade Best Practices Technical White Paper
7/46
T e c h n i c a l W h i T e P a P e R / 7
VMe vSpee5.0 UpeBes Pcices
Backing Up Your vCenter Conguration
Beore starting the upgrade procedure, it is recommended to back up your current vCenter Server to ensure that
you can restore to the previous conguration in the case o an unsuccessul upgrade. It is important to realize
that there are multiple objects that must be backed up to provide the ability to roll back:
SSLcerticates
vpxd.cfg
Database
Depending on the type o platorm used to host your vCenter Server, it might be possible to simply create a
clone or snapshot o your vCenter Server and database to allow or a simple and efective rollback scenario. In
most cases, however, it is recommended that you back up each o the aorementioned items separately to allow
or a more granular recovery when required, ollowing the database sotware vendors best practices and
documentation.
The vCenter conguration le vpxd.cg and the SSL certicates can be simply backed up by copying them to a
diferent location. It is recommended that you copy them to a location external to the vCenter Server. The SSL
certicates are located in a older named SSL under the ollowing oldersvpxd.cg can be in the root othese olders:
Windows 2003: %ALLUSERSPROFILE%\Application Data\VMware\VMware VirtualCenter\
Windows2008: %systemdrive%\ProgramData\VMware\VMware VirtualCenter\
It is important to also document any changes made to the vCenter conguration and to your database
conguration settings, such as the database DSN, user name and password. Beore any upgrade is undertaken,
it is recommended that you back up your database and vCenter Server. The vCenter Server can be backed up
using any regular backup application. The database should be backed up and saely stored, and this can be done
using various tools and methods. Depending on the type o database server used, a diferent approach should
be taken. We have described three diferent models with two diferent types o database servers or our
upgrade scenario:
LocaldatabaseRemotedatabase
We have assumed that Microsot SQL Server or Microsot SQL Server Express is used, as this is the most
common scenario. In most cases, using the Microsot-provided tools is the easiest method o backing up
the database.
We will provide the ollowing example o how to back up a local vCenter Server database. This procedure
describes how to back up a Microsot SQL Server Express database using the reely provided Microsot SQL
Server Management Studio Express or Microsot SQL Server 2005:
1. Start Microsot SQL Server Management Studio Express.
2. Connect to the local database server.
3. Right-click the vCenter database, in this case, VIM_VCDB.
4. Click Tasks and click Back Up.
-
7/31/2019 VMware vSphere 50 Upgrade Best Practices Technical White Paper
8/46
T e c h n i c a l W h i T e P a P e R / 8
VMe vSpee5.0 UpeBes Pcices
5. Givethebackupameaningfulnameandausefuldescription.
6. Change the backup destination to a location external to the vCenter Server and click OK.
-
7/31/2019 VMware vSphere 50 Upgrade Best Practices Technical White Paper
9/46
T e c h n i c a l W h i T e P a P e R / 9
VMe vSpee5.0 UpeBes Pcices
SimilarproceduresareavailableforMicrosoftSQLServer2008andOracle.WerefertotheMicrosoftorOracle
documentation or more detailed inormation about this.
Upgrade ScenariosWhen all the preliminary precautions have been taken, it is time to upgrade vCenter Server rom 4.x to 5.0. We
will discuss three diferent scenarios, but there are more possible scenarios than we will be able to discuss in this
white paper.
Host Agents
It is recommended that you validate that the current conguration meets the vCenter Server requirements. This
can be done manually or by using the Agent Pre-Upgrade Checker, which is provided with the vCenter Server
installation media.
The Agent Pre-Upgrade Checker will investigate each o ESX/ESXi hosts in the environment, and will report
whether or not the agent on the host can be updated. Ater running the precheck step, a detailed report will
show i any hosts have ailed in the Last Checked Status column.
-
7/31/2019 VMware vSphere 50 Upgrade Best Practices Technical White Paper
10/46
T e c h n i c a l W h i T e P a P e R / 1 0
VMe vSpee5.0 UpeBes Pcices
Upgrading a 32-Bit vCenter 4.0 OS with a Local Database
This scenario will describe an upgrade o vCenter Server 4.0 with a local database running on a 32-bit version o
a Microsot Windows 2003 OS. As vCenter 5.0 is a 64-bit platorm, an in-place upgrade is not impossible. A
VMware Data Migration Tool included with the vCenter Server media can be utilized to migrate data and settings
rom the old 32-bit OS to the new 64-bit OS.
-
7/31/2019 VMware vSphere 50 Upgrade Best Practices Technical White Paper
11/46
T e c h n i c a l W h i T e P a P e R / 1 1
VMe vSpee5.0 UpeBes Pcices
The Data Migration Tool should be unzipped in both the source and destination vCenter Server. In our scenario,
weinstalledtheWindows200864-bitOSonthenewvCenterServer5.0andextractedthevCenterinstallation
les. A older named datamigration contains a zip le called datamigration. This zip le contains the required
tools or migrating all required data rom the source vCenter Server to the destination vCenter Server.
Backup Conguration Using the Data Migration Tool
StopthefollowingservicesonthesourcevCenterServer:
VMware vSphere Update Manager service
vCenter Management Web Services
vCenter Server service
OpenaCommand Prompt and go to the location rom which datamigration.zip was extracted.
Typebackup.bat.
-
7/31/2019 VMware vSphere 50 Upgrade Best Practices Technical White Paper
12/46
T e c h n i c a l W h i T e P a P e R / 1 2
VMe vSpee5.0 UpeBes Pcices
Decidewhetherthehostpatchesshouldbebackedupornot.Werecommendnotbackingthemupand
downloading new patches and excluding ESX patches to minimize stored data.
Thebackupwillnishinacoupleofminutes,dependingontheamountofdata,ofcourse.
-
7/31/2019 VMware vSphere 50 Upgrade Best Practices Technical White Paper
13/46
T e c h n i c a l W h i T e P a P e R / 1 3
VMe vSpee5.0 UpeBes Pcices
Installing vCenter Using Data Provided by the Data Migration Tool
CopythecontentsofthesourcevCenterServersdatamigrationfoldertothenewvCenterServer.
OpenupaCommand Prompt and go to the older containing the datamigration tools that you just copied.
Runinstall.bat.
Validatethatthecorrectbackupisused,andtype y.
EnterthepathtotheinstallationmediaofvCenterServer5.0andproceedwith enter.
-
7/31/2019 VMware vSphere 50 Upgrade Best Practices Technical White Paper
14/46
T e c h n i c a l W h i T e P a P e R / 1 4
VMe vSpee5.0 UpeBes Pcices
EnterthepathtotheinstallationmediaofUpdateManager5.0andproceedwith enter.
Continuewiththenormalinstallationprocedure:
Select Language and click OK.
Accept the .net Framework License Agreement and click Install.
Click Exit to continue with the installation.
Click Next, Next, and click I agree to the terms in the license agreement.
Fill out the Customer Inormation and click Next.
Select Install a Microsot SQL Server 2008 Express and click Next.
Use a custom created account or use the system account we will use the deault value.
Change the installation destination i required and click Next.
Click Next, because this is a standalone instance o vCenter Server.
Select the required port values or vCenter Server and click Next.
-
7/31/2019 VMware vSphere 50 Upgrade Best Practices Technical White Paper
15/46
T e c h n i c a l W h i T e P a P e R / 1 5
VMe vSpee5.0 UpeBes Pcices
Leave the ports set to the deault values or Inventory Service and click Next.
Select the appropriate size or the Inventory and click Next.
Click Install.
Click Finish.
In the Command Prompt screen, the vCenter database is restored and some components o
vCenter Server go through the installation process again.
Click Finish.
Follow the reinstallation procedure or Update Manager:
ClickNext.
ClickNext.
ClickI accept the termsin the license agreement and Next.
DeselectDownload updates rom deault sources and click Next.
Providetheusernameandpasswordandclick Next.
UseanMicrosoftSQLServer2008R2Expressinstance,andclick Next.
Usethedefaultportsettings,andclick Next.
Usethedefaultinstallationdestinationfolder,andclick Next.
ClickInstall.
ClickFinish.
The installation using the data rom the Data Migration Tool has now been successully completed.
-
7/31/2019 VMware vSphere 50 Upgrade Best Practices Technical White Paper
16/46
T e c h n i c a l W h i T e P a P e R / 1 6
VMe vSpee5.0 UpeBes Pcices
Start the VMware vSphere Client to validate that all objects and data are still available.
Using the Data Migration Tool, you can easily migrate the vCenter Server 4.0 32-bit OS using Microsot SQL
Server 2005 Express to a 64-bit OS. As with any tool, there are some caveats. We have listed the most accessed
VMware knowledge base articles regarding the Data Migration Tool or your convenience as ollows:
Backing up the vCenter Server 4.x bundle using the Data Migration tool ails with the error: Object reerence not
set to an instance o an object(http://kb.vmware.com/kb/1036228)
Data migration tool ails with the error: RESTORE cannot process database VIM_VCDB because it is in use by
this session (http://kb.vmware.com/kb/2001184)
vCenter Server 4.1 Data Migration Tool ails with the error: HResult 0x2, Level 16, State 1
(http://kb.vmware.com/kb/1024490)Using the Data Migration Tool to upgrade rom vCenter Server 4.0 to vCenter Server 4.1 ails
(http://kb.vmware.com/kb/1024380)
When upgrading to vCenter Server 4.1, running install.bat o the Data Migration Tool ails
(http://kb.vmware.com/kb/1029663 )
http://kb.vmware.com/kb/1036228http://kb.vmware.com/kb/2001184http://kb.vmware.com/kb/2001184http://kb.vmware.com/kb/1024380http://kb.vmware.com/kb/1029663http://kb.vmware.com/kb/1029663http://kb.vmware.com/kb/1024380http://kb.vmware.com/kb/2001184http://kb.vmware.com/kb/2001184http://kb.vmware.com/kb/1036228 -
7/31/2019 VMware vSphere 50 Upgrade Best Practices Technical White Paper
17/46
T e c h n i c a l W h i T e P a P e R / 1 7
VMe vSpee5.0 UpeBes Pcices
Upgrading a 64-Bit vCenter 4.1 Server with a Remote Database
O the three scenarios this is the most straightorward, but we still suggest that you back up your current
vCenter conguration and database to provide a rollback scenario. The upgrade process is as ollows:
InserttheVMwarevCenterServer5.0CD.Select vCenter Server and click Install.
Selecttheappropriatelanguageandclick OK.
Install.NETFramework3.5SP1byclicking Install.
TheESXiInstallershouldnowdetectthatvCenterisalreadyinstalled.Upgradethecurrentinstallationby
clicking Next.
ClickNext.
SelectI agree to the terms in the license agreement.
EnteryourlicensedetailsandclickNext.
Thecurrentdatabaseconnectiondetailsshouldbeprovided.Click Next i this is correct.
-
7/31/2019 VMware vSphere 50 Upgrade Best Practices Technical White Paper
18/46
T e c h n i c a l W h i T e P a P e R / 1 8
VMe vSpee5.0 UpeBes Pcices
NoticetheDatabase Upgrade Warning and ensure that you have a valid backup o your database and
certicates. Click Next.
Aftertheinstallation,thevCenterAgentswillbeupgradedonthehosts.Click Next.
-
7/31/2019 VMware vSphere 50 Upgrade Best Practices Technical White Paper
19/46
T e c h n i c a l W h i T e P a P e R / 1 9
VMe vSpee5.0 UpeBes Pcices
ProvidetheaccountdetailsandclickNext.
Validatetheinstallationdestinationfolderandclick Next.
ValidatetheportsforvCenterServerandclick Next.
ValidatetheportsfortheInventoryServiceandclick Next.
-
7/31/2019 VMware vSphere 50 Upgrade Best Practices Technical White Paper
20/46
T e c h n i c a l W h i T e P a P e R / 2 0
VMe vSpee5.0 UpeBes Pcices
SelectthecorrespondingInventorySizeandclickNext.
Selecttheoptionformorethan2000ephemeralportsifrequired(notrequiredinmostcase s)andclickInstall.
ClickFinish.
Thisstart sthevSphereClienttoconnecttothevCenterServertovalidatethatallobjectsarestillavailable.Itshould detect that the version is outdated. Click Run the installer to install the new vSphere Client.
Upgrading a 64-Bit vCenter 4.1 Server with a Local Database to a Remote Database
When upgrading your environment rom vCenter Server 4.1 to vCenter Server 5.0, it might also be the right time
to make adjustments to your design decisions. One o those changes might be the location o the vCenter Server
database, where instead o using a local Microsot SQL Server Express 2005 database, a remote SQL server is
used. In this scenario, we will primarily ocus on how to migrate the database. The upgrade o vCenter Server 4.1
can be done in two diferent ways, which we will briey explain at the end o the migration workow section.
I vCenter Server is currently installed as a virtual machine, we recommended that you create a new virtual
machine or vCenter Server 5.0. That way, in case a rollback is required, the vCenter Server 4.1 virtual machine
can be powered on with a minimal impact on your management environment.
DownloadtheMicrosof tSQLSer verManagementStudioExpressandinstallitonyourvCenterServer.
StoptheservicenamedVMwareVir tualCenterServer.
StarttheMicrosoftSQLSer verManagementStudioExpressapplicationandlogintothelocalSQ Linstance.
Right-clickyourvCenterSer verDatabase VIM_VCDBandclickBack Up under Tasks.
-
7/31/2019 VMware vSphere 50 Upgrade Best Practices Technical White Paper
21/46
T e c h n i c a l W h i T e P a P e R / 2 1
VMe vSpee5.0 UpeBes Pcices
Backupthedatabasetoalocationwhereyouruserhasthecorrectsetofpermissions.
-
7/31/2019 VMware vSphere 50 Upgrade Best Practices Technical White Paper
22/46
T e c h n i c a l W h i T e P a P e R / 2 2
VMe vSpee5.0 UpeBes Pcices
CopythisdatabasefromtheselectedlocationtoyournewMicrosoftSQLDatabaseSer ver.
CreateanewdatabaseonyourdestinationMicrosoftSQLServer2008.
Open Microsot SQL Server Management Studio Express.
Log in to the local Microsot SQL Server instance.
Right-click Databases and select New Database.
Givethenewdatabaseanameandselectanappropriateowner.
-
7/31/2019 VMware vSphere 50 Upgrade Best Practices Technical White Paper
23/46
T e c h n i c a l W h i T e P a P e R / 2 3
VMe vSpee5.0 UpeBes Pcices
Use the database calculator to identiy the initial size o the database. Leave this set to the deault
and click OK.
Now that the database has been created, the old database must be restored to this newly created database.
Open Microsot SQL Server Management Studio Express.
Log in to the local Microsot SQL Server instance.
Unold Databases.
Right-click the newly created database and select Restore Database.
Select From device. Select the correct database.
-
7/31/2019 VMware vSphere 50 Upgrade Best Practices Technical White Paper
24/46
T e c h n i c a l W h i T e P a P e R / 2 4
VMe vSpee5.0 UpeBes Pcices
Ensure that the correct database is selected to restore, as depicted in the ollowing.
Select Overwrite the existing database (WITH REPLACE).
Click OK.
Restore time will vary depending on the size o the database.
-
7/31/2019 VMware vSphere 50 Upgrade Best Practices Technical White Paper
25/46
T e c h n i c a l W h i T e P a P e R / 2 5
VMe vSpee5.0 UpeBes Pcices
I you want to reuse your current environment, go to the vCenter Server and recreate the system DSN. I you
preer to keep this, go to the new vCenter Server and create a new system DSN.
Open the ODBC Data Source Administrator.
Click the System DSN tab. Remove the listed VMware VirtualCenter system DSN entry.
Add a new system DSN using the Microsot SQL Server Native Client. I this option is not available,
download it here: http://www.microsot.com/downloads/en/details.aspx?FamilyId=C6C3E9EF-BA29-
4A43-8D69-A2BED18FE73C&displaylang=en.
Provide a name or the new system DSN, a description and the IP address or DNS name or the
SQL Server. Click Next.
Depending on the SQL Server conguration, use the correct type o authentication and click Next.
http://www.microsoft.com/downloads/en/details.aspx?FamilyId=C6C3E9EF-BA29-4A43-8D69-A2BED18FE73C&displaylang=enhttp://www.microsoft.com/downloads/en/details.aspx?FamilyId=C6C3E9EF-BA29-4A43-8D69-A2BED18FE73C&displaylang=enhttp://www.microsoft.com/downloads/en/details.aspx?FamilyId=C6C3E9EF-BA29-4A43-8D69-A2BED18FE73C&displaylang=enhttp://www.microsoft.com/downloads/en/details.aspx?FamilyId=C6C3E9EF-BA29-4A43-8D69-A2BED18FE73C&displaylang=en -
7/31/2019 VMware vSphere 50 Upgrade Best Practices Technical White Paper
26/46
T e c h n i c a l W h i T e P a P e R / 2 6
VMe vSpee5.0 UpeBes Pcices
Select the correct database as the deault.
Click Finish and test the data source beore clicking OK.
-
7/31/2019 VMware vSphere 50 Upgrade Best Practices Technical White Paper
27/46
T e c h n i c a l W h i T e P a P e R / 2 7
VMe vSpee5.0 UpeBes Pcices
I the current vCenter Server environment is reused, take the ollowing steps. I a new vCenter Server is used,
skip this step. We have tested the upgrade without uninstalling vCenter Server. Although it was successul, we
recommend removing it every time to prevent any unexpected perormance or results.
Uninstall vCenter Server.
Reboot the vCenter Server host.
In both cases, vCenter Server must be reinstalled.
Install vCenter Server.
Intheinstallationwizard,selectthenewlycreatedDSNthatconnectstoyourSQL2008database.
Select the Do not overwrite, leave my existing database in place option.
EnsurethattheauthenticationtypeusedinSQL2008isthesameasthatusedonSQLExpress2005.
Reset the permissions o the vCenter account that connects to the database as the database owner (dbo)
user o the MSDB system database.
DetailsregardingthismigrationprocedurecanalsobefoundinVMwareknowledgebasearticle1028601
(http://kb.vmware.com/kb/1028601 ), Migrating the vCenter Server 4.x database rom SQL Express 2005 to
SQL Server 2008.
-
7/31/2019 VMware vSphere 50 Upgrade Best Practices Technical White Paper
28/46
T e c h n i c a l W h i T e P a P e R / 2 8
VMe vSpee5.0 UpeBes Pcices
Upi VMe ESXi 5.0Following the vCenter Server upgrade, you are ready to begin upgrading your ESXi hosts. You can upgrade your
ESX/ESXi 4.x hosts to ESXi 5.0 using either the ESXi Installer or vSphere Update Manager. Each method has aunique set o advantages and disadvantages.
UPgradE MEthod adVantagES dISadVantagES
ESXi Installer Uses the ESXi Installer
No extra setup required
Familiar, easy, ast
Interactive, requires user input
Requires host console access
Update Manager Fully automated
Upgrade using the vSphere
Client
Patch multiple hosts in parallel
Requires Update Manager
Slower than ESXi Installer
More stringent disk partitioning
requirements
In both cases, the host upgrade is perormed in place, preserving the host conguration and enabling a quick,easy upgrade with minimal impact to the business.
Choosing an Upgrade Path
The two upgrade methods work equally well, but there are specic requirements that must be met beore a host
can be upgraded to ESXi 5.0. The ollowing chart takes into account the various upgrade requirements and can
be used as a guide to help determine both your upgrade eligibility and your upgrade path. The ollowing
sections discuss in detail the requirements and limitations.
Host on 32-bitor Incompatible
Hardware
Replace Server
Host on 64-bitCompatibleHardware
Upgrade to 4.xHost RunningESX/ESXi 3.5
Host RunningESX/ESXi 4.x
RunningvCenter 5.0
New 5.0 InstallNon-Upgradable
Boot Disk
UpgradableBoot Disk Upgrade to 5.0
Using ESXiinstaller
Upgrade to 5.0
Using UpdateManager
Veriying Hardware Compatibility
ESXi 5.0 supports only 64-bit servers. Supported servers are listed on the vSphere Hardware Compatibility List
(HCL). When veriying hardware compatibility, its also important to consider rmware versions. VMware will
oten annotate rmware requirements in the ootnotes o the HCL. I no rmware inormation is provided, veriy
compatibility requirements with your hardware vendor.
-
7/31/2019 VMware vSphere 50 Upgrade Best Practices Technical White Paper
29/46
T e c h n i c a l W h i T e P a P e R / 2 9
VMe vSpee5.0 UpeBes Pcices
In addition to running supported hardware, each ESXi host must meet the requirements or number and type o
CPUs, amount o memory, and supported network and storage devices. For inormation on server sizing and
capacity planning, reer to the vSphere Installation and Setup and vSphere Resource Managementguides.
Veriying ESX/ESXi Host VersionOnly hosts running ESX/ESXi 4.x can be directly upgraded to ESXi 5.0. Hosts running older releases must rst
be upgraded to ESX/ESXi 4.x. While planning your ESXi 5.0 upgrade, evaluate the benet o upgrading older
servers against the benet o replacing them with new hardware.
Boot-Disk Free-Space Requirements
The upgrade procedure utilizes ree space on the hosts boot disk. The amount o ree space depends on
whether you are upgrading rom ESX or ESXi and whether you are using the ESXi Installer or Update Manager.
Upgrading rom ESXi 4.x
When upgrading rom ESXi 4.x, using either the ESXi Installer or Update Manager, a minimum o 50MB o ree
space is required in the hosts local VMware vSphere VMFS (VMFS) datastore. This space is used to temporarily
store the host conguration.
Upgrading rom ESX 4.x
When upgrading rom ESX 4.x, the ree-space requirements vary depending on whether you are using the ESXi
Installer or Update Manager.
ESXi Installer
When using the ESXi Installer, a minimum o 50MB o ree space is required in the hosts local VMFS datastore.
This space is used to temporarily store the host conguration.
VMware vSphere Update Manager
When using Update Manager, in addition to having 50MB o ree space on the local VMFS datastore, there is an
additional requirement o 350MB ree space in the /boot partition. This space is used as a temporary staging
area where Update Manager will copy the ESXi 5.0 image and required upgrade scripts.
NOTE: Due to diferences in the boot disk partition layout between ESX 3.5 and ESX 4.x, ESX 4.x hosts
upgraded rom ESX 3.x might not have the required 350MB o ree space and thereore cannot be upgraded to
ESXi 5.0 using Update Manager. In this case, use the ESXi Installer to perorm the upgrade.
arChItECtUrE UPgradE tool Boot dISk VMFS /Boot
ESXi ESXi Installer or
Update Manager
50MB n/a
ESX ESXi Installer 50MB n/a
ESX Update Manager 50MB 350MB
Table 1.SummaryofBoot-DiskFree-SpaceRequirements
Disk Partitioning Requirements
In addition to requirements regarding available ree space, the upgrade also has requirements pertaining to the
boot disk partition table. Upgrading an existing ESX/ESXi 4.x host to ESXi 5.0 modies the hosts boot disk. As
such, a successul upgrade is highly dependent on having a supported boot disk partition layout. Whether the
upgrade will simply update les on the boot disk or actually modiy the partition table depends on whether you
are upgrading rom ESX or ESXi.
-
7/31/2019 VMware vSphere 50 Upgrade Best Practices Technical White Paper
30/46
T e c h n i c a l W h i T e P a P e R / 3 0
VMe vSpee5.0 UpeBes Pcices
Disk Partitioning Requirements or ESXi
ESXi 5.0 uses the same boot disk layout as ESXi 4.x. Thereore, in most cases the boot disk partition table does
not require modication as part o the 5.0 upgrade. One notable exception is with an ESXi 3.5 host that is
upgradedtoESXi4.xandthenimmediatelyupgradedtoESXi5.0.InESXi3.5,thebootbanksare48MB.In
ESXi 4.x, the size o the boot banks changed to 250MB. When a host is upgraded rom ESXi 3.5 to ESX 4.x, only
one o the two boot banks is resized. This results in a situation where a host will have one boot bank at 250MB
andtheotherat48MB,aconditionreferredtoashavinglopsidedbootbanks.AnESXihostwithlopsidedboot
banks must have a new partition table written to the disk during the upgrade. Update Manager cannot be used
to upgrade a host with lopsided boot banks. The ESXi Installer must be used instead.
Disk Partitioning Requirements or ESX
When upgrading an ESX 4.x host to ESXi 5.0, the ESX boot disk partition table is modied to support the dual-
image bank architecture used by ESXi. The VMFS-3 partition is the only partition that is retained. All other
partitions on the disk are destroyed.
For the VMFS partition to be preserved when the boot disk is repartitioned, it must be physically located beyond
the1GBmarkthatis,aftertheESXbootpartition,whichispartition4,andaftertheextendeddiskpartitionon
thedisk(8192+1835008sectors).AnysystemthathasaVMFSpartitionafterthe1843200sectormark(beyond
the1GBboundary)cankeepthatVMFSpartition,regardlessofwhetheritwasinitiallyinstalledwithESX3.5or4.x.
Limitations o an Upgraded ESXi 5.0 Host
There are some side efects associated with upgrading an ESX host to ESXi 5.0 as compared to perorming a
resh installation. These include the ollowing:
UpgradedhostsretainthelegacyMSDOS-basedpartitionlabelandarestilllimitedtoaphysicaldiskthatis
less than 2TB in size. Installing ESXi on a disk larger than 2TB requires a resh install.
Upgradedhostsdonothaveadedicatedscratchpartition.Instead,ascratchdirectoryiscreatedandmount-
ed of a VMFS volume. Aside rom the scratch partition, all other disk partitions, such as the boot banks, locker
and vmkcore, are identical to that o a reshly installed ESXi 5.0 host.
TheexistingVMFSpartitionisnotupgradedfromVMFS-3toVMFS-5.YoucanmanuallyupgradetheVMFS
partition ater the upgrade. ESXi 5.0 is compatible with VMFS-3 partitions, so upgrading to VMFS-5 is
required only to enable new vSphere 5.0 eatures. Forhost sinwhichtheVMFSpartitionisonaseparatediskfromthebootdrive,theVMFSpartitionisleft
intact and the entire boot disk is overwritten. Any extra data on the disk is erased.
nEw 5.0 InStall 5.0 UPgradEd FroM 4.X
Partition Label GPT MSDOS
Boot Disk >2TB Supported Not supported
Scratch Partition Disk partition VMFS volume
Boot Disk VMFS VMFS-5 VMFS-3 (can be upgraded)
Table 2. LimitationsofaHostUpgradedfromESXx
-
7/31/2019 VMware vSphere 50 Upgrade Best Practices Technical White Paper
31/46
T e c h n i c a l W h i T e P a P e R / 3 1
VMe vSpee5.0 UpeBes Pcices
Preserving the ESX/ESXi Host Conguration
During the upgrade, most o the ESX/ESXi host conguration is retained. However, not all o the host settings
are preserved. The ollowing list highlights key conguration settings that are not carried orward during
an upgrade:
The service console port group
Local users and groups on the ESX/ESXi host
NIS settings
Rulesets and custom rewall rules
Any data in custom disk partitions
Any custom or third-party scripts/agents running in the ESX service console
SSH congurations or ESX hosts (SSH settings are kept or ESXi hosts)
For a more comprehensive list o host settings that are not carried over during the upgrade, reer to the
vSphere 5.0 Upgrade Guide.
Third-Party Sotware Packages
Some customers run optional third-party sotware components on their ESX/ESXi 4.x hosts. When upgrading,
i third-party components are detected, you are warned that they will be lost during the upgrade.
I a host being upgraded contains third-party sotware components, such as CIM providers or nonstandard
device drivers, either these components can be reinstalled ater the upgrade or you can use vSphere 5.0 Image
Builder CLI to create a customized ESXi installation image with these packages bundled. Check with the third-
party vendor to get a version o the sotware that is compatible with ESXi 5.0. For more inormation on using
Image Builder CLI, reer to the vSphere Installation and Setup Guide.
-
7/31/2019 VMware vSphere 50 Upgrade Best Practices Technical White Paper
32/46
T e c h n i c a l W h i T e P a P e R / 3 2
VMe vSpee5.0 UpeBes Pcices
VMware ESXi Upgrade Best Practices
The next section provides recommendations to be considered prior to upgrading. Following these suggestions
will help ensure a smooth and seamless upgrade.
Using vMotion/Storage vMotion
-
7/31/2019 VMware vSphere 50 Upgrade Best Practices Technical White Paper
33/46
T e c h n i c a l W h i T e P a P e R / 3 3
VMe vSpee5.0 UpeBes Pcices
Procedure
InstallthevSphereCLI.
InthevSphereCLI,runthevicfg-cfgbackupcommandwiththe-sagtosavethehostcongurationtoa
specied backup lename.
~# vicg-cgbackup --server --portnumber --protocol
--username username --password -s
In addition, its a good idea to document the host conguration and to have this inormation available in the
event that problems arise during the host upgrade.
Summary o Upgrade Requirements and Recommendations
The ollowing list provides a summary o the upgrade requirements and recommendations:
VerifythatyourhardwareissupportedwithESXi5.0byusingthevSphere5.0HardwareComp atibilityList
(HCL) at http://www.vmware.com/resources/compatibility/search.php.
ConsiderphasingouttheolderserversandrefreshingyourhardwareinconjunctionwithanESXi5.0upgrade.
Backupyourhostbeforeattemptinganupgrade.TheupgradeprocessmodiestheESX/ESXihostsboot
disk partition table, preventing automated rollback.
Verifythatthebootdiskpartitiontablemeetstheupgraderequirementsparticularlyregardingthesizeof
the /boot partition and the location o the VMFS partition (the VMFS partition can be preserved only when it
isphysicallylocatedbeyondthe1GBmarkthatis,aftertheESXbootpartition,whichispartition4,andafter
theextendeddiskpartitiononthedisk(8192+1835008sectors).
UseImageBuilderCLItoaddoptionalthird-partysoftwarecomponents,suchasCIMprovidersanddevice
drivers, to your ESXi 5.0 installation image.
Movevirtualmachinesonlocalstorageovertosharedstorage,wheretheycanbekepthighlyavailableusing
vMotion and Storage vMotion together with VMware HA and DRS.
IfthehostwasupgradedfromESXi3. 5,watchoutforlopsidedbootbanks.Upgradehostswithlopsidedboot
banks using the ESXi Installer. IftheESXiInstallerdoesnotprovideanoptiontoupgrade,verifythattherequireddiskspaceisavailable
(350MB in /boot, 50MB in VMFS).
Upgrading to ESXi 5.0 Using Update Manager
The ollowing section provides an example o using vSphere Update Manager to upgrade an ESX/ESXi 4.x host
to ESXi 5.0.
Requirements
As a reminder, the ollowing requirements must be met to perorm an upgrade using Update Manager:
PerformafullbackupoftheESX/ESXihost.
Ensurethatyouhave50MBoffreespaceonthebootdiskVMFSdatastore.
Ensurethatyouhave350 MBfreeontheESXhosts/bootpartition(ESXonly). EnsurethattheVMFSpartitionbeginsbeyondthe1GBmark(startsaftersector1843200).
EnsurethatthehostwasnotrecentlyupgradedfromESXi3.5(ESXionly).
UsevMotion/StoragevMotiontomigrateallvirtualmachinesothehos t(alternatively,powerthevirtual
machines down).
http://www.vmware.com/resources/compatibility/search.phphttp://www.vmware.com/resources/compatibility/search.php -
7/31/2019 VMware vSphere 50 Upgrade Best Practices Technical White Paper
34/46
T e c h n i c a l W h i T e P a P e R / 3 4
VMe vSpee5.0 UpeBes Pcices
Uploading the ESXi Installation ISO
Start the upgrade by uploading the ESXi 5.0 installation image into Update Manager. From the Update Manager
screen, choose the ESXi Images tab and click the link to Import ESXi Image . Follow the wizard to import the
ESXi 5.0 Image.
Creating an Upgrade Baseline
Create an upgrade baseline using the uploaded ESXi 5.0 image. From the Update Manager screen, choose the
Baselines and Groups tab. From the Baselines section on the let, choose Create to create a new baseline.
Follow the wizard to create a new baseline.
-
7/31/2019 VMware vSphere 50 Upgrade Best Practices Technical White Paper
35/46
T e c h n i c a l W h i T e P a P e R / 3 5
VMe vSpee5.0 UpeBes Pcices
Attaching the Baseline to Your Cluster/Host
Attach the upgrade baseline to your host or cluster. From the vCenter Hosts and Clusters view, select the
Update Manager tab and choose Attach . Select the upgrade baseline created previously. I you have any
other upgrade baselines attached, remove them.
Scanning the Cluster/Host
Scan your hosts to ensure that the host requirements are met and you are ready to upgrade. From the vCenter
Hosts and Clusters view, select the host/cluster, select the Update Manager tab and select Scan... . Wait or the
scan to complete.
I the hosts return a status o Non-Compliant, you are ready to proceed with upgrading the host.
-
7/31/2019 VMware vSphere 50 Upgrade Best Practices Technical White Paper
36/46
T e c h n i c a l W h i T e P a P e R / 3 6
VMe vSpee5.0 UpeBes Pcices
I a host returns a status o Incompatible with the reason being an invalid boot disk, you cannot use Update
Manager to upgrade. Try using the ESXi Installer.
I a host returns a status o Incompatible with the reason being that optional third-party sotware was detected,
you can proceed with the upgrade and reinstall the optional sotware packages aterward or you can proactively
add the optional packages to the ESXi installation image using Image Builder CLI.
Remediating Your Host
Ater the scan completes and your host is agged as Non-Compliant, you are ready to perorm the upgrade.
From the Hosts and Clusters view, select the host/cluster, select the Update Manager tab and select
Remediate. You will get a pop-up asking i you want to install patches, upgrade, or do both. Choose the
upgrade option and ollow the wizard to complete the remediation.
-
7/31/2019 VMware vSphere 50 Upgrade Best Practices Technical White Paper
37/46
T e c h n i c a l W h i T e P a P e R / 3 7
VMe vSpee5.0 UpeBes Pcices
Assuming that DRS is enabled and running in ully automated mode, Update Manager will proceed to place
the host into maintenance mode (i not already in maintenance mode) and perorm the upgrade. I DRS is
not enabled, you must evacuate the virtual machines of the host and put it into maintenance mode
beore remediating.
Ater the upgrade, the host will reboot and Update Manager will take it out o maintenance mode and return
the host into operation.
Using Update Manager to Upgrade an Entire Cluster
You can use Update Manager to remediate an individual host or an entire cluster. I you choose to remediate an
entire cluster, Update Manager will roll the upgrade through the cluster, upgrading each host in turn. You have
exibility in determining how Update Manager will treat the virtual machines during the upgrade. You can
choose to either power them of or use vMotion to migrate them to another host. I you chose to power of the
virtual machines, Update Manager will rst power of all the virtual machines in the cluster and then proceed to
upgrade the entire cluster in parallel. I you choose to migrate the virtual machines, Update Manager will
evacuate as many hosts as it can (keeping within the HA admission control constraints) and upgrade the
evacuated hosts in parallel. Then, ater they are upgraded, it will move on to the next set o hosts.
Rolling Back rom a Failed Update Manager UpgradeDuring the upgrade, the les on the boot disk are overwritten. This prevents any kind o automated rollback i
problems arise. To restore a host to its pre-upgrade state, reinstall the ESX/ESXi 4.x sotware and restore the
host conguration rom the backup.
Upgrading Using the ESXi Installer
The ollowing section provides an example o using the ESXi Installer to upgrade an ESX/ESXi 4.x host
to ESXi 5.0.
Requirements
As a reminder, the ollowing requirements must be met to perorm an upgrade using the ESXi Installer:
Perorm a ull backup o the ESX/ESXi host.
Ensure that you have 50M o ree space on the boot disk VMFS datastore. EnsurethattheVMFSpartitionbeginsbeyondthe1GBmark(startsaf tersector18 43200).
Use vMotion/Storage vMotion to migrate all virtual machines of the host (alternatively, power the virtual
machines down).
Placing the Host into Maintenance Mode
Use vMotion/Storage vMotion to evacuate all virtual machines of the host and put the host into maintenance
mode. I DRS is enabled in ully automated mode, the virtual machines on shared storage will be automatically
migrated when the host is put into maintenance mode. Alternatively, you can power of any virtual machines
running on the host.
-
7/31/2019 VMware vSphere 50 Upgrade Best Practices Technical White Paper
38/46
T e c h n i c a l W h i T e P a P e R / 3 8
VMe vSpee5.0 UpeBes Pcices
Booting Of the ESXi 5.0 Installation Media
Connect to the host console and boot the host of the ESXi 5.0 installation media. From the boot menu, select
the option to boot rom the ESXi Installer.
Selecting the Boot Device
The ESXi Installer will load and begin the installation. The user will be prompted to choose the boot device where
ESXi 5.0 is to be installed. Select the existing ESX/ESXi 4.x boot disk. The boot device is scanned or an existing
ESX/ESXi image.
-
7/31/2019 VMware vSphere 50 Upgrade Best Practices Technical White Paper
39/46
T e c h n i c a l W h i T e P a P e R / 3 9
VMe vSpee5.0 UpeBes Pcices
To conrm the correct boot disk, press F1 to display details about the disk. Ater viewing the disk details, press
Enter to close the pop-up.
Selecting Option to Migrate and Preserving the VMFS Datastore
When an existing ESX/ESXi 4.x installation is detected, the ESXi Installer will prompt to both migrate (upgrade)
the host and preserve the existing VMFS datastore, or to do a resh install (with options to preserve or overwrite
the VMFS datastore). Select the Migrate ESX, preserve VMFS datastore option.
-
7/31/2019 VMware vSphere 50 Upgrade Best Practices Technical White Paper
40/46
T e c h n i c a l W h i T e P a P e R / 4 0
VMe vSpee5.0 UpeBes Pcices
Third-Party-Sotware Warning
I third-party sotware components are detected, a warning is displayed indicating that these components will
be lost.
I the identied sotware components are required, ensure either that they are included with the ESXi installation
media (use Image Builder CLI to added third-party sotware packages to the install media) or that you reinstall
them ater the upgrade. Press Enter to continue the install or Escape to cancel.
Conrming the Upgrade
The system is then scanned in preparation or the upgrade. When the scan completes, the user is asked to
conrm the upgrade by pressing the F11 key.
The ESXi Installer will then proceed to upgrade the host to ESXi 5.0. Ater the installation, the user will be asked
to reboot the host.
Unmount the installation media and reboot the host.
-
7/31/2019 VMware vSphere 50 Upgrade Best Practices Technical White Paper
41/46
T e c h n i c a l W h i T e P a P e R / 4 1
VMe vSpee5.0 UpeBes Pcices
Reconnecting the Host in vCenter
Following the host upgrade and reboot, reconnect the host in vCenter. From the Hosts and Clusters view, right-
click the host and choose Connect. Ater the host has been reconnected, veriy the conguration.
Ater the conguration has been veried, take the host out o maintenance mode. From the Hosts and Clusters
view, right-click the upgraded host and select Exit Maintenance Mode.
Proceed to upgrade the remaining hosts in the cluster.
Rolling Back rom a Failed ESXi Installer Upgrade
During the upgrade, the older ESX/ESXi les on the boot disk are overwritten. Thereore, there is no rollback
capability. To restore a host to its pre-upgraded state, you must rst reinstall the ESX/ESXi 4.x sotware and
then restore the host conguration.
-
7/31/2019 VMware vSphere 50 Upgrade Best Practices Technical White Paper
42/46
T e c h n i c a l W h i T e P a P e R / 4 2
VMe vSpee5.0 UpeBes Pcices
Post-Upgrade Considerations
Following the ESXi host upgrade, there are several post-upgrade activities that should be perormed.
Conguring the VMware ESXi 5.0 Dump Collector
A core dump is the state o working memory in the event o host ailure. By deault, an ESXi core dump is saved
to the local boot disk. Use the VMware ESXi Dump Collector to consolidate core dumps onto a network server
to ensure that they are available or use i debugging is required. You can install the ESXi Dump Collector on the
vCenter Server or on a separate Windows server that has a network connection to the vCenter Server. Reer to
the vSphere Installation and Setup Guide or more inormation on setting up the ESXi Dump Collector.
Conguring the ESXi 5.0 Syslog Collector
Install the vSphere Syslog Collector to enable ESXi system logs to be directed to a network server rather than to
the local disk. You can install the Syslog Collector on the vCenter Server or on a separate Windows server that
has a network connection to the vCenter Server. Reer to the vSphere Installation and Setup Guide or more
inormation on setting up the ESXi Syslog Collector.
Conguring a Remote Management Host
Most ESXi host administration will be done through the vCenter Server, using the vSphere Client. There also will
be occasions when remote command-line access is benecial, such as or scripting, troubleshooting and some
advanced conguration tuning. ESXi provides a rich set o APIs that are accessible using VMware vSphere
Command Line Interace (vCLI) and Windows based VMware vSphere PowerCLI.
vSphere vCLI is available or both Linux and Windows platorms and can be downloaded rom www.vmware.
com/downloads. Download and install the applicable version o vCLI inside a Windows or Linux virtual
machine o your choice. VMware also provides vCLI as part o the vSphere Management Assistant (vMA),
which is distributed as an Open Virtualization Format (OVF) image. To deploy the vMA, log in to the vSphere
Client, choose File -> Deploy OVF Template and provide either the URL or le name or the OVF descriptor
le. For more inormation on the vCLI and the vMA, reer to the vMA home page: https://www.vmware.com/
support/developer/vima.
vSphere PowerCLI is available only in Windows environments. To install it, download the executable le
rom www.vmware.com/downloads and install it inside your management virtual machine. For more
inormation, reer to the vSphere PowerCLI home page: https://www.vmware.com/support/developer/
PowerCLI/index.html .
Reer to the vSphere Installation and Setup Guide or more inormation on setting up the ESXi remote
command-line tools.
Upi Viu MciesAter you perorm an upgrade, you must determine i you will also upgrade the virtual machines that reside on
the upgraded hosts. Upgrading virtual machines ensures that they remain compatible with the upgraded host
sotware and can take advantage o new eatures. Upgrading your virtual machines entails upgrading the
version o VMware Tools as well as the virtual machines virtual hardware version.
VMware Tools
The rst step in upgrading virtual machines is to upgrade VMware Tools. vSphere 5.0 supports virtual machines
running both VMware Tools version 4.x and 5.0. Running virtual machines with VMware Tools version 5.0 on
older ESX/ESXi 4.x hosts is also supported. Thereore, virtual machines running VMware Tools 4.x or higher do
not require upgrading ollowing the ESXi host upgrade. However, only the upgraded virtual machines will
benet rom the new eatures and latest perormance benets associated with the most recent version o
VMware Tools.
http://www.vmware.com/downloadshttp://www.vmware.com/downloadshttps://www.vmware.com/support/developer/vimahttps://www.vmware.com/support/developer/vimahttp://www.vmware.com/downloadshttps://www.vmware.com/support/developer/PowerCLI/index.htmlhttps://www.vmware.com/support/developer/PowerCLI/index.htmlhttps://www.vmware.com/support/developer/PowerCLI/index.htmlhttps://www.vmware.com/support/developer/PowerCLI/index.htmlhttp://www.vmware.com/downloadshttps://www.vmware.com/support/developer/vimahttps://www.vmware.com/support/developer/vimahttp://www.vmware.com/downloadshttp://www.vmware.com/downloads -
7/31/2019 VMware vSphere 50 Upgrade Best Practices Technical White Paper
43/46
T e c h n i c a l W h i T e P a P e R / 4 3
VMe vSpee5.0 UpeBes Pcices
VMware Tools
Version
3.x, 4.x, 5.0
Must
Upgrade
Upgrade
Optional
Backward
Compatible
with vSphere 4.x
Incompatible
with vSphere 5.0
Compatible
with vSphere 5.0
Compatible
with vSphere 5.0
VMware Tools
3.x
VMware Tools
4.x
VMware Tools
5.0
Virtual Hardware
The second step in upgrading virtual machines is to upgrade the virtual hardware version. Beore upgrading thevirtual hardware, you must rst upgrade the VMware Tools. The hardware version o a virtual machine reects
the virtual machines supported virtual hardware eatures. These eatures correspond to the physical hardware
available on the ESXi host on which you create the virtual machine. Virtual hardware eatures include BIOS and
EFI, available virtual PCI slots, maximum number o CPUs, maximum memory conguration, and other
characteristics typical to hardware. One important consideration when upgrading the virtual hardware is that
virtualmachinesrunningthelatestvirtualhardwareversion(version8)canrunonlyonESXi5.0hosts.Donot
upgrade the virtual hardware or virtual machines running in a mixed cluster made up o ESX/ESXi 4.x hosts and
ESXi 5.0 hosts. Only upgrade a virtual machines virtual hardware version ater all the hosts in the cluster have
been upgraded to ESXi 5.0. Upgrading the virtual machines virtual hardware version is a one-way operation.
There is no option to reverse the upgrade ater it is done.
Current Virtual
Hardware Version
3, 4, 7, 8
MustUpgrade
Upgrade
Optional
Not Backward
Compatible
with vSphere 4.x
Incompatiblewith vSphere 5.0
Compatible
with vSphere 5.0
Compatible
with vSphere 5.0
Virtual HardwareVersion
3
Virtual Hardware
Version
4, 7
Virtual Hardware
Version
8
Orchestrated Upgrade o VMware Tools and Virtual Hardware
An orchestrated upgrade enables you to upgrade both the VMware Tools and the virtual hardware o the virtualmachines in your vSphere inventory at the same time. Use Update Manager to perorm an orchestrated upgrade.
You can perorm an orchestrated upgrade o virtual machines at the older or datacenter level. Update Manager
makes the process o upgrading the virtual machines convenient by providing baseline groups. When you
remediate a virtual machine against a baseline group containing the VMware Tools Upgrade to Match Host
baseline and the VM Hardware Upgrade to Match Host baseline, Update Manager sequences the upgrade
operations in the correct order. As a result, the guest operating system is in a consistent state at the end o
the upgrade.
Reer to the vSphere Upgrade Guide or more inormation on upgrading the VMware Tools and virtual hardware.
-
7/31/2019 VMware vSphere 50 Upgrade Best Practices Technical White Paper
44/46
T e c h n i c a l W h i T e P a P e R / 4 4
VMe vSpee5.0 UpeBes Pcices
Upi VMe vSpee VMFSAter you perorm an ESX/ESXi upgrade, you might need to upgrade your VMFS to take advantage o the new
eatures. vSphere 5.0 supports both VMFS version 3 and version 5, so it is not necessary to upgrade your VMFSvolumes unless one needs to leverage new 5.0 eatures. However, VMFS-5 ofers a variety o new eatures such
as larger single-extent volume (approximately 60TB), larger VMDKs with unied 1MB block size (2TB), smaller
subblock(8KB)toreducetheamountofstranded/unusedspace,andanimprovementinperformanceand
scalability via the implementation o the vSphere Storage API or Array Integration (VAAI) primitive Atomic Test
&Set(ATS)acrossalldatastoreoperations.VMwarerecommendsthatcustomersmovetoVMFS-5tobenet
rom these eatures. A complete set o VMFS-5 enhancements can be ound in the Whats New in vSphere 5.0
Storage white paper.
Considerations Upgrade to VMFS-5 or Create New VMFS-5
Although a VMFS-3 that is upgraded to VMFS-5 provides you with most o the same capabilities as a newly
created VMFS-5, there are some diferences. Both upgraded and newly created VMFS-5 support single-extent
volumes up to approximately 60TB and both support VMDK sizes o 2TB, no matter what the VMFS le block
size is. However, the additional diferences, although minor, should be considered when making a decision on
upgrading to VMFS-5 or creating new VMFS-5 volumes.
VMFS-5 upgraded rom VMFS-3 continues to use the previous le block size, which might be larger than the
unied 1MB le block size. This can lead to stranded/unused disk space when there are many small les on the
datastore.
VMFS-5upgradedfromVMFS-3continuestouse64KBsubblocks,notnew8Ksubblocks.Thiscanalsoleadto
stranded/unused disk space.
VMFS-5upgradedfromVMFS-3continuestohavealelimitof30720ratherthanthenewlelimitof
>100000 or a newly created VMFS-5. This has an impact on the scalability o the le system.
For these reasons, VMware recommends using newly created VMFS-5 volumes i you have the luxury o doing
so. You can then migrate the virtual machines rom the original VMFS-3 to VMFS-5. I you do not have the
available space to create new VMFS-5 volumes, upgrading VMFS-3 to VMFS-5 will still provide you with most o
the benets that come with a newly created VMFS-5.
Online Upgrade
I you do decide to upgrade VMFS-3 to VMFS-5, it is a simple, single-click operation. Ater you have upgraded
the host to ESXi 5.0, go to the Conguration tab > Storage view. Select the VMFS-3 datastore. Above the
Datastore Details window, an option to Upgrade toVMFS-5 will be displayed:
-
7/31/2019 VMware vSphere 50 Upgrade Best Practices Technical White Paper
45/46
T e c h n i c a l W h i T e P a P e R / 4 5
VMe vSpee5.0 UpeBes Pcices
The upgrade process is online and nondisruptive. Virtual machines can continue to run on the datastore while it
is being upgraded. Upgrading VMFS is a one-way operation. There is no option to reverse the upgrade ater it is
done. Also, ater a le system has been upgraded, it will no longer be accessible by older ESX/ESXi 4.x hosts, so
you must ensure that all hosts accessing the datastore are running ESXi 5.0. In act, there are checks built in to
vSphere that will prevent you rom upgrading to VMFS-5 i any o the hosts accessing the datastore are running
a version o ESX/ESXi that is older than 5.0.
As with any upgrade, VMware recommends that a backup o your virtual machines be made prior to upgrading
your VMFS-3 to VMFS-5.
Ater the VMFS-5 volume is in place, the size can be extended to approximately 60TB, even i it is a single extent,
and 2TB virtual machine disks (VMDKs) can be created, no matter what the underlying le block size. These
eatures are available out o the box, without any additional conguration steps.
Reer to the vSphere Upgrade Guide or more inormation on eatures that require VMFS version 5, the
diferences between VMFS versions 3 and 5, and how to upgrade.
The ollowing table provides a matrix showing the supported VMware Tools, virtual hardware and VMFS versions
in ESXi 5.0.
FEatUrE ESX/ESXI 4. X ESXI 5 . X
VMware Tools 4.x Yes Yes
VMware Tools 5.x Yes Yes
VMFS-3 Yes Yes
VMFS-5 No Yes
Virtual Hardware1 3,4,7 4,7,8
Table 3.ESXisupportsupgradingVirtualHardwareversions3andlater
CcusiUpgrading rom vSphere 4.x to vSphere 5.0 is a straightorward process that begins with upgrading vCenter
Server, is ollowed by upgrading/migrating your ESXi hosts and concludes with upgrading the virtual machines
and VMFS volumes. Prior to upgrading, veriy that your hardware meets the minimum upgrade requirements
and identiy an upgrade path. The upgrade steps will vary depending on the migration path and chosen
upgrade tool. In all cases, it is recommended that you have a rollback plan in case unoreseen problems
necessitate reverting back to the prior release. Although we did not encounter any issues during our tests, every
environment is unique and can present unanticipated challenges. It is highly recommended that you create a
test plan and rehearse the upgrade procedure in a nonproduction environment prior to upgrading production
hosts. Careul planning, proper preparation, and ollowing the guidance set orth in this paper are key to
ensuring a smooth and seamless upgrade experience.
aii resucesAdditional resourcesincluding checklists, conguration worksheets and other materials to help you upgrade
to vSphere 5.0 and migrate to ESXi 5.0can be ound in the ESXi Ino Center at http://www.vmware.com/
products/vsphere/esxi-and-esx/index.html .
http://www.vmware.com/products/vsphere/esxi-and-esx/index.htmlhttp://www.vmware.com/products/vsphere/esxi-and-esx/index.htmlhttp://www.vmware.com/products/vsphere/esxi-and-esx/index.htmlhttp://www.vmware.com/products/vsphere/esxi-and-esx/index.html -
7/31/2019 VMware vSphere 50 Upgrade Best Practices Technical White Paper
46/46



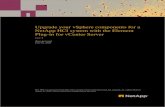


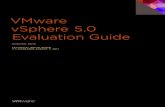


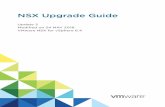



![VMware vSphere 6 Software Description vSphere 6...[PRIMEQUEST(VMware) ]VMware vSphere 6.0 Documentation Center ・vSphere 6 Software Description(this document) vSphere Installation](https://static.fdocuments.in/doc/165x107/5a9f00a07f8b9a71178c28f6/pdfvmware-vsphere-6-software-description-vsphere-6primequestvmware-vmware.jpg)