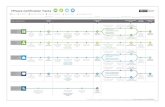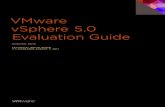VMware vSphere 5.0 Evaluation Guide...VMware vSphere 5.0 Evaluation Guide, Volume Two, uses a...
Transcript of VMware vSphere 5.0 Evaluation Guide...VMware vSphere 5.0 Evaluation Guide, Volume Two, uses a...
VMware vSphere® 5.0 Evaluation GuideVolume Two – Advanced Storage Features
T E C H N I C A L W H I T E P A P E R
VMware vSphere 5.0 Evaluation Guide – Volume Two
T E C H N I C A L W H I T E P A P E R / 2
Table of Contents
About This Guide . . . . . . . . . . . . . . . . . . . . . . . . . . . . . . . . . . . . . . . . . . . . . . . . . . . . . . . . . . . . . . 4
System Requirements . . . . . . . . . . . . . . . . . . . . . . . . . . . . . . . . . . . . . . . . . . . . . . . . . . . . . . . . . 4
Hardware Requirements . . . . . . . . . . . . . . . . . . . . . . . . . . . . . . . . . . . . . . . . . . . . . . . . . . . . . . .4
Servers . . . . . . . . . . . . . . . . . . . . . . . . . . . . . . . . . . . . . . . . . . . . . . . . . . . . . . . . . . . . . . . . . . . .4
Storage . . . . . . . . . . . . . . . . . . . . . . . . . . . . . . . . . . . . . . . . . . . . . . . . . . . . . . . . . . . . . . . . . . . .4
Networking . . . . . . . . . . . . . . . . . . . . . . . . . . . . . . . . . . . . . . . . . . . . . . . . . . . . . . . . . . . . . . . .4
Software and Licensing Requirements . . . . . . . . . . . . . . . . . . . . . . . . . . . . . . . . . . . . . . . . . .5
VMware vSphere . . . . . . . . . . . . . . . . . . . . . . . . . . . . . . . . . . . . . . . . . . . . . . . . . . . . . . . . . . .5
Guest operating systems . . . . . . . . . . . . . . . . . . . . . . . . . . . . . . . . . . . . . . . . . . . . . . . . . . . .5
Evaluation Guide Environment Setup . . . . . . . . . . . . . . . . . . . . . . . . . . . . . . . . . . . . . . . . . . . . 5
Server Configuration . . . . . . . . . . . . . . . . . . . . . . . . . . . . . . . . . . . . . . . . . . . . . . . . . . . . . . . . . .6
Logical Network Setup . . . . . . . . . . . . . . . . . . . . . . . . . . . . . . . . . . . . . . . . . . . . . . . . . . . . . . . .6
Storage Setup . . . . . . . . . . . . . . . . . . . . . . . . . . . . . . . . . . . . . . . . . . . . . . . . . . . . . . . . . . . . . . . . .8
Virtual Machine Setup . . . . . . . . . . . . . . . . . . . . . . . . . . . . . . . . . . . . . . . . . . . . . . . . . . . . . . . . .8
VMware vSphere 5.0 Evaluation Guide, Volume Two – Worksheet . . . . . . . . . . . . . . . . .9
Help and Support During the Evaluation . . . . . . . . . . . . . . . . . . . . . . . . . . . . . . . . . . . . . . . . 10
VMware Contact Information . . . . . . . . . . . . . . . . . . . . . . . . . . . . . . . . . . . . . . . . . . . . . . . . . .10
Providing Feedback . . . . . . . . . . . . . . . . . . . . . . . . . . . . . . . . . . . . . . . . . . . . . . . . . . . . . . . . . .10
vSphere Advanced Storage Features . . . . . . . . . . . . . . . . . . . . . . . . . . . . . . . . . . . . . . . . . . . 11
Enabling Storage I/O Control . . . . . . . . . . . . . . . . . . . . . . . . . . . . . . . . . . . . . . . . . . . . . . . . . .11
Performing a VMware vSphere® VMFS Live Upgrade . . . . . . . . . . . . . . . . . . . . . . . . . . . .13
Create a VMFS-3 Datastore . . . . . . . . . . . . . . . . . . . . . . . . . . . . . . . . . . . . . . . . . . . . . . . . .13
Move Virtual Machines to the VMFS-3 Datastore . . . . . . . . . . . . . . . . . . . . . . . . . . . . 18
Initiate the Live Upgrade from VMFS-3 to VMFS-5 . . . . . . . . . . . . . . . . . . . . . . . . . . . 18
Testing vSphere Storage DRS . . . . . . . . . . . . . . . . . . . . . . . . . . . . . . . . . . . . . . . . . . . . . . . . 20
Introduction . . . . . . . . . . . . . . . . . . . . . . . . . . . . . . . . . . . . . . . . . . . . . . . . . . . . . . . . . . . . . . 20
Creating a Datastore Cluster . . . . . . . . . . . . . . . . . . . . . . . . . . . . . . . . . . . . . . . . . . . . . . . 20
Exploring Your Datastore Cluster . . . . . . . . . . . . . . . . . . . . . . . . . . . . . . . . . . . . . . . . . . .24
Provisioning a New Virtual Machine . . . . . . . . . . . . . . . . . . . . . . . . . . . . . . . . . . . . . . . . .27
Space Balancing . . . . . . . . . . . . . . . . . . . . . . . . . . . . . . . . . . . . . . . . . . . . . . . . . . . . . . . . . . .32
VMware vSphere 5.0 Evaluation Guide – Volume Two
T E C H N I C A L W H I T E P A P E R / 3
Using Profile-Driven Storage . . . . . . . . . . . . . . . . . . . . . . . . . . . . . . . . . . . . . . . . . . . . . . . . . .36
Introduction . . . . . . . . . . . . . . . . . . . . . . . . . . . . . . . . . . . . . . . . . . . . . . . . . . . . . . . . . . . . . . .36
Create a Virtual Machine Storage Profile with a
User-Defined Storage Capability . . . . . . . . . . . . . . . . . . . . . . . . . . . . . . . . . . . . . . . . . . . .36
Assign a Storage Capability to a Datastore . . . . . . . . . . . . . . . . . . . . . . . . . . . . . . . . . . 38
Create a Virtual Machine Storage Profile Containing the
User-Defined Storage Profile . . . . . . . . . . . . . . . . . . . . . . . . . . . . . . . . . . . . . . . . . . . . . . .39
Assign a VM Storage Profile to a Virtual Machine . . . . . . . . . . . . . . . . . . . . . . . . . . . . .41
Check Whether the Virtual Machine Is Running on “Compliant” Storage . . . . . . .42
Bring a Virtual Machine into Compliance . . . . . . . . . . . . . . . . . . . . . . . . . . . . . . . . . . . . .42
Evaluating Storage I/O Control . . . . . . . . . . . . . . . . . . . . . . . . . . . . . . . . . . . . . . . . . . . . . . . 44
Introduction . . . . . . . . . . . . . . . . . . . . . . . . . . . . . . . . . . . . . . . . . . . . . . . . . . . . . . . . . . . . . . 44
Create a Virtual Machine on a Datastore . . . . . . . . . . . . . . . . . . . . . . . . . . . . . . . . . . . . 44
Generate I/O to the Datastore from the Virtual Machine . . . . . . . . . . . . . . . . . . . . . . .45
Enable Storage I/O Control . . . . . . . . . . . . . . . . . . . . . . . . . . . . . . . . . . . . . . . . . . . . . . . . . 47
Monitoring the Effect of Limiting IOPS . . . . . . . . . . . . . . . . . . . . . . . . . . . . . . . . . . . . . . 48
Monitoring the Effects of Shares . . . . . . . . . . . . . . . . . . . . . . . . . . . . . . . . . . . . . . . . . . . .49
Summary . . . . . . . . . . . . . . . . . . . . . . . . . . . . . . . . . . . . . . . . . . . . . . . . . . . . . . . . . . . . . . . . . . . . 51
T E C H N I C A L W H I T E P A P E R / 4
VMware vSphere 5.0 Evaluation Guide – Volume Two
About This GuideThe purpose of the VMware vSphere 5.0 Evaluation Guide, Volume Two – Advanced Storage Features is to support a self-guided, hands-on evaluation of VMware vSphere® 5.0 (“vSphere”) advanced storage features such as vSphere Storage I/O Control (SIOC) and vSphere Storage DRS.
This guide covers evaluation cases that are suitable for IT professionals who have an existing VMware virtualization environment and want to evaluate features in vSphere that enable greater storage automation and consolidation while maintaining service levels.
System RequirementsTo ensure the best experience when using this guide, the user must configure hardware and software as detailed in the following section.
Hardware RequirementsThis guide makes the following assumptions about your existing physical infrastructure:
ServersYou must have at least three dedicated servers capable of running VMware ESXi™ 5.0 to provide resources for this evaluation.1
StorageYou have shared storage with enough space available to allow creating three 100GB dedicated datastores. Shared storage can be SAN or NAS. This document assumes SAN-based storage.
NetworkingYou will need at least three virtual networks configured to separate virtual machine, VMware vSphere® vMotion® and vSphere management. These networks can be set up on a single virtual switch with multiple port groups or across multiple virtual switches. For the purposes of this evaluation guide, the configuration includes a single vSphere standard switch with three port groups.
For more detailed requirements, see the following table.
HARDWARE MINIMUM WHAT’S USED IN THIS GUIDE
ESXi Three ESXi hostsCPU – Two processors of 2GHzMemory – 6GBNetwork – 2x 1Gb network adaptor
Three ESXi hosts (Cisco CS 1.3.1)CPU – Two quad-core Intel Xeon “Nehalem” processors of 2.6GHzMemory – 48GBNetwork – 4x 10GB network adaptor
Storage Two datastores (100GB each) Three datastores (Fibre Channel – 100GB each)
Network One VLAN for carrying virtual machine traffic; one VLAN for carrying management traffic
Separate VLANs for ESXi management, vMotion, and virtual machine traffic
1. These servers must be on the VMware vSphere 5.0 Hardware Compatibility List (HCL).
T E C H N I C A L W H I T E P A P E R / 5
VMware vSphere 5.0 Evaluation Guide – Volume Two
Software and Licensing RequirementsThis guide makes the following assumptions about your existing software infrastructure:
VMware vSphereThis volume of the VMware vSphere 5.0 Evaluation Guide requires vSphere 5.0 and licensing for vSphere Enterprise Plus. The vSphere 5.0 evaluation license available from the VMware evaluation portal provides Enterprise Plus functionality for 60 days and is the best choice for performing the vSphere 5.0 evaluations.
Guest operating systemsThis volume of the VMware vSphere 5.0 Evaluation Guide will require five or six virtual machines running Windows 2003 or Windows 2008.
Evaluation Guide Environment SetupThe VMware Technical Marketing lab was built using a combination of Cisco UCS server hardware and EMC CLARiiON CX-4 Fibre Channel (FC) storage. The environment consisted of eight identical four-node “pods,” with most pods configured as a three-node ESXi cluster and a fourth node for management. In many cases, additional resources have been configured in the Technical Marketing test-bed configuration to support other evaluation projects and are present in the diagrams. The user can configure only what is called for in the following and can safely ignore additional resources in screenshots and topology diagrams. The following picture shows the Technical Marketing test rack.
EMC CLARiiON CX4-120Flare version 4.30.000.5.50915x 600GB 15K SCSI5x 200GB SSD10x open slots
Cisco UCS 1.3.1 (p)32x dual quad-core Intel Xeon Nehalem processors48 GB memoryDual-port Palo cards1x 146GB local HDDConfigure with:4x 10GB network adaptors2x 4/8GB HBAsSlot 1 of each chassis reserved for core management
T E C H N I C A L W H I T E P A P E R / 6
VMware vSphere 5.0 Evaluation Guide – Volume Two
Server ConfigurationThe VMware vSphere Evaluation Guide is based on three modern “server class” systems with adequate processor and memory to host six to eight minimally configured virtual machines used for testing. The servers used for this evaluation do not need to be extremely powerful, just reliable and on the vSphere 5.0 HCL.
Each server must have at least 2x 1GB or 2x 10GB network adaptor and proper connection to shared storage. The following diagram summarizes the evaluation guide test-bed configuration.
3x 100GB Fibre Channel volume shared across hosts in pod
(used in Evaluation Guide steps)
Linux vCenter Appliance(Virtual machine can reside in cluster or on external management cluster)
3x ESXi 5.0 hosts
Logical Network SetupVMware vSphere 5.0 Evaluation Guide, Volume Two, uses a simple network configuration consisting of three logical networks. The first is for vSphere management traffic, including vSphere High Availability. The second is for vMotion and the third is for virtual machine traffic. Each logical network is configured as a port group on a standard switch, with a corresponding VLAN configured to provide physical isolation of the network traffic.
T E C H N I C A L W H I T E P A P E R / 7
VMware vSphere 5.0 Evaluation Guide – Volume Two
TM-POD<xx>ESX<xx>
vmnic0
vSwitch0
VMK0: Management networkVLAN 2912
Production02VLAN 3001 (virtual machine)
vMotionVLAN 3002 (TBD)
Not used in Evaluation Guide
vmnic1
vmnic2
vmnic3
Port groups Name/VLAN
On the vSphere side, the network configuration looks like the following:
T E C H N I C A L W H I T E P A P E R / 8
VMware vSphere 5.0 Evaluation Guide – Volume Two
Storage SetupVMware vSphere 5.0 Evaluation Guide, Volume Two, uses a storage configuration consisting of three 100GB FC LUNs presented to each host, enabling creation of three datastores.
Virtual Machine SetupVMware vSphere 5.0 Evaluation Guide, Volume Two, uses a total of seven virtual machines for testing. This volume will require Windows 2003 or Windows 2008 guest operating systems. It is up to the user to configure virtual machines that can be brought up to a running state for testing. The following diagram shows VM_01 through VM_07 configured in the Technical Marketing test lab:
T E C H N I C A L W H I T E P A P E R / 9
VMware vSphere 5.0 Evaluation Guide – Volume Two
VMware vSphere 5.0 Evaluation Guide, Volume Two – WorksheetYou can use the following worksheet to organize your evaluation process.
HARDWARE CHECKLIST:
All hardware has been validated against the VMware Hardware Compatibility List (HCL).
Each host has 2x 1GB or 2x 10GB network cards connected to a common switch (will be configured as a network adaptor team).
Each host has required HBA/network adaptor to access shared storage.
SOFTWARE CHECKLIST:
VMware vSphere/VMware ESXi installation media is available.
VMware vCenter™ Server appliance is downloaded.
VMware vSphere® Client™ is installed.
ESXi host 1 host name.
ESXi host 2 host name.
ESXi host 3 host name.
Subnet, netmask and default gateway for management network.
Subnet, netmask and default gateway for virtual machine network.
Subnet, netmask and default gateway for vMotion network.
STORAGE CHECKLIST:
All servers can see at least three common 100GB LUNs (or NFS exports).
Datastore 1 name.
Datastore 2 name.
Datastore 3 name.
T E C H N I C A L W H I T E P A P E R / 1 0
VMware vSphere 5.0 Evaluation Guide – Volume Two
Help and Support During the EvaluationThis guide provides an overview of the steps required to ensure a successful evaluation of VMware vSphere. It is not meant to substitute product documentation. Refer to online vSphere product documentation for more detailed information (see the following links). You can also consult the online VMware knowledge base if you have any additional questions. If you require further assistance, contact a VMware sales representative or channel partner.
VMware vSphere and vCenter resources:
•Productdocumentation: http://www.vmware.com/support/pubs/
•Onlinesupport: http://www.vmware.com/support/
•Supportofferings: http://www.vmware.com/support/services
•Educationservices: http://mylearn1.vmware.com/mgrreg/index.cfm
•Supportknowledgebase: http://kb.vmware.com
•VMwarevSphere®PowerCLIToolkitCommunity: http://communities.vmware.com/community/developer/windows_toolkit (or type Get-VIToolkitCommunity within PowerCLI)
•PowerCLIBlogs: http://blogs.vmware.com/vipowershell
VMware Contact InformationFor additional information or to purchase VMware vSphere, the VMware global network of solutions providers is ready to assist. If you would like to contact VMware directly, you can reach a sales representative at 1-877-4VMWARE (650-475-5000 outside North America) or email [email protected]. When emailing, include the state, country and company name from which you are inquiring. You can also visit http://www.vmware.com/vmwarestore/.
Providing FeedbackWe appreciate your feedback on the material included in this guide. In particular, we would be grateful for any guidance on the following topics:
•Howusefulwastheinformationinthisguide?
•Whatotherspecifictopicswouldyouliketoseecovered?
•Overall,howwouldyouratethisguide?
Send your feedback to the following address: [email protected], with “VMware vSphere 5.0 Evaluation Guide” in the subject line. Thank you for your help in making this guide a valuable resource.
T E C H N I C A L W H I T E P A P E R / 1 1
VMware vSphere 5.0 Evaluation Guide – Volume Two
vSphere Advanced Storage FeaturesEnabling Storage I/O ControlvSphere Storage I/O Control (SIOC) was initially introduced in vSphere 4.1 to provide I/O prioritization of virtual machines running on a cluster of VMware ESX® servers that had access to a shared, iSCSI or FC, storage pool. It extended the familiar constructs of shares and limits, which existed for CPU and memory, to address storage utilization through a dynamic allocation of I/O queue slots across a cluster of ESX servers.
Enabling Storage I/O Control to Avoid Denial of Service on Shared Storage
This next section will display how easy it is to enable SIOC:
Step 1:
1. Go to the Datastores and Datastore Clusters view.
2. Select a datastore.
T E C H N I C A L W H I T E P A P E R / 1 2
VMware vSphere 5.0 Evaluation Guide – Volume Two
3. Click the Configuration tab and click Properties.
4. Click Enabled in the Storage I/O Control section.
T E C H N I C A L W H I T E P A P E R / 1 3
VMware vSphere 5.0 Evaluation Guide – Volume Two
5. The latency threshold can be configured separately when you click Advanced. We will leave it set to the default.
Performing a VMware vSphere® VMFS Live UpgradeCreate a VMFS-3 DatastoreThis first step is necessary only if you do not already have a VMFS-3 datastore. If you already have a VMFS-3 datastore, proceed to step 2. If you do not have a VMFS-3 datastore, first select an ESXi host from the vCenter inventory, click the Configuration tab, and in the Hardware window, choose Storage. This will display the current list of datastores. Click on the link Add Storage… :
T E C H N I C A L W H I T E P A P E R / 1 4
VMware vSphere 5.0 Evaluation Guide – Volume Two
This will launch the Add Storage wizard. From the first screen, select Disk/LUN:
Choose a spare LUN for the VMFS-3 datastore. In this example, a spare 100GB LUN is selected.
T E C H N I C A L W H I T E P A P E R / 1 5
VMware vSphere 5.0 Evaluation Guide – Volume Two
Select the filesystem version. For the purposes of this exercise, you should choose VMFS-3.
This displays the disk layout. The partition format used for VMFS in vSphere 5.0 has changed from master boot record (MBR) to GUID partition table (GPT).
T E C H N I C A L W H I T E P A P E R / 1 6
VMware vSphere 5.0 Evaluation Guide – Volume Two
Give the datastore a name.
Select a block size. This impacts the largest file size in VMFS-3. You can also choose to use only part of the disk for VMFS-3. In this example, we will leave the block size at 1MB, giving us a maximum file size of 256GB. We will also use all available space on the disk for this datastore.
T E C H N I C A L W H I T E P A P E R / 1 7
VMware vSphere 5.0 Evaluation Guide – Volume Two
Click Finish to initiate the creation of the VMFS-3 datastore.
When the datastore is created, select it from the Storage view. In the Datastore Details, notice that it is VMFS-3. There is also an option in the Datastore Details to perform an Upgrade to VMFS-5. We will return to this in a while.
This completes step 1 of the VMFS Live Upgrade evaluation.
T E C H N I C A L W H I T E P A P E R / 1 8
VMware vSphere 5.0 Evaluation Guide – Volume Two
Move Virtual Machines to the VMFS-3 DatastoreIf you have virtual machines on other datastores, and your environment contains a license for vSphere Storage vMotion, you can hot-migrate a number of virtual machines to this VMFS-3 datastore. If you do not have running virtual machines, create a new one, or deploy one from a template, to the VMFS-3 filesystem. At the end of this step, you should have at least one virtual machine running on this datastore.
To verify that the virtual machines are running on your VMFS-3 datastore, navigate to Datastore and Datastore Clusters, choose your VMFS-3 datastore and then select the Virtual Machines tab. In this example, there are two virtual machines running on the VMFS-3 datastore.
We have running virtual machines to demonstrate that the VMFS can be upgraded without impacting the running virtual machines using that datastore.
This completes step 2 of the VMFS Live Upgrade evaluation.
Initiate the Live Upgrade from VMFS-3 to VMFS-5Return to the Storage view that we saw previously, where there was a link to Upgrade to VMFS-5.
T E C H N I C A L W H I T E P A P E R / 1 9
VMware vSphere 5.0 Evaluation Guide – Volume Two
Click the Upgrade to VMFS-5 link. The first thing that vCenter does is verify that all hosts accessing the datastore are running ESXi 5.0. If any hosts accessing this datastore are not running ESXi 5.0, the upgrade is not allowed. In this example, all hosts are ESXi 5.0:
Click OK to proceed with the upgrade. You should see an Upgrade VMFS task commence in the task bar. After a moment, the task completes and your VMFS-3 filesystem is now a VMFS-5 filesystem:
While this upgrade of VMFS-3 to VMFS-5 was taking place, the virtual machines continued to run on the datastore. There was no need to move them to other datastores during the upgrade, which is something that was necessary in previous upgrades on VMFS.
This concludes the VMFS Live Upgrade evaluation.
T E C H N I C A L W H I T E P A P E R / 2 0
VMware vSphere 5.0 Evaluation Guide – Volume Two
Testing vSphere Storage DRSIntroductionVirtual machine provisioning has always imposed operational challenges. Monitoring datastore capacity and I/O load has proven to be very difficult and as a result is often neglected. This can lead to hot spots and over- or under-utilized datastores over time. vSphere Storage DRS is a new feature introduced in vSphere 5.0 that helps prevent these problems. It provides smart virtual machine placement and load balancing mechanisms based on I/Oandspacecapacity.StorageDRSwillhelpdecreaseoperationaleffortassociatedwiththeprovisioningofvirtual machines and the monitoring of the storage environment.
Creating a Datastore Cluster1. From the vCenter Home view, select Datastores and Datastore Clusters.
2. Select your Datacenter object. Right-click it and select New Datastore Cluster.
T E C H N I C A L W H I T E P A P E R / 2 1
VMware vSphere 5.0 Evaluation Guide – Volume Two
3. Give the New Datastore Cluster a name and click Next.
4. Select No Automation (Manual Mode) and click Next. (Manual Mode means that Storage DRS will only make recommendations and that the user must apply these. Fully Automated means that Storage DRS will make recommendations and apply these directly by migration virtual machines or virtual disks to the proposed destination datastore.)
T E C H N I C A L W H I T E P A P E R / 2 2
VMware vSphere 5.0 Evaluation Guide – Volume Two
5. Click Show Advanced Options. In the top part of the screen, the threshold for both Utilized Space and I/O Latency are shown. Storage DRS will make recommendations only when either of the two is exceeded. At the bottom of the screen, you will see the utilization difference, invocation period and the imbalance threshold. The utilization difference is the minimal difference between the source and the destination. Based on this value, Storage DRS will filter out those datastores whose utilization difference is below the given threshold during the selection of a destination. The default is set to 5%. The aggressiveness factor determines the amount of I/O imbalance Storage DRS should tolerate. The invocation period, 8 hours by default, determines how often Storage DRS will evaluate the environment and possibly generate recommendations.
6. Leave all the settings to default and click Next. Storage DRS enables Storage I/O Control automatically when I/O metric is enabled.
T E C H N I C A L W H I T E P A P E R / 2 3
VMware vSphere 5.0 Evaluation Guide – Volume Two
7. Select the cluster to which you want to add this datastore cluster.
8. Select the datastores that should be part of this datastore cluster. We are using datastores that already contain virtual machines. Creating a datastore cluster is a nondisruptive task and can be done if needed during production hours.
T E C H N I C A L W H I T E P A P E R / 2 4
VMware vSphere 5.0 Evaluation Guide – Volume Two
9. Review your selections. Ensure that all hosts are connected to the datastores in the datastore cluster. Click Finish.
10. The datastore cluster will now be created and a new object should appear on the Datastores and Datastore Clusters view. This object should contain the selected datastores.
This completes step 1 of Testing vSphere Storage DRS.
Exploring Your Datastore ClusterIn this section, we will show some of the important tabs of the Datastore Cluster object. These can be used for monitoring and managing your datastore cluster.
1. From the vCenter Home view, select Datastores and Datastore Clusters.
T E C H N I C A L W H I T E P A P E R / 2 5
VMware vSphere 5.0 Evaluation Guide – Volume Two
2. Select your newly created Datastore Cluster. The Summary tab will show the number of datastores that are part of the datastore cluster and details regarding capacity and how Storage DRS was configured.
3. The Hosts and Clusters tab shows the datastore cluster and the health of the datastore cluster. It also shows, when the datastore cluster is selected, which hosts are connected and how many datastores are connected from this datastore cluster to the host.
T E C H N I C A L W H I T E P A P E R / 2 6
VMware vSphere 5.0 Evaluation Guide – Volume Two
4. The Datastores tab shows all connected datastores and their characteristics. Storage I/O Control is enabled on these datastores.
5. The Storage DRS tab is one of the main tabs in this view. If there are any recommendations, they will be displayed in this tab. It is also possible to manually run Storage DRS by clicking Run Storage DRS.
6. The Performance tab shows the current and trending space utilization or performance statistics when selected from the pull-down list.
7. The Tasks & Events tab shows all recent tasks and events. This tab is very useful for troubleshooting purposes and to validate the successful completion of tasks.
This completes step 2 of Testing Storage DRS.
T E C H N I C A L W H I T E P A P E R / 2 7
VMware vSphere 5.0 Evaluation Guide – Volume Two
Provisioning a New Virtual MachineIn this section, we will create a new virtual machine and provision it to the newly created datastore cluster. Storage DRS will place the virtual machine, based on the current disk space utilization and I/O latency.
1. From the vCenter Home view, select Hosts and Clusters.
2. Right-click your Cluster object and click New Virtual Machine.
T E C H N I C A L W H I T E P A P E R / 2 8
VMware vSphere 5.0 Evaluation Guide – Volume Two
3. Select Typical and click Next.
4. Give the virtual machine a unique name and click Next.
T E C H N I C A L W H I T E P A P E R / 2 9
VMware vSphere 5.0 Evaluation Guide – Volume Two
5. Select the datastore cluster where this virtual machine must be stored and click Next.
6. Select an operating system. In our example, we use Windows 2008, 64-bit. Click Next.
T E C H N I C A L W H I T E P A P E R / 3 0
VMware vSphere 5.0 Evaluation Guide – Volume Two
7. Select the correct port group and click Next.
8. Depending on the available disk space, it might be necessary to decrease the size. In most cases, the default setting should be fine. Click Next.
T E C H N I C A L W H I T E P A P E R / 3 1
VMware vSphere 5.0 Evaluation Guide – Volume Two
9. Select Show all storage recommendations to see which datastore is recommended by Storage DRS as the destination for this virtual machine. Click Continue.
10.Storage DRS, when possible, makes several recommendations, enabling you to manually select a different datastore. We will use the recommended datastore by clicking Apply Recommendations.
11. The virtual machine will now be created.
This completes step 3 of Testing Storage DRS. If the used datastores were newly created, we recommend going through step 3 multiple times to create multiple virtual machines. In addition, we recommended installing an operating system to enable the possibility of creating load and also to ensure that disk space is allocated to the VMDK.
T E C H N I C A L W H I T E P A P E R / 3 2
VMware vSphere 5.0 Evaluation Guide – Volume Two
Space BalancingIn this section, we will create an imbalance from a disk space perspective, to see what recommendations Storage DRS will make. To complete this step, it is required to have multiple virtual machines stored on your datastore cluster.
1. From the vCenter Home view, select Datastores and Datastore Clusters.
2. Select one of the datastores in your datastore cluster. Click the virtual machine tab and find the virtual machine with the most Used Space.
3. Migrate a virtual machine to the datastore that has the least amount of free space. Find a combination that will exceed the configured 80% space utilization.
T E C H N I C A L W H I T E P A P E R / 3 3
VMware vSphere 5.0 Evaluation Guide – Volume Two
a. Right-click the virtual machine and click Migrate.
b. Select Change Datastore and click Next.
T E C H N I C A L W H I T E P A P E R / 3 4
VMware vSphere 5.0 Evaluation Guide – Volume Two
c. In the bottom section of the window, find the datastore that will exceed the utilization threshold after the migration. Select it and click Next.
d. Review the selections and click Finish.
T E C H N I C A L W H I T E P A P E R / 3 5
VMware vSphere 5.0 Evaluation Guide – Volume Two
e. The virtual machine is now migrated live to the selected datastore. Validate that the migration has been successfully completed.
4. If the migration has been successfully completed, select your datastore cluster and click the Storage DRS tab.
5. Click Run Storage DRS to manually start the process. Storage DRS will now check whether any of the thresholds have been exceeded (space and I/O) and will make a recommendation when it is possible to solve the imbalance. When Storage DRS is set to Fully Automated, it will automatically solve the imbalance.
6. Click Apply Recommendations to solve the imbalance. Using Storage vMotion, Storage DRS will now migrate the virtual machines that were recommended to be migrated. As can be seen in the following screenshot, Storage DRS will make multiple recommendations to solve the imbalance, if required.
7. Validate that the migration has been successfully completed.
You have now successfully completed step 4 and the exercise Testing Storage DRS.
T E C H N I C A L W H I T E P A P E R / 3 6
VMware vSphere 5.0 Evaluation Guide – Volume Two
Using Profile-Driven StorageIntroductionLarge-scale storage configurations are difficult to manage. It is difficult for administrators to correctly identify storage characteristics in vSphere, so it is difficult for them to know whether virtual machines are being deployed or migrated to the correct datastore. Virtual machine storage profiles predefine classes of virtual machine storage. This reduces placement errors during provisioning, migration and cloning by monitoring virtual machine storage placement against predefined virtual machine storage profiles.
Create a Virtual Machine Storage Profile with a User-Defined Storage CapabilityFrom the vCenter Home view, select VM Storage Profiles.
You must now click the Enable VM Storage Profiles button, located in the toolbar underneath the navigation bar at the top right of the window:
If your hosts are in a cluster, you can enable the VM Storage Profiles cluster-wide. If your hosts are not in a cluster, you must enable them individually. In this example, the hosts are in a cluster, so they can be enabled cluster–wide. Single-click the Enable link.
T E C H N I C A L W H I T E P A P E R / 3 7
VMware vSphere 5.0 Evaluation Guide – Volume Two
After VM Storage Profiles has been enabled, the VM Storage Profile will change to Enabled:
Close the Enable VM Storage Profiles window by clicking the Close button, located in the lower right-hand corner. You must now click the Manage Storage Capabilities button, located in the toolbar underneath the navigation bar at the top of the window:
The Manage Storage Capabilities window will appear. Click the Add button. Give your storage capability a name; in this example, Gold. You can provide an optional description.
Click OK and then Close. This completes the first step of the Storage-Driven Profiles Evaluation.
T E C H N I C A L W H I T E P A P E R / 3 8
VMware vSphere 5.0 Evaluation Guide – Volume Two
Assign a Storage Capability to a DatastoreThis datastore should not contain any virtual machines. This is not a requirement. From the vCenter Home view, select Datastores and Datastore Clusters.
From the vCenter Inventory on the left-hand side, right-click the datastore to which you want to assign the storage capability. Select Assign User-Defined Storage Capability... :
From the drop-down menu, choose the User-Defined Storage Capability defined in the first step; in this example, Gold:
T E C H N I C A L W H I T E P A P E R / 3 9
VMware vSphere 5.0 Evaluation Guide – Volume Two
Click OK. Stay in the Datastores and Datastore Clusters view and select the Summary tab for the datastore that was assigned the storage capability. You should observe that the Gold capability is now visible:
Create a Virtual Machine Storage Profile Containing the User-Defined Storage ProfileFrom the vCenter Home view, once again select VM Storage Profiles.
Click the Create VM Storage Profile button, located in the toolbar underneath the navigation bar at the top left of the window:
T E C H N I C A L W H I T E P A P E R / 4 0
VMware vSphere 5.0 Evaluation Guide – Volume Two
This launches the Create New VM Storage Profile wizard. The first step is to provide a name and an optional description to the profile; in this example, Gold-Profile:
Click Next to proceed to the Select Storage Capabilities window. At this point, there is only a single user-defined storage capability, Gold. Check the adjacent box to select it:
Click Next. Then click Finish to complete the creation of the VM Storage Profile. In the Inventory panel, select the newly created Gold-Profile and Summary tab to view the details of the VM Storage Profile.
T E C H N I C A L W H I T E P A P E R / 4 1
VMware vSphere 5.0 Evaluation Guide – Volume Two
Assign a VM Storage Profile to a Virtual MachineThere is an assumption made here that there is a virtual machine available in your environment. In this evaluation guide, we will be associating a VM Storage Profile with an already existing virtual machine. However, VM Storage Profiles can also be associated with a virtual machine during its initial creation, meaning that the virtual machine can be placed on “compatible” storage from the outset.
First, go to the Hosts and Clusters view. Identify a virtual machine that you want to use as part of the VM Storage Profiles evaluation. This virtual machine requires a disk but can have any guest OS installed. In this example, I have chosen a virtual machine running Windows 2008 R2 (64-bit).
Right-click the virtual machine and select VM Storage Profile. Then select Manage Profiles.
This opens a new Profiles tab in Virtual Machine Properties. From the drop-down list, select the profile that you created earlier. In this example, it is called Gold-Profile. You will also see a button called Propagate to disks. By default, the VM Storage Profile applies only to the virtual machine’s configuration files. You must use the Propagate to disks button to also include the virtual machine’s disks (VMDKs) in the profile. Click the Propagate to disks button. The hard disk(s) of the virtual machine are included in the profile.
Click OK.
T E C H N I C A L W H I T E P A P E R / 4 2
VMware vSphere 5.0 Evaluation Guide – Volume Two
Check Whether the Virtual Machine Is Running on “Compliant” Storage In the VM Summary tab, click the Refresh button in the VM Storage Profiles window.
Now we have a datastore with the user-defined storage capability called Gold. We also have a VM Storage Profile called Gold-Profile with the same capability, and now we have a virtual machine with that profile attached. However, because the virtual machine currently resides on a datastore without that storage capability, the virtual machine is deemed noncompliant; that is, it is not on a datastore with the necessary storage capabilities. The following is what is reported when we refresh the VM Storage Profiles window:
Further details about the reason for noncompliance can be found back in the VM Storage Profiles view. Select the Gold-Profile and then the Virtual Machines tab. Because we have only one virtual machine, the display will be short:
There are two entries displayed here. One entry is for the virtual machine’s configuration files and the other one is for the virtual machine’s hard disk.
Bring a Virtual Machine into ComplianceTo bring this virtual machine into VM Storage Profile compliance, you must migrate it to a datastore that has the correct storage capabilities. The easiest way to do this is via Storage vMotion, which will enable you to migrate a running virtual machine from one datastore to another.
To initiate a Storage vMotion instance, select the virtual machine from the Hosts and Clusters view. In the Summary tab, select the Migrate option in the Commands window:
T E C H N I C A L W H I T E P A P E R / 4 3
VMware vSphere 5.0 Evaluation Guide – Volume Two
When the Select Migration Type window appears, choose the option to Change datastore:
VM Storage Profiles are integrated into the migration wizard. On the next screen, select the destination storage. VM Storage Profiles are used to ensure that only those datastores that contain the storage capabilities as defined in the storage are presented as Compatible. In this example, only datastore VSADs-0 has the Gold-Profile:
Because this virtual machine already has a VM Storage Profile called Gold-Profile associated with it, the Do not change the profiles option is identical to selecting Gold-Profile from the pull-down menu. This is also identical to the Storage window one would see during the initial creation of a virtual machine, so the correct Compatible storage can be chosen for the virtual machine right from the start.
By choosing the compatible datastore from the list, when our migration completes we will know that the virtual machine will reside on a datastore that has the same storage capabilities as those defined in the VM Storage Profile, that is, Gold.
Click Next and Finish to start the migration. Observe the status of the Storage vMotion via the Recent Tasks view:
T E C H N I C A L W H I T E P A P E R / 4 4
VMware vSphere 5.0 Evaluation Guide – Volume Two
After the virtual machine has completed migrating to the new Compliant datastore, Refresh the Storage Profiles window of the virtual machine again to check whether it is in compliance. It should be compliant this time.
As a final step, again use the VM Storage Profiles view. As before, select the Gold-Profile and then the Virtual Machines tab to see the compliance state of your virtual machine. You will probably need to click the Check Compliance Now button, located in the upper right-hand corner of the screen:
After you have run the compliance check, the virtual machine’s configuration files and disk should both be in compliance:
This completes the Profile-Driven Storage evaluation steps.
Evaluating Storage I/O ControlIntroductionStorage I/O Control enables cluster-wide control of disk resources, which prevents a single virtual machine from monopolizing all the I/O to a particular datastore. In this part of the evaluation guide, we will see how one can tune the IOPS that a particular virtual machine can generate to a shared datastore.
Priority is established using shares, although specific limits based on IOPS can also be implemented. In this part of the storage evaluation guide, we will examine the features of SIOC and how they can assist you in ensuring “fairness” across all your virtual machines from an I/O perspective.
Create a Virtual Machine on a DatastoreTo look at the performance of the SIOC, we will deploy two virtual machines to the datastores in your environment.WemustdeploythevirtualmachinesondifferentESXi5.0hosts.Inthisexample,virtualmachinesrunning Microsoft Windows 2003 x64 as the guest OS are deployed. These virtual machines have two disks. One (the boot disk) is on one NFS datastore; the other (the data disk) is on another NFS datastore. The data disk of each virtual machine is placed on the same datastore.
The ability to use SIOC on NFS datastores is a new feature of vSphere 5.0. Iometer (http://www.iometer.org) has also been installed onto the guest OS of each virtual machine, so that a certain amount of I/O load can be driven to the virtual machine’s data disk.
T E C H N I C A L W H I T E P A P E R / 4 5
VMware vSphere 5.0 Evaluation Guide – Volume Two
Disk 1: Boot Disk – resides on first NFS datastore.
Disk 2: Data Disk – resides on second NFS datastore. This must be the same for both virtual machines.
Generate I/O to the Datastore from the Virtual MachinePower up both virtual machines, and open a console to each of them. On the desktop of each one, there is an Iometer icon. We will use Iometer to generate I/O to the shared datastore. Launch Iometer. Select the virtual machine from the Topology view. Then select the Disk Targets tab. Finally, select the disk on the second NFS datastore. In this example, it is the E: New Volume drive.
T E C H N I C A L W H I T E P A P E R / 4 6
VMware vSphere 5.0 Evaluation Guide – Volume Two
Next, select the Access Specifications tab. This will show that we are doing 4K I/Os, 75% Read, 0% random (sequential) operation.
Finally, select the Results Display tab. You should see that the Update Frequency is set to 2 seconds. Click the green flag icon to start the I/O. Save the results file to the default location. In the Results Display tab, you can now begin to see IOPS and latency information being updated every 2 seconds.
A better view can be seen by clicking the arrows [>] at the end of the Iometer display screen. Tune the display using the Range value in the lower left-hand corner.
Repeat these steps using the same configuration setup (4K I/Os, 75% Read, 0% Random) on the other virtual machine on the other ESXi server. Leave Iometer running on both virtual machines. I/O is now being generated tothesameshareddatastorefromtwovirtualmachinesontwodifferentESXihosts.
The I/O on the first virtual machine should start to gradually decrease because there is now additional contention on the shared datastore. This is normal.
Now we can start to look at the Storage I/O Control feature.
T E C H N I C A L W H I T E P A P E R / 4 7
VMware vSphere 5.0 Evaluation Guide – Volume Two
Enable Storage I/O ControlNowthatbothvirtualmachines,fromdifferentESXi5.0hosts,aregeneratingI/Otothesameshareddatastore,we can enable SIOC on that datastore. This will allow us to manage which virtual machine’s I/O gets priority on the datastore.
In the VMware vSphere® Client™, select Home. In the Inventory, select Datastores and Datastore Clusters. Next, select the shared datastore to which the virtual machines are issuing I/O. In the Configuration tab, in the upper part of the display, you will see details on which ESXi 5.0 hosts are using the datastore. In this case, there are three ESXi hosts that have this NFS datastore mounted:
In the lower half of the display, details regarding the actual configuration of the datastore are shown:
Storage I/O Control is currently disabled. To enable it, click on the Properties link, located to the right of the Datastore Details box. This will open the datastore Properties window. On the left side of the window is a checkbox for Storage I/O Control. Click Enabled and then Close the Properties box.
Immediately, a new task is launched to enable Storage I/O Control. If you want to modify the congestion threshold (that is, the latency value at which SIOC is activated), click the Advanced button. We will not be modifying this value during this exercise, but you can verify that the current threshold is 30ms. This means that if cluster-wide I/O latency to this datastore exceeds 30ms, SIOC will commence.
However, our latency value for I/O driven by Iometer is very low, typically 2–3ms, well below the 30ms threshold that exists by default to trigger SIOC.
We will next modify the Iometer configuration to generate a much larger number of I/Os.This will also cause the I/O latency value to rise above the SIOC trigger value of 30ms.
T E C H N I C A L W H I T E P A P E R / 4 8
VMware vSphere 5.0 Evaluation Guide – Volume Two
Monitoring the Effect of Limiting IOPSToseetheeffectofSIOC’sbeingusedtolimitIOPS,wemustfirstdosomeconfigurationstepsonthevirtualmachine resources. In the vSphere Client, go to Home. From Inventory, select Hosts and Clusters. Click the first Windows 2003 virtual machine. In the Summary tab, click Edit Settings.
Next, select the Resources tab. In the Settings list, select the Disk entry.
The Hard disk 2 entry is the disk on the shared datastore that has SIOC enabled. The Shares value is set to Normal and the Limit – IOPS value is set to Unlimited. The settings are identical on the other virtual machine. This means that even if SIOC did trigger on this shared datastore, the two virtual machines would get equal priority when it came to I/O to the datastore.
We will now look at SIOC’s enforcing of the IOPS limit. Check back to the vSphere Client Performance tab or the virtual machine’s Iometer results to see the number of IOPS currently being generated. The value in this exercise is approximately 500–600 IOPS.
T E C H N I C A L W H I T E P A P E R / 4 9
VMware vSphere 5.0 Evaluation Guide – Volume Two
For the first virtual machine, modify the Resource Allocation entry for Disk and set the Limit – IOPS to 100. Simply select the Unlimited value and type 100 into the Limit – IOPS field. Click OK.
Now click the first virtual machine’s console and monitor Iometer’s Total I/Os per Second. You will see a very gradual decrease in the IOPS being generated by this virtual machine.
Conversely, if you monitor the second virtual machine’s console and watch the Iometer display for IOPS, you should observe a gradual increase in the IOPS.
These are very gradual decreases and increases in IOPS in each of the virtual machines over a long period of time.TheydonotimmediatelylimittheIOPS,becausethiscouldhaveanadverseeffectonanyrunningapplications.
Take a few moments to observe this operation before continuing with the next part of the evaluation.
Monitoring the Effects of SharesAfter monitoring the IOPS’ reducing on the first virtual machine and increasing on the second virtual machine, stop Iometer and change the Limit – IOPS value from 100 back to Unlimited. Restart Iometer and enable the IOPS’ returning to a very similar value on both virtual machines.
Next,toseetheeffectofsharesontheI/O,modifythesharesvalueononeofthevirtualmachinestobeHigh (2000) rather than the default Shares value of Normal (1000). Because the I/O value is not causing any latency issues,thiswon’thaveanyeffectontheI/Oofyourvirtualmachines.(IfyouareobservingchangesintheIOPS,this might be due to the last exercise.)
Next, we will modify the Iometer settings. We will set the value for outstanding I/O to be 64. This should mean that the latency value for I/Os becomes high enough (greater than 30ms) to trigger congestion. This should also mean that SIOC will consider the virtual machine with 1000 shares to have a lower priority than the virtual machine with 2000 shares regarding the scheduling of I/O.
T E C H N I C A L W H I T E P A P E R / 5 0
VMware vSphere 5.0 Evaluation Guide – Volume Two
Open the console to the first virtual machine. Launch Iometer. Open Iometer configuration file iometer.icf. On the main Disk Targets tab, change the # of Outstanding I/Os per target from 1 to 64. Restart the I/O by clicking the green flag icon.
Repeat this on the other virtual machine. Go to the Results Display tab and click the green flag icon to start I/O. The latency value will now increase with both virtual machines on two separate ESXi hosts driving I/O. Latency in this example is now in the 30–40msrange,butthismightbedifferentinyourcase.Itdoesn’tmatter.Thepoint is to go above the latency threshold defined in SIOC.
Again, there will be a gradual movement towards the prioritizing of shares. You should observe a gradual increase in the IOPS for the virtual machine with 2000 shares and a gradual decrease in IOPS for the virtual machine with 1000 shares. Take a few moments to observe these changes. This completes the evaluation of Storage I/O Control.
T E C H N I C A L W H I T E P A P E R / 5 1
VMware vSphere 5.0 Evaluation Guide – Volume Two
SummaryVMware vSphere 5.0 adds many new storage features to an already rich set of capabilities supported in vSphere 4.1. It reduces complexity while providing greater scalability. Virtual machine provisioning historically has imposed operational challenges. Monitoring and manually balancing workloads, or provisioning virtual machines based on I/O capacity and space utilization, have proven to be very difficult and have often been neglected, leading to hot spots and over- or underutilized datastores. vSphere Storage DRS provides smart virtual machine placement and load balancing mechanisms based on I/O and space capacity. VM Storage Profiles can be used during the provisioning of virtual machines and disks, enabling placement based on the requirementsofthevirtualmachinesandtheofferedstoragetiers.Thesefeaturesresultinadecreaseintheoperationaleffortassociatedwiththeprovisioningandmonitoringofvirtualmachinesandstorageenvironments.
VMware, Inc. 3401 Hillview Avenue Palo Alto CA 94304 USA Tel 877-486-9273 Fax 650-427-5001 www .vmware .comCopyright © 2011 VMware, Inc . All rights reserved . This product is protected by U .S . and international copyright and intellectual property laws . VMware products are covered by one or more patents listed at http://www .vmware .com/go/patents . VMware is a registered trademark or trademark of VMware, Inc . in the United States and/or other jurisdictions . All other marks and names mentioned herein may be trademarks of their respective companies . Item No: VMW-WP-vSPHR-EVAL-GUIDE-VOL2-USLET-101-WEB