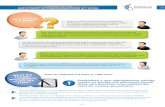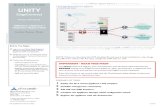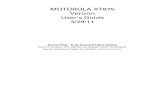VMWare vSphere 5 Quickstart Guide1
-
Upload
devashish-kureel -
Category
Documents
-
view
232 -
download
0
Transcript of VMWare vSphere 5 Quickstart Guide1
-
7/28/2019 VMWare vSphere 5 Quickstart Guide1
1/15
2011-2012 Marvin Huffaker Consulting, Inc. VMware vSphere 5 Quick Start Guide
Business Email, Collaboration, and Virtualization Experts.
http://www.redjuju.com Page 1 of15
VMware vSphere 5 Quick Start GuideThis document is created to provide some basic information about VMware, and allow you, the customer, to
determine when and how to engage us for support or other needs related to your VMware environment.
In general, we always recommend that our customers contact us before making any changes that could put their
systems at risk of data loss or production downtime. We can typically help you resolve issues, including
configuration changes, updates, etc, and save the frustration of an unplanned outage. VMware is a complex
system, and it is easy to get in over your head.
Note: This is not intended to be an in-depth technical document. It is an introduction to some of the keycomponents that any system administrator needs to understand for typical day to day operation of the system.
-
7/28/2019 VMWare vSphere 5 Quickstart Guide1
2/15
2011-2012 Marvin Huffaker Consulting, Inc. VMware vSphere 5 Quick Start Guide
Business Email, Collaboration, and Virtualization Experts.
http://www.redjuju.com Page 2 of15
Table of ContentsAbout the VMware ESXi vSphere Server ....................................................................................................................3
vSphere Overview ...............................................................................................................................................3
VMware ESXi vSphere ........................................................................................................................................3
Virtual Host vs. Virtual Guest Definitions ...........................................................................................................3
VMware Installation Mode .................................................................................................................................3
Making Changes to the VMware Hypervisor or Infrastructure ..........................................................................3
Routine VMware Maintenance ..........................................................................................................................4
VMware Patches and Updates ...........................................................................................................................4
Proper Shutdown / Startup of the Entire VMware Server .....................................................................................4
VMware vSphere Server Shutdown Procedure ..................................................................................................5
VMware vSphere Startup Procedure..................................................................................................................6
About the vSphere Client (Workstation Component) ................................................................................................7
Installing the vSphere Client ...............................................................................................................................7
Using the vSphere Client to Login to the VMware vSphere Server ....................................................................8
Inside the VMware vSphere Client .....................................................................................................................9
Virtual Machine States .................................................................................................................................... 10
Virtual Machine Console ................................................................................................................................. 11
Making VMware Level Changes to a Virtual Machine (Guest OS) .................................................................. 12
Making OS Level Changes to a Virtual Machine .............................................................................................. 13
Virtual Guest System Shutdown ...................................................................................................................... 13
Virtual Guest System Startup .......................................................................................................................... 13
Alternative Options for VMware Guest OS Shutdown .................................................................................... 14
Useful Resources & Links: .................................................................................................................................... 15
Copyright Notice .............................................................................................................................................. 15
-
7/28/2019 VMWare vSphere 5 Quickstart Guide1
3/15
2011-2012 Marvin Huffaker Consulting, Inc. VMware vSphere 5 Quick Start Guide
Business Email, Collaboration, and Virtualization Experts.
http://www.redjuju.com Page 3 of15
About the VMware ESXi vSphere Server
vSphere Overview
This section details some of the basic information related specifically to the host system.
VMware ESXi vSphere
VMware ESXi (vSphere) is a hypervisor that runs directly on the server hardware. It provides the platform that
allows you to run multiple virtual operating systems. VMware manages the interaction between the guest OS
and the hardware, primarily the RAM, CPU, and Disk Storage.
Virtual Host vs. Virtual Guest Definitions
We refer to the Virtual Host as the Physical server running the VMware ESXi vSphere hypervisor.
We refer to a Virtual Guest, Guest OS, Virtual Machine, and / or Virtual Guest OS as the Operating System(s)
running on top of the VMware hypervisor. These are your Windows and Linux servers that run your corporate
services and applications.
VMware Installation Mode
We typically install VMware ESXi in Embedded mode, meaning that a USB Flash Drive is installed in your
server(s), and the entire VMware ESXi hypervisor is installed on the USB Flash Drive. This is important to
understand for future support needs. If Disk Drives and/or Disk Arrays are present in the server (Direct Attached
Storage), they contain the actual VMware datastore, which contains the Virtual Operating Systems and
associated data. It should be noted that a Best Practice is to not use Direct Attached storage, but to instead use
a centralized SAN or other shared network storage for the datastore. This provides better functionality, and
allows you to take advantage of some of the advanced features of VMware.
Making Changes to the VMware Hypervisor or Infrastructure
It should not normally be necessary to make any changes to the VMware hypervisor. On the surface, VMware
VSphere is a simple, easy to understand interface that handles several basic tasks. However, there are numerous
elements and considerations that may not be completely apparent or obvious. We recommend that you do not
make any changes to the system without first consulting with us first so that you will understand the
ramifications.
-
7/28/2019 VMWare vSphere 5 Quickstart Guide1
4/15
2011-2012 Marvin Huffaker Consulting, Inc. VMware vSphere 5 Quick Start Guide
Business Email, Collaboration, and Virtualization Experts.
http://www.redjuju.com Page 4 of15
Routine VMware Maintenance
Generally speaking, VMware does not require any day to day maintenance. It typically just runs unless instructed
otherwise. In most cases, once the system is operational, the underlying hypervisor (VMWARE) is mostly
forgotten.
VMware Patches and Updates
Like any other software manufacturer, VMware releases patches and other updates on a regular basis. Updating
VMware requires a maintenance window where all Guest OSs are shut off. We recommend contacting us to
perform any required updates. As a side note, we publish a quarterly Baseline showing the versions that all
software, Windows, VMware, and Novell should be running. When it is time to update a system, the information
will be in the baseline report. Our baseline document can be found here: http://www.redjuju.com/tech-resources/
Proper Shutdown / Startup of the Entire VMware Server
In most cases, it is not necessary to routinely reboot the entire VMware server. More specifically, there is no
need whatsoever to reboot it on a regular basis (as is required in some cases with Windows). If you find that a
situation commands a reboot, it is critical to do a correct shutdown on the system. Failure to follow these steps
will result in data loss and/or data corruption.
http://www.redjuju.com/tech-resources/http://www.redjuju.com/tech-resources/http://www.redjuju.com/tech-resources/http://www.redjuju.com/tech-resources/http://www.redjuju.com/tech-resources/ -
7/28/2019 VMWare vSphere 5 Quickstart Guide1
5/15
2011-2012 Marvin Huffaker Consulting, Inc. VMware vSphere 5 Quick Start Guide
Business Email, Collaboration, and Virtualization Experts.
http://www.redjuju.com Page 5 of15
VMware vSphere Server Shutdown Procedure
DO NOT ever power off the server using the power switch on the server while VMware is running. DO NOT ever initiate a shutdown directly on the VMware system console (at the monitor and keyboard) while any
Guest OSs are running.
The Proper Shutdown Procedure:
1. Ensure all Guest OSs are shutdown completely and according to normal procedures for the applicableoperating system. Basic procedures are outlined in this document.
2. From within the VMware vSphere Client, right click on the server host, then choose Shutdown3. You may receive a warning about not being in Maintenance Mode. If all Guest OSs are shut down, this
warning can be ignored.
4. Refer to the picture below.
Figure 1 - Depiction of the VMware Host Shutdown Process
-
7/28/2019 VMWare vSphere 5 Quickstart Guide1
6/15
2011-2012 Marvin Huffaker Consulting, Inc. VMware vSphere 5 Quick Start Guide
Business Email, Collaboration, and Virtualization Experts.
http://www.redjuju.com Page 6 of15
VMware vSphere Startup Procedure
Assuming the entire VMware server is powered off; starting the system is a simple and straightforward process.
1. Use the server Power Button to start the server boot process.2. Watch the monitor screen as the system boots. When the VMware Hypervisor arrives at the standard
information/status screen as depicted below, the hypervisor itself is fully booted. The screenshot below
depicts ESXi version 5.0 Update 1. Other versions are very similar.
3. Login to the vSphere Client from your Windows system.4. Typically, all Guest OSs should start automatically (We should have configured them as such, but it
depends on your exact system architecture), however this is not a required configuration, nor is it a
default configuration. If after several minutes, the Guest OSs do not show powered on, you can start
them manually.
5. After all of your Guest OSs are started, ensure all components, services, and applications are working asexpected.
Figure 2 - Depiction of the VMware Host Startup Screen - Ready Status
-
7/28/2019 VMWare vSphere 5 Quickstart Guide1
7/15
2011-2012 Marvin Huffaker Consulting, Inc. VMware vSphere 5 Quick Start Guide
Business Email, Collaboration, and Virtualization Experts.
http://www.redjuju.com Page 7 of15
About the vSphere Client (Workstation Component)
Installing the vSphere Client
To install the vSphere client on your own workstation, simply use your Internet browser to open a web page to
the IP Address of the VMware vSphere server. The client download link is displayed on the welcome page as
depicted below.
Figure 3 - Depiction of the VMware vSphere Web Interface for Downloading the vSphere Client
-
7/28/2019 VMWare vSphere 5 Quickstart Guide1
8/15
2011-2012 Marvin Huffaker Consulting, Inc. VMware vSphere 5 Quick Start Guide
Business Email, Collaboration, and Virtualization Experts.
http://www.redjuju.com Page 8 of15
Using the vSphere Client to Login to the VMware vSphere Server
One you have installed the vSphere client, launch the shortcut from your desktop or start menu. Enter the IP
Address (or DNS Name) of the server, as well as the designated User ID and Password.
Note: In basic single server environments, it is customary to login directly to the VMware vSphere server.
However, in multiple server environments, you would likely be using a VMware vCenter management server. In
this case, you login to the vCenter server to manage all VMware hosts.
Regardless of whether you login to a vCenter server or a single VMware host, you use the same VMware
vSphere client.
Figure 4 - Depiction of the vSphere Client Login Dialog
-
7/28/2019 VMWare vSphere 5 Quickstart Guide1
9/15
2011-2012 Marvin Huffaker Consulting, Inc. VMware vSphere 5 Quick Start Guide
Business Email, Collaboration, and Virtualization Experts.
http://www.redjuju.com Page 9 of15
Inside the VMware vSphere Client
Once you login to the vSphere Client, you are presented with a list of your Virtual Guest systems. From here, you
can do many basic tasks as outlined in this document. Youre also able to see visual indicators of basic system
status and/or alarms, which would suggest further investigation is needed.
Figure 5 - Depiction of the VMware vSphere Client Main Window
-
7/28/2019 VMWare vSphere 5 Quickstart Guide1
10/15
2011-2012 Marvin Huffaker Consulting, Inc. VMware vSphere 5 Quick Start Guide
Business Email, Collaboration, and Virtualization Experts.
http://www.redjuju.com Page 10 of15
Virtual Machine States
The following image depicts the primary states of a virtual machine: Powered On, Powered Off, and Suspended.
Many operations require that a virtual machine be in the Powered Off state, and understanding the icon and
power status is critical.
Powered On: System is running as normal Powered Off: System has been shut down and is not running Suspended: System is in a suspended state, but not running. It is similar to when a workstation is on
standby. We recommend Powering Off a system as an alternative to suspending the OS.
Figure 6 - Depiction of the VMware Guest OS Status Options
-
7/28/2019 VMWare vSphere 5 Quickstart Guide1
11/15
2011-2012 Marvin Huffaker Consulting, Inc. VMware vSphere 5 Quick Start Guide
Business Email, Collaboration, and Virtualization Experts.
http://www.redjuju.com Page 11 of15
Virtual Machine Console
A console is available for viewing each running Guest OS. This console is very similar to a sitting at the monitor
and keyboard of a physical server. To access the console for a Guest OS, do the following:
1. Login to the vSphere Client.2. Select the Guest OS you wish, and Right Click.3. From the Right-Click menu, choose Open Console4. A window will open as depicted containing the running operating system.5. Use the OS within the window as required.
Figure 7 - Depiction of the VMware Guest Console
-
7/28/2019 VMWare vSphere 5 Quickstart Guide1
12/15
2011-2012 Marvin Huffaker Consulting, Inc. VMware vSphere 5 Quick Start Guide
Business Email, Collaboration, and Virtualization Experts.
http://www.redjuju.com Page 12 of15
Making VMware Level Changes to a Virtual Machine (Guest OS)
Occasionally you may find that it is necessary to make a configuration change to a running Virtual Machine. The
most common example would be adding disk storage or RAM. You should reference the documentation to
ensure that you understand the process. The following items are applicable for making changes at the VMware
Level:
1. The Guest OS should generally be shut down first and be in the Powered Off state before adding newhardware or making any configuration changes.
2. Edit the Settings of the Virtual Machine as required. To do so, in the vSphere client, right click on theVirtual Machine, and select Edit Settings. This will launch the Virtual Machine Properties, as depicted
below.
3. After you have made changes, save the settings by closing the properties dialog.4. Start the Guest OS as you normally would.5. The Guest OS will recognize the new hardware and will generally configure it automatically, as in the
case of CPU or RAM. However, you will have to format/allocate any disk storage just as you would if you
added a physical hard drive to a PC.
Figure 8 - Depiction of the Virtual Machine Properties Page
-
7/28/2019 VMWare vSphere 5 Quickstart Guide1
13/15
2011-2012 Marvin Huffaker Consulting, Inc. VMware vSphere 5 Quick Start Guide
Business Email, Collaboration, and Virtualization Experts.
http://www.redjuju.com Page 13 of15
Making OS Level Changes to a Virtual Machine
Within a running operating system, it is completely acceptable and normal to make any software or application
changes as required by your company. As a rule of thumb, you treat the OS and any running services or
applications the same as if it was running on a physical server.
Virtual Guest System Shutdown
A common task with VMware is the need to shut down or reboot a Guest OS. Its critical to perform a correct
shutdown. Incorrectly power cycling the server or one of the Guest OSs is just as bad as pulling the power cord
out of a server while it is running. To shut down a Guest OS correctly, we recommend the following:
1. From within the Guest Operating System, shut down any critical applications2. From within the Guest Operating System, perform a normal shutdown via
Windows: Start Shutdown (Or Reboot) Linux Command Line: shutdown nowh Linux GUI (SLES): Computer Shutdown Shutdown
3. You can watch the system go through the shutdown process using the VSphere Client Console to theGuest OS.
4. Confirm within the VSphere Client that the Guest OS has reached the Powered Off StateVirtual Guest System Startup
When you need to start a Guest OS that is currently powered off:
1. In the vSphere Client, confirm that the Guest OS is actually in the Powered Off state by checking thestatus in the VSphere Client.
2. Click on the Virtual Machine, and then click the Green Power On button on the taskbar. You can alsochoose the Power On option from the Right-Click menu.
3. Open a Console to the Guest OS to see the system booting up.4. Once the system is booted, confirm all applications are running as expected.
Figure 9 - Depiction of Guest OS Startup Procedure
-
7/28/2019 VMWare vSphere 5 Quickstart Guide1
14/15
2011-2012 Marvin Huffaker Consulting, Inc. VMware vSphere 5 Quick Start Guide
Business Email, Collaboration, and Virtualization Experts.
http://www.redjuju.com Page 14 of15
Alternative Options for VMware Guest OS Shutdown
As an alternative to an OS driven shutdown as described above, there are various options for shut down within
the vSphere client. Refer to the image below:
Figure 10 - Depiction of the Power Options for a Virtual Machine
Power Off This option kills the power to the Virtual Guest and does not shut it down cleanly. Using this
method is only appropriate for a system that is hung or wont respond to other shutdown methods. It should be
a last resort for shutting down a virtual machine guest.
SuspendThis option pauses the running Virtual Guest. The Virtual Guest is not usable in this state, and use of
this option is not very common.
Reset This option is similar to pressing the Reset button on a physical server. It does not provide a clean
shutdown, it simply cycles the virtual guest. Data Loss is likely to occur if this option is used, so we recommend
that it only be used if the Guest is unresponsive.
Shut Down Guest When the VMware Tools are installed on the Guest OS, the Shut Down Guest option is
available. This option can be used to gracefully shut down a Guest. We suggest caution and discretion when
using this option, but it is generally considered safe. Before relying on this option, you should try it to see if the
Virtual Machine shuts down correctly and as expected. If not, you should rely on the standard OS shutdown
procedures.
-
7/28/2019 VMWare vSphere 5 Quickstart Guide1
15/15
2011-2012 Marvin Huffaker Consulting, Inc. VMware vSphere 5 Quick Start Guide
Business Email, Collaboration, and Virtualization Experts.
http://www.redjuju.com Page 15 of15
Restart Guest When the VMware Tools are installed, the Restart Guest option is available. This is the same
as the Shut Down Guest option, except that it gracefully shuts down the system and then cycles it and starts it
up again.
Useful Resources & Links:
Marvin Huffaker Consulting,
Website:
http://www.redjuju.com
VMware Knowledgebase: http://kb.VMware.com
VMware VSphere ESXi 5.0
Resources
http://www.VMware.com/support/pubs/vsphere-esxi-vcenter-server-
pubs.html
Copyright Notice
This document is copyright 2011-2012 by Marvin Huffaker Consulting, Inc. All Rights Reserved. This document
may not be redistributed or modified without express written permission from the author.
http://www.redjuju.com/http://www.redjuju.com/http://kb.vmware.com/http://kb.vmware.com/http://www.vmware.com/support/pubs/vsphere-esxi-vcenter-server-pubs.html?rct=j&q=&esrc=s&source=web&cd=1&ved=0CGwQFjAA&url=http://www.vmware.com/go/support-pubs-vsphere&ei=UyLaT4HXMuny2QXeo8GEBw&usg=AFQjCNGXtIiO0Z1fajLgAxEYdJ3VXGQBcAhttp://www.vmware.com/support/pubs/vsphere-esxi-vcenter-server-pubs.html?rct=j&q=&esrc=s&source=web&cd=1&ved=0CGwQFjAA&url=http://www.vmware.com/go/support-pubs-vsphere&ei=UyLaT4HXMuny2QXeo8GEBw&usg=AFQjCNGXtIiO0Z1fajLgAxEYdJ3VXGQBcAhttp://www.vmware.com/support/pubs/vsphere-esxi-vcenter-server-pubs.html?rct=j&q=&esrc=s&source=web&cd=1&ved=0CGwQFjAA&url=http://www.vmware.com/go/support-pubs-vsphere&ei=UyLaT4HXMuny2QXeo8GEBw&usg=AFQjCNGXtIiO0Z1fajLgAxEYdJ3VXGQBcAhttp://www.vmware.com/support/pubs/vsphere-esxi-vcenter-server-pubs.html?rct=j&q=&esrc=s&source=web&cd=1&ved=0CGwQFjAA&url=http://www.vmware.com/go/support-pubs-vsphere&ei=UyLaT4HXMuny2QXeo8GEBw&usg=AFQjCNGXtIiO0Z1fajLgAxEYdJ3VXGQBcAhttp://www.vmware.com/support/pubs/vsphere-esxi-vcenter-server-pubs.html?rct=j&q=&esrc=s&source=web&cd=1&ved=0CGwQFjAA&url=http://www.vmware.com/go/support-pubs-vsphere&ei=UyLaT4HXMuny2QXeo8GEBw&usg=AFQjCNGXtIiO0Z1fajLgAxEYdJ3VXGQBcAhttp://kb.vmware.com/http://www.redjuju.com/