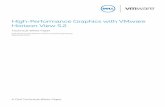VMware Virtual Dedicated Graphics Accelerator (vDGA) … · VMware Virtual Dedicated Graphics...
Transcript of VMware Virtual Dedicated Graphics Accelerator (vDGA) … · VMware Virtual Dedicated Graphics...
VMware Virtual Dedicated GraphicsAccelerator (vDGA) and DirectPathI/O GPU Device Certification Guide
ESXi 6.5GA Release
Workbench 3.5.7
This document supports the version of each product listed andsupports all subsequent versions until the document is replacedby a new edition. To check for more recent editions of thisdocument, see http://www.vmware.com/support/pubs.
20170511
VMware, Inc.3401 Hillview Ave.Palo Alto, CA 94304www.vmware.com
2 VMware, Inc.
VMware Virtual Dedicated Graphics Accelerator (vDGA) and DirectPath I/O GPU Device Certification Guide
You can find the most up-to-date technical documentation on the VMware Web site at:
http://www.vmware.com/support/
The VMware Web site also provides the latest product updates.
If you have comments about this documentation, submit your feedback to:
Copyright © 2017 VMware, Inc. All rights reserved. Copyright and trademark information
VMware, Inc. 3
Contents
Intended Audience 5How This Guide Is Organized 5Non-Disclosure Agreement Requirement 5VMware Infrastructure Documentation 5VMware Workbench Documentation 6VMware Technical Publications Glossary 6Certification ID 6Technical Support 6
Introduction 7vDGA GPU Certification Program 7DirectPath I/O GPU Certification Program 7Certification Test Process 8Hardware and Software Requirements 8
Hardware Requirements 8Software Requirements 9Guest Operating Systems 9
Virtual Machine Configuration Settings 9License Requirements 10Network Setup 10
Setting Up the Test Network(s) 10
Setting Up the Testbed 11Testbed Topology 11
Topology for Windows 11Topology for Linux 12Topology for DirectPath I/O 12
Installing Workbench 12Login Information for ESXi hosts/vCenter Server 13Installing and Configuring ESXi 13Configuring Virtual Machines 13
Configuring Windows Virtual Machines 14Configuring Linux Virtual Machines 16
VMware View Horizon Client Setup (vDGA ONLY) 18
Running Tests 19Functional Tests 19
VM Piglit Test (Automated) 19VMware Horizon View Client Test (Manual) 19
For Windows 19For Linux 20
Stability Tests (Automated) 20Test Results Submission 20
VMware, Inc. 5
This guide provides information about the tests that partners need to run to certify eligible server platforms with supported GPU devices. Each certification tests the GPU pass-through capability on the target server platform, using supported GPU devices and Guest Operating Systems. This guide provides the following:
An overview of the certification process
Installation and configuration procedures required to prepare for the tests
List of tests and procedures
Final checklists and procedures for submitting the test results
Intended AudienceThis guide is intended for VMware partners who want to certify to claim compatibility in the VMware Compatibility Guide (VCG). The certification process requires familiarity with VMware ESXi, associated network/storage concepts, and the Test Manager and Installation Helper components of the most current version of Workbench.
How This Guide Is OrganizedThis guide contains the following information:
Introduction—an overview of the testing process
Testbed setup—how to configure hardware and software for testing
Automated tests—list of tests to execute for certification
Submission—required items that you must submit to VMware to complete your certification
Non-Disclosure Agreement RequirementIf you are a VMware partner, before you can read or use the information in this guide make sure that you have signed authorized VMware Non-Disclosure Agreement (NDA). As a reader of this guide, you accept all responsibilities in protecting all VMware confidential content revealed in this document.
VMware Infrastructure DocumentationThe VMware Infrastructure documentation consists of the combined VMware vCenter and ESXi documentation set. To access VMware documentation, go to http://www.vmware.com/support/pubs.
About This Book
VMware vDGA and DirectPath I/O GPU Server Certification Guide
6 VMware, Inc.
VMware Workbench DocumentationServer certification program information and some VMware Workbench documentation can be accessed from the Developer Center (https://developercenter.vmware.com/web/dp/home). Please review the material on this site before beginning certification.
It is strongly recommended that you review these VMware Workbench guides prior to setting up your testbed and running tests:
Installation Helper Guide - for details on using Installation Helper during testbed setup
VMware Workbench User’s Guide - for information on using the Test Manager feature to run certifications
VMware Technical Publications GlossaryVMware Technical Publications provides a glossary of terms that might be unfamiliar to you. For definitions of terms as they are used in VMware technical documentation go to http://www.vmware.com/support/pubs.
Certification IDTo certify Server platforms with supported GPU devices for vDGA and DirectPath I/O on ESXi, you need a certification ID.
Technical SupportTo obtain technical support for tests in this guide, go to http://www.vmware.com/go/service-request and file a Service Request (SR).
VMware, Inc. 7
1
Virtual Dedicated Graphics Acceleration (vDGA) and DirectPath I/O allow guest operating systems to directly access an I/O device, bypassing the virtualization layer. This direct path, or pass-through can improve performance for VMware guest systems for I/O devices.
VMware requires that you certify with each Graphics Processing Unit (GPU) that you plan to support with the target server platform. A separate submission should be made for each platform and GPU combination and for each type of support (vDGA or DirectPath I/O).
vDGA GPU Certification ProgramThis certification program certifies eligible server platforms with supported GPU devices along with VMware Horizon View Client (used for accessing display console of the pass-through virtual machine under test).
Using this certification kit, you can certify GPU devices with one of the following guest operating systems:
Windows Guest Operating Systems
If you choose to certify with Windows, make sure that you go through “Topology for Windows” on page 11 and “Configuring Windows Virtual Machines” on page 14.
Linux Guest Operating Systems
If you choose to certify with Linux, make sure that you go through “Topology for Linux” on page 12 and “Configuring Linux Virtual Machines” on page 16.
Both Windows and Linux Guest Operating Systems
If you choose to certify for both Windows and Linux guest operating systems, select the appropriate option from the Workbench user interface.
DirectPath I/O GPU Certification ProgramThis certification program certifies eligible server platforms with supported GPU devices for DirectPath I/O.
Make sure that you go through “Topology for DirectPath I/O” on page 12 and “Configuring Linux Virtual Machines” on page 16 before setting up the testbed.
Introduction 1
VMware vDGA and DirectPath I/O GPU Server Certification Guide
8 VMware, Inc.
Certification Test ProcessThe certification test process is as follows.
1 Ensure that the server to be used in the certification is listed in the VMware Compatibility Guide (VCG).
a If the server is not listed in the VCG, the server must first pass the Standard Server Certification. See http://vmware.com/partners/partners.html for more information about the server certification.
b Note that the Standard Server certification requires the third party test suite (VT-d tests) be conducted on the platform to be certified. If necessary, these may be obtained from your AMD or Intel representative. Any problems related to these tests should be directed to Intel or AMD.
c After successfully completing the server certification and the third party tests, fill out the submission form.
2 Obtain a certification ID from VMware.
3 Download and install the most current version of Workbench and review the documentation.
4 Set up the hardware and software as described in this guide.
5 Run the certification tests from Workbench.
Upon successful completion of the tests, submit results as described in this guide.
Hardware and Software RequirementsThe sections below detail the hardware and software that are required to complete the tests outlined in this guide.
Hardware Requirements
Eligible server platforms are those with VT-d or AMD IOMMU enabled. These platforms must already have been certified with the standard server certification. See http://vmware.com/partners/partners.html for more information.
To run the vDGA or DirectPath I/O for GPU certification, the following hardware is required:
Servers with Compatible Power and PCI Slot Capacity.
Physical Host Size
Many high-end GPU cards are full height, full length, and double width (taking up two slots on the motherboard, but using only a single PCIe x16 slot). Verify that the host has enough room internally to hold the chosen GPU card in the appropriate PCIe slot.
PCIe x16 is required for all supported highest-end GPU cards.
Host PSU (Power Supply Unit)
Check the power requirements of the GPU to make sure the PSU both is powerful enough and contains the proper power cables to power the GPU.
Virtual Technology for Directed I/O (VT-d)
To use vDGA or DirectPath I/O, verify that the host supports either Intel VT-d (Virtualization Technology for Directed I/O) or AMD IOMMU (input/output memory management unit)
Two-Display Adapters
NOTE You can run the Standard Server Certification tests and the vDGA and DirectPath I/O GPU Device Certification tests on separate setups in parallel. For more information and assistance, contact your VMware representative.
VMware, Inc. 9
Introduction
If the host does not have an onboard graphics adapter, VMware recommends that you install an additional low-end display adapter to act as your primary display adapter. This is because the ESXi console display adapter is not available to Xorg. If the high-end graphics card is set as the primary adapter, Xorg will not be able to use the GPU for rendering.
If you have two GPUs installed, the server BIOS may give you the option to select which GPU should be the Primary and which should be the Secondary. If this option is available, make sure the standard GPU is set as Primary and the high-end GPU is set as Secondary
For vDGA only - Separate Windows/Linux system capable of running VMware Horizon View Client 3.4 or higher.
Software Requirements
The following software is required:
ESXi Server 6.5.
vSphere Client 6.5.
View Agent 7.x.
View Agent Direct-Connection plugin (available through VMware for TESTING ONLY).
VMware Horizon View Client 4.x (available at www.vmware.com/go/viewclients).
Graphics software. For more information, see the VMware Horizon View Client Test details in “Functional Tests” on page 19.
Video Capturing software, installed on the system where VMware Horizon View Client is installed.
Appropriate display drivers - supplied and supported by GPU vendors.
VMware Horizon environment - VMware Horizon 7.0 or a later release.
Guest Operating Systems
The following guest operating systems will be needed. Note that not all guest operating systems will be required for every GPU device. Check with the GPU vendor to determine which guest operating systems and drivers are supported for the specific GPU to be tested.
vDGA:
Windows 7 (64-bit)
Windows 8 (64 bit)
Windows 8.1 (64-bit)
RHEL 6.6 (64-bit)
DirectPath I/O:
RHEL 5.5 (64 bit)
RHEL 6.1 (64 bit)
RHEL 6.2 (64 bit)
SLES 11 (64 bit)
Virtual Machine Configuration SettingsConfigure the following settings when creating a virtual machine. These settings are applicable for both Windows and Linux guest operating systems.
Two virtual CPUs (vCPUs)
A minimum of 4 GB RAM
VMware vDGA and DirectPath I/O GPU Server Certification Guide
10 VMware, Inc.
12 MB of video memory (vRAM)
License RequirementsYou must have licenses for the operating systems and software listed above.
Network SetupTo run the certification tests, it is recommended that you configure a public test network as outlined in the following section.
Setting Up the Test Network(s)
DHCP on the Public Network — The test suite requires a DHCP server on the public network, as virtual machines created during testing need to acquire IP addresses using DHCP. The test systems themselves can have static IP addresses, if desired, but DHCP must be available on the public network.
Static IP Addresses on the Public Network — If you are using static IP addresses for the systems on public network, add the static IP addresses and the host names of all participating peers, in the respective /etc/hosts file. If the peer addresses are not in the /etc/hosts file, connections between the machines will fail.
Sample network information:
$host1 : hostname = host1.eng.ihv.com: ip addr = 10.1.1.1
$host2 : hostname = host2.eng.ihv.com: ip addr = 10.1.1.10
VMware, Inc. 11
2
This chapter covers how to set up and configure your system before you begin the testing process. The remainder of this document assumes that you completed this setup process.
Testbed TopologyThe following are the testbed topologies for Windows and Linux guest operating systems.
Topology for Windows
Figure 2-1 illustrates the vDGA testbed topology for Windows guest operating systems.
Figure 2-1. Testbed Topology for vDGA Certification for Windows
Setting Up the Testbed 2
VMware vDGA and DirectPath I/O GPU Server Certification Guide
12 VMware, Inc.
Topology for Linux
Figure 2-2 illustrates the vDGA testbed topology for Linux guest operating systems.
Figure 2-2. Testbed Topology for vDGA Certification for Linux
Topology for DirectPath I/O
Figure 2-3 illustrates the DirectPath I/O testbed topology for Linux guest operating systems.
Figure 2-3. Testbed Topology for DirectPath I/O for Linux
Installing WorkbenchWorkbench is used to run the certification tests. To install Workbench, see the VMware Workbench User’s Guide. Ensure that you are using the most current version of Workbench. Use the default user name (root) and password (vmware) to log in to Workbench for this certification.
NOTE Before you download the certification plug-in and install into Workbench, ensure that you have more than 2GB free space available in Workbench; otherwise the installation will fail.
VMware, Inc. 13
Setting Up the Testbed
Login Information for ESXi hosts/vCenter ServerTo avoid disclosing confidential passwords, VMware recommends that you use the following usernames and passwords for certification testing.
ESXi:
login: root
password: Admin!23
vCenter Windows:
login: [email protected]
password: Admin!23
vCenter VCSA:
login: [email protected]
password: Admin!23
Installing and Configuring ESXiBefore running tests, you must install ESXi on the machines under test. For information on how to install ESXi, see ESXi Installation Guide.
1 After the ESXi host boots, press F2 to enter the Customize System menu.
2 Select the Troubleshooting Mode Options sub-menu to enable ESXi Shell and SSH.
3 Run the following command to disable the firewall:
# esxcli network firewall set -e false
4 Enable the Host for GPU Pass-Through from the host to the virtual desktop.
Before you enable GPU Pass-Through, check the server BIOS to make sure that VT-d or AMD IOMMU is enabled on the ESXi host. For more information about finding the VT-d or AMD IOMMU settings in your server BIOS, contact your hardware vendor.
5 Enable Device Pass-Through on the ESXi host.
a Using the vSphere client, connect to vCenter and select the host with the GPU card installed.
b Select the Manage tab for this host.
c Expand the Hardware group and click PCI Devices.
d Right-click on one of the GPUs installed in the system and click Edit.
e In the Edit PCI Device Availability window, select the checkbox or boxes that correspond to the GPU adapters you want to use for pass-through.
f Click OK. The GPU should now be listed in the window on the Advanced Settings page.
6 On Workbench, install STAF on ESXi using Installation Helper: under VMware > Open Installation Helper View, right-click the target host and select Install STAF.
Configuring Virtual MachinesThe vDGA and DirectPath I/O tests require installing a virtual machine on the host.
If you are running a virtual machine with Windows guest operating system, see “Configuring Windows Virtual Machines” on page 14.
If you are running a virtual machine with Linux guest operating system, see “Configuring Linux Virtual Machines” on page 16.
VMware vDGA and DirectPath I/O GPU Server Certification Guide
14 VMware, Inc.
Configuring Windows Virtual Machines
1 Install the virtual machine running Windows 7 (64-bit) or Windows 8.1 (64-bit) on the host system. Ensure that the virtual machine hardware is version 11 for ESXi 6.0, and the network adapter type is VMXNET3.
2 If you are prompted to create a user account when you are installing the virtual machine, ensure that the account name is test, and create a password for the test account. If you are not prompted, power on the virtual machine and create the test account and password.
Perform the following steps to ensure that the test account has the auto-logon feature enabled:
a Click Start > Run.
b In the Run window, type control userpasswords2 and click OK.
c Deselect the Users must enter a user name and password to use this computer check box and click Apply.
d In the Automatically Log On window, enter the password that you created for the test account.
e Click OK to close the Automatically Log On window, and then click OK to close the User Accounts window.
3 Disable the firewall.
4 Perform the following steps to disable the blank account policy (enabled by default):
a Click Start > Run.
b In the Run window, type gpedit.msc and click OK.
c In the Group Policy window, click Computer Configuration > Windows Settings > Security Settings > Local Policies > Security Options.
d Double-click Accounts: Limit local account use of blank passwords to console logon only.
e Select Disabled and click OK to close the Automatically Log On window, and then click OK to close the User Accounts window.
f Click File > Exit to close the Group Policy window.
5 Disable User Account Control (UAC) - go to Control Panel -> User Accounts -> Change User Account Control Settings. Drag the slider to Never notify and click OK.
6 Install VMware tools corresponding to the host system’s ESXi build number and version using the Next Generation Client:
a Right-click the virtual machine and select Guest > Install/Upgrade VMware Tools.
7 Perform the following steps to disable sleep mode in the guest operating system:
a Click Start > Control Panel > Hardware and Sound > Power Options.
b Click Change when the computer sleeps.
c Select Never for Turn off the display and Put the computer to sleep settings.
d Click Save Changes and close all the windows.
8 Perform the following steps to disable the Windows Update feature on the virtual machine:
a Click Start > Run, type services.msc.
b In the Services window, look for the Windows Update entry in the right pane.
c Double-click this entry and in the window that opens, Stop the service.
NOTE Ensure that the virtual machine name does not have blank spaces. For example, the correct name format is vm_1. The incorrect name format is vm 1. A blank space in the virtual machine name may cause the tests to fail.
VMware, Inc. 15
Setting Up the Testbed
d Set startup type as Disabled.
e Click OK to validate.
9 Perform the following steps to run the administrator account in Admin Approval mode:
a Click Start > Run.
b In the Run window, type secpol.msc and click OK.
c Click Security Settings > Local Policies > Security Options > User Account Control: Run all administrators in Admin Approval Mode.
d Change the Local Security Setting to Disabled, and click OK.
10 On Workbench, install STAF on the virtual machine using Installation Helper:
a Under VMware > Open Installation Helper View, expand the host to see the registered virtual machines, right-click the virtual machine and select Install STAF.
b On the virtual machine console, click Run vmwb-staf.bat when the STAF installer CD autoplay pops-up.
c Run the installation to completion.
To enable a virtual machine for GPU pass-through, follow the checks and steps in the following section.
11 Adjust pciHole.start.
For virtual machines that have more than 2GB of configured memory, add the following parameter to the .vmx file of the virtual machine (you can add this at the end of the file):
pciHole.start = “2048”
12 Add the PCI device.
To enable a virtual machine for GPU pass-through, the PCI device must be added to the virtual machine’s hardware.
a Using the vSphere Web Client, connect directly to the ESXi host that has the GPU card installed, or select the host in vCenter.
b Right-click the virtual machine and select Edit Settings.
c From the New Device drop-down menu at the bottom of the window, select PCI Device.
d Click Add.
e Select the appropriate PCI device from the drop-down menu.
f If prompted, click Reserve All Memory.
g Click OK.
13 For vDGA only: Install View Agent on the virtual machine and reboot when prompted.
14 For vDGA only: Install the View Agent Direct-Connection plugin (available through VMware for TESTING ONLY).
15 For vDGA only: Install the Graphics driver.
a Download the latest Graphics driver and install it on the virtual machine. (All drivers can be downloaded from the GPU vendor's Drivers Download page.)
b After the driver is installed, reboot the virtual machine.
16 For vDGA only: Check that the virtual machine is using the GPU and installed graphics driver.
NOTE This is required only if the virtual machine has more than 2GB of configured memory.
VMware vDGA and DirectPath I/O GPU Server Certification Guide
16 VMware, Inc.
In order to activate the display adapter, you must connect to the virtual machine for the first time via PCoIP in full screen from the endpoint (at native resolution), or the virtual machine will use the Soft display adapter. Virtual Dedicated Graphics Acceleration (vDGA) does not work through the vSphere console session. See “VMware View Horizon Client Setup (vDGA ONLY)” on page 18 for details.
17 For vDGA only: After the virtual machine has rebooted and you have connected via PCoIP in full screen, check to ensure that the GPU is active by viewing the display information in DXDiag.exe:
a Click the Start menu.
b Type dxdiag and click Enter after DxDiag shows up in the list, or click on it in the list.
c After DxDiag launches, check the Display tab to verify that the virtual machine is using the GPU and driver.
18 Power off the virtual machine.
19 Make sure that the system time of every virtual machine’s guest operating system is set to the same time as the ESXi host and the vSphere Client system.
Configuring Linux Virtual Machines
1 Install the virtual machine running Red Hat Enterprise Linux (RHEL) 6.6 ( 64-bit) on the host system. Ensure that the virtual machine hardware is version 11 for ESXi 6.0, and the network adapter type is VMXNET3.
2 Create a root account for the virtual machine and use this account for running the certification tests.
3 Disable the firewall.
4 Install VMware tools by performing the following steps:
a In vSphere Web Client or vSphere Client, mount the VMware Tools virtual disk on the guest operating system.
b Right-click the VMware Tools installer file VMwareTools.x.x.x-xxxx.tar.gz, click Extract to, and select the desktop for your Linux distribution. The vmware-tools-distrib folder is extracted to the desktop.
c In the virtual machine, log in to the guest operating system as root and open a terminal window.
d Run the installer and configure VMware Tools by using the following command. This command may vary slightly across different Linux distributions.
cd vmware-tools-distrib
sudo ./vmware-install.pl -d
The vmware-config-tools.pl configuration file runs after the installer file completes execution.
5 Configure the Linux virtual machine to be resolvable through DNS.
6 Ensure that the View Connection Server instances in the pod are resolved through DNS.
7 Install JRE on the Linux VM. For information on the required JRE versions, see Required JRE Versions for Linux Guest Operating Systems in the Setting Up Horizon 6 for Linux Desktops guide at http://www.vmware.com/support/pubs.
8 Perform the following steps to Install STAF:
a Download the STAFxxxx-linux-amd64.tar.gz file from http://staf.sourceforge.net/getcurrent.php.
b Open a terminal in the folder where the file is downloaded and run the following commands:
NOTE Ensure that the virtual machine name does not have blank spaces. For example, the correct name format is vm_1. The incorrect name format is vm 1. A blank space in the virtual machine name may cause the tests to fail.
VMware, Inc. 17
Setting Up the Testbed
tar -xzf STAFxxxx-linux-amd64.tar.gz
cd staf
./STAFInst
c Append ‘trust default level 5’ to the STAF.cfg file in /usr/local/staf/bin.
d Add the following information to the /root/.bash_profile file:
PATH=$PATH:$HOME/bin:/usr/local/staf/bin
export PATH
LD_LIBRARY_PATH=/usr/local/staf/lib:$LD_LIBRARY_PATH
export LD_LIBRARY_PATH
STAF_INSTANCE_NAME=STAF
export STAF_INSTANCE_NAME
e Create a file called startstaf.conf at /etc/init/ and add the following information:
expect daemon
exec /usr/local/staf/startSTAFProc.sh
start on stopped rcS
f Reboot the VM.
9 Adjust pciHole.start.
This step is applicable only if your virtual machine has more than 2GB of configured memory:
a Add the following parameter at the end of the .vmx file of the virtual machine: pciHole.start = “2048”
10 Perform the following steps to add the PCI device to the virtual machine, so that GPU pass-through for that virtual machine is enabled:
a Using the vSphere Web Client, connect directly to the ESXi host that has the GPU card installed, or select the host in vCenter.
b Right-click the virtual machine and select Edit Settings.
c From the New Device drop-down menu at the bottom of the window, select PCI Device.
d Click Add.
e Select the appropriate PCI device from the drop-down menu.
f If prompted, click Reserve All Memory.
g Click OK.
11 For vDGA only: Install View Agent. For information on installing View Agent, see Install View Agent on a Linux Virtual Machine in the Setting Up Horizon 6 for Linux Desktops guide at http://www.vmware.com/support/pubs.
12 For vDGA only: Install the Graphics driver. For information on installing the Graphics driver, see Install an NVIDIA GRID Driver on RHEL 6.6 in the Setting Up Horizon 6 for Linux Desktops guide at http://www.vmware.com/support/pubs.
13 Power off the virtual machine.
14 Make sure that the system time of every virtual machine’s guest operating system is set to the same time as the ESXi host and the vSphere Client system.
VMware vDGA and DirectPath I/O GPU Server Certification Guide
18 VMware, Inc.
VMware View Horizon Client Setup (vDGA ONLY)On a separate system, download and install the VMware Horizon View client (available from www.vmware.com/go/viewclients). Use the VMware Horizon View client to connect to the Name/IP Address of the virtual machine under test that has the graphics card assigned to it.
After setting up the host, VMs, and the View Client, run the tests as described in this document.
VMware, Inc. 19
Running Tests
3
Use Workbench to run these tests. See the VMware Workbench User’s Guide for details.
Functional Tests
VM Piglit Test (Automated)
OpenGL Driver Testing Framework on a high level covers functionalities such as FBO, Glean, ARBfp, ARBvp, GLSL, GLX, GLParser, Mesa, Shaders, Textures, and so on.
VMware Horizon View Client Test (Manual)
For Windows
This test is designed to test the GPU pass-through functionality on a server platform while viewing the pass-through VM console using VMware Horizon View Client.
To run this test:
1 Start the video capture program on the client system with Vmware Horizon View Client installed, in full screen mode, using a common video format (.avi, .wmv, .mpg, and so on). Ensure that the time and date of the system is showing.
2 On the client system with VMware Horizon View Client, capture the following information on the VMware vSphere Web Client:
a Host system information summary - In the VMware vSphere Web Client, select the Host and click the Summary tab.
b VM Summary - In the VMware vSphere Web Client, select the virtual machine under test on the Host, and click the Summary tab.
3 On the VMware Horizon Client, open the About VMware Horizon Client page and click OK.
4 Connect to the pass-through virtual machine using VMware Horizon View Client.
5 On the Pass-through virtual machine, go to Control Panel > Programs > Programs and features and select the VMware Horizon View Agent that is installed on the virtual machine.
6 Download and install the Unigine Heaven application on the pass-through virtual machine.
7 Start the Unigine Heaven Benchmark application.
a Select OpenGL as the API.
b Deselect the Full Screen mode option.
8 Select the Benchmark option on the Application after the rendering starts. Save the report that is generated at the end.
Running Tests 3
VMware vDGA and DirectPath I/O GPU Server Certification Guide
20 VMware, Inc.
9 Submit the test results along with the videos.
For Linux
To run this test:
1 Start the video capture program on the client system with VMware Horizon View Client installed, in full screen mode, using a common video format such as .AVI, .WMV, or .MPG. Ensure that the system time and date is updated.
2 On the client system with VMware Horizon View Client, capture the following information on the VMware vSphere Web Client:
a Host system information summary - In the VMware vSphere Web Client, select the Host and click the Summary tab.
b VM Summary - In the VMware vSphere Web Client, select the virtual machine under test on the Host, and click the Summary tab.
3 On the VMware Horizon Client, open the About VMware Horizon Client page and click OK.
4 Login and connect to the View connection server.
5 Navigate to Catalog > Desktop Pools and select a Horizon View desktop pool.
6 Click the Inventory tab. The virtual machine name and agent version with other details are displayed.
7 Download and install the Unigine Heaven application on the pass-through virtual machine.
8 Start the Unigine Heaven Benchmark application:
a Select OpenGL as the API.
b Select the Full Screen mode option.
9 Select the Benchmark option on the application after the rendering starts. Save the report that is generated at the end.
10 Submit the test results along with the videos.
Stability Tests (Automated)
VM Power Off - While running device functional test workloads, the virtual machine is powered off. The host should not PSOD.
Reset VM - While running device functional test workloads, the virtual machine is reset. The host should not PSOD.
VM Powercycle - Powercycles the virtual machine while running device functional test workloads. The host should not PSOD.
Kill VM - While running device functional test workloads, the virtual machine is killed. The host should not PSOD.
Test Results SubmissionSubmit test results using Workbench. See the VMware Workbench User’s Guide for details.