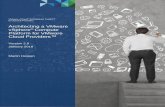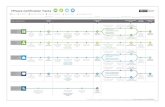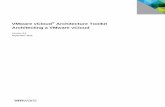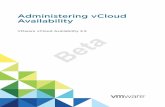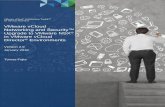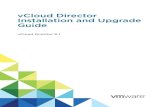VMware vCloud Networking and Security for vSphere...
Transcript of VMware vCloud Networking and Security for vSphere...

VMware® Education ServicesVMware, Inc.
www.vmware.com/education
VMware vCloud Networking and Security for vSphere ProfessionalsLab ManualvCloud Networking and Security 5.5

www.vmware.com/education
Copyright/Trademark
Copyright © 2013 VMware, Inc. All rights reserved. This manual and its accompanying materials are protected by U.S. and international copyright and intellectual property laws. VMware products are covered by one or more patents listed at http://www.vmware.com/go/patents. VMware is a registered trademark or trademark of VMware, Inc. in the United States and/or other jurisdictions. All other marks and names mentioned herein may be trademarks of their respective companies.
The training material is provided “as is,” and all express or implied conditions, representations, and warranties, including any implied warranty of merchantability, fitness for a particular purpose or noninfringement, are disclaimed, even if VMware, Inc., has been advised of the possibility of such claims. This training material is designed to support an instructor-led training course and is intended to be used for reference purposes in conjunction with the instructor-led training course. The training material is not a standalone training tool. Use of the training material for self-study without class attendance is not recommended.
These materials and the computer programs to which it relates are the property of, and embody trade secrets and confidential information proprietary to, VMware, Inc., and may not be reproduced, copied, disclosed, transferred, adapted or modified without the express written approval of VMware, Inc.
Course development: Rob Nendel
Technical review: Phil Cohen, Mark Jones
Technical editing: PJ Schemenaur
Production and publishing: Rhonda Jones, Regina Aboud
The courseware for VMware instructor-led training relies on materials developed by the VMware Technical Communications writers who produce the core technical documentation, available at http://www.vmware.com/support/pubs.
VMware vCloud Networking and Security for vSphere ProfessionalsvCloud Networking and Security 5.5Part Number EDU-EN-NS55-LABLab ManualRevision A

VMware vCloud Networking and Security for vSphere Professionals i
T A B L E O F C O N T E N T S
Lab 1: Installing and Configuring VMware vCloud Networking and Security . . . . . . . . . . . . . . . . .1
Lab 2: Managing Users and Backups . . . . . . . . . . . . . . . . . . . . . . . . . . . . . . . . . . . . . . . . . . . . . . . . 11
Lab 3: Preparing VXLAN Networking . . . . . . . . . . . . . . . . . . . . . . . . . . . . . . . . . . . . . . . . . . . . . . .21
Lab 4: Configuring VXLAN Networking . . . . . . . . . . . . . . . . . . . . . . . . . . . . . . . . . . . . . . . . . . . . .29
Lab 5: Testing VXLAN Network Connectivity. . . . . . . . . . . . . . . . . . . . . . . . . . . . . . . . . . . . . . . . .39
Lab 6: Deploying a VMware vShield Edge Appliance . . . . . . . . . . . . . . . . . . . . . . . . . . . . . . . . . . .47
Lab 7: Transforming IP Packet Addressing by Using NAT Rules . . . . . . . . . . . . . . . . . . . . . . . . . .59
Lab 8: Configuring Firewall Rules . . . . . . . . . . . . . . . . . . . . . . . . . . . . . . . . . . . . . . . . . . . . . . . . . .67
Lab 9: Configuring an IPsec Tunnel . . . . . . . . . . . . . . . . . . . . . . . . . . . . . . . . . . . . . . . . . . . . . . . . .75
Lab 10: Configuring SSL VPN-Plus . . . . . . . . . . . . . . . . . . . . . . . . . . . . . . . . . . . . . . . . . . . . . . . . .87
Lab 11: Configuring vShield Edge Load Balancing. . . . . . . . . . . . . . . . . . . . . . . . . . . . . . . . . . . . . .97
Lab 12: Configuring vShield Edge High Availability . . . . . . . . . . . . . . . . . . . . . . . . . . . . . . . . . . .103
Lab 13: Installing and Configuring vShield App . . . . . . . . . . . . . . . . . . . . . . . . . . . . . . . . . . . . . . . 111
Lab 14: Working with the vShield App Firewall . . . . . . . . . . . . . . . . . . . . . . . . . . . . . . . . . . . . . . . 119
Lab 15: Using Flow Monitoring. . . . . . . . . . . . . . . . . . . . . . . . . . . . . . . . . . . . . . . . . . . . . . . . . . . .125

ii VMware vCloud Networking and Security for vSphere Professionals

1
Lab 1 Installing and Configuring VMware vCloud Networking and Security 1
Lab 1
Installing and Configuring VMware vCloud Networking and Security :
Objective: Install and configure vCloud Networking and Security
In this lab, you will perform the following tasks:
1. License vCenter Server and ESXi Hosts
2. Configure vShield Manager Network Settings
3. Configure vShield Manager
4. Apply an SSL Certificate to Identify the vShield Manager Web Service
5. Change the vShield Manager Default Administrator Password
6. Review the vShield Manager Inventory
7. License vCloud Networking and Security
Work in teams of two students. Each task identifies student A or student B as being responsible for performing the task, with the other student being responsible for verifying the settings.

2 Lab 1 Installing and Configuring VMware vCloud Networking and Security
Task 1: License vCenter Server and ESXi Hosts
At the beginning of this course, the VMware® vCenter Server™ and VMware ESXi™ hosts are configured to use expired evaluation licenses.
Student A performs this task. Student B verifies the settings.
Use the following information from the class configuration handout:
• VMware vSphere® administrator user name ________________________
• Standard lab password ________________________
1. On the lab desktop, double-click the Firefox browser shortcut.
2. In the Firefox window, click the vSphere Web Client favorite link.
3. Log in to the VMware vSphere® Web Client as the vSphere administrator, using the standard lab password.
4. Assign a vCenter Server license key to the vCenter Server instance.
a. In the left pane, navigate to Administration > Licenses.
b. In the middle pane, click the vCenter Server Systems tab.
c. With the vCenter Server instance selected, click the Assign License Key link.
d. In the Assign License Key panel, select Assign a new license key from the drop-down menu.
e. In the License key text box, type or paste your vCenter license key.
f. Click OK.
5. Assign a VMware vCloud® Suite Enterprise license key to each ESXi host.
a. In the center pane, click the Hosts tab.
b. Select the first ESXi host in the list.
c. Press the Shift key and click the last ESXi host in the list to select all three ESXi hosts.
d. Release the Shift key and click the Assign License Key link.
e. In the Assign License Key panel, select Assign a new license key from the drop-down menu.
f. In the License key text box, type or paste your vCloud Suite Enterprise license key.
g. Click OK.
h. In the hosts list, press Shift and click to select all three ESXi hosts.
i. Right-click the selected hosts and select Connect from the pop-up menu. You can also connect each host individually from the vCenter > Hosts and Clusters inventory panel.

1
Lab 1 Installing and Configuring VMware vCloud Networking and Security 3
Task 2: Configure vShield Manager Network Settings
The VMware® vShield Manager™ server has been preconfigured to allow SSH connections. Typically, configuring the vShield Manager network settings is performed from the local console.
Student B performs this task. Student A verifies the settings.
Use the following information from the class configuration handout:
• vShield Manager default administrator user name ________________________
• vShield Manager default administrator password ________________________
• vShield Manager address ________________________
• vShield Manager subnet mask ________________________
• vShield Manager DNS search list ________________________
• Management network gateway address ________________________
• Primary DNS server address ________________________
1. Minimize the Firefox window.
2. On the lab desktop, double-click the Putty shortcut.
3. In the PuTTY window, double-click the vShield Manager session profile.
4. When prompted, click Yes to confirm the PuTTY security alert.
5. Log in by using the vShield Manager default administrator credentials.
6. At the manager> prompt, type enable and press Enter.
7. When prompted, type the vShield Manager default administrator password and press Enter.
8. At the manager# prompt, type setup and configure the vShield Manager server network parameters.
Option Action
IP Address (A.B.C.D) Type the vShield Manager address and press Enter.
Subnet Mask Type the vShield Manager subnet mask and press Enter.
Default Gateway Type the Management network gateway address and press Enter.
Primary DNS IP Type the Primary DNS server address and press Enter.

4 Lab 1 Installing and Configuring VMware vCloud Networking and Security
9. When prompted to save the new configuration, type y and press Enter.
10. When prompted to reboot, type y and press Enter.
PuTTY reports a fatal error when connection to the server is lost.
11. Click OK to close the dialog box.
12. Close the PuTTY window.
13. On the Windows task bar, click the Firefox application icon to restore the browser window.
14. Wait a few minutes while the vShield Manager server reboots.
Task 3: Configure vShield Manager
After the network settings have been configured, and the server has rebooted, you can log in to the vShield Manager interface to continue initial setup.
Student A performs this task. Student B verifies the settings.
Use the following information from the class configuration handout:
• vShield Manager default administrator user name ________________________
• vShield Manager default administrator password ________________________
• vCenter FQDN ________________________
• vSphere administrator user name ________________________
• Standard lab password ________________________
• NTP server address ________________________
• Syslog server address ________________________
• Syslog server port number ________________________
1. In the Firefox window, open a new browser tab.
2. Click the vShield Manager favorite link.
3. If the Web page is unavailable, perform the following actions.
a. Wait 1 minute.
Secondary DNS IP Press Enter.
DNS domain search list Type the vShield Manager DNS search list and press Enter.
Option Action

1
Lab 1 Installing and Configuring VMware vCloud Networking and Security 5
b. Click the vShield Manager favorite link.
c. Repeat steps a and b until the Web page responds.
4. Log in to the vShield Manager interface as the default administrator.
NOTE
In the following steps, use the horizontal scroll bar to locate the Edit button for each item to be configured.
5. Configure the Lookup Service.
The vSphere SSO Lookup service is hosted on the VMware® vCenter™ system.
a. Click the Edit button and configure the Lookup Service settings.
b. Click OK.
c. When prompted, click Yes to confirm the security warning.
6. Configure the vCenter association.
a. Click the Edit button and configure the vCenter settings.
Option Action
Configure Lookup Service Select the check box.
Lookup Service Host Type the vCenter FQDN.
Port Keep the default of 7444.
SSO Administrator Username Type the vSphere administrator user name.
Password Type the standard lab password.
Option Action
vCenter Server Type the vCenter FQDN.
Administrator Username Type the vSphere administrator user name.
Password Type the standard lab password.
Assign vShield Enterprise Administrator role to this user
Leave the check box selected.
Modify plug-in script download location Leave the check box deselected.

6 Lab 1 Installing and Configuring VMware vCloud Networking and Security
b. Click OK.
c. When prompted, click Yes to confirm the security warning.
7. Configure the NTP server.
a. Scroll down to locate the NTP Server section.
b. Click the Edit button and configure the NTP server settings.
c. Click OK.
8. Configure a syslog server.
9. Scroll down to locate the Syslog Server section.
a. Click the Edit button and configure the Syslog server settings.
b. Click OK.
Task 4: Apply an SSL Certificate to Identify the vShield Manager Web Service
Applying an SSL certificate to the vShield Manager interface requires a certificate authority (CA) certificate and a Web server certificate signed by the CA. For class, a pre-signed certificate is provided.
Student B performs this task. Student A verifies the settings.
Use the following information from the class configuration handout:
• vShield Manager default administrator user name ________________________
• vShield Manager default administrator password ________________________
Option Action
NTP Server Type the NTP server address.
Option Action
Syslog Server Type the Syslog server address.
Port Type the Syslog server port number.

1
Lab 1 Installing and Configuring VMware vCloud Networking and Security 7
1. On the Configuration tab, click the SSL Certificate link.
2. Import the root CA certificate.
a. In the Import Signed Certificate section, click the Browse button.
b. Select the CA.cer file and click Open.
c. Select Root CA from the Certificate Type drop-down menu.
d. Click the Apply button.
Applying the certificate will take a few seconds to complete.
3. Import the vShield Manager Web server certificate.
a. Click the Browse button.
b. Select the vShieldManager.cer file and click Open.
c. Leave the Certificate Type as CA-Signed X.509 Cert.
d. Click Apply.
4. After importing both certificates, click the Apply Certificate button at the top of the page.
5. In the Firefox window, close the vShield Manager tab.
6. Wait 2 minutes while the vShield Manager server is restarted.
7. In the Firefox window, open a new browser tab.
8. Click the vShield Manager favorite link.
9. If the Web page is unavailable, perform the following actions.
a. Wait 1 minute.
b. Click the vShield Manager favorite link.
c. Repeat steps a and b until you are prompted with a certificate security warning.
10. Click the I Understand the Risks link.
11. Click the Add Exception button.
12. Click the View button to review the certificate details.
13. After reviewing the certificate details, click the Close button.
14. Click the Confirm Security Exception button.
15. Log in to the vShield Manager interface as the default administrator.

8 Lab 1 Installing and Configuring VMware vCloud Networking and Security
Task 5: Change the vShield Manager Default Administrator Password
The default administrator password can be customized.
Student A performs this task. Student B verifies the settings.
Use the following information from the class configuration handout:
• vShield Manager default administrator password ________________________
• Standard lab password ________________________
1. In the right pane, click the Change Password link, in the upper-right corner of the vShield Manager interface, in the red bar.
2. In the Change Password panel, customize the default administrator password.
3. Click OK.
4. Click the Logout link, located in the upper-right corner of the vShield Manager interface.
5. When prompted, click OK to confirm the logout operation.
6. Log in to the vShield Manager interface as the default administrator, using the standard lab password.
Option Action
Old password Type the vShield Manager default administrator password.
New password Type the standard lab password.
Retype password Type the standard lab password.

1
Lab 1 Installing and Configuring VMware vCloud Networking and Security 9
Task 6: Review the vShield Manager Inventory
The vShield Manager interface includes an inventory tree in the left pane. The inventory tree shows the vSphere data centers, clusters, hosts, and virtual machines.
Student B performs this task. Student A verifies the settings.
Use the following information from the class configuration handout:
• vSphere administrator user name ________________________
• Standard lab password ________________________
1. In the left panel, expand the Datacenters item.
2. Select the Datacenter-A item.
3. In the right pane, on the General tab, use the Host Information table to verify the following information:
• Three ESXi hosts are listed.
• Two clusters are listed.
• The esxi-02a.vclass.local host is hosting two user virtual machines.
• The esxi-01a.vclass.local host and esxi-01b.vclass.local host are hosting a total of three virtual machines.
• No service virtual machines are deployed to the ESXi hosts.
4. In the left pane, expand the Datacenter-A item and expand the Branch and HQ cluster items.
5. For each of the following inventory items, select the item and review the options available in the right pane.
• Branch
• esxi-01a.vclass.local
The summary information updates a few seconds after a host is selected.
6. In the left pane, navigate to HQ > HQ Application > Web1 > Network adapter 1.
7. In the right pane, use the summary view to determine the following.
• The current host
• The possible host
• The network to which Network adapter 1 connects

10 Lab 1 Installing and Configuring VMware vCloud Networking and Security
8. In the Firefox window, click the vSphere Web Client tab.
9. In the vSphere Web Client interface, click the Home icon.
10. In the left pane, navigate to vCenter > Hosts and Clusters.
11. Expand the vCenter inventory tree and compare the hierarchy with the vShield Manager inventory.
Task 7: License vCloud Networking and Security
At the beginning of this course, the vCloud Networking and Security is configured to use expired evaluation licenses.
Student A performs this task. Student B verifies the settings.
1. In the vSphere Web Client, click the Home icon.
2. In the left pane, navigate to Administration > Licenses.
3. In the middle pane, click the Solutions tab.
4. If vCloud Networking and Security is not shown in the solutions list, click the Refresh button, located to the left of the logged-in user name at the top of the page.
5. Select but do not open the vCloud Networking and Security solution item.
6. Click the Assign License Key link.
7. In the Assign License Key panel, perform the following actions.
a. Click the VMware vCloud Suite Enterprise license button.
b. Click OK.
8. At the top of the page, click the Home icon.

2
Lab 2 Managing Users and Backups 11
Lab 2
Managing Users and Backups :
Objective: Manage user accounts and database backups
In this lab, you will perform the following tasks:
1. Prepare for the Lab
2. Manually Back Up vShield Manager Data
3. Schedule vShield Manager Backups
4. Restore a vShield Manager Backup
5. Create and Manage Local Users
6. Test User Role Restrictions
7. Log In as the vSphere Administrator
Work in teams of two students. Each task identifies student A or student B as being responsible for performing the task, with the other student being responsible for verifying the settings.

12 Lab 2 Managing Users and Backups
Task 1: Prepare for the Lab
If you are continuing class from the previous lab, skip to the next task.
Student A performs this task. Student B verifies the settings.
Use the following information from the class configuration handout:
• VMware vSphere® administrator user name ________________________
• Standard lab password ________________________
• VMware® vShield Manager™ default administrator user name ________________________
1. On the lab desktop, double-click the Firefox browser shortcut.
2. In the Firefox window, click the vSphere Web Client favorite link.
3. Log in to the VMware vSphere® Web Client interface as the vSphere administrator, using the standard lab password.
4. In the Firefox window, open a new browser tab.
5. Click the vShield Manager favorite link.
6. Log in to the vShield Manager interface as the default administrator, using the standard lab password.
Task 2: Manually Back Up vShield Manager Data
The vShield Manager database is backed up manually or by a schedule to an FTP or SFTP server.
Student A performs this task. Student B performs the settings.
Use the following information from the class configuration handout:
• FTP server address ________________________
• FTP server user name ________________________
• FTP server directory ________________________
• Standard lab password ________________________
1. In the vShield Manager interface, in the left pane, select Settings & Reports.
2. In the right pane, on the Configuration tab, click the Backups link.

2
Lab 2 Managing Users and Backups 13
3. Configure the backup FTP server settings.
4. Click the Backup button.
5. When prompted, click OK and allow the backup operation to complete.
The FTP server is configured to save backups in a folder on the lab desktop.
6. Minimize the Firefox browser window.
7. On the lab desktop, double-click the vShield Backups folder.
The folder contains two files.
8. Close the vShield Backups folder window.
Option Action
Host Name/IP Address Type the FTP server address.
User Name Type the FTP server user name.
Password Type the standard lab password.
Backup Directory Type the FTP server directory.
Filename Prefix Leave blank.
Pass Phrase Leave blank.
Transfer Protocol Leave FTP selected.

14 Lab 2 Managing Users and Backups
Task 3: Schedule vShield Manager Backups
The vShield Manager database is backed up manually or by a schedule to an FTP or SFTP server.
Student B performs this task. Student A verifies the settings.
Use the following information from the class configuration handout:
• Standard lab password ________________________
1. Restore the Firefox browser window.
2. Configure the backup FTP server settings.
3. Configure the backup schedule settings.
Option Action
Host Name/IP Address Type the FTP server address.
User Name Type the FTP server user name.
Password Standard lab password.
Backup Directory Type the FTP server directory.
Filename Prefix Leave blank.
Pass Phrase Leave blank.
Transfer Protocol Leave FTP selected.
Option Action
Scheduled Backups Select On from the pull-down menu
Backup Frequency Select Hourly from the pull-down menu
Minute From the pull-down menu, select a minute that is two (2) to five (5) minutes ahead of the lab computer system time
Exclude System Event Logs Leave the check box deselected
Exclude Audit Logs Leave the check box deselected

2
Lab 2 Managing Users and Backups 15
4. Click the Save Settings button.
5. Minimize the Firefox browser window.
6. On the lab desktop, double-click the vShield Backups folder icon.
7. Monitor the vShield Backups folder until the scheduled backup is performed.
Two new files appear in the folder when the next scheduled backup occurs.
8. Close the vShield Backups folder window.
9. Restore the Firefox browser window.
10. Disable scheduled backups by configuring the following settings.
11. Click the Save Settings button.
Task 4: Restore a vShield Manager Backup
The vShield Manager database can be manually restored from a list of existing backups.
Student A performs this task. Student B verifies the settings.
Use the following information from the class configuration handout:
• Standard lab password ________________________
• vShield Manager default administrator user name ________________________
1. In the Password field, type the standard lab password.
2. Click either the Refresh Backups or the View Backups button.The button title varies depending on your student assignment.
3. Select the check box for the last backup in the list.
4. In the Password field, type the standard lab password.
5. Click the Restore button.
6. When prompted, click OK.
7. Click the Logout link, located in the upper-right corner of the vShield Manager interface, in the red bar.
Option Action
Scheduled Backups Select Off from the drop-down menu.
Password Type the standard lab password.

16 Lab 2 Managing Users and Backups
8. When prompted, click OK.
9. Wait 2 minutes for the vShield Manager server to reboot.
10. Click the vShield Manager favorite link.
11. If the Web page is unavailable, perform the following actions.
a. Wait 1 minute.
b. Click the vShield Manager favorite link.
c. Repeat steps a and b until you are prompted to log in.
12. Log in to the vShield Manager interface as the default administrator, using the standard lab password.
Task 5: Create and Manage Local Users
Local user accounts are created by using the vShield Manager interface.
Student B performs this task. Student A verifies the settings.
1. In the left pane, select Settings & Reports.
2. In the right pane, click the Users tab.
3. Create a local security administrator account.
a. On the Users tab, click the Add button.
b. In the Assign Role panel, configure the following local user.
c. Click Next.
d. Under Select Roles, select the Security Administrator radio button.
e. Click Next.
Option Action
Email Leave blank.
Login ID Type secadmin.
Full name Leave blank.
Password Type vmware1!
Retype password Type vmware1!

2
Lab 2 Managing Users and Backups 17
f. Under Limit Scope, leave the No restriction radio button selected.
g. Click Finish.
4. Create a local auditor account.
a. On the Users tab, click the Add button.
b. In the Assign Role panel, configure the following local user.
c. Click Next.
d. Under Select Roles, leave the Auditor radio button selected.
e. Click Next.
f. Under Limit Scope, leave the No restriction radio button selected.
g. Click Finish.
Option Action
Email Leave blank.
Login ID Type auditor.
Full name Leave blank.
Password Type vmware1!
Retype password Type vmware1!

18 Lab 2 Managing Users and Backups
Task 6: Test User Role Restrictions
The actions that a user can perform are controlled by the role assigned to the user. Student A performs this task. Student B verifies the settings.
Use the following information from the class configuration handout:
• vShield Manager default administrator user name ________________________
• Standard lab password ________________________
1. Click the Logout link, located in the upper-right corner of the vShield Manager interface, in the red bar.
2. When prompted, click OK.
3. Log in as the local auditor user and examine restrictions.
a. Log in to the vShield Manager interface as the auditor user with the vmware1! password.
b. In the left pane, select the Settings & Reports link.
c. In the right pane, examine the tabs available to the auditor user.
The auditor user has access to three tabs, none of which are configuration related.
d. In the left pane, expand Datacenters, and select Datacenter-A.
e. In the right pane, on the General tab, click the Grouping link.
All Grouping action icons are disabled.
f. Click the Logout link, located at the upper-right corner of the page.
g. When prompted, click OK.
4. Log in as the local security administrator user and examine restrictions.
a. Log in to the vShield Manager interface as the secadmin user with the vmware1! password.
b. In the left pane, expand Datacenters and select Datacenter-A.
c. In the right pane, on the General tab, click the Grouping link.
The Add (green plus symbol) icon is enabled.
d. Click the Logout link, located in the upper-right corner of the page.
e. When prompted, click OK.
5. Log in to the vShield Manager interface as the default administrator, using the standard lab password.

2
Lab 2 Managing Users and Backups 19
Task 7: Log In as the vSphere Administrator
In addition to local users, vSphere single sign-on users can be imported and assigned vShield Manager roles. When vShield Manager is paired with a VMware® vCenter Server™ instance, the vCenter administrator user is automatically added.
Student B performs this task. Student A verifies the settings.
Use the following information from the class configuration handout:
• vSphere administrator user name ________________________
• Standard lab password ________________________
1. In the left pane, select Settings & Reports.
2. In the right pane, click the Users tab.
3. In the users list, locate the vSphere administrator user.
The vSphere administrator user is [email protected] in this lab.
4. Click the Logout link located in the upper-right corner of the page.
5. When prompted, click OK.
6. Log in to the vShield Manager interface as the vSphere administrator, using the standard lab password.

20 Lab 2 Managing Users and Backups

3
Lab 3 Preparing VXLAN Networking 21
Lab 3
Preparing VXLAN Networking :
Objective: Configure vSphere and vCloud Networking and Security for VXLAN networking
In this lab, you will perform the following tasks:
1. Prepare for the Lab
2. Create a Distributed Switch for the HQ Cluster
3. Create a Distributed Switch for the Branch Cluster
4. Prepare VXLAN Connectivity
5. Examine vSphere Networking Changes
Work in teams of two students. Each task identifies student A or student B as being responsible for performing the task, with the other student being responsible for verifying the settings.

22 Lab 3 Preparing VXLAN Networking
Task 1: Prepare for the Lab
If you are continuing the class from the previous lab, skip to the next task.
Student A performs this task. Student B verifies the settings.
Use the following information from the class configuration handout:
• VMware vSphere® administrator user name ________________________
• Standard lab password ________________________
1. On the lab desktop, double-click the Firefox browser shortcut.
2. Click the vSphere Web Client favorite link.
3. Log in to the VMware vSphere® Web Client interface as the vSphere administrator, using the standard lab password.
4. In the Firefox window, open a new browser tab.
5. Click the vShield Manager favorite link.
6. Log in to the VMware® vShield Manager™ interface as the vSphere administrator, using the standard lab password.
Task 2: Create a Distributed Switch for the HQ Cluster
A distributed switch or other VXLAN-capable switch component must be configured in vSphere before preparing VMware vCloud® Networking and Security™ virtual networking.
Student A performs this task. Student B verifies the settings.
1. In the Firefox window, click the vSphere Web Client tab.
2. In the left pane, navigate to vCenter > Networking.
3. Expand the inventory tree and select Datacenter-A.
4. Create a 5.5.0 distributed switch for the HQ cluster.
a. In the middle pane, select New Distributed Switch from the Actions drop-down menu.
b. In the New Distributed Switch panel, type dvs-HQ-Production in the Name text box.
c. Click Next.
d. Under Select version, leave the Distributed switch: 5.5.0 button selected and click Next.
e. Under Edit settings, configure the following distributed switch parameters.

3
Lab 3 Preparing VXLAN Networking 23
f. Click Next.
g. Under Ready to Complete, click Finish.
5. In the inventory tree, select dvs-HQ-Production.
6. In the middle pane, select Add and Manage Hosts from the Actions drop-down menu.
7. In the Add and Manage Hosts panel, leave the Add hosts radio button selected and click Next.
8. Under Select hosts, click the New Hosts link.
9. In the Select new hosts panel, select the esxi-01a.vclass.local and esxi-01b.vclass.local check boxes and click OK.
10. Click Next.
11. Under Select network adapter tasks, deselect the Manage VMkernel adapters check box.
12. Click Next.
13. Under Manage physical network adapters, perform the following actions for the esxi-01a.vclass.local host.
a. Select vmnic3 and click Assign uplink.
b. In the Select an Uplink for vmnic3 dialog box, leave Uplink 1 selected and click OK.
c. Select vmnic4 and click Assign uplink.
d. In the Select an Uplink for vmnic4 dialog box, leave Uplink 2 selected and click OK.
14. Perform the following actions for the esxi-01b.vclass.local host.
a. Select vmnic3 and click Assign uplink.
b. In the Select an Uplink for vmnic3 dialog box, leave Uplink 1 selected and click OK.
c. Select vmnic4 and click Assign uplink.
d. In the Select an Uplink for vmnic4 dialog box, leave Uplink 2 selected and click OK.
15. Click Next.
16. Under Analyze impact, click Next.
Option Action
Number of uplinks Type 2.
Network I/O Control Select Disabled from the drop-down menu.
Default port group Deselect the check box.

24 Lab 3 Preparing VXLAN Networking
17. Under Ready to Complete, click Finish.
18. Verify that the distributed switch uplink connections are configured correctly.
a. In the center pane, click the Manage tab.
b. With the Topology link selected, use the horizontal scroll bars to view the dvs-HQ-Production uplink connections.
c. Expand Uplink 1 and verify that the esxi-01a.vclass.local and esxi-01b.vclass.local hosts are connected.
d. Expand Uplink 2 and verify that the esxi-01a.vclass.local and esxi-01b.vclass.local hosts are connected.
Task 3: Create a Distributed Switch for the Branch Cluster
A distributed switch or other VXLAN-capable switch component must be configured in vSphere before preparing vCloud Networking and Security virtual networking.
Student B performs this task. Student A verifies the settings.
1. Create a 5.5.0 distributed switch for the Branch cluster.
a. In the left pane, select Datacenter-A.
b. In the middle pane, select New Distributed Switch from the Actions drop-down menu.
c. In the New Distributed Switch panel, type dvs-Branch-Production in the Name text box.
d. Click Next.
e. Under Select version, leave the Distributed switch 5.5.0 button selected and click Next.
f. Under Edit settings, configure the following distributed switch parameters.
g. Click Next.
h. Under Ready to Complete, click Finish.
2. In the left pane, select dvs-Branch-Production.
Option Action
Number of uplinks Type 2.
Network I/O Control Select Disabled from the drop-down menu.
Default port group Deselect the check box.

3
Lab 3 Preparing VXLAN Networking 25
3. In the center pane, select Add and Manage Hosts from the Actions drop-down menu.
4. In the Add and Manage Hosts panel, leave the Add hosts radio button selected, and click Next.
5. Under Select hosts, click the New Hosts link.
6. In the Select new hosts panel, select the esxi-02a.vclass.local check box and click OK.
7. Click Next.
8. Under Select network adapter tasks, deselect the Manage VMkernel adapters check box.
9. Click Next.
10. Under Manage physical network adapters, perform the following actions.
a. Select vmnic3 and click Assign uplink.
b. In the Select an Uplink for vmnic3 dialog box, leave Uplink 1 selected and click OK.
c. Select vmnic4 and click Assign uplink.
d. In the Select an Uplink for vmnic4 dialog box, leave Uplink 2 selected and click OK.
11. Click Next.
12. Under Analyze impact, click Next.
13. Under Ready to Complete, click Finish.
14. Verify that the distributed switch uplink connections are configured correctly.
a. In the center pane, click the Manage tab.
b. With the Topology link selected, use the horizontal scroll bars to view the dvs-Branch-Production uplink connections.
c. Expand Uplink 1 and verify that esxi-02a.vclass.local host is connected.
d. Expand Uplink 2 and verify that esxi-02a.vclass.local host is connected.
Task 4: Prepare VXLAN Connectivity
In most situations, the network administrator provides the multicast range for VXLAN operations. A multicast address is required for each VXLAN to be created.
Student A performs this task. Student B verifies the settings.
Use the following information from the class configuration handout:
• HQ network ________________________
• Branch network ________________________

26 Lab 3 Preparing VXLAN Networking
1. In the Firefox window, click the vShield Manager tab.
2. In the left pane, expand the Datacenters container and select the Datacenter-A item.
3. In the right pane, click the Network Virtualization tab.
4. Click the Preparation link.
5. Configure the Segment ID parameters.
a. Click the Segment ID button.
b. Click the Edit button located on the far right of the vShield Manager interface.
c. In the Edit Settings panel, configure the following VXLAN parameters.
d. Click OK.
6. Configure cluster connectivity.
a. Click the Connectivity button.
b. Click the Edit button located on the far right of the vShield Manager interface.
c. Prepare the Branch cluster by configuring the following settings.
Option Action
Segment ID pool Type 5000-5255.
Multicast addresses Type 225.1.1.0-225.1.1.255.
Option Action
Use Select the check box.
Distributed Switch Select dvs-Branch-Production from the drop-down menu.
VLAN Leave the default of zero.

3
Lab 3 Preparing VXLAN Networking 27
d. Prepare the HQ cluster by configuring the following settings.
e. Click Next.
f. Under Specify transport attributes, select Fail Over from the Teaming Policy drop-down menu, for each distributed switch.
g. Leave the MTU (bytes) value at 1600 for each distributed switch.
h. Click Finish.
7. Verify cluster and host readiness.
a. When the status of both clusters is Ready, expand the HQ and Branch items.
b. Verify the following:
• The status of each ESXi host is Ready.
• Each vmnic has acquired an appropriate DHCP-assigned address.
esxi-01a.vclass.local has an IP address in the HQ network range.
esxi-01b.vclass.local has an IP address in the HQ network range.
esxi-02a.vclass.local has an IP address in the Branch network range.
Task 5: Examine vSphere Networking Changes
Changes made to vSphere by vCloud Networking and Security can be reviewed by using the vSphere Web Client.
Student B performs this task. Student A verifies the settings.
1. In the Firefox window, click the vSphere Web Client tab.
2. In the left pane, expand the dvs-HQ-Production and dvs-Branch-Production distributed switch items.
3. Verify that a new port group has been added to each distributed switch.
The port group name starts with vxw-vmknicPg-dvs-.
Option Action
Use Select the check box.
Distributed Switch Select dvs-HQ-Production from the drop-down menu.
VLAN Leave the default of zero.

28 Lab 3 Preparing VXLAN Networking
4. In the left pane, click the Hosts and Clusters icon.
5. Under HQ, select the esxi-01a.vclass.local host item.
6. In the middle pane, click the Manage tab.
7. On the Manage tab, click the Networking button.
8. Select the Virtual adapters category.
9. In the Virtual adapters list, select the vmk3 adapter and use the horizontal scroll bar to examine the adapter details.
10. In the left pane, select HQ > esxi-01b.vclass.local.
11. In the center pane, examine the vmk3 adapter details.
12. In the left pane, select Branch > esxi-02a.vclass.local.
13. In the center pane, examine the vmk3 adapter details.
14. In the Firefox window, click the vShield Manager tab.

4
Lab 4 Configuring VXLAN Networking 29
Lab 4
Configuring VXLAN Networking :
Objective: Configure VXLAN networking in vCloud Networking and Security
In this lab, you will perform the following tasks:
1. Prepare for the Lab
2. Create Network Scopes
3. Create VXLAN Virtual Wires
4. Connect Virtual Machines to the HQ Network Virtual Wire
5. Connect Virtual Machines to the Shared Network Virtual Wire
6. Connect Virtual Machines to the Branch Network Virtual Wire
7. Examine vSphere Networking Changes
Work in teams of two students. Each task identifies student A or student B as being responsible for performing the task, with the other student being responsible for verifying the settings.

30 Lab 4 Configuring VXLAN Networking
Task 1: Prepare for the Lab
If you are continuing the class from the previous lab, skip to the next task.
Student A performs this task. Student B verifies the settings.
Use the following information from the class configuration handout:
• VMware vSphere® administrator user name ________________________
• Standard lab password ________________________
1. On the lab desktop, double-click the Firefox browser shortcut.
2. Click the vSphere Web Client favorite link.
3. Log in to the VMware vSphere® Web Client interface as the vSphere administrator, using the standard lab password.
4. In the left pane, navigate to vCenter > Networking.
5. Expand the vCenter inventory.
6. In the Firefox window, open a new browser tab.
7. Click the vShield Manager favorite link.
8. Log in to the VMware® vShield Manager™ interface as the vSphere administrator, using the standard lab password.
9. In the left pane, expand the Datacenters container and select Datacenter-A.
10. In the right pane, click the Network Virtualization tab.
Task 2: Create Network Scopes
The lab environment consists of three different network scopes, one scope for each cluster and one scope that spans both clusters.
Student A performs this task. Student B verifies the settings.
1. In the vShield Manager interface, on the Network Virtualization tab, select the Network Scopes link.
2. Create a network scope that spans both clusters.
a. Click the Add (green plus symbol) icon.

4
Lab 4 Configuring VXLAN Networking 31
b. In the Add Network Scope panel, configure the Shared Scope settings.
c. Click OK.
d. In the network scopes list, click the Shared Scope link.
e. In the Summary view, verify the following configuration values.
• Total Networks is 0.
• The HQ and Branch clusters are present with a VXLAN Transport Status of Ready.
• The PortProfile is present and available.
f. Click the blue back-arrow icon.
3. Create a network scope that includes only the HQ cluster.
a. Click the Add (green plus symbol) icon.
b. In the Add Network Scope panel, configure the HQ Scope settings.
c. Click OK.
d. In the network scopes list, click the HQ Scope link.
Option Action
Name Type Shared Scope.
Branch Select the check box.
HQ Select the check box.
Option Action
Name Type HQ Scope.
Branch Leave the check box deselected.
HQ Select the check box.

32 Lab 4 Configuring VXLAN Networking
e. In the Summary view, verify the following configuration values.
• Total Networks is 0.
• The HQ cluster is present with a VXLAN Transport Status of Ready.
• The Branch cluster is not present.
• The PortProfile is present and available.
f. Click the blue back-arrow icon.
4. Create a network scope that includes only the Branch cluster.
a. Click the Add (green plus symbol) icon.
b. In the Add Network Scope panel, configure the Branch Scope settings.
c. Click OK.
d. In the network scopes list, click the Branch Scope link.
e. In the Summary view, verify the following configuration values.
• Total Networks is 0.
• The Branch cluster is present with a VXLAN Transport Status of Ready.
• The HQ cluster is not present.
• The PortProfile is present and available.
f. Click the blue back-arrow icon.
Option Action
Name Type Branch Scope.
Branch Select the check box.
HQ Leave the check box deselected.

4
Lab 4 Configuring VXLAN Networking 33
Task 3: Create VXLAN Virtual Wires
After network scopes have been created, VXLAN virtual wires can be configured. Each VXLAN virtual wire represents a separate network that is limited by the associated network scope.
Student B performs this task. Student A verifies the settings.
1. On the Network Virtualization tab, click the Networks link.
2. Create a VXLAN virtual wire that spans both clusters.
a. Click the Add (green plus symbol) icon.
b. In the Create VXLAN Network panel, configure the Shared Network settings.
c. Click OK.
d. In the networks list, verify the following configuration values for the Shared Network item.
• The Status is OK.
• The Segment ID is 5000.
• The Multicast IP Address is 225.1.1.0.
3. Create a VXLAN virtual wire that is limited to the HQ cluster.
a. Click the Add (green plus symbol) icon.
b. In the Create VXLAN Network panel, configure the HQ Network settings.
c. Click OK.
Option Action
Name Type Shared Network.
Network Scope Select Shared Scope from the drop-down menu.
Option Action
Name Type HQ Network.
Network Scope Select HQ Scope from the drop-down menu.

34 Lab 4 Configuring VXLAN Networking
d. In the networks list, verify the following configuration values for the HQ Network item.
• The Status is OK.
• The Segment ID is 5001.
• The Multicast IP Address is 225.1.1.1.
4. Create a VXLAN virtual wire that is limited to the Branch cluster.
a. Click the Add (green plus symbol) icon.
b. In the Create VXLAN Network panel, configure the Branch Network settings.
c. Click OK.
d. In the networks list, verify the following configuration values for the Branch Network item.
• The Status is OK.
• The Segment ID is 5002.
• The Multicast IP Address is 225.1.1.2.
Task 4: Connect Virtual Machines to the HQ Network Virtual Wire
A virtual machine connection to the HQ Network virtual wire is configured in the vShield Manager interface.
Student A performs this task. Student B verifies the settings.
1. In the networks list, click the HQ Network link.
2. Click the Virtual Machines button.
3. Click the Connect (green plus symbol) icon.
4. In the Connect VNics to this Network panel, click the Search (magnifying glass) icon.
5. Select the Web1 and Web2 virtual NIC check boxes and click Next.
6. Click Finish and wait for the virtual machines to appear in the list.
Option Action
Name Type Branch Network.
Network Scope Select Branch Scope from the drop-down menu.

4
Lab 4 Configuring VXLAN Networking 35
7. For the Web1 virtual machine, verify the following configuration values.
• The host is esxi-01a.vclass.local or esxi-01b.vclass.local.
• The state is Powered Off.
• The virtual NIC count is 1.
• The total virtual NIC count is 1.
8. For the Web2 virtual machine, verify the following configuration values.
• The host is esxi-01a.vclass.local or esxi-01b.vclass.local.
• The state is Powered Off.
• The virtual NIC count is 1.
• The total virtual NIC count is 1.
9. Click the Refresh link, located near the upper-right corner of the page, under the Network Virtualization tab.
Task 5: Connect Virtual Machines to the Shared Network Virtual Wire
A virtual machine connection to the Shared Network virtual wire is configured in the vShield Manager interface.
Student B performs this task. Student A verifies the settings.
1. In the networks list, click the Shared Network item link.
2. Click the Virtual Machines button.
3. Click the Connect (green plus symbol) icon.
4. In the Connect VNics to this Network panel, click the Search (magnifying glass) icon.
5. Select the Web3 and Web4 virtual NIC check boxes and click Next.
6. Click Finish and wait for the virtual machines to appear in the list.
7. For the Web3 virtual machine, verify the following configuration values.
• The host is esxi-01a.vclass.local or esxi-01b.vclass.local.
• The state is Powered Off.
• The virtual NIC count is 1.
• The total virtual NIC count is 1.

36 Lab 4 Configuring VXLAN Networking
8. For the Web4 virtual machine, verify the following configuration values.
• The host is esxi-02a.vclass.local.
• The state is Powered Off.
• The virtual NIC count is 1.
• The total virtual NIC count is 1.
9. Click the Refresh link, located near the upper-right corner of the page, under the Network Virtualization tab.
Task 6: Connect Virtual Machines to the Branch Network Virtual Wire
A virtual machine connection to the Branch Network virtual wire is configured in the vShield Manager interface.
Student A performs this task. Student B verifies the settings.
1. In the networks list, click the Branch Network item link.
2. Click the Virtual Machines button.
3. Click the Connect (green plus symbol) icon.
4. In the Connect VNics to this Network panel, click the Search (magnifying glass) icon.
5. Select the Web5 virtual NIC check box and click Next.
6. Click Finish and wait for the virtual machine to appear in the list.
7. For the Web5 virtual machine, verify the following configuration values.
• The host is esxi-02a.vclass.local.
• The state is Powered Off.
• The virtual NIC count is 1.
• The total virtual NIC count is 1.
8. Click the Refresh link, located near the upper-right corner of the page, under the Network Virtualization tab.

4
Lab 4 Configuring VXLAN Networking 37
Task 7: Examine vSphere Networking Changes
You use the vSphere Web Client to review changes made to vSphere by VMware vCloud® Networking and Security™.
Student B performs this task. Student A verifies the settings.
1. In the Firefox window, click the vSphere Web Client tab.
2. In the left pane, click the Networking icon.
3. At the top of the page, click the Refresh icon, located to the left of the logged-in user name.
4. In the left pane, examine the dvs-Branch-Production distributed switch port groups.
Two additional port groups have been added to the distributed switch. Each port group represents a VXLAN virtual wire network.
5. Select either of the new dvs-Branch-Production port groups.
The new port groups have a name starting with vxw-dvs-##.
6. In the center pane, click the Summary tab.
7. At the top of the Summary view, find the full name of the port group and verify the following.
• The sid value is in the range of 5000–5255.
• The port group name ends with the name of a VXLAN virtual wire.
8. In the Firefox window, click the vShield Manager tab.

38 Lab 4 Configuring VXLAN Networking

5
Lab 5 Testing VXLAN Network Connectivity 39
Lab 5
Testing VXLAN Network Connectivity :
Objective: Test virtual networking at the cluster, network, and virtual wire levels
In this lab, you will perform the following tasks:
1. Prepare for the Lab
2. Verify ESXi Host VXLAN Participation
3. Test Connectivity at the Cluster Level
4. Test Connectivity at the Virtual Network Level
5. Test Connectivity at the Virtual Wire Level
Work in teams of two students. Each task identifies student A or student B as being responsible for performing the task, with the other student being responsible for verifying the settings.

40 Lab 5 Testing VXLAN Network Connectivity
Task 1: Prepare for the Lab
If you are continuing class from the previous lab, skip to the next task.
Student A performs this task. Student B verifies the settings.
Use the following information from the class configuration handout:
• VMware vSphere® administrator user name ________________________
• Standard lab password ________________________
1. On the lab desktop, double-click the Firefox browser shortcut.
2. Click the vSphere Web Client favorite link.
3. Log in to the VMware vSphere® Web Client interface as the vSphere administrator, using the standard lab password.
4. In the vSphere Web Client, navigate to vCenter > Networking.
5. In the Firefox window, open a new browser tab.
6. Click the vShield Manager favorite link.
7. Log in to the VMware® vShield Manager™ interface as the vSphere administrator, using the standard lab password.
8. In the left pane, expand the Datacenters container and select Datacenter-A.
9. In the right pane, click the Network Virtualization tab.
Task 2: Verify ESXi Host VXLAN Participation
VMware ESXi™ host participation in VXLAN networking can be determined by using the esxcli command.
Student A performs this task. Student B verifies the settings.
Use the following information from the class configuration handout:
• ESXi root user name ________________________
• Standard lab password ________________________
1. Minimize the Firefox window.
2. On the lab desktop, double-click the Putty shortcut.
3. In the PuTTY window, double-click the ESXi - 01A (HQ) session.
4. When prompted, click Yes to acknowledge the PuTTY security alert.
5. Log in as the ESXi root user, using the standard lab password.

5
Lab 5 Testing VXLAN Network Connectivity 41
6. At the shell prompt, type the following command and press Enter.
esxcli network vswitch dvs vmware vxlan list
7. Use the command output to verify the following configuration values.
• The dvs-HQ-Production or dvs-Branch-Production distributed switch is listed.
• The MTU is 1600.
• The Network count is 0.
• The Vmknic Count is 1.
8. Close the PuTTY window.
9. When prompted, click OK.
10. For each of the following hosts, start PuTTY and repeat steps 4 through 8.
11. Restore the Firefox window.
Task 3: Test Connectivity at the Cluster Level
You can test VXLAN connectivity at the cluster level.
Student B performs this task. Student A verifies the settings.
1. In the vShield Manager interface, on the Network Virtualization tab, click the Network Scopes link.
2. In the network scopes list, click the Shared Scope link.
3. Click the Clusters button.
4. Click the Gear icon, and select Test Connectivity.
5. In the Broadcast Test in a Network Scope panel, click the Browse button.
6. Select the esxi-01a.vclass.local radio button and click the Select button.
7. Leave the Size of the test packet as VXLAN Standard.
8. Click the Start Test button and wait for the test to run to completion.
Host PuTTY Session
esxi-01b.vclass.local ESXi - 01B (HQ)
esxi-02a.vclass.local ESXi - 02A (Branch)

42 Lab 5 Testing VXLAN Network Connectivity
9. Examine the test results and verify the following conditions.
• Three hosts responded.
• One host did not respond.
• The unresponsive host is the esxi-02a.vclass.local host.
NOTE
The unresponsive host condition is expected. The VXLAN tests available in the vShield Manager interface do not test VXLAN transport across a routed network topology. In the lab environment, separate transport networks are used for the HQ and Branch clusters, with a router providing connectivity.
10. Close the Broadcast Test in a Network Scope panel.
Task 4: Test Connectivity at the Virtual Network Level
VXLAN connectivity can be tested at the network level.
Student A performs this task. Student B verifies the settings.
1. On the Network Virtualization tab, click the Networks link.
1. In the networks list, click the Shared Network item link.
2. Click the Hosts button.
3. Click the Gear icon and select Test Connectivity.
4. Click the Source host Browse button and select the esxi-01a.vclass.local radio button.
5. Click the Select button.
6. Click the Destination host Browse button and select the esxi-01b.vclass.local radio button.
7. Click the Select button.
8. Leave the Size of test packet as VXLAN Standard.
9. Click the Start Test button and allow the test to run to completion.
10. When the test is complete, verify that three packets were transmitted from the esxi-01a.vlcass.local host and that three packets were received by the esxi-01b.vclass.local host.
11. Click the Destination host Browse button and select the esxi-02a.vclass.local radio button.
12. Click the Select button.
13. Leave the Size of test packet as VXLAN Standard.
14. Click the Start Test button and wait for the test to run to completion.

5
Lab 5 Testing VXLAN Network Connectivity 43
15. When the test is complete, verify that the test failed and displayed a Network Is Unreachable error message.
NOTE
The test failure is expected because the HQ cluster transport network is separated from the Branch cluster transport network by a router. VXLAN networking across a routed topology uses a route-learning mechanism that is not used during tests.
16. Close the Test Connectivity Between Hosts in the Network panel.
17. Click the blue back-arrow button.
Task 5: Test Connectivity at the Virtual Wire Level
To properly test layer-2 connectivity, power on virtual machines connected to the same virtual wire network.
Student A and student B perform this task. Student A powers on the virtual machines.
Use the following information from the class configuration handout:
• Client administrator user name ________________________
• Standard lab password ________________________
1. In the Firefox window, click the vSphere Web Client tab.
2. In the left pane, click the Hosts and Clusters icon.
3. Power on the Shared Network virtual machines by performing the following actions.
a. In the left pane, select the HQ > HQ Application > Web3 virtual machine item.
b. In the center pane, select Power On from the Actions drop-down menu.
c. In the left pane, select the Branch > Branch Application > Web4 virtual machine item.
d. In the center pane, select Power On from the Actions drop-down menu.
4. Open a console to the Web3 and Web4 virtual machines by performing the following steps.
a. In the left pane, select HQ > HQ Application > Web3.
b. In the center pane, select Open Console from the Actions drop-down menu.
c. In the Firefox window, click the vSphere Web Client tab.
d. In the left pane, select Branch > Branch Application > Web4.
e. In the center pane, select Open Console from the Actions drop-down menu.

44 Lab 5 Testing VXLAN Network Connectivity
5. In the Firefox window, on the Web4 tab, wait for the virtual machine to power on.
6. Click the Send Ctrl-Alt-Delete button in the upper-left corner of the page.
7. Log in to the virtual machine as the client administrator, using the standard lab password.
8. On the Web4 desktop, double-click the Command Prompt shortcut.
9. In the Command Prompt window, type the following command to examine the client IP configuration.
ipconfig
10. Verify the following IP configuration values.
a. The client has not been configured with a default gateway.
b. The client IP address is 192.168.1.200.
11. Close the Command Prompt window.
12. In the Firefox window, click the Web3 tab.
13. Click the Send Ctrl-Alt-Delete button, located in the upper-left corner of the page.
14. Log in to the virtual machine as the client administrator, using the standard lab password.
15. On the Web3 desktop, double-click the Command Prompt shortcut.
16. In the Command Prompt window, type the following command to examine the client IP configuration.
ipconfig
17. Verify the following IP configuration values.
a. The client has not been configured with a default gateway.
b. The client IP address is 192.168.1.100.
18. To flush the ARP table, execute the following commands.
arp -d
arp -a
19. Test connectivity between the Web3 and Web4 virtual machines by typing the following command.
ping 192.168.1.200
NOTE
The ping operation generates replies from the 192.168.1.200 client machine.

5
Lab 5 Testing VXLAN Network Connectivity 45
20. Examine the client ARP table again by typing the following command.
arp -a
21. Verify that the 192.168.1.200 virtual machine is listed in the ARP table with a valid physical address in the form of 00-50-56-xx-xx-xx.
22. Close the Command Prompt window.
23. In the Firefox window, close the Web3 and Web4 tabs.
24. Examine the network diagram handout and verify that the Web3 and Web4 virtual machines have no direct connectivity across the routed topology.

46 Lab 5 Testing VXLAN Network Connectivity

6
Lab 6 Deploying a VMware vShield Edge Appliance 47
Lab 6
Deploying a VMware vShield Edge Appliance :
Objective: Create and deploy a vShield Edge appliance to establish external connectivity and basic services for a VXLAN virtual wire
In this lab, you will perform the following tasks:
1. Prepare for the Lab
2. Create a Port Group for External Access
3. Create a vShield Edge Appliance for the Shared Network Virtual Wire
4. Configure a Syslog Server
5. Deploy a vShield Edge Appliance to the HQ Cluster
6. Add an Internal Interface for the Shared Network Virtual Wire
7. Configure Basic Edge Services
8. Examine Changes in vSphere
9. Test Basic Services and Verify External Network Connectivity
Work in teams of two students. Each task identifies student A or student B as being responsible for performing the task, with the other student being responsible for verifying the settings.

48 Lab 6 Deploying a VMware vShield Edge Appliance
Task 1: Prepare for the Lab
If you are continuing class from the previous lab, skip to the next task.
Student B performs this task. Student A verifies the settings.
Use the following information from the class configuration handout:
• VMware vSphere® administrator user name ________________________
• Standard lab password ________________________
1. On the lab desktop, double-click the Firefox browser shortcut.
2. Click the vSphere Web Client favorite link.
3. Log in to the VMware vSphere® Web Client interface as the vSphere administrator, using the standard lab password.
4. In the vSphere Web Client interface, navigate to vCenter > Hosts and Clusters.
5. Power on the following virtual machines.
• Branch > Branch Application > Web4
• HQ > HQ Application > Web3
6. In the Firefox window, open a new browser tab.
7. Click the vShield Manager favorite link.
8. Log in to the VMware® vShield Manager™ interface as the vSphere administrator, using the standard lab password.
9. In the left pane, expand the Datacenters container and select Datacenter-A.
10. In the right pane, click the Network Virtualization tab.
Task 2: Create a Port Group for External Access
A port group that has not been allocated for VXLAN virtual wires must be available to provide external network access to each VMware® vShield Edge™ uplink interface.
Student B performs this task. Student A verifies the settings.
1. In the Firefox window, click the vSphere Web Client tab.
2. In the left pane, click the Networking icon.
3. Select the dvs-HQ-Production distributed switch item.
4. In the center pane, select New Distributed Port Group from the Actions drop-down menu.

6
Lab 6 Deploying a VMware vShield Edge Appliance 49
5. In the New Distributed Port Group panel, type pg-HQ-External in the Name text box.
6. Click Next.
7. Under Configure settings, click Next to accept all default configuration values.
8. Under Ready to Complete, click Finish.
Task 3: Create a vShield Edge Appliance for the Shared Network Virtual Wire
A vShield Edge appliance is first defined as an appliance configuration that includes up to 10 network interfaces.
Student A performs this task. Student B verifies the settings.
Use the following information from the class configuration handout:
• vSphere administrator user name ________________________
• Standard lab password ________________________
• HQ network gateway address ________________________
1. In the Firefox window, click the vShield Manager tab.
2. In the right pane, on the Network Virtualization tab, click the Edges link.
3. Click the Add (green plus symbol) icon.
4. In the Add Edge panel, provide the following HQ-Edge settings.
5. Click Next.
Option Action
Name Type HQ-Edge.
Hostname Leave blank.
Description Leave blank.
Tenant Leave blank.
Enable HQ Leave deselected.

50 Lab 6 Deploying a VMware vShield Edge Appliance
6. Under CLI Credentials, provide the following SSH access settings.
7. Click Next.
8. Under Edge Appliances, click Next.
You deploy an appliance in another task.
9. Under Interfaces, click the Add (green plus symbol) icon.
10. In the Add Edge Interface panel, perform the following actions.
a. Type External in the Name text box.
b. For Type, leave the Uplink radio button selected.
c. Click the Connected To drop-down menu and select pg-HQ-External.
d. For Connectivity Status, leave the Connected radio button selected.
e. Under Configure Subnets, click the Add (green plus symbol) icon.
f. In the Add Subnet panel, click the Add (green plus symbol) icon to configure the IP address and subnet for the HQ-Edge external interface.
g. Use the vertical scroll bar to find the MTU setting and verify that the MTU is set to 1500.
h. Click the Add button.
11. Click Next.
Option Action
User Name Keep the default of admin.
Password Type the standard lab password.
Enable SSH access Select the check box.
Option Action
IP Address Type 172.20.11.11 in the text box and click OK.
Subnet Mask Type 255.255.255.0 in the text box and click Save.

6
Lab 6 Deploying a VMware vShield Edge Appliance 51
12. Under Default Gateway, configure the next hop settings for the HQ-Edge external interface.
13. Click Next.
14. Under Firewall & HA, provide the following default policy settings.
15. Click Next.
16. Under Summary, click Finish.
Task 4: Configure a Syslog Server
A syslog server can be configured for each vShield Edge appliance.
Student B performs this task. Student A verifies the settings.
Use the following information from the class configuration handout:
• Syslog server address ________________________
1. In the vShield Edge list, select the HQ-Edge instance.
2. Click the Actions drop-down menu and select Manage.
3. In the HQ-Edge > Settings view, find the Details section.
4. In the Details section, click the Change link.
Option Action
Configure Default Gateway Select the check box.
vNIC Leave External selected.
Gateway IP Type the HQ network gateway address in the text box.
MTU Verify that the MTU is 1500.
Option Action
Configure Firewall default policy
Select the check box.
Default Traffic Policy Select the Accept radio button.
Logging Select the Enable radio button.

52 Lab 6 Deploying a VMware vShield Edge Appliance
5. In the Edit Syslog Servers Configuration panel, configure the syslog server to be used by all instances of HQ-Edge.
6. Click Save.
Task 5: Deploy a vShield Edge Appliance to the HQ Cluster
When deploying a vShield Edge appliance, you must specify the hosting cluster and the datastore. Cluster selection limits by which VXLAN virtual wires can be attached to the appliance.
Student A performs this task. Student B verifies the settings.
1. Use the vertical scroll bar to find the Edge Appliances section at the bottom of the HQ-Edge > Settings page.
2. Click the Add (green plus symbol) icon.
3. In the Add Edge Appliance panel, select the cluster and datastore to host the HQ-Edge appliance.
4. Click Add.
5. Use the vertical scroll bar to move to the top of the page.
6. Monitor the current job status to completion.
The current job status is displayed under the row of buttons, at the top of the page. When the deployment job completes, the current job status disappears.
Option Action
Syslog Server 1 Type the syslog server address in the text box.
Syslog Server 2 Leave blank.
Protocol Leave the default of tcp selected.
Option Action
Cluster/Resource Pool Select HQ Infrastructure from the drop-down menu.
Datastore Select Shared-Datastore from the drop-down menu.

6
Lab 6 Deploying a VMware vShield Edge Appliance 53
Task 6: Add an Internal Interface for the Shared Network Virtual Wire
VXLAN virtual wires can be attached to available vShield Edge appliance network interfaces.
Student B performs this task. Student A verifies the settings.
1. Click the HQ-Edge > Configure button.
2. In the list, select the vnic1 interface item.
3. Click the Edit (pencil) icon.
4. In the Edit Edge Interface panel, perform the following actions.
a. Type Shared Network in the Name text box.
b. For Type, leave the Internal radio button selected.
c. Click the Select link, located right of the Connected To text box.
d. In the Connect Edge to a Network panel, select the Shared Network radio button and click Select.
e. For Connectivity Status, leave the Connected radio button selected.
f. Under Configure Subnets, click the Add (green plus symbol) icon.
g. In the Add Subnet panel, click the Add (green plus symbol) icon to configure the IP address and subnet of the HQ-Edge interface that connects to the Shared Network virtual wire.
h. Use the vertical scroll bar to find the MTU setting and verify that the MTU is set to 1500.
i. Click Save.
Option Action
IP Address Type 192.168.1.1 in the text box and click OK.
Subnet Mask Type 255.255.255.0 in the text box and click Save.

54 Lab 6 Deploying a VMware vShield Edge Appliance
Task 7: Configure Basic Edge Services
You can configure basic services, such as DHCP and DNS, on each deployed vShield Edge appliance.
Student A performs this task. Student B verifies the settings.
Use the following information from the class configuration handout:
• Primary DNS server address ________________________
1. Click the HQ-Edge > Settings button.
2. Locate the DNS Configuration section and click the Change link.
3. In the Change DNS configuration panel, configure the HQ-Edge DNS service parameters.
4. Click OK.
5. At the top of the page, click the DHCP button.
6. In the DHCP Pools section, click the Add (green plus symbol) icon.
7. In the Add DHCP Pool panel, configure a DHCP pool for the Shared Network virtual wire interface.
Option Action
Enable DNS service Select the check box.
DNS Server 1 Type the Primary DNS server address in the text box.
DNS Server 2 Leave blank.
Cache Size Leave the default of 16.
Enable Logging Leave the check box deselected.
Option Action
Auto Configure DNS Select the check box.
Lease never expires Select the check box.
Start IP Type 192.168.1.100 in the text box.
End IP Type 192.168.1.199 in the text box.

6
Lab 6 Deploying a VMware vShield Edge Appliance 55
8. Click the Add button.
9. In the top section, select the Enable logging check box.
10. Click the Enable button to enable the DHCP service.
11. Click the Publish Changes button, near the upper-right corner of the page, in the green bar.
12. Click the blue back-arrow icon.
Task 8: Examine Changes in vSphere
Deployed vShield Edge appliances are accessible in the inventory of the hosting cluster.
Student B performs this task. Student A verifies the settings.
1. In the Firefox window, click the vSphere Web Client tab.
2. In the left pane, click the Hosts and Clusters icon.
3. Click the refresh icon, located left of the logged-in user name at the top of the page.
4. In the inventory tree, select the HQ > HQ Infrastructure > HQ-Edge-0 virtual machine item.
5. In the right pane, click the Summary tab.
6. Use the vertical scroll bar to examine the VM Hardware information and verify the following.
• The appliance was deployed with 1 CPU(s).
• The appliance was deployed with 256MB of memory.
• The appliance has 10 network adapters.
• Network adapter 1 is connected to pg-HQ-External.
• Network adapter 2 is connected to a VXLAN virtual wire port group.
Domain Name Type vclass.local in the text box.
Default Gateway Type 192.168.1.1 in the text box.
Option Action

56 Lab 6 Deploying a VMware vShield Edge Appliance
Task 9: Test Basic Services and Verify External Network Connectivity
When deploying new vShield Edge appliances or configuring new services for the virtual networks, a best practice is to test each feature and verify connectivity.
Student A performs this task. Student B verifies the settings.
Use the following information from the class configuration handout:
• Client administrator user name ________________________
• Standard lab password ________________________
• HQ network gateway address ________________________
1. In the vSphere Hosts and Clusters inventory tree, select the HQ > HQ Application > Web3 virtual machine item.
2. In the center pane, select Open Console from the Actions drop-down menu.
3. If you are prompted to log in to the client machine, perform the following actions.
a. Click the Send Ctrl-Alt-Delete button in the upper-right corner of the page.
b. Log in as the client administrator, using the standard lab password.
4. On the client desktop, double-click the Use-DHCP.bat icon.
5. When prompted, press any key to reconfigure the client to use DHCP.
6. After the operation completes, press any key to close the script window.
7. On the client desktop, double-click the Command Prompt shortcut.
8. In the Command Prompt window, examine the client IP configuration by typing the following command.
ipconfig /all
9. Use the ipconfig command output to verify the following values.
• The client IP address is within the DHCP pool range of 192.168.1.100-192.168.1.199.
• The default gateway IP address is 192.168.1.1.
• The DNS server list includes the IP address 192.168.1.1.
• The DHCP server IP address is 192.168.1.1.
NOTE
You might experience a delay when the first DHCP operation is performed. If the host IP address shown is 0.0.0.0, wait 1 minute, and perform steps 14 and 15 again.

6
Lab 6 Deploying a VMware vShield Edge Appliance 57
10. Test connectivity between the VXLAN virtual wire and the external network by pinging the HQ Production network gateway address.
ping 172.20.11.10
NOTE
The ping test generates responses from the gateway, which is the upstream router. The router has been preconfigured with the necessary static routes to return traffic to the Shared Network virtual wire through the external interface of the deployed vShield Edge appliance.
11. Test DNS resolution and Internet connectivity by pinging the VMware web site.
ping www.vmware.com
12. Close the Command Prompt window.
13. In the Firefox window, close the Web3 virtual machine tab.
14. Click the vShield Manager tab.

58 Lab 6 Deploying a VMware vShield Edge Appliance

7
Lab 7 Transforming IP Packet Addressing by Using NAT Rules 59
Lab 7
Transforming IP Packet Addressing by Using NAT Rules :
Objective: Create DNAT and SNAT rules to establish bidirectional connectivity through an external 1:1 address mapping
In this lab, you will perform the following tasks:
1. Prepare for the Lab
2. Connect a Virtual Wire to a Deployed vShield Edge Appliance
3. Power On the Web1 Virtual Machine and Establish Connectivity to the vShield Edge Appliance
4. Add IP Addresses to the vShield Edge External Interface
5. Create a DNAT Rule to Enable External Access to the Client Server
6. Test Inbound Access Through the DNAT Rule
7. Create an SNAT Rule and Test Outbound Connectivity
Work in teams of two students. Each task identifies student A or student B as being responsible for performing the task, with the other student being responsible for verifying the settings.

60 Lab 7 Transforming IP Packet Addressing by Using NAT Rules
Task 1: Prepare for the Lab
If you are continuing class from the previous lab, skip to the next task.
Student B performs this task. Student A verifies the settings.
Use the following information from the class configuration handout:
• VMware vSphere® administrator user name ________________________
• Standard lab password ________________________
1. On the lab desktop, double-click the Firefox browser shortcut.
2. Click the vSphere Web Client favorite link.
3. Log in to the VMware vSphere® Web Client interface as the vSphere administrator, using the standard lab password.
4. In the vSphere Web Client interface, navigate to vCenter > Hosts and Clusters.
5. Power on the following virtual machines.
• Branch > Branch Application > Web4
• HQ > HQ Application > Web3
6. In the Firefox window, open a new browser tab.
7. Click the vShield Manager favorite link.
8. Log in to the VMware® vShield Manager™ interface as the vSphere administrator, using the standard lab password.
9. In the left pane, expand the Datacenters container and select Datacenter-A.
10. In the right pane, click the Network Virtualization tab.
Task 2: Connect a Virtual Wire to a Deployed vShield Edge Appliance
Each VMware® vShield Edge™ appliance can connect to many different VXLAN virtual wires.
Student B performs this task. Student A verifies the settings.
1. In the edges list, select the HQ-Edge instance.
2. Click the Actions menu and select Manage.
3. Click the HQ-Edge > Configure button.
4. In the list, select the vnic2 interface item.
5. Click the Edit (pencil) icon.

7
Lab 7 Transforming IP Packet Addressing by Using NAT Rules 61
6. In the Edit Edge Interface panel, perform the following actions.
a. Type HQ Network in the Name text box.
b. For Type, leave the Internal radio button selected.
c. Click the Select link located to the right of the Connected To text box.
d. In the Connect Edge to a Network panel, select the HQ Network radio button and click Select.
e. Under Configure Subnets, click the Add (green plus symbol) icon.
f. In the Add Subnet panel, click the Add (green plus symbol) icon to configure the IP address and subnet of the HQ-Edge interface that connects to the HQ Network virtual wire.
g. Use the vertical scroll bar to find the MTU setting and verify that the MTU is set to 1500.
h. Click Save.
Task 3: Power On the Web1 Virtual Machine and Establish Connectivity to the vShield Edge Appliance
Power on a guest virtual machine that is connected to the HQ Network.
Student A performs this task. Student B verifies the settings.
Use the following information from the class configuration handout:
• Client administrator user name ________________________
• Standard lab password ________________________
1. In the Firefox window, click the vSphere Web Client tab.
2. In the left pane, select the HQ > HQ Application > Web1 virtual machine item.
3. In the middle pane, select Power On from the Actions drop-down menu.
4. When the power-on operation completes, select Open Console from the Actions menu.
Option Action
IP Address Type 192.168.20.1 in the IP Address text box and click OK.
Subnet Mask Type 255.255.255.0 in the text box and click Save.

62 Lab 7 Transforming IP Packet Addressing by Using NAT Rules
5. When prompted to log in, perform the following actions.
a. Click the Send Ctrl-Alt-Delete button located in the upper-right corner of the page.
b. Log in as the client administrator, using the standard lab password.
6. On the Web1 desktop, double-click the Local Area Connection shortcut.
7. In the Local Area Connection Status window, click the Properties button.
8. In the Local Area Connection Properties window, select Internet Protocol (TCP/IP) and click the Properties button.
9. In the Internet Protocol (TCP/IP) Properties window, perform the following actions.
a. In Default Gateway address, type 192.168.20.1.
b. In Preferred DNS server address, type 192.168.20.1.
c. Click OK.
10. Close the Local Area Connection Properties window.
11. Close the Local Area Connection Status window.
12. On the Web1 desktop, double-click the Command Prompt shortcut.
13. In the Command Prompt window, verify connectivity to the vShield Edge appliance by typing the following command.
ping 192.168.20.1
14. Verify that the client machine does not have connectivity beyond the edge appliance by pinging the upstream router on the external segment.
ping 172.20.11.10
NOTE
Each ping request times out. The upstream router has not been configured with the static routes necessary to direct response traffic back to the HQ Network virtual wire. This behavior is correct for this lab. DNAT rules will be configured to associate the virtual machine private IP address with an external segment address.
15. Close the Command Prompt window.
16. On the Web1 desktop, double-click the Internet Explorer shortcut.
17. In the Internet Explorer window, examine the Web1 Web page by navigating to http://localhost.
18. Verify that Web page reports a server IP address of 192.168.20.10.
19. Close the Internet Explorer window.

7
Lab 7 Transforming IP Packet Addressing by Using NAT Rules 63
Task 4: Add IP Addresses to the vShield Edge External Interface
The addresses to be transformed by a DNAT rule must be added to the appropriate vShield Edge interface. The vShield Edge appliance performs proxy-ARP operations for each address configured on an interface.
Student B performs this task. Student A verifies the settings.
1. In the Firefox window, click the vShield Manager tab.
2. Click the HQ-Edge > Configure button.
3. In the edge interface list, select the External interface item.
4. Click the Edit (pencil) icon.
5. In the Edit Edge Interface panel, under Configure Subnets, select the 172.20.11.11 IP address item.
6. Click the Edit (pencil) icon.
7. In the Edit Subnet panel, click the Add (green plus symbol) icon to add the IP address to be used for external NAT operations.
8. Click Save to close the Edit Subnet panel.
9. Click Save to close the Edit Edge Interface panel.
10. In the interface list, verify that the following IP addresses are defined for the External interface.
• 172.20.11.11, with an asterisk (*) indicating primary IP address
• 172.20.11.12
Option Action
IP Address Type 172.20.11.12 in the IP Address text box and click OK.

64 Lab 7 Transforming IP Packet Addressing by Using NAT Rules
Task 5: Create a DNAT Rule to Enable External Access to the Client Server
DNAT rules can be defined for any IP address or range of IP addresses that have been configured on an edge network interface.
Student A performs this task. Student B verifies the settings.
1. Click the HQ-Edge > NAT button.
2. Click the Add (green plus symbol) icon and select Add DNAT Rule.
3. In the Add DNAT Rule panel, configure the following settings.
4. Click the Add button.
5. Click the Publish Changes button, located above the upper-right corner of the NAT rule list, in the green bar.
Option Action
Applied On Select External from the drop-down menu.
Original IP/Range Type 172.20.11.12 in the text box.
Protocol Type any in the text box.
Original Port/Range Leave blank.
Translated IP/Range Type the Web1 server IP address of 192.168.20.10 in the text box.
Translated Port/Range Leave blank.
Description Leave blank.
Enabled Select the check box.
Enable logging Select the check box.

7
Lab 7 Transforming IP Packet Addressing by Using NAT Rules 65
Task 6: Test Inbound Access Through the DNAT Rule
A DNAT rule associates one destination address with a different destination address. Solicited response traffic is automatically mapped back through the DNAT rule in reverse. Unsolicited outbound traffic does not traverse a DNAT rule.
Student B performs this task. Student A verifies the settings.
1. In the Firefox window, open a new browser tab.
2. Click the Web1-DNAT favorite link.
NOTE
The Web page hosted on the Web1 virtual machine is displayed.
3. Verify that the browsed URL is 172.20.11.12 and that the responding Web server reports a server IP address of 192.168.20.10 (web1).
4. Close the browser tab.
Task 7: Create an SNAT Rule and Test Outbound Connectivity
An SNAT rule is used to transform packet source addresses. Transformed traffic will traverse the vShield Edge appliance and appear as originating from the new source subnet.
Student A performs this task. Student B verifies the settings.
1. In the Firefox window, click the Web1 tab.
2. On the Web1 desktop, double-click the Command Prompt shortcut.
3. Verify that there is no connectivity beyond the edge device by typing the following command to ping the upstream router.
ping 172.20.11.10
NOTE
The ping requests time out. Routes identifying the HQ Network (192.168.20.0/24) are not defined on the upstream router.
4. In the Firefox window, click the vShield Manager tab.
5. In the HQ-Edge > NAT view, click the Add (green plus symbol) icon and select Add SNAT Rule.

66 Lab 7 Transforming IP Packet Addressing by Using NAT Rules
6. In the Add SNAT Rule panel, configure the following settings.
7. Click the Add button.
8. Click the Publish Changes button, located above the upper-right corner of the NAT rule list, in the green bar.
9. In the Firefox window, click the Web1 tab.
10. Click the Command Prompt window.
11. Verify connectivity beyond the edge device by typing the following command to ping the upstream router.
ping 172.20.11.10
NOTE
Replies are received from the upstream router. The upstream router is replying to the translated IP address. When the client virtual machine sends the ping requests, the source IP address of each ICMP packet is translated to the public/external NAT address defined by the SNAT rule. Effectively, the upstream router is responding to ping requests from the 172.20.11.12 IP address.
12. Close the Command Prompt window.
13. In the Firefox window, close the Web1 tab.
14. Click the vShield Manager tab.
15. Click the blue back-arrow icon.
Option Action
Applied On Select External from the drop-down menu.
Original Source IP/Range Type the Web1 server IP address of 192.168.20.10 in the text box.
Translated Source IP/Range Type 172.20.11.12 in the text box.
Description Leave blank.
Enabled Select the check box.
Enable logging Select the check box.

8
Lab 8 Configuring Firewall Rules 67
Lab 8
Configuring Firewall Rules :
Objective: Create firewall rules to restrict inbound traffic to allow HTTP and FTP while denying all other protocols
In this lab, you will perform the following tasks:
1. Prepare for the Lab
2. Create an IP Address Set for DNAT-Accessible Addresses
3. Create a Firewall Rule to Block All Inbound Traffic to DNAT Addresses
4. Create a Service Group
5. Create a Firewall Rule to Allow Web Protocols to DNAT Addresses
6. Configure Connectivity for a Route-Accessible Web Server
7. Create an IP Address Set to Identify a Host on a Route-Accessible Virtual Wire
8. Change the Existing Rule Scope to Include Additional Hosts
Work in teams of two students. Each task identifies student A or student B as being responsible for performing the task, with the other student being responsible for verifying the settings.

68 Lab 8 Configuring Firewall Rules
Task 1: Prepare for the Lab
If you are continuing class from the previous lab, skip to the next task.
Student B performs this task. Student A verifies the settings.
Use the following information from the class configuration handout:
• VMware vSphere® administrator user name ________________________
• Standard lab password ________________________
1. On the lab desktop, double-click the Firefox browser shortcut.
2. Click the vSphere Web Client favorite link.
3. Log in to the VMware vSphere® Web Client interface as the VMware® vSphere® administrator, using the standard lab password.
4. In the vSphere Web Client interface, navigate to vCenter > Hosts and Clusters.
5. Power on the following virtual machines.
• Branch > Branch Application > Web4
• HQ > HQ Application > Web1
• HQ > HQ Application > Web3
6. In the Firefox window, open a new browser tab.
7. Click the vShield Manager favorite link.
8. Log in to the VMware® vShield Manager™ interface as the vSphere administrator, using the standard lab password.
9. In the left pane, expand the Datacenters container and select Datacenter-A.
10. In the right pane, click the Network Virtualization tab.
Task 2: Create an IP Address Set for DNAT-Accessible Addresses
An IP address set identifies the source or destination addresses to be used in a firewall rule.
Student B performs this task. Student A verifies the settings.
1. On the Network Virtualization tab, select the HQ-Edge item.
2. Click the Actions drop-down menu and select Manage.
3. Click the HQ-Edge > Configure button.
4. Click the Grouping Objects link.
5. Click the Add (green plus symbol) icon and select IP Addresses.

8
Lab 8 Configuring Firewall Rules 69
6. In the Add IP Addresses panel, configure the DNAT-accessible address set.
7. Click OK.
Task 3: Create a Firewall Rule to Block All Inbound Traffic to DNAT Addresses
When defining firewall rules for hosts that are accessible through DNAT rules, the rule must specify the DNAT external addresses and not the internal host addresses.
Student A performs this task. Student B verifies the settings.
1. Click the HQ-Edge > Firewall button.
2. Click the Add (green plus symbol) icon.
A new rule highlighted in blue is added to the rules list.
3. Configure the new firewall rule by performing the following actions.
Use the horizontal scroll bar to reposition the display as each column is configured.
a. Point to the Name cell and click the plus symbol icon.
b. In the Rule Name panel, type Deny Inbound and click OK.
c. Point to the Destination cell and click the plus symbol icon.
d. In the input panel, select the DNAT-addresses check box and click OK.
e. Point to the Action cell and click the plus symbol icon.
f. In the input panel, select the Deny and Log radio buttons and click OK.
4. Click the Publish button, located above the upper-right corner of the rules list, in the green bar.
5. In the Firefox window, open a new tab.
6. Click the Web1-DNAT favorite link.
7. If the Web page hosted by the Web1 server is displayed, click the page refresh icon to flush the cache and force the page to reload.
8. Verify that the Web page does not load and close the browser tab.
Option Action
Name Type DNAT-addresses in the text box.
Description Leave blank.
IP Addresses Type 172.20.11.12 in the text box.

70 Lab 8 Configuring Firewall Rules
Task 4: Create a Service Group
A service group is a collection of network services that are applied to a single firewall rule.
Student B performs this task. Student A verifies the settings.
1. In the Firefox window, click the vShield Manager tab.
2. Click the HQ-Edge > Configure button.
3. Click the Services link.
4. Click the Add (green plus symbol) icon and select Service Group.
5. In the Add Service Group panel, configure the Allowed-web-protocols service group settings.
a. Type Allowed-web-protocols in the Name text box.
b. Leave the Description text box blank.
c. Click the Name column heading to sort the list by name.
d. Scroll down to locate the FTP service.
e. Select the FTP service check box.
f. Scroll down to locate the HTTP service.
g. Select the HTTP service check box.
6. Click OK.
Task 5: Create a Firewall Rule to Allow Web Protocols to DNAT Addresses
Using rule precedence, firewall rules can be sequenced to handle complex conditions.
Student A performs this task. Student B verifies the settings.
1. Click the HQ-Edge > Firewall button.
2. Click the Add (green plus symbol) icon.
A new rule is added to the rules list, highlighted in blue.
3. Configure the new firewall rule by performing the following actions.
Use the horizontal scroll bar to reposition the display as each column is configured.
a. Point to the Name cell and click the plus symbol icon.
b. In the Rule Name panel, type Allowed Inbound Web and click OK.
c. Point to the Destination cell and click the plus symbol icon.

8
Lab 8 Configuring Firewall Rules 71
d. In the input panel, select the DNAT-addresses check box and click OK.
e. Point to the Service cell and click the plus symbol icon.
f. In the input panel, select the Allowed-web-protocols check box and click OK.
g. Point to the Action cell and click the plus symbol icon.
h. In the input panel, select the Log radio buttons and click OK.
4. Use the Move Rule Up and Move Rule Down icons to move the Allowed Inbound Web rule so that it precedes the Deny Inbound rule, if needed.
5. Click the Publish button, located above the upper-right corner of the rules list, in the green bar.
6. In the Firefox window, open a new browser tab.
7. Click the Web1-DNAT favorite link.
8. After the Web page is displayed, close the browser tab.
Task 6: Configure Connectivity for a Route-Accessible Web Server
In the lab environment, the upstream router has been configured with a static route for the Shared Network virtual wire. The HQ and Branch networks are not accessible through static routes.
Student B performs this task. Student A verifies the settings.
Use the following information from the class configuration handout:
• Client administrator user name ________________________
• Standard lab password ________________________
1. In the Firefox window, click the vSphere Web Client tab.
2. In the Hosts and Clusters inventory panel, select the Branch > Branch Application > Web4 virtual machine item.
3. In the center pane, select Open Console from the Actions drop-down menu.
4. If prompted to log in to the Web4 virtual machine, perform the following actions.
a. Click the Send Ctrl-Alt-Delete button in the upper-left corner of the console page.
b. Log in as the client administrator, using the standard lab password.
5. On the Web4 desktop, double-click the Use-Static.bat icon.
6. When prompted, press any key to continue.
The script executes a series of commands to establish full network connectivity.

72 Lab 8 Configuring Firewall Rules
7. Use the script output to verify the following configuration values.
• The client IP address is 192.168.1.200.
• The default gateway is 192.168.1.1.
• The DNS server list includes 192.168.1.1.
8. Close the Command Prompt window.
9. Close the Web4 browser tab.
Task 7: Create an IP Address Set to Identify a Host on a Route-Accessible Virtual Wire
Additional address sets can be added to existing firewall rules to broaden the source and destination scopes.
Student A performs this task. Student B verifies the settings.
1. In the Firefox window, click the vShield Manager tab.
2. Click the HQ-Edge > Configure button.
3. Click the Grouping Objects link.
4. Click the Add (green plus symbol) icon and select IP Addresses.
5. In the Add IP Addresses panel, configure the Route-accessible-hosts address set.
6. Click OK.
Option Action
Name Type Route-accessible-hosts in the text box.
Description Leave blank.
IP Addresses Type 192.168.1.200 in the text box.

8
Lab 8 Configuring Firewall Rules 73
Task 8: Change the Existing Rule Scope to Include Additional Hosts
Additional address sets can be added to existing firewall rules to broaden the source and destination scope.
Student B performs this task. Student A verifies the settings.
1. Click the HQ-Edge > Firewall button.
2. In the firewall rules list, select the Deny Inbound rule.
3. Point to the Destination cell and click the plus symbol icon.
4. In the input panel, select the Route-accessible-hosts check box and click OK.
5. Click the Publish button, located above the upper-right corner of the rules list, in the green bar.
6. In the Firefox window, open a new browser tab.
7. Click the Web4-Routed favorite link.
8. Verify that the Web page cannot be loaded and close the browser tab.
9. In the firewall rules list, select the Allowed Inbound Web rule.
10. Point to the Destination cell and click the plus symbol icon.
11. In the input panel, select the Route-accessible-hosts check box and click OK.
12. Click the Publish button, located above the upper-right corner of the rules list, in the green bar.
13. In the Firefox window, open a new browser tab.
14. Click the Web4-Routed favorite link.
15. After the Web4 Web page is displayed, close the browser tab.
16. In the vShield Manager interface, click the blue back-arrow button.

74 Lab 8 Configuring Firewall Rules

9
Lab 9 Configuring an IPsec Tunnel 75
Lab 9
Configuring an IPsec Tunnel :
Objective: Configure an IPsec VPN tunnel to enable network communication between virtual wires created on different clusters
In this lab, you will perform the following tasks:
1. Prepare for the Lab
2. Create a Port Group for External Access
3. Create an Edge for the Branch Network Virtual Wire
4. Deploy an Edge Appliance to the Branch Cluster
5. Add an Internal Interface for the Branch Virtual Wire
6. Configure an IPsec Tunnel Endpoint on the Branch Cluster Edge Appliance
7. Configure an IPsec Tunnel Endpoint on the HQ Cluster Edge Appliance
8. Test IPsec Tunnel Connectivity
9. Examine the Channel and Tunnel Status
Work in teams of two students. Each task identifies student A or student B as being responsible for performing the task, with the other student being responsible for verifying the settings.

76 Lab 9 Configuring an IPsec Tunnel
Task 1: Prepare for the Lab
If you are continuing class from the previous lab, skip to the next task.
Student A performs this task. Student B verifies the settings.
Use the following information from the class configuration handout:
• VMware vSphere® administrator user name ________________________
• Standard lab password ________________________
1. On the lab desktop, double-click the Firefox browser shortcut.
2. Click the vSphere Web Client favorite link.
3. Log in to the VMware vSphere® Web Client interface as the vSphere administrator, using the standard lab password.
4. In the vSphere Web Client interface, navigate to vCenter > Hosts and Clusters.
5. Power on the following virtual machines.
• Branch > Branch Application > Web4
• HQ > HQ Application > Web1
• HQ > HQ Application > Web3
6. In the Firefox window, open a new browser tab.
7. Click the vShield Manager favorite link.
8. Log in to the VMware® vShield Manager™ interface as the vSphere administrator, using the standard lab password.
9. In the left pane, expand the Datacenters container and select Datacenter-A.
10. In the right pane, click the Network Virtualization tab.
Task 2: Create a Port Group for External Access
A port group that has not been allocated for VXLAN virtual wires must be available to provide external network access to each VMware® vShield Edge™ uplink interface.
Student A performs this task. Student B verifies the settings.
1. In the Firefox window, click the vSphere Web Client tab.
2. In the left pane, click the Networking icon.
3. Select the dvs-Branch-Production distributed switch item.

9
Lab 9 Configuring an IPsec Tunnel 77
4. In the center pane, select New Distributed Port Group from the Actions drop-down menu.
5. In the New Distributed Port Group panel, type pg-Branch-External in the Name text box and click Next.
6. Under Configure settings, click Next to accept all default configuration values.
7. Under Ready to complete, click Finish.
Task 3: Create an Edge for the Branch Network Virtual Wire
A vShield Edge is first defined as an appliance configuration that includes up to 10 network interfaces.
Student B performs this task. Student A verifies the settings.
Use the following information from the class configuration handout:
• vSphere administrator user name ________________________
• Standard lab password ________________________
• Branch network gateway address ________________________
1. In the Firefox window, click the vShield Manager tab.
2. Above the edge list, click the Add (green plus symbol) icon.
3. In the Add Edge panel, under Name & Description, provide the following Branch-Edge settings.
4. Click Next.
Option Action
Name Type Branch-Edge.
Hostname Leave blank.
Description Leave blank.
Tenant Leave blank.
Enable HA Leave deselected.

78 Lab 9 Configuring an IPsec Tunnel
5. Under CLI Credentials, provide the following SSH access settings.
6. Click Next.
7. Under Edge Appliances, click Next.
You deploy an appliance in another task.
8. Under Interfaces, click the Add (green plus symbol) icon.
9. In the Add Edge Interface panel, perform the following actions.
a. Type External in the Name text box.
b. For type, leave the Uplink radio button selected.
c. Select pg-Branch-External from the Connected To drop-down menu.
d. For Connectivity Status, leave the Connected radio button selected.
e. Under Configure Subnets, click the Add (green plus symbol) icon.
f. In the Add Subnet panel, configure the IP address and subnet for the Branch-Edge external interface.
g. Use the vertical scroll bar to find the MTU setting and verify that the MTU is set to 1500.
h. Click the Add button.
Option Action
User Name Keep the default of admin.
Password Type the standard lab password.
Enable SSH access Select the check box.
Option Action
IP Address Click the Add (green plus symbol).
Type 172.20.110.11 in the text box.
Click OK.
Subnet Mask Type 255.255.255.0 in the text box.
Click Save.

9
Lab 9 Configuring an IPsec Tunnel 79
10. Click Next.
11. Under Default Gateway, configure the next hop settings for the Branch-Edge external interface.
12. Click Next.
13. Under Firewall & HA, provide the following default policy settings.
14. Click Next.
15. Under Summary, click Finish.
Option Action
Configure Default Gateway Select the check box.
vNIC Leave External selected.
Gateway IP Type the Branch production network gateway address in the text box.
MTU Verify that the MTU is 1500.
Option Action
Configure Firewall default policy Select the check box.
Default Traffic Policy Select the Accept radio button.
Logging Select the Enable check box.

80 Lab 9 Configuring an IPsec Tunnel
Task 4: Deploy an Edge Appliance to the Branch Cluster
When a vShield Edge appliance is deployed, the hosting cluster and the datastore must be specified. Cluster selection limits which VXLAN virtual wires can be attached to the appliance.
Student A performs this task. Student B verifies the settings.
1. In the edge list, select the Branch-Edge instance.
2. Click the Actions drop-down menu, and select Manage.
3. Use the vertical scroll bar to find the Edge Appliances section at the bottom of the settings page.
4. Under Edge Appliances, click the Add (green plus symbol) icon.
5. In the Add Edge Appliance panel, select the cluster and datastore that will host the Branch-Edge appliance.
6. Click Add.
7. Use the vertical scroll bar to move to the top of the settings page.
8. Monitor the current job status to completion.
Task 5: Add an Internal Interface for the Branch Virtual Wire
After VXLAN virtual wires are deployed to a specific cluster, they can be attached to available vShield Edge appliance network interfaces.
Student B performs this task. Student A verifies the settings.
1. Click the Branch-Edge > Configure button.
2. In the interface list, select the vnic1 interface item.
3. Click the Edit (pencil) icon.
4. In the Edit Edge Interface panel, perform the following actions.
a. Type Branch Network in the Name text box.
b. For Type, leave the Internal radio button selected.
c. Click the Select link, located to the right of the Connected To text box.
Option Action
Cluster/Resource Pool Select Branch Infrastructure from the drop-down menu.
Datastore Select Shared-Datastore from the drop-down menu.

9
Lab 9 Configuring an IPsec Tunnel 81
d. In the Connect Edge to a Network panel, select the Branch Network radio button and click Select.
e. For Connectivity Status, leave the Connected radio button selected.
f. Under Configure Subnets, click the Add (green plus symbol) icon.
g. In the Add Subnet panel, configure the IP address and subnet for the Branch-Edge interface that connects to the Branch Network virtual wire.
h. Use the vertical scroll bar to find the MTU setting and verify that the MTU is set to 1500.
i. Click Save.
Task 6: Configure an IPsec Tunnel Endpoint on the Branch Cluster Edge Appliance
An IPsec VPN tunnel is configured between two participating vShield Edge appliances, also called peers. Each participating appliance must be configured separately.
Student A performs this task. Student B verifies the settings.
1. Click the Branch-Edge > VPN button.
2. Below the function buttons, verify that the IPSec VPN link is selected.
3. In the IPSec VPN tunnel list, click the Add (green plus symbol) icon.
4. In the Add IPSec VPN panel, configure the Branch-Edge appliance as a tunnel peer.
Option Action
IP Address Click the Add (green plus symbol) icon.
Type 192.168.30.1 in the IP Address text box.
Click OK.
Subnet Mask Type 255.255.255.0 in the text box.
Click Save.
Option Action
Name Type HQ-Branch Tunnel in the text box.
Local Id Type Branch in the text box.

82 Lab 9 Configuring an IPsec Tunnel
5. Click OK.
6. Click the Enable button to enable the IPsec VPN service.
7. Click the Publish Changes button, located near the upper-right corner of the page, in the green bar.
Task 7: Configure an IPsec Tunnel Endpoint on the HQ Cluster Edge Appliance
An IPsec VPN tunnel is created between two participating vShield Edge appliances called peers. Each participating appliance must be configured separately, with the Local and Peer information exchanged.
Student B performs this task. Student A verifies the settings.
1. Click the blue back-arrow icon.
2. In the edge list, select the HQ-Edge item.
3. Click the Actions menu and select Manage.
4. Click the HQ-Edge > VPN button.
Local Endpoint Type 172.20.110.11 in the text box.
Local Subnets Type 192.168.30.0/24 in the text box.
Peer Id Type HQ in the text box.
Peer Endpoint Type 172.20.11.11 in the text box.
Peer Subnets Type 192.168.20.0/24 in the text box.
Encryption Algorithm Leave AES selected.
Authentication Leave PSK selected.
Pre-Shared Key Type vmware1! in the text box.
Diffie-Hellman Group Leave DH2 selected.
MTU Leave the default of 1500.
Enable perfect forward secrecy (PFS) Leave the check box selected.
Option Action

9
Lab 9 Configuring an IPsec Tunnel 83
5. In the IPSec VPN tunnels list, click the Add (green plus symbol) icon.
6. In the Add IPSec VPN panel, configure the HQ-Edge appliance as a tunnel peer.
7. Click OK.
8. Click the Enable button to enable the IPsec VPN service.
9. Click the Publish Changes button, located near the upper-right corner of the page, in the green bar.
Option Action
Name Type HQ-Branch Tunnel in the text box.
Local Id Type HQ in the text box.
Local Endpoint Type 172.20.11.11 in the text box.
Local Subnets Type 192.168.20.0/24 in the text box.
Peer Id Type Branch in the text box.
Peer Endpoint Type 172.20.110.11 in the text box.
Peer Subnets Type 192.168.30.0/24 in the text box.
Encryption Algorithm Leave AES selected.
Authentication Leave PSK selected.
Pre-Shared Key Type vmware1! in the text box.
Diffie-Hellman Group Leave DH2 selected.
MTU Leave the default of 1500.
Enable perfect forward secrecy (PFS) Leave the check box selected.

84 Lab 9 Configuring an IPsec Tunnel
Task 8: Test IPsec Tunnel Connectivity
After an IPsec tunnel is configured on each peer, it is automatically established.
Student A performs this task. Student B verifies the settings.
Use the following information from the class configuration handout:
• Client administrator user name ________________________
• Standard lab password ________________________
1. In the Firefox window, select the vSphere Web Client tab.
2. In the left panel, click the Hosts and Clusters icon.
3. In the inventory tree, select the Branch > Branch Application > Web5 virtual machine item.
4. In the center pane, select Power On from the Actions drop-down menu.
5. After the power operation completes, select Open Console from the Actions drop-down menu.
6. When prompted to log in, click the Send Ctrl-Alt-Delete button in the upper-right corner of the page.
7. Log in as the client administrator, using the standard lab password.
8. On the client desktop, double-click the Command Prompt shortcut.
9. In the Command Prompt window, examine the client IP settings by executing the following command.
ipconfig /all
10. Use the ipconfig output to verify the following.
• The client IP address is 192.168.30.10.
• The client subnet mask is 255.255.255.0.
• The default gateway is 192.168.30.1, the Branch edge appliance.
11. Test tunnel connectivity by typing the following command to ping a virtual machine attached to the HQ Network virtual wire.
ping 192.168.20.10
12. Close the Command Prompt window.
13. On the client desktop, double-click the Internet Explorer shortcut.
14. In Internet Explorer, browse to the Web page hosted by the HQ Network VM.
http://192.168.20.10

9
Lab 9 Configuring an IPsec Tunnel 85
15. Verify that the Web page reports the same address as browsed.
16. Close the Internet Explorer window.
17. In the Firefox window, close the Web5 tab.
Task 9: Examine the Channel and Tunnel Status
For each defined tunnel, the status of the tunnel and channel can be determined by examining the IPsec tunnel configuration for each participating endpoint.
Student B performs this task. Student A verifies the settings.
1. In the Firefox window, click the vShield Manager tab.
2. Click the blue back-arrow icon.
3. In the edge list, select the Branch-Edge item.
4. Click the Actions drop-down menu and select Manage.
5. Click the Branch-Edge > VPN button.
6. Wait for the page refresh to occur.
The pointer changes from a clock icon to the standard pointer when the refresh is complete.
7. For the HQ-Branch Tunnel item, verify the following.
• The Channel Status field contains a green check mark.
• The Tunnel Status field shows 1 UP 0 DOWN.
8. Click the blue back-arrow button.

86 Lab 9 Configuring an IPsec Tunnel

10
Lab 10 Configuring SSL VPN-Plus 87
Lab 10
Configuring SSL VPN-Plus :
Objective: Configure SSL-VPN to enable private network access
In this lab, you will perform the following tasks:
1. Prepare for the Lab
2. Configure SSL VPN-Plus Server Settings
3. Configure a Local Authentication Server and a Local User
4. Enable SSL VPN-Plus and Test Portal Access
5. Configure an IP Pool and Private Networks
6. Create and Install an Installation Package
7. Test Network Access by Using the SSL VPN-Plus Client Application
Work in teams of two students. Each task identifies student A or student B as being responsible for performing the task, with the other student being responsible for verifying the settings.

88 Lab 10 Configuring SSL VPN-Plus
Task 1: Prepare for the Lab
If you are continuing class from the previous lab, skip to the next task.
Student A performs this task. Student B verifies the settings.
Use the following information from the class configuration handout:
• VMware vSphere® administrator user name ________________________
• Standard lab password ________________________
1. On the lab desktop, double-click the Firefox browser shortcut.
2. Click the vSphere Web Client favorite link.
3. Log in to the VMware vSphere® Web Client interface as the vSphere administrator, using the standard lab password.
4. In the vSphere Web Client interface, navigate to vCenter > Hosts and Clusters.
5. Power on the following virtual machines.
• Branch > Branch Application > Web4
• Branch > Branch Application > Web5
• HQ > HQ Application > Web1
• HQ > HQ Application > Web3
6. In the Firefox window, open a new browser tab.
7. Click the vShield Manager favorite link.
8. Log in to the VMware® vShield Manager™ interface as the vSphere administrator, using the standard lab password.
9. In the left pane, expand the Datacenters container and select Datacenter-A.
10. In the right pane, click the Network Virtualization tab.
Task 2: Configure SSL VPN-Plus Server Settings
The IP address used by SSL VPN-Plus must be configured on the VMware® vShield Edge™ external interface, and can be the primary or any secondary address.
Student A performs this task. Student B verifies the settings.
1. In the edge list, select the HQ-Edge item.
2. Click the Actions menu and select Manage.
3. Click the HQ-Edge > VPN button.

10
Lab 10 Configuring SSL VPN-Plus 89
4. Click the SSL VPN-Plus link.
5. In configuration categories list, click Server Settings.
6. Click the Change button located on the right side of the page.
7. In the Change Server Settings panel, configure the HQ-Edge external IP address as the tunnel endpoint.
8. Click OK and wait for the update to complete.
Task 3: Configure a Local Authentication Server and a Local User
SSL VPN-Plus supports several authentication methods. For this lab, you will be configuring a local authentication server and a local user.
Student B performs this task. Student A verifies the settings.
1. In the configuration categories list, click Authentication.
2. Click the Add (green plus symbol) icon.
3. In the Add Server panel, configure a local authentication server.
Option Action
IP Address Leave 172.20.11.11 (Primary) selected.
Port Leave the default of 443.
Cipher List Leave RC4-MD5 selected.
Server Certificate Leave the Use Default Certificate check box selected.
Option Action
Type Select Local from the drop-down menu.
Password Policy Leave the check box selected.
Password Length Leave the defaults of 1 To 63.
Minimum no. of alphabets Type 6 in the text box.
Minimum no. of Digits Leave blank.
Minimum no. of special characters Leave blank.

90 Lab 10 Configuring SSL VPN-Plus
4. Click OK.
5. In the configuration categories list, click Users.
6. Click the Add (green plus symbol) icon.
7. In the Add User panel, configure a new local user account.
8. Click OK.
Password should not contain user ID Leave the check box deselected.
Password expires in Leave the default of 30 days.
Expiry notification in Leave the default of 25 days.
Account Lockout Policy Deselect the check box.
Status Leave the Enabled radio button selected.
Use this server for secondary authentication Leave the check box deselected.
Option Action
User ID Type vpnuser in the text box.
Password Type vmware1! in the text box.
Re-type Password Type vmware1! in the text box.
First Name Leave blank.
Last Name Leave blank.
Description Leave blank.
Password never expires Select the check box.
Allow change password Leave the check box selected.
Change password on next login Leave the check box deselected.
Status Leave the Enabled radio button selected.
Option Action

10
Lab 10 Configuring SSL VPN-Plus 91
Task 4: Enable SSL VPN-Plus and Test Portal Access
SSL VPN-Plus portal access can be tested after the server settings and authentication are configured. Student A performs this task. Student B verifies the settings.
1. In the configuration categories list, click Dashboard.
2. In the Status box, click the Enable button.
3. When prompted to enable the service, click Yes and wait for the update to complete.
4. In the Firefox window, open a new browser tab.
5. Click the SSL VPN-Plus shortcut link.
6. Click the I Understand the Risks link.
7. Click the Add Exception button.
8. In the Add Security Exception dialog, click the Confirm Security Exception button.
9. When prompted to log in, type the user name and password of the local user account created in the preceding task.
• User name: vpnuser
• Password: vmware1!
10. Verify that the following tab appears in the upper-left corner of the SSL VPN-Plus Web portal under the branding graphic.
• Tools
11. Click the Logout link, located in the upper-right corner of the Web portal page, in the black bar.
12. When prompted, click OK.
13. Close the browser tab.
Task 5: Configure an IP Pool and Private Networks
Each SSL VPN-Plus client is assigned an IP address from a virtual subnet and is granted access to specific private subnets.
Student B performs this task. Student A verifies the settings.
1. In the configuration categories list, click IP Pool.
2. Click the Add (green plus symbol) icon.
3. In the Add IP Pool panel, configure the virtual subnet used by SSL VPN-Plus clients to access internal resources.

92 Lab 10 Configuring SSL VPN-Plus
4. Click OK.
5. In the configuration categories list, click Private Networks.
6. Click the Add (green plus symbol) icon.
7. In the Add Private Network panel, add the HQ Network virtual wire as a subnet accessible to SSL VPN-Plus clients.
8. Click OK.
Option Action
IP Range Type 192.168.200.2 in the first text box.
Type 192.168.200.254 in the second text box.
Netmask Type 255.255.255.0 in the text box.
Gateway Type 192.168.200.1 in the text box.
Description Leave blank.
Status Leave the Enabled radio button selected.
Primary DNS Leave blank.
Secondary DNS Leave blank.
DNS Suffix Leave blank.
WINS Server Leave blank.
Option Action
Network Type 192.168.20.0 in the text box.
Netmask Type 255.255.255.0 in the text box.
Description Leave blank.
Send Traffic Leave the Over Tunnel radio button selected.
Enable TCP Optimization Leave the check box selected.
Ports Leave blank.
Status Leave the Enabled radio button selected.

10
Lab 10 Configuring SSL VPN-Plus 93
Task 6: Create and Install an Installation Package
Installation packages are presented to users when logged in to the SSL VPN-Plus Web portal.
Student A performs this task. Student B verifies the settings.
1. In the configuration categories list, click Installation Package.
2. Click the Add (green plus symbol) icon.
3. In the Add Installation Package panel, configure a basic installation package.
4. Click OK and wait for the update to complete.
5. In the Firefox window, open a new browser tab.
6. Click the SSL VPN-Plus favorite link.
7. When prompted, log in by using the VPN user credentials.
• Username: vpnuser
• Password: vmware1!
Option Action
Profile Name Type Basic Installation Package in the text box.
Gateway Type 172.20.11.11 in the text box.
Port Leave the default of 443, and click OK.
Create installation package for Leave the Windows check box selected.
Description Leave blank.
Status Leave the Enabled radio button selected.
Installation Parameters for Windows
Select the following check boxes.
• Allow remember password
• Enable silent mode installation
• Create desktop icon

94 Lab 10 Configuring SSL VPN-Plus
8. Verify that the following tabs appear in the upper-left corner of the SSL VPN-Plus Web portal under the branding graphic.
• Full Access
• Tools
9. On the Full Access tab, click the Basic Installation Package link.
A new browser window opens.
10. Click the Please click here to start the installation link.
11. When prompted, click Save File.
12. When the download completes, close the installation browser window.
13. Minimize the Firefox window.
14. On your workspace desktop, double-click the VMware_index.html-Setup.exe icon.
15. When prompted, click Run.
16. Restore the Firefox window.
17. In the SSL VPN-Plus portal, click the Logout link.
18. When prompted, click OK.
19. Close the SSL VPN-Plus tab.
Task 7: Test Network Access by Using the SSL VPN-Plus Client Application
When the SSL VPN-Plus client connects, an IP address assignment occurs and the client receives a list of subnets accessible through the tunnel. Student B performs this task. Student A verifies the settings.
1. Minimize the Firefox window.
2. On the lab desktop, double-click the Network Connections shortcut.
3. Verify that a disconnected network adapter named Local Area Connection is present in the network adapters list and that the description begins with VMware SSL VPN-Plus Client.
4. Close the Network Connections window.
5. On your lab desktop, double-click the VMware Tray shortcut.
The VMware Tray shortcut launches the SSL VPN-Plus client application.
6. In the SSL VPN-Plus Client - Login window, click Login.

10
Lab 10 Configuring SSL VPN-Plus 95
7. When prompted to log in, perform the following actions.
a. Type vpnuser in the User Name text box.
b. Type vmware1! in the Password text box.
c. Select the Remember password check box.
d. Click OK.
8. Click OK to dismiss the connection established message.
9. In the Windows system tray, on the right side of the task bar, right-click the SSL VPN-Plus Client icon and select Statistics > Connection Information.
10. In the SSL VPN-Plus Client - Statistics window, click the Advanced tab and verify the following.
• The Gateway IP address and port is 172.20.11.11:443.
• The Tunnel mode is Split Tunnel.
• The private subnets are 192.168.20.0/255.255.255.0.
• No subnets have been excluded.
• The Virtual IP assigned to the adapter is in the range 192.168.200.2 - 192.168.200.254.
11. Close the SSL VPN-Plus Client - Statistics window.
12. Restore the Firefox window.
13. Open a new browser tab and browse the following URL.
http://192.168.20.10
14. Verify that the Web page reports the same IP address as browsed.
15. In the Windows tray, right-click the SSL VPN-Plus Client icon and select Exit.
16. When prompted, click Yes.
17. In the Firefox window, with the index tab selected, click the page refresh icon.
18. Verify that the Web page can no longer be loaded.
19. Close the browser tab.
20. In the vShield Manager interface, click the blue back-arrow button.

96 Lab 10 Configuring SSL VPN-Plus

11
Lab 11 Configuring vShield Edge Load Balancing 97
Lab 11
Configuring vShield Edge Load Balancing :
Objective: Configure load balancing to distribute HTTP load among two or more Web servers
In this lab, you will perform the following tasks:
1. Prepare for the Lab
2. Add an External Interface IP for Load-Balancing Use
3. Configure a Load-Balancing Pool
4. Configure a Load-Balancing Virtual Server
5. Test Round-Robin Load Balancing
Work in teams of two students. Each task identifies student A or student B as being responsible for performing the task, with the other student being responsible for verifying the settings.

98 Lab 11 Configuring vShield Edge Load Balancing
Task 1: Prepare for the Lab
If you are continuing class from the previous lab, skip to the next task.
Student A performs this task. Student B verifies the settings.
Use the following information from the class configuration handout:
• VMware vSphere® administrator user name ________________________
• Standard lab password ________________________
1. On the lab desktop, double-click the Firefox browser shortcut.
2. Click the vSphere Web Client favorite link.
3. Log in to the VMware vSphere® Web Client interface as the vSphere administrator, using the standard lab password.
4. In the vSphere Web Client interface, navigate to vCenter > Hosts and Clusters.
5. Power on the following virtual machines.
• Branch > Branch Application > Web4
• Branch > Branch Application > Web5
• HQ > HQ Application > Web1
• HQ > HQ Application > Web3
6. In the Firefox window, open a new browser tab.
7. Click the vShield Manager favorite link.
8. Log in to the VMware® vShield Manager™ interface as the vSphere administrator, using the standard lab password.
9. In the left pane, expand the Datacenters container and select Datacenter-A.
10. In the right pane, click the Network Virtualization tab.
Task 2: Add an External Interface IP for Load-Balancing Use
Student A performs this task. Student B verifies the settings.
1. In the edge list, select the HQ-Edge item.
2. Click the Actions menu and select Manage.
3. Click the HQ-Edge > Configure button.
4. In the interface list, select the External interface item.
5. Click the Edit (pencil) icon.

11
Lab 11 Configuring vShield Edge Load Balancing 99
6. In the Edit Edge Interface panel, perform the following actions.
a. Under Configure Subnets, select the existing row.
b. Click the Edit (pencil) icon.
c. In the Edit Subnet panel, click the Add (green plus symbol) icon to add the IP address to be used by the load-balancing virtual server.
d. Click Save to close the Edit Subnet panel.
e. Click Save to close the Edit Edge Interface panel.
Task 3: Configure a Load-Balancing Pool
A load balancing pool identifies the hosts and the services to be associated with a virtual server.
Student B performs this task. Student A verifies the settings.
1. Click the HQ-Edge > Load Balancer button.
2. Verify that the Pools link is selected.
3. Click the Add (green plus symbol) icon.
4. In the Add Pool panel, perform the following actions.
a. Type WebPool in the Name text box, and click Next.
b. Under Services, configure HTTP load-balancing parameters.
c. Click Next.
d. Under Health Check, click Next to accept all default configuration values.
Option Action
IP Address Type 172.20.11.13 in the IP Address text box and click OK.
Option Action
HTTP Service Select the HTTP Enabled check box.
HTTP Balancing Method Leave ROUND_ROBIN selected.
HTTP Port Leave the default of 80.

100 Lab 11 Configuring vShield Edge Load Balancing
e. Under Members, click the Add (green plus symbol) icon.
f. In the Add member panel, add the Web1 server IP address to the round-robin pool.
g. Click the Add button.
h. Click the Add (green plus symbol) icon to add a second member.
i. In the Add member panel, add the Web2 server IP address to the round-robin pool.
j. Click the Add button.
k. Click Next.
l. Under Ready To Complete, click Finish.
5. Click the Enable button to enable the Load Balancer service.
6. Click the Publish Changes button located near the upper-right corner of the page, in the green bar.
Option Action
IP Address Type 192.168.20.10 in the text box. This is the Web1 IP address on the HQ Network virtual wire.
Weight Leave the default of 1.
HTTP Port Leave the default of 80.
HTTP Monitor Port Leave the default of 80.
Option Action
IP Address Type 192.168.20.11 in the text box. This is the Web2 IP address on the HQ Network virtual wire.
Weight Type 2 in the text box.
HTTP Port Leave the default of 80.
HTTP Monitor Port Leave the default of 80.

11
Lab 11 Configuring vShield Edge Load Balancing 101
Task 4: Configure a Load-Balancing Virtual Server
A virtual server provides a single point of access to pool hosts. In this lab, you configure the virtual server without persistence so that basic round-robin operations can be more readily observed.
Student A performs this task. Student B verifies the settings.
1. Click the Load Balancer > Virtual Servers link.
2. Click the Add (green plus symbol) icon.
3. In the Add Virtual Server panel, configure the load-balancing virtual server parameters.
4. Click the Add button.
5. Click the Publish Changes button, located near the upper-right corner of the page, in the green bar.
Task 5: Test Round-Robin Load Balancing
Student B performs this task. Student A verifies the settings.
1. In the Firefox window, click the vSphere Web Client tab.
2. In the Hosts and Clusters inventory pane, select the HQ > HQ Application > Web2 virtual machine item.
3. In the center pane, select Power On from the Actions drop-down menu, and wait for the operation to complete.
Option Action
Name Type VirtualServer in the text box.
Description Leave blank.
IP Address Type 172.20.11.13 in the text box.
Existing Pool Leave WebPool selected.
HTTP Service Select the Enable check box.
HTTP Persistence Method Select None from the drop-down menu.
Enabled Leave the check box selected.
Enable logging Select the check box.

102 Lab 11 Configuring vShield Edge Load Balancing
4. In the center pane, select Open Console from the Actions drop-down menu.
5. Monitor the virtual machine startup. When you are prompted to log in, close the Web2 browser tab.
6. In the Firefox window, open a new browser tab.
7. Click the Round Robin favorite link.
8. After the Web1 Web page is displayed, perform the following actions to verify round-robin operation.
a. In the Firefox window, click the page refresh icon, located to the right of the URL text box.
b. Note the server IP address presented by the Web page.
c. Repeat steps a and b several times, observing the Web page changes.
9. Close the browser tab.
10. In the vShield Manager interface, click the blue back-arrow icon.

12
Lab 12 Configuring vShield Edge High Availability 103
Lab 12
Configuring vShield Edge High Availability :
Objective: Configure and test vShield Edge high availability
In this lab, you will perform the following tasks:
1. Prepare for the Lab
2. Configure High Availability
3. Examine the High Availability Service Status and Monitor Heartbeat Operations
4. Trigger Failover
5. Restore a Powered-Off Node
Work in teams of two students. Each task identifies student A or student B as being responsible for performing the task, with the other student being responsible for verifying the settings.

104 Lab 12 Configuring vShield Edge High Availability
Task 1: Prepare for the Lab
If you are continuing class from the previous lab, skip to the next task.
Student A performs this task. Student B verifies the settings.
Use the following information from the class configuration handout:
• VMware vSphere® administrator user name ________________________
• Standard lab password ________________________
1. On the lab desktop, double-click the Firefox browser shortcut.
2. Click the vSphere Web Client favorite link.
3. Log in to the VMware vSphere® Web Client interface, as the vSphere administrator, using the standard lab password.
4. In the vSphere Web Client interface, navigate to vCenter > Hosts and Clusters.
5. Power on the following virtual machines.
• Branch > Branch Application > Web4
• Branch > Branch Application > Web5
• HQ > HQ Application > Web1
• HQ > HQ Application > Web2
• HQ > HQ Application > Web3
6. In the Firefox window, open a new browser tab.
7. Click the vShield Manager favorite link.
8. Log in to the VMware® vShield Manager™ interface as the vSphere administrator, using the standard lab password.
9. In the left pane, expand the Datacenters container and select Datacenter-A.
10. In the right pane, click the Network Virtualization tab.
Task 2: Configure High Availability
When high availability is configured and enabled, a second VMware® vShield Edge™ is deployed, in standby mode.
Student A performs this task. Student B verifies the settings.
1. In the edge list, select the HQ-Edge item.
2. Click the Actions menu and select Manage.

12
Lab 12 Configuring vShield Edge High Availability 105
3. In the Settings page, locate the HA Configuration section.
4. Click the HA Configuration Change link.
5. In the Change HQ Configuration panel, configure high-availability options for the HQ-Edge.
6. Click OK.
7. At the top of the Settings page, monitor the current job status to completion.
8. When the current job completes, scroll down to the deployed appliance list at the bottom of the page.
A second appliance, named HQ-Edge-1, has been deployed.
9. If the HQ-Edge-1 appliance status is Undeployed, perform the following actions.
a. In the upper-right corner of the page, click the Refresh link.
b. In the edge list, select the HQ-Edge item.
c. Select the Actions menu and select Manage.
d. Scroll down to the bottom of the page, and verify that the HQ-Edge-1 appliance status is Deployed.
10. At the top of the page, click the General tab.
11. In the right pane, verify that a single-service virtual machine has been deployed to each ESXi host.
When high availability is enabled, the secondary edge appliance is automatically deployed to a different ESXi host than the primary appliance.
12. In the Firefox window, click the vSphere Web Client tab.
Option Action
HQ Status Select the Enable radio button.
vNIC Select Shared Network from the drop-down menu.
Declare Dead Time Leave the default of 6.
Management IPs Type the following CIDR format IP addresses in the provided text boxes.
• 192.168.222.1/30
• 192.168.222.2/30

106 Lab 12 Configuring vShield Edge High Availability
13. Click the refresh icon, located to the left of the logged-in user name.
14. In the Hosts and Clusters inventory pane, verify that the following edge appliances appear in the HQ > HQ Infrastructure pool.
• HQ-Edge-0
• HQ-Edge-1
Task 3: Examine the High Availability Service Status and Monitor Heartbeat Operations
When HA is enabled, the active and passive nodes send heartbeat information across the specified virtual wire. The heartbeat traffic and high-availability status can be viewed by logging in to the active node and executing the appropriate CLI commands.
Student A and student B perform this task.
Use the following information from the class configuration handout:
• vShield Manager default administrator user name ________________________
• Standard lab password ________________________
1. Minimize the Firefox window.
2. On the lab desktop, double-click the Putty shortcut.
3. In the PuTTY window, double-click the HQ - Edge saved profile.
4. Click Yes to confirm the PuTTY security alert.
5. When prompted, log in as the default vShield manager administrator, using the standard lab password.
6. Show the high-availability service status by executing the following command.
show service highavailability
7. Use the command output to verify the following.
a. The status is running.
b. The Unit name is vshield-edge-1-0.
c. The Unit State is active.
d. The Interface(s) list includes vNic_1.
e. The Peer host is vshield-edge-1-1.
8. Show heartbeat traffic by executing the following command.
debug packet display interface vNic_1

12
Lab 12 Configuring vShield Edge High Availability 107
9. Allow the command to run for a few seconds and then press Ctrl+C.
10. In the command output, verify that communication is occurring between the following two IP addresses.
a. 192.168.222.1
b. 192.168.222.2
NOTE
The heartbeat traffic uses a /30 network that is overlaid onto the selected virtual wire. In this case, the selected virtual wire subnet is 192.168.1.0/24 (Shared Network), and the heartbeat traffic is using a 192.168.222.0/30 network.
Task 4: Trigger Failover
If the active node fails for any reason, the inactive node quickly assumeS the active role.
Student A and student B perform this task. Student A shuts down the vShield Edge appliance.
1. Leave the PuTTY window open.
2. Restore the Firefox window.
3. In the vSphere Web Client Hosts and Clusters inventory, select the HQ > HQ Infrastructure > HQ-Edge-0 item.
4. In the middle panel, select Shut Down Guest OS from the Actions menu.
5. When prompted, click Yes to confirm the shut down.
6. Minimize the Firefox browser window.
7. Click OK to dismiss the PuTTY Fatal Error dialog box.
8. Close the PuTTY window.
9. On the lab desktop, double-click the Putty shortcut.
10. In the PuTTY window, double-click the HQ - Edge saved profile.
11. When prompted, log in as the default vShield manager administrator, using the standard lab password.
12. Show the high availability service status by executing the following command.
show service highavailability
13. Use the command output to verify the following.
a. The status is running.
b. The Unit name is vshield-edge-1-1.

108 Lab 12 Configuring vShield Edge High Availability
c. The Unit State is active.
d. The Interface(s) list includes vNic_1.
e. The Peer host is vshield-edge-1-0, which has a status of unreachable.
14. Show heartbeat traffic by executing the following command and allowing it to continuously run.
debug packet display interface vNic_1
15. Without stopping the command, verify that the 192.168.222.2 host is attempting to communicate with the 192.168.222.1 host, but is receiving no replies.
16. Leave the debug command running and restore the Firefox window.
Task 5: Restore a Powered-Off Node
When a failed node is returned to service, the node automatically assumes the secondary or passive role.
Student A and Student B perform this task. Student A powers on the vShield Edge appliance.
1. In the Hosts and Clusters inventory panel, select the HQ > HQ Infrastructure > HQ-Edge-0 virtual machine item.
2. In the middle pane, select Power On from the Actions drop-down menu.
3. Minimize the Firefox window.
4. Monitor the debug command output in Putty until bidirectional communication between the two vShield Edge appliances is observed.
5. Press Ctrl+C to stop the debug command.
6. Show the high-availability service status by executing the following command.
show service highavailability
7. Use the command output to verify the following.
a. The status is running.
b. The Unit name is vshield-edge-1-1.
c. The Unit State is active.
d. The Interface(s) list includes vNic_1.
e. The Peer host is vshield-edge-1-0, which has a status of good.
8. Close the PuTTY window.
9. When prompted, click OK.

12
Lab 12 Configuring vShield Edge High Availability 109
10. Restore the Firefox window and click the vShield Manager tab.
11. In the right pane, click the Network Virtualization tab.

110 Lab 12 Configuring vShield Edge High Availability

13
Lab 13 Installing and Configuring vShield App 111
Lab 13
Installing and Configuring vShield App :
Objective: Install and configure vShield App on each ESXi host
In this lab, you will perform the following tasks:
1. Prepare for the Lab
2. Install vShield App for Each ESXi Host
3. Examine Changes in the vShield Manager and vSphere Web Client Interfaces
4. Configure vShield App to Send Events to a Syslog Server
5. Change vShield App Fail-Safe Behavior
Work in teams of two students. Each task identifies student A or student B as being responsible for performing the task, with the other student being responsible for verifying the settings.

112 Lab 13 Installing and Configuring vShield App
Task 1: Prepare for the Lab
If you are continuing class from the previous lab, skip to the next task.
Student A performs this task. Student B verifies the settings.
Use the following information from the class configuration handout:
• VMware vSphere® administrator user name ________________________
• Standard lab password ________________________
1. On the lab desktop, double-click the Firefox browser shortcut.
2. Click the vSphere Web Client favorite link.
3. Log in to the VMware vSphere® Web Client interface as the vSphere administrator, using the standard lab password.
4. In the vSphere Web Client interface, navigate to vCenter > Hosts and Clusters.
5. Power on the following virtual machines.
• Branch > Branch Application > Web4
• Branch > Branch Application > Web5
• HQ > HQ Application > Web1
• HQ > HQ Application > Web2
• HQ > HQ Application > Web3
6. In the Firefox window, open a new browser tab.
7. Click the vShield Manager favorite link.
8. Log in to the VMware® vShield Manager™ interface as the vSphere administrator, using the standard lab password.
9. In the left pane, expand the Datacenters container and select Datacenter-A.
Task 2: Install vShield App for Each ESXi Host
VMware® vShield App™ is installed separately for each VMware ESXi™ host.
Student A performs this task. Student B verifies the settings.
1. In the vShield Manager inventory panel, expand the following containers.
a. Datacenters > Datacenter-A > Branch
b. Datacenters > Datacenter-A > HQ
2. Select the HQ > esxi-01a.vclass.local host item and wait for the summary tab to update.

13
Lab 13 Installing and Configuring vShield App 113
3. In the right pane, on the Summary tab, click the vShield App Install link.
4. Configure the following vShield App installation settings.
5. In the upper-right corner of the Summary page, click the Install button.
6. Monitor the installation process through all three phases to completion.
The installation takes a few minutes to complete.
7. In the vShield Manager inventory pane, select the HQ > esxi-01b.vclass.local host item.
8. In the right pane, on the Summary tab, click the vShield App Install link.
9. Configure the following vShield App installation settings.
10. In the upper-right corner of the Summary page, click the Install button.
Option Action
Datastore Select Shared-Datastore from the drop-down menu.
Management Port Group Select pg-HQ-External from the drop-down menu.
vShield App IP Address Type 172.20.11.200 in the text box.
Netmask Type 255.255.255.0 in the text box.
Default Gateway Type 172.20.11.10 in the text box.
vShield Endpoint Leave the check box deselected.
Option Action
Datastore Select Shared-Datastore from the drop-down menu.
Management Port Group Select pg-HQ-External from the drop-down menu.
vShield App IP Address Type 172.20.11.201 in the text box.
Netmask Type 255.255.255.0 in the text box.
Default Gateway Type 172.20.11.10 in the text box.
vShield Endpoint Leave the check box deselected.

114 Lab 13 Installing and Configuring vShield App
11. Monitor the installation process through all three phases to completion.
12. In the vShield Manager inventory pane, select the Branch > esxi-02a.vclass.local host item.
13. In the right pane, on the Summary tab, click the vShield App Install link.
14. Configure the following vShield App installation settings.
15. In the upper-right corner of the Summary view, click the Install button.
16. Monitor the installation process through all three phases to completion.
Task 3: Examine Changes in the vShield Manager and vSphere Web Client Interfaces
Student B performs this task. Student A verifies the settings.
1. In the vShield Manager inventory, expand the Branch > Branch Application resource pool.
2. Select the Web4 virtual machine item.
3. In the right pane, on the Summary tab, verify the following services hierarchy.
• vShield-FW-esxi-02a.vclass.local
• Web4 (192.168.1.200)
4. In the vShield Manager inventory, expand the HQ > HQ Application resource pool.
5. Select the Web1 virtual machine item.
6. In the right pane, on the Summary tab, verify the following services hierarchy.
• vShield-FW-esxi-01a/b.vclass.local
• Web1 (192.168.20.10)
Option Action
Datastore Select Shared-Datastore from the drop-down menu.
Management Port Group Select pg-Branch-External from the drop-down menu.
vShield App IP Address Type 172.20.110.200 in the text box.
Netmask Type 255.255.255.0 in the text box.
Default Gateway Type 172.20.110.10 in the text box.
vShield Endpoint Leave the check box deselected.

13
Lab 13 Installing and Configuring vShield App 115
7. Expand the Web1 virtual machine item and select Network Adapter 1.
8. In the right pane, locate the Connected vSwitches and vShields section.
9. Verify for each host that the path is through a vShield-FW appliance.
10. In the Firefox window, click the vSphere Web Client tab.
11. At the top of the left pane, click the Networking icon.
12. Click the refresh icon located at the top of the page and to the left of the logged-in user name.
13. In the left pane, verify that a new standard switch network named vmservice-vshield-pg is listed.
14. At the top of the left pane, click the Hosts and Clusters icon.
15. In the Hosts and Clusters inventory pane, verify that the following virtual machines are listed at the Branch cluster level.
• vShield-FW-esxi-02a.vclass.local
16. Verify that the following virtual machines are listed at the HQ cluster level.
• vShield-FW-esxi-01a.vclass.local
• vShield-FW-esxi-01b.vclass.local
17. In the inventory panel, select the Branch > vShield-FW-esxi-02a.vclass.local virtual machine item.
18. In the right pane, on the Summary tab, use the VM Hardware section to verify the following hardware characteristics.
• CPU(s): 2
• Memory: 1024 MB
• Hard disk: 5.00 GB
• Network adapter 1: Connects to the pg-Branch-External port group.
• Network adapter 2 and 3: Connect to port groups created by vCloud Networking and Security.
Task 4: Configure vShield App to Send Events to a Syslog Server
Each vShield App instance can be configured to send log information to one or more syslog servers.
Student A performs this task. Student B verifies the settings.
Use the following information from the class configuration handout:
• Syslog server address ________________________

116 Lab 13 Installing and Configuring vShield App
1. In the Firefox window, click the vShield Manager tab.
2. In the vShield Manager inventory, select the HQ > esxi-01a.vclass.local host item.
3. In the right pane, on the Summary tab, locate the Service Virtual Machines section.
4. Expand the vShield-FW-esxi-01a.vclass.local (172.20.11.200) instance.
5. Scroll to the bottom of the form to locate the Syslog Servers section.
6. Configure the first syslog server by performing the following actions.
a. In the IP Address text box, type the Syslog server address.
b. Select Info from the Log Level drop-down menu.
c. Click the Save button.
7. Scroll to the top of the form, click the Force Sync link, and wait for the update to complete.
8. In the vShield Manager inventory, select the HQ > esxi-01b.vclass.local host item.
9. In the right pane, on the Summary tab, locate the Service Virtual Machines section.
10. Expand the vShield-FW-esxi-01b.vclass.local (172.20.11.201) instance.
11. Scroll to the bottom of the form to locate the Syslog Servers section.
12. Configure the first syslog server by performing the following actions.
a. In the IP Address text box, type the Syslog server address.
b. Select Info from the Log Level drop-down menu.
c. Click the Save button.
13. Scroll to the top of the form, click the Force Sync link, and wait for the update to complete.
14. In the vShield Manager inventory, select the Datacenter-A > Branch > esxi-02a.vclass.local host item.
15. In the right pane, on the Summary tab, locate the Service Virtual Machines section.
16. Expand the vShield-FW-esxi-02a.vclass.local (172.20.110.200) instance.
17. Scroll to the bottom of the form to locate the Syslog Servers section.
18. Configure the first syslog server by performing the following actions.
a. In the IP Address text box, type the Syslog server address.
b. Select Info from the Log Level drop-down menu.
c. Click the Save button.
19. Scroll to the top of the form, click the Force Sync link, and wait for the update to complete.

13
Lab 13 Installing and Configuring vShield App 117
Task 5: Change vShield App Fail-Safe Behavior
Student B performs this task. Student A verifies the settings.
1. In the left pane, under Settings & Reports, select vShield App.
2. In the right pane, in the Fail Safe section, click the Change link.
3. When prompted, click Yes to change the fail-safe policy to allow.

118 Lab 13 Installing and Configuring vShield App

14
Lab 14 Working with the vShield App Firewall 119
Lab 14
Working with the vShield App Firewall :
Objective: Control network traffic by using vShield App firewall rules
In this lab, you will perform the following tasks:
1. Prepare for the Lab
2. Create a Firewall Rule to Restrict Inbound HTTP Traffic
3. Create a Firewall Rule to Restrict Inbound FTP Traffic
Work in teams of two students. Each task identifies student A or student B as being responsible for performing the task, with the other student being responsible for verifying the settings.

120 Lab 14 Working with the vShield App Firewall
Task 1: Prepare for the Lab
If you are continuing class from the previous lab, skip to the next task.
Student B performs this task. Student A verifies the settings.
Use the following information from the class configuration handout:
• VMware vSphere® administrator user name ________________________
• Standard lab password ________________________
1. On the lab desktop, double-click the Firefox browser shortcut.
2. Click the vSphere Web Client favorite link.
3. Log in to the VMware vSphere® Web Client interface as the vSphere administrator, using the standard lab password.
4. In the vSphere Web Client interface, navigate to vCenter > Hosts and Clusters.
5. Power on the following virtual machines.
• Branch > Branch Application > Web4
• Branch > Branch Application > Web5
• HQ > HQ Application > Web1
• HQ > HQ Application > Web2
• HQ > HQ Application > Web3
6. In the Firefox window, open a new browser tab.
7. Click the vShield Manager favorite link.
8. Log in to the VMware® vShield Manager™ interface as the vSphere administrator, using the standard lab password.
Task 2: Create a Firewall Rule to Restrict Inbound HTTP Traffic
Create a VMware® vShield App™ firewall rule that restricts inbound HTTP traffic destined for load-balanced servers.
Student B performs this task. Student A verifies the settings.S
1. In the vShield Manager inventory pane, select Datacenters > Datacenter-A.
2. In the right pane, click the Network Virtualization tab.
3. Click the Networks link.
4. In the networks list, click the HQ Network link.

14
Lab 14 Working with the vShield App Firewall 121
5. Click the HQ Network > Security button.
6. Above the general rules list, click the Add (green plus symbol) icon.
A new rule is added to the list, highlighted in blue.
7. Point to the new rule Name cell and click the plus symbol icon.
8. In the Rule Name panel, type Deny HTTP in the text box and click OK.
9. Point to the Destination cell and click the plus symbol icon.
10. In the input panel, perform the following actions.
a. Select IP Addresses from the drop-down menu.
b. At the bottom of the panel, click the New IP Addresses link.
c. In the Add IP Addresses panel, configure an address set that includes the load-balanced Web servers.
d. Click OK.
11. Point to the Service cell and click the plus symbol icon.
12. In the input panel, perform the following actions.
a. Sort the Available list by name.
b. Scroll down and select the HTTP service check box.
c. Click the blue right-arrow to move the HTTP service from the Available list to the Selected list.
d. Click OK.
13. Point to the Action cell and click the plus symbol icon.
14. In the input panel, click Block and Log.
15. Click OK.
16. Click the Publish Changes button, located above the rules list, in the green bar.
17. In the Firefox window, open a new browser tab.
Option Action
Name Type Round Robin Addresses in the text box.
Description Leave blank.
IP Addresses Type 192.168.20.10,192.168.20.11 in the text box.

122 Lab 14 Working with the vShield App Firewall
18. Click the Round Robin link.
19. If the Web1 or Web2 web page is displayed, wait 10 seconds and click the page refresh button.
20. Verify that a 503 Service Unavailable message is displayed.
21. In the Firefox window, click the vShield Manager tab.
22. In the Deny HTTP rule, point to the Destination cell and click the plus symbol icon.
23. In the lower-left corner of the destination panel, expand Advance options.
24. Select the Negate Destination check box and click OK.
25. Click the Publish Changes button.
26. In the Firefox window, click the http://172.20.11.13/ tab.
27. Click the page refresh button.
28. If a 503 error message appears, wait 10 seconds and click the page refresh button.
29. When either the Web1 or Web2 web page is displayed, close the browser tab.
With the destination negated, the firewall rule is now blocking HTTP traffic to all hosts on the HQ Network except the round-robin web servers.
30. In the vShield Manager interface, under the Network Virtualization tab, click the Refresh link.
Task 3: Create a Firewall Rule to Restrict Inbound FTP Traffic
Create a vShield App firewall rule that restricts inbound FTP traffic destined to a virtual wire that spans multiple clusters.
Student A and Student B perform this task. Student A powers on the vShield Edge appliance.
1. In the Firefox window, open a new browser tab and navigate to the following URL.
ftp://192.168.1.200
2. After the FTP server index page is displayed, click the vShield Manager tab.
3. In the network list, click the Shared Network link.
4. Click the Shared Network > Security button.
5. In the general rules list, select the Default Rule row.
6. Point to the Action cell and click the plus symbol icon.
7. In the input panel, select the Log radio button.
8. Click OK.
9. Above the general rules list, click the Add (green plus symbol) icon.
10. Point to the new rule Name cell and click the plus symbol icon.

14
Lab 14 Working with the vShield App Firewall 123
11. In the Rule Name panel, type Deny FTP in the text box and click OK.
12. Point to the Source cell and click the plus symbol icon.
13. In the input panel, perform the following actions.
a. In the Available list, select the Shared Network check box.
b. Click the blue right-arrow button.
c. In the lower-left corner of the panel, expand Advance options.
d. Select the Negate Source check box.
e. Click OK.
14. Point to the Destination cell and click the plus symbol icon.
15. In the input panel, perform the following actions.
a. In the Available list, select the Shared Network check box.
b. Click the blue right-arrow button.
c. Click OK.
16. Point to the Service cell and click the plus symbol icon.
17. In the input panel, perform the following actions.
a. Sort the Available list by name.
b. Scroll down and select the FTP service check box.
c. Click the blue right-arrow button.
d. Click OK.
18. Point to the Action cell and click the plus symbol icon.
19. In the input panel, click the Block and Log radio buttons.
20. Click OK.
21. Click the Publish Changes button.
22. In the Firefox window, click the Index of ftp://192.168.1.200/ tab.
23. Click the page refresh button and verify that the FTP index cannot be loaded.
24. In the same browser tab, verify HTTP connectivity by browsing to the following URL.
http://192.168.1.200
25. After the Web4 web page appears, close the browser tab.
26. In the Firefox window, click the vSphere Web Client tab.

124 Lab 14 Working with the vShield App Firewall
27. In the Hosts and Clusters inventory panel, select the HQ > HQ Application > Web3 virtual machine item.
28. In the right pane, select Open Console from the Actions drop-down menu.
29. If prompted to log in, perform the following actions.
a. In the upper-right corner of the page, click the Send Ctrl-Alt-Delete button.
b. Log in as the client administrator, using the standard lab password.
30. On the client desktop, double-click the Internet Explorer shortcut.
31. In the Internet Explorer window, navigate to the following URL.
ftp://192.168.1.200
NOTE
The Web4 FTP file list is displayed. The firewall rule added in the preceding task denied FTP traffic originating from any source other than the HQ Network because the source was negated.
32. In the Firefox window, click the vShield Manager tab.
33. In the firewall rule list, point to the Deny FTP rule Source cell and click the plus symbol icon.
34. In the input panel, select the Shared Network check box and click the blue left-arrow icon.
35. Click OK.
36. Click the Publish Changes button.
37. In the Firefox window, click the Web3 tab.
38. In the Internet Explorer window, click the page refresh or Go button.
39. When prompted, click OK to dismiss the FTP Folder Error dialog box.
NOTE
The firewall rule now blocks FTP traffic originating from all sources, including hosts on the same broadcast domain as the FTP server.
40. In the Internet Explorer window, verify HTTP connectivity by navigating to the following URL.
http://192.168.1.200
41. Close the Internet Explorer window.
42. In the Firefox window, close the Web3 browser tab.
43. Click the vShield Manager tab.
44. In the upper-right corner of the page, under the Network Virtualization tab, click the Refresh link.

15
Lab 15 Using Flow Monitoring 125
Lab 15
Using Flow Monitoring :
Objective: Examine flow statistics and define a firewall rule from a flow
In this lab, you will perform the following tasks:
1. Prepare for the Lab
2. Examine Flow-Monitoring Statistics
3. Add a Firewall Rule Based on an Allowed Flow
4. Verify That the Firewall Rule Is in Effect
Work in teams of two students. Each task identifies student A or student B as being responsible for performing the task, with the other student being responsible for verifying the settings.

126 Lab 15 Using Flow Monitoring
Task 1: Prepare for the Lab
If you are continuing class from the previous lab, skip to the next task.
Student A performs this task. Student B verifies the settings.
Use the following information from the class configuration handout:
• VMware vSphere® administrator user name ________________________
• Standard lab password ________________________
1. On the lab desktop, double-click the Firefox browser shortcut.
2. Click the vSphere Web Client favorite link.
3. Log in to the VMware vSphere® Web Client interface as the vSphere administrator, using the standard lab password.
4. In the vSphere Web Client interface, navigate to vCenter > Hosts and Clusters.
5. Power on the following virtual machines.
• Branch > Branch Application > Web4
• Branch > Branch Application > Web5
• HQ > HQ Application > Web1
• HQ > HQ Application > Web2
• HQ > HQ Application > Web3
6. In the Firefox window, open a new browser tab.
7. Click the vShield Manager favorite link.
8. Log in to the VMware® vShield Manager™ interface as the vSphere administrator, using the standard lab password.
9. In the left pane, expand the Datacenters container and select Datacenter-A.
10. In the right pane, click the Network Virtualization link.
11. Click the Networks link.
Task 2: Examine Flow-Monitoring Statistics
Examine the statistics for the Top Flows, Top Destinations, and Top Sources categories.
Student A performs this task. Student B verifies the settings.
1. In the networks list, click the Shared Network link.
2. Click the Shared Network > Flow Monitoring button.

15
Lab 15 Using Flow Monitoring 127
3. Verify that the Flow Monitoring > Summary link is selected.
4. On the far right side of the page, across from the Summary and Details links, click the Time Interval Change link.
5. In the interval panel, select the Last 1 week radio button and click Update.
6. Verify that the Top Flows button is selected.
7. Use the Top Flows table to determine the following.
a. Which flow has the highest volume of bytes
b. Which flow has the highest volume of packets
8. Use the mouse wheel or the vertical scroll bar to view the graph.
9. Point to the apex of three different-colored lines and determine which network protocol is reported.
10. Scroll to the top of the form and click the Top Destinations button.
11. Use the Top Destinations table to determine the following.
a. Which destination has the highest volume of incoming bytes
b. Which destination has the highest volume of packets
12. Use the mouse wheel or the vertical scroll bar to view the graph.
13. Point to the apex of two different-colored lines to determine which destination is reported.
14. Scroll to the top of the form and click the Top Sources button.
15. Use the Top Sources table to determine the following.
a. Which source has the highest volume of bytes
b. Which source has the highest volume of packets
16. Use the mouse wheel or the vertical scroll bar to view the graph.
17. Point to the apex of two different-colored lines to determine which source is reported.
Task 3: Add a Firewall Rule Based on an Allowed Flow
New firewall rules can be configured by using the details view of a blocked or allowed flow.
Student B performs this task. Student A verifies the settings.
1. Scroll to the top of the Flow Monitoring page and click the Details link.
2. Verify that the Allowed Flows button is selected.
3. In the allowed flows table, click the Oracle HTTP Server listen port link.

128 Lab 15 Using Flow Monitoring
4. Select a transaction with a source of Web3 (192.168.1.100) and a destination of Web4 (192.168.1.200).
5. Use the horizontal scroll bars to view the Actions cell.
One or more horizontal scroll bars might be shown at the bottom of the page. Move each slider to the far-right position.
6. For the selected transaction, click the Add Rule link.
7. In the Add Rule panel, configure a firewall rule that blocks HTTP requests between the Web3 and Web4 virtual machines.
8. Click OK.
9. At the top of the page, click the Shared Network > Security button.
10. Verify that the new rule appears in the general rules list.
Option Action
Name Type Block Web3 to Web4 HTTP in the text box.
Source a. Click the plus symbol icon.
b. Click the New IP Addresses link.
c. In the Name text box, type Web3 IP Address.
d. Click OK.
Destination e. Click the plus symbol icon.
f. Click the New IP Addresses link.
g. In the Name text box, type Web4 IP Address.
h. Click OK.
Service Cannot be modified
Action Select the Block radio button.
Enabled Leave the Yes radio button selected.
Logging Select the Log radio button.

15
Lab 15 Using Flow Monitoring 129
Task 4: Verify That the Firewall Rule Is in Effect
New firewall rules can be configured by using the details view of a blocked or allowed flow.
Student A performs this task. Student B verifies the settings.
1. In the Firefox window, select the vSphere Web Client tab.
2. In the Hosts and Clusters inventory panel, select the HQ > HQ Application > Web3 virtual machine item.
3. In the right pane, select Open Console from the Actions drop-down menu.
4. If prompted to log in, perform the following actions.
a. In the upper-right corner of the page, click the Send Ctrl-Alt-Delete button.
b. Log in as the client administrator, using the standard lab password.
5. On the client desktop, double-click the Internet Explorer shortcut.
6. In the Internet Explorer window, navigate to the following URL.
http://192.168.1.200
7. Verify that the Web page cannot be displayed.
NOTE
In the previous lab, FTP traffic between hosts on the Shared Network virtual wire was blocked by a firewall rule, but HTTP communication was allowed.
8. Close the Internet Explorer window.
9. In the Firefox window, close the Web3 browser tab.

130 Lab 15 Using Flow Monitoring