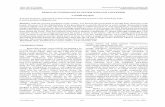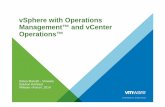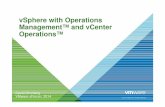VMware vCenter Converter Standalone User's Guide - … · VMware vCenter Converter Standalone...
Transcript of VMware vCenter Converter Standalone User's Guide - … · VMware vCenter Converter Standalone...

VMware vCenter Converter StandaloneUser's Guide
vCenter Converter Standalone 6.1
This document supports the version of each product listed andsupports all subsequent versions until the document isreplaced by a new edition. To check for more recent editionsof this document, see http://www.vmware.com/support/pubs.
EN-001951-00

VMware vCenter Converter Standalone User's Guide
2 VMware, Inc.
You can find the most up-to-date technical documentation on the VMware Web site at:
http://www.vmware.com/support/
The VMware Web site also provides the latest product updates.
If you have comments about this documentation, submit your feedback to:
Copyright © 1998–2016 VMware, Inc. All rights reserved. Copyright and trademark information.
VMware, Inc.3401 Hillview Ave.Palo Alto, CA 94304www.vmware.com

Contents
About This Book 7
1 Introduction to VMware vCenter Converter Standalone 9
Migration with Converter Standalone 9Converter Standalone Components 10Cloning and System Configuration of Physical and Powered On Virtual Machines 10
Hot Cloning of Physical and Virtual Powered On Machines 11Remote Hot Cloning of Powered On Source Machines That Are Running Windows 11Remote Hot Cloning of Powered On Source Machines That Are Running Linux 13
Types of Data Cloning Operations 14Volume-Based Cloning 14Disk-Based Cloning 15Full and Linked Clones 15
Using Converter Standalone with Virtual Machine Sources and System Images 15System Settings Affected by Conversion 16Changes to Virtual Hardware After Virtual Machine Migration 16
2 System Requirements 19
Supported Operating Systems 19Supported Firmware Interfaces 20Supported Source Types 21Supported Destination Types 22Supported Source Disk Types 22Supported Destination Disk Types 24Support for IPv6 in Converter Standalone 25Installation Space Requirements 25Screen Resolution Requirements 26Configuring Permissions for vCenter Users 26TCP/IP and UDP Port Requirements for Conversion 26Requirements for Remote Hot Cloning of Windows Operating Systems 28
Ensure that Windows Firewall Does Not Block File and Printer Sharing 28
3 Conversion Limitations 31
Conversion Limitations for Powered On Machines 31Conversion Limitations for VMware Virtual Machines 31Limitations Related to Creating Snapshots of Windows Sources 32
4 Installing and Uninstalling Converter Standalone 33
Perform a Local Installation on Windows 34Perform a Client-Server Installation in Windows 35Perform a Command-Line Installation in Windows 36
VMware, Inc. 3

Command-Line Options for Windows Installation 37Modify Converter Standalone in Windows 37Repair Converter Standalone in Windows 38Uninstall Converter Standalone in Windows 39Connect to a Remote Converter Standalone Server 39Enable SSLv3 Protocol in vCenter Converter Standalone 40
5 Configuring the Customer Experience Improvement Program 41
Categories of Information That VMware Receives 41Join the Customer Experience Improvement Program 42
6 Convert a Physical or Virtual Machine 43
Start the Wizard for a Conversion 44Select a Source Machine to Convert 44
Select a Powered On Windows Machine to Convert 44Select a Powered On Linux Machine to Convert 45Select an ESX/ ESXi or vCenter Server Virtual Machine to Convert 46Select a VMware Hosted Virtual Machine to Convert 47Select a Hyper-V Server Virtual Machine to Convert 48
Select a Destination for the New Virtual Machine 49Select a Managed Destination 49Select a Hosted Destination 51
Configure the Hardware of the Destination Virtual Machine 52Organize the Data to Be Copied on the Destination Machine 52Edit the Number of Processor Sockets and Cores 62Allocate Memory for the Destination Virtual Machine 62Select a Disk Controller for the Destination Virtual Machine 63Configure the Network Settings of the Destination Virtual Machine 64Configure the Network for the Helper Virtual Machine 64
Configure the Software on the Destination Virtual Machine 65Customize the Windows Guest Operating System 65Install VMware Tools on the Destination Virtual Machine 69Remove System Restore Checkpoints 69
Configure the Conversion Job 70Set the Startup Mode for Destination Services 71Stop Services Running on the Source Machine 72Synchronize the Destination Machine with Changes Made to the Source Machine 72Power Off the Source Machine After Conversion 73Power On the Destination Virtual Machine After Conversion 74Limit the Amount of Resources Used by the Conversion Job 74Uninstall Converter Standalone Agent from the Source Machine 75
Review the Summary and Submit the Conversion Job 75
7 Configure Virtual Machines 77
Start the Configuration Wizard 77Select a Source Machine to Configure 78
Select a vSphere Virtual Machine to Configure 78Select a VMware Desktop Virtual Machine to Configure 79
VMware vCenter Converter Standalone User's Guide
4 VMware, Inc.

Select the Options to Configure 80Install VMware Tools on a Virtual Machine 80Customize the Windows Guest Operating System 81Remove System Restore Checkpoints 84Reconfiguring a Virtual Machine To Boot Properly 84
Review and Submit the Configuration Job 85
8 Manage Conversion and Configuration Jobs and Tasks 87
Manage Jobs in the Job List 87Add a Job to the Job List 88View the Running Task of a Job 88Deactivate a Job 88Delete a Job 89Create a Job by Copying an Existing Job 89Filter the Jobs in the Jobs List 89Add a Synchronization Task to a Conversion Job 90
Manage Tasks in the Task List 91Control the Number of Tasks Running Concurrently 91Set the Number of Data Connections per Task 92View the Job to Which a Task Belongs 92Cancel a Task 93Filter the Tasks in the Task List 93
Verify Jobs and Tasks Progress and the Log Files 94View Task Progress 94Export the Log Files for a Job 95Export the Log Files for a Task 95Back-End and Client Log Files Locations 95
Index 97
Contents
VMware, Inc. 5

VMware vCenter Converter Standalone User's Guide
6 VMware, Inc.

About This Book
The VMware vCenter Converter Standalone User's Guide provides information about installing and usingVMware®vCenter Converter Standalone.
Intended AudienceThis book is intended for users who want to perform the following tasks:
n Install, upgrade, or use Converter Standalone
n Convert physical and virtual machines into VMware virtual machines
The material is written for information systems engineers, software developers, QA engineers, trainers,salespeople who run demonstrations, and anyone who wants to create virtual machines.
VMware Technical Publications GlossaryVMware Technical Publications provides a glossary of terms that might be unfamiliar to you. For definitionsof terms as they are used in VMware technical documentation, go to http://www.vmware.com/support/pubs.
Document FeedbackVMware welcomes your suggestions for improving our documentation. If you have comments, send yourfeedback to [email protected].
Technical Support and Education ResourcesThe following technical support resources are available to you. To access the current version of this bookand other books, go to http://www.vmware.com/support/pubs.
Online and TelephoneSupport
To use online support to submit technical support requests, view yourproduct and contract information, and register your products, go to http://www.vmware.com/support.
VMware, Inc. 7

Customers with appropriate support contracts should use telephone supportfor the fastest response on priority 1 issues. Go to http://www.vmware.com/support/phone_support.html.
Support Offerings To find out how VMware support offerings can help meet your businessneeds, go to http://www.vmware.com/support/services.
VMware ProfessionalServices
VMware Education Services courses offer extensive hands-on labs, casestudy examples, and course materials designed to be used as on-the-jobreference tools. Courses are available onsite, in the classroom, and liveonline. For onsite pilot programs and implementation best practices,VMware Consulting Services provides offerings to help you assess, plan,build, and manage your virtual environment. To access information abouteducation classes, certification programs, and consulting services, go to http://www.vmware.com/services.
VMware vCenter Converter Standalone User's Guide
8 VMware, Inc.

Introduction toVMware vCenter ConverterStandalone 1
VMware® vCenter Converter Standalone is a product to convert virtual and physical machines to VMwarevirtual machines. You can also configure existing virtual machines in your vCenter Server environment.
Converter Standalone eases the exchange of virtual machines among the following products.
n VMware hosted products can be both conversion sources and conversion destinations.
n VMware Workstation
n VMware Fusion™
n VMware Player
n Virtual machines running on an ESX or ESXi instance that vCenter Server manages can be conversionsources and the corresponding ESX, ESXi, and vCenter Server instances can be conversion destinations.
n Virtual machines running on unmanaged ESX or ESXi hosts can be conversion sources and thecorresponding ESX or ESXi hosts can be conversion destinations.
This chapter includes the following topics:
n “Migration with Converter Standalone,” on page 9
n “Converter Standalone Components,” on page 10
n “Cloning and System Configuration of Physical and Powered On Virtual Machines,” on page 10
n “Types of Data Cloning Operations,” on page 14
n “Using Converter Standalone with Virtual Machine Sources and System Images,” on page 15
n “System Settings Affected by Conversion,” on page 16
n “Changes to Virtual Hardware After Virtual Machine Migration,” on page 16
Migration with Converter StandaloneMigration with Converter Standalone involves converting physical machines, virtual machines, and systemimages for use in VMware hosted and managed products.
You can convert virtual machines that vCenter Server manages for use in other VMware products. You canuse Converter Standalone to perform a number of conversion tasks.
n Import running remote physical and virtual machines as virtual machines to standalone ESX/ESXi or toESX/ESXi hosts that vCenter Server manages.
n Import virtual machines hosted by VMware Workstation or Microsoft Hyper-V Server to ESX/ESXihosts that vCenter Server manages.
n Export virtual machines managed by vCenter Server hosts to other VMware virtual machine formats.
VMware, Inc. 9

n Configure virtual machines managed by vCenter Server so that they are bootable, and install VMwareTools or customize their guest operating systems.
n Customize guest operating systems of virtual machines in the vCenter Server inventory (for example,change the host name or network settings).
n Reduce the time needed to set up new virtual machine environments.
n Migrate legacy servers to new hardware without reinstalling operating systems or application software.
n Perform migrations across heterogeneous hardware.
n Readjust volume sizes and place volumes on separate virtual disks.
Converter Standalone ComponentsThe Converter Standalone application consists of Converter Standalone server,Converter Standalone worker, Converter Standalone client, and Converter Standalone agent.
Converter Standaloneserver
Enables and performs the import and export of virtual machines. TheConverter Standalone server comprises two services, Converter Standaloneserver and Converter Standalone worker. The Converter Standalone workerservice is always installed with the Converter Standalone server service.
Converter Standaloneagent
The Converter Standalone server installs the agent on Windows sourcemachines to import them as virtual machines. You can choose to remove theConverter Standalone agent from the source machine automatically ormanually after the import is complete.
Converter Standaloneclient
The Converter Standalone server works with the Converter Standaloneclient. The client component consists of the Converter Standalone userinterface, which provides access to the Conversion and the Configurationwizards, and lets you to manage the conversion and the configuration tasks.
Cloning and System Configuration of Physical and Powered OnVirtual Machines
When you convert a source machine, Converter Standalone uses cloning and system reconfiguration stepsto create and configure the destination virtual machine so that it works successfully in vCenter Server andhosted environments. Because the migration process does not delete or modify the source, you can continueto use the original source machine after the conversion completes.
Cloning is the process of copying the source disks or volumes for the destination virtual machine. Cloninginvolves copying the data on the source machine’s hard disk and transferring that data to a destinationvirtual disk. The destination virtual disk might have a different size, file layout, and other characteristics,and thus might not be an exact copy of the source disk.
System reconfiguration adjusts the migrated operating system so that it to functions on the new virtualhardware .
If you plan to run an imported virtual machine on the same network as the source machine, you mustmodify the network name and IP address on one of the machines so that the source and destinationmachines can coexist. Besides, you must make sure that the Windows source machine and the destinationvirtual machine have different computer names.
NOTE Before converting a Windows machine, verify that you have the proper Windows license.
VMware vCenter Converter Standalone User's Guide
10 VMware, Inc.

Hot Cloning of Physical and Virtual Powered On MachinesWith Converter Standalone, you can perform hot cloning.
Hot cloning, also called live cloning or online cloning, requires converting the source machine while it isrunning its operating system. Hot cloning lets you clone machines without shutting them down.
Because processes continue to run on the source machine during conversion, the resulting virtual machine isnot an exact copy of the source machine.
When converting Windows sources, you can set Converter Standalone to synchronize the destination virtualmachine with the source machine after hot cloning. Synchronization is performed by transferring from thesource to the destination the blocks that were changed during the initial cloning period. To avoid loss ofdata on the destination virtual machine, Converter Standalone can shut down certain Windows servicesbefore the synchronization. Based on your settings, Converter Standalone shuts down the selected Windowsservices so that no critical changes occur on the source machine while destination is being synchronized.
Converter Standalone can shut down the source machine and power on the destination machine when theconversion process is complete. When combined with synchronization, this action allows seamlessmigration of a source machine to a virtual machine destination. The destination machine takes over thesource machine operations with the least possible downtime.
NOTE When you hot clone dual-boot systems, you can clone only the default operating system to which theboot.ini file or the BCD points. To clone the nondefault operating system, change the boot.ini file or theBCD to point to the other operating system and reboot. After the other operating system is booted, you canhot clone it. If your second operating system is Linux, you can boot it and clone it using the standardprocedure for cloning Linux powered on source machines.
Remote Hot Cloning of Powered On Source Machines That Are RunningWindows
You can use the Conversion wizard to set up conversion tasks and Converter Standalone componentsperform all of the cloning tasks.
The following workflow is an example of remote hot cloning in which the powered on machine beingcloned experiences no downtime.
1 Converter Standalone prepares the source machine for the conversion.
Converter Standalone installs the agent on the source machine and the agent takes a snapshot of thesource volumes.
powered onmachine
ESX/ESXisource destination
network
snapshot
sourcevolumes
agent
vCenter Converter Standalonerunning onWindows machine
Chapter 1 Introduction to VMware vCenter Converter Standalone
VMware, Inc. 11

2 Converter Standalone prepares the virtual machine on the destination machine.
Converter Standalone creates a virtual machine on the destination machine and the agent copiesvolumes from the source machine to the destination machine.
copiedvolumes
powered onmachine
ESX/ESXisource destination
network
snapshotsourcevolumes
agent
vCenter Converter Standalonerunning onWindows machine
VM
If the proxy mode feature is off, the data traffic passes from the source machine directly to thedestination server.
If the proxy mode feature is on, the data traffic passes from the source machine through theConverter Standalone server to the destination server. The proxy mode feature enables conversionprocesses when the source machine does not have direct access to the destination ESXi server.
NOTE The proxy mode feature is available only for conversion of powered on Windows sources tomanaged destinations.
3 Converter Standalone completes the conversion process.
The agent installs the required drivers to allow the operating system to boot in a virtual machine andpersonalizes the virtual machine (changes the IP information, for example).
VMreconfiguration
customization (optional)
powered onmachine
ESX/ESXisource destination
network
snapshotsourcevolumes
agent
vCenter Converter Standalonerunning onWindows machine
4 Optionally, Converter Standalone uninstalls the agent from the source machine.
The virtual machine is ready to run on the destination server.
VMware vCenter Converter Standalone User's Guide
12 VMware, Inc.

Remote Hot Cloning of Powered On Source Machines That Are Running LinuxThe conversion process of powered on machines that are running Linux operating systems differs from thatof Windows machines.
In Windows conversions, the Converter Standalone agent is installed on the source machine and the sourceinformation is pushed to the destination.
In Linux conversions, no agent is deployed on the source machine. Instead, a helper virtual machine iscreated and deployed on the destination ESX/ESXi host. The source data is then copied from the sourceLinux machine to the helper virtual machine. After the conversion is complete, the helper virtual machineshuts down to become the destination virtual machine the next time you power it on.
Converter Standalone supports conversion of Linux sources only to managed destinations.
The following workflow demonstrates the principles of hot cloning powered on source machines that runLinux to managed destinations.
1 Converter Standalone uses SSH to connect to the source machine and retrieves source information.Converter Standalone creates an empty helper virtual machine based on your conversion task settings.The helper virtual machine serves as a container for the new virtual machine during conversion.Converter Standalone deploys the helper virtual machine on the managed destination, an ESX/ESXihost. The helper virtual machine boots from a *.iso file that is located on theConverter Standalone server machine.
powered onLinux machine
ESX/ESXisource destination
network
sourcevolumes
vCenter ConverterStandalone server
HelperVM
Converter Standaloneserver deploys helpervirtual machine
2 The helper virtual machine powers on, boots from the Linux image, connects to the source machinethrough SSH, and starts retrieving the selected data from the source. While you set up the conversiontask, you can select which source volumes to be copied to the destination machine.
powered onLinux machine
ESX/ESXisource destination
network
sourcevolumes
vCenter ConverterStandalone server
HelperVM data copied to the
helper virtual machine
Chapter 1 Introduction to VMware vCenter Converter Standalone
VMware, Inc. 13

3 Optionally, after data is copied, the destination virtual machine is reconfigured to allow the operatingsystem to boot in a virtual machine.
4 Converter Standalone shuts down the helper virtual machine. The conversion process is complete.
You can configure Converter Standalone to power on the newly created virtual machine after theconversion is complete.
Types of Data Cloning OperationsConverter Standalone supports disk-based cloning, volume-based cloning, and linked-cloning modes.
Table 1‑1. Cloning Modes
Data Copy Types Application Description
Volume based Copy volumes from the sourcemachine to the destination machine.
Volume-based cloning is relativelyslow. File-level cloning is slower thanblock-level cloning. Dynamic disks areconverted into basic volumes on thetarget virtual machine.
Disk based Create copies of the powered offsource machines, for all types of basicand dynamic disks.
You cannot select which data to copy.Disk-based cloning is faster thanvolume-based cloning.
Linked clone Use to quickly check compatibility ofVMware images
Linked cloning is the fastest (butincomplete) cloning mode thatConverter Standalone supports.
Volume-Based CloningDuring volume-based cloning, volumes from the source machine are copied to the destination machine.Converter Standalone supports volume-based cloning during hot cloning, and during the import of existingvirtual machines.
During volume-based cloning, all volumes in the destination virtual machine, except LVM2 logical volumes,are converted to basic volumes, regardless of their type in the corresponding source volume. LVM2 logicalvolumes can be preserved as logical volumes during conversion.
Volume-based cloning is performed at the file level or block level, depending on the destination volume sizethat you select.
Volume-based cloningat the file level
Performed when you select a size smaller than the original volume for NTFSvolumes or you choose to resize a FAT volume.
For FAT, FAT32, NTFS, ext2, ext3, ext4, XFS, and ReiserFS file systems,Converter Standalone preserves the file system type during a volume-basedcloning at the file level.
Dynamic source disks are read but not preserved during volume-basedconversions. Dynamic disks are converted into basic volumes on the targetvirtual machine. Volume-based cloning of dynamic source disks at the filelevel is supported only for Windows.
Volume-based cloningat the block level
Performed when you choose to preserve the size of the source volume orwhen you specify a larger volume size for NTFS source volumes. Volume-based cloning at the block level is supported only for Windows.
VMware vCenter Converter Standalone User's Guide
14 VMware, Inc.

Disk-Based CloningConverter Standalone supports disk-based cloning to import existing virtual machines.
Disk-based cloning transfers all sectors from all disks and preserves all volume metadata. The destinationvirtual machine receives partitions of the same type, size, and structure, as the partitions of the sourcevirtual machine. All volumes on the source machine's partitions are copied as they are.
Disk-based cloning supports all types of basic and dynamic disks.
Full and Linked ClonesClones can be full or linked depending on the amount of data copied from the source to the destinationmachine.
A full clone is an independent copy of a virtual machine that shares nothing with the parent virtual machineafter the cloning operation. Ongoing operation of a full clone is separate from the parent virtual machine.
Because a full clone does not share virtual disks with the parent virtual machine, full clones generallyperform better than linked clones. Full clones take longer to create than linked clones. Creating a full clonecan take several hours or even days if the files involved are large.
You can create a full clone by using any disk clone type other than the linked clone type.
A linked clone is a copy of a virtual machine that shares virtual disks with the parent virtual machine in anongoing manner. A linked clone is a fast way to convert and run a new virtual machine. You can create alinked clone from the current state, or snapshot, of a powered off virtual machine. This practice conservesdisk space and lets multiple virtual machines use the same software installation.
All files available on the source machine at the moment of the snapshot continue to remain available to thelinked clone. Ongoing changes to the virtual disk of the parent do not affect the linked clone, and changes tothe disk of the linked clone do not affect the source machine. If you make changes to a source Virtual PCand Virtual Server machines, or to LiveState images, the linked clone is corrupted and cannot be usedanymore.
A linked clone must have access to the source. Without access to the source, you cannot use a linked clone.
For more information about how to create a linked clone, see “Create a Linked Clone,” on page 61.
Using Converter Standalone with Virtual Machine Sources andSystem Images
With Converter Standalone, you can convert virtual machines and system images, and configure VMwarevirtual machines.
Converting virtualmachines
You can convert VMware virtual machines from and to Workstation,VMware Player, VMware Fusion, Hyper-V, ESX, ESXi Embedded, andESXi Installable. You can also import virtual machines from MicrosoftVirtual Server and Virtual PC.
Chapter 1 Introduction to VMware vCenter Converter Standalone
VMware, Inc. 15

To be able to run an imported VMware virtual machine and its source virtualmachine on the same network, you must modify the network name and IPaddress on one of the virtual machines. Modifying the network name and IPaddress lets the original and new virtual machines to coexist on the samenetwork.
Configuring virtualmachines
If the VMware virtual machines have disks that have been populated byusing a backup of a physical host, Converter Standalone prepares the imageto run on VMware virtual hardware. If you have used third-partyvirtualization software to create a virtual machine on an ESX host, you canuse Converter Standalone to reconfigure it. You can also reconfigure anyoperating system installed on a multiboot machine if you have imported thevirtual machine to an ESX host. Before you reconfigure a multiboot machine,you must change the boot.ini file or the BCD.
System Settings Affected by ConversionA VMware virtual machine that Converter Standalone creates contains a copy of the disk state of the sourcephysical machine, virtual machine, or system image. Some hardware-dependent drivers and sometimes themapped drive letters might not be preserved.
The following source computer settings remain unchanged:
n Operating system configuration (computer name, security ID, user accounts, profiles, preferences, andso on)
n Applications and data files
n Volume serial number for each disk partition
Because the target and the source virtual machines or system images have the same identities (name, SID,and so on), running them on the same network might result in conflicts. To redeploy the source virtualmachine or system image, make sure that you do not run the source and target images or virtual machineson the same network at the same time.
For example, if you use Converter Standalone to test whether you can run a Virtual PC virtual machine as aVMware virtual machine without first decommissioning the original Virtual PC machine, you must firstresolve the duplicate ID problem. You can resolve this problem by customizing the virtual machines in theConversion or the Configuration wizard.
Changes to Virtual Hardware After Virtual Machine MigrationAfter conversion, most applications function correctly on the VMware virtual machine because theirconfiguration and data files have the same location as on the source virtual machine. However, applicationsmight not work if they depend on specific characteristics of the underlying hardware, such as the serialnumber or the device manufacturer.
Several hardware changes might occur after you migrate a virtual machine.
Table 1‑2. Hardware Changes After Virtual Machine Migration
Hardware Behavior
CPU model and serial numbers Might change after migration. They correspond to the physical computerhosting the VMware virtual machine.
Ethernet adapters Might change for AMD PCNet or VMXnet and get different MAC addresses.The IP address of each interface must be individually reconfigured.
USB adapters Might be updated during the cloning process.
Graphics cards Might change after migration (VMware SVGA card).
VMware vCenter Converter Standalone User's Guide
16 VMware, Inc.

Table 1‑2. Hardware Changes After Virtual Machine Migration (Continued)
Hardware Behavior
Disks and partitions The number of disks and partitions might change during the cloning process.Each disk device might have a different model and different manufacturerstrings.
Primary disk controllers Might differ from the source machine.
Applications that depend on devices that are not available within a virtual machine might not work afteryou migrate the virtual machine.
Chapter 1 Introduction to VMware vCenter Converter Standalone
VMware, Inc. 17

VMware vCenter Converter Standalone User's Guide
18 VMware, Inc.

System Requirements 2You must consider the compatibilities and the interoperabilities among the systems on which and withwhich the Converter Standalone components work.
This chapter includes the following topics:
n “Supported Operating Systems,” on page 19
n “Supported Firmware Interfaces,” on page 20
n “Supported Source Types,” on page 21
n “Supported Destination Types,” on page 22
n “Supported Source Disk Types,” on page 22
n “Supported Destination Disk Types,” on page 24
n “Support for IPv6 in Converter Standalone,” on page 25
n “Installation Space Requirements,” on page 25
n “Screen Resolution Requirements,” on page 26
n “Configuring Permissions for vCenter Users,” on page 26
n “TCP/IP and UDP Port Requirements for Conversion,” on page 26
n “Requirements for Remote Hot Cloning of Windows Operating Systems,” on page 28
Supported Operating SystemsYou can install Converter Standalone components only on Windows operating systems.Converter Standalone supports Windows and Linux operating systems as sources for powered-on-machineconversions and virtual-machine conversions. You cannot reconfigure Linux distributions.
Table 2‑1. Supported Operating Systems
Supported Operating Systems
ConverterStandaloneSupport
Source for PoweredOn MachineConversions
Source for VirtualMachineConversions
ConfigurationSource
Windows Vista (32-bit and 64-bit)SP2
Yes Yes Yes Yes
Windows Server 2008 (32-bit and64-bit) SP2
Yes Yes Yes Yes
Windows Server 2008 R2 (64-bit) Yes Yes Yes Yes
Windows 7 (32-bit and 64-bit) Yes Yes Yes Yes
Windows 8 (32-bit and 64-bit) Yes Yes Yes Yes
VMware, Inc. 19

Table 2‑1. Supported Operating Systems (Continued)
Supported Operating Systems
ConverterStandaloneSupport
Source for PoweredOn MachineConversions
Source for VirtualMachineConversions
ConfigurationSource
Windows 8.1 (32-bit and 64-bit) Yes Yes Yes Yes
Windows 10 (32-bit and 64-bit) Yes Yes Yes Yes
Windows Server 2012 (64-bit) Yes Yes Yes Yes
Windows Server 2012 R2 (64-bit) Yes Yes Yes Yes
CentOS 6.x (32-bit and 64-bit) No Yes Yes No
CentOS 7.0 (64-bit) No Yes Yes No
Red Hat Enterprise Linux 4.x (32-bit and 64-bit)
No Yes Yes No
Red Hat Enterprise Linux 5.x (32-bit and 64-bit)
No Yes Yes No
Red Hat Enterprise Linux 6.x (32-bit and 64-bit)
No Yes Yes No
Red Hat Enterprise Linux 7.x (64-bit)
No Yes Yes No
SUSE Linux Enterprise Server 10.x(32-bit and 64-bit)
No Yes Yes No
SUSE Linux Enterprise Server 11.x(32-bit and 64-bit)
No Yes Yes No
Ubuntu 12.04.5 LTS (32-bit and 64-bit)
No Yes Yes No
Ubuntu 14.04 LTS (32-bit and 64-bit)
No Yes Yes No
Ubuntu 15.04 (32-bit and 64-bit) No Yes Yes No
Ubuntu 15.10 (32-bit and 64-bit) No Yes Yes No
Supported Firmware InterfacesWith Converter Standalone you can perform conversions from BIOS and UEFI sources.
Converter Standalone preserves the firmware interface during the conversion. You cannot convert BIOSsources to UEFI destinations and the reverse.
For UEFI sources, the supported destination types are Workstation 10.0 and later, ESXi 5.0 and later, andvCenter Server 5.0 and later.
Table 2‑2. Supported Sources Based on Operating System and Firmware Interface
Operating System BIOS 64-Bit UEFI
Windows Vista SP2 Yes Yes
Windows Server 2008 SP2 Yes Yes
Windows Server 2008 R2 Yes Yes
Windows 7 Yes Yes
Windows 8 Yes Yes
Windows 8.1 Yes Yes
Windows 10 Yes Yes
VMware vCenter Converter Standalone User's Guide
20 VMware, Inc.

Table 2‑2. Supported Sources Based on Operating System and Firmware Interface (Continued)
Operating System BIOS 64-Bit UEFI
Windows Server 2012 Yes Yes
Windows Server 2012 R2 Yes Yes
CentOS 6.x Yes Yes
CentOS 7.x Yes Yes
Red Hat Enterprise Linux 4.x Yes No
Red Hat Enterprise Linux 5.x Yes No
Red Hat Enterprise Linux 6.x Yes Yes
Red Hat Enterprise Linux 7.x Yes Yes
SUSE Linux Enterprise Server10.x
Yes No
SUSE Linux Enterprise Server11.x
Yes No
Ubuntu 12.04.5 LTS Yes Yes
Ubuntu 14.04 LTS Yes Yes
Ubuntu 15.04 Yes Yes
Ubuntu 15.10 Yes Yes
Supported Source TypesWith Converter Standalone, you can convert remote powered on machines, powered off VMware virtualmachines and Hyper-V Server virtual machines.
Table 2‑3. Supported Sources
Source Type Sources
Powered on machines n Remote Windows physical machinesn Remote Linux physical machinesn Local Windows physical machinesn Powered on VMware virtual machinesn Powered on Hyper-V Server virtual machinesn Powered on virtual machines running under Red Hat KVM or RHEL XEN
NOTE Converter Standalone does not support paravirtualized kernels.
VMware vCenter virtualmachines
Powered off virtual machines managed by the following servers:n vCenter Server 4.0, 4.1, 5.0, 5.1, 5.5 and 6.0n ESX 4.0 and 4.1n ESXi 4.0, 4.1, 5.0, 5.1, 5.5 and 6.0
Chapter 2 System Requirements
VMware, Inc. 21

Table 2‑3. Supported Sources (Continued)
Source Type Sources
VMware virtual machines Powered off hosted virtual machines running on the following VMware products:n VMware Workstation 10.x, 11.x and 12.xn VMware Fusion 6.x, 7.x and 8.xn VMware Player 6.x, 7.x and 12.x
Hyper-V Server virtualmachines
For Hyper-V Server versions distributed with Windows Server 2008 R2, WindowsServer 2012 and Windows Server 2012 R2, powered off virtual machines with thefollowing guest operating systems:n Windows Server 2003 (x86 and x64) SP1 and SP2n Windows Server 2003 (x86 and x64) R2 SP1 and SP2n Windows Server 2008 (x86 and x64) SP2n Windows Server 2008 (x64) R2 and R2 SP1n Windows Server 2012 (64-bit)n Windows Server 2012 (64-bit) R2n Windows 7 (except Home editions)n Windows Vista SP1 and SP2 (except Home editions)For other Hyper-V Server sources, perform the procedure for powered on sourcemachines.
Supported Destination TypesWith Converter Standalone, you can create virtual machines compatible with VMware hosted and managedproducts.
Table 2‑4. Supported Destinations
Destination Type Supported Versions
VMware vCenter virtual machines Managed destinationsn ESX 4.0 and 4.1n ESXi 4.0, 4.1, 5.0, 5.1, 5.5 and 6.0n vCenter Server 4.0, 4.1, 5.0, 5.1, 5.5 and 6.0
VMware hosted virtual machines Hosted destinationsn VMware Workstation 10.x, 11.x and 12.xn VMware Fusion 6.x, 7.x and 8.xn VMware Player 6.x, 7.x and 12.x
For UEFI sources, the supported destination types are Workstation 10.0 and later, ESXi 5.0 and later, andvCenter Server 5.0 and later.
Supported Source Disk TypesConverter Standalone supports conversions from master boot record (MBR) and GUID partition table (GPT)disks with some limitations that depend on the selected data cloning mode.
NOTE Converter Standalone preserves the partitioning scheme during the conversion. You cannot convertan MBR source disk to a GPT destination disk and the reverse.
Converter Standalone supports all types of basic and dynamic disks for disk-based conversions with theexception of GPT/MBR hybrid disks.
VMware vCenter Converter Standalone User's Guide
22 VMware, Inc.

Table 2‑5. Supported and Nonsupported Source Volumes and Disks
Source Supported Volumes and Disks Nonsupported Volumes and Disks
Virtual machine n Basic volumesn All types of dynamic volumesn Master boot record (MBR) disksn GUID partition table (GPT) disks
n RAIDn GPT/MBR hybrid disksn RDM disks
Powered on machine n All types of source volumes thatthe operating system recognizes
n GUID partition table (GPT) disksn Master boot record (MBR) disks
n RAIDn GPT/MBR hybrid disksn Linux volumes mounted by Device
Mapper multipath
Chapter 2 System Requirements
VMware, Inc. 23

Supported Destination Disk TypesSeveral destination disk types might be available for the selected destination.
Table 2‑6. Destination Disk Types
Destination Available Disk Types
VMware vSphere virtual machine Thick Copies the entire source disk size to thedestination, regardless of its used andfree space.
Thin For managed destinations that supportthin provisioning through GUI, createsan expanding disk on the destination.For example, if the source disk size is10GB, but only 3GB is used, the createddestination disk is 3GB but can expandto 10GB.
Managed destinations of virtual machine version 10 andlater support disks up to 62TB in size. Earlier virtualmachine versions support up to 2TB disks.
VMware Workstation or other VMware virtual machine Pre-allocated
Copies the entire source disk size to thedestination, regardless of its used andfree space.
Not pre-allocated
Creates an expanding disk on thedestination. For example, if the sourcedisk size is 20GB, but only 5GB is used,the created destination disk is 5GB butcan expand to 20GB. Take thisexpansion into account when youcalculate the free disk space on thedestination datastore.
Split pre-allocated
For disks smaller than 2TB, splits thesource disk into 2GB sections on thedestination.
For disks larger than 2TB, splits thesource disk into 2TB sections on thedestination.
Split not pre-allocated
For disks smaller than 2TB, creates 2GBsections on the destination that includeonly the real used space on the sourcedisk. As the destination disk grows,new 2GB sections are created toaccommodate the new data until thesize reaches that of the original sourcedisk.
For disks larger than 2TB, creates 2TBsections on the destination that includeonly the real used space on the sourcedisk. As the destination disk grows,new 2TB sections are created toaccommodate the new data until thesize reaches that of the original sourcedisk.
VMware vCenter Converter Standalone User's Guide
24 VMware, Inc.

Table 2‑6. Destination Disk Types (Continued)
Destination Available Disk Types
Hosted destinations of virtual machines support up to 8TBdisks.Hosted destinations support disks sizes larger than 2040GBonly if the Split not pre-allocated disk type is selected.
To support destination virtual disks on FAT file systems, split the source data into 2GB files.
Support for IPv6 in Converter StandaloneConverter Standalone supports both IPv4 and IPv6 Internet protocols with several limitations.
Internet Protocol version 6 (IPv6 or IPng) is the successor to Internet Protocol version 4 (IPv4), which is thecurrently used protocol for assigning IP addresses to computers on the Internet. IPv6 was adopted toovercome the expected exhaustion of IPv4 addresses that might be caused by the constantly increasingnumber of computers on the Internet.
While IPv4 uses 32bit addresses, IPv6 uses 128bit. IPv6 addresses can have different formats or notations.
n 1040:0:0:0:0:0:0:1
n 1040::1
n 21DA:00D3:0010:2F3B:02AA:00FF:FE28:9C5A
n [2001:0db8:85a3:08d3:1319:8a2e:0370:7344]:443
Converter Standalone supports all IPv6 notations for all components of the system.
n Converter Standalone installer
n Converter Standalone client
n Converter Standalone agent
n All destinations supported in Converter Standalone
Along with the higher security level and much larger address space, IPv6 brings about some compatibilitytasks that have not been resolved yet. For example, IPv4-only nodes cannot communicate directly with IPv6nodes and need additional routing. This makes the end-to-end support of mixed IPv4 and IPv6environments precarious.
Installation Space RequirementsDuring installation, you can select the Converter Standalone components that you want to install. Allcomponents require different amounts of free disk space to install.
Table 2-7 shows the disk space required to install Converter Standalone and its components.
Table 2‑7. Installation Space Requirements
Installation Component Disk Space RequiredDisk Space Requirement for DecompressedFiles
Installation file 100MB 100MB
vCenter Converter client 25MB 25MB
vCenter Converter server 120MB 300MB
vCenter Converter agent 25MB 100MB
Chapter 2 System Requirements
VMware, Inc. 25

Screen Resolution RequirementsTo display wizards properly, Converter Standalone requires a screen resolution of at least 1024x768 pixels.
Configuring Permissions for vCenter UsersTo convert virtual machines to vCenter Server machines with Converter Standalone, you must have certainvCenter Server permissions set at the datacenter level.
To start using Converter Standalone, you need to set a number of minimum privileges at the datacenterlevel.
n Datastore.Allocate space
n Datastore.Browse datastore
n Host.Local operations.Create virtual machine
n Host.Local operations.Delete virtual machine
n Host.Local operations.Reconfigure virtual machine
n Network.Assign network (required only if you plan to connect the destination virtual machine to anetwork)
n Resource.Assign virtual machine to resource pool
n Virtual machine.Configuration
n Virtual machine.Interaction.Power On (required only if you choose to power on the destination virtualmachine after conversion)
n Virtual machine.Inventory
n Virtual machine.Provisioning.Allow disk access
n Virtual machine.Provisioning.Allow read-only disk access
Converting Linux and powered on Windows machines might require a number of additionalvCenter Server privileges.
n Virtual machine.Interaction.Configure CD media (required only if you need to boot a converted Linuxvirtual machine to install media after the conversion)
n Virtual machine.Snapshot management.Create snapshot (required only if you want to synchronizechanges between the source and destination Windows virtual machine)
n Virtual machine.Snapshot management.Remove Snapshot (required only if you want to synchronizechanges between the source and destination Windows virtual machine)
For more information about setting permissions, see the vSphere Datacenter Administration Guide.
TCP/IP and UDP Port Requirements for ConversionTo enable conversion, the Converter Standalone server and client must be able to send data to each other, toremote machines, and to vCenter Server. Also, the source and destination hosts must receive data from eachother. Designated ports are reserved for this communication.
If any of these ports is blocked, the corresponding conversion task fails.
Ports Used When Converting a Powered On Machine Running WindowsTable 2-8 contains a list of the ports that must be open during the conversion of powered on sourcemachines running Windows.
VMware vCenter Converter Standalone User's Guide
26 VMware, Inc.

Table 2‑8. Ports Required During Windows P2V
Communication PathsCommunicationPorts Notes
Converter Standalone server topowered on source machine
TCP - 445, 139,9089UDP - 137, 138
If the source computer uses NetBIOS, port 445 is not required.If NetBIOS is not being used, ports 137, 138, and 139 are notrequired. When in doubt, make sure that none of the ports areblocked.NOTE Unless you have installed Converter Standalone serveror agent on the source computer, the account used forauthentication to the source computer must have a password,network file sharing must be enabled on the source computer,and Simple File Sharing must not be used.
Converter Standalone server tovCenter Server
TCP - 443 Required only if the conversion destination is avCenter Server.
Converter Standalone client tovCenter Server
TCP - 443 Required only if the Converter Standalone server and clientcomponents are on different machines.
Converter Standalone server to thedestination ESX/ESXi
TCP - 902 Converter server always requires access to ESX/ESXi at port902.
Powered on source machine toESX/ESXi
TCP - 443, 902 If the conversion destination is vCenter Server, only port 902 isrequired.If the proxy mode feature is on, port 902 is not required.
Ports Used When Converting a Powered On Machine Running LinuxTable 2-9 contains a list of the ports that must be open during the conversion of powered on sourcemachines running Linux.
Table 2‑9. Ports Required During Linux P2V
Communication Paths TCP Ports Notes
Converter Standalone server topowered on source machine
22 Used to establish an SSH connection between theConverter Standalone server and the source machine.
Converter Standalone client toConverter Standalone server
443 Required only if the Converter Standalone server and clientcomponents are on different machines.
Converter Standalone server tovCenter Server
443 Required only if the conversion destination is a vCenter Server.
Converter Standalone server toESX/ESXi
443, 902 If the conversion destination is a vCenter Server, only port 902 isrequired.
Converter Standalone server to helpervirtual machine
443
Helper virtual machine to powered onsource machine
22 Used to establish an SSH connection between the helper virtualmachine and the source machine. By default, the IP address ofthe helper virtual machine is assigned by DHCP. If no DHCPserver is available on the destination network, you mustmanually assign the helper virtual machine an IP address.
Ports Used When Converting Virtual Machine SourcesTable 2-10 contains a list of the ports that must be open during the conversion of virtual machines.
Chapter 2 System Requirements
VMware, Inc. 27

Table 2‑10. Ports Required During V2V
Communication PathsCommunicationPorts Notes
Converter Standalone server toFileshare path
TCP - 445, 139UPD - 137, 138
Required only for standalone virtual machine sources ordestinations. If the computer hosting the source ordestination path uses NetBIOS, port 445 is not required. IfNetBIOS is not being used, ports 137, 138, and 139 are notrequired. When in doubt, make sure that none of the portsare blocked.
Converter Standalone client toConverter Standalone server
TCP - 443 Required only if the Converter Standalone server and clientcomponents are on different machines.
Converter Standalone server tovCenter Server
TCP - 443 Required only if the conversion destination is avCenter Server.
Converter Standalone server toESX/ESXi
TCP - 443, 902 If the conversion destination is a vCenter Server, only port902 is required.
Requirements for Remote Hot Cloning of Windows OperatingSystems
To avoid problems related to permissions and network access, ensure that simple file sharing is turned offand that Windows Firewall does not block file and printer sharing. Also, to access file and printer sharingports, you might need to change the scope of the IP addresses that the firewall allows.
To ensure successful remote hot cloning of Windows platforms, verify the following conditions on thesource machine before you start the application:
n Ensure that simple file sharing is turned off.
n Ensure that file and printer sharing is not blocked by Windows Firewall.
You must allow incoming file share connections in the following situations:
n When you use the machine to host standalone images
n When you use the machine as a standalone destination
n When you hot clone the machine remotely
For Windows Vista and later, you must either use an administrator account for Converter Standalone whenlogging to the source machine, or disable UAC on the source machine.
To enable customization of the guest operating system, install Sysprep files on the machine where ConverterStandalone server runs.
Ensure that Windows Firewall Does Not Block File and Printer SharingIf Converter Standalone fails to connect to a remote Windows machine and issues a bad username/passworderror message, ensure that file and printer sharing is not blocked by Windows Firewall.
Procedure
1 Select Start > Settings > Control Panel > Administrative Tools > Local Security Policy.
2 In the Security Settings list on the left, select Local Policies > Security Options.
3 In the policies list on the right, select Network access: Sharing and Security model for local accounts.
4 Verify that Classic – local users authenticate as themselves is selected.
VMware vCenter Converter Standalone User's Guide
28 VMware, Inc.

What to do next
For troubleshooting information about file and printer sharing, search the Microsoft TechNet Web site.
For information about setting file and printer sharing on other Windows systems, see the documentation foryour system.
Chapter 2 System Requirements
VMware, Inc. 29

VMware vCenter Converter Standalone User's Guide
30 VMware, Inc.

Conversion Limitations 3When you are aware of the conversion limitations of Converter Standalone, you might be able to avoidconversion and post-conversion problems, and handle them more easily.
This chapter includes the following topics:
n “Conversion Limitations for Powered On Machines,” on page 31
n “Conversion Limitations for VMware Virtual Machines,” on page 31
n “Limitations Related to Creating Snapshots of Windows Sources,” on page 32
Conversion Limitations for Powered On MachinesWhen you convert a powered on machine, some conversion features might not be available for certainsource operating systems.
Table 3‑1. Limitations for Powered On Machine Conversion
Source Operating System Limitations
Windows n When you convert UEFI sources, Converter Standalone does not copy any UEFIvariables to the destination.
n Synchronization is supported only for volume-based cloning at the block level.
Linux n Only volume-based cloning at the file level is supported.n Only managed destinations are supported.n Converting multiboot virtual machines is supported only if GRUB is installed as the
boot loader. LILO is not supported.n When you convert UEFI sources, Converter Standalone copies only the current
UEFI boot entry option to the destination.n Simultaneous cloning of multiple disks and volumes is supported only when
converting a virtual Linux source.n Installing VMware Tools on Linux guest operating systems is not supported.
Conversion Limitations for VMware Virtual MachinesCertain limitations exist when you convert a VMware virtual machine.
You must power off source virtual machines before you convert them. You can convert running virtualmachines if you follow the procedure for converting powered on machines.
For volume-based conversions of virtual machine sources that run Windows 8 or Windows Server 2012,Converter Standalone does not preserve storage pools on the destination.
For volume-based conversions of UEFI sources, Converter Standalone does not preserve the UEFI settings.The UEFI settings are preserved during disk-based conversions.
VMware, Inc. 31

When you convert a virtual machine with snapshots, the snapshots are not transferred to the destinationvirtual machine.
For volume-based conversions of powered-off virtual machine sources at file level, theConverter Standalone server host operating system must support the file system of the source volume. Forexample, when the Converter Standalone is running on Windows Server 2008, you cannot convert sourcevolumes with ReFS.
Certain limitations are applicable when you convert Linux virtual machine sources.
n Only disk-based cloning is supported for Linux guest operating systems.
n Configuration or customization is not supported for Linux guest operating systems.
n Installing VMware Tools is not supported on Linux guest operating systems.
Limitations Related to Creating Snapshots of Windows SourcesConverter Standalone uses VSS snapshots to save the state of source volumes during hot cloning of physicaland virtual machines that run Windows. VSS snapshots are also used to synchronize the destination virtualmachine with the source machine after the initial conversion. Some of the VSS-related issues are inherited inConverter Standalone and can prevent the proper completion of your conversion tasks.
Read the limitations listed in Table 3-2 before you initiate a conversion task.
If your conversion task fails with an VSS-related error message, you can check the table for possible reasonsand workarounds.
Table 3‑2. VSS Snapshotting Limitations
VSS Limitations Error Messages Workarounds
For all operating systems thatsupport volume-based cloning,you need at least one NTFSvolume for VSS to work.
There is no workaround for thislimitation.
VSS under Windows Vista andlater does not support FAT andFAT32.
Deselect all FAT and FAT32volumes on the View/EditOptions page of thevCenter Converter wizards.
VSS under Windows Server 2008does not support unformatted orunrecognized volumes.
Failed to create VSS snapshot of source volume. Error code :2147754764 (0x8004230C)
n Format all unformatted orunrecognized volumes andtry the conversion again.
n Deselect all unformatted orunrecognized volumes whilesetting up the conversiontask in the Data to copy paneof the View/Edit Optionspage.
If the space in the VSS snapshotstorage area is not enough forVSS to create a snapshot, theconversion fails.
Failed to create VSS snapshot of source volume. Error code: 2147754783(0x8004231F)
Clean up the source volumes,especially the system volumeand all NTFS volumes, and try toconvert the source again.
Importing powered-on Hyper-Vsources fails if the following twoVSS services are not started orare not operating properly on thesource machine:n Microsoft Software Shadow
Copy Provider Servicen Volume Shadow Copy
Service
Failed to create VSS snapshot of source volume. Error code: 2147754758 (0x80042306)
1 Set the starting mode forMicrosoft Software ShadowCopy Provider Service andVolume Shadow CopyService to Automatic.
2 Restart the source machineand try cloning it again.
VMware vCenter Converter Standalone User's Guide
32 VMware, Inc.

Installing and Uninstalling ConverterStandalone 4
You can install Converter Standalone on a physical or a virtual machine. You can also modify or repair aConverter Standalone installation.
The Local setup installs the Converter Standalone server, Converter Standalone agent, and ConverterStandalone client for local use.
NOTE Local installation of Converter Standalone complies with the following security restrictions:n After the initial setup, the use of an administrator account requires physical access to the product.
n You can manage Converter Standalone only from the machine where it is installed.
During the client-server installation, you can select the Converter Standalone components that you want toinstall on your system. You can also choose to join the Customer Experience Improvement Program. See Chapter 5, “Configuring the Customer Experience Improvement Program,” on page 41
When you install the Converter Standalone server and Remote access, the local machine becomes a serverfor conversions, which you can manage remotely. When you install the Converter Standalone server and theConverter Standalone client, you can use the local machine to access remote Converter Standalone serversor create conversion jobs locally.
If you install only Converter Standalone client, you can connect to a remote Converter Standalone server.You can then use the remote machine to convert hosted virtual machines, managed virtual machines, orremote physical machines.
This chapter includes the following topics:
n “Perform a Local Installation on Windows,” on page 34
n “Perform a Client-Server Installation in Windows,” on page 35
n “Perform a Command-Line Installation in Windows,” on page 36
n “Command-Line Options for Windows Installation,” on page 37
n “Modify Converter Standalone in Windows,” on page 37
n “Repair Converter Standalone in Windows,” on page 38
n “Uninstall Converter Standalone in Windows,” on page 39
n “Connect to a Remote Converter Standalone Server,” on page 39
n “Enable SSLv3 Protocol in vCenter Converter Standalone,” on page 40
VMware, Inc. 33

Perform a Local Installation on WindowsYou can install Converter Standalone on a physical or a virtual machine. The local setup installs theConverter Standalone server, Converter Standalone agent, and Converter Standalone client for local use.
If you install Converter Standalone in local mode, you can create and manage conversion tasks only fromthe machine on which you installed the application. During the installation you can choose to join theCustomer Experience Improvement Program. See Chapter 5, “Configuring the Customer ExperienceImprovement Program,” on page 41.
Prerequisites
Verify that your system meets the Converter Standalone system requirements.
Verify that you have Administrator privileges.
If you have Converter 3.0.x installed and your machine runs Windows Vista, uninstall Converter 3.0.xmanually before you install Converter Standalone 6.1.
If you have an earlier version of Converter Standalone agent on the system, uninstall Converter Standaloneagent.
Procedure
1 Download the latest version of Converter Standalone from the VMware Web site.
2 In the folder that contains the installer file you downloaded, double-click the VMware-converter-6.1.x-<xxxxx>.exe file, where <xxxxx> is the number of the build.
3 Follow the prompts till the End-User License Agreement page appears.
4 Select I agree to the terms in the License agreement and click Next.
5 On the Destination Folder page, select the location to install Converter Standalone and click Next.
The default location is C:\Program Files\VMware\VMware vCenter Converter Standalone.
6 On the Setup Type page, select Local installation and click Next.
7 (Optional) On the User Experience Setting page, you can select the check box to join the CustomerExperience Improvement Program, and click Next.
NOTE If you do not want to join the Customer Experience Improvement Program, deselect the checkbox instead.
8 On the Ready to Install page, click Install.
9 (Optional) On the Installation Completed page, deselect Run VMware vCenter Converter StandaloneClient now if you want to start the application later.
10 On the Installation Completed page, click Finish.
A prompt might ask you to restart your system.
Converter Standalone is installed on the local machine and is ready for use.
What to do next
You can use Converter Standalone to convert physical or virtual machine sources to virtual machinedestinations.
VMware vCenter Converter Standalone User's Guide
34 VMware, Inc.

Perform a Client-Server Installation in WindowsPerform a client-server installation so that you can create and manage conversion tasks remotely.
During the client-server installation, you can select the Converter Standalone components that you want toinstall on your system. You can also choose to join the Customer Experience Improvement Program. See Chapter 5, “Configuring the Customer Experience Improvement Program,” on page 41
Prerequisites
Verify that your system meets the Converter Standalone system requirements.
Verify that you have Administrator privileges.
If you have Converter 3.0.x installed and your machine runs Windows Vista, uninstall Converter 3.0.xmanually before you install Converter Standalone 6.1.
If you have an earlier version of Converter Standalone agent on the system, uninstall Converter Standaloneagent.
Procedure
1 Download the latest version of Converter Standalone from the VMware Web site.
2 In the folder that contains the installer file you downloaded, double-click the VMware-converter-6.1.x-<xxxxx>.exe file, where <xxxxx> is the number of the build.
3 Follow the prompts till the End-User License Agreement page appears.
4 Select I agree to the terms in the License agreement and click Next.
5 On the Destination Folder page, select the location to install Converter Standalone and click Next.
The default location is C:\Program Files\VMware\VMware vCenter Converter Standalone.
6 On the Setup Type page, select Client-Server installation (advanced) and click Next.
7 On the Custom Setup page, select the components that you want to install and click Next.
Option Description
Converter server Converter Standalone server manages the conversion tasks. It handles thecommunication between the Converter Standalone clients and ConverterStandalone agents. You cannot install Converter server alone. You mustinstall Converter Standalone server together with Remote access or withthe Converter Standalone client, or with both.
Remote access If you install Remote access, local and multiple remote ConverterStandalone clients can connect to the local Converter Standalone server.With Remote access you can create and manage conversion tasks remotely.For remote access, you must perform a client-server installation.
Converter agent Install Converter Standalone agent so that the local machine can be asource machine for conversions.
Converter client If you install only Converter Standalone client, you can connect to a remoteConverter Standalone server. You can then use the remote machine toconvert hosted virtual machines, managed virtual machines, or remotephysical machines.
When you install the Converter Standalone server and Remote access, the local machine becomes aserver for conversions, which you can manage remotely. When you install the Converter Standaloneserver and the Converter Standalone client, you can use the local machine to access remoteConverter Standalone servers or create conversion jobs locally.
Chapter 4 Installing and Uninstalling Converter Standalone
VMware, Inc. 35

8 (Optional) If you decided to install Remote access or Converter Standalone agent, modify the Webservice ports on the Port Settings page.
n Type the HTTPS port service number.
n Type the HTTP port service number.
n Type the Agent port service number.
9 (Optional) On the User Experience Setting page, you can select the check box to join the CustomerExperience Improvement Program, and click Next
NOTE If you do not want to join the Customer Experience Improvement Program, deselect the checkbox instead.
10 On the Ready to Install page, click Install.
11 (Optional) If you installed the Converter Standalone client, deselect Run Converter Standalone Clientnow to complete the installation without starting the application at this time.
12 On the Installation Completed page, click Finish.
A prompt might ask you to restart your system.
The selected Converter Standalone components are installed on the local machine and are ready for use.
What to do next
You can use Converter Standalone to convert physical or virtual machine sources to virtual machinedestinations.
Perform a Command-Line Installation in WindowsYou can install Converter Standalone from the MS-DOS command prompt or by writing a Windows batchfile (.bat) to automate the installation process.
Prerequisites
Verify that your system meets the Converter Standalone system requirements.
Verify that you have Administrator privileges.
If you have Converter 3.0.x installed and your machine runs Windows Vista, uninstall Converter 3.0.xmanually before you install Converter Standalone 6.1.
If you have an earlier version of Converter Standalone agent on the system, uninstall Converter Standaloneagent.
Procedure
1 Download the latest version of Converter Standalone from the VMware Web site.
2 Open an MS-DOS command prompt window.
3 At the command line, navigate to the local directory to which you downloaded the installer.
4 To install Converter Standalone silently with the log file written to the temp directory, enter:
VMware-converter-6.1.x-<build>.exe /s /v"/qn ADDLOCAL=ALL /l*v %TEMP%\vmconvservermsi.log"
where VMware-converter-6.1.x-<build>.exe is the full installer filename.
For more command-line options, see “Command-Line Options for Windows Installation,” on page 37.
VMware vCenter Converter Standalone User's Guide
36 VMware, Inc.

What to do next
You can use Converter Standalone to convert physical or virtual machine sources to virtual machinedestinations.
Command-Line Options for Windows InstallationYou can use the command-line installation options when you install Converter Standalone from the MS-DOS command prompt in Windows or by writing a Windows batch file (.bat).
For a list of options to perform command-line installation, see Table 4-1.
Table 4‑1. Command-Line Options
Option Action
/s Does not display the Windows Installer version check.
/v"params" Passes parameters to the msiexec.exe file.
/qn Runs the msi command in silent mode.
/qb Runs the msi command in basic mode.
/qf Runs the msi command in full mode.
/l*v Logfile Records login information in the file provided in Logfile.
/x Uninstalls VMware vCenter Converter Standalone.
ADDLOCAL="ALL" Installs full package. The parameter is case-sensitive.
PROPERTY=property value Sets the value of a property to property value.
VMCE_HTTP_PORT Sets the HTTP port. The default is 80. Remote machinesconnect to the server through this port to download theConverter Standalone client.
VMCE_HTTPS_PORT Set the HTTPS port. The default is 443. Remote ConverterStandalone clients connect to this port on the server andsubmit conversion tasks.
VMCE_AGENT_PORT Sets an Agent port. The default is 9089. Remote ConverterStandalone servers connect to this port to convert thismachine.
Modify Converter Standalone in WindowsTo change the installed Converter Standalone agent or the communication ports for the ConverterStandalone components, you must modify the Converter Standalone installaton.
Prerequisites
Verify that you have Administrator privileges.
Close the Converter Standalone application before you start the installer wizard.
Procedure
1 To start the Converter Standalone installer, perform one of the following actions:
n Go to the folder that contains the installer file and double-click the VMware-converter-6.1.x-<xxxxx>.exe file, where <xxxxx> is the number of the build. Check the number of the build to see ifit matches the build you installed.
n Select Add or Remove Programs from Control Panel, select Converter Standalone from the list, andclick Change.
Chapter 4 Installing and Uninstalling Converter Standalone
VMware, Inc. 37

2 On the Welcome page of the installer wizard, click Next.
3 On the Program Maintenance page, select Modify and click Next.
4 On the Custom Setup page, select the components that you want to install and click Next.
Option Description
Converter server Converter Standalone server manages the conversion tasks. It handles thecommunication between the Converter Standalone clients and ConverterStandalone agents. You cannot install Converter server alone. You mustinstall Converter Standalone server together with Remote access or withthe Converter Standalone client, or with both.
Remote access If you install Remote access, local and multiple remote ConverterStandalone clients can connect to the local Converter Standalone server.With Remote access you can create and manage conversion tasks remotely.For remote access, you must perform a client-server installation.
Converter agent Install Converter Standalone agent so that the local machine can be asource machine for conversions.
Converter client If you install only Converter Standalone client, you can connect to a remoteConverter Standalone server. You can then use the remote machine toconvert hosted virtual machines, managed virtual machines, or remotephysical machines.
When you install the Converter Standalone server and Remote access, the local machine becomes aserver for conversions, which you can manage remotely. When you install the Converter Standaloneserver and the Converter Standalone client, you can use the local machine to access remoteConverter Standalone servers or create conversion jobs locally.
5 (Optional) If you decided to install Remote access or Converter Standalone agent, modify the Webservice ports on the Port Settings page.
n Type the HTTPS port service number.
n Type the HTTP port service number.
n Type the Agent port service number.
6 On the Ready to Modify page, click Install.
7 (Optional) If you installed the Converter Standalone client, deselect Run Converter Standalone Clientnow to complete the installation without starting the application at this time.
8 On the Installation Completed page, click Finish.
A prompt might ask you to restart your system.
The selected Converter Standalone components are installed on the local machine and are ready for use.
What to do next
You can use Converter Standalone to convert physical or virtual machine sources to virtual machinedestinations.
Repair Converter Standalone in WindowsYou can repair the Converter Standalone installation to check for and reinstall the Converter Standaloneclient or Converter Standalone agent.
Prerequisites
Verify that you have Administrator privileges.
Close the Converter Standalone application before you start the installer wizard.
VMware vCenter Converter Standalone User's Guide
38 VMware, Inc.

Procedure
1 To start the Converter Standalone installer, perform one of the following actions:
n Go to the folder that contains the installer file and double-click the VMware-converter-6.1.x-<xxxxx>.exe file, where <xxxxx> is the number of the build. Check the number of the build to see ifit matches the build you installed.
n Select Add or Remove Programs from Control Panel, select Converter Standalone from the list, andclick Change.
2 On the Welcome page of the installer wizard, click Next.
3 On the Program Maintenance page, select Repair and click Next.
4 On the Ready to Repair page, click Install.
5 On the Installation Completed page, click Finish.
A prompt might ask you to restart your system.
What to do next
You can use Converter Standalone to convert physical or virtual machine sources to virtual machinedestinations.
Uninstall Converter Standalone in WindowsYou can uninstall Converter Standalone by using the Microsoft Windows Add or Remove Programs utilityfrom the Control Panel or by using the VMware vCenter Converter Standalone installer wizard.
Prerequisites
Verify that you have Administrator privileges.
Close the Converter Standalone application before you start the installer wizard.
Procedure
1 To start the Converter Standalone installer, perform one of the following actions:
n Go to the folder that contains the installer file and double-click the VMware-converter-6.1.x-<xxxxx>.exe file, where <xxxxx> is the number of the build. Check the number of the build to see ifit matches the build you installed.
n Select Add or Remove Programs from Control Panel, select Converter Standalone from the list, andclick Change.
2 On the Welcome page of the installer wizard, click Next.
3 On the Program Maintenance page, select Remove and click Next.
4 On the Ready to Remove page, click Remove.
5 On the Installation Completed page, click Finish.
A prompt might ask you to restart your system.
Connect to a Remote Converter Standalone ServerYou can use the Converter Standalone client to connect to a Converter Standalone server installed on aremote machine.
Prerequisites
Ensure that the Converter Standalone server and agent are installed on the remote machine.
Chapter 4 Installing and Uninstalling Converter Standalone
VMware, Inc. 39

Procedure
1 Start Converter Standalone.
2 Follow the procedure that is applicable for your installation type.
Option Action
Local installation a Select Administration > Connect to another server.b On the Converter Standalone login page, select Enter the IP address or
host name of the Converter Standalone server.c Provide the IP address and Administrator credentials, and click Login.
Client-server installation withremote access
a On the Converter Standalone login page, select Enter the IP address orhost name of the Converter Standalone server.
b Provide the IP address and Administrator credentials, and click Login.
What to do next
You can now use the remote Converter Standalone server to set up and manage conversion tasks.
Enable SSLv3 Protocol in vCenter Converter StandaloneYou can enable the SSLv3 protocol manually.
By default, vCenter Converter Standalone uses TLS 1.0, TLS 1.1, and TLS 1.2 security protocols. SSLv2 andSSLv3 security protocols are disabled. You can enable the SSLv3 protocol manually.
Procedure
1 Navigate to %ALLUSERSPROFILE%\VMware\VMware vCenter Converter Standalone\ and open theconverter-server.xml, converter-worker.xml, and converter-agent.xml files in a text editor.
2 Locate the <sslOptions> tag and change its value from 50479104 to 16924672.
NOTE Changing the value to 117587968 disables SSLv3 and TLS 1.0.
3 Save the changes to the files.
4 Restart the services for the changes to take effect.
NOTE If you install Converter Agent on a remote machine, you must repeat this procedure by using theconverter-agent.xml file on the remote machine.
VMware vCenter Converter Standalone User's Guide
40 VMware, Inc.

Configuring the CustomerExperience Improvement Program 5
When you choose to participate in the Customer Experience Improvement Program (CEIP), VMwarereceives anonymous information to improve the quality, reliability, and functionality of VMware productsand services.
This chapter includes the following topics:
n “Categories of Information That VMware Receives,” on page 41
n “Join the Customer Experience Improvement Program,” on page 42
Categories of Information That VMware ReceivesThe Customer Experience Improvement Program (CEIP) provides VMware with information that enablesVMware to improve the VMware products and services and to fix problems. When you choose toparticipate in CEIP, VMware will collect the technical information that is listed below about your use of theVMware products and services in CEIP reports on a regular basis. This information does not personallyidentify you.
Information that VMware receives through the CEIP contains the following categories:
Configuration Data Data about how you have configured VMware products and services andrelated environment information. Examples of Configuration Data includeversion information for VMware products, product environmentinformation, and product configuration settings. Configuration Data mayinclude obfuscated versions of your device IDs and MAC and InternetProtocol addresses.
Feature Usage Data Data about how you use VMware products and services. Examples ofFeature Usage Data include details about which product features you useand metrics of user interface activity.
Performance Data Data about the performance of VMware products and services. Examples ofPerformance Data include metrics of the performance and scale of VMwareproducts and services, response times for user interfaces, and details aboutyour API calls.
VMware collects the above CEIP reporting information in connection with a unique CEIP instance identifierthat is stored on your device and which does not personally identify you. This identifier enables VMware todistinguish one report from another.
VMware, Inc. 41

Join the Customer Experience Improvement ProgramYou can choose to join the Customer Experience Improvement Program (CEIP), or leave the CEIP at anytime.
NOTE You can join the CEIP during the installation of Converter Standalone.
Procedure
1 From the Administration menu on the toolbar, select Customer Experience Improvement Program.
2 Select the check box to enable CEIP or deselect the check box to disable the program and then click OK.
VMware vCenter Converter Standalone User's Guide
42 VMware, Inc.

Convert a Physical or Virtual Machine 6You can create a conversion job to convert a physical or virtual machine to a variety of destinations. You canconvert powered on physical machines, VMware virtual machines, and Hyper-V Server virtual machinesinto VMware standalone virtual machines or virtual machines that vCenter Server manages.
The approach you take for creating the conversion job is determined by the type of source and the type ofdestination that you select.
Source type A powered on physical or virtual machine, a vSphere virtual machinerunning on an ESX/ESXi host, or a standalone virtual machine.
Standalone virtual machines include VMware virtual machines, such asVMware Workstation.
For a complete list of supported source types and product versions, see “Supported Source Types,” on page 21.
Destination type ESX/ESXi host, ESX/ESXi host that vCenter Server manages, or a VMwarestandalone virtual machine.
For a complete list of supported destination types and product versions, see “Supported Destination Types,” on page 22.
Procedure
1 Start the Wizard for a Conversion on page 44The Conversion wizard guides you through the steps of creating a conversion job.
2 Select a Source Machine to Convert on page 44You can select from several source options for the type of machine to convert.
3 Select a Destination for the New Virtual Machine on page 49When you set up a conversion job, you must select a destination for the new virtual machine.
4 Configure the Hardware of the Destination Virtual Machine on page 52You can configure the virtual hardware resources that the destination virtual machine uses.
5 Configure the Software on the Destination Virtual Machine on page 65You can configure the guest operating system so that it is ready to operate in a virtual environment.
6 Configure the Conversion Job on page 70You can configure the conversion process and select the behavior of the source and destinationmachine during and after conversion. You can change the status of the source and destination servicesonly when the source machine is running a Windows operating system.
VMware, Inc. 43

7 Review the Summary and Submit the Conversion Job on page 75On the Summary page, you can view a summary of the conversion job before you add it to the job list.
Start the Wizard for a ConversionThe Conversion wizard guides you through the steps of creating a conversion job.
Procedure
1 Start the Converter Standalone application.
2 Click Convert machine in the application menu.
The Conversion wizard opens on the Source System page.
What to do next
You can now select the source machine type to convert.
Select a Source Machine to ConvertYou can select from several source options for the type of machine to convert.
Prerequisites
Before you select a source machine to convert, verify that it is listed in the list of supported source types. See “Supported Source Types,” on page 21.
n Select a Powered On Windows Machine to Convert on page 44You can select a running (powered on) Windows machine to convert. The source machine can bephysical or virtual.
n Select a Powered On Linux Machine to Convert on page 45You can select a powered on Linux machine to convert. The source machine can be a physical orvirtual machine.
n Select an ESX/ESXi or vCenter Server Virtual Machine to Convert on page 46You can convert a powered off virtual machine that is located on an ESX/ESXi host, or on an ESX/ESXihost managed by vCenter Server.
n Select a VMware Hosted Virtual Machine to Convert on page 47You can convert a virtual machine created or used in a VMware hosted product, such as VMwareWorkstation, VMware Player, and VMware Fusion.
n Select a Hyper-V Server Virtual Machine to Convert on page 48You can convert virtual machines that Hyper-V Server manages.
Select a Powered On Windows Machine to ConvertYou can select a running (powered on) Windows machine to convert. The source machine can be physical orvirtual.
Prerequisites
Before you continue, you must prepare the source Windows machine for conversion.
n Make sure that the Windows version installed on the powered on machine is supported. For a list ofsupported operating systems, see “Supported Operating Systems,” on page 19.
n Make sure that the Converter Standalone server machine has network access to the Windows sourcemachine.
VMware vCenter Converter Standalone User's Guide
44 VMware, Inc.

n Turn off firewall applications running on the source machine.
n Disable simple file sharing on the source Windows machine.
n Stop or disable anti-virus software running on the source machine.
n Turn off UAC or use local Administrator account on the source machine.
n Make sure that no other conversion job is using the source you select.
n Remove any VMware Converter 4.x and VMware Converter 5.x installations manually from the sourcemachine.
Procedure
1 On the Source System page of the Conversion wizard, select the Powered on radio button.
2 From the drop-down menu, select an option that corresponds to your source machine location.
Source Location Action
Local Click This local machine.For local machines, the authorization is set to the current user and cannotbe changed. If you connect to Converter Standaloneserver by IP address,Connect this local machine option is not active. Convert the local machinelike a remote machine.
Remote a Click Remote Windows machine.b Provide the IP address or name of the machine and administrator
credentials.
3 (Optional) Click View source details to see hardware and software information about the sourcemachine.
4 Click Next.
If you convert a remote machine and Converter Standalone agent is not already installed on the sourcemachine, a dialog box prompts you to confirm the installation and select an uninstallation method forConverter Standalone agent.
5 (Optional) Select the uninstallation procedure for Converter Standalone agent and click Yes.
Converter Standalone agent is installed on the source machine.
Converter Standalone agent prepares the source machine for conversion.
What to do next
On the Destination System page, you can select the destination type for the new virtual machine.
Select a Powered On Linux Machine to ConvertYou can select a powered on Linux machine to convert. The source machine can be a physical or virtualmachine.
You can convert powered on machines that run Linux only if GRUB is installed as the boot loader on thesource. LILO boot loader is not supported.
Prerequisites
Before you continue, you must prepare the source machine for conversion.
n Enable SSH on the source Linux machine.
n Make sure that you use the root account or account with sudo privileges for all commands to convert aLinux powered on machine.
Chapter 6 Convert a Physical or Virtual Machine
VMware, Inc. 45

n Make sure that the Converter Standalone server machine has network access to the Linux sourcemachine.
n Make sure that no other conversion job is using the source you select.
Procedure
1 On the Source System page of the Conversion wizard, select the Powered on radio button.
2 Select Remote Linux machine from the drop down menu.
3 Provide the IP address or DNS name and select authentication method. Provide the IP address or DNSname and root credentials for the Linux machine you want to convert.
Option Description
Password Enter the root credentials for the Linux machine you want to convert.
Private key file Select the private key file and enter the passphrase.
4 Click Next.
Converter Standalone connects to the powered on Linux machine and prepares it for conversion.
What to do next
On the Destination System page, you can select the destination type for the new virtual machine.
Select an ESX/ ESXi or vCenter Server Virtual Machine to ConvertYou can convert a powered off virtual machine that is located on an ESX/ESXi host, or on an ESX/ESXi hostmanaged by vCenter Server.
You cannot convert a running or suspended virtual machine by using this procedure. For powered onvirtual machines, use the procedures for powered on source machines.
If you connect to a vCenter Server that is part of an environment that contains multiple vCenter Serverinstances, Converter Standalone displays only ESX hosts managed directly by the currently connectedvCenter Server.
Prerequisites
If the source machine that you want to convert resides on a VMware DRS cluster that vCenter Servermanages, set VMware DRS Power Management (DPM) to manual so that DPM does not power off the ESXhosts used by Converter Standalone. When the conversion process completes, restore DPM to its originalsettings. For information about how to change DPM settings, see the Resource Management Guide.
Power off the source machine before the conversion.
Procedure
1 On the Source System page of the Conversion wizard, select the Powered off radio button and thenselect VMware Infrastructure virtual machine from the Select source type drop-down menu.
2 Provide the IP address or host name and credentials for authentication with the ESX host or thevCenter Server, and click Next.
The Source Machine page appears, displaying the host name or IP address and the inventory of the ESX hostor the vCenter Server.
What to do next
On the Source Machine page of the Conversion wizard, you can browse the virtual infrastructure inventoryand select the virtual machine to convert.
VMware vCenter Converter Standalone User's Guide
46 VMware, Inc.

Specify the vCenter Server Virtual Machine to ConvertIf you choose to convert a virtual machine managed by a vCenter Server or ESX host, you must browse theinventory to locate the source virtual machine.
Prerequisites
On the Source System page of the Conversion wizard, select VMware Infrastructure virtual machine as theconversion source and click Next to proceed to the Source Machine page.
Procedure
1 (Optional) If you are connected to a vCenter Server, select a virtual machine view from the Specifymachine with drop-down menu.
Option Description
Hosts and Clusters The Inventory tree pane provides a view of hosts, clusters, resource pools,and vApps. If you select a host managed by a cluster, you see the full list ofvirtual machines and templates in the virtual machine list view. If youselect a standalone host or a cluster, you see only the virtual machines thatare not deployed in the resource pools of that host or cluster.
VMs and Templates The Inventory tree pane provides a view of datacenters and virtualmachine folders.
2 (Optional) If you are connected to a vCenter Server, select an object from the Inventory tree pane.
Option Description
Hosts and Clusters Select cluster, ESX host, resource pool, or vApp.
VMs and Templates Select datacenter or virtual machine folder.
3 From the virtual machines list, select the virtual machine you want to convert.
You can search for virtual machines in the virtual machine list by typing one or more letters of theirnames in the Search for name with text box. You can clear your search by clicking Clear.
NOTE You cannot select a virtual machine from an ESX host that is powered off, connected to anothervCenter Server, or in maintenace mode.
4 (Optional) To refresh the inventory, click Refresh.
5 (Optional) To view more details about a machine, select it and click View source details.
6 Click Next to proceed to the Destination System page.
What to do next
On the Destination System page, you can select the destination type for the new virtual machine.
Select a VMware Hosted Virtual Machine to ConvertYou can convert a virtual machine created or used in a VMware hosted product, such as VMwareWorkstation, VMware Player, and VMware Fusion.
Prerequisites
Verify that your source machine is a supported VMware Desktop products virtual machine. For moreinformation, see “Supported Source Types,” on page 21.
Chapter 6 Convert a Physical or Virtual Machine
VMware, Inc. 47

If you plan to use a network path to locate the source, verify that the machine where Converter Standaloneserver runs has access to that network path.
Power off the source machine before the conversion.
Procedure
1 On the Source System page of the Conversion wizard, select the Powered off radio button and thenselect VMware Workstation or other VMware virtual machine from the Select source type drop-downmenu.
2 Locate the virtual machine source.
n If you are connected to a remote Converter Standalone server, provide a network path to the sourcevirtual machine file (.vmx) in the Virtual machine file text box. Forexample, \\server\virtual_machines\virtual_machine.vmx.
n If you are connected to a local Converter Standalone server, provide a network path or a local pathto the .vmx file.
By default, only VMware virtual machine *.vmx files are displayed.
3 If you are connected to a remote Converter Standalone server, type user credentials for accessing thesource virtual machine.
You do not have to provide user credentials if you are connected to a local Converter Standalone server.In such cases, Converter Standalone uses the Windows credentials to connect to the source machine.
4 (Optional) To view more information about the selected source, click View source details.
5 Click Next to proceed to the Destination System page.
What to do next
On the Destination System page, you can select the destination type for the new virtual machine.
Select a Hyper-V Server Virtual Machine to ConvertYou can convert virtual machines that Hyper-V Server manages.
Prerequisites
Power off the source Hyper-V virtual machine.
Procedure
1 On the Source System page, select the Powered off radio button and then select Hyper-V Server fromthe Select source type drop-down menu.
2 Provide the IP address or DNS name and administrative credentials to authenticate with the Hyper-VServer and click Next.
If Converter Standalone agent is not already installed on the Hyper-V Server, a dialog box appears. Init, you confirm the installation of Converter Standalone agent.
3 (Optional) Select an uninstallation procedure for Converter Standalone agent and click Yes.
Converter Standalone agent is installed on the source Hyper-V Server.
What to do next
On the Source Machine page, browse the Hyper-V Server inventory to locate the source virtual machine toconvert.
VMware vCenter Converter Standalone User's Guide
48 VMware, Inc.

Select the Hyper-V Server Virtual Machine to ConvertIf you choose to convert a virtual machine managed by a Hyper-V Server, you must browse the inventory tolocate the source virtual machine.
Prerequisites
On the Source System page, select Hyper-V Server as the source type and navigate to the Source Machinepage.
Procedure
1 On the Source Machine page, select the virtual machine you want to convert.
You can search for virtual machines in the inventory by typing one or more letters of their names in theSearch for name with text box. You can clear your search by clicking Clear.
NOTE You can select only powered off virtual machines. To convert a running machine, on the SourceSystem page select Powered on machine as the source type. To convert a suspended machine, power itoff and convert it as a Hyper-V Server virtual machine, or power it on and convert it as a powered onsource.
2 (Optional) To refresh the inventory, click Refresh.
3 (Optional) To view more details about the virtual machine to convert, click View source details.
4 Click Next to proceed to the Destination System page.
The Converter Standalone agent prepares the Hyper-V source machine for conversion.
What to do next
On the Destination System page, you can select the destination type for the new virtual machine.
Select a Destination for the New Virtual MachineWhen you set up a conversion job, you must select a destination for the new virtual machine.
When you use a VMware DRS cluster as the destination, you must set VMware DRS Power Management(DPM) to manual. This setting ensures that DPM does not power off the ESX hosts thatConverter Standalone uses. When the conversion process completes, restore DPM to its original settings. Forinformation about how to change DPM settings, see the vSphere Resource Management Guide.
NOTE For conversions of powered on source machines that run Linux, the only supported destination is avSphere destination.
Select a Managed DestinationYou can convert a virtual machine to use with ESX/ESXi or with an ESX/ESXi host that vCenter Servermanages.
Procedure
1 On the Destination System page, select VMware Infrastructure virtual machine from the Selectdestination type drop-down menu.
2 Provide the IP address or host name and credentials for authentication with the ESX host or the vCenterServer.
3 (Optional) If you want the data traffic to pass through the Converter Standalone server machine, selectthe Use proxy mode check box.
Chapter 6 Convert a Physical or Virtual Machine
VMware, Inc. 49

4 Click Next to proceed to the Destination Virtual Machine page.
What to do next
On the Destination Virtual Machine page, you can specify the name of the destination virtual machine andselect the folder in which it should reside.
Name the Destination Virtual Machine and Select a FolderFor vSphere destinations, you can select the destination folder and rename the destination virtual machine.
If you connect to an ESX host directly, you can view only the list of virtual machines. Therefore, you cannotselect a destination folder.
Prerequisites
On the Destination System page of the Conversion wizard, select VMware Infrastructure virtual machineas the destination type.
Procedure
1 On the Destination Virtual Machine page, select the datacenter to accommodate the destination virtualmachine.
If you use folders in your virtual environment to manage groups of virtual machines, you can select afolder to accommodate the destination virtual machine.
2 In the Name text box, enter a name for the destination virtual machine.
By default, Converter Standalone assigns the source machine name in this text box.
NOTE Search the list of virtual machines in the datacenter or folder you selected to ensure that thename you assign to the destination virtual machine does not exist. Virtual machines are filtered as youtype. You can clear your search by clicking Clear.
3 (Optional) To refresh the inventory, click Refresh.
4 Click Next to proceed to the Destination Location page.
What to do next
On the Destination Location page, you can modify the destination environment for the new virtual machine.This includes selecting a host, resource pool, or cluster to accommodate the destination virtual machine,selecting the Datastore to hold the files of the destination virtual machine, and selecting the virtualhardware version to install on the destination virtual machine.
Customize the Location of the Destination Virtual MachineFor vSphere destinations, you can select an ESX/ESXi host, a resource pool, or a cluster. You can also select adatastore and the virtual hardware version to be installed on the destination.
Prerequisites
On the Destination Virtual Machine page, name the destination virtual machine. If the destination is avCenter Server, select the destination folder.
VMware vCenter Converter Standalone User's Guide
50 VMware, Inc.

Procedure
1 On the Destination Location page of the Conversion wizard, select a datacenter object from theinventory to accommodate the destination virtual machine.
n Select an ESX/ESXi host.
n Select a resource pool.
n Select a cluster.
On the selected cluster, if DRS is not running in the automated mode, you can select an ESX/ESXihost that belongs to the selected cluster from the Host drop-down menu.
2 (Optional) From the Datastore drop-down menu, select the datastore to hold the destination virtualmachine files.
3 (Optional) From the Virtual machine version drop-down menu, select the virtual hardware version forthe destination virtual machine.
Option Description
Version 7 Select if the destination host is running ESX/ESXi 4.x or later.
Version 8 Select if the destination host is running ESXi 5.0 or later.
Version 9 Select if the destination host is running ESXi 5.1 or later.
Version 10 Select if the destination host is running ESXi 5.5 or later.
Version 11 Select if the destination host is running ESXi 6.0 or later. The Virtual machine version drop-down menu lists only the virtual hardware versions that arecompatible with the destination location.
4 Click Next to proceed to the Options page.
What to do next
On the Options page, you can set up the parameters of the conversion task. These settings include datalayout, network settings, and guest operating system customization.
Select a Hosted DestinationYou can convert a virtual machine for use with VMware Workstation, VMware Fusion, VMware Server, orVMware Player.
Prerequisites
If you plan to use a network path to locate the destination, verify that you have access to that network path.
Procedure
1 On the Destination System page, select VMware Workstation or other VMware virtual machine fromthe Select destination type drop-down menu.
2 Select the destination VMware hosted product from the Select VMware product drop-down menu.
3 Provide a name for the destination virtual machine in the Name text box.
4 Specify the location to store the destination virtual machine files.
n If you are connected to a remote Converter Standalone server, provide a network path to thedestination directory. For example, \\server\virtual_machines\.
n If you are connected to a local Converter Standalone server, provide a network path or a local pathto the destination directory.
Chapter 6 Convert a Physical or Virtual Machine
VMware, Inc. 51

5 (Optional) If the destination directory is password-protected, provide valid user credentials.
You do not have to provide user credentials if the destination location is on the local storage of themachine where Converter Standalone server runs.
6 Click Next to proceed to the Options page.
What to do next
On the Options page, you can set up the parameters of the conversion task. These settings include datalayout, network settings, and guest operating system customization.
Configure the Hardware of the Destination Virtual MachineYou can configure the virtual hardware resources that the destination virtual machine uses.
n Organize the Data to Be Copied on the Destination Machine on page 52Your selected source and destination determine the available data cloning options. For a conversionjob, you can copy all disks to the destination or select the volumes to be copied or to be excluded. Fordestinations with multiple datastores, you can select the data location on specific datastores in yourvirtual environment.
n Edit the Number of Processor Sockets and Cores on page 62You can change the number of virtual sockets and the number of processor cores per socket that thedestination virtual machine uses.
n Allocate Memory for the Destination Virtual Machine on page 62You can change the amount of memory allocated to the destination virtual machine.
n Select a Disk Controller for the Destination Virtual Machine on page 63You can select the disk controller type for the destination virtual disks.
n Configure the Network Settings of the Destination Virtual Machine on page 64You can change the number of network adapters and select the network that the destination virtualmachine uses.
n Configure the Network for the Helper Virtual Machine on page 64When you convert a powered on Linux machine, Converter Standalone creates a Helper virtualmachine on the destination. The Helper virtual machine needs network access to the source machineto clone the source files. Default conversion settings enforce automatic acquisition of an IPv4 address,IPv6 address, and a DNS server for the Helper virtual machine, but you can set up this networkconnection manually.
Organize the Data to Be Copied on the Destination MachineYour selected source and destination determine the available data cloning options. For a conversion job, youcan copy all disks to the destination or select the volumes to be copied or to be excluded. For destinationswith multiple datastores, you can select the data location on specific datastores in your virtual environment.
If you selected a source with multiple disks and volumes, you can set Converter to start concurrent datatransfers. For details, see “Set the Number of Data Connections per Task,” on page 92.
Prerequisites
On the Options page of the Conversion wizard, click Data to copy in the options list.
VMware vCenter Converter Standalone User's Guide
52 VMware, Inc.

Procedure
u In the Data to copy pane, select a copy mode from the Data copy type drop-down menu.
Option Description
Copy all disks and maintain layout Results in disk-based cloning. You can preserve the source disk layout inthe destination virtual machine. This option is not available for poweredon source machines.
Select volumes to copy Results in volume-based cloning. Volume-based cloning is performed atfile or block level. You can select the volumes to be copied to thedestination virtual machine. You can also resize and reorganize thevolume layout. This option is available for powered on source machinesthat run Windows and Linux, and for all other supported sources that runWindows.
Linked clone Results in creating a VMware virtual machine that shares the virtual diskof the source machine or system image. This option is available only forhosted sources and hosted destinatons .
What to do next
The destination that you select determines the destination disk types that are available to you. To supportdestination virtual disks on FAT file systems, divide the source data into 2GB files. For detailed informationabout destination virtual disks types, see “Supported Destination Disk Types,” on page 24.
Resize a VolumeTo manage disk space on the destination datastore, you can resize the disk volumes before you begin theconversion.
Prerequisites
On the Options page of the Conversion wizard, click Data to copy in the options list.
Procedure
1 From the Data copy type drop-down menu, select Select volumes to copy.
2 In the Destination size column, select an option to specify the size of a destination volume.
Option Description
Maintain size Maintains the original source volume size.NOTE If the volume is nearly full, Converter Standalone allocates a bufferamount and displays a volume amount greater than the source volume.
Min size Copies only the used space of the source volume.NOTE Converter Standalone allocates a buffer amount and displays avolume amount greater than the source volume.
Type size in GB Allows you to type a custom size in GB for the destination volume. Thevalue cannot be smaller than the used space on the source volume, but canbe larger than the total size of the source volume. The maximum allowedvolume size for the destination is 999999GB.
Type size in MB Allows you to type a custom size in MB for the destination volume. Thevalue cannot be smaller than the used space on the source volume, but canbe larger than the total size of the source volume. The maximum allowedvolume size for the destination is 999999GB.
Chapter 6 Convert a Physical or Virtual Machine
VMware, Inc. 53

3 Save your settings.
Option Description
Select another option from theoptions list
Saves your settings and displays the pane for the selected option.
Click Next Saves your settings and displays the next page of the Conversion wizard.n The Customizations page is displayed if you select Customize guest
preferences for the virtual machine in the Advanced options pane.n The Summary page is displayed if you do not select Customize guest
preferences for the virtual machine in the Advanced options pane.
Change a Volume Cluster SizeTo enhance performance and storage space, you can change the volume cluster size before the conversion.Modifying the cluster size changes the cloning mode from block level to file level.
Prerequisites
On the Options page of the Conversion wizard, click Data to copy in the options list.
Ensure that the source is a Windows machine.
Procedure
1 From the Data copy type drop-down menu, select Select volumes to copy.
2 Click Advanced and select the Destination layout tab.
3 Select the volume for which you want to change the cluster size.
4 In the Cluster size column, select an option to specify the cluster size of the destination volume.
Option Description
Default cluster size Applies a default cluster size to the destination volume.
Keep source cluster size Preserves the cluster size of the original source volume.
Select a predefined size Allows you to select a cluster size for the destination volume from a list ofsupported values.
In the Copy type column, you can verify that the cloning operation type is set to file level.
5 Save your settings.
Option Description
Select another option from theoptions list
Saves your settings and displays the pane for the selected option.
Click Next Saves your settings and displays the next page of the Conversion wizard.n The Customizations page is displayed if you select Customize guest
preferences for the virtual machine in the Advanced options pane.n The Summary page is displayed if you do not select Customize guest
preferences for the virtual machine in the Advanced options pane.
Exclude a Source Volume from the Conversion ProcessYou can choose not to copy a volume from the source machine to the destination virtual machine. Duringthe conversion process, Converter Standalone ignores the deselected volumes and copies only the volumesthat are selected.
The source virtual machine must have more than one volume to be able to deselect existing volumes.
VMware vCenter Converter Standalone User's Guide
54 VMware, Inc.

Prerequisites
On the Options page of the Conversion wizard, click Data to copy in the options list.
Procedure
1 From the Data copy type drop-down menu, select Select volumes to copy.
2 Deselect the volumes that you do not want to copy to the destination virtual machine.
3 Save your settings.
Option Description
Select another option from theoptions list
Saves your settings and displays the pane for the selected option.
Click Next Saves your settings and displays the next page of the Conversion wizard.n The Customizations page is displayed if you select Customize guest
preferences for the virtual machine in the Advanced options pane.n The Summary page is displayed if you do not select Customize guest
preferences for the virtual machine in the Advanced options pane.
The deselected volumes are ignored during the conversion process and do not appear on the destinationvirtual machine.
Move a Volume to a Different Virtual DiskYou can add virtual disks to the destination virtual machine and move source volumes in the new disks.
The number of virtual disks you can create depends on the number of volumes that exist on the sourcevirtual machine. For example, if you have only one volume on the source virtual machine, you cannot add avirtual disk to the destination virtual machine.
You cannot move the system volume where the guest operating system is installed. For example, if yourWindows operating system is installed on C:, you cannot move the C: volume.
Prerequisites
On the Options page of the Conversion wizard, click Data to copy in the options list.
Procedure
1 From the Data copy type drop-down menu, select Select volumes to copy.
2 Click Advanced and select the Destination layout tab.
3 Select a volume from the list and click Add disk.
A new virtual disk appears in the Destination layout column.
4 Select a source volume and use the Move up or Move down buttons to accommodate the volume in thenew virtual disk.
The partitioning scheme of the first source volume that you move will determine the type of the newvirtual disk on the destination virtual machine.
If you leave the virtual disk empty, Converter Standalone does not create the virtual disk on thedestination virtual machine.
The selected source volume is copied to a new virtual disk on the destination virutal machine.
Chapter 6 Convert a Physical or Virtual Machine
VMware, Inc. 55

Select the Destination Datastore for a Source VolumeYou can store a disk volume in a datastore different from the one that accommodates the virtual machineconfiguration file (.vmx).
You can select the destination datastore for a volume only for managed destinations with more than onedatastore.
Prerequisites
On the Options page of the Conversion wizard, click Data to copy in the options list.
Procedure
1 From the Data copy type drop-down menu, select Select volumes to copy.
2 Click Advanced and select the Destination layout tab.
3 Select a volume from the list and click Add disk.
A new virtual disk appears in the Destination layout column.
4 Select a source volume and use the Move up or Move down buttons to accommodate the volume in thenew virtual disk.
The partitioning scheme of the first source volume that you move will determine the type of the newvirtual disk on the destination virtual machine.
If you leave the virtual disk empty, Converter Standalone does not create the virtual disk on thedestination virtual machine.
5 Highlight the new virtual disk and select a different datastore from the Destination datastore drop-down menu.
6 Save your settings.
Option Description
Select another option from theoptions list
Saves your settings and displays the pane for the selected option.
Click Next Saves your settings and displays the next page of the Conversion wizard.n The Customizations page is displayed if you select Customize guest
preferences for the virtual machine in the Advanced options pane.n The Summary page is displayed if you do not select Customize guest
preferences for the virtual machine in the Advanced options pane.
The virtual disk file (.vmdk) that contains the volume is stored in the selected datastore.
Add a Virtual DiskYou can add additional virtual disks to the destination virtual machine .
The number of virtual disks on the destination virtual machine depends on the number of volumes thatexist on the source virtual machine . For example, if you have only one volume on the source virtualmachine, you cannot add a virtual disk to the destination virtual machine.
Prerequisites
You must have more than one volumes on the source machine to be able to add an additional virtual disk.
On the Options page of the Conversion wizard, click Data to copy in the options list.
VMware vCenter Converter Standalone User's Guide
56 VMware, Inc.

Procedure
1 From the Data copy type drop-down menu, select Select volumes to copy.
2 Click Advanced and select the Destination layout tab.
3 Click Add disk.
A new virtual disk appears in the Destination layout column.
4 Click on the new virtual disk to select it.
5 Save your settings.
Option Description
Select another option from theoptions list
Saves your settings and displays the pane for the selected option.
Click Next Saves your settings and displays the next page of the Conversion wizard.n The Customizations page is displayed if you select Customize guest
preferences for the virtual machine in the Advanced options pane.n The Summary page is displayed if you do not select Customize guest
preferences for the virtual machine in the Advanced options pane.
The new virtual disk is created on the destination datastore.
Set Up a Virtual Disk as a Logical-Volume Group ContainerTo preserve the LVM structure when converting a Linux source, you can set up a virtual disk as a logical-volume container. Converter Standalone allows you to preserve and modify the source LVM structure.
You can manage logical volumes and logical-volume groups in the same way as basic volumes and disks.
Logical-volume groups are listed together with virtual disks and are marked with a different icon.
You cannot move active and system volumes in a logical-volume group.
Prerequisites
Ensure that the source is a Linux machine and supports LVM.
Only LVM2 is supported.
Procedure
1 From the Data copy type drop-down menu, select Select volumes to copy.
2 Click Advanced and select the Destination layout tab.
3 Select a disk and click To LVG.
Move a Disk to a Different DatastoreYou can use disk-based cloning to select a different datastore for a destination virtual disk.
Prerequisites
On the Options page of the Conversion wizard, click Data to copy in the options list.
You can change the destination datastore for a disk only for managed destinations with more than onedatastore.
Procedure
1 From the Data copy type drop-down menu, select Copy all disks and maintain layout.
Chapter 6 Convert a Physical or Virtual Machine
VMware, Inc. 57

2 Click the name of the virtual disk to relocate and select a different datastore from the Destinationdatastore drop-down menu.
3 Save your settings.
Option Description
Select another option from theoptions list
Saves your settings and displays the pane for the selected option.
Click Next Saves your settings and displays the next page of the Conversion wizard.n The Customizations page is displayed if you select Customize guest
preferences for the virtual machine in the Advanced options pane.n The Summary page is displayed if you do not select Customize guest
preferences for the virtual machine in the Advanced options pane.
The virtual disk file (.vmdk) is stored in the selected datastore.
Create an Expandable Disk on a Managed DestinationTo save space on the destination datastore, you can copy only the existing data from a source virtual diskand create an expandable disk on the destination. Later, as you use the destination virtual machine andwrite new data, the destination virtual disk grows.
You can create expandable disks on managed destinations that support thin provisioning through their GUI.
You can create an expandable disk by using volume-based or disk-based cloning.
Prerequisites
On the Options page of the Conversion wizard, click Data to copy in the options list.
Procedure
n Use disk-based cloning to create an expandable disk.
a From the Data copy type drop-down menu, select Copy all disks and maintain layout.
b Click a virtual disk and select Thin from the Type drop-down menu.
c To apply your settings, select another option from the options list or click Next.
n Use volume-based cloning to create an expandable disk.
a From the Data copy type drop-down menu, select Select volumes to copy and click Advanced.
b Select the Destination layout tab, click a virtual disk, and select Thin from the Type drop-downmenu.
c To apply your settings, select another option from the options list or click Next.
Converter Standalone copies only the existing data to the destination datastore. The empty disk space fromthe virtual disk is not copied to the datastore. As you use the destination virtual machine and write newdata to the disk, the size of the destination disk grows.
Create an Expandable Disk on a Hosted DestinationTo save space on the destination, you can copy only the existing data from a source virtual disk. Later, asyou use the destination virtual machine and write new data, the destination virtual disk grows.
You can create an expandable disk by using volume-based or disk-based cloning.
VMware vCenter Converter Standalone User's Guide
58 VMware, Inc.

Prerequisites
You must select a hosted destination, such as VMware Workstation, to use the Not pre-allocated diskoption.
On the Options page of the Conversion wizard, click Data to copy in the options list.
Procedure
n Use disk-based cloning to create an expandable disk.
a From the Data copy type drop-down menu, select Copy all disks and maintain layout.
b From the Type drop-down menu, select Not pre-allocated.
c To apply your settings, select another option from the options list or click Next.
n Use volume-based cloning to create an expandable disk.
a From the Data copy type drop-down menu, select Select volumes to copy and click Advanced.
b Select the Destination layout tab, select a virtual disk, and select Not pre-allocated from the Typedrop-down menu.
c To apply your settings, select another option from the options list or click Next.
Converter Standalone copies only the existing data to the destination datastore. The empty disk space fromthe virtual disk is not copied to the datastore. As you use the destination virtual machine and write newdata to the disk, the size of the destination disk grows.
Exclude a Source Disk from the Conversion ProcessYou can select a disk from the source machine and delete it from the disk layout of the destination virtualmachine.
Prerequisites
The source machine must have more than one hard disk.
On the Options page of the Conversion wizard, click Data to copy in the options list.
Procedure
1 From the Data copy type drop-down menu, select Select volumes to copy.
2 Delete the disk.
Option Description
Preserve the volumes associatedwith the disk
a Click Advanced and select the Destination layout tab.b Move the volumes from the disk that you want to delete to another
virtual disks.c Highlight the empty disk and click Remove disk.
Delete the volumes associated withthe disk
a Click Advanced and select the Source volumes tab.b Deselect the volumes associated with the disk that you want to delete.
Chapter 6 Convert a Physical or Virtual Machine
VMware, Inc. 59

3 Save your settings.
Option Description
Select another option from theoptions list
Saves your settings and displays the pane for the selected option.
Click Next Saves your settings and displays the next page of the Conversion wizard.n The Customizations page is displayed if you select Customize guest
preferences for the virtual machine in the Advanced options pane.n The Summary page is displayed if you do not select Customize guest
preferences for the virtual machine in the Advanced options pane.
Copy All Disks to the DestinationTo preserve the source disks on the destination virtual machine, you can copy all disks to the destination.
Disk-based cloning is not available for powered on source machines.
Prerequisites
On the Options page of the Conversion wizard, click Data to copy in the options list.
Procedure
1 From the Data copy type drop-down menu, select Copy all disks and maintain layout.
2 (Optional) If the destination datastore is low on disk space, click a virtual disk and select a differentdatastore from the Destination datastore drop-down menu.
NOTE You must have access to more than one datastore to move a disk to a different datastore.
3 Save your settings.
Option Description
Select another option from theoptions list
Saves your settings and displays the pane for the selected option.
Click Next Saves your settings and displays the next page of the Conversion wizard.n The Customizations page is displayed if you select Customize guest
preferences for the virtual machine in the Advanced options pane.n The Summary page is displayed if you do not select Customize guest
preferences for the virtual machine in the Advanced options pane.
Converter Standalone copies the disks to the selected datastores and preserves the source disk layout.
Create an Optimized Partition LayoutBy default, Converter Standalone optimizes the disk partitions alignment. Optimizing the partitionalignment improves the performance of the destination virtual machine.
Prerequisites
On the Options page of the Conversion wizard, click Data to copy in the options list.
Procedure
1 From the Data copy type drop-down menu, select Select volumes to copy.
2 Select the Create optimized partition layout check box.
VMware vCenter Converter Standalone User's Guide
60 VMware, Inc.

3 Save your settings.
Option Description
Select another option from theoptions list
Saves your settings and displays the pane for the selected option.
Click Next Saves your settings and displays the next page of the Conversion wizard.n The Customizations page is displayed if you select Customize guest
preferences for the virtual machine in the Advanced options pane.n The Summary page is displayed if you do not select Customize guest
preferences for the virtual machine in the Advanced options pane.
Creating an optimized partition layout aligns the partitions on a 1MB boundary for Windows sources andon a 64KB boundary for Linux sources.
Create a Linked CloneA linked clone is a VMware virtual machine that shares the virtual disk of the source virtual machine orsystem image.
You can create linked clones only when you convert a virtual machine or other image source to a hosteddestination.
You cannot create a linked clone if the source image is password-protected.
Prerequisites
Turn off the source virtual machine.
To verify that your source type is a supported source, see “Supported Source Types,” on page 21.
Procedure
1 On the Destination System page, select VMware Workstation or other VMware virtual machine as adestination and click Next.
2 On the Options page, click Data to copy in the left pane.
3 In the Data copy type drop-down menu, select Linked clone.
4 Save your settings.
Option Description
Select another option from theoptions list
Saves your settings and displays the pane for the selected option.
Click Next Saves your settings and displays the next page of the Conversion wizard.n The Customizations page is displayed if you select Customize guest
preferences for the virtual machine in the Advanced options pane.n The Summary page is displayed if you do not select Customize guest
preferences for the virtual machine in the Advanced options pane.
You have set up a conversion job to create a linked clone.
Chapter 6 Convert a Physical or Virtual Machine
VMware, Inc. 61

Edit the Number of Processor Sockets and CoresYou can change the number of virtual sockets and the number of processor cores per socket that thedestination virtual machine uses.
Prerequisites
Make sure the destination host and the guest operating system support the number of processor cores youassign to the destination virtual machine.
NOTE You can change the number of cores per socket on virtual hardware version 8 and later.
On the Options page of the Conversion wizard, click Devices in the options list.
Procedure
1 Click the Other tab.
2 From the Number of virtual sockets drop-down menu on the CPU Settings panel, select the number ofvirtual sockets for the destination virtual machine.
3 From the Number of cores per socket drop-down menu on the CPU Settings panel, select the numberof cores per socket for the destination virtual machine.
4 Save your settings.
Option Description
Select another option from theoptions list
Saves your settings and displays the pane for the selected option.
Click Next Saves your settings and displays the next page of the Conversion wizard.n The Customizations page is displayed if you select Customize guest
preferences for the virtual machine in the Advanced options pane.n The Summary page is displayed if you do not select Customize guest
preferences for the virtual machine in the Advanced options pane.
The destination virtual machine is configured with the number of virtual processor sockets and cores thatyou selected. If Converter Standalone shows a message that the destination hardware does not support thenumber of cores you selected, you must select a supported number of sockets and cores.
Allocate Memory for the Destination Virtual MachineYou can change the amount of memory allocated to the destination virtual machine.
By default, Converter Standalone recognizes the amount of memory on the source machine and allocates itto the destination virtual machine.
Prerequisites
On the Options page of the Conversion wizard, click Devices in the options list.
Procedure
1 Click the Memory tab.
2 In the Memory panel, use the slider or the spin-box to specify the amount of memory for the destinationvirtual machine.
VMware vCenter Converter Standalone User's Guide
62 VMware, Inc.

3 Save your settings.
Option Description
Select another option from theoptions list
Saves your settings and displays the pane for the selected option.
Click Next Saves your settings and displays the next page of the Conversion wizard.n The Customizations page is displayed if you select Customize guest
preferences for the virtual machine in the Advanced options pane.n The Summary page is displayed if you do not select Customize guest
preferences for the virtual machine in the Advanced options pane.
Converter Standalone validates the amount of memory. A warning appears if you set the memory amountto more than the maximum supported or to less than the required minimum.
Select a Disk Controller for the Destination Virtual MachineYou can select the disk controller type for the destination virtual disks.
Prerequisites
On the Options page of the Conversion wizard, click Devices in the options list.
Procedure
1 Click the Other tab.
2 From the Disk controller drop-down menu, select a disk controller for the destination virtual disk orretain the selected recommended type.
Option Description
SCSI Bus Logic Use SCSI virtual disks in the destination virtual machine.
IDE Use IDE virtual disks in the destination virtual machine.
SCSI LSI Logic Use LSI Logic SCSI virtual disks in the destination virtual machine.
SCSI LSI Logic SAS Use LSI Logic SCSI (SAS) virtual disks in the destination virtual machine.
SATA Use SATA virtual disks in the destination virtual machine.
Preserve source Use the same types of disk controllers as those installed on the sourcemachine. If they are not supported on the destination virtual machine,replace them with supported ones. This option is not available forpowered on Linux sources.NOTE When converting Linux virtual machines on ESX and vCenterServer earlier than 4.1, the system might not retrieve the full list ofsupported controllers.
3 Save your settings.
Option Description
Select another option from theoptions list
Saves your settings and displays the pane for the selected option.
Click Next Saves your settings and displays the next page of the Conversion wizard.n The Customizations page is displayed if you select Customize guest
preferences for the virtual machine in the Advanced options pane.n The Summary page is displayed if you do not select Customize guest
preferences for the virtual machine in the Advanced options pane.
Chapter 6 Convert a Physical or Virtual Machine
VMware, Inc. 63

Configure the Network Settings of the Destination Virtual MachineYou can change the number of network adapters and select the network that the destination virtual machineuses.
For managed destinations, you can also select the controller type for each network adapter.
Procedure
1 On the Options page of the Conversion wizard, select Networks from the options list.
2 From the Network adapters to connect drop-down menu, select the number of network adapters to beused by the destination virtual machine.
3 Configure each of the network adapters for the destination.
Option Description
For managed destinations a From the Network drop-down menu, select the network that theadapter connects to.
b From the Controller type drop-down menu, select the controller type.
For hosted destinations From the Connection type drop-down menu, select the connection type.
4 To connect an adapter when you power on the destination virtual machine, select the Connect atpower-on check box.
5 Save your settings.
Option Description
Select another option from theoptions list
Saves your settings and displays the pane for the selected option.
Click Next Saves your settings and displays the next page of the Conversion wizard.n The Customizations page is displayed if you select Customize guest
preferences for the virtual machine in the Advanced options pane.n The Summary page is displayed if you do not select Customize guest
preferences for the virtual machine in the Advanced options pane.
Configure the Network for the Helper Virtual MachineWhen you convert a powered on Linux machine, Converter Standalone creates a Helper virtual machine onthe destination. The Helper virtual machine needs network access to the source machine to clone the sourcefiles. Default conversion settings enforce automatic acquisition of an IPv4 address, IPv6 address, and a DNSserver for the Helper virtual machine, but you can set up this network connection manually.
Procedure
1 On the Options page of the Conversion wizard, click Helper VM network.
2 (Optional) To assign a static IPv4 address to the Helper virtual machine, on tab IPv4 select Use thefollowing IP address and specify the IPv4 address, subnet mask, and default gateway.
Make sure that the IP address you specify for the Helper virtual machine is not already in use on thenetwork.
3 (Optional) If you want the Helper virtual machine to use only IPv4 address, on tab IPv6 deselect theUse IPv6 check box.
VMware vCenter Converter Standalone User's Guide
64 VMware, Inc.

4 (Optional) To assign a static IPv6 address to the Helper virtual machine, on tab IPv6 select Use thefollowing IPv6 address and specify the IPv6 address, subnet prefix length, and default gateway.
Make sure that the IP address you specify for the Helper virtual machine is not already in use on thenetwork.
5 (Optional) If you want the Helper virtual machine to use only IPv6 address, on tab IPv4 deselect theUse IPv4 check box.
6 (Optional) Select Use the following DNS server address and type the preferred DNS server address toconfigure the DNS server address manually.
Optionally, you can type an alternative DNS server address as well.
7 Save your settings.
Option Description
Select another option from theoptions list
Saves your settings and displays the pane for the selected option.
Click Next Saves your settings and displays the next page of the Conversion wizard.n The Customizations page is displayed if you select Customize guest
preferences for the virtual machine in the Advanced options pane.n The Summary page is displayed if you do not select Customize guest
preferences for the virtual machine in the Advanced options pane.
Converter Standalone uses the IP address and DNS server you specify to copy data from the source Linuxmachine to the Helper virtual machine during conversion.
Configure the Software on the Destination Virtual MachineYou can configure the guest operating system so that it is ready to operate in a virtual environment.
Software configuration includes a number of settings.
n Customize the Windows Guest Operating System on page 65You can customize guest operating systems running Windows so that the virtual machine is preparedto work immediately in the destination environment.
n Install VMware Tools on the Destination Virtual Machine on page 69When converting Windows source machines, you can install VMware Tools to improve graphicsperformance of the guest operating system. Other enhancements include automatic grab and release ofthe mouse pointer, copy and paste operations between guest and host, and improved mouseperformance.
n Remove System Restore Checkpoints on page 69When you convert source machines running Windows, you can remove System Restore checkpointsso that the conversion process is faster.
Customize the Windows Guest Operating SystemYou can customize guest operating systems running Windows so that the virtual machine is prepared towork immediately in the destination environment.
Prerequisites
n On the Options page of the Conversion wizard, click Advanced options, click the Post-conversion tab,and select Customize guest preferences for the virtual machine. Click Next to view and adjust theavailable customization options.
Chapter 6 Convert a Physical or Virtual Machine
VMware, Inc. 65

n Customize the Identity of the Destination Virtual Machine on page 66To configure the identity of the destination virtual machine for the destination network, personalize itby editing its name, owner, and organization name, and by generating a new security ID.
n Enter the Windows License Information on page 67Ensure that you provide licensing information for all destination virtual machines running guestoperating systems as necessary. Because of third-party licensing policies, you might not be able totransfer the license from the source machine and you might need to provide a new valid license for thedestination virtual machine.
n Set the Time Zone for the Destination Virtual Machine on page 67You can set the time zone if you are converting a virtual machine to use in a different time zone.
n Configure the Network Adapters on page 68You can configure the network settings of the virtual machine to work with the network configurationof the destination environment.
n Assign a Workgroup or Domain Details on page 68You can set up the workgroup and the domain in which the destination virtual machine belongs.
Customize the Identity of the Destination Virtual MachineTo configure the identity of the destination virtual machine for the destination network, personalize it byediting its name, owner, and organization name, and by generating a new security ID.
Prerequisites
On the Options page of the Conversion wizard, click Advanced options, click the Post-conversion tab, andselect Customize guest preferences for the virtual machine. Click Next to view and adjust the availablecustomization options.
Procedure
1 On the Customizations page, select Computer information from the options list.
2 Customize the guest operating system identity.
a In the Computer Name text box, type a computer name to identify the virtual machine on thenetwork.
Valid characters include A-Z, a-z, 0-9, and the hyphen (-). The underscore (_) is nonstandard, butConverter Standalone permits it. The recommended length for most languages is 15 characters orless. Computer names cannot consist only of numerals.
b In the Owner Name text box, type the name of the owner of the virtual machine.
Valid characters include A-Z, a-z, 0-9, and the hyphen (-). The underscore (_) is nonstandard, butConverter Standalone permits it. The owner name cannot have more than 63 characters or consistonly of numerals.
c In the Organization text box, type an organization name.
Valid characters include all printable characters (A-Z, a-z, 0-9, symbols, and space). The limit is 63characters.
3 (Optional) To create a new security identifier, select Generate New Security ID (SID).
By default, the Generate New Security ID (SID) check box is selected for source systems that runWindows Vista or later and cannot be deselected.
The identifiers of the destination virtual machine are assigned according to your settings.
VMware vCenter Converter Standalone User's Guide
66 VMware, Inc.

What to do next
You can select another option to set or click Next to view a summary of the conversion job. If the Nextbutton is inactive, check the Current settings list for other settings that need your attention on this page.
Enter the Windows License InformationEnsure that you provide licensing information for all destination virtual machines running guest operatingsystems as necessary. Because of third-party licensing policies, you might not be able to transfer the licensefrom the source machine and you might need to provide a new valid license for the destination virtualmachine.
Prerequisites
On the Options page of the Conversion wizard, click Advanced options, click the Post-conversion tab, andselect Customize guest preferences for the virtual machine. Click Next to view and adjust the availablecustomization options.
Procedure
1 On the Customizations page, select Windows license from the options list.
2 In the Product ID text box, type the licensing information for the destination virtual machine.
3 (Optional) If the guest operating system is Windows Server 2008, select Include server licenseinformation.
4 Select a Server license mode option.
Option Description
Per seat For individual user licenses.
Per server For a concurrent user license. When you select this option, you need totype a value in the Maximum connections text box.
The Windows license information is saved to the destination virtual machine after the conversion.
What to do next
You can select another option to set or click Next to view a summary of the conversion job. If the Nextbutton is inactive, check the Current settings list for other settings that need your attention on this page.
Set the Time Zone for the Destination Virtual MachineYou can set the time zone if you are converting a virtual machine to use in a different time zone.
Prerequisites
On the Options page of the Conversion wizard, click Advanced options, click the Post-conversion tab, andselect Customize guest preferences for the virtual machine. Click Next to view and adjust the availablecustomization options.
Procedure
1 On the Customizations page, select Time zone from the options list.
2 Select the target time zone from the Time zone drop-down menu.
The time zone is set on the destination virtual machine after the conversion.
Chapter 6 Convert a Physical or Virtual Machine
VMware, Inc. 67

What to do next
You can select another option to set or click Next to view a summary of the conversion job. If the Nextbutton is inactive, check the Current settings list for other settings that need your attention on this page.
Configure the Network AdaptersYou can configure the network settings of the virtual machine to work with the network configuration of thedestination environment.
The option for configuring network adapters is available for all supported destinations.
Prerequisites
On the Options page of the Conversion wizard, click Advanced options, click the Post-conversion tab, andselect Customize guest preferences for the virtual machine. Click Next to view and adjust the availablecustomization options.
Procedure
1 On the Customizations page, select Network interface settings from the options list.
2 Select a network adapter and click Customize to configure its properties.
a On the IPv4 tab, type the IPv4 address and DNS server address.
b On the IPv6 tab, type the IPv6 address and DNS server address.
c On the DNS tab, configure the DNS connections by adding DNS suffixes.
d Type a DNS suffix and click Add.
You can add more than one DNS suffix.
e If you have provided multiple DNS suffixes, use Move up and Move down to set the order inwhich the guest operating system uses the connections.
f On the WINS tab, type the primary and secondary WINS IPv4 address in the text box.
When powered on, the destination virtual machine uses the network settings that you configured.
What to do next
You can select another option to set or click Next to view a summary of the conversion job. If the Nextbutton is inactive, check the Current settings list for other settings that need your attention on this page.
Assign a Workgroup or Domain DetailsYou can set up the workgroup and the domain in which the destination virtual machine belongs.
Prerequisites
On the Options page of the Conversion wizard, click Advanced options, click the Post-conversion tab, andselect Customize guest preferences for the virtual machine. Click Next to view and adjust the availablecustomization options.
Procedure
1 On the Customizations page, select Workgroup/Domain from the options list.
VMware vCenter Converter Standalone User's Guide
68 VMware, Inc.

2 Select how the virtual machine participates in the destination network.
Option Description
Workgroup The text box must have a value. Valid characters include A-Z, a-z, 0-9,space, and the hyphen (-). The maximum length is 15 characters.
Windows server domain The text box must have a value. Valid characters include A-Z, a-z, 0-9,space, period, and the hyphen (-). The maximum length is 64 characters.User credentials are required.
The destination virtual machine connects to the specified workgroup and domain server.
What to do next
You can select another option to set or click Next to view a summary of the conversion job. If the Nextbutton is inactive, check the Current settings list for other settings that need your attention on this page.
Install VMware Tools on the Destination Virtual MachineWhen converting Windows source machines, you can install VMware Tools to improve graphicsperformance of the guest operating system. Other enhancements include automatic grab and release of themouse pointer, copy and paste operations between guest and host, and improved mouse performance.
Prerequisites
On the Options page of the Conversion wizard, click Advanced options in the options list.
Procedure
1 Click the Post-conversion tab.
2 In the Post-conversion processing section, select the Install VMware Tools on the destination virtualmachine check box.
3 Save your settings.
Option Description
Select another option from theoptions list
Saves your settings and displays the pane for the selected option.
Click Next Saves your settings and displays the next page of the Conversion wizard.n The Customizations page is displayed if you select Customize guest
preferences for the virtual machine in the Advanced options pane.n The Summary page is displayed if you do not select Customize guest
preferences for the virtual machine in the Advanced options pane.
Converter Standalone installs VMware Tools on the destination machine when the destination machine ispowered on for the first time after the conversion job.
Remove System Restore CheckpointsWhen you convert source machines running Windows, you can remove System Restore checkpoints so thatthe conversion process is faster.
System Restore is enabled on Windows systems by default. If you are performing volume-based file-levelcloning, System Restore checkpoints are removed automatically from the destination virtual machine,regardless of whether the Remove System Restore checkpoints on destination check box is selected ordeselected. If you are performing disk-based cloning or volume-based block-level cloning, deselecting thecheck box instructs Converter Standalone to keep the System Restore checkpoints in the destination virtualmachine.
Chapter 6 Convert a Physical or Virtual Machine
VMware, Inc. 69

Removing System Restore checkpoints prevents the target machine from reverting to a preconversion state.In the target virtual machine, restoring a checkpoint that was created before you cloned the source machinecan damage the system and prevent the destination virtual machine from starting up.
Prerequisites
On the Options page of the Conversion wizard, click Advanced options in the options list.
Procedure
1 Click the Post-conversion tab.
2 In the Post-conversion processing section, select the Remove System Restore checkpoints ondestination check box.
3 Save your settings.
Option Description
Select another option from theoptions list
Saves your settings and displays the pane for the selected option.
Click Next Saves your settings and displays the next page of the Conversion wizard.n The Customizations page is displayed if you select Customize guest
preferences for the virtual machine in the Advanced options pane.n The Summary page is displayed if you do not select Customize guest
preferences for the virtual machine in the Advanced options pane.
Configure the Conversion JobYou can configure the conversion process and select the behavior of the source and destination machineduring and after conversion. You can change the status of the source and destination services only when thesource machine is running a Windows operating system.
n Set the Startup Mode for Destination Services on page 71To minimize downtime for a Windows service, you can select the service and set the service startupmode to automatic, manual, or disabled.
n Stop Services Running on the Source Machine on page 72You can make sure that you do not lose data from services running on the source machine. You canselect the services that you want to stop before Converter Standalone synchronizes the data betweenthe source and destination machine. As a result, the services do not generate data while source anddestination machines are synchronized.
n Synchronize the Destination Machine with Changes Made to the Source Machine on page 72When you convert a powered on Windows machine, Converter Standalone copies data from thesource machine to the destination machine while the source machine is still running and generatingchanges. This process is the first transfer of data. You can transfer data for the second time by copyingonly the changes made during the first transfer of data. This process is called synchronization.
n Power Off the Source Machine After Conversion on page 73If your source machine is running services that you want to start on the destination virtual machineafter conversion, you can power off the source machine to avoid interference between source anddestination services.
n Power On the Destination Virtual Machine After Conversion on page 74You can minimize the downtime of important services by powering on the destination virtual machineimmediately after the conversion is complete.
VMware vCenter Converter Standalone User's Guide
70 VMware, Inc.

n Limit the Amount of Resources Used by the Conversion Job on page 74A conversion job competes for computing resources with other processes. To limit the impact of theconversion job on other workloads, you can throttle the job. If you do not throttle conversion jobs, theyare carried out with normal priority and depending on the available computing resources duringconversion.
n Uninstall Converter Standalone Agent from the Source Machine on page 75When setting up a conversion job for a powered on Windows source or a Hyper-V Server virtualmachine, you can choose how you want to remove the Converter Standalone agent from the sourceafter the conversion. If the Converter Standalone agent is installed by the Converter Standalone server,it is uninstalled automatically. Otherwise, you must uninstall it manually.
Set the Startup Mode for Destination ServicesTo minimize downtime for a Windows service, you can select the service and set the service startup mode toautomatic, manual, or disabled.
You can change the settings for the destination services only when you convert source machines that runWindows.
Prerequisites
On the Options page of the Conversion wizard, click Services in the options list.
Procedure
1 If you are converting a powered on source machine, click the Destination services tab.
If the source machine is powered off, the Services pane displays no tabs. You can modify only thestarting mode of destination services.
2 On the services list, select the startup mode for each service.
Option Description
Automatic The service starts automatically after the destination machine is poweredon.
Manual The service does not start after the destination machine is powered on, butyou can start it manually.
Disabled The service is disabled and does not start after the destination machine ispowered on.
3 Save your settings.
Option Description
Select another option from theoptions list
Saves your settings and displays the pane for the selected option.
Click Next Saves your settings and displays the next page of the Conversion wizard.n The Customizations page is displayed if you select Customize guest
preferences for the virtual machine in the Advanced options pane.n The Summary page is displayed if you do not select Customize guest
preferences for the virtual machine in the Advanced options pane.
Chapter 6 Convert a Physical or Virtual Machine
VMware, Inc. 71

Stop Services Running on the Source MachineYou can make sure that you do not lose data from services running on the source machine. You can selectthe services that you want to stop before Converter Standalone synchronizes the data between the sourceand destination machine. As a result, the services do not generate data while source and destinationmachines are synchronized.
You can stop services on the source only when you convert a powered on Windows machine.
Prerequisites
On the Options page of the Conversion wizard, click Services in the options list.
Procedure
1 Click the Source services tab.
2 To stop a service on the source machine before synchronization, highlight a service and select the Stopcheck box to the right.
3 Save your settings.
Option Description
Select another option from theoptions list
Saves your settings and displays the pane for the selected option.
Click Next Saves your settings and displays the next page of the Conversion wizard.n The Customizations page is displayed if you select Customize guest
preferences for the virtual machine in the Advanced options pane.n The Summary page is displayed if you do not select Customize guest
preferences for the virtual machine in the Advanced options pane.
Converter Standalone stops the selected source services before it synchronizes the destination machine withthe source machine.
Synchronize the Destination Machine with Changes Made to the SourceMachine
When you convert a powered on Windows machine, Converter Standalone copies data from the sourcemachine to the destination machine while the source machine is still running and generating changes. Thisprocess is the first transfer of data. You can transfer data for the second time by copying only the changesmade during the first transfer of data. This process is called synchronization.
Synchronization is available only for Windows source operating systems and managed destinations.
If you resize FAT volumes or shrink NTFS volumes, or change the cluster size on the destination volume,you cannot use the synchronization option.
You cannot add or remove volumes on the source machine between two cloning tasks of a synchronizablejob because it might cause conversion to fail.
Prerequisites
Stop various source services to make sure they do not generate additional changes during the finalsynchronization, as that might lead to data loss.
On the Options page of the Conversion wizard, click Advanced options in the options list.
Procedure
1 Click the Synchronize tab.
VMware vCenter Converter Standalone User's Guide
72 VMware, Inc.

2 Select Synchronize changes.
3 Specify when you want to perform the synchronization.
Option Description
Click Run immediately after cloning Synchronization is performed immediately after the cloning is complete.
Click Schedule Synchronization is performed at the scheduled time and date. Use the Runat text box to specify the start date and time for the synchronization.
4 Select Perform final synchronization if you do not plan to make further synchronizations between the
source and the destination.
5 Save your settings.
Option Description
Select another option from theoptions list
Saves your settings and displays the pane for the selected option.
Click Next Saves your settings and displays the next page of the Conversion wizard.n The Customizations page is displayed if you select Customize guest
preferences for the virtual machine in the Advanced options pane.n The Summary page is displayed if you do not select Customize guest
preferences for the virtual machine in the Advanced options pane.
Power Off the Source Machine After ConversionIf your source machine is running services that you want to start on the destination virtual machine afterconversion, you can power off the source machine to avoid interference between source and destinationservices.
Prerequisites
On the Options page of the Conversion wizard, click Advanced options in the options list.
Procedure
1 Click the Post-conversion tab.
2 In the Post-conversion power state panel, select Power off source machine.
This option appears in the Post-conversion power state panel only if the conversion source is a remotepowered on machine.
3 Save your settings.
Option Description
Select another option from theoptions list
Saves your settings and displays the pane for the selected option.
Click Next Saves your settings and displays the next page of the Conversion wizard.n The Customizations page is displayed if you select Customize guest
preferences for the virtual machine in the Advanced options pane.n The Summary page is displayed if you do not select Customize guest
preferences for the virtual machine in the Advanced options pane.
Converter Standalone powers off the source machine after the conversion is complete.
Chapter 6 Convert a Physical or Virtual Machine
VMware, Inc. 73

Power On the Destination Virtual Machine After ConversionYou can minimize the downtime of important services by powering on the destination virtual machineimmediately after the conversion is complete.
Prerequisites
On the Options page of the Conversion wizard, click Advanced options in the options list.
Procedure
1 Click the Post-conversion tab.
2 In the Post-conversion power state panel, select Power on destination machine.
3 Save your settings.
Option Description
Select another option from theoptions list
Saves your settings and displays the pane for the selected option.
Click Next Saves your settings and displays the next page of the Conversion wizard.n The Customizations page is displayed if you select Customize guest
preferences for the virtual machine in the Advanced options pane.n The Summary page is displayed if you do not select Customize guest
preferences for the virtual machine in the Advanced options pane.
After the conversion, Converter Standalone powers on the destination machine.
Limit the Amount of Resources Used by the Conversion JobA conversion job competes for computing resources with other processes. To limit the impact of theconversion job on other workloads, you can throttle the job. If you do not throttle conversion jobs, they arecarried out with normal priority and depending on the available computing resources during conversion.
A powered on source machine runs its own conversion job. You can limit the impact of the conversion jobon other workloads running on the powered on machine.
For source machines that are not powered on, you can limit the resources used on the machine whereConverter Standalone server is installed.
Throttling controls the CPU and network resources that the conversion process uses. You cannot throttledisk I/O from the Converter Standalone interface, but can throttle it indirectly by throttling the networkbandwidth.
NOTE You cannot throttle conversion jobs for powered on source machines that run Linux. You cannotthrottle conversion jobs for powered off virtual machines to VMware hosted destinations.
Procedure
1 On the Options page, select Throttling from the options list.
VMware vCenter Converter Standalone User's Guide
74 VMware, Inc.

2 From the CPU throttling drop-down menu, select the priority of the conversion task.
Option Description
None The priority of the current conversion task is set to normal.
Light The priority of the current conversion task is reduced slightly belownormal.
Medium The priority of the current conversion task is set to lowest.
NOTE Converter Standalone reduces the thread priorities of conversion tasks to control the CPUresources they consume.
3 (Optional) Select Network bandwidth throttling and specify the maximum network bandwidth atwhich Converter Standalone performs the conversion jobs.
4 Save your settings.
Option Description
Select another option from theoptions list
Saves your settings and displays the pane for the selected option.
Click Next Saves your settings and displays the next page of the Conversion wizard.n The Customizations page is displayed if you select Customize guest
preferences for the virtual machine in the Advanced options pane.n The Summary page is displayed if you do not select Customize guest
preferences for the virtual machine in the Advanced options pane.
Uninstall Converter Standalone Agent from the Source MachineWhen setting up a conversion job for a powered on Windows source or a Hyper-V Server virtual machine,you can choose how you want to remove the Converter Standalone agent from the source after theconversion. If the Converter Standalone agent is installed by the Converter Standalone server, it isuninstalled automatically. Otherwise, you must uninstall it manually.
Use Add or Remove Programs on the source machine to uninstall the Converter Standalone agent.
Procedure
1 In Windows, run Add or Remove Programs.
2 In the list of installed programs, locate and click VMware vCenter Converter Standalone Agent.
3 Click Remove.
4 In the confirmation dialog box, click Yes.
Windows installer uninstalls the Converter Standalone agent from the source machine.
Review the Summary and Submit the Conversion JobOn the Summary page, you can view a summary of the conversion job before you add it to the job list.
The summary includes information about the source machine, the destination virtual machine, anddestination customization settings (if any). Converter Standalone performs job validation at this stage.
Prerequisites
You must complete all steps in the Conversion wizard to access the Summary page.
Procedure
1 Review the summary of the job.
Chapter 6 Convert a Physical or Virtual Machine
VMware, Inc. 75

2 Click Finish to submit the job.
Converter Standalone validates the job parameters. This might take several minutes. If the validationsucceeds, the conversion job appears in the Job View list in the main application window. You can findinformation about the tasks of the job in the Task View. If the validation fails, you must click Back andcorrect the invalid parameters as prompted.
VMware vCenter Converter Standalone User's Guide
76 VMware, Inc.

Configure Virtual Machines 7You might need to configure a virtual machine after you convert it so that it is ready to start in thedestination virtual environment. You might also need to configure virtual machines if their virtualenvironment changes or if you need to improve their performance.
NOTE You can configure only VMware virtual machines that run Windows. You cannot configure virtualmachines that run operating systems other than Windows.
Unlike the conversion process, which is nondestructive to the source machine, the configuration processaffects the source. When you create a configuration job, your settings are applied to the configuration sourcemachine and cannot be reverted.
Procedure
1 Start the Configuration Wizard on page 77You can configure VMware desktop virtual machines or virtual machines managed by ESXi hosts orvCenter Server.
2 Select a Source Machine to Configure on page 78You can select a powered off VMware virtual machine as the source for a configuration task.
3 Select the Options to Configure on page 80When you create a configuration job, you can select the steps of the configuration process that youwant to run.
4 Review and Submit the Configuration Job on page 85After you review your settings on the Summary page of the Configuration wizard, you can go backand change a setting or submit the job.
Start the Configuration WizardYou can configure VMware desktop virtual machines or virtual machines managed by ESXi hosts orvCenter Server.
A powered on machine cannot be a configuration source.
You can configure only powered off virtual machines.
Procedure
1 Start the VMware vCenter Converter Standalone application.
2 Click Configure machine in the application menu.
The Configuration wizard opens.
VMware, Inc. 77

What to do next
Select the source machine to configure.
Select a Source Machine to ConfigureYou can select a powered off VMware virtual machine as the source for a configuration task.
Procedure
u On the Source System page of the Configuration wizard, select a source type from the drop-downmenu.
What to do next
On the Options page of the Configuration wizard, you can select the required configuration options.
Select a vSphere Virtual Machine to ConfigureYou can configure vSphere virtual machines. A vSphere virtual machine is a virtual machine that runs on anESX host or on an ESX host managed by vCenter Server.
Prerequisites
Power off the source machine before the configuration.
In the main application window of Converter Standalone, click Configure machine to open theConfiguration wizard.
Procedure
1 On the Source System page of the Configuration wizard, select VMware Infrastructure virtual machinefrom the Select source type drop-down menu.
2 Provide the IP address or host name and credentials for authentication with the ESX host or thevCenter Server, and click Next.
The Source Machine page appears, displaying the host name or IP address and the inventory of the ESX hostor the vCenter Server.
What to do next
On the Source Machine page of the Configuration wizard you can browse the virtual infrastructureinventory and select the virtual machine to configure.
Specify the vCenter Server Virtual Machine to ConfigureIf you choose to configure a virtual machine managed by a vCenter Server or ESXi host, you must browsethe inventory to locate the source virtual machine.
Prerequisites
On the Source System page of the Configuration wizard, select VMware Infrastructure virtual machine asthe configuration source and click Next to proceed to the Source Machine page.
VMware vCenter Converter Standalone User's Guide
78 VMware, Inc.

Procedure
1 (Optional) If you are connected to a vCenter Server, select a virtual machine view from the Specifymachine with drop-down menu.
Option Description
Hosts and Clusters The Inventory tree pane provides a view of hosts, clusters, resource pools,and vApps. If you select a host managed by a cluster, you see the full list ofvirtual machines and templates in the virtual machine list view. If youselect a standalone host or a cluster, you see only the virtual machines thatare not deployed in the resource pools of that host or cluster.
VMs and Templates The Inventory tree pane provides a view of datacenters and virtualmachine folders.
2 (Optional) If you are connected to a vCenter Server, select an object from the Inventory tree pane.
Option Description
Hosts and Clusters Select cluster, ESX host, resource pool, or vApp.
VMs and Templates Select datacenter or virtual machine folder.
3 From the virtual machines list, select the virtual machine you want to configure.
You can search for virtual machines in the virtual machine list by typing one or more letters of theirnames in the Search for name with text box. You can clear your search by clicking Clear.
NOTE You cannot select a virtual machine from an ESX host that is powered off, connected to anothervCenter Server, or in maintenace mode.
4 (Optional) To refresh the inventory, click Refresh.
5 (Optional) To view more details about a machine, select it and click View source details.
6 Click Next to proceed to the Options page.
What to do next
On the Options page of the Configuration wizard, you can select the required configuration options.
Select a VMware Desktop Virtual Machine to ConfigureYou can configure standalone VMware virtual machines created with VMware Workstation, VMwareFusion, or VMware Player.
Prerequisites
If you plan to use a network path to locate the source, verify that the machine where Converter Standaloneserver runs has access to that network path.
In the main application window of Converter Standalone, click Configure machine to open theConfiguration wizard.
Procedure
1 On the Source System page of the Configuration wizard, select VMware Workstation or other VMwarevirtual machine.
Chapter 7 Configure Virtual Machines
VMware, Inc. 79

2 Locate the virtual machine source.
n If you are connected to a remote Converter Standalone server, provide a network path to the sourcevirtual machine file (.vmx) in the Virtual machine file text box. Forexample, \\server\virtual_machines\virtual_machine.vmx.
n If you are connected to a local Converter Standalone server, provide a network path or a local pathto the .vmx file.
By default, only VMware virtual machine *.vmx files are displayed.
3 If you are connected to a remote Converter Standalone server, type user credentials for accessing thesource virtual machine.
You do not have to provide user credentials if you are connected to a local Converter Standalone server.In such cases, Converter Standalone uses the Windows credentials to connect to the source machine.
4 (Optional) To view more information about the selected source, click View source details.
5 Click Next to proceed to the Options page.
What to do next
On the Options page of the Configuration wizard, you can select the required configuration options.
Select the Options to ConfigureWhen you create a configuration job, you can select the steps of the configuration process that you want torun.
Procedure
u On the Options page, select one or more configuration steps to perform and click Next.
Option Description
Install VMware Tools on thedestination virtual machine
Installs VMware Tools to enhance the performance of the destinationvirtual machine.
Customize guest preferences forthe virtual machine
Lets you customize Windows guest operating systems so that you canprevent and resolve licensing and networking issues.
Remove System Restorecheckpoints on destination
Removes System Restore checkpoints from the destination virtualmachine.
Reconfigure destination virtualmachine
Modifies the configuration of the virtual machine so that it is prepared toboot and work properly in the destination virtual environment.
What to do next
On the basis of the configuration options you selected, you can either customize the guest operating systemof the source virtual machine or view the Summary page of the Configuration wizard.
Install VMware Tools on a Virtual MachineInstall VMware Tools to improve graphics performance for the guest operating system of a configuredvirtual machine. Other enhancements include automatic grab and release of the mouse pointer, copying andpasting between guest and host, improved mouse performance, and so on.
Install VMware Tools on the virtual machine you are configuring.
Procedure
u On the Options page of the Configuration wizard, select Install VMware Tools on the destinationvirtual machine and click Next.
VMware vCenter Converter Standalone User's Guide
80 VMware, Inc.

vCenter Converter Standalone installs VMware Tools on the configured virtual machine.
What to do next
You can customize the guest operating system or view the Summary page of the Configuration wizard.
Customize the Windows Guest Operating SystemAs a part of the configuration job, you can customize virtual machines running Windows.
Prerequisites
n On the Options page of the Configuration wizard, select Customize guest preferences for the virtualmachine and click Next to view and modify the available customization options.
n Customize the Identity of a Virtual Machine on page 81To configure the identity of a virtual machine on a virtual network, personalize the virtual machine byediting its name, owner, and organization name, and by generating a new security ID.
n Specify the Windows License Information on page 82Ensure that you provide licensing information for all destination virtual machines running guestoperating systems as necessary. Because of third-party licensing policies, you might not be able totransfer the license from the source machine and you might need to provide a new valid license for thedestination virtual machine.
n Set the Time Zone on page 83You can configure the time zone for a virtual machine.
n Configure the Network Adapters on page 83You can change the network settings of a virtual machine to work with the network configuration ofthe virtual environment.
n Assign a Workgroup or Domain Details on page 84You can configure the workgroup and the domain for a virtual machine.
Customize the Identity of a Virtual MachineTo configure the identity of a virtual machine on a virtual network, personalize the virtual machine byediting its name, owner, and organization name, and by generating a new security ID.
Prerequisites
On the Options page of the Configuration wizard, select Customize guest preferences for the virtualmachine and click Next to view and modify the available customization options.
Procedure
1 On the Customizations page, select Computer information from the options list.
Chapter 7 Configure Virtual Machines
VMware, Inc. 81

2 Customize the guest operating system identity.
a In the Computer Name text box, type a computer name to identify the virtual machine on thenetwork.
Valid characters include A-Z, a-z, 0-9, and the hyphen (-). The underscore (_) is nonstandard, butConverter Standalone permits it. The recommended length for most languages is 15 characters orless. Computer names cannot consist only of numerals.
b In the Owner Name text box, type the name of the owner of the virtual machine.
Valid characters include A-Z, a-z, 0-9, and the hyphen (-). The underscore (_) is nonstandard, butConverter Standalone permits it. The owner name cannot have more than 63 characters or consistonly of numerals.
c In the Organization text box, type an organization name.
Valid characters include all printable characters (A-Z, a-z, 0-9, symbols, and space). The limit is 63characters.
3 (Optional) To create a new security identifier, select Generate New Security ID (SID).
By default, the Generate New Security ID (SID) check box is selected for source systems that runWindows Vista or later and cannot be deselected.
The identifiers of the configured virtual machine are assigned according to your settings.
What to do next
You can select another option to set or click Next to view a summary of the configuration job. If the Nextbutton is inactive, check the Current settings list for other settings that need your attention on this page.
Specify the Windows License InformationEnsure that you provide licensing information for all destination virtual machines running guest operatingsystems as necessary. Because of third-party licensing policies, you might not be able to transfer the licensefrom the source machine and you might need to provide a new valid license for the destination virtualmachine.
Prerequisites
On the Options page of the Configuration wizard, select Customize guest preferences for the virtualmachine and click Next to view and modify the available customization options.
Procedure
1 On the Customizations page, select Windows license from the options list.
2 In the Product ID text box, type the licensing information for the destination virtual machine.
3 (Optional) If the guest operating system is Windows Server 2008, select Include server licenseinformation.
4 Select a Server license mode option.
Option Description
Per seat For individual user licenses.
Per server For a concurrent user license. When you select this option, you need totype a value in the Maximum connections text box.
The Windows license information is saved to the configuration source machine when the configuration taskis completed.
VMware vCenter Converter Standalone User's Guide
82 VMware, Inc.

What to do next
You can select another option to set or click Next to view a summary of the configuration job. If the Nextbutton is inactive, check the Current settings list for other settings that need your attention on this page.
Set the Time ZoneYou can configure the time zone for a virtual machine.
Prerequisites
On the Options page of the Configuration wizard, select Customize guest preferences for the virtualmachine and click Next to view and modify the available customization options.
Procedure
1 On the Customizations page, select Time zone from the options list.
2 Select the target time zone from the Time zone drop-down menu.
The time zone is set on the destination machine when the configuration job completes.
What to do next
You can select another option to set or click Next to view a summary of the configuration job. If the Nextbutton is inactive, check the Current settings list for other settings that need your attention on this page.
Configure the Network AdaptersYou can change the network settings of a virtual machine to work with the network configuration of thevirtual environment.
The options for configuring network adapters are available for all supported customization sources.
Prerequisites
On the Options page of the Configuration wizard, select Customize guest preferences for the virtualmachine and click Next to view and modify the available customization options.
Procedure
1 On the Customizations page, select Network interface settings from the options list.
2 Select a network adapter and click Customize to configure its properties.
a On the IPv4 tab, type the IPv4 address and DNS server address.
b On the IPv6 tab, type the IPv6 address and DNS server address.
c On the DNS tab, configure the DNS connections by adding DNS suffixes.
d Type a DNS suffix and click Add.
You can add more than one DNS suffix.
e If you have provided multiple DNS suffixes, use Move up and Move down to set the order inwhich the guest operating system uses the connections.
f On the WINS tab, type the primary and secondary WINS IPv4 address in the text box.
When powered on, the configured virtual machine uses the network settings that you specified.
What to do next
You can select another option to set or click Next to view a summary of the configuration job. If the Nextbutton is inactive, check the Current settings list for other settings that need your attention on this page.
Chapter 7 Configure Virtual Machines
VMware, Inc. 83

Assign a Workgroup or Domain DetailsYou can configure the workgroup and the domain for a virtual machine.
Prerequisites
On the Options page of the Configuration wizard, select Customize guest preferences for the virtualmachine and click Next to view and modify the available customization options.
Procedure
1 On the Customizations page, select Workgroup/Domain from the options list.
2 Select how the virtual machine participates in the destination network.
Option Description
Workgroup The text box must have a value. Valid characters include A-Z, a-z, 0-9,space, and the hyphen (-). The maximum length is 15 characters.
Windows server domain The text box must have a value. Valid characters include A-Z, a-z, 0-9,space, period, and the hyphen (-). The maximum length is 64 characters.User credentials are required.
The configured virtual machine connects to the specified workgroup and domain server.
What to do next
You can select another option to set or click Next to view a summary of the configuration job. If the Nextbutton is inactive, check the Current settings list for other settings that need your attention on this page.
Remove System Restore CheckpointsRemove the System Restore checkpoints of newly imported source machines to prevent them from revertingto a preconversion state. For other configuration source machines, removing System Restore checkpointshelps you save disk space by deleting unnecesary data.
Procedure
u On the Options page of the Configuration wizard, select Remove System Restore checkpoints on thedestination and click Next.
The System Restore checkpoints are deleted from the configuration source machine.
What to do next
You can customize the guest operating system or view the Summary page of the Configuration wizard.
Reconfiguring a Virtual Machine To Boot ProperlyIf a newly converted virtual machine does not start properly in the destination virtual environment, tryreconfiguring it with Converter Standalone.
Problem
A number of configuration issues might prevent a newly created virtual machine from starting properly. Forexample, Converter Standalone might need to disable some legacy drivers to allow the virtual machine tooperate. If the operating system on the source machine is not on the default drive, the boot.ini file or theBCD might need to be modified so that the destination virtual machine can start.
VMware vCenter Converter Standalone User's Guide
84 VMware, Inc.

Solution
u On the Options page of the Configuration wizard, select Reconfigure destination virtual machine andclick Next.
Converter Standalone reconfigures the destination virtual machine so it can boot in the virtualenvironment.
What to do next
You can customize the guest operating system or view the Summary page of the Configuration wizard.
Review and Submit the Configuration JobAfter you review your settings on the Summary page of the Configuration wizard, you can go back andchange a setting or submit the job.
Procedure
1 Review the summary of the settings for the source virtual machine.
2 Click Finish to submit the configuration job.
The job appears in the jobs list in the Job View list of the main application window. You can view theprogress of the current task on the Task progress tab in Task View.
What to do next
To view details about the configuration task, click the Summary tab.
Chapter 7 Configure Virtual Machines
VMware, Inc. 85

VMware vCenter Converter Standalone User's Guide
86 VMware, Inc.

Manage Conversion andConfiguration Jobs and Tasks 8
Converter Standalone provides a manager for managing conversion and configuration jobs and tasks.
After you create a conversion or configuration job by using the Converter Standalone wizards, you can usethe Task View and the Job View of the Converter Standalone manager to monitor and manage the existingjobs and their tasks.
Scheduled synchronized conversion jobs can contain multiple tasks.
This chapter includes the following topics:
n “Manage Jobs in the Job List,” on page 87
n “Manage Tasks in the Task List,” on page 91
n “Verify Jobs and Tasks Progress and the Log Files,” on page 94
Manage Jobs in the Job ListThe Job View of the Converter Standalone manager provides a list of all jobs that are submitted. You can usethe main application menus to control the way jobs appear in the job list and to edit them.
Prerequisites
You must submit a conversion or configuration job to view it in the job list.
You must be in the Job View of the Converter Standalone manager to access the application menus for jobmanaging.
n Add a Job to the Job List on page 88Converter Standalone allows you to create and run conversion and configuration jobs.
n View the Running Task of a Job on page 88You can switch from Job View to Task View to view and edit the currently running task of a job.
n Deactivate a Job on page 88You can deactivate an active job without applying any changes to the destination machine.
n Delete a Job on page 89You can delete a job and all its tasks.
n Create a Job by Copying an Existing Job on page 89You can create a new job by creating a copy of an exisiting job and modifying its settings in theConversion or the Configuration wizard. The settings for the original job appear at each step of thewizard so that you can reuse or change them.
VMware, Inc. 87

n Filter the Jobs in the Jobs List on page 89You can select the jobs that you want the job list to display by filtering them.
n Add a Synchronization Task to a Conversion Job on page 90You can add a synchronization task to an active conversion job and modify the synchronizationsettings in the Conversion wizard.
Add a Job to the Job ListConverter Standalone allows you to create and run conversion and configuration jobs.
Procedure
u On the Summary page of the Conversion or the Configuration wizard, make sure no settings needadjustment, and click Finish to add a conversion or configuration job.
The job appears at the beginning of the job list in the Job View and its tasks appear in the Task View.
What to do next
In the job list, you can view the job status, which task of the job is currently running, and other details. Youcan also delete a job, and perform other job operations.
View the Running Task of a JobYou can switch from Job View to Task View to view and edit the currently running task of a job.
Procedure
1 From the View by drop-down menu on the toolbar, select Jobs.
2 From the job list, select a job.
3 On the main menu, select Job > Go to running task.
The Converter Standalone manager switches to Task View and preselects the currently running task of thejob you selected in Job View. If none of the job's tasks is running, no selection is made.
Deactivate a JobYou can deactivate an active job without applying any changes to the destination machine.
Prerequisites
NOTE You can deactivate a job only if none of its tasks is currently running.
Procedure
1 From the View by drop-down menu on the toolbar, select Jobs.
2 From the job list, select the job you want to deactivate.
3 From the main menu, select Job > Deactivate.
The job state changes to inactive and no changes are applied to the destination.
NOTE An inactive job cannot be reactivated.
VMware vCenter Converter Standalone User's Guide
88 VMware, Inc.

Delete a JobYou can delete a job and all its tasks.
Prerequisites
You can delete only deactivated jobs.
Procedure
1 From the View by drop-down menu on the toolbar, select Jobs.
2 From the job list, select the job you want to delete.
3 From the main menu, select Job > Delete.
The job is removed from the job list, and all the tasks of the job are removed from the task list.
Create a Job by Copying an Existing JobYou can create a new job by creating a copy of an exisiting job and modifying its settings in the Conversionor the Configuration wizard. The settings for the original job appear at each step of the wizard so that youcan reuse or change them.
NOTE You can copy only jobs that were created with the Converter Standalone client.
Procedure
1 From the View by drop-down menu on the toolbar, select Jobs.
2 From the job list, select the job you want to copy.
3 Select Job > Copy As New.
4 Follow the prompts to modify the job settings.
5 Click Finish to add the new job the job list.
Filter the Jobs in the Jobs ListYou can select the jobs that you want the job list to display by filtering them.
You can filter jobs by history, status, or multiple criteria.
n Filter Jobs by History on page 90You can filter the list so that it displays only the last submitted jobs. By default, the job list displays thelast twenty jobs.
n Filter Jobs by Status on page 90You can filter the job list to display jobs based on their status: Active, Inactive, and All. Active jobsinclude all running, scheduled, and not scheduled jobs. By default, the job list displays all jobs.
n Filter Jobs by Multiple Criteria on page 90You can combine filtering criteria to filter jobs in the job list.
Chapter 8 Manage Conversion and Configuration Jobs and Tasks
VMware, Inc. 89

Filter Jobs by HistoryYou can filter the list so that it displays only the last submitted jobs. By default, the job list displays the lasttwenty jobs.
Procedure
1 From the View by drop-down menu on the toolbar, select Jobs.
2 On the main menu, click View > History Filter and select a level of filtering.
Only jobs that correspond to selected filtering level remain in the job list.
Filter Jobs by StatusYou can filter the job list to display jobs based on their status: Active, Inactive, and All. Active jobs includeall running, scheduled, and not scheduled jobs. By default, the job list displays all jobs.
Procedure
1 From the View by drop-down menu on the toolbar, select Jobs.
2 On the main menu, select View > Filter by.
3 Select a level of display from the drop-down menu.
If you are connected to a remote Converter Standalone server, you can select My own to view only jobsthat you have created.
Filter Jobs by Multiple CriteriaYou can combine filtering criteria to filter jobs in the job list.
Procedure
1 From the View by drop-down menu on the toolbar, select Jobs.
2 Use the drop-down menus in the toolbar to select the status and the history criteria.
The two filtering conditions combine to show only jobs that comply with both conditions.
Add a Synchronization Task to a Conversion JobYou can add a synchronization task to an active conversion job and modify the synchronization settings inthe Conversion wizard.
NOTE You can add synchronization tasks only to jobs that were created with the Converter Standaloneclient.
Prerequisites
The conversion job must be active and allow synchronization.
No synchronization task that belongs to this job must be running.
Procedure
1 From the View by drop-down menu on the toolbar, select Jobs.
2 From the job list, select the conversion job to which you want to add a synchronization task.
3 From the main menu, select Job > Synchronize.
4 Follow the prompts to modify the synchronization settings.
VMware vCenter Converter Standalone User's Guide
90 VMware, Inc.

5 Click Finish to save changes.
Manage Tasks in the Task ListThe Task View of the Converter Standalone manager provides a list of all tasks that are submitted. You canuse the main application menus to control the way tasks appear in the task list and to edit them.
Prerequisites
You must submit a conversion or configuration job to view its tasks in the task list.
You must be in the Tasks View of the Converter Standalone manager to access the application menus formanaging task.
n Control the Number of Tasks Running Concurrently on page 91You can set the number of tasks that can run concurrently to improve the conversion speed. Limitingthe number of concurrent tasks helps you reduce the network resources required for the conversiontasks. Limiting the number of concurrent tasks also helps to limit the CPU load on the machine wherethe Converter Standalone server runs.
n Set the Number of Data Connections per Task on page 92If you are converting sources with multiple disks and volumes, you can decrease the conversion timeby cloning multiple disks and volumes concurrently. This option is supported for conversions ofWindows sources and Linux virtual sources.
n View the Job to Which a Task Belongs on page 92You can switch from Task View to Job View to view and edit the job to which a selected task belongs.
n Cancel a Task on page 93You can cancel a task that is in the queue or in progress.
n Filter the Tasks in the Task List on page 93The number of archived tasks can grow to be very large. To minimize clutter in the task list, you canlower the number of tasks that appear. You can select the tasks that you want the task list to displayby filtering them.
Control the Number of Tasks Running ConcurrentlyYou can set the number of tasks that can run concurrently to improve the conversion speed. Limiting thenumber of concurrent tasks helps you reduce the network resources required for the conversion tasks.Limiting the number of concurrent tasks also helps to limit the CPU load on the machine where theConverter Standalone server runs.
You can set the number of concurrent tasks to any number from 1 to 12. The default number of concurrenttasks is set to Maximum.
Procedure
1 On the main menu, select Administration > Maximum Concurrent Tasks.
2 In the Custom spin-box, specify a number.
3 Click OK.
The setting takes effect immediately for all newly added tasks. See “Example: Limiting the Number ofConcurrent Tasks,” on page 92.
Chapter 8 Manage Conversion and Configuration Jobs and Tasks
VMware, Inc. 91

Example: Limiting the Number of Concurrent TasksAssume that Converter Standalone is running 12 tasks. If you change the number of concurrent tasks to 6,these 12 tasks continue running, but all newly added tasks remain pending in the task list.
When the number of running tasks drops to 5, a new task from the wait list starts.
Set the Number of Data Connections per TaskIf you are converting sources with multiple disks and volumes, you can decrease the conversion time bycloning multiple disks and volumes concurrently. This option is supported for conversions of Windowssources and Linux virtual sources.
When you clone multiple disks and volumes in parallel, each data transfer uses a separate TCP connection.
NOTE For managed sources and destinations, the number of the concurrent data connections within aconversion task must not exceed the TCP connections limit of the corresponding ESXi host. Otherwise, theconversion task might not complete successfully.
The source conversion completes and the task of configuring the destination starts only when all datatransfers are complete.
Procedure
1 On the main menu, select Administration > Data Connections per Task.
2 Select the number of concurrent data connections.
Option Description
Select the Maximum check-box . All disks and volumes of the source are cloned simultaneously.
In the Custom spin-box, select anumber between 1 and 12.
Only a specific number of disks and volumes are cloned simultaneously.The default number of concurrent data connections per task is set to 1.
3 Click OK.
The setting takes effect immediately for all newly added tasks.
View the Job to Which a Task BelongsYou can switch from Task View to Job View to view and edit the job to which a selected task belongs.
Procedure
1 From the View by drop-down menu on the toolbar, select Tasks.
2 From the task list, select a task.
3 On the main menu, select Task > Go to job.
The Converter Standalone manager switches to Job View. The job that contains the task you selected in TaskView is preselected in the list and complies with the current filter of the Job View.
VMware vCenter Converter Standalone User's Guide
92 VMware, Inc.

Cancel a TaskYou can cancel a task that is in the queue or in progress.
When you cancel a conversion task that is running, the task is stopped. When you cancel a conversion taskthat is queued, the task is removed from the queue. When you cancel a task that is not a synchronizationtask, the job to which the task belongs is deactivated. Canceled tasks cannot be restarted.
NOTE You cannot cancel configuration tasks.
Procedure
1 From the View by drop-down menu on the toolbar, select Tasks.
2 From the task list, select the task you want to cancel.
3 Click Cancel.
The task is now stopped or removed from the queue, and the time of cancellation appears in the End Timecolumn.
Filter the Tasks in the Task ListThe number of archived tasks can grow to be very large. To minimize clutter in the task list, you can lowerthe number of tasks that appear. You can select the tasks that you want the task list to display by filteringthem.
You can filter tasks by history, status, or multiple criteria.
n Filter Tasks by History on page 93You can use the date on which a task is created to filter the task list.
n Filter Tasks by Status on page 93You can change which tasks appear in the task list based on their running status.
n Filter Tasks by Multiple Criteria on page 94You can combine filtering criteria to filter tasks in the task list. Tasks that are currently running aredisplayed regardless of the filtering criteria you apply.
Filter Tasks by HistoryYou can use the date on which a task is created to filter the task list.
This option does not affect tasks in progress. Tasks in progress always appear in the task list.
Procedure
1 From the View by drop-down menu on the toolbar, select Tasks.
2 On the main menu, click View > History Filter and select a level of filtering.
Only tasks that correspond to the selected filtering level remain in the task list.
Filter Tasks by StatusYou can change which tasks appear in the task list based on their running status.
Procedure
1 From the View by drop-down menu on the toolbar, select Tasks.
2 On the main menu, select View > Filter by.
Chapter 8 Manage Conversion and Configuration Jobs and Tasks
VMware, Inc. 93

3 Select a level of display from the drop-down menu.
If you are connected to a remote Converter Standalone server, you can select My own to view onlytasks of jobs that you create.
Filter Tasks by Multiple CriteriaYou can combine filtering criteria to filter tasks in the task list. Tasks that are currently running aredisplayed regardless of the filtering criteria you apply.
Procedure
1 From the View by drop-down menu on the toolbar, select Tasks.
2 Use the drop-down menus to select the status and history criteria.
The two filtering conditions combine to show only tasks that comply with both conditions.
Verify Jobs and Tasks Progress and the Log FilesThe Task View and Job View of the Converter Standalone manager allows you to observe the progress andthe state of the listed jobs and tasks.
If certain problems cause a job or task to fail, you can also review information in the log files.
n View Task Progress on page 94The Task view and the Details view show the progress of tasks. You can view the estimated time leftto the completion of a conversion task in the End Time column.
n Export the Log Files for a Job on page 95You can review the log files for information about the jobs, or send a copy of log files to VMwaretechnical support. You can export the log files for all jobs in the job list.
n Export the Log Files for a Task on page 95If any problems cause a task to fail, you can review information about the task in the log files or send acopy of the log files to VMware technical support. You can export the log files for a specific task in thetask list.
n Back-End and Client Log Files Locations on page 95Converter Standalone saves log files as it operates.
View Task ProgressThe Task view and the Details view show the progress of tasks. You can view the estimated time left to thecompletion of a conversion task in the End Time column.
You can obtain a general indication of a task's progress by looking at its row in the task list of the Task view.You can view the Task progress tab in the Details view for more information.
Procedure
1 From the View by drop-down menu on the toolbar, select Tasks.
2 Select the row in the task list for the task to view.
The information for that task appears in the Details pane below the tasks list.
3 Click the Task progress tab to view the task status and log highlights.
VMware vCenter Converter Standalone User's Guide
94 VMware, Inc.

Export the Log Files for a JobYou can review the log files for information about the jobs, or send a copy of log files to VMware technicalsupport. You can export the log files for all jobs in the job list.
Procedure
1 From the View by drop-down menu on the toolbar, select Jobs.
2 Select a job in the job list.
3 On the main menu, select Job > Export Logs.
4 Select a location to which you want to save the files and click Save.
The log files for all tasks of the selected job are saved to the selected location.
Export the Log Files for a TaskIf any problems cause a task to fail, you can review information about the task in the log files or send a copyof the log files to VMware technical support. You can export the log files for a specific task in the task list.
Procedure
1 From the View by drop-down menu on the toolbar, select Tasks.
2 Select the task in the task list.
3 In the Details pane, click the Task Progress tab.
4 Click Export Logs.
5 Select a location to which you want to save the files and click Save.
The log files for this task are saved to the selected location.
Back-End and Client Log Files LocationsConverter Standalone saves log files as it operates.
Table 8-1 lists the default locations where log files are saved. You can view the log files or send them toVMware support, if necessary.
These file locations are also the file locations on the remote machine if you are running a remote hot clone.To send these log files from a remote machine to VMware support, you must manually compress and sendthem.
Table 8‑1. Log Files Locations
Log Files File Path
Converter Standalone server and agent log files %ALLUSERSPROFILE%\VMware\VMware vCenterConverter Standalone\
Converter Standalone client log files %USERPROFILE%\Local Settings\ApplicationData\VMware\VMware vCenter Converter StandaloneClient\
Chapter 8 Manage Conversion and Configuration Jobs and Tasks
VMware, Inc. 95

VMware vCenter Converter Standalone User's Guide
96 VMware, Inc.

Index
Aadd a disk 55, 56adding jobs 88advanced customization
guest operating system 65installing VMware Tools 69removing system restore checkpoints 69synchronizing source and destination 72
agent 10allocate memory 62audience 7
Cchanging the number of tasks displayed 93client 10cloning
disk based 14disk-based cloning 15full clones 15hot, defined 11linked clones 15volume based 14volume-based cloning 14
cloning modes 14collected information 41command-line commands 37components 10concurrent disk conversions 92configuration options 80configuration, submitting job 85configure the conversion job 70configure the hardware
allocate memory 62configure the Helper VM network 64configure the network settings 64edit the number of processors 62edit the number of processors cores 62edit the number of processors sockets 62select a disk controller 63
configure the hardware of the destinationmachine 52
configure the network settings 64configure the software 65configuring
domain details 84
guest operating system 81install VMware tools 80prepare for booting 84removing system restore checkpoints 84selecting a source 78selecting VMware Fusion source 78selecting VMware Player source 78selecting Workstation source 78time zone 83workgroup 84
configuring permissions for vCenter users 26connect to a remote Converter Standalone
server 39controlling the number of concurrent tasks 91conversion 90conversion jobs
submitting 75viewing summary 75
conversion limitationsconfiguration limitations 31Linux guest limitations 31powered on machine limitations 31virtual machines 31VSS snapshots 32Windows guest limitations 31
conversion tasksmanaging 87maximum running 91starting 44
conversion throttling 74Conversion wizard, starting 44conversion, viewing job summary 75Converter Standalone
installing client in Windows 34installing in Windows 34installing server and agent in Windows 34modifying installation in Windows 37repairing in Windows 38
convertingexisting system images 15existing virtual machines 15
converting machines 43converting, powered on machines 72copy all disks 60
VMware, Inc. 97

copy disks or volumescopy all disks 60create an expandable disk on a hosted
destination 58create an expandable disk on a managed
destination 58delete a disk 59move a disk to a different datastore 57move a volume to a different datastore 56move a volume to a different virtual disk 55resize a volume 53skip a volume 54
create an expandable disk on a hosteddestination 58
create an expandable disk on a manageddestination 58
customer experience improvement 41customer experience improvement program 41,
42customize the location 50customizing
computing resources 74tasks throttling 74
customizing the guest operating system 65
Ddata connections per task 92data to copy 52, 60delete a disk 59delete job 89destination
cluster 50datastore 50ESX 50ESX host 22ESXi 50vCenter Server 50virtual hardware version 50VMware Fusion 22VMware Player 22vSphere 50Workstation 22
destination machinefolder 50naming 50power on 74
destination services, startup mode 71destination setup
computer information 66DNS 68domain details 68guest operating system 65network adapters 68
SID 66time zone 67Windows license 67WINS 68workgroup 68
disable security protocol 40disabling 42disk
not pre-allocated 24, 58split 24thick 24thin-provisioned 24, 58
disk cloning modesdisk-based cloning, defined 15full clones, defined 15linked clones, defined 15volume-based cloning, defined 14
disk controller 63disk types 24disk-based cloning 14, 15, 57, 58, 60disks, adding 56dual boot systems 11duplicate ID 16
Eedit the number of processors 62enable security protocol 40enabling 42errors, viewing in the log files 95ESX host
destination 22source 21support 21
ESX VM, source 46exporting
to hosted formats 49, 51to managed formats 49
exporting a single task log file 95exporting jobs logs 95
Ffeedback 7filtering jobs 90filtering jobs by history 90firmware interfaces, support 20full clones, defined 15
Gglossary 7go to job 92go to running task 88
VMware vCenter Converter Standalone User's Guide
98 VMware, Inc.

guest operating system configurationcomputer information 81DNS 83domain 84network adapters 83SID 81time zone 83Windows license 82WINS 83workgroup 84
guest operating system customizationcomputer information 66DNS 68network adapters 68SID 66time zone 67Windows license 67WINS 68workgroup and domain page 68
guest operating system, configuration 81guest operating system, customization 65guest operating system, customizing 65GUID partition table (GPT) disks 22
HHelper VM 64hosted VM, source 47hosted destinations
converting to 51Fusion 51VMware Server 51Workstation 51
hot cloningdefined 11Linux sources 13Windows sources 11
hot cloning, synchronization 72Hyper-V
source 21specify machine 49
Hyper-V Server VM, source 48
Iimporting machines
configure the hardware 52customize the location 50select a source machine 44
install VMware Tools 69, 80installation space requirements 25installing 33installing Converter Standalone, in Windows 34
installing VMware vCenter ConverterStandalone, Windows command-lineinstallation 36
introduction 9IPng support 25IPv6 support 25
Jjob 89job copy 89job create 89job manager, checking tasks progress 94jobs 90jobs list 88jobs, adding 88
Llinked clones 14linked clones, defined 15live cloning, See hot cloninglog files, exporting and viewing 95logical volume 57logical volume group 57logs, location 95LVM 57
Mmanaging jobs, job view 87managing tasks
canceling 93changing the number of tasks displayed 93checking task progress 94filtering tasks by status 93filtering tasks by history 93multiple-criteria filtering 94task view 87
master boot record (MBR) disks 22maximum number of tasks 91Microsoft Virtual PC, source 21Microsoft Virtual Server, source 21modes of cloning 14modifying 37move a disk to a different datastore 57move a volume to a different datastore 56move a volume to a different virtual disk 55
Nnetwork settings 64not pre-allocated disks 58
Oonline cloning, See hot cloningoperating systems, support 19
Index
VMware, Inc. 99

optimized partition alignment 60
Ppermissions, configuring for vCenter users 26port requirements 26power off source machine 73power on destination machine 74powered on machine conversion limitations 31powered on machine, source 44, 45progress viewing 94
Rreconfiguring, starting the wizard 77remote Converter Standalone server 39repairing 37
Sscreen resolution requirements 26select a disk controller 63selecting configuration sources
VMware Desktop VMs 79VMware Infrastructure VMs 78
selecting sourcesESX virtual machine 46hosted virtual machine 47Hyper-V Server VM 48Linux powered on machine 45powered on machine 44vCenter Server VM 46Windows powered on machine 44
server 10services
on destination 71on source 72
setting up destinationcomputer information 66DNS 68domain details 68guest operating system 65network adapters 68SID 66time zone 67Windows license 67WINS 68workgroup 68
setting up SID 81skip a volume 54snapshots, limitations 32source machine
power off 73uninstall Converter Standalone agent 75
source services, stop 72SSLv3 40
startingconversion 44Conversion wizard 44
starting the Reconfiguration wizard 77stop source services 72support 7supported destination types
ESX host 22vCenter Server 22virtual appliances 22VMware Fusion 22VMware Player 22Workstation 22
supported firmware interfaces 20supported operating systems 19supported source types
ESX support 21Hyper-V 21Microsoft Virtual PC support 21Microsoft Virtual Server support 21powered-on machines 21vCenter Server 21VirtualCenter support 21VMware Fusion support 21VMware virtual machines 21Workstation support 21Xen 21
switch to jobs view 88, 92synchronize conversion 90synchronizing source with destination 72system images, converting existing 15system reconfiguration 10system requirements
installation space requirements 25supported destination disk types 24supported firmware interfaces 20supported operating systems 19supported source disk types 22TCP/IP and UDP port requirements 26Windows operating systems 28
Ttask, canceling 93task manager
combined filtering 94filtering by multiple criteria 94filtering tasks by status 93filtering tasks by history 93number of concurrent tasks 91viewing task progress 94
tasks, filtering 93tasks, managing 91
VMware vCenter Converter Standalone User's Guide
100 VMware, Inc.

tasks, submitting configuration 85TCP/IP and UDP port requirements 26thin-provisioned destination disks 9thin-provisioned disk 58throttling conversion tasks 74time zone configuration 83TLS 1.0 40TLS 1.1 40TLS 1.2 40
Uuninstall Converter Standalone agent 75uninstalling 33uninstalling VMware vCenter Converter
Standalone, in Windows 39
VvCenter Converter
migration with 9tasks 9
vCenter permissions 26vCenter Server, destination 22vCenter Server support 21vCenter Server virtual machines 47vCenter Server VM, source 46version support 21viewing a task's progress 94viewing conversion job summary 75viewing the log files 95virtual hardware
CPU 16disk device issues 16Ethernet adapter issues 16graphics card issues 16
virtual hardware version 50virtual disk 55, 56virtual disk, adding 56virtual machines
conversion limitations 31converting existing 15destination on same network as source 15
VirtualCenter, destination 22VMware Fusion
destination 22source 21support 21
VMware Playerdestination 22source 21support 21
VMware hosted products support 21VMware managed products support 21VMware Tools 69
VMware vCenter Converter Standalonecommand-line installation in Windows 36installing remote access in Windows 35uninstalling in Windows 39
volume, supported types 22volume cluster size 54volume-based cloning 14, 53–56, 58, 59volume-based cloning, defined 14volume, supported types 14volumes, excluding 54volumes, moving 56volumes, resizing 53VSS snapshots limitations 32
WWindows virtual machines, configuring 77Windows, checking Windows Firewall blocks 28worker 10Workstation
destination 22source 21support 21
XXen, source 21
Index
VMware, Inc. 101

VMware vCenter Converter Standalone User's Guide
102 VMware, Inc.