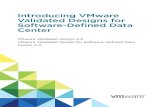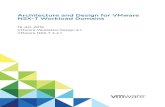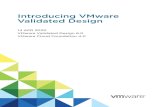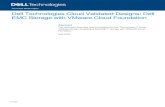VMware Validated Design™ Operational Verification Guide · VMware Validated Design Operational...
Transcript of VMware Validated Design™ Operational Verification Guide · VMware Validated Design Operational...

VMware Validated Design™ Operational Verification Guide
VMware Validated Design for Software-Defined Data Center 2.0
This document supports the version of each product listed and supports all subsequent versions until the document is replaced by a new edition. To check for more recent editions of this document, see http://www.vmware.com/support/pubs.
EN-002206-00

VMware Validated Design Operational Verification Guide
© 2016 VMware, Inc. All rights reserved.
Page 2 of 98
You can find the most up-to-date technical documentation on the VMware Web site at:
http://www.vmware.com/support/
The VMware Web site also provides the latest product updates.
If you have comments about this documentation, submit your feedback to: [email protected]
© 2016 VMware, Inc. All rights reserved. This product is protected by U.S. and international copyright and intellectual property laws. This product is covered by one or more patents listed at http://www.vmware.com/download/patents.html.
VMware is a registered trademark or trademark of VMware, Inc. in the United States and/or other jurisdictions. All other marks and names mentioned herein may be trademarks of their respective companies.
VMware, Inc.
3401 Hillview Avenue
Palo Alto, CA 94304
www.vmware.com

VMware Validated Design Operational Verification Guide
© 2016 VMware, Inc. All rights reserved.
Page 3 of 98
Contents
1. Purpose and Intended Audience ...................................................... 5
2. Validate NSX Manager and NSX Controller Instances ..................... 6
2.1 Verify the Version, Service Status and Configuration of the NSX Manager Appliances 6
2.2 Verify the Status of NSX Controller Instances and Host Components ........................ 11
2.3 (Optional) Test VXLAN Connectivity of the Hosts in the Management Cluster ........... 14
2.4 (Optional) Test VXLAN Connectivity of the Hosts on the Compute and Edge Clusters16
2.5 Verify the Status of NSX Firewall, Service Composer and Distributed Switches ........ 19
2.6 Verify the Status of the NSX Edge Devices for North-South Routing .......................... 22
2.7 Verify the Status of the Universal Distributed Logical Router and NSX Load Balancer27
3. Validate Platform Services Controller and vCenter Server Instances .............................................................................................. 34
3.1 Verify the Platform Services Controllers ...................................................................... 34
3.2 Verify the vCenter Server Instances ............................................................................ 38
4. Validate vRealize Automation ........................................................ 44
4.1 Verify the Version, Service Status and Configuration of vRealize Automation Appliances 45
4.2 Verify the Status of IaaS Web Server and Manager Service Nodes of vRealize Automation 50
4.3 Verify the Version and Service Status of vRealize Automation Windows Nodes ........ 52
4.4 Verify the Version, Status and Configuration of vRealize Orchestrator VMs .............. 56
4.5 Verify the Status of the Distributed Execution Managers and vSphere Proxy Agents in vRealize Automation ............................................................................................................ 63
4.6 Verify the Status of vRealize Automation Integration with Active Directory ................ 66
4.7 Verify the Version, Service Status and Configuration of the vRealize Business VMs . 67
4.8 Request a Single-Machine Blueprint from the Service Catalog of vRealize Automation74
5. Validate vRealize Log Insight ......................................................... 77
5.1 Verify the Status of the vRealize Log Insight Nodes .................................................... 77
6. Validate vRealize Operations Manager .......................................... 83
6.1 Verify the Power Status of All vRealize Operations Manager VMs ............................. 83
6.2 Verify the Configuration of vRealize Operations Manager Cluster Nodes and Remote Collectors.............................................................................................................................. 84
6.3 Verify The Status of All vRealize Operations Manager Adapters Instances................ 87
6.4 vRealize Operations Manager Post-Patch and Upgrade Only Validation ................... 88

VMware Validated Design Operational Verification Guide
© 2016 VMware, Inc. All rights reserved.
Page 4 of 98
List of Tables
Table 1. URLs, FQDNs and IP Addresses of the NSX Manager Appliances in Region A. .................... 6
Table 2. Time Synchronization, Syslog and vCenter Server Connection Settings of the NSX Manager Appliances in Region A. .......................................................................................................................... 7
Table 3. Test Parameters for VXLAN Host Connectivity ...................................................................... 14
Table 4. Test Parameters for VXLAN Host Connectivity ...................................................................... 16
Table 5. NSX Manager Instances ......................................................................................................... 19
Table 6. IP Addresses and NSX Edges of the NSX Manager Appliances in Region A ........................ 22
Table 7. IP Addresses and UDLR of the NSX Manager Appliances in Region A. ................................ 27
Table 8. Platform Services Controller Instances in the Environment.................................................... 34
Table 9. vCenter Server Instances in the Environment ........................................................................ 38
Table 10. Network Parameters for the vRealize Automation Appliances ............................................. 46
Table 11. Program Names and Services to Verify on the Windows Nodes of vRealize Automation ... 52
Table 12. vRealize Business Virtual Appliances Details ....................................................................... 67
Table 13. vCenter Adapter Instances ................................................................................................... 88
Table 14. NSX-vSphere Adapter Instances .......................................................................................... 90
Table 15. Network Devices Adapter Instance ....................................................................................... 90
Table 16. Storage Devices Adapter Instances...................................................................................... 95

VMware Validated Design Operational Verification Guide
© 2016 VMware, Inc. All rights reserved.
Page 5 of 98
1. Purpose and Intended Audience
VMware Validated Design Operational Verification Guide provides step-by-step instructions for verifying that the management components in the Software-Defined Data Center (SDDC) are operating as expected.
After performing a software maintenance of the management components in the software-defined data center (SDDC), verifying whether these components are running without any faults ensures continuous operation of the environment. Verify the operation of the SDDC after patching, updating, upgrading, restoring and recovering the SDDC management components.
Note The VMware Validated Design Operational Verification Guide is compliant and validated with certain product versions. See Introducing VMware Validated Design for more information about supported product versions.
VMware Validated Design Operational Verification Guide is intended for cloud architects, infrastructure administrators, cloud administrators and cloud operators who are familiar with and want to use VMware software to deploy in a short time and manage an SDDC that meets the requirements for capacity, scalability, backup and restore, and extensibility for disaster recovery support.

VMware Validated Design Operational Verification Guide
© 2016 VMware, Inc. All rights reserved.
Page 6 of 98
2. Validate NSX Manager and NSX Controller Instances
After you validate the state of the vCenter Server instances and Platform Service Controllers, and of vRealize Automation and vRealize Orchestrator, validate whether the update of the NSX components is successful.
You validate the following NSX components:
NSX Manager instances for the management cluster and for the compute and edge clusters.
NSX Controller nodes for the management cluster and for the compute and edge clusters.
NSX Virtual Infrastructure Bundles (VIBs) installed on each host.
Verify the Version, Service Status and Configuration of the NSX Manager Appliances
Verify the Status of NSX Controller Instances and Host Components
(Optional) Test VXLAN Connectivity of the Hosts in the Management Cluster
(Optional) Test VXLAN Connectivity of the Hosts on the Compute and Edge Clusters
Verify the Status of NSX Firewall, Service Composer and Distributed Switches
Verify the Status of the NSX Edge Devices for North-South Routing
Verify the Status of the Universal Distributed Logical Router and NSX Load Balancer
2.1 Verify the Version, Service Status and Configuration of the NSX Manager Appliances
After you perform software maintenance in your environment, verify that the deployed NSX Manager instances are operational.
After you patch, update or upgrade the NSX instances in the SDDC, or after you have restored the NSX appliances, verify the version, the service status and configuration of each NSX Manager appliance.
You verify that the host names and static IP addresses of the NSX Manager appliances remain properly configured after the maintenance.
Table 1. URLs, FQDNs and IP Addresses of the NSX Manager Appliances in Region A
NSX Manager Instance
URL FQDN IP Address Default Gateway
DNS Server and Search Domain
NSX Manager for the management cluster
https://mgmt01nsxm01.sfo01.rainpole.local
mgmt01nsxm01.sfo01.rainpole.local
172.16.11.65
172.16.11.1
172.16.11.5
sfo01.rainpole.local
NSX Manager for the compute cluster
https://comp01nsxm01.sfo01.rainpole.local
comp01nsxm01.sfo01.rainpole.local
172.16.11.66
172.16.11.1
172.16.11.5
sfo01.rainpole.local
You also verify that each NSX Manager instance synchronizes its time from the region-specific NTP server, sends its logs to the region-specific vRealize Log Insight instance, and is connected to the vCenter Server instance for the management or compute cluster in the region.

VMware Validated Design Operational Verification Guide
© 2016 VMware, Inc. All rights reserved.
Page 7 of 98
Table 2. Time Synchronization, Syslog and vCenter Server Connection Settings of the NSX Manager Appliances in Region A
NSX Manager Instance
NTP Server
Syslog Server
Lookup Service vCenter Server Instance
NSX Manager for the management cluster
ntp.sfo01.rainpole.local
ntp.lax01.rainpole.local
vrli-cluster-01.sfo01.rainpole.local
https://mgmt01psc01.sfo01.rainpole.local:443/lookupservice/sdk
mgmt01vc01.sfo01.rainpole.local
NSX Manager for the compute cluster
ntp.sfo01.rainpole.local
ntp.lax01.rainpole.local
vrli-cluster-01.sfo01.rainpole.local
https://comp01psc01.sfo01.rainpole.local :443/lookupservice/sdk
comp01vc01.sfo01.rainpole.local
Procedure
Open the NSX Manager appliance UI.
a. In a Web browser, go to https://mgmt01nsxm01.sfo01.rainpole.local.
b. Use the admin user name and the mngnsx_admin_regA_password password to log in.
In the NSX Manager appliance UI, click View Summary.
On the Summary tab, verify that the version of the NSX Manager is updated under NSX Manager Virtual Appliance.
Verify that the Status of the following services is Running.
vPostgres
RabbitMQ
NSX Management Service
SSH Service

VMware Validated Design Operational Verification Guide
© 2016 VMware, Inc. All rights reserved.
Page 8 of 98
Verify the configuration of the NSX Manager virtual appliance.
a. In the NSX Manager appliance UI, click the Manage tab.
b. Click General on the left, and verify that the following settings have the value that is assigned during initial setup.
Setting Category Setting Expected Value
Time Settings NTP Server ntp.sfo01.rainpole.local ntp.lax01.rainpole.local
Syslog Server Syslog Server vrli-cluster-01.sfo01.rainpole.local
Syslog Server Port 514
Syslog Server Protocol UDP

VMware Validated Design Operational Verification Guide
© 2016 VMware, Inc. All rights reserved.
Page 9 of 98
Click Network on the left, and verify that the General network settings and DNS Servers are intact.
Setting Category Setting Expected Value
General Netowork Settings Host name mgmt01nsxm01
General Netowork Settings Domain Name sfo01.rainpole.local
General Netowork Settings IPv4 Address 172.16.11.65
General Netowork Settings IPv4 Netmask 255.255.255.0
General Netowork Settings IPv4 Default Gateway 172.16.11.1
DNS Servers Primary Server 172.16.11.5
DNS Servers Search Domains sfo01.rainpole.local

VMware Validated Design Operational Verification Guide
© 2016 VMware, Inc. All rights reserved.
Page 10 of 98
Click SSL Certificate on the left, and verify that the attributes of the issuer certificate match the certificate of the Microsoft certificate authority in the domain.
Click Backups & Restore on the left, and verify that the FTP Server Settings match the settings that are provided by your system administrator and that the Schedule is set to an hourly backup frequency.
Click NSX Management Service on the left, and verify that the Lookup Service and vCenter Server configurations are proper.
Setting Category Setting Expected Value

VMware Validated Design Operational Verification Guide
© 2016 VMware, Inc. All rights reserved.
Page 11 of 98
Lookup Service Lookup Service https://mgmt01psc01.sfo01.rainpole.local:443/lookupservice/sdk
Lookup Service SSO Administrator User Name [email protected]
Lookup Service Status Connected
vCenter Service vCenter Server mgmt01vc01.sfo01.rainpole.local
vCenter Service vCenter User Name [email protected]
vCenter Service Status Connected
Repeat the steps for the NSX Manager appliance for the compute cluster in Region A.
2.2 Verify the Status of NSX Controller Instances and Host Components
After you perform software maintenance in your environment, verify that the deployed NSX Controller instances are operational.
After you patch, update or upgrade the NSX instances in the SDDC, verify the following configurations:
Software version and connectivity status of the NSX Controller instances
Software version of virtual Infrastructure Bundles (VIBs) on the ESXi hosts
Procedure
Log in to the Management vCenter Server by using the vSphere Web Client.
a. In a Web browser, go to https://mgmt01vc01.sfo01.rainpole.local/vsphere-
client.
b. Use the administrator@vsphere. local user name and the vsphere_admin_password password to log in.

VMware Validated Design Operational Verification Guide
© 2016 VMware, Inc. All rights reserved.
Page 12 of 98
In the Navigator pane, click Networking & Security, and click Installation.
Verify the connectivity status and the software version of the NSX Controller instances.
a. On the Management tab, under NSX Controller Nodes locate each NSX Controller instance.
Region NSX Controller Location IP Address
Region A NSX Controller instances for the management cluster
172.16.11.118
172.16.11.119
172.16.11.120
Region A NSX Controller instances for the compute and edge clusters
172.16.31.118
172.16.31.119
172.16.31.120
b. Verify the connectivity status and the version of each NSX Controller instance.
NSX Controller Option Expected Value
Status Connected
Peer Green
Software Version Updated to the version applied during maintenance
c. Repeat the steps for the other NSX Controller instances in Region A.
Verify the status of the NSX VIBs on the management, compute and edge clusters.
a. On the Installation page, click the Host Preparation tab
b. From the NSX Manager drop-down menu, select 172.16.11.65 for the NSX Manager instance for the management cluster in Region A.

VMware Validated Design Operational Verification Guide
© 2016 VMware, Inc. All rights reserved.
Page 13 of 98
c. Expand the SFO01-Mgmt01 cluster and verify that the following settings are configured.
Object Setting Expected Value
SFO01-Mgmt01 cluster VXLAN Configured
Each host in the SFO01-Mgmt01 cluster
Installation Status Updated to the version applied during maintenance
Each host in the SFO01-Mgmt01 cluster
Firewall Enabled
d. Repeat the steps for the other NSX Manager instances and host clusters.
NSX Manager NSX manager IP Address Host Clusters
NSX Manager for the compute and edge cluste
172.16.11.66 SFO01-Comp01
SFO01-Edge01
(Optional) Confirm that the NSX VIBs on the hosts are updated.
a. Open an SSH connection to a host in each cluster with user name root and password esxi_root_user_password .
Cluster Host
SFO01-Mgmt01 mgmt01esx01.sfo01.rainpole.local
SFO01-Comp01 comp01esx01.sfo01.rainpole.local
SFO01-Edge01 edge01esx01.sfo01.rainpole.local

VMware Validated Design Operational Verification Guide
© 2016 VMware, Inc. All rights reserved.
Page 14 of 98
b. Run the following console command
esxcli software vib list | grep esx
c. Make sure that the following VIBs have been updated to the expected version.
o esx-vsip
o esx-vxlan
d. Verify that the User World agents (UWA) in the ESXi host CLI is running by running the following command.
/etc/init.d/netcpad status
e. Repeat the steps for a host in each of the other clusters in Region A.
2.3 (Optional) Test VXLAN Connectivity of the Hosts in the Management Cluster
After you verify post-maintenance that the NSX components are operational, perform a ping test to checks if two hosts on the VXLAN transport network for the management cluster can reach each other.
In each region, you create a logical switch on the VXLAN network and use the switch for the ping between the hosts.
Table 3. Test Parameters for VXLAN Host Connectivity
NSX Manager IP Address Source Host Destination Host
NSX Manager for the management cluster in Region A
172.16.11.65 mgmt01esx04.sfo01.rainpole.local
mgmt01esx01.sfo01.rainpole.local
NSX Manager for the management cluster in Region B
172.17.11.65 mgmt01esx54.lax01.rainpole.local
mgmt01esx51.lax01.rainpole.local
Procedure
Log in to the Management vCenter Server by using the vSphere Web Client.
a. In a Web browser, go to https://mgmt01vc01.sfo01.rainpole.local/vsphere-client
b. Use the [email protected] user name and the
vsphere_admin_password password to log in.
Create a logical switch to test the logical network.
a. In the Navigator pane, click Networking & Security and click Logical Switches.
b. On the Logical Switches page, select 172.16.11.65 from the NSX Manager drop-down menu.
c. Click the New Logical Switch icon.
d. In the New Logical Switch dialog box, enter the following settings, and click OK.
Setting Value
Name mgmt01-logical-switch

VMware Validated Design Operational Verification Guide
© 2016 VMware, Inc. All rights reserved.
Page 15 of 98
Transport Zone Mgmt Transport Zone
Replication mode Hybrid
Enable IP Discovery Selected
Enable MAC Learning Deselected
Use the ping monitor to test connectivity.
a. On the Logical Switches page, double-click mgmt01-logical-switch.
b. On the mgmt01-logical-switch page, click the Monitor tab and click Ping.
c. Under Test Parameters, enter the parameters for the ping and click Start Test.
You use VXLAN standard packet size that is 1550 bytes without fragmentation. In this case, NSX checks connectivity and verifies that the infrastructure is prepared for VXLAN traffic.
Ping Test Parameter Value
Source host mgmt01esx04.sfo01.rainpole.local
Destination host mgmt01esx01.sfo01.rainpole.local
Size of test packet VXLAN standard

VMware Validated Design Operational Verification Guide
© 2016 VMware, Inc. All rights reserved.
Page 16 of 98
d. After the ping is complete, verify that the Results pane displays no error messages.
Repeat the steps on the NSX Manager for the management cluster in Region B.
2.4 (Optional) Test VXLAN Connectivity of the Hosts on the Compute and Edge Clusters
After you verify post-maintenance that the NSX components are operational, perform a ping test to checks if two hosts on the VXLAN transport network for the compute and edge cluster can reach each other.
In each region, you create a logical switch on the VXLAN network and use the switch for the ping between the hosts.
Table 4. Test Parameters for VXLAN Host Connectivity
NSX Manager IP Address Source Host Destination Host
NSX Manager for the compute and edge clusters in Region A
172.16.11.66 comp01esx04.sfo01.rainpole.local
comp01esx01.sfo01.rainpole.local

VMware Validated Design Operational Verification Guide
© 2016 VMware, Inc. All rights reserved.
Page 17 of 98
NSX Manager IP Address Source Host Destination Host
NSX Manager for the compute and edge clusters in Region B
172.17.11.66 comp01esx52.lax01.rainpole.local
comp01esx51.lax01.rainpole.local
Procedure
Log in to the Compute vCenter Server by using the vSphere Web Client.
a. In a Web browser, go to https://comp01vc01.sfo01.rainpole.local/vsphere-client
b. Use the administrator@vsphere. local user name and the vsphere_admin_password password to log in.
Create a logical switch to test the logical network.
a. In the Navigator pane, click Networking & Security and click Logical Switches.
b. On the Logical Switches page, select 172.16.11.66 from the NSX Manager drop-down menu.
c. Click the New Logical Switch icon.
d. In the New Logical Switch dialog box, enter the following settings, and click OK.
Ping Test Parameter Value
Name comp01-logical-switch
Transport Zone Comp Transport Zone
Replication mode Hybrid
Enable IP Discovery Selected
Enable MAC Learning Deselected

VMware Validated Design Operational Verification Guide
© 2016 VMware, Inc. All rights reserved.
Page 18 of 98
Use the ping monitor to test connectivity.
a. On the Logical Switches page, double-click comp01-logical-switch.
b. On the comp01-logical-switch page, click the Monitor tab and click Ping.
c. Under Test Parameters, enter the parameters for the ping and click Start Test.
You use VXLAN standard packet size that is 1550 bytes without fragmentation. In this case, NSX checks connectivity and verifies that the infrastructure is prepared for VXLAN traffic.
Ping Test Parameter Value
Source host comp01esx04.sfo01.rainpole.local
Destination host comp01esx01.sfo01.rainpole.local
Size of test packet VXLAN standard

VMware Validated Design Operational Verification Guide
© 2016 VMware, Inc. All rights reserved.
Page 19 of 98
d. After the ping is complete, verify that the Results pane displays no error messages.
Repeat the steps on the NSX Manager for the compute and edge clusters in Region B.
2.5 Verify the Status of NSX Firewall, Service Composer and Distributed Switches
After you perform software maintenance in your environment, verify that the NSX firewall, service composer, and distributed switches configurations are intact.
After you patch, update or upgrade the NSX instances, or after you have restored the NSX appliances, verify the NSX firewall, service composer, and distributed switches configuration of each NSX Manager appliance.
Table 5. NSX Manager Instances
Region NSX Manager Instance IP Address

VMware Validated Design Operational Verification Guide
© 2016 VMware, Inc. All rights reserved.
Page 20 of 98
Region A NSX Manager for the management cluster
172.16.11.65
Region A NSX Manager for the compute cluster
172.16.11.66
Procedure
Log in to vCenter Server by using the vSphere Web Client.
a. Open a Web browser and go to https://mgmt01vc01.sfo01.rainpole.local/vsphere-client.
b. Use the [email protected] user name and the
vsphere_admin_password password to log in.
Verify the status of the NSX firewall.
a. In the Navigator pane, click Networking & Security,
b. Under Networking & Security, click Firewall.
c. Select 172.16.11.65 from the NSX Manager drop-down menu.
d. Verify that the Firewall configurations are intact.
e. Repeat the step for the remaining NSX Manager instances.
Verify the status of the service composer.
a. In the Navigator pane, click Networking & Security.
b. Under Networking & Security, click Service Composer.
c. Select 172.16.11.65 from the NSX Manager drop-down menu.
d. Verify that the Security Groups, Security Policies and Canvas settings are intact.
e. Repeat the step for the remaining NSX Manager instances.
Verify the status of the distributed switches and configured port groups.
a. In the Navigator pane, click Home and click Networking.
b. Verify that the following distributed switches and port groups are present.
vCenter Server Distributed Switch Port Group
mgmt01vc01.sfo01.rainpole.local vDS-Mgmt vDS-Mgmt-Management
vDS-Mgmt-vMotion
vDS-Mgmt-VSAN
vDS-Mgmt-NFS
vDS-Mgmt-VR
vDS-Mgmt-Uplink01
vDS-Mgmt-Uplink02
vDS-Mgmt-Ext-Management

VMware Validated Design Operational Verification Guide
© 2016 VMware, Inc. All rights reserved.
Page 21 of 98
vCenter Server Distributed Switch Port Group
comp01vc01.sfo01.rainpole.local vDS-Comp vDS-Comp-Management
vDS-Comp-vMotion
vDS-Comp-NFS
comp01vc01.sfo01.rainpole.local vDS-Edge vDS-Edge-Management
vDS-Edge-vMotion
vDS-Edge-VSAN
vDS-Edge-Uplink01
vDS-Edge-Uplink02
vDS-Edge-Ext-Tenants
c. Right-click the vDS-Mgmt distributed switch and select Settings > Edit Settings.
d. Verify the following values under General and Advanced sections.
Setting Value
Number of uplinks 2
Network I/O Control Enabled
MTU 9000
e. Under the vDS-Mgmt distributed switch, right-click a port group and click Edit settings to verify the following values under General and VLAN sections.
Distributed Switch
Port Group Name Port binding VLAN type VLAN ID
vDS-Mgmt vDS-Mgmt-Management
Ephemeral binding VLAN 1611
vDS-Mgmt vDS-Mgmt-vMotion
Static binding VLAN 1612
vDS-Mgmt vDS-Mgmt-VSAN Static binding VLAN 1613
vDS-Mgmt vDS-Mgmt-NFS Static binding VLAN 1615
vDS-Mgmt vDS-Mgmt-VR Static binding VLAN 1616
vDS-Mgmt vDS-Mgmt-Uplink01
Static binding VLAN 2711
vDS-Mgmt vDS-Mgmt-Uplink02
Static binding VLAN 2712
vDS-Mgmt vDS-Mgmt-Ext-Management
Static binding VLAN 130

VMware Validated Design Operational Verification Guide
© 2016 VMware, Inc. All rights reserved.
Page 22 of 98
Distributed Switch
Port Group Name Port binding VLAN type VLAN ID
vDS-Comp vDS-Comp-Management
Static binding VLAN 1621
vDS-Comp vDS-Comp-vMotion
Static binding VLAN 1622
vDS-Comp vDS-Comp-NFS Static binding VLAN 1625
vDS-Edge vDS-Edge-Management
Static binding VLAN 1631
vDS-Edge vDS-Edge-vMotion
Static binding VLAN 1632
vDS-Edge vDS-Edge-VSAN Static binding VLAN 1633
vDS-Edge vDS-Edge-Uplink01
Static binding VLAN 1635
vDS-Edge vDS-Edge-Uplink02
Static binding VLAN 2713
vDS-Edge vDS-Edge-Ext-Tenants
Static binding VLAN 140
f. Repeat the step to verify the configuration of all distributed switches and port groups.
2.6 Verify the Status of the NSX Edge Devices for North-South Routing
After you perform software maintenance in your environment, verify that the configured NSX Edges are intact.
After you patch, update or upgrade the NSX instances in the SDDC, or after you have restored the NSX instances, verify the configuration of each NSX edge appliances are intact.
Table 6. IP Addresses and NSX Edges of the NSX Manager Appliances in Region A
NSX Manager Instance IP Address NSX Edge Name
NSX Manager for the management cluster
172.16.11.65 SFOMGMT-ESG01
SFOMGMT-ESG02
NSX Manager for the compute cluster
172.16.11.66 SFOEDGE-ESG01
SFOEDGE-ESG02
Procedure
Log in to vCenter Server by using the vSphere Web Client.
a. Open a Web browser and go to https://mgmt01vc01.sfo01.rainpole.local/vsphere-client.

VMware Validated Design Operational Verification Guide
© 2016 VMware, Inc. All rights reserved.
Page 23 of 98
b. Use the administrator@vsphere. local user name and the vsphere_admin_password password to log in.
Verify that the edge interface settings are intact.
a. In the Navigator pane, click Networking & Security, and click NSX Edges.
b. Select 172.16.11.65 from the NSX Manager drop-down menu.
c. Double-click the SFOMGMT-ESG01 NSX Edge device.
d. Click the Manage tab, click Settings, and select Interfaces.
e. Select the Uplink01 interface and click the Edit icon.
f. Verify that the following interface settings are intact.
Setting SFOMGMT-ESG01
SFOMGMT-ESG02
SFOEDGE-ESG01
SFOEDGE-ESG02
Name Uplink01 Uplink01 Uplink01 Uplink01
Type Uplink Uplink Uplink Uplink
Connected To vDS-Mgmt-Uplink01
vDS-Mgmt-Uplink01
vDS-Edge-Uplink01
vDS-Edge-Uplink01
Connectivity Status
Connected Connected Connected Connected
Primary IP Address
172.27.11.2 172.27.11.3 172.16.35.2 172.16.35.3
Subnet Prefix Length
24 24 24 24
MTU 9000 9000 9000 9000
Send ICMP Redirect
Selected Selected Selected Selected
g. Select the Uplink02 interface and click the Edit icon.
h. Verify that the following interface settings are intact.
Setting SFOMGMT-ESG01
SFOMGMT-ESG02
SFOEDGE-ESG01
SFOEDGE-ESG02
Name Uplink02 Uplink02 Uplink02 Uplink02
Type Uplink Uplink Uplink Uplink
Connected To vDS-Mgmt-Uplink02
vDS-Mgmt-Uplink02
vDS-Edge-Uplink02
vDS-Edge-Uplink02
Connectivity Status
Connected Connected Connected Connected

VMware Validated Design Operational Verification Guide
© 2016 VMware, Inc. All rights reserved.
Page 24 of 98
Primary IP Address
172.27.12.3 172.27.12.2 172.27.13.3 172.27.13.2
Subnet Prefix Length
24 24 24 24
MTU 9000 9000 9000 9000
Send ICMP Redirect
Selected Selected Selected Selected
i. Select the UDLR interface and click the Edit icon.
j. Verify that the following interface settings are intact.
Setting SFOMGMT-ESG01
SFOMGMT-ESG02
SFOEDGE-ESG01
SFOEDGE-ESG02
Name UDLR UDLR UDLR UDLR
Type Internal Internal Internal Internal
Connected To Universal
Transit Network
Universal
Transit Network
Universal
Transit Network
Universal
Transit Network
Connectivity Status
Connected Connected Connected Connected
Primary IP Address
192.168.10.1 192.168.10.2 192.168.100.1 192.168.100.2
Subnet Prefix Length
24 24 24 24
MTU 9000 9000 9000 9000
Send ICMP Redirect
Selected Selected Selected Selected
Verify the firewall settings of the edges.
a. Click the Manage tab, click Firewall.
b. Verify that the Firewall is disabled.
Verify the Routing settings of the edges.
a. Click the Manage tab, click Routing and click Global Configuration.
b. Verify that the following Global Configuration settings are intact.
Setting Value
ECMP Enabled
Router ID Uplink01

VMware Validated Design Operational Verification Guide
© 2016 VMware, Inc. All rights reserved.
Page 25 of 98
c. On the Routing tab, click BGP.
d. Verify that the following BGP Configuration settings are intact.
Setting SFOMGMT-ESG01 SFOMGMT-ESG02
SFOEDGE-ESG01 SFOEDGE-ESG02
Status Enabled Enabled
Local AS 65003 65000
Graceful Restart Enabled Enabled
e. Verify that the following Neighbors settings are intact.
NSX Edge Device Setting First Top of Rack Switch Value
Second Top of Rack Switch Value
UDLR Value
SFOMGMT-ESG01 SFOMGMT-ESG02
IP Address 172.27.11.1 172.27.12.1 192.168.10.4
SFOMGMT-ESG01 SFOMGMT-ESG02
Remote AS 65001 65001 65003
SFOMGMT-ESG01 SFOMGMT-ESG02
Weight 60 60 60
SFOMGMT-ESG01 SFOMGMT-ESG02
Keep Alive Time 4 4 1
SFOMGMT-ESG01 SFOMGMT-ESG02
Hold Down Time 12 12 3
SFOEDGE-ESG01 SFOEDGE-ESG02
IP Address 172.16.35.1 172.27.13.1 192.168.100.4
SFOEDGE-ESG01 SFOEDGE-ESG02
Remote AS 65001 65001 65000

VMware Validated Design Operational Verification Guide
© 2016 VMware, Inc. All rights reserved.
Page 26 of 98
NSX Edge Device Setting First Top of Rack Switch Value
Second Top of Rack Switch Value
UDLR Value
SFOEDGE-ESG01 SFOEDGE-ESG02
Weight 60 60 60
SFOEDGE-ESG01 SFOEDGE-ESG02
Keep Alive Time 4 4 1
SFOEDGE-ESG01 SFOEDGE-ESG02
Hold Down Time 12 12 3
f. On the Routing tab, click Route Redistribution.
g. Verify that the following Route Redistribution Status settings are intact.
Setting Value
OSPF Deselected
BGP Selected
h. Verify that the following Route Redistribution table settings are intact.
Setting Value
Prefix Any
Learner Protocol BGP
OSPF Deselected
ISIS Deselected
Connected Selected
Action Permit
Repeat this verification procedure for the remaining NSX Edge devices.
Verify that the NSX Edge devices are successfully peering, and that BGP routing has been established by following the instructions in Verify Peering of Upstream Switches and Establishment of BGP in Region A.
a. Perform the validation for the SFOMGMT-ESG01 and SFOMGMT-ESG02 NSX Edge devices.
b. Perform the validation for the SFOEDGE-ESG01 and SFOEDGE-ESG02 NSX Edge devices.

VMware Validated Design Operational Verification Guide
© 2016 VMware, Inc. All rights reserved.
Page 27 of 98
2.7 Verify the Status of the Universal Distributed Logical Router and NSX Load Balancer
After you perform software maintenance in your environment, verify that the configured NSX Edges
are intact.
After you patch, update or upgrade the NSX instances in the SDDC, or after you have restored the NSX instances, verify that the Universal Distributed Logical Router (UDLR) and load balancer configurations are intact.
Table 7. IP Addresses and UDLR of the NSX Manager Appliances in Region A
NSX Manager Instance
IP Address UDLR Device Device Name
NSX Manager for the management cluster
172.16.11.65 UDLR01 (Mgmt) UDLR01
NSX Manager for the compute cluster
172.16.11.66 UDLR01(Compute and Edge)
UDLR01
Procedure
Log in to vCenter Server by using the vSphere Web Client.
a. Open a Web browser and go to https://mgmt01vc01.sfo01.rainpole.local/vsphere-client.
b. Use the administrator@vsphere. local user name and the vsphere_admin_password password to log in.
Verify that the UDLR interface settings are intact.
a. In the Navigator pane, click Networking & Security, and click NSX Edges.
b. Select 172.16.11.65 from the NSX Manager drop-down menu.
c. Double-click the UDLR01 NSX Edge device.
d. Click the Manage tab, click Settings, and select Interfaces.
e. Select the Uplink interface and click the Edit icon.
f. Verify that the following interface settings are intact.
Setting UDLR01 (Mgmt) UDLR01 (Compute and Edge)
Name Uplink Uplink
Type Uplink Uplink
Connected To Universal Transit Network Universal Transit Network
Connectivity Status Connected Connected
Primary IP Address 192.168.10.3 192.168.100.3
Subnet Prefix Length 24 24
MTU 9000 9000

VMware Validated Design Operational Verification Guide
© 2016 VMware, Inc. All rights reserved.
Page 28 of 98
g. Select the Mgmt-xRegion01 interface and click the Edit icon.
h. Verify that the following interface settings are intact.
Setting UDLR01 (Mgmt) Value
Name Mgmt-xRegion01
Type Internal
Connected To Mgmt-xRegion01-VXLAN
Connectivity Status Connected
Primary IP Address 192.168.11.1
Subnet Prefix Length 24
MTU 9000
i. Select the Mgmt-RegionA01 interface and click the Edit icon.
j. Verify that the following interface settings are intact.
Setting UDLR01 (Mgmt) Value
Name Mgmt-RegionA01
Type Internal
Connected To Mgmt-RegionA01-VXLAN
Connectivity Status Connected
Primary IP Address 192.168.31.1
Subnet Prefix Length 24
MTU 9000
Verify the Routing settings of the UDLR.
a. Click the Manage tab, click Routing and click Global Configuration.
b. Verify that the following Global Configuration settings are intact.
Setting Value
ECMP Enabled
Router ID Uplink
c. On the Routing tab, click BGP.
d. Verify that the following BGP Configuration settings are intact.
Setting UDLR01 (Mgmt) Value UDLR01 (Compute and Edge)

VMware Validated Design Operational Verification Guide
© 2016 VMware, Inc. All rights reserved.
Page 29 of 98
Status Enabled Enabled
Local AS 65003 65000
Graceful Restart Enabled Enabled
e. Verify that the following Neighbors settings are intact.
UDLR Name UDLR01(Mgmt) UDLR01(Mgmt) UDLR01 (Compute and Edge)
UDLR01 (Compute and Edge)
Setting SFOMGMT-ESG01 Value
SFOMGMT-ESG02 Value
SFOEDGE-ESG01 Value
SFOEDGE-ESG02 Value
Forwarding Address
192.168.10.3 192.168.10.3 192.168.100.3 192.168.100.3
Protocol Address 192.168.10.4 192.168.10.4 192.168.100.4 192.168.100.4
IP Address 192.168.10.1 192.168.10.2 1192.168.100.1 192.168.100.2
Remote AS 65003 65003 65000 65000
Weight 60 60 60 60
Keep Alive Time 1 1 1 1
Hold Down Time 3 3 3 3
f. On the Routing tab, click Route Redistribution.
g. Verify that the following Route Redistribution Status settings are intact.
Setting Value
OSPF Deselected
BGP Selected
h. Verify that the following Route Redistribution table settings are intact.
Setting Value
Prefix Any
Learner Protocol BGP
OSPF Deselected
Static routes Deselected
Connected Selected

VMware Validated Design Operational Verification Guide
© 2016 VMware, Inc. All rights reserved.
Page 30 of 98
Action Permit
Verify that the UDLR is successfully peering, and that BGP routing has been established by following the instructions in Verify Establishment of BGP for the Universal Distributed Logical Router in Region A.
Repeat this verification procedure for the UDLR01 in compute and edge clusters in Region A and verify that the UDLR is successfully peering, and that BGP routing has been established by following the instructions in Verify Establishment of BGP for the Universal Distributed Logical Router in the Compute and Edge Clusters in Region A.
Verify that the SFOMGMT-LB01 interface settings are intact.
a. In the Navigator, click Networking & Security, and click NSX Edges.
b. Select 172.16.11.65 from the NSX Manager drop-down menu.
c. Double-click the SFOMGMT-LB01 NSX Edge device.
d. Click the Manage tab, click Settings, and select Interfaces.
e. Select the OneArmLB interface and click the Edit icon.
f. Verify that the following interface settings are intact.
Setting Value
Name OneArmLB
Type Internal
Connected To Mgmt-xRegion01-VXLAN
Connectivity Status Connected
Primary IP Address 192.168.11.2
Secondary IP Address 192.168.11.35,192.168.11.59,192.168.11.56,192.168.11.65,192.168.11.53
Subnet Prefix Length 24
MTU 9000
Send ICMP Redirect Selected
Verify that the SFOMGMT-LB01 load balancer settings are intact.
a. Click the Manage tab, click Load Balancer, and select Global Configuration.
b. Verify that Load Balancer Status is Enabled.
c. Select Application Profiles.
d. Select an application profile and click Edit for all configured entries to verify that the following settings are intact.
Setting vRealize-https VROPS_HTTPS VROPS_REDIRECT
Type HTTPS HTTPS HTTP

VMware Validated Design Operational Verification Guide
© 2016 VMware, Inc. All rights reserved.
Page 31 of 98
Enable SSL Passthrough
Selected Selected N/A
HTTP Redirect URL N/A N/A https://vrops-cluster-01.rainpole.local/vcops-web-ent/login.action
Persistence Source IP Source IP Source IP
Expires in (Seconds) 120 1800 1800
Client Authentication Ignore Ignore N/A
e. Select Service Monitoring.
f. Select a Service Monitor and click Edit for all configured entries to verify that the following settings are intact.
Service Monitor Name
Interval Timeout Max Retries
Type Expected
Method URL Receive
vra-iaas-mgr-443-monitor
3 9 3 HTTPS GET /VMPSProvision
ProvisionService
vra-iaas-web-443-monitor
3 9 3 HTTPS GET /wapi/api/status/web
REGISTERED
vra-svr-443-monitor
3 9 3 HTTPS 204 GET /vcac/services/api/health
vra-vro-8281-monitor
3 9 3 HTTPS GET /vco/api/healthstatus
RUNNING
VROPS_MONITOR
3 5 2 HTTPS GET /suite-api/api/deployment/node/status
ONLINE
g. Select Pools and click Show Pool Statistics and verify that the Status of each pool is UP.
h. Select a pool and click Edit for all configured entries to verify that the following settings are intact.

VMware Validated Design Operational Verification Guide
© 2016 VMware, Inc. All rights reserved.
Page 32 of 98
Pool Name
Algorithm Monitors Enable Member
Member Name
IP address
Port Monitor Port
Weight
vra-svr-443
IP-HASH vra-svr-443-monitor
Yes vra01svr01a
vra01svr01b
192.168.11.51
192.168.11.52
443 443 1
vra-iaas-web-443
IP-HASH vra-iaas-web-443-monitor
Yes vra01iws01a
vra01iws01b
192.168.11.54
192.168.11.55
443 443 1
vra-iaas-mgr-443
IP-HASH vra-iaas-mgr-443-monitor
Yes vra01ims01a
vra01ims01b
192.168.11.57
192.168.11.58
443 443 1
vra-vro-8281
IP-HASH vra-vro-8281-monitor
Yes vra01vro01a
vra01vro01b
192.168.11.63
192.168.11.64
8281
8281
1
vra-svr-8444
IP-HASH vra-svr-443-monitor
Yes vra01svr01a
vra01svr01b
192.168.11.51
192.168.11.52
8444 443 1
VROPS_POOL
LEASTCONN
VROPS_MONITOR
Yes vrops-mstrn-01
vrops-repln-02
vrops-datan-03
vrops-datan-04
192.168.11.31
192.168.11.32
192.168.11.33
192.168.11.34
443 443 1
i. Select Virtual Servers.
j. Select a virtual server and click Edit for all configured entries to verify that the following settings are intact.
Virtual Server Name
Application Profile
IP Address Protocol Port Default Pool
Description
vra-iaas-mgr-443
vRealize-https
192.168.11.59
HTTPS 443 vra-iaas-mgr-443
vRealize Automation IaaS Manager

VMware Validated Design Operational Verification Guide
© 2016 VMware, Inc. All rights reserved.
Page 33 of 98
Virtual Server Name
Application Profile
IP Address Protocol Port Default Pool
Description
vra-iaas-web-443
vRealize-https
192.168.11.56
HTTPS 443 vra-iaas-web-443
vRealize Automation IaaS Web UI
vra-svr-443 vRealize-https
192.168.11.53
HTTPS 443 vra-svr-443 vRealize Automation Appliance UI
vra-svr-8444 vRealize-https
192.168.11.53
HTTPS 8444 vra-svr-8444 vRealize Automation Remote Console Proxy
vra-vro-8281 vRealize-https
192.168.11.65
HTTPS 8281 vra-vro-8281 vRealize Automation Orchestrator
VROPS_VIRTUAL_SERVER
VROPS_HTTPS
192.168.11.35
HTTPS 443 VROPS_POOL
vRealize Operations Manager
VROPS_REDIRECT
VROPS_REDIRECT
192.168.11.35
HTTP 80 NONE vRealize Operations Manager

VMware Validated Design Operational Verification Guide
© 2016 VMware, Inc. All rights reserved.
Page 34 of 98
3. Validate Platform Services Controller and vCenter Server Instances
After you patch, update, restore the Platform Services Controller and vCenter Server instances, verify the version, the service status and configuration of each Platform Services Controller and vCenter Server Appliance instance.
Verify the Platform Services Controllers
Verify the vCenter Server Instances
3.1 Verify the Platform Services Controllers Validate the functionality of the Platform Services Controller for the Management vCenter Server
and of the Platform Services Controller for the Compute vCenter Server in Region A.
Start with the Platform Services Controller for the management cluster in Region A.
Table 8. Platform Services Controller Instances in the Environment
Region Platform Services Controller
FQDN VAMI URL PSC URL
Region A Management Cluster
mgmt01psc01.sfo01.rainpole.local
https://mgmt01psc01.sfo01.rainpole.local:5480
https://mgmt01psc01.sfo01.rainpole.local/psc
Region A Compute Cluster comp01psc01.sfo01.rainpole.local
https://comp01psc01.sfo01.rainpole.local:5480
https://comp01psc01.sfo01.rainpole.local/psc
Procedure
Log in to the Platform Services Controller virtual appliance management interface.
a. Open a Web browser and go to https://mgmt01psc01.sfo01.rainpole.local:5480.
b. Use the root user name and the mgmtpsc_root_password password to log in.
Verify the Health Status and the Single Sign-On status for this Platform Services Controller.
a. On the Summary page, under Health Status, verify that the Overall Health is Good.
b. Verify that the Single Sign-On status is RUNNING.

VMware Validated Design Operational Verification Guide
© 2016 VMware, Inc. All rights reserved.
Page 35 of 98
Verify the version of the Platform Services Controller.
a. In the Navigator, click Update.
b. On the Update page, verify that the Product Version is correct.
Verify the connection between the Active Directory and the Platform Services Controller.
a. Open a Web browser and go to https://mgmt01psc01.sfo01.rainpole.local/psc.
b. Use the administrator@vsphere. local user name and the vsphere_admin_password password to log in.
c. In the Navigator, click Appliance Settings and click the Manage tab.
d. Under Active Directory, verify that the Domain setting shows SFO01.RAINPOLE.LOCAL as
this is the Region A Active Directory FQDN.

VMware Validated Design Operational Verification Guide
© 2016 VMware, Inc. All rights reserved.
Page 36 of 98
Verify the Identity Sources for the Platform Services Controller.
In the Navigator, click Configuration, and click the Identity Sources tab.
a. Under Domain, verify that the vsphere.local, localos, and rainpole.local entries are listed.
Verify the certificate of the Platform Services Controller.
a. In the Navigator, click Certificate Store.
b. On the Certificate Store page, select the certificate and click Show Details.
c. Verify that the value of the Status setting is Valid.
Verify that all Platform Services Controller services are available and running.
a. Open an SSH connection to the virtual machine mgmt01psc01.sfo01.rainpole.local.
b. Use the root user name and the mgmtpsc_root_password password to log in.
c. Run the following command to list the Platform Services Controller services.
service-control –list
d. Verify that the following services are listed.
applmgmt
vmware-cis-license
vmware-cm
vmware-sts-idmd
vmware-psc-client
vmware-rhttpproxy
vmware-sca
vmware-stsd

VMware Validated Design Operational Verification Guide
© 2016 VMware, Inc. All rights reserved.
Page 37 of 98
vmware-syslog
vmware-syslog-health
vmafdd
vmcad
vmdird
e. Run the following command to view the current status of the Platform Services
Controller services and verify that status of all services is Running.
service-control --status

VMware Validated Design Operational Verification Guide
© 2016 VMware, Inc. All rights reserved.
Page 38 of 98
Repeat the procedure for the remaining Platform Services Controller instances.
3.2 Verify the vCenter Server Instances
Validate the functionality of the vCenter Server Instances in Region A.
Start with the Management vCenter Server in Region A and then repeat the procedure to validate the remaining vCenter Server instances.
Table 9. vCenter Server Instances in the Environment
vCenter Server Appliance
FQDN VAMI URL vSphere Web Client URL
Management vCenter Server
mgmt01vc01.sfo01.rainpole.local
https://mgmt01vc01.sfo1.rainpole.local:5480
https://mgmt01vc01.sfo01.rainpole.local/vsphere-client
Compute vCenter Server
comp01vc01.sfo01.rainpole.local
https://comp01vc01.sfo01.rainpole.local:5480
https://comp01vc01.sfo01.rainpole.local/vsphere-client
Procedure

VMware Validated Design Operational Verification Guide
© 2016 VMware, Inc. All rights reserved.
Page 39 of 98
Log in to the Virtual Appliance Management Interface of the Management vCenter Server to verify the access to the appliance.
a. Open a Web browser and go to https://mgmt01vc01.sfo01.rainpole.local:5480.
b. Use the root user name and the mgmtpsc_root_password password to log in.
On the Summary page, under Health Status, verify that the Overall Health is Good.
Verify the version of the vCenter Server instance.
a. In the Navigator, click Update.
b. On the Update page, verify that the Product Version is correct.
Verify that all vCenter Server services are available and running.
a. Open an SSH connection to the virtual machine mgmt01vc01.sfo01.rainpole.local.
b. Use the root user name and the mgmtvc_root_password password to log in.
c. Run the following command to list the vCenter Server services.
service-control --list
d. Verify that the following services are listed.
applmgmt
vmware-cm
vmware-eam
vmware-invsvc
vmware-mbcs
vmware-netdumper
vmware-perfcharts
vmware-rbd-watchdog
vmware-rhttpproxy
vmware-sca
vmware-sps
vmware-syslog
vmware-syslog-health
vmware-vapi-endpoint

VMware Validated Design Operational Verification Guide
© 2016 VMware, Inc. All rights reserved.
Page 40 of 98
vmware-vdcs
vmafdd
vmware-vpostgres
vmware-vpx-workflow
vmware-vpxd
vmware-vsan-health
vmware-vsm
vsphere-client
vmware-vws\
e. Run the following command to view the current status of the vCenter Server services and
verify that status of all services is Running.
service-control –status

VMware Validated Design Operational Verification Guide
© 2016 VMware, Inc. All rights reserved.
Page 41 of 98
Verify the connection between the vCenter Server instances and the Platform Services Controllers by using the vSphere Web Client.
a. Open a Web browser and go to https://mgmt01vc01.sfo01.rainpole.local/vsphere-client.
b. Use the [email protected] user name and the
vsphere_admin_password password to log in.
c. In the Navigator, click vCenter Inventory Lists and click vCenter Servers.
d. Verify that all four instances are present in the list. This validates that the Enhanced Linked Mode is intact and active for all vCenter Server instances.
Verify the vMotion functionality.
a. Navigate to Home > Hosts and Clusters
b. Right-click the mgmt01esx01 host and select Maintenance Mode > Enter Maintenance Mode.
c. Verify that the VMs from this host migrate to the other hosts in the cluster.
d. Right-click the mgmt01esx01 host and select Maintenance Mode > Exit Maintenance Mode.
e. Repeat this step for the other clusters in the environment.
Verify Virtual SAN health with proactive health checks by creating a simple VM on every ESXi host in the Virtual SAN cluster.
a. Navigate to Home > Hosts and Clusters and select the SFO01-Mgmt01 cluster.
b. Click the Monitor tab, click Virtual SAN and select Proactive Tests.
c. Under Proactive Tests, select VM creation test and click the Run Test Now icon.

VMware Validated Design Operational Verification Guide
© 2016 VMware, Inc. All rights reserved.
Page 42 of 98
d. In the Run VM creation test dialog box, click Yes.
e. After the test completes, verify that the VM Creation test-details table shows
Success status for all hosts in the cluster.
Verify the solutions plug-ins in vCenter Server.
a. Go to the Home page.

VMware Validated Design Operational Verification Guide
© 2016 VMware, Inc. All rights reserved.
Page 43 of 98
b. Under Inventories, verify that the vRealize Orchestrator, Networking & Security, Site Recovery, vSphere Replication, and vSphere Data Protection links are visible.
Verify the certificate of the vCenter Server instance.
a. In your Web browser address bar, click the Padlock icon and view the details for the certificate.
b. Verify that the certificate is valid.

VMware Validated Design Operational Verification Guide
© 2016 VMware, Inc. All rights reserved.
Page 44 of 98
4. Validate vRealize Automation
After software maintenance, validate that vRealize Automation works as expected.
After you patch, update, restore or failover vRealize Automation, verify that its appliance and IaaS
nodes are available, and that you can provision virtual machines on the compute hosts.
vRealize Business VMs
Verify the Version, Service Status and Configuration of vRealize Automation Appliances
Verify the Status of IaaS Web Server and Manager Service Nodes of vRealize Automation
Verify the Version and Service Status of vRealize Automation Windows Nodes
Verify the Version, Status and Configuration of vRealize Orchestrator VMs
Verify the Status of the Distributed Execution Managers and vSphere Proxy Agents in vRealize Automation
Verify the Status of vRealize Automation Integration with Active Directory
Verify the Version, Service Status and Configuration of the vRealize Business VMs
Request a Single-Machine Blueprint from the Service Catalog of vRealize Automation
Verify the Power Status and Address of All vRealize Automation, vRealize Orchestrator and Verify the Power Status and Address of All vRealize Automation, vRealize Orchestrator and vRealize Business VMs
All virtual machines of vRealize Automation, vRealize Orchestrator and vRealize Business must be running for a fully-functional cloud platform.
Prerequisites
Verify that all virtual machines of vRealize Automation, vRealize Orchestrator and vRealize Business are started in the order defined in the SDDC Startup and Shutdown section.
Procedure
Log in to vCenter Server by using the vSphere Web Client.
a. Open a Web browser and go to https://mgmt01vc01.sfo01.rainpole.local/vsphere-client.
b. Use the administrator@vsphere. local user name and the vsphere_admin_password password to log in.
Verify that all virtual machines of vRealize Automation, vRealize Orchestrator and vRealize Business are powered on, and have the correct FQDNs and IP addresses assigned.
a. On the Home page, click VMs and Templates.
b. In the Navigator, go to the mgmt01vc01.sfo01.rainpole.local > SFO01 > vRA01 folder.
c. Verify that the core virtual machines are configured in the following way.
VM Name FQDN IP Address
vra01mssql01 vra01mssql01.rainpole.local 192.168.11.62
vra01vro01a vra01vro01a.rainpole.local 192.168.11.63
vra01vro01b vra01vro01b.rainpole.local 192.168.11.64

VMware Validated Design Operational Verification Guide
© 2016 VMware, Inc. All rights reserved.
Page 45 of 98
VM Name FQDN IP Address
vra01bus01 vra01bus01.rainpole.local 192.168.11.66
vra01svr01a vra01svr01a.rainpole.local 192.168.11.51
vra01svr01b vra01svr01b.rainpole.local 192.168.11.52
vra01iws01a vra01iws01a.rainpole.local 192.168.11.54
vra01iws01b vra01iws01b.rainpole.local 192.168.11.55
vra01ims01a vra01ims01a.rainpole.local 192.168.11.57
vra01ims01b vra01ims01b.rainpole.local 192.168.11.58
vra01buc01 vra01buc01.sfo01.rainpole.local 192.168.31.54
vra01dem01 vra01dem01.rainpole.local 192.168.11.60
vra01dem02 vra01dem02.rainpole.local 192.168.11.61
d. In the Navigator, click the vRA01IAS folder.
e. Verify that the virtual machines of the vSphere Proxy Agents are configured in the following way.
VM Name FQDN IP Address
vra01ias01 vra01ias01.sfo01.rainpole.local 192.168.31.52
vra01ias02 vra01ias02.sfo01.rainpole.local 192.168.31.53
4.1 Verify the Version, Service Status and Configuration of vRealize Automation Appliances
After you perform software maintenance in the Software-Defined Data Center (SDDC), verify that the version and the configuration of the two vRealize Automation appliances are intact.
After you patch or update the vRealize Automation appliances vra01svr01a.rainpole.local and vra01svr01b.rainpole.local, verify the version, the service status and the configuration of each of them. The two appliances share the same configuration except for static IP address and host name. You can verify the configuration of vra01svr01a.rainpole.local first.

VMware Validated Design Operational Verification Guide
© 2016 VMware, Inc. All rights reserved.
Page 46 of 98
Table 10. Network Parameters for the vRealize Automation Appliances
vRealize Appliance Appliance Management Console URL
IP Address FQDN
vRealize Appliance A https://vra01svr01a.rainpole.local:5480
192.168.11.51 vra01svr01a.rainpole.local
vRealize Appliance B https://vra01svr01b.rainpole.local:5480
192.168.11.52 vra01svr01b.rainpole.local
Procedure
Verify the authentication of vRealize Automation appliance to the appliance management console.
a. Open a Web browser and go to https://vra01svr01a.rainpole.local:5480.
b. Use the root user name and the vra_appliance_root_password password to log in.
c. Verify that the login authentication is successful.
If you have performed a patch or update, verify the version of the vRealize Automation appliance.
a. In the appliance management console, click the Update tab and click the Status tab.
b. Verify that the Appliance Version property shows the target appliance version.
Verify the cluster status of the vRealize Automation appliance.
a. In the appliance management console, click the vRA Settings tab and click the Cluster tab.
b. Under Distributed Deployment Information, verify that the status shows Current node in cluster mode.
Verify the Single Sign-On connection settings.

VMware Validated Design Operational Verification Guide
© 2016 VMware, Inc. All rights reserved.
Page 47 of 98
a. In the appliance management console, click the vRA Settings tab and click the SSO tab.
b. Verify the following settings for Single Sign-on.
Single Sign-On Setting Expected Value
SSO Default Tenant vsphere.local
SSO Info Configured - working connected
In the appliance management console, click the vRA Settings tab, click the Licensing tab, and verify that the license key and expiration date are valid.
Verify the database settings of the vRealize Automation appliance.
a. In the appliance management console, click the vRA Settings tab and click the Database tab
b. Verify that the connection status of the internal PostgresSQL database shows CONNECTED.
c. Verify that the status of vRealize Automation appliance master and replica nodes is Up
Verify the Infrastructure as a Service (IaaS) installation link.
a. In the appliance management console, click the vRA Settings tab and click the IaaS install tab.
b. Click the IaaS Installer link on the last line of the page

VMware Validated Design Operational Verification Guide
© 2016 VMware, Inc. All rights reserved.
Page 48 of 98
c. Verify that a separate page opens providing all the required components to the install IaaS components.

VMware Validated Design Operational Verification Guide
© 2016 VMware, Inc. All rights reserved.
Page 49 of 98
Click the Services tab and verify that the status of all the services is REGISTERED.
Repeat the steps to verify the version and configuration of the vra01svr01b.rainpole.local appliance.

VMware Validated Design Operational Verification Guide
© 2016 VMware, Inc. All rights reserved.
Page 50 of 98
4.2 Verify the Status of IaaS Web Server and Manager Service Nodes of vRealize Automation
After you perform software maintenance in the Software-Defined Data Center (SDDC), verify that the IaaS Web Server and the IaaS Manager Service nodes are accessible.
After you patch, update or upgrade the vRealize Automation IaaS Web Server nodes and the IaaS Manager Service nodes, or after you restore or fail them over, verify that the nodes are available by checking that you can access the following points:
Web Services API of the IaaS Web Server nodes vra01iws01a.rainpole.local and vra01iws01b.rainpole.local
VM provisioning service (VMPS) of the IaaS Manager Service nodes vra01ims01a.rainpole.local and vra01ims01b.rainpole.local.
You access the points over the URLs for the nodes and the URL for the vRealize Automation load balancer.
Procedure
In a Web browser, go to each of the following URLs and verify the Service Initialization Status of the vRealize Automation IaaS Web server node in the response.
Node URL Expected Service Initialization Status
Virtual IP (VIP) https://vra01iws01.rainpole.local/WAPI/api/status
REGISTERED
IaaS Web Server 1 https://vra01iws01a.rainpole.local/WAPI/api/status
REGISTERED
IaaS Web Server 2 https://vra01iws01b.rainpole.local/WAPI/api/status
REGISTERED

VMware Validated Design Operational Verification Guide
© 2016 VMware, Inc. All rights reserved.
Page 51 of 98
(Optional) Stop the World Wide Web Publishing Services on the IaaS Web Server nodes and open the vCloud Automation Center Web API Web page to verify that the load balancer redirects the traffic to the other IaaS Web Server node.
a. Log in to the Windows virtual machine of vra01iws01a.rainpole.local as an administrator.
b. On the Windows guest operating system, open a command prompt and run the following command to stop the World Wide Web Publishing Services.
net stop w3svc
c. In a Web browser, go to the VIP URL https://vra01iws01.rainpole.local/WAPI/api/status and verify that the service registry status page opens in response.
d. In the command prompt of vra01iws01a.rainpole.local, run the following command to start the World Wide Web Publishing Services.
net start w3svc
e. Repeat the steps for the other IaaS Web Server vra01iws01b.rainpole.local to verify that the load balancer redirects the traffic.
In a Web browser, go to each of the following URLs to open the ProvisionService Service Web page and verify the connection to the IaaS Manager Service VM provisioning service (VMPS).
Note You do not verify the vra01ims01b.rainpole.local node because it is offline. vra01ims01a.rainpole.local and vra01ims01b.rainpole.local are in active-passive mode.
Node URL
Virtual IP (VIP) https://vra01ims01.rainpole.local/VMPS
IaaS Manager Service 1 https://vra01ims01a.rainpole.local/VMPS

VMware Validated Design Operational Verification Guide
© 2016 VMware, Inc. All rights reserved.
Page 52 of 98
4.3 Verify the Version and Service Status of vRealize Automation Windows Nodes
After patch, update, restore or failover of the vRealize Automation Windows nodes, such as Infrastructure as a Service (IaaS) Web Servers, IaaS Manager Service nodes, Distributed Execution Manager (DEM) Workers, vSphere Proxy Agents and Microsoft SQL Server, for each of them verify the version and the service status of its components.
You can verify the configuration of the IaaS Web Server vra01iws01a.rainpole.local first.
Table 11. Program Names and Services to Verify on the Windows Nodes of vRealize Automation
Role VM Name/Host Name Program Names for Version Check
Services for Availability Check
IaaS Web Server vra01iws01a.rainpole.local
VMware vCloud Automation Center Management Agent
VMware vCloud Automation Center Server
VMware vCloud Automation Center WAPI
VMware vCloud Automation Center Management Agent
IaaS Web Server vra01iws01b.rainpole.local
VMware vCloud Automation Center Management Agent
VMware vCloud Automation Center Server
VMware vCloud Automation Center WAPI
VMware vCloud Automation Center Management Agent
IaaS Manager Service and DEM Orchestrator
vra01ims01a.rainpole.local
VMware vCloud Automation Center DEM-Orchestrator - DEM-Orch-01
VMware vCloud Automation Center Management Agent
VMware vCloud Automation Center Server
VMware DEM-Orchestrator - DEM-Orch-01
VMware vCloud Automation Center Management Agent
VMware vCloud Automation Center Service

VMware Validated Design Operational Verification Guide
© 2016 VMware, Inc. All rights reserved.
Page 53 of 98
Role VM Name/Host Name Program Names for Version Check
Services for Availability Check
IaaS Manager Service and DEM Orchestrator
vra01ims01b.rainpole.local
VMware vCloud Automation Center DEM-Orchestrator - DEM-Orch-02
VMware vCloud Automation Center Management Agent
VMware vCloud Automation Center Server
VMware DEM-Orchestrator - DEM-Orch-02
VMware vCloud Automation Center Management Agent
VMware vCloud Automation Center Service (Manual)
vRealize Automation DEM Worker
vra01dem01.rainpole.local
VMware vCloud Automation Center DEM-Worker - DEM-Worker-01
VMware vCloud Automation Center DEM-Worker - DEM-Worker-02
VMware vCloud Automation Center DEM-Worker - DEM-Worker-03
VMware vCloud Automation Center Management Agent
VMware DEM-Worker - DEM-Worker-01
VMware DEM-Worker - DEM-Worker-02
VMware DEM-Worker - DEM-Worker-03
VMware vCloud Automation Center Management Agent
vRealize Automation DEM Worker
vra01dem02.rainpole.local
VMware vCloud Automation Center DEM-Worker - DEM-Worker-04
VMware vCloud Automation Center DEM-Worker - DEM-Worker-05
VMware vCloud Automation Center DEM-Worker - DEM-Worker-06
VMware vCloud Automation Center Management Agent
VMware DEM-Worker - DEM-Worker-04
VMware DEM-Worker - DEM-Worker-05
VMware DEM-Worker - DEM-Worker-06
VMware vCloud Automation Center Management Agent

VMware Validated Design Operational Verification Guide
© 2016 VMware, Inc. All rights reserved.
Page 54 of 98
Role VM Name/Host Name Program Names for Version Check
Services for Availability Check
vRealize Automation Proxy Agent
vra01ias01.sfo01.rainpole.local
VMware vCloud Automation Center Agents - SFO-Agent-vSphere-01
VMware vCloud Automation Center Management Agent
VMware vCloud Automation Center Agent - SFO-Agent-vSphere-01
VMware vCloud Automation Center Management Agent
vRealize Automation Proxy Agent
vra01ias02.sfo01.rainpole.local
VMware vCloud Automation Center Agents - SFO-Agent-vSphere-02
VMware vCloud Automation Center Management Agent
VMware vCloud Automation Center Agent - SFO-Agent-vSphere-02
VMware vCloud Automation Center Management Agent
Microsoft SQL Server vra01mssql01.rainpole.local
- MSSQLSERVER
Procedure
Log in to the vra01iws01a.rainpole.local Windows virtual machine by using a Remote Desktop Protocol (RDP) client.
a. Open an RDP connection to the virtual machine vra01iws01a.rainpole.local
b. Use the [email protected] user name and the svc-vra_password
password to log in.
If you have performed a patch or update, verify the version of IaaS Web Server programs
a. From the Windows Start menu, select Control Panel > Programs and Features.
b. Verify that the version of the following programs is updated properly.
o VMware vCloud Automation Center Management Agent
o VMware vCloud Automation Center Server
o VMware vCloud Automation Center WAPI

VMware Validated Design Operational Verification Guide
© 2016 VMware, Inc. All rights reserved.
Page 55 of 98
Verify whether the IaaS Web Server services are running.
a. From the Windows Start menu, select Administrative Tools > Services.
b. Verify that the status of the VMware vCloud Automation Center Management
Agent service is Running.
Repeat the steps for each of the other Windows nodes of vRealize Automation to verify the version and services availability.

VMware Validated Design Operational Verification Guide
© 2016 VMware, Inc. All rights reserved.
Page 56 of 98
4.4 Verify the Version, Status and Configuration of vRealize Orchestrator VMs
Make sure that the two servers in the vRealize Orchestrator cluster are operational after a patch,
update, restore or failover operation.
Procedure
Verify that the vRealize Orchestrator appliance management interface is operational.
a. Open a Web browser and go to https://vra01vro01a.rainpole.local:5480.
b. Use the root user name and the vro_appliance_A_root_pwd password to log in.
c. Verify that the login authentication is successful.
d. (Optional) Log in to the second node of vRealize Orchestrator Appliance https://vra01vro01b.rainpole.local:5480 and verify the authentication.
Verify that the appliance version and the status of the vRealize Orchestrator server.
a. Open a Web browser and go to https://vra01vro01a.rainpole.local:8283/vco-config/.
b. Use the root user name and the vro_appliance_A_root_pwd password to log in.
c. In the General section, on the Information tab, verify that the version of the vRealize Orchestrator is updated and that the Server Status is Running.
d. Repeat the steps for the other vRealize Orchestrator server at https://vra01vro01b.rainpole.local:8283/vco-config.
Verify the status of the vRealize Orchestrator server in Control Center.
a. Open a Web browser and go to https://vra01vro01a.rainpole.local:8283/vco-
controlcenter/.
b. Use the root user name and the vro_appliance_A_root_pwd password to log in.
c. On the Home page, click Startup Options in the Manage section.
d. On the Startup Options page, verify that Current Status is RUNNING.

VMware Validated Design Operational Verification Guide
© 2016 VMware, Inc. All rights reserved.
Page 57 of 98
Verify that all imported SSL certificates are intact in the vRealize Orchestrator Control Center.
a. On the Home page, click Certificates in the Manage section.
b. Verify that the Certificates page shows the Microsoft CA certificate and issuer certificate, and that the certificates are not expired.

VMware Validated Design Operational Verification Guide
© 2016 VMware, Inc. All rights reserved.
Page 58 of 98
c. Repeat the steps for other vRealize Orchestrator server.
Validate the vRealize Orchestrator configuration in the vRealize Orchestrator Control Center.
a. On the Home page, click Validate Configuration in the Manage section.
b. Verify that each system component configuration has a green check mark.

VMware Validated Design Operational Verification Guide
© 2016 VMware, Inc. All rights reserved.
Page 59 of 98
Verify that the authentication configuration is correct in the vRealize Orchestrator Control Center.
a. On the Home page, click Configure Authentication Provider in the Manage section.
b. Click the Test Login tab, enter the [email protected] user name and the
svc-vra_password password and click Test.
c. Verify that the user interface shows the message The User has administrative
rights in vRealize Orchestrator.

VMware Validated Design Operational Verification Guide
© 2016 VMware, Inc. All rights reserved.
Page 60 of 98
Repeat Step 3 to Step 6 in Control Center of the other vRealize Orchestrator appliance at https://vra01vro01b.rainpole.local:8283/vco-controlcenter/.
Verify that you can log in to the vRealize Orchestrator servers by using the vRealize Orchestrator client.
a. Open a Web browser and go to https://vra01vro01a.rainpole.local:8281/vco/.
b. On the main page of vRealize Orchestrator, click the Start Orchestrator Client link and open
the client.jnlp file.
c. Use the [email protected] user name and the svc-vra_password password to log in.
d. If a certificate warning appears, ignore it.
e. Verify that the login is successful.
f. Log out from the vRealize Orchestrator server.

VMware Validated Design Operational Verification Guide
© 2016 VMware, Inc. All rights reserved.
Page 61 of 98
g. Repeat the steps for the other vRealize Orchestrator server at https://vra01vro01a.rainpole.local:8281/vco/ to verify that the login is
successful.
Verify vRealize Orchestrator endpoint data collection in the vRealize Automation Rainpole portal.
a. Open a Web browser and go to https://vra01svr01.rainpole.local/vcac/org/rainpole.
b. Use the ITAC-TenantAdmin user name, the rainpole_tenant_admin_password password and the rainpole.local domain to log in.
c. Click the Infrastructure tab and click Endpoints > Endpoints.
d. Hover the cursor over the vRealize Orchestrator endpoint and select Data Collection.
e. Click the Start button.
f. Click the Refresh button to receive an updated message about the status of the vRealize Orchestrator data collection.
g. Verify that the Status shows the message Data collection succeeded with the updated
time.

VMware Validated Design Operational Verification Guide
© 2016 VMware, Inc. All rights reserved.
Page 62 of 98
(Optional) Verify the vRealize Orchestrator workflow navigation in the vRealize Automation Rainpole portal.
a. Click the Design tab.
b. Click XaaS > Resource Actions.
c. On the Resource Actions page, click New.
d. In the Select a Workflow pane, expand the Orchestrator node, and verify that you can view the vRealize Orchestrator folders and workflows.

VMware Validated Design Operational Verification Guide
© 2016 VMware, Inc. All rights reserved.
Page 63 of 98
(Optional) Verify that the load balancer works for vRealize Orchestrator by accessing the load balancer URL after you stop the vRealize Orchestrator service on the vra01vro01a.rainpole.local appliance.
a. Open a Web browser and go to https://vra01vro01a.rainpole.local:8283/vco-
controlcenter/.
b. Use the root user name and the vra_appliance_A_root_pwd password to log in.
c. On the Home page, click Startup Options in the Manage section.
d. Click Stop to stop the orchestrator service on the appliance.
e. Open a Web browser, go to the vRealize Orchestrator load balancer URL https://vra01vro01.rainpole.local:8281/vco/ and verify that the URL is
accessible.
f. Go back to https://vra01vro01a.rainpole.local:8283/vco-controlcenter/.
g. On the Home page, click Startup Options in the Manage section and start the orchestrator.
Repeat the steps for the other vRealize Orchestrator node at https://vra01vro01b.rainpole.local:8283/vco-controlcenter/.
4.5 Verify the Status of the Distributed Execution Managers and vSphere Proxy Agents in vRealize Automation
After you perform software maintenance, verify that status the Distributed Execution Manager (DEM) and IaaS vSphere Proxy Agents components

VMware Validated Design Operational Verification Guide
© 2016 VMware, Inc. All rights reserved.
Page 64 of 98
After you patch, update, restore or fail over vRealize Automation, verify that the Distributed Execution Manager (DEM) Orchestrators and Workers are online, and that the IaaS vSphere Proxy Agents that connect vRealize Automation to the compute and edge pods are online.
Procedure
Log in to the vRealize Automation Rainpole portal.
a. Open a Web browser and go to https://vra01svr01.rainpole.local/vcac/org/rainpole.
b. Use the ITAC-TenantAdmin user name, the rainpole_tenant_admin_password password and the rainpole.local domain to log in.
Verify the status of the DEM nodes.
a. On the Infrastructure tab, click Monitoring > DEM Status
b. Verify that the status of the DEM-Orchestrator and DEM-Worker virtual machines is Online.
vRealize Automation Node Virtual Machine
IaaS Manager Service and DEM Orchestrator
vra01ims01a.rainpole.local
IaaS Manager Service and DEM Orchestrator
vra01ims01b.rainpole.local
vRealize Automation DEM Worker
vra01dem01.rainpole.local
vRealize Automation DEM Worker
vra01dem02.rainpole.local

VMware Validated Design Operational Verification Guide
© 2016 VMware, Inc. All rights reserved.
Page 65 of 98
Verify that the vSphere Proxy Agents are working properly.
a. On the Infrastructure tab, click Compute Resources > Compute Resources.
b. Verify that the Agent Status for the compute and edge instances is OK.
If the Agent Status for the compute and edge instances is Down, restart the vRealize Automation services on the vSphere Proxy Agent VMs.
a. Open a Remote Desktop Protocol (RDP) connection to the virtual machine.
Region Windows VM Name
Region A vra01ias01 vra01ias02
b. Use the Administrator user name and the local_administrator_password
password to log in.

VMware Validated Design Operational Verification Guide
© 2016 VMware, Inc. All rights reserved.
Page 66 of 98
c. From the Windows Start menu, click Administrative Tools and click Services.
d. In the Services dialog box, restart the following vRealize Automation services.
VMware vCloud Automation Center Management Agent
VMware vCloud Automation Center Agent
e. If an agent is down after you restart the services, restart the agent VM.
f. If the other vSphere Proxy Agent VM is down, repeat the step for it.
4.6 Verify the Status of vRealize Automation Integration with Active Directory
Verify that vRealize Automation is connected to the Active Directory domain after patch, update,
restore or failover.
You verify the following configuration as a part of the Active Directory integration with vRealize
Automation:
Active Directory synchronization status
Identity Providers status
Connectors status
Procedure
Log in to vRealize Automation Rainpole portal.
a. Open a Web browser and go to https://vra01svr01.rainpole.local/vcac/org/rainpole.
b. Use the ITAC-LocalRainpoleAdmin user name, the itac-tenantadmin_
_password password and the vsphere.local domain to log in.
On Administration tab, click the Directories Management tab and click Directories.
On the Directories page, hover over the green check mark to verify that the synchronization with the Active Directory is successful.
Click Identity Providers and verify that the Status column for the identity provider WorkspaceIDP_ shows Enabled.

VMware Validated Design Operational Verification Guide
© 2016 VMware, Inc. All rights reserved.
Page 67 of 98
Click Connectors and verify that for the each appliance-specific connector the Associated
Directory column shows the rainpole.local domain.
4.7 Verify the Version, Service Status and Configuration of the vRealize Business VMs
After you perform software maintenance in the Software-Defined Data Center, verify that both the vRealize Business Server and Data Collector are operational.
After a patch, update, restore or failover is performed, make sure that the version, service status and the configuration are intact.
Table 12. vRealize Business Virtual Appliances Details
vRealize Appliance
Virtual Appliance Management Interface (VAMI) URL
IP Address FQDN
vRealize Business Server
https://vra01bus01.rainpole.local:5480
192.168.11.66 vra01bus01.rainpole.local
vRealize Business Data Collector
https://vra01buc01.sfo01.rainpole.local:5480/
192.168.31.54 vra01buc01.sfo01.rainpole.local

VMware Validated Design Operational Verification Guide
© 2016 VMware, Inc. All rights reserved.
Page 68 of 98
Procedure
Verify the authentication of the vRealize Business Server virtual appliance.
a. Open a Web browser and go to https://vra01bus01.rainpole.local:5480/.
b. Use the root user name and the vrb_server_root_password password to log in.
c. After successful login, repeat the step for the vRealize Business Data Collector.
Verify the SSO status of the vRealize Business Server.
a. In the management console of the vRealize Business Server, click the vRealize Automation tab.
b. Verify that the SSO Status is Connected to vRealize Automation.
Verify the version of the vRealize Business Server.
a. In the management console of the vRealize Business Server, click the Update tab and click the Status tab.
b. Verify that the Appliance Version is correct.
c. Repeat the step for the vRealize Business Data Collector.
Verify the service status of the vRealize Business Server.
a. Open an SSH connection to vra01bus01.rainpole.local.
b. Use the root user name and the vrb_server_root_password password to log in.
c. Run the command monit status to see the full state of the appliance.
monit status
Verify that the status of all processes is Running and the monitoring status is Monitored.

VMware Validated Design Operational Verification Guide
© 2016 VMware, Inc. All rights reserved.
Page 69 of 98
a. Run the monit summary command to see the summary of all processes and their status.
monit summary

VMware Validated Design Operational Verification Guide
© 2016 VMware, Inc. All rights reserved.
Page 70 of 98
b. Verify that the status of all processes is as described in the following table.
Component Status
Filesystem 'rootfs' Accessible
Process 'vami-lighttp' Running
Process 'postgres' Running
Process 'mongo' Running
Process 'facts-repo' Running
Process 'bifrost-client' Running
Process 'pricing-api' Running
Process 'itbm-server' Running
Process 'itbm-data-collector' Running
System 'vra01bus01.rainpole.local' Running
c. Repeat the step for the vRealize Business Data Collector.
Verify the connection between vRealize Business and the Compute vCenter Server.
a. In a Web browser, go to https://vra01svr01.rainpole.local/vcac/org/rainpole.
b. Use the ITAC-tenantadmin user name, the i tac_tenantadmin_password password and the rainpole.local domain to log in.
c. Click the Administration tab and click Business Management.

VMware Validated Design Operational Verification Guide
© 2016 VMware, Inc. All rights reserved.
Page 71 of 98
d. Under Manage Private Cloud Connections > vCenter Server, verify that the Compute vCenter Server is listed in the vCenter Server Connections table.
Verify the connection between the vRealize Business Server and the vRealize Business Data Collector.
a. On the Business Management page, expand Manage Data Collector > Manage Virtual Appliances.
b. Verify that the vra01buc01.sfo01.rainpole.local appliance is listed in the Manage Virtual Appliances table.

VMware Validated Design Operational Verification Guide
© 2016 VMware, Inc. All rights reserved.
Page 72 of 98
Verify that vRealize Business collects information from all vCenter Server instances.
a. On the Business Management page, click the Status link.
b. Under vCenter data collection, click Update now.
c. Verify that a green sign appears next to all vCenter Server Instances in the table.

VMware Validated Design Operational Verification Guide
© 2016 VMware, Inc. All rights reserved.
Page 73 of 98
Verify the expenses for vSphere are correct.
a. Click the Business Management tab, click Private Cloud (vSphere) > Expenses (vSphere).
b. Verify that all the cost details are intact.

VMware Validated Design Operational Verification Guide
© 2016 VMware, Inc. All rights reserved.
Page 74 of 98
Verify the reports of vCenter server inventory items
a. On the Business Management tab, click Data Sets > vCenter Server > Servers and verify that the data for the ESXi servers is intact.
b. Verify the data for the Datastores, vSAN Data Stores, Virtual Machines, and Clusters.
4.8 Request a Single-Machine Blueprint from the Service Catalog of vRealize Automation
Request a single-machine blueprint item from the service catalog to easily verify that vRealize Automation provisions items to the cloud environment.
Procedure

VMware Validated Design Operational Verification Guide
© 2016 VMware, Inc. All rights reserved.
Page 75 of 98
Log in to the vRealize Automation Rainpole portal.
a. Open a Web browser and go to https://vra01svr01.rainpole.local/vcac/org/rainpole.
b. Use the ITAC-TenantAdmin user name, the i tac-tenantadmin_password password and the rainpole.local domain to log in.
Click the Catalog tab and verify that all entitled blueprints are available in the SFO Service Catalog.
Windows Server 2012 R2 - SFO Prod
Windows Server 2012 R2 - SFO Dev
Windows Server 2012 R2 With SQL2012 - SFO Prod
Windows Server 2012 R2 With SQL2012 - SFO Dev
Redhat Enterprise Linux 6 - SFO Prod
Redhat Enterprise Linux 6 - SFO Dev
Locate the Windows Server 2012 R2 - SFO Prod single-machine blueprint, click Request, and on the New Request page click Submit to request VM provisioning.

VMware Validated Design Operational Verification Guide
© 2016 VMware, Inc. All rights reserved.
Page 76 of 98
In the vRealize Automation portal, click the Requests tab and verify that the Status for the Windows Server 2012 R2 - SFO Prod single-machine blueprint provisioning is Successful.

VMware Validated Design Operational Verification Guide
© 2016 VMware, Inc. All rights reserved.
Page 77 of 98
5. Validate vRealize Log Insight
5.1 Verify the Status of the vRealize Log Insight Nodes
After you perform software maintenance in your environment, verify that the deployed vRealize Log Insight instances are operational.
After you patch, update or upgrade the vRealize Log Insight instances in the SDDC, or after you have restored the vRealize Log Insight appliances, verify the version, the service status and configuration of each vRealize Log Insight appliance.
Procedure
Log in to the vRealize Log Insight.
a. Open a Web browser and go to https://vrli-cluster-01.sfo01.rainpole.local.
b. Use the admin user name and the vrl i_admin_password password to log in.
In the vRealize Log Insight user interface, click the configuration drop-down menu icon and select Administration.
Verify the software version and the connectivity status of the cluster nodes and Integrated Load Balancer.
a. Under Management, click Cluster.
b. If you have performed a patch or upgrade, verify that the Version of the vRealize Log Insight nodes is as expected.
c. Verify the Status of cluster nodes and Integrated Load Balancer.
Region Host Name or IP Address Role Status
Region A vrli-mstr-01.sfo01.rainpole.local Master Connected
Region A 192.168.31.12 Worker Connected
Region A 192.168.31.13 Worker Connected
Region A 192.168.31.10 Integrated Load Balancer
Available
Verify that the registered agents on the monitored management SDDC nodes are active.
a. Under Management, click Agents.
b. On the Agents page, from the Agents drop-down menu, select each of the following agent group and verify that all registered agents are visible and their Status is Active.
Component Status
vSphere 6.x - vCenter (Linux) Complete
mgmt01vc01.sfo01.rainpole.local
comp01vc01.sfo01.rainpole.local
mgmt01psc01.sfo01.rainpole.local
comp01psc01.sfo01.rainpole.local

VMware Validated Design Operational Verification Guide
© 2016 VMware, Inc. All rights reserved.
Page 78 of 98
Component Status
vRA7 - Linux Agent Group
vra01svr01a.rainpole.local
vra01svr01b.rainpole.local
vRA7 - Windows Agent Group
vra01iws01a.rainpole.local
vra01iws01b.rainpole.local
vra01ims01a.rainpole.local
vra01ims01b.rainpole.local
vra01dem01.rainpole.local
vra01dem02.rainpole.local
vra01ias01.sfo01.rainpole.local
vra01ias02.sfo01.rainpole.local
vra01mssql01.rainpole.local
Verify that the license key is intact.
a. Under Management, click License.
b. Verify that the License key is intact
Verify that the vRealize Log Insight Integration with Management vCenter Server and Compute vCenter Server is intact.
a. Under Integration, click vSphere.
b. Click Test connection for the Management vCenter Server and Compute vCenter Server.
c. Verify that the Test successful message appears.
Verify that the vRealize Log Insight integration with vRealize Operations Manager is intact.
a. Under Integration, click vRealize Operations.
b. Click Test connection.
c. Verify that the Test successful message appears.

VMware Validated Design Operational Verification Guide
© 2016 VMware, Inc. All rights reserved.
Page 79 of 98
Verify that the general configuration of vRealize Log Insight is intact.
a. Under Configuration, click General.
b. Verify that the General settings are intact.
Verify the time configuration of vRealize Log Insight is intact.
a. Under Configuration, click Time.
b. Verify that the NTP Servers page contains the ntp.sfo01.rainpole.local and ntp.lax01.rainpole.local time servers.
c. Click Test to verify that the connection is successful.
Verify that the vRealize Log Insight integration with Active Directory is intact.
a. Under Configuration, click Authentication.
b. Verify that the Authentication Configuration is intact.
Setting Expected Value
Enable Active Directory support Selected
Default Domain rainpole.local
User Name svc-loginsight
Password svc_loginsight_password
Connection Type Standard
Require SSL Selected or deselected according to the instructions from the IT administrator
c. Click Test connection to verify that the connection is successful.

VMware Validated Design Operational Verification Guide
© 2016 VMware, Inc. All rights reserved.
Page 80 of 98
Verify the configuration for the SMTP email server is intact.
a. Under Configuration, click SMTP.
b. Verify that the SMTP Configuration is intact.
c. Type a valid email address and click Send Test Email.
d. Verify that vRealize Log Insight sends a test email to the address that you provided.
Verify the configuration of log archiving is intact.
a. Under Configuration, click Archiving.
b. Verify that the Archiving Configuration is intact.
Setting Expected Value
Enable Data Archiving Selected
Archive Location nfs://nfs-server-address/V2D_vRLI_MgmtA_1TB
c. Click Test next to the Archive Location text box to verify that the NFS share is accessible.
Verify that the configuration of CA-signed certificate is intact.
a. Under Configuration, click SSL.
b. Verify that the SSL Configuration contains the certificate signed by the Microsoft CA on the domain controller in the Custom SSL Certificate section.
Verify that the installed content packs are intact.
a. In the vRealize Log Insight user interface, click the configuration drop-down menu
icon and select Content Packs.
b. Verify that the following Content Packs are listed under Installed Content Packs.
Name of the Content Pack

VMware Validated Design Operational Verification Guide
© 2016 VMware, Inc. All rights reserved.
Page 81 of 98
VMware - vSphere
VMware - VSAN
VMware - NSX-vSphere
VMware - vRops 6.x
VMware - vRA 7
VMware - Orchestrator
Verify that the Content Pack Dashboards are receiving log information.
a. In the vRealize Log Insight user interface, click Dashboards.
b. Under Content Pack Dashboards, click VMware - vRops 6.x.
c. Verify that the dashboard shows log information about the operation of vRealize Operations Manager.
d. Repeat the steps for each of the remaining content packs.
(Optional) Verify the service status and cluster status of vRealize Log Insight at the command line.
a. Open a Secure Shell (SSH) connection to the virtual machine vrli-mstr-
01.sfo01.rainpole.local.
b. Use the admin user name and the vrli_master_root_password password to log
in.
c. Run this command to validate that the Log Insight service is running.
/etc/init.d/loginsight status

VMware Validated Design Operational Verification Guide
© 2016 VMware, Inc. All rights reserved.
Page 82 of 98
d. Change the working directory by running this command.
cd /usr/lib/loginsight/application/lib/apache-cassandra-*/bin
e. Verify that the cluster status is up by running this command:
/nodetool status
The output shows a row for each cluster node. The U letter indicates the node is Up. The N letter indicates the node is in Normal state.
f. Repeat the steps for each of the remaining vRealize Log Insight nodes vrli-wrkr-01.sfo01.rainpole.local and vrli-wrkr-02.sfo01.rainpole.local.
(Optional) Verify that you can open vRealize Log Insight from vRealize Operations Manager and you can query for selected objects.
a. Open a Web browser and go to https://vrops-cluster-01.rainpole.local.
b. Use the admin user name and the vrops_admin_password password to log in.
c. In the left pane of vRealize Operations Manager, click Environment > vSphere Hosts and Clusters.
d. Expand the vSphere World tree and select mgmt01vc01-sfo01.
e. Click Actions and verify that the user interface shows the Open vRealize Log Insight option.

VMware Validated Design Operational Verification Guide
© 2016 VMware, Inc. All rights reserved.
Page 83 of 98
6. Validate vRealize Operations Manager
After you patch, update, restore or failover vRealize Operations Manager, verify that all vRealize Operations Manager nodes are available.
Verify the functionality of vRealize Operations Manager after a planned or unplanned maintenance.
Verify the Power Status of All vRealize Operations Manager VMs
Verify the Configuration of vRealize Operations Manager Cluster Nodes and Remote Collectors
Verify The Status of All vRealize Operations Manager Adapters Instances
vRealize Operations Manager Post Patch and Upgrade Only Validation
6.1 Verify the Power Status of All vRealize Operations Manager VMs
All virtual machines of vRealize Operations Manager must be properly configured and running.
For more information about the FQDNs and IP address of each VM, see the list of registered DNS Names for this validated design.
Prerequisites
Verify that all vRealize Operations Manager VMs are started in the order described in the SDDC Startup and Shutdown section.
Procedure
Log in to vCenter Server by using the vSphere Web Client.
a. Open a Web browser and go to https://mgmt01vc01.sfo01.rainpole.local/vsphere-client.
b. Use the administrator@vsphere. local user name and the vsphere_admin_password password to log in.
Verify that all virtual machines of vRealize Operations Manager are powered on and configured properly.
a. On the Home page, click VMs and Templates.
b. In the Navigator, go to the mgmt01vc01.sfo01.rainpole.local > SFO01 > vROps01 folder.
c. Verify that the virtual machines are configured as described in the following table.
VM name FQDN IP Address
vrops-mstrn-01 vrops-mstrn-01.rainpole.local 192.168.11.31
vrops-repln-02 vrops-repln-02.rainpole.local 192.168.11.32
vrops-datan-03 vrops-datan-03.rainpole.local 192.168.11.33
vrops-datan-04 vrops-datan-04.rainpole.local 192.168.11.34
d. In the Navigator, click the vROps01RC folder and verify that the Remote Collectors are configured as described in the following table.
VM name FQDN IP Address

VMware Validated Design Operational Verification Guide
© 2016 VMware, Inc. All rights reserved.
Page 84 of 98
vrops-rmtcol-01 vrops-rmtcol-01.sfo01.rainpole.local 192.168.31.31
vrops-rmtcol-02 vrops-rmtcol-02.sfo01.rainpole.local 192.168.31.32
6.2 Verify the Configuration of vRealize Operations Manager Cluster Nodes and Remote Collectors
After you perform planned or unplanned maintenance in your environment, verify that vRealize Operations Manager Cluster nodes and Remote Collectors are online and performing the data collection.
Verify the following configurations:
vRealize Operations Manager health
Self Monitoring dashboard
Authentication sources
Certificates
Licensing
Procedure
Log in to vRealize Operations Manager.
a. Open a Web browser and go to https://vrops-cluster-01.rainpole.local.
b. Use the admin user name and the vrops_admin_password password to log in
Verify that the cluster is online, all data nodes are running, and are joined to the cluster.
a. In the left pane of vRealize Operations Manager, click Home and select Administration > Cluster Management.
b. Verify that the vRealize Operations Manager Cluster Status is Online and High
Availability mode is Enabled.
If you have performed an upgrade or update, in the Nodes in the vRealize Operations Manager Cluster table, verify that the software version of all vRealize Operations Manager nodes is correct.
Verify the State and Status of all vRealize Operations Manager nodes.

VMware Validated Design Operational Verification Guide
© 2016 VMware, Inc. All rights reserved.
Page 85 of 98
a. In the cluster nodes table, verify that the State is Running and Status is Online for all
nodes.
vrops-mstrn-01
vrops-repln-02
vrops-datan-03
vrops-datan-04
vrops-rmtcol-01
vrops-rmtcol-02
b. In the adapter instances table, verify that Status is Data receiving for all instances.
Verify the vRealize Operations Manager Cluster Health.
a. In the left pane of vRealize Operations Manager, click Home and select Environment > vRealize Operations Clusters.
b. Click the Environment tab and verify that the status of all objects from the cluster is Green.

VMware Validated Design Operational Verification Guide
© 2016 VMware, Inc. All rights reserved.
Page 86 of 98
Check that there are no critical alerts.
a. On the vRealize Operations Clusters page, click the Alerts tab.
b. Verify that there are no Critical alerts for the vRealize Operations Clusters objects.
Verify that the authentication sources are valid and synchronization is successful.
a. In the left pane of vRealize Operations Manager, click Home and select Administration > Authentication Sources.
b. Select the Active Directory entry and click the Synchronize User Groups icon.
c. In the Confirmation dialog box, click Yes.
d. Verify that the synchronization is successful and that there are no errors.
Verify that the CA-Signed certificate is intact.
a. In the left pane of vRealize Operations Manager, click Home and select Administration > Certificates.

VMware Validated Design Operational Verification Guide
© 2016 VMware, Inc. All rights reserved.
Page 87 of 98
b. Verify that the Certificates are in intact.
Verify the License key is intact.
a. In the left pane of vRealize Operations Manager, click Home and select Administration > Licensing.
b. Verify that the valid License key is intact.
6.3 Verify The Status of All vRealize Operations Manager Adapters Instances
Verify that the installed Management Packs for vRealize Operations Manager and configured adapters are intact.
Procedure
Log in to vRealize Operations Manager.
a. Open a Web browser and go to https://vrops-cluster-01.rainpole.local.
b. Use the admin user name and the vrops_admin_password password to log in
In the left pane of vRealize Operations Manager, click Home and select Administration > Solutions.
On the Solutions page, under Solution Details, verify that the following Solutions and Management Packs are listed.
Solutions Adapter Type Collection State Collection Status
VMware vSphere vCenter Adapter (for Management vCenter Server)
vCenter Adapter (for Compute vCenter Server)
Collecting Data receiving
Management Pack for NSX-vSphere
NSX-vSphere Adapter (for Management NSX for vSphere)
NSX-vSphere Adapter (for Compute/Edge NSX for vSphere)
Network Devices Adapter
Collecting Data receiving
Management Pack for Storage Devices
Storage Devices (for Management vCenter Server)
Storage Devices (for Compute vCenter Server)
Collecting Data receiving
VMware vRealize Operations Management Pack for Log Insight
vRealize Log Insight Adapter
Collecting Data receiving
vRealize Automation Management Pack
vRealize Automation MP Collecting Data receiving

VMware Validated Design Operational Verification Guide
© 2016 VMware, Inc. All rights reserved.
Page 88 of 98
Solutions Adapter Type Collection State Collection Status
Operating Systems/Remote Service Monitoring (plug-in)
N/A Collecting Data receiving
(Optional) Verify that the dashboards are visible and show data.
a. In the left pane of vRealize Operations Manager, click Home.
b. On the Home page, from the Dashboard List drop-down menu select vSphere Dashboards > vSphere Hosts Overview.
c. Verify that the dashboard shows monitored data collected from the vCenter Server instances.
d. Repeat the step to verify all remaining dashboards for vSphere, custom dashboards and the other installed solutions and management packs.
6.4 vRealize Operations Manager Post-Patch and Upgrade Only Validation
After patch and upgrade, you must perform validation of the version, status, and configuration of
the adapters and management packs in vRealize Operations Manager.
Verify the Version, Status and Configuration of the VMware vSphere Adapter in vRealize Operations Manager
Verify the Version, Status and Configuration of vRealize Operations Manager Management Pack for NSX for vSphere
Verify the Version, Status and Configuration of the vRealize Automation Management Pack
Verify the Version, Status and Configuration of the Management Pack for Storage Devices in vRealize Operations Manager
Verify the Version and Configuration of the vRealize Operations Management Pack for Log Insight
6.4.1 Verify the Version, Status and Configuration of the VMware vSphere Adapter in vRealize Operations Manager
After patch and upgrade of the vRealize Operations Manager, verify that the VMware vSphere Adapter is configured and collecting the data from the Management and Compute vCenter Server instances.
Table 13. vCenter Adapter Instances
Adapter Type
Adapter Name vCenter Server Collection State
Collection Status
vCenter Adapter
mgmt01vc01-sfo01
mgmt01vc01.sfo01.rainpole.local Collecting Data Receiving
vCenter Adapter
comp01vc01-sfo01
comp01vc01.sfo01.rainpole.local Collecting Data Receiving
Procedure
Log in to vRealize Operations Manager.

VMware Validated Design Operational Verification Guide
© 2016 VMware, Inc. All rights reserved.
Page 89 of 98
a. Open a Web browser and go to https://vrops-cluster-01.rainpole.local.
b. Use the admin user name and the vrops_admin_password password to log in
Verify that the software version of VMware vSphere solution is correct.
a. In the left pane of vRealize Operations Manager, click Home and select Administration > Solutions.
b. From the solution table on the Solutions page, select the VMware vSphere solution.
c. Verify that the software version of the VMware vSphere solution is correct.
Verify that all VMware vSphere adapter instances are configured and collecting the data from the vSphere objects.
a. In the left pane of vRealize Operations Manager, click Home and select Administration > Solutions.
b. From the solution table on the Solutions page, select the VMware vSphere solution.
c. Under Solution Details, verify that the Collection State is Collecting and the Collection Status is Data Receiving for all vCenter Adapter instances.
Verify collection activity on all vCenter Server objects.
a. In the left pane of vRealize Operations Manager, click Home and select Administration > Inventory Explorer.
b. On the Inventory Explorer page, expand the Adapter Instances object in the Inventory Explorer pane.
c. Expand vCenter Server object and select each vCenter adapter instance.
d. On the List tab, verify that the Collection State is Collecting and the Collection Status is Data Receiving for all vCenter Servers objects.
Verify that all vSphere dashboards are showing up as expected and monitor the state of the vSphere objects.
a. In the left pane of vRealize Operations Manager, click Home.
b. On the Home page, from the Dashboard List drop-down menu select vSphere Dashboards > vSphere Hosts Overview.
c. Go to each of the vSphere Dashboards and verify that the state of the vSphere vCenter components is monitored.
vSphere Dashboards List of dashboards
vSphere Dashboards vSphere Hosts Overview
vSphere VMs Memory
vSphere VMs CPU
vSphere VMs Disk and Network
vSphere Datastores
vSphere Clusters
vSphere Capacity Risk
vSphere Configuration vSphere VMs Configuration Summary
vSphere Host Configuration Summary
vSphere Cluster Configuration Summary

VMware Validated Design Operational Verification Guide
© 2016 VMware, Inc. All rights reserved.
Page 90 of 98
6.4.2 Verify the Version, Status and Configuration of vRealize Operations Manager Management Pack for NSX for vSphere
After patch and upgrade of the Management Pack for NSX for vSphere in vRealize Operations Manager, verify the following configurations:
NSX-vSphere Adapter is configured and collecting the data from the management and compute NSX Managers
Network Devices Adapter is configured and monitoring the switches and routers
Table 14. NSX-vSphere Adapter Instances
Adapter Type
Adapter Name
NSX Manager Host Collection State
Collection Status
NSX-vSphere Adapter
Mgmt NSX Adapter - SFO01
mgmt01nsxm01.sfo01.rainpole.local Collecting Data Receiving
NSX-vSphere Adapter
Comp NSX Adapter - SFO01
comp01nsxm01.sfo01.rainpole.local Collecting Data Receiving
Table 15. Network Devices Adapter Instance
Adapter Type Adapter Name Collection State
Network Devices Adapter Network Devices Adapter - SFO01
Collecting
Procedure

VMware Validated Design Operational Verification Guide
© 2016 VMware, Inc. All rights reserved.
Page 91 of 98
Log in to vRealize Operations Manager.
a. Open a Web browser and go to https://vrops-cluster-01.rainpole.local.
b. Use the admin user name and the vrops_admin_password password to log in
Verify that the software version of the Management Pack for NSX-vSphere is correct.
a. In the left pane of vRealize Operations Manager, click Home and select Administration > Solutions.
b. From the solution table on the Solutions page, select the Management Pack for NSX-vSphere solution.
c. Verify that the software version of Management Pack for NSX-vSphere solution is correct.
Verify that all NSX-vSphere Adapter instances are configured and collecting the data from the management and compute NSX Managers.
a. In the left pane of vRealize Operations Manager, click Home and select Administration > Solutions.
b. On the Solutions page, from the solution table, select the Management Pack for NSX-vSphere solution.
c. Under Solution Details, verify that the Collection State is Collecting and the Collection Status is Data Receiving for all NSX-vSphere Adapter instances.
Verify that all Network Devices Adapter instances are configured and collecting the data about the network devices.
a. In the left pane of vRealize Operations Manager, click Home and select Administration > Solutions.
b. From the solution table on the Solutions page, select the Management Pack for NSX-vSphere solution.
c. Under Solution Details, verify that the Collection State is Collect ing and the Collection Status is Data Receiving for the Network Devices Adapter instance.
Verify the collection activity of the NSX-vSphere Environment objects.
a. In the left pane of vRealize Operations Manager, click Home and select Administration > Inventory Explorer.
b. On the Inventory Explorer page, expand the Adapter Instances object in the Inventory Explorer pane.
c. Expand NSX-vSphere Environment object and select each NSX-vSphere adapter instance.
d. On the List tab, verify that the Collection State is Collecting and the Collection Status is Data Receiving for the NSX-vSphere Environment objects.
Verify collection activity from the Network Devices objects.
a. In the left pane of vRealize Operations Manager, click Home and select Administration > Inventory Explorer.
b. On the Inventory Explorer page, expand the Adapter Instances object in the Inventory Explorer pane.
c. Expand the Network Devices Adapter Instance object and select Network Devices adapter instance.
d. On the List tab, verify that the Collection State is Collecting and the Collection Status is Data Receiving for the Network Devices objects.
Verify that all NSX-vSphere dashboards are showing up as expected and monitor the state of the NSX components and networking in the SDDC.

VMware Validated Design Operational Verification Guide
© 2016 VMware, Inc. All rights reserved.
Page 92 of 98
a. In the left pane of vRealize Operations Manager, click Home.
b. On the Home page, from the Dashboard List drop-down menu, select NSX-vSphere > NSX-vSphere Main.
c. Go to each of the NSX-vSphere dashboards and check that the state of the NSX components and networking in the SDDC is monitored.
NSX-vSphere Main
NSX-vSphere Topology
NSX-vSphere Object Path
NSX-vSphere Troubleshooting
Verify that all MPND dashboards are showing up as expected and monitor physical network and network devices in the SDDC.
a. In the left pane of vRealize Operations Manager, click Home.
b. On the Home page, from the Dashboard List drop-down menu, select MPND-Dashboards > Physical Network Overview.
c. Go to each of the MPND-Dashboards and check that the state of the physical network and network devices in the SDDC is monitored.
o Physical Network Overview
o Network Device Connectivity
6.4.3 Verify the Version, Status and Configuration of the vRealize Automation Management Pack
After patch and upgrade of vRealize Automation Management Pack in your SDDC, verify the status of the vRealize Automation Adapter from the vRealize Operations Manager user interface.
Procedure
Log in to vRealize Operations Manager.

VMware Validated Design Operational Verification Guide
© 2016 VMware, Inc. All rights reserved.
Page 93 of 98
a. Open a Web browser and go to https://vrops-cluster-01.rainpole.local.
b. Use the admin user name and the vrops_admin_password password to log in
Verify that the software version of the vRealize Automation Management Pack is correct.
a. In the left pane of vRealize Operations Manager, click Home and select Administration > Solutions.
b. From the solution table on the Solutions page, select the vRealize Automation Management Pack solution.
c. Verify that the software version of the vRealize Automation Management Pack solution is correct.
Verify that the vRealize Automation MP instance is configured and collecting the data from vRealize Automation.
a. In the left pane of vRealize Operations Manager, click Home and select Administration > Solutions.
b. From the solution table on the Solutions page, select the vRealize Automation Management Pack solution.
Under Solution Details, verify that the Collection State is Collecting and the Collection Status is Data Receiving for the vRealize Automation MP adapter instance.
Verify the collection activity of the vRealize Automation objects.
a. In the left pane of vRealize Operations Manager, click Home and select Administration > Inventory Explorer.
b. In the Inventory Explorer pane, select Adapter Instances > vRealize Automation MP Instance > vRealize Automation Adapter.
c. On the List tab, verify that the Collection State is Collecting and the Collection Status is Data receiving for the vRealize Automation objects.

VMware Validated Design Operational Verification Guide
© 2016 VMware, Inc. All rights reserved.
Page 94 of 98
Verify that all vRealize Automation dashboards are showing up as expected and monitor the state of the vRealize Automation components in SDDC.
a. In the left pane of vRealize Operations Manager, click Home.
b. On the Home page, from the Dashboard List drop-down menu select vRealize Automation > vR Automation Tenant Overview.
c. Go to each of the vRealize Automation dashboards and check that the state of the vRealize Automation components in the SDDC is monitored.
vR Automation Tenant Overview
o vR Automation Cloud Infrastructure Monitoring
o vR Automation Top-N Dashboard
6.4.4 Verify the Version, Status and Configuration of the Management Pack for Storage Devices in vRealize Operations Manager
After patch and upgrade of the Management Pack for Storage Devices in the vRealize Operations Manager, verify that the Storage Devices Adapter is configured and collecting the data for the storage devices in the SDDC.

VMware Validated Design Operational Verification Guide
© 2016 VMware, Inc. All rights reserved.
Page 95 of 98
Table 16. Storage Devices Adapter Instances
Adapter Type
Adapter Name
Storage Devices Adapter Instance for
vCenter Server Collection State
Collection Status
Storage Devices
Storage MP SFO MGMT
the management vCenter Server in Region A
mgmt01vc01.sfo01.rainpole.local Collecting Data Receiving
Storage Devices
Storage MP SFO Compute
the compute vCenter Server in Region A
comp01vc01.sfo01.rainpole.local Collecting Data Receiving
Procedure
Log in to vRealize Operations Manager.
a. Open a Web browser and go to https://vrops-cluster-01.rainpole.local.
b. Use the admin user name and the vrops_admin_password password to log in
Verify that the software version of the Management Pack for Storage Devices is correct.
a. In the left pane of vRealize Operations Manager, click Home and select Administration > Solutions.
b. From the solution table on the Solutions page, select the Management Pack for Storage Devices solution.
c. Verify that the software version of Management Pack for Storage Devices solution is correct.
Verify that all Storage Devices adapter instances are configured and collecting the data about the storage devices in the SDDC.
a. In the left pane of vRealize Operations Manager, click Home and select Administration > Solutions.
b. From the solution table on the Solutions page, select the Management Pack for Storage Devices solution.
c. Under Solution Details, verify that the Collection State is Collecting and the Collection Status is Data Receiving for all Storage Devices adapter instances.

VMware Validated Design Operational Verification Guide
© 2016 VMware, Inc. All rights reserved.
Page 96 of 98
Verify the collection activity on the storage devices objects.
a. In the left pane of vRealize Operations Manager, click Home and select Administration > Inventory Explorer.
b. On the Inventory Explorer page, expand Adapter Instances object in the Inventory Explorer pane.
c. Expand Storage Devices Instance object and select each Storage Devices adapter instance.
d. On the List tab, verify that the Collection State is Collecting and the Collection Status is Data Receiving for the storage devices objects.
Verify that all the MPSD dashboards are showing up as expected and monitor the data about the storage devices in the SDDC.
a. In the left pane of vRealize Operations Manager, click Home.
b. On the Home page, from the Dashboard List drop-down menu select MPSD > VirtualSAN > VirtualSAN Troubleshooting.
c. Go to each of the MPSD dashboards and check that storage devices data in SDDC is monitored.
MPSD Dashboards List of dashboards
FC-FCoE FC-FCoE Components Heatmap
FC-FCoE Components Usage
FC-FCoE Troubleshooting
iSCSI iSCSI Troubleshooting
iSCSI Components Heatmap
iSCSI Components Usage
NFS NFS Troubleshooting
NFS Components Heatmap
NFS Components Usage

VMware Validated Design Operational Verification Guide
© 2016 VMware, Inc. All rights reserved.
Page 97 of 98
VirtualSAN VirtualSAN Troubleshooting
VirtualSAN Heatmap
VirtualSAN Entity Usage
VirtualSAN Device Insights
VirtualSAN Cluster Insights
6.4.5 Verify the Version and Configuration of the vRealize Operations Management Pack for Log Insight
After patch and upgrade of vRealize Operations Management Pack for Log Insight, verify the configuration of the vRealize Log Insight Adapter from the vRealize Operations Manager user interface.
Procedure
Log in to vRealize Operations Manager.
a. Open a Web browser and go to https://vrops-cluster-01.rainpole.local.
b. Use the admin user name and the vrops_admin_password password to log in
Verify that the software version of the vRealize Operations Management Pack for Log Insight is correct.
a. In the left pane of vRealize Operations Manager, click Home and select Administration > Solutions.
b. From the solution table on the Solutions page, select the VMware vRealize Operations Management Pack for Log Insight solution.
c. Verify that the software version of the solution is correct.
Verify that the vRealize Log Insight Adapter instance exists.

VMware Validated Design Operational Verification Guide
© 2016 VMware, Inc. All rights reserved.
Page 98 of 98
a. In the left pane of vRealize Operations Manager, click Home and select Administration > Solutions.
b. From the solution table on the Solutions page, select the VMware vRealize Operations Management Pack for Log Insight solution.
c. Under Solution Details, verify that the vRealize Log Insight Adapter instance exists.