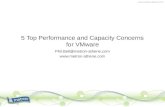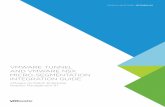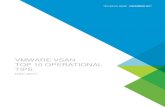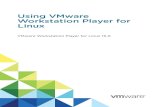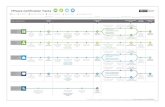VMware Tips for AE’s
description
Transcript of VMware Tips for AE’s

Gary Cochrane
VMware Tips for AE’s

VMWare Tips
• Topics− VMware Shrink− Resetting after a demo or training class− Performance tips

Shrinking Virtual Machines
• Q. Why is my VM so large?− A. Because Windows never really deletes anything…
»Yes, with the right software, files can still be un-deleted»Even after having emptied the Wastebasket? Yes
• Q. What can I do about it?− A. Use the VMware “Shrink” tool

Virtual Machine hard drives
2. Size established when VM is created
1. Stored as 1 (or more) files on your host hard drive
I typically use 10-12 GB
2. VM hard drive size cannot be modified afterwards

Virtual Disk Creation

Virtual Machine – Split hard drives
2. Again, Maximum Size established when VM is created.
1. Multiple files, each up to 2 GB on your host hard drive
Maximum Size (Ex: 10 gb)
Actual Size

Hard drive use – over time
2. When one fills up, usage spills over to the next
1. Each 2 GB (on your host hard drive) gets filled as it is needed
Maximum Size
Used space – active file
Used space – deleted file
Un-used space

Hard drive use – over time
2. Windows uses up all un-used space, before reclaiming deleted files
1. Deleted files are still files!
Maximum Size
Used space – active file
Used space – deleted file
Un-used space

Hard drive use – over time
2. Again, Total Size established when VM is created.
1. Multiple files, each up to 2 GB on your host hard drive
Maximum Size
Used space – active file
Used space – deleted file
Un-used space

Hard drive use – over time
2. Again, Total Size established when VM is created.
1. Multiple files, each up to 2 GB on your host hard drive
Maximum Size
Used space – active file
Used space – deleted file
Un-used space

“High Water” mark
2. Shrink – moves files so that they are contiguous
1. Prepare for shrinking – converts deleted files to un-used space
Maximum Size
Actual VM Size

Shrink Process
2. Shrink – moves files so that they are contiguous
1. Prepare for shrinking – converts deleted files to un-used space
Maximum Size
Used space – active file
Used space – deleted file
Un-used space

Shrink Process
2. Shrink – moves files so that they are contiguous
1. Prepare for shrinking – converts deleted files to un-used space
Maximum Size
Used space – active file
Used space – deleted file
Un-used space

Shrink Process - Complete
2. Shrink – moves files so that they are contiguous
1. Prepare for shrinking – converts deleted files to un-used space
Maximum Size
Final Size

How to Shrink?
• Boot up the VM, then…

How to Shrink - continued
• Switch to Shrink tab− Select> Prepare to shrink

Optimizing the Shrink process
• Before starting the shrink process− Delete any un-necessary files from the VM− Run Windows Disk Cleanup on the VM disk
»Right-click the disk, choose Properties, and then Cleanup
− Run Windows defrag within the VM
• Now start the shrink process

Training Class/Demo tips
• How to reset machine after demo, or class− In other words, how to get machine back to state
before demo:»Non-persistent disks»VM Snapshots

Non-persistent Mode
• Does not save any changes− Enable it only after VM is ready to go!
»Boot VM»Run Demo/Class»Shutdown VM
− VM does not save any changes, and is automatically ready for next demo/class
»If student shuts machine down in middle of class, you’re in trouble…

Enabling Non-persistent Mode

Enabling Non-persistent Mode

Enabling Non-persistent Mode

Revert-to-Snapshot Mode
• Very similar to Non-persistent mode− Enable it only after VM is ready to go!
»Take Shapshot»Boot VM»Run Demo/Class»Shutdown VM
− VM does not save any changes, and is automatically ready for next demo/class

Enabling Revert-to-Snapshot Mode

Enabling Revert-to-Snapshot Mode

Before booting VM, take Snapshot

Before booting VM, take Snapshot

VM Performance tips
• On host machine− If possible, store VM’s on second hard drive
»Allows your host O/S to own the primary drive, and the VM to own the secondary
− Defrag often, VM files are large, and tend to fragment as a result