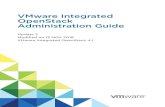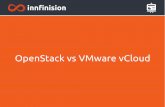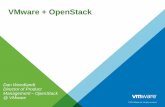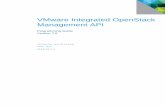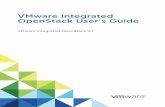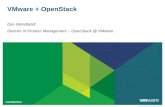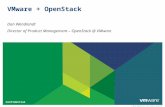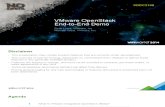VMware Integrated OpenStack Administrator Guide - VMware Integrated OpenStack 4.1
VMware Integrated OpenStack Administration Guide …...VMware Integrated OpenStack Administration...
Transcript of VMware Integrated OpenStack Administration Guide …...VMware Integrated OpenStack Administration...

VMware Integrated OpenStack Administration Guide
04 JUNE 2020VMware Integrated OpenStack 7.0

You can find the most up-to-date technical documentation on the VMware website at:
https://docs.vmware.com/
VMware, Inc.3401 Hillview Ave.Palo Alto, CA 94304www.vmware.com
Copyright ©
2015-2020 VMware, Inc. All rights reserved. Copyright and trademark information.
VMware Integrated OpenStack Administration Guide
VMware, Inc. 2

Contents
1 VMware Integrated OpenStack Administration Guide 7
2 Deployment Configuration 8Add Capacity to an OpenStack Deployment 8
Add Controller Nodes to Your Deployment 9
Scale OpenStack Services 9
Add Compute Clusters to Your Deployment 10
Add Storage to the Image Service 11
Add Clusters to the Block Storage Service 12
Enable HA on Your Deployment 13
Modify Management and API Access Networks 13
Update Component Credentials 14
Add Certificates to Your Deployment 14
Profile OpenStack Services 15
Create Multiple Horizon Regions 16
Create a Custom Theme for the VMware Integrated OpenStack Dashboard 17
Customize OpenStack Settings 18
Rename a Datastore 19
Customize a TLS Cipher Suite 20
Create a Tenant Virtual Data Center 21
Using the Tenant Virtual Data Center vAPIs 23
Delete an OpenStack Deployment 25
3 Neutron Network Configuration 26Create a Provider Network 26
Create a Provider Network with NSX-T Data Center 27
Create a Provider Network with NSX Data Center for vSphere 28
Create a Provider Network with VDS Networking 30
Create an External Network 31
Create an External Network with NSX-T Data Center 31
Create an External Network with NSX Data Center for vSphere 33
Create a Tenant Network 34
Create a Layer 2 Bridge 36
Create a Layer 2 Bridge with NSX-T Data Center 36
Create a Layer 2 Bridge with NSX Data Center for vSphere 36
Create a Neutron Availability Zone with NSX-T Data Center 37
Configure VMware Integrated OpenStack with an NSX Manager Cluster 40
Use NSX-T Data Center N-VDS Enhanced Data Path Mode with OpenStack 40
VMware, Inc. 3

Configure VLAN Transparency 41
Configure MAC Learning 42
Specify Tenant Router Types for NSX Data Center for vSphere 42
Add an NSX-T Data Center Back End to an NSX Data Center for vSphere Deployment 43
Create a Provider Security Group 45
Use NSX Data Center for vSphere Security Policies in OpenStack 46
Create a Load Balancer 48
Create a DNS Zone 51
4 Authentication and Identity 53Create an OpenStack Project 53
Create a Cloud User 54
Create a User Group 55
Manage Keystone Domains 56
Configure LDAP Authentication 56
Configure VMware Identity Manager Federation 59
Configure Keystone to Keystone Federation 62
Configure Generic SAML 2.0 Federation 64
5 OpenStack Instances 69Manage OpenStack Flavors 70
Launch an Instance 70
Import Virtual Machines into VMware Integrated OpenStack with NSX Data Center for vSphere71
Import Virtual Machines into VMware Integrated OpenStack with NSX-T Data Center 75
Migrate an Instance 77
Enable Live Resize 78
Configure Multiple Virtual Interface Drivers 80
Enable Huge Page Support 81
Use Affinity to Control OpenStack Instance Placement 82
Use DRS to Control OpenStack Instance Placement 83
Define VM and Host Groups for Placing OpenStack Instances 83
Create a DRS Rule for OpenStack Instance Placement 84
Apply VM Group Settings to Image Metadata 85
Configure QoS Resource Allocation for Instances 85
Use Storage Policy-Based Management with OpenStack Instances 87
Configure Virtual CPU Pinning 90
Configure OpenStack Instances for NUMA 91
Configure Passthrough for Networking Devices 92
Configure Passthrough for Non-Networking Devices 94
Configure Passthrough for an NVIDIA GRID vGPU 97
Supported Flavor Extra Specs 98
VMware Integrated OpenStack Administration Guide
VMware, Inc. 4

6 Cinder Volumes and Volume Types 102Create a Volume 102
Create a Multi-Attach-Capable Volume 104
Transfer a Volume 105
Create a Volume Type 106
Manage a Volume 107
Migrating Volumes Between Datastores 108
Migrate All Volumes from a Datastore 108
Migrate Unattached Cinder Volumes 109
Migrate Attached Cinder Volumes 110
Supported Volume Type Extra Specs 111
7 Glance Images 112Import an Image 112
Import a Virtual Machine Template as an Image 113
Migrate an Image 114
Configure an Image for Windows Guest Customization 115
Supported Image Metadata 116
8 Heat Orchestration and Stacks 119Generate a Heat Template 119
Launch a Stack 120
Configurable Heat Parameters 121
9 Swift Object Storage 123Create the Swift Cluster 123
Add Nodes to Your Swift Cluster 124
Store Objects in Swift 125
10 Backup and Recovery 127Back Up Your Deployment 127
Create a Scheduled Backup Task 128
Configure the Backup Service for Cinder 130
Restore Your Deployment from a Backup 132
11 Troubleshooting VMware Integrated OpenStack 137Create a Support Bundle 137
VMware Integrated OpenStack Virtual Appliance Fails to Deploy 138
Synchronize OpenStack Instance State 138
Project Instance Table Is Slow to Display 138
User Deletion Intermittently Fails 139
VMware Integrated OpenStack Administration Guide
VMware, Inc. 5

Cinder Backup Fails Under High Concurrency 140
12 VMware Integrated OpenStack Command Reference 143Comparison of Command-Line Operations 144
VMware Integrated OpenStack Toolbox 146
viocli add Command 147
viocli create Command 149
viocli delete Command 152
viocli generate Command 154
viocli get Command 154
viocli import Command 155
viocli migrate Command 156
viocli patch Command 157
viocli prepare Command 157
viocli reset Command 158
viocli restore Command 158
viocli start Command 159
viocli stop Command 159
viocli update Command 160
viocli version Command 162
VMware Integrated OpenStack Administration Guide
VMware, Inc. 6

VMware Integrated OpenStack Administration Guide 1The VMware Integrated OpenStack Administration Guide shows you how to perform administrative tasks in VMware Integrated OpenStack, including how to create and manage projects, users, accounts, flavors, images, and networks.
Intended Audience
This guide is for cloud administrators who want to create and manage resources with an OpenStack deployment that is fully integrated with VMware vSphere®. To do so successfully, you should be familiar with the OpenStack components and functions.
Terminology
For definitions of terms as they are used in this document, see the VMware Glossary at https://www.vmware.com/topics/glossary and the OpenStack Glossary at https://docs.openstack.org/doc-contrib-guide/common/glossary.html.
VMware, Inc. 7

Deployment Configuration 2You can modify the configuration of your VMware Integrated OpenStack deployment to add capacity, enable profiling, update credentials, and change or customize various settings.
This chapter includes the following topics:
n Add Capacity to an OpenStack Deployment
n Enable HA on Your Deployment
n Modify Management and API Access Networks
n Update Component Credentials
n Add Certificates to Your Deployment
n Profile OpenStack Services
n Create Multiple Horizon Regions
n Create a Custom Theme for the VMware Integrated OpenStack Dashboard
n Customize OpenStack Settings
n Rename a Datastore
n Customize a TLS Cipher Suite
n Create a Tenant Virtual Data Center
n Using the Tenant Virtual Data Center vAPIs
n Delete an OpenStack Deployment
Add Capacity to an OpenStack Deployment
You can scale out the nodes, services, clusters, and datastores in your VMware Integrated OpenStack deployment to adapt to higher load.
VMware, Inc. 8

Add Controller Nodes to Your Deployment
You can scale out your deployment by adding more controller nodes.
Note The number of controller nodes in a deployment cannot be reduced. Ensure that you have sufficient resources before initiating a scale-out operation. Do not delete controller nodes through vSphere.
Procedure
1 Log in to the Integrated OpenStack Manager web interface as the admin user.
2 In OpenStack Deployment, click the name of your deployment and open the Nodes tab.
3 Click Scale Out Controller Node.
4 Enter the desired number of controller nodes and click OK.
Results
The new controller nodes are created. Once the nodes are displayed in the table and their status has changed to Ready, they can be used as part of your deployment.
Scale OpenStack Services
You can dynamically scale OpenStack services in or out to adapt to a changing system load.
Note VMware Integrated OpenStack does not support scaling the following services in or out:
n Gnocchi
n Ingress
n MariaDB
n Memcached
n Nova compute
n RabbitMQ
Do not attempt to scale these services in or out using the web interface, command-line interface, or API.
Procedure
1 Log in to the Integrated OpenStack Manager web interface as the admin user.
2 In OpenStack Deployment, click the name of your deployment and open the Manage tab.
3 On the Services tab, find the desired OpenStack component and select Actions > Scale out.
4 For each service in the component, enter the desired number of pods.
Note The maximum number of replicas for each service cannot be greater than the number of worker nodes.
VMware Integrated OpenStack Administration Guide
VMware, Inc. 9

5 Click OK.
Results
Service pods are created or terminated to reach the specified number.
Add Compute Clusters to Your Deployment
You can add compute clusters to your VMware Integrated OpenStack deployment to increase processing capacity.
Prerequisites
Note If you want to add compute clusters from a separate vCenter Server instance, you must deploy VMware Integrated OpenStack with NSX-T Data Center networking. Other networking modes do not support adding compute clusters from separate vCenter Server instances.
If you have added resources to your vSphere environment after deploying OpenStack, refresh your vCenter Server instance before proceeding.
1 Log in to the Integrated OpenStack Manager web interface as the admin user.
2 In OpenStack Deployment, click the name of your deployment and open the Manage tab.
3 On the Settings tab, click vCenter Credentials.
4 In the VC Resources column for the desired vCenter Server instance, click Refresh.
Procedure
1 Log in to the Integrated OpenStack Manager web interface as the admin user.
2 In OpenStack Deployment, click the name of your deployment and open the Manage tab.
3 On the Compute tab, click Add.
4 Under Configure Nova computes, click Add.
5 From the vCenter Server drop-down menu, select the vCenter Server instance containing the compute cluster that you want to add.
(NSX-T Data Center only) If the desired vCenter Server instance is not displayed, click the Add (plus sign) icon and enter its host name and credentials.
6 Enter an availability zone for the new compute cluster.
Compute clusters located in different vCenter Server instances cannot be in the same availability zone.
7 From the Cluster name drop-down menu, select the desired compute cluster.
8 Select one or more datastores for the compute cluster to consume and click Submit.
VMware Integrated OpenStack Administration Guide
VMware, Inc. 10

Results
The capacity of your deployment increases accordingly with the size of the additional compute cluster.
What to do next
You can add or remove datastores from a compute cluster by selecting the desired cluster and clicking Edit.
You can remove compute clusters from your deployment by selecting the desired cluster and clicking Delete. Ensure that all OpenStack instances in the cluster have been deleted before you remove the cluster.
Add Storage to the Image Service
You can increase the number of datastores available to the image service in your VMware Integrated OpenStack deployment.
Adding a datastore causes the image service to restart and might temporarily interrupt OpenStack services.
Prerequisites
Note If you want to add compute clusters from a separate vCenter Server instance, you must deploy VMware Integrated OpenStack with NSX-T Data Center networking. Other networking modes do not support adding compute clusters from separate vCenter Server instances.
If you have added resources to your vSphere environment after deploying OpenStack, refresh your vCenter Server instance before proceeding.
1 Log in to the Integrated OpenStack Manager web interface as the admin user.
2 In OpenStack Deployment, click the name of your deployment and open the Manage tab.
3 On the Settings tab, click vCenter Credentials.
4 In the VC Resources column for the desired vCenter Server instance, click Refresh.
Procedure
1 Log in to the Integrated OpenStack Manager web interface as the admin user.
2 In OpenStack Deployment, click the name of your deployment and open the Manage tab.
3 Open the Glance tab and click Add.
4 From the vCenter Server drop-down menu, select the vCenter Server instance containing the compute cluster that you want to add.
(NSX-T Data Center only) If the desired vCenter Server instance is not displayed, click the Add (plus sign) icon and enter its host name and credentials.
5 Select one or more datastores to add and click Next.
VMware Integrated OpenStack Administration Guide
VMware, Inc. 11

6 Review the proposed configuration and click Submit.
Results
The storage capacity for the image service increases accordingly with the size of the additional datastore.
What to do next
You can select a datastore and click Delete to remove it from the image service.
Add Clusters to the Block Storage Service
You can add clusters to the block storage service to increase storage capacity for volumes.
Prerequisites
Note If you want to add compute clusters from a separate vCenter Server instance, you must deploy VMware Integrated OpenStack with NSX-T Data Center networking. Other networking modes do not support adding compute clusters from separate vCenter Server instances.
If you have added resources to your vSphere environment after deploying OpenStack, refresh your vCenter Server instance before proceeding.
1 Log in to the Integrated OpenStack Manager web interface as the admin user.
2 In OpenStack Deployment, click the name of your deployment and open the Manage tab.
3 On the Settings tab, click vCenter Credentials.
4 In the VC Resources column for the desired vCenter Server instance, click Refresh.
Procedure
1 Log in to the Integrated OpenStack Manager web interface as the admin user.
2 In OpenStack Deployment, click the name of your deployment and open the Manage tab.
3 On the Cinder tab, click Add.
4 From the vCenter Server drop-down menu, select the vCenter Server instance containing the compute cluster that you want to add.
(NSX-T Data Center only) If the desired vCenter Server instance is not displayed, click the Add (plus sign) icon and enter its host name and credentials.
5 Select VMDK or FCD as the back-end driver.
6 Enter an availability zone for the new cluster.
7 From the table, select the desired compute cluster.
Results
The capacity of the block storage service increases accordingly with the size of the additional cluster.
VMware Integrated OpenStack Administration Guide
VMware, Inc. 12

What to do next
You can remove clusters from your deployment by selecting the desired cluster and clicking Delete.
Enable HA on Your Deployment
If you deployed VMware Integrated OpenStack in non-HA mode, you can convert your deployment to HA mode.
Note This action cannot be reversed. HA deployments cannot be converted to non-HA mode.
Prerequisites
Verify that your environment contains sufficient resources to deploy the additional nodes required for HA mode. See "Hardware Requirements for VMware Integrated OpenStack" in the VMware Integrated OpenStack Installation and Configuration Guide.
Procedure
1 Log in to the Integrated OpenStack Manager as the root user.
ssh root@mgmt-server-ip
2 Enable HA mode on your deployment.
viocli update deployment --enable-ha
Results
Additional controller nodes are created and service configurations are updated to enable HA on your deployment.
Modify Management and API Access Networks
If you deployed the management network and API access network without DHCP, you can add IP address ranges and change DNS servers after deployment.
Networks that use DHCP cannot be modified.
Procedure
1 Log in to the Integrated OpenStack Manager web interface as the admin user.
2 In OpenStack Deployment, click the name of your deployment and open the Manage tab.
3 On the Network tab, select the network that you want to modify.
n To add an IP address range, select Add IP Range and enter the IP address range that you want to add to the network.
VMware Integrated OpenStack Administration Guide
VMware, Inc. 13

In the dialog box displayed, you can click Add IP Range again to add multiple IP address ranges at once.
Important The management and API access networks cannot include more than 100 IP addresses each.
n To change the DNS server, select Change DNS and enter the DNS servers that you want to add to the network.
Modifying the DNS settings will briefly interrupt the network connection.
Update Component Credentials
You can modify the credentials with which your VMware Integrated OpenStack deployment accesses and connects with your NSX Manager and vCenter Server instance.
Procedure
1 Log in to the Integrated OpenStack Manager web interface as the admin user.
2 In OpenStack Deployment, click the name of your deployment and open the Manage tab.
3 On the Settings tab, update the desired credentials.
n To update the credentials for a vCenter Server instance, select vCenter Credentials. You can click Add to add an instance to your deployment, or select an existing instance and click Edit or Delete.
n To update the credentials for NSX-T Data Center, select NSX-T Credentials, select your credentials, and click Edit.
4 Enter the desired credentials and click OK.
Add Certificates to Your Deployment
You can update the digital certificates for the OpenStack services in your deployment.
The certificates that you add must be signed by a certificate authority (CA) and created from a certificate signing request (CSR) generated by VMware Integrated OpenStack. Using wildcard certificates is not supported.
Procedure
1 Log in to the Integrated OpenStack Manager as the root user.
ssh root@mgmt-server-ip
VMware Integrated OpenStack Administration Guide
VMware, Inc. 14

2 Run the viocli create csr command to generate certificate signing requests for the desired services.
viocli create csr [-c country-name] [-t state-name] [-l city-name] [-n org-name] [-u org-unit] [-
s service1,...] [-d output-directory]
For command syntax, see viocli create Command.
3 Use the generated CSRs to obtain certificates from a CA.
4 Transfer the certificates to a directory on the Integrated OpenStack Manager.
5 Run the viocli import certificate command to import the certificates into VMware Integrated OpenStack.
viocli import certificate -d cert-directory
6 Restart OpenStack services to make the new certificates take effect.
viocli stop services
viocli start services
Results
The new certificates are imported into your deployment. You can run the viocli get certificates command to view the current certificate for each service.
Profile OpenStack Services
You can use OSProfiler to enable tracing for the core services in your OpenStack deployment. Tracing captures the response time of all API, RPC, driver, and database calls that are part of an OpenStack operation.
VMware Integrated OpenStack supports the profiling of Cinder, Glance, Heat, Neutron, Nova, and Keystone commands. Profiler trace data is stored in vRealize Log Insight.
Prerequisites
Deploy and configure vRealize Log Insight. See the Getting Started document for vRealize Log Insight.
Procedure
1 Log in to the Integrated OpenStack Manager as the root user.
ssh root@mgmt-server-ip
2 Modify the configuration of the service that you want to profile.
viocli update service-name
3 Create the profiler section.
VMware Integrated OpenStack Administration Guide
VMware, Inc. 15

4 Add the enabled parameter and set its value to true.
5 If you want to trace database calls, add the trace_sqlalchemy parameter and set its value to true.
6 Add the hmac_keys parameter and enter a password for OSProfiler.
7 Add the connection_string parameter and set its value to the location of your vRealize Log Insight server.
Enter the vRealize Log Insight server address in the following format: loginsight://username:password@loginsight-ip
Specify the user name and password of a user with the USER role on your vRealize Log Insight deployment. Use percent encoding for any special characters in the user name or password. For example, replace a colon (:) with %3A and an at sign (@) with %40.
The configuration file now looks similar to the following.
conf:
[...]
profiler:
enabled: true
trace_sqlalchemy: true
hmac_keys: osprofiler-password
connection_string: loginsight://username:password@loginsight-ip
Results
You can now enable profiling on OpenStack commands. Run the desired command with the --profile parameter and specify your OSProfiler password. The command outputs a profiling trace UUID. Then generate a report by running OSProfiler with the profiling trace UUID and the vRealize Log Insight address. The following example profiles the openstack volume list command:
openstack --profile osprofiler-password volume list
osprofiler trace show --connection-string "loginsight://username:password@loginsight-ip" --html
profiling-uuid
Create Multiple Horizon Regions
You can add Keystone endpoints to your deployment to create multiple Horizon regions.
Procedure
1 Log in to the Integrated OpenStack Manager web interface as the admin user.
2 In OpenStack Deployment, click the name of your deployment and open the Manage tab.
3 On the Horizon Region tab, click Add.
4 Enter the name of the region and the corresponding Keystone endpoint (for example, https://192.0.2.45:5000/v3).
VMware Integrated OpenStack Administration Guide
VMware, Inc. 16

5 Click OK.
Results
The new region is created and displayed in the table. Note that the default Horizon region is not displayed and cannot be modified.
Users can now select the desired region when logging in to Horizon.
Create a Custom Theme for the VMware Integrated OpenStack Dashboard
You can modify the styling, logos, and bookmark icon of the VMware theme on the VMware Integrated OpenStack dashboard.
Your custom theme can include the following items:
n _styles.scss: additional styles
n _variables.scss: color code definitions
n favicon.ico: bookmark icon of the VMware Integrated OpenStack dashboard
n logo.svg: graphic displayed in the top-left corner of each page
n logo-splash.svg: graphic displayed on the login page
Prerequisites
n Custom logos should be 216 pixels long by 35 pixels wide. Graphics with different dimensions might not be displayed properly.
n Custom logo files must be in SVG format.
Procedure
1 Create a directory named themes that includes your custom theme files.
Use the following directory structure:
n The _styles.scss and _variables.scss files must be in the themes directory.
n The favicon.ico, logo.svg, and logo-splash.svg files must be in the themes/img directory.
It is not necessary to include all five files in your theme. For example, you can choose to include custom logos only and use the default styles.
2 Archive the themes directory into a TAR file named themes.tar.
Note The TAR filename must be themes.tar.
VMware Integrated OpenStack Administration Guide
VMware, Inc. 17

3 In vSphere, create a content library and upload your themes.tar file to it.
For information about content libraries, see "Using Content Libraries" in vSphere Virtual Machine Administration.
4 Log in to the Integrated OpenStack Manager web interface as the admin user.
5 In OpenStack Deployment, click the name of your deployment and open the Manage tab.
6 On the Settings tab, select Horizon Theme and click Enable.
7 Enter the name of the content library containing your themes.tar file and click OK.
Results
The VMware Integrated OpenStack dashboard service restarts and loads your custom theme files. After the service becomes available, you can log in and switch to the VMware theme to display your customizations.
What to do next
On the Horizon Theme page, you can click Edit to specify a different content library or Disable to stop using your custom theme.
Note After you edit or disable the custom theme, clear the browser cache so that the updated theme can be displayed.
Customize OpenStack Settings
You use the viocli update command to set custom values for OpenStack parameters.
In previous versions of VMware Integrated OpenStack, the custom.yml file was used to modify OpenStack parameters. This implementation has been replaced with the viocli update command. For more information, see viocli update Command.
Procedure
1 Log in to the Integrated OpenStack Manager as the root user.
ssh root@mgmt-server-ip
2 Modify the configuration of a service.
viocli update service-name
The specified service configuration is opened in a text editor.
3 Make the desired changes, save the file, and quit the text editor.
Results
Your OpenStack deployment is updated to reflect the settings that you changed.
VMware Integrated OpenStack Administration Guide
VMware, Inc. 18

Rename a Datastore
You can use the viocli update command to rename a datastore.The datastore specification varies depending on the service type.
To modify OpenStack parameters, you use the viocli update command. For more information, see viocli update Command.
Procedure
1 Log in to the Integrated OpenStack Manager as the root user.
ssh root@mgmt-server-ip
2 List the resources for each service type.
n For cinder, type: viocli get cinder.
n For glance, type: viocli get glance.
n For nova-compute, type: viocli get novacompute.
3 Specify the resource to update. If a service type has multiple resources, include the name of the resource to update as in the nova-compute example.
n For cinder, type: viocli update cinder.
n For glance, type: viocli update glance.
n For nova-compute, type: viocli update novacompute <name_of_resource>.
The specified service configuration opens in a text editor.
4 Change the name or regular expression to a value that matches the name of the datastore.
n For cinder, change the value of the vmware_datastore_regex parameter.
n For glance, change the value of the vmware_datastores parameter.
n For nova-compute, change the values of the datastore_regex and the shared_datastore_regex parameters.
5 Save the file, and quit the text editor.
Results
You have renamed a datastore in your OpenStack deployment.
VMware Integrated OpenStack Administration Guide
VMware, Inc. 19

Customize a TLS Cipher Suite
VMware Integrated OpenStack services support TLS 1.2 with cipher suites ECDHE-RSA-AES256-GCM-SHA384:ECDHE-ECDSA-AES256-GCM-SHA384:ECDHE-RSA-AES128-GCM-SHA256:ECDHE-ECDSA-AES128-GCM-
SHA256 by default. To customize a TLS cipher suite, you use the Kubernetes command-line utility.
Note If you use choose to configure a security protocol other than TLS, you assume a potential security risk.
The following procedure shows how to add a cipher suite for TLS 1.1 to the VMware Integrated OpenStack Horizon service.
Procedure
1 Log in to the Integrated OpenStack Manager as the root user.
ssh root@mgmt-server-ip
2 Type the command to configure the Horizon service.
osctl edit Horizon
3 To use TLS 1.1 and add the cipher suite ECDHE-RSA-AES256-SHA384, specify the following configuration.
spec:
conf:
ssl:
protocol: TLSv1.1
ciphersuite: ECDHE-RSA-AES256-GCM-SHA384:ECDHE-ECDSA-AES256-GCM-SHA384:ECDHE-RSA-AES128-GCM-
SHA256:ECDHE-ECDSA-AES128-GCM-SHA256:ECDHE-RSA-AES256-SHA384
horizon:
local_settings:
config:
openstack_neutron_network:
4 Save the configuration.
5 After the Horizon service restarts, verify the protocol and cipher suite settings.
a Type the following command.
osctl exec -it <pod-name> bash
b Open the configuration file /etc/apache2/mods-enabled/ssl.conf.
c To verify settings, look for the keywords SSLProtocol and SSLCipherSuite and check their values.
VMware Integrated OpenStack Administration Guide
VMware, Inc. 20

Create a Tenant Virtual Data Center
You can create tenant virtual data centers to enable secure multi-tenancy and resource allocation. These data centers can be created on different compute nodes that offer specific service level agreements for each telecommunication workload.
Important This feature is offered in VMware Integrated OpenStack Carrier Edition only. For more information, see "VMware Integrated OpenStack Licensing" in the VMware Integrated OpenStack Installation and Configuration Guide.
Project quotas limit OpenStack resources across multiple compute nodes or availability zones, but they do not guarantee resource availability. By creating a tenant virtual data center to allocate CPU and memory for an OpenStack project on a compute node, you provide a resource guarantee for tenants and avoid noisy neighbor scenarios in a multi-tenant environment.
The tenant virtual data center allocates resources at the compute node level. You can also allocate resources on the virtual network function (VNF) level using the same flavor. For instructions, see Configure QoS Resource Allocation for Instances.
You can manage tenant virtual data centers using the viocli utility, vAPI, or Data Center Command-Line Interface (DCLI). This procedure uses the viocli utility as an example. For information about vAPI or DCLI usage, see Using the Tenant Virtual Data Center vAPIs.
Prerequisites
n Enable VMware Integrated OpenStack Carrier Edition features. See "Enable Carrier Edition Features" in the VMware Integrated OpenStack Installation and Configuration Guide.
n Determine the UUID of the project under which you want to create the tenant VDC. You can find project UUIDs by running the openstack project list command.
n Determine the name of the compute node on which you want to create the tenant VDC. You can find the names of compute nodes by running the openstack compute service list command.
Procedure
1 Log in to the Integrated OpenStack Manager as the root user.
ssh root@mgmt-server-ip
VMware Integrated OpenStack Administration Guide
VMware, Inc. 21

2 Create a tenant virtual data center.
viocli create tenant-vdc --name display-name --project-id project-uuid --compute compute-node [-–
cpu-limit max-cpu-mhz] [--cpu-reserve min-cpu-mhz] [--mem-limit max-memory-mb] [-–mem-reserve min-
memory-mb]
Option Description
--compute compute-node Enter the compute node on which to create the tenant VDC.
You can find the names of compute nodes by running the openstack compute service list command.
--name vdc-name Enter the name of the tenant VDC.
--project-id project-uuid Enter the UUID of the project under which to create the tenant VDC.
--cpu-reserve cpu-min Enter the CPU cycles in megahertz to reserve for the VDC.
If you do not include this parameter, 0 is used by default.
--cpu-limit cpu-max Enter the maximum limit for CPU usage on the VDC (in megahertz).
If you do not include this parameter, CPU usage is not limited.
--mem-reserve memory-min Enter the memory in megabytes to reserve for the VDC.
If you do not include this parameter, 0 is used by default.
--mem-limit memory-max Enter the maximum limit for memory consumption on the VDC (in megabytes).
If you do not include this parameter, memory consumption is not limited.
3 Log in to the VMware Integrated OpenStack dashboard as a cloud administrator.
4 Select the admin project from the drop-down menu in the title bar.
5 Configure a flavor to use the tenant virtual data center.
a Select Admin > Compute > Flavors.
b Create a new flavor or choose an existing flavor to use the tenant virtual data center.
c Select Update Metadata next to the flavor that you want to use.
d In the Available Metadata pane, expand VMware Policies and click the Add (plus sign) icon next to Tenant Virtual Datacenter.
e Set the value of vmware:tenant_vdc to the UUID of the tenant virtual data center and click Save.
You can run the viocli get tenant-vdcs command on the Integrated OpenStack Manager to find the UUID of all tenant virtual data centers.
Results
The tenant virtual data center is created. You can now launch instances in the tenant virtual data center by configuring them with the flavor that you modified in this procedure.
VMware Integrated OpenStack Administration Guide
VMware, Inc. 22

What to do next
You can display the resource pools in a tenant virtual data center by running the viocli get tenant-vdcs tvdc-uuid command. Each resource pool is listed with its provider ID, project ID, status, minimum and maximum CPU, minimum and maximum memory, and compute node information. If a tenant virtual data center includes multiple resource pools, the first row displays aggregate information for all pools.
You can update a tenant virtual data center by running the viocli update tenant-vdc command or delete a tenant virtual data center by running the viocli delete tenant-vdc command..
Using the Tenant Virtual Data Center vAPIs
VMware Integrated OpenStack includes a vAPI that you can use to manage tenant virtual data centers.
If you have logged in to the OpenStack Management Server, you can also manage tenant virtual data centers using the Data Center Command-Line Interface (DCLI) or the viocli utility.
Before using the vAPI, you must authenticate with the vAPI endpoint using the administrator credentials for your vCenter Server instance.
You can use any HTTP client to send requests to the vAPI endpoint. This document uses cURL as an example.
Create a Tenant Virtual Data Center
curl -X POST -u vcserver-admin -H "Content-Type: application/json"
https://mgmt-server-ip:9449/rest/vio/tenant/vdc
-d '{
"spec":{
"compute":"compute-node",
"display_name":"vdc-name",
"project_id":"project-uuid",
"cpu_limit":max-cpu-mhz,
"cpu_reserve":min-cpu-mhz,
"mem_limit":max-memory-mb,
"mem_reserve":min-memory-mb
}
}'
The cpu_limit, cpu_reserve, mem_limit, and mem_reserve parameters are optional.
The ID of the new tenant virtual data center is returned in JSON format.
The equivalent DCLI command is as follows:
com vmware vio tenant vdc create --compute compute-node --display-name vdc-name --project-id project-
uuid [--cpu-limit max-cpu-mhz] [--cpu-reserve min-cpu-mhz] [--mem-limit max-memory-mb] [--mem-reserve
min-memory-mb]
VMware Integrated OpenStack Administration Guide
VMware, Inc. 23

Update a Tenant Virtual Data Center
curl -X PATCH -u vcserver-admin -H "Content-Type: application/json"
https://mgmt-server-ip:9449/rest/vio/tenant/vdc/tenant-vdc-id
-d '{
"spec":{
"compute":"compute01"
"cpu_limit":max-cpu-mhz,
"cpu_reserve":min-cpu-mhz,
"mem_limit":max-memory-mb,
"mem_reserve":min-memory-mb
}
}'
The cpu_limit, cpu_reserve, mem_limit, and mem_reserve parameters are optional.
The equivalent DCLI command is as follows:
com vmware vio tenant vdc update --compute compute-node --tvdc-id tenant-vdc-id [--cpu-limit max-cpu-
mhz] [--cpu-reserve min-cpu-mhz] [--mem-limit max-memory-mb] [--mem-reserve min-memory-mb]
List All Tenant Virtual Data Centers
curl -u vcserver-admin https://mgmt-server-ip:9449/rest/vio/tenant/vdc
The information is returned in JSON format.
The equivalent DCLI command is as follows:
com vmware vio tenant vdc list
Display Information About a Tenant Virtual Data Center
curl -u vcserver-admin https://mgmt-server-ip:9449/rest/vio/tenant/vdc/tenant-vdc-id
The status, provider ID, display name, and quotas of the tenant virtual data center are returned in JSON format.
The equivalent DCLI command is as follows:
com vmware vio tenant vdc get --tvdc-id tenant-vdc-id
Delete a Tenant Virtual Data Center
curl -X POST -u vcserver-admin -H "Content-Type: application/json"
https://mgmt-server-ip:9449/rest/vio/tenant/vdc/tenant-vdc-id?action=delete-tvdc
-d '{
"spec":{
"compute":"compute-node"
}
}'
VMware Integrated OpenStack Administration Guide
VMware, Inc. 24

The compute parameter is optional. If you specify compute, the tenant virtual data center is deleted from the specified compute node only. If you do not specify compute, the tenant virtual data center is deleted from all compute nodes.
The equivalent DCLI command is as follows:
com vmware vio tenant vdc deletetvdc --tvdc-id tenant-vdc-id [--compute compute-node]
Delete an OpenStack Deployment
If your deployment was unsuccessful or requires reconfiguration, you can delete your deployment and recreate it.
Prerequisites
Verify that a snapshot of the Integrated OpenStack Manager was taken before the current deployment was created. If you do not have a snapshot of the Integrated OpenStack Manager, you must delete the VMware Integrated OpenStack virtual appliance and install it again.
Procedure
1 In the vSphere Client, power off the VMware Integrated OpenStack virtual appliance and controller virtual machines.
2 Delete all VMware Integrated OpenStack controller virtual machines from your resource pool.
Do not delete the controller template in the VMware Integrated OpenStack virtual appliance.
3 Restore the Integrated OpenStack Manager virtual machine to the snapshot taken before deployment.
4 Power on the VMware Integrated OpenStack virtual appliance.
Results
You can now create a new deployment on the Integrated OpenStack Manager. See "Create an OpenStack Deployment" in the VMware Integrated OpenStack Installation and Configuration Guide.
VMware Integrated OpenStack Administration Guide
VMware, Inc. 25

Neutron Network Configuration 3With Neutron, you can create networks, configure availability zones, and perform other advanced networking tasks for your OpenStack deployment.
For more information about Neutron, see the OpenStack Neutron documentation at https://docs.openstack.org/neutron/train.
This chapter includes the following topics:
n Create a Provider Network
n Create an External Network
n Create a Tenant Network
n Create a Layer 2 Bridge
n Create a Neutron Availability Zone with NSX-T Data Center
n Configure VMware Integrated OpenStack with an NSX Manager Cluster
n Use NSX-T Data Center N-VDS Enhanced Data Path Mode with OpenStack
n Configure VLAN Transparency
n Configure MAC Learning
n Specify Tenant Router Types for NSX Data Center for vSphere
n Add an NSX-T Data Center Back End to an NSX Data Center for vSphere Deployment
n Create a Provider Security Group
n Use NSX Data Center for vSphere Security Policies in OpenStack
n Create a Load Balancer
n Create a DNS Zone
Create a Provider Network
Provider networks map to physical networks in your data center, and their networking functions are performed by physical devices.
VMware, Inc. 26

A provider network can be dedicated to one project or shared among multiple projects. Tenants can create virtual machines in provider networks or connect their tenant networks to a provider network through a Neutron router.
The specific configuration for creating a provider network depends on the networking mode of your VMware Integrated OpenStack deployment.
Create a Provider Network with NSX-T Data Center
With NSX-T Data Center networking, you can create a VLAN-based provider network.
Prerequisites
n Define a VLAN for the provider network and record its ID.
n To use DHCP with VM form-factor NSX Edge nodes, enable forged transmit and promiscuous mode on the port group containing the edge nodes. For instructions, see "Configure the Security Policy for a Distributed Port Group or Distributed Port" in the vSphere Networking document.
Procedure
1 Log in to the VMware Integrated OpenStack dashboard as a cloud administrator.
2 Select the admin project from the drop-down menu in the title bar.
3 Select Admin > Network > Networks.
4 Click Create Network and configure the provider network.
Option Description
Name Enter a name for the network.
Project Select the desired project from the drop-down menu.
Provider Network Type Select VLAN from the drop-down menu.
Physical Network Enter the UUID of the VLAN transport zone.
Segmentation ID Enter the VLAN ID defined for the provider network.
5 Select Enable Admin State and Create Subnet.
6 If you want multiple projects to use the provider network, select Shared.
7 Click Next and configure the subnet.
Option Description
Subnet Name Enter a name for the subnet.
Network Address Enter the IP address range for the subnet in CIDR format (for example, 192.0.2.0/24).
VMware Integrated OpenStack Administration Guide
VMware, Inc. 27

Option Description
IP Version Select IPv4 or IPv6.
Gateway IP Enter the gateway IP address. If you do not enter a value, the first IP address in the subnet is used. If you do not want a gateway on the subnet, select Disable Gateway.
8 (Optional) Configure additional settings for the subnet.
a Under Allocation Pools, enter IP address pools from which to allocate the IP addresses of virtual machines created on the network. Enter pools as two IP addresses separated by a comma (for example, 192.0.2.10,192.0.2.15). If you do not specify any IP address pools, the entire subnet is available for allocation.
b Under DNS Name Servers, enter the IP address of one or more DNS servers to use on the subnet.
c Under Host Routes, enter additional routes to advertise to the hosts on the subnet. Enter routes as the destination IP address in CIDR format and the next hop separated by a comma (for example, 192.0.2.0/24,192.51.100.1).
9 Click Create.
Create a Provider Network with NSX Data Center for vSphere
With NSX Data Center for vSphere networking, you can create a flat, VLAN-based, port group-based, or VXLAN-based provider network.
Prerequisites
n If you want to create a VLAN-based network, define a VLAN for the provider network and record its ID.
n To use DHCP on a VLAN-based network with VM form-factor NSX Edge nodes, you must enable forged transmit and promiscuous mode on the port group containing the edge nodes. For instructions, see "Configure the Security Policy for a Distributed Port Group or Distributed Port" in the vSphere Networking document.
n If you want to create a port group-based network, create a port group for the provider network and record its managed object identifier (MOID).
Procedure
1 Log in to the VMware Integrated OpenStack dashboard as a cloud administrator.
2 Select the admin project from the drop-down menu in the title bar.
3 Select Admin > Network > Networks.
VMware Integrated OpenStack Administration Guide
VMware, Inc. 28

4 Click Create Network and configure the provider network.
Option Description
Name Enter a name for the network.
Project Select the desired project from the drop-down menu.
Provider Network Type Select Flat, VLAN, Port Group, or VXLAN from the drop-down menu.
Physical Network n If you selected Flat or VLAN for the network type, enter the MOID of the distributed switch for the provider network.
n If you selected Port Group for the network type, enter the MOID of the port group for the provider network.
n If you selected VXLAN for the network type, this value is determined automatically.
Segmentation ID If you selected VLAN for the network type, enter the VLAN ID defined for the provider network.
5 Select Enable Admin State and Create Subnet.
6 If you want multiple projects to use the provider network, select Shared.
7 Click Next and configure the subnet.
Option Description
Subnet Name Enter a name for the subnet.
Network Address Enter the IP address range for the subnet in CIDR format (for example, 192.0.2.0/24).
IP Version Select IPv4 or IPv6.
Gateway IP Enter the gateway IP address. If you do not enter a value, the first IP address in the subnet is used. If you do not want a gateway on the subnet, select Disable Gateway.
8 (Optional) Configure additional settings for the subnet.
a Under Allocation Pools, enter IP address pools from which to allocate the IP addresses of virtual machines created on the network. Enter pools as two IP addresses separated by a comma (for example, 192.0.2.10,192.0.2.15). If you do not specify any IP address pools, the entire subnet is available for allocation.
b Under DNS Name Servers, enter the IP address of one or more DNS servers to use on the subnet.
c Under Host Routes, enter additional routes to advertise to the hosts on the subnet. Enter routes as the destination IP address in CIDR format and the next hop separated by a comma (for example, 192.0.2.0/24,192.51.100.1).
9 Click Create.
VMware Integrated OpenStack Administration Guide
VMware, Inc. 29

Create a Provider Network with VDS Networking
With VDS networking, you can create a VLAN-based provider network.
Prerequisites
Define a VLAN for the provider network and record its ID.
Procedure
1 Log in to the VMware Integrated OpenStack dashboard as a cloud administrator.
2 Select the admin project from the drop-down menu in the title bar.
3 Select Admin > Network > Networks.
4 Click Create Network and configure the provider network.
Option Description
Name Enter a name for the network.
Project Select the desired project from the drop-down menu.
Provider Network Type Select VLAN from the drop-down menu.
Physical Network Enter dvs.
Segmentation ID Enter the VLAN ID defined for the provider network.
5 Select Enable Admin State and Create Subnet.
6 If you want multiple projects to use the provider network, select Shared.
7 Click Next and configure the subnet.
Option Description
Subnet Name Enter a name for the subnet.
Network Address Enter the IP address range for the subnet in CIDR format (for example, 192.0.2.0/24).
IP Version Select IPv4 or IPv6.
Gateway IP Enter the gateway IP address. If you do not enter a value, the first IP address in the subnet is used. If you do not want a gateway on the subnet, select Disable Gateway.
VMware Integrated OpenStack Administration Guide
VMware, Inc. 30

8 (Optional) Configure additional settings for the subnet.
a Under Allocation Pools, enter IP address pools from which to allocate the IP addresses of virtual machines created on the network. Enter pools as two IP addresses separated by a comma (for example, 192.0.2.10,192.0.2.15). If you do not specify any IP address pools, the entire subnet is available for allocation.
b Under DNS Name Servers, enter the IP address of one or more DNS servers to use on the subnet.
c Under Host Routes, enter additional routes to advertise to the hosts on the subnet. Enter routes as the destination IP address in CIDR format and the next hop separated by a comma (for example, 192.0.2.0/24,192.51.100.1).
9 Click Create.
Create an External Network
External networks act as floating IP address pools to provide external access for instances in your deployment.
An external network can be dedicated to one project or shared among multiple projects. Tenants cannot create virtual machines in external networks.
The specific configuration for creating an external network depends on the networking mode of your VMware Integrated OpenStack deployment.
Create an External Network with NSX-T Data Center
For NSX-T Data Center deployments, you create an external network to contain the floating IP addresses of future tenant logical (tier-1) routers.
Procedure
1 Log in to the VMware Integrated OpenStack dashboard as a cloud administrator.
2 Select the admin project from the drop-down menu in the title bar.
3 Select Admin > Network > Networks.
4 Click Create Network and configure the provider network.
Option Description
Name Enter a name for the network.
Project Select the desired project from the drop-down menu.
VMware Integrated OpenStack Administration Guide
VMware, Inc. 31

Option Description
Provider Network Type Select Local to connect tenant logical routers to the default tier-0 router or External to connect tenant logical routers to another tier-0 router.
Physical Network If you selected External as the provider network type, enter the ID of the tier-0 logical router to which you want to connect future tenant logical routers.
n If the Neutron Policy Plugin is used, the router ID is the policy ID.
n If the Neutron Management Plugin is used, the router ID is the management UUID.
If you use the vRF Lite feature in NSX-T, enter the ID of the vRF instance.
The process to find the router ID depends on the ID type.
n To obtain the policy ID from the NSX-T policy UI, select Tier-0 Gateways. Click the three dots to the left of the gateway entry, and select Copy Path to Clipboard. The full path with the ID is copied to the clipboard.
n For a management UUID, check the UUID of the tier-0 router in either the NSX-T 3.0 Manager UI or the NSX-T 2.5 Advanced Networking & Security UI.
You can also create the network from the command line.
openstack network create <ext_network_name> --external --provider-physical-network <tier_0_router>
Where ext_network_name is the OpenStack external network name and tier_0_router_name is the NSX-T tier-0 router name or ID.
5 Select Enable Admin State, External Network, and Create Subnet.
6 If you want multiple projects to use the external network, select Shared.
7 Click Next and configure the subnet.
Option Description
Subnet Name Enter a name for the subnet.
Network Address Enter the IP address range for the subnet in CIDR format (for example, 192.0.2.0/24).
IP Version Select IPv4 or IPv6.
Gateway IP Enter the gateway IP address. If you do not enter a value, the first IP address in the subnet is used. If you do not want a gateway on the subnet, select Disable Gateway.
You can also configure the subnet from the command line.
openstack subnet create --subnet-range 192.0.2.0/24 --allocation-pool
start=192.0.2.10,end=192.0.2.15 --no-dhcp --network <ext_network_name> <ext_subnet_name>
Where ext_network_name is the OpenStack external network name and ext_subnet_name is the subnet name.
8 Click Next and deselect Enable DHCP.
VMware Integrated OpenStack Administration Guide
VMware, Inc. 32

9 (Optional) Configure additional settings for the subnet.
a Under Allocation Pools, enter IP address pools from which to allocate the floating IP addresses of tenant logical routers. Enter pools as two IP addresses separated by a comma (for example, 192.0.2.10,192.0.2.15). If you do not specify any IP address pools, the entire subnet is available for allocation.
b Under DNS Name Servers, enter the IP address of one or more DNS servers to use on the subnet.
c Under Host Routes, enter additional routes to advertise to the hosts on the subnet. Enter routes as the destination IP address in CIDR format and the next hop separated by a comma (for example, 192.0.2.0/24,192.51.100.1).
10 Click Create.
Create an External Network with NSX Data Center for vSphere
With NSX Data Center for vSphere networking, you can create a flat, VLAN-based, port group-based, or VXLAN-based external network.
Prerequisites
n If you want to create a VLAN-based network, define a VLAN for the external network and record its ID.
n If you want to create a port group-based network, create a port group for the external network and record its managed object identifier (MOID).
Procedure
1 Log in to the VMware Integrated OpenStack dashboard as a cloud administrator.
2 Select the admin project from the drop-down menu in the title bar.
3 Select Admin > Network > Networks.
4 Click Create Network and configure the provider network.
Option Description
Name Enter a name for the network.
Project Select the desired project from the drop-down menu.
Provider Network Type Select Flat, VLAN, Port Group, or VXLAN from the drop-down menu.
Physical Network n If you selected Flat or VLAN for the network type, enter the MOID of the distributed switch for the provider network.
n If you selected Port Group for the network type, enter the MOID of the port group for the provider network.
n If you selected VXLAN for the network type, this value is determined automatically.
Segmentation ID If you selected VLAN for the network type, enter the VLAN ID defined for the provider network.
VMware Integrated OpenStack Administration Guide
VMware, Inc. 33

5 Select Enable Admin State, External Network, and Create Subnet.
6 If you want multiple projects to use the provider network, select Shared.
7 Click Next and configure the subnet.
Option Description
Subnet Name Enter a name for the subnet.
Network Address Enter the IP address range for the subnet in CIDR format (for example, 192.0.2.0/24).
IP Version Select IPv4 or IPv6.
Gateway IP Enter the gateway IP address. If you do not enter a value, the first IP address in the subnet is used. If you do not want a gateway on the subnet, select Disable Gateway.
8 Click Next and deselect Enable DHCP.
9 (Optional) Configure additional settings for the subnet.
a Under Allocation Pools, enter IP address pools from which to allocate the floating IP addresses of tenant logical routers. Enter pools as two IP addresses separated by a comma (for example, 192.0.2.10,192.0.2.15). If you do not specify any IP address pools, the entire subnet is available for allocation.
b Under DNS Name Servers, enter the IP address of one or more DNS servers to use on the subnet.
c Under Host Routes, enter additional routes to advertise to the hosts on the subnet. Enter routes as the destination IP address in CIDR format and the next hop separated by a comma (for example, 192.0.2.0/24,192.51.100.1).
10 Click Create.
Create a Tenant Network
You can create tenant logical networks on the VMware Integrated OpenStack dashboard.
Note VMware Integrated OpenStack does not support a tenant network with VDS networking.
Procedure
1 Log in to the VMware Integrated OpenStack dashboard.
2 Select your project from the drop-down menu in the title bar.
3 Select Project > Network > Networks.
VMware Integrated OpenStack Administration Guide
VMware, Inc. 34

4 Click Create Network and enter the desired configuration.
Option Description
Network Name Enter a name for the tenant network.
Enable Admin State Select the checkbox to enable the network. The network cannot be used while the admin state is down.
Shared Select the checkbox to allow the network to be used by multiple projects.
Create Subnet Select the checkbox to use this wizard to create a subnet in the network.
Availability Zone Hints Select an availability zone to create the network in that zone.
5 If you selected Create Subnet, click Next and enter the desired subnet configuration.
Option Description
Subnet Name Enter a name for the subnet.
Network Address Enter the network address of the subnet in CIDR format (for example, 192.0.2.0/24).
IP Version Select IPv4 or IPv6.
Gateway IP Enter the IP address of the network gateway.
If you do not enter a value, the first IP address in the subnet is used. If you do not want a gateway on the network, select Disable Gateway.
6 Click Next and specify additional attributes for the subnet.
Option Description
Enable DHCP Select the checkbox to enable DHCP on the network.
Allocation Pools Enter IP address pools from which to allocate the IP addresses of virtual machines created on the network.
Enter each pool on a separate line as two IP addresses separated by a comma (for example, 192.0.2.10,192.0.2.15). If you do not specify any IP address pools, the entire subnet is available for allocation.
DNS Name Servers Enter the IP addresses of DNS servers to use on the subnet.
Enter each IP address on a separate line.
Host Routes Enter additional routes to advertise to the hosts on the subnet.
Enter routes as the destination IP address in CIDR format and the next hop separated by a comma (for example, 192.0.2.0/24,192.51.100.1).
7 Click Create.
Results
The network is created and displayed in the table below.
What to do next
In the Actions column, you can add more subnets to the network, edit its configuration, or delete it.
VMware Integrated OpenStack Administration Guide
VMware, Inc. 35

Create a Layer 2 Bridge
A Layer 2 bridge allows compute nodes on an overlay network to communicate with a physical VLAN.
Create a Layer 2 Bridge with NSX-T Data Center
You can create a Layer 2 bridge in NSX-T Data Center through a bridge cluster.
Note The NSX-T Policy Plugin does not support the Layer 2 bridge.
Prerequisites
In NSX-T Data Center, create an edge bridge profile. See "Create an Edge Bridge Profile" in the NSX-T Administration Guide.
Procedure
1 Log in to the Integrated OpenStack Manager as the root user.
ssh root@mgmt-server-ip
2 Open the toolbox and set the password for the admin account.
toolbox
export OS_PASSWORD=admin-account-password
3 Create a logical Layer 2 gateway,
neutron l2-gateway-create gateway-name --device name=edge-cluster-uuid,interface_names="temp"
For the edge-cluster-uuid value, enter the UUID of the NSX Edge cluster for which you configured the edge bridge profile.
Note The interface name value is ignored, and this name is automatically assigned.
4 Create the logical Layer 2 gateway connection using the gateway created in the previous step.
neutron l2-gateway-connection-create gateway-name network-name --default-segmentation-id=vlan-id
Results
Compute nodes on the overlay network can now access the specified VLAN.
Create a Layer 2 Bridge with NSX Data Center for vSphere
You can create a Layer 2 bridge in NSX Data Center for vSphere through a port group.
VMware Integrated OpenStack Administration Guide
VMware, Inc. 36

Prerequisites
Create a port group and tag it with the ID of the VLAN to which you want to connect your compute nodes.
Procedure
1 Log in to the Integrated OpenStack Manager as the root user.
ssh root@mgmt-server-ip
2 Open the toolbox and set the password for the admin account.
toolbox
export OS_PASSWORD=admin-account-password
3 Create a logical Layer 2 gateway, specifying the managed object identifier (MOID) of the port group as the interface name.
neutron l2-gateway-create gateway-name --device name=temp,interface_names="portgroup-moid"
NSX Data Center for vSphere creates a dedicated distributed logical router (DLR) from the backup edge pool. The device name value is ignored, and the object is automatically assigned a name in the format "L2 bridging-gateway-id".
4 Create the logical Layer 2 gateway connection using the gateway created in the previous step.
neutron l2-gateway-connection-create gateway-name network-name --default-segmentation-id=vlan-id
Results
VXLAN compute nodes can now access the specified VLAN.
Create a Neutron Availability Zone with NSX-T Data Center
You can create additional Neutron availability zones with NSX-T Data Center by updating your VMware Integrated OpenStack deployment.
This procedure shows how to create an availability zone using the VMware Integrated OpenStack UI. You can also create an availability zone using the viocli update neutron command. See "Create a Neutron Availability Zone with NSX-T Data Center" in the VMware Integrated OpenStack Administration Guide for VMware Integrated OpenStack 6.0.
Prerequisites
Create a separate DHCP profile and metadata proxy server for each availability zone. Availability zones can share an edge cluster or use separate edge clusters.
n For information about creating a DHCP profile, see "Create a DHCP Server Profile" in the NSX-T Administration Guide.
VMware Integrated OpenStack Administration Guide
VMware, Inc. 37

n For information about creating a metadata proxy server, see "Add a Metadata Proxy Server" in the NSX-T Administration Guide.
Procedure
1 Log in to VMware Integrated OpenStack.
2 Click OpenStack Deployment and select the deployment you want to configure.
3 Click the Manage tab, then click Configure Neutron.
4 Click the Add button and enter values for the availability zone.
Option Description
Availability Zone Enter a name for the availability zone. The alphanumeric string can include special characters (_) and (-).
Default overlay TZ Select a default overlay transport zone for the availability zone.
Default VLAN TZ Select a default VLAN transport zone for the availability zone.
Default Tier0 router Select a default tier0 router for the availability zone.
DHCP profile Select a DHCP profile configured for the availability zone.
Metadata proxy Select the metadata proxy server configured for the availability zone.
5 Click OK.
Results
The new availability zone is created.
Example: Creating Separate Availability Zones for N-VDS Standard and Enhanced Data PathThe following procedure implements separate availability zones so that you can deploy NFV workloads on N-VDS in enhanced data path mode and other workloads in standard mode. In this example, VMware Integrated OpenStack has been deployed with NSX-T Data Center in standard mode. The availability zones are configured on the same tier-0 router and edge cluster. The VMware Integrated OpenStack management network uses the IP address range 192.0.2.10 to 192.0.2.50.
1 In NSX-T Data Center, configure an overlay transport zone and VLAN transport zone using N-VDS in enhanced data path mode. See "Enhanced Data Path" in the NSX-T Data Center Installation Guide.
The overlay transport zone is named nfv-overlay-tz and the VLAN transport zone is named nfv-vlan-tz.
2 Create a DHCP profile for the new availability zone.
a In NSX Manager, select Networking > DHCP.
b In the Server Profiles tab, click Add.
VMware Integrated OpenStack Administration Guide
VMware, Inc. 38

c Enter nfv-dhcp as the name and select the existing edge cluster.
d Click Add.
3 Create a metadata proxy server for the new availability zone.
a In NSX Manager, select Networking > DHCP.
b In the Metadata Proxies tab, click Add.
c Enter nfv-mdp as the name.
d Enter http://192.0.2.10:8775 as the Nova server URL.
e Enter mdpassword as the secret.
f Select the existing edge cluster.
g Click Add.
4 Log in to VMware Integrated OpenStack.
5 Select OpenStack Deployment and select the deployment you want to configure.
6 Click the Manage tab, then click Configure Neutron.
7 Click the Add button and enter values for the NFV availability zone.
a Enter nfv-az for the name of the availability zone.
b For the default overlay transport zone, select nfv-overlay-tz.
c For the default VLAN transport zone, select nfv-vlan-tz.
d Select a default tier0 router.
e For the DHCP profile, select nfv-dhcp.
f For the metadata proxy server, select nfv-mdp.
g Click OK.
8 Create a network in the new availability zone.
a Log in to the Integrated OpenStack Manager as the root user.
b Load the cloud administrator credentials file.
sudo su -
source ~/cloudadmin.rc
c Create the network.
neutron net-create nfv-network --tenant-id nfv-project --availability-zone-hint nfv-az
VMware Integrated OpenStack Administration Guide
VMware, Inc. 39

Configure VMware Integrated OpenStack with an NSX Manager Cluster
NSX-T Data Center 2.4 and later support the deployment of multiple NSX Manager nodes to form a cluster in a single NSX-T Data Center instance. If you want to use an NSX Manager cluster with VMware Integrated OpenStack, add the IP addresses of all cluster nodes to your deployment configuration.
Note An NSX Manager cluster provides high availability for a single NSX-T Data Center instance. Multiple instances of NSX-T Data Center cannot be used with the same VMware Integrated OpenStack deployment.
Prerequisites
Create the NSX Manager cluster in NSX-T Data Center. See "Deploy NSX Manager Nodes to Form a Cluster from UI" in the NSX-T Data Center Installation Guide.
Procedure
1 Log in to the Integrated OpenStack Manager as the root user.
ssh root@mgmt-server-ip
2 Modify the Neutron configuration for your deployment.
viocli update neutron
3 In the nsx section, set the value of the nsx_api_managers parameter to the IP addresses of each node in the NSX Manager cluster, separated by commas.
nsx_api_managers: parent-manager-ip,manager-node2-ip,manager-node3-ip
What to do next
If the IP address of any node changes, or if you add or remove nodes in your NSX Manager cluster, you must modify the Neutron configuration to include the updated IP address information.
Use NSX-T Data Center N-VDS Enhanced Data Path Mode with OpenStack
For NSX-T Data Center deployments, you can create networks and ports backed by a transport zone using N-VDS enhanced data path mode.
Important This feature is offered in VMware Integrated OpenStack Carrier Edition only. For more information, see "VMware Integrated OpenStack Licensing" in the VMware Integrated OpenStack Installation and Configuration Guide.
VMware Integrated OpenStack Administration Guide
VMware, Inc. 40

An NSX-managed virtual distributed switch (N-VDS) can operate in enhanced data path mode to provide network performance improvements needed by NFV workflows. For more information, see "Enhanced Data Path" in the NSX-T Data Center Installation Guide.
Note If you are using NSX-T Data Center 2.3.1, port security is not supported for N-VDS enhanced data path mode. You must disable port security globally or for each Neutron network created. This limitation is resolved in NSX-T Data Center 2.4.
Prerequisites
If you are using both standard and enhanced data path mode, create a separate availability zone for enhanced data path mode. See Create a Neutron Availability Zone with NSX-T Data Center.
Procedure
1 Log in to the Integrated OpenStack Manager as the root user.
ssh root@mgmt-server-ip
2 Modify the Neutron configuration.
viocli update neutron
3 In the nsx_v3 section, set the value of the ens_support parameter to true.
4 If you are using NSX-T Data Center 2.3.1, add the disable_port_security_for_ens parameter and set its value to true.
Alternatively, you can include the --port-security-enabled=false parameter when you create a Neutron network.
What to do next
When you create networks that consume N-VDS in enhanced data path mode, specify the availability zone created for it.
Configure VLAN Transparency
VLAN-transparent networks allow tagged packets to pass through without tags being removed or changed.
Note For VDS deployments, only provider networks can be transparent. For NSX Data Center for vSphere and NSX-T Data Center deployments, only tenant networks can be transparent.
To enable VLAN transparency on a network, include the --transparent-vlan parameter and disable port security when you create the network. For example:
openstack network create network-name --project project-uuid --transparent-vlan --disable-port-
security
VMware Integrated OpenStack Administration Guide
VMware, Inc. 41

Configure MAC Learning
MAC learning enables network connectivity for multiple MAC addresses behind a single vNIC. MAC learning is useful for distributing workloads in large OpenStack deployments.
MAC learning in VMware Integrated OpenStack is implemented differently for NSX-T Data Center and NSX Data Center for vSphere deployments.
n For NSX-T Data Center deployments, MAC learning in VMware Integrated OpenStack is provided by NSX-T Data Center MAC learning. For more information, see "Understanding MAC Management Switching Profile" in the NSX-T Administration Guide.
n For NSX Data Center for vSphere deployments, MAC learning in VMware Integrated OpenStack is implemented by enabling forged transmit and promiscuous mode. The guest must request promiscuous mode.
The following conditions apply to MAC learning:
n MAC learning is not compatible with port security or security groups.
n For NSX Data Center for vSphere deployments, performance will be affected because vNICs that request promiscuous mode receive a copy of every packet.
n For NSX Data Center for vSphere deployments, no RARP requests are generated for the multiple MAC addresses behind a single vNIC when a virtual machine is migrated with vMotion. This can result in a loss of connectivity.
Procedure
1 Log in to the Integrated OpenStack Manager as the root user and open the toolbox.
ssh root@mgmt-server-ip
toolbox
2 Disable port security and security groups on the port where you want to configure MAC learning.
neutron port-update port-uuid --port-security-enabled false --no-security-groups
3 Enable MAC learning on the port.
neutron port-update port-uuid --mac-learning-enabled true
Specify Tenant Router Types for NSX Data Center for vSphere
For NSX Data Center for vSphere deployments, you can restrict the router types available to tenants and specify a default router type.
Note Administrators can create routers of any type.
VMware Integrated OpenStack Administration Guide
VMware, Inc. 42

Procedure
1 Log in to the Integrated OpenStack Manager as the root user.
ssh root@mgmt-server-ip
2 Modify the Neutron configuration.
viocli update neutron
3 In the nsxv section, add the tenant_router_types parameter and specify the router types that you want to make available to tenants.
You can enter exclusive, shared, distributed, or any combination separated by commas (,).
The values of the tenant_router_types parameter are used in order as the default router types.
Results
Tenants can create routers only of the types listed. If a tenant creates a router without specifying a type, the first available type is used by default.
Add an NSX-T Data Center Back End to an NSX Data Center for vSphere Deployment
If you have deployed VMware Integrated OpenStack with NSX Data Center for vSphere, you can specify an NSX-T Data Center back end for certain projects in your deployment.
Prerequisites
n Deploy VMware Integrated OpenStack with NSX Data Center for vSphere networking.
n Deploy NSX-T Data Center and obtain the following parameters:
n IP address of the NSX Manager
n Username and password to access the NSX Manager
n Overlay transport zone
n VLAN transport zone
n Tier-0 router
n DHCP profile
n Metadata proxy server
Procedure
1 Create compute clusters for any projects that you want to use NSX-T Data Center and configure those clusters as transport nodes in your NSX-T Data Center environment.
VMware Integrated OpenStack Administration Guide
VMware, Inc. 43

A compute cluster cannot be part of an NSX Data Center for vSphere and NSX-T Data Center deployment at the same time.
2 Log in to the Integrated OpenStack Manager as the root user.
ssh root@mgmt-server-ip
3 Add the NSX-T Data Center back end to your deployment by enabling TVD.
viocli add tvd -m manager-ip -u username -p password [--insecure {true | false}] [--overlay-tz
overlay-zone] [--vlan-tz vlan-zone] [--tier-0-router t0-router] [--dhcp-profile dhcp-profile] [--
md-proxy mdp-server] [--md-proxy-secret mdp-secret]
Option Description
manager-ip Enter the IP address of the NSX Manager of your NSX-T Data Center deployment.
username Enter the user name of the NSX Manager administrator.
password Enter the password for the NSX Manager administrator.
--nsx-insecure {true | false} Specify whether to verify the certificate of the NSX Manager server. The default value is true.
overlay-zone Enter the name or UUID of the default NSX-T Data Center overlay transport zone used for creating tunneled isolated Neutron networks.
vlan-zone Enter the name or UUID of the default NSX-T Data Center VLAN transport zone used for bridging between Neutron networks if no physical network has been specified.
t0-router Enter the name or UUID of the default tier-0 router used to connect to tier-1 logical routers and configure external networks.
dhcp-profile Enter the name or UUID of the NSX-T Data Center DHCP server profile used to enable native DHCP service.
mdp-server Enter the name or UUID of the NSX-T Data Center metadata proxy server used to enable native metadata service.
mdp-secret Enter the shared secret for the NSX-T Data Center metadata proxy server.
4 If you want to continue using NSX Data Center for vSphere for certain existing projects, map
those projects to the NSX Data Center for vSphere back end immediately.
toolbox
openstack project plugin create project-uuid --plugin nsx-v
Results
Your deployment is connected to your NSX Data Center for vSphere and NSX-T Data Center back ends. By default, all projects use the NSX-T Data Center back end unless you manually map them to the NSX Data Center for vSphere back end.
VMware Integrated OpenStack Administration Guide
VMware, Inc. 44

Create a Provider Security Group
You can create a provider security group to block specific traffic for a project.
Standard security groups are created and managed by tenants, whereas provider security groups are created and managed by the cloud administrator. Provider security groups take precedence over standard security groups and are enforced on all virtual machines in a project.
Procedure
1 Log in to the Integrated OpenStack Manager as the root user.
ssh root@mgmt-server-ip
2 Open the toolbox and set the password for the admin account.
toolbox
export OS_PASSWORD=admin-account-password
3 Create a provider security group for a specific project.
neutron security-group-create group-name --provider=True --tenant-id=project-id
4 Create rules for the provider security group.
Note Provider security group rules block the specified traffic, whereas standard security rules allow the specified traffic.
neutron security-group-rule-create group-name --tenant-id=project-id [--description rule-
description] [--direction {ingress | egress}] [--ethertype {IPv4 | IPv6}] [--protocol protocol]
[--port-range-min range-start --port-range-max range-end] [--remote-ip-prefix ip/prefix | --
remote-group-id remote-security-group]
Option Description
group-name Enter the provider security group.
--tenant-id Enter the ID of the project containing the provider security group.
--description Enter a custom description of the rule.
--direction Specify ingress to block incoming traffic or egress to block outgoing traffic.
If you do not include this parameter, ingress is used by default.
--ethertype Specify IPv4 or IPv6.
If you do not include this parameter, IPv4 is used by default.
VMware Integrated OpenStack Administration Guide
VMware, Inc. 45

Option Description
--protocol Specify the protocol to block. Enter an integer representation ranging from 0 to 255 or one of the following values:
n icmp
n icmpv6
n tcp
n udp
To block all protocols, do not include this parameter.
--port-range-min Enter the first port to block.
To block all ports, do not include this parameter. To block a single port, enter the same value for the --port-range-min and --port-range-max parameters.
--port-range-max Enter the last port to block.
To block all ports, do not include this parameter. To block a single port, enter the same value for the --port-range-min and --port-range-max parameters.
--remote-ip-prefix Enter the source network of traffic to block (for example, 10.10.0.0/24).
This parameter cannot be used together with the --remote-group-id parameter.
--remote-group-id Enter the name or ID of the source security group of traffic to block.
This parameter cannot be used together with the --remote-ip-prefix parameter.
Results
The provider security group rules are enforced on all newly created ports on virtual machines in the specified project and cannot be overridden by tenant-defined security groups.
What to do next
You can enforce one or more provider security groups on existing ports by running the following command:
neutron port-update port-id --provider-security-groups list=true group-id1...
Use NSX Data Center for vSphere Security Policies in OpenStack
You can enforce NSX Data Center for vSphere security policies through Neutron security groups. This feature can also be used to insert third-party network services.
Provider and standard security groups can both consume NSX Data Center for vSphere security policies. Rule-based provider and standard security groups can also be used together with security policy-based security groups. However, a security group associated with a security policy cannot also contain rules.
VMware Integrated OpenStack Administration Guide
VMware, Inc. 46

Security policies take precedence over all security group rules. If more than one security policy is enforced on a port, the order in which the policies are enforced is determined by NSX Data Center for vSphere. You can change the order in the vSphere Client on the Security > Firewall page under Networking and Security.
Prerequisites
Create the desired security policies in NSX Data Center for vSphere. See "Create a Security Policy" in the NSX Administration Guide.
Procedure
1 Log in to the Integrated OpenStack Manager as the root user.
ssh root@mgmt-server-ip
2 Modify the Neutron configuration.
viocli update neutron
3 In the nsxv section, add the use_nsx_policies, default_policy_id, and allow_tenant_rules_with_policy parameters and configure them.
Option Description
use_nsx_policies Enter true.
default_policy_id Enter the ID of the NSX Data Center for vSphere security policy that you want to associate with the default security group for new projects. If you do not want to use a security policy by default, you can leave this parameter commented out.
To find the ID of a security policy, log in to the vSphere Client and select Menu > Networking & Security. Click Service Composer and open the Security Policies tab. Click the Show Columns icon at the bottom left of the table. Select Object Id and click OK. The ID of each security policy is displayed in the table.
allow_tenant_rules_with_policy Enter true to allow tenants to create security groups and rules or false to prevent tenants from creating security groups or rules.
The configuration file now looks similar to the following:
conf:
[...]
plugins:
nsx:
[...]
nsxv:
use_nsx_policies: true
default_policy_id: policy-5
allow_tenant_rules_with_policy: true
VMware Integrated OpenStack Administration Guide
VMware, Inc. 47

4 If you want to use additional security groups with security policies, you can perform the following steps:
n To associate an NSX Data Center for vSphere security policy with a new security group, specify the desired policy when creating the group:
toolbox
export OS_PASSWORD=admin-account-password
neutron security-group-create security-group-name --tenant-id tenant-uuid --policy=policy-id
n To migrate an existing security group to a security policy-based group, run the following command from the Neutron server:
kubectl -n openstack exec -it neutron-server-pod-name -- /bin/bash
nsxadmin -r security-groups -o migrate-to-policy --property policy-id=policy-id --property
security-group-id=security-group-uuid
Note This command removes all rules from the specified security group. Ensure that the target policy is configured such that the network connection will not be interrupted.
5 Configure Neutron to prioritize NSX Data Center for vSphere security policies over security groups.
kubectl -n openstack exec -it neutron-server-pod-name -- /bin/bash
sudo -u neutron nsxadmin --config-file /etc/neutron/neutron.conf --config-file /etc/neutron/
plugins/vmware/nsx.ini -r firewall-sections -o nsx-reorder
Create a Load Balancer
You can create load balancers to distribute incoming requests among designated instances. Load balancers ensure that workloads are shared predictably among instances and system resources are used more effectively.
VMware Integrated OpenStack 7.0 supports the OpenStack Octavia component.
Prerequisites
n Create a public subnet and router on your network. For an NSX Data Center for vSphere deployment, the router type must be exclusive.
Note You can create the load balancer on a tenant subnet, but you must assign it a floating IP address.
n Configure at least one client and at least two server instances.
VMware Integrated OpenStack Administration Guide
VMware, Inc. 48

n Verify that you have one of the following roles so that you can operate Horizon or the OpenStack CLI.
Role Description
load-balancer_observer User with access to load-balancer read-only APIs.
load-balancer_global_observer User with access to load-balancer read-only APIs including resources owned by others.
load-balancer_member User with access to load-balancer read and write APIs.
load-balancer_quota_admin Admin for quota APIs only.
load-balancer_admin Admin for all load-balnacer APIs including resources owned by others.
admin Admin to all APIs.
Procedure
1 Log in to the VMware Integrated OpenStack dashboard.
2 Select your project from the drop-down menu in the title bar.
3 Select Project > Network > Load Balancers and click Create Load Balancer.
4 On the Load Balancer Details page, enter the desired configuration and click Next.
Option Description
Name Enter a name for the load balancer.
Description (Optional) Enter a description of the load balancer.
IP Address (Optional) Enter the IP address of the load balancer.
Subnet Select a subnet for the load balancer. Only members of this subnet can be added to the LBaaS pool.
5 On the Listener Details page, enter the desired configuration and click Next.
Option Description
Name Enter a name for the listener.
Description Enter a description of the listener.
Protocol Select the protocol for the listener to use. The following protocols are supported:
n HTTP
n TCP
n Terminated HTTPS
n HTTPS
If you select terminated HTTPS as the protocol, you must also provide the ID of the TLS container.
Port Enter the port for the listener to use.
VMware Integrated OpenStack Administration Guide
VMware, Inc. 49

6 Specify the name, description, and load balancing method for your LBaaS pool and click Next.
Supported load balancing methods are described as follows:
Method Description
LEAST_CONNECTIONS New client requests are sent to the server with the fewest connections.
ROUND_ROBIN Each server is used in turn according to the weight assigned to it.
SOURCE_IP All connections that originate from the same source IP address are handled by the same member of the pool.
7 Select the server and client instances to add to the load balancer pool and click Next.
8 Specify parameters for the health monitor and click Next.
Parameter Description
Monitor type Specify HTTP, PING, or TCP.
Interval Enter the time in seconds between sending probes to members.
Retries Enter the number of connection failures allowed before changing the member status to INACTIVE.
Timeout Enter the time in seconds that a monitor will wait for a connection to be established before it times out.
The timeout value must be less than the interval value.
If you select HTTP, you must also configure the HTTP method, expected status code, and URL.
9 If you selected the TERMINATED_HTTPS protocol for listener details, specify one or more certificates for the listener and click Next.
10 Click Create Load Balancer.
11 If you created the load balancer on a tenant subnet, associate a floating IP address with the load balancer.
a Click the down arrow to the right of the load balancer and select Associate Floating IP.
b Select a floating IP address or pool and click Associate.
12 (Optional) Send test requests to validate your LBaaS configuration.
a Log in to the Integrated OpenStack Manager as the root user.
ssh root@mgmt-server-ip
b Create a test index.html file.
c In the same directory, start a web server.
sudo python -m SimpleHTTPServer 80
VMware Integrated OpenStack Administration Guide
VMware, Inc. 50

d Log in to the client instance.
e Run the wget command to view whether your requests are being correctly load-balanced across the servers in the pool.
wget -O - http://mgmt-server-ip
What to do next
You can open the load balancer and click Create Listener to add listeners to it.
Create a DNS Zone
If OpenStack Designate (DNS as a service) is configured for your environment, you can create DNS zones and record sets on demand using the VMware Integrated OpenStack dashboard.
Prerequisites
Verify that your cloud administrator has enabled Designate for your environment. For more information, see "Enable the Designate Component" in the VMware Integrated OpenStack Installation and Configuration Guide.
Procedure
1 Log in to the VMware Integrated OpenStack dashboard.
2 Select your project from the drop-down menu in the title bar.
3 Select Project > DNS > Zones and click Create Zone.
If the DNS option does not appear, Designate has not been enabled.
4 Specify the parameters for your DNS zone and click Submit.
Option Description
Name Enter your DNS zone. The value must end with a period (.).
Description Enter details about the zone.
Email Address Enter the email address of the zone owner.
TTL Specify the time to live (TTL) in seconds for records in the zone.
Type Select whether to create a primary or secondary zone.
5 Click Create Record Set.
VMware Integrated OpenStack Administration Guide
VMware, Inc. 51

6 Specify the parameters for your record set and click Submit.
Option Description
Type Select the type of record set. The following values are supported:
n A (address record)
n AAAA (IPv6 address record)
n CNAME (canonical name record)
n MX (mail exchange record)
n PTR (pointer record)
n SPR (sender policy framework)
n SRV (service locator)
n SSHFP (SSH public key fingerprint)
n TXT (text record)
Name Enter the domain name for the record set. The value must end with a period (.).
Description Enter details about the record set.
TTL Specify the TTL in seconds for records in the record set.
Records Specify one or more records to include in the record set. Click Add Record to add multiple records.
You can create one or more record sets for each zone.
What to do next
You can click the name of your zone on the DNS Zones page to view information about it. Click the down arrow next to Create Record Set and select Update or Delete to modify or remove your zone. On the Record Sets tab, you can update or delete the record sets in your zone.
VMware Integrated OpenStack Administration Guide
VMware, Inc. 52

Authentication and Identity 4In VMware Integrated OpenStack, authentication and identity management are provided by the Keystone component. In addition to SQL-backed OpenStack users, you can also configure authentication through LDAP or through identity federation.
For more information about Keystone, see the OpenStack Keystone documentation at https://docs.openstack.org/keystone/train.
VMware Integrated OpenStack supports identity federation with VMware Identity Manager as the identity provider. You can also implement federation with a third-party identity provider over the SAML 2.0 protocol, but this is not supported by VMware.
This chapter includes the following topics:
n Create an OpenStack Project
n Create a Cloud User
n Create a User Group
n Manage Keystone Domains
n Configure LDAP Authentication
n Configure VMware Identity Manager Federation
n Configure Keystone to Keystone Federation
n Configure Generic SAML 2.0 Federation
Create an OpenStack Project
Projects are organizational units in OpenStack. They can contain users, instances, and other objects such as images.
Note The domain of a project cannot be specified through the VMware Integrated OpenStack dashboard. To create a project in a specified domain, use the OpenStack command-line interface.
Procedure
1 Log in to the VMware Integrated OpenStack dashboard as a cloud administrator.
VMware, Inc. 53

2 Select the admin project from the drop-down menu in the title bar.
3 Select Identity > Projects.
4 Click Create Project and enter the desired configuration.
Option Description
Name Enter a name for the project.
Description Enter a description of the project.
Enabled Select the checkbox to enable the project.
5 (Optional) Open the Project Members tab and add users to the project.
6 (Optional) Open the Project Groups tab and add user groups to the project.
7 Click Create Project.
Results
The project is created and assigned a UUID.
Note The project UUID generated is 32 characters in length. However, when filtering by project ID specific to the security group section in Neutron server logs or in vRealize Log Insight, use only the first 22 characters.
What to do next
In the Actions column to the right of each project, you can modify project settings, including adding and removing users and groups, modifying project quotas, and changing the name or enabled status of the project.
If you disable a project, it is no longer accessible to its members, but its instances continue to run, and project data is retained. Users that are assigned only to disabled projects cannot log in to the VMware Integrated OpenStack dashboard.
You can select one or more projects and click Delete Projects to remove them permanently. Deleted projects cannot be restored.
Create a Cloud User
Cloud users have fewer permissions than cloud administrators. Cloud users can create and manage instances, volumes, networks, and images for the project to which they are assigned.
Prerequisites
Create and enable at least one OpenStack project. See Create an OpenStack Project.
Procedure
1 Log in to the VMware Integrated OpenStack dashboard as a cloud administrator.
2 Select the admin project from the drop-down menu in the title bar.
VMware Integrated OpenStack Administration Guide
VMware, Inc. 54

3 Select Identity > Users and click Create User.
4 Configure the user settings.
Option Description
User Name Enter the user name.
Description (Optional) Enter a description for the user.
Email (Optional) Enter an email address for the user.
Password/Confirm Password Enter a preliminary password for the user. The password can be changed after the user logs in for the first time.
Primary Project Select the project to which the user is assigned. A user account must be assigned to at least one project.
Role Select a role for the user. The user inherits the permissions assigned to the specified role.
Enable Select Enable to allow to user to log in and perform OpenStack operations.
5 Click Create User.
What to do next
In the Actions column to the right of each user, you can modify user settings, change the user password, and enable or disable the user.
If you want to assign a single user to multiple projects, select Identity > Projects and click Manage Members next to the desired project.
You can create a group containing multiple users for simpler administration. See Create a User Group.
You can select one or more users and click Delete Users to remove them permanently. Deleted users cannot be restored.
Create a User Group
You can create a group containing multiple users for easier administration.
Prerequisites
Create the desired users. See Create a Cloud User.
Procedure
1 Log in to the VMware Integrated OpenStack dashboard as a cloud administrator.
2 Select the admin project from the drop-down menu in the title bar.
3 Select Identity > Groups and click Create Group.
4 Enter a name and description and click Create Group.
5 In the Actions column to the right of the new group, click Manage Members.
VMware Integrated OpenStack Administration Guide
VMware, Inc. 55

6 Click Add Users.
7 Select one or more users and click Add Users.
What to do next
You can add the user group when you create or modify a project. All users in the group inherit the roles specified in the project for the group.
Manage Keystone Domains
Keystone domains are containers for projects and users.
You can create and manage additional domains as needed. For example, you can create a separate domain for federated users. To manage domains, log in to the VMware Integrated OpenStack dashboard as a cloud administrator and select Identity > Domains.
All VMware Integrated OpenStack deployments contain the service and Default domains. The service domain contains accounts used by OpenStack services, and the Default domain contains accounts used by OpenStack users, including the admin account.
Important Do not disable or delete the service or Default domains.
In earlier versions of VMware Integrated OpenStack, if you configured LDAP authentication during installation, the Default domain contained LDAP users, and the local domain contained OpenStack service and user accounts. If you have upgraded your deployment from a previous version of VMware Integrated OpenStack, these settings are retained for backward compatibility. However, service users are moved to the service domain.
Configure LDAP Authentication
You can configure LDAP authentication, add new domains, or modify your existing LDAP configuration.
Important All LDAP attributes must use ASCII characters only.
By default, VMware Integrated OpenStack connects with your LDAP server using SSL on port 636. If this configuration is not appropriate for your environment, specify the correct port and protocol under Advanced settings.
Prerequisites
n Contact your LDAP administrator to obtain the correct LDAP settings for your environment.
n If you want to use a new Keystone domain for LDAP users, create the domain in Keystone before proceeding. The domains default, local, and service cannot be used for LDAP.
Procedure
1 Log in to the Integrated OpenStack Manager web interface as the admin user.
VMware Integrated OpenStack Administration Guide
VMware, Inc. 56

2 In OpenStack Deployment, click the name of your deployment and open the Manage tab.
3 On the Settings tab, click Configure Identity Sources.
4 Click Add to configure a new LDAP source or Edit to modify an existing configuration.
5 Enter your LDAP configuration.
Option Description
Active Directory domain name Specify the full Active Directory domain name.
Keystone domain name Enter the Keystone domain name for the LDAP source.
Note
n Do not use default, local, or service as the Keystone domain.
n The Keystone domain cannot be changed after the LDAP source has been added.
n You must specify an existing Keystone domain. Create the desired domain before configuring LDAP authentication.
Bind user Enter the user name to bind to Active Directory for LDAP requests.
Bind password Enter the password for the LDAP user.
Domain controllers (Optional) Enter the IP addresses of one or more domain controllers, separated with commas (,).
If you do not specify a domain controller, VMware Integrated OpenStack will automatically choose an existing Active Directory domain controller.
Site (Optional) Enter a specific deployment site within your organization to limit LDAP searching to that site.
Query scope Select SUB_TREE to query all objects under the base object or ONE_LEVEL to query only the direct children of the base object.
User Tree DN (Optional) Enter the search base for users (for example, DC=example,DC=com).
User Filter (Optional) Enter an LDAP search filter for users.
Important If your directory contains more than 1,000 objects (users and groups), you must apply a filter to ensure that fewer than 1,000 objects are returned.
For more information about filters, see "Search Filter Syntax" in the Microsoft documentation at https://docs.microsoft.com/en-us/windows/win32/adsi/search-filter-syntax.
Group tree DN (Optional) Enter the search base for groups. The LDAP suffix is used by default.
VMware Integrated OpenStack Administration Guide
VMware, Inc. 57

Option Description
Group filter (Optional) Enter an LDAP search filter for groups.
LDAP admin user Enter an LDAP user to act as an administrator for the domain. If you specify an LDAP admin user, the admin project will be created in the Keystone domain for LDAP, and this user will be assigned the admin role in that project. This user can then log in to Horizon and perform other operations in the Keystone domain for LDAP.
If you do not specify an LDAP admin user, you must use the OpenStack command-line interface to add a project to the Keystone domain for LDAP and assign the admin role to an LDAP user in that project.
6 (Optional) Select the Advanced settings check box to display additional LDAP configuration
fields.
Option Description
Encryption Select None, SSL, or StartTLS.
Hostname Enter the hostname of the LDAP server.
Port Enter the port number to use on the LDAP server.
User objectclass (Optional) Enter the LDAP object class for users. The default value is organizationalPerson.
User ID attribute (Optional) Enter the LDAP attribute mapped to the user ID. This value cannot be a multi-valued attribute. The default value is cn.
User name attribute (Optional) Enter the LDAP attribute mapped to the user name. The default value is userPrincipalName.
User mail attribute (Optional) Enter the LDAP attribute mapped to the user email. The default value is mail.
User password attribute (Optional) Enter the LDAP attribute mapped to the password. The default value is userPassword.
User enabled bitmask Enter the bitmask that determines which bit indicates that a user is enabled. Enter this value as an integer. If a bitmask is not used, enter 0. The default value is 2.
Group objectclass (Optional) Enter the LDAP object class for groups. The default value is group.
Group ID attribute (Optional) Enter the LDAP attribute mapped to the group ID. The default value is cn.
Group name attribute (Optional) Enter the LDAP attribute mapped to the group name. The default value is sAMAccountName.
Group member attribute (Optional) Enter the LDAP attribute mapped to the group member name. The default value is member.
Group description attribute (Optional) Enter the LDAP attribute mapped to the group description. The default value is description.
7 Click OK.
VMware Integrated OpenStack validates the specified LDAP configuration.
VMware Integrated OpenStack Administration Guide
VMware, Inc. 58

8 After validation succeeds, accept the certificate in the CERT column.
9 Click Configure.
10 If you did not specify an LDAP admin user, configure a project and administrator for the Keystone domain for LDAP.
a Log in to the Integrated OpenStack Manager as the root user and open the toolbox.
ssh root@mgmt-server-ip
toolbox
b Create a project in the Keystone domain for LDAP.
openstack project create new-project --domain ldap-domain
c Add an LDAP user to the new project.
openstack user set ldap-username --domain ldap-domain --project new-project --project-domain
ldap-domain
d In the Keystone domain for LDAP, assign the admin role to the LDAP user.
openstack role add admin --user ldap-username --user-domain ldap-domain --domain ldap-domain
e In the new project, assign the admin role to the LDAP user.
openstack role add admin --user ldap-username --user-domain ldap-domain --project new-project
--project-domain ldap-domain
Results
LDAP authentication is configured on your VMware Integrated OpenStack deployment. You can log in to the VMware Integrated OpenStack dashboard as the LDAP admin user that you specified during configuration.
Note If you need to modify your LDAP configuration, you must use the Integrated OpenStack Manager web interface. Modifying the LDAP configuration over the command line is not supported.
Configure VMware Identity Manager Federation
You can configure VMware Integrated OpenStack to use VMware Identity Manager as an identity provider solution.
Users can authenticate with VMware Identity Manager over the Security Association Markup Language (SAML) 2.0 protocol or the OpenID Connect (OIDC) protocol.
n SAML 2.0 users must authenticate using the VMware Integrated OpenStack dashboard. The OpenStack command-line interface is not supported for SAML 2.0.
VMware Integrated OpenStack Administration Guide
VMware, Inc. 59

n OpenID Connect users can authenticate using the VMware Integrated OpenStack dashboard or the OpenStack command-line interface.
Prerequisites
n Deploy and configure VMware Identity Manager. For more information, see the VMware Identity Manager documentation.
n If you want to use the OIDC protocol and your VMware Identity Manager instance is using a self-signed certificate, ensure that the CA is installed as a trusted CA in VMware Identity Manager. For instructions, see "Installing Trusted Root Certificates" in the Installing and Configuring VMware Identity Manager document.
n Ensure that your VMware Identity Manager instance can communicate with the VMware Integrated OpenStack management network.
n The OpenStack admin user and VMware Identity Manager admin user cannot be in the same Keystone domain. If you want to import federated users into the default domain, ensure that the VMware Identity Manager admin user is not part of the VMware Identity Manager group that you use for federation.
Procedure
1 Log in to the Integrated OpenStack Manager web interface as the admin user.
2 In OpenStack Deployment, click the name of your deployment and open the Manage tab.
3 On the Identity Federation tab, click Add.
4 From the Federation type drop-down menu, select VIDM.
5 Enter the required parameters.
Option Description
Protocol type Select SAML2 or OIDC as the identity protocol.
Name Enter a name for the identity provider.
Note The identity provider name cannot be changed after the identity provider has been added.
Description Enter a description of the identity provider.
VIDM address Enter the FQDN of your VMware Identity Manager instance without the protocol (for example, vidm.example.com).
Note The FQDN must be unique. A single VMware Identity Manager instance cannot be added to VMware Integrated OpenStack as two separate identity providers.
VIDM username Enter the username of a VMware Identity Manager administrator.
VMware Integrated OpenStack Administration Guide
VMware, Inc. 60

Option Description
VIDM password Enter the password for the specified administrator.
VIDM validate certs Select the checkbox to validate VMware Identity Manager certificates.
Important If you have selected the OIDC protocol and your VMware Identity Manager instance is using a self-signed certificate, you must validate certificates.
6 (Optional) Select the Advanced settings checkbox to configure additional parameters.
a Under Common advanced settings, enter an OpenStack domain, project, and group into which federated users will be imported.
Note n If you do not enter a domain, project, or group, the following default values are used:
n Domain: federated_domain
n Project: federated_project
n Group: federated_group
n Do not enter federated as the domain name. This name is reserved by Keystone.
n If you provide custom mappings, you must enter all OpenStack domains, projects, and groups that are included in those mappings.
b In the Attribute mapping field, enter additional attributes in JSON format or upload a JSON file containing the desired attributes.
c Under VIDM advanced settings, enter a VMware Identity Manager tenant and group from which to import users.
If you are using a VMware Identity Manager instance in a vRealize Automation deployment, enter vsphere.local as the tenant. If you are using a standalone VMware Identity Manager instance, do not enter a tenant.
d Under SAML2 advanced settings, enter the URL to the federation metadata file for your VMware Identity Manager instance.
e In the SAML2 mapping field, enter SAML mappings in JSON format or upload a JSON file containing the desired mappings.
f Under OIDC advanced settings, enter the URL to the federation metadata file for your VMware Identity Manager instance.
g In the OIDC mapping field, enter OIDC mappings in JSON format or upload a JSON file containing the desired mappings.
h In the Mapped mapping field, enter OAuth mappings in JSON format or upload a JSON file containing the desired mappings.
7 Click OK.
VMware Integrated OpenStack Administration Guide
VMware, Inc. 61

Results
VMware Integrated OpenStack is created as a web application in VMware Identity Manager, and federated users and groups are imported from VMware Identity Manager into OpenStack. When you access the VMware Integrated OpenStack dashboard, you can choose the VMware Identity Manager identity provider to log in as a federated user.
Federated users are automatically assigned the member role. You can use the OpenStack command-line interface to assign cloud administrator privileges to federated users if necessary.
Note When using identity federation, you must access the VMware Integrated OpenStack dashboard over the public OpenStack endpoint. Do not use the private OpenStack endpoint or a controller IP address to log in as a federated user.
What to do next
If you want to create a new identity federation that uses the same VMware Identity Manager instance, delete the configured identity provider and ensure that the deletion is complete before adding it again.
To delete a configured identity provider, first select it in the Integrated OpenStack Manager web interface and click Delete, then wait until the deletion is complete.
Configure Keystone to Keystone Federation
Keystone to Keystone (K2K) federation allows multiple OpenStack deployments to share the same identity source. It is useful for cross-region sites where one site is used as the identity source.
A VMware Integrated OpenStack deployment can be configured as an identity provider or service provider for Keystone to Keystone federation. An identity provider provides user authentication services to a service provider.
Procedure
1 Configure an OpenStack deployment as a Keystone identity provider.
a Log in to the Integrated OpenStack Manager web interface as the admin user.
b In OpenStack Deployment, click the name of your deployment and open the Manage tab.
c On the Identity Federation tab, click Add.
d From the Federation type drop-down menu, select K2K.
VMware Integrated OpenStack Administration Guide
VMware, Inc. 62

e Enter the required parameters.
Option Description
Name Enter a name for the identity provider.
Description Enter a description of the identity provider.
K2K provider type Select Keystone as identity provider.
K2K service provider address Enter the public OpenStack endpoint of the OpenStack deployment that will act as the service provider (for example, 198.51.100.100).
K2K service provider CA CERT Enter the contents of the vio.pem certificate from the OpenStack deployment that will act as the service provider.
You can display the contents of the vio.pem file by running the following command:
kubectl -n openstack get secrets certs -o jsonpath='{@.data.vio_certificate}' | base64 --decode
f Click OK.
2 Configure the second OpenStack deployment as a Keystone service provider.
a Log in to the Integrated OpenStack Manager web interface as the admin user.
b In OpenStack Deployment, click the name of your deployment and open the Manage tab.
c On the Identity Federation tab, click Add.
d From the Federation type drop-down menu, select K2K.
e Enter the required parameters.
Option Description
Name Enter the name of the target identity provider. The value of this field must be the same on both deployments.
Description Enter a description of the service provider.
K2K provider type Select Keystone as service provider.
K2K identity provider address Enter the public OpenStack endpoint of the OpenStack deployment acting as the identity provider (for example, 192.0.2.100).
K2K identity provider port Enter the Keystone port number of the OpenStack deployment acting as the identity provider (for example, 5000).
VMware Integrated OpenStack Administration Guide
VMware, Inc. 63

f (Optional) You can select Advanced settings > Common advanced settings and enter an OpenStack domain, project, and group into which federated users will be imported.
Note n If you do not enter a domain, project, or group, the following default values are used:
n Domain: federated_domain
n Project: federated_project
n Group: federated_group
n Do not enter federated as the domain name. This name is reserved by Keystone.
n If you provide custom mappings, you must enter all OpenStack domains, projects, and groups that are included in those mappings.
g Click OK.
Results
Users and groups are federated from the service provider deployment to the identity provider deployment. When you log in to the VMware Integrated OpenStack dashboard on the identity provider deployment, you can select the service provider in the top-right of the page. You can then perform actions on the service provider deployment.
Note When using identity federation, you must access the VMware Integrated OpenStack dashboard over the public OpenStack endpoint. Do not use the private OpenStack endpoint or a controller IP address to log in as a federated user.
Configure Generic SAML 2.0 Federation
You can integrate VMware Integrated OpenStack with any third-party identity provider solution that uses the Security Association Markup Language (SAML) 2.0 protocol.
Important Third-party identity providers are not supported by VMware. Contact your identity provider administrator to obtain the information required in this procedure.
If you want to integrate VMware Integrated OpenStack with VMware Identity Manager using SAML 2.0, see Configure VMware Identity Manager Federation.
Prerequisites
n Deploy and configure your identity provider. Determine the location of its metadata file and the value of the entityID attribute in that file.
n Ensure that your VMware Integrated OpenStack deployment can access the FQDN of the identity provider.
VMware Integrated OpenStack Administration Guide
VMware, Inc. 64

n Create a mapping file in JSON format. For more information, see "Mapping Combinations" in the OpenStack documentation at https://docs.openstack.org/keystone/train/admin/federation/mapping_combinations.html.
n In your mapping file, do not use federated as the domain name. This name is reserved by Keystone.
n Create an SAML attribute mapping file in JSON format. Use the following structure:
[
{
"name": "attribute-1",
"id": "id-1"
},
{
"name": "attribute-2",
"id": "id-2"
},
...
]
Procedure
1 Log in to the Integrated OpenStack Manager web interface as the admin user.
2 In OpenStack Deployment, click the name of your deployment and open the Manage tab.
3 On the Identity Federation tab, click Add.
4 From the Federation type drop-down menu, select Generic SAML2.
5 Enter the required parameters.
Option Description
Name Enter a name for the identity provider.
Description Enter a description of the identity provider.
Attribute mapping Enter additional SAML attributes in JSON format or upload a JSON file containing the desired attributes.
Generic SAML2 insecure Deselect the checkbox to validate the certificates of your identity provider.
Generic SAML2 entity ID Enter the entityID attribute for your identity provider. You can find this value in the federation metadata file.
SAML2 metadata URL Enter the URL to the federation metadata file for your identity provider.
SAML2 mapping Enter SAML mappings in JSON format or upload a JSON file containing the desired mappings.
VMware Integrated OpenStack Administration Guide
VMware, Inc. 65

6 (Optional) Select the Advanced settings checkbox to configure additional parameters.
a Under Common advanced settings, enter an OpenStack domain, project, and group into which federated users will be imported.
Note n If you do not enter a domain, project, or group, the following default values are used:
n Domain: federated_domain
n Project: federated_project
n Group: federated_group
n Do not enter federated as the domain name. This name is reserved by Keystone.
n If you provide custom mappings, you must enter all OpenStack domains, projects, and groups that are included in those mappings.
7 Click OK.
Results
VMware Integrated OpenStack is integrated with your identity provider solution, and federated users and groups are imported into OpenStack. When you access the VMware Integrated OpenStack dashboard, you can choose the specified identity provider to log in as a federated user.
Note When using identity federation, you must access the VMware Integrated OpenStack dashboard over the public OpenStack endpoint. Do not use the private OpenStack endpoint or a controller IP address to log in as a federated user.
Example: Integrating VMware Integrated OpenStack with Active Directory Federation ServicesThe following procedure implements identity federation between VMware Integrated OpenStack and Active Directory Federation Services (AD FS) based on the User Principal Name (UPN). In this example, the public virtual IP address of the VMware Integrated OpenStack deployment is 192.0.2.160 and the AD FS role has been added to a Windows Server virtual machine located at adfs.example.com. The name of the identity provider in VMware Integrated OpenStack will be set to adfsvio.
1 In AD FS, add a relying party trust for VMware Integrated OpenStack.
a In AD FS Management, select Action > Add Relying Party Trust....
b Click Start.
c Select Enter data about the relying party manually and click Next.
d Enter OpenStack for the display name and click Next.
e Select AD FS profile and click Next.
VMware Integrated OpenStack Administration Guide
VMware, Inc. 66

f Click Next.
g Select Enable support for the SAML 2.0 WebSSO protocol.
h Enter https://192.0.2.160:5000/adfsvio/Shibboleth.sso/SAML2 for the relying party URL and click Next.
i Enter https://192.0.2.160:5000/adfsvio for the relying party trust identifier, click Add, and click Next.
j Select I do not want to configure multi-factor authentication and click Next.
k Select Permit all users to access this relying party and click Next.
l Click Next, select Edit Claim Rules, and click Close.
m Click Add Rule....
n Select Pass Through or Filter an Incoming Claim and click Next.
o Enter UPN passthrough for the rule name and select UPN for the incoming claim type.
p Select Pass through all claim values and click Finish
2 Log in to the Integrated OpenStack Manager web interface as the admin user.
3 In OpenStack Deployment, click the name of the deployment and open the Manage tab.
4 On the Identity Federation tab, click Add.
5 From the Federation type drop-down menu, select Generic SAML2.
6 Enter the following configuration.
Option Description
Name adfsvio
Description AD FS identity provider
Attribute mapping [ { "name": "http://schemas.xmlsoap.org/ws/2005/05/identity/claims/upn", "id": "upn" }]
Generic SAML2 entity ID http://adfs.example.com/adfs/services/trust
VMware Integrated OpenStack Administration Guide
VMware, Inc. 67

Option Description
SAML2 metadata URL https://adfs.example.com/federationmetadata/
2007-06/federationmetadata.xml
SAML2 mapping [ { "local": [ { "user": { "name": "{0}" }, "group": { "domain": { "name": "adfs-users" }, "name": "Federated Users" } } ], "remote": [ { "type": "upn" } ] }]
7 Select the Advanced settings checkbox.
8 Select Common advanced settings and enter the following configuration.
Option Description
Domain adfs-users
Project Leave the field blank.
Group Federated Users
After the configuration is verified and updated, open the VMware Integrated OpenStack dashboard. You can now select the AD FS identity provider and log in as a federated user.
What to do next
If you need to delete a configured identity provider, first select it in the Integrated OpenStack Manager web interface and click Delete. Then log in to the VMware Integrated OpenStack dashboard, select Identity > Federation > Identity Providers, select the desired provider, and click Unregister Identity Providers.
VMware Integrated OpenStack Administration Guide
VMware, Inc. 68

OpenStack Instances 5Instances are virtual machines that run in the cloud.
You can manage instances for users in various projects. You can view, terminate, edit, perform a soft or hard reboot, create a snapshot from, and migrate instances. You can also view the logs for instances or start a VNC console for an instance.
This chapter includes the following topics:
n Manage OpenStack Flavors
n Launch an Instance
n Import Virtual Machines into VMware Integrated OpenStack with NSX Data Center for vSphere
n Import Virtual Machines into VMware Integrated OpenStack with NSX-T Data Center
n Migrate an Instance
n Enable Live Resize
n Configure Multiple Virtual Interface Drivers
n Enable Huge Page Support
n Use Affinity to Control OpenStack Instance Placement
n Use DRS to Control OpenStack Instance Placement
n Configure QoS Resource Allocation for Instances
n Use Storage Policy-Based Management with OpenStack Instances
n Configure Virtual CPU Pinning
n Configure OpenStack Instances for NUMA
n Configure Passthrough for Networking Devices
n Configure Passthrough for Non-Networking Devices
n Configure Passthrough for an NVIDIA GRID vGPU
n Supported Flavor Extra Specs
VMware, Inc. 69

Manage OpenStack Flavors
In OpenStack, a flavor is a preset configuration that defines the compute, memory, and storage capacity of an instance.
All VMware Integrated OpenStack deployments contain the following default flavors.
Name vCPUs RAM (GB) Root Disk (GB)
m1.tiny 1 0.5 1
m1.small 1 2 20
m1.medium 2 4 40
m1.large 4 8 80
m1.xlarge 8 16 160
Important Do not delete the default flavors.
You can create and manage additional flavors as needed. To manage the flavors in your deployment, log in to the VMware Integrated OpenStack dashboard as a cloud administrator and select Admin > Compute > Flavors.
Launch an Instance
You can launch an instance from an image, volume, instance snapshot, or volume snapshot.
Prerequisites
n Verify that your OpenStack deployment contains the image, volume, or snapshot from which you want to launch the instance.
n Verify that the flavor and network for the instance have been created.
Procedure
1 Log in to the VMware Integrated OpenStack dashboard.
2 Select your project from the drop-down menu in the title bar.
3 Select Project > Compute > Instances and click Launch Instance.
4 On the Details page, enter the desired configuration and click Next.
Option Description
Instance Name Enter a name for the instance.
Description Enter a description of the instance.
Availability Zone Select a Nova availability zone in which to place the instance.
Count Specify the number of copies of this instance that you want to create.
VMware Integrated OpenStack Administration Guide
VMware, Inc. 70

5 On the Source page, select whether you want to boot the instance from an image, instance snapshot, volume, or volume snapshot.
For instances booted from images or instance snapshots, you can choose to use persistent storage by creating a new volume. For instances booted from volumes or volume snapshots, you can choose to delete the specified volume or snapshot when the instance is deleted.
6 From the Available table, select the desired object and click Next.
7 On the Flavor page, select the desired flavor and click Next.
8 On the Networks page, select one or more networks and click Next.
9 On the Network Ports page, select one or more ports and click Next.
You must select at least one network or at least one port to launch the instance.
10 (Optional) Proceed through the wizard to specify security groups, a key pair, custom configurations, server groups, scheduler hints, and metadata.
11 Click Launch Instance.
Results
The instance is created in OpenStack, and the corresponding virtual machine is created in vSphere.
What to do next
In the Actions column, you can attach and detach interfaces and volumes, associate a floating IP address with the instance, and perform a variety of other actions.
Import Virtual Machines into VMware Integrated OpenStack with NSX Data Center for vSphere
You can import virtual machines from vSphere into your VMware Integrated OpenStack deployment and manage them as OpenStack instances.
This procedure applies to deployments with VDS or NSX Data Center for vSphere networking. For NSX-T Data Center deployments, see Import Virtual Machines into VMware Integrated OpenStack with NSX-T Data Center.
The following conditions apply to imported virtual machines:
n If a virtual machine has multiple disks, the disks are imported as Cinder volumes.
n Existing networks are imported as port group-based provider networks with access restricted to the specified project.
n After a virtual machine with a specific network backing is imported, the same network cannot be imported to a different project.
n Neutron subnets are automatically created with DHCP disabled.
VMware Integrated OpenStack Administration Guide
VMware, Inc. 71

n Neutron ports are automatically created based on the IP and MAC address of the network interface card on the virtual machine.
Note If the DHCP server cannot maintain the same IP address during lease renewal, the instance information in OpenStack will show the incorrect IP address. To avoid this problem, use static DHCP bindings on existing DHCP servers and do not run new OpenStack instances on imported networks.
You import virtual machines using the Data Center Command-Line Interface (DCLI) in the Integrated OpenStack Manager toolbox.
Prerequisites
Verify that the virtual machines that you want to import are in the same vCenter Server instance.
Procedure
1 Add the clusters containing the desired virtual machines as compute clusters in your VMware Integrated OpenStack deployment.
For instructions, see Add Compute Clusters to Your Deployment.
2 Log in to the Integrated OpenStack Manager as the root user.
ssh root@mgmt-server-ip
3 If you want to prevent imported virtual machines from being relocated or renamed, update your deployment configuration.
a Modify the Nova compute configuration.
viocli update nova-compute
b In the vmware section, add the import_vm_relocate parameter and set its value to false.
If you do not perform this step, imported virtual machines are modified as follows:
n The names of imported virtual machines are changed to the following format: original-name (instance-uuid)
n Imported virtual machines are placed in the following folder in vSphere: datacenter > root-VM-folder > OpenStack > Project (project-uuid)
4 Open the toolbox and connect to the VMware Integrated OpenStack vAPI endpoint.
The endpoint is located at the private OpenStack endpoint of your deployment.
toolbox
dcli +server http://internal-vip:9449/api +i
VMware Integrated OpenStack Administration Guide
VMware, Inc. 72

5 Import unmanaged virtual machines into VMware Integrated OpenStack.
Note When you execute a command, DCLI prompts you to enter the administrator credentials for your vCenter Server instance. You can save these credentials to avoid entering your username and password every time.
n Run the following command to import all unmanaged virtual machines:
com vmware vio vm unmanaged importall --cluster cluster-name [--tenant-mapping {FOLDER |
RESOURCE_POOL} [--root-folder root-folder | --root-resource-pool root-resource-pool]]
Option Description
--cluster Enter the compute cluster that contains the virtual machines that you want to import.
--tenant-mapping {FOLDER | RESOURCE_POOL} Specify whether to map imported virtual machines to OpenStack projects based on their location in folders or resource pools.
If you do not include this parameter, all imported VMs will become instances in the import_service project by default.
--root-folder If you specified FOLDER for the --tenant-mapping parameter, you can provide the name of the root folder containing the virtual machines to be imported.
All virtual machines in the specified folder or any of its subfolders are imported as instances into an OpenStack project with the same name as the folder in which they are located.
Note If you specify --tenant-mapping FOLDER but do not specify --root-folder, the name of the top-level folder in the cluster is used by default.
--root-resource-pool If you specified RESOURCE_POOL for the --tenant-mapping parameter, you can provide the name of the root resource pool containing the virtual machines to be imported.
All virtual machines in the specified resource pool or any of its child resource pools are imported as instances into an OpenStack project with the same name as the resource pool in which they are located.
VMware Integrated OpenStack Administration Guide
VMware, Inc. 73

n Run the following command to import a specified virtual machine:
com vmware vio vm unmanaged importvm --vm vm-id [--tenant project-name] [--nic-mac-address
nic-mac --nic-ipv4-address nic-ip] [--root-disk root-disk-path] [--nics specifications]
Option Description
--vm Enter the identifier of the virtual machine that you want to import.
You can view the ID values of all unmanaged virtual machines by running the com vmware vio vm unmanaged list command.
--tenant Specify the OpenStack project into which you want to import the virtual machine.
If you do not include this parameter, the import_service project is used by default.
--nic-mac-address Enter the MAC address of the network interface card on the virtual machine.
If you do not include this parameter, the import process attempts to discover the MAC and IP addresses automatically.
Note If you include this parameter, you must also include the nic_ipv4_address parameter.
--nic-ipv4-address Enter the IP address and prefix for the network interface card on the virtual machine. Enter the value in CIDR notation (for example, 10.10.1.1/24).
This parameter must be used together with the --nic-mac-address parameter.
--root-disk For a virtual machine with multiple disks, specify the root disk datastore path in the following format: --root-disk '[datastore1] dir/disk_1.vmdk'
--nics For a virtual machine with multiple NICs, specify the MAC and IP addresses of each NIC in JSON format.
Use the following key-value pairs:
n mac_address: MAC address of the NIC in standard format
n ipv4_address: IPv4 address in CIDR notation
For example:
--nics '[{"mac_address": "00:50:56:9a:f5:7b", "ipv4_address": "192.0.2.10/24"}, {"mac_address": "00:50:56:9a:ee:be", "ipv4_address": "192.0.2.11/24"}]'
Results
The specified virtual machines are imported into your OpenStack deployment and can be managed as OpenStack instances.
VMware Integrated OpenStack Administration Guide
VMware, Inc. 74

Import Virtual Machines into VMware Integrated OpenStack with NSX-T Data Center
You can import virtual machines from vSphere into your VMware Integrated OpenStack deployment and manage them like OpenStack instances.
This procedure applies to deployments with NSX-T Data Center networking. For VDS or NSX Data Center for vSphere deployments, see Import Virtual Machines into VMware Integrated OpenStack with NSX Data Center for vSphere.
The following conditions apply to imported virtual machines:
n If a virtual machine has multiple disks, the disks are imported as Cinder volumes.
n After a virtual machine with a specific network backing is imported, the same network cannot be imported to a different project. If you want to use a network for multiple projects, configure it as a shared network.
You import virtual machines using the Data Center Command-Line Interface (DCLI) in the Integrated OpenStack Manager toolbox.
Prerequisites
Verify that the virtual machines that you want to import are in the same vCenter Server instance.
Procedure
1 Add the clusters containing the desired virtual machines as compute clusters in your VMware Integrated OpenStack deployment.
For instructions, see Add Compute Clusters to Your Deployment.
2 Connect the virtual machine to a Neutron network.
You can use a provider network or a tenant network for this procedure.
a In the vSphere Client, open the Hosts and Clusters view.
b Right-click each virtual machine that you want to import and select Edit Settings....
c From the drop-down list next to the network adapter, select the Neutron network that you want to use.
d Expand the network adapter settings and record its MAC address.
3 Create a temporary opaque network for the virtual machine.
n For NSX-T 2.5, you create a Logical Switch. See "Create a Logical Switch" in the NSX-T Data Center Administration Guide, then perform the following steps to obtain the logical switch ID.
a In the Logical Switch column, cllick the name of the switch that you created.
b Record the ID of the switch as displayed in the Overview column.
VMware Integrated OpenStack Administration Guide
VMware, Inc. 75

n For NSX-T 3.0, you create a segment. Follow instructions in "Add a Segment" in the NSX-T Data Center Administration Guide and record the name of the segment you added.
4 Log in to the Integrated OpenStack Manager as the root user.
ssh root@mgmt-server-ip
5 Edit the Nova compute configuration.
viocli update nova-compute
6 In the vmware section, add the import_net_id parameter and set its value to the ID of the switch or the name of the segment that you added in Step 3.
7 If you want to prevent imported virtual machines from being relocated or renamed, add the import_vm_relocate parameter and set its value to false.
8 Open the toolbox and set the password for the admin account.
toolbox
export OS_PASSWORD=admin-account-password
9 Create a Neutron port that uses the MAC address of the virtual machine's network adapter.
neutron port-create network --name port --tenant-id project-id --mac-address vm-mac [--fixed-ip
ip_address=vm-ip]
Option Description
network Enter the name of the Neutron network to which you connected the virtual machine.
--name Enter a name for the port.
--tenant-id Specify the UUID of the project for which to create the port.
--mac-address Enter the MAC address of the virtual machine's network adapter recorded in Step 2d.
--fixed-ip Enter the IP address of the virtual machine.
If the virtual machine does not have an IP address or you do not want to retain the existing IP address, you can omit this parameter.
10 Connect to the VMware Integrated OpenStack vAPI endpoint.
The endpoint is located at the private OpenStack endpoint of your deployment.
dcli +server http://internal-vip:9449/api +i
VMware Integrated OpenStack Administration Guide
VMware, Inc. 76

11 Import the virtual machine into VMware Integrated OpenStack.
com vmware vio vm unmanaged importvm --vm vm-moid --nic-net-id network-uuid --nic-port-id port-
uuid [--tenant project-name] [--root-disk root-disk-path]
Option Description
--vm Enter the managed object identifier (MOID) of the virtual machine that you want to import.
You can view the MOIDs of all unmanaged virtual machines by running the com vmware vio vm unmanaged list command.
--nic-net-id Enter the UUID of the Neutron network to which you connected the virtual machine.
--nic-port-id Enter the UUID of the port that you created for the virtual machine.
--tenant Specify the OpenStack project into which you want to import the virtual machine.
If you do not include this parameter, the import_service project is used by default.
--root-disk For a virtual machine with multiple disks, specify the root disk datastore path in the following format: --root-disk '[datastore1] dir/disk_1.vmdk'
Note When you execute a command, DCLI prompts you to enter the administrator credentials for your vCenter Server instance. You can save these credentials to avoid entering your username and password every time.
Results
The specified virtual machine is imported into your OpenStack deployment and can be managed as an OpenStack instance.
Migrate an Instance
You can live-migrate an OpenStack instance to a different compute node.
VMware Integrated OpenStack does not support the following VM migration scenarios:
n Migration of a VM between two different availability zones.
n Migration of a VM within a cluster. To migrate a VM within a cluster, use vSphere.
To migrate VMs between clusters, you can use VMware Integrated OpenStack, if the source and target clusters are in the same availability zone.
Note Instances managed by VMware Integrated OpenStack must be migrated by using OpenStack commands. Do not use vCenter Server or other methods to migrate OpenStack instances.
VMware Integrated OpenStack Administration Guide
VMware, Inc. 77

Prerequisites
n Verify that the source and target compute nodes are located within the same vCenter Server instance.
n Verify that your environment includes a shared datastore that can be accessed by all hosts and clusters.
Procedure
1 Log in to the Integrated OpenStack Manager as the root user.
ssh root@mgmt-server-ip
2 If the instance has a CD-ROM drive attached, configure a shared datastore for CD-ROM migration.
a Edit the Nova compute configuration.
viocli update nova-compute
b In the vmware section, add the shared_datastore_regex parameter and set its value to the name of the shared datastore in vSphere.
3 Open the toolbox.
toolbox
4 Migrate the instance to the desired compute node.
openstack server migrate --live-migration --host compute-name instance-uuid --os-compute-api-
version 2.30
n To find the name of a compute node, run the openstack host list command and view the Host Name column.
n To find the UUID of the instance, run the openstack server list command and view the ID column.
What to do next
You can run the openstack server show instance-uuid command to confirm that the instance has been migrated to the desired compute node.
Enable Live Resize
You can enable live resize for OpenStack instances by configuring image metadata. With live resize, you can change the disk size, memory, and vCPUs of an instance while the instance is powered on.
VMware Integrated OpenStack Administration Guide
VMware, Inc. 78

Prerequisites
n Do not create live resize-enabled instances using SR-IOV-enabled ports. Live resize is not compatible with SR-IOV.
n Do not use live resize-enabled instances in tenant virtual data centers. Live resize is not compatible with tenant virtual data centers.
In addition, the following conditions apply for live resizing of disk size:
n Use VMDK as the disk format for the image.
n Use a SCSI virtual disk adapter type for the image. IDE adapter types are not supported.
n Deploy virtual machines from the image as full clones. Linked clones cannot be live-resized.
Procedure
1 Log in to the Integrated OpenStack Manager as the root user and open the toolbox.
ssh root@mgmt-server-ip
toolbox
2 Create a new image with live resize enabled.
openstack image create image-name --disk-format {vmdk | iso} --container-format bare --file image-
file {--public | --private} [--property vmware_adaptertype="vmdk-adapter-type"] [--property
vmware_disktype="{sparse | preallocated | streamOptimized}"] --property vmware_ostype="operating-
system" --property img_linked_clone="false" --property os_live_resize="{vcpu | memory | disk}"
Option Description
image-name Enter the name of the source image.
--disk-format Enter vmdk.
--container-format Enter bare. The container format argument is not currently used by Glance.
--file Specify the image file to upload.
{--public | --private} Include --public to make the image available to all users or --private to make the image available only to the current user.
--property vmware_adaptertype Specify the adapter type of the VMDK disk. For disk live resize, you must specify a SCSI adapter.
If you do not include this parameter, the adapter type is determined by introspection.
--property vmware_disktype Specify sparse, preallocated, or streamOptimized.
If you do not include this parameter, the disk type is determined by introspection.
--property vmware_ostype Specify the operating system on the image.
--property img_linked_clone Enter false.
--property os_live_resize Specify vcpu, memory, disk, or any combination separated by commas (for example, vcpu,memory,disk).
VMware Integrated OpenStack Administration Guide
VMware, Inc. 79

Results
When you create virtual machines using the image that you defined in this procedure, those virtual machines can be resized without needing to be powered off.
Configure Multiple Virtual Interface Drivers
You can configure the virtual interfaces on an OpenStack instance to use different drivers.
You specify virtual interface drivers by adding the vmware_extra_config metadata to a Glance image. Any virtual interfaces that are not specifically assigned a driver in this procedure will use the value of the hw_vif_model metadata. If the hw_vif_model metadata is not set, those interfaces will use the default driver for the image.
The following values are supported for virtual interface drivers:
n e1000
n e1000e
n pcnet
n sriov
n vmxnet
n vmxnet3
Procedure
1 Log in to the VMware Integrated OpenStack dashboard.
2 Select your project from the drop-down menu in the title bar.
3 Select Project > Compute > Images.
4 Create a new image or select an existing image on which you want to configure multiple drivers.
5 Select Update Metadata next to the image that you want to use.
6 In the Custom field under Available Metadata, type vmware_extra_config and click the Add (plus sign) icon.
7 Set the value of vmware_extra_config to a JSON array in the following format:
{"hw_vif_models": {"vif1-id": "driver-name", ...}
For example, the following value configures the first virtual interface with the e1000 driver and the third virtual interface with the vmxnet3 driver:
{"hw_vif_models": {"1": "e1000", "3": "vmxnet3"}
VMware Integrated OpenStack Administration Guide
VMware, Inc. 80

Enable Huge Page Support
Huge pages (known as large pages in Windows) can improve performance for some workloads. VMware Integrated OpenStack supports a maximum page size of 1 GB.
Prerequisites
Verify that your deployment is running on vSphere 6.7 or later.
Procedure
1 Log in to the VMware Integrated OpenStack dashboard as a cloud administrator.
2 Select the admin project from the drop-down menu in the title bar.
3 Configure a flavor for huge page support.
a Select Admin > Compute > Flavors.
b Create a new flavor or choose an existing flavor to use for instances with huge page support.
c Select Update Metadata next to the flavor that you want to use.
d In the Available Metadata pane, expand Guest Memory Backing and click the Add (plus sign) icon next to Size of memory page.
e Set the value of hw:mem_page_size to large.
Alternatively, you can enter a specific value with a unit suffix (for example, 2MB or 1GB.)
f In the Available Metadata pane, expand VMware Quota and click the Add (plus sign) icon next to Quota: Memory Reservation in Percentage.
g Set the value of quota:memory_reservation_percent to 100 and click Save.
4 Configure an image for huge page support.
a Select Admin > Compute > Images.
b Create a new image or choose an existing image to use for instances with huge page support.
c Select Update Metadata next to the image that you want to use.
d In the Available Metadata pane, expand Guest Memory Backing and click the Add (plus sign) icon next to Size of memory page.
e Set the value of hw_mem_page_size to large.
Alternatively, you can enter a specific value with a unit suffix (for example, 2MB or 1GB.)
f In the Available Metadata pane, expand VMware Quota and click the Add (plus sign) icon next to Quota: Memory Reservation in Percentage.
g Set the value of quota_memory_reservation_percent to 100 and click Save.
VMware Integrated OpenStack Administration Guide
VMware, Inc. 81

5 Launch an OpenStack instance using the flavor and image created in this procedure.
For instructions, see Launch an Instance.
6 Log in to the guest operating system of the instance and enable huge page support.
For instructions, see the documentation for your guest operating system.
Use Affinity to Control OpenStack Instance Placement
You can place instances using OpenStack server groups with an affinity or anti-affinity policy. Affinity indicates that all instances in the group must placed on the same host, and anti-affinity indicates that no instances in the group can be placed on the same host.
Affinity and anti-affinity policies cannot determine the specific ESXi host on which instances are placed. These policies only control whether instances are placed on the same hosts as other instances in a server group. To place instances on specific hosts, see Use DRS to Control OpenStack Instance Placement.
Prerequisites
Verify that the intended filter configuration does not conflict with any existing administrative configuration, such as DRS rules that manage instance placement on hosts.
Procedure
1 Log in to the VMware Integrated OpenStack dashboard as a cloud administrator.
2 Select the admin project from the drop-down menu in the title bar.
3 Select Project > Compute > Server Groups.
4 Click Create Server Group and enter the desired configuration.
Option Description
Name Enter a name for the server group.
Policy Select the desired policy.
n Affinity: places instances on the same host.
n Anti Affinity: place instances on separate hosts.
n Soft Anti Affinity: place instances on separate hosts if possible.
n Soft Affinity: place instances on the same host if possible.
What to do next
When you launch an instance, select the appropriate server group to implement affinity or anti-affinity.
VMware Integrated OpenStack Administration Guide
VMware, Inc. 82

Use DRS to Control OpenStack Instance Placement
You can use vSphere DRS settings to control how OpenStack instances are placed on hosts in the compute cluster. After configuring DRS, you modify the metadata of source images in OpenStack to ensure that instances generated from those images are correctly identified for placement.
Define VM and Host Groups for Placing OpenStack Instances
You define VM and host groups to contain and manage specific OpenStack instances.
Prerequisites
n Ensure that the compute cluster contains at least one virtual machine. If the compute cluster does not contain any virtual machines, create a dummy virtual machine for this procedure.
n On the compute cluster, enable DRS and set DRS Automation to Partially automated or Fully automated.
n On the compute cluster, set Power Management to Off.
Procedure
1 In the vSphere Client, select the compute cluster and click Configure.
2 Under Configuration, click VM/Host Groups.
3 Create a VM group.
a Click Add.
b Enter a name and select VM Group from the Type drop-down menu.
c Click Add.
d On the Filter tab, select virtual machines to add to the group.
e Click OK.
4 Create a host group.
a Click Add.
b Enter a name and select Host Group from the Type drop-down menu.
c Click Add.
d On the Filter tab, select hosts to add to the group.
e Click OK.
What to do next
Create a rule that determines how OpenStack instances assigned to the VM group are distributed on the hosts in the host group.
VMware Integrated OpenStack Administration Guide
VMware, Inc. 83

Create a DRS Rule for OpenStack Instance Placement
You create a DRS rule to manage the distribution of OpenStack instances in a VM group to a specific host group.
Prerequisites
n Define at least one VM group and at least one host group. See Define VM and Host Groups for Placing OpenStack Instances.
n On the compute cluster, enable DRS and set DRS Automation to Partially automated or Fully automated.
n On the compute cluster, set Power Management to Off.
Procedure
1 In the vSphere Client, click the compute cluster and select Configure.
2 Under Configuration, click VM/Host Rules.
3 Click the Add... button.
4 Enter a name for the rule and select the Enable rule option.
5 In the Type drop-down menu, select Virtual Machines to Hosts.
6 In the VM Group drop-down menu, select the VM group that contains the OpenStack instances you want to place.
7 In the next drop-down menu, select a specification for the rule.
Option Description
Must run on hosts in group OpenStack instances in the specified VM group must run on hosts in the specified host group.
Should run on hosts in group OpenStack instances in the specified VM group should, but are not required, to run on hosts in the specified host group.
Must not run on hosts in group OpenStack instances in the specified VM group must never run on hosts in the specified host group.
Should not run on hosts in group OpenStack instances in the specified VM group should not, but may, run on hosts in the specified host group.
8 In the Host Group drop-down menu, select the host group that contains the hosts on which
the OpenStack instances will be placed and click OK.
What to do next
In the VMware Integrated OpenStack dashboard, modify the metadata for a specific image to ensure that all instances generated from that image are automatically included in the VM group and therefore subject to the DRS rule.
VMware Integrated OpenStack Administration Guide
VMware, Inc. 84

Apply VM Group Settings to Image Metadata
You modify the metadata of a source image to automatically place instances into VM groups. DRS rules then determine the host groups on which these instances will be created.
Prerequisites
Configure a VM group and host group for the compute cluster.
Procedure
1 Log in to the VMware Integrated OpenStack dashboard as a cloud administrator.
2 Select the admin project from the drop-down menu in the title bar.
3 Select Admin > Compute > Images.
4 Create a new image or choose an existing image.
5 Click the down arrow next to the flavor that you want to use and select Update Metadata.
6 In the Available Metadata pane, expand VMware Policies and click the Add (plus sign) icon next to DRS VM group.
7 Enter the desired VM group name as the value of the vmware_vm_group parameter and click Save.
Results
All OpenStack instances generated from this source image will be automatically assigned to the specified VM group and governed by its DRS rules.
Configure QoS Resource Allocation for Instances
You can control resource allocations for CPU, memory, disk IOPS, and virtual network interfaces by modifying a flavor or image.
Note Configuring virtual interface quotas is not supported in NSX-T Data Center. The VIF limit, reservation, and shares settings cannot be used with NSX-T Data Center deployments.
To configure QoS for NSX-T Data Center, create a Network I/O Control (NIOC) profile and apply it to the N-VDS for the transport nodes in your deployment. See "Configure Network I/O Control Profiles" in the NSX-T Data Center Installation Guide.
QoS resource allocation can also be specified by flavor extra specs or image metadata. If flavor and image settings conflict, the image metadata configuration takes precedence.
Procedure
1 Log in to the VMware Integrated OpenStack dashboard as a cloud administrator.
2 Select the admin project from the drop-down menu in the title bar.
VMware Integrated OpenStack Administration Guide
VMware, Inc. 85

3 Specify a flavor or image to use for QoS.
n To use flavor extra specs for QoS configuration, perform the following steps:
a Select Admin > Compute > Flavors.
b Create a new flavor or choose an existing flavor to use for QoS.
c Select Update Metadata next to the flavor that you want to use.
n To use image metadata for QoS configuration, perform the following steps:
a Select Admin > Compute > Images.
b Create a new image or choose an existing image to use for QoS.
c Click the down arrow next to the image that you want to use and select Update Metadata.
4 In the Available Metadata pane, expand VMware Quota.
5 Click the Add (plus sign) icon next to the item that you want to use.
Option Description
Quota: CPU Limit Specify the maximum CPU allocation in megahertz. The value 0 indicates that CPU usage is not limited.
Quota: CPU Reservation Specify the guaranteed CPU allocation in megahertz.
Quota: CPU Reservation in Percentage
Specify the guaranteed CPU allocation as a percentage of total CPU cycles.
Quota: CPU Shares Level Specify the level of CPU shares allocated. You can enter custom and add the Quota: CPU Shares Value metadata to provide a custom value.
Quota: CPU Shares Value Specify the number of CPU shares allocated.
If the Quota: CPU Shares Level metadata is not set to custom, this value is ignored.
Quota: Disk IO Limit Specify the maximum disk transaction allocation in IOPS. The value 0 indicates that disk transactions are not limited.
Quota: Disk IO Reservation Specify the guaranteed disk transaction allocation in IOPS.
Quota: Disk IO Shares Level Specify the level of disk transaction shares allocated. You can enter custom and add the Quota: Disk IO Shares Value metadata to provide a custom value.
Quota: Disk IO Shares Value Specify the number of disk transaction shares allocated.
If the Quota: Disk IO Shares Level metadata is not set to custom, this value is ignored.
Quota: Memory Limit Specify the maximum memory allocation in megabytes. The value 0 indicates that memory usage is not limited.
Quota: Memory Reservation Specify the guaranteed memory allocation in megabytes.
Quota: Memory Reservation in Percentage
Specify the guaranteed memory allocation as a percentage of total memory.
VMware Integrated OpenStack Administration Guide
VMware, Inc. 86

Option Description
Quota: Memory Shares Level Specify the level of memory shares allocated. You can enter custom and add the Quota: Memory Shares Value metadata to provide a custom value.
Quota: Memory Shares Value Specify the number of memory shares allocated.
If the Quota: Memory Shares Level metadata is not set to custom, this value is ignored.
Quota: VIF Limit Specify the maximum virtual interface bandwidth allocation in megabits per second (Mbps). The value 0 indicates that virtual interface bandwidth is not limited.
Quota: VIF Reservation Specify the guaranteed virtual interface bandwidth allocation in Mbps.
Quota: VIF Shares Level Specify the level of virtual interface bandwidth shares allocated. You can enter custom and the Quota: VIF Shares Value metadata to provide a custom value.
Quota: VIF Shares Value Specify the number of virtual interface bandwidth shares allocated.
If the Quota: VIF Shares Level metadata is not set to custom, this value is ignored.
6 Click Save.
Results
You can now deploy QoS-enabled instances by configuring them with the flavor or image that you modified in this procedure.
To apply QoS settings to an existing instance, resize the instance and select the flavor with the desired QoS settings. The specified settings take effect after the resize process is complete.
Use Storage Policy-Based Management with OpenStack Instances
You can use vSphere storage policies to control the datastores on which OpenStack instances are created.
Note After you set a storage policy on an FCD volume, you cannot remove the storage policy from the volume. However, you can change the storage policy used by an unattached volume.
Prerequisites
Create the desired storage policy in vSphere. For details, see "Storage Policy Based Management" in the vSphere Storage document.
Procedure
1 Log in to the Integrated OpenStack Manager as the root user.
ssh root@mgmt-server-ip
VMware Integrated OpenStack Administration Guide
VMware, Inc. 87

2 Edit the Nova compute configuration.
viocli update nova-compute
a In the DEFAULT section, add the enabled_filters parameter with the values listed in the following example.
enabled_filters: "RetryFilter, AvailabilityZoneFilter, ComputeFilter,
ComputeCapabilitiesFilter, ImagePropertiesFilter, ServerGroupAntiAffinityFilter,
ServerGroupAffinityFilter, PciPassthroughFilter, AggregateInstanceExtraSpecsFilter"
b In the vmware section, add the pbm_default_policy parameter. Set its value to the name of the storage policy to use by default when an instance is created with a flavor that is not associated with a storage policy. The value must reference a storage policy that you configure on the vCenter Server.
c In the vmware section, add the pbm_enabled parameter and set its value to true.
d In the vmware section, add the use_linked_clone parameter and set its value to false.
The following example shows an updated configuration.
conf:
nova:
DEFAULT:
enabled_filters: "RetryFilter, AvailabilityZoneFilter, ComputeFilter,
ComputeCapabilitiesFilter, ImagePropertiesFilter, ServerGroupAntiAffinityFilter,
ServerGroupAffinityFilter, PciPassthroughFilter, AggregateInstanceExtraSpecsFilter"
neutron:
metadata_proxy_shared_secret:
".Secret:managedencryptedpasswords:data.metadata_proxy_shared_secret"
vmware:
passthrough: "false"
pbm_default_policy: "Your Default Storage Policy"
pbm_enabled: "true"
tenant_vdc: "false"
use_linked_clone: "false"
VMware Integrated OpenStack Administration Guide
VMware, Inc. 88

3 Edit the Nova configuration.
viocli update nova
a In the DEFAULT section, add the enabled_filters parameter with the values listed in the following example.
enabled_filters: "RetryFilter, AvailabilityZoneFilter, ComputeFilter,
ComputeCapabilitiesFilter, ImagePropertiesFilter, ServerGroupAntiAffinityFilter,
ServerGroupAffinityFilter, PciPassthroughFilter, AggregateInstanceExtraSpecsFilter"
b In the vmware section, add the pbm_default_policy parameter. Set its value to the name of the storage policy to use by default when an instance is created with a flavor that is not associated with a storage policy. The value must reference a storage policy that you configure on the vCenter Server.
c In the vmware section, add the pbm_enabled parameter and set its value to true.
d In the vmware section, add the use_linked_clone parameter and set its value to false.
The following example shows an updated configuration.
conf:
nova:
DEFAULT:
enabled_filters: "RetryFilter, AvailabilityZoneFilter, ComputeFilter,
ComputeCapabilitiesFilter, ImagePropertiesFilter, ServerGroupAntiAffinityFilter,
ServerGroupAffinityFilter, PciPassthroughFilter, AggregateInstanceExtraSpecsFilter"
neutron:
metadata_proxy_shared_secret:
".Secret:managedencryptedpasswords:data.metadata_proxy_shared_secret"
vmware:
passthrough: "false"
pbm_default_policy: "Your Default Storage Policy"
pbm_enabled: "true"
tenant_vdc: "false"
use_linked_clone: "false"
4 Log in to the VMware Integrated OpenStack dashboard as a cloud administrator.
5 Select the admin project from the drop-down menu in the title bar.
6 Select Admin > Compute > Flavors.
7 Create a new flavor or choose an existing flavor.
8 Click Update Metadata to the right of the flavor.
9 In the Available Metadata pane, expand VMware Policies and click the Add (plus sign) icon next to Storage Policy.
10 Enter the desired storage policy name as the value of the vmware:storage_policy parameter and click Save.
VMware Integrated OpenStack Administration Guide
VMware, Inc. 89

Results
The specified vSphere storage policy is applied to all new OpenStack instances that are created from the flavor. The default storage policy is applied to all new instances that are created from a flavor not associated with a storage policy.
Configure Virtual CPU Pinning
When running latency-sensitive applications inside a virtual machine, you can use virtual CPU pinning to eliminate the extra latency that virtualization imposes.
Important This feature is offered in VMware Integrated OpenStack Carrier Edition only. For more information, see "VMware Integrated OpenStack Licensing" in the VMware Integrated OpenStack Installation and Configuration Guide.
Virtual CPU pinning enables high latency sensitivity and ensures that all memory and an entire physical core are reserved for the virtual CPU of an OpenStack instance. You configure virtual CPU pinning on a flavor and then create instances with that flavor.
To enable high latency sensitivity for selected virtual CPUs within a VM, you can use flavor extra specs. See Supported Flavor Extra Specs.
Procedure
1 Log in to the VMware Integrated OpenStack dashboard as a cloud administrator.
2 Select the admin project from the drop-down menu in the title bar.
3 Select Admin > Compute > Flavors
4 Create a flavor or choose an existing flavor to use for virtual CPU pinning.
5 Select Update Metadata next to the flavor that you want to use.
6 In the Available Metadata pane, select and configure the required metadata.
a Expand CPU Pinning and click the Add (plus sign) icon next to CPU Pinning policy.
b Set the value of hw:cpu_policy to dedicated.
c Expand VMware Policies and click the Add (plus sign) icon next to VM latency sensitivity.
d Set the value of vmware:latency_sensitivity_level to high.
e Expand VMware Quota and click the Add (plus sign) icon next to CPU Reservation in Percentage and Memory Reservation in Percentage.
f Set the value of quota:cpu_reservation_percent and quota:memory_reservation_percent to 100.
7 Click Save.
VMware Integrated OpenStack Administration Guide
VMware, Inc. 90

What to do next
You can now enable virtual CPU pinning on an instance by configuring it with the flavor that you modified in this procedure.
Configure OpenStack Instances for NUMA
VMware Integrated OpenStack supports non-uniform memory access (NUMA)-aware placement of OpenStack instances on the underlying vSphere environment.
Important This feature is offered in VMware Integrated OpenStack Carrier Edition only. For more information, see "VMware Integrated OpenStack Licensing" in the VMware Integrated OpenStack Installation and Configuration Guide.
NUMA links small, cost-effective nodes using a high-performance connection to provide low latency and high throughput. This performance is often required for virtual network functions (VNFs) in telecommunications environments. For information about NUMA in vSphere, see "Using NUMA Instances with ESXi" in vSphere Resource Management.
To obtain information about your current NUMA configuration, run the following command on your ESXi hosts:
vsish -e get /net/pNics/vmnic<id>/properties | grep 'Device NUMA Node'
Prerequisites
n Ensure that vCPUs, memory, and physical NICs intended for virtual machine traffic are placed on same node.
n In vSphere, create a teaming policy that includes all physical NICs on the NUMA node. See "Teaming and Failover Policy" in vSphere Networking.
Procedure
1 Log in to the Integrated OpenStack Manager as the root user.
ssh root@mgmt-server-ip
2 Open the toolbox and set the password for the admin account.
toolbox
export OS_PASSWORD=admin-account-password
3 Create a Neutron network on which all physical NICs are located on a single NUMA node.
4 Create an OpenStack flavor that includes the numa.nodeAffinity property.
nova flavor-key flavor-id set vmware:extra_config='{"numa.nodeAffinity": "numa-node-id"}'
5 Launch an OpenStack instance using the flavor and network created in this procedure.
VMware Integrated OpenStack Administration Guide
VMware, Inc. 91

Configure Passthrough for Networking Devices
You can configure a port to allow SR-IOV passthrough and then create OpenStack instances that use physical network adapters.
If you want to create multiple ports with different SR-IOV physical NICs to provide network redundancy for a VM, perform the optional steps in the following procedure.
Prerequisites
n Enable SR-IOV in vSphere. See "Enable SR-IOV on a Host Physical Adapter" in vSphere Networking.
n Create a dedicated compute cluster for SR-IOV devices. DRS rules do not apply to these devices.
n To persist the MAC address of a physical device, add its cluster as a compute node before enabling passthrough on the device. If passthrough has already been enabled, you can disable it, restart the cluster, and enable direct passthrough again.
n Enable VMware Integrated OpenStack Carrier Edition features. See "Enable Carrier Edition Features" in the VMware Integrated OpenStack Installation and Configuration Guide.
Procedure
1 Log in to the Integrated OpenStack Manager as the root user.
ssh root@mgmt-server-ip
2 Edit the Nova compute configuration.
viocli update nova-compute
3 Add the following information in the nova_compute section.
pci:
passthrough_whitelist:
type: multistring
values:
- '{"product_id": "*", "vendor_id": "*", "physical_network": "*"}'
4 If you are using a DVS or NSX-T Data Center deployment, add the dvs_moid parameter in the vmware section.
dvs_moid: sriov-vds-moid
Set the value of dvs_moid to the managed object identifier (MOID) of the distributed switch associated with the compute cluster for SR-IOV devices.
VMware Integrated OpenStack Administration Guide
VMware, Inc. 92

5 Open the toolbox and set the password for the admin account.
toolbox
export OS_PASSWORD=admin-password
6 (Optional) If you want to configure port redundancy, create a VM flavor with the isolate property.
The isolate property ensures that the SR-IOV ports are by different physical NICs in the ESXi server host as required for port redundancy.
openstack flavor set <FLAVOR_ID> --property group_policy=isolate
FLAVOR_ID is the UUID of the Nova flavor to be used for the VMs with isolated SR-IOV ports.
7 Create a provider network for SR-IOV devices.
n For NSX Data Center for vSphere deployments, create a VLAN or port group network.
n For NSX-T Data Center deployments, create a VLAN or opaque network.
n For DVS deployments, create a VLAN network.
neutron net-create network-name --tenant-id project-uuid --provider:network_type {vlan |
portgroup | nsx-net} --provider:physical_network physical-id [--provider:segmentation_id vlan-id]
Option Description
network-name Enter a name for the network.
--tenant-id Specify the UUID of the project for which to create the port. You can find the UUID of a project by running the openstack project list command.
--provider:network_type Enter vlan for a VLAN network, portgroup for a port group network, or nsx-net for an opaque network.
--provider:physical_network n For a VLAN network in NSX Data Center for vSphere, specify the MOID of the distributed switch.
n For a VLAN network in NSX-T Data Center, specify the UUID of the VLAN transport zone.
n For a VLAN network in a DVS deployment, specify the name of the distributed vSwitch.
n For a port group network, specify the name of the port group. The network name must match the port group name.
n For an opaque network, specify the UUID of the logical switch.
--provider:segmentation_id If you want to create a VLAN-based network, enter the VLAN ID.
VMware Integrated OpenStack Administration Guide
VMware, Inc. 93

8 Create a subnet on the network.
neutron subnet-create network-id --tenant-id project-uuid --name subnet-name
Option Description
network-id Specify the UUID of the network on which to create the subnet. You can find the UUID of a network by running the openstack network list command.
--tenant-id Specify the UUID of the project for which to create the subnet.
--name Enter a name for the subnet.
9 Create a passthrough-enabled port by using the --vnic_type direct parameter.
neutron port-create network-id --tenant-id project-uuid --name port-name --vnic_type direct
Option Description
network-id Specify the UUID of the network on which to create the port. You can find the UUID of a network by running the openstack network list command.
--tenant-id Specify the UUID of the project for which to create the port.
--name Enter a name for the port.
Note Port security is not supported for passthrough-enabled ports and is automatically disabled for the port created.
To provide your OpenStack instance with access to physical network adapters, configure your instance with this single port. Or to deploy a VM with multiple ports that provide redundancy, note the port ID in the output and repeat this step to create a second direct port.
10 (Optional) Deploy a VM with the VM flavor and two direct ports.
nova boot --flavor <FLAVOR_ID> --image <IMAGE_ID> --nic port-id=<port1-id> --nic port-id=<port2-
id> <VM_NAME>
Option Description
FLAVOR_ID Specify the flavor created in Step 6.
--nic Enter the port ID created with each direct port.
Configure Passthrough for Non-Networking Devices
You can configure a flavor to allow passthrough and then create OpenStack instances that use physical hardware interfaces.
This procedure does not apply to NVIDIA GRID vGPUs. To configure an NVIDIA GRID vGPU, see Configure Passthrough for an NVIDIA GRID vGPU.
VMware Integrated OpenStack Administration Guide
VMware, Inc. 94

Prerequisites
n Enable SR-IOV or DirectPath I/O in vSphere:
n To enable SR-IOV, see "Enable SR-IOV on a Host Physical Adapter" in vSphere Networking.
n To enable DirectPath I/O, see "Enable Passthrough for a Network Device on a Host" in vSphere Networking.
n Create a dedicated compute cluster for SR-IOV devices. DRS rules do not apply to these devices.
n Verify that the vmware_extra_config metadata is not configured on the image that you want to use for passthrough.
n To persist the MAC address of a physical device, add its cluster as a compute node before enabling direct passthrough on the device. If direct passthrough has already been enabled, you can disable it, restart the cluster, and enable direct passthrough again.
Procedure
1 Log in to the Integrated OpenStack Manager as the root user.
ssh root@mgmt-server-ip
2 Edit the Nova configuration.
viocli update nova
3 In the nova section, create the DEFAULT section. In the DEFAULT section, create the pci_alias section.
4 In the pci_alias section, add the type parameter and set its value to multistring.
5 Add the values parameter and set its value to match your device.
Use the following format:
values:
- '{"device_type": "type-PF", "vendor_id": "vendor-id", "name": "physical-name"}'
- '{"device_type": "type-VF", "vendor_id": "vendor-id", "name": "virtual-name"}'
Option Description
vendor-id Enter the four-character vendor ID for your device. Enter all letters in lowercase.
physical-name Enter an alias for the physical device.
virtual-name Enter an alias for the virtual device.
VMware Integrated OpenStack Administration Guide
VMware, Inc. 95

6 In the vmware section, add the generic_passthrough parameter and set its value to true.
The configuration file now looks similar to the following.
conf:
nova:
vmware:
[...]
generic_passthrough: true
DEFAULT:
pci_alias:
type: multistring
values:
- '{"device_type": "type-PF", "vendor_id": "vendor-id", "name": "physical-name"}'
- '{"device_type": "type-VF", "vendor_id": "vendor-id", "name": "virtual-name"}'
7 Edit the Nova compute configuration.
viocli update nova-compute
8 In the vmware section, add the generic_passthrough parameter and set its value to true.
The configuration file now looks similar to the following.
conf:
nova_compute:
DEFAULT:
[...]
vmware:
[...]
generic_passthrough: true
9 Log in to the VMware Integrated OpenStack dashboard as a cloud administrator.
10 Select the admin project from the drop-down menu in the title bar.
11 Select Admin > Compute > Flavors.
12 Create a new flavor or choose an existing flavor to use for passthrough.
13 Select Update Metadata next to the flavor that you want to use.
14 In the Custom field under Available Metadata, type vmware_extra_config and click the Add (plus sign) icon.
15 Set the value of vmware:extra_config to {"pciPassthru.use64bitMMIO":"TRUE"}.
16 In the Custom field under Available Metadata, type pci_passthrough:alias and click the Add (plus sign) icon.
VMware Integrated OpenStack Administration Guide
VMware, Inc. 96

17 Set the value of pci_passthrough:alias to virtual-device-name:device-count.
Option Description
virtual-device-name Enter the virtual device name that you specified in this procedure.
device-count Specify the number of virtual functions that can be called in one request.
This value can range from 1 to 10.
18 Expand VMware Quota and click the Add (plus sign) icon next to Quota: Memory
Reservation.
19 Set the value of quota:memory_reservation to 100 and click Save.
Results
You can now deploy passthrough-enabled virtual machines by configuring them with the flavor that you modified during this procedure.
Configure Passthrough for an NVIDIA GRID vGPU
You can allow an OpenStack instance to use an NVIDIA GRID vGPU device on its ESXi host.
Note n Only one vGPU is supported per OpenStack instance.
n The same vGPU profile is used for all OpenStack instances.
Prerequisites
Verify that the driver for your vGPU device is installed on the ESXi host.
Procedure
1 Log in to the Integrated OpenStack Manager as the root user.
ssh root@mgmt-server-ip
2 Edit the Nova compute configuration.
viocli update nova-compute
3 In the vmware section, add the gpu_profile parameter and set its value to the vGPU profile that you want to use.
For example:
nova_gpu_profile: gpu_profile
4 Add the profile_fb_size_kb parameter and set its value to the size of the vGPU frame buffer in megabytes (MB).
For example, enter profile_fb_size_kb: 4096 to indicate a frame buffer of 4096 MB.
VMware Integrated OpenStack Administration Guide
VMware, Inc. 97

For more information about frame buffers, see the NVIDIA Virtual GPU Software User Guide at https://docs.nvidia.com/grid/latest/grid-vgpu-user-guide/index.html.
5 Log in to the VMware Integrated OpenStack dashboard as a cloud administrator.
6 Select the admin project from the drop-down menu in the title bar.
7 Select Admin > Compute > Flavors.
8 Create a new flavor or choose an existing flavor to use for NVIDIA GRID vGPU passthrough.
9 Select Update Metadata next to the flavor that you want to use.
10 In the Available Metadata pane, expand VMware Driver Options for Flavors and click the Add (plus sign) icon next to VMware vGPU.
11 Set the value of vmware:vgpu to 1 and click Save.
What to do next
You can now configure an instance to use an NVIDIA GRID vGPU by configuring the instance with the flavor that you modified in this procedure.
Supported Flavor Extra Specs
Flavor extra specs are used for advanced configuration of compute instances. VMware Integrated OpenStack exposes additional capabilities through flavor extra specs.
Note Configuring virtual interface quotas is not supported in NSX-T Data Center. The following extra specs cannot be used with NSX-T Data Center deployments:
n quota:vif_limit
n quota:vif_reservation
n quota:vif_shares_level
n quota:vif_shares_share
To configure QoS for NSX-T Data Center, create a Network I/O Control (NIOC) profile and apply it to the N-VDS for the transport nodes in your deployment. See "Configure Network I/O Control Profiles" in the NSX-T Data Center Installation Guide.
If an image metadata and flavor extra spec conflict, the image metadata takes precedence over the flavor extra spec.
Table 5-1. Flavor Extra Specs in VMware Integrated OpenStack
Extra Spec Description
hw:vifs_multi_thread Specify true to provide each virtual interface with its own transmit thread.
quota:cpu_limit Specify the maximum CPU allocation in MHz. The value 0 indicates that CPU usage is not limited.
quota:cpu_reservation Specify the guaranteed CPU allocation in MHz.
VMware Integrated OpenStack Administration Guide
VMware, Inc. 98

Table 5-1. Flavor Extra Specs in VMware Integrated OpenStack (continued)
Extra Spec Description
quota:cpu_reservation_percent Specify the guaranteed CPU allocation as a percentage of the actual CPU speed of the instance.
This parameter takes precedence over the cpu_reservation parameter.
quota:cpu_shares_level Specify the level of CPU shares allocated. You can enter custom and add the cpu_shares_share parameter to provide a custom value.
quota:cpu_shares_share Specify the number of CPU shares allocated.
If the cpu_shares_level parameter is not set to custom, this value is ignored.
quota:disk_io_limit Specify the maximum disk transaction allocation in IOPS. The value 0 indicates that disk transactions are not limited.
quota:disk_io_reservation Specify the guaranteed disk transaction allocation in IOPS.
quota:disk_io_shares_level Specify the level of disk transaction shares allocated. You can enter custom and add the disk_io_shares_share parameter to provide a custom value.
quota:disk_io_shares_share Specify the number of disk transaction shares allocated.
If the disk_io_shares_level parameter is not set to custom, this value is ignored.
quota:memory_limit Specify the maximum memory allocation in MB. The value 0 indicates that memory usage is not limited.
quota:memory_reservation Specify the guaranteed memory allocation in MB.
quota:memory_reservation_percent Specify the guaranteed memory allocation as a percentage of the actual memory of the instance. The value 100 indicates that guest memory is also fully reserved.
This parameter takes precedence over the memory_reservation parameter.
quota:memory_shares_level Specify the level of memory shares allocated. You can enter custom and add the memory_shares_share parameter to provide a custom value.
quota:memory_shares_share Specify the number of memory shares allocated.
If the memory_shares_level parameter is not set to custom, this value is ignored.
quota:vif_limit Specify the maximum virtual interface bandwidth allocation in Mbps. The value 0 indicates that virtual interface bandwidth is not limited.
quota:vif_reservation Specify the guaranteed virtual interface bandwidth allocation in Mbps.
quota:vif_shares_level Specify the level of virtual interface bandwidth shares allocated. You can enter custom and add the vif_shares_share parameter to provide a custom value.
VMware Integrated OpenStack Administration Guide
VMware, Inc. 99

Table 5-1. Flavor Extra Specs in VMware Integrated OpenStack (continued)
Extra Spec Description
quota:vif_shares_share Specify the number of virtual interface bandwidth shares allocated.
If the vif_shares_level parameter is not set to custom, this value is ignored.
vmware:boot_efi_secure_boot Specify true to perform signature checks on any EFI images loaded during startup.
vmware:boot_enter_bios Specify true to make virtual machines enter the BIOS configuration on next startup. Virtual machines automatically reset this parameter after the next startup.
vmware:boot_retry Specify the delay in milliseconds before the boot sequence is started.
vmware:boot_retry_delay Specify the delay in milliseconds before the boot sequence is retried.
If the boot_retry_enabled parameter is set to false, this value is ignored.
vmware:boot_retry_enabled Specify true to retry the boot sequence if a boot failure occurs.
vmware:cpu_affinity Specify a list of CPUs that instances can use.
vmware:extra_config Specify custom configurations in JSON format. For example, '{"acpi.smbiosVersion2.7":"FALSE"}'.
vmware:hw_version Specify the hardware version used to create images. In an environment with different host versions, you can use this parameter to place instances on the correct hosts.
vmware:latency_sensitivity_level Specify the latency sensitivity level for virtual machines.
vmware:latency_sensitivity_per_cpu_high Specify high latency sensitivity level for selected virtual CPUs within a virtual machine. Use the OpenStack CLI to specify this option.
For example,vmware:latency_sensitivity_per_cpu_high="1,3" configures high latency sensitivity for vcpu1 and vcpu3 within your virtual machine.
vmware:resource_pool Specify the resource pool on which to place new instances.
If the name of the project containing the instance matches the name of a resource pool in your environment, the instance is placed in that resource pool by default. Setting this parameter overrides the default behavior and forces the instance to be placed in the specified resource pool.
vmware:set_bios_uuid Specify true to use the Nova UUID of instances as the device UUID.
vmware:storage_policy Specify the storage policy used for new instances.
If Storage Policy-Based Management (SPBM) is not enabled, this parameter is ignored.
VMware Integrated OpenStack Administration Guide
VMware, Inc. 100

Table 5-1. Flavor Extra Specs in VMware Integrated OpenStack (continued)
Extra Spec Description
vmware:tenant_vdc Specify the UUID of the tenant virtual data center in which to place instances.
vmware:vgpu Specify the number of shared vGPUs to attach to the instance.
vmware:vm_group Specify the DRS VM group in which virtual machines will be placed. If the specified VM group does not exist, instances will fail to power on.
VMware Integrated OpenStack Administration Guide
VMware, Inc. 101

Cinder Volumes and Volume Types 6Volumes are block storage devices that you attach to instances to enable persistent storage.
As a cloud administrator, you can manage volumes and volume types for users in various projects. Cloud users can attach a volume to a running instance or detach a volume and attach it to another instance.
For more information about Cinder, see the OpenStack Cinder documentation at https://docs.openstack.org/cinder/train.
This chapter includes the following topics:
n Create a Volume
n Create a Multi-Attach-Capable Volume
n Transfer a Volume
n Create a Volume Type
n Manage a Volume
n Migrating Volumes Between Datastores
n Supported Volume Type Extra Specs
Create a Volume
You create volumes and attach them to instances to provide persistent storage.
Prerequisites
n If you want to create a volume from an image, upload the desired image. See Import an Image.
n If you want to create an FCD-backed volume, verify that you have added at least one Cinder host using the FCD back end. Then create a volume type and set its volume_backend_name extra spec to the name of the FCD back end which is VMwareVStorageObjectDriver. Select this volume type during the volume creation process. For information about volume types, see Create a Volume Type.
VMware, Inc. 102

Procedure
1 Log in to the VMware Integrated OpenStack dashboard.
2 Select your project from the drop-down menu in the title bar.
3 Select Project > Volumes > Volumes.
4 Click Create Volume and enter the desired configuration.
Option Description
Volume Name Enter a name for the new volume.
Description Enter a description for the volume.
Volume Source Select No source, empty volume, Snapshot, Image, or Volume.
If you select Snapshot, Image, or Volume, specify the desired object from the next drop-down menu.
Type If you selected No source, empty volume or Image as the volume source, select a volume type for the volume.
For volumes whose source is a volume snapshot or another volume, the volume type is inherited from the source.
Size (GiB) Enter the size of the volume in gibibytes.
Availability Zone If you selected No source, empty volume or Image as the volume source, specify the availability zone in which to create the volume.
For volumes whose source is a volume snapshot or another volume, the availability zone is inherited from the source.
5 Click Create Volume.
What to do next
In the Actions column to the right of the volume, you can perform the following actions:
n Click Edit Volume to modify the name and description of the volume and whether it is bootable.
n Click Extend Volume to increase the size of an unattached volume.
n Click Launch as Instance to create an instance using an unattached volume.
n Click Manage Attachments to attach the volume to or detach the volume from an instance.
n Click Create Snapshot to take a snapshot of the volume.
Note Creating a snapshot of a volume attached to an instance can result in a corrupted snapshot. If possible, detach the volume before creating the snapshot.
n Click Change Volume Type to modify the volume type and migration policy.
n Click Upload to Image to upload the volume to Glance as an image.
n Click Create Transfer to assign ownership of an unattached volume to a different project. For details, see Transfer a Volume.
VMware Integrated OpenStack Administration Guide
VMware, Inc. 103

n Click Update Metadata to add, remove, or change volume metadata.
You can also select one or more unattached volumes and click Delete Volumes to remove them.
Create a Multi-Attach-Capable Volume
With Cinder multi-attach, you can simultaneously attach volumes to multiple instances.
Prerequisites
If you want to use multi-attach volumes, be aware of the following limitations:
n Hardware acceleration is required for NFS datastores that back multi-attach volumes.
n Multi-attach volumes cannot be relocated while they are in use. To avoid the effects of this limitation, create multi-attach volumes on a shared datastore.
You can specify datastores for multi-attach volumes by using a storage profile. Create the desired storage profile in vSphere and assign it to the volume type defined in this procedure using the vmware:storage_profile extra spec.
n Multi-attach volumes must use thick provision eager zeroed as the provisioning format.
n Multi-attach volumes must use VMDK as the back-end driver. FCD volumes do not support multi-attach.
n To prevent data corruption, format multi-attach volumes with a cluster-aware file system.
n You cannot clone, back up, or take snapshots of multi-attach volumes while those volumes are attached.
n If more than eight ESXi hosts attempt to access a single multi-attach volume simulaneously, attaching the volume will fail.
n You cannot perform live migration on an instance to which a multi-attach volume is attached.
n The viocli prepare datastore command does not support multi-attach volumes. Detach multi-attach volumes before migrating them to another datastore.
Procedure
1 Create a new volume type or choose an existing volume type to use for multi-attach.
For instructions, see Create a Volume Type.
2 Select View Extra Specs next to the volume type that you want to use.
3 Click Create.
4 In the Key field, enter multiattach.
5 In the Value field, enter <is> True.
6 Click Create.
7 On the Volume Type Extra Specs page, click Create.
VMware Integrated OpenStack Administration Guide
VMware, Inc. 104

8 In the Key field, enter vmware:vmdk_type.
9 In the Value field, enter eagerZeroedThick.
10 Click Create.
11 (Optional) Specify a storage profile to ensure that multi-attach volumes are created on supported datastores.
a On the Volume Type Extra Specs page, click Create.
b In the Key field, enter vmware:storage_profile.
c In the Value field, enter the name of the desired storage profile.
d Click Create.
Results
A multi-attach-capable volume type is created. To create multi-attach volumes, select this volume type when creating or retyping volumes. Note that retyping a volume to enable or disable multi-attach is only supported when the volume is unattached.
Transfer a Volume
You can assign ownership of an unattached volume to another project.
Prerequisites
Ensure that the volume that you want to transfer is not attached to an instance.
Procedure
u To initiate a transfer, perform the following steps:
a Log in to the VMware Integrated OpenStack dashboard.
b Select your project from the drop-down menu in the title bar.
c Select Project > Compute > Volumes.
d In the Actions column next to the volume that you want to transfer, click Create Transfer.
e Enter a name for the transfer task and click Create Volume Transfer.
f Record or download the transfer ID and authorization key displayed on the Volume Transfer Details page and send this information to the user who will accept the transfer.
Important After you close the Volume Transfer Details page, the transfer ID and authorization key can no longer be retrieved. If the transfer ID or authorization key are lost, you must cancel the transfer and initiate it again.
VMware Integrated OpenStack Administration Guide
VMware, Inc. 105

u To receive a transfer, perform the following steps:
a Log in to the VMware Integrated OpenStack dashboard.
b Select your project from the drop-down menu in the title bar.
c Select Project > Compute > Volumes and click Accept Transfer.
d Enter the transfer ID and authorization key that you received from the user who initiated the transfer.
e Click Accept Volume Transfer.
Create a Volume Type
You can create volume types and expose them to one or more tenants for use in volume creation. Volume types can define a vSphere storage profile and default adapter type.
Note Barbican encryption is not supported for volumes or volume types.
Procedure
1 Log in to the VMware Integrated OpenStack dashboard as a cloud administrator.
2 Select the admin project from the drop-down menu in the title bar.
3 Select Admin > Volume > Volume Types and click Create Volume Type.
4 Enter a name and description for the volume type.
5 If you want to make the volume type available to certain projects only, deselect Public.
You can configure access to the volume type after it is created.
6 Click Create Volume Type
The new volume type is displayed in the Volume Types list.
7 If you want to associate a vSphere storage profile with the volume type, perform the following steps:
a In the Actions column, select View Extra Specs.
b Click Create.
c Enter vmware:storage_profile in the Key text box.
d Enter the name of the vSphere storage profile in the Value text box.
e Click Create.
8 If you want to set a default adapter for the volume type, perform the following steps:
a In the Actions column, select View Extra Specs.
b Click Create.
c Enter vmware:adapter_type in the Key text box.
VMware Integrated OpenStack Administration Guide
VMware, Inc. 106

d Enter the adapter type in the Value text box.
The following values are supported: lsiLogic, busLogic, lsiLogicsas, paraVirtual, and ide.
e Click Create.
9 If your volume type is not public, select Edit Access in the Actions column and specify the projects that can use the volume type.
If you do not specify any projects, the volume type is visible only to cloud administrators.
Results
Tenants can select a volume type when creating a volume or modifying an existing volume. The settings defined by the specified volume type are then applied to the new volume.
What to do next
If you want to change the name or description of a volume type, click Edit Volume Type in the Actions column and make the desired changes. To delete unneeded volume types, select them in the Volume Types table and click Delete Volume Types.
Manage a Volume
You can manage non-OpenStack volumes on the Cinder hosts in your deployment. Managing a volume makes it usable in your OpenStack deployment.
Procedure
1 Log in to the VMware Integrated OpenStack dashboard as a cloud administrator.
2 Select the admin project from the drop-down menu in the title bar.
3 Select Admin > Volume > Volumes.
4 Click Manage Volume and enter the desired configuration.
Option Description
Identifier Enter the name or identifier for the source volume.
Note To migrate a volume from the VMDK back end to the FCD back end, enter the ID of the existing VMDK volume.
Identifier Type Select Name or ID.
Note To migrate a volume from the VMDK back end to the FCD back end, select ID.
Host Enter the Cinder host that contains the existing volume. Use the following format: host:backend-name@pool.
Volume Name Enter a name for the volume.
Description Enter a description of the volume.
VMware Integrated OpenStack Administration Guide
VMware, Inc. 107

Option Description
Metadata Enter metadata as key-value pairs. For example, img_config_drive=mandatory.
Volume Type Select a volume type for the volume.
Availability Zone Select an availability zone in which to place the volume.
Bootable Select the checkbox to allow instances to boot from the volume.
5 Click Manage.
Results
The specified volume is managed by Cinder and visible in OpenStack.
Migrating Volumes Between Datastores
You can safely migrate Cinder volumes between datastores. This enables you to replace datastores, increase resources and capacity, and preserve volumes without taking them offline.
Note You cannot migrate a volume that has snapshots attached. You must detach all snapshots before migrating a volume.
Migrate All Volumes from a Datastore
You can quickly evacuate all volumes from a specified datastore, automatically migrating them to other datastores in the same datastore cluster.
Prerequisites
n Verify that the specified datastore is part of a datastore cluster.
n On the datastore cluster, enable Storage DRS and set it to No Automation (Manual Mode).
n Detach all snapshots from all volumes on the datastore.
Procedure
1 Log in to the Integrated OpenStack Manager as the root user.
ssh root@mgmt-server-ip
2 Prepare the volumes in the datastore for migration.
viocli prepare datastore dc-name ds-name
Option Description
dc-name Enter the name of the data center that contains the desired datastore.
ds-name Enter the name of the datastore.
VMware Integrated OpenStack Administration Guide
VMware, Inc. 108

3 Place the datastore in maintenance mode.
See "Place a Datastore in Maintenance Mode" in the vSphere Resource Management document.
Results
When you place the datastore in maintenance mode, the datastore is evacuated and the volumes automatically migrate to other datastores in the same datastore cluster.
Migrate Unattached Cinder Volumes
You can migrate Cinder volumes that are unattached to instances to specified target datastores.
Prerequisites
Detach all snapshots from the volumes that you want to migrate.
Procedure
1 Log in to the Integrated OpenStack Manager as the root user.
ssh root@mgmt-server-ip
2 Migrate the volumes.
n To migrate all volumes from a datastore, run the following command:
viocli migrate volume --source-dc src-dc-name --source-ds src-ds-name dest-dc-name dest-ds-
name [--ignore-storage-policy]
n To migrate specified volumes from a datastore, run the following command:
viocli migrate volume --volume-ids UUID1 dest-dc-name dest-ds-name [--ignore-storage-policy]
Option Description
--source-dc Enter the data center containing the volumes that you want to migrate.
This parameter must be used together with the --source-ds parameter. If you want to migrate specified volumes only, do not include this parameter.
--source-ds Enter the datastore containing the volumes that you want to migrate.
This parameter must be used together with the --source-dc parameter. If you want to migrate specified volumes only, do not include this parameter.
--volume-ids Enter the UUID of the volume that you want to migrate. You can include multiple UUIDs separated by commas (,).
If you want to migrate all volumes from a datastore, use the --source-dc and --source-ds parameters instead of this parameter.
dest-dc-name Enter the name of the data center that contains the datastore to which you want to migrate volumes.
VMware Integrated OpenStack Administration Guide
VMware, Inc. 109

Option Description
dest-ds-name Enter the name of the datastore to which you want to migrate volumes.
--ignore-storage-policy Include this parameter to migrate volumes to the target datastore even if the datastore does not comply with the storage policy of the volume.
Results
The specified volumes are migrated to the target datastore.
Migrate Attached Cinder Volumes
You can migrate Cinder volumes that are attached to an OpenStack instance by migrating the corresponding virtual machine to a different datastore.
Note n Multi-attach volumes cannot be migrated while attached. Detach multi-attach volumes before
migrating them to another datastore.
n After an attached volume is migrated, the corresponding shadow virtual machine remains on the original datastore but has no disk. When you detach the volume, the disk will be re-attached to the shadow virtual machine.
Prerequisites
Detach all snapshots from the volumes that you want to migrate.
Procedure
1 Log in to the Integrated OpenStack Manager as the root user.
ssh root@mgmt-server-ip
2 Prepare the datastore containing the volume for migration.
This step prepares all volumes on the specified datastore for migration.
viocli prepare datastore dc-name ds-name
Option Description
dc-name Enter the data center that contains the desired volume.
ds-name Enter the datastore that contains the desired volume.
3 Open the toolbox and migrate the instance to which the volume is attached.
toolbox
openstack server migrate compute-name instance-uuid --live
n To find the name of a compute node, run the openstack host list command and view the Host Name column.
VMware Integrated OpenStack Administration Guide
VMware, Inc. 110

n To find the UUID of the instance, run the openstack server list command and view the ID column.
For more information, see Migrate an Instance.
4 In the vSphere Client, migrate the virtual machine that corresponds to the OpenStack instance to which the volume is attached.
For information, see "Migrate a Virtual Machine to New Storage in the vSphere Web Client" in the vCenter Server and Host Management document.
5 If you want to migrate the shadow virtual machine to a cluster in a different availability zone, update the availability zone for the volume.
sudo -u cinder cinder-manage volume update_volume_host --volume_id volume-uuid --newhost new-
volume-host
Results
The Cinder volume and the disk of the corresponding shadow virtual machine are migrated to the new datastore.
Supported Volume Type Extra Specs
Volume type extra specs are used for advanced configuration of Cinder volumes. VMware Integrated OpenStack exposes additional capabilities through volume type extra specs.
Table 6-1. Volume Type Extra Specs in VMware Integrated OpenStack
Extra Spec Description
vmware:vmdk_type Specify the provisioning format of Cinder volumes in vSphere. You can specify the following formats
n Thin provision: thin
n Thick provision lazy zeroed: thick
n Thick provision eager zeroed: eagerZeroedThick
vmware:clone_type Specify the clone type. You can specify the following types:
n Full clone: full
n Linked clone: linked
vmware:storage_profile Enter the name of the storage policy to use for new volumes.
vmware:adapter_type Specify the adapter type used to attach the volume. You can specify the following types:
n IDE: ide
n LSI Logic: lsiLogic
n LSI Logic SAS: lsiLogicsas
n BusLogic Parallel: busLogic
n VMware Paravirtual SCSI: paraVirtual
VMware Integrated OpenStack Administration Guide
VMware, Inc. 111

Glance Images 7In the OpenStack context, an image is a file that contains a virtual disk from which you can install an operating system on a virtual machine. You create an instance in your OpenStack cloud by using one of the images available.
The VMware Integrated OpenStack image service component natively supports images that are packaged in the ISO, OVA, and VMDK formats. You can also import RAW, QCOW2, VDI, and VHD images, which are automatically converted to the VMDK format during the image creation process.
This chapter includes the following topics:
n Import an Image
n Import a Virtual Machine Template as an Image
n Migrate an Image
n Configure an Image for Windows Guest Customization
n Supported Image Metadata
Import an Image
You can import an image file into your VMware Integrated OpenStack deployment and use it to launch instances.
The following image formats are supported:
n VMDK
n ISO
n OVA
n RAW
n QCOW2
n VDI
VMware, Inc. 112

n VHD
Note ISO images cannot be used to create volumes.
Procedure
1 Log in to the VMware Integrated OpenStack dashboard.
2 Select your project from the drop-down menu in the title bar.
3 Select Project > Compute > Images.
4 Click Create Image and enter the desired configuration.
Option Action
Image Name Enter a name for the image.
Image Description Enter a description for the image.
Image Source Click Browse and select the image file.
Format Select ISO or VMDK.
For images in OVA, RAW, QCOW2, VDI, or VHD formats, select VMDK as the disk format.
Disk Adapter Type For VMDK images, select the adapter type.
Minimum Disk (GB) Specify the minimum disk size for the image in gigabytes.
Minimum RAM (MB) Specify the minimum RAM for the image in megabytes.
Visibility (Cloud administrators only) Select Public to make the image available to all projects or Private to make the image available only to the current project.
Protected Select Yes to prevent the image from being deleted.
5 (Optional) Click Next and configure metadata for the image.
6 Click Create Image.
What to do next
You can now launch instances from the image. In the Actions column next to an image, you can edit or delete the image, update its metadata, launch an instance from the image, or create a volume from the image.
Import a Virtual Machine Template as an Image
You can add virtual machine templates to your VMware Integrated OpenStack deployment as Glance images.
Prerequisites
n Verify that the virtual machine template is located in the same vCenter Server instance as your VMware Integrated OpenStack deployment.
VMware Integrated OpenStack Administration Guide
VMware, Inc. 113

n Verify that the virtual machine template does not have multiple disks, a CD-ROM drive, or a floppy drive.
Procedure
1 Log in to the Integrated OpenStack Manager as the root user.
ssh root@mgmt-server-ip
2 Open the toolbox and set the password for the admin account.
toolbox
export OS_PASSWORD=admin-account-password
3 Create an empty Glance image in VMDK format.
glance image-create --name image-name --disk-format vmdk --container-format bare
4 Add the location of the virtual machine template to the image.
glance location-add image-uuid --url vi://vcserver-ip/datacenter-name/vm/folder-name/template-name
You can check the VM and Templates View in the vSphere Client to confirm the location of the template.
Results
The specified virtual machine template is imported as an image. You can launch OpenStack instances from the image or configure additional settings, such as image metadata.
Migrate an Image
You can migrate an image to another datastore while preserving its UUID and metadata.
Prerequisites
Determine the UUID of the image that you want to migrate and of the project containing the image. You can use the openstack image list command to display the UUID of each image and the openstack image show command to display the UUID of the project that contains a specified image.
Procedure
1 In the vSphere Client, open the VMs and Templates view and locate the image that you want to migrate.
The image is located in the folder for the project that contains it.
2 Right-click the image and select Clone to Template.
3 Enter a new name for the image and click Next.
4 Select the desired compute resource and click Next.
VMware Integrated OpenStack Administration Guide
VMware, Inc. 114

5 Select the desired datastore and click Next.
6 Click Finish.
7 Record the name of the original image as shown in vSphere.
8 Delete the original image.
9 Rename the cloned image to the name of the original image.
Results
The image is moved to the new datastore. You can continue to launch instances from it normally.
Configure an Image for Windows Guest Customization
You can configure images for Windows guest customization by applying guest customization metadata.
Windows guest customization is an alternative to Cloudbase-Init. Do not use Windows guest customization metadata and Cloudbase-Init on the same image.
Prerequisites
n Install the appropriate version of Microsoft System Preparation (Sysprep) for each guest operating system that you want to customize.
n Install VMware Tools on the source image.
Procedure
1 Log in to the VMware Integrated OpenStack dashboard.
2 Select your project from the drop-down menu in the title bar.
3 Select Project > Compute > Images.
4 Create a new Windows image or choose an existing image to customize.
5 Select Update Metadata next to the image that you want to use.
6 In the Available Metadata pane, expand Guest Customization Options.
7 Click the Add (plus sign) icon next to the metadata that you want to configure.
Option Description
Auto logon count Enter the number of times that the machine can be automatically logged in to as Administrator. You can increase this value above 1 if your configuration requires multiple reboots. This value might be determined by the list of commands executed by the GuiRunOnce command.
Automatic logon Select the checkbox to automatically log in to the VM as Administrator.
VMware Integrated OpenStack Administration Guide
VMware, Inc. 115

Option Description
Maximum number of connections Enter the number of client licenses purchased for the Windows server being installed.
Note This parameter is used only if the server licensing mode is set to PerServer.
Product Key Enter the serial number to include in the answer file when mini-setup runs.
Note If the guest operating system was installed using a volume-licensed CD, this parameter is not required.
Server licensing mode Select PerServer or PerSeat as the server licensing mode.
Windows workgroup to join Select the workgroup that the virtual machine will join.
8 Click Save.
Results
When you launch instances from the image, the specified Windows guest customization options are applied.
Supported Image Metadata
Image metadata is used for advanced configuration of Glance images. VMware Integrated OpenStack exposes additional capabilities through image metadata.
Note Configuring virtual interface quotas is not supported in NSX-T Data Center. The following metadata cannot be used with NSX-T Data Center deployments:
n quota_vif_limit
n quota_vif_reservation
n quota_vif_shares_level
n quota_vif_shares_share
To configure QoS for NSX-T Data Center, create a Network I/O Control (NIOC) profile and apply it to the N-VDS for the transport nodes in your deployment. See "Configure Network I/O Control Profiles" in the NSX-T Data Center Installation Guide.
If an image metadata and flavor extra spec conflict, the image metadata takes precedence over the flavor extra spec.
Table 7-1. Image Metadata in VMware Integrated OpenStack
Extra Spec Description
quota_cpu_limit Specify the maximum CPU allocation in MHz. The value 0 indicates that CPU usage is not limited.
quota_cpu_reservation Specify the guaranteed CPU allocation in MHz.
VMware Integrated OpenStack Administration Guide
VMware, Inc. 116

Table 7-1. Image Metadata in VMware Integrated OpenStack (continued)
Extra Spec Description
quota_cpu_reservation_percent Specify the guaranteed CPU allocation as a percentage of the actual CPU speed of the instance.
This parameter takes precedence over the cpu_reservation parameter.
quota_cpu_shares_level Specify the level of CPU shares allocated. You can enter custom and add the cpu_shares_share parameter to provide a custom value.
quota_cpu_shares_share Specify the number of CPU shares allocated.
If the cpu_shares_level parameter is not set to custom, this value is ignored.
quota_disk_io_limit Specify the maximum disk transaction allocation in IOPS. The value 0 indicates that disk transactions are not limited.
quota_disk_io_reservation Specify the guaranteed disk transaction allocation in IOPS.
quota_disk_io_shares_level Specify the level of disk transaction shares allocated. You can enter custom and add the disk_io_shares_share parameter to provide a custom value.
quota_disk_io_shares_share Specify the number of disk transaction shares allocated.
If the disk_io_shares_level parameter is not set to custom, this value is ignored.
quota_memory_limit Specify the maximum memory allocation in MB. The value 0 indicates that memory usage is not limited.
quota_memory_reservation Specify the guaranteed memory allocation in MB.
quota_memory_reservation_percent Specify the guaranteed memory allocation as a percentage of the actual memory of the instance. The value 100 indicates that guest memory is also fully reserved.
This parameter takes precedence over the memory_reservation parameter.
quota_memory_shares_level Specify the level of memory shares allocated. You can enter custom and add the memory_shares_share parameter to provide a custom value.
quota_memory_shares_share Specify the number of memory shares allocated.
If the memory_shares_level parameter is not set to custom, this value is ignored.
quota_vif_limit Specify the maximum virtual interface bandwidth allocation in Mbps. The value 0 indicates that virtual interface bandwidth is not limited.
quota_vif_reservation Specify the guaranteed virtual interface bandwidth allocation in Mbps.
quota_vif_shares_level Specify the level of virtual interface bandwidth shares allocated. You can enter custom and add the vif_shares_share parameter to provide a custom value.
VMware Integrated OpenStack Administration Guide
VMware, Inc. 117

Table 7-1. Image Metadata in VMware Integrated OpenStack (continued)
Extra Spec Description
quota_vif_shares_share Specify the number of virtual interface bandwidth shares allocated.
If the disk_io_shares_level parameter is not set to custom, this value is ignored.
vmware_boot_efi_secure_boot Specify true to perform signature checks on any EFI images loaded during startup.
vmware_boot_enter_bios Specify true to make virtual machines enter the BIOS configuration on next startup. Virtual machines automatically reset this parameter after the next startup.
vmware_boot_retry Specify the delay in milliseconds before the boot sequence is started.
vmware_boot_retry_delay Specify the delay in milliseconds before the boot sequence is retried.
If the boot_retry_enabled parameter is set to false, this value is ignored.
vmware_boot_retry_enabled Specify true to retry the boot sequence if a boot failure occurs.
vmware_cpu_affinity Specify a list of CPUs that instances can use.
vmware_extra_config Specify custom configurations in JSON format. For example, '{"acpi.smbiosVersion2.7":"FALSE"}'.
vmware_latency_sensitivity_level Specify the latency sensitivity level for virtual machines. Setting this key will adjust certain settings on virtual machines.
vmware_resource_pool Specify the resource pool on which to place new instances.
If the name of the project containing the instance matches the name of a resource pool in your environment, the instance is placed in that resource pool by default. Setting this parameter overrides the default behavior and forces the instance to be placed in the specified resource pool.
vmware_storage_policy Specify the storage policy used for new instances.
If Storage Policy-Based Management (SPBM) is not enabled, this parameter is ignored.
vmware_tenant_vdc Specify the UUID of the tenant virtual data center in which to place instances.
vmware_vgpu Specify the number of shared vGPUs to attach to the instance.
vmware_vm_group Specify the DRS VM group in which virtual machines will be placed. If the specified VM group does not exist, instances will fail to power on.
VMware Integrated OpenStack Administration Guide
VMware, Inc. 118

Heat Orchestration and Stacks 8You can use Heat stacks to automate the deployment of infrastructure, services, and applications.
A stack can configure the automated creation of most OpenStack resources, including instances, floating IP addresses, volumes, security groups, and users. To create a stack, you use an orchestration template that defines the parameters for automating the deployment of infrastructure, services, and applications.
You can also create a stack that combines an orchestration template with an environment file. An environment file supplies a unique set of values to the parameters defined by the template. By using environment files with templates, you can create many unique stacks from a single template.
VMware Integrated OpenStack supports the native OpenStack Heat Orchestration Template (HOT) format through a REST API and the Amazon Web Services (AWS) CloudFormation template format through a Query API that is compatible with CloudFormation.
For information about how to create template and environment files for your Heat stacks, see "Template Guide" in the OpenStack documentation at https://docs.openstack.org/heat/train/template_guide/index.html.
This chapter includes the following topics:
n Generate a Heat Template
n Launch a Stack
n Configurable Heat Parameters
Generate a Heat Template
You can use the Template Generator to create orchestration templates through a drag-and-drop interface.
The following resource types are supported:
n OS::Cinder::Volume
n OS::Cinder::VolumeAttachment
VMware, Inc. 119

n OS::Designate::RecordSet
n OS::Designate::Zone
n OS::Heat::AutoScalingGroup
n OS::Heat::ResourceGroup
n OS::Heat::ScalingPolicy
n OS::Neutron::FloatingIP
n OS::Neutron::FloatingIPAssociation
n OS::Neutron::Net
n OS::Neutron::Port
n OS::Neutron::Router
n OS::Neutron::RouterInterface
n OS::Neutron::SecurityGroup
n OS::Neutron::Subnet
n OS::Nova::KeyPair
n OS::Nova::Server
n OS::Swift::Container
Procedure
1 Log in to the VMware Integrated OpenStack dashboard.
2 Select your project from the drop-down menu in the title bar.
3 Select Project > Orchestration > Template Generator.
4 From the Template Version drop-down menu, select the desired Heat version.
5 Drag the icons for the desired resource types onto the canvas.
6 Click each icon to set parameters and dependencies and click Save.
7 When you have added and configured all desired resources, click the Template Generator icon.
8 Review the configuration and click Download to download the generated template or Create Stack to launch a stack using the generated template.
Launch a Stack
With orchestration stacks, you can launch and manage multiple composite cloud applications.
VMware Integrated OpenStack Administration Guide
VMware, Inc. 120

Prerequisites
Create the orchestration template for your stack. For more information, see "Template Guide" in the OpenStack documentation at https://docs.openstack.org/heat/train/template_guide/index.html.
Procedure
1 Log in to the VMware Integrated OpenStack dashboard.
2 Select your project from the drop-down menu in the title bar.
3 Select Project > Orchestration > Stacks.
4 Click Launch Stack and enter your orchestration template.
Option Description
Template Source Select File, Direct Input, or URL.
n If you select File, click Choose File and upload your orchestration template.
n If you select Direct Input, enter your orchestration template in the Template Data field.
n If you select URL, enter the URL where your orchestration template is located.
Environment Source Select File or Direct Input.
n If you select File, click Choose File and upload your environment file.
n If you select Direct Input, enter your environment file in the Environment Data field.
5 Click Next and enter the configuration for your stack.
Option Description
Stack Name Enter a name for the stack.
Creation Timeout (minutes) Enter the time in minutes after which stack creation will time out.
Rollback on Failure Select the check box to roll back changes if the stack fails to launch.
Password for user "admin" Enter the password for the admin user. This password is required to perform orchestration operations.
6 Click Launch.
What to do next
In the Actions column, you can suspend, resume, or delete your stack. You can also validate the stack or change its orchestration template and environment file.
Configurable Heat Parameters
You can modify certain parameters in your Heat configuration by using the custom.yml file.
VMware Integrated OpenStack Administration Guide
VMware, Inc. 121

Table 8-1. Heat Parameters
Parameter Default Value Description
heat_cron_purge_enabled true Enter true to automatically clean up the Heat database or false to disable this function.
heat_purge_age_type days
heat_purge_age 7
heat_purge_cron_time "1 0 * * *"
heat_max_resources_per_stack 1000 Enter the maximum number of resources that a Heat stack can use.
heat_max_stacks_per_tenant 100 Enter the maximum number of Heat stacks that each project can create.
heat_event_purge_batch_size 200
heat_max_events_per_stack 1000
heat_encrypt_parameters_and_proper
ties
false
heat_max_nested_stack_depth 5
heat_max_interface_check_attempts 60
heat_convergence_engine true Enter true to enable the Heat convergence engine or false to disable this function.
heat_observe_on_update false
heat_max_template_size 524288 Enter the maximum file size (in bytes) of a Heat template.
heat_stack_action_timeout 3600 Enter the timeout (in seconds) for Heat stack actions.
heat_max_pool_size 5 Enter the maximum number of SQL connections to keep open in a pool.
If you enter 0, the number of open connections is not limited.
heat_max_overflow 50
heat_rpc_response_timeout Enter the time (in seconds) to wait for a response to an RPC.
VMware Integrated OpenStack Administration Guide
VMware, Inc. 122

Swift Object Storage 9Swift is a component of OpenStack that provides distributed object storage.
Important In VMware Integrated OpenStack 7.0, Swift is provided as a technical preview only. Running production workloads is not currently supported.
For more information about Swift, see the OpenStack Swift documentation at https://docs.openstack.org/swift/train.
This chapter includes the following topics:
n Create the Swift Cluster
n Add Nodes to Your Swift Cluster
n Store Objects in Swift
Create the Swift Cluster
Creating the Swift cluster starts the Swift services and generates the necessary nodes.
Important In VMware Integrated OpenStack 7.0, Swift is provided as a technical preview only. Running production workloads is not currently supported.
Prerequisites
n Ensure that you have sufficient resources available to deploy Swift. The resources required depend on the scale of your deployment.
n Ensure that all hosts in the Swift cluster use a shared datastore (vSAN or NFS). Local datastores are not supported for Swift.
n Verify that all datastores included in the Swift cluster are available to all controller nodes in your deployment.
Procedure
1 Log in to the Integrated OpenStack Manager as the root user.
ssh root@mgmt-server-ip
VMware, Inc. 123

2 In a text editor, create the Swift cluster configuration file in YAML format.
The configuration file must define three Swift nodes. Use the following template:
---
nodes:
- datastore: node1-datastore
disk_size: node1-disksize-GB
name: node1-name
zone: node1-zone
- datastore: node2-datastore
disk_size: node2-disksize-GB
name: node2-name
zone: node2-zone
- datastore: node3-datastore
disk_size: node3-disksize-GB
name: node3-name
zone: node3-zone
Option Description
node-datastore Enter the name of the datastore for the specified Swift node.
node-disksize-GB Enter the desired disk size in gigabytes.
node-name Enter a name for the specified Swift node. The name of each node must be unique.
node-zone Enter the Swift zone number for the specified Swift node. The zone number must be an integer.
3 Create the Swift cluster using the configuration file defined in the previous step.
viocli create swift -f swift-config-file
Results
The pods required for your Swift cluster are created and the service is enabled.
What to do next
To scale out your cluster, see Add Nodes to Your Swift Cluster.
To delete your Swift cluster, run the viocli delete swift command.
Add Nodes to Your Swift Cluster
You can add nodes to scale out your Swift cluster.
Important In VMware Integrated OpenStack 7.0, Swift is provided as a technical preview only. Running production workloads is not currently supported.
The nodes in a Swift cluster cannot be deleted. If you want to remove nodes from your cluster, you must delete the entire cluster and create it again.
VMware Integrated OpenStack Administration Guide
VMware, Inc. 124

Prerequisites
Deploy Swift. See Create the Swift Cluster.
Procedure
1 Log in to the Integrated OpenStack Manager as the root user.
ssh root@mgmt-server-ip
2 Add a node to your cluster.
viocli add swiftnode --name node-name --datastore node-datastore --zone node-zone --disk-size
node-disksize-gb
Option Description
node-name Enter a name for the Swift node. The name of each node must be unique.
node-datastore Enter the name of the datastore for the node.
Only shared datastores (vSAN or NFS) are supported. Swift nodes cannot be created on local datastores.
node-zone Enter the Swift zone number for the node. The zone number must be an integer.
node-disksize-gb Enter the desired disk size in gigabytes.
Store Objects in Swift
You can create containers in Swift and upload objects to them.
Important In VMware Integrated OpenStack 7.0, Swift is provided as a technical preview only. Running production workloads is not currently supported.
Prerequisites
Deploy Swift. See Create the Swift Cluster.
Procedure
1 Log in to the VMware Integrated OpenStack dashboard.
2 Select your project from the drop-down menu in the title bar.
3 Select Project > Object Store > Containers and click Container.
4 Enter a name, and click Submit.
The name of a container cannot include slashes (/).
5 Click the name of the container to open it.
6 (Optional) Click the Folder button to create a folder.
7 Click the Upload (up arrow) button to upload a file to the container.
VMware Integrated OpenStack Administration Guide
VMware, Inc. 125

What to do next
You can download or delete the files in your container. You can also click the down arrow next to any file to view details or select Edit to replace it with a different file.
VMware Integrated OpenStack Administration Guide
VMware, Inc. 126

Backup and Recovery 10You can back up your VMware Integrated OpenStack installation to ensure that you can recover from errors that may occur.
This chapter includes the following topics:
n Back Up Your Deployment
n Create a Scheduled Backup Task
n Configure the Backup Service for Cinder
n Restore Your Deployment from a Backup
Back Up Your Deployment
You can use the command line to back up your OpenStack deployment.
Important The temporary configuration file created in this procedure contains the vCenter Server credentials in plaintext. For security purposes, delete this file after the backup is finished.
The following items are backed up:
n Configurations for OpenStack components
n OpenStack control plane database
n Deployment secrets
For information about backing up Cinder, see Configure the Backup Service for Cinder.
Prerequisites
Create a content library in your vCenter Server instance. For information about content libraries, see "Using Content Libraries" in vSphere Virtual Machine Administration.
Procedure
1 Log in to the Integrated OpenStack Manager as the root user.
ssh root@mgmt-server-ip
VMware, Inc. 127

2 In a text editor, create the configuration file for the backup in YAML format.
Use the following template:
---
name: backup-name
description: backup-description
target:
kind: contentLibrary
contentLibrary:
name: content-library-name
Option Description
backup-name Enter a name for the backup. The alphanumeric string can include special characters (-) and (_).
backup-description Enter a description of the backup.
content-library-name Enter the name of the Content Library for the backup save.
3 Specify the vCenter Server for the backup.
viocli create vcenter --vc_hostname <hostname> --vc_password <password> --vc_username <username>
Or use an alias for the Kubernetes command-line utility to get the vCenter Server from the deployment.
osctl get vcenter
4 Create the backup with the configuration file and the vCenter Server.
viocli create backup -f <configuration-file> --content-vcenter <vcenter-name>
Results
A backup of your deployment is saved to the content library that you specified in the backup configuration file.
Create a Scheduled Backup Task
You can configure your deployment to be automatically backed up on a regular schedule.
The following items are backed up:
n Configurations for OpenStack components
n OpenStack control plane database
n Deployment secrets
For information about backing up Cinder, see Configure the Backup Service for Cinder.
VMware Integrated OpenStack Administration Guide
VMware, Inc. 128

Prerequisites
Create a content library in your vCenter Server instance. For information about content libraries, see "Using Content Libraries" in vSphere Virtual Machine Administration.
Procedure
1 Log in to the Integrated OpenStack Manager as the root user.
ssh root@mgmt-server-ip
2 In a text editor, create the configuration file for the scheduled backup in YAML format.
Use the following template:
---
namePrefix: backup-name-prefix
description: backup-description
backupSchedule: backup-schedule
retentionPolicy:
maximumNumberOfBackup: max-backups
target:
kind: contentLibrary
contentLibrary:
name:content-library-name
Option Description
backup-name-prefix Enter a prefix for the backup files. The alphanumeric string can include the special character (-).
backup-description Enter a description of the backup.
backup-schedule Specify the backup schedule as a five-field cron expression. For example, enter "5 0 * * *" to back up every day at 00:05.
max-backups The maximum number of backups to retain. Enter an integer greater than 0.
content-library-name Enter the name of the Content Library for the backup save.
3 Specify the vCenter Server for the scheduled backup.
viocli create vcenter --vc_hostname <hostname> --vc_password <password> --vc_username <username>
Or use an alias for the Kubernetes command-line utility to get the vCenter Server from the deployment.
osctl get vcenter
4 Create the backup task with the configuration file and the vCenter Server.
viocli create backupschedule -f <configuration-file> --content-vcenter <vcenter-name>
VMware Integrated OpenStack Administration Guide
VMware, Inc. 129

Results
The backup task is created, and backups of your deployment are saved to the content library according to the specified schedule.
You can also check scheduled backups and delete scheduled backups. Detailed information about the backup cronjob is included in the output when you check scheduled backups.
To check scheduled backups: viocli get backupschedule
Example output.
SCHEDULE NAME STATUS CREATION DATE NAME PREFIX MAX BACKUPS RETAINED
KIND LOCATION DESCRIPTION
backupschedule322 Unknown Wed Jun 17 13:53:42 UTC 2020 vio7-backup 2
ContentLibrary 192.168.111.29:backupcontentlib Backups for VIO7 deployment
To delete a scheduled backup: viocli delete backupschedule <backup_schedule_name>
Delete command using the schedule name from the example: viocli delete backupschedule backupschedule322
Configure the Backup Service for Cinder
You can configure Cinder to back up volumes to a network file system (NFS) server.
Prerequisites
n Create a shared NFS directory dedicated to storing Cinder backups.
n Verify that the owner of the NFS share folder is the root user (UID 0).
Procedure
1 Log in to the Integrated OpenStack Manager as the root user.
ssh root@mgmt-server-ip
2 Edit the Cinder configuration.
viocli update cinder
3 In the conf section, create the cinder section. In the cinder section, create the DEFAULT section.
VMware Integrated OpenStack Administration Guide
VMware, Inc. 130

4 In the DEFAULT section, add the backup_driver parameter and set its value to cinder.backup.drivers.nfs.NFSBackupDriver.
The configuration file now looks similar to the following.
conf:
backends:
[...]
cinder:
DEFAULT:
backup_driver: cinder.backup.drivers.nfs.NFSBackupDriver
5 Add the backup_mount_options parameter and set its value to your version of NFS.
For example, enter vers=4 to support NFS version 4.
6 Add the backup_share parameter and set its value to the location of the shared NFS directory.
Use the format nfs-host:path. For example, 192.0.2.100:/cinder.
7 Create the manifests section.
8 In the manifests section, add the statefulset_backup parameter and set its value to true.
9 Add the job_backup_storage_init parameter and set its value to true.
The configuration file now looks similar to the following.
conf:
backends:
[...]
cinder:
DEFAULT:
backup_driver: cinder.backup.drivers.nfs.NFSBackupDriver
backup_mount_options: nfs-version
backup_share: nfs-host:path
manifests:
statefulset_backup: true
job_backup_storage_init: true
Results
You can now use the cinder backup-create command to back up your Cinder volumes.
VMware Integrated OpenStack Administration Guide
VMware, Inc. 131

Restore Your Deployment from a Backup
You can restore your VMware Integrated OpenStack deployment from a backup.
Important n The temporary configuration file created in this procedure contains the vCenter Server
credentials in plaintext. For security purposes, delete this file after the backup is finished.
n Do not perform multiple restore operations concurrently. If a restore operation is incorrectly configured, wait until the operation fails or times out before trying again.
Prerequisites
Verify that you have a backup available. See Back Up Your Deployment or Create a Scheduled Backup Task.
Procedure
1 Log in to the Integrated OpenStack Manager as the root user.
ssh root@mgmt-server-ip
2 In a text editor, create the restoration configuration file in YAML format.
n If you want to restore your VMware Integrated OpenStack on an existing control plane, use the following template:
---
name: backup-file-name
description: restore-description
source:
kind: contentLibrary
contentLibrary:
name: content-library-name
datastore: control-plane-storage
The parameters are described as follows.
Option Description
backup-file-name Enter the name of the backup file to restore.
restore-description Enter a description for the restoration task.
content-library-name Enter the name of the content library containing the backup file.
control-plane-storage (Optional) Enter the name of a datastore on which to store control plane information.
VMware Integrated OpenStack Administration Guide
VMware, Inc. 132

n If you want to restore your VMware Integrated OpenStack on a new control plane, use the following template:
---
cluster:
network_info:
- networkName: mgmt-network-name
type: management
static_config:
ip_ranges:
- mgmt-ip-range-begin, mgmt-ip-range-end
netmask: mgmt-subnet-mask
gateway: mgmt-gateway-address
dns:
- mgmt-dns-server
- networkName: api-network-name
type: api
static_config:
ip_ranges:
- api-ip-range-begin, api-ip-range-end
netmask: api-subnet-mask
gateway: api-gateway-address
dns:
- api-dns-server
- networkName: trunk-network-name
type: dvs_trunk_network
static_config:
ip_ranges:
- trunk-ip-range-begin, trunk-ip-range-end
---
datacenter: datacenter-name
datastore: datastore-name
resourcePool: resource-pool-name
count: controller-count
size: controller-size
---
name: backup-file-name
description: restore-description
source:
kind: contentLibrary
contentLibrary:
name: content-library-name
datastore: control-plane-storage
The parameters are described as follows.
Table 10-1. Management Network Configuration
Option Description
mgmt-network-name Enter the name of the management network.
VMware Integrated OpenStack Administration Guide
VMware, Inc. 133

If your management network uses static IP addresses instead of DHCP, enter the following values. These values are not required for DHCP networks.
Option Description
mgmt-ip-range-begin, mgmt-ip-range-end Enter the IP address ranges on your management network in dotted-decimal format, separated by commas. For example, 192.0.2.10, 192.0.2.50.
mgmt-subnet-mask Enter the subnet mask for the management network.
mgmt-gateway-address Enter the IP address of the network gateway for the management network.
mgmt-dns-server Enter the IP address of one or more DNS servers for the management network. Enter each IP address on a separate line. For example:
- 192.0.2.1
- 192.0.2.100
Table 10-2. API Access Network Configuration
Option Description
api-network-name Enter the name of the API access network.
If your API access network uses static IP addresses instead of DHCP, enter the following values. These values are not required for DHCP networks.
Option Description
api-ip-range-begin, api-ip-range-end Enter the IP address ranges on your API access network in dotted-decimal format, separated by commas. For example, 198.51.100.10, 198.51.100.50.
api-subnet-mask Enter the subnet mask for the API access network.
api-gateway-address Enter the IP address of the network gateway for the API access network.
api-dns-server Enter the IP address of one or more DNS servers for the API access network. Enter each IP address on a separate line. For example:
- 198.51.100.1
- 198.51.100.100
VMware Integrated OpenStack Administration Guide
VMware, Inc. 134

If your deployment uses VDS networking, enter the following values. These values is not required for NSX deployments.
Table 10-3. Trunk Network Configuration
Option Description
trunk-network-name Enter the name of the trunk network.
trunk-ip-range-begin, trunk-ip-range-end Enter the IP address ranges on your trunk network in dotted-decimal format, separated by commas. For example, 169.254.0.1,169.254.0.254.
Enter the following information for all deployment types.
Table 10-4. Control Plane Configuration
Option Description
datacenter-name Enter the name of the vSphere data center in which to create the VMware Integrated OpenStack control plane.
datastore-name Enter the name of the datastore for the VMware Integrated OpenStack control plane.
resource-pool-name Enter the name of the resource pool for the VMware Integrated OpenStack control plane.
controller-count Specify the number of controllers to create.
controller-size Specify the size of the controllers. The following values are accepted:
n small (4 vCPUs and 16 GB of RAM)
n medium (8 vCPUs and 32 GB of RAM)
n large (12 vCPUs and 32 GB of RAM)
Table 10-5. Backup Configuration
Option Description
backup-file-name Enter the name of the backup file to restore.
restore-description Enter a description for the restoration task.
content-library-name Enter the name of the content library containing the backup file.
If your content library and VMware Integrated OpenStack are located in separate vCenter Server instances, enter the configuration for the vCenter Server instance containing the content library. The following values are not required if your content library and control plane are located in the same vCenter Server instance.
Table 10-6. Content Library Configuration
Option Description
control-plane-storage (Optional) Enter the name of a datastore on which to store control plane information.
VMware Integrated OpenStack Administration Guide
VMware, Inc. 135

3 Specify the vCenter Server for the VMware Integrated OpenStack deployment restoration.
viocli create vcenter --vc_hostname <host> --vc_password <password> --vc_username <user>
Or use an alias for the Kubernetes command-line utility to get the vCenter Server from the deployment.
osctl get vcenter
4 Restore your deployment with the configuration file, specifying the destination vCenter Server where you want to restore the deployment.
viocli restore deployment -f <configuration-file> --destination-vcenter <vcenter-name> [--content-
vcenter <vcenter-name>] [--skip-control-plane]
If the --skip-control-plane flag is set, restore your deployment by including the vCenter Server that contains the backup image that you want to restore.
viocli restore deployment -f <configuration-file> --destination-vcenter <vcenter-name> --content-
vcenter <vcenter-name> --skip-control-plane
Results
The OpenStack deployment is restored to the state of the backup.
VMware Integrated OpenStack Administration Guide
VMware, Inc. 136

Troubleshooting VMware Integrated OpenStack 11If errors occur, you can perform troubleshooting actions to restore your OpenStack deployment to operating status.
This chapter includes the following topics:
n Create a Support Bundle
n VMware Integrated OpenStack Virtual Appliance Fails to Deploy
n Synchronize OpenStack Instance State
n Project Instance Table Is Slow to Display
n User Deletion Intermittently Fails
n Cinder Backup Fails Under High Concurrency
Create a Support Bundle
You can create a support bundle that includes logs from your VMware Integrated OpenStack deployment to assist you in troubleshooting.
Procedure
1 Log in to the Integrated OpenStack Manager as the root user.
ssh root@mgmt-server-ip
2 Create a support bundle.
viocli generate supportbundle
Results
The log files are collected into a support bundle. You can use this for troubleshooting or provide it to technical support staff when requesting assistance.
VMware, Inc. 137

VMware Integrated OpenStack Virtual Appliance Fails to Deploy
When you install the VMware Integrated OpenStack OVA, you receive the error message The operation is not supported on the object.
Cause
This error occurs when DRS is disabled on the management cluster where you are installing the VMware Integrated OpenStack OVA.
Solution
1 In the vSphere Client, select the management cluster.
2 On the Configure tab, select Services > vSphere DRS.
3 Click Edit and enable vSphere DRS.
Synchronize OpenStack Instance State
You can reset OpenStack instances in the ERROR or SHUTOFF state that are powered on in vCenter Server.
Problem
An OpenStack instance may remain in the ERROR or SHUTOFF state even after the virtual machine corresponding to the instance is powered on in vCenter Server.
Solution
1 Log in to the Integrated OpenStack Manager as the root user.
ssh root@mgmt-server-ip
2 Display OpenStack instances in the ERROR or SHUTOFF state that are listed as powered on in vCenter Server.
viocli get instances --nova-state {ERROR | SHUTOFF} --vc-state poweredOn
3 Reset powered-on instances in the ERROR or SHUTOFF state.
viocli reset instances --nova-state {ERROR | SHUTOFF}
Project Instance Table Is Slow to Display
In large-scale environments, the VMware Integrated OpenStack dashboard might be slow to display the instance table for an OpenStack project.
VMware Integrated OpenStack Administration Guide
VMware, Inc. 138

Problem
When you log in to the VMware Integrated OpenStack dashboard and select Project > Compute > Instances, the dashboard takes longer than expected to display the list of instances.
To address this issue, you can configure the dashboard to obtain instance IP address information from Nova instead of Neutron. This improves the performance of the instance page, but IP address information on that page may not be displayed immediately.
Solution
1 Log in to the Integrated OpenStack Manager as the root user.
ssh root@mgmt-server-ip
2 Modify the Horizon configuration.
viocli update horizon
3 In the config section, add the horizon_instance_retrieve_ip_address parameter and set its value to false.
The configuration file now looks similar to the following.
conf:
horizon:
local_settings:
config:
horizon_instance_retrieve_ip_address: false
openstack_neutron_network:
neutron_backend: network-mode
User Deletion Intermittently Fails
In high-concurrency scenarios, deleting OpenStack users may intermittently fail.
Problem
When you attempt to delete an OpenStack user, an error message appears:
Failed to consume a task from the queue: Gateway Timeout (HTTP 504): GatewayTimeout: Gateway Timeout
(HTTP 504)
To resolve this problem, modify the lock wait timeout of the database.
Solution
1 Log in to the Integrated OpenStack Manager as the root user.
ssh root@mgmt-server-ip
VMware Integrated OpenStack Administration Guide
VMware, Inc. 139

2 Modify the MariaDB configuration.
viocli update mariadb
3 In the conf section, add the innodb_lock_wait_timeout parameter and set its value to 1000.
The configuration file includes:
conf:
innodb_lock_wait_timeout: 1000
Cinder Backup Fails Under High Concurrency
The default VMware Integrated OpenStack configuration may be insufficient for Cinder backup operations with high concurrency or large volumes.
Problem
When you increase the concurrency of Cinder backup operations or the size of Cinder volumes, operations may fail and GetResourceFailure errors may be displayed in the logs.
Solution
1 Scale out the control plane and number of Cinder backup pods.
Each controller node can contain only one Cinder backup pod.
a Increase the number of controller nodes in your deployment.
See Add Controller Nodes to Your Deployment.
b Increase the number of Cinder backup pods in your deployment.
See Scale OpenStack Services.
2 Log in to the Integrated OpenStack Manager as the root user.
ssh root@mgmt-server-ip
VMware Integrated OpenStack Administration Guide
VMware, Inc. 140

3 Update the RPC response timeout and executor thread pool size for Cinder.
a Modify the Cinder configuration.
viocli update cinder
b In the DEFAULT section, add the rpc_response_timeout parameter and set its value to 6000.
c Add the executor_thread_pool_size parameter and set its value to 640.
The configuration file now looks similar to the following.
conf:
backends:
[...]
cinder:
DEFAULT:
[...]
rpc_response_timeout: 6000
executor_thread_pool_size: 640
4 Update the database timeout and maximum connection parameters.
a Modify the MariaDB configuration.
viocli update mariadb
b In the conf section, add the connect_timeout parameter and set its value to 5.
c Add the max_connections parameter and set its value to 5000.
d Add the net_read_timeout parameter and set its value to 1200.
e Add the net_write_timeout parameter and set its value to 1200.
f In the conf section, add the ingress section.
g In the ingress section, add the proxy-read-timeout parameter and set its value to 1200.
h Add the proxy-send-timeout parameter and set its value to 1200.
i Add the proxy-stream-timeout parameter and set its value to 3600s.
The configuration file now looks similar to the following.
conf:
connect_timeout: 5
max_connections: 5000
net_read_timeout: 1200
net_write_timeout: 1200
ingress:
proxy-read-timeout: 1200
proxy-send-timeout: 1200
proxy-stream-timeout: 3600s
VMware Integrated OpenStack Administration Guide
VMware, Inc. 141

5 Update the pool sizes and allocation ratios for Nova.
a Modify the Nova configuration.
viocli update nova
b In the nova section, add the DEFAULT section.
c In the DEFAULT section, add the cpu_allocation_ratio parameter and set its value to 30.
d Add the executor_thread_pool_size parameter and set its value to 640.
e Add the ram_allocation_ratio parameter and set its value to 6.
f In the nova section, add the database section.
g In the database section, add the max_pool_size parameter and set its value to 50.
The configuration file now looks similar to the following.
conf:
nova:
DEFAULT:
cpu_allocation_ratio: 30
executor_thread_pool_size: 640
ram_allocation_ratio: 6
database:
max_pool_size: 50
6 Update the token expiration and Web Server Gateway Interface (WSGI) parameters for Keystone.
a Modify the Keystone configuration.
viocli update keystone
b In the conf section, add the keystone section.
c In the keystone section, add the wsgi_processes parameter and set its value to 8.
d Add the wsgi_threads parameter and set its value to 15.
e In the keystone section, add the token section.
f In the token section, add the expiration parameter and set its value to 28800.
The configuration file now looks similar to the following.
conf:
keystone:
wsgi_processes: 8
wsgi_threads: 15
token:
expiration: 28800
VMware Integrated OpenStack Administration Guide
VMware, Inc. 142

VMware Integrated OpenStack Command Reference 12VMware Integrated OpenStack includes the viocli utility to configure and manage your deployment on the command line. To use viocli, connect to the Integrated OpenStack Manager over SSH and log in as the root user.
For NSX deployments, the nsxadmin utility is also provided to perform certain network-related operations. You must log in to a Neutron server pod to use nsxadmin. For information about nsxadmin commands, see the nsxadmin documentation at https://opendev.org/x/vmware-nsx/src/branch/master/doc/source/admin_util.rst.
The Kubernetes kubectl command-line utility may be required for some operations. For more information about kubectl, see the official Kubernetes documentation.
The following aliases are provided to improve user experience for operators.
Alias Kubectl Command
osctl kubectl -n openstack
osapply kubectl -n openstack apply
osctlw kubectl -n openstack --watch
osdel kubectl -n openstack delete
osedit kubectl -n openstack edit
osget kubectl -n openstack get
oslog kubectl -n openstack logs
In addition, the viossh controller-node-name alias allows you to log in to a controller node.
This chapter includes the following topics:
n Comparison of Command-Line Operations
n VMware Integrated OpenStack Toolbox
n viocli add Command
n viocli create Command
n viocli delete Command
VMware, Inc. 143

n viocli generate Command
n viocli get Command
n viocli import Command
n viocli migrate Command
n viocli patch Command
n viocli prepare Command
n viocli reset Command
n viocli restore Command
n viocli start Command
n viocli stop Command
n viocli update Command
n viocli version Command
Comparison of Command-Line Operations
In VMware Integrated OpenStack 7.0, the command-line utilities have been refactored. The following table lists the command-line operations in VMware Integrated OpenStack 5.1 and their equivalents in version 7.0.
Table 12-1. Comparison of Command-Line Operations
VMware Integrated OpenStack 5.1 Command VMware Integrated OpenStack 7.0 Command
viocli backup viocli create backup
viocli barbican This command has been deprecated. Use the Integrated OpenStack Manager web interface to configure Barbican.
viocli certificate add viocli import certificate
viocli certificate list viocli get certificates
viocli certificate remove This command has been deprecated. Use the viocli import certificate command to replace incorrect or expired certificates.
viocli certificate show viocli get certificates
viocli dbverify This command has been deprecated.
viocli deployment cert-req-create viocli create csr
viocli deployment cert-update viocli import certificate
viocli deployment configure This command has been deprecated. When you use the viocli update command to configure your deployment, the changes are applied immediately.
viocli deployment default This command has been deprecated.
viocli deployment getlogs viocli generate supportbundle
VMware Integrated OpenStack Administration Guide
VMware, Inc. 144

Table 12-1. Comparison of Command-Line Operations (continued)
VMware Integrated OpenStack 5.1 Command VMware Integrated OpenStack 7.0 Command
viocli deployment pause This command has been deprecated.
viocli deployment post-deploy This command has been deprecated.
viocli deployment reset_status This command has been deprecated.
viocli deployment resume This command has been deprecated.
viocli deployment run-custom-playbook This command has been deprecated.
viocli deployment start This command has been deprecated.
viocli deployment status viocli get deployment
viocli deployment stop This command has been deprecated.
viocli ds-migrate-prep viocli prepare datastore
viocli enable-tvd viocli add tvd
viocli epops This command has been deprecated. End Point Operations Management agents are no longer used for integration with vRealize Operations Manager.
viocli federation This command has been deprecated. Use the Integrated OpenStack Manager web interface to configure identity federation.
viocli identity This command has been deprecated. Use the Integrated OpenStack Manager web interface to configure authentication.
viocli inventory-admin clean-instance-vms viocli delete orphaned-managed-vms
viocli inventory-admin clean-instances viocli delete orphaned-instances
viocli inventory-admin clean-shadow-vms viocli delete orphaned-shadow-vms
viocli inventory-admin create-tenant-vdc viocli create tenant-vdc
viocli inventory-admin delete-tenant-vdc viocli delete tenant-vdc
viocli inventory-admin list-tenant-vdcs viocli get tenant-vdcs
viocli inventory-admin reset-instances-state viocli reset instances
viocli inventory-admin show-availability-zones viocli get availability-zones
viocli inventory-admin show-hypervisors viocli get hypervisors
viocli inventory-admin show-instance-vms viocli get managed-vms
viocli inventory-admin show-instances viocli get instances
viocli inventory-admin show-shadow-vms viocli get shadow-vms
viocli inventory-admin show-tenant-vdc viocli get tenant-vdcs
viocli inventory-admin sync-availability-zones This command has been deprecated. Synchronizing availability zones is no longer necessary.
viocli inventory-admin update-tenant-vdc viocli update tenant-vdc
viocli lbaasv2-enable This command has been deprecated.
VMware Integrated OpenStack Administration Guide
VMware, Inc. 145

Table 12-1. Comparison of Command-Line Operations (continued)
VMware Integrated OpenStack 5.1 Command VMware Integrated OpenStack 7.0 Command
viocli recover This command has been deprecated. Nodes are automatically recovered.
viocli restore viocli restore deployment
viocli rollback This command has been deprecated.
viocli services start viocli start services
viocli services stop viocli stop services
viocli show viocli get controllers
viocli swift add-proxy viocli add swiftnode
viocli swift add-storage viocli add swiftnode
viocli swift create-cluster viocli create swift
viocli swift delete-cluster viocli delete swift
viocli swift list-datastore-zone-mapping This command has been deprecated.
viocli upgrade This command has been deprecated.
viocli volume-migrate viocli migrate volume
viocli vros This command has been deprecated. Integration with vRealize Automation is no longer supported.
viopatch add These commands have been deprecated. Patching is not supported in VMware Integrated OpenStack 7.0.
viopatch install
viopatch list
viopatch snapshot
viopatch uninstall
viopatch version viocli version
VMware Integrated OpenStack Toolbox
VMware Integrated OpenStack includes a toolbox container in which you can run OpenStack command-line clients and other utilities.
To access the toolbox, log in to the Integrated OpenStack Manager as the root user and run the toolbox command.
OpenStack Client
The toolbox includes the following OpenStack clients:
n Aodh
n Barbican
n Cinder
VMware Integrated OpenStack Administration Guide
VMware, Inc. 146

n Designate
n Glance
n Gnocchi
n Heat
n Keystone
n Neutron
n Nova
n Swift
The toolbox is automatically configured with the settings for the admin user in your OpenStack deployment. To log in as another user, download the RC file from the VMware Integrated OpenStack dashboard and apply it to the toolbox container.
1 Log in to the VMware Integrated OpenStack dashboard.
2 From the menu in the top-right corner, select OpenStack RC File.
3 Transfer the file to the VMware Integrated OpenStack toolbox container.
4 Apply the settings by running the source rc-file command.
Other Utilities
In addition to the OpenStack clients, the toolbox includes the Data Center Command-Line Interface (DCLI). To use DCLI, run the dcli command and specify the private OpenStack endpoint of your deployment.
dcli +server http://internal-vip:9449/api +i
For more information, see the VMware Data Center CLI page at https://code.vmware.com/web/tool/2.12.0/vmware-datacenter-cli.
Note The nsxadmin utility cannot be run from the toolbox. To use nsxadmin, open a shell to the Neutron server container:
kubectl -n openstack exec -it neutron-server-pod-name -- /bin/bash
viocli add Command
Use the viocli add command to add plugins and resources to your VMware Integrated OpenStack deployment.
The viocli add command supports a variety of actions to perform different tasks. The following parameters apply to all actions.
VMware Integrated OpenStack Administration Guide
VMware, Inc. 147

Parameter Mandatory or Optional Description
-v or --verbose Optional Displays output in verbose mode.
You can run viocli add -h or viocli add --help to display the parameters for the command. You can also use the -h or --help option on any action to display parameters for the action. For example, viocli add swiftnode -h will show parameters for the swiftnode action.
The actions that viocli add supports are listed as follows.
viocli add swiftnode --name node-name --datastore ds-name --zone swift-zone --disk-size size-gb [-v]
Adds a node to the Swift cluster.
Parameter Mandatory or Optional Description
--name node-name Mandatory Specifies the name of the new node.
--datastore ds-name Mandatory Specifies the datastore on which to create the node.
--zone swift-zone Mandatory Specifies the Swift zone in which to place the node.
--disk-size size-gb Mandatory Specifies the disk size in gigabytes for the node.
viocli add tvd -m manager-ip -u nsx-username -p nsx-password --insecure {true | false} --overlay-tz overlay-tz --vlan-tz vlan-tz --tier-0-router t0-router --dhcp-profile dhcp-profile --md-proxy md-proxy --md-proxy-secret shared-secret [-v]
Adds NSX-T Data Center networking support to a VMware Integrated OpenStack deployment that was deployed with NSX Data Center for vSphere.
ParameterMandatory or Optional Description
-m manager-ip or --manager manager-ip
Mandatory IP address of the NSX Manager of your NSX-T Data Center deployment.
-u nsx-username or --username nsx-username
Mandatory User name of the NSX Manager administrator.
-p nsx-password or --password nsx-password
Mandatory Password for the NSX Manager administrator.
--insecure {true | false} Optional Specifies whether to verify the certificate of the NSX Manager.
If you do not include this option, true is used by default.
--overlay-tz overlay-tz Mandatory Name or UUID of the default NSX-T Data Center overlay transport zone used for creating tunneled isolated Neutron networks.
VMware Integrated OpenStack Administration Guide
VMware, Inc. 148

ParameterMandatory or Optional Description
--vlan-tz vlan-tz Mandatory Name or UUID of the default NSX-T Data Center VLAN transport zone used for bridging between Neutron networks if no physical network has been specified.
--tier-0-router t0-router Mandatory Name or UUID of the default tier-0 router used to connect to tier-1 logical routers and configure external networks.
--dhcp-profile dhcp-profile Mandatory Name or UUID of the DHCP server profile used to enable native DHCP service.
You must create the profile in NSX-T Data Center before using the plugin.
--md-proxy md-proxy Mandatory Name or UUID of the metadata proxy server used to enable native metadata service.
You must create the metadata proxy server in NSX-T Data Center before using the plugin.
--md-proxy-secret Mandatory Shared secret for metadata proxy requests.
viocli create Command
Use the viocli create command to create backups, scheduled backups, certificate signing requests (CSRs), and Swift clusters and nodes.
The viocli create command supports a variety of actions to perform different tasks. The following parameters apply to all actions.
Parameter Mandatory or Optional Description
-f config-file or --file config-file Optional Runs the command using a specified configuration file.
-i or --interactive Optional Opens the configuration template in a text editor so that you can enter the required information interactively. After entering the information, save and quit the text editor to run the command.
-o or --out Optional Runs the command without prompting for confirmation.
-v or --verbose Optional Displays output in verbose mode.
To display the parameters for the command, run viocli create -h or viocli create --help. You can also use the -h or --help option to display parameters for any action. For example, viocli create backup -h shows parameters for the backup action.
Use viocli create to perform the following actions.
VMware Integrated OpenStack Administration Guide
VMware, Inc. 149

viocli create backup {-f config-file | -i | -o} --content-vcenter <vcenter-name> [-t timeout] [-v]
Creates a backup of your OpenStack deployment. The following additional parameters apply to the backup action.
Parameter Mandatory or Optional Description
-t timeout or --timeout timeout Optional Specifies the time in seconds for which viocli will display the progress of the backup operation.
If you do not include this parameter, the default value of 1800 seconds will be used.
For more information, see Back Up Your Deployment.
viocli create backupschedule {-f config-file | -i | -o} --content-vcenter <vcenter-name> [-t timeout] [-v]
Creates a scheduled backup of your OpenStack deployment. For more information, see Create a Scheduled Backup Task.
viocli create csr -c country-code -t state-name -l city-name -o org-name -u org-unit [-s service-name] [-d output-dir] [-f config-file | -i | -o] [-v]
Creates a certificate signing request to send to a certificate authority. The following additional parameters apply to the csr action.
Parameter Mandatory or Optional Description
-c country-code or --countries country-code
Mandatory Two-letter ISO country code in which the organization applying for the certificate is located.
-t state-name or --states state-name Mandatory Full name of the state or province.
-l city-name or --localities city-name
Mandatory Name of the town or city.
-n org-name or --org-names org-name Mandatory Legal name of the organization.
-u org-unit or --org-units org-unit Mandatory Name of the department or organizational unit.
VMware Integrated OpenStack Administration Guide
VMware, Inc. 150

Parameter Mandatory or Optional Description
-s service-name or --services service-name
Optional Name of one or more VMware Integrated OpenStack services for which to generate the CSR. Separate multiple names with commas (,).
If you do not include this parameter, a CSR is generated for every VMware Integrated OpenStack service.
-d output-dir or --output output-dir Optional Directory to which CSRs are saved.
If you do not include this parameter, CSRs are saved to the ./csr directory.
viocli create swift {-f config-file | -i | -o} [-v]
Creates a Swift cluster. For more information, see "Add the Swift Component" in the VMware Integrated OpenStack Installation and Configuration Guide.
viocli create tenant-vdc --compute compute-node --name vdc-name --project-id project-uuid [--cpu-reserve cpu-min] [--cpu-limit cpu-max] [--mem-reserve memory-min] [--mem-limit memory-max] [-f config-file | -i | -o] [-v]
Creates a tenant virtual data center (VDC) with the specified settings. The following additional parameters apply to the tenant-vdc action.
Parameter Mandatory or Optional Description
--compute compute-node Mandatory Compute node on which to create the tenant VDC.
You can find the names of compute nodes by running the openstack compute service list command.
--name vdc-name Mandatory Name of the tenant VDC.
--project-id project-uuid Mandatory UUID of the project under which to create the tenant VDC.
--cpu-reserve cpu-min Optional CPU cycles in megahertz to reserve for the VDC.
If you do not enter a value, 0 is used by default.
--cpu-limit cpu-max Optional Maximum limit for CPU usage on the VDC (in megahertz).
If you do not enter a value, CPU usage is not limited.
VMware Integrated OpenStack Administration Guide
VMware, Inc. 151

Parameter Mandatory or Optional Description
--mem-reserve memory-min Optional Memory in megabytes to reserve for the VDC.
If you do not enter a value, 0 is used by default.
--mem-limit memory-max Optional Maximum limit for memory consumption on the VDC (in megabytes).
If you do not enter a value, memory consumption is not limited.
viocli create vcenter --vc_hostname <hostname> --vc_password <password> --vc_username <username>
Creates a new vCenter for backup, restoration, or other requests. The following additional parameters apply to the vcenter action.
Parameter Mandatory or Optional Description
-n hostname or --vc_hostname hostname
Mandatory vCenter hostname or IP address of new object.
-p password or --vc_password password
Mandatory vCenter password required to create the new object.
-u username or --vc_username username
Mandatory vCenter username required to create the new object.
viocli delete Command
Use the viocli delete command to remove resources from your VMware Integrated OpenStack deployment.
The viocli delete command supports a variety of actions to perform different tasks. The following parameters apply to all actions.
Parameter Mandatory or Optional Description
--force Optional Runs the command without confirmation.
-v or --verbose Optional Displays output in verbose mode.
You can run viocli delete -h or viocli delete --help to display the parameters for the command. You can also use the -h or --help option on any action to display parameters for the action. For example, viocli delete tenant-vdc -h will show parameters for the tenant action.
The actions that viocli delete supports are listed as follows.
VMware Integrated OpenStack Administration Guide
VMware, Inc. 152

viocli delete orphaned-instances [--no-grace-period] [--force] [-v]
Deletes orphaned OpenStack instances.
Parameter Mandatory or Optional Description
--no-grace-period Optional Ignores the grace period when determining whether objects are orphaned. Objects modified in the past 30 minutes are included in the results only when this parameter is set.
viocli delete orphaned-managed-vms [--no-grace-period] [--force] [-v]
Deletes orphaned virtual machines that are managed by OpenStack.
Parameter Mandatory or Optional Description
--no-grace-period Optional Ignores the grace period when determining whether objects are orphaned. Objects modified in the past 30 minutes are included in the results only when this parameter is set.
viocli delete orphaned-shadow-vms [--no-grace-period] [--force] [-v]
Deletes orphaned shadow virtual machines.
Parameter Mandatory or Optional Description
--no-grace-period Optional Ignores the grace period when determining whether objects are orphaned. Objects modified in the past 30 minutes are included in the results only when this parameter is set.
viocli delete swift [--force] [-v]
Deletes the Swift cluster.
viocli delete tenant-vdc tvdc-id [--compute compute-node] [--force] [-v]
Deletes orphaned shadow virtual machines.
VMware Integrated OpenStack Administration Guide
VMware, Inc. 153

Parameter Mandatory or Optional Description
tvdc-id Mandatory ID of the tenant VDC to delete.
--compute compute-node Optional Compute node from which to delete the tenant VDC.
If you do not include this parameter, the tenant VDC is deleted from all compute nodes.
viocli generate Command
Use the viocli generate command to generate a support bundle for your VMware Integrated OpenStack deployment.
The viocli generate command uses the following syntax.
viocli generate supportbundle [--path file-path] [--recent={true | false] [-u] [-v]
ParameterMandatory or Optional Description
--path file-path Optional Directory to which the support bundle is saved.
If you do not include this parameter, the support bundle is saved to the /var/log directory.
--recent={true | false} Optional If true, creates VIO logs for the past 24 hours. Default value is false.
-u or --uncompressed Optional Saves the support bundle as uncompressed files.
If you do not include this parameter, the support bundle is saved as a compressed TAR archive.
-v or --verbose Optional Displays output in verbose mode.
You can also run viocli generate -h or viocli generate --help to display the parameters for the command.
viocli get Command
Use the viocli get command to view the resources in your deployment.
The viocli get command supports various actions to perform different tasks. The following parameter applies to all actions.
Parameter Mandatory or Optional Description
-v or --verbose Optional Displays output in verbose mode.
To display the parameters for the command, run viocli get -h or viocli get --help. You can also use the -h or --help option to display parameters for any action. For example, viocli get controllers -h shows parameters for the controller action.
Use viocli get to perform the following actions.
VMware Integrated OpenStack Administration Guide
VMware, Inc. 154

viocli get controllers [-v]
Displays information about all controllers in your deployment. You can include the -v parameter to display the validation results of the control plane.
viocli get deployment [-v]
Displays detailed information about your deployment, including its overall status, the status of your log analytics integration (if configured), and the status of each node.
viocli get drivers
Displays driver types for OpenStack Cinder and OpenStack Neutron.
viocli get resources
Displays a list of all resource types in your deployment.
viocli get <resource-type> <resource-name>
Displays all resources of a certain type. When displaying resources of the instances type, the following additional parameters apply.
ParameterMandatory or Optional Description
--nova-state {ERROR | SHUTOFF} Optional Displays OpenStack instances in the ERROR or SHUTOFF state only.
--vc-state {poweredOn |
poweredOff | suspended}
Optional Displays OpenStack instances in the specified state that are powered on, powered off, or suspended in vCenter Server.
viocli get resource-typeresource-name
Displays information about a specific resource. When displaying information about a specific resource, the following additional parameter applies.
Parameter Mandatory or Optional Description
--history Optional Displays the configuration changes for the specified resource.
viocli import Command
Use the viocli import command to import certificates into your deployment.
The viocli import command uses the following syntax.
viocli import certificate -d cert-dir [-v]
VMware Integrated OpenStack Administration Guide
VMware, Inc. 155

Parameter Mandatory or Optional Description
-d cert-dir or --folder cert-dir Mandatory Directory containing the certificates that you want to import.
-v or --verbose Optional Displays output in verbose mode.
You can also run viocli import -h or viocli import --help to display the parameters for the command.
viocli migrate Command
Use the viocli volume-migrate command to migrate resources in your deployment.
The following parameter applies to the viocli volume-migrate command.
Parameter Mandatory or Optional Description
-v or --verbose Optional Displays output in verbose mode.
You can run viocli volume-migrate -h or viocli volume-migrate --help to display the parameters for the command.
viocli volume-migrate {--volume-ids volume1-uuid... | --source-dc src-dc-name --source-ds src-ds-name] dest-dc-name dest-ds-name [--ignore-storage-policy] [-v]
Migrates unattached Cinder volumes to another datastore.
Parameter Mandatory or Optional Description
--volume-ids Mandatory if --source-dc and --source-ds are not used.
UUID of the volume that you want to migrate. You can include multiple UUIDs separated by commas (,).
If you want to migrate all volumes from a datastore, use the --source-dc and --source-ds parameters instead of this parameter.
--source-dc src-dc-name
Mandatory if --volume-ids is not used.
Name of the data center containing the volumes that you want to migrate.
This parameter must be used together with the --source-ds parameter. If you want to migrate specified volumes only, do not include this parameter.
--source-ds src-ds-name
Mandatory if --volume-ids is not used.
Name of the datastore containing the volumes that you want to migrate.
This parameter must be used together with the --source-dc parameter. If you want to migrate specified volumes only, do not include this parameter.
dest-dc-name Mandatory Name of the data center that contains the datastore to which you want to migrate volumes.
dest-ds-name Mandatory Name of the datastore to which you want to migrate volumes.
--ignore-storage-
policy
Optional Migrates volumes to the target datastore even if the datastore does not comply with the storage policy of the volume.
VMware Integrated OpenStack Administration Guide
VMware, Inc. 156

viocli patch Command
Use the viocli patch command to manage patches in your VMware Integrated OpenStack deployment.
The viocli patch command supports a variety of actions to perform different tasks. The following parameters apply to all actions.
Parameter Mandatory or Optional Description
-v or --verbose Optional Displays output in verbose mode.
To display the parameters for the command, run viocli patch -h or viocli patch --help.
Use viocli patch to perform the following actions.
viocli patch list
Displays detailed information about all VMware Integrated OpenStack patches, including overall status.
viocli patch add -l | –location <patch-path>
Adds a patch to your deployment. Copies new Helm charts and Docker images into the target location /opt/vmware/data on the manager node.
viocli patch install -p | –patch <patch-name>
Installs a VMware Integrated OpenStack patch. Applies the patch custom resource and executes run.sh to restart the Helm repository and Docker registry pods.
viocli patch delete -p | –patch <patch-name>
Removes a patch cleanly.
viocli prepare Command
Use the viocli prepare command to prepare datastores for migration.
Note This command does not support multi-attach volumes.
The viocli prepare command uses the following syntax.
viocli prepare datastore dc-name ds-name [-v]
Parameter Mandatory or Optional Description
dc-name Mandatory Name of the data center containing the desired volumes.
ds-name Mandatory Name of the datastore containing the desired volumes.
-v or --verbose Optional Displays output in verbose mode.
VMware Integrated OpenStack Administration Guide
VMware, Inc. 157

You can also run viocli prepare -h or viocli prepare --help to display the parameters for the command.
viocli reset Command
Use the viocli reset command to reset passwords or instances in your deployment.
The viocli reset command uses the following syntax to reset VMware Integrated OpenStack UI and API admin passwords.
viocli reset password [--force] [-v]
The viocli reset command uses the following syntax to reset instances.
viocli reset instances --nova-state {ERROR | SHUTOFF} [--force] [-v]
Parameter Mandatory or Optional Description
--nova-state {ERROR | SHUTOFF} Mandatory Resets OpenStack instances in the ERROR or SHUTOFF state.
--force Optional Runs the command without confirmation.
-v or --verbose Optional Displays output in verbose mode.
You can also run viocli reset -h or viocli reset --help to display the parameters for the command.
viocli restore Command
Use the viocli restore command to restore a deployment from a backup file previously created by using the viocli create backup command.
For more information, see Restore Your Deployment from a Backup.
The viocli restore command uses the following syntax.
viocli restore deployment {-f config-file | -i | -o} [--skip-control-plane] [-t timeout] [-v]
Parameter Mandatory or Optional Description
-f config-file or --file config-file Optional Runs the command using a specified configuration file.
-i or --interactive Optional Opens the configuration template in a text editor so that you can enter the required information interactively. After entering the information, save and quit the text editor to run the command.
-o or --out Optional Runs the command without prompting for confirmation.
VMware Integrated OpenStack Administration Guide
VMware, Inc. 158

Parameter Mandatory or Optional Description
--skip-control-plane Optional Restores the OpenStack deployment only and does not alter the current control plane configuration.
-t timeout or --timeout timeout Optional Specifies the time in seconds for which viocli will display the progress of the restore operation.
If you do not include this parameter, the default value of 1800 seconds will be used.
-v or --verbose Optional Displays output in verbose mode.
You can also run viocli restore -h or viocli restore --help to display the parameters for the command.
viocli start Command
Use the viocli start command to start services in your deployment.
The viocli start command supports various actions to perform different tasks. The following parameters apply to all actions.
Parameter Mandatory or Optional Description
-t timeout or --timeout timeout Optional Specifies the time in seconds for which viocli will display the progress of the start operation.
If you do not include this parameter, the default value of 900 seconds will be used.
-v or --verbose Optional Displays output in verbose mode.
To display the parameters for the command, run viocli start -h or viocli start --help.
Use viocli start to perform the following actions.
viocli start services [-t timeout] [-v]
Starts services in your VMware Integrated OpenStack deployment.
viocli start service <service-name> <instance-name> [-t timeout]
Starts an individual service with a specific name.
viocli stop Command
Use the viocli stop command to stop services in your deployment.
VMware Integrated OpenStack Administration Guide
VMware, Inc. 159

The viocli stop command supports various actions to perform different tasks. The following parameters apply to all actions.
Parameter Mandatory or Optional Description
-t timeout or --timeout timeout Optional Specifies the time in seconds for which viocli will display the progress of the stop operation.
If you do not include this parameter, the default value of 900 seconds will be used.
-v or --verbose Optional Displays output in verbose mode.
To display the parameters for the command, run viocli stop -h or viocli stop --help.
Use viocli stop to perform the following actions.
viocli stop services [-t timeout] [-v]
Stops all services in your VMware Integrated OpenStack deployment.
viocli stop service <service-name> <instance-name> [-t timeout]
Stops an individual service with a specific name.
viocli update Command
Use the viocli update command to update the configuration of resources in your deployment. The configuration is loaded in the default text editor for you to modify.
The viocli update command uses the following syntax.
viocli update resource-type [resource-name] [--live-debug={true | false}] [--force] [-v]
VMware Integrated OpenStack Administration Guide
VMware, Inc. 160

ParameterMandatory or Optional Description
resource-type Mandatory Type of resource that you want to update. The following values are accepted:
n aodh
n barbican
n ceilometer
n ceilometeragent
n cinder
n deployment
n designate
n glance
n gnocchi
n heat
n horizon
n keystone
n mariadb
n memcached
n neutron
n nova
n novacompute
n panko
n rabbitmq
n swift
n tenant-vdc
resource-name Optional Name of the resource that you want to update.
If only one instance of the desired resource is running, this parameter is not required.
--live-debug={true |
false}
Optional Enables live debug mode on the specified resource.
--force Optional Runs the command without confirmation.
-v or --verbose Optional Displays output in verbose mode.
The following additional parameter applies to the deployment resource.
Parameter Mandatory or Optional Description
--enable-ha Mandatory Enables high availability (HA) mode on your deployment.
The following additional parameters apply to the tenant-vdc resource.
Parameter Mandatory or Optional Description
--compute compute-node Mandatory Compute node that contains the tenant VDC.
--id vdc-id Mandatory Identifier of the tenant VDC.
VMware Integrated OpenStack Administration Guide
VMware, Inc. 161

Parameter Mandatory or Optional Description
--cpu-reserve cpu-min Optional CPU cycles in megahertz to reserve for the VDC.
If you do not enter a value, 0 is used by default.
--cpu-limit cpu-max Optional Maximum limit for CPU usage on the VDC (in megahertz).
If you do not enter a value, CPU usage is not limited.
--mem-reserve memory-min Optional Memory in megabytes to reserve for the VDC.
If you do not enter a value, 0 is used by default.
--mem-limit memory-max Optional Maximum limit for memory consumption on the VDC (in megabytes).
If you do not enter a value, memory consumption is not limited.
You can also run viocli update -h or viocli update --help to display the parameters for the command.
viocli version Command
Use the viocli version command to display the current version of VMware Integrated OpenStack.
The viocli version command uses the following syntax.
viocli version [-v]
Parameter Mandatory or Optional Description
-v or --verbose Optional Displays output in verbose mode.
You can also run viocli version -h or viocli version --help to display the parameters for the command.
VMware Integrated OpenStack Administration Guide
VMware, Inc. 162