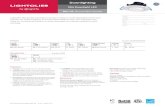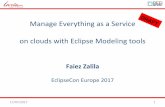VMware in a Mini Box
description
Transcript of VMware in a Mini Box
-
P a g e | 2
Table of Contents
1.0 Executive Summery 3
2.0 Introduction 3
3.0 The Box 4
3.1 Mac Mini 4
3.1.1 Advantage of Mac Mini 4
3.1.2 Specification of the Mini 5
3.2 Hardware Compatibility 6
3.2.1 VMware Site Survey 6
3.2.2 CPU Identification Utility 6
4.0 The Topology 7
5.0 Software and Application 9
5.1 Downloading ISO Image and OVF files from VMware website 9
5.2 Downloading Windows Software from MSDN website 13
6.0 VMware Workstation 8 14
6.1 Installing VMware Workstation 8 14
6.2 Creating Virtual machine on VMware Workstation 18
6.3 Creating ESXI-1 and Installing ESXI Hypervisor 5 21
6.4 Creating ESXI-2 and Installing ESXI Hypervisor 5 40
6.5 Creating VMware vClient 42
6.6 Creating SAN ( Openfiler) 48
6.7 Creating vCenter Server 56
7.0 Problems and Solutions 64
8.0 F & Q 74
9.0 Reference 77
-
P a g e | 3
1.0 Executive Summery
VMware In a box is built to run VMware vSphere 5 install, configure, manage course based
on NDG NETLAB+ VMware topology. the objective of this built is to prepare and setup a pc system to
run all the labs created by NDG NETLAB+. The use of NETLAB+ provides an enormous opportunity for
educational organizations to gain highly scalable, cost effective solution to offer access to the
technology required for the VMware IT Academy Program, which introduces students to VMware
technologies and equips them with valuable VMware technical skills. the ultimate goal of this project
is to create a virtual environment which is very cost effective and portable solution for a high school
teacher . In this VMware in a box project ,all lab components are 100% virtualized (i.e. ESXi-1 & ESXi-
2), and significantly lower cost . Using virtualization and the portable , cost effective method let each
student or team to access their own set of virtual equipment, which they may maintain exclusive
use of throughout the course. for this project I used a 2011 Mac mini with extra configuration
because I thought it might be the smallest pc exists now has enough power for this
2.0 Introduction
This report provides the necessary steps needed in order to create a lab environment using a
desktop or similar PC to perform the lab exercises in the VMware vSphere 5.0 Install, Configure,
Manage, using workstation pod which is smiler to NDG NETLAB+ system. In this case I am used a
2011 Mac mini which is only 3.6 cm thin.
-
P a g e | 4
3.0 The Box
3.1 Mac mini
For this VMware in a box project I am using a very small form factor desktop computer
manufactured by apple called Mac mini in my opining, This is an elegant solution for this project
because of its small form factor , and also after the experiments of this project its prove the Mac
mini is also powerful enough to run a five virtual Machines in desktop workstation environment*.
Also unless desktop computers or server, Mac mini consuming a small amount of electricity for
power up and running.
3.1.1 Advantage of Mac Mini
Cost :- Cost for this Mac mini is around 899 AU$ , which not really a cheap price although
came with very good built quality with aluminium unibody enclosure.
Power :- Consuming less power than a normal desktop pc or server which is 27w in idle and
47 w in full load.
Noise:- Mac mini producing very little noise that can't even here for human ears , creating
very silent environment , the aluminium unibody .
Time:- Mac mini is a pre built system. There is no need to assemble any of the components
except memory module upgrading, which saving huge amount of time.
Multi OS :- Mac mini Support Window OS and MAC OS X in Boot camp environment which not
supported by other desktop pc system, This is big advantage for user to allowed to
use both OS.
-
P a g e | 5
3.1.2 Specification of the Mac Mini
Specification
Processor 2.5GHz dual-core Intel Core i5 with 3MB on-chip shared L3 cache
Memory 8GB of 1333MHz DDR3 memory* *Mac mini coming with 4GB of memory in this Mac memory is been upgrade to 8GB
Storage 500GB (5400-rpm) hard drive
Graphics AMD Radeon HD 6630M graphics processor with 256MB of GDDR5 memory
Video Support
Thunderbolt port with support for up to 2560-by-1600 resolution
HDMI port with support for up to 1920-by-1200 resolution
DVI output using HDMI to DVI Adapter (included)
Support for dual display and video mirroring
Connections and Expansion
Thunderbolt port (up to 10 Gbps)
FireWire 800 port (up to 800 Mbps)
Four USB 2.0 ports (up to 480 Mbps)
HDMI port
SDXC card slot
Gigabit Ethernet port
Audio in/out
Communications
Wi-Fi :- 802.11n Wi-Fi wireless networking;4 IEEE 802.11a/b/g compatible
Bluetooth :- Bluetooth 4.0 wireless technology
Ethernet :- 10/100/1000BASE-T Ethernet (RJ-45 connector)
Operating System OS X Lion Windows 7 Professional 64Bit edition *
-
P a g e | 6
3.2 Hardware Compatibility
Even though i used a Mac mini in this project , you can use a any desktop pc or laptop pc for
this, which have similar hardware specification, mainly following requirements are necessary
64bit instruction cpu :- Intel EM64T cpu or AMD64 cpu
CPU with Hardware Virtualization Technology:- intel Virtual VT-x/EPT or AMD-V/RVI
Minimum of 8GB Memory ( cannot be run with 4GB memory)
You can download following Utility from VMware website for check the hardware and software
compatibility
3.2.1 VMware Site Survey
Produces a report showing hardware compatibility and software configuration compatibility with
advanced VMware features such as Fault Tolerance
http://www.vmware.com/support/sitesurvey/help_2_5_3.html#install
3.2.2 CPU Identification Utility
Displays CPU features for VMotion compatibility, EVC and indicates 64-bit VMware support.
http://download3.vmware.com/software/vi/VMware-CPU-Compatibility-e.x.p-160658.zip
3.3 Software Licensing
VMware offer most of the application to use for a evaluation time frame. Evaluation Software can be
download at VMware Download Centre After creating a customer account. and also can be get 60
days free license from VMware if your institute or School register under VMware Academy. In this
projects all the VMware software That I used got from VMware Academy, so all the software
register with 60 days licences . The software downloading and installing will be describe step by step
further down in this report. and Microsoft software can be download from MSDN website. please
consult your staff in charge of MSDN and VMware Academy.
-
P a g e | 7
4.0 The Topology
The workstation Virtual pod is created and describe by this report will be based on the following
topology. this is the topology using by NDG NETLAB+ for lab activity.
-
P a g e | 8
There is five VM must be create on the VMware Workstation to do the labs for students . this are the
VM and the OS or Appliance running .
ESXI-1 ( VMware Hyperviser 5)
ESXI-2
SAN ( Openfiler Appliance)
vClient ( Windows XP)
vCenter-1 ( VMware vCenter Appliance or VMware vCenter running in Windows
Server)
The Structure
APP APP APP APP APP APP
vCenter server Appliance
SAN (Openfiler)
vClient (windows XP
Professional -32 Bit)
OS1 OS2 OS3 OS4 OS5 OS6
32 bit VM 32 Bit VM
Esxi-1 Esxi-2
VMware Workstation 8
Windows 7 professional (64 Bit) Edition
Mac Mini Boot Camp
-
P a g e | 9
5.0 Software and Application
There are few software and iso image files required for this project which are can be download from
VMware website
5.1 Downloading ISO Image and OVF files from VMware website
First you need to be register for download from VMware. fill up your details and accept the licence
and agreement then you good to go
-
P a g e | 10
-
P a g e | 11
After the registration you can download following software from VMware web site
(note :- All the software and applince are available with the disk coming with this report)
1.VMware Workstation 8.0.3 for Windows
2. VMware ESXI 5.0 Update 1 ( ISO image)
3.VMware vCenter Server Appliance-(OVF file, system disk, data disk)
4.VMware vSphere Client
6.VMware tool
-
P a g e | 12
-
P a g e | 13
5.2 Downloading Windows software from MSDN website
(note :- All the software and appliance are available with the disk coming with this report. following
screen are for the illustrate only. your school may be or may be not available the local msdn
website)
1.Windows XP ( 32 bit) - for vclient
2.Windows server 2003 R2 ( 32 bit)- for vm installing in esxi hosts
-
P a g e | 14
6.0 VMware Workstation 8
VMware Workstation is the most dependable, high-performing and feature-rich
virtualization platform for Windows or Linux Systems . It allows one physical PC to run multiple
operating systems at the same time. No rebooting or hard-drive partitioning is required.
Key Features
access anytime, anywhere Remotely. Connect to and access virtual Machines running on
VMware Workstation, VMware vSphere and VMware vCenter or esxi anywhere on your
network . and it's not limited to the local network also internal cloud.
VMware Workstation has ability to run as a server to host applications for your home, workplace or school.
Time saving workstation have ability to run whole new test environment online in minutes rather than days. The snapshots feature allow the virtual Machine to return to it at any time. With clones, you can make many copies of a virtual Machine from a standardized baseline installation and configuration.(need to get licensing for individual copy of the OS according to the venders)
6.1 Installing VMware Workstation 8
System requirement's
Following system configuration need for installing workstation 8 on Windows 7.
1. Intel or AMD CPU with 64bit instruction CPU ( Intel EM64T CPU or AMD64 CPU)and CPU
with Hardware Virtualization Technology (Intel Virtual VT-x/EPT or AMD-V/RVI).
2.Minimum 8GB of memory ( 16GB recommended)
3.Windows 64bit Operating System
You can Check Your System configuration from selecting My Computer > right Click> Properties
-
P a g e | 15
1]. Double-click the VMware workstation 8 Installer link from the download location. and then
click on next button.
-
P a g e | 16
2]. Choose the setup Custom, and click Next.
3]. Choose the tick for all the tick box and click Change button to choose a location( you can leave
the default location ) and click OK and click Next.
-
P a g e | 17
4]. This installation will take a few minutes. The installation window has a tendency to disappear between steps but will reappear a few seconds later.
5]. When the Enter License Key dialog box appears enter you license key for VMware Workstation 8
, which you from VMware Academy and click Enter.
-
P a g e | 18
6]. After the installation finish click Restart Now to restart the system (It is important to restart the
system)
6.2 Creating Virtual machine on VMware Workstation
1].Double-click the VMware Workstation link on the desktop. After few second workstation window will be open.
-
P a g e | 19
2].On the License Agreement page, select I accept to the terms in the license agreement and click OK.
-
P a g e | 20
4]. Choose a hard disk Location to store your VM which creating on the workstation. it should be
have at least of 80GB hard drive space for store all the VM create for this lab topology
5].Create a single folder to store for your VM files .
-
P a g e | 21
6.3 Creating ESXI and installing ESXI Hypervisor 5
1].To create a new virtual Machine click File and Click New Virtual Machine on VMware workstation
2]. On new virtual Machine Wizard page select Custom and click Next.
-
P a g e | 22
3]. On' virtual Machine hardware compatibility' page select Workstation 8.0 and click Next
4]. On 'Guest Operating System Installation' page select 'Installer disk image file(iso)' and click
Browse button then select the 'VMware VMvisor Installer' iso image and click Open button to Install
ESXI Hypervisor
-
P a g e | 23
5]. After you select the iso image the window will automatically detect the OS, then click Next
button
6]. On Name the Virtual Machine window you have to change the name of the VM and the location
which going to be store. chose the folder created to store the VM on step and change the name to
ESXI-1 and click Next Button.
-
P a g e | 24
7]. When the 'Processor Configuration' Window Appears. select the Number of processors : 2 and
Number of cores per processor : 1. Then click Next. (The Total Processor cores must be 2)
-
P a g e | 25
8]. Next is Specify the amount of memory . Select the memory amount to 2GB. there is two ways of
selecting the memory amount on this window. 1st is move the left side cursor ,2nd type the amount
in the right side box. then click Next.
9]. On 'Network type window' leave the default value and click Next . ( we will change the Network
type later on)
-
P a g e | 26
10]. On 'Select I/O controller Types' window leave the default recommended value and click Next.
11]. Select the option Create a new virtual disk from the 'Select a Disk' window and click Next
-
P a g e | 27
12]. On 'Select a Disk Type' window select SCSI for the Virtual disk type and Click Next.
13]. On 'Specify Disk Capacity' Window Select 20GB for Maximum disk size and choose radio button
for Store virtual disk as a single file. Click next.
-
P a g e | 28
14]. When the 'Specify Disk File' window show up , click the Browse button and chose the same
location that you select for save the esxi-1 and click Save Then click Next.
15]. When the 'Ready to create Virtual Machine' window show up. you can check your setting again,
To confirm and create the esxi-1 click Finish button.( Please remove the Check box tick from "power
on this virtual Machine after creation")
-
P a g e | 29
16]. Before start the ESXi-1 there is few setting we have to configure first . for this click the esxi-1 on
VMware Workstation 8. then Click Edit virtual Machine setting. the 'Virtual Machine Setting'
window will pop up. We need to add more hardware to esxi-1 and to change the network adapter
type
1. An additional 10GB hard drive 2. An additional 2 network adapter
17]. On 'Virtual Machine setting' window Click Add button and select the Hard Disk Icon from left
and click Next
-
P a g e | 30
18]. Select Create a new virtual disk and click Next
19]. Select SCSI option and leave other option default and click Next .
20]. Give 10Gb hard disk space and select Store Virtual Disk as a single file and click Next.
21]. Then Next Window click Finish.( The additional Hard drive will be create.)
-
P a g e | 31
22]. On 'Virtual Machine Setting' window select Network Adapter And change the Type for Custom
then select the vMnet0 from the drop down menu.
23]. Click Add Button again and choose Network Adaptor for add another Network Adaptor.
-
P a g e | 32
24]. On 'Network Adapter Type' window select Custom and choose vMnet 1 fron drop menu. tick the
Check box Connect at power on and click Finish to create a 2nd network adaptor.
25]. follow the step from 22 to 24 to create another network adapter and select vMnet 2 form the
drop down menu .
26] . Next Power on the esxi-1 from Clicking The Green Play Button
-
P a g e | 33
26]. After boot up the esxi-1 you will see a blue colour screen which allowed you to install ESXI
hypervisor on your esxi-1 VM. Choose ESXI-5. 0. 0-20120302001-standers Installer
27]. This will take few minutes will change the colour of the screen.
-
P a g e | 34
28]. When the 'Welcome to the VMware ESXI 5.0.0 Installation' screen pop up. Press Enter to
Continue
29]. A screen will be Pop up with the User Agreement. Press F11 to accept and continue.
30]. After scanning the available device a select disk screen will come. choose the first local virtual disk listed. Press Enter to continue.
-
P a g e | 35
31]. Choose your keyboard layout, the default is US Default. Press Enter.
32]. next screen Enter and confirm the root password as vmware123 and press Enter
32]. After scanning the system You will see a warning that Hardware Virtualization is not a CPU Feature. Please Ignore this warning by pressing Enter to continue .
33]. next screen Confirm the installation by pressing F11. (Installation can take 1-5 minutes )
-
P a g e | 36
34]. After the 'Installation Complete' window appears, press Enter to reboot the esxi-1.
35]. When the esxi-1 boot up. you will see a screen with basic system details
-
P a g e | 37
36].Next is setting up the esxi-1 host . Enter F2 to begin. You will be prompted to login. Enter the default username is root and the password is vmware123. Press Enter to continue.
37]. When the 'System Customization screen 'show up choose Configured Management Network
and press Enter
-
P a g e | 38
38]. In the IP Configuration window, choose Set static IP address and network configuration, press Spacebar to select and enter the following using the arrow keys to move between sections.( Use The below Screen Details to configure the network setting)
39]. Then go back to Configure Management Network window, choose DNS Configuration and press Enter. After choose Use the following DNS server addresses and hostname is selected and enter the following details. showing on the screen below
-
P a g e | 39
40]. Then go back to Configure Management Network window, choose Custom DNS Suffixes and
press Enter. then enter the Suffixes as vmeduc.com and press Enter.
41]. after you confgure everything Press Esc to return to the main console and You will be prompted to Apply changes and restart management network, press Y to confirm changes. and return to the main console.
-
P a g e | 40
6.4 Creating ESXI-2 and installing ESXI Hypervisor 5
1]. We using same steps to create the ESXI-2 except few steps. only the different steps will be
mention below . Please Follow the step from 5.4.1. to 5.4.41. which used to create esxi-1 when you
ask for the virtual Machine name and path choose the esxi-2 file path and the esxi-2 name and
continue.
2]. Step 5.4.5. should be change like this.
3]. Step 5.4.14. should be change like this.
-
P a g e | 41
4]. Step 5.4.38 should be change like this screen.
5]. Step 5.4.39 should be change like this screen below.
6].Now you already created the esxi-1 and esxi-2 hosts in your VMware Workstation 8
-
P a g e | 42
6.5 Creating VMware vClient
1]. In this chapter we will Installing windows XP and VMware vClinet software. First go to VMware
Workstation 8 and click File and click New Virtual Machine. Then Choose Custom and click Next .
Select Workstation 8 from next window and click Next Again
2].On next window select Installer disc image file(iso) and click Browse. Please give the path where
your windows XP iso image store. the Wizard will auto detect the OS. Then click Next button.
3]. When the 'Easy Install Information' window appear. Please insert Your windows product key and
your detail and click Next. ( you can click Next without inserting your windows XP product key .
please click Yes for the warning message)
-
P a g e | 43
4]. On Name and Location window give the name vClient and browse the location where your
reserve for your VM and click Next.
5]. On processor Configuration window give 1 processor and 1 core and click Next
6]. please allocate 512 MB of memory for this VM and click Next
-
P a g e | 44
7]. Leave the default setting for wizard till where 'Specify Disk Capacit'y window show up . on this
window give 10GB hard drive space and save it as a single file. Click Next Button.
8]. Select the same location for the hard disk file where you save the VM files and click Next.
9]. Select the Appropriate method to install Windows XP to your vClient.
-
P a g e | 45
10]. After the windows XP installation. Turn on the vClient and Go to Start menu and click Connect
To and click Show All Connections. Then right click on Local Area Connection(1) and click
Properties. From the Properties window click Internet Protocol (TCP/IP) (2) and click Properties
.Please change the static IP address according to following Screen. the IP address of the vClient
should be 172.16.1.5 ) and Click Advanced button.
11]. On the Advanced Properties window click DNS tab and type vmeduc.com in the DNS suffix for
this connection text box and click OK and OK to save
-
P a g e | 46
12]. The next step is Installing VMware vClient application On the VM . For this you have to copy the
vClient Setup file from the Mac mini to vClient inside Workstation 8 , just simple drag the setup file
from the host location (1) to vClient desktop (2)
13]. After the vClient Setup file is been copy to the vclient desktop please double click the setup file
to install the vClient application.
14].Click Next on the setup wizard to begin the installation.
-
P a g e | 47
15]. Please use vmware for the User Name and the Organization and click Next.
16]. If the Microsoft . NET installation window popup agree to the license Agreement and Click
Next.
17]. After few minuets the Installation process will be finish.
-
P a g e | 48
6.6 Creating SAN (Openfiler)
This Chapter will show you how to create the SAN for this VM in the box project and how to
setup network settings and storage setting on the SAN(Storage Area Network). first step is a Create
a SAN for this project. The best solution is get a SAN which already configured the settings. we using
a appliance for our SAN which create by company called Open filer. Open filer is free and user
friendly OS created from Linux.
1]. Please copy the folder of the Openfiler SAN To the location where your VM's stored. (Please get a
copy Of the Openfiler SAN from the disk that submit with this project .the SAN with coming with this
project was already configured for easy setup and use)
2]. Next step is go to the VMware Workstation 8 and Open the from the location you saved it.
-
P a g e | 49
3]. Before power on the San there is a few change we have to do .Click the Edit Setting and from the
setting page change the Virtual Machine name to "san" change the Working directory to the same
location where the san is saved. click OK.
4]. Power On the San. You will get a warning message . Please click 'I copied it' .
-
P a g e | 50
5].After Power on the SAN you will see this screen below.
6].Turn on your vClient and Open the web browser and type https://172.16.1.99:446/ to access the
Open filer SAN. (To configure some setting for latter on labs) and when you get the Security alert
warning Press Yes to continue .
-
P a g e | 51
7]. On the Openfiler management page login using 'Username:- openfiler' and 'Password : - san123'
8]. Click Volumes tab and you will see the all the volumes in the SAN. and you will notice from
"ds991-ds993" only got 64MB and 32MB.Click Edit to change the volumes size.
-
P a g e | 52
9].First Change the size of the nfs-library-99-1 to from 800MB to 2500MB and click Change to save
10]. Next change the size of ds991 and ds992to 10000MB each and save it.
11]. Next give the ds993 to remaining space and save it.
-
P a g e | 53
12].In this step will allowed you to get write access to the SAN nfs-library for save files including
windows server iso image in side nfs library. This will allowed student to use those files on their labs.
First click the services tab. Then under mange Check the status of FTP server if it is not Enable click
Enable.
13].Next click Shares tab and choose nfs_library. You will see the Host access configuration for folder
nfs_library. Select Read and write (RW) Option under FTP. After change click the Upgrade button
and exit.
-
P a g e | 54
14]. login in to SAN using root and the password san123
type cd/mnt/vg-99-1/nfslib991/nfs_library
now type ch mod 777 Windows
(this will allowed to do ftp transfer to the Windows folder inside the nfs_library)
15]. Next step is Copying the Windows Server 2003 R3 ( 32 bit) on to vClient desktop. Just drag the
file from the Mac mini desktop to the vClient desktop.
-
P a g e | 55
16]. Next step is open Windows explorer and type the location of the nfs_library . Type the following
ftp link in the Address bar
ftp://172.16.1.99/vg-99-1/nfslib991/nfs_library/
17]. After open the path , Copy the Windows Server 2003 R3 ( 32 bit) .iso Files inside Windows
folder on SAN.
-
P a g e | 56
6.7 Creating vCenter Server
The vCenter Server is the centralized management tool for the vSphere suite. VMware
vCenter Server allows for the management of multiple ESX servers and virtual Machines
(VMs)VMware For This project we are using vCenter Server Virtual Appliance which is Installed on
SUSE Linux Enterprise Server 11 x64.This vCenter Server Virtual Appliance coming with OVF format
which can be deploy directly to our workstation environment.
1]. First step is Deploy the OVF format . VMware Workstation 8 Coming with support for OVF format.
Just double click the' VMware-vCenter-Server-Appliance-5.0.0.3324-472350_OVF10' file which
download from VMware Website.
2]. When the Import Virtual Machine Window appear ,select the path where all ather Vm saved and
create a folder called vcenter.Then click Import.
3]. After few minutes VMware Workstation will Import the appliance as a Virtual Machine.
-
P a g e | 57
4].Before Power On the vCenter click edit setting and change the Network Adapter to custom
VMnet0 and reduce the Memory amount to 3GB. click OK to save the setting.
-
P a g e | 58
5]. Turn ON the vCenter and select 'VMware vCenter Server Appliance' from the screen.
6] When the Blue screen Load up you will see a error message saying there is no network detected.
Use your keyboard to select 'Configure Network ' and Enter
-
P a g e | 59
7]. When the Network Configure screen appear, Enter the following information. Configure an additional IPv6 address? N Use a DHCPv4 Server instead of a static IPv4 Address? N IPv4 Address 172.16.1.1 Netmask 255.255.255.0 Gateway 172.16.1.99 DNS Server 1 172.16.1.99 DNS Server 2 Hit Enter Hostname vcenter-1.vmeduc.com Is an IPV4 proxy server necessary to reach the Internet? N Is this correct? Y
8]. Now go back to previous page. you will see the Warning is disperse.( Do not change the time
zone from UTC)
-
P a g e | 60
9]. Power On vClient and Open the web browser and type https://172.16.1.1:5480 and Enter. when
the Security Alert message pop up Click I Understand the Risks, then Add Exception.
10]. When the page Open Type root for user name and vmware as password and click Login.
-
P a g e | 61
11]. You will notice that the EULA Status is listed as Not Accepted. Click the Accept EULA button in the Actions column at the right of the screen. After Few seconds Notice the EULA Status has changed to Accepted.
12]. Next click Database button and select embedded from the dropdown menu next to Database Type. After that click Test Setting after few minutes you will see Operation was successful message at the top and the Schema Version will be listed as '0.0.0'. Then Click Save Setting.
-
P a g e | 62
13]. Click Status button and you will notice that Service Status is listed as Stopped .click Start
vCenter button under Action to start the vCenter. Close the browser.
14]. Next Open VMware Vsphere Client from VClient and Check the Connectivity of the Lab topology. To Connect to vCenter change the IP address / Name field to vcenter. Enter Username as root and Password as vmware and click Login
-
P a g e | 63
15]. When the Security Warning window opens, select the check box and click Ignore.
16]. When connected, you will be Get a warning message with the VMware Evaluation Notice, which lists that your evaluation license will expire in a number of days. Click OK.
* Now the lab topology ready for student to continue their labs. and to confirm the connectivity and
functionalities, I did finish the labs till 11 which is vMotion. If you having problem while creating this
VM in a box project .Please follow the troubleshooting section below.
-
P a g e | 64
7.0 Problems and Solutions
This Section all about the Problems I got while creating this lab environment and the Solution I used
to avoid those problem. Hope you This section will be help full.
1]. the first issue was memory amount required for the VMware Workstation 8 to run all the five
Virtual Machine in same time. the Mac mini Coming with stranded 4GB memory. for run the all the
VM's successfully required 8GB of memory Minimum.
It is easy to upgrade the Memory from 4 GB to 8GB. Please follow this steps
*This step from the official Apple web site
Step 1: Remove the bottom cover
1. Disconnect all cables. Disconnect the power cord and all other cables from your Mac mini. 2. Lay your Mac mini upside down on a soft cloth or towel, and then rotate the bottom cover
counter clockwise to the unlocked position.
3. Press on the cover to pop up the opposite side, and then remove the cover.
Step 2: Remove the original memory modules
1. Gently spread the clips at the ends of the top memory module just enough to let the free edge pop up.
-
P a g e | 65
2. Pull the module out of the slot.
3. Repeat to remove the second, bottom module.
Step 3: Install the new modules
1. Carefully press the notched edge of the new memory module into the bottom slot while keeping the opposite edge slightly raised.
2. Press down on the raised edge until the clips snap into place.
3. Repeat to install the top memory module.
-
P a g e | 66
Step 4: Replace the bottom cover
Warning: Don't connect the power cord or turn on your Mac mini until you replace the bottom cover. Never operate your Mac mini without the cover in place.
1. Replace the bottom cover using the alignment dots to place it in the unlocked position.
2. Rotate the cover clockwise to lock it in place.
3. Reconnect the power cord and any other cables you disconnected.
Steps from http://support.apple.com/kb/HT4432#1 (Mac mini: How to remove or install memory)
-
P a g e | 67
2]. Second Issues when I power on vCenter server . The embedded DB2 database is failed to start.
the problem was the memory amount I assign to vCenter while I create the Virtual machine. i gave
only 2GB of RAM which not enough.
Solution:-Increase the memory amount UP to 3GB on under vCenter setting.
3]. Third problem acquired while connecting to vCenter from vClient . Its only connected with IP
address not with the name "vcenter". There is a error coming when you try to connect using name
"vcenter"
Solution :- To use the DNS name and login , I had to configure the DNS setting on vClient.
-
P a g e | 68
Step 1 : After the windows XP installation. Turn on the vClient and Go to Start menu and click
Connect To and click Show All Connections. Then right click on Local Area Connection(1) and click
Properties. From the Properties window click Internet Protocol (TCP/IP) (2) and click Properties
.Please change the static IP address according to following Screen. the IP address of the vClient
should be 172.16.1.5 ) and Click Advanced button.
Step 2 : On the Advanced Properties window click DNS tab and type vmeduc.com in the DNS suffix
for this connection text box and click OK and OK to save
-
P a g e | 69
4]. There is a another issue happened while doing the lab 6 which is related to storage
configuration. There was missing LUN from both Esxi hosts. For Fix this issue I had to add another
hard drive for each ESxi hosts. and also Another additional 2 network adapters for Both Esxi hosts
Step 1: Click Edit virtual Machine setting. the 'Virtual Machine Setting' window will pop up. We need
to add more hardware to esxi-1 and to change the network adapter type
1. An additional 10GB hard drive 2. An additional 2 network adapter
Step 2: On 'Virtual Machine setting' window Click Add button and select the Hard Disk Icon from left
and click Next
Step 3: Select Create a new virtual disk and click Next
-
P a g e | 70
Step 4: Select SCSI option and leave other option default and click Next .
Step 5: Give 10Gb hard disk space and select Store Virtual Disk as a single file and click Next.
Step 6: Then Next Window click Finish.( The additional Hard drive will be create.)
Step 7: On 'Virtual Machine Setting' window select Network Adapter And change the Type for
Custom then select the vMnet0 from the drop down menu.
-
P a g e | 71
Step 7: Click Add Button again and choose Network Adaptor for add another Network Adaptor.
Step 8: On 'Network Adapter Type' window select Custom and choose vMnet 1 fron drop menu. tick
the Check box Connect at power on and click Finish to create a 2nd network adaptor.
-
P a g e | 72
Step 9: Follow the step from 22 to 24 to create another network adapter and select vMnet 2 form
the drop down menu .
5]. Another issue happened while configuring IP storage in Lab -6 . There is missing storage from the
SAN .
Solution :- Increase the Volumes size of the Volumes inside SAN.
Step 1: On the Openfilers management page login using 'Username:- openfiler' and 'Password : -
san123'
Step 2: Click Volumes tab and you will see the all the volumes in the SAN. and you will notice from
"ds991-ds993" only got 64MB and 32MB.Click Edit to change the volumes size.
Step 3: First Change the size of the nfs-library-99-1 to from 800MB to 2500MB and click Change to
save
-
P a g e | 73
Step 4: Next change the size of ds991 and ds992to 10000MB each and save it.
Step 5: Next give the ds993 to remaining space and save it.
6] Another issue happened while I am completing the labs with Workstation. I did this lab in class
room environment. and suddenly all others in the had problems with connecting to internet. The
problem was. I connect my Mac to local network which others also connected to access internet.
mean while the SAN from my VMworksation 8 was distributing DHCP and the PC from the local
network start to getting the IP address from the SAN. which not configure to connect to the internet.
Solution:- There is a 2 solutions
1. disconnect the Mac mini from local network
2. disable the DHCP from the SAN (Disabling DHCP server will cause connectivity problems
between the topology because of this it's not recommend)
-
P a g e | 74
8.0 F & Q
Q:- How to access the nfs library on SAN from vClient to Save ISO images and necessary files to use for student lab activities.
A:- Log in to the SAN from web interface using openfiler as a username and san123 as password .Click the services tab. Then under mange Check the status of FTP server if it is not Enable click Enable.
Next click Shares tab and choose nfs_library. You will see the Host access configuration for folder
nfs_library. Select Read and write (RW) Option under FTP. After change click the Upgrade button
and exit.
-
P a g e | 75
login in to SAN using root and the password san123
type cd/mnt/vg-99-1/nfslib991/nfs_library
now type ch mod 777 Windows(this will allowed to do ftp transfer to the Windows folder
inside the nfs_library)
Next step is open Windows explorer and type the location of the nfs_library . Type the following ftp
link in the Address bar
ftp://172.16.1.99/vg-99-1/nfslib991/nfs_library/
After open the path , Copy the Windows Server 2003 R3 ( 32 bit) .ISO Files inside Windows folder on
SAN.
-
P a g e | 76
Q :- Cant create a Virtual machine using vCenter on esxi-1 .An error message coming.
A:- It is you will not be able to run nested 64-bit guests on ESXI on workstation environment . Use 32
bit Operating system for this task.
Q :-How to unlock a user account from vCenter server appliance.
A:- vCenter Server Appliance, uses PAM libraries for authenticating users. The PAM libraries on
vCenter Server Appliance have been configured for strong authentication. Thus if any user has more
than 3 continuous failed logins, the user account would be locked. To Unlock this ,
Login to vCenter Server
Then type
command :- 1 pam_tally --user vmadmin
Output :- I User vaadmin (1005) has 10
As long the user has 0 ,everthing is good, if it is more than 3, the account is locked. To unlock the account, run the following command:
1 pam_tally --user --reset
If its a AD account, unlock it using the following command:
1 pam_tally --user username@domainname --reset
-
P a g e | 77
9.0 Reference
1. Download Center for VMware Datacenter and Desktop Products (https://my.vmware.com/web/vmware/downloads ) 2. Apple-Mac mini (http://www.apple.com/au/macmini/) 3.NDG NRTLAB+ , VMware vSphere 5.0: Install, Configure, Mange. 4. Creating and managing local user accounts on vCenter Server Appliance (http://virtual-drive.in/2011/12/18/creating-local-user-accounts-on-vcenter-server-appliance/)
*My Special Thanks for Our Instructor Mr Frank mentiplay to help me to solve problems That I been
through this project*