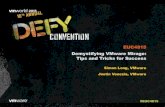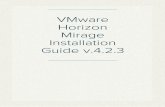VMware Horizon Mirage Administrator's Guide...VMware Horizon Mirage Administrator's Guide v4.2 4...
Transcript of VMware Horizon Mirage Administrator's Guide...VMware Horizon Mirage Administrator's Guide v4.2 4...
-
VMware Horizon Mirage Administrator's Guide
v4.2
June 2013
-
VMware Horizon Mirage Administrator's Guide v4.2
2
Legal Notice Copyright © 2013 VMware, Inc. All rights reserved. This product is protected by U.S. and international copyright and intellectual property laws. VMware products are covered by one or more patents listed at http://www.vmware.com/go/patents. VMware is a registered trademark or trademark of VMware, Inc. in the United States and/or other jurisdictions. All other marks and names mentioned herein may be trademarks of their respective companies.
VMware, Inc. 3401 Hillview Ave. Palo Alto, CA 94304 www.vmware.com
http://www.vmware.com/
-
About This Guide
3
About This Guide
The purpose of this document is to guide System Administrators through the installation and deployment of VMware® Horizon MirageTM.
This guide includes the following parts:
PART 1 - OVERVIEW, provides a brief overview of Horizon Mirage, including features and benefits, key concepts, and components.
PART 2 - DEPLOYING THE MIRAGE SERVER, lists the installation prerequisites. It also describes how to install the Mirage System and connect the Mirage System to the Management Console.
PART 3 - DEPLOYING MIRAGE TO YOUR ENDPOINTS, describes how to install the Mirage Client on endpoint devices, add them to the Mirage system, and have their data centralized to the data center or cloud. It also describes the actions that an end user can perform, such as viewing the Status window, restoring files, and activating the Snooze and Sync Now functions. This part also describes how to configure your File Portal.
PART 4 - CONFIGURING THE MIRAGE SYSTEM, describes how to configure the Mirage System with Secure Sockets Layer (SSL), how to configure a Mirage Server and the Mirage Management System. In addition, it describes how to manage the Driver library. It also describes how to add and manage multiple storage volumes connected to the Mirage Servers, and how to configure a branch reflector for large enterprise organizations with multiple remote sites. This part also describes how to install and manage multiple Horizon Mirage Servers for enterprise organizations with a large number of endpoint devices.
PART 5 - IMAGE MANAGEMENT, describes image management, and how to setup a reference machine. It also defines Base Layers and App Layers and describes the Layer life cycle, including how Base Layers and App Layers are captured and deployed to endpoints.
PART 6 - DESKTOP OPERATIONS, describes how to perform various operations such as endpoint disaster recovery, hardware migrations and migrating to Windows 7 from other Windows versions.
-
VMware Horizon Mirage Administrator's Guide v4.2
4
PART 7 - MONITORING, REPORTING, AND TROUBLESHOOTING, describes how to use the Management Console dashboard to monitor desktop deployments, and how to obtain storage statistics from the Server. It also describes the reporting framework that enables the Administrator to generate reports to be saved for future purposes, and how to generate, view, and delete the reports. The troubleshooting chapter describes tools the IT manager can use to troubleshoot the Mirage System, and also describes how to customize the minimal restore set and use the system report utility. This section also describes how to back up and restore the Mirage Server, and how to upgrade the system.
APPENDIX, describes additional functions and details of the Horizon Mirage System, such as, setting up the SSL certificate in Windows Server, using Microsoft Office in a Layer, as well as describing the user role definitions, and how to manage users and roles using AD groups. It also describes macros in policy groups.
Note: Screen examples are sometimes cropped for better presentation on the page. Actual screen proportions in the Mirage Management Console may differ slightly.
-
5
Table of Contents About This Guide ................................................................................................................. 3
Part 1 - Overview ......................................................................................................... 13
Chapter 1 Introduction ............................................................................................ 15
1.1 Overview ................................................................................................................ 15
1.2 Key Concepts .......................................................................................................... 17
1.3 Solution Components ............................................................................................. 18
1.4 Improvements in This Version ............................................................................... 20
1.5 Major Features in Previous Mirage Versions ......................................................... 21
Part 2 - Deploying the Mirage System .......................................................................... 27
Chapter 2 Planning Your Deployment ...................................................................... 29
2.1 Supported Operating Systems ............................................................................... 29
2.2 Software Prerequisites ........................................................................................... 30
2.3 Hardware Prerequisites.......................................................................................... 31
2.4 Database Prerequisites .......................................................................................... 32
2.5 Ports Used by the Mirage System .......................................................................... 33
Chapter 3 Installing the Mirage System ................................................................... 35
3.1 Installation Overview ............................................................................................. 35
3.2 Configuring Third-Party Antivirus Software ........................................................... 36
3.3 Installing the Mirage Management Server ............................................................ 36
3.4 Installing the Mirage Management Console .......................................................... 38
3.5 Connecting the Console to the Mirage System...................................................... 39
3.6 Managing Horizon Mirage Software Licenses ........................................................ 40
3.6.1 Adding and Viewing Licenses 41
3.7 Installing a Mirage Server ....................................................................................... 42
3.8 Minimum Configuration Requirements ................................................................. 44
3.9 Installing IIS and the Mirage File Portal ................................................................. 44
Part 3 - Deploying Mirage to your Endpoints ................................................................ 47
Chapter 4 Activating Endpoints ............................................................................... 49
4.1 Activation Overview ............................................................................................... 49
4.2 Installing the Mirage Client .................................................................................... 49
4.3 Common Wizards ................................................................................................... 53
4.4 Activating Endpoints .............................................................................................. 55
-
VMware Horizon Mirage Administrator's Guide v4.2
6
4.4.1 Centralizing an Endpoint 55
4.4.2 Rejecting Pending Devices 60
4.5 Working with Upload Policies ................................................................................ 61
4.5.1 Viewing a Policy 62
4.5.2 Adding New Upload Policies 64
4.5.3 Editing an Upload Policy 65
4.5.4 Adding and Editing Rules 66
4.6 Working with CVD Collections ............................................................................... 67
4.6.1 Adding a Static Collection 67
4.6.2 Adding CVDs to a Static Collection 68
4.6.3 Adding a Dynamic Collection 68
4.6.4 Adding a Dynamic Collection using Active Directory 68
4.7 Archiving a CVD ...................................................................................................... 69
4.7.1 Deleting an Archived CVD 69
4.7.2 Moving an Archived CVD to Another Volume 70
4.7.3 Assigning an Archived CVD to a Device 70
Chapter 5 End-User Operations ............................................................................... 71
5.1 Client Status Window ............................................................................................. 71
5.2 File Level Restore ................................................................................................... 72
5.3 Directory Level Restore .......................................................................................... 74
5.4 Snooze .................................................................................................................... 76
5.5 Sync Now ................................................................................................................ 76
Chapter 6 Mirage File Portal .................................................................................... 77
6.1 Configuring your File Portal .................................................................................... 77
6.2 Configuring User CVD Mapping.............................................................................. 78
6.3 Accessing your Files using File Portal ..................................................................... 79
Part 4 - Configuring the Mirage System ........................................................................ 81
Chapter 7 Configuring the Mirage System ............................................................... 83
7.1 Configuring the Secure Sockets Layer (SSL/TLS) .................................................... 83
7.2 Configuring a Mirage Server................................................................................... 84
7.3 Configuring the Mirage System .............................................................................. 85
7.3.1 General Tab 86
7.3.2 CVD Auto Creation Tab 88
7.3.3 File Portal Tab 89
-
Table of Contents
7
7.3.4 USMT Settings Tab 90
7.3.5 Branch Reflectors Tab 91
7.3.6 License Tab 92
Chapter 8 Managing the Driver Library .................................................................... 93
8.1 Overview ................................................................................................................ 93
8.1.1 Architecture 93
8.1.2 Driver Library Application 94
8.2 Managing Driver Folders ........................................................................................ 95
8.2.1 Creating a Drivers Folder 95
8.2.2 Performing a Folder Operation 96
8.2.3 Importing Drivers into a Folder 97
8.2.4 Adding a Driver to a Specific Folder from the All Folder 98
8.3 Managing Driver Profiles ........................................................................................ 99
8.3.1 Creating/Editing Driver Library Profile 99
8.3.2 Setting Driver Library 101
Chapter 9 Adding Multiple Volumes ...................................................................... 103
9.1 Multiple Volumes Overview ................................................................................. 103
9.2 Using the Mirage Volumes Window .................................................................... 104
9.3 Adding a Volume .................................................................................................. 106
9.4 Editing the Volume Information .......................................................................... 107
9.5 Removing a Storage Volume ................................................................................ 107
9.5.1 Removing a Volume 107
9.5.2 Unmounting a Volume 108
9.6 Mounting a Volume .............................................................................................. 108
9.7 Blocking a Volume ................................................................................................ 108
9.8 Unblocking a Volume ........................................................................................... 109
9.9 Volume Maintenance ........................................................................................... 109
Chapter 10 Using Branch Reflectors ........................................................................ 111
10.1 Branch Reflector Overview .................................................................................. 111
10.2 How Client Endpoints Use Branch Reflectors ...................................................... 112
10.2.1 Branch Reflector Selection Process 112
10.2.2 Branch Reflector Cache 113
10.2.3 Branch Reflector Local File Sharing 113
10.3 Installing a Branch Reflector ................................................................................ 114
-
VMware Horizon Mirage Administrator's Guide v4.2
8
10.4 Enabling a Branch Reflector ................................................................................. 114
10.5 Configuring Branch Reflectors ............................................................................. 115
10.5.1 Setting Defaults for Branch Reflectors 115
10.5.2 Configuring Specific Branch Reflector Values 117
10.6 Disabling a Branch Reflector ................................................................................ 118
10.7 Rejecting Peers ..................................................................................................... 118
10.8 Accepting Peers .................................................................................................... 118
10.9 Suspending Network Operations ......................................................................... 119
10.10 Resuming Network Operations ............................................................................ 119
10.11 Monitoring Branch Reflectors and Peer Clients ................................................... 120
10.11.1 Viewing CVD Activity and Branch Reflector Association 120
10.11.2 Viewing Branch Reflector and Peer Client Information 121
10.11.3 Monitoring Branch Reflector and Peer Client Transactions 122
Chapter 11 Deploying Additional Mirage Servers ..................................................... 125
11.1 Multiple Servers Overview ................................................................................... 125
11.2 Using the Mirage Servers Window ....................................................................... 127
11.3 Adding a New Server ............................................................................................ 128
11.4 Stopping and Starting the Server Service ............................................................. 128
11.5 Removing a Server................................................................................................ 129
11.6 Integrating the Horizon Mirage System and Load Balancing ............................... 129
11.7 Configuring the VMware Watchdog Service ........................................................ 130
Part 5 - Image Management ...................................................................................... 133
Chapter 12 Image Management Overview .............................................................. 135
12.1 Overview .............................................................................................................. 135
12.2 Traditional versus Mirage Image Management ................................................... 135
12.2.1 Mirage Image-based Deployment and Update 137
12.3 Base Layers and App Layers ................................................................................. 138
12.4 Layer Management Life Cycle .............................................................................. 139
12.5 Hardware Considerations with Base Layers ......................................................... 141
12.5.1 Virtual Machine Support 141
12.5.2 Special Case Hardware Drivers 141
12.6 Planning and Preparation for Image Management ............................................. 141
12.6.1 Software Requiring Special Instructions 142
12.6.2 System Level Software 142
-
Table of Contents
9
12.6.3 Software Licensing 142
12.6.4 User-Specific Software 143
12.6.5 OEM Software 143
12.6.6 Endpoint Security Software 144
12.6.7 BitLocker Support 144
Chapter 13 Preparing a Reference Machine ............................................................. 145
13.1 Setting Up a Reference Machine .......................................................................... 145
13.2 Software Considerations ...................................................................................... 147
13.3 Settings and Data Captured from Reference Machine ........................................ 148
13.3.1 System-wide Settings 148
13.3.2 Domain Membership and Login Settings 148
13.3.3 Selecting the Data for the Capture 149
Chapter 14 Capturing Base Layers ........................................................................... 151
14.1 Overview .............................................................................................................. 151
14.2 Working with Base Layer Rules ............................................................................ 152
14.3 Base Layer Override Policy ................................................................................... 155
14.3.1 Overriding Files 155
14.3.2 Overriding Registry Values 156
14.3.3 Overriding Registry Keys 156
14.4 Post-Base Layer Scripts ........................................................................................ 157
14.5 Capturing Base Layers .......................................................................................... 158
14.6 Recreating a Reference Machine from a Base Layer ........................................... 162
Chapter 15 Capturing Application Layers ................................................................. 163
15.1 Overview .............................................................................................................. 163
15.2 App Layer Capture Summary ............................................................................... 164
15.3 How to Prepare a Clean Reference Machine ....................................................... 165
15.4 How to Install Applications for Layer Capture ..................................................... 166
15.4.1 Part 1 – Start App Layer Capture 166
15.4.2 Part 2 – Application Installation 169
15.4.3 Part 3 – Post-scan and Layer Creation 170
15.5 What can be Captured as Part of an App Layer ................................................... 173
15.6 Capturing OEM App Layers .................................................................................. 174
15.7 Capturing Multiple Layers on a Virtual Machine ................................................. 174
15.8 Configuring Post App Layer Deployment Scripts ................................................. 175
-
VMware Horizon Mirage Administrator's Guide v4.2
10
Chapter 16 Assigning Base Layers ............................................................................ 177
16.1 Overview .............................................................................................................. 177
16.2 Comparison Report between Layers and CVDs ................................................... 178
16.2.1 Comparing Base Layers to Each Other 180
16.2.2 Comparison Report Format 180
16.3 Testing the Base Layer before Rollout ................................................................. 183
16.4 Updating (Assigning) a Base Layer to a CVD ........................................................ 183
16.4.1 Monitoring the Update Progress 188
16.5 Updating Layers for All CVDs with Previous Version of those Layers .................. 189
16.6 Monitoring Layer Assignments ............................................................................ 189
16.7 Dealing with Conflicts ........................................................................................... 190
16.8 Enforcing All Layers .............................................................................................. 191
16.9 Base Layer Provisioning ........................................................................................ 192
Chapter 17 Assigning Application Layers ................................................................. 197
17.1 Overview .............................................................................................................. 197
17.2 Comparison Report between App Layers and CVDs ............................................ 198
17.3 Testing the App Layer before Rollout .................................................................. 198
17.4 Updating (Assigning) an App Layer to a CVD ....................................................... 198
17.4.1 Monitoring the Update Progress 203
17.5 Monitoring Layer Assignments ............................................................................ 203
Part 6 - Desktop Operations ....................................................................................... 205
Chapter 18 Endpoint Disaster Recovery ................................................................... 207
18.1 Recovering from a Disaster .................................................................................. 207
18.2 Restoring CVD Snapshots ..................................................................................... 208
18.3 Restoring a CVD Using the Disaster Recovery Wizard ......................................... 212
18.4 Mirage Boot USB Keys .......................................................................................... 220
18.4.1 Prerequisites 220
18.4.2 Creating the Mirage Boot USB Key 221
18.4.3 Using the Mirage Boot USB Key 223
18.4.4 Customizing your Boot USB Key 224
18.4.5 Known Limitations 224
18.4.6 Windows XP Boot USB Keys 225
18.5 Advanced Scenarios ............................................................................................. 225
18.5.1 Reconnecting a Device to a CVD 225
-
Table of Contents
11
18.6 User Experience with Restore Processes ............................................................. 226
Chapter 19 Hardware Migrations ............................................................................ 229
19.1 Using the Hardware Migration Wizard ................................................................ 229
19.2 Planning for a Mass Hardware Migration ............................................................ 232
19.3 Performing a Mass Hardware Migration ............................................................. 232
Chapter 20 Windows7 Migration............................................................................. 235
20.1 Planning for a Windows 7 in-place Migration ...................................................... 235
20.2 Setting Up a Windows 7 Base Layer for Migration .............................................. 236
20.3 Windows 7 Migration ........................................................................................... 237
20.3.1 Using the Windows 7 Migration Wizard 237
20.3.2 Migration Following “Only Download Base Layer” 242
20.3.3 Monitoring the Migration 245
20.4 Migration to Windows 7 Replacement Devices ................................................... 246
20.5 Post-Migration Scripts .......................................................................................... 246
20.6 End User Experience During a Migration ............................................................. 247
20.6.1 Known Limitations 248
Part 7 - Monitoring, Reporting, and Troubleshooting ................................................. 249
Chapter 21 Monitoring Desktop Deployment .......................................................... 251
21.1 Using the System Dashboard ............................................................................... 251
21.1.1 System Status 252
21.1.2 Server 252
21.1.3 Update Progress 252
21.1.4 Data Protection 252
21.1.5 Compliance Meter 252
21.1.6 Capacity Status 253
21.1.7 Efficiency Benchmarks 253
21.2 Transaction Logs ................................................................................................... 254
21.2.1 Transaction Entry Properties 255
21.2.2 Search and Filter Results Specification 256
21.2.3 Total Transaction Records Limit 256
Chapter 22 Mirage Reporting .................................................................................. 257
22.1 Mirage Reporting Overview ................................................................................. 257
22.2 Generating a Report ............................................................................................. 258
22.3 Layer Dry-Run Reports ......................................................................................... 259
-
VMware Horizon Mirage Administrator's Guide v4.2
12
22.4 CVD Integrity Report ............................................................................................ 260
Chapter 23 Maintaining the Mirage System ............................................................. 263
23.1 Server Backup and Restore .................................................................................. 263
23.2 Upgrading from Previous Mirage Versions .......................................................... 265
23.2.1 Before You Start 265
23.2.2 Upgrade Procedure 266
Chapter 24 Troubleshooting .................................................................................... 267
24.1 Using the CVD History View ................................................................................. 267
24.2 Using the Event Log .............................................................................................. 268
24.2.1 Audit Events 268
24.3 Customizing the Minimal Restore Set .................................................................. 269
24.4 Using the System Report Utility ........................................................................... 270
24.5 Remote SysReport Collection ............................................................................... 271
Appendix ................................................................................................................... 273
A.1 Mirage and SCCM ................................................................................................. 273
A.2 Setting Up the SSL Certificate in Windows Server ............................................... 274
A.3 Using Microsoft Office 2010 in a Layer ................................................................ 276
A.4 User Role Definitions ............................................................................................ 277
A.5 Managing Users and Roles Using AD Groups ....................................................... 278
A.6 Working with Roles and Active Directory Groups ................................................ 279
A.7 Macros in Policy Rules .......................................................................................... 280
Index ......................................................................................................................... 285
-
13
PART 1 - OVERVIEW
➣ In this Part…
1. Introduction
1.1 Overview
1.2 Key Concepts
1.3 Solution Components
1.4 Improvements in This Version
1.5 Major Features in Previous Mirage Versions
-
VMware Horizon Mirage Administrator's Guide v4.2
14
-
15
Chapter 1
Introduction
➣ In this Chapter…
1.1 Overview
1.2 Key Concepts
1.3 Solution Components
1.4 Improvements in This Version
1.5 Major Features in Previous Mirage Versions
1.1 Overview
Horizon Mirage software centralizes the entire desktop contents in the data center for management and protection purposes, distributes the execution of desktop workloads to the endpoints for superior user experience, and optimizes the transfer of data between them. This Distributed Desktop Virtualization (DDV) architecture transforms how companies manage, support, and protect end-user desktops and laptops, especially those of remote and mobile workers.
Manage: centralized image management and provisioning
Horizon Mirage enables enterprise IT managers to centrally control the Base Layer and App Layers and guarantees a consistent view of the image at all endpoints. Administrators update a single Layer in the data center, and the new version of the Layer automatically and optimally propagates to the endpoints, retaining user-installed applications and personalization.
Support: faster troubleshooting
With Mirage, a full desktop instance resides in the data center. Support staff can then troubleshoot an endpoint regardless of the user’s physical location or network connectivity. With a click of a button, Mirage delivers a clean Base Layer and/or App Layers to remote and mobile endpoints within minutes, transparently replacing the endpoint image while preserving all user data and customization.
-
VMware Horizon Mirage Administrator's Guide v4.2
16
Protect: continuous desktop protection
All data changes made by users are tracked continuously and then uploaded to the data center, making the endpoint fully disposable and eliminating the need for desktop backup agents. Upon loss or failure of an endpoint, Mirage quickly delivers a complete instance of the desktop – including user-installed applications and user data – to the new endpoint.
Migration: move users or groups of users to new or replacement hardware
IT Administrators can easily move users from a broken, lost or stolen device to a replacement device without losing or disrupting any user date or installed applications. In addition, IT Administrators can perform mass hardware refresh that moves groups of users from old hardware to new, replacement hardware without affecting any user data.
Mirage provides these benefits while ensuring an unparalleled user experience through:
Full offline support, seamless transition from online to offline.
Desktop streaming over the WAN, for fast availability and recovery.
Flexibility, with support for user-installed applications and customization with persistent personalization.
Native desktop performance, independent of network bandwidth, latency, or load.
User mobility, enabling users to access their desktop from multiple endpoints and locations.
-
Key Concepts
17
1.2 Key Concepts
Horizon Mirage comprises several key components:
Mirage Server: The complete contents of each PC are migrated to the Mirage Server and become the authoritative copy, called a Centralized Virtual Desktop (CVD). A CVD enables an Administrator to centrally manage, update, patch, back up, troubleshoot, restore, and audit the desktop in the data center – regardless of whether the endpoint is connected to the network.
A CVD comprises five components:
Base Layer defined by the Administrator, which comprises the operating system image plus core applications such as Anti-virus, Firewall, Microsoft Office.
App Layers defined by the Administrator, which comprise sets of one or more departmental or line-of-business applications, and any updates or patches for already installed applications, suitable for deployment to a large number of endpoints.
Driver Profile, defined by the IT Administrator, is a group of drivers that have been designated for use with specific hardware platforms. These drivers are applied to devices automatically when the hardware platforms match the criteria defined by the IT Administrator in the Driver Profile.
User-installed applications and machine state (unique identifier, hostname, any configuration changes to the machine registry, DLLs, and configuration files).
User settings and data.
Changes made by the end user to data, applications, or the machine state are efficiently propagated to the data center. Conversely, all changes made to the Base Layer or App Layers by Administrators in the data center are similarly propagated to the endpoints. Administrators can identify data that should not be protected, such as MP3s, or other files that are considered local-only to the endpoint.
Mirage Client: Installed on the endpoint, this software executes in the base operating system, making sure the image at the endpoint and the CVD are fully synchronized. The Mirage Client is hypervisor-free but hypervisor -friendly: no virtual machines or hypervisors are required, though execution on any Type 1 or Type 2 hypervisor is supported.
Distributed Desktop Optimization™ (DDO): Optimizes transport of data between the Mirage Server and the Mirage Client – making it feasible to support remote endpoints regardless of network speed or bandwidth. DDO incorporates technologies that include read-write caching, file and block-level de-duplication, network optimization, and desktop streaming over the WAN.
-
VMware Horizon Mirage Administrator's Guide v4.2
18
1.3 Solution Components
The following diagram illustrates how the Mirage solution components integrate into a typical distributed infrastructure.
Figure 1-1: Horizon Mirage Solution Components
The Horizon Mirage components include:
Mirage Client on the desktop. The Mirage Client is installed on endpoint devices to enable them to run a Centralized Virtual Desktop (CVD) or convert an existing desktop into a CVD.
Mirage Management Server in the datacenter. The Mirage Management Server is the main component that controls and manages the Mirage Server cluster.
Mirage Management Console. The Mirage Management Console is the graphical user interface used to perform scalable maintenance, management, and monitoring of deployed endpoints.
Through the Mirage Management Console, the Administrator configures and manages Clients, Base and App Layers, and reference machines, performs operations such as update and restore, and monitors the system operation through the dashboard and event logs.
-
Solution Components
19
Mirage Server in the data center. The Mirage Server efficiently manages the storage and delivery of Base and App Layers and CVDs to clients, and consolidates monitoring and management communications. A Base Layer is used as a template for desktop content, cleared of specific identity information, and made suitable for central deployment to a large group of endpoints. Multiple Mirage Servers can be deployed as a server cluster to manage endpoint devices for large enterprise organizations.
Note: The server machine must be dedicated for use by the Mirage Server software; it should not be used for any other purposes. For hardware requirements and supported platforms, see 2.3 Hardware Prerequisites.
Reference Machine. A reference machine is used to create a standard desktop Base Layer for a set of CVDs. This usually includes operating system updates, service packs and patches, corporate applications to be used by all target end users, and corporate configuration and policies. A reference machine is also employed to capture App Layers, which contain departmental or line of business applications and any updates or patches for already installed applications.
Mirage offers unique capabilities to maintain and update reference machines over time, either over the LAN or WAN, using a Mirage Reference CVD entity in the data center. The reference CVD can be used at any time as a source for Base and App Layer capture.
Branch Reflector. The Branch Reflector is a peering service role that can be enabled on any endpoint device. When enabled, the Branch Reflector serves adjacent clients when downloading and updating Base or App Layers in the site, instead of having the clients download directly from the Mirage Server cluster. Using the Branch Reflector can significantly reduce bandwidth usage during mass Base or App Layer updates or other Base or App Layer download scenarios.
File Portal. The file portal (which leverages IIS 7.0 or higher) allows end users to view the files that exist in their CVD snapshots from any web browser by using the appropriate login credentials.
-
VMware Horizon Mirage Administrator's Guide v4.2
20
1.4 Improvements in This Version
This version includes the following improvements:
Endpoint centralization - Performance improvement when a large number of endpoint centralizations are performed, by reducing the number of IO operations required from the storage.
License implementation - Integration with VMware licensing. New licenses are provided as a serial-key instead of the former license-file.
Server 2012 support – Mirage servers can now run on Windows Server 2012.
App Layering OEM support - Mirage App Layering now also supports capture of OEM software, including drivers.
App Layering conflict report - Reporting and usability improvements. Reports now take App Layers into account.
App Layering capture process improvements.
App Layering update – The administrator can easily send a new App Layer update to all CVDs that were previously assigned the former App Layer version.
Windows 7 migration usability improvements – Operation progress can be monitored in the Windows login screen.
Active-Directory filtering - You can create a filter for multiple Active-Directory elements (for example, filter CVDs whose users belong to the HR AD group or to the Marketing AD group).
Hardware Migration - App Layers can be changed during hardware migration, for example OEM layer
-
Major Features in Previous Mirage Versions
21
1.5 Major Features in Previous Mirage Versions
Earlier Horizon Mirage versions introduced the following key features that enable Administrators to better manage, support, and protect endpoints:
App Layers – App Layers enable you to package departmental or line-of-business applications, and any updates or patches for already installed applications, in App Layers, for distribution only to specific groups/departments. The Base Layer can then include only core applications for general distribution.
Layering granularity enables the packaging of core applications in the Base Layer, and departmental applications in any number of separate App Layers. App Layers can then be assigned to many desktops in any combination. If an application needs to be updated, the App Layer is patched once and all desktops are updated. The Base Layer “gold image” is kept clean, enabling the same Base Layer to be used for all desktops.
Base Layer Provisioning - Prepares a new device to be part of the organization by cleaning up the device files, applying an existing Base Layer, and then seamlessly migrating the contents of the endpoint to the Mirage Server (as performed by the Centralize Endpoint function).
Streaming enhancements
During Restore processing, you can view the streaming status of each downloading file. You are notified if a file you try to open is not finished downloading, and advised when that file becomes ready for use.
Performance improvements were implement which promote faster response time and enhanced user experience.
Scalability improvements - Faster management response time in larger scale CVD configurations.
Reconnecting a device to a CVD (Force Upload) - A device that has lost its synchronization for any reason can be reconnected to its CVD and can continue backing up incremental changes as before.
Default Policy Auto Selection
In endpoint assignment wizard streams, a default Upload Policy (predefined in Security Settings) automatically applies to the endpoint if no other policy is specifically selected.
Configuration tabs are more logically organized - Upload Policy selection moved from CVD Auto Creation tab to General tab.
-
VMware Horizon Mirage Administrator's Guide v4.2
22
Encrypted File System (EFS) support
The Protect EFS Files option of Upload policies enables all Encrypted File System (EFS) files to be included in the protected upload set. (Files are encrypted by the user using the Windows Encrypted File System feature.)
Upon eventual download (CVD restore or file level restore (FLR)), the EFS files will be restored in their original encrypted form.
For File portal viewing, only the EFS files that were encrypted by the recovering user will be visible on the CVD. Non-authorized files will be filtered from the view.
Bootless client installer – Restarting the computer immediately following installation or upgrade is no longer mandatory, but recommended.
Branch Reflector improvements
Driver library caching - The Branch Reflector now also maintains a dedicated cache for the Driver library file downloads (as well as Base Layer and USMT files) from the server, from which distribution of these files to Client endpoints can be optimized.
Local file sharing - The Branch Reflector can now share any files on its local disk with Client endpoints (as well as files that were downloaded from previous Base Layer requests). These files can be resident local files, or files copied from a DVD or USB device.
Additional networks - A Branch Reflector can be configured to service clients outside its own subnet. The Mirage IP detection and proximity algorithm first verifies whether a potential Branch Reflector is in the same subnet as the client. If it is in another subnet, the algorithm checks if the Branch Reflector is configured to service the client’s subnet.
Always Prefer Branch Reflector (No fallback to server) - Ordinarily, if a client does not immediately find an available suitable Branch Reflectors, the client connects to the Mirage Server directly as a last resort. In order to keep network traffic as low as possible clients can be prevented from downloading from the server and forced to repeat the matching process until a suitable Branch Reflector becomes available. (A client will connect to the Mirage server directly only if no Branch Reflectors are defined.)
CVD Integrity Report
The CVD Integrity report can now be executed from the management console. This report verifies that a CVD is consistent and free of corruption and can continue to reside in the system and be used for restore and other purposes.
-
Major Features in Previous Mirage Versions
23
Network Client Throttling
Mirage’s continuous desktop synchronization is never at the expense of performance. A new Network Client Throttle mechanism enables Mirage clients to automatically regulate the data transfer at all times. The synchronization process operates transparently in the background and never impedes other applications.
File Portal
Users can quickly and easily access their files from any of their saved snapshots (that reside in the data center) by using any portable device. Since these files are stored in the data center they can access these files even if their endpoint device has been damaged, lost or stolen, and can always access the files from any previous snapshot that exists in the data center.
Driver Library
Decouples the Layers from the hardware and helps the IT manager build Layers that are agnostic to the hardware that those images are applied to.
Administrators can store and manage drivers in their Mirage system
Correct drivers from the Driver Library are automatically applied to endpoints connected to the Mirage system.
Directory Level File Restore
Restore an entire directory from previous endpoint snapshots.
Auto create CVD
Administrators can configure their Mirage system to allow end users to add their endpoint to the Mirage system without Administrator assistance.
Disaster Recovery Wizard
Navigate through the disaster recovery wizard to quickly and easily restore a user’s previous system to hew (or fixed) hardware.
Hardware Migration Wizard
Use the hardware migration wizard to seamlessly move a user (or group of users) from old hardware to new replacement hardware.
Support Windows OEM versions
Mirage now supports endpoints that have Windows OEM licenses. Continue to use those devices normally or use Layers to apply corporate volume licensing to a device.
Scalable and Cost-effective System Architecture
Deploy a single server or a multi-node cluster of servers.
Easy multi-volume management.
Easy integration with third party server load balancers.
Peering technology for remote sites
Endpoint devices at remote sites can be used as Branch Reflectors.
-
VMware Horizon Mirage Administrator's Guide v4.2
24
Minimizes network traffic between datacenter and remote site endpoint clients.
Centralize Single-Image Management, Preserving Personalization
Automate Layer creation and capture.
Change reference CVD once, and automatically propagate changes to all endpoints as they connect to the network.
Maintain endpoint identity, user data, profile customizations, and installed applications, even upon re-imaging.
Faster Troubleshooting and Support
Quickly restore operation of corporate applications on improperly functioning or broken remote endpoints, and ensure compliance with assigned Base Layer, while retaining user data.
Enable removal of user-installed applications while ensuring compliance with assigned Base Layer and preserving user data.
Recover system-only components from CVD snapshots, while preserving current user data at endpoint.
Centrally apply patches and updates to one or multiple endpoints, regardless of whether the end user is online.
Troubleshoot a problematic desktop centrally, by loading the CVD in the data center.
Continuous Desktop Protection
Identify and protect endpoint data in the data center in accordance with IT policies.
Ensure secure communication between Server and Clients with SSL/TLS.
Store snapshots of CVD data to enable point-in-time recovery. Snapshots are kept on a daily, weekly, and monthly basis.
Archive CVDs for long term data retention and regulatory policies. Archived CVDs can be reinstated and assigned to another endpoint on-demand.
Restore a CVD to an endpoint, preserving user customization, data, and installed applications.
Leverage desktop streaming to quickly download components required for endpoint boot, and then synchronize remaining components in the background.
Migrate a CVD across different endpoint hardware (rebase).
Supports endpoint devices that have multiple volumes.
Provide self-service operations for end users:
Restore a prior version of a file or a deleted file.
Sync Now: initiate synchronization to protect the latest changes to data.
-
Major Features in Previous Mirage Versions
25
Mirage Reporting
Provides a reporting framework to generate and save reports for future use.
Reports on utilization of storage volumes.
Reports on Base Layer dry-run results to allow creating customized conflict resolution rules. These reports list the expected impact of a Base Layer download on applications and software modules in selected CVDs or CVD collections.
Deployment and Maintenance
Simplify desktop management by leveraging the Horizon Mirage Console, a Microsoft Management Console (MMC) snap-in:
Gain operational visibility with a consolidated dashboard.
Manage CVDs by collections.
Provide Active Directory (AD) Single-Sign-On (SSO) for console users.
Enable Administrator role authorization with role-based access control (RBAC) by AD group membership.
Provide an excellent end-user experience over the WAN and optimize server storage capacity:
Leverage data de-duplication and compression to optimize network transfer over the WAN.
Optimize server storage capacity with global single-instance storage.
Enable rapid installation and deployment: convert existing endpoints to Mirage CVDs, regardless of endpoint location.
-
VMware Horizon Mirage Administrator's Guide v4.2
26
-
27
PART 2 - DEPLOYING THE MIRAGE SYSTEM
➣ In this Part…
2. Planning Your Deployment
2.1 Supported Operating Systems
2.2 Software Prerequisites
2.3 Hardware Prerequisites
2.4 Database Prerequisites
2.5 Ports Used by the Mirage System
3. Installing the Mirage System
3.1 Installation Overview
3.2 Configuring Third-Party Antivirus Software
3.3 Installing the Mirage Management Server
3.4 Installing the Mirage Management Console
3.5 Connecting the Console to the Mirage System
3.6 Managing Horizon Mirage Software Licenses
3.7 Installing a Mirage Server
3.8 Minimum Configuration Requirements
3.9 Installing IIS and the Mirage File Portal
-
VMware Horizon Mirage Administrator's Guide v4.2
28
-
Supported Operating Systems
29
Chapter 2
Planning Your Deployment
➣ In this Chapter…
2.1 Supported Operating Systems
2.2 Software Prerequisites
2.3 Hardware Prerequisites
2.4 Database Prerequisites
2.5 Ports Used by the Mirage System
2.1 Supported Operating Systems
Component Description
Mirage Client Windows XP Professional with SP2 or SP3, 32-bit.
Windows Vista Business or Enterprise, 32-bit and 64-bit.
Windows 7 Professional or Enterprise, 32-bit and 64-bit.
XP “Fast User Switching” mode must be turned off if the computer is not an AD domain member. For further information, see http://support.microsoft.com/kb/279765.
Mirage Server Windows Server 2008 R2 Standard or Enterprise Edition, 64-bit.
Windows Server 2012 Standard Edition, 64-bit.
Domain membership required.
Mirage Management Server
Windows Server 2008 R2 Standard or Enterprise Edition, 64-bit.
Windows Server 2012 Standard Edition, 64-bit.
Domain membership required.
Management Console Same as Mirage Client.
Reference Machine Windows XP Professional with SP2 or SP3, 32-bit.
Windows 7 Professional or Enterprise, 32-bit and 64-bit.
http://support.microsoft.com/kb/279765
-
VMware Horizon Mirage Administrator's Guide v4.2
30
2.2 Software Prerequisites
Component Description
Mirage Client .NET Framework version 3.5 SP1.
Mirage Server Microsoft .NET Framework version 3.5 SP1 64-bit.
File Portal requires an IIS 7.0 (or later) installation as well as the IIS 6 Management Compatibility Role and ASP.NET feature (both options within the IIS installation that are not selected by default).
Mirage Management Server
Microsoft .NET Framework version 3.5 SP1 64-bit.
Management Console
Microsoft .NET Framework version 3.5 SP1.
Microsoft Management Console (MMC) version 3.0. (See http://support.microsoft.com/?kbid=907265)
Reference Machine Horizon Mirage v4.0 Client.
Operating system and applications installed on the reference machine must use volume licenses and be designed for multi-user, multi-machine deployment.
The reference machine should not include:
Applications that install and use hardware-specific licenses. Applications that install and use local user accounts and/or local groups. Software that uses a proprietary update service. Such software must be
installed directly on endpoints.
http://support.microsoft.com/?kbid=907265
-
Hardware Prerequisites
31
2.3 Hardware Prerequisites
Component Description
Mirage Client Client systems:
Enterprise-class laptops and desktops. Virtual machines compatible with Windows XP SP2 or higher, Windows Vista
or Windows 7.
Minimum RAM: 512 MB for Windows XP, 1 GB for Windows Vista and Windows 7.
Client install and normal operation: At least 5 GB of free space.
Mirage Server Node (up to 1500 clients)
Minimum RAM: 16 GB.
Minimum CPU: 2 x Quad-Core Processor, 2.26 GHz Intel core speed or equivalent.
Minimum System Drive capacity: 146 GB.
This includes a 100 GB allocation for the Mirage network cache. Note: This does not include Mirage SIS storage. See Mirage Storage prerequisites below.
2 x Gigabit Ethernet Port.
Note: It is recommended to separate Client network and Storage-network access to dedicated ports.
Mirage Storage Standalone Mirage Server:
Direct Attached Storage (DAS). Storage Area Network (SAN) connected through iSCSI or Fiber Channel (FC). Network Attached Storage (NAS) connected through iSCSI, Fiber Channel
(FC), or CIFS network share.
Mirage Server Cluster:
Network Attached Storage (NAS) connected using a CIFS network share.
Alternate Data Streams:
NAS via CIFS share must support Alternate Data Streams.
Storage Capacity:
Consumed capacity varies, depending on file duplication level across CVDs, Base Layers, and the number of snapshots stored, but VMware estimates on average each user requires 15 GB worth of data center storage.
Enabling Compression:
For DAS, SAN (FC, iSCSI) and Windows-based NAS (CIFS shares), you can sometimes realize up to 40% in storage savings by enabling the built-in Windows NTFS compression on your MirageStorage folder. For NAS systems that are not NTFS you need to leverage their own compression options.
Note: It is important only to apply this change when the Mirage services are stopped. It is also highly advisable to do this before this directory is heavily populated.
Management Console
Minimum RAM: 512 MB.
Network connectivity to the Mirage Management Server.
Minimum screen resolution: 1280 x 1024
-
VMware Horizon Mirage Administrator's Guide v4.2
32
2.4 Database Prerequisites
It is recommended to install and run the database on a separate server (not on the same machine as the Mirage Server).
Component Description
Database software
Windows Installer 4.5 (MS KB942288) (http://support.microsoft.com/kb/942288)
Microsoft SQL Server® 2008 64-bit R2. All editions are supported (Express, Standard and Enterprise). http://msdn.microsoft.com/en-us/evalcenter/ff978728.aspx Note: When installing SQL Server 2008R2 on Windows Server 2012 - Service Pack 1 or later must be installed, as described here: http://support.microsoft.com/kb/2681562
File Portal MS SQL Server must be setup with Windows Authentication. In addition, the Windows account used for installing Mirage must have dbcreator privileges, and the user account running the Mirage Server services must be configured with access privileges to the Mirage database.
http://msdn.microsoft.com/en-us/evalcenter/ff978728.aspx
-
Ports Used by the Mirage System
33
2.5 Ports Used by the Mirage System
The following table summarizes the default communication ports and protocols used by Mirage System and Clients:
Component Communication Port Protocol Notes
Mirage Server Service
External 8000 TCP/IP or SSL/TLS
The only port required for communications between Mirage Clients and Mirage Servers. Note: SSL/TLS is optional and can be enabled as described in Configuring the Secure Sockets Layer (SSL/TLS).
Branch Reflector
External 8001 TCP/IP Used for communication between the Branch Reflector and the local peers at the remote site.
Mirage Management Service
External 8443 TCP/IP Used for communication between Mirage Management Console and Mirage Management service. SOAP Message-level Security applied.
Mirage Server Service
Internal 135, 445 TCP/IP Used for control communication between the Mirage Management Service and the Mirage server.
Note: You may limit access to this port to incoming connections from the Mirage Management Service host.
File Portal Internal 8444 TCP/IP Used for communication between the IIS server and the Mirage Management Server.
External communications is used for communications between the Mirage Management Server and Mirage Servers with the Mirage Clients or Management Console.
Internal communications is used for communications between Mirage Management Server and the Mirage Servers.
Note: You can configure different ports to be used as part of the SSL configuration CLI command as described in 7.1 Configuring the Secure Sockets Layer (SSL/TLS), or by modifying the Mirage Server and Management services configuration files if SSL is not used. Consult with VMware Support for further instructions.
-
VMware Horizon Mirage Administrator's Guide v4.2
34
-
35
Chapter 3
Installing the Mirage System
➣ In this Chapter…
3.1 Installation Overview
3.2 Configuring Third-Party Antivirus Software
3.3 Installing the Mirage Management Server
3.4 Installing the Mirage Management Console
3.5 Connecting the Console to the Mirage System
3.6 Managing Horizon Mirage Software Licenses
3.7 Installing a Mirage Server
3.8 Minimum Configuration Requirements
3.9 Installing IIS and the Mirage File Portal
3.1 Installation Overview
Before installing the Horizon Mirage System, ensure that all of the hardware and software prerequisites have been fulfilled and that you have a valid license for the Mirage System and that you’ve downloaded the latest version of the Horizon Mirage software from the support site.
Additionally, ensure that the SQL server is installed and reachable before installing the Mirage System. The SQL browser service must be started to allow remote connections. Ensure that the firewall settings allow remote connections on the SQL server host. For more details, see http://technet.microsoft.com/en-us/library/cc646023.aspx.
The Horizon Mirage System is installed in the following order:
1. Collect the required database information, or, install a new database instance to be used with Mirage. Note: You must have db creator privileges to create the Mirage database in the SQL express database. If you do not have these privileges, ask the database Administrator to create the Mirage database and then assign you as the database creator.
2. Installing Mirage Management Server
3. Installing Mirage Management Console
4. Connecting the console to the Mirage System
http://technet.microsoft.com/en-us/library/cc646023.aspxhttp://technet.microsoft.com/en-us/library/cc646023.aspx
-
VMware Horizon Mirage Administrator's Guide v4.2
36
5. Installing a Mirage Server
6. Installing the VMware File Portal Note: This requires IIS 7.0 or higher be installed on the Mirage server.
3.2 Configuring Third-Party Antivirus Software
When using antivirus software on the Mirage Server machine, exclude the Mirage Server folders, including the local cache directory (for example, C:\ProgramData\Wanova Mirage\LocalCache) and process from scanning (Wanova.Server.Service.exe).
3.3 Installing the Mirage Management Server
Before installing the Mirage Management Server, ensure that all the relevant software prerequisites listed in 2.2 Software Prerequisites have been met.
Note: The procedure requires entry of the SQL Server name and the SQL Instance. MSSQL is available in one of three editions: Express, Standard and Enterprise. When installed with DEFAULT options, MS SQL editions use the following instance names:
Express - SQLEXPRESS
Standard - empty by default
Enterprise - MSSQL
For the Standard edition, the instance name is empty by default, but displayed as MSSQLSERVER in the MS SQL management console. In the entry field below, you must either:
Enter the default instance name, as described above (if SQL was installed with default parameters)
OR
Enter the configured SQL instance name (if a custom instance name was configured during SQL installation)
➣ To install the Mirage Management Server:
1. Double-click the Mirage.management.server.x64.[BUILDNUMBER].msi file. The Welcome to Mirage Management Server Setup Wizard window appears. Click Next.
2. The End-User License Agreement window appears.
Select I accept the terms in the License Agreement. Click Next.
Note: A copy of the End-User License Agreement is located in the installation directory for future reference.
-
Installing the Mirage Management Server
37
3. The Mirage Management Server configuration window appears.
4. Type the SQL Server name and the SQL Instance.
5. Select the Create new storage areas check box if this is a new installation of the Mirage System or if you do not want to keep the current data.
6. When creating new storage areas, type the UNC path of the first volume to be created. Sharing privileges must be granted to access the storage. Click Next.
7. The Mirage services account configuration window appears.
-
VMware Horizon Mirage Administrator's Guide v4.2
38
8. Select the Use Local System account option when using a standalone server with local storage or select Use specific user and enter the user name and password (Windows credentials) when accessing CIFS share servers in a cluster environment. The credentials used must be sufficient to access the storage and database. Click Next.
9. The Ready to install VMware Mirage Management Server window appears. Click Install.
The VMware Mirage Management Server is installed on the server. This may take a few minutes. When the installation is completed, the Completed the VMware Mirage Management Server Setup Wizard window appears.
10. Click Finish to complete the installation.
3.4 Installing the Mirage Management Console
This section describes how to install the Mirage Management Console. The Mirage Management Console is built as an MMC version 3.0 snap-in.
➣ To install the Management Console:
Double-click the Mirage.management.console.x64.[BUILDNUMBER].msi file (for 32-bit environments, use the Mirage.management.console.x86.[BUILDNUMBER].msi file).
The installation starts and the Mirage Management Console Setup window appears which shows the installation progress. The window closes upon completion of the installation and a shortcut is automatically added to your desktop for the Management Console.
-
Connecting the Console to the Mirage System
39
Note: During the installation, the End-User License Agreement is displayed and you are asked to agree to its terms before you can complete the installation.
3.5 Connecting the Console to the Mirage System
➣ To connect the Mirage Management Console to the Mirage System:
1. Double click the Mirage Management Console icon on your desktop.
2. In the Mirage Management Console window, right-click VMware Mirage in the root directory, and select Add System.
The Add System window appears.
3. Enter the IP address of the Management Server or the Management Server host name in the Management System Address field, and then click OK. The Mirage Server node appears in the MMC window.
Note: After connecting the console to the Mirage Management System, a server down status is displayed in the Server console. A Mirage Server has not yet been installed. When a Mirage Server is installed, the server status changes to Up.
-
VMware Horizon Mirage Administrator's Guide v4.2
40
3.6 Managing Horizon Mirage Software Licenses
Horizon Mirage Software licenses are provided separately from the Server installation package.
The Mirage software licenses are to be installed for the Mirage Management Server only. There is no need to install Mirage software licenses for each Mirage Server.
The license file enforces the number of CVDs you can run on your system and the duration of the license agreement. You can access the license details at any time to view this information (see below for more details).
Note: Reference CVDs do not take up a license and do not reduce the number of CVDs you are entitled to run on your system.
When the license capacity is reached, IT managers can no longer create new CVDs. Assigning replacement devices to existing CVDs is still permissible, and the system continues to work as usual.
When the license expiration date is reached, all management functions are disabled. No new Clients can be added to the system, nor can CVDs be restored to Client devices or Base Layers deployed. Nevertheless, system functions continue, so Clients continue uploading changes to the CVD on the Server.
A license error message appears when a license expires.
Contact VMware for a new license and add it to the system as described below.
An audit event is also created when a license expires.
-
Managing Horizon Mirage Software Licenses
41
3.6.1 Adding and Viewing Licenses
If your license has expired, or in the case of a new Horizon Mirage installation, a license popup appears when you open the management console, which allows you to type the license-key directly.
Alternatively, this section describes how to add a license to Horizon Mirage or view existing licenses through the System Configuration settings.
Note: You do not need to restart the Mirage Server to update the license.
➣ To add a license to Horizon Mirage:
1. In the Mirage Management Console tree, right-click System Configuration and select Settings.
2. Open the License tab. The number of CVDs currently licensed and the license expiry date are shown.
3. Select Use license key and type or paste the serial key.
4. Click OK to continue.
-
VMware Horizon Mirage Administrator's Guide v4.2
42
3.7 Installing a Mirage Server
This section describes how to install a Mirage Server.
Multiple servers and storage volumes can be installed to provide enterprise organizations with large amounts of managed endpoint devices to store, manage, and protect the end-user device data. For more information about multiple servers, see 11.1 Multiple Servers Overview.
Local Cache, referred to in the procedure below, is a storage of popular data blocks used by the Mirage Server to perform data deduplication over the WAN. When large files are transferred, their blocks are put into the cache and the next time similar files need to be transferred, the Mirage Server uses the cache to get the blocks instead of transferring them over the network. It is good practice to keep the cache on fast storage (e.g. local drive or even SSD drive).
Note: Before installing the Mirage server, ensure that the SQL server is reachable from the server node and that the firewall settings on the SQL server allow for remote connections.
➣ To install a Mirage Server:
1. Double-click the Mirage.server.x64.[BUILDNUMBER].msi file. The Mirage Server Setup Wizard window appears.
2. Click Next to begin the Mirage Server Setup Wizard.
3. The End-User License Agreement window appears. Select the I accept the terms in the License Agreement check box. Click Next.
4. The Mirage Server configuration window appears.
Type the SQL Server name and the SQL Instance.
-
Installing a Mirage Server
43
Select the Create new local cache area check box to allocate new local cache area. If not selected, the installer attempts to use existing cache data.
Type a path and folder to where the local cache is stored, if different from the default.
Type the size of the cache in megabytes. The recommended cache size is 100 GB (102400).
5. Click Next. The Mirage service account configuration window appears.
6. Select Use Local System account when using a standalone server with local storage, or select Use specific user and enter the user name and password (Windows credentials) when accessing CIFS share servers in a Mirage cluster environment.
7. Type the password of the account to manage the Mirage services. Click Next.
8. The Ready to Install the VMware Mirage Server window appears. Click Install.
When the VMware Mirage server is successfully installed, the VMware Mirage Server Setup Completed window appears.
9. Click Finish to complete the server setup.
10. When the installation is complete, you must reboot the Server.
-
VMware Horizon Mirage Administrator's Guide v4.2
44
3.8 Minimum Configuration Requirements
Before using your Mirage system with endpoints, there a number of configurations you’ll want to perform that are outlined throughout this guide (sometimes in varying sections). Before attaching endpoints to your system, consider performing the following configurations first:
Install a license file (required). See Chapter 3 Installing the Mirage System, 3.6.1 Adding and Viewing Licenses).
Configure the File Portal Web URL (optional). See Chapter 7, Configuring the Mirage System, 7.3.3 File Portal Tab.
Import the USMT folder (optional, but required for migration operations). See Chapter 7, Configuring the Mirage System, 7.3.4 USMT Settings Tab.)
Domain Account details (optional, but required for domain joining operations). See Chapter 7, Configuring the Mirage System, 7.3.1 General Tab).
3.9 Installing IIS and the Mirage File Portal
This section describes how to install IIS 7.0 and the Mirage File Portal on your Mirage Server.
Note: After the installation is completed, specific users may experience difficulty to access the file portal due to a local or domain security policy on IIS server(s). To allow those users to access the file portal, on the IIS server machine where the file portal is installed, add all users who need file portal access to the Allow logon locally policy under Local Security Policy - Local Policies - User Rights Assignments.
➣ To install IIS and the Mirage File Portal:
1. Install the IIS Server role on the Windows Server 2008 R2 machine that has the Mirage Server software installed.
2. Open up the Server Manager and click the Add Roles option.
3. Select the Web Server (IIS) option and install it.
-
Installing IIS and the Mirage File Portal
45
4. When installation is complete, still from Server Manager, click the Add Role Services option, and make sure that in addition to the default installation, that the following services are also installed:
Web Server
Common HTTP Features
Static Content
Default Document
Directory Browsing
HTTP Errors
Application Development
ASP.NET
.NET Extensibility
ISAPI Extensions
ISAPI Filters
Health And Diagnostics
[nothing is required]
Security
Request Filtering
Performance
[nothing is required]
Management Tools
IIS Management Console
IIS Management Scripts and Tools
Management Service
IIS 6 Management Compatibility
[all subitems are required]
5. Once the options are selected properly complete the installation.
6. Once IIS is installed properly, install the Mirage File Portal files. Double-click the Mirage.WebAccess.x64.[BUILDNUMBER].msi file (use the 32-bit installer file for 32-bit systems). The Mirage Web Access Applications Setup Wizard window appears.
7. Click Next to begin the Mirage Web Applications Setup Wizard. The End-User License Agreement window appears.
8. Select I accept the terms in the License Agreement.
-
VMware Horizon Mirage Administrator's Guide v4.2
46
9. Click Next. The Mirage Web Access back end configuration window appears. Select the components you wish to install. You’ll have two options:
Web Access: This provides access only to an end user’s user files (as defined by the IT Administrator) across all CVD snapshots. Access to this feature is located here: http://Server/Explorer
Admin Web Access: This feature gives the Administrator full access to all the users CVDs across all CVD snapshots. Access to this feature is located here: http://Server/AdminExplorer
10. Click Next. A Management Server entry window appears.
11. Input the location of the VMware Management Server, and then click Next. The Ready to Install VMware Mirage Web Applications window appears.
12. Click Install.
13. Click Finish when the installation completes.
Note: Be sure that the appropriate ports are enabled between IIS and the Mirage Management Server. See 2.5 Ports Used by the Mirage System.
-
47
PART 3 - DEPLOYING MIRAGE TO YOUR ENDPOINTS
➣ In this Part…
4. Activating Endpoints
4.1 Activation Overview
4.2 Installing the Mirage Client
4.3 Common Wizards
4.4 Activating Endpoints
4.5 Working with Upload Policies
4.6 Working with CVD Collections
4.7 Archiving a CVD
5. End-User Operations
5.1 Client Status Window
5.2 File Level Restore
5.3 Directory Level Restore
5.4 Snooze
5.5 Sync Now
6. Mirage File Portal
6.1 Configuring your File Portal
6.2 Configuring User CVD Mapping
6.3 Accessing your Files using File Portal
-
VMware Horizon Mirage Administrator's Guide v4.2
48
-
49
Chapter 4
Activating Endpoints
➣ In this Chapter…
4.1 Activation Overview
4.2 Installing the Mirage Client
4.3 Common Wizards
4.4 Activating Endpoints
4.5 Working with Upload Policies
4.6 Working with CVD Collections
4.7 Archiving a CVD
4.1 Activation Overview
Endpoint activation first requires installing the Mirage Client on the device.
The device can then be activated in the Mirage Management Console - assigned to and synchronized with a CVD on the Mirage Server to enable centralized management of the device data.
This chapter also describes how to define upload policies and how to work with CVD collections and archives. Upload policies, which determine which files will be synchronized, should be defined before endpoints are activated since the activation wizards will select an existing upload policy for the endpoint.
4.2 Installing the Mirage Client
The Mirage Client installer can be installed using the Graphical User Interface (GUI). Administrators can also push out the Mirage Client installer silently, without disturbing user operations, by using manual command line arguments. The installation procedures apply to both first time installation of the Mirage Client and upgrade to a new version of the Client.
Note: Administrative permissions are required to install the Mirage client and the Client can only be installed on supported platforms (conforming to the prerequisites listed in 2.2 Software Prerequisites and 2.3 Hardware Prerequisites).
Note: Because you cannot place Horizon Mirage servers in the customer's DMZ premises, use a VPN to connect clients that will be used outside the network.
-
VMware Horizon Mirage Administrator's Guide v4.2
50
➣ To install the Mirage Client using the Graphical User Interface (GUI)
1. Find the Mirage Client MSI Installer file and double click it. The Welcome window appears. Click Next.
2. The Terms and Services window appears. Accept the terms and conditions and click Next.
3. The Mirage Client Configuration window appears.
-
Installing the Mirage Client
51
a. Enter the IP address or FQDN of the Mirage Server you want this client to communicate with.
Note: You can also append a port to the Mirage Server location if you do not want to use the Mirage default (port 8000).
b. Check the Use SSL to connect to the server option to enable SSL if your Mirage server is configured for SSL usage, and enter the proper SSL port (these options must already be configured on the Mirage Server).
c. Click Next.
4. The Ready to Install window appears. Click Install.
The installation begins.
5. When it is completed the Finished Installing window appears.
Click Finish.
The Mirage Client icon appears in the system tray indicating that Mirage Client is pending assignment.
The Mirage Client appears in the Mirage Management Console in the pending devices list.
6. You are prompted to restart your computer. This is not mandatory, but highly recommended. For first-time installation, restarting will assure better backup protection and enables streaming which promotes faster restore. For an Upgrade, restarting will promote better performance.
-
VMware Horizon Mirage Administrator's Guide v4.2
52
➣ Silent Mirage Client Installation
1. On the Start menu, click Run, type cmd, and then click OK. The Windows Command window appears.
2. Type the following command:
\MirageClient.x86.[BUILDNUMBER].msi
SERVERIP=MirageServer /quiet and press .
Note: For the SERVERIP parameter, you can use a DNS FQDN or hostname instead of the Server IP address.
For 64-bit clients, use MirageClient.x64.[BUILDNUMBER].msi.
3. Add the following parameters if SSL has to be enabled (make sure to enable SSL on the Mirage Server):
Type \MirageClient.x86.{BUILDNUMBER].msi SERVERIP=MirageServer:port USESSLTRANSPORT=true /quiet and press .
The installation starts. When it is completed:
The Mirage Client icon appears in the system tray indicating that Mirage Client is pending assignment.
The Mirage Client appears in the Mirage Management Console in the pending devices list.
4. You are prompted to restart your computer. This is not mandatory, but highly recommended. For first-time installation, this will assure better backup protection and enables streaming which promotes faster restore. For an Upgrade, restarting will promote better performance.
-
Common Wizards
53
4.3 Common Wizards
Before we begin assigning endpoints we’ll briefly discuss the Common Wizards that VMware provides. The Common Wizards give the Mirage Administrator an easy way to perform the most commonly used Mirage tasks to deploy, manage, protect, and support Mirage endpoint devices. One of these tasks is centralizing an endpoint, which we’ll discuss next.
➣ To access the Common Wizards:
1. Click the Common Wizards tab in the Mirage Management Console.
The Common Wizards menu appears.
-
VMware Horizon Mirage Administrator's Guide v4.2
54
2. From the Common Wizards window you can begin any of the following common tasks:
Centralize Endpoint: Migrates the contents of an endpoint to the Mirage Server. When complete, the endpoint will be protected and can be managed centrally. See 4.4.1 Centralizing an Endpoint.
Base Layer Provisioning: Prepare a new device to be part of the organization by cleaning up the device files, applying a Base Layer, and automatically migrating the contents of the endpoint to the Mirage Server. See 16.9 Base Layer Provisioning.
Disaster Recovery: Restore a CVD to the same endpoint (e.g. in the case of a new hard drive or after a format) or restore to a replacement endpoint. See 18.3 Restoring a CVD Using the Disaster Recovery Wizard.
Hardware Migration: Migrate a CVD to a different endpoint, either physical or virtual. See 19.1 Using the Hardware Migration Wizard.
Assign Base Layer: Assign the appropriate Base Layer to a single CVD or a collection. This layer will be validated, and will be deployed to the selected endpoints as they connect to the network. See 16.4 Updating (Assigning) a Base Layer to a CVD.
Update App Layer: Assign and edit the application layers to a single CVD or a collection. The layers will be validated, and will be deployed to the selected endpoints as they connect to the network. See 16.4 Updating (Assigning) an App Layer to a CVD.
Capture Base Layer: A Base Layer is a template for common desktop content, cleared of specific identity information and suitable for mass deployment to endpoints. The layer includes the operating system, service packs, patches and enterprise applications. See 14.5 Capturing Base Layers.
Capture App Layer: An App Layer is a set of one or more non-core organization applications (e.g. departmental or line-of-business) and updates/patches for already installed applications, for deployment to a large number of endpoints. See Chapter 15 Capturing Application Layers.
Windows 7 Migration: Migrate an endpoint to Windows 7 from another Windows version (XP/Vista), preserving all end user data, while deploying desired Windows 7 applications as part of the new Base Layer. See 20.3.1 Using the Windows 7 Migration Wizard.
-
Activating Endpoints
55
4.4 Activating Endpoints
After the Mirage Client is installed, the endpoint appears in the Mirage Management Console as Pending Assignment, that is, pending activation in the system. The device should then be activated in the Mirage Management Console, assigned to (synchronized with) a CVD on the Mirage Server, thereby enabling centralized management of the device data.
Device activation is performed by a Wizard-driven Centralization process, as described below.
Besides activating a device that is Pending Assignment, you can also reject a device, that you do not want to manage in the Mirage System – see 4.4.2 Rejecting Pending Devices.
4.4.1 Centralizing an Endpoint
When Mirage is first introduced to an organization, each device requires to be centralized (backed up), creating a copy of it (a Centralized Virtual Device, or CVD) on the server. The devices can then be centrally managed.
The Centralization procedure can be performed either:
By the end user (an automatic procedure), or
By the IT Administrator (a manual procedure).
The Administrator option provides additional control over the process, for example, enables a choice of upload policy, placement of CVDs on different volumes, and whether to assign a Base Layer. The two procedures are described below.
Tips:
The end user is free to use the desktop as usual while the Centralization process is progressing in the background. This includes offline work and network transitions. The Mirage Client monitors user activities and adjusts its operation to optimize the user experience and performance.
After the Server synchronization is completed, the Transaction log shows a successful endpoint centralization or provisioning entry. The desktop is protected and can be managed centrally at the data center.
-
VMware Horizon Mirage Administrator's Guide v4.2
56
➣ To centralize an endpoint (end-user procedure):
1. CVD auto-creation is disabled by default and must be enabled by the IT Administrator via System Settings - see 7.3.2 CVD Auto Creation Tab.
Note: If the prompt is closed, an end user can re-initiate this process by right-clicking the Mirage client in their system tray and selecting Create New CVD.
2. After the Mirage client has been installed, the end-user can centralize his own endpoint by just logging in.
3. Log in. The following login prompt appears.
4. Log in using one of the following formats: DOMAIN\user or user@DOMAIN. CVD auto-creation starts automatically.
➣ To assign a pending device using the Common Wizards (Administrator procedure):
This procedure describes centralization initiated from the Common Wizards node Centralize Endpoint option. You can also initiate centralization from the Pending Devices or Layer Assignments windows, by selecting a device, right-clicking and selecting Centralize Endpoint from the shortcut menu. The Centralize Endpoint wizard will open at the Select Upload Policy step (see below).
1. In the Mirage Management Console, select the Common Wizards node.
2. Then select Centralize Endpoint.
-
Activating Endpoints
57
3. The Select Pending Device window appears. Select the device or devices you want to assign. Note: The device must be in the Pending Devices queue before you can select it.
4. The Select Upload Policy window appears. Select the upload policy you want to use and click Next. If you do not make a selection, a default policy will apply, as specified in the security settings - see Default Upload Policy in 7.3.1 General Tab.
-
VMware Horizon Mirage Administrator's Guide v4.2
58
5. The Change Collections window appears. If you wish to add the device(s) to a collection, select the required static collection.
Note: A Collection is a folder that aggregates CVDs that share a logical grouping, for example, Marketing CVDs. This enables relevant Base Layer changes to be implemented with a single action on all CVDs in the collection. For more information, see 4.6 Working with CVD Collections.
6. Click Finish. The Client starts the scanning phase according to the policy defined during the installation.
-
Activating Endpoints
59
Monitoring the Centralization Progress
The system tray ic