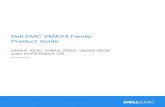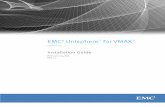Vmax 3 Lab Guide
-
Upload
srinivas-gollanapalli -
Category
Documents
-
view
226 -
download
1
Transcript of Vmax 3 Lab Guide
-
7/25/2019 Vmax 3 Lab Guide
1/92EMC Education Services
VMAX3 Configuration
Management Lab Guide
February 2015
-
7/25/2019 Vmax 3 Lab Guide
2/92
Copyright
Copyright 2015 EMC Corporation. All Rights Reserved. Published in the USA. EMC believes the information in
this publication is accurate as of its publication date. The information is subject to change without notice.
THE INFORMATION IN THIS PUBLICATION IS PROVIDED AS IS. EMC CORPORATION MAKES NO REPRESENTATIONS
OR WARRANTIES OF ANY KIND WITH RESPECT TO THE INFORMATION IN THIS PUBLICATION, AND SPECIFICALLY
DISCLAIMS IMPLIED WARRANTIES OF MERCHANTABILITY OR FITNESS FOR A PARTICULAR PURPOSE.
Use, copying, and distribution of any EMC software described in this publication requires an applicable software
license. The trademarks, logos, and service marks (collectively "Trademarks") appearing in this publication arethe property of EMC Corporation and other parties. Nothing contained in this publication should be construed as
granting any license or right to use any Trademark without the prior written permission of the party that owns the
Trademark.
EMC, EMC AccessAnywhere Access Logix, AdvantEdge, AlphaStor, AppSync ApplicationXtender, ArchiveXtender,
Atmos, Authentica, Authentic Problems, Automated Resource Manager, AutoStart, AutoSwap, AVALONidm,
Avamar, Bus-Tech, Captiva, Catalog Solution, C-Clip, Celerra, Celerra Replicator, Centera, CenterStage,
CentraStar, EMC CertTracker. CIO Connect, ClaimPack, ClaimsEditor, Claralert ,cLARiiON, ClientPak, CloudArray,
Codebook Correlation Technology, Common Information Model, Compuset, Compute Anywhere, Configuration
Intelligence, Configuresoft, Connectrix, Constellation Computing, EMC ControlCenter, CopyCross, CopyPoint, CX,
DataBridge , Data Protection Suite. Data Protection Advisor, DBClassify, DD Boost, Dantz, DatabaseXtender, Data
Domain, Direct Matrix Architecture, DiskXtender, DiskXtender 2000, DLS ECO, Document Sciences,
Documentum, DR Anywhere, ECS, elnput, E-Lab, Elastic Cloud Storage, EmailXaminer, EmailXtender , EMC
Centera, EMC ControlCenter, EMC LifeLine, EMCTV, Enginuity, EPFM. eRoom, Event Explorer, FAST, FarPoint,FirstPass, FLARE, FormWare, Geosynchrony, Global File Virtualization, Graphic Visualization, Greenplum,
HighRoad, HomeBase, Illuminator , InfoArchive, InfoMover, Infoscape, Infra, InputAccel, InputAccel Express,
Invista, Ionix, ISIS,Kazeon, EMC LifeLine, Mainframe Appliance for Storage, Mainframe Data Library, Max
Retriever, MCx, MediaStor , Metro, MetroPoint, MirrorView, Multi-Band Deduplication,Navisphere, Netstorage,
NetWorker, nLayers, EMC OnCourse, OnAlert, OpenScale, Petrocloud, PixTools, Powerlink, PowerPath,
PowerSnap, ProSphere, ProtectEverywhere, ProtectPoint, EMC Proven, EMC Proven Professional, QuickScan,
RAPIDPath, EMC RecoverPoint, Rainfinity, RepliCare, RepliStor, ResourcePak, Retrospect, RSA, the RSA logo,
SafeLine, SAN Advisor, SAN Copy, SAN Manager, ScaleIO Smarts, EMC Snap, SnapImage, SnapSure, SnapView,
SourceOne, SRDF, EMC Storage Administrator, StorageScope, SupportMate, SymmAPI, SymmEnabler, Symmetrix
Symmetrix DMX, Symmetrix VMAX, TimeFinder, TwinStrata, UltraFlex, UltraPoint, UltraScale, Unisphere, Universal
Data Consistency, Vblock, Velocity, Viewlets, ViPR, Virtual Matrix, Virtual Matrix Architecture, Virtual
Provisioning, Virtualize Everything, Compromise Nothing, Virtuent, VMAX, VMAXe, VNX, VNXe, Voyence, VPLEX,
VSAM-Assist, VSAM I/O PLUS, VSET, VSPEX, Watch4net, WebXtender, xPression, xPresso, Xtrem, XtremCache,
XtremSF, XtremSW, XtremIO, YottaYotta, Zero-Friction Enterprise Storage.
Revision Date: 01/02/2015
Revision Number: MR-1XP-VMAXCM.5977.1
EMC Education Services
-
7/25/2019 Vmax 3 Lab Guide
3/92
Document Revision History
Rev File Name Date
1 VMAX3_CM_LabGuide.docx Feb 2015
EMC Education Services 3
-
7/25/2019 Vmax 3 Lab Guide
4/92
EMC Education Services 4
-
7/25/2019 Vmax 3 Lab Guide
5/92
Table of Contents
COPYRIGHT............................................................................................................. 2
DOCUMENT REVISION HISTORY ............................................................................. 3
LAB EXERCISE 1: EXPLORE VMAX3 ENVIRONMENT ................................................. 7
LAB 1: PART 1LOGIN TO STUDENT DESKTOP ...................................................................8
LAB 1: PART 2EXPLORE VMAX3ENVIRONMENT WITH UNISPHERE FOR VMAX ..................10
LAB 1: PART 3EXPLORE VMAX3ENVIRONMENT WITH SYMCLI ......................................17
LAB EXERCISE 2: PORT MANAGEMENT ................................................................. 23
LAB 2: PART 1PORT MANAGEMENT WITH UNISPHERE FOR VMAX ...................................24
LAB 2: PART 2PORT MANAGEMENT WITH SYMCLI .......................................................27
LAB EXERCISE 3: SERVICE LEVEL OBJECTIVE BASED PROVISIONING WITH
UNISPHERE FOR VMAX ......................................................................................... 29
LAB 3: PART 1CONFIRM ESXI SERVER HAS ACCESS TO VMAX3STORAGE ..........................30
LAB 3: PART 2PROVISION STORAGE TO ESXI SERVER .....................................................32
LAB 3: PART 3RESCAN ESXI SERVER AND USE VMAX3STORAGE .....................................36
LAB EXERCISE 4: SERVICE LEVEL OBJECTIVE BASED PROVISIONING WITH SYMCLI 39
LAB 4: PART 1CREATE STORAGE GROUP AND VMAX3THIN DEVICES ...............................40
LAB 4: PART 2CREATE MASKING VIEW........................................................................42
LAB 4: PART 3RESCAN HOST AND CONFIRM ACCESS TO NEW VMAX3STORAGE.................45
LAB EXERCISE 5: CASCADED STORAGE GROUPS AND SLO/WORKLOAD TYPE
MODIFICATIONS ................................................................................................... 47
LAB 5: PART 1-CONVERT STANDALONE SGTO CASCADED SG ...........................................48
LAB 5: PART 2MANAGE SLO/WORKLOAD TYPE ...........................................................51
LAB EXERCISE 6: MANAGING HOST I/O LIMITS ..................................................... 53
LAB 6: PART 1MANAGE HOST I/OLIMITS ...................................................................54
LAB EXERCISE 7: MONITORING SRP AND SLO COMPLIANCE WITH UNISPHERE FOR
VMAX ................................................................................................................... 61
LAB 7: PART 1MONITOR SRPREPORTS.......................................................................62
LAB 7: PART 2MONITOR SLOCOMPLIANCE .................................................................65
LAB EXERCISE 8: WORKLOAD PLANNING WITH UNISPHERE FOR VMAX................ 69
LAB 8: PART 1EXAMINE AVAILABLE HEADROOM ...........................................................70
LAB 8: PART 2EXPAND EXISTING STORAGE GROUP AND RUN SUITABILITY CHECK................72
LAB EXERCISE 9: PROVISION STORAGE TO ENAS WITH UNISPHERE FOR VMAX FILE
DASHBOARD......................................................................................................... 75
LAB 9: PART 1UNISPHERE FOR VMAXFILE DASHBOARD ................................................76
LAB 9: PART 2PROVISION STORAGE TO ENAS ..............................................................80
EMC Education Services 5
-
7/25/2019 Vmax 3 Lab Guide
6/92
LAB EXERCISE 10: CREATE FS/SHARE ON VMAX3 STORAGE WITH UNISPHERE FOR
VNX ...................................................................................................................... 83
LAB 10: PART 1EXPLORE ENASMAPPED STORAGE POOLS .............................................84
LAB 10: PART 2CREATE FILE SYSTEM ..........................................................................87
LAB 10: PART 3CREATE CIFSSHARE ..........................................................................89
EMC Education Services 6
-
7/25/2019 Vmax 3 Lab Guide
7/92
Lab Exercise 1: Explore VMAX3 Environment
Purpose: In this lab exercise students will explore the VMAX3
environment that will be used for all the lab exercises in this
course.
Tasks:
Login to your assigned Student Desktop
Use Unisphere for VMAX to explore VMAX3 environment
Use SYMCLI to explore VMAX3 environment
Notes: All the Lab exercises will be performed from the Student
Desktop. So it is crucial that you are able to login to the
Student Desktop and then perform all activities from this
Desktop. The Student Desktop is a Windows Server.
EMC Education Services 7
-
7/25/2019 Vmax 3 Lab Guide
8/92
Lab 1: Part 1 Login to Student Desktop
Step Action
1 The graphic illustrates the lab environment
The instructor will assign each student the following:
Student Group Number _________
Student Desktop (StudentSGN) __________
Each student will also be assigned:
One Windows (WINxx) or SUN (SUNxx) server SAN attached to a VMAX3 array
The WIN or SUN server has SYMCLI installed ____________
One ESXi Server (ESXxx) SAN attached to a VMAX3 array _______________
URL for Unisphere for VMAX ___________________________________
Login procedures, user names, passwords and IP addresses will be provided by
the instructor.
EMC Education Services 8
-
7/25/2019 Vmax 3 Lab Guide
9/92
Step Action
2 Use the VDC/CITIRIX login procedure provided by the instructor to login to your
assigned Student Desktop.
All the Lab exercises will be performed from the Student Desktop. So it is
crucial that you are able to login to the Student Desktop.
From the Student Desktop you will able to:
Use a web browser to login in to Unisphere for VMAX
Use the VMware vSphere client to login to your assigned ESXi Server
Login to your assigned WIN/SUN SYMCLI Host and execute SYMCLI
commands from the WIN/SUN host
Continued on next page
EMC Education Services 9
-
7/25/2019 Vmax 3 Lab Guide
10/92
Lab 1: Part 2 Explore VMAX3 Environment with Unisphere for
VMAX
Step Action
1 The purpose of this lab is to become familiar with the Unisphere for VMAX user
interface and to explore the VMAX3 environment.
The following information should have already been provided by the instructor:
Student Group Number : _________________
: ______________________________________
: ____________: ______________
2 You should already be logged into your assigned Student Desktop
3 Login to Unisphere for VMAX.
From your Student Desktop launch Internet Explorer and connect to the
Unisphere URL (https://:8443)
Use the Unisphere login credentials and login to Unisphere.
4 Explore the Unisphere Home Page
Login will bring you to the Home page. The display should show you all themanaged arrays. In this lab you should see at least one VMAX3 array with a Local
Connection.
Record the version of Unisphere for VMAX: ____________________
If you see a blank screen Click on Support ( ) in the menu bar and then
click on Home ( ).
Record the following information for the Local VMAX3 Array.
ID Connection Model HYPERMAX OS
How much Capacity is in use? _______ GB of ________ GB
SLO Compliance: Green ______, Yellow _____, Red _____
EMC Education Services 10
-
7/25/2019 Vmax 3 Lab Guide
11/92
Step Action
5 Explore the System Dashboard of your Local VMAX3 Array
Click on the VMAX3 Icon of your Local array this will bring up the System
Dashboard ( )
Record the number of:
Front End Directors ____, Back End Directors ______, Available Ports _______
IM Directors ____, EDS Directors ____
Record the Cache Size configured on the array: _____________________
6 Explore Front End Directors:
Click on the Front End icon ( ) in the System Dashboard to see the listing of allthe configured Front End ports.
From the Type column note down the type(s) of Front End ports: ____________
Is ACLX enabled for all the Ports? ___________________
Port numbers less than 32 should show ACLX enabled.
Click on the Dashboard link ( ) to get back to
the System Dashboard.
7 Explore Symmetrix Hardware
Click on the Symmetrix Hardware Icon ( )in the System Dashboard to see the
configured hardware components and their status:
Drill down into each of the hardware components. Click on each to see the
component properties and status.
Click on the Dashboard link ( ) to get
back to the System Dashboard.
EMC Education Services 11
-
7/25/2019 Vmax 3 Lab Guide
12/92
Step Action
8Hover over the Storage section button ( ) in the menu bar to see the
various Storage related links and tasks under the Storage section. Example
below.
9 Explore the Storage Groups Dashboard
Click on Storage ( ) in the menu bar to go to the Storage Groups
Dashboard.
Are there any Storage Groups that are not in Compliance? ____________
How many Stable Storage groups? _____________________________
How many Storage Resource Pools are configured on this array? ________
Name of SRP: _____________________________
Click on View SRP Details to see the details of the SRP
You may not see the View SRP Details link if your screen resolution is too
small. If you dont see the link simply hover over the Storage menu option and
choose Storage Resource Pools.
EMC Education Services 12
-
7/25/2019 Vmax 3 Lab Guide
13/92
Step Action
10 Explore SRP Details Record the details of the SRP
Name
Default Emulation
Usable Capacity (GB)
Allocated Capacity (GB)
Free Capacity (GB)
Subscription (GB)
Reserved Capacity %
Disk Group Name Technology Speed (RPM) Usable Capacity (GB)
Click on the Service Level link to see the available service levels
11 Explore available Service Levels
List the available service levels and the expected average response times Click
Show Detailsfor more information:
Name Expected Average Response Time
Are any Service Levels unavailable? _____________ Why? _______________
EMC Education Services 13
-
7/25/2019 Vmax 3 Lab Guide
14/92
Step Action
12Hover over the Hosts section button ( ) in the menu bar to see the
various Host related links and tasks in the Hosts section. Example below.
13 Explore Hosts ( )
Click on Hosts ( ) in the menu bar to see the list of configured Hosts.Hostsin Unisphere for VMAX are the same as Initiator Groups.
You should see your assigned WIN/SUN SYMCLI host and your assigned ESXi
Server listed. The Hosts names will be winxx_ig, sunxx_ig, esxxx_ig etc.
Please make sure that your WIN/SUN and ESXi server are listed.
Record the following for your assigned WIN/SUN and ESXi Server
Name Masking Views Initiators Consistent
LUNs
WIN/SUN:
ESXi:
There should be 1 Masking View associated with your WIN/SUN and ESXi server.
14 Explore Masking Views ( )
Hover over the Hostsmenu option and choose Masking View.
You should see masking views for your assigned WIN/SUN and ESXi server. The
Masking View names will be winxx, sunxx, esxxx etc.
Please make sure that your WIN/SUN and ESXi server masking views are listed.
EMC Education Services 14
-
7/25/2019 Vmax 3 Lab Guide
15/92
Step Action
15 Record details of the Masking Views of your WIN/SUN and ESXi Servers.
You should still be in the Masking View listing. Record the details of the Masking
Views of your WIN/SUN and ESXi servers.
Masking View Name Host(Initiator Group)
Port Group Storage Group
WIN/SUN:
ESXi:
16 Explore Masking View Connections for your WIN/SUN Masking View
You should still be in the Masking View listing. Select the masking view of your
assigned WIN/SUN host and click on View Connections.
In the masking view connections page:
Record details of the initiators in your WIN/SUN host:
WIN/SUN Host (IG) Name Initiator(s)
Record the details of the ports in the Port Group
WIN/SUN Port Group Name Director:Ports
Record the details of the devices in the Storage Group
WIN/SUN Storage Group Name Volumes
Click on the Masking Views ( ) link to return to the Masking
View listing.
EMC Education Services 15
-
7/25/2019 Vmax 3 Lab Guide
16/92
Step Action
17 Explore Masking View Connections for your ESXi Masking View
You should still be in the Masking View listing. Select the masking view of your
assigned ESXi Server and click on View Connections.
In the masking view connections page:
Record details of the initiators in your ESXi host:
ESXi Host (IG) Name Initiator(s)
Record the details of the ports in the Port Group
ESXi Port Group Name Director:Ports
Record the details of the devices in the Storage Group
ESXi Storage Group Name Volumes
Click on the Masking Views ( ) link to return to the Masking
View listing.
18 Logout of Unisphere for VMAX and close the browser session to go back to your
Student Desktop.
Continued on next page
EMC Education Services 16
-
7/25/2019 Vmax 3 Lab Guide
17/92
Lab 1: Part 3 Explore VMAX3 Environment with SYMCLI
Step Action
1 The purpose of this lab is to explore the VMAX3 environment with SYMCLI.
The following information should have already been provided by the instructor:
Student Group Number : _________________
WIN/SUN SYMCLI Host _________________________
WIN/SUN Host IP ______________
Login ID with Administrative/root privileges (Administrator or root) _________
Password: __________________
Note: The information shown with SYMCLI should match the information that
was seen via Unisphere for VMAX in Lab 1 Part2.
2 You should already be logged into your assigned Student Desktop
3 From your Student Desktop host login to your WIN/SUN SYMCLI host Use the
instructions and login credentials given to you by the instructor.
Make sure that you are logging into the WIN/SUN SYMCLI host with
administrative/root privileges.
On the WIN SYMCLI host you will use a Command Prompt window to execute
the SYMCLI commands.
On the SUN SYMCLI host you will execute SYMCLI commands from a Shell. You
can change the Shell if the default shell is not your preferred shell.
4 Record SYMCLI host name.
From the CMD/Shell execute
# host name
What is the name of your SYMCLI host ___________________
EMC Education Services 17
-
7/25/2019 Vmax 3 Lab Guide
18/92
Step Action
5 Check the default PATH
On Unix
# echo $PATH
Is the directory / usr/ symcl i / bi n included in the PATH? _________
If not add / usr/ symcl i / bi nto your PATH
For Unix C shell: set pat h = ( $pat h / usr / symcl i / bi n)
For Unix Korn or Bourne shell: PATH=$PATH: / usr / symcl i / bi n
expor t PATH
On Windows:
Check the PATH variable by issuing the command:
C: \ > PATH
The following path should be in your environment to complete the lab exercises:
\Program Files\emc\symcli\bin (location of SYMCLI binaries)
If needed, add to the PATH Environment Variable:
Control Panel\System and Security\System Advanced system settings
Environment Variables Then edit the Path System variable.
If you need more help, ask the instructor.
On Unix and Windows:
# symcl i
(where # represents the system prompt regardless of Operating System)
What is the Solutions Enabler version installed on the host ___________
EMC Education Services 18
-
7/25/2019 Vmax 3 Lab Guide
19/92
Step Action
6 Discover VMAX3 arrays and identify your Local VMAX3 array
# symcf g di scover
# symcf g l i st
You should see at least one local VMAX3 array, you may see a remote array.Record information for your Local VMAX3 array
SymmID Attachment Model MCode Version Cache Size (MB)
In subsequent exercises use the last two(2) digits of the Local VMAX3 array in
place of the parameter.
7 Check the status of all the hardware components of your local VMAX3 array
# symcf g l i st env_dat a v si d
Are there any failed components? ___________________________
8 List configured SRPs
# symcf g l i st sr p si d
How many SRPs are configured in your local array? _____________
Record information about configured SRP(s)
Name Flg DR Usable
(GB)
Allocated
(GB)
Free (Gb) Subs (%)
Note: Most VMAX3 arrays will only have one SRP and it will be the default SRP
indicated by the value of F (FBA Default) for the D flag.
EMC Education Services 19
-
7/25/2019 Vmax 3 Lab Guide
20/92
Step Action
9 View details of the default SRP.
# symcf g show sr p
- si d
Record the Disk Group information.
# Name Tech Speed (rpm) Usable
Capacity (GB)
What are the available SLOs __________________________________________
Are any SLOs unavailable? ___________________ Why? __________________
10 View SLO details
# symcf g l i st sl o det ai l si d
Record the details for one of the available SLOs.
Name Workload Approx Resp Time (ms)
11 Verify in configuration changes can be made to the VMAX3 array
# symconf i gur e ver i f y si d
Did you see the following message [Y/N] _______
The conf i gur at i on ver i f i cat i on sessi on has succeeded
EMC Education Services 20
-
7/25/2019 Vmax 3 Lab Guide
21/92
Step Action
12 Discover initiators available to your WIN/SUN SYMCLI host
# symaccess di scover hba
Record the following
Symmetrix ID: _______________________
Initiator Identifier WWN(s) ___________________________________________
13 List Masking Views configured on the VMAX3 array
# symaccess list view sid
You should see masking views for your assigned WIN/SUN and ESXi server. The
Masking View names will be winxx, sunxx, esxxx etc.
Please make sure that your WIN/SUN and ESXi server masking views are listed.
Masking View Name Initiator Group Port Group Storage Group
WIN/SUN:
ESXi:
14 View details of the Masking View of your WIN/SUN SYMCLI host.
# symaccess show vi ew - si d
Confirm that the WWN(s) identified in step 12 are shown in the Initiator Group
section of the output.
Record the Director/Ports listed in the Port Group section of the output:
_____________________________________
15 Logout of your WIN/SUN SYMCLI host to return to the Student Desktop.
End of Lab Exercise
EMC Education Services 21
-
7/25/2019 Vmax 3 Lab Guide
22/92
EMC Education Services 22
-
7/25/2019 Vmax 3 Lab Guide
23/92
Lab Exercise 2: Port Management
Purpose: In this lab exercise students will use Unisphere for VMAX and
SYMCLI to examine port attributes and port associations.
Tasks:
Use Unisphere for VMAX to examine port attributes and
associations.
Use SYMCLI to examine port attributes and associations.
References: Lecture Module Device Creation and Port Management
EMC Education Services 23
-
7/25/2019 Vmax 3 Lab Guide
24/92
Lab 2: Part 1 Port Management with Unisphere for VMAX
Step Action
1 Login to your Student Desktop as you did in Lab 1 Part 1
2 Login to Unisphere for VMAX
From your Student Desktop launch Internet Explorer and connect to the
Unisphere URL (https://:8443)
Use the Unisphere login credentials and login to Unisphere.
3 Navigate to the System Dashboard of your Local VMAX3 array.
Click on the VMAX3 icon of your local VMAX3 array in the Homescreen tonavigate to the System Dashboard.
4 Navigate to the Front End port listing.
Click on the Front End icon ( ) in the System Dashboard to navigate to the
listing of all the configured Front End ports.
5 You had identified the Ports in the Masking View of your WIN/SUN SYMCLI host
in Lab 1 Part 2 Step 16. Refer back in you Lab book and copy the information
below:
WIN/SUN Port Group Name Director:Ports
6 View details of one of the Ports in the WIN/SUN Port Group
You should still be in the Front End port listing screen in Unisphere. Select one of
the ports identified in the previous step and then click on View Details.
From the Properties panel for the port record the settings for the following flags:
ACLX Volume Set
Addressing
SCSI 3 SCSI Support
(OS2007)
SPC2
Protocol
Version
EMC Education Services 24
-
7/25/2019 Vmax 3 Lab Guide
25/92
Step Action
7 Examine the Set Port Attributes dialog
You should still be in the details view of the port. Click on Set Port Attributesto
launch the Set Port Attributes dialog. This is where one would make changes to
the Port attributes.
PLEASE DO NOT MAKE ANY CHANGES TO THE EXISTING SETTINGS. ANY
CHANGES WILL NEGATIVELY IMPACT YOUR LAB EXPERIENCE. YOUR HOST MAY
LOSE ACCESS TO ITS VOLUMES.
Click Cancelto close the dialog without making any changes and return to the
port details view.
Click on the Dashboard link ( ) to
return to the System Dashboard.
8 Examine list of Available Ports
You should be in the System Dashboard of your Local VMAX3 array.
Does this Array have any Available Ports? _______________________
The Available Ports icon ( ) in the Hardware panel will show the
number of available ports. In the example above there are 4 free ports.
Click the Available Ports icon to see the listing of Available Ports. Record
information for one of the available ports.
Slot Port Type Speed (GB/s)
Slot number refers to the director number. Slots 1& 2 are directors 1&2 on
Engine 1. Slots 3&4 are directors 3&4 on Engine 2 and so on.
EMC Education Services 25
-
7/25/2019 Vmax 3 Lab Guide
26/92
Step Action
9 Examine the method to associate a free port with the FA emulation.
Select the port whose properties you recorded in the previous step and then
click on Associate. This will launch the Port Association dialog.
Free ports can be associated with the FA or RF emulations. To associate the portwith the FA emulation click on the Fibre Channel director from the list of
available directors.
PLEASE DO NOT COMPLETE THE ASSOCIATION PROCESS.
Click Cancelto close the Port Association dialog without making any changes.
10 Logout of Unisphere for VMAX and close the browser session to go back to your
Student Desktop.
Continued on next page
EMC Education Services 26
-
7/25/2019 Vmax 3 Lab Guide
27/92
Lab 2: Part 2 Port Management with SYMCLI
Step Action
1 You should still be logged into your Student Desktop.
2 From your Student Desktop host login to your WIN/SUN SYMCLI host Use the
instructions and login credentials given to you by the instructor.
Make sure that you are logging into the WIN/SUN SYMCLI host with
administrative/root privileges and ensure that the PATH is set properly for
SYMCLI.
3 Examine configured director emulations on your local VMAX3 array
# symcf g l i st di r al l si d
What is the purpose of the IM and EDS emulations? _____________________
Do the IM and EDS emulation use CPU Cores? ____________________
Are there any ports associated with the IM and EDS emulations? ____________
Record the following for the Disk and Fibre Channel emulations.
Ident Type Engine Cores Ports Status
4 Examine the physical ports associated with the FA emulation for your local
VMAX3 array
# symcf g l i st f a al l por t det ai l novi r t ual
s i d
Is the ACLX flag enabled for all these ports? __________________________
List the ports with the Show ACLX Device flag Enabled: ____________________
EMC Education Services 27
-
7/25/2019 Vmax 3 Lab Guide
28/92
Step Action
5 You had identified the Ports in the Masking View of your WIN/SUN SYMCLI host
in Lab 1 Part 2 Step 16. Refer back in you Lab book and copy the information
below:
WIN/SUN Port Group Name Director:Ports
6 View details of one of the director ports in the WIN/SUN Port Group
# symcf g l i st f a - p - v
s i d
Is the ACLX flag enabled for this port? __________________________
Is Show ACLX Device enabled for this port?: ______________________
Is Volume Set Addressing enabled for this port? ____________________
7 Check to see if your local VMAX3 array has any free ports available
# symcfg list port free sid
Does your array have any free ports? ___________________________
8 What is the symconfigure syntax to associate a free port with a FA emulation?
____________________________________________________________
9 Logout of your WIN/SUN SYMCLI host to return to the Student Desktop.
End of Lab Exercise
EMC Education Services 28
-
7/25/2019 Vmax 3 Lab Guide
29/92
Lab Exercise 3: Service Level Objective Based
Provisioning with Unisphere for VMAX
Purpose: In this lab exercise students will use Unisphere for VMAX to
perform SLO based provisioning to an ESXi Server.
Tasks:
Use VMware vSphere Client to confirm that the ESXi server
sees VMAX3 storage.
Use Unisphere for VMAX Provision Storage Wizard to
allocate new storage to the ESXi Server.
Use VMware vSphere Client to confirm that the ESXi server
sees the newly provisioned storage and create a VMFS
datastore on the newly provisioned storage.
References: Lecture Modules:
Device Creation and Port Management
Storage Allocation using Auto-provisioning Groups.
EMC Education Services 29
-
7/25/2019 Vmax 3 Lab Guide
30/92
Lab 3: Part 1 Confirm ESXi Server has access to VMAX3
Storage
Step Action
1 Login to your Student Desktop as you did in Lab 1 Part 1
2 The instructor should have already provided you with:
Your assigned ESXi Server: ___________________
ESXi Server IP address: _________________________
ESXi Server username: root
ESXi Server password: __________________________
3 Launch the VMware vSphere Client from the Student Desktop and login to your
assigned ESXi Server.
Use the IP address, User name and Password to login to your ESXi server.
Ignore any security and license warnings.
4 List the devices seen by your ESXi Server
Go to the Configurationtab of your ESXi Server.
Click on Storagein the Hardware frame.
Click on Devicesto see devices visible to your ESXi Server
You should see some EMC Disks like the graphic above. Observe the naa nameof the EMC devices. The naa name of the device has the VMAX3 SID as part of
the name:
As an example: naa.60000970000196800225533030303544 is a device
from a VMAX3 array with a SID of 000196800225.
EMC Education Services 30
-
7/25/2019 Vmax 3 Lab Guide
31/92
Step Action
5 Record the EMC Devices visible to your ESXi Server
naa Name Runtime Name Capacity
Based on the naa name, confirm that the VMAX3 SID you see in the naa name
matches the SID of your local VMAX3 array.
The number of EMC devices that you see here should match the information
that you had seen for the ESXi Masking View via Unsiphere for VMAX in Lab 1
Part 2 Step 17.
6 Exit the VMware vSphere client.
Continued on next page
EMC Education Services 31
-
7/25/2019 Vmax 3 Lab Guide
32/92
Lab 3: Part 2 Provision Storage to ESXi Server
Step Action
1 You should already be logged into your assigned Student Desktop.
2 Login to Unisphere for VMAX.
From your Student Desktop launch Internet Explorer and connect to the
Unisphere URL (https://:8443)
Use the Unisphere login credentials and login to Unisphere.
3 Navigate to the Hosts listing of your Local VMAX3 array.
Click on the SLO Compliance link of your local VMAX3 array on the Home page this will bring you to the Storage Groups Dashboard.
Now click on the Hosts ( ) in the menu bar to see the Hosts (initiator
groups) listing.
4 Recall the Masking View information for your ESXi server from Lab 1 Part 2 Step
15:
Masking View Name Host
(Initiator Group)
Port Group Storage Group
ESXi:
Your ESXi Server Host should be listed in the Hosts listing.
5 View Details of your ESXi Server Host
Select your ESXi Host from the host listing and click on View Details.
Record the following information:
Number of initiators: ___________ Number of Masking Views: _____________
Consistent LUNs: ______________ Port Flag Overrides: __________________
You should see at least 1 Masking View associated with your ESXi Server.
EMC Education Services 32
-
7/25/2019 Vmax 3 Lab Guide
33/92
Step Action
6 Create a Job to provision two 10 GB devices with an SLO of Platinum and
Workload Type of OLTP for your ESXi Host.
Note: Use any available SLO if Platinum is not available on your system.
You should still be in the detailed view of your ESXi Host.
Click Provision Storage to Hostto launch the Provision Storage wizard:
1 Create Storage
Storage Group Name: Type in _ESX (e.g. 01_ESX)
Service Level: Platinum
Workload Type: OLTP
Volumes: Type in 2
Volume Capacity: Type in 10 Make sure capacity is in GB
Click Next
2 Select Port Group
Choose Existing
Select your ESXi Port Group name identified in step 4
Click Next
Click OK if you get a Port Group recommendation dialog.
3 Review
Masking View Name: Use the auto-generated name make a
note of it: ___________________________
Click Run Suitability Check
Did the suitability check succeed? _______
Proceed even if the suitability check fails.
Click on Add to Job List
Click Closeon the Success dialog.
EMC Education Services 33
-
7/25/2019 Vmax 3 Lab Guide
34/92
Step Action
7 Run the storage provisioning job.
Click on the Jobs Listlink at the bottom of the screen to go the Jobs List page.
You can also hover over the System menu and choose Jobs List.
The name of your Job will be Create Masking View
Select your provisioning job and click View Details. In the details view you will
see that the job does a series of tasks.
Click on Runto run the job. Click OKin the Confirmation dialog.
The job may take some time to run. This is a good time to take a break.
The status of the job will change to RUNNING. You can follow the progress of the
job in the RESULT area of the Job Details view.
Wait until you see the status of the job change to SUCCEEDED.
You can click the Refresh icon ( ) to refresh the screen if needed.
Confirm that the Job ran successfully. Contact instructor if issues arise.
Check the Completed Time of the job and compare it with the Last Modified
Time. How long did it take this job to run? _____________________
8 Examine the newly created Masking View.
Hover over the Hostsmenu option and choose Masking View.
Your newly created Masking View should be listed. Select it and click on View
Connections. Examine the connections view and make a note of the Volumes
that were added to the storage group.
Storage Group Volumes: ______________________________
Navigate back to the Masking View listing by clicking on the Masking View link
( ).
EMC Education Services 34
-
7/25/2019 Vmax 3 Lab Guide
35/92
Step Action
9 Record WWNs of devices in the newly created Masking View
Select the newly created Masking View from the listing and click on View
Details.
Click on the Volumeslink in the Related Objects box to see a listing of theVolumes associated with the Masking View.
Select the first volume and click on View Details, note down its WWN.
WWN1 ______________________ (e.g. 60000970000196800225533030303930)
Click on the Volumes link ( )to go back to the volumes listing
Select the second volume and click on View Details, note down its WWN.
WWN2 _____________________
We will use this information to confirm that the ESXi server has access to these
devices.
10 Logout of Unisphere for VMAX and close the browser session to go back to your
Student Desktop.
Continued on next page
EMC Education Services 35
-
7/25/2019 Vmax 3 Lab Guide
36/92
Lab 3: Part 3 Rescan ESXi Server and use VMAX3 Storage
Step Action
1 You should already be logged into your assigned Student Desktop.
2 Launch the VMware vSphere Client from the Student Desktop and login to your
assigned ESXi Server.
Use the IP address, User name and Password to login to your ESXi server.
Ignore any security and license warnings.
3 Confirm that two new 10 GB VMAX3 devices are seen by your ESXi Server
Go to the Configurationtab of your ESXi Server.
Click on Storagein the Hardware frame.
Click on Devicesto see devices visible to your ESXi Server
Do you see the two new EMC 10 GB devices that you had provisioned.
You may have to perform a Rescan if you dont see the two new devices.
Click on Rescan All ( ) and then click OKin the Rescan dialog.
Confirm that the two new 10 GB devices are visible.
You may see something like the graphic below:
Confirm that the naa name of the 10 GB devices matches the WWNs of the
VMAX3 devices that you had recorded in Part 2 Step 9 of this lab.
Contact instructor with any issues.
EMC Education Services 36
-
7/25/2019 Vmax 3 Lab Guide
37/92
Step Action
4 Create a VMFS Datastore on one of the 10 GB Devices
Click the Datastores button ( ) and then click on Add
Storage( ) to launch the Add Storage Dialog
Choose Disk/LUNfor the Storage Type and then click Next.
In the Select Disk/LUN screen: Select one 10 GB EMC Disk. Then click Next.
Choose VMFS-5for File System Version, and then click Next.
Click Nexton the Current Disk Layout screen.
Type in a unique name for your datastore: _VMAX3_DS. Click Next.
Choose the Maximum available space. Click Next.
Click Finishin the Ready to Completescreen.
Your datastore should appear in the datastores listing.
5 Exit the VMware vSphere client.
End of Lab Exercise
EMC Education Services 37
-
7/25/2019 Vmax 3 Lab Guide
38/92
EMC Education Services 38
-
7/25/2019 Vmax 3 Lab Guide
39/92
Lab Exercise 4: Service Level Objective Based
Provisioning with SYMCLI
Purpose: In this lab exercise students will use SYMCLI to perform SLO
based provisioning to a Windows or a SUN host.
Tasks:
Create a standalone storage group Create VMAX3 thin
devices and add them to the storage group.
Create a Masking View for the WIN/SUN host with the new
storage group and existing initiator and port groups.
Rescan the WIN/SUN host to ensure that the newly
allocated VMAX3 storage is available.
References: Lecture Modules:
Device Creation and Port Management
Storage Allocation using Auto-provisioning Groups.
EMC Education Services 39
-
7/25/2019 Vmax 3 Lab Guide
40/92
Lab 4: Part 1 Create Storage Group and VMAX3 Thin Devices
Step Action
1 Login to your Student Desktop as you did in Lab 1 Part 1.
2 From your Student Desktop host login to your WIN/SUN SYMCLI host Use the
instructions and login credentials given to you by the instructor.
Make sure that you are logging into the WIN/SUN SYMCLI host with
administrative/root privileges and ensure that the PATH is set properly for
SYMCLI.
3 List the existing storage groups on your local VMAX3 array.
# symsg l i st det ai l si d
Are any of the storage groups FAST managed? ________________________
Hint: Look at the Fflag in the output.
4 Create a new storage group called _DSS (e.g. 01_DSS) with an SLO of Gold
and WL type of DSS.
Note: Use any available SLO if Gold is not available on your system.
# symsg cr eat e _DSS sl o gol d wl dss
s i d
5 Confirm creation of new SG and record its properties
# symsg l i st det ai l si d
The newly created SG should be listed. Record its properties.
SG Name Flags
EFMSL
Number
Devices
Child SGs SLO Workload
_DSS
Is this SG FAST Managed? ________________
Is it a Parent or a Child SG? _______________
The SG should be an empty standalone SG.
EMC Education Services 40
-
7/25/2019 Vmax 3 Lab Guide
41/92
Step Action
6 Create two thin devices with a 2 GB capacity and add them to the newly created
SG.
Preview First
# symconf i gur e s i d - cmd cr eat e devcount =2, si ze=2GB, emul at i on=FBA, conf i g=TDEV,
sg=_DSS; pr evi ew nop
Did the preview succeed? _____ Fix any issues and preview again. If preview
succeeds Commit the creation of the devices.
# symconf i gur e s i d - cmd cr eat e dev
count =2, si ze=2GB, emul at i on=FBA, conf i g=TDEV,
sg=_DSS; commi t nop
The commit operation may take some time.
Did the commit succeed? __________ Contact instructor with any issues.
Record the new devices that were created: ________________(e.g. 0092:0093)
7 Confirm that the new devices were added to your SG _DSS.
# symsg show _DSS si d
Are the devices that you had created in the previous step part of your
_DSS SG? _________________________
Continued on next page
EMC Education Services 41
-
7/25/2019 Vmax 3 Lab Guide
42/92
Lab 4: Part 2 Create Masking View
Step Action
1 You should be still logged into your WIN/SUN SYMCLI host.
2 Display the VMAX3 devices visible to your WIN/SUN SYMCLI Host
# symcf g di scover
# symdev l i st pd si d
How many VMAX3 thin devices does your WIN/SUN host see? _____________
3 If PowerPath is installed determine the Logical Device count and total paths.
# powermt di spl ay pat hs
What is the Symmetrix logical device count? _______________
How many total paths are shown in the penultimate column _____
Are any of the paths dead? ______________
If powermt is not in your default path, find it in /etc or /usr/sbin or /sbin or
\Program Files\EMC\PowerPath
4 Confirm that the new storage group (_DSS) you created in the previouspart exists.
# symsg l i st det ai l si d
Record the properties of _DSS.
SG Name Flags
EFMSL
Number
Devices
Child SGs SLO Workload
_DSS
Is it part of a Masking View? _____ How many devices does it have? ________
The SG should not be part of a Masking View yet and should have 2 devices.
EMC Education Services 42
-
7/25/2019 Vmax 3 Lab Guide
43/92
Step Action
5 Recall the Masking View information for your WIN/SUN host from Lab 1 Part 3
Step 13
Masking View Name Initiator Group
e.g. winxx_ig orsunxx_ig
Port Group
e.g. hosts_pg
Storage Group
WIN/SUN:
We will be using the Initiator Group and Port Group from this table when we
create a new Masking View for your WIN/SUN host.
6 Provision the _DSS SG to your WIN/SUN host by creating a new Masking
View
Initiator group identified in the previous step: _________________
Port group identified in the previous step: ___________________
The storage group _DSS: _________________________
Name the masking view _DSS_MV (e.g. 01_DSS_MV)
# symaccess cr eat e vi ew si d - name
_DSS_MV - sg _DSS i g
- pg
Confirm the creation of the Masking View
# symaccess l i st vi ew s i d
_DSS_MV should be listed. Record its properties:
Masking View Name Initiator Group Port Group Storage Group
_DSS_MV:
Confirm that the correct names have been used for the auto-provisioning
groups.
EMC Education Services 43
-
7/25/2019 Vmax 3 Lab Guide
44/92
Step Action
7 View the details of the new Masking View _DSS_MV.
# symaccess show vi ew _DSS_MV si d
Confirm that the devices in storage group _DSS are listed in the output.
8 View the details of the storage group _DSS
# symsg show _DSS si d
Is this storage groups associated with a Masking View? ______________
List the devices in _DSS: _________________________ (e.g. 0093, 0093)
Continued on next page
EMC Education Services 44
-
7/25/2019 Vmax 3 Lab Guide
45/92
Lab 4: Part 3 Rescan Host and confirm access to new VMAX3
storage
Step Action
1 You should be still logged into your WIN/SUN SYMCLI host.
2 Rescan the SCSI bus of your WIN/SUN host to look for the newly provisioned
VMAX3 devices.
On SUN type
# devf sadm C
On Windows use the DISKPART or symntctl rescan command to rescan the bus
C: \ >DI SKPART
DI SKPART> r escanDI SKPART> exi t
OR
C: \ > symnt ct l r escan
3 If PowerPath is installed issue the commands:
On SUN
# power mt conf i g
On Windows
# powermt check r econf i g
Followed by (On SUN and Windows)
# powermt di spl ay pat hs
How many total paths are shown in the penultimate column _____
Is the number higher than what you saw earlier [Y/N] _____
EMC Education Services 45
-
7/25/2019 Vmax 3 Lab Guide
46/92
Step Action
4 Run a discovery and list the VMAX3 devices visible to your WIN/SUN host
# symcf g di scover
# symdev l i st pd si d
Are the devices in the _DSS storage group visible to your host? ________
Get help from the instructor if you do not see the correct devices.
5 Optional Step Instructions are not provided
Use OS specific commands to create a file system on one of the newly presented
VMAX3 thin devices.
6 Logout of your WIN/SUN SYMCLI host to return to the Student Desktop.
End of Lab Exercise
EMC Education Services 46
-
7/25/2019 Vmax 3 Lab Guide
47/92
Lab Exercise 5: Cascaded Storage Groups and
SLO/Workload Type Modifications
Purpose: In this lab exercise students will manage cascaded storage
groups. Students will set and modify SLO and Workload type
on storage groups.
Note: These activities can be performed with Unisphere for
VMAX or SYMCLI. This lab will use SYMCLI.
Tasks:
Convert a standalone Storage Group to a Cascaded Storage
Group and add a new SG to the Cascaded SG.
Move devices non-disruptively from between child SGs.
Modify SLO and Workload Type on a SG.
References: Lecture Module: Storage Allocation using Auto-provisioning
Groups
EMC Education Services 47
-
7/25/2019 Vmax 3 Lab Guide
48/92
Lab 5: Part 1 - Convert Standalone SG to Cascaded SG
Step Action
1 Login to your Student Desktop as you did in Lab 1 Part 1.
2 From your Student Desktop host login to your WIN/SUN SYMCLI host Use the
instructions and login credentials given to you by the instructor.
Make sure that you are logging into the WIN/SUN SYMCLI host with
administrative/root privileges and ensure that the PATH is set properly for
SYMCLI.
3 Confirm that the storage group (_DSS) you had provisioned to your
WIN/SUN host in the previous Lab exercise is a standalone storage group.
# symsg show _DSS si d
Look for the line which starts with Number of Storage Groups, this should
show a value of zero. The Storage Group Names entry should show N/A.
4 Convert your SG to a Cascaded SG. Name the Child SG _DSS_1(e.g.
01_DSS_1)
# symsg conver t cascaded _DSS _DSS_1
- si d
EMC Education Services 48
-
7/25/2019 Vmax 3 Lab Guide
49/92
Step Action
5 Confirm that your original SG is now a Parent SG and that a Child SG has been
created.
# symsg l i st det ai l si d
Make sure the output lists your original SG and the Child SG name that was usedin the previous step. Record the information about both these SGs
SG Name Flags
EFMSL
Number
Devices
Child SGs SLO Workload
_DSS
_DSS_1
The Flags should indicate that the Original SG is now a Parent and the new SG is
a Child. The parent should have no SLO defined and will not be FAST managed.
The child should have the SLO and Workload that were originally set on the
parent, and will be FAST managed.
6 Rename your Parent SG (_DSS) to _Parent (e.g. 01_Parent)
#symsg r ename _DSS _Par ent si d
Confirm that the Parent SG has been renamed to _Parent
# symsg l i st det ai l si d
The new name should be listed.
7 Create a new SG _OLTP_2 (e.g. 01_OLTP_2) with an SLO of Platinum and
WL type of OLTP
Note: Use any available SLO if Platinum is not available on your system.
# symsg cr eat e _OLTP_2 - sl o pl at i num wl ol t p
s i d
Confirm its creation
# symsg l i st det ai l si d
Make sure the new SG is listed and has the specified SLO and WL type.
EMC Education Services 49
-
7/25/2019 Vmax 3 Lab Guide
50/92
Step Action
8 Add the newly created SG to your Parent SG
# symsg sg _Par ent add sg _OLTP_2
- si d
Confirm the addition
# symsg show _Par ent - si d
The SG you added should show up as a Child SG in the Parent SG.
9 Move one of the devices from the first Child SG _DSS_1 to the new
child SG _OLTP_2
List the devices in first child SG
# symsg show _DSS_1 - si d
Note down the Device number of the second device ______(e.g. 0093)
Move from _DSS_1 to _OLTP_2
# symsg sg _DSS_1 move dev _OLTP_2
- si d
10 Confirm that the device has been moved.
# symsg show _DSS_1 - si d
Should only show one device
# symsg show _OLTP_2 - si d
Should show the device that you moved
11 Confirm that your WIN/SUN host still has access to the device that was moved.
# symcf g di scover
# symdev l i st pd si d
Is the device in the _OLTP_2 storage group visible to your host? ________
Continued on next page
EMC Education Services 50
-
7/25/2019 Vmax 3 Lab Guide
51/92
Lab 5: Part 2 Manage SLO/Workload Type
Step Action
1 You should be still logged into your WIN/SUN SYMCLI host.
2 List all the Storage Groups your local VMAX3 array and the corresponding SLOs
and WL type.
# symsg l i st det ai l si d
Record the information about the Parent and Child SGs that were used in the
previous part (Lab 5 Part 1).
SG Name Flags
EFMSL
Number
Devices
SLO Workload SRP
Name
_Parent
_DSS_1
_OLTP_2
The SLOs and Workload should match the ones you assigned in the earlier labs.
Confirm that the information is as you expect it to be.
3 Change the SLO and Workload type for your _DSS_1 storage group to
Platinum and DSS_REP
Note: Use any available SLO if Platinum is not available on your system.
# symsg set sg _DSS_1 sl o pl at i num wl dss_r ep
s i d
4 Show details of the SG to confirm that the changes have been made
# symsg show _DSS_1 - si d
Confirm that the SLO and Workload changes have been made and the SG is still
Fast managed.
EMC Education Services 51
-
7/25/2019 Vmax 3 Lab Guide
52/92
Step Action
5 Change the SLO for your _OLTP_2 storage group to Optimized
# symsg set sg _OLTP_2 sl o opt i mi zed
si d
6 Show details of the SG to confirm that the changes have been made
# symsg show _OLTP_2 - si d
Confirm that the SLO is Optimized, Workload is none and the SG is still Fast
managed.
7 To remove the SLO and Workload type associated with the SG one has to use the
set noslo option. Try this if you want.
# symsg set sg _OLTP_2 nosl o si d
8 Show details of the SG to confirm that the changes have been made
# symsg show _OLTP_2 - si d
Is this SG FAST Managed? ___________________________
9 Set the SLO and WL type back to Platinum and OLTP for the _OLTP_2
storage group.
Note: Use any available SLO if Platinum is not available on your system.
# symsg set sg _OLTP_2 - s l o pl at i num wl ol t p
si d
10 Logout of your WIN/SUN SYMCLI host to return to the Student Desktop.
End of Lab Exercise
EMC Education Services 52
-
7/25/2019 Vmax 3 Lab Guide
53/92
Lab Exercise 6: Managing Host I/O Limits
Purpose: In this lab exercise students will manage Host I/O limits on
cascaded storage groups.
Note: These activities can be performed with Unisphere for
VMAX or SYMCLI. This lab will use SYMCLI.
Tasks:
Set/Modify Host I/O Limits on a Parent SG
Set/Modify I/O Limits on a Child SG
View Host I/O Limits demand report
References: Lecture Module: Storage Allocation using Auto-provisioning
Groups
EMC Education Services 53
-
7/25/2019 Vmax 3 Lab Guide
54/92
Lab 6: Part 1 Manage Host I/O Limits
Step Action
1 Login to your Student Desktop as you did in Lab 1 Part 1.
2 From your Student Desktop host login to your WIN/SUN SYMCLI host Use the
instructions and login credentials given to you by the instructor.
Make sure that you are logging into the WIN/SUN SYMCLI host with
administrative/root privileges and ensure that the PATH is set properly for
SYMCLI.
3 Recall the names of the groups used for the masking view you had created for
your WIN/SUN host in an earlier lab (_DSS_MV).
# symaccess l i st vi ew name _DSS_MV
s i d
Record the names of the groups
Masking View Name Initiator Group
e.g. winxx_ig or
sunxx_ig
Port Group
e.g. hosts_pg
Storage Group
_Parent
_DSS_MV:
4 Recall the names of the Child Storage groups
# symsg show _Par ent - si d
Record the name of the Child SGs:
_DSS_1 ______________ _OLTP_2 _____________________
EMC Education Services 54
-
7/25/2019 Vmax 3 Lab Guide
55/92
Step Action
5 Check the Host I/O Limits status of the Parent and Child SGs
# symsg l i st s i d
SG Name Flags
EFMSL
Number Devices Chi l d SGs
_Parent
_DSS_1
_OLTP_2
Are Host I/O Limits set on any of these storage groups? ________________
Hint: Look at the Lflag.
6 Set a 200 MB/S limit on the Parent SG
# symsg si d - sg _Parent set
bw_max 200
Confirm the setting
# symsg si d show _Par ent
Record the following
Host I/O Limit Host I/O limit
MB/Sec
Host I/O Limit
IO/Sec
Dynamic
Distribution
Host I/O Limit should be Defined.
What is the Dynamic Distribution set to? _____________
What are the possible settings for Dynamic Distribution? _______________
EMC Education Services 55
-
7/25/2019 Vmax 3 Lab Guide
56/92
Step Action
7 Set the Dynamic Distribution to always on the Parent SG
# symsg si d - sg _Parent set
dynami c al ways
Confirm the setting
# symsg si d show _Par ent
What is the Dynamic Distribution set to? _____________
8 Check the Host I/O Limits status of the Parent and Child SGs
# symsg l i st s i d
SG Name Flags
EFMSL
Number Devices Chi l d SGs
_Parent
_DSS_1
_OLTP_2
Are Host I/O Limits set on any of these storage groups? ________________
Hint: Look at the Lflag.
The Parent should show D=Defined and the Children should show S=Shared.
9 Try setting a 300 MB/S limit on the Child SG _DSS_1
# symsg s i d - sg _DSS_1 set
bw_max 300
Did the operation succeed? _______________________
Explain the reason for the failure: __________________________________
EMC Education Services 56
-
7/25/2019 Vmax 3 Lab Guide
57/92
Step Action
10 Set a 100 MB/S limit on the Child SG _DSS_1
# symsg s i d - sg _DSS_1 set
bw_max 100
Confirm the setting
# symsg si d show _DSS_1
Record the following
Host I/O Limit Host I/O limit
MB/Sec
Host I/O Limit
IO/Sec
Dynamic
Distribution
Host I/O Limit should show Defined (Shared).
What is the Dynamic Distribution set to? _____________
11 Try setting the Dynamic Distribution to never on the Child SG _DSS_1
# symsg s i d - sg _DSS_1 set
dynami c never
Did the operation succeed? _______________________
Explain the reason for the failure: __________________________________
EMC Education Services 57
-
7/25/2019 Vmax 3 Lab Guide
58/92
Step Action
12 Check the Host I/O Limits status of the Parent and Child SGs
# symsg l i st s i d
SG Name Flags
EFMSL
Number Devices Chi l d SGs
_Parent
_DSS_1
_OLTP_2
What is the Host I/O Limit flag for the _DSS_1 set to? ____________
Hint: Look at the Lflag.
The Parent should show D=Defined, _DSS_1 should show B=Both and
_OLTP_2 should show S=Shared.
13 View Host I/O Limits Demand report By Port Group
# symsg l i st demand by_pg si d
Record the information for your port group identified in step 3 (e.g. hosts_pg)
Port Group Bandwidth Limit
Name Flags
HD
Port Grp
Speed
(MB/Sec)
Maximum
Demand
(MB/Sec)
Maximum
Demand
%
Number
No Limit
SGs
Excess
(MB/Sec)
hosts_pg:
_______
What does the value of Mfor the Hflag represent? _______________________
EMC Education Services 58
-
7/25/2019 Vmax 3 Lab Guide
59/92
Step Action
14 View verbose Host I/O Limits By Port Group demand report for your specific port
group.
# symsg l i st demand by_pg pg - v
s i d
Verbose report should show the limits set on the specific storage groups.
Confirm that the report matches the limits you had set on your parent and child
storage groups.
15 View Host I/O Limits Demand report By Port
# symsg l i st demand by_por t si d
This report shows the demand report for specific ports rather than port groups.
16 View verbose Host I/O Limits By Port demand report for your specific port group.
# symsg l i st demand by_por t pg - v
s i d
The verbose report shows the demand report for specific ports rather than port
groups. It will show the limits set on specific storage groups on a per port basis.
17 Logout of your WIN/SUN SYMCLI host to return to the Student Desktop.
End of Lab Exercise
EMC Education Services 59
-
7/25/2019 Vmax 3 Lab Guide
60/92
EMC Education Services 60
-
7/25/2019 Vmax 3 Lab Guide
61/92
Lab Exercise 7: Monitoring SRP and SLO Compliance with
Unisphere for VMAX
Purpose: In this lab exercise students will use Unisphere for VMAX to
monitor SRP and SLO Compliance.
Tasks:
Monitor SRP Reports
Monitor Storage Group SLO Compliance
References: Lecture Module: Monitoring and Workload Planning with
Unisphere for VMAX
EMC Education Services 61
-
7/25/2019 Vmax 3 Lab Guide
62/92
Lab 7: Part 1 Monitor SRP Reports
Step Action
1 Login to your Student Desktop as you did in Lab 1 Part 1.
2 Login to Unisphere for VMAX
From your Student Desktop launch Internet Explorer and connect to the
Unisphere URL (https://:8443)
Use the Unisphere login credentials and login to Unisphere.
3 Navigate to the Storage Groups Dashboard of your Local VMAX3 array.
Click on the SLO Compliancelink of your local VMAX3 array on the Home page this will bring you to the Storage Groups Dashboard.
4 Look at the Storage Resource Poolspanel in the Storage Groups Dashboard.
You should see something like the graphic below:
Make sure that the Demand Report and the Reports links are seen. If you dont
see the Demand Report or the Reports links you need to maximize the size of
your browser window and perhaps the resolution of your Student Desktop.
EMC Education Services 62
-
7/25/2019 Vmax 3 Lab Guide
63/92
Step Action
5 Record information from the Demand Report
SLO Subscription (GB) (%) Allocated (GB)
Is the Allocated capacity less than the Subscription capacity? _______________
Is this expected? _____________________
Add up all the Subscription (%) Total Subscription (%) = _________________
Click the Display Subscriptionbox to see % subscribed: _________
Does this match your total? ___________________
6 View the Storage Group Demand Report.
Click on the Storage Group Demand Reportlink in the Storage Resource Pools
panel.
Record the information for the storage groups that you had created in earlier
labs.
Storage Group Subscription (GB) Allocated (%) SNAP Allocated
(GB)
_ESX
_DSS_1
_OLTP_2
What is the SYMCLI command for a similar report? _____________________
EMC Education Services 63
-
7/25/2019 Vmax 3 Lab Guide
64/92
Step Action
7 View the Workloads Demand Report
Click on Storagein the menu bar to go back to the Storage Groups Dashboard.
Click on the Workloads Demand Reportlink in the Storage Resource Pools
panel.
This is the same as the Demand Report seen in the Storage Resource Pool pane
of the Storage Groups Dashboard.
This view allows one to drill into each SLO to see the demand for the Workload
Types. To see this click on the arrow head icon to the left of an SLO ( )
to drill down.
What is the SYMCLI command for a similar report? ________________________
8 Return to the Home Screen.
Use the System Selector and choose All Symmetrix
This should bring you back to the Home screen.
9 Check to see if the Symmetrix Resource Pool Utilization alert is enabled for your
local VMAX3 array.
Hover over the Homeicon and then select Administration.
Click on Alert Settings
Click on Symmetrix Pool Threshold Alerts
Confirm that the Symmetrix Resource Pool Utilization alert is enabled for your
local VMAX3 array.
10 Click on Hometo return to the Home screen.
Continued on next page
EMC Education Services 64
-
7/25/2019 Vmax 3 Lab Guide
65/92
Lab 7: Part 2 Monitor SLO Compliance
Step Action
1 You should still be logged into Unisphere for VMAX and be on the Home screen.
2 Navigate to the Storage Groups Dashboard of your Local VMAX3 array.
Click on the SLO Compliancelink of your local VMAX3 array on the Home page
this will bring you to the Storage Groups Dashboard.
3 Look at the SLO Compliance panel in the Storage Groups Dashboard.
You may see something like the graphic below:
Record the information about the SGs
Total # _____ Stable # _____ Marginal # _____ Critical # _____ No SLO # _____
You can click on any of the icons to see the corresponding listing.
4 View list of all the configured Storage Groups.
Click on the Totalicon ( ) to see a listing of all the storage groups. Record the
information for the storage groups that you had created in earlier labs.
Name SLO
Compliance
SLO Workload
Type
Capacity
(GB)
Masking
VIews
_Parent
_DSS_1
_OLTP_2
_ESX
Is there a SLO compliance associated with your Parent SG? ____ Why? _______
Are the your other SGs SLO Compliant? _______________________
EMC Education Services 65
-
7/25/2019 Vmax 3 Lab Guide
66/92
Step Action
5 View Workload Details of your storage group _DSS_1
You should still be in the Storage Groups listing. Select the _DSS_1 storage
group and click on View Details.
Click on the Workload Tab ( ) in the Details view to change the view to
Workload.
Record information about your SG
Service Level: ________________ Compliance Range _________________
Service Level Compliance: ________________________
Click on the Storage Groups link ( ) to go back to the Storage
Groups listing.
6 View Workload Details of your storage group _OLTP_2
You should still be in the Storage Groups listing. Select the _OLTP_2
storage group and click on View Details.
Click on the Workload Tab ( ) in the Details view to change the view to
Workload.
Record information about your SG
Service Level: ________________ Compliance Range _________________
Service Level Compliance: ________________________
7 Explore the Performance Dashboard of your storage group _OLTP_2
You should still be in the Workload view of your SG. Click on the Performance
Monitor icon ( ) to view the Performance Dashboard of your SG.
Feel free to explore the different tabs for the Storage Group as you wish.
EMC Education Services 66
-
7/25/2019 Vmax 3 Lab Guide
67/92
Step Action
8 Explore other sections of the Performance Dashboard.
Performance Dashboard has three main areas.
Monitor, Analyze and Charts. In the previous step you were in the Monitor area.
Use the tabs in the top left to move between these three areas.
This part of the lab is un-scripted, please feel free to explore all three areas
however you wish.
9 Analyze
Analyze gives you tabular views of Real Time, Root Cause (Diagnostic) and
Trending & Planning (Historical) data.
You can drill into a component for more details.
Explore as you wish.
EMC Education Services 67
-
7/25/2019 Vmax 3 Lab Guide
68/92
Step Action
10 Charts
Charts allow you to plot various metrics. You can choose the time range and the
category and instances. Explore as you wish.
Any chart can be saved as a user defined Dashboard or Template.
11 Logout of Unisphere for VMAX and close the browser session to go back to your
Student Desktop.
End of Lab Exercise
EMC Education Services 68
-
7/25/2019 Vmax 3 Lab Guide
69/92
Lab Exercise 8: Workload Planning with Unisphere for
VMAX
Purpose: In this lab exercise students will use Unisphere for VMAX for
Workload Planning.
Tasks:
Examine available headroom for various SLO/Workload
Type combinations.
Run suitability check while provisioning more storage to an
existing storage group.
References: Lecture Module: Monitoring and Workload Planning with
Unisphere for VMAX
EMC Education Services 69
-
7/25/2019 Vmax 3 Lab Guide
70/92
Lab 8: Part 1 Examine Available Headroom
Step Action
1 Login to your Student Desktop as you did in Lab 1 Part 1.
2 Login to Unisphere for VMAX
From your Student Desktop launch Internet Explorer and connect to the
Unisphere URL (https://:8443)
Use the Unisphere login credentials and login to Unisphere.
3 Navigate to the Storage Groups Dashboard of your Local VMAX3 array.
Click on the SLO Compliancelink of your local VMAX3 array on the Home page this will bring you to the Storage Groups Dashboard.
4 Focus on the Headroomsection of the Storage Resource Poolspanel.
What is the available Headroom for the Optimized SLO: ___________________
5 Record the available Headroom on your local VMAX3 array for the Platinum SLO
and the Workload Types supported by Platinum SLO.
First click on the SLO pull down to set the SLO to Platinum and then click on the
Workload pull down to set the different workload types. Note: Use any available
SLO if Platinum is not available on your system.
SLO/WL Headroom (GB)
Platinum/OLTP
Platinum/OLTP + Replication
Platinum/DSS
Platinum/DSS + Replication
Platinum/None
EMC Education Services 70
-
7/25/2019 Vmax 3 Lab Guide
71/92
Step Action
6 In a similar manner record the available Headroom on your local VMAX3 array
for the Diamond SLO and the Workload Types supported by Diamond SLO.
Note: Ignore this step if Diamond is not available on your system.
SLO/WL Headroom (GB)
Diamond/OLTP
Diamond /OLTP + Replication
Diamond /DSS
Diamond /DSS + Replication
Diamond /None
Is the Headroom for Diamond SLO dramatically different compared to the
Platinum SLO? __________________________________________
Why? __________________________________________________
Continued on next page
EMC Education Services 71
-
7/25/2019 Vmax 3 Lab Guide
72/92
Lab 8: Part 2 Expand Existing Storage Group and Run
Suitability Check
Step Action
1 You should still be logged into Unisphere for VMAX and be on the Storage
Groups Dashboard.
2 Navigate to the listing of all Storage Groups by clicking on the Totalicon ( ).
3 View the details of your _ESX storage group.
Select the _ESX storage group and click View Details.
How many volumes does this SG contain? ___________________
Recall that in an earlier lab twovolumes were added to this SG.
4 Provision more storage to _ESX.
Click Modifyin the details view. This will launch the Modify Storage Group
dialog.
Increase the number of Volumes from 2 to 4.
Click Run Suitability Check
Did the check succeed? ______
Proceed with lab even if it failed. Click OKto close the Suitability
Check dialog.
Click on the drop down beside Add to Job List and select Run Now
It may take a few minutes for the modification to complete.
You will see a success dialog if the modification succeeds. Closethe dialog.
Contact instructor with any issues.
EMC Education Services 72
-
7/25/2019 Vmax 3 Lab Guide
73/92
Step Action
5 Examine details of _ESX after the addition of more storage.
You should still be in the details view of the SG.
How many volumes does the SG have now? __________ Should be 4.
Click the Volumeslink in the Related Objects panel to see the listing of all the
devices.
Record the device names of two new devices: __________ (e.g. 0094, 0095).
6 Examine the Masking View associated with _ESX
Click the _ESX link ( ) to go back to the details view.
Click the Masking Viewslink in the Related Objects panel to see the associated
Masking View.
Select the Masking View _ESX_MV and click View Connections.
Examine the connections view and make sure that the storage group shows 4
volumes including the ones that you noted down in the previous step.
7 Logout of Unisphere for VMAX and close the browser session to go back to your
Student Desktop.
8 Optional Step
Like you did in Lab 3 Part 3 Use the VMware vSphere client to login to your
ESXi server, perform a rescan and ensure that the ESXi server sees the newly
provisioned devices.
Exit the VMware vSphere client.
End of Lab Exercise
EMC Education Services 73
-
7/25/2019 Vmax 3 Lab Guide
74/92
EMC Education Services 74
-
7/25/2019 Vmax 3 Lab Guide
75/92
Lab Exercise 9: Provision Storage to eNAS with Unisphere
for VMAX File Dashboard
Purpose: In this exercise students will use Unisphere for VMAX File
Dashboard to provision storage to the eNAS system.
Tasks:
Explore the Unisphere for VMAX File Dashboard.
Use the Provision Storage for File wizard to provision
storage to the eNAS system.
References: Lecture Module: eNAS Management
EMC Education Services 75
-
7/25/2019 Vmax 3 Lab Guide
76/92
Lab 9: Part 1 Unisphere for VMAX File Dashboard
Step Action
1 Login to your Student Desktop as you did in Lab 1 Part 1
2 Login to Unisphere for VMAX
From your Student Desktop launch Internet Explorer and connect to the
Unisphere URL (https://:8443)
Use the Unisphere login credentials and login to Unisphere.
3 Navigate to the System Dashboard of your Local VMAX3 array.
Click on the VMAX3 icon of your local VMAX3 array in the Homescreen tonavigate to the System Dashboard.
eNAS systems will show the File Dashboard link in the Summary panel of the
System Dashboard as shown in the example below.
4 Navigate to the File Dashboard.
Click on the File Dashboardlink to navigate to the File Dashboard.
You may be prompted for the Control Station login credentials. Enter the
credentials given to you by the instructor.
EMC Education Services 76
-
7/25/2019 Vmax 3 Lab Guide
77/92
Step Action
5 File Dashboard Summary
The Summary panel has links for the File Systems, File Storage Groups and File
Masking Views as shown in the example below:
Record information about the eNAS system:
eNAS ID: APM__________________
# of File Systems: ______ # File Storage Groups ______ # File Masking Views ___
6 File Dashboard Data Movers
The Data Movers panel shows the configured data movers and their status.
Record information about the data movers.
Data Mover Name Status
7 Explore the File Masking Views
Click on the File Masking Views icon ( ) to see all the Masking Views
associated with the eNAS system.
Record information about the factory pre-configured masking view
EMBEDDED_NAS_DM_MV
Name Host Port Group Storage Group
EMC Education Services 77
-
7/25/2019 Vmax 3 Lab Guide
78/92
Step Action
8 View Connection details of the EMBEDDED_NAS_DM_MV masking view.
Select the EMBEDDED_NAS_DM_MV masking view from the File Masking View
listing and click on View Connections.
How many initiators does the Host (Initiator Group) have? _____
How many ports does the Port Group have? ______
How many Volumes in the Storage Group? ________
What is the purpose of the volumes in the pre-configured masking view?
___________________________________________________
Go back to the File Dashboard by clicking on the File Storagelink
( ).
9 File Dashboard Most Consumed Capacity Panel
The Most Consumed Capacity panel displays the File Storage Pools with the most
consumed capacity.
Note: There is a 1:1 correspondence between the File Storage Groups and File
Storage Pools. As an example the pre-configured storage group
EMBEDDED_NAS_DM_SG is discovered on the eNAS system as a storage pool
and given the name of EMBEDDED_NAS_DM_SG.
Here is an example:
Click on the View Alllink to see all the Storage Pools
Go back to the File Dashboard by clicking on the File Storagelink
( ).
EMC Education Services 78
-
7/25/2019 Vmax 3 Lab Guide
79/92
Step Action
10 Explore the File Storage Groups
Click on the File Storage Groups icon () to see the list of file storage groups.
Record information for the pre-configured storage group.
Name SLO
Compliance
SLO Workload
Type
Capacity
EMBEDDED_NAS_DM_SG
Go back to the File Dashboard by clicking on the File Storagelink
( ).
Continued on next page
EMC Education Services 79
-
7/25/2019 Vmax 3 Lab Guide
80/92
Lab 9: Part 2 Provision Storage to eNAS
Step Action
1 You should be still logged into Unisphere for VMAX and be on the File
Dashboard.
The Common Tasks panel has links that allows one to -
Provision Storage for File -
Launch Unisphere for VNX -
2 Provision Storage to the eNAS system.
Click on Provision Storage for Filein the Common Tasks panel to launch the
provisioning wizard
1 Create Storage
Storage Group Name: _eNAS_SG (e.g. 01_eNAS_SG)
Service Level: Silver
Workload Type: DSS
Volumes: 2
Volume Capacity: 10GB
Click Next
2 Select VNX Host
Select EMBEDDED_NAS_DM_IG
Click Next
3 Select Port Group
Select your EMBEDDED_NAS_DM_PG
Click Next
4 Review
Masking View Name: Use the auto-generated name make anote of it: ___________________________
Click on Finish Provisioning process will start immediately. It may take
some time to complete.
You can follow the progress of the tasks in the Tasks in progress dialog. You will
see a success message if the provisioning succeeds. Closethe dialog.
Contact instructor with any issues.
EMC Education Services 80
-
7/25/2019 Vmax 3 Lab Guide
81/92
Step Action
3 Confirm creation of new File Masking View
Click on the File Masking Views icon ( ) to see all the Masking Views
associated with the eNAS system.
Confirm that the file masking view you just created is listed
_eNAS_SG_MV
Record information about your new file masking view _eNAS_SG_MV.
Name Host Port Group Storage Group
4 View details of your new file masking view _eNAS_SG_MV
Select your new file masking view _eNAS_SG_MV from the File Masking
View listing and click on View Details.
Click on the Volumeslink in the Related Objects panel to see the volumes
associated with this masking view.
Record information about the volumes. Ensure that there are 2 10 GB volumes
with the CELERRA_FBA emulation.
Name Type Emulation Allocated%
Capacity(GB)
PoolState
Status
5 Go back to the File Dashboard by clicking on the File Storagelink
( ).
6 Logout of Unisphere for VMAX and close the browser session to go back to your
Student Desktop.
End of Lab Exercise
EMC Education Services 81
-
7/25/2019 Vmax 3 Lab Guide
82/92
EMC Education Services 82
-
7/25/2019 Vmax 3 Lab Guide
83/92
Lab Exercise 10: Create FS/Share on VMAX3 Storage with
Unisphere for VNX
Purpose: In this exercise students will use Unisphere for VNX to create
a file system on VMAX3 storage and then create a CIFS share.
Tasks:
Explore eNAS Mapped Storage Pools.
Create a file system on the VMAX3 storage
Create a CIFS share
References: Lecture Module: eNAS Management
EMC Education Services 83
-
7/25/2019 Vmax 3 Lab Guide
84/92
Lab 10: Part 1 Explore eNAS Mapped Storage Pools
Step Action
1 Login to your Student Desktop as you did in Lab 1 Part 1
2 Login to Unisphere for VMAX
From your Student Desktop launch Internet Explorer and connect to the
Unisphere URL (https://:8443)
Use the Unisphere login credentials and login to Unisphere.
3 Navigate to the File Dashboard of your Local VMAX3 array.
Click on the VMAX3 icon of your local VMAX3 array in the Homescreen tonavigate to the System Dashboard.
Click on the File Dashboardlink to navigate to the File Dashboard.
4 Launch Unisphere for VNX and login.
Click the Launch Unisphere for VNX link in the Common Tasks panel A new
browser session will open.
Accept any licensing agreements till you are presented with the Login screen for
Unisphere for VNX.
Use the VNX login credentials given to you by the instructor to login to
Unisphere for VNX.
The login process will take you to the All Systems > Dashboardpage.
EMC Education Services 84
-
7/25/2019 Vmax 3 Lab Guide
85/92
Step Action
5 Change the focus of the dashboard to your eNAS system.
Click on the All Systems pull down to select the eNAS system eNAS system will
have the same SID as your Local VMAX3 arrays with CS0at the end.
Example -
The focus will change to the Dashboard of your eNAS system:
6 Examine Storage Pools for File
Dashboard will show a graphic of the Storage Pools for File with Most Free
Capacity
Click on Show Detailsto navigate to the Storage Pools listing.
Does the pool listing show the Storage Group that you had created in Lab 9 Part
2 (_eNAS_SG)? _____________________________
The eNAS system should have automatically discovered the storage group and
listed it as a Mapped Pool.
Request the instructor to perform a rescan of the storage system if you dont see
your pool.
EMC Education Services 85
-
7/25/2019 Vmax 3 Lab Guide
86/92
Step Action
7 Examine your Storage Pool - _eNAS_SG
Record information about your pool
Name Description Storage
Capacity(GB)
Storage
Used %
Type
_eNAS_SG
Select your pool from the pool listing and click on Properties.
Record information from the Properties dialog:
Advanced Data Services: _________________________________
Does the pool show the SLO you had set when you provisioned the storage in
Lab 9? ___________
Storage Systems: ________________________________________
Cancel out of the Properties dialog.
Continued on next page
EMC Education Services 86
-
7/25/2019 Vmax 3 Lab Guide
87/92
Lab 10: Part 2 Create File System
Step Action
1 You should still be logged into Unisphere for VNX and you should be on the
Storage Pools listing.
2 Navigate to the File Systems listing.
Hover over Storage( ) in the menu bar and choose File Systems.
3 Create a new File System
Click Create to launch the Create File System dialog. Use the following inputs.
Create From: Storage PoolFile System Name: - Type in _eNAS_FS(e.g. 01_eNAS_FS)
Storage Pool: Pick your Pool _eNAS_SG
Storage Capacity: 5 GB
Auto Extend Enabled: unchecked
Thin Enabled: unchecked
Slice Volumes: Checked
File-level Retention: Off
Deduplication Enabled: unchecked
VMware VAAI nested clone support: uncheckedData Mover (R/W): Use default Make a note of it __________(e.g. server_2)
Mount Point: Default
Click OK
EMC Education Services 87
-
7/25/2019 Vmax 3 Lab Guide
88/92
Step Action
4 View Properties of your new File System
Your new file system should appear in the File System listing. Select your file
system and click on Properties.
Record the following about file systems from the Properties dialog:
Data Movers: _____________
Storage Pools: ________________
Volume: ____________________
Disk Usage: ____________________________________________________
Cancel out of the Properties dialog.
5 Check the File System Mount Point
Click the Mounts tab in the File Systems page.
Record information about your file system _eNAS_FS
File System Path Data Mover
_eNAS_FS
The default path uses the name of the file system. So the path would will look
like /_eNAS_FS.
Continued on next page
EMC Education Services 88
-
7/25/2019 Vmax 3 Lab Guide
89/92
Lab 10: Part 3 Create CIFS Share
Step Action
1 You should still be logged into Unisphere for VNX and you should be on the
Mounts tab of the File Systems page.
2 Navigate to the Shared Folders CIFS page.
Hover over Storage( ) in the menu bar and choose Shared Folders CIFS.
3 Confirm the existence of a CIFS Server
Click on the CIFS Serverstab in the CIFS page to see the configured CIFS Servers.
Make sure that at least one of the CIFS Severs is using the same Data Mover on
which you had created the file system on in Lab 10 Part 2.
Record information about the CIFS Server
NetBIOS
Name
Type Data Mover Domain Interfaces
4 Create a CIFS share for your File System
Click on the Sharestab in the CIFS page to see the listing of CIFS Shares.
Click Createto launch the Create CIFS Share dialog. Use the following inputs:
Choose Data Mover: Pick the same data mover your file system was created on
CIFS Share Name: _eNAS_CIFSFile System: Pick your File System _eNAS_FS
Path: Use the default path \_eNAS_FS
CIFS Servers: Ensure that the CIFS Server identified earlier is listed
User Limit: Leave blank
Comment: Type in a comment if you wish
Click OK
EMC Education Services 89
-
7/25/2019 Vmax 3 Lab Guide
90/92
Step Action
5 View the Properties of the CIFS share you just created.
Your CIFS share should appear in the CIFS Shares listing.
Record information about your CIFS share
Name File System Path Data Mover CIFS Servers
6 Logout of Unisphere for VNX and close the browser session.
7 Logout of Unisphere for VMAX and close the browser session to go back to your
Student Desktop.
8 Try mounting the CIFS share that created to your Student Desktop.
CIFS Server Interface IP (from step 3): __________________
CIFS Share Name: (from Step 5): _______________________
CIFS Server Credentials:(from instructor) _______________________
Start > Run > \\\
Copy some files to the CIFS share.
End of Lab Exercise
EMC Education Services 90
-
7/25/2019 Vmax 3 Lab Guide
91/92
EMC Education Services 91
-
7/25/2019 Vmax 3 Lab Guide
92/92