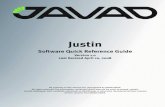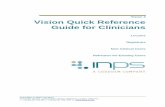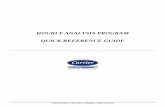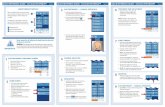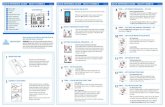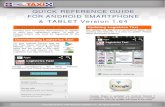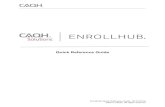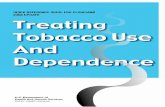vLinQ - Quick Reference Guide VLINQ
Transcript of vLinQ - Quick Reference Guide VLINQ

Quick Reference Guide
Once Visual Linq Query Builder is installed, you can create a new project or open an existing project (C# or VB.Net). From this designer you will be able to create, modify and delete queries. When editing a query, the query designer will appear and let you build your query visually. At each time the designer is saved, the corresponding code (C# or VB.Net) will be generated. Then the queries are ready to be used by your project. The following steps are for the first time users of Visual Linq Query Builder.
- Create a new project
If you installed Visual LINQ Query Builder, you can create a new project or open an existing project (C# or VB) in Visual Studio.

- Add a LINQ to SQL class
Once a project is created, a LINQ to SQL class should be added to the project.

- Add connection to SQL database
If Linq to SQL class is added, a .dbml file is added to the project. You open the .dbml and can set the connection to SQL database by clicking “Server Explorer” and “Add Connection”
To work with LINQ to SQL and Visual LINQ Query Builder in Visual Studio 2008, you will need a database that you can query. If you already had a database, you can set the connection to the database by clicking “Server Explorer”.
Otherwise, you can access the copy of the Northwind database that accompanies the C# samples that ship with Visual Studio 2008. You can also download the latest C# samples from http://msdn2.microsoft.com/en-us/bb330936.aspx. The Northwind.mdf will be found in the directory, CSharpSamples\LinqSamples\Data.
The setup guideline for the SQL database can also be found in Charlie Carvert’s bolg.
You can set the connection to the copy of Northwind.mdf or your database.

Once connection is added, you can navigate to the objects in the database and select a table you want to query.

- Add the designer to the project
Add a new item, “VLinq queries” to the project. When opening the new .vlinq file added to your project, the query bag designer will appear.
- Set the connection to VLINQ
In the Properties of the vlinq, set Connection String to the database you want to query. Select “Visual studio Connection” and the database.

- Create a new query
If you open the .vlinq file added to the project, you can see query bag designer. In the query bag designer, you can create a query using the query bag designer by clicking an icon “Create a new query”.

- Edit the query in the query bag designer

- Query in collapsed mode

- Preview the query result
Once you edit the query and “save” the .vlinq file, the code is generated. If you click “Preview”, you can see the query result in the below.

- View the generated code
Query designer code is generated if you save the query. You can build the project using the code.