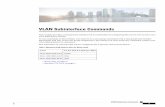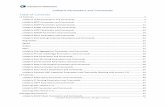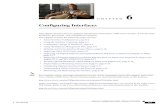– VLAN et VTP. Sommaire 1)VLAN* 1)VTP** *Virtual Local Area Network **VLAN Trunk Protocol.
Vlan sobre un interface
-
Upload
mrc-edward-acevedo -
Category
Documents
-
view
758 -
download
3
description
Transcript of Vlan sobre un interface

Universidad de León
Posgrado en Redes de Computadoras
“CREACIÓN DE VLAN´s EN PFSENSE UTILIZANDO UNA SOLA
INTERFAZ”
PRESENTA
Aguirre Gutierrez Rodrigo
Acevedo Rangel Roberto Eduardo
Valle Pérez Jacqueline
Aranda Ramos Cruz
CATEDRÁTICO
M.C. Martha Alicia Delgado Pérez
LEÓN, GTO., NOVIEMBRE DE 2012

Crear VLAN´s en PFsense utilizando solo una Interfaz
de Red
Requerimientos:
CPU con procesador Intel Pentium 4, con Unidad para CD/DVD.
512 en Memoria RAM
20 Gigas en Disco Duro
2 Tarjetas de Red Fastethernet.
1 Switch cisco Catalyst 2960, Modelo: WS-C2960-24-TT-L
1 Convertidor SERIA-USB
1 Cable de consola
1 CD con la imagen de PFsense versión 2.0.1 para 32 bits.
Instalación de PFsense
Es necesario que la computadora cuente con 2 tarjetas de Red, al iniciar la instalación de PFsense.
Inserte el CD con la imagen de PFsense en la Unidad de de CD/DVD de su computadora. Encienda su computadora e Inicie desde el CD.
Seleccionar la opción: 1.

Teclear la letra I para instalar PFsense.
Seleccionar: Accept these Settings y teclear enter.
Seleccionar: Quick/Easy Install y teclear Enter.
Seleccionar la opción: OK y teclear Enter.

Seleccionar: Symmetric multiprocessing kernel (more then one processor) y teclear
Enter.
Seleccionar: Reboot y teclear Enter.
Al reiniciar la computadora, retire el CD.
Cuando aparezca la siguiente pantalla, selecciones la opción: 1.

Configurar de la Interfaces de RED
En mí caso cuento con 2 tarjetas de Red:
Esta interface es la que viene integrada con la Mother Board de la Computadora: em0 con la MAC
Address: 08:00:27:f1:6c:2e
Esta es la tarjeta (PCI) que agregué a Mother Board de la Computadora: em1 con la MAC Address: 08:00:27:0c:a0:29
Seleccionar la opción NO de configuración de VLANs.
Cuando nos pregunta cuál será nuestra interfaz WAN, tecleamos: em0 y Enter.
Cuando nos pregunta cuál será nuestra interfaz LAN, tecleamos: em1 y Enter.
Cuando nos solicita la siguiente interfaz, solo tecleamos Enter.

Tecleamos: Y, para continuar con el proceso.

Configurar las VLANs mediante la Administracion Web
de PFsense.
Conectar un cable de Red en la segunda interfaz de la Computadora.
Conectar la otra punta del cable de Red en una LAPTOP.
En la Laptop, debemos configurar una dirección IP en la Conexión de Red de Área local.
Ingresar al Navegador Web de la LAPTOP e ingresar la siguiente dirección IP: 192.168.1.1
en el navegador Web; Ingresar los siguientes datos.
Username: admin
Password: pfsense

En la pestaña: Interfaces, seleccionar la opción: (assign).
Seleccionamos la pestaña: VLANs

Damos un Clic en el icono:
Seleccionamos la interfaz em0 (WAN) e Ingresamos los datos para Crear la VLAN: 10 para
la DMZ y clic en SAVE.

Damos un Clic en el icono:
Seleccionamos la interfaz em0 (WAN) e Ingresamos los datos para Crear la VLAN: 20 para la
ADMIN y clic en SAVE.
Damos un Clic en el icono:
Seleccionamos la interfaz em0 (WAN) e Ingresamos los datos para Crear la VLAN: 30 para la
SIS y clic en SAVE
Damos un Clic en el icono:

Seleccionamos la interfaz em0 (WAN) e Ingresamos los datos para Crear la VLAN: 40 para la
LAN y clic en SAVE.
Damos un Clic en el icono:
Seleccionamos la interfaz em0 (WAN) e Ingresamos los datos para Crear la VLAN: 50 para la
WIFI y clic en SAVE.

Damos un Clic en el icono:
Seleccionamos la interfaz em0 (WAN) e Ingresamos los datos para Crear la VLAN: 60 para la
WAN y clic en SAVE.
Estas son las VLAN´s que se crearon

Crear las interfaces para cada VLAN
Seleccionamos la pestaña: Interface assignments
Damos un Clic cuatro veces en el icono:
Con esto, creamos una interfaz para cada una de las VLAN que se crearon.

Clic en SAVE.
En la pestaña: Interfaces, seleccionar la opción: (OPT1).
Seleccionamos la Opción: Enable Interface y en la Descripción ingresamos: DMZ
Clic en SAVE que se encuentra hasta el final de la página.
En la pestaña: Interfaces, seleccionar la opción: (OPT2).
Seleccionamos la Opción: Enable Interface y en la Descripción ingresamos: ADMIN

Clic en SAVE que se encuentra hasta el final de la página.
En la pestaña: Interfaces, seleccionar la opción: (OPT3).
Seleccionamos la Opción: Enable Interface y en la Descripción ingresamos: SIS
Clic en SAVE que se encuentra hasta el final de la página.
En la pestaña: Interfaces, seleccionar la opción: (OPT4).
Seleccionamos la Opción: Enable Interface y en la Descripción ingresamos: LAN1

Clic en SAVE que se encuentra hasta el final de la página.
En la pestaña: Interfaces, seleccionar la opción: (OPT5).
Seleccionamos la Opción: Enable Interface y en la Descripción ingresamos: WIFI
Clic en SAVE que se encuentra hasta el final de la página.

En la interfaz WAN, se asignaremos la VLAN 60 (WAN)
Clic en SAVE que se encuentra hasta el final de la página.
Eliminamos la interfaz LAN

Nota: Al eliminar la Interfaz LAN, automáticamente se perderá la conexión con configuración WEB.
Por tal motivo debemos configurar la las direcciones IP de las VLAN desde la consola de PFsense.

Ahora en computadora que tiene instalado PFsense, nos aparecerá la siguiente pantalla.
Ahora vamos a configuramos una Dirección IP, para cada VLAN creada. Para realizar esta acción,
seleccionamos la opción: 2.
Seleccionamos la opción: 2 para configurar la dirección IP para la VLAN: DMZ.
Configuramos la IP: 192.168.3.1, con una Máscara de Subred de 24 bits. Tecleamos: Y, para habilitar el servicio DHCP e ingresas el rango de direcciones IP que desees, en mi caso el rango es desde la IP: 192.168.3.100 a 192.168.3.200. Tecleamos: Enter para continuar.

Nuevamente, seleccionamos la opción: 2 y luego la opción: 3, para configurar la dirección IP para la VLAN: ADMIN.
Configuramos la IP: 192.168.5.1, con una Máscara de Subred de 24 bits. Tecleamos: Y, para habilitar el servicio DHCP e ingresas el rango de direcciones IP que desees, en mi caso el rango es desde la IP: 192.168.5.100 a 192.168.5.200. Tecleamos: Enter para continuar.
Nuevamente, seleccionamos la opción: 2 y luego la opción: 4, para configurar la dirección IP para la VLAN: SIS.
Configuramos la IP: 192.168.6.1, con una Máscara de Subred de 24 bits. Tecleamos: Y, para habilitar el servicio DHCP e ingresas el rango de direcciones IP que desees, en mi caso el rango es desde la IP: 192.168.6.100 a 192.168.6.200. Tecleamos: Enter para continuar.

Nuevamente, seleccionamos la opción: 2 y luego la opción: 5, para configurar la dirección IP para la VLAN: LAN1.
Configuramos la IP: 192.168.2.1, con una Máscara de Subred de 24 bits. Tecleamos: Y, para habilitar el servicio DHCP e ingresas el rango de direcciones IP que desees, en mi caso el rango es desde la IP: 192.168.2.100 a 192.168.2.200. Tecleamos: Enter para continuar.

Finalmente, seleccionamos la opción: 2 y luego la opción: 6, para configurar la dirección IP para la VLAN: WIFI.
Configuramos la IP: 192.168.4.1, con una Máscara de Subred de 24 bits. Tecleamos: Y, para habilitar el servicio DHCP e ingresas el rango de direcciones IP que desees, en mi caso el rango es desde la IP: 192.168.4.100 a 192.168.4.200. Tecleamos: Enter para continuar.
En esta pantalla se muestra la configuración IP de todas las VLANs creada.
Ahora debemos apagar la computadora en la que instalamos el PFsense.
Cuando la computadora se encuentre totalmente apagada, debemos de retirar la tarjeta de Red
(PCI): em1 con la MAC Address: 08:00:27:0c:a0:29.
Encendemos nuevamente la computadora.
El siguiente Paso será crear la VLAN en el Switch CISCO:

Crear las VLAN en el Switch Cisco 2960
Conectar el cable de consola de la PC al switch como lo muestra la figura.
1.- Switch 2.- Cable de Alimentación 3.- Cable de consola
En la computadora abrir una conexión nueva del hyperTerminal, asignar cualquier nombre y
teclear aceptar.

En la ventana siguiente seleccionar en el recuadro “conectar usando” el COM correspondiente y
teclear aceptar.
Los parámetros que se deben seleccionar en la siguiente ventana son:
1.-Bits por segundo: 9600 2.-Bits de datos: 8 3.-Paridad: Ninguno 4.-Bit de parada: 1 5.-Control de flujo: Ninguno ó Hardware Teclear aceptar.
Escribimos el comando “enable” delante del prompt y tecleamos enter, para poder entrar al
modo de usuario privilegiado y poder configurar el switch. Después de haber realizado esto el
prompt cambiara como lo indica la pantalla.

Ahora configuraremos la siguientes VLANs, las cuales ya tenemos configuradas en PFsense:
VLAN 10 DMZ VLAN 20 ADMIN VLAN 30 SIS VLAN 40 LAN1 VLAN 50 WIFI VLAN 60 WAN
Ingresamos el comando “vlan database” , para configurar las VLAN ingrese los siguientes
comandos y tecleamos un entes después de ingresar un comando.
Switch(vlan)#vlan 10 name DMZ Switch(vlan)#vlan 20 name ADMIN Switch(vlan)#vlan 30 name SIS Switch(vlan)#vlan 40 name LAN Switch(vlan)#vlan 50 name WIFI Switch(vlan)#vlan 60 name WAN Switch(vlan)#exit

Ahora vamos a configurar el rango de puertos fastethernet: 0/2 al 0/4 del switch, para que
pertenezcan a la VLAN 40 LAN.
Para esto tenemos que realizar lo siguiente lo siguiente:
Ingrese el comando “configure terminal”. A continuación vamos a configurar los puertos del switch para que pertenezcan a una VLAN Switch(config)# Interface range fastethernet 0/2 - 4 Switch(config-if-range)# switchport mode access Switch(config-if-range)# switchport access vlan 40 Switch(config-if-range)#exit
Ahora vamos a configurar el rango de puertos fastethernet: 0/2 al 0/10 del switch, para
que pertenezcan a la VLAN 10 DMZ.
Para esto tenemos que realizar lo siguiente lo siguiente:
Switch(config)# Interface range fastethernet 0/4 - 10 Switch(config-if-range)# switchport mode access Switch(config-if-range)# switchport access vlan 10 Switch(config-if-range)#exit
Ahora vamos a configurar el rango de puertos fastethernet: 0/11 al 0/15 del switch, para
que pertenezcan a la VLAN 20 ADMIN.
Para esto tenemos que realizar lo siguiente lo siguiente:
Switch(config)# Interface range fastethernet 0/11 - 15 Switch(config-if-range)# switchport mode access Switch(config-if-range)# switchport access vlan 20 Switch(config-if-range)#exit

Ahora vamos a configurar el rango de puertos fastethernet: 0/16 al 0/20 del switch, para
que pertenezcan a la VLAN 30 SIS.
Para esto tenemos que realizar lo siguiente lo siguiente:
Switch(config)# Interface range fastethernet 0/16 -20 Switch(config-if-range)# switchport mode access Switch(config-if-range)# switchport access vlan 30 Switch(config-if-range)#exit
Ahora vamos a configurar el rango de puertos fastethernet: 0/21 al 0/23 del switch, para
que pertenezcan a la VLAN 50 WIFI.
Para esto tenemos que realizar lo siguiente lo siguiente:
Switch(config)# Interface range fastethernet 0/21 - 23 Switch(config-if-range)# switchport mode access Switch(config-if-range)# switchport access vlan 50 Switch(config-if-range)#exit
Ahora vamos a configurar el puerto fastethernet: 0/24del switch, para que pertenezcan a
la VLAN 60 WAN.
Para esto tenemos que realizar lo siguiente lo siguiente:
Switch(config)# Interface fastethernet 0/24 Switch(config-if)# switchport mode access Switch(config-if)# switchport access vlan 60 Switch(config-if)#exit

Ahora vamos a configurar el puerto fastethernet: 0/1del switch, como un puerto troncal y
para que nos permita que pasen todas las VLANs sobre él.
Para esto tenemos que realizar lo siguiente lo siguiente:
Switch(config)# Interface fastethernet 0/1 Switch(config-if)# switchport trunk alloowend vlan 10,20,30,40,50,60 Switch(config-if)# switchport mode trunk Switch(config-if)# switchport nonegotiable Switch(config-if)#end Para guardar la configuración en el switch ingresamos el siguiente comando:
Switch#wr
Ahora debemos conectar el Puerto Fastethernet: 0/1 a la interfaz: em0 de la computadora con
PFsense.

Pruebas de Conexión de las VLANs
Conecte una computadora al puerto Fastethernet: 0/2 del Switch (VLAN: LAN). Conecte una computadora al puerto Fastethernet: 0/5 del Switch (VLAN: DMZ). Conecte una computadora al puerto Fastethernet: 0/16 del Switch (VLAN: SIS).
La computadora conectada en la DMZ tiene la IP: 192.168.3.100, se instalaron los siguientes
servicios: Postgres, Samba y Joomla; Esta computadora cuenta con el sistema operativo de Fedora
13.
Esta computadora se encuentra conectada a la VLAN: LAN, se realiza una prueba de conexión con
la DMZ, se realiza una solicitud de SAMBA (192.168.3.101)

Esta computadora se encuentra conectada a la VLAN: SIS, se realiza una prueba de conexión con la
DMZ, se realiza una solicitud de Joomla (192.168.3.101)

Esta computadora se encuentra conectada a la VLAN: SIS, se realiza una prueba de conexión con la
DMZ, se realiza una solicitud de SAMBA (192.168.3.101)

![Dell PowerConnect 5524 Command Reference · Use the no form to remove an address. Syntax mac -address -table static mac -address interface vlan vlan -id [action ] no mac -address](https://static.fdocuments.in/doc/165x107/5f832c0c0e24e1744129f015/dell-powerconnect-5524-command-reference-use-the-no-form-to-remove-an-address-syntax.jpg)