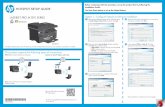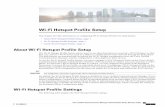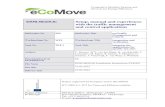VKDMR Hotspot Setup Guide - BARC VK4BA
Transcript of VKDMR Hotspot Setup Guide - BARC VK4BA

1
VKDMR
Hotspot
Setup
Guide
By Michael Lanagan VK4MWL
Brisbane Amateur Radio Club VK4BA
Version Date Changes Change Author
0.5 10/10/2020 Initial Release for Review Michael Lanagan
0.6 11/10/2020 Updated Dashboard webservers to reflect new servers Added the DMR+ Network String Added update of the password Added configuration backup
Michael Lanagan
1.0 14/10/2020 Added Title Page Added Contents Added Pi-Star update section Added BER section Added Backup of configuration Updated radio setup to use low power
Michael Lanagan

2
Contents
Introduction ................................................................................................................................................... 3
What is a Hotspot? ....................................................................................................................................... 3
DMR Dashboards ......................................................................................................................................... 3
DMR ID ........................................................................................................................................................ 3
Hotspot Frequency ....................................................................................................................................... 4
Hotspot Talk Groups ..................................................................................................................................... 4
Hotspot Hardware ......................................................................................................................................... 4
Raspberry Pi Zero W................................................................................................................................. 5
MMDVM .................................................................................................................................................... 5
Hardware Construction ................................................................................................................................. 6
Pi-Star - Software ......................................................................................................................................... 8
Setting up the MicroSD Card ..................................................................................................................... 8
WiFi Configuration .................................................................................................................................. 12
Pi-Star Configuration ............................................................................................................................... 16
Pi-Star Updates .......................................................................................................................................... 18
Radio Configuration .................................................................................................................................... 19
Bit Error Rate (BER) ................................................................................................................................... 20
VKDMR Configuration Page Example ........................................................................................................ 21

3
Introduction
This document is intended to be a simple setup guide to get your Simplex Hotspot up and working on the
VKDMR network.
To keep the guide as simple as possible I have omitted the more complicated setup options and additional
digital modes that can be setup on the Hotspot. These can be addressed in a further guide.
It is assumed that you already have a DMR radio that can connect and communicate on one of the VKDMR
repeaters and you have the capability to program additional channels and talk groups into your DMR radio.
What is a Hotspot?
A Hotspot is like a mini repeater with a limited range due to the low power output of approximately 10mW.
Your handheld connects to the Hotspot using RF and then the hotspot connects to the dashboard over the
internet.
A hotspot is useful for areas that don’t have easy access to the local DMR repeater.
DMR Dashboards
There are two VKDMR dashboards, one for public repeaters (http://rpt2.vkdmr.com/) and another one for
Hotspots (http://hot2.vkdmr.com/). Once your Hotspot is setup correctly it will show up on the Hotspot
dashboard against your callsign - see below.
DMR ID
This document assumes that you already have a working DMR radio and DMR ID.
The Hotspot will use your existing DMR Radio ID. See below extract from the Radio ID FAQ page.
“Hotspots: **** MMDVM, DV4MINI, openSPOT, DVMEGA, and all other hotspot type devices do NOT require a
separate ID, use an existing ID only, check the hotspot tab on your account dashboard, do NOT request an ID for
them ****
If you own more then one hotspot, use your personal ID number and add a 2 digit suffix, example: Radio ID 3020111,
use 302011101, 302011102, ect.
NEVER operate multiple hotspot within range of each other on the same frequency even with different ID's. This will
create serious network issues in most cases.
Hotspots do not require repeater ID's.” - Reference - https://www.radioid.net/faq#!
If you are not sure of you DMR ID you can look it up at https://database.radioid.net/database/search#!

4
Hotspot Frequency
There are two frequencies allocated in the 70cm Band for Internet Gateways (Reference “WIA Amateur
Band Plans”). Choose one of these frequencies.
439.125MHz & 439.150MHz
Hotspot Talk Groups
The Hotspot only “listens” to certain talk groups that you configure in the configuration webpage.
As a starting point I suggest configuring the following talk groups: -
● 5 - time slot 1/all repeaters
● 505 - time slot 2/all VK repeaters
● 3084 - time slot 2/all QLD repeaters
The following option string is added to the DMR configuration on the configuration web page that is
explained later in the document.
StartRef=4000;RelinkTime=15;UserLink=1;TS2_1=505;TS2_2=3804;TS1_1=5
Up to 5 talk groups can be configured using this option string.
Hotspot Hardware
There are several different Hotspots on the market. This document covers the Jumbospot MMDVM Hotspot
which uses the following components.
1. Raspberry Pi Zero W (Single Board Computer that runs Linux)
2. Jumbospot MMDVM board (Multi Mode Digital Voice Modem - UHF Radio Board)
3. OLED Display (Usually supplied with the MMDVM board)
4. Metal Case
5. UHF Antenna
6. Micro USB Power Supply
7. 16GB MicroSD memory card
8. Dual row header pins

5
These parts can be sourced separately or purchased as a kit.
VKDirect has kits available (https://vkdirect.com.au/index.php?route=product/category&path=64) this is not
the cheapest place to purchase, however they are all constructed and tested by VK4NGA
(https://www.facebook.com/vk4nga/) who is based on the Sunshine Coast. (I have no connection with
VK4NGA and I have not purchased anything from him)
Other options are: -
- https://qslcomms.com.au
- Aliexpress
- eBay
- https://core-electronics.com.au/ (Raspberry Pi, Power Supply, SD Card)
Raspberry Pi Zero W
There are two versions of the Raspberry Pi Zero W and Raspberry Pi Zero WH. The “W” version does not
come with headers and the “WH” version includes headers pre-soldered.
If you get the one with headers already soldered as shown in the photo here you will need snip pins
12,14,16,18 so they do not interfere with the pins from the OLED display.
The MMDVM boards come with 2 sets of 2x5 header pins that can be soldered to the Raspberry Pi, so if
you can solder in the pins, I recommend that you buy the Raspberry Pi Zero W as it is cheaper.
MMDVM
This board provides the RF interface between the Raspberry Pi and your DMR radio.

6
Hardware Construction
1. Solder the 2 sets of 2x5 header pins to the component side of the Raspberry Pi Zero W as required
2. Separate the 2 case pieces. Note that one end has an oval hole this must line up with the SDCard
slot of the Raspberry Pi
3. Install the Raspberry Pi into the lower case using the 2 short screws next to the header pins. Note
the SD Card Slot is on the left in the photo.

7
4. Install the MMDVM Board by plugging it into the Raspberry Pi. Note that the pins from the OLED are
not touching any of the pins on the Raspberry Pi.
5. Use a pair of long nose pliers or tweezers to hold the two plastic spacers while installing the 2 long
screws.
6. Align the SMA connector on top of the MMDVM board with the top part of the case and clip the case
into place. Note the case should easily clear the connectors on the Raspberry Pi, if it doesn’t check
that the Raspberry Pi is installed in the correct orientation with the oval hole on the SD Card side of
the Raspberry Pi.
7. Screw on the antenna. Don’t install the SD Card Yet as we need to install the software onto it.

8
Pi-Star - Software
Pi-Star is the operating system that runs on the Raspberry Pi Zero W, it is a modified linux build that is
specifically setup with a number of applications and a configuration webpage.
The Raspberry Pi Zero W connects to the DMR network via your home wireless internet.
Pi-Star needs to be installed onto the SD Card which is then inserted into the Raspberry Pi.
You will need a USB MicroSD Card reader to complete the next task. The below one is made by Kingston.
Setting up the MicroSD Card
1. Download the latest version for Pi-Star “Pi-Star_RPi_V4.1.2_20-May-2020.zip” at the time of writing.
2. Unzip the Pi-Star_RPi_V4.1.2_20-May-2020.zip file. Take note of the location of the “Pi-
Star_RPi_V4.1.2_20-May-2020.img” file
3. Download “Raspberry Pi Imager for Windows” from https://www.raspberrypi.org/downloads/

9
4. Install the “Raspberry Pi Imager for Windows” application and run it.
5. Click on “Choose OS”, scroll to the bottom and select “Use custom”
6. Locate the “Pi-Star_RPi_V4.1.2_20-May-2020.img” file you extracted in step 2 and select it.
7. Plug the MicroSD Card into the card reader and plug the card reader into the computer
8. Click “Choose SD C....”

10
9. Select the SD Card.
10. Click “WRITE”
11. Click “YES”

11
12. Wait until the image is finished writing and verifying to the MicroSD Card
13. Click continue and unplug and plug the SD Card reader from the computer

12
WiFi Configuration
1. Insert the MicroSD card into the card reader and connect to the USB port of the computer
2. Open File Explorer and you should see a new drive letter
3. Within the root directory create a new text file (Right click New>Text Document)

13
4. Right click on the new file and select properties. Change the name of the file to
“wpa_supplicant.conf” and click “OK”
5. Click “Yes” to the warning message

14
6. Right click on the “wpa_supplicant.conf” file and select “Properties”
7. Click “Change”
8. Click “More Apps” and select notepad
9. Double click on the “wpa_supplicant.conf” file to open it in Notepad

15
10. Cut and paste in the following text into the Notepad window
country=AU
ctrl_interface=DIR=/var/run/wpa_supplicant GROUP=netdev
update_config=1
network={
ssid="MyWiFiNetwork"
psk="aVeryStrongPassword"
key_mgmt=WPA-PSK
}
11. It should look like this after step 10
12. Replace the string MyWiFiNetwork with your home WiFi SSID
13. Replace the string aVeryStrongPassword with you home WiFi password
14. Close Notepad and click Save to save the file
15. Remove the MicroSD card from the reader and install it into the Raspberry Pi. It will be almost flush
with the case when installed correctly.
16. Plugin the power to the Raspberry Pi and turn it on

16
Pi-Star Configuration
1. The Raspbery Pi takes approximately 5 minutes to boot after power on
2. Once booted you should be able to click on this link http://pi-star/admin/ and you will be prompted
for a username and password
3. Enter the user name : pi-star and password : raspberry
4. Click on Configuration in the top left corner
5. Configure the Control Software section as below and click “Apply Changes”
6. Configure the General Configuration section as below and click “Apply Changes” (note it takes a
little while for the page to refresh and restart the services before you can continue)
a. Callsign
b. Frequency (439.125MHz or 439.150MHz)
c. Your Latitude, Longitude, Town, Grid Location
(Find your Coordinates and Grid with this website https://www.qrz.com/gridmapper)
d. Change URL to “Auto”
e. Change the Radio/Modem Type to “STM32-DVM / MMDVM_HS - Raspberry Pi Hat (GPIO)”
f. Change the APRS host to “queensland.aprs2.net”
g. Change the timezone to “Australia/Brisbane”
7. After applying the configuration the services will restart and you will now see the MMDVMHost
Configuration section. Update the below settings and apply changes.
a. Turn on “DMR Mode”
b. Change the MMDVM Display to “OLED Type 3”
8. After applying the changes there will be a new option in the General Configuration section,
“CCS7/DMR ID:” enter you DMR ID and apply changes

17
9. After the services restart configure the following options in the “DMR Configuration” section and
apply changes.
a. DMR Master “DMR+_IPSC2-VKHOTSPOT”
b. Add the following string to DMR+ Network
“StartRef=4000;RelinkTime=15;UserLink=1;TS2_1=505;TS2_2=3804;TS1_1=5”
c. DMR ESSID: - change the drop down to “01”
10. Open the VKDMR Hotspot Dashboard http://hot2.vkdmr.com/ and search for your callsign you
should see some like this
11. Update the admin password on your Pi-Star
12. Create a back of the configuration
a. At the top of the configuration page click
b. Click on Download Configuration and save the file to a safe location
13. Complete a Pi-Star Update described below.

18
Pi-Star Updates
From time to time you will need to complete an update on the Pi-Star.
The update will update various operating system and Pi-Star application components.
1. Navigate to http://pi-star/admin/configure.php and enter your user “pi-star” and password
2. Click on Update
3. You will see a page like the below image, wait until you see “Finished” before navigating away.

19
Radio Configuration
You will need to configure an additional channel and associated talkgroups in your codeplug and download
to the DMR radio. This new channel will use the TX/ RX Frequency that you configured on the Hotspot
configuration page. (439.125MHz or 439.150MHz)
Important : Set you radio to low power before transmitting on your Hotspot frequency as they are
usually close by and can be overdriven by high power causing intermodulation or potentially
damage to your Hotspot.
Once this is configured select your hotspot channel and TalkGroup 9990 (Parrot) and do a test
transmission.
You should see information light up on the display of the hotspot and hear your voice back from the parrot.
You will also see info in the Hotspot Dashboard while you are transmitting.

20
Bit Error Rate (BER)
DMR is digital radio and encodes your voice as ones and zeros over RF. Bit Error Rate or BER is the ratio
of bit errors to total bits sent.
High BER indicates that the Hotspot (or any repeater) is not receiving your signal correctly.
In the case of Hotspots they use cheap transmitter chips and sometimes need a frequency offset to be
setup to correct high BER.
To see the BER of your transmissions access the Pi-Star dashboard http://pi-star/ and look for your call
sign in the “Local RF Activity” section. (You may need to do a test transmission to the parrot to generate a
log entry)
If you are experiencing higher than 1% BER you can adjust the frequency offsets in the expert configuration
pages.
1. Leave the Dashboard open and open another browser tab or window using this link http://pi-
star/admin/expert/edit_mmdvmhost.php
2. Scroll down the page to the “Modem” section and locate “RXOffset”
3. Adjust the offsets in +/-100 step offsets and test using the TG 9990 parrot
4. Monitor the BER in the dashboard and adjusting in increments of +/-50 the +/-10 to reduce the BER
below 1%
Further info about this process can be found on the webpage https://amateurradionotes.com/pi-star-
notes.htm#tuningber by Toshen, KE0FHS.

21
VKDMR Configuration Page Example
This is a copy of my configuration for reference.

22
Further Reading
https://www.pistar.uk/
https://forum.pistar.uk/
https://amateurradionotes.com/pi-star.htm#learningpistar
http://www.lyonscomputer.com.au/ (Lots of info on lots of stuff including DMR. Thanks Glenn VK4PK)