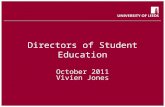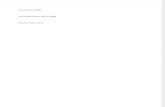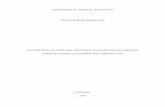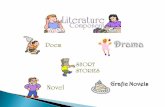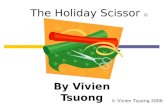Vivien 2019 Update 1 - CAST Software...Page 1 of 41 © CAST Group of Companies Inc., 2019. All...
Transcript of Vivien 2019 Update 1 - CAST Software...Page 1 of 41 © CAST Group of Companies Inc., 2019. All...

Page 1 of 41
© CAST Group of Companies Inc., 2019. All rights reserved.
Vivien 2019 Update 1
Thank you for installing Vivien 2019 Update 1. These release notes provide information about documentation and known issues related specifically to Vivien 2019.
New sections have been added specifically to address changes made for the Update:
Resolved Issues in Vivien 2019 Update 1
Vivien 2019 Update 1 ........................................................................................... 1
Getting started with Vivien 2019 ............................................................................. 3
Documentation sources ..................................................................................... 3
Sample files ................................................................................................... 3
CAST Forum.................................................................................................... 3
Useful information .............................................................................................. 3
Vivien Virtual Event Designer compatibility with wysiwyg ............................................ 3
Operating system compatibility ........................................................................... 4
System Requirements ........................................................................................ 4
Hard drive compatibility .................................................................................... 5
Visualization Requirements ................................................................................. 5
Video card compatibility .................................................................................... 5
Dongle security ............................................................................................... 6
Membership requirements for Vivien 2019 ............................................................... 6
Customer Experience Improvement Program (CEIP) ...................................................... 7
New features and enhancements in Vivien 2019........................................................... 8
General Application Enhancements .......................................................................... 8
Virtual View Camera Control in Application Options................................................... 8
Document Options > Event Info – Reset Sort to Default ............................................. 10
Shortcut Bar Separator .................................................................................... 11
Scene Switching via Keyboard Hotkeys ................................................................. 13
Drawing (CAD) Features ...................................................................................... 15
Position Tool ................................................................................................ 15
Object Representation - Internal Line Clean Up ...................................................... 16
Scaling (Resizing) Tool ..................................................................................... 17
Sphere Object Enhancements ............................................................................ 18
Selection Sets ............................................................................................... 20
Enhancement to Move Command: Command Line Entry of Per-Axis Absolute Coordinate .... 20

Page 2 of 41
© CAST Group of Companies Inc., 2019. All rights reserved.
Change 3D View Angle with the Mouse ................................................................. 21
Visualization Features ........................................................................................ 23
Turbulence of Smoke Environment ...................................................................... 23
Virtual View Tooltips ...................................................................................... 23
Cast Shadow option for selected objects .............................................................. 25
Light Tool .................................................................................................... 28
Virtual Reality (VR) Mode .................................................................................... 30
Additional Enhancements and Miscellaneous Updates .................................................. 32
Library Additions in Vivien 2019 ............................................................................ 33
Resolved Issues in Vivien 2019 Update 1 .................................................................. 35
Resolved Issues in Vivien 2019 .............................................................................. 36
Known Issues ................................................................................................... 37
Contacting Technical Support ............................................................................... 41
Copyright Information ........................................................................................ 41

Page 3 of 41
© CAST Group of Companies Inc., 2019. All rights reserved.
Getting started with Vivien 2019
To help you get started using Vivien, various resources are available for your use.
Documentation sources Documentation sources are available in several locations for your convenience:
• From the Vivien Install panel during installation
• On your Windows computer, click Start > Programs > CAST Software > Vivien 2019 shortcut menu (once Vivien has been installed)
• All Vivien documentation is available for download from the CAST web site:
http://www.cast-soft.com/
Sources include:
• User's Guide
• Getting Started Guide
• Release Notes
Sample files Sample Vivien files are provided with the installation for you to use as examples or
references. These files can be found in the \Samples folder where you installed Vivien (e.g.,
C:\Program Files (x86)\CAST Software\Vivien 2019\Samples).
CAST Forum CAST has launched the CAST Forum, http://forums.cast-soft.com/. The Forum is open to
everyone and aims to serve both CAST product users as well as the entire entertainment and
event production community, it is not just about CAST products. Forum members can post
projects, ask questions, get technical support from the community or just browse to see
what others are doing.
Useful information
Vivien Virtual Event Designer compatibility with wysiwyg Vivien 2019 is fully compatible with wysiwyg R42, and vice versa. Therefore, a Vivien 2019
file will open in R42, and files drawn in R42 will open in Vivien 2019. Note, to open a
wysiwyg file and display fixtures and truss in Vivien, please download and install the
wysiwyg Compatibility Pack before opening the file.
While Vivien deals with the venue, wysiwyg deals with the stage. However, both wysiwyg and Vivien:

Page 4 of 41
© CAST Group of Companies Inc., 2019. All rights reserved.
• Feature simplified CAD tools to plot or lay out floor spaces or lighting plans
• Deliver photorealistic renderings of these drawings
• Contain 1000s of library objects designed for the industry
• Share the same reliable, robust base code
• Deliver stunning visuals
• Provide Wizards for common tasks
Operating system compatibility Vivien 2019 is supported on Windows 7, Windows 8.1 and Windows 10. Vivien 2019 will
not install or run on Windows XP or Windows Vista.
System Requirements
Minimum system requirements (for general Vivien usage)
• Intel Core i3 or compatible processor, 2.0 GHz, or better
• PC running Windows 7 with Service Pack 1, Windows 8.1, or Windows 10
• MAC computer with Intel Processor platforms running Windows 7 with Service Pack 1 or Windows 8.1, or Windows 10 via Bootcamp (recommended), or Parallels Virtual Machine*
*Vivien installed on a Parallels Virtual Machine will run with limited graphical
functionality, as it is running on an Integrated video card.
• 4GB RAM
• 1GB free disk space (NTFS file system)
• 1280 x 800 resolution
• OpenGL-accelerated “gaming-level” video card, with 1GB (or better) video memory and OpenGL 2.1 (minimum) support**
** Integrated video cards may be used, but are not recommended.
• Free USB port
High performance system requirements (for best response and rendering time)
• Intel Core i5 / i7 / i7 “Extreme Edition” or equivalent AMD processor, quad-core or better, 2.4 GHz or better
• Windows 7 with Service Pack 1, Windows 8.1, or Windows 10; 64-bit version of Windows OS is not required, but highly recommended
• MAC computer with Intel Processor platforms running Windows 7 with Service Pack 1 or Windows 8.1, or Windows 10 running via Bootcamp
• 8GB RAM or better, configured for dual-, triple- or quad-channel operation (depending on the memory architecture supported by the system processor)
• 1GB free disk space (NTFS file system)

Page 5 of 41
© CAST Group of Companies Inc., 2019. All rights reserved.
• OpenGL-accelerated “gaming-level” video card, with 3GB (or better) video memory and OpenGL 3.3 support required for Deferred Rendering simulation and Volumetric Beams in Virtual Views
• No integrated video cards should be considered for such a system
• Free USB port
Recommended system requirements for VR
(for best response when running Virtual View in VR mode)
• VR System: HTC Vive or Oculus Rift
• Intel Core i7 / i7 Extreme Edition / i9, or equivalent AMD processor, quad-core or better, 2.4 GHz or better
• Windows 10 64-bit version
• 8GB RAM or more, configured for dual- or quad-channel operation (depending on the memory architecture supported by the system processor)
• 2GB free disk space
• Video Card (GPU): GTX 1070 or AMD RX Vega 56 minimum; GTX 1080/1080Ti/Titan XP or RTX 2070/2080/2080Ti or AMD RX Vega 64 recommended
• Other: one unused USB port for the dongle; additional USB port(s) required by the VR system
Hard drive compatibility Due to restrictions in file name length, you cannot install Vivien on a FAT32-formatted hard
drive. Instead, you must install the product on an NTFS-formatted hard drive. For details,
see http://cast-soft.com/tech-resources/wysiwyg-and-vivien-installation-note/
Visualization Requirements There are multiple levels of increasing beam simulation offered in Vivien.
• Minimum Visualization Requirement: The minimum video card requirements to
display the default Enhanced Beams must support OpenGL 2.1.
• Intermediate Visualization Requirements: For higher level graphics offered by the
Enhanced Visualization setting, your video card must support OpenGL 3.0.
• High Performance Visualization Requirements: To obtain the highest graphics level
offered by Deferred Rendering with Enhanced Visualization, your video card must
support OpenGL 3.3.
Video card compatibility There are two levels of beam simulation offered in Vivien's Virtual Views.

Page 6 of 41
© CAST Group of Companies Inc., 2019. All rights reserved.
• Enhanced Beams: The minimum video card requirements to display the default
Enhanced Beams must support OpenGL 2.1.
• Volumetric Beams: To obtain the highest graphics level offered by Deferred
Rendering with Enhanced Visualization, your video card must support OpenGL 3.3 or
better.
Note: Both Enhanced Visualization and Deferred Rendering options are required to
run Volumetric Beams. If these options are not available on your system, it means
the graphics card on your computer does not support the necessary version of
OpenGL to run Volumetric Beams. In this instance, you must use Enhanced Beams for
your Virtual View visualization.
When launching Vivien, it will detect which version of OpenGL is supported and run the
corresponding level of Enhanced Beams, and disable any advanced graphical features which
are not supported. The visualization settings can be accessed in Application Options >
Simulation tab
Both Enhanced Visualization and Deferred Rendering options are required to run Volumetric
Beams. If these options are not available on your system, it means the graphics card on your
computer does not support the necessary version of OpenGL to run Volumetric beams. In
this instance, you must therefore use Enhanced Beams for your Virtual View visualization.
Dongle security Vivien is protected through a dongle security solution. Your dongle is not only the key to
open your Vivien software, but it also carries a security protocol and other information
embedded on it that establishes you as the registered licensee (thus protecting your
investment).
The dongle security system also provides more flexibility to you, the user, because your
Vivien license is stored on the dongle and can travel from one computer to another. With a
portable Vivien license, you can work on whichever computer you need to use: office,
home, or laptop.
Membership requirements for Vivien 2019 Your Vivien dongle membership must be valid at least until December 2018 (or later) to run
Vivien 2019.

Page 7 of 41
© CAST Group of Companies Inc., 2019. All rights reserved.
Customer Experience Improvement Program (CEIP)
CAST is always looking for new ways to improve its products in order to provide the best
software for our customers. A few years ago, we introduced the Customer Experience
Improvement Program (CEIP) into our products; it is a way to allow our customers to
contribute to the software features, design and development of Vivien. We encourage
everyone to turn on the CEIP feature; note that if CEIP is not enabled, you will not be able
to receive messages through the Message Center.
For more info related to CEIP, please visit: http://cast-soft.com/ceip.
Figure 1 - CEIP dialog.

Page 8 of 41
© CAST Group of Companies Inc., 2019. All rights reserved.
New features and enhancements in Vivien 2019
In addition to numerous library updates, Vivien 2019 includes the following new features
and enhancements. For details on these new features, please see the Vivien User's Guide.
General Application Enhancements
Virtual View Camera Control in Application Options
The Virtual View Camera Control feature in the General tab of the Application Options window offers the option for Traditional Vivien or Other 3D Applications to control the Virtual View
• Traditional Vivien offers the option to use the standard 3D camera view control
available in the Virtual View of Vivien.
• Other 3D Applications offers the option to use the 3D camera view control of other
applications.
Mouse Actions:
Action Traditional Vivien 0ther 3D Applications
Select a point With Selection Mode On, Left Mouse click
Always (i.e. permanent Selection Mode On), Left Mouse click
Selection box With Selection Mode On, Left Mouse click and drag; on Left Mouse button Up
Always (i.e. permanent Selection Mode On), Left Mouse click and drag; on Left Mouse button Up
Dolly camera up, down, left, right
Ctrl+Left Mouse drag/Right-click held during Left Mouse drag*
Middle Mouse drag*
Dolly camera in and out; target stays fixed
Ctrl+Alt+Scroll Scroll
Dolly camera and target in and out
Ctrl+Scroll Ctrl+Scroll
Orbit the camera around its target
Left Mouse drag* Right Mouse drag*

Page 9 of 41
© CAST Group of Companies Inc., 2019. All rights reserved.
Camera pitch (look up/down) and yaw (look left/right)
Alt+Left Mouse drag* Alt+Right Mouse drag*
Roll Camera Middle Mouse drag Ctrl+Alt keyboard button + Right Mouse drag
Right-click menu Right Mouse button Down Right Mouse button Up if no drag occurred (i.e., if not Orbiting)
Zoom (Field of View) Scroll Alt+Scroll
Fine control modifier Shift Shift
*Affected by View Option, “Pan tool moves objects”.
Keyboard Actions:
Action Traditional Vivien 0ther 3D Applications
Zoom (Field of View) Page Up/Page Down (unmodified)
Alt+Page Up/Page Down
Dolly camera and target in and out
Ctrl+Page Up/Page Down Ctrl+Page Up/Page Down
Dolly camera in and out; target stays fixed
Ctrl+Alt+Page Up/Page Down
Page Up/Page Down
Dolly camera up, down, left, right
Ctrl+Arrow Keys Ctrl+Arrow Keys
Orbit the camera around its target
Alt+Arrow Keys Arrow Keys
Camera pitch (look up/down) and yaw (look left/right)
Arrow Keys (unmodified) Alt+Arrow Keys
Roll Camera Alt+Page Up/Page Down Ctrl+Alt+Page Up/Page Down
Fine control modifier Shift Shift

Page 10 of 41
© CAST Group of Companies Inc., 2019. All rights reserved.
Figure 2 - General tab of Application Options showing the Virtual View Camera Control dropdown.
Document Options > Event Info – Reset Sort to Default
The Event Info tab of the Document Options window has been updated to include the Reset
Sort to Default button. The list of information displayed in the table is sorted back to the
default sort order.

Page 11 of 41
© CAST Group of Companies Inc., 2019. All rights reserved.
Figure 3 - Event Info tab showing the Reset Sort to Default button.
Shortcut Bar Separator
In the Shortcut Bar, a separator can be inserted between the shortcut icons or a group of
shortcut icons. The shortcut bar separator helps you group, segregate and organize the
various shortcut icons accordingly.
Shortcut separators can be inserted from the Manage Shortcuts window or you can right-
click on the space within the shortcut bar and choose the Add Separator menu.

Page 12 of 41
© CAST Group of Companies Inc., 2019. All rights reserved.
Figure 4 - Shortcut bar showing the separators.

Page 13 of 41
© CAST Group of Companies Inc., 2019. All rights reserved.
Figure 5 - Manage Shortcuts window showing the Add Separator feature.
Scene Switching via Keyboard Hotkeys
Keyboard hotkeys can be used to activate and switch between scenes. You can quickly
perform set changes with the use of your keyboard.
A keyboard hotkey is automatically assigned to a new scene upon creation. You can use the
keyboard hotkeys to activate and switch between the scenes. The keyboard hotkeys are
displayed in the Scene Database window where their settings can also be changed.
You can disable or change the Hotkey settings in the corresponding columns in the Scenes
box of the Scene Database window.

Page 14 of 41
© CAST Group of Companies Inc., 2019. All rights reserved.
Figure 6 - Scene Database window showing the Hotkey column.

Page 15 of 41
© CAST Group of Companies Inc., 2019. All rights reserved.
Drawing (CAD) Features
Position Tool
The Position Tool helps you determine the position of your selected object in the Drawing
Wireframe views and provides the precise coordinate reference numbers for the X, Y and Z
coordinate axes.
The Position Tool can be used to change the position of your selected object by specifying
new coordinate numbers for the X, Y and Z axes.
Vivien opens with the Position Tool window open and docked above the Layer Database
window by default. On the Position Tool window, you may click on the X, Y, Z scroll box
arrows to increase or decrease the reference numbers.
You can select more than one object and you can move more than one object. Multiple
objects move to relative positions if arrow buttons are used. Multiple objects move to the
same position if coordinate values are entered in the scroll boxes.
You can also open the Position Tool using these shortcuts:
➢ CTRL+ALT+P: Opens the Position Tool window.
➢ CTRL+SHIFT+X: If an object is selected, opens the Position Tool window and the cursor in X.
➢ CTRL+SHIFT+Y: If an object is selected, opens the Position Tool window and the cursor
in Y. ➢ CTRL+SHIFT+Z: If an object is selected, opens the Position Tool window and the cursor
in Z.
Figure 7 - Position Tool screenshot showing the position reference coordinates of a selected object.

Page 16 of 41
© CAST Group of Companies Inc., 2019. All rights reserved.
Object Representation - Internal Line Clean Up
Everyone loves a clean drawing. In Vivien 2019, the appearance of primitive objects, library
items, custom library items or consolidated objects in Drawing Wireframe views have been
improved. The representation of these items is esthetically cleaned up, no longer displaying
redundant internal mesh lines for certain objects in 2D views and 3D views. With this
enhancement, objects look cleaner, Drawing Wireframes stay more organized and drawings
look more professional.
Figure 8 - Screenshot of various objects displayed in Vivien 2018’s Plan and 3D Views (top half), and
same objects displays in Vivien 2019’s Plan and 3D Views (bottom half) with fewer internal lines.

Page 17 of 41
© CAST Group of Companies Inc., 2019. All rights reserved.
Scaling (Resizing) Tool
A Scale tool allows an object to be scaled/resized or stretched. Scaling may be applied to a
library item, an imported object, and even some primitive objects.
To scale one or more objects uniformly:
1. Select the object(s) to scale. 2. Select Modify > Scale menu. 3. A) For a uniform, precise resize: Enter a value like “2” (or any scale factor, e.g.
0.5, 4, etc.) in the Command Line toolbar and hit ENTER. B) For a uniform, but experimental resize method: Use the mouse wheel to gradually increase or decrease the objects, and then hit ENTER.
To scale one or more objects with different scale values in X, Y, Z:
1. Select the object(s) to scale. 2. Select Modify > Scale menu. 3. Enter 3 values for X, Y, Z, such as “2, 3, 1” which would make the object 2x wider in
the X direction, 3x longer in the Y direction, and keep the height consistent as before (note: 0 would also have the same result).
To stretch an object by using a click and drag method, i.e. click on a corner of the object
and drag it inward or outwards.
1. Select the object to stretch.
2. Click-and-drag one of its grips; release when you have reached the desired size, and
press ENTER.
Scaled objects can be reset back to its original size or normal size by selecting the object
and choosing Reset Scale from the Modify menu.
The Scale Tool can also be used on some 2D and 3D Primitive Objects. Unlike with Library
Objects, when a Primitive is scaled, its physical size properties change, and therefore
resetting it to the original size with Reset Scale is not possible.
For imported objects (from other file formats), it is advised that the object is consolidated
into one object by using the Consolidate Mesh feature, and then the Scale tool is used on it,
to preserve the relative position and size of the parts of the imported geometry.
For complex objects, you can enable the Show Bounding Box for CAD operations option in
the General tab in Document Options to improve the operation performance when you

Page 18 of 41
© CAST Group of Companies Inc., 2019. All rights reserved.
resize. A framing outline or bounding box appears as a temporary substitute to complex
objects when scaling in Drawing Wireframe.
Fixtures, Truss and Groups cannot be scaled.
Figure 9 - Screenshot displays 3 instances of the “Race Car - Open Wheel” library object, with the
center one in its default size, the one on the left scaled uniformly by a factor of 2, and the one on
the right resized by different values for X, Y, Z.
Sphere Object Enhancements
To support the Scaling feature, the Sphere primitive object required an update to the way it
is defined. Previously, Spheres only had a Horizontal Radius and a Vertical Radius. Now, the
Sphere is defined by three properties: A Horizontal Radius, a Vertical Radius and a Depth
Radius.

Page 19 of 41
© CAST Group of Companies Inc., 2019. All rights reserved.
Figure 10 - Screenshot showing the updated New Sphere dialog and Radius properties.
This update also allows a Sphere object to be spheroid shapes, which previously was not possible.
Figure 11 - Screenshot of spheroid objects that can now be created by the Sphere object’s
properties.

Page 20 of 41
© CAST Group of Companies Inc., 2019. All rights reserved.
Selection Sets
Selection Sets are a new Shortcut type. They are located in the Shortcut Area, just below
Manufacturer shortcuts.
The Selection Sets apply to any and all drawn objects, those inserted from the Library and
those imported from other file formats; they can include Groups as well as Truss. They are
NOT the same as Groups however, because in addition to saving the selected objects,
Selection Sets also store the order in which they are selected. For example, selecting Left
to Right in one Selection set, and Right to Left in another selection set will deliver different
results. In addition, multiple selection sets may be created of one object (whereas one
object may only belong to one Group).
If you must repeat a complex selection on many objects over and over, Selection Sets offer
a new and quick way to select objects, especially when the selection order is important.
Enhancement to Move Command: Command Line Entry of Per-Axis Absolute Coordinate
The Move command has several different command line input methods.
Something that was not possible until now is to change only one or two coordinates to an
absolute location while keeping others as they are. (Example: you wish that an object is
moved to a height of Z=10, and you do not know what the X and Y coordinates of the object
are. Now, you can start the Move command, and after picking the base point, type: “x, y,
10”.) (Note: Entering a relative distance forces you to have knowledge of the location and
do some calculations for your entry, so it’s not a viable alternative.)
This new option added to the Move command adds another valid notation for absolute
move, which allows a placeholder to be specified for the axis which you do not wish to
alter. Some examples include:
x, y, 2
x, 13, z
7, y, z
x, 13, 2
7, y, 2
7, 13, z

Page 21 of 41
© CAST Group of Companies Inc., 2019. All rights reserved.
All three coordinates must be entered, as our current feature would interpret unspecified
values as 0.
Similar functionality can be achieved with the new Position Tool, which allows entering
only one coordinate at a time of the new position for selected objects. The Position Tool
also provides a user interface and keyboard shortcuts for convenience.
Change 3D View Angle with the Mouse
It was previously only possible to change the Isometric angle (of a 3D view) by holding down
the CTRL key and tapping the arrow keys. Though this works on the keyboard, it is
inefficient, and it breaks workflow when using a mouse.
Vivien 2019 delivers a new control option to change the Isometric angle. With a 3D view
selected, hold down the CTRL key and then click-and-drag with the third mouse button (i.e.
the scroll wheel button) to have the Isometric angle change following the direction of
movement.
Rotation direction is determined by the dominant direction of mouse movement. (e.g., if
the mouse is dragged towards the left and slightly up, the view will rotate in the left-right
angle, not up-down – and vice-versa, if up or down is the dominant direction of movement.)
Once rotation direction (i.e. up-down or left-right) has been determined and the rotation
has started, the rotation cannot "switch" to the other direction; in order to switch rotation
direction, simply release the mouse button and then click-and-drag again.
To change the speed of the rotation, you must change the number of pixels that the cursor
is required to move before the rotation by mouse is initiated. The default value for this is
20, while the minimum (fastest rotation) and the maximum (slowest rotation) are 3 and
100, respectively. To change this setting, hold down the CTRL and SHIFT keys and tap the +
or - keys on the keypad (i.e. not the + and – at the top of the keyboard, by the DELETE key);
the number of pixels is displayed in the Prompt Line as you do this.

Page 22 of 41
© CAST Group of Companies Inc., 2019. All rights reserved.
Figure 12 - New Camera Control for rotating the Isometric angle in a Wireframe view with the CTRL
button + Mouse. Applies to the “3D” View Type.

Page 23 of 41
© CAST Group of Companies Inc., 2019. All rights reserved.
Visualization Features
Turbulence of Smoke Environment
“Turbulence” is a new feature in the Environment tab of the View Options window in
Virtual View. “Turbulence” enables the option to display atmospheric smoke effects and
low-lying ground smoke or fog effects with irregular and turbulent flow.
“Enable Ground Smoke” is a new feature that is enabled when “Turbulence” is selected.
You can display low-lying ground smoke or fog (i.e. dry ice) effect if “Enable Ground
Smoke” is selected, and you can further change its properties that become available (i.e.,
Base Height, Height, Variance and Intensity).
Figure 13 - Screenshot displays the updated Smoke, with turbulence and Ground Smoke option
enabled.
Virtual View Tooltips
Virtual View can now display a fixture’s Type. In Virtual View, the fixture type is displayed
when the cursor hovers above a fixture. This new feature is helpful and convenient when

Page 24 of 41
© CAST Group of Companies Inc., 2019. All rights reserved.
navigating and inspecting objects while remaining in the Virtual View. Text on Virtual View
is enabled or disabled from the View Options > General tab, by selecting the Fixture
Tooltips checkbox in the Visual References section.
Figure 14 - General tab on View Options window showing Fixture Tooltips option.

Page 25 of 41
© CAST Group of Companies Inc., 2019. All rights reserved.
Figure 15 - Screenshot shows the new Virtual View Tooltip displaying the Fixture Type when
hovering over it with the cursor.
Cast Shadow option for selected objects
The Cast Shadow option is available in the Appearance tab of the Properties window of an
object, hang structure and fixture.
Note: This checkbox applies to the object, unlike the other properties on this page which
are applied per element of the object.
The option to cast shadows and display footprints in Virtual View can be enabled or disabled
for individual objects, hang structures and fixtures. You now have control of which object,
hang structure or fixture will cast a shadow and display a footprint in Virtual View.

Page 26 of 41
© CAST Group of Companies Inc., 2019. All rights reserved.
Figure 16 - Appearance tab in the Properties window showing the Cast Shadow option.
Note: Since objects have always displayed a shadow by default, the Cast Shadow checkbox
will be enabled by default. Conversely, for Hang Structures (Truss and Pipes) and Fixtures,
which usually do not display a shadow, the Cast Shadow checkbox will be disabled by
default.
In the Performance tab of the View Options window in Virtual View, you can choose to
display shadows/footprints on all fixtures and hang structures, or you can choose to display
the shadows/footprints only on fixtures and hang structures where the Cast Shadow feature
was enabled.

Page 27 of 41
© CAST Group of Companies Inc., 2019. All rights reserved.
Figure 17 - Performance tab in View Options showing the Cast Shadow options for Hang Structures
and Fixture Bodies.

Page 28 of 41
© CAST Group of Companies Inc., 2019. All rights reserved.
Figure 18 - Screenshot which displays the mannequin on the left which has its Cast Shadow option
disabled while the one on the right has its Cast Shadows option enabled.
Light Tool
The Light Tool window has been updated to include the options to use the Focus Trackpad
or the Pan/Tilt Wheels.

Page 29 of 41
© CAST Group of Companies Inc., 2019. All rights reserved.
Figure 19 - Light Tool windows showing the Focus Trackpad and Pan/Tilt Wheels.

Page 30 of 41
© CAST Group of Companies Inc., 2019. All rights reserved.
Virtual Reality (VR) Mode
The Virtual View in Vivien features an integrated platform for virtual reality experience.
You can now immerse in the virtual reality feature to view and experience your event
design in virtual reality.
The Virtual Reality feature in Vivien is available to anyone who has the VIVE VR or Oculus
Rift hardware system installed, connected and fully operational with the SteamVR
application. If all conditions are satisfied for VR, Vivien 2019 will offer a new option in the
right-click menu of the Virtual View, Start VR Mode/Stop VR Mode (or use F10 hotkey).
Virtual Reality GUI and its menus offer the ability to select predefined shortcuts (e.g. Looks,
Cameras, Scenes), some common Virtual View Options while viewing your show, and of
course some new VR Menu settings.
Figure 20 - VR Controls for the VIVE VR.
Figure 21 - VR Controls for the Oculus Rift.

Page 31 of 41
© CAST Group of Companies Inc., 2019. All rights reserved.
Figure 22 - Screenshot of Virtual View in VR Mode as a user immerses themselves in their event.

Page 32 of 41
© CAST Group of Companies Inc., 2019. All rights reserved.
Additional Enhancements and Miscellaneous Updates
Allow Lease Validation Codes to be applied at any time.
Starting with Vivien 2019, a Lease Validation Code can be applied to a dongle at any time,
and no longer restricted to be applied within the 30 days before the current Lease Expiry
Date.
Show the Configuration Wizard checkbox is now disabled by default.
In the Configuration Wizard, the checkbox to Show the Configuration Wizard next time is set
to off by default.
New Vivien User Interface options in Help menu > Online Support.
Sometimes it is necessary to work with the User’s registry files for Support purposes. To
simplify this process, there are now two options:
• Export my VIVIEN Registry – saves your Vivien UI registry files as a .vud file that can
be shared with others or with CAST Technical Support to help investigate an issue.
• Reset my UI to default – deletes your current Vivien UI settings and resets the Vivien
UI to its default positions.

Page 33 of 41
© CAST Group of Companies Inc., 2019. All rights reserved.
Library Additions in Vivien 2019
The following additions were made to the library in the Vivien 2019:
Path Name
Manufacturer – Atomic – Backdrops
Atlas
Atomic Misia Origami Cloth
Atomic Misia Origami Cloth Panel
Blubby
Buckle
Chadz
Chiclet
Clover
Comb
Concertina Double
Concertina Single
Diamond
DimScrim
DimScrim Panel
Drizzle
Fizz
Gearz
Honeycomb
Lynes
Pillow
PinWheel
Pippa
Pyramid
Razor
Tube
Wafer
Web
Xscape
YetiFlake
Manufacturer – Atomic – Columns
Atomic Hoop 15ft

Page 34 of 41
© CAST Group of Companies Inc., 2019. All rights reserved.
Path Name
Atomic Hoop 29ft
Atomic Hoop 30ft
Lighting - Outdoor
English Garden Wall Lamp
English Lamp Post
AV – Computers
24in Monitor
27in Monitor
32in Monitor
40in Monitor
AV – TV Screens
43in LED TV
43in LED TV w/Base
49in LED TV
49in LED TV w/Base
55in LED TV
55in LED TV w/Base
65in LED TV
65in LED TV w/Base
Tables - Poseur
Poseur Table
Poseur Table with Stretch Tablecloth
Banquet - BBQs and Grills
Propane Tank 20lbs

Page 35 of 41
© CAST Group of Companies Inc., 2019. All rights reserved.
Resolved Issues in Vivien 2019 Update 1
The following issues were resolved in Vivien 2019 Update 1:
1. Bug description: When running Vivien with Intel integrated graphics, switching to a tab
with a Virtual View causes Vivien to crash.
Fix: This is now fixed. Virtual Views can be used with Intel integrated graphics adapters.
2. Bug description: Exporting Registry to a .vud file from the Online Support dialog could
fail.
Fix: In the Help > Online Support dialog, the new “Export my Vivien Registry” button may
open the Save As dialog with an invalid extension, preventing save, displaying random data in
the “Save as type” dropdown, or adding an extra “.vud” extension. These issues are now
fixed.
3. Bug description: Callout lines for Text Labels set to Align to View may display incorrectly
in wireframes using the 3D View Type.
Fix: In some cases, the endpoint of a callout would not be attached to the Text Label’s
border but would instead be at a far distance and outside the view. This affected Wireframe
views and Drawing items in Layouts. This is now fixed.
4. Bug description: Some 3D Library Items used to display 2D line-based symbols were being
drawn with some internal lines missing. This may have affected some imported Library
Items, as well.
Fix: This is now fixed.

Page 36 of 41
© CAST Group of Companies Inc., 2019. All rights reserved.
Resolved Issues in Vivien 2019
The following issues were resolved in Vivien 2019:
5. Bug description: For Images in Layouts Tab, the 'Keep Aspect Ratio' checkbox, which
appears in the Image Item's Item Properties > Image tab, should be enabled by default.
Fix: This is now fixed. The default of this option is enabled.
6. Bug description: When a Report is Print Previewed (and printed), the first Data Cell
alignment is ignored, and the cell’s text is displayed with right alignment.
Fix: This is now fixed. The first data cell is displayed and printed with correct alignment.
7. Bug description: Sometimes when importing DWG files, some objects are imported much
larger than expected.
Fix: In these cases, the objects that get imported come in with completely incorrect
(intrinsic) scales. This is now fixed. Relative object scale is now imported correctly.
8. Bug description: Non-printable characters in Layer names cause errors during export to
DWG/DXF.
Fix: This is now fixed. Files with Layer names containing these characters can now be
exported.
9. Bug description: When spinning the 3D View (Wireframe), the User Origin should be taken
into account.
Fix: When spinning the 3D View, the rotation is centered around the Document Origin, even if
a User Origin was set. This issue has been resolved.
10. Bug description: Batch printing does not work properly with certain characters in the
Prefix.
Fix: Some reserved characters such as '\' or '/' should not be accepted in the prefix. This issue
has been resolved. If the user’s input for the Prefix has any Windows reserved characters, for
simplification purpose, Vivien will replace them with "_".
11. Bug description: When changing the length of a Linear Scale, it can sometimes move the
origin of the drawn Linear Scale object.
Fix: This is now fixed. When changing the length of the Linear Scale object, the origin is not
affected as the changes to the scale are applied at the opposite end.
12. Bug description: Text Labels with Callouts in Layouts tab are not represented correctly
when set to “Align to View” when the Drawing object has been rotated.
Fix: This is now resolved. The Text Label with Callout are now displayed correctly, rotated as
specified but aligned to view.

Page 37 of 41
© CAST Group of Companies Inc., 2019. All rights reserved.
Known Issues
1. XLSX files created from Spreadsheets or Event Resources tab will not open in OpenOffice Files with the extension .xlsx that are created in the Spreadsheets or Event Resources tabs of Vivien will not open in OpenOffice. However, these files will open with Microsoft Excel 2007. 2. Transparent surfaces that touch non-transparent objects are not transparent in the rendered image To ensure that transparent surfaces touching non-transparent objects are completely invisible in renderings requires a slight workaround. When placing the transparent surface or object in your drawing, ensure that a minuscule space exists between it and any non-transparent objects in your drawing (this space can be as small as you like). For example, if you are placing a transparent surface on a floor, nudge the surface just above the floor. When you render the image, the surface will be invisible. 3. In Vivien files which contain more than one Seating Area, increasing any of the Seating Areas may result in non-sequential numbering of the new items added The new table/chairs added will be assigned unique numbers, but in some cases the numbers will not be sequential. Workaround: If this occurs, use the Quick Numbering Tool in the Guest Management tab to renumber the tables/chairs as you wish. 4. Bring to Front and Send to Back commands in Drawing Wireframe/Quad tabs and in Layouts tab cannot be undone The Undo command will undo the action previous to any Bring to Front/Send to Back commands. Reversing the operation must be done manually and it may take several steps to return objects to their original draw order. 5. 'Windows' created with the Boolean > Subtract tool may disappear when the file is re-opened. Sometimes, if 'windows' are cut out from a 'wall' surface when both the wall surface and the surfaces that will be used for the cutouts, After saving and closing the file, re-opening it causes the windows to be filled in again in the Virtual View. In Drawing Wireframe views, the cutouts are still there. 6. Performing 15-20 Boolean operations in a File may lead to a crash on the next Boolean operation There is a limit for how many Boolean operations may be performed in a file, but this limit depends on the geometric complexity of the objects within the file, and is therefore unpredictable. If performing repeated Boolean operations on the same objects, it is recommended that you save and back up your work often or even after every successfully completed operation. 7. Linear Scale objects do not export in 3D DWG/DXF exported files Although Linear Scale objects will export to a 2D DWG/DXF exported file, they currently do not export to a 3D DWG/DXF exported file. 8. You cannot perform a second Merge operation on a merged item that has been mirrored

Page 38 of 41
© CAST Group of Companies Inc., 2019. All rights reserved.
After mirroring an object that was originally created through a merge operation, you cannot reliably perform another merge procedure on this object. Workaround: It is recommended that you perform all Merge operations on these objects before you mirror them.
9. After saving your Vivien file directly to a Network Attached Storage (NAS) device or any other remote drive/location, including (potentially) USB drives, you may have trouble opening the file Workaround: Work on files that are kept on your local hard drive. Before you begin working on the Vivien file, copy it to your local drive and open it from there; once you are finished working on it, save the file (on your local hard drive) and then move it back to your NAS device. 10. Undo/Redo is not supported for Camera Path nodes set to User Defined. 11. Users running Vivien on computers with integrated video cards have reported quality- and performance-related issues in the Vivien Virtual View This problem is related to very limited hardware support for features required by Vivien’s Virtual View. Please ensure that you have the latest graphics drivers for your computer. If issues are still experienced in Virtual View, please turn off any unnecessary visualization features. For advice on this, please refer to the following wysiwyg article, which offers valuable insights to the Virtual View settings: http://cast-soft.com/wysiwyg/improving-performance-in-shaded-view/ . Please note that although Vivien will run on a computer with an integrated graphics card, this is not recommended for larger files, and especially not for complex visualization projects -- please use a computer with dedicated/discreet video card instead. For more information about updating your video card drivers, we recommend that you refer to the following thread on our Forum: http://forums.cast-soft.com/index.php?threads/general-information-on-fixing-shaded-view-problems-crashes.302/.
12. Vivien cannot print to a PDF file if the file's name or path contains Unicode characters that do not exist in the current system language code page. For example, if your system is using English (United States), you cannot specify a path with Chinese characters. Workaround: One workaround is to name the file using only characters in your system language from Vivien, and then rename the file afterwards from Windows. Alternatively, if you set the Windows OS language settings to a language which uses the same characters used in the file name or path, then the image can be exported successfully. 13. Vivien cannot export the Virtual View to a JPEG image if the file's name or path contains Unicode characters that do not exist in the current system language code page. Workaround: One workaround is to save the JPEG in a different image format, (e.g. BMP, PNG, etc.), and it will save successfully. Alternatively, save the JPEG image file with a name and path only containing viable Unicode characters from Vivien, and then rename the file afterwards from Windows. 14. The glow feature for Screens may display a white glow when running on some systems using integrated graphics.

Page 39 of 41
© CAST Group of Companies Inc., 2019. All rights reserved.
Integrated graphics cards do not always support all Enhanced Visualization or Deferred Shading features. As a result, although the glow is visible, the color of the glow may be displayed as white, rather than the color of the content on the Screen.
15. When exporting the Virtual View using "Export to Image", video card settings are not ignored in the exported image. Workaround: This does not happen if the Virtual View is saved to the Image tab first, and then exported from the Images tab. Another option is to use the PrintScreen feature to capture a screenshot and then paste the image into an Image Editing application.
16. When running Vivien in the VMware Fusion virtual machine environment (which is not a supported platform), textures are not applied or displayed correctly on surfaces in the Virtual Views. 17. When running Vivien in the VMware Fusion virtual machine environment (which is not a supported platform), "Save to Image view" and "Export to image" options on right click menu may crash Vivien.
18. When running Vivien in the Parallels or VMware Fusion virtual machine environment (which is not a supported platform), enabling the "Soft Shadow" option in the Virtual Views may crash Vivien. (Please note that VMWare Fusion is no longer a supported operating environment, as of Vivien 2013.)
20. For imported hatch patterns with dots, printing may not provide the expected results. When printing a hatched object that uses a hatch pattern with dots, the dots may appear very small and faint or may not appear at all. Vivien has several hatch patterns with simulated dots that use short line segments instead. This is only a problem if a pattern file is imported.
21. Some PDF Files (particularly Multi-Layer PDF files) may fail to import as floorplans. Workaround: A few workarounds to this problem are available.
- 1. Ask for another version of the PDF file (or re-create it), without Layers. - 2. Use Adobe Acrobat Pro to flatten/merge the layers. (As stated on the Adobe Help page
above, this requires the Pro version of Acrobat, which is not free.) - 3. If GhostScript is installed on the system, Vivien can attempt to use it. Installing the latest
version of 32-bit GhostScript may help resolve this issue.
22. Occasionally when opening a dialog in Vivien 2019, the window’s border is displayed but the contents of the window are not shown. This issue happens randomly. If you experience this problem, you can use the ESC key to close the dialog or click in the top right corner of the dialog where the X button would be. Usually if you try to reopen the same dialog again, all the contents will be displayed the next time it is opened.
23. When switching between tabs or between Visual Themes, Vivien mouse clicks may affect the window shown in Vivien.

Page 40 of 41
© CAST Group of Companies Inc., 2019. All rights reserved.
During these slower operations, Vivien may become temporarily inactive. Avoid clicking the mouse until the switch is complete and Vivien will stay in the foreground.
24. Due to differences in how applications work with text, some issues exist with exporting text labels to DWG. Exporting text labels with multi-line text will result in a text object with one line of text in the DWG/DXF file. Text label borders and background fill are not exported. The Align to View property is ignored. Text will appear slightly larger and may be in a slightly different position from how it appears in Vivien, but it is much more accurate than in previous releases.
25. Depending on DPI settings, Layouts may not display or print Worksheet and Report objects at the specified scale.
26. Sometimes when you render a file which has objects imported from SketchUp, the textures do not appear in the rendering. This is a random bug which happens from time to time. It is possible to determine if the textures will be rendered from the small preview before you start the render job. If you do not see any textures appearing in the small preview, close the Render Wizard window, and reposition your camera and start the Render Wizard again. In most cases, the next time the textures will appear in the rendering (just verify first in the last step of the Render Wizard before starting the render job). 27. AMD graphics cards do not report correct amount of video memory in Virtual View Statistics. The Virtual View’s View Statistics incorrectly reports 3072MB of video memory for AMD graphics cards. Since the memory query used is not supported on AMD cards, this information will not be displayed for AMD graphics cards, but will be kept for NVIDIA graphics cards.

Page 41 of 41
© CAST Group of Companies Inc., 2019. All rights reserved.
Contacting Technical Support
Please read the online documentation and visit the www.cast-soft.com Web site before contacting
Technical Support. You can contact Technical Support at the following location.
CAST Software Technical Support
35 Ripley Avenue, Unit 1
Toronto, ON Canada M6S 3P2
Phone: +1.877.989.2298
Fax: +1.416.597.9594
E-mail: [email protected]
Web site: www.cast-soft.com
Copyright Information
© The CAST Group of Companies Inc. 2004-2019. All rights reserved.
35 Ripley Avenue, Suite 1
Toronto, Ontario
Canada M6S 3P2
“wysiwyg”, “Vivien” and “CAST Software” are registered trademarks of CAST Group of Companies
Incorporated. Other brands or products are the trademarks or registered trademarks of their
respective holders and should be treated as such.