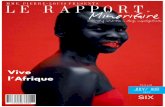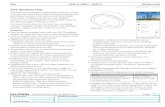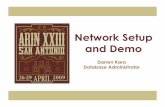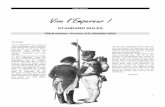VIVE Demo Station Setup and & Usagemedia.steampowered.com/apps/steamvr/vive_demo_setup.pdf · 1 ....
Transcript of VIVE Demo Station Setup and & Usagemedia.steampowered.com/apps/steamvr/vive_demo_setup.pdf · 1 ....

1
VIVE Demo Station Setup and & Usage For the most up-to-date version of this information please visit steamvr.com/retailsupport

2

3
Table of Contents Setting up your VIVE demo station ................................................................................................................................................................. 4
Crate contents ............................................................................................................................................................................................. 4
Uncrating your VIVE demo station ............................................................................................................................................................... 4
Mounting your VIVE demo station TV ......................................................................................................................................................... 5
Selecting a space for your VIVE demo station ............................................................................................................................................. 5
Setting up your VIVE demo area .................................................................................................................................................................. 5
Setting up your VIVE demo PC ......................................................................................................................................................................... 7
PC setup ....................................................................................................................................................................................................... 7
TV Resolution Scaling ................................................................................................................................................................................... 7
NVIDIA ..................................................................................................................................................................................................... 8
AMD ........................................................................................................................................................................................................ 8
Removal of previous demo software ........................................................................................................................................................... 8
Demo software installation via physical media ........................................................................................................................................... 9
Demo software installation via Steam download ...................................................................................................................................... 12
Setting up your VIVE ...................................................................................................................................................................................... 14
Set up base stations .............................................................................................................................................................................. 14
Power and adjust your base stations .................................................................................................................................................... 15
Install your Link box .............................................................................................................................................................................. 15
Install your headset ............................................................................................................................................................................... 16
Remove the headphone jack extension cable ....................................................................................................................................... 16
Get your headset situated..................................................................................................................................................................... 16
Launch SteamVR ................................................................................................................................................................................... 18
Turn your controllers on ....................................................................................................................................................................... 18
Perform Room Setup............................................................................................................................................................................. 19
Pair the extra two controllers ............................................................................................................................................................... 19
Set SteamVR audio settings .................................................................................................................................................................. 19
Set SteamVR camera settings ............................................................................................................................................................... 20
Enjoy VR! ............................................................................................................................................................................................... 21
PC settings ................................................................................................................................................................................................. 22
Desktop settings .................................................................................................................................................................................... 22
Idle settings ........................................................................................................................................................................................... 22
Desktop and taskbar shortcuts ............................................................................................................................................................. 22
Content EULAs and additional setup on content first run ............................................................................................................................ 23
The SteamVR Retail Demo application .......................................................................................................................................................... 24
VIVE demo station maintenance ................................................................................................................................................................... 27
VIVE demo station troubleshooting .............................................................................................................................................................. 28
VIVE demo station technical support ............................................................................................................................................................ 29

4
Setting up your VIVE demo station You’ve just received a big crate! Virtual reality is here, and the best way to experience it is with VIVE, powered by SteamVR. Like other VR headsets, the VIVE can offer both seated and standing VR experiences, but what sets the VIVE apart is its full 360-degree, room-scale tracking. This allows you to physically walk around and explore the virtual world. The contents of your crate have been carefully packed to make your on-site VIVE demo installation as simple as possible. Before diving into how that’s done, we’ll provide an overview of everything you’ve just received. To make use of this system, you’ll also need a VIVE demo PC, provided directly by our PC partners to your location. Look for an HP Envy, HP Omen, or Cyber gaming PC, which you should have received for this purpose, or contact your management or HTC point of contact for assistance. You’ll also need 4 crowd control stanchions, also shipped separately. These will surround the play area of your demo station, to keep the VIVE demo recipient and other guests at a safe distance from one another while VR demos are taking place. You should also have received an extra pair of Vive controllers. These are provided so your location always has a pair of freshly charged controllers on hand. Lastly you’ll need some simple tools, such as a Phillips head screw driver (a cordless drill with screwdriver bit is a plus!) and a box knife. Crate contents
1. Kiosk wall unit with drawer, internal power strip, external ball joint base station mount, and VIVE hardware hooks
2. TV with power cord and remote (in original box) 3. TV mounting studs and screws 4. HDMI to DisplayPort cable 5. VIVE mouse pad (2) 6. VIVE system including headset, two base stations, two controllers, and related cables 7. Waterproof VR Covers face gaskets (2) for use with VIVE headset 8. Box of headset wipes (to be placed in drawer) 9. Acrylic sign for headset wipes (to be placed on keyboard shelf) 10. Speakers – One installed inside the kiosk (the other to be placed on tripod shelf) 11. Tripod 12. Tripod speaker shelf 13. Extension cord (to connect tripod base station to main wall unit fixture) 14. Play area rug 15. Gaffers tape 16. USB stick containing demo software 17. New demo locations may also receive the Vive system in this crate.
Uncrating your VIVE demo station 1. Remove the top panel of the crate. Remove the TV box, rolled rug, tripod and other packages. 2. Remove both end panels of the crate. 3. Tilt/lift the kiosk onto its wheels. Hold the side handle while carefully wheeling the kiosk sideways.

5
Mounting your VIVE demo station TV Carefully remove the magnetic back panel from the VIVE kiosk. Grab a buddy and mount the TV to the kiosk unit using a Phillips head screwdriver and the provided screws. Selecting a space for your VIVE demo station The VIVE demo is designed to showcase room-scale interactivity, which takes place in a play area that’s the size of the rug you’ve received, or about 6.5 x 8 feet. Once set up, the kiosk and tripod will be positioned at either end of the long direction of this rug. The kiosk setup requires 8 x 14.5 feet in total, so be sure you’ve chosen a location for your kiosk which accommodates a substantial amount of room in front of it. Setting up your VIVE demo area Place the kiosk prominently so the TV can be seen from your location’s main entrance. You’ll find the kiosk can be wheeled sideways, tipping it onto its two wheels while firmly holding its handle.
An illustration of the VIVE retail demo setup, requiring 8 x 14.5 feet of space Place the tripod approximately 12 feet directly in front of the kiosk. Ideally the tripod is not in a high-traffic area, as any tripod movement will interrupt proper motion tracking and require Room Setup software to be run again using SteamVR. Stanchions can be placed alongside the tripod to discourage its disruption.

6
Position the rug between the kiosk and tripod, leaving at least 18 inches free around the rug. This will be important so the player doesn’t hit either the tripod or the TV while in VR. Plug the power cord extending from the back of the kiosk into a grounded outlet. Manually secure one VIVE Base Station to the top of the kiosk using the mounting screw found there. Plug the Base Station power cable into the back of the Base Station, and run this cable down the interior of the kiosk, where it will plug into the interior power strip. Once powered, set this Base Station to mode B following the instructions provided with the VIVE. Point the base station toward the play area and angle it downward about 20-30 degrees. Run the 20’ extension cord from this same power strip out the front of the display such that it extends down the side of the play area, a few inches under the edge of the rug, ending at the tripod. Do the same with the second speaker and its wire. Tuck the cords under the rug, being sure to eliminate trip hazards with Gaffer’s tape or cord covers. Tuck the extension cord connection point under the tripod. Attach the small shelf to the tripod and place the second speaker on it, at about waist level or so. Place this speaker on its side so as to diminish vibrations, which can interrupt VR tracking if severe. Manually secure the second VIVE Base station to the top of the tripod using the mounting bracket found there. Plug the second Base Station power cable into the back of this Base Station, and run this cable down the length of the tripod, where it will plug into the extension cord. Extend the tripod to about 7 feet tall. Once powered, set this Base Station to mode C following the instructions provided with the VIVE. Point the base station toward the center of the play area and angle it downward about 20-30 degrees. Remove the back access panel from the kiosk, if it is not already removed. You’re now ready to set up the demo PC and VIVE.

7
Setting up your VIVE demo PC PC setup Position the PC sideways, behind the perforated screen at the base of your kiosk. Face the machine toward the side from which you anticipate guests approaching. Plug the PC’s power cable into the machine, and run this through the small hole to the power strip inside the kiosk. Plug the HDMI cable into the side of the TV. Guide this into the kiosk via its side hole, and back out of the kiosk via its front hole. Also find the auxiliary cable running from the internal speaker and direct this through the same front hole toward the PC. At the PC, plug the video cable into the DisplayPort on the PC’s graphics card. Also plug the audio cable into the light green audio output port on the back of the PC. Place the PC’s keyboard and mouse on the shelf above the PC and run their cables down the side of the shelf to USB inputs on the back of the PC below. You are now ready to turn on and use the PC. Be sure the TV is set to the appropriate input using the remote or on-screen menu system. The TV’s physical power button can be found behind its lower right-hand corner. Set aside the VIVE headset, link box, link box cables, controllers, and controller USB charging cables for now. You’ll need them when setting up the VIVE in the next section of this document.
TV Resolution Scaling Resolution scaling may be needed to configure the TV and Computer to display properly. The problem be can spotted when the desktop does not fully sit on the TV display. Consult the following guides based on the Video card hardware in the PC. To learn which graphics card you have, consult the windows device manager and check display adapters

8
NVIDIA Open the NVIDIA control panel by right-clicking on the desktop and selecting NVIDIA control panel. - To go Display - Select Adjust desktop size and position - Open the Size Tab - check ‘Enable desktop resizing’, and apply and continue if applicable - Use the guide arrows to adjust to the desired size.
AMD http://support.amd.com/en-us/kb-articles/Pages/UnableToSetGPUScaling.aspx - Right-click the Desktop and select AMD Radeon Settings from the menu. - In AMD Radeon Settings, select Display. - Select GPU Scaling and switch GPU Scaling to On. - Select the desired Scaling Mode
Removal of previous demo software Some machines may have already been used for VIVE demos. It is highly recommended to remove any previous versions of demo content and Steam from the existing PC. To remove Steam, follow the steps from the link below https://support.steampowered.com/kb_article.php?ref=9609-OBMP-2526 Locate any other SteamVR or VIVE demo content and remove it too.

9
Demo software installation via physical media Use these instructions if installing PC software with limited internet connectivity, using a provided external USB drive (and Wi-Fi Hotspot device as needed.) To install software via a broadband connection using Steam, skip to the next section of this document, Demo software installation via Steam download.
1. Insert the included USB stick. 2. When prompted, select "Open folder to view files"
3. Copy the file called “SteamVRRetailDemo.zip” to C:\ 4. The copy process will take a few minutes. 5. Extract the copied SteamVRRetailDemo.zip. When prompted simply selected C:\ as the extraction
location. This will put all the content in the folder C:\Steam\ 6. If you have not yet done so, connect the computer to the internet at this time. 7. Once the extraction process is complete, open the "Steam" folder on the C:\ drive and run "Steam.exe"
a. Note that Steam installation includes automatic updates via your internet connection. This make take up to 30 minutes on a slow connection.
b. Steam may ask you to install some files. Accept these installations. 8. You will then be prompted to log in to your store's Steam account. Type in your account credentials and
hit enter. a. If asked to "Retry Connection", you may need to close Steam and try again.
9. Visit the Steam Library. All games and applications required to run VIVE demos should already be installed with their correct builds.

10
10. Update Video Card Drivers a. Some Drivers are located on the USB stick under the directory VideoDrivers. If an appropriate
driver is available for the PC please select that. To find out what Video card is installed on the computer consult Device manager->Display Adapters
b. Otherwise, drivers can be updated via internet and Steam. Check for Video Card Driver updates by clicking the Steam menu and Check for Video Driver Updates.
Note: Some updates may require a restart of the computer or Steam. Simply open “C:\Steam\Steam.exe” after a restart to resume this process.
11. Set Steam to offline mode by clicking the Steam Menu on the top left and selecting Go Offline

11
12. Once this is complete, you may disconnect from the internet. 13. Note that when running Steam in the future (e.g. after rebooting the computer), you may be prompted
that there is no internet connection. Select START IN OFFLINE MODE at this prompt.

12
Demo software installation via Steam download These alternate instructions are for computers with broadband wired internet access. Once your software is installed, please continue to the next section, VIVE Setup.
1. Install Steam
a. Download and install the Steam application from http://steampowered.com/about b. Launch Steam and log into the unique Steam account designated for use with your demo PC.
2. Update Video Drivers
Check for Video Card Driver updates by clicking the “Steam” menu and “Check for Video Driver Updates”
Note: Some updates may require a restart of the computer or Steam. Simply open “C:\Steam\Steam.exe” after a restart to resume this process.
3. Install Demo content
a. Visit Library / VR to view the content you’ll download. b. BE SURE TO UNINSTALL any related apps you may already have on this PC.
i. Right-click on the previously installed VR app ii. Select Delete Local Content… and follow the remaining instructions
c. Multi-Select all of the items listed under the GAMES section by holding the SHIFT key while clicking both the first title, and then the last title in the list.
d. Right-click to access the context menu and select Install…

13
This will download custom demo versions of a number of the titles in the list, as illustrated below. (If this is not the case, it is likely due to a previously installed version of the app being present. Please go back to step b.)
Installed demo apps include custom builds just for you.
4. Install SteamVR software
a. Visit Library / Tools b. Locate SteamVR in this list c. BE SURE TO UNINSTALL the app if it was previously installed on this PC.
i. Right-click on SteamVR ii. Select Delete Local Content… and follow the remaining instructions
d. Double click SteamVR and step through the instructions to download and install this app. This will download a custom SteamVR [retail] version of the application which includes settings designed for your configuration, such as enabling the front-facing camera and disabling the VR Dashboard. If this is not the case, it is likely due to a previously installed version of the app. Please go back to step c.)
5. Set Steam to Offline Mode Steam will need to be set to Offline Mode before removing your PC’s internet connection. If your demo PC has an internet connection, there’s no need to go into Offline Mode.
a. Set Steam to offline mode by clicking the ‘Steam’ Menu on the top left and select “Go offline”

14
b. Once this is complete, you may disconnect from the internet. c. Note that when running Steam in the future (e.g. after rebooting the computer), you may be
prompted that there is no internet connection. Select START IN OFFLINE MODE on this prompt.
Setting up your VIVE You’ve already installed the software you’ll need, and chosen the spot where you’ll be setting up your Play Area. To setup the VIVE system itself, follow these instructions. Set up base stations Base stations should be:
• Above head height (ideally over 2m or 6.5feet)
• Angled down around 30°
• Have an unobstructed view of each other
Use the included ball joint mounts to install your base stations, one atop the kiosk wall unit and the other atop the tripod.

15
Power and adjust your base stations Plug your base stations into an outlet with the provided power cords. Then check the front panel of each base and make sure one is in mode "b" and one is in mode "c":
• If your bases are not in the proper modes, press the mode button on the back of each base station to change modes.
• It doesn't matter which base is in which mode
• Look at the base stations LEDs and make sure they are solid green.
Install your Link box Connect your Link Box to your computer using the side of the Link Box without orange ports.
• Use the HDMI cable to connect the Link Box to your computer's graphics card. Use the USB cable to connect the Link Box to an available port on your PC.
• Then plug the power cord into the Link Box, and plug it into a power outlet.
• Once your Link box is connected to your PC, do not unplug it. Drivers will immediately start installing.

16
Install your headset Connect your Headset to your Link Box using the side of the Link Box with the orange ports.
• The end of your Headset's attached 3-in-1 tether has three orange tipped cords (USB, HDMI, and Power). Plug all three of these into the side of the Link Box with orange ports.
• Your Headset and Link Box should now be connected like the diagram to the left.
• Once your Headset is connected, do not unplug it - important drivers will immediately start installing.
Remove the headphone jack extension cable The exposed metal at the end of this cable can cause static discharge to occur in dry environments. Remove the cable to avoid this. Slide the headset cable access cover forward, and remove the rightmost cable.
Get your headset situated Remove the lens film, proximity sensor film (next to lenses), and camera film – see appendix for lens care.
• There's an audio cable port coming out of the back of the headset. Plug in the included earbuds (or your favorite headphones) here. The Vive PRE headset has a built-in mic, so don't worry about speaking into the earbud's mic.

17
• When not using your headset, store it with the lenses pointed away from any source of direct sunlight. Failure to do so may cause damage to the headset display.

18
Launch SteamVR • You can do this by clicking the VR button that appears in the top right corner of the Steam client.
• You can also launch SteamVR from the Library under Tools.
The SteamVR Status window will show up. Follow the prompts to finish installing your Vive.
Turn your controllers on Power on your Controllers by pressing the System Button (the button below the trackpad on each controller).
• Don't worry right now about plugging them in - they should come out of the box somewhat charged.
• Your controllers will automatically pair to your Headset when turned on for the first time.

19
Perform Room Setup Follow the instructions for Room Setup to set up your room. At the end of Room Setup a tutorial will launch, which you can skip. A demo-specific version of the tutorial is given with each demo.
You can run Room Setup again at any time by clicking on the SteamVR menu and selecting Run Room Setup.
Pair the extra two controllers Each store will be supplied 2 additional controllers (4 total) so that two controllers can be used for demos while the other two charge. When a controller runs out of power it can be swapped in for another controller. The additional two controllers can be paired to the system by first turning OFF the original two controllers (Holding down the System button for 5 seconds) and then following the normal pairing steps. Only two controllers can be on and paired to a system at any given time. Controllers not in use should be turned OFF via a press and hold of the System button beneath the circular trackpad. Once off, additional controllers may be turned on. Set SteamVR audio settings When giving VIVE demos, we suggest using speakers rather than headphones. This enables guests to help themselves into the demo, as there’s no need to put on additional headphones after the headset. Speakers also facilitate a social experience for your guests and their friends. This has the benefit of drawing in more spectators. It also enables you to speak directly with your guest without wearing an additional mic’ed headset of your own. To set up speakers for use with the VIVE, visit SteamVR Settings and adjust the following:

20
a. From the SteamVR status window, click the title drop-down and select Settings
b. Select Audio c. Set playback device to your setup’s speakers, and select these same speakers under
“When SteamVR is exited.”
Set SteamVR camera settings While in SteamVR Settings, also visit the Camera tab, then check Enable Camera. This will cause SteamVR to restart, and the camera will be enabled when the app restarts.

21
Enjoy VR!

22
PC settings Desktop settings Customize Windows to “Automatically hide the taskbar in desktop mode.” This will provide a cleaner look for the spectator view. To access this, right-click on the task bar and select Settings.
Idle settings Turn off any power-saving features so trailers properly run when demos are not in progress. Desktop and taskbar shortcuts If you’d like to pin a demo shortcut to your PC’s taskbar, locate the shortcut file on your PC (In the SteamVR Retail Demo application folder) named VR Retail Demo Shortcut.lnk and drag it to your taskbar. Using this shortcut will launch Steam, SteamVR, and the SteamVR Retail Demo with a single click. From the Steam Library, Right-Click on “SteamVR Retail Demo” and select Properties
On the Window, select the ‘LOCAL FILES’ tab and click on the button “BROWSE LOCAL FILES”

23
Finally Copy the shortcut “VR Retail Demo Shortcut” to the Desktop.
This Shortcut can also be pinned to the Windows Taskbar. It is recommended to remove all other Icons and shortcuts from the Desktop to avoid any possible confusion or tampering.
Content EULAs and additional setup on content first run Some applications require the installation and setup of additional software the first time they are run. This installation is automatic but may take a couple minutes. It is recommended to start each title once from the Steam Library to complete this one time install. Once the title launches it can then be closed and you may move on to the next title Some applications also require acknowledgement of an End User License Agreement upon first run. These agreements must be accepted before applications will properly run via the SteamVR Retail Demo application. From the Steam Library, select each of the following applications and launch them directly via the PLAY IN VR button. Proceed through the one-time agreement and exit the application. Subsequent launches will now successfully run without interruption. Known titles with EULA agreements - Waltz of the Wizard - Tilt Brush

24
The SteamVR Retail Demo application To launch the SteamVR Retail Demo application, double click it in the Steam Library, or select the PLAY button from within the app’s Library detail view. Other ways to launch the demo app include the taskbar pin mentioned above, or a desktop shortcut generated by right-clicking on the SteamVR Retail Demo app in your Steam library, then selecting Create Desktop Shortcut.
The demo selection screen By default, the VIVE retail demo is designed to let each guest try a series of experiences, starting with an exploratory environment, followed by an interactive demo, and ending with a more active experience. Each guest may choose three titles, one from each of the “wheels” in the selection interface. This is done using the mouse, mouse wheel, or keyboard directional arrow keys. If an assistant is on hand, help your guest into the headset and hand them the controllers before pressing the Start button. The headset may be adjusted for fit using the Velcro straps along its sides. The demo will begin, starting with a tutorial, followed by the guest’s selections, and ending with a finale which showcases Steam content available for the VIVE, and a demonstration of the front-facing camera. Your guest may use the camera view to help them acclimate to their surroundings as they put down the controllers and prepare to remove the headset. Once the demo is over, the selection interface will once again be displayed. To quit the SteamVR Retail Demo application, use your PC keyboard to enter CTRL + Q or ALT + F4.

25
The spectator screen During a demo, the display changes to show a spectator view. This includes a 2D view of what your guest is seeing in the headset, plus a bit of information about the demo they’re currently trying. You’ll also find three controls in the lower right hand corner of the screen. Volume This controls the PC’s system volume, which sets the volume of the PC’s speakers and any connected headset. Skip This exits the current app and launches the next one, which can be handy if your guest expresses a desire to leave the current scene or move on to the next one. End This ends your guest’s entire demo, returning the SteamVR Retail Demo app to its Selection screen.

26
SteamVR Retail Demo settings There are a few basic settings you may choose to adjust when running VIVE demos, accessed by clicking on the Settings icon in the lower left hand corner of the demo selection screen. Titles per player We recommend three demos per guest, so each visitor experiences the range of possibilities VR has to offer, from exploratory to highly interactive. If you have the need to serve a lot of visitors in a short amount of time, you may decide to offer only one or two demos per guest. Or, for a longer demo, offer four demos per guest. Note that this value is automatically reset to 3 once your system goes into Attract mode, after 90 seconds of inactivity. Time per title Most demos are tailored for a three-minute or under timeframe. Some are open-ended, and checking this button will allow your guests to experience these open-ended demos for approximately four and a half minutes each. Spectator audio
Spectator mode volume This is a direct control of the PC’s system volume and will also impact the volume in the headset, if using headphones. Attract mode volume When the application has been untouched for a minute and a half, trailers will begin to play. This control independently sets the volume of those trailers.
Attract mode only Use this option when demos are currently unavailable due to space, hardware or staffing issues. This allows the trailers to play continuously even when demos can’t be given.

27
VIVE demo station maintenance Each day, before you begin offering demos to guests, there are a few things you should do:
o Clean the headset using the provided lens-cleaning wipes. Wipes can be stored in the drawer of
your demo station. Very gently wipe the lenses, being careful not to scratch the lenses in the process. Wipe the face cushion Wipe the nose rest, while also ensuring that its edges do not slip from behind the face
cushion.
o Replenish the supply of wipes and remove any used wipes from the kiosk drawer.
o Charge the controllers using the USB cables attached to the PC.
o Turn on your base stations and VR controllers, if they’re not on already.
o Launch the SteamVR Retail Demo app, found in the Steam Library under Games.
Note that if you have recently repositioned the VIVE base stations or otherwise altered the play area, SteamVR may ask you to run SteamVR Room Setup again.
o Look for green icons in the SteamVR status window. Make sure that each of the icons, which represent the headset, controllers, and base
stations, are green. If errors occur, visit SteamVR.com/Support for troubleshooting information.
o Set the IPD to 63mm, an average setting. The knob on the side of the headset controls the interpupillary distance, or the distance between the lenses, which can affect focus. We recommend setting this to 63mm, which is average for adults, and should suit most users for demo purposes. To view the current setting, be sure SteamVR is running, then turn the knob while looking
into the headset, where an active display will appear.
o Set the speaker volume to a comfortable level so guests can hear the content while in VR. Remember the volume can be set to automatically lower when the demo station is not in use. Visit SteamVR Retail Demo settings to adjust this.
o Use the Attract mode only setting to display trailers when demos must be halted for any reason.

28
VIVE demo station troubleshooting Some games aren’t appearing on the demo selection screen This is probably because the application(s) aren’t installed in the Steam Library. Be sure to install all of the demo content listed there. A demo won’t properly launch If an application (Tilt Brush or Waltz of the Wizard) won’t launch, this may be due to the need to agree to an End User Licensing Agreement. Run the application directly via the Steam Library and follow the on-screen steps to agree and continue. Running the demo will now work as expected. SteamVR is no longer running Quit the SteamVR Retail Demo application using the keyboard with [Ctrl + Q] or [Alt + F4.] Restart it via the desktop shortcut and SteamVR will also launch. Controllers won’t appear Be sure your controllers are charged, ON, and visible to the headset and base stations. If they’re not currently paired with the system, pair them again following the Pairing instructions under the VIVE Setup portion of this document. More than two controllers are showing up in SteamVR status Turn off all of the controllers, restart SteamVR, then turn two controllers back on. If they’re not currently paired with the system, pair them again following the Pairing instructions under the VIVE Setup portion of this document. I can’t hear any audio Check to be sure your speakers are set up as playback devices in Windows. Right-click on the speaker icon in the system tray and select Playback devices. Select your speakers from the list, select Configure, and select Test. Once you’ve confirmed they work, right-click on them in the list and choose Set as Default Device. Next, in SteamVR Settings, configure Audio as instructed under the VIVE Setup, SteamVR Audio Settings section of this document. Check that Windows volume settings have been properly set via the Speaker icon in the System Tray. Check that the SteamVR Demo application audio levels are where you want them via the Settings icon in the lower left hand corner of the SteamVR Retail Demo application’s selection UI. I can’t see anything in the headset Check that all of your cables are properly connected from the headset to the VIVE Link box and from there to the PC. Restart SteamVR.

29
The VR Floor is in the wrong place, tilted, or is otherwise off Run Room Setup via SteamVR. Right-click on SteamVR retail, select Run Room Setup, select ROOM-SCALE, and follow the on-screen prompts. Our base station tripod and/or kiosk have been moved slightly, or a lot Run Room Setup via SteamVR. Right-click on SteamVR retail, select Run Room Setup, select ROOM-SCALE, and follow the on-screen prompts. SteamVR says Optical Sync has been lost Tilt the Base Stations toward one another and downward a bit toward the Play Area floor. Set one to mode B and the other to mode C. Restart Steam VR and Run Room Setup via SteamVR. Right-click on SteamVR retail, select Run Room Setup, select ROOM-SCALE, and follow the on-screen prompts. If all else fails, connect the two base stations to one another using the sync cable provided with the VIVE. (Note that bases must be set to different modes when using this cable. See the VIVE Setup guide online for more info.) I don’t know what’s wrong! When in doubt, restart the PC and relaunch the SteamVR Retail Demo application.
VIVE demo station technical support When all else fails, contact HTC retail demo support at Bo Lyerla Phone: 206.850.5007 Email: [email protected]