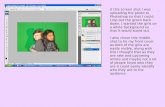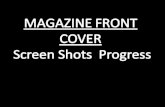VisualyseEPFD User Guide - Microsoft€¦ · 3.2 Update Screen Shots 3.1 Update Screen Shots 3.0...
Transcript of VisualyseEPFD User Guide - Microsoft€¦ · 3.2 Update Screen Shots 3.1 Update Screen Shots 3.0...

Visualyse EPFD
User Guide

Visualyse EPFD Page 2
Documentation Control
Status: Release
Date: February 2019
Document Version: 3.9
Amendment History:
3.8 Update for V3.2.5
3.7 Update for V3.2.0
3.6 Update for V3.1.9.1
3.5 Update for V3.1.8.1
3.4 Update for V3.1.8.0
3.3 Add FAQs and update to Rec. ITU-R S.1503-2
3.2 Update Screen Shots
3.1 Update Screen Shots
3.0 Update to V3
2.0 Minor Updates
1.0 First release
Contact Information
You can contact us at:
Address Transfinite Systems Ltd
Suite 24 (5th Floor)
AMP House
Dingwall Road
Croydon CR0 2LX
UK
Phone +44 20 3904 3220
Fax +44 20 3904 3211
Email [email protected]
Web www.transfinite.com
Transfinite Systems reserves the right to change features and screen layouts without notice.
© Transfinite Systems Ltd

Visualyse EPFD Page 3

Visualyse EPFD Page 4
Contents
1 INTRODUCTION ............................................................................................... 5
2 BASIC OPERATION ......................................................................................... 8
2.1 SELECT THE SCENARIO TO ANALYSE ............................................................... 8 2.2 RUNNING THE SIMULATION ............................................................................ 10 2.3 REPORTING RESULTS ................................................................................... 15
3 SCENARIO WINDOW ..................................................................................... 17
3.1 OVERVIEW ................................................................................................... 17 3.2 DISPLAYING CALCULATIONS .......................................................................... 18
4 CDF GRAPH WINDOW ................................................................................... 25
5 EDITING RUNS ............................................................................................... 27
5.1 BACKGROUND .............................................................................................. 27 5.2 CHANGING GSO SYSTEM PARAMETERS ........................................................ 27 5.3 CHANGING TIME SETTINGS ........................................................................... 29
6 FILE AND DATABASE MANAGEMENT ......................................................... 31
6.1 FILE MANAGEMENT ...................................................................................... 31 6.2 DATABASE SETTINGS ................................................................................... 32 6.3 DATABASE FORMAT ...................................................................................... 32 6.4 APPLICATION SETTINGS ................................................................................ 32
7 FAQ ................................................................................................................. 36
7.1 WHAT IS THE ALPHA ANGLE? ........................................................................ 36 7.2 WHAT ARE THE TWO EXCLUSION ZONE ANGLES? ........................................... 37 7.3 HOW TO VARY THE EXCLUSION ZONE SIZE BETWEEN KU BAND AND KA? ........... 37 7.4 HOW IS THE WORST CASE GEOMETRY CALCULATED? .................................... 37 7.5 HOW TO SET DENSITY AND DISTANCE? ......................................................... 38 7.6 HOW ARE SPOT BEAM SYSTEMS MODELLED? ................................................ 38 7.7 CAN THERE BE LONGITUDE VARIATION IN THE PFD MASK? ............................. 39 7.8 CAN THE PFD MASK VARY BY ASCENDING / DESCENDING PLANES? ................ 40
8 ACRONYMS AND ABBREVIATIONS ............................................................. 41

Visualyse EPFD Page 5
1 Introduction
Article 22 of the Radio Regulations identifies Equivalent Power Flux Density (EPFD) levels to protect satellites in geostationary orbit (GSO) from unacceptable interference from non-GSO satellite systems.
EPFD is defined as follows:
( ) ( )
=
= max,
21
1010
410log10
r
irit
N
i
P
G
G
d
Gepfd
a i
Each of the terms is specified in 22.5C.1 of the Radio Regulations but essentially the equation specifies how to calculate a power flux density adjusted (hence the “equivalent”) to take into account the discrimination at the receiver antenna in the direction of the interferer.
As a non-GSO satellite moves in time the EPFD level calculated will vary and over time it will be possible to create a cumulative distribution function (CDF) of EPFD level against probability that the EPFD level is exceeded. These CDFs vary depending upon factors such as the gain pattern at the victim.
A non-GSO satellite system can cause interference into both a GSO satellite’s uplink and downlink, and there could be up to three directions to consider:
• EPFD(down): from the non-GSO satellites into a GSO Earth Station
• EPFD(up): from the non-GSO Earth stations into a GSO satellite
• EPFD(IS): inter-satellite (IS) path from the non-GSO satellites into a GSO satellite
The CDFs of EPFD for these three directions can then be compared against the limits in the tables referenced in 22.5C. These are generally described as hard limits in that if the non-GSO satellite system meets the values in these tables it is considered to have met its obligations under Article 22. The tables specify different thresholds depending upon whether the victim is operating under the fixed satellite service (FSS) or broadcasting satellite service (BSS)
The limits in Article 22 may be exceeded in any country whose administration has so agreed: however this is outside the scope of Visualyse EPFD.
Note that in some bands where there could be both GSO and non-GSO networks operating there are no EPFD limits specified in Article 22 and instead coordination is undertaken as described in Article 9.
In addition, Appendix 5 of the Radio Regulations (RR) identifies the triggers for coordination for the case of large earth stations (LES) for which:
• The earth station antenna gain is above 64 dBi for Ku band and 68 dBi for Ka band
• The earth station’s G/T is 44 dB/K or greater
• The emission bandwidth is 250 MHz or greater for Ku band or 800 MHz or greater in Ka band

Visualyse EPFD Page 6
If these criteria are met then there is a need for coordination under articles 9.7A and 9.7B of the RR with those non-GSO networks that are co-frequency.
The methodology to determine the EPFD levels generated by a non-GSO satellite system is documented in Recommendation ITU-R S.1503-2:
“Functional description to be used in developing software tools for determining conformity of non-geostationary-satellite orbit fixed-satellite system networks with limits contained in Article 22 of the Radio Regulations”
This methodology has been implemented in Visualyse EPFD. As the algorithm, and hence implementation, is complex, another version of the software was developed independently by Agenium and then compared under the aegis of the ITU. The differences between the results from each tool were below 0.1 dB in most cases.
Each tool interfaces to a range of ITU supplied databases, DLLs and data files as shown in the figure below.
Figure 1: Interface between Visualyse EPFD and ITU Supplied Components
EPFD Software
TransfiniteResults Database
BR software
GIBC
EPFD Software
Agenium
exec(“TSL_EPFD Test_ID”) exec(“AGN_EPFD Test_ID”)
Write Run
Information
Read Run Information
Write Results
Read results
EPFD Limits
API to read EPFD limits
SRS Database
Antenna
Pattern
Library
API to calculate gain
given gain pattern ID
and offaxis angle
PFD / EIRP
masks in XML
API to read PFD / EIRP
masks from XML file
Read non-GSO system
or LES from SRS
Components supplied and managed by the BR
Read Run Information
Write Results

Visualyse EPFD Page 7
In each case the output from the software is either a “pass” or “fail” depending upon whether the EPFD CDF calculated was below or above the threshold values given in the RR.
There are two versions of Visualyse EPFD:
• GIBC driven black box that provides a simple dialog to select the case to analyse and reports progress
• Graphical User Interface (GUI) version that provides feedback as to the run status and checks on intermediate values in the calculation
This User Guide covers the GUI version of Visualyse EPFD.
There are three types of analysis:
1. Article 22 check: a non-GSO FSS network is selected from the SRS and checked against the hard limits in Article 22
2. Article 9.7A check: a LES is selected from the SRS and run against those non-GSO FSS networks in the database that have bandwidth overlap in the relevant frequency bands
3. Article 9.7B check: a non-GSO FSS network is selected from the SRS and run against those LES networks in the database that have bandwidth overlap in the relevant frequency bands
Note that a “fail” against the limits in Article 22 is sufficient for a non-favourable finding by the BR. On the other hand a “fail” in the case of a 9.7A or 9.7B check is the trigger for coordination between the operators involved and does not necessarily mean a non-favourable finding.
In each case the first step is to identify how many cases or “runs” must be analysed where a runs involves:
• One non-GSO network
• One victim (either GSO Earth Station or GSO satellite)
• One set of EPFD limits (e.g. for FSS service in 19.7 – 20.2 GHz with ES 2.5m)
For Article 9.7A and 9.7B the runs are always EPFD(down) cases and the locations of the ES are explicitly given in the SRS. For Article 22 runs the location of the victim ES or satellite are calculated using the “worst case geometry” (WCG) algorithm part of Rec. ITU-R S.1503-2.
Note that Article 22 also includes other types of EPFD, in particular “operational EPFD limits” and “additional operational EPFD limits”: these relate to measurement and are outside the scope of Visualyse EPFD.

Visualyse EPFD Page 8
2 Basic Operation
The top-level operation of the software involves just three steps:
1. Select the scenario to be analysed
2. Run the simulation
3. Report the results
Within the three steps above there are a limited number of user options and these are described below.
2.1 Select the Scenario to Analyse
The software is provided with a test database containing two hypothetical systems. This test data is sufficient to assess the functionality of Visualyse EPFD. Additional data can be added to the SRS using the data format in section 6.
When you run the software for the first time, the New Simulation dialog will appear as shown below.
Figure 2: New Simulation Dialog
The first step is to select the database to use that contains the non-GSO FSS systems and/or the LES. By default, this is set to be the one that contains the test systems such as SkyBridge but other databases including the full SRS could be selected by clicking on the “…” button.
The next step is to select the database that contains the mask information. By default, this is the one as defined in the Database Settings dialog which initially is the one that contains the test system such as SkyBridge but other databases can be selected by clicking on the “…” button.
Having selected the right databases, the next stage is to select the run type required, i.e. one of Article 22, 9.7A or 9.7B:

Visualyse EPFD Page 9
Figure 3: Selecting Run Type
Having done that you can then select which system to consider which will be:
Run type System type
Article 22 Non-GSO
Article 9.7A Large Earth Station
Article 9.7B Non-GSO
When the type and system have been selected the ntc_id and name fields are updated accordingly as in the figure below:
Figure 4: Run Type and System Selected
At this point a run can be started.
Note that:
• No part of the non-GSO system configuration can be edited in Visualyse EPFD

Visualyse EPFD Page 10
• The run definition is similar to the non-interactive “black box” approach used with the ITU version selected via GIBC.
2.2 Running the Simulation
For each non-GSO system there will be a number of possible runs, depending on:
• Type of simulation
• The operating frequencies of the non-GSO system
• For Article 9.7A and 9.7B runs, other systems in the SRS database.
The resulting set of runs is called the run schedule.
It can take some time to derive the run schedule for Article 22 cases as it involves derivation of the WCG. This algorithm is in some ways the most complex part of Rec. ITU-R S.1503-2. While the runs are being generated a status message will be displayed as in the figure below:
Figure 5: Creating the Runs
Note that one of the application settings, the WCG latitude step size, can improve performance, though this can result in analysis that is not fully compliant with the algorithm in S.1503-2. This is discussed further in Section 6.4.
In addition to calculating the WCG, the run creation stage also determines the time step size and number of time steps required using the algorithm in S.1503-2. This ensures that:
• The time step is sufficiently small that there will be a statistically significant number of samples of the in-line geometry case. In particular:
o For EPFD(down), when the non-GSO satellite is in the main beam of the GSO ES
o For EPFD(up), when the non-GSO ES is pointing towards the GSO satellite
• The run duration covers the complete repeat cycle of the constellation, ensuring the results are statistically consistent.
The Run Schedule is shown in the window on the left hand side of the application window. It is a list of all the runs that need to be completed for the EPFD assessment.
Each run is uniquely identified by the following parameters:
• Calculation type (up, down, IS)

Visualyse EPFD Page 11
• Frequency
• Reference bandwidth
• Antenna (ES dish size for EPFD(down) or satellite beam width for EPFD(up) and EPFD(IS))
These parameters are displayed in the Run Schedule window for each run (as shown below).
Figure 6: Run Schedule Window
The GSO service type is also displayed for each run. The GSO service type determines the antenna pattern that will be used for the run. This pattern is displayed as well.
To begin working with one of the runs, select it by clicking on it. When selected, the run becomes highlighted.
All the windows and user definable options available apply to the selected run.

Visualyse EPFD Page 12
2.2.1 Changing the state of a run
Runs are controlled using the Run toolbar. With the exception of the Start All Runs and Stop All Runs buttons (see below), the tools on this tool bar apply to the selected run in the run schedule.
Figure 7: Run toolbar
Start the Selected Run
There are two running modes in Visualyse EPFD: Play and Fast Forward.
Play Mode Fast Forward
In Play mode, simulation views are updated after each time step. This allows you to look at the scenario and the CDF graph as they change over time. You can clearly see the dual timestep operation and watch a number of parameters as they evolve (see next sections on the Scenario Window and the CDF Graph Window).
Fast Forward does not update any of the views until the run ends. Fast Forward is much quicker than Play mode and should be used when monitoring of run parameters is not needed.
Single Step Advance
You can advance the selected run by a single time step by clicking the Single Step Advance button on the run toolbar or by pressing the Space Bar.
Single Step Advance Button
Start all Runs
All the runs can be started at once and run in parallel by pressing the green start button on the toolbar. This will start all the runs in Fast Forward mode.
Start All Runs Toolbar Button
Note that running in parallel will result in very long run times for some systems. It is expected that future versions of Visualyse EPFD will include more sophisticated run management, allowing runs to be co-ordinated between different processors.
Stop all Runs
To complement the Start All Runs button, a Stop All Runs button is provided.
Stop All Runs Toolbar Button
Clicking this button will stop each run at its current timestep.

Visualyse EPFD Page 13
Stopping a Run
To stop the selected run at its current time step, click the stop button on the Run toolbar.
Stop Button
Resetting a Run
A run can be reset to its start position by clicking the Reset button on the Run toolbar. Resetting a run will delete all the statistics collected so far. You should therefore be careful when using this option.
Reset Button
2.2.2 Status Information
The first column on the left of the Run Schedule Window indicates the Run Status.
Possible run states and the icons that are displayed are described in the following table.
State Icon Description
At Start
A run in this state has not been started. There will be no results data and
no indication of progress.
In Progress
This state indicates that the run is currently progressing. The icon will be
accompanied by text of the form X% Complete. More than one run can be
In Progress at a time.
There are two In Progress states. These reflect the two run modes. The
single triangle indicates Play mode. In this mode you will see the satellites
moving in the Scenario window and the CDF graph will be updated.
The double triangle indicates Fast Forward mode where view updates are
switched off to increase performance.
Halted
Any run can be halted part way through. A run in this state is partially
complete. The user can re-start a halted run from the point where it last left
off.
Complete
There are two possible outcomes for a run that is complete. Either the
EPFD limits were met, or they were not.
The icon for each of these two outcomes is obvious. The text
accompanying them reads either Pass or Fail.

Visualyse EPFD Page 14
When all runs have been completed, the calculation is complete. If all the runs have passed, the overall result is a pass. If even just one run fails, the non-GSO system fails the test.
At the end each run will be given a Pass or Fail status, leaving the run schedule looking like the picture below.
2.2.2.1.1.1.1.1
Figure 8: Run Schedule Showing Completed Run
In this case three runs failed, but that was enough to fail the overall assessment.
Run Duration
An indication of the time required to complete all the runs which are in progress is given on the status bar. This is only an estimate, but the estimate will increase in accuracy as the runs progress.
Run Time
The current time for the selected run is also displayed on the status bar. This is not displayed when the run is in fast forward mode so that performance is maximised.

Visualyse EPFD Page 15
Status bar
2.3 Reporting Results
At any time you can obtain a textual report of the status of all the runs. To do this, click the report button on the toolbar.
Report Toolbar Button
The report window will appear.
Figure 9: Report window
The report is in three sections. The first section is a statement of the result of the test. This includes the date non-GSO system under test and the overall result (pass or fail).
The second section is a summary of the runs performed. This shows the result for each run.
The final section is a detailed breakdown of the results for each run. This contains the CDF distribution and its comparison with the limits.

Visualyse EPFD Page 16
Figure 10: Report window showing different sections of a complete result
To print the report, click the print button. If you want to save the report to a file, click the Save button. The report is saved in Rich Text Format (RTF), so it can easily be read by word processors such as Microsoft Word.
You can copy the whole report to the clipboard by clicking the Copy button. Alternatively, you can select a part of the report and click copy to copy just that selection to the clipboard. The copied text can then be pasted into another application.

Visualyse EPFD Page 17
3 Scenario Window
3.1 Overview
The Scenario window displays a 2D-map view of the scenario for the selected run. The purpose of this window is to give a visual representation of the GSO and non-GSO systems that are being simulated.
Figure 11: Scenario Window showing an EPFD(up) run
To Show or Hide the Scenario Window
Select Scenario window from the View menu or click the Scenario window button on the tool bar.
Scenario Window toolbar button
To Zoom the Scenario Window
Click the appropriate Zoom (magnifying glass) buttons on the tool bar on zoom the map in/out.
Zoom Toolbar Buttons
When a run is in Play mode, you will see the non-GSO satellites moving in the Scenario window.
A number of calculated parameters can be displayed for each non-GSO satellite and for the GSO associated Earth station. These calculations are updated at each time step.

Visualyse EPFD Page 18
3.2 Displaying Calculations
3.2.1 Selecting Parameters to Display
Right click in the Scenario window and click Display Data to bring up a list of calculation parameters that can be displayed.
Right-click menu on the scenario window
The parameters are dependent on the type of run currently selected. The dialog below shows the display properties for an EPFD(up) run.
Figure 12: Display Properties dialog for an EPFD(up) run
To display a parameter, check the box to the left of the parameter name.
Note that calculations cannot be displayed for runs that have not started.

Visualyse EPFD Page 19
3.2.2 Selecting Elements to Display
It is also possible to select which elements are shown in the view in order to avoid information over-load. The following dialog can be activated by right clicking in the Scenario window and then selecting Display Items.
Figure 13: Display Map Elements
For example, it can be useful in the EPFD(up) runs to hide inactive links to reduce the information displayed on the screen.
3.2.3 Displaying Calculations for a Station
The display parameters will only be shown for stations that have had their calculations switched on. You can switch the calculations on or off for any station in a run by right clicking on the station icon and clicking the Show Calculations option.
Switching calculations on and off for a station
Switching the Show Calculations option on does not necessarily show the information instantly. The display parameters are only displayed when it makes sense to do so. For example, in an EPFD(down) run no EPFD calculation information is shown for satellites that are not visible to the GSO Earth station.
To make it clear which stations have the Show Calculations option switched on, the icon of the station will be shown in a white circle. If there is no white circle for a station, Show Calculations is switched off.
Show Calculations ON Show Calculations OFF
If a station has its calculations switched off then you can hover the mouse cursor above the station icon to temporarily display the calculations.

Visualyse EPFD Page 20
To turn the calculations on or off for all the stations in a run, right-click in a part of the Scenario window where there are no stations, then either click “Show Calculations For All Stations”, or “Hide Calculations For All Stations”.
The picture below shows an example of the Scenario View with a number of display options switched on.
Figure 14: EPFD(down) run
with various display options
3.2.4 Display Clarity
The displayed data is sometimes difficult to pick out from the background map. To improve the clarity of this data, you can increase or decrease the brightness of the underlying map. This is done using the brightness buttons on the Settings toolbar.
Increase Brightness Toolbar Button Decrease Brightness Toolbar Button
To achieve the best conditions for reading the displayed data, simply decrease the brightness.
You can also change the size of the text used for displayed parameters. To do this, right-click in the Scenario window, then point to Font Size.

Visualyse EPFD Page 21
Figure 15: Changing the font size
Click the font size you want to use (the sizes are in Point units).
3.2.5 Display parameters for EPFD(up)
The parameters that can be displayed for EPFD(up) runs are as follows:
▪ non-GSO Earth station off
axis angle
The angle between the line from the non-GSO service area Earth
station to the tracked non-GSO satellite and the line from the non-
GSO service area Earth station to the GSO satellite.
▪ GSO off axis angle The angle between the pointing direction of the GSO satellite and
the line between the GSO satellite and an Earth station in the non-
GSO service area.
▪ Distance from non-GSO
Earth station to GSO satellite
The distance from an Earth station in the non-GSO service area to
the GSO satellite.
▪ Exclusion Zone angle The angle between the GSO arc, an Earth station in the non-GSO
service area and the non-GSO satellite it is tracking.
This angle could be an X or Alpha angle, depending on which of
these is defined as the exclusion zone parameter for the run.
▪ Elevation Angle The elevation angle of a tracked non-GSO satellite from the Earth
station which is tracking it.
▪ Name The name of each satellite and Earth station.
▪ Latitude, Longitude and
Height above the Earth
The latitude, longitude and height above the Earth of each satellite
and Earth station.

Visualyse EPFD Page 22
▪ Representative EIRP The EIRP of an Earth station from the non-GSO service area, in
the direction of the GSO satellite. This is based on the EIRP from
the mask and the density of Earth stations in the non-GSO service
area.
▪ Relative Gain at the GSO
satellite
The relative gain at the GSO satellite.
▪ Spreading loss The loss in the direction of the GSO satellite from each Earth
station in the non-GSO service area.
▪ EPFD The EPFD contribution for each Earth station in the non-GSO
service area.
▪ Total EPFD at the Satellite Total calculated EPFD at the GSO satellite for the current time
step.
The location parameters (Latitude, Longitude and Height above the Earth and x, y, z coordinates) are shown for each station, including the non-GSO service area stations.
The Total EPFD at the Satellite is obviously only displayed for the GSO satellite.
All the other parameters apply to the link between a non-GSO satellite and an Earth station in the non-GSO service area.
The input parameters define the maximum number of non-GSO satellites that can be tracked by an Earth station. The Earth station will track the satellites which are closest to the GSO arc, but outside the GSO exclusion zone and above the minimum elevation angle.
Links between Earth stations and the non-GSO satellites they are tracking are displayed as green lines in the Scenario window.
Dotted grey and white lines are displayed between Earth stations and non-GSO satellites that are visible, but cannot be tracked. This may occur if the satellite is below the minimum elevation angle or inside the GSO exclusion zone for example.
Figure 16: Showing links between non-GSO satellites and Earth stations

Visualyse EPFD Page 23
3.2.6 Display parameters for EPFD(down)
The parameters that can be displayed for EPFD(down) runs are shown below. Note that, with the exception of the location information, these parameters are displayed for each non-GSO satellite that is visible to the GSO Earth station.
▪ Elevation angle The elevation angle of a non-GSO satellite from the GSO associated
Earth station.
▪ Alpha angle The GSO angle Alpha between a non-GSO satellite, the GSO
associated Earth station and the GSO arc.
▪ X angle The GSO angle X between the GSO associated Earth station, a non-
GSO satellite and the GSO arc.
▪ Off axis angle The angle between the line from the GSO Earth station to the GSO
satellite and the line from the GSO Earth station to a non-GSO satellite.
▪ Delta longitude The difference in longitude between the non-GSO sub-satellite point and
the point on the GSO arc which gives the minimum X or Alpha angle.
▪ Elevation of ES from
non-GSO
The elevation angle of the GSO associated Earth station from a
non-GSO satellite.
▪ Azimuth of ES from non-GSO The azimuth angle of the GSO associated Earth station from a non-GSO
satellite.
▪ Planar angle The angle used in combination with the Off axis angle to determine the
gain at the GSO associated Earth station in the direction of the non-GSO
satellite for the BSS antenna pattern.
(only applies to BSS runs)
▪ Name The name of each satellite and Earth station.
▪ Latitude, Longitude and
Height above the Earth
The latitude, longitude and height above the Earth of each satellite and
the GSO associated Earth station.
▪ Indicate when the non-GSO
is in the exclusion zone
Provides an indication of whether a non-GSO satellite is inside the GSO
exclusion zone. The words "Inside Exclusion Zone" are printed in red
next to a non-GSO satellite when inside the zone.
▪ Relative Gain at the Earth
Station
The relative gain at the GSO associated Earth station in the direction of
a non-GSO satellite.
▪ PFD The PFD from a non-GSO satellite.
▪ EPFD The EPFD contribution from a non-GSO satellite as a result of adding
the PFD to the receive gain at the GSO associated Earth Station.
▪ Indicate if an EPFD
contribution is included in the
calculation
Displays "EPFD Contributes" in blue for each non-GSO satellite whose
EPFD is included in the calculation. Only a certain number of EPFDs are
included in the total. This is determined by the maximum number of non-
GSO satellites which service a point on the ground at any one time (a
characteristic of the non-GSO system)

Visualyse EPFD Page 24
▪ Total EPFD at the Earth
Station
Total calculated EPFD at the GSO associated Earth station for the
current time step.
3.2.7 Display parameters for EPFD(IS)
The parameters that can be displayed for EPFD(IS) runs are shown below. Note that, with the exception of the location information, these parameters are displayed for each non-GSO satellite that is visible to the GSO satellite.
▪ non-GSO off axis angle The angle between the line from the non-GSO satellite to its sub-satellite
point and the line from the non-GSO satellite to the GSO satellite. This is
used to calculate the EIRP from the mask.
▪ GSO off axis angle The angle between the line from the GSO satellite to the GSO
associated Earth station and the line from the GSO satellite to a non-
GSO satellite.
▪ Distance from non-GSO to
GSO
The distance between a non-GSO satellite and the GSO satellite. This is
used to calculate pathloss.
▪ Name The name of each satellite and Earth station.
▪ x, y, z coordinates The x, y, z coordinates of each satellite and the GSO associated Earth
station.
▪ Latitude, Longitude and
Height above the Earth
The latitude, longitude and height above the Earth of each satellite and
the GSO associated Earth station.
▪ non-GSO EIRP The EIRP from a non-GSO satellite.
▪ Spreading loss The loss in the direction of the GSO satellite from a non-GSO satellite.
▪ Relative Gain at the GSO
satellite
The relative gain calculated at the GSO satellite in the direction of a
non-GSO satellite.
▪ EPFD contributions The EPFD contribution from a non-GSO satellite.
▪ Total EPFD at the GSO
satellite
The total EPFD at the GSO satellite for the current time step.

Visualyse EPFD Page 25
4 CDF Graph Window
The CDF graph shows the cumulative probability distribution of EPFD for the selected run. This is shown in graphical form with the EPFD limit curve superimposed.
Figure 17: CDF window
To Show or Hide the CDF Graph Window
Select CDF Graph from the View menu or click the CDF Graph button on the tool bar.
CDF Graph toolbar button
A system whose CDF lies to the left of the EPFD limit curve at all points, passes the test. If any part of the CDF lies to the right of the EPFD limit curve, the non-GSO system fails the test. The further the CDF is to the right of the EPFD limit curve, the larger the margin of the failure.
Accessing CDF Data
You can access the raw data for the CDF by right clicking in the CDF window, and clicking Graph Data.

Visualyse EPFD Page 26
Figure 18: Graph data from the CDF
The EPFD column shows the EPFD bin. The Limit column shows the point on the limit curve for the given EPFD and the Percentage column shows the point on the CDF curve for the given EPFD.
The rows in bold type represent limit points which define the limit curve as listed in the relevant articles of the RR.
Copying data to other applications
If you want to copy any data to another application, simply select the data you want, hold down the Control key on the keyboard the press the C key. This will copy the data to the clipboard so that it can be pasted into other applications.
To select all the data in a column, click on the column title. To select multiple columns, click and hold on the first column title then drag to include other columns in the selection.

Visualyse EPFD Page 27
5 Editing Runs
5.1 Background
For most non-GSO systems, all the necessary EPFD runs and their associated parameters are generated by the software. In particular:
• The worst-case geometry (WCG) algorithm calculates the positions for the reference GSO satellite and its Earth station by determining the geometry that would result in the highest single entry EPFD with the largest likelihood
• The run time calculation determines the step size and run duration to ensure statistically significant results.
The algorithms to calculate the WCG and run time and step are given in detail in Recommendation ITU-R S.1503-2.
However there are times when it can be useful to consider alternatives, for example to look at geometries that where there could be high long-term EPFD. This can be achieved by changing the run parameters, as described in this section.
5.2 Changing GSO System Parameters
You can view or change the GSO system geometry. Usually, the Earth station and satellite locations are calculated following the algorithms for worst case, defined in the Software Specification.
To examine the GSO satellite and earth station location:
Select GSO Settings from the Run Menu, or click the GSO Settings tool on the tool bar.
GSO Settings Toolbar Button
The GSO System Settings dialog will be displayed (as shown below). This shows the locations of the GSO satellite and Earth station.

Visualyse EPFD Page 28
Figure 19: GSO Settings Dialog Using Worst Case Option
At the top of the dialog are two option buttons. By default, ‘I want to use the worst case GSO system’ is selected but it is possible to specify the GSO system geometry yourself.
To change the GSO satellite and earth station locations:
Click the ‘I want to specify the GSO system location explicitly’ button.
This will allow you to edit the locations of the GSO stations in the dialog (as shown below).
Figure 20: GSO Settings Dialog Allowing Locations to be Changed
Click OK to confirm your changes.

Visualyse EPFD Page 29
The changes will only apply to the currently selected Run but it is possible to set these as application level defaults, as described in Section 6.4.
5.3 Changing Time Settings
The Software Specification gives algorithms for calculation of the required time step and the total number of time steps. There is also reference to a ‘coarse time step’ that can be used whenever the non-GSO is sufficiently far away from either the GSO main beam or the exclusion zone (see D.3.3.1 of the Software Specification)
The use of coarse and fine time steps (dual time step mode) is optional in Rec. ITU-R S.1503.
The time settings can also be changed from the default, calculated values if required.
To change the time settings:
Select Time Settings from the Run menu or click the Time Settings button on the toolbar.
Time Settings Toolbar Button
The total number of time steps can be changed. The fine time step size in minutes, seconds and milliseconds can be defined. Dual time step mode can be switched on and off and the coarse time step can be defined as a multiple of the fine time step.

Visualyse EPFD Page 30
Figure 21: Time Settings Dialog
For the EPFD validation, the time step size and number must be left at the default values.

Visualyse EPFD Page 31
6 File and Database Management
6.1 File Management
In Visualyse EPFD the resulting statistics and EPFD run progress can be stored in a proprietary binary file format.
The standard file menu options are:
• New: create a new file
• Open: open a previously saved file
• Save: save the currently open file with its existing file name. If it hasn’t be saved yet you will be asked for a filename
• Save as: allows you to select a filename and then save it
One way to access these options can be accessed via the file menu:
Figure 22: File Menu Options
Alternatively the toolbar options can be used as shown below:
File Toolbar Buttons
In addition the following standard shortcuts maybe used:
• Ctrl+N = New
• Ctrl+O = Open
• Ctrl+S = Save
Note that runs can be saved and re-loaded at any stage, including part way through a run.

Visualyse EPFD Page 32
6.2 Database Settings
Also on the file menu is the ability to modify where Visualyse EPFD should look for the masks and limits databases, plus where results should be written, as shown in the figure below:
Figure 23: Database Settings
6.3 Database Format
The non-GSO network and LES information is stored with the SRS database as defined in ITU documentation.
More information is available on request.
6.4 Application Settings
6.4.1 WCG Locations
It is possible to fix the Worst Case Geometry parameters used in a simulation by selecting “Application Settings” from the file menu.

Visualyse EPFD Page 33
Figure 24: Application Settings
6.4.2 WCG(down) Latitude Step Size
In addition, if the WCG algorithm is being used it is possible to improve the performance by increasing the step size. The algorithm searches for the highest single entry EPFD(down) value by iterating over:
• PFD mask
• Non-GSO satellite latitude
• or theta angle
• or phi angle

Visualyse EPFD Page 34
The theta and phi angles are shown in the figure below taken from Recommendation ITU-R S.1503-2 (Figure 12):
Figure 25: Searching non-GSO Satellite Field of View for WCG
The WCG algorithm uses a very fine step size that can lead to long calculations. Analysis has suggested it is possible to increase the step size without significant loss of accuracy for many cases and this can be used to generate runs more quickly.
6.4.3 Time Step Calculation
The time step size was derived in S.1503-2 to ensure that there are sufficient samples in the main beam to ensure statistical significance and capture low likelihood but high EPFD events. With large numbers of satellites in a constellation and very narrow main beam antennas of large dish GSO ES antennas, this can lead to very long run times. For such large constellations there is a significant degree of repetition as multiple satellites for each of the planes traverses the GSO ES main beam. This can be used to calculate a larger time step and hence reduce overall run-time.
As this method is not in Recommendation ITU-R S.1503-2 a number of options are provided:
As Rec.: run with the full time step calculation as per the Recommendation
TS 1: adjust the Nhit term to take account of the number of satellites

Visualyse EPFD Page 35
TS 2: adjust both the Nhit and Ntrack terms to take account of the number of satellites
TS 2 will result if quicker runs than TS 1 but with potentially increased deltas from a run executed as per the Recommendation.
6.4.4 Other Optimisations
These fields can be used to manage the size of the results database, specify the number of CPU cores used by the program and select to run in “Fast” mode (where more compute threads are used by each EPFD run).

Visualyse EPFD Page 36
7 FAQ
This section contains answers to some of the frequently asked questions (FAQs).
7.1 What is the Alpha Angle?
Key to understanding the algorithm in S.1503-2 is the alpha or angle. This is an angle calculated at the surface of the Earth, for example at an ES. Consider this point on the Earth’s surface and a set of test points Pi on the GSO arc: there will be lines:
Line a) from this point towards a non-GSO satellite
Line b) from this point towards one of the test points Pi on the GSO arc
There will then be an angle at the Earth’s surface between these two lines,
described as one of the test alpha values, namely i.
The alpha angle is the minimum of these i over all test points, hence:
= min{i}
This is shown in the figure below:
Figure 26: Calculation of Alpha
At the Earth station the non-GSO satellite will appear to be either above (to the north of) or below (to the south of) the GSO arc. This will determine the sign, as in:
> 0 if the non-GSO satellite is on the southern side of the GSO arc as seen by the ES
< 0 if the non-GSO satellite is on the northern side of the GSO arc as seen by the ES
= 0 if the non-GSO satellite is exactly in-line with some point on the GSO arc
The minimum at which the non-GSO satellite can transmit is defined as 0. This is an absolute value so the exclusion zone is defined as being when:
Prime Meridi
an
Non-GSO
Satellite
GSO Arc
Test points on
the GSO arc
Test point Pi
i
Earth
station

Visualyse EPFD Page 37
-0 < < +0
7.2 What are the two Exclusion Zone Angles?
Note that two exclusion zones are defined in Recommendation ITU-R S.1503-2, namely:
MIN_EXCLUDE Exclusion zone angle (degrees), the minimum angle to the GSO arc at the
non-GSO ES at which it will operate, defined either at the ES ( angle) or
at the satellite (X angle)
ES_MIN_GSO Minimum angle to GSO arc (degrees) at which the ES will transmit defined
at the ES ( angle)
These should consistent which suggests it is better to use the angle. MIN_EXCLUDE is specified in the EPFD(down) algorithm while ES_MIN_GSO for the EPFD(up) calculation, but they should be the same.
Note these are derived from the two Appendix 4 parameters:
A.4.b.7.d.2 if the zone is based on a topocentric angle or a satellite-based angle, the width of the zone, in degrees
A.14.b.5 the minimum separation angle between the geostationary-satellite orbit arc and the associated earth station main beam-axis at which the associated earth station can transmit towards a non-geostationary satellite
7.3 How to vary the exclusion zone size between Ku band and Ka?
The database format permits a single value of fields such as the exclusion zone size but for an operational system this could be different between Ku band and Ka band.
The recommended approach is to create two separate databases, one for Ku band and another for Ka band and run them separately. They should have all other fields identical (e.g. the satellite constellation’s orbit and phase tables).
7.4 How is the Worst Case Geometry Calculated?
The worst case geometry (WCG) uses the inputs to calculate the positions of the GSO satellite and ES that would cause the highest single entry EPFD level. If there are multiple geometries that give the same single entry EPFD level, then an assessment is done of which would occur most often by considering what is the angular momentum of the non-GSO satellite as it moves through the in-line geometry point. In cases where that is not available, the lowest elevation angle is used as that is likely to give a similar result.
The algorithm varies on direction (down, up or intersatellite) and can also vary depending upon whether the orbit repeats or is non-repeating and the type of orbit (equatorial or inclined).
For the EPFD(down) case the algorithm iterates over the PFD masks, the
latitude of the non-GSO satellite and the (, ) angles as described in Section 6.4.

Visualyse EPFD Page 38
7.5 How to Set Density and Distance?
Two of the critical parameters for the EPFD(up) analysis are the non-GSO system’s density and distance fields. These are defined in Appendix 4 as:
A.4.b.7.b: the average number of associated earth stations with overlapping frequencies per square kilometre within a cell
A.4.b.7.c: the average distance, in kilometres, between co-frequency cells
These are used to create a deployment of non-GSO ES to use in the EPFD analysis.
The average distance is that between the centres of two co-frequency cells or beams, taking into account the frequency re-use between beams. If a system is using CDMA, so that all beams could be on the same frequency, then it is the average distance between adjacent beam centres. However if FDMA or TDMA/FDMA is used then there are likely to be beams between two co-frequency beams.
The access method should also be used to set the density taking into account the average distance between co-frequency cells. In particular, these two fields are used to calculate the number of co-frequency co-located non-GSO ES that can transmit simultaneously using:
NUM_ES = ES_DISTANCE * ES_DISTANCE * ES_DENSITY
If a non-GSO system is using TDMA or FDMA then only one of its ES will be transmitting at the same location and hence the density can be derived from the distance using:
ES_DENSITY = 1 / (ES_DISTANCE * ES_DISTANCE)
However if CDMA is being used so that there could be NCDMA non-GSO ES active co-frequency co-located at the same time then the density is:
ES_DENSITY = NCDMA / (ES_DISTANCE * ES_DISTANCE)
The NUM_ES is then used to adjust the non-GSO system ES EIRP mask to take account of there being potentially being multiple simultaneously active ES as in:
REP_e.i.r.p. = ES_e.i.r.p. + 10log10(NUM_ES)
Note that the density field is typically much less than 1 and SpaceCap V7 is required to enter this field (earlier versions required an integer).
7.6 How are Spot Beam Systems Modelled?
The algorithm in Recommendation ITU-R S.1503-2 was designed to handle a wide variety of non-GSO FSS system designs, including both those with fixed beam pointing and also those with steerable spot beams. This section gives more information about the modelling of steerable spot beam systems for the EPFD(down) direction
The PFD mask is the envelope of the maximum PFD in any direction, defined
either by (azimuth, elevation) or (, long). This PFD will be greatest for locations where there is a traffic hot spot, as this will require the maximum possible number of spot beams to be pointed in that direction.

Visualyse EPFD Page 39
However this hot spot, and hence maximum PFD, could occur at in any direction and hence the mask could contain the maximum PFD in all pointing directions simultaneously. This is not physically feasible but is acceptable – indeed likely – for masks provided as input to the algorithm in Rec. S1503-2.
The reason this is acceptable is how the mask is used within S.1503-2. In particular, it is noted that there is a single reference GSO system, comprising a satellite and ES, located at positions fixed for the duration of the run. These locations are will have been calculated using the worst case geometry (WCG) algorithm.
Therefore, only one part of the PFD mask is used at each time step for each satellite. There is no over-representation of the actual emissions of the satellite as the other parts of the PFD mask are not used.
In addition, the non-GSO FSS system will have constraints that limit its ability to provide service from more than a specified number of satellites simultaneously due to intra-system interference constraints. This is modelling using the following field:
A.4.b.7.a the maximum number of non-geostationary satellites receiving simultaneously with overlapping frequencies from the associated earth stations within a given cell
This Nco[Latitude] field is used to ensure that only a set number of non-GSO satellites are considered active so that the aggregate EPFD is not the sum of all visible satellites. Rather it is a sum of:
a) Of those satellites outside the exclusion zone and above the minimum elevation angle, the Nco[Latitude] satellites which have the largest single entry EPFD values
b) Those satellites inside the exclusion zone
7.7 Can there be Longitude Variation in the PFD mask?
It is likely that the PFD generated by a satellite will vary as it moves geographically. For example, there is likely to be higher PFD values when the satellite is over traffic hot-spots and lower when over low traffic areas such as the major oceans.
Note, however, that there is no identification any part of the algorithm in S.1503-2 or the PFD mask as to actual geographic regions, whether specified by longitudes, country borders or ITU-R Regions.
The PFD mask should be calculated and provided for the traffic hot-spot as this is the case that determines whether the EPFD thresholds are met or not. As noted in the section above on modelling spot beam systems, the analysis is undertaken for the highest traffic location taking into account re-use constraints within the non-GSO system.
The PFD mask can vary by latitude, and the mask should give the highest PFD for each angle (such as azimuth and elevation) for that latitude over all longitudes over the constellation’s lifetime.

Visualyse EPFD Page 40
7.8 Can the PFD Mask vary by Ascending / Descending Planes?
For polar orbiting non-GSO FSS systems, there can be a difference in orientation in the satellites between when the satellite is ascending or descending. This orientation could have an implication on the resulting PFD mask.
However the coordinate system in Rec. ITU-R S.1503-2 is north-orientated and there is no option to specify a different mask for ascending / descending directions.
The mask filed should be an envelope and hence the largest value over both ascending and descending directions should be used.
Note that S.1503-2 defines the angles as follows:
S.1503-50
X: (Az, El) = (90.0)
Y: (Az, El) = (0.0)
Az
El
(Az, El) = (+ve, +ve)
Z: (Az, El) = (–, + 90)
Figure 27: Definition of Azimuth and Elevation Angles
It should be noted that direction of the cartesian X, Y, Z vectors in this diagram are:
X: +ve in the East direction from the non-GSO satellite
Y: towards the centre of the Earth from the non-GSO satellite
Z: +ve towards the North direction from the non-GSO satellite.

Visualyse EPFD Page 41
8 Acronyms and Abbreviations
BR Radiocommunications Bureau
BSS Broadcast Satellite Service
CDF Cumulative Distribution Function
CPU Central Processing Unit
DB Database
DLL Dynamic Link Library
EIRP Equivalent Isotropic Radiated Power
EPFD Equivalent Power Flux Density
FAQ Frequently Asked Questions
FSS Fixed Satellite Service
GIBC Graphical Interface for Batch Calculations
GSO Geostationary Orbit
GUI Graphical User Interface
IS Inter-satellite
ITU International Telecommunications Union
LES Large Earth Station
PFD Power Flux Density
RR Radio Regulations
RTF Rich Text Format
SRS Space Radiocommunication Stations
WCG Worst Case Geometry
WP Working Party