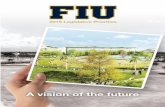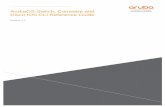VisualRF and VisualRF Plan User Guide - Airheads...
-
Upload
truongmien -
Category
Documents
-
view
214 -
download
0
Transcript of VisualRF and VisualRF Plan User Guide - Airheads...

VisualRF™ User Guide _____________________________________________________________________________
_____________________________________________________________________________ www.airwave.com 1 Confidential & Proprietary © 2011 Aruba Networks, Inc. AirWave®, Aruba Networks®, Aruba Mobility Management System®, Bluescanner, For Wireless That Works®, Mobile Edge Architecture, People Move. Networks Must Follow®, RFprotect, The All Wireless Workplace Is Now Open For Business, and The Mobile Edge Company® are trademarks of Aruba Networks, Inc. All rights reserved.
VisualRF and VisualRF Plan User Guide AWMS 7.2

VisualRF™ User Guide _____________________________________________________________________________
_____________________________________________________________________________ www.airwave.com 2 Confidential & Proprietary © 2011 Aruba Networks, Inc. AirWave®, Aruba Networks®, Bluescanner, For Wireless That Works®, Mobile Edge Architecture, People Move. Networks Must Follow., RFProtect, The All Wireless Workplace Is Now Open For Business, and The Mobile Edge Company® are trademarks of Aruba Networks, Inc. All rights reserved
Table of Contents Overview .................................................................................................................................... 3
Basic QuickView Navigation ..................................................................................................... 4
Process Detailed in Document ................................................................................................. 8
Setup and Tuning the VisualRF Engine ................................................................................... 9
Configuring QuickView Personal Preferences ....................................................................... 14
Creating Campuses and Buildings ......................................................................................... 15
Importing a Floor Plan ............................................................................................................ 18
Provisioning Existing Access Points onto the Floor Plan .................................................... 23
Increasing Location Accuracy ................................................................................................ 24
Viewing Floor Plans and Utilizing QuickView ........................................................................ 29
Pre-deployment Planning and Provisioning .......................................................................... 35
Location Probability Regions ................................................................................................. 42
Adding an IDF .......................................................................................................................... 42
Appendix A – VisualRF and Performance .............................................................................. 44
Appendix B – CAD Importation............................................................................................... 46
Appendix C – AP Deployment Planning for Location Accuracy ........................................... 47
Appendix D – Batch Floor Plan Upload Wizard ..................................................................... 47
Appendix E – MMS to AMP Floor Plan Conversion ............................................................... 51
Appendix F – Import Floor Plans from an Aruba Controller.................................................. 53
Appendix G – VisualRF Location API ..................................................................................... 54
Appendix H – VisualRF Diagnostics ....................................................................................... 56

VisualRF™ User Guide _____________________________________________________________________________
_____________________________________________________________________________ www.airwave.com 3 Confidential & Proprietary © 2011 Aruba Networks, Inc. AirWave®, Aruba Networks®, Bluescanner, For Wireless That Works®, Mobile Edge Architecture, People Move. Networks Must Follow., RFProtect, The All Wireless Workplace Is Now Open For Business, and The Mobile Edge Company® are trademarks of Aruba Networks, Inc. All rights reserved
Overview
The VisualRF module is an add-on to the AirWave Wireless Management Suite that provides a real-time picture of the actual radio environment of your wireless network and the ability to plan the wireless coverage of new sites. To understand what is happening on your wireless network, you need to know where your users and devices are located – and you need to monitor the RF environment in those areas. The VisualRF module puts this information at your fingertips through integrated mapping and location data. VisualRF uses sophisticated RF fingerprinting to accurately display coverage patterns and calculate the location of every wireless device in range. Moreover, VisualRF does not require dedicated RF sensors or a costly additional location appliance – all the necessary information is gathered from your existing wireless access points and controllers.
Features
• Floor plan upload wizard enables direct importation of JPEG, GIF, PNG, PDF and CAD (.dwg and .dwf) files for floor plans.
• Batch upload wizard enables batch uploads of multiple CAD files with corresponding walls, and access points.
• Accurate calculation of the location of all client devices (laptops, RFID Tags, PDAs, Phones) using RF data from your existing APs and controllers. Location accuracy increases with higher density, providing more data points to triangulate the location of each device. Further improvements in accuracy can be achieved with site surveys.
• 3D navigation allows your Help Desk to view floor plans simply by clicking on the appropriate campus, building, or floor.
• Tree view allows customer to navigate to a specific campus, building, or floor via a tree navigation.
• Heatmaps depict the strength of RF coverage in each location
• Color-coded channel maps help you reduce interference and quickly identify or detect potential coverage holes.
• Data rate view which depicts the highest possible data rate at every location on a floor plan.
• Integrates with the AirWave Wireless Management Suite for onscreen display of alerts and error conditions (i.e., an AP icon will display in red when a critical alert is active or when usage conditions exceed pre-defined thresholds)
• Location playback viewer which allows visual tracking of up to 24 hours of location history.
• Dynamically recalculates path loss and device locations based on real-time data from your wireless LAN, for increased location accuracy.
• Calibrates RF data from multiple vendors’ APs (and across different product lines from the same vendor) for accurate display even in multi-vendor and multi-architecture environments.
• Full planning capabilities based on data rate or signal requirements.
• Google Earth integration for depiction of outdoor coverage and device location.
Useful Terms • VisualRF – The service within AMP that calculates location, calculates path loss, and
provides floor plan editing capabilities. • VisualRF Plan – Makes the planning portions of VisualRF available in an offline software
package that does not require a server. • QuickView – Flash front-end for VisualRF which displays information generated by the
backend service. • mW – 1/1000 of a Watt. It is a linear measurement (always positive) generally used to
represent transmission. • dB (Decibels) – difference/ratio between two signal levels.

VisualRF™ User Guide _____________________________________________________________________________
_____________________________________________________________________________ www.airwave.com 4 Confidential & Proprietary © 2011 Aruba Networks, Inc. AirWave®, Aruba Networks®, Bluescanner, For Wireless That Works®, Mobile Edge Architecture, People Move. Networks Must Follow., RFProtect, The All Wireless Workplace Is Now Open For Business, and The Mobile Edge Company® are trademarks of Aruba Networks, Inc. All rights reserved
• dBm – dB as compared to 1 mW. It is a logarithmic measurement (integer) which is typically used in place of mW to represent receive-power level. AMP normalizes all signals to dBm, so it easy to evaluate performance between various vendors
• RSSI (Received Signal Strength Indicator) - IEEE defines RSSI is a mechanism by which RF energy is to be measured by the circuitry on a wireless NIC (0-255). RSSI is not standard across vendors. Each vendor determines their own RSSI scale/values.
• AP-to-AP Signal (Neighbor) – Some APs/Controllers have the ability to report the signal strength of APs that they hear. AMP utilizes these signal strength readings to dynamically attenuate floors plans thus making client locations and heat maps more accurate.
• Unassociated Client Information – Some APs/Controllers have the ability to report the signal strength clients they hear, but are not associated with a radio on the AP. AMP utilizes these signal strength readings to more accurately place clients.
• Client Surveys – Client surveys are facilitated completely within VisualRF and utilize access points to understand which clients they hear and at what signal strength.
• Rogue Surveys – Rogue surveys are facilitated by AMC and VisualRF and utilize the client’s radio to understand which access points they hear and what signal strength.
AWMS is the only WLAN management application that understands unique RF characteristics for every enterprise WLAN manufacturer. This includes receive sensitivity at all data rates, antenna characteristics, and supported transmit power levels for every architecture and individual model. AMP normalizes signal metrics which might come as RSSI or SNR into dBm enabling customers to visualize and compare different vendors, models, and architectures. Figure 1. “Sample Vendor Specific Implementation of RSSI”
Basic QuickView Navigation
QuickView is designed to be very intuitive with easy to use pull down menus. The RF pull down menus are split into two major categories, display toggles and editing tools.
Display Toggles
• Overlays – select which overlay to view o Show Overlay From
– Floor Above – This Floor (default) – Floor Below
o Chanel Utilization – Current – Maximum
Overlays o Channel – provides channel interferences by color and PHY o Wired Range – Displays the distance an Ethernet cable can be pulled from an
IDF. The max range is equal to 300 feet minus 5 percent minus 1.1 times the floor height.
o Voice – provides coloring based on number of radios covering each grid cell with a minimum of -70 dBm of signal and assuming a client transmit power of 100 mW.

VisualRF™ User Guide _____________________________________________________________________________
_____________________________________________________________________________ www.airwave.com 5 Confidential & Proprietary © 2011 Aruba Networks, Inc. AirWave®, Aruba Networks®, Bluescanner, For Wireless That Works®, Mobile Edge Architecture, People Move. Networks Must Follow., RFProtect, The All Wireless Workplace Is Now Open For Business, and The Mobile Edge Company® are trademarks of Aruba Networks, Inc. All rights reserved
o Sensor Coverage – provides the farthest area which a sensor can hear. o Heatmap – provides the highest dBm (energy level) for all areas of a floor plan. o Data Rate – provides the highest data rate a user will receive for all areas of a
floor plan. o Show Overlays From – combines all floors APs selected to show the highest
• Overlays Control Widget – provides ability to increase or decrease the current overlay o Heatmap (RSSI Ring) – Evaluate coverage based on signal levels. o Channel Overlay (Data Rate Slider) – Evaluate coverage based on data rate. o Data Rate (User Xmit) – Evaluate coverage based on xmit power of client. o Channel Utilization (Type Pull-down) – Total, Receive, Transmit, or Interference
• Display o Sensors – Toggle sensors on or off. Note: off by default on all views. o Regions – Toggle regions on or off. Note: off by default on all views. o Surveys – Toggle surveys on or off. Note: off by default on all views. o Walls – Toggle walls on or off. Note: on by default on all views. o Users – Toggle wireless users on or off. Note: on by default on all views. o Tags – Toggle WiFi Tags on or off. Note: off by default on all views. o Labels – Toggle labels on or off. Note: off by default on all views. o Rogues – Toggle surveys on or off. Note: off by default on all views. o Relational Lines Sub-menu – expanded by clicking on the down arrow
– Wired – Toggle lines between APs/sensors and their IDF. – Mesh – Toggle lines between Mesh portals and nodes. – Survey – Toggle lines between client (x,y) to APs by client during survey. – Rogue – Toggle lines between rogue AP and radios which hear the AP – User Neighbors – Toggle lines between client and radios which hear the
client excluding the radio of association. – AP Neighbors – Toggle lines between APs which heard each other. – Tag Neighbors – Toggle lines between WiFi Tags and radios which hear
the Tags. For Tags there is no radio of association. – User Association – Toggle line between the wireless user and AP of
association.
Note: All 2.4 GHz lines are blue and 5 GHz lines are green. If both PHYs are apply to a line then it is yellow.
• Frequency & PHY – select the desired frequency and PHY o 2.4 GHZ (lines are always blue)
– 11b – 11g – 11ng
o 5 GHz (lines are always green) – 11a – 11na
• Options – Buttons o Refresh – Refresh client locations. o Report Browser – View location accuracy batches or generated BOM reports. o Preferences – Provides ability to configure user preferences (overlay types, grid
lines, alerts, icon sizes, …). User preferences are stored per browser. They can vary between users and between browsers.
– General � Enable Auto-Refresh – Will refresh data in the quick view at the
specified interval. � Show grid lines and size – Will overlay grid lines at the specified
location making it easier to judge distance. � Show scale – Enable or disable the scale that is displayed in the
bottom of the quick view. – APs

VisualRF™ User Guide _____________________________________________________________________________
_____________________________________________________________________________ www.airwave.com 6 Confidential & Proprietary © 2011 Aruba Networks, Inc. AirWave®, Aruba Networks®, Bluescanner, For Wireless That Works®, Mobile Edge Architecture, People Move. Networks Must Follow., RFProtect, The All Wireless Workplace Is Now Open For Business, and The Mobile Edge Company® are trademarks of Aruba Networks, Inc. All rights reserved
� AP Triggers preferences � Display channel in AP label � Display transmit power in AP label � AP icon size
– Users � User Trigger preferences � User icon size
– Overlays – Specify how the overlays should be displayed. Vector will display a smoother image and break down the overlay into ~5 buckets. Grid will display a higher granularity but will be broken up into square cells.
� Heatmap � Channel � Data Rate � Sensor � Voice
– Navigation � Campus and Building Trigger preferences � Campus, Building, and Floor icon size Vector
– Grid Lines � Enable checkbox � Spacing of lines � Color of lines
Icons Description
Refresh Refresh the floor plan to see changes
Preferences Configure personal viewing preferences
Edit Tools
Icons Description
Set Orientation Set Orientation for proper vertical floor plan alignment.
Delete Survey Remove all surveys (rogue and client) on floor plan.
Resize Floor Change the size of the floor plan.
Plan APs Manually plan APs onto a floor plan (APs not managed by AWMS).
Delete APs Remove all access points on a floor plan.
Provision APs Provision APs onto a floor plan (APs managed by AWMS).
Add Walls Add walls onto a floor plan.
Edit Lock Edit floor plans by locking of a floor plan by locking it.
Add Regions Add regions onto a floor plan. Region types include Planning, IDF, Location Probability, Location Testing and Informational.
Additionally there are a couple of other controls within QuickView. In the bottom left corner of the window is the search box and legend pushup. In the top right corner is the zoom control. You can also zoom by using your mouse wheel as well or the ‘+ and –‘ keys. In the bottom right corner are breadcrumbs related to network, campus, and building.

VisualRF™ User Guide _____________________________________________________________________________
_____________________________________________________________________________ www.airwave.com 7 Confidential & Proprietary © 2011 Aruba Networks, Inc. AirWave®, Aruba Networks®, Bluescanner, For Wireless That Works®, Mobile Edge Architecture, People Move. Networks Must Follow., RFProtect, The All Wireless Workplace Is Now Open For Business, and The Mobile Edge Company® are trademarks of Aruba Networks, Inc. All rights reserved
Figure 2. “Basic Navigation”
General Navigation Tips
• Search – Use the search box in the bottom left of the window to quickly find a wireless client, AP, or rogue device displayed on the floor plan. Search will do substring matches on username, MAC address and model.
• Left Click – right clicking on an object will display monitoring statistics about that object
• CTRL Left Click – select multiple objects for deleting or simulating failure
• Left Click Hold – enables panning on the floor plan or background image
• Right Click – left clicking on an object will allow you to edit that object • CTRL+ALT+Shift+X+M+L – displays the XML behind Flash output which is useful for
debugging • Roll Mouse Wheel – zooms in or out of a floor plan or campus, building view

VisualRF™ User Guide _____________________________________________________________________________
_____________________________________________________________________________ www.airwave.com 8 Confidential & Proprietary © 2011 Aruba Networks, Inc. AirWave®, Aruba Networks®, Bluescanner, For Wireless That Works®, Mobile Edge Architecture, People Move. Networks Must Follow., RFProtect, The All Wireless Workplace Is Now Open For Business, and The Mobile Edge Company® are trademarks of Aruba Networks, Inc. All rights reserved
Process Detailed in Document
1. Setup and Tuning the VisualRF Service – enabling the service and ensure the proper performance characteristics
2. Configure QuickView Personal Preferences – configure RF toggles 3. Creating Campuses and Buildings – each floor must be associated with a building and
campus 4. Importing a Floor Plan – the Floor Plan Importation Wizard walks through several steps
• Background image importation
• Image cropping
• Image sizing
• Assign image properties: floor number, name, number of grid cell size, and other floor plan information
Note: support for all versions of CAD (dwg, dxf, and dwf) files versions 1999 – 2010.
5. Provisioning Existing Access Points onto Floor Plan – drag and drop 6. Increasing Accuracy
AirWave only recommends drawing interior walls for planning purposes.
• Drawing Walls – only need to incorporate exterior walls, because VisualRF will automatically calculate interior Path Loss.
• Client Training for Stationary Devices – used for desktop or other stationary wireless devices
• Remote Client Surveys – the ability to remotely survey the RF environment via any wireless client connected to the network. Provides additional RF inputs for low-coverage areas.
• Fine Tuning Location Service – grid cell size and deviation variation • Ensure RF Data Frequency – configuring AMP and the infrastructure to provide timely
RF statistics
• AP placement for capacity versus location accuracy 7. Viewing Floor Plans and Utilizing QuickView
• User View • AP View
• Floor Plan View
• Network � Campus � Build View
• Tree View 8. Pre-deployment Provisioning and Planning
• Manually provision access points onto floor plan
• Automatically provision access points onto floor plan
• Replicate floor plan vertically • Print BOM report
• Export campus
• Import exported campus
• Match access points

VisualRF™ User Guide _____________________________________________________________________________
_____________________________________________________________________________ www.airwave.com 9 Confidential & Proprietary © 2011 Aruba Networks, Inc. AirWave®, Aruba Networks®, Bluescanner, For Wireless That Works®, Mobile Edge Architecture, People Move. Networks Must Follow., RFProtect, The All Wireless Workplace Is Now Open For Business, and The Mobile Edge Company® are trademarks of Aruba Networks, Inc. All rights reserved
Setup and Tuning the VisualRF Engine
The VisualRF����Setup page configures advanced setting for the VisualRF service. Please reconfigure these settings very carefully, because these settings can impact your server’s performance as well as your location accuracy. Note: Clicking on the ‘save’ button will cause the VisualRF service to restart disrupting or delaying the usability for up to 5 minutes. Figure 3. "VisualRF Setup Page"
To enable the VisualRF service and tune memory and performance navigate to the Server Setting section on this page.
Setting Default Description
Enable VisualRF Engine
No
Enables or disables the VisualRF engine. This setting must be enabled to use VisualRF. If you do not have a license for the VisualRF service, this page will not appear.
Enable Multi-floor bleed through
Yes Enables or disables calculating the impact APs on floors above and below the currently viewed floor in the Quick View.

VisualRF™ User Guide _____________________________________________________________________________
_____________________________________________________________________________ www.airwave.com 10 Confidential & Proprietary © 2011 Aruba Networks, Inc. AirWave®, Aruba Networks®, Bluescanner, For Wireless That Works®, Mobile Edge Architecture, People Move. Networks Must Follow., RFProtect, The All Wireless Workplace Is Now Open For Business, and The Mobile Edge Company® are trademarks of Aruba Networks, Inc. All rights reserved
Setting Default Description
Dynamic Attenuation
Yes
Dynamic attenuation will incorporate AP to AP readings as well as site survey information and dynamically recalculate the path loss of each radio to every grid cell on the floor plan, increasing coverage and location accuracy.
Use Metric Units No This setting instructs the VisualRF engine to display all units of measurements in Metric.
Memory Allocation
512 MB
This is the amount of memory dedicate to the VisualRF service. It is not dynamically allocated and all the memory is consumed upon starting the service. Be sure to check the memory and swap utilization in the Systems ���� Performance page before making any changes. The exact amount of memory used per floor plan will vary heavily based on the size, number of devices and number of grid cells on the floor plan.
• 25 floors or less 512 MB
• 50 to 75 floors 1 GB • 75 to 100 floors 1.5 GB
• 100 to 200 floors 3GB
• 200 to 300 floors 5 GB (64-bit only) • Above 300 8 GB (64-bit only)
Note: If you see “Out of Memory” errors in the SSL error log on the System ���� Status page you should increase memory allocation.
Core Threads 1 times
number of cores
Number of threads that calculate path loss for each floor. These threads also regenerate a floor’s RF properties when new APs, walls, or regions are added to a floor plan.
Location Caching Threads
1 times number of
cores
Number of threads that calculate the location of all clients associated with access points on this floor plan.
UI Threads 1 times
number of cores
Number of threads that service users accessing QuickView as well as AMP to VisualRF communication.
Note: If users experience timeout errors while using QuicKView then allocate additional UI Threads.
Synchronization Timer
15 minutes
This timer indicates how often VisualRF will synchronize state (new APs and Security) with AWMS.

VisualRF™ User Guide _____________________________________________________________________________
_____________________________________________________________________________ www.airwave.com 11 Confidential & Proprietary © 2011 Aruba Networks, Inc. AirWave®, Aruba Networks®, Bluescanner, For Wireless That Works®, Mobile Edge Architecture, People Move. Networks Must Follow., RFProtect, The All Wireless Workplace Is Now Open For Business, and The Mobile Edge Company® are trademarks of Aruba Networks, Inc. All rights reserved
To tune location accuracy, navigate to the Location Setting section on this page.
Setting Default Description
Allowed Deviation for Client Placement
4 dB
When VisualRF locates a client or rogue it utilizes signal metrics from all the APs that hear the client or rogue device. VisualRF builds a fingerprint location for all clients with similar transmit-power capability. All subsequent clients that fall within the deviation will be placed on the same location fingerprint or x, y coordinates.
Example: AP1 hears client1 at -72 and AP2 hears client 1 at -64. VisualRF calculates the client’s location to be at coordinates 100, 200. Client2 is heard by AP1 at -71 and AP2 at -65. VisualRF will use the average of the difference in signals (AP1 -72 and -71) to see if the client matches a pre-calculated location fingerprint. 1 + 1 (differences in signals) / 2 (# of APs) = 1 which falls within the deviation of 2, hence the client would be located at 100,200.
Maximum Rogue APs per Floor Plan
20
Sets the maximum number of rogues AMP will place on a Floor. Use this filter in combination with the RAPIDS Export Threshold configured on the RAPIDS�Setup page to intelligently control the number of rogue devices displayed per floor. Note: Increasing this value could increase the load on the server and the clutter on the screen.
To tune the frequency for calculating device locations within the VisualRF UI navigate to the Location Calculation Timer Settings section.
Setting Default Description
Legacy Laptop Min/Max (sec):
90/360
This timer determines how often to calculate location for legacy laptop devices. Taken with the data samples the calculation would follow: After minimum timer (90 seconds) check to see if the number of data samples received from all APs that hear this client are greater than or equal to the number of samples setting for legacy laptop devices (Default of 3 data samples). If so (Yes to question above) then recalculate the client device’s location based on the samples received. If not (No to the question above) then wait until the number of sample setting is met and recalculate. If the number of samples is never met, wait until the maximum timer (360 seconds) and recalculate.
Legacy Laptop Number of Samples
3 See definition above.
All of the other device types use the same methodology as detailed above. To tune the wall settings within the VisualRF UI navigate to the Wall Attenuation Settings section.

VisualRF™ User Guide _____________________________________________________________________________
_____________________________________________________________________________ www.airwave.com 12 Confidential & Proprietary © 2011 Aruba Networks, Inc. AirWave®, Aruba Networks®, Bluescanner, For Wireless That Works®, Mobile Edge Architecture, People Move. Networks Must Follow., RFProtect, The All Wireless Workplace Is Now Open For Business, and The Mobile Edge Company® are trademarks of Aruba Networks, Inc. All rights reserved
Setting Default Description
Glass Attenuation (dB)
2
Specifies the attenuation for any glass walls that are drawn in VisualRF.
Note: All of these values are global variables that can’t be overridden for individual floor plans. These values are utilized by the VisualRF service to calculate path loss and client locations. Walls within VisualRF are interpreted as pure dB loss without adjusting for wall thickness.
Cubicle Attenuation (dB)
4 Specifies the attenuation for any cubicle walls that are drawn in VisualRF.
Drywall Attenuation (dB)
6 Specifies the attenuation for any drywall walls that are drawn in VisualRF.
Concrete Attenuation (dB)
15 Specifies the attenuation for any concrete walls that are drawn in VisualRF.
When tuning the VisualRF server be sure to utilize the default settings as recommend above. If you do change any of these setting above, change one at a time and see how the system performs. Each time you restart the VisualRF service it will take at least 30 minutes to return to normal processing. If you use ‘top’ command to check on VisualRF resource utilization ensure you use the ‘1’ and ‘H’ flags to show cores and threads. Remember ‘top’ also takes 1-2 minutes to normalize and provide accurate data. It is normal for VisualRF to consume 20% of each core with a combination of threads. It will utilize excess CPU cycles on all cores when required.
Figure 4. “Example top Output” Figure 5. “Example Threading”

VisualRF™ User Guide _____________________________________________________________________________
_____________________________________________________________________________ www.airwave.com 13 Confidential & Proprietary © 2011 Aruba Networks, Inc. AirWave®, Aruba Networks®, Bluescanner, For Wireless That Works®, Mobile Edge Architecture, People Move. Networks Must Follow., RFProtect, The All Wireless Workplace Is Now Open For Business, and The Mobile Edge Company® are trademarks of Aruba Networks, Inc. All rights reserved
On the System ���� Performance page you can quickly determine if the system is overloaded. The system load should not average more than the number of cores There 4 additional graphs that contain VisualRF performance trending information.
• I/O throughput by worker
• I/O throughput by service
• CPU utilization by worker • CPU utilization by service
Figure 7. “VisualRF Performance Graphs”
Figure 6. System Performance Graphs

VisualRF™ User Guide _____________________________________________________________________________
_____________________________________________________________________________ www.airwave.com 14 Confidential & Proprietary © 2011 Aruba Networks, Inc. AirWave®, Aruba Networks®, Bluescanner, For Wireless That Works®, Mobile Edge Architecture, People Move. Networks Must Follow., RFProtect, The All Wireless Workplace Is Now Open For Business, and The Mobile Edge Company® are trademarks of Aruba Networks, Inc. All rights reserved
Configuring QuickView Personal Preferences
To configure your personal preference click on the Display pull down and click on the preferences icon.
• General – select from preferences pull down o Enable auto-Refresh toggle o Refresh Interval in minutes o Show scale toggle o Hide neighbor lines ignored in location calculation o High Quality Background Image – you can disable to increase rendering speed o Label transparency slider
• APs – select from preferences pull down o BW – select the kbps threshold for normal (green), high (yellow), and excessive
(red) o # of Users – select the number of users threshold for normal (green), high
(yellow), and excessive (red) o % of Uptime for the last 24 hours for normal (green) and excessive (red) o Radio Status – display red or green depending on the status of the radios within
the AP. o AP Status – display red or green in relation to up/down status of AP. o Show Channel in Label toggle. o Icon Size – select the size of the AP icon display on the floor plan. o Show Transmit Power in Label.
• Users – select from preferences pull down o BW – select the kbps threshold for normal (green), high (yellow), and excessive
(red) o Signal Strength – select the dBm client threshold for excellent (green), average
(yellow), and poor (red). o Icon Size – select the size of the client device icon display on the floor plan.
• Overlays – select type of overlay o Grid – non vector overlay o Vector – provides much smoother overlay with mouse-over capabilities
• Navigation – select from preferences pull down (campus and buildings) o % of APs Up for the last 24 hours for normal (green) and excessive (red) o Icon Size for campus, building and floors
Note: These preferences are stored in the database, so they should be retained across browsers and machines.

VisualRF™ User Guide _____________________________________________________________________________
_____________________________________________________________________________ www.airwave.com 15 Confidential & Proprietary © 2011 Aruba Networks, Inc. AirWave®, Aruba Networks®, Bluescanner, For Wireless That Works®, Mobile Edge Architecture, People Move. Networks Must Follow., RFProtect, The All Wireless Workplace Is Now Open For Business, and The Mobile Edge Company® are trademarks of Aruba Networks, Inc. All rights reserved
Creating Campuses and Buildings
Floors are associated with a building and buildings are associated with a campus. In order to create a new floor, you must first create a campus and building. 3.1 Create campus
• Navigate to VisualRF � Floor Plans page • Right Click on the background
• Select New Campus option
• When the Create New Campus window appears enter the following Campus information:
o Campus name o User Transmit Power – used in auto placement of
access points onto floors within this campus o Enter Desired Data Rate – used in auto placement
of access points onto floors within this campus
Note: Buildings and floors inherit transmit power and data rate from campus.
• Click on the “OK” button to save. You will see a new Campus icon appear on the campus canvas.
Note: AMP ships with a default campus and building.
• Add appropriate network geographical background or upload a personalized image by right-clicking on the background.
o Set Map – allows you to browser with AirWave included maps.
o Custom – launches the image upload wizard documented below in the Importing Floor Plans section.
• Drag the Campus icon to the appropriate location on the map background. Note: QuickView automatically saves background map images, campus locations, building locations, and building types.
3.2 Create building
• Click on the newly created Campus icon from the previous step. You will drill into to a blank canvas without a background.
• Right click on the background and select New Building • When the New Building window appears, enter the
following information: o Building name o Select Campus from pull down o Enter Longitude and Latitude o Distance between floors o Attenuation between floors o User (client device) transmit power
Figure 8. “New Campus input”
Figure 9. “New Campus on map”
Figure 10. “Select Background”
Figure 11. “New Building input”

VisualRF™ User Guide _____________________________________________________________________________
_____________________________________________________________________________ www.airwave.com 16 Confidential & Proprietary © 2011 Aruba Networks, Inc. AirWave®, Aruba Networks®, Bluescanner, For Wireless That Works®, Mobile Edge Architecture, People Move. Networks Must Follow., RFProtect, The All Wireless Workplace Is Now Open For Business, and The Mobile Edge Company® are trademarks of Aruba Networks, Inc. All rights reserved
o Desired data rate o Address (optional)
• Click on the “OK” button to save. You will see a new Building icon appear in the middle of the canvas.
• Drag the Building icon to the appropriate location on the map background. Note: QuickView automatically saves background map images, campus locations, building locations, and building types.
• Add appropriate geographical background or upload a personalized image by right-clicking on the background.
o Set Map – allows you to browser with AirWave included maps. o Custom – launches the image upload wizard documented below in the Importing
Floor Plans section.
Field Description
Building Name of the building; located on an existing campus.
Campus Pull down of all campuses configured on your AMP.
Longitude & Latitude These fields are used to represent a building on Google Earth.
Distance between Floors
The normal distance between floors in the building. This value can be overridden as each floor is created, but this will be the default value for every new floor added to the system. This data element can be imported or exported to external planning tools like Ekahau. It is not currently utilized by AWMS and VisualRF.
Attenuation between Floors
Enter the attenuation loss in decibels between floors. This value can be overridden as each floor is created, but this will be the default value for every new floor added to the system. This data element can be imported or exported to external planning tools like Ekahau. It is not currently utilized by AWMS and VisualRF.
User Transmit Power This value is used when auto-provisioning access points onto a floor plan.
Desired Data Rate Data rate will determine the new access points when auto-provisioning Greenfield deployment
Address Building or Campus address.
Figure 12. “New Building on map”

VisualRF™ User Guide _____________________________________________________________________________
_____________________________________________________________________________ www.airwave.com 17 Confidential & Proprietary © 2011 Aruba Networks, Inc. AirWave®, Aruba Networks®, Bluescanner, For Wireless That Works®, Mobile Edge Architecture, People Move. Networks Must Follow., RFProtect, The All Wireless Workplace Is Now Open For Business, and The Mobile Edge Company® are trademarks of Aruba Networks, Inc. All rights reserved
• To change building types right click on building icon.
• Select proper building type. Note: QuickView automatically saves background map images, campus locations, building locations, and building types
• Click on the newly created Building icon from the previous step. You will be redirected to a blank canvas without a background. You are now ready for Step #4.
Figure 12. Change Building

VisualRF™ User Guide _____________________________________________________________________________
_____________________________________________________________________________ www.airwave.com 18 Confidential & Proprietary © 2011 Aruba Networks, Inc. AirWave®, Aruba Networks®, Bluescanner, For Wireless That Works®, Mobile Edge Architecture, People Move. Networks Must Follow., RFProtect, The All Wireless Workplace Is Now Open For Business, and The Mobile Edge Company® are trademarks of Aruba Networks, Inc. All rights reserved
Importing a Floor Plan
Step 4.1 – Import Floor Plan background image file.
• Right click on the background image and select the “New Floorplan” option. Figure 13. “Import floor plan image”
• Browse your local file system by clicking on the “Browse” button to locate a floor plan image file
• Use the file system file browser window to select the proper file and click the “Upload” button
Figure 14. “Step 2 of the Floor Plan creation wizard”
If floor plan does not require cropping, sizing, or layer control, then click “Save and Close” to begin provisioning APs or “Save and New” to upload a new floor plan.
If floor plan does require cropping, sizing, or layer control, then proceed through necessary steps 4.3 and higher.

VisualRF™ User Guide _____________________________________________________________________________
_____________________________________________________________________________ www.airwave.com 19 Confidential & Proprietary © 2011 Aruba Networks, Inc. AirWave®, Aruba Networks®, Bluescanner, For Wireless That Works®, Mobile Edge Architecture, People Move. Networks Must Follow., RFProtect, The All Wireless Workplace Is Now Open For Business, and The Mobile Edge Company® are trademarks of Aruba Networks, Inc. All rights reserved
Step 4.2 – Crop Floor Plan background image.
• Grab one of the cropping handles (red circles) and size accordingly to remove extra white space. VisualRF will calculate an attenuation grid for the entire map including white space. Reducing the white space on a floor plan will increase location accuracy and decrease the load an on the server. A good rule of thumb would be about ½ inch white space, is possible, on all sides.
Figure 15. “Cropping within the Floor Plan creation wizard”
Note: The Floor plan dimensions will change after the cropping
Setting Default Description
Grid Cell Size Dynamic
The VisualRF service dissects each floor plan into a grid consisting of cells specified in this setting. The Core Thread service calculates the path loss for every radio to every cell on the floor plan. By default the importation wizard allocates 2,500 grid cells to each site based on dimensions. If you have a site that is 250 ft. by 100 ft, the Floor Plan importation wizard would calculate the grid cell size at 10 feet. 250 ft. x 100 ft. = 25,000 ft. 25,000 ft. / 2,500 ft. = 10 ft.
Note: Decreasing the grid cell size will increase accuracy, but it also increase CPU consumption by the floor caching threads and the location caching threads. Check the System ���� Performance page to ensure your server is functioning properly when you make a change to this setting.
Items to note:
• If this is a CAD file, then the Floor Plan creation wizard will automatically inherit height and width from the drawing.
• If this is a non-CAD file, then the height and width will be zero.

VisualRF™ User Guide _____________________________________________________________________________
_____________________________________________________________________________ www.airwave.com 20 Confidential & Proprietary © 2011 Aruba Networks, Inc. AirWave®, Aruba Networks®, Bluescanner, For Wireless That Works®, Mobile Edge Architecture, People Move. Networks Must Follow., RFProtect, The All Wireless Workplace Is Now Open For Business, and The Mobile Edge Company® are trademarks of Aruba Networks, Inc. All rights reserved
Figure 16. “Sizing example”
• CAD files are converted to a JPG with a resolution of 4096 horizontal pixels at 100% quality prior to cropping. If you crop, then you will lose clarity.
• CAD files may not exceed 10 MB. • Metric CAD files are supported.
• Importing GIF files for floor plans will result in blank QuickView thumbnails.
• Click on “Next” arrow to proceed to Step 4 (Size). Step 4.3 – Optionally Size a Floor Plan background image mainly for non CAD images.
Note: You should not have to resize a CAD drawing unless you see nonsensical dimensions.
• Click on the “Manually Measure Floor” button.
• The pointer will change to a cross-hair icon • Locate two points within the floor plan that
you know the distance. Most door-jams (door openings) are 3 feet.
• Left click and hold to establish the first point and drag your mouse to the second point and release.
• A distance dialogue box will appear. Input the proper length in feet. If this line represented a door-jam then you enter 3 feet.
• Click on the “OK” button.
• Floor plans can be resized in VisualRF after they have been uploaded. Within VisualRF you will also be able to zoom in on a room or doorway to increase the accuracy of your sizing.
Step 4.4 – Optionally remove color from the uploaded image. Step 4.5 – Assign Campus, Building and Floor Number
• Find the Floor Info Section and assign the following information
Setting Default Description
Building pull down
NA Use this pull down to associate the floor with a building which associate it to a Campus as well
Floor 0.0
The floor number. You can enter negative numbers for basements. Note: Each floor plan within a building must have a unique floor number.
Ceiling Height 10 Specifies the height from the floor to the ceiling. This will default to the ceiling height for the building, but you can override here if needed for atria or basements.
Ceiling Attenuation
20 Specifies the attenuation characteristics in dB of the ceiling or the floor above.
Figure 17. “Assign Campus, Building, Floor”

VisualRF™ User Guide _____________________________________________________________________________
_____________________________________________________________________________ www.airwave.com 21 Confidential & Proprietary © 2011 Aruba Networks, Inc. AirWave®, Aruba Networks®, Bluescanner, For Wireless That Works®, Mobile Edge Architecture, People Move. Networks Must Follow., RFProtect, The All Wireless Workplace Is Now Open For Business, and The Mobile Edge Company® are trademarks of Aruba Networks, Inc. All rights reserved
Figure 18. “Image after Upload”
Step 4.6 – Assign optional information (planner, installer, and owner)
• Find the Optional Information section and enter the following information
Setting Default Description
Name Floor 0.0 A descriptive name for the floor. It will inherit the floor number if nothing is entered.
Owner NA The owner of the floor (used in diagnostics and alerts).
Planner NA The person in charge of planning the RF layout for the floor.
Installer NA The person in charge of installing RF equipment for the floor.
• Click the “Save” (the Next button will change to Save) button to save the file. • You will be redirected to the VisualRF ���� Floor Plans page.
Step 4.7 – Layer Controller
• Find the CAD Layers section
• Unselect the layers which are not required. Note: There will be slight delay, because each request makes a round trip to the server.
• Click the “Save and Close” button to begin provisioning APs or “Save and New” button for uploading another floor plan.
After clicking “Save and Close” you will be redirected back into QuickView where you can provision APs, IDFs, and wired infrastructure.

VisualRF™ User Guide _____________________________________________________________________________
_____________________________________________________________________________ www.airwave.com 22 Confidential & Proprietary © 2011 Aruba Networks, Inc. AirWave®, Aruba Networks®, Bluescanner, For Wireless That Works®, Mobile Edge Architecture, People Move. Networks Must Follow., RFProtect, The All Wireless Workplace Is Now Open For Business, and The Mobile Edge Company® are trademarks of Aruba Networks, Inc. All rights reserved
Figure 19. “CAD info” Error Checking – Review CAD
• Navigate to the CAD Info section
• Review CAD version
• Units of Measurement
• Raw width and height numbers

VisualRF™ User Guide _____________________________________________________________________________
_____________________________________________________________________________ www.airwave.com 23 Confidential & Proprietary © 2011 Aruba Networks, Inc. AirWave®, Aruba Networks®, Bluescanner, For Wireless That Works®, Mobile Edge Architecture, People Move. Networks Must Follow., RFProtect, The All Wireless Workplace Is Now Open For Business, and The Mobile Edge Company® are trademarks of Aruba Networks, Inc. All rights reserved
Provisioning Existing Access Points onto the Floor Plan
• Select the floor plan by clicking on the floor number or name links in the list.
• Select the provision AP icon (stacked APs) in the Floor Edit Tools section. A popup (APs by Group selection) list of devices will appear on the screen.
Figure 20. “Provision APs onto Site”
• Select navigation by Group of Folder.
• Expand the Group or Folder containing the access points which need to be provisioned on this floor plan.
• Left-click and hold on an AP which has an AP icon next to it. The red circle with a line through it means the AP has already been provision onto this or another floor plan.
• Drag the AP to the proper location on the floor and release the left mouse key.
• Once all APs are provisioned on the floor plan click the Save icon (floppy disk) in the top right of the QuickView window. Note: The floor is submitted to one of the core threads to recalculate path loss and then to one of the location caching threads to recalculate client locations. All changes may not be visible on a refresh until this process complete.
Figure 21. “APs by Group List”

VisualRF™ User Guide _____________________________________________________________________________
_____________________________________________________________________________ www.airwave.com 24 Confidential & Proprietary © 2011 Aruba Networks, Inc. AirWave®, Aruba Networks®, Bluescanner, For Wireless That Works®, Mobile Edge Architecture, People Move. Networks Must Follow., RFProtect, The All Wireless Workplace Is Now Open For Business, and The Mobile Edge Company® are trademarks of Aruba Networks, Inc. All rights reserved
Increasing Location Accuracy
The Location Service will utilize all RF information available to increase location accuracy of clients, tags, and rogue devices. Understanding your infrastructure’s inherit capabilities is key to understand how much extra effort is required to ensuring location accuracy. There are three key elements read from controllers or access points that increase location accuracy: signal strength of a client as heard by the AP of association, signal strength of a client as heard by APs other than the AP of association, and signal strength that an AP hears other APs.
MFG/Model Client Signal
Associated AP AP-to-AP Signals
(Dynamic Attenuation) Unassociated Client Signal
Rogue AP Signal
Aruba Yes Yes Yes Yes Cisco LWAPP Yes Yes Yes Yes
Cisco IOS Yes No No With WLSE Cisco VxWorks Yes No No No Trapeze Yes No No Yes Meru No No No Yes Proxim Yes Yes Yes Yes
Symbol Thick AP Yes No No Yes Symbol Thin AP Yes No Yes Yes Proxim AP-2000 Yes No Yes Yes Proxim AP-4000 Yes Yes Yes Yes ProCurve WeSM Yes Yes No Yes
ProCurve 530 Yes Yes Yes Yes ProCurve 420 Yes Yes No Yes
AMP provides four main methods to increase accuracy once your access points are deployed. Location Probability Regions – Probability regions will increase or decrease the chances of a device being located within the region. Adding Exterior Walls – increases location accuracy by reducing the statistical probability of placements outside the office confines Client Training for Stationary Devices – ensure non-mobile clients like desktops or scales will always remain in a defined static location. Statically assigning non-mobile devices reduces the CPU load on your server, because the VisualRF service does not evaluate any signal metrics for this MAC address when associated with an AP on the floor plan. Remote Client Surveys – provides additional attenuation inputs for corners and low-coverage areas without the burden of actually carrying a laptop to the physical location. Step 6.1 – Adding Exterior Walls Because VisualRF utilizes as much existing RF information, generally only external walls are required for accurate client locations. VisualRF’s Dynamic Attenuation utilizes AP-to-AP information to calculate attenuation for interior areas negates then need to input interior walls. If you devices support AP-to-AP information in the table above, you should only input exterior walls.
Process
• Click on the Wall icon (Brick Wall) in the Floor Edit Tools section. A green border will appear around the icon.
• Left-click and hold at the begin point of the wall • Move the cursor to the end point of the wall
• Release the left mouse button

VisualRF™ User Guide _____________________________________________________________________________
_____________________________________________________________________________ www.airwave.com 25 Confidential & Proprietary © 2011 Aruba Networks, Inc. AirWave®, Aruba Networks®, Bluescanner, For Wireless That Works®, Mobile Edge Architecture, People Move. Networks Must Follow., RFProtect, The All Wireless Workplace Is Now Open For Business, and The Mobile Edge Company® are trademarks of Aruba Networks, Inc. All rights reserved
Figure 22. “Draw a wall”
• To toggle off wall drawing tool click on the Wall icon in the Floor Edit Tools section.
• To move or resize the wall grab one of the end point handles (black squares with green borders).
• To change the attenuation of a wall left-click on the wall and select the appropriate building material.
• To delete a wall left-click on the wall and select the “Delete Wall” option.
• Once all walls are provisioned on the floor plan click the Save button (floppy disk) at the bottom right of the page.
• A Save Changes dialogue box will appear. • Click the OK button to commit the change.
• A Changes Saved dialogue box will appear
• Click the OK button to continue Note: AirWave recommends only drawing outside walls. If you are seeing inaccurate client locations or heat maps after entering exterior walls, proceed to Client Surveys. If you still experience problems, then you can proceed to adding interior walls.
Step 6.2 – Location Training for Stationary Devices QuickView provides the ability to statically assign a permanent x, y coordinate to stationary devices like PCs, Scales, and Point-of-Sale terminals. This will reduce the calculation requirements on the VisualRF location service and increase the accuracy of the RF characteristics of individual floor plans.
Process
• Left-click and hold client device that you want to utilize for the survey.
• Move to proper location and release left mouse button. A popup menu will Figure 23. “Add Static Training”

VisualRF™ User Guide _____________________________________________________________________________
_____________________________________________________________________________ www.airwave.com 26 Confidential & Proprietary © 2011 Aruba Networks, Inc. AirWave®, Aruba Networks®, Bluescanner, For Wireless That Works®, Mobile Edge Architecture, People Move. Networks Must Follow., RFProtect, The All Wireless Workplace Is Now Open For Business, and The Mobile Edge Company® are trademarks of Aruba Networks, Inc. All rights reserved
• Select Surveys and Training option
• Click the “Add” button for Static Training
Note: The static locations are automatically saved, so the save button (floppy disk) will not appear.
• To remove a statically trained left-click on the client, and select the Surveys and Training option
• Click on the “Delete” button for Static Training
Step 6.3 – Add Client Surveys Client surveys provide a method for increasing the accuracy of the attenuation grid by taking real signal samplings from client devices associated with the WLAN. Key differentiators of AirWave’s client surveys are: (1) they utilize readings from the access points and not the client and (2) they utilize numerous samples. This produces a more accurate representation because signals obtained from the client’s card (what signal a client hears the AP) can vary from vendor to vendor. The signal-levels at which APs can hear a client are already normalized. Utilizing multiple samples alleviates spikes or troughs than come from utilizing a single sample
Process
• Left-click and hold client device that you want to utilize for the survey.
• Move to proper location and release left mouse button. A popup menu will appear.
• Select Surveys and Location option
• Select the appropriate transmit power for the wireless client. Default to 30mW if you are unsure.
• Select Duration or the time that you want to sample the client’s signal measurements. Longer durations will increase Path Loss accuracy and location accuracy.
• Click OK button to begin the survey.
To display survey locations
• Click on the top left pull down menu widget • Select the survey toggle.
Figure 25. “Client Surveys”
Figure 24. “Remove Static Training”
Figure 26. “Survey Toggle”

VisualRF™ User Guide _____________________________________________________________________________
_____________________________________________________________________________ www.airwave.com 27 Confidential & Proprietary © 2011 Aruba Networks, Inc. AirWave®, Aruba Networks®, Bluescanner, For Wireless That Works®, Mobile Edge Architecture, People Move. Networks Must Follow., RFProtect, The All Wireless Workplace Is Now Open For Business, and The Mobile Edge Company® are trademarks of Aruba Networks, Inc. All rights reserved
• To delete surveys click on the top right pull down menu widget
• Select the delete Surveys icon • A Confirmation dialogue box will appear.
• Click the OK button to commit the change.
Note: The static locations are automatically saved so the save button (floppy disk) will not appear.
Note: Ensure the client will remain in the same location for at least 30 minutes.
Note: You should delete and resurvey an area or a floor plan after a remodel or significant interior movement.
Note: Surveys should be conducted during normal business hours to reflect normal RF activity on the floor.
Note: 11a clients automatically inherit the proper transmit power from the 11g configuration. Most people know the 11b/g transmit power. Example 30mW Pre-2006 Laptops equate to 20mW for 11a clients.
Note: AirWave dynamically assigns a transmit power to every client based on OUI. This step increases the accuracy for surveys by allowing an override.
Step 6.4 – Fine Tuning Location Service There are several options on the VisualRF ���� Setup page which increase client location accuracy.
Note all of these items will increase the processing requirements for the location service and could negatively impact the overall performance of AMP.
• Grid Size – decreasing the grid size will enable the location to place clients in a small grid which will increase accuracy. You can right click on a floor plan within a building view and change this setting.
• Dynamic Attenuation – enabling dynamic attenuation (which is on by default) instructs the location service to sample the current RF environment and to dynamically adjust Path Loss.
Client Type Transmit
Power 11g
Laptops 30 mW
SOHO WLAN Cards • D-Link • Net Gear
• LINKSYS
30 mW
RFID Tags 10 mW
PDA 20 mW
IPhone 20 mW
Figure 27. “Delete Surveys”

VisualRF™ User Guide _____________________________________________________________________________
_____________________________________________________________________________ www.airwave.com 28 Confidential & Proprietary © 2011 Aruba Networks, Inc. AirWave®, Aruba Networks®, Bluescanner, For Wireless That Works®, Mobile Edge Architecture, People Move. Networks Must Follow., RFProtect, The All Wireless Workplace Is Now Open For Business, and The Mobile Edge Company® are trademarks of Aruba Networks, Inc. All rights reserved
Figure 30. Airespace RRM Configuration
Figure 29. Group Rogue Scanning Configuration
Figure 28. “Location Timing Chart”
Step 6.5 – Configuring Infrastructure Ensure the hardware is configured to retrieve the RF information and that it will provide this information on a timely basis. There are three unique timing mechanisms which impact location x`accuracy: how often the infrastructure collects and correlates RF statistics in their MIB, how often the AMP queries those MIB entries, and how often VisualRF service queries AMP for this RF information.
• For legacy thick APs – ensure on the Group ���� Radio page that Rogue Scanning is enabled and the interval is accurate for AP type.
• Thin AP – ensure that the controllers are configured to gather RF information from the thin APs frequently.
o For Cisco LWAPP navigate to Groups ���� Cisco WLC Config page o Navigate the tree control to
Wireless section o For each PHY navigate to
RRM ���� General section o Review Monitoring levels.
These should be configure to maximum 300 and recommend 180 for better accuracy.

VisualRF™ User Guide _____________________________________________________________________________
_____________________________________________________________________________ www.airwave.com 29 Confidential & Proprietary © 2011 Aruba Networks, Inc. AirWave®, Aruba Networks®, Bluescanner, For Wireless That Works®, Mobile Edge Architecture, People Move. Networks Must Follow., RFProtect, The All Wireless Workplace Is Now Open For Business, and The Mobile Edge Company® are trademarks of Aruba Networks, Inc. All rights reserved
Viewing Floor Plans and Utilizing QuickView
QuickView has 4 distinct views or entry points: client view, access point view, floor plan view, and network, campus, and building view. 7.1 User View – view wireless user’s RF environment from Client ���� Detail page.
• Select user of interest • Click on thumbnail – note location in thumbnail should be accurate
Figure 31. “User � Detail thumbnail”
• A QuickView window will open below the thumbnail
Figure 32. “User � Detail QuickView”

VisualRF™ User Guide _____________________________________________________________________________
_____________________________________________________________________________ www.airwave.com 30 Confidential & Proprietary © 2011 Aruba Networks, Inc. AirWave®, Aruba Networks®, Bluescanner, For Wireless That Works®, Mobile Edge Architecture, People Move. Networks Must Follow., RFProtect, The All Wireless Workplace Is Now Open For Business, and The Mobile Edge Company® are trademarks of Aruba Networks, Inc. All rights reserved
This view is focused on the wireless user enabling you quick resolution of a user’s issues and therefore disables most RF objects by default.
RF Objects
• Users – only the user in focus is displayed • APs – only the access point in which the focus client is associated with is displayed
• Radios – the heatmap represents only the radio to which the client in focus is associated
• Rogues – all rogues are off • Client/Rogue Surveys – all surveys are off
• Walls – all walls on displayed
• Lines – client to AP of association
• Labels – all labels are disabled
To further diagnose client issues QuickView provides several toggles.
Track Location History
• Left-click on the client icon • Select timeframe
• A location history player will appear at the bottom of the QuickView window.
Check Signal Strength to Client Location
• Click on the Display pull down
• Adjust the dBm selector wheel to desired signal level
Figure 33. “Timeframe”
Figure 34. “Location History Player”
Figure 35. “dBm Selector Wheel”

VisualRF™ User Guide _____________________________________________________________________________
_____________________________________________________________________________ www.airwave.com 31 Confidential & Proprietary © 2011 Aruba Networks, Inc. AirWave®, Aruba Networks®, Bluescanner, For Wireless That Works®, Mobile Edge Architecture, People Move. Networks Must Follow., RFProtect, The All Wireless Workplace Is Now Open For Business, and The Mobile Edge Company® are trademarks of Aruba Networks, Inc. All rights reserved
7.2 AP View – view an access point’s RF environment from Device ���� Detail page
• Select device of interest • Click on thumbnail – note location of AP in thumbnail should be accurate
Figure 36. “Device � Detail thumbnail”
• A QuickView window will open below the thumbnail
Figure 37. “AP � Detail QuickView”
This view is focused on enabling quick resolution of AP issues and therefore disables many RF objects by default.
RF Objects
• Users – only users associated with radios within access point of focus are displayed
• APs – only the access point in focus is displayed
• Radios – the heatmap represents all radios within the access point of focus

VisualRF™ User Guide _____________________________________________________________________________
_____________________________________________________________________________ www.airwave.com 32 Confidential & Proprietary © 2011 Aruba Networks, Inc. AirWave®, Aruba Networks®, Bluescanner, For Wireless That Works®, Mobile Edge Architecture, People Move. Networks Must Follow., RFProtect, The All Wireless Workplace Is Now Open For Business, and The Mobile Edge Company® are trademarks of Aruba Networks, Inc. All rights reserved
• Rogues – all rogues are off
• Client/Rogue Surveys – all surveys are off • Walls – all walls on displayed
• Lines – client to AP of association are displayed
• Labels – all labels are disabled 7.3 Floor Plan View – view a floor plan’s RF environment from VisualRF ���� Floor Plans page
This page has a fixed sorting filter of Campus � Building � Floor number. Note: This page will provide a snapshot of how the VisualRF service is performing.
Field Description
Campus Campus associated to the floor.
Building Building associated to the floor
Floor Floor number
Floor Name Optional name of a floor
Size The height and width in feet of the floor plan including white space.
Location Calc. Duration How long in seconds it took the VisualRF service to calculate path loss for the floor plan.
Last Location Calc. Time Last date and time that the VisualRF service calculated client locations for the floor.
Next Location Calc. Time Next date and time when the VisualRF service will calculate client locations for the floor.
# of APs The number of access points on the floor.
# of Radios The number of radios associated with access points on the floor
# of Users
The number of wireless users associated with access points on the floor
Note: Locating users is the biggest consumer of resources within the VisualRF service. A floor with hundreds or thousands of clients will take minutes to calculate.
# of Rogues
The number of rogue devices heard by access points on the floor. This number reflects the filters configured on the VisualRF ���� Setup. This means that while APs on the floor might hear more rogue devices they are being filtered because of weak signal, or they haven’t been heard recently, or they are ad-hoc.
File Size The floor plan background or image reported in KB. The larger the file the longer it will take to render in the canvas.
Last Modified The date and time when the floor was last modified.
Image Link A link to download the original image background file.
• Select floor plan of interest by clicking on the floor number or name link
Figure 38. “Floor Plan List View”

VisualRF™ User Guide _____________________________________________________________________________
_____________________________________________________________________________ www.airwave.com 33 Confidential & Proprietary © 2011 Aruba Networks, Inc. AirWave®, Aruba Networks®, Bluescanner, For Wireless That Works®, Mobile Edge Architecture, People Move. Networks Must Follow., RFProtect, The All Wireless Workplace Is Now Open For Business, and The Mobile Edge Company® are trademarks of Aruba Networks, Inc. All rights reserved
• A QuickView window will open within the floor plan list. This view is focused on providing insight into the RF environment of an entire floor.
RF Objects
• Users – all users associated with all access points on this floor • APs – all access points on this floor
• Radios – all radios for all access points on this floor are displayed
• Rogues – all rogues are off • Heatmaps – all are off by default
• Client/Rogue Surveys – all surveys are off
• Walls – all walls on displayed
• Lines – client to AP of association • Labels – all labels are disabled
7.4 Network, Campus, Building View – view floors from a geographical perspective from VisualRF ���� Floor Plans page
• Click on the Show Network View link
• This will launch the 3-D QuickView navigation system
This view provides: • Network View – contains all campuses within your WLAN
• Campus View – all buildings within a campus
• Building View – all floors within a building
• Floor Plan View – all devices access points, clients, and rogues within the floor
Figure 39. “Floor Plan View”
Figure 40. “Floor Plan View”

VisualRF™ User Guide _____________________________________________________________________________
_____________________________________________________________________________ www.airwave.com 34 Confidential & Proprietary © 2011 Aruba Networks, Inc. AirWave®, Aruba Networks®, Bluescanner, For Wireless That Works®, Mobile Edge Architecture, People Move. Networks Must Follow., RFProtect, The All Wireless Workplace Is Now Open For Business, and The Mobile Edge Company® are trademarks of Aruba Networks, Inc. All rights reserved
7.5 Tree View – view floors from a logical tree from VisualRF ���� Floor Plans page
• Click on the Tree icon at the bottom right of any 3-D view.
• Network Tree View window will appear on the screen
• Select the Campus, Building, or Floor
Figure 41. “Tree View”

VisualRF™ User Guide _____________________________________________________________________________
_____________________________________________________________________________ www.airwave.com 35 Confidential & Proprietary © 2011 Aruba Networks, Inc. AirWave®, Aruba Networks®, Bluescanner, For Wireless That Works®, Mobile Edge Architecture, People Move. Networks Must Follow., RFProtect, The All Wireless Workplace Is Now Open For Business, and The Mobile Edge Company® are trademarks of Aruba Networks, Inc. All rights reserved
Pre-deployment Planning and Provisioning
VisualRF provides the capability to plan campuses, buildings, floors, and access points prior to the actual access point deployment.
Workflow Overview
• Create a campus • Create a building associated with your campus
• Create a floor for your building
• Draw exterior walls
• Manually provision access points onto floor plan • Automatically provision access points onto floor plan
• Edit or tweaking auto-planned regioins
• Replicate floor plan vertically • Print BOM report
• Export campus
• Deploy production AMP and manage devices
• Import exported campus • Match access points
8.1 Create campus – as detailed above 8.2 Create building – as detailed above 8.3 Create floor plan – as detailed above 8.4 Draw exterior walls
• Add exterior walls by clicking on the newly imported floor in the Building view
• To toggle off wall drawing tool click on the Wall icon in the Floor Edit Tools section.
• To move or resize the wall grab one of the end point handles (black squares with green borders).
• To change the attenuation of a wall left-click on the wall and select the appropriate building material.
• To delete a wall left-click on the wall and select the “Delete Wall” option.
• Once all walls are provisioned on the floor plan click the Save button (floppy disk) at the bottom right of the page. Note: There is no need to draw interior walls on a floor plan. VisualRF will automatically calculate path loss in the interior of a building.
Figure 42. “Drawing Walls”

VisualRF™ User Guide _____________________________________________________________________________
_____________________________________________________________________________ www.airwave.com 36 Confidential & Proprietary © 2011 Aruba Networks, Inc. AirWave®, Aruba Networks®, Bluescanner, For Wireless That Works®, Mobile Edge Architecture, People Move. Networks Must Follow., RFProtect, The All Wireless Workplace Is Now Open For Business, and The Mobile Edge Company® are trademarks of Aruba Networks, Inc. All rights reserved
8.5 Manually provision access points onto floor plan
• Click on the planning icon within Edit Tools pull down. A new provisioning popup will appear.
• Select manufacturer.
• Drag access points from provision window onto floor plan.
• Configure antenna gain, beam width, and orientation (optional)
• Repeat process until coverage planning is complete.
• Notice that manually provisioned access point show with a red
question mark below the.
• Click on the save icon (floppy disk) to save the floor plan.
Figure 43. “Provision APs”
Figure 44. “Provision APs”
Figure 45. “Unmatched APs”

VisualRF™ User Guide _____________________________________________________________________________
_____________________________________________________________________________ www.airwave.com 37 Confidential & Proprietary © 2011 Aruba Networks, Inc. AirWave®, Aruba Networks®, Bluescanner, For Wireless That Works®, Mobile Edge Architecture, People Move. Networks Must Follow., RFProtect, The All Wireless Workplace Is Now Open For Business, and The Mobile Edge Company® are trademarks of Aruba Networks, Inc. All rights reserved
8.6 Automatically provision access points onto floor plan
• Click on the region drawing icon within Edit Tools pull down. A new provisioning popup will appear.
• You will see a new cross hair with circle pointer
• Draw your polygon o Left click to initiate the process o The tool will automatically shade in your provisioning area o Complete the polygon by double left-clicking the mouse o Once you have finished drawing the region select a type of ‘Planning’. o Click on the “ok” button
Enter the following information into the auto provisioning popup:
• Device MFG & Model
• Radio information o Phy – 11n (5 GHz or 2.4 GHz), 11a, 11g, or 11b o Transmit power o Optional antenna gain for APs that support external antennas
• Office Environment
• Plan by coverage o Desired Data Rate or Required Signal values o Signal
• Plan by APs o Number of desired APs
• Other o Plan sensors – if you want to auto plan sensors in a single step o Save regions as walls – so you don’t need to draw exterior walls o Update environment and data rates for the entire floor
Click on the “Ok” button.
Figure 46. Drawing Provisioning Polygon”

VisualRF™ User Guide _____________________________________________________________________________
_____________________________________________________________________________ www.airwave.com 38 Confidential & Proprietary © 2011 Aruba Networks, Inc. AirWave®, Aruba Networks®, Bluescanner, For Wireless That Works®, Mobile Edge Architecture, People Move. Networks Must Follow., RFProtect, The All Wireless Workplace Is Now Open For Business, and The Mobile Edge Company® are trademarks of Aruba Networks, Inc. All rights reserved
Figure 47. “Edit Planning Region”
8.7 Edit or tweak planning region
• If there the planning layout does not meet your expectation you can edit by right-clicking within the region and you will see the following options:
o Deleted Planned APs in the
Region – deletes only provisioned APs in the region
o Delete the Region – deletes the region and all planned APs.
o Edit the region – change the name of the region
o Copy the Region to floors above – will copy the region and auto plan for floors above
Note: must have create floors in advance – see next section.
8.8 Replicate floor plans
• Navigate back to the Building view by click on the navigation tags in the bottom right corner of the window.
• Right click on the floor and select “Duplicate”
• Enter the following information:
o Starting and ending floors
Note: starting floor will add one to the highest floor in the building and the ending floor defaults to 10 more than the starting floor.
o Select the toggles to copy walls, regions, data rates, and AP placement.
• Click the “OK” button to save your changes.
Figure 48. “Replicate Floors”
Figure 49. “Replicate Floor Input”

VisualRF™ User Guide _____________________________________________________________________________
_____________________________________________________________________________ www.airwave.com 39 Confidential & Proprietary © 2011 Aruba Networks, Inc. AirWave®, Aruba Networks®, Bluescanner, For Wireless That Works®, Mobile Edge Architecture, People Move. Networks Must Follow., RFProtect, The All Wireless Workplace Is Now Open For Business, and The Mobile Edge Company® are trademarks of Aruba Networks, Inc. All rights reserved
• Manually refresh page and your will be redirected to the VisualRF ���� Floor Plan page.
Note: you should see all replicate floors with matching number of access points.
• The Building view will reflect the new floors.
Figure 50. “Floor Plan List Page”

VisualRF™ User Guide _____________________________________________________________________________
_____________________________________________________________________________ www.airwave.com 40 Confidential & Proprietary © 2011 Aruba Networks, Inc. AirWave®, Aruba Networks®, Bluescanner, For Wireless That Works®, Mobile Edge Architecture, People Move. Networks Must Follow., RFProtect, The All Wireless Workplace Is Now Open For Business, and The Mobile Edge Company® are trademarks of Aruba Networks, Inc. All rights reserved
8.9 Print BOM report
• Navigate back to the Network view
• Right click on the Campus icon o Select options o Select output format
• Select Bill of Materials
• Edit BOM Options
• A generating report popup will appear.
• Click the “OK” button
• A BOM report will appear in a new window
Figure 51. “Bill of Materials Selection”
Figure 52. “Bill of Materials Report”

VisualRF™ User Guide _____________________________________________________________________________
_____________________________________________________________________________ www.airwave.com 41 Confidential & Proprietary © 2011 Aruba Networks, Inc. AirWave®, Aruba Networks®, Bluescanner, For Wireless That Works®, Mobile Edge Architecture, People Move. Networks Must Follow., RFProtect, The All Wireless Workplace Is Now Open For Business, and The Mobile Edge Company® are trademarks of Aruba Networks, Inc. All rights reserved
8.10 Export Campus
• Navigate back to the Network view
• Right click on the Campus icon
• Select Export
• An object selection window will appear.
• Select the objects to export and click on the “Export”
button.
• A File Download window will appear.
• Click on the “Save” button and save the zipped file to
your local hard drive for importation to another AMP.
Figure 53. “Export Selection”
Figure 54. “Export Object Selector”
Figure 55. “File Download Window”

VisualRF™ User Guide _____________________________________________________________________________
_____________________________________________________________________________ www.airwave.com 42 Confidential & Proprietary © 2011 Aruba Networks, Inc. AirWave®, Aruba Networks®, Bluescanner, For Wireless That Works®, Mobile Edge Architecture, People Move. Networks Must Follow., RFProtect, The All Wireless Workplace Is Now Open For Business, and The Mobile Edge Company® are trademarks of Aruba Networks, Inc. All rights reserved
Location Probability Regions
Location probability regions are optional regions that can be used to increase the accuracy of device location in VisualRF. VisualRF calculates device locations based on probability. VisualRF determines the probability of a device being located in every grid cell and places the device where the probability is the highest. Probability regions will add or remove up to 20% chance from the device location probability. They can be used to push users into regions where they are more likely to be located, like conference rooms and cubical farms. Or they can be used to pull users out of regions where they are less likely to be like parking lots and courtyards. To Add a probability region:
• Click on the Edit Tools tab and click the ‘Draw Regions’ icon.
• Outline the desired probability region. Double click to end the outline process.
• Name the region, select a Region Type of ‘Location Probability’ and click ‘Ok’ • Move the location probability slider to the desired level. Very low will decrease the
probability of a device being placed in that region by 20%. Very high will increase the probability of a device being placed in that region by 20%.
• Optionally you can save the location region as the exterior walls. 100% attenuation can be selected to force VisualRF to only place devices inside of the selected region. No device will ever be placed outside of the probability region when 100% attenuation is selected. 100% attenuation is only recommended for tall buildings where it is extremely unlikely that any user will be located outside of the building. No heat map or attenuation grid will be calculated for devices outside of the 100% attenuation region.
Figure 56. “Location Region”

VisualRF™ User Guide _____________________________________________________________________________
_____________________________________________________________________________ www.airwave.com 43 Confidential & Proprietary © 2011 Aruba Networks, Inc. AirWave®, Aruba Networks®, Bluescanner, For Wireless That Works®, Mobile Edge Architecture, People Move. Networks Must Follow., RFProtect, The All Wireless Workplace Is Now Open For Business, and The Mobile Edge Company® are trademarks of Aruba Networks, Inc. All rights reserved
Adding an IDF
To add an IDF to VisualRF:
• Click on the Edit Tools tab and click the ‘Draw Regions’ icon.
• Outline the desired IDF region. Double click to end the outline process. • Name the region, select a Region Type of ‘IDF’ and click ‘Ok’.
Now that the IDF is defined you will see a green IDF icon on your floor plan. Double click that icon to navigate into the IDF.
• Add a rack to the IDF by clicking on the plus icon to bring up the ‘Manually Provision Rack Gear’ menu. Select type ‘Racks’ and drag the ‘Standard 19” Rack’ onto the IDF. Wired devices can now be added to the provisioned rack.
• To add a planned device, select the appropriate type from the drop down and drag it into the rack at the appropriate location.
• To add a wired device that is currently being monitored by AMP, right click on the rack and select ‘Add Monitored Switch’.
• Locate the device to be added in the ‘Devices by Group List’ menu. • Drag the device to the appropriate location in the rack.
Wired devices that are added to an IDF will be included in any BOM report covering that floor.
Figure 57. “IDF Region”
Figure 58. “Provision Wired Infrastructure”

VisualRF™ User Guide _____________________________________________________________________________
_____________________________________________________________________________ www.airwave.com 44 Confidential & Proprietary © 2011 Aruba Networks, Inc. AirWave®, Aruba Networks®, Bluescanner, For Wireless That Works®, Mobile Edge Architecture, People Move. Networks Must Follow., RFProtect, The All Wireless Workplace Is Now Open For Business, and The Mobile Edge Company® are trademarks of Aruba Networks, Inc. All rights reserved
Appendix A – VisualRF and Performance
The first place to check for performance issues is the VisualRF ���� Floors page. If any floor’s location calculation duration exceeds the location caching timer value configured on VisualRF ���� Setup page, then VisualRF is not able to calculate locations for clients per your desired interval.
Floor Specific Elements Impacting VisualRF Performance
• Number of clients – VisualRF calculates location for every client associated with access points on the floor per the value of location calculation timer. Hundreds or thousands of clients on a floor may cause location calculations for that floor to take minutes instead of seconds.
• Dimensions of floor plan – VisualRF calculates path loss for every radio to every cell on the floor plan. If the floor is 2,000 feet by 1,500 feet and grid cell size is 5 x 5 and there are 50 dual radio access points, then VisualRF will need to make 12,000,000 path loss calculations (400 cells * 300 cells * 100 radios).
• Number of APs/Radios on a floor plan – VisualRF calculates path loss for every radio to every cell on the floor plan.
• Floor plan image size – the bigger the file size the longer the floor will take to render.
• Number of Rogue devices on a floor plan – VisualRF calculates location for every rogue device heard by APs on the floor per the value of the rogue calculation timer.
Identifying Performance Problems
• Ensure all floors are calculating locations per specifications – navigate to the VisualRF���� Floors page.
• Check Memory Utilization – navigate to the System���� Performance page and locate System Memory Usage graph. Ensure there is free memory. Check trending after adding new floors or making change to the VisualRF ���� Setup page.
• Check Swap Utilization – navigate to the System���� Performance page and locate the System Swap Usage graph. Ensure the server is not swapping.
• Check System CPU Utilization – navigate to the System���� Performance page and locate System CPU Utilization graph. Ensure the server has average idle time.
• Check System Load Average – navigate to the System���� Performance page and locate the System Load Average graph. Ensure that load average is below 2 times the number of cores. For example if you have a dual dual-core server, the average load time should be at or below 8.
Resolving Performance Problem
• Floor location calculation duration exceeding Client Location Timer o Migrate to faster hardware o Increase Core Caching Threads o Increase Location Caching Threads o Decrease the Location Caching Timer o Increase Grid Cell Size
• Memory or swap issues o Add more memory o Reduce polling intervals on AMP on the Group ���� Basic page o Reduce polling interval polling router and switches
• Server load issues o Migrate to faster hardware o Decrease polling frequency of various polling buckets on Groups � Basics page o Increase Min/Max timers and samples per devices on VisualRF � Setup page o Increase Cell Grid Size o Increase the AMP Synchronization timer on VisualRF � Setup page o Tweak Rogue Location Filters

VisualRF™ User Guide _____________________________________________________________________________
_____________________________________________________________________________ www.airwave.com 45 Confidential & Proprietary © 2011 Aruba Networks, Inc. AirWave®, Aruba Networks®, Bluescanner, For Wireless That Works®, Mobile Edge Architecture, People Move. Networks Must Follow., RFProtect, The All Wireless Workplace Is Now Open For Business, and The Mobile Edge Company® are trademarks of Aruba Networks, Inc. All rights reserved
Consult the AMP Sizing Guide location on the Home ���� Documentation page to properly size your production server to properly support VisualRF.

VisualRF™ User Guide _____________________________________________________________________________
_____________________________________________________________________________ www.airwave.com 46 Confidential & Proprietary © 2011 Aruba Networks, Inc. AirWave®, Aruba Networks®, Bluescanner, For Wireless That Works®, Mobile Edge Architecture, People Move. Networks Must Follow., RFProtect, The All Wireless Workplace Is Now Open For Business, and The Mobile Edge Company® are trademarks of Aruba Networks, Inc. All rights reserved
Appendix B – CAD Importation
The Floor Plan Upload Wizard (FUW) should inherit all pertinent information from your CAD file.
FUW Importation Process
• Determine UNITS – all modern CAD versions (2001 and newer) support UNITS
• Determine MEASURE – Legacy CAD versions (2000 and older) used a simplistic Imperial or Metric system.
o If UNITS are 0 or undefined, then the standard dictates defaulting to MEASURE value
o If MEASURE is 0 or undefined, then the standard dictates defaulting to English and inches
• Find MODEL VIEW – If the drawing contains multiple
views the FUW will default to the “Model” view
• Determine Bounding Box – FUW will encompass all lines and symbols on the drawing and create a bounding box which is generally smaller than entire drawing. It is based on the UNITS or MEASUREMENT above.
• Convert to JPG – FUW will convert the bounding box area to a JPG file with a resolution of 4096 horizontal pixels at 100% quality.
• Start Web UI of FUW Step #1 – This is the cropping step. Note: This and all subsequent steps are utilizing the converted JPG file. The greater the floor plan dimensions the less clarity the background image will provide.
Most Common Importation Problems
• Improper or undefined UNITS or MEASURE
• Text embedded into the Model view which causes an inconsistent bounding box
• Large dimensions which cause grainy resolution upon zoom
• Legacy CAD versions prior to Release 15 or AutoCAD 2000.
Units Meaning
Units Value
Undefined 0
Inches 1
Feet 2
Miles 3
Millimeters 4
Centimeters 5
Meters 6
Kilometers 7
Microinches 8
Mils 9
Yards 10
Angstroms 11
Nanometers 12
Microns 13
Decimeters 14
Dekameters 15
Hectometers 16
Gigameters 17
Astronomical 18
LightYears 19
Parsecs 20
MEASURE Meaning
MEASURE Value
English 0
Metric 1
DXF String Meaning
Time Frame
AC1009 Release 9 1987
AC1010 Release 10 1988
AC1012 Release 11 & 12 1992
AC1013 Release 13 1994
AC1014 Release 14 1997
AC1015 Release 15 2000
AC1018 Release 18 2004
AC1021 Release 21 2007
AC 1021 Release 22 2008
AC 1023 Release 23 2009
AC1024 Release 24 2010

VisualRF™ User Guide _____________________________________________________________________________
_____________________________________________________________________________ www.airwave.com 47 Confidential & Proprietary © 2011 Aruba Networks, Inc. AirWave®, Aruba Networks®, Bluescanner, For Wireless That Works®, Mobile Edge Architecture, People Move. Networks Must Follow., RFProtect, The All Wireless Workplace Is Now Open For Business, and The Mobile Edge Company® are trademarks of Aruba Networks, Inc. All rights reserved
Appendix C – AP Deployment Planning for Location Accuracy
Deploying access points for client location accuracy can be different than deploying access points for capacity.
Rules of Thumb
• Ensure at least 3 radios can hear each client devices at -85 dBm or below • Ensure you deploy an access point approximately every 3,500 square feet.
• For square or rectangular floor plans ensure access points are deployed on the exterior walls of each floor with access points in the middle as well.
Figure 59. “Rectangular Floor Plan AP Deployment Guide”

VisualRF™ User Guide _____________________________________________________________________________
_____________________________________________________________________________ www.airwave.com 48 Confidential & Proprietary © 2011 Aruba Networks, Inc. AirWave®, Aruba Networks®, Bluescanner, For Wireless That Works®, Mobile Edge Architecture, People Move. Networks Must Follow., RFProtect, The All Wireless Workplace Is Now Open For Business, and The Mobile Edge Company® are trademarks of Aruba Networks, Inc. All rights reserved
Appendix D – Batch Floor Plan Upload Wizard
This process provides the ability to automatically upload many CAD files and auto provision existing walls and access points.
Requirements
• Operating System: Client machine must be Windows XP, Windows Vista, or Windows 7
Pre Processing Steps 1. Increase Memory Allocation on VisualRF ���� Setup page
• 25 floors or less 512 MB
• 25 to 75 floors 1 GB
• More than 75 floors 1.5 GB • massage the output data.
2. Increase the Location Caching Timer to 1 hour, so the VisualRF does not overload the server calculating client locations while calculating path loss and process floor plan images.
Upload Processing Steps 1. Create CAD XML files which contain drawing filename, dimensions and optional
information like device manufacture and model, device coordinates, wall coordinates and building material.
• This step is usually preformed by your facilities or CAD department.
• The output of AutoCAD will not be properly formed XML, so you may need to massage the output data.
2. Copy all CAD drawings and corresponding XML files into a single directory on Windows machine.
3. Zip all files into a single file 4. Open browser and navigate to your AMP. 5. Navigate to https://<AMP_NAME>/visualrf/site_batch.
Figure 60. “Batch CAD Importation Wizard”

VisualRF™ User Guide _____________________________________________________________________________
_____________________________________________________________________________ www.airwave.com 49 Confidential & Proprietary © 2011 Aruba Networks, Inc. AirWave®, Aruba Networks®, Bluescanner, For Wireless That Works®, Mobile Edge Architecture, People Move. Networks Must Follow., RFProtect, The All Wireless Workplace Is Now Open For Business, and The Mobile Edge Company® are trademarks of Aruba Networks, Inc. All rights reserved
6. Click on the Browse button which will launch the File Explorer Window
7. Select the zip file containing the upload instructions and click the Open button 8. The File Explorer Window will disappear you will return to the Batch Floor Upload Wizard
9. Click Next button 10. The application will validate the following information
• Well formed XML
• All drawing files are accessible
• All APs are present
• All Building and Campuses are present 11. If there are any error none of the floor plans are created Post Processing Steps 1. Decrease the Location Caching Timer to previous value. 2. Review the VisualRF � Floor Plans page to ensure server is keeping up. Sample Upload Instruction XML File <?xml version='1.0' encoding='ISO-8859-1'?>
<visualrf:site_batch xmlns:visualrf='http://www.airwave.com'
xmlns:xsi='http://www.w3.org/2001/XMLSchema-instance'
version='1' origin='lower-left'>
<floor name='T-0607' number='21' building-id='218'>
<image filename='T-0607_WLS_02.dwg'/>
<access-points>
<access-point id="29648" x="177.51" y="293.15"/>
<access-point id="29678" x="312.78" y="293.63"/>
<access-point id="29746" x="450.95" y="292.60"/>
<access-point id="29741" x="384.51" y="358.78"/>
Figure 61. “File Explorer Window”
Figure 62. “Batch CAD Importation Wizard with upload Instruction File selected”

VisualRF™ User Guide _____________________________________________________________________________
_____________________________________________________________________________ www.airwave.com 50 Confidential & Proprietary © 2011 Aruba Networks, Inc. AirWave®, Aruba Networks®, Bluescanner, For Wireless That Works®, Mobile Edge Architecture, People Move. Networks Must Follow., RFProtect, The All Wireless Workplace Is Now Open For Business, and The Mobile Edge Company® are trademarks of Aruba Networks, Inc. All rights reserved
<access-point id="29682" x="417.12" y="431.99"/>
<access-point id="29751" x="243.33" y="358.51"/>
<access-point id="29620" x="385.79" y="223.88"/>
<access-point id="29734" x="244.34" y="224.19"/>
<access-point id="29644" x="192.79" y="414.77"/>
<access-point id="29748" x="259.15" y="432.62"/>
<access-point id="29692" x="309.50" y="415.45"/>
</access-points>
<walls>
<wall type="4" x1="135.94" y1="159.43" x2="135.94" y2="453.16"/>
<wall type="4" x1="135.04" y1="453.16" x2="439.83" y2="453.16"/>
<wall type="4" x1="439.83" y1="453.16" x2="439.83" y2="418.16"/>
<wall type="4" x1="439.83" y1="418.16" x2="465.71" y2="418.16"/>
<wall type="4" x1="465.71" y1="418.16" x2="486.61" y2="405.60"/>
<wall type="4" x1="486.61" y1="405.60" x2="486.61" y2="140.16"/>
<wall type="4" x1="486.61" y1="140.16" x2="348.94" y2="140.16"/>
<wall type="4" x1="348.94" y1="140.16" x2="486.61" y2="168.22"/>
<wall type="4" x1="486.61" y1="168.22" x2="201.69" y2="168.22"/>
<wall type="4" x1="201.69" y1="168.22" x2="201.69" y2="158.89"/>
<wall type="4" x1="201.69" y1="158.89" x2="135.94" y2="158.89"/>
<wall type="2" x1="136.69" y1="404.85" x2="449.13" y2="404.86"/>
<wall type="2" x1="449.13" y1="404.86" x2="459.50" y2="394.45"/>
<wall type="2" x1="459.50" y1="394.45" x2="459.48" y2="390.96"/>
<wall type="2" x1="459.48" y1="390.96" x2="466.75" y2="390.87"/>
<wall type="2" x1="466.75" y1="390.87" x2="471.75" y2="385.87"/>
<wall type="2" x1="471.75" y1="385.87" x2="471.75" y2="378.52"/>
<wall type="2" x1="471.75" y1="378.52" x2="485.85" y2="378.52"/>
</walls>
</floor>
<floor name='T-0068' number='22' building-id='218'>
<image filename='T-0068_WLS_01.dwg'/>
</floor>
<floor name='Test JPG' number='23' building-id='218' width='523.34'
height='231.34'>
<image filename='F1wst IT_dwg.jpg'/>
</floor>
</visualrf:site_batch>

VisualRF™ User Guide _____________________________________________________________________________
_____________________________________________________________________________ www.airwave.com 51 Confidential & Proprietary © 2011 Aruba Networks, Inc. AirWave®, Aruba Networks®, Bluescanner, For Wireless That Works®, Mobile Edge Architecture, People Move. Networks Must Follow., RFProtect, The All Wireless Workplace Is Now Open For Business, and The Mobile Edge Company® are trademarks of Aruba Networks, Inc. All rights reserved
Appendix E – MMS to AMP Floor Plan Conversion
The instructions below will enable you to seamlessly migrate all building, campus, and floor plan information previously entered into MMS.
Pre conversion checklist
� The conversion tool is only supported in IE7 or IE8.
Prior to importing floor plans ensure you VisualRF's memory allocation is sufficient for the anticipated number of floors plans. To change the memory allocation, navigate to the VisualRF ����Setup page and configure the memory allocation accordingly. Memory allocation should equal .5 GB for 1 – 75 floor plans, 1 GB for 76 – 250 floor plans, 1.5 GB for 251 – 500 floor plans, and 2 GB for 501 – 1,000 floor plans.
Note: Importing a large number of floor plans can impact performance of the AWMS server. The VisualRF service must create a thumbnail, provision APs, create attenuation grid, and locate all clients on each imported floor plan. This can cause the VisualRF --> Floor Plans page to be unresponsive.
Process
� Navigate to VisualRF ���� Import
� Select the “Import floor plans from MMS” link
� Input the following information:
- Host – enter the hostname or IP address of the MMS server
- Username – enter the MMS administrative user account.
- Password
- Context (optional) – restrict to a particular building, campus context or leave blank for all floor plans.
� Click on the “Export” button and it will automatically redirect to the page below detailing the
status of the export.
Figure 63. – MMS Export to AMP window
Figure 64. – MMS export status

VisualRF™ User Guide _____________________________________________________________________________
_____________________________________________________________________________ www.airwave.com 52 Confidential & Proprietary © 2011 Aruba Networks, Inc. AirWave®, Aruba Networks®, Bluescanner, For Wireless That Works®, Mobile Edge Architecture, People Move. Networks Must Follow., RFProtect, The All Wireless Workplace Is Now Open For Business, and The Mobile Edge Company® are trademarks of Aruba Networks, Inc. All rights reserved
� Once the exportation process is complete the <Validate> tag will change to clickable link.
� Click on the “Validate” link to validate the XML exported from MMS. This will automatically redirect you to the Bulk Importation Wizard.
� The program will automatically launch the Bulk Upload Wizard to import the exported floor plans into AMP
� If there are errors in the XML you will the following information
� If there XML are no importation errors click on the “Next” button to complete the process.
Figure 65. – Validation Errors

VisualRF™ User Guide _____________________________________________________________________________
_____________________________________________________________________________ www.airwave.com 53 Confidential & Proprietary © 2011 Aruba Networks, Inc. AirWave®, Aruba Networks®, Bluescanner, For Wireless That Works®, Mobile Edge Architecture, People Move. Networks Must Follow., RFProtect, The All Wireless Workplace Is Now Open For Business, and The Mobile Edge Company® are trademarks of Aruba Networks, Inc. All rights reserved
Appendix F – Import Floor Plans from an Aruba Controller
The instructions below will enable you to seamlessly migrate all building, campus, and floor plan information previously entered into MMS.
Pre conversion checklist
� The conversion tool is only supported in IE6 or IE7.
Prior to importing floor plans ensure you VisualRF's memory allocation is sufficient for the anticipated number of floors plans. To change the memory allocation, navigate to the VisualRF ����Setup page and configure the memory allocation accordingly. Memory allocation should equal .5 GB for 1 – 75 floor plans, 1 GB for 76 – 250 floor plans, 1.5 GB for 251 – 500 floor plans, and 2 GB for 501 – 1,000 floor plans.
Note: Importing a large number of floor plans can impact performance of the AWMS server. The VisualRF service must create a thumbnail, provision APs, create attenuation grid, and locate all clients on each imported floor plan. This can cause the VisualRF --> Floor Plans page to be unresponsive.
Process on Controller
� On the controller’s UI navigate to the Plan ���� Building List page.
� Select the buildings to be exported and click on the “Export” button.
� When the dialog box appears, make sure that you have included all images and click the “Save” to a file button.
Process on AWMS
� Navigate to VisualRF ���� Import
� Select the “Import floor plans from MMS” link
� Click the “Begin Importing Floor Plans” link.
� Select the “Import floor plans from Aruba Controller” link
� When prompted for input file use the file saved from the controller process

VisualRF™ User Guide _____________________________________________________________________________
_____________________________________________________________________________ www.airwave.com 54 Confidential & Proprietary © 2011 Aruba Networks, Inc. AirWave®, Aruba Networks®, Bluescanner, For Wireless That Works®, Mobile Edge Architecture, People Move. Networks Must Follow., RFProtect, The All Wireless Workplace Is Now Open For Business, and The Mobile Edge Company® are trademarks of Aruba Networks, Inc. All rights reserved
Appendix G – VisualRF Location API
VisualRF provides the following location APIs:
• Site Inventory: https://[amp_host]/visualrf/site.xml?site_id=... o You can find the site_id from the Floor Plan List query defined on the XML API
page o This interface provides floor details including access points, walls, regions,
surveys, etc. o The corresponding example XML and schema are attached in
visualrf_site_inventory.*
• Device Location: https://[amp_host]/visualrf/location.xml?mac=... o Provide the radio MAC of the client to locate. o The corresponding site where the user was placed will be provided along with the
dimensions o If a client is heard on multiple floors, it will only be placed on the floor that
contains the AP it is associated with. Sample Device Location Response <visualrf:device_location version="1" xmlns:visualrf="www.airwave.com">
<device mac="00:13:02:C2:39:28" name="Peter"
site_id="4f674301-4b47-4ac6-8417-4eba3f7df3a6"
site_name="AirWave">
<site-width>124.51</site-width>
<site-height>161.14</site-height>
<x>82.50</x>
<y>37.50</y>
</device>
</visualrf:device_location>
Sample Site Inventory Response <amp:amp_site_inventory version="1"
xmlns:amp=http://www.airwave.com
xmlns:xsi="http://www.w3.org/2001/XMLSchema-instance">
<site id="b45e7a49-23b5-4db0-891a-2e60bff90d2c" version="677">
<name>Remax</name>
<uom>ft</uom>
<width>314.45</width>
<height>425.88</height>
<property name="site_owner" value="" format="" />
<property name="name" value="Remax" format="" />
<property name="installer" value="" format="" />
<property name="planner" value="" format="" />
<image type="background">
<filename>/var/airwave/snapshot/b45e7a49-23b5-4db0-891a
-2e60bff90d2c.677/background.jpg</filename>
<relative-url>/snapshot/b45e7a49-23b5-4db0-891a
-2e60bff90d2c.677/background.jpg</relative-url>
<pixel-width>1151</pixel-width>
<pixel-height>1557</pixel-height>
</image>
<image type="thumbnail">
<filename>/var/airwave/snapshot/b45e7a49-23b5-4db0-891a
-2e60bff90d2c.677/thumb.jpg</filename>
<relative-url>/snapshot/b45e7a49-23b5-4db0-891a
-2e60bff90d2c.677/thumb.jpg</relative-url>
<pixel-width>230</pixel-width>

VisualRF™ User Guide _____________________________________________________________________________
_____________________________________________________________________________ www.airwave.com 55 Confidential & Proprietary © 2011 Aruba Networks, Inc. AirWave®, Aruba Networks®, Bluescanner, For Wireless That Works®, Mobile Edge Architecture, People Move. Networks Must Follow., RFProtect, The All Wireless Workplace Is Now Open For Business, and The Mobile Edge Company® are trademarks of Aruba Networks, Inc. All rights reserved
<pixel-height>311</pixel-height>
</image>
<ap id="12615" name="AP-4000M-1">
<x>118.97</x>
<y>130.38</y>
<total-bandwidth>0</total-bandwidth>
<total-clients>0</total-clients>
<status>down</status>
<uptime>0.0</uptime>
<radio index="1" phy="g" mac="00:20:A6:5A:63:66" beamwidth="0.0"
gain="1.5" antenna="" orientation="0.0" mount="Ceiling"
valid="false">
<discovering-radio id="11276" index="1" dBm="-85" />
<discovering-radio id="11828" index="1" dBm="-93" />
</radio>
</ap>
</site>
</amp:amp_site_inventory>

VisualRF™ User Guide _____________________________________________________________________________
_____________________________________________________________________________ www.airwave.com 56 Confidential & Proprietary © 2011 Aruba Networks, Inc. AirWave®, Aruba Networks®, Bluescanner, For Wireless That Works®, Mobile Edge Architecture, People Move. Networks Must Follow., RFProtect, The All Wireless Workplace Is Now Open For Business, and The Mobile Edge Company® are trademarks of Aruba Networks, Inc. All rights reserved
Appendix H – VisualRF Diagnostics
The first place to check for performance issues is the VisualRF ���� Floors page. If any floor’s location calculation duration exceeds the location caching timer value configured on VisualRF ���� Setup page, then VisualRF is not able to calculate locations for clients per your desired interval. Basic Diagnostic Procedure 1. Review VisualRF log file see detail instructions below.
• Check for validation errors
• Check for timing errors 2. Review ssl_error_log and error_log
• Check for out of memory errors
• Check for Apache web server errors 3. Review VisualRF � Floor Plans page. It provides a complete status of how long each floor
plan is taking to generate and when it will be generated next (you can tell if AMP is keeping up).
4. Review the System � Performance page … could be out-of-memory on AMP or AMP/Apache could be so bogged they can’t service VRF.
5. Send customer support the VisualRF Diagnostic Tar file • Navigate to VisualRF ���� Floor Plans page
• Click on Create VisualRF Diagnostic Tar File link
• Save the tar file locally
• Email tar file to [email protected]

![Minangkabau international airport [quickview] Minangkabau.pdf · 2019. 3. 26. · MINANGKABAU INTERNATIONAL AIRPORT (WIPT / PDG) QUICKVIEW Communication Info Minang Tower 118.3 Padang](https://static.fdocuments.in/doc/165x107/5febfbed9d79c922c4387c9d/minangkabau-international-airport-quickview-2019-3-26-minangkabau-international.jpg)