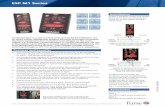VisualMILL 6 Tutorial Esp
Transcript of VisualMILL 6 Tutorial Esp

Empezando con VisualMILL 6.0
Tutorial de introducción a
VisualMILL 6.0realizado por
Mechanical DATARafael Escobar – enero 2010
Copyright 1998 - 2008 MecSoft Corporation www.mecsoft.com – MecDATA www.mecdata.com

Empezando con VisualMILL 6.0
Índice de contenidoTutorial 1: Mecanizando una junta ......................................3
Introducción.....................................................................................................................................4Estrategia para mecanizar la Junta...................................................................................................4Pasos principales de la programación..............................................................................................4Preparando la pieza para el mecanizado..........................................................................................5Pestaña de Configuración................................................................................................................9Crear/Cargar el Bloque..................................................................................................................12Situar Cero Máquina......................................................................................................................15Alinear Pieza y Bloque..................................................................................................................17Crear Herramientas........................................................................................................................18Definir Avances y Revoluciones....................................................................................................19Crear / Extraer Regiones................................................................................................................20Crear Operaciones de Mecanizado................................................................................................22
Perfilado 2.5 ejes.......................................................................................................................22Seleccionar Regiones/Figuras de mecanizado..........................................................................23Seleccionando la Herramienta..................................................................................................41Definir Avances y Revoluciones...............................................................................................42Control de Seguridad................................................................................................................43Especificando parámetros de corte...........................................................................................44Entrada/Salida...........................................................................................................................46Simular Trayectoria...................................................................................................................48Creando Perfilado de 2.5 ejes para la región exterior...............................................................50Simular Trayectoria...................................................................................................................53
Informes.........................................................................................................................................54Documentación de Taller...............................................................................................................55Post Procesado...............................................................................................................................56
Copyright 1998 - 2008 MecSoft Corporation www.mecsoft.com – MecDATA www.mecdata.com

Empezando con VisualMILL 6.0
Tutorial 1: Mecanizando una junta
Copyright 1998 - 2008 MecSoft Corporation www.mecsoft.com – MecDATA www.mecdata.com 1

Empezando con VisualMILL 6.0
IntroducciónEste tutorial le mostrará el mecanizado de una pieza tan sencilla como una junta usando operaciones de fresado en 2,5 ejes. Incluso si se ha creado una representación 3D de la junta veremos a continuación que se puede mecanizar usando solo curvas 2D (bocetos).
La razón de que podamos utilizar este sistema está en la forma prismática de la geometría.
Las instrucciones paso a paso se acompañan de textos descriptivos y de introducción. Leer ese texto le ayudará a entender la metodología del tutorial y le aportará información sobre las opciones adicionales disponibles.
No olvide guardar su trabajo periódicamente. Puede que quiera guardar el archivo con un nombre diferente para conservar el nombre original del archivo.
Estrategia para mecanizar la Junta• Mecanizaremos la junta usando unas operaciones de mecanizado en 2,5 ejes llamadas
Contorneado.
• La pieza se mecanizará en una plancha de madera de 216x134x3mm usando una herramienta plana de diámetro 12.
• La hoja de madera estará pegada a la mesa con cinta de doble cara.
Pasos principales de la programaciónEn la creación de los programas para cada configuración se seguirán los siguientes pasos:
• Crear la geometría del Bloque.
• Definir el punto cero de la máquina o de la geometría y situar con respecto a las coordenadas de máquina.
• Crear/Seleccionar las herramientas a usar en el mecanizado.
• Definir los avances y revoluciones.
• Definir la altura de seguridad para los movimientos en rápido de la herramienta.
• Seleccionar las regiones de mecanizado para contener la herramienta en áreas específicas.
• Seleccionar las operaciones de mecanizado y definir los parámetros.
• Generar la trayectoria.
• Simular la trayectoria.
Tendrá que repetir todos o parte de estos pasos para las operaciones posteriores.
Copyright 1998 - 2008 MecSoft Corporation www.mecsoft.com – MecDATA www.mecdata.com 2

Empezando con VisualMILL 6.0
Preparando la pieza para el mecanizadoAbriendo el modelo
Con Pieza nos referimos a la geometría que representa el producto final a fabricar. Puede crear piezas en VisualMILL pero lo más habitual es importar la geometría creada en otro sistema CAM.
1. Seleccione Archivo / Abrir desde el menú o presione el icono Abrir de la barra Estándar.
2. Desde el diálogo Abrir seleccione el archivo Gasket.vcp que está en la carpeta Tutorials en la carpeta de instalación de VisualMILL 6.0:(C:\Archivos de programa\MecSoft Corporation\VisualCAM 1.0\Plug-ins\VisualMILL 6.0\Tutorials).
La pieza importada aparecerá como se muestra a continuación:
Nota: Puede importar modelos sólidos, archivos de Estereolitrografia (tanto ASCII como binario), superficies desde IGES, STEP o Rhino 3DM. Modelos faceteados (triandulos) desde VRML o Triángulos Raw, DXF/DWG o mallas de Rhino. La geometría no faceteada, una vez importada, se convierte y guarda inmediatamente como datos de triángulos. La geometría importada se almacena internamente como un archivo de pieza VisualCAM. Esto permite conseguir un tiempo de carga mucho más rápido.
Copyright 1998 - 2008 MecSoft Corporation www.mecsoft.com – MecDATA www.mecdata.com 3

Empezando con VisualMILL 6.0
3. La pieza está en pulgadas, para cambiar las unidades a milímetros hay que presionar Transformar – Escalar.
4. En el diálogo que aparece seleccione Unidades Escala – A Milímetros.
Copyright 1998 - 2008 MecSoft Corporation www.mecsoft.com – MecDATA www.mecdata.com 4

Empezando con VisualMILL 6.0
Pestaña de Configuración
1. Vaya al navegador de operaciones (Mops) y presione sobre la pestaña de Configuración.
2. Seleccione Máquina en la pestaña Configuración.
Copyright 1998 - 2008 MecSoft Corporation www.mecsoft.com – MecDATA www.mecdata.com 5

Empezando con VisualMILL 6.0
3. Seleccione el tipo de máquina a 3 Ejes. Presione Aceptar para cerrar el diálogo de configuración de máquina.
4. Seleccione Post desde la pestaña Configuración para especificar las opciones de postprocesador.
5. Seleccione el postprocesador para el control de su máquina, vamos a seleccionar Fagor8055 para este ejercicio. Defina la extensión para el archivo postprocesado como *.nc.
Copyright 1998 - 2008 MecSoft Corporation www.mecsoft.com – MecDATA www.mecdata.com 6

Empezando con VisualMILL 6.0
Nota: Por defecto los postprocesadores están situados en la carpeta:
C:\Program Files\MecSoft Corporation\VisualCAM 1.0\Plug-ins\VisualMill 6.0\Posts
El programa al que enviar el postprocesado por defecto es el Bloc de Notas. Significa que se enviará al Bloc de Notas el código CNC generado.
Copyright 1998 - 2008 MecSoft Corporation www.mecsoft.com – MecDATA www.mecdata.com 7

Empezando con VisualMILL 6.0
Crear/Cargar el Bloque
1. Seleccione Crear / Cargar Bloque desde el elemento Configuración y elija Bloque Caja
2. La información del modelo del bloque se muestra al crear la geometría del bloque. Defina una Longitud (L) = 216, Profundidad (P) = 127 y Altura (A) = 3.
Copyright 1998 - 2008 MecSoft Corporation www.mecsoft.com – MecDATA www.mecdata.com 8

Empezando con VisualMILL 6.0
3. Ahora ya está creada la geometría del bloque y se muestra en forma semitransparente sobre la geometría de la pieza.
Nota: si el bloque semitransparente no está visible presione sobre el botón de Visualización Bloque situado
en el extremo inferior izquierdo del examinador MOP.
5. Ahora la pestaña de configuración muestra la siguiente información; Tipo de Máquina, Postprocesador y Tipo de Bloque como se ve a continuación.
Copyright 1998 - 2008 MecSoft Corporation www.mecsoft.com – MecDATA www.mecdata.com 9

Empezando con VisualMILL 6.0
Situar Cero Máquina
Una vez está creado el modelo del bloque el usuario puede mover lel origen de coordenadas en relación a la geometría del bloque y así utilizar la caja del bloque para especificar el cero máquina (posición de Origen).
1. Seleccione Alinear Pieza y Bloque de la pestaña Configurar.
2. Bajo Definir Origen WCS, seleccione Ajustar a Caja Bloque, Defina el Cero Cara a Z más alta y la Posición Cero al Suroeste. (Esto alineará el bloque con la parte superior de la pieza en Z y en la esquina inferior izquierda el punto X-Y )
Copyright 1998 - 2008 MecSoft Corporation www.mecsoft.com – MecDATA www.mecdata.com 10

Empezando con VisualMILL 6.0
Nota: Puede cambiar la transparencia del modelo del Bloque seleccionando Preferencias de Simulación situado en la parte inferior del navegador MOps.
Copyright 1998 - 2008 MecSoft Corporation www.mecsoft.com – MecDATA www.mecdata.com 11

Empezando con VisualMILL 6.0
Alinear Pieza y Bloque
En este proceso vamos a alinear la pieza y la geometría del bloque. Como nosotros tenemos definido el cero de máquina en el exterior del bloque moveremos la pieza en relación al bloque.
1. Seleccione Alinear Pieza y Bloque en la pestaña Configuración.
2. Defina Mover objetos a Mover Pieza, Alineación Z a Arriba y Alineación XY a Centro.Ahora la pieza está alineada al centro del bloque en XY y en la parte superior en Z. Presione Guardar para guardar el trabajo y especifique el nombre del archivo como Gasket-Rev1. Ahora el archivo está guardado con la extensión *.vcp. (VisualCAM Part File)
Copyright 1998 - 2008 MecSoft Corporation www.mecsoft.com – MecDATA www.mecdata.com 12

Empezando con VisualMILL 6.0
Crear Herramientas
Para mecanizar esta pieza necesitaremos crear una herramienta plana de diámetro 12.
1. Vaya al Navegador de herramientas de VisualMILL situado bajo el navegador de VisualMILL y seleccione Crear/Editar Herramientas. Seleccione el tipo herramienta como Plana. Si no aparece el Navegador de Herramientas vaya a VisualMILL – Navegador de herramientas.
2. Defina el nombre de la herramienta como Plana-12, Diámetro = 12, Bajo la pestaña de Propiedades defina Herramienta Número = 1.
Copyright 1998 - 2008 MecSoft Corporation www.mecsoft.com – MecDATA www.mecdata.com 13

Empezando con VisualMILL 6.0
Definir Avances y Revoluciones
Puede asignar los avances y revoluciones a la herramienta o los puede leer desde una tabla. En este ejercicio asignaremos los avances y revoluciones a la herramienta.
1. Cambie a la pestaña Avances y Revoluciones en el diálogo Crear/seleccionar herramienta.
2. Use los siguientes valores en Avances y Revoluciones.
3. Presione Guardar como Nueva Herramienta. Ahora la herramienta aparece en la Librería de Herramientas. Presione Aceptar para cerrar el diálogo.
Nota: Puede editar las propiedades de la herramienta y presionar Guardar Ediciones a Hta. Para guardar los cambios. Puede crear herramientas adicionales asignando un nombre diferente y especificando los parámetros de la herramienta.
La herramienta creada aparece ahora en el listado del Explorador de herramientas de VisualMILL.
Copyright 1998 - 2008 MecSoft Corporation www.mecsoft.com – MecDATA www.mecdata.com 14

Empezando con VisualMILL 6.0
Crear / Extraer Regiones
Para mecanizar la junta necesitamos extraer las curvas del modelo 3D para seleccionarlas como regiones de mecanizado.
1. Seleccione el Administrador de capas desde la barra estándar.
2. Se abrirá el Administrador de capas, defina la Layer 01 como la activa.
3. Cierre el Administrador de capas.
4. Desde la pestaña Curvas en la barra de Geometría a su derecha, seleccione Crear una región Área Plana.
5. Ahora la barra de comandos le pedirá que seleccione un área plana para extraer las curvas.
Copyright 1998 - 2008 MecSoft Corporation www.mecsoft.com – MecDATA www.mecdata.com 15

Empezando con VisualMILL 6.0
6. Seleccione la cara (superficie) superior de la junta. Si hay varias entidades una lista de selección le mostrará las geometrías que puede seleccionar. Navegando por la lista de selección podrá resaltar la superficie correspondiente.
7. Ya se han creado las curvas y se muestran en color rojo sobre la geometría de la pieza.
Nota: Recuerde que puede cambiar la transparencia del modelo del Bloque seleccionando Preferencias de Simulación situado en la parte inferior del navegador MOps.
Copyright 1998 - 2008 MecSoft Corporation www.mecsoft.com – MecDATA www.mecdata.com 16

Empezando con VisualMILL 6.0
Crear Operaciones de Mecanizado
En este proceso crearemos una operación de perfilado de 2.5 ejes.
1. Cambie a la pestaña de Crear Operaciones en el examinador Mops de VisualMILL.
Perfilado 2.5 ejes
2. Seleccione Fresado 2.5 ejes y elija Perfilado.
Aparecerá el diálogo de Perfilado 2.5 ejes. Seguiremos cada paso de los que se describen a continuación para crear una operación de perfilado para las figuras interiores de la junta.
Copyright 1998 - 2008 MecSoft Corporation www.mecsoft.com – MecDATA www.mecdata.com 17

Empezando con VisualMILL 6.0
Seleccionar Regiones/Figuras de mecanizado.
3. Vaya a la pestaña Regiones/Figuras de Mecanizado y pique con el ratón sobre Seleccionar curvas como Regiones. El diálogo de Perfilado se minimiza y permite seleccionar la geometría del boceto
4. Ahora seleccione los 3 círculos interiores marcándolos con el botón izquierdo del ratón de izquierda a derecha.
Copyright 1998 - 2008 MecSoft Corporation www.mecsoft.com – MecDATA www.mecdata.com 18

Empezando con VisualMILL 6.0
5. Una vez seleccionados presione el botón derecho del ratón para terminar la selección.
6. Las regiones seleccionadas están ahora mostradas en Regiones de Mecanizado Seleccionadas.
Copyright 1998 - 2008 MecSoft Corporation www.mecsoft.com – MecDATA www.mecdata.com 19

Empezando con VisualMILL 6.0
Seleccionando la Herramienta
7. Vaya a la pestaña Herramientas dentro de la operación de Perfilado 2.5 ejes.
8. Seleccione la herramienta Plana-12. Se mostrarán los datos de la herramienta activa a la derecha de la ventana Herramientas.
Copyright 1998 - 2008 MecSoft Corporation www.mecsoft.com – MecDATA www.mecdata.com 20

Empezando con VisualMILL 6.0
Definir Avances y Revoluciones
8. Presione la pestaña Avances y Revoluciones.
9. Seleccione Leer de Herramienta, VisualMILL extrae la información sobre los avances y revoluciones que se definieron al crear la herramienta.
Copyright 1998 - 2008 MecSoft Corporation www.mecsoft.com – MecDATA www.mecdata.com 21

Empezando con VisualMILL 6.0
Control de Seguridad
El plano de seguridad es un plano horizontal (define el nivel Z) desde el que los movimientos de aproximación inician y al que se retraen. Tras la retracción la herramienta se mueve en rápido por este plano a la posición de la siguiente entrada. El plano es una altura de seguridad sobre la geometría de la pieza.
10. Pasar a la pestaña Seguridad.
11. Ajuste la Definición del Plano de Seguridad a Automático y Método de Transferencia Corte a Plano Seguridad.
VisualMILL determina la altura de seguridad para entradas y salidas en automático. Transferencia Corte a Plano Seguridad aplicará la Z seguridad automática entre transferencias cuando la herramienta se mueva desde una región de mecanizado a otra.
Copyright 1998 - 2008 MecSoft Corporation www.mecsoft.com – MecDATA www.mecdata.com 22

Empezando con VisualMILL 6.0
Especificando parámetros de corte
12. Pase a la pestaña Parámetros Corte
13. Defina el Espesor = 0 y en Inicio corte lateral marque Usar Exterior/Interior de Curvas Cerradas y seleccione Dentro. Alternativamente puede usar Determinar mediante modelo 3D.
14. Seleccione la pestaña Niveles de corte y especifique la Profundidad Total de Corte = 3. La profundidad de corte siempre será en valores absolutos.
Copyright 1998 - 2008 MecSoft Corporation www.mecsoft.com – MecDATA www.mecdata.com 23

Empezando con VisualMILL 6.0
Copyright 1998 - 2008 MecSoft Corporation www.mecsoft.com – MecDATA www.mecdata.com 24

Empezando con VisualMILL 6.0
Entrada/Salida
15. Pasar a la pestaña Entrada/Salida y definir el Tipo de Entrada y Salida a Ninguna.
16. Presione Generar. La trayectoria Perfilado 2.5 ejes estará generada y la Operación listada en el navegador MOps de VisualMILL.
Nota: La visualización de la trayectoria se puede activar/desactivar seleccionando el botón Visualización Trayectoria bajo el explorador MOps.
Copyright 1998 - 2008 MecSoft Corporation www.mecsoft.com – MecDATA www.mecdata.com 25

Empezando con VisualMILL 6.0
Copyright 1998 - 2008 MecSoft Corporation www.mecsoft.com – MecDATA www.mecdata.com 26

Empezando con VisualMILL 6.0
17. Presione el botón derecho sobre la operación Perfilado 2.5 ejes y renombre la operación como Perfilado Interior.
Copyright 1998 - 2008 MecSoft Corporation www.mecsoft.com – MecDATA www.mecdata.com 27

Empezando con VisualMILL 6.0
Simular Trayectoria
1. Pase a la pestaña Simulación, en el navegador MOps de VisualMILL.
2. Presione Simular desde la ventana Simulación Bloque para ejecutar la simulación.
3. La pieza simulada se verá como se muestra a continuación.
Nota: Puede pausar/parar y saltar la simulación usando los controles disponibles en la ventana de simulación, Para controlas la velocidad de simulación seleccione Configuración Simulación desde la ventana Simulación Bloque.
Asegúrese de tener activada la visualización del bloque para ver la simulación con eliminación de material.
Copyright 1998 - 2008 MecSoft Corporation www.mecsoft.com – MecDATA www.mecdata.com 28

Empezando con VisualMILL 6.0
Para salir del modo simulación, pare la simulación y presione Salir Modo Simulación. Así volvemos a la pestaña de Crear operaciones.
Copyright 1998 - 2008 MecSoft Corporation www.mecsoft.com – MecDATA www.mecdata.com 29

Empezando con VisualMILL 6.0
Creando Perfilado de 2.5 ejes para la región exterior
1. Pasar a la pestaña de operaciones Crear.
2. Seleccione Perfilado desde el menú de operaciones de 2.5 Ejes.
3. En Regiones / Figuras Mecanizado seleccione Eliminar Todo.
4. Ahora presione sobre Seleccionar Curvas como Regiones y seleccione el perfil exterior de la junta como región.
5. Presione el botón derecho del ratón para terminar la selección.
6. Cambie a la pestaña Herramientas y seleccione Plana-12 como la activa.
7. En Avances/Revoluciones seleccione Cargar de Herramienta.
8. Defina el control de Altura Seguridad en Automático.
9. Pase a la pestaña Parámetros Corte, marque Usar Exterior/Interior de Curvas Cerradas y defina el lado de corte a Fuera.
10. Vaya a Niveles de Corte y defina una Profundidad total = 3.
Copyright 1998 - 2008 MecSoft Corporation www.mecsoft.com – MecDATA www.mecdata.com 30

Empezando con VisualMILL 6.0
11. Presione Generar para crear la trayectoria de 2.5 ejes.
12. Ya se ha creado la trayectoria de 2.5 ejes y está listada en el explorador MOps
Copyright 1998 - 2008 MecSoft Corporation www.mecsoft.com – MecDATA www.mecdata.com 31

Empezando con VisualMILL 6.0
Copyright 1998 - 2008 MecSoft Corporation www.mecsoft.com – MecDATA www.mecdata.com 32

Empezando con VisualMILL 6.0
Simular Trayectoria
1. Vaya a la pestaña Simular, seleccione la 2ª operación de Perfilado 2.5 ejes y presione el botón de simulación.
Copyright 1998 - 2008 MecSoft Corporation www.mecsoft.com – MecDATA www.mecdata.com 33

Empezando con VisualMILL 6.0
Informes
1. Vaya a la pestaña Crear operaciones.
2. Seleccione el conjunto MOp Set1 con el botón de la derecha y marque Información.
Esto le ofrecerá el tiempo estimado de mecanizado para las operaciones creadas en el conjunto seleccionado.
Nota: También puede ir a Operaciones Mecanizado y presionar con el botón de la derecha, seleccionar Información y conocer el tiempo estimado para todos conjuntos de operaciones.
Copyright 1998 - 2008 MecSoft Corporation www.mecsoft.com – MecDATA www.mecdata.com 34

Empezando con VisualMILL 6.0
Documentación de Taller
Se puede generar la documentación del taller seleccionando Operaciones de Mecanizado en la pestaña Crear operaciones, botón derecho y Documentación Taller.
El usuario puede seleccionar una de las 2 plantillas y generar la documentación del taller. Esta se guarda en un archivo html y se puede imprimir y modificar por el operario en la preparación de la pieza a mecanizar.
Copyright 1998 - 2008 MecSoft Corporation www.mecsoft.com – MecDATA www.mecdata.com 35

Empezando con VisualMILL 6.0
Post Procesado
Una vez generada la trayectoria se puede postprocesar para un control específico. VisualMILL incorpora un una gran lista de postprocesadores para elegir. Cada uno esta representado por un archivo *.spm, todos están situados en la carpeta Post dentro de la instalación de VisualMILL.
1. Seleccione Operaciones de Mecanizado en la pestaña Crear operaciones y con el botón derecho seleccione Post Todo.
2. Especifique el nombre Gasket.nc y seleccione Guardar.
Copyright 1998 - 2008 MecSoft Corporation www.mecsoft.com – MecDATA www.mecdata.com 36

Empezando con VisualMILL 6.0
El postprocesador por defecto es Fagor8055 especificado en la configuración del Post Procesador. Puede cambiarlo seleccionando uno diferente en el menú desplegable. El código generado se guardará por defecto en la misma carpeta en que está situada la pieza.
¡Fin del tutorial!
Copyright 1998 - 2008 MecSoft Corporation www.mecsoft.com – MecDATA www.mecdata.com 37