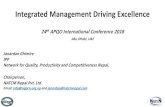Visualized ISO ClaimSearch® FAQisocs-mlc.com/docs/ISO ClaimSearch Overview/MLC_Overview...If the...
Transcript of Visualized ISO ClaimSearch® FAQisocs-mlc.com/docs/ISO ClaimSearch Overview/MLC_Overview...If the...

August 2018 MLC: ISO ClaimSearch Overview
8.10.2018 VISUALIZED ISO CLAIMSEARCH® FAQ 1
Visualized ISO ClaimSearch®
User FAQ
This document is intended for ISO ClaimSearch® end users, including claims support staff, claims handlers and executives, and SIU staff. For information on system connectivity and integration plus workflow, see the administrator FAQ document. WHAT IS VISUALIZED ISO CLAIMSEARCH®? ISO ClaimSearch® loss history reports (also known as match reports) have been redesigned and are now displayed on a new, visualized platform that provides actionable insights into your company’s claims. Just as with the former loss history report, you can access visualized ISO ClaimSearch directly in your system or via Claims Reporting on our website. The new reports are graphical, interactive, and easy to navigate. ISO ClaimSearch is transitioning all its database subscribers to the new platform, and the old platform will no longer be available. This change will affect all users.
• Visualized ISO ClaimSearch match reports include alerts that highlight potential issues within the claim, quick links to additional data sources, a loss history timeline, historical claim versioning and audit capability, and increased data security.

August 2018 MLC: ISO ClaimSearch Overview
8.10.2018 VISUALIZED ISO CLAIMSEARCH® FAQ 2
• You access claim details through a Software as a Service (SaaS) environment, which
significantly reduces IT dependencies and allows users to benefit from new enhancements as soon as they become available.
• You can seamlessly access and interact with ISO ClaimSearch within your own claim system thanks to new single sign-on capabilities.
• In addition to these benefits, visualized ISO ClaimSearch provides added data protection: the data does not leave ISO’s care, custody, and control; printing is redacted; and personally identifiable information (PII) is masked (except for SIU users).
WHAT IS A MATCH REPORT? A match report (or loss history report) is a list of all matching claims identified within the ISO ClaimSearch database using certain searchable criteria, such as an individual’s name and address, vehicle identification number (VIN), Social Security number (SSN), and other identifying data. Visualized ISO ClaimSearch provides a five-year claim history for each search with the exception of workers’ compensation claims and valid VIN searches. Companies can opt to remove the five-year limitation on searches within visualized ISO ClaimSearch upon request. The information generated in the match reports assists claims handlers in determining the best course of action for a claim, such as fast-tracking to payment or sending to a special investigation unit (SIU) for further investigation. For additional details, see the ISO ClaimSearch User Manual. WHY THE CHANGE TO VISUALIZED? Our insurance industry advisory groups challenged us to reimagine our traditional match report to provide more value, efficiency, and data protection. ISO ClaimSearch is transitioning all its database subscribers to the new visualized experience. The results include:
• real-time analytics • a visually appealing user experience similar to popular Internet and social media sites • actionable intelligence • SaaS delivery (to minimize IT impact and facilitate future enhancements) • robust security and privacy protection • business intelligence dashboards to understand usage patterns and claim alerts in real
time • seamless integration into customer workflows and claims systems

August 2018 MLC: ISO ClaimSearch Overview
8.10.2018 VISUALIZED ISO CLAIMSEARCH® FAQ 3
HOW DOES THE NEW VISUALIZED REPORT COMPARE WITH THE TRADITIONAL REPORT? Traditional ISO ClaimSearch match reports were accessed in numerous ways: Some customers received match reports on the web, others received PDF match reports attached to the claim, while still others used XML style sheets to transform data into reports or created their own version of a report with the data provided. Visualized ISO ClaimSearch replaces all these methods with a more insight-driven report.
Feature New Visualized ISO ClaimSearch Report
Traditional ISO ClaimSearch Report
Data Displayed Yes (Based on data contributed —
no limitations)
Yes (Based on data contributed —
no limitations) Print Capability Yes
(Summarized view with enhanced data protection redaction)
Yes
Five-Year Loss History Period Yes (Full database look-back available
via Claims Inquiry)
Yes (Full database look-back available
via Claims Inquiry) Audit Trail Capability Yes No ISO ClaimAlert Business Intelligence Dashboard
Yes No
Google® Mapping Feature, including Street View
Yes No
Interactive Visual Timeline Yes No Digital Photo Sharing Yes No Adverse Carrier Alert Yes No Visual Risk Indicator (Red, Yellow, Green)
Yes No
Enhanced Data Protection Yes (Partial masking of all personal information)
No (Partial masking of SSN only)
Single Sign-On Capability Yes No Seamless Integrated Access to Other Verisk/ISO Products
Yes No
Embedded Interactive eLearning Tools
Yes No
Software as a Service (SaaS) Delivery
Yes No
Unlimited Data Retention and Storage
Yes No

August 2018 MLC: ISO ClaimSearch Overview
8.10.2018 VISUALIZED ISO CLAIMSEARCH® FAQ 4
ARE THE CLAIMS IN THE VISUALIZED MATCH REPORT DIFFERENT FROM THE PDF? For customers that submit batch files via FTP and receive a ZIP file via FTP containing individual PDF match reports for each claim, the PDF match reports will no longer be available as of July 1, 2019. If your company has a process that prints and distributes the PDF match reports to users, or if you save the reports to an imaging system or within your claim system, you should assess the impact of these changes. Visualized ISO ClaimSearch is designed for each adjuster to have his or her own login ID to access the platform to see the claim history. Your company may need to add users with access to visualized ISO ClaimSearch. The report you receive in visualized ISO ClaimSearch is generated from the same matching claims that you currently receive through the claims reporting process (all methods). There’s no difference in the claims returned, no matter which output is used (i.e., PDF or visualized ISO ClaimSearch). WHICH CLAIMS ARE NOW VISUALIZED? You’ll receive a visualized ISO ClaimSearch match report for any new (or replacement) claims submitted on or after January 1, 2016. If you want to see a visualized report for older claims, you can replace the prior claim through the edit function available to authorized users through the Claims Reporting tile on the home page. Please note: You are not permitted to search claims by other companies. You may view only match reports for the company (or affiliate companies) with which your ISO ClaimSearch ID is associated. If the claim has not yet been reported to ISO ClaimSearch (i.e., your company reports via an overnight batch process), you may not be able to search your claim until the following day. Claims that were rejected due to one or more errors also will not be available until they’re corrected and successfully resubmitted.

August 2018 MLC: ISO ClaimSearch Overview
8.10.2018 VISUALIZED ISO CLAIMSEARCH® FAQ 5
WHO HAS ACCESS TO VISUALIZED ISO CLAIMSEARCH TODAY? All users with access to Claims Reporting or Claims Inquiry (the investigations query that allows you to search any specific field of information) on the ISO ClaimSearch website can access the visualized platform. You can work with your company’s administrator to create new IDs or reactivate existing IDs to ensure all your users are able to use the new solution. For more information or to identify your company’s administrators, contact [email protected]. HOW DO I ACCESS VISUALIZED ISO CLAIMSEARCH REPORTS?
• Users at member companies with system integration may have a direct link into the visualized match report. If you’re not sure whether your company has this type of integration, check with your administrator.
• Users who pulled match reports by printing a PDF or viewing a PDF on the screen will
now have their own ISO ClaimSearch login ID and will view match reports on the visualized platform.
• Users who use web-based match reports and don’t print out match reports may use the
“Search My Claims” search box at the top of the website. You can search the claim number, policy number, ISO file number, VIN, SSN, or phone number to retrieve the match reports.
• Claims Reporting users can access match reports on claims they submitted within the
prior 30 days under “MY CLAIM REPORTS,” along with automatic updates and other types of reports. If you don’t see the claims you were expecting under “MY CLAIM REPORTS,” try selecting “MY OFFICE REPORTS.”

August 2018 MLC: ISO ClaimSearch Overview
8.10.2018 VISUALIZED ISO CLAIMSEARCH® FAQ 6
• If you have an SIU profile in ISO ClaimSearch, you can access match reports as described above and can also use the ISO ClaimSearch Alerts Dashboard. Click on the dashboard tile from the home page and select the “ISO ClaimSearch Alerts Dashboard.” Filter down to specific alerts, dates, or loss locations to narrow down to a list of claims. You can also highlight a section or select multiple values by holding down the control key.
WHAT DO I NEED TO FIND MY CLAIM USING THE “SEARCH MY CLAIMS” FIELD?
You can search a number of different data points to pull up your company’s claims:
• claim number • policy number • ISO file number • VIN • SSN • phone number
If you have claim numbers that overlap or multiple claims submitted with the same policy number, VIN, or SSN, you’ll see a list of claims in the results from which to select the exact file you’d like to view. Remember that this function is used only to locate and retrieve match reports on claims submitted by your company. It does not include the functionality available in Claims Inquiry. To avoid receiving multiple results and immediately launch a visualized match report, use the ISO file number, which is a unique identifier assigned when a claim has been successfully submitted to the ISO ClaimSearch database.
WHY DON’T I HAVE A “SEARCH MY CLAIMS” FIELD AT THE TOP OF MY SCREEN IN THE ISO CLAIMSEARCH WEBSITE?

August 2018 MLC: ISO ClaimSearch Overview
8.10.2018 VISUALIZED ISO CLAIMSEARCH® FAQ 7
You must have access to either Claims Reporting or Claims Inquiry (the investigation search query) for the “Search My Claims” field to appear. Check with your company’s administrator if you think you might need additional permissions associated with your user profile in ISO ClaimSearch. WHY DID I RECEIVE A MESSAGE THAT THERE ARE “NO MATCHING CLAIMS REPORTED BY YOUR COMPANY” IN “SEARCH MY CLAIMS”?
• The claim you searched may not have been submitted by your company or company affiliates associated with your user profile.
• The claim was never submitted to ISO ClaimSearch, or a submission was attempted but
errors caused the record to be rejected.
• If your company is system-to-system and reports via FTP (overnight batch), your claim will not be available until the following day.
• Claims that were submitted before 2016 and have not been updated since then may not
be available within the new view. Users at your company with the authority to submit new claims can resubmit or refresh the claim to bring it into the visualized view.
WHAT IS THE ISO CLAIMSEARCH ALERTS DASHBOARD?

August 2018 MLC: ISO ClaimSearch Overview
8.10.2018 VISUALIZED ISO CLAIMSEARCH® FAQ 8
This dashboard is for users with an SIU profile in ISO ClaimSearch. It shows alerts across the company and affiliates associated with the individual user. Alerts from the prior 30 days, prior 7 days, or prior day can be viewed, filtered, and exported to create a spreadsheet. To access this dashboard, click on the dashboard tile from the home page and select the “ISO ClaimSearch Alerts Dashboard.”

August 2018 MLC: ISO ClaimSearch Overview
8.10.2018 VISUALIZED ISO CLAIMSEARCH® FAQ 9
You can filter down to specific alerts, dates, or loss locations to narrow down to a list of claims. You can also highlight a section or select multiple values by holding down the control key. This dashboard allows you to quickly identify trends across your company. Many SIU teams use the dashboard to reach out to the claims handler to advise on the file and identify additional claims that should be referred. WHAT ELSE HAS CHANGED FOR SIU USERS? SIU users review the visualized match report before searching in Claims Inquiry (the investigation search query). This enables more focused searches and reduces the number of overall searches you need to perform. If you need a broader search, you can then use Claims Inquiry. Authorized users can also seamlessly access Decision Net® and refer claims to NICB from the visualized match report. WHY DO I GET MORE RESULTS IN CLAIMS INQUIRY THAN IN THE VISUALIZED MATCH REPORT?

August 2018 MLC: ISO ClaimSearch Overview
8.10.2018 VISUALIZED ISO CLAIMSEARCH® FAQ 10
• Visualized match report searches use an algorithm specifically targeted to closely match the information you submitted. The results provide a basic claim history report for quick claims processing decisions with automatic updates based on modifications to the initial submission.
• Claims Inquiry searches the entire database and produces broader search results. Claims Inquiry results must be carefully interpreted to ensure that the information applies to the individual you intended to search.
WILL MY MATCH RESULTS INCLUDE CLAIMS FROM ALL LINES OF BUSINESS? Your match report will contain results from the lines of business your company subscribes to. If your company subscribes to all lines, then you may see results for auto, property, and casualty

August 2018 MLC: ISO ClaimSearch Overview
8.10.2018 VISUALIZED ISO CLAIMSEARCH® FAQ 11
on your report. If your company subscribes only to one line of business, then you’ll see results only under that line.
WHAT IS AN “AUTOMATIC UPDATE?” Automatic updates are generated when: 1. A new claim enters the ISO ClaimSearch database that matches your existing claim. We receive about 250,000 new claims per day, so automatic updates are very common. 2. Another member company updates a claim that was previously identified as one of your matching claims. In either case, your automatic updates will continue for the first 30 days after submission on auto claims, the first 60 days on property claims, and one year on casualty claims. Note that “refreshing” or “replacing” a claim does not restart the automatic update cycle. Once the initial automatic updates have expired, you can refresh or replace claims if you want to generate an updated match report. WHAT DOES “REFRESHING A CLAIM” MEAN? Authorized users will see a “Refresh” button in the visualized match report. Clicking the button will generate an updated match report and will display in the “History” tab as a “Replacement Claim.” This function is useful once the automatic updates have expired. It’s also quicker than using Claims Inquiry to search for updated information on claims that are open longer than the automatic update period.

August 2018 MLC: ISO ClaimSearch Overview
8.10.2018 VISUALIZED ISO CLAIMSEARCH® FAQ 12
For users at member companies with system integration, you can refresh your claim by clicking the “Send/Re-send to ISO” button within your claims handling system.
Note that some member companies automatically send information through their claims system and do not have a “Send/Re-Send to ISO button.” If you’re not sure how your information is transmitted to ISO ClaimSearch, check with your administrator. WHAT IS A “REPLACEMENT CLAIM?” You’ll see a “Replacement” date and time stamp under the history when an authorized user at your company has either modified and resubmitted the claim record or refreshed the claim. When a claim is either “replaced” or “refreshed,” ISO ClaimSearch will automatically run a new match report to obtain updated information.
WHAT DOES “RESEARCH” MEAN IN THE HISTORY?

August 2018 MLC: ISO ClaimSearch Overview
8.10.2018 VISUALIZED ISO CLAIMSEARCH® FAQ 13
The date and time stamp labeled as “Research” in the “History” tab indicates that a user from your company viewed the visualized match report but made no changes to the claim file. To see which users have accessed the claim and when, click the “Audit” tab.
WHAT ARE ALERTS? Alerts indicate that something in the claim record may require attention or additional investigation. They include items previously known as “key indicators” plus additional items, such as Medicare reporting compliance for members that use our CMS reporting services and NICB-related notifications for our members that are also members of NICB.

August 2018 MLC: ISO ClaimSearch Overview
8.10.2018 VISUALIZED ISO CLAIMSEARCH® FAQ 14
Some alerts, such as “Invalid VIN,” may be cleared by correcting the VIN and updating the information in ISO ClaimSearch. This means that the ISO ClaimSearch claim level indicator of red, yellow, or green may change throughout the life of the claim (see WHAT DO THE COLORS MEAN). Other alerts, such as “Prior SIU Involvement,” will constantly remain red because they pertain to a condition on a matching claim. WHAT DO THE COLORS MEAN? The red, yellow, and green icons are ISO ClaimSearch claim-level indicators designed to help you prioritize your work.
The green indicator means that there were no prior claim matches and no alerts based on the information available in our database at that time.
The yellow indicator means that at least one matching claim was found in our database but no alerts were generated (see WHAT ARE ALERTS?).

August 2018 MLC: ISO ClaimSearch Overview
8.10.2018 VISUALIZED ISO CLAIMSEARCH® FAQ 15
The red indicator is triggered when components within a claim may require immediate attention or additional investigation. This might be the level and type of claims history or items such as prior SIU involvement on one or more matching claims.
If your company uses ClaimDirectorSM, the indicator colors may vary depending on the rules-based customizations in place.
CAN I STILL PRINT MATCH REPORTS? Yes, you can still print match reports. The print version will be edited for data security. Instead of printed reports including a list of matching claims and all the details of those claims, you will be able to print only the redacted version that includes a list of matching claims, number of matches, and any alerts. The details of each match can be viewed in visualized ISO ClaimSearch. The print option is available in the upper right of the screen. However, you may wish to skip printing matching claims because you have access to the historical match reports in ISO ClaimSearch that you can access any time.

August 2018 MLC: ISO ClaimSearch Overview
8.10.2018 VISUALIZED ISO CLAIMSEARCH® FAQ 16
You’ll be able to access historical versions of your match report through the “History” tab. Each version of the match report is saved to help reduce the need to print. Clicking any of the rows within the history view will bring up the version of the claim for that exact date and time to help respond to inquiries about the handling of the claim.
This redacted print view may be shared with third parties who are assisting with the claim, such as defense attorneys, third-party administrators (TPAs), and investigators.

August 2018 MLC: ISO ClaimSearch Overview
8.10.2018 VISUALIZED ISO CLAIMSEARCH® FAQ 17
IF I DON’T NEED TO PRINT THE REPORT, HOW WILL I KNOW WHAT INFORMATION HAS BEEN VIEWED? There’s an option within the new match report to “View History” in the upper-right corner. When toggling to this view, you’ll be able to access historical versions of your match report.
You can quickly identify when the claim was first reported to ISO ClaimSearch (initial), if there has been any new information provided to ISO ClaimSearch by your company (replacement), if your company re-searched the claim (refresh), or if another company added a claim or updated a claim that matched against your claim (automatic update). Clicking any of the rows within the history view will bring up the version of the claim for that exact date and time. There’s also a toggle to view the “Audit History.” When switching to this view, you’ll be able to identify who has viewed the claim from your company and exactly when.