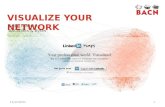Visualize the Network Topology - Cisco - Global Home Page · Visualize the Network Topology ... See...
Transcript of Visualize the Network Topology - Cisco - Global Home Page · Visualize the Network Topology ... See...

L IM ITED ORDERABIL ITY RELEASE
Cisco Evolved Programmable N
C H A P T E R 6
Visualize the Network Topology• Network Topology Overview
• View Detailed Tables of Alarms, Links, and Circuits/VCs
• Determine What is Displayed in the Topology Map
• Get More Information About Devices
• Get More Information About Links
• View Fault Information for Devices and Links
• Change the Topology Map Layout
• Save the Topology Map Layout
• Add a Background Image to the Network Topology
• Visualize and Trace Circuits/VCs
• Save the Topology Map as an Image File
Network Topology OverviewThe Network Topology window presents a graphical, topological map view of devices, the links between them, and the active alarms on the devices or links. It also enables you to visualize circuits/VCs within the displayed topology map. In addition, the Network Topology window provides access to information and functions relating to device groups, alarms, links, and circuits/VCs and allows you to drill-down to get detailed information about the devices displayed in the topology map.
The Network Topology window is accessed from the left sidebar (Maps > Network Topology) and consists of the following panes:
• Groups—Lists the device groups that exist in the system, both Location-based groups and Custom, user-defined groups. The groups pane is critical because the content of all the other panes in the Network Topology window (as shown in the figure below) is determined by the group that is selected in the Groups pane. From the Groups pane you can access the central device grouping functionality to create new groups, add devices to groups, and so on. See Create Device Groups for Easier Management and Configuration for more information.
• Topology map—The central, largest pane in the Network Topology window displays the topology of the selected device group in graphical form. It displays the group’s devices and sub-groups (if any) and the links between them. It also displays the active alarms on the devices or links so that
6-1etwork Manager 1.1 User and Administrator Guide

L IM ITED ORDERABIL ITY RELEASE
Chapter 6 Visualize the Network Topology Network Topology Overview
you can easily identify problems in the network. You can drill down from the topology map to detailed information about a device or link in order to troubleshoot problems. The topology map can be customized, filtered, and manipulated to show exactly the information you need.
• Alarm Summary—Shows all the current alarms for the selected group, categorized by alarm severity. More detailed alarm information can be accessed by clicking the Show Alarms Table link at the bottom of the pane or by clicking on an alarm severity category, in which case the alarms table is filtered by the selected severity.
• Circuit/VCs—Shows the circuits/VCs relevant to the devices in the selected group, and indicates the highest severity active alarm on the circuit/VC. Selecting a circuit/VC in the list displays a visual representation of the circuit/VC in the topology map. Clicking the Show Circuits/VCs Table link at the bottom of the pane launches a separate window with a table of circuits/VCs providing more detailed circuit/VC information. Clicking the “+” icon launches the Provisioning Wizard where you can create new circuits/VCs. See View and Manage Discovered/Provisioned Circuits/VCs.
• Links—Provides access to the Link Table that lists all the links relevant to the selected group and provides additional link information. Selecting a link in the table highlights the link in the topology map.
6-2Cisco Evolved Programmable Network Manager 1.1 User and Administrator Guide

L IM ITED ORDERABIL ITY RELEASE
Chapter 6 Visualize the Network Topology View Detailed Tables of Alarms, Links, and Circuits/VCs
View Detailed Tables of Alarms, Links, and Circuits/VCsFrom the Network Topology window, you can access extended tables that list and provide more information about alarms, links, and circuits/VCs. These extended tables open in a separate browser window.
To open the extended details tables, click the Detach icon below the Groups pane or click on the Show Table link in a specific pane.
4024
00
6-3Cisco Evolved Programmable Network Manager 1.1 User and Administrator Guide

L IM ITED ORDERABIL ITY RELEASE
Chapter 6 Visualize the Network Topology View Detailed Tables of Alarms, Links, and Circuits/VCs
The window displaying the extended tables has three tabs: Alarms, Circuits/VCs, and Links.
Be aware of the following when working with the extended tables:
• When the extended tables window is open, the Alarms, Circuits/VCs, and Links panes in the Network Topology window are disabled. If you click on a disabled pane, the extended tables window is brought to the front. When you close the extended tables window, the panes in the Network Topology window become fully functional again.
• There is synchronization between the extended tables and the corresponding panes in the Network Topology window. For example, if you select a circuit/VC in the extended Circuits/VCs table, that circuit will also be selected in the Circuits/VCs pane in the Network Topology window and the circuit/VC overlay will be shown in the topology map. Conversely, if you select a circuit/VC in the Network Topology window and then open the extended table, the same circuit/VC will be selected in the extended table.
• Alarms and circuits/VCs in both the Network Topology window and in the extended tables are refreshed based on the user preference settings. See Set Up Your Alarm and Event Display Preferences and Customize the Alarm Summary.
6-4Cisco Evolved Programmable Network Manager 1.1 User and Administrator Guide

L IM ITED ORDERABIL ITY RELEASE
Chapter 6 Visualize the Network Topology Determine What is Displayed in the Topology Map
Determine What is Displayed in the Topology Map• Display Network Elements in the Topology Map
• View the Contents of a Sub-Group in the Topology Map
• Manually Add Links to the Topology Map
• Change Which Link and Device Types are Shown in the Topology Map
• Show/Hide Alarms, Links, and Labels in the Topology Map
• Isolate Specific Sections of a Large Topology Map
Display Network Elements in the Topology MapThe topology map enables you to visualize the topology of a selected device group, which might cover a specific network segment, a customer network, or any other combination of network elements. To determine what is displayed in the topology map, you must select a group in the Groups pane to the left of the topology map. Since grouping is hierarchical, a group might be a “parent group,” meaning that it contains sub-groups. If the selected group contains sub-groups, icons representing the sub-groups are shown in the topology map and these can be expanded to display the devices within them.
The topology map only displays devices for which the logged in user has access privileges, based on the virtual domains to which the user has been assigned. See Control User Access to Devices Using Virtual Domains.
Note If you encounter topology issues, such as topology components not rendering as expected or component data not being displaying on the map, we recommend that you clear your browser cache and try again.
To display network elements in the topology map:
Step 1 Choose Maps > Network Topology.
Step 2 In the Groups pane on the left, click on the group you want to display in the topology map.
Step 3 Customize the topology map as required by showing specific device/link types, adding manual links, and so on. See Change Which Link and Device Types are Shown in the Topology Map, Manually Add Links to the Topology Map and Change the Topology Map Layout.
After you have displayed the required group in the topology map, you can access additional information about any device or link. See Get More Information About Devices and Get More Information About Links.
6-5Cisco Evolved Programmable Network Manager 1.1 User and Administrator Guide

L IM ITED ORDERABIL ITY RELEASE
Chapter 6 Visualize the Network Topology Determine What is Displayed in the Topology Map
View the Contents of a Sub-Group in the Topology MapYou can expand a sub-group to show its contents within the current context or you can drill down to see the contents of the sub-group independently of the current map context.
Note When expanding sub-groups, be aware that if a device belongs to more than one group, the device will appear in one of the expanded groups only. It will not appear in all of the groups to which it belongs. If your setup has devices that belong to multiple groups, rather view the groups individually in the topology map by selecting them in the Groups pane. This will ensure that you will always see all the devices that belong to a specific group.
To view the contents of a sub-group:
Step 1 Click on a sub-group in the topology map.
Step 2 In the displayed popup, click one of the following:
• Drill down group—Displays the sub-group on its own in the topology map, meaning that the currently displayed group is replaced with the selected sub-group. Note that the sub-group name is selected in the Groups pane.
• Expand group—Adds the contents of the sub-group to the current topology map display.
In the diagram below, the IL group is expanded.
Manually Add Links to the Topology MapIf you have a link in your network that Cisco EPN Manager cannot discover, you can manually draw the link in your topology map. The manually created link is considered a managed link. This is because Cisco EPN Manager retrieves the link status from the managed device interfaces to which it is connected.
6-6Cisco Evolved Programmable Network Manager 1.1 User and Administrator Guide

L IM ITED ORDERABIL ITY RELEASE
Chapter 6 Visualize the Network Topology Determine What is Displayed in the Topology Map
After you have manually added a link to the topology map, the link will be shown by default whenever the relevant group is selected. The manual link cannot be hidden using the link type filter.
To manually add a link between two devices:
Step 1 Click on Create Element in the topology toolbar and choose Create Unmanaged Link.
Step 2 Click and hold down the mouse on the first device in the topology map and drag it to the second device. A dotted line is created between the two devices indicating a manual link.
Change Which Link and Device Types are Shown in the Topology MapYou can choose to display only certain types of links or devices in the topology map. Click the Filter icon to see a full list of link and device types and select the ones you want to display. If you want to temporarily show or hide links, alarms, or labels, see Show/Hide Alarms, Links, and Labels in the Topology Map
Note All Filter options are disabled when you select a specific circuit/VC to display on the map.
Step 1 In the left sidebar, choose Maps > Network Topology.
Step 2 Select the required device group from the Groups pane on the left.
Step 3 Click the Filter icon in the topology toolbar and choose Link Types or Device Families.
Step 4 In the Show Link Types or Show Device Families dialog, select the types of links/devices that you want displayed in the topology map, for example, physical layer links, Ethernet layer links, routers, and so on.
• If a device or link type exists in your network, it will be displayed in the dialog. However, it will be disabled if it is not relevant to the currently selected group.
• If a device or link type does not exist in your network, it will not appear in the dialog.
Step 5 Click OK. Your settings are saved and only the link/device types you selected are displayed in the topology map.
Show/Hide Alarms, Links, and Labels in the Topology MapUse the Show/Hide settings to temporarily add or remove labels, links, and alarm information to your map.
Step 1 In the left sidebar, choose Maps > Network Topology.
Step 2 Click the Show button in the topology toolbar.
Step 3 Select the items you want displayed in the topology map:
• Labels—Labels associated devices, such as device names.
• Links—Single links between devices.
6-7Cisco Evolved Programmable Network Manager 1.1 User and Administrator Guide

L IM ITED ORDERABIL ITY RELEASE
Chapter 6 Visualize the Network Topology Get More Information About Devices
• Aggregated Links—Links that represent more than one underlying link. They are represented by dotted lines.
• Faults—You can choose to hide fault information altogether, show all fault information or show only faults of a certain severity or higher, as it is a slider widget.
Step 4 Close the Show dialog. Your selections are applied to the topology map.
Isolate Specific Sections of a Large Topology MapIn cases where a topology map is displaying thousands of devices, you might want to focus on specific devices or sets of devices. The Overview pane shows you the entire topology map in miniature and lets you select the area you want to display in the large topology map. It also provides an at-a-glance view of the alarm status of the elements in the topology map.
Step 1 Click the Overview icon in the topology toolbar. The Overview pane appears in the at the bottom right of the topology map and displays the following:
• Dot— indicates any network element. The color of the dot indicates the severity of alarms associated with the network element.
• Line— indicates a link. The color of the line indicates the severity of the associated alarm.
• Blue rectangle— indicates the selection area. The area within the rectangle is displayed in the map pane. Handles on the corners enable you to resize the selection area.
• Pan mode cursor— cursor displayed within the selection area. Use this cursor to move the selection area, and thereby view different elements in the map pane.
• Zoom mode cursor— displayed outside the selection area. Use this cursor to define a new selection area or to zoom in on an existing selection area.
Step 2 Draw a rectangle by dragging the mouse over the area you want to see in the topology map.
Step 3 Click the ‘x’ in the upper right corner to close the Overview pane.
Get More Information About DevicesFrom the topology map, you can drill down to get more information about a device.
Step 1 Click on the required device in the topology map. A popup appears showing basic device information and alarm information for the device.
Step 2 Click View 360 to access the Device 360 view for detailed information about the device.
6-8Cisco Evolved Programmable Network Manager 1.1 User and Administrator Guide

L IM ITED ORDERABIL ITY RELEASE
Chapter 6 Visualize the Network Topology Get More Information About Links
Get More Information About LinksThe representation of links in the topology map provides some information about the link:
• A solid line represents any type of discovered link between two elements in the topology map.
• A dotted line represents an unmanaged link that has been manually drawn in the topology map.
• A dot-dash line represents an aggregated link (if Aggregated Links is selected in the Show popup).
• An alarm severity badge indicates the highest severity alarm currently affecting the link.
From the topology map, you can drill down to get more information about a link by clicking on the required link in the topology map.
• For simple links, the displayed popup shows the link type and the A-side and Z-side of the link.
• For aggregated links, the displayed popup shows a table listing all the underlying links.
View Fault Information for Devices and LinksIf a device or link has an alarm associated with it, an alarm badge is displayed on the device icon or on the link in the topology map. The color of the alarm badge corresponds with the alarm severity—minor (yellow), major (orange), or critical (red)—and matches the alarms displayed in the Alarm Browser.
For groups, the alarm badge represents the most severe alarm that is currently active for any of the group members.
Link-related alarms, such as Link Down, generate an alarm badge on the relevant link in the topology map. After the link up alarm is received, the link alarms and corresponding badges are cleared.
See Icon Reference for more information.
6-9Cisco Evolved Programmable Network Manager 1.1 User and Administrator Guide

L IM ITED ORDERABIL ITY RELEASE
Chapter 6 Visualize the Network Topology Change the Topology Map Layout
Change the Topology Map LayoutYou can specify how the devices and other network elements (such as labels, nodes, and the connections between them) are arranged in the topology map:
• Symmetrical (default)—Maintains the symmetry that is inherent in the topology. This ensures that adjacent nodes are closer to each other and prevents node overlapping.
• Circular—Arranges the network elements in a circular style highlighting the clusters inherent in the network topology.
• Hierarchical—Ensures that the dependencies on the relationships and flows between elements are maintained.
• Orthogonal—Creates a compact view of the topology using horizontal and vertical lines to represent the edge routing elements and links. This style minimizes edge route lengths, provides overlap-free label placement, and ensures that edge crossings can be clearly viewed.
• Incremental—Maintains the relative positions of specific elements while adjusting the positions of newly added elements. Use this layout to re-render nodes/links and to clean up overlaps.
When you choose a map layout, the elements align accordingly. You can also drag and drop elements to change the layout manually. After you have changed the layout, you can save it so that it will be preserved when you next open the Network Topology window. See Save the Topology Map Layout.
Step 1 In the left sidebar, choose Maps > Network Topology.
Step 2 Select the required device group from the Groups pane on the left.
Step 3 Click the Layout icon in the topology toolbar and choose the required layout. The topology map display will be adjusted accordingly.
Save the Topology Map LayoutCisco EPN Manager retains your layout changes and your selections for the current browser session only. Therefore, after you have changed the topology map layout to suit your needs, it is highly recommended that you save the layout so that you do not have to manually rearrange the topology map each time.
Choose Layout > Save Manual Layout from the Topology toolbar. You can reload the layout at any time by choosing Layout > Load Manual Layout.
Add a Background Image to the Network TopologyA background image can be applied to the topology map for any selected group. This is useful if, for example, you want to group your network according to geographic location. A sub-group can have a different image from its parent group. For example, you could apply a country map to one group and state maps to its sub-groups. When a sub-group is expanded, the parent group’s nodes are temporarily dislocated so that all nodes remain visible. When the subgroup is collapsed, the parent group’s nodes revert to their original layout.
Layouts are saved per user, meaning that different users can apply a different layout for the same group. However, images are saved per group, so each group can only have a single background image.
6-10Cisco Evolved Programmable Network Manager 1.1 User and Administrator Guide

L IM ITED ORDERABIL ITY RELEASE
Chapter 6 Visualize the Network Topology Visualize and Trace Circuits/VCs
When a background image is applied, zoom functionality is supported and devices maintain their location on the image as you zoom in and zoom out.
Follow these guidelines for the background image file:
• The background image file must reside on the Cisco EPN Manager server in a directory that is covered by high availability (HA), meaning that it will be moved to the secondary server in the case of primary server failure.
• Images should be in .png, .jpg, or .svg format (.png is recommended).
• The file size should be as small as possible because the time taken to render the map is directly proportional to the size of the image.
Step 1 Using SSH, log in to the Cisco EPN Manager Admin CLI as an admin user and copy the image file to a specific destination path in the server. Note the path you copy the image to.
Step 2 In the left sidebar, choose Maps > Network Topology.
Step 3 In the Network Topology window, click Add Image in the topology toolbar.
Step 4 In the Add Group Background Image dialog:
a. Choose the group from the Group Name drop-down list.
b. In the Absolute Path field, provide the path to the image file on the Cisco EPN Manager server.
Step 5 Click OK.
Step 6 In the topology map, expand the group to display its layout with the new image, and adjust the node locations. (Nodes are arranged randomly on the map.)
Step 7 Save the new layout by choosing Layout > Save Manual Layout.
To remove an image from a group layout, open the Add Group Background Image dialog again and click Delete. Alternatively, delete or move the image on the server.
Visualize and Trace Circuits/VCsWhen working with circuits/VCs, it is very useful to see how a circuit/VC is deployed within the existing network topology. EPN Manager overlays the circuit/VC on an existing topology map, clearly indicating the endpoints and midpoints of the circuit/VC, the role of the endpoint (where relevant), and relevant fault information for the circuit/VC. Sometimes when all devices in the circuit/VC cannot be displayed on the group, a link to see the complete overlay is displayed. This link shows you all the groups and expands all the needed groups. See View and Manage Discovered/Provisioned Circuits/VCs for more information.
Display Routes of a Circuit
For optical circuits, you can display routes associated with a specific circuit.
To do this use the Routes drop-down menu in the topology toolbar. The Routes menu calculates the routes from the links within a service. You can also see more data about the circuit routes. For example, the working path is represented with a ‘W’ label and the Protected path with a ‘P’ label on the links. See Display Routes Associated With an Optical Circuit.
6-11Cisco Evolved Programmable Network Manager 1.1 User and Administrator Guide

L IM ITED ORDERABIL ITY RELEASE
Chapter 6 Visualize the Network Topology Save the Topology Map as an Image File
Trace and Visualize the Full Route of a Circuit (Optical)
You can do a full multi-layer trace of an optical circuit from the Network Topology window. See Trace and Visualize the Full Route of a Circuit (Optical) for more information.
Save the Topology Map as an Image FileYou can save the entire topology map or selected objects from the topology map as an image file. This will enable you to store copies of the topology map in a specific state which you can use as a point of reference in the future when multiple changes are made to the topology.
To save the topology map as an image file:
Step 1 Choose Maps > Network Topology.
Step 2 Select the required device group from the Groups pane on the left.
Step 3 Make content and layout changes to the topology map as required.
Step 4 Click the Save Image icon in the topology toolbar.
Step 5 In the Save As Image dialog box, select the file type for the saved image.
Step 6 Choose whether you want to save the entire topology or only the items currently selected in the topology map.
Step 7 Choose a size setting for the image file.
Step 8 Click Save. The image is saved in your local Temp folder and you return to the Network Topology screen.
6-12Cisco Evolved Programmable Network Manager 1.1 User and Administrator Guide