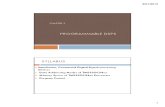CodeWarrior Development Studio for StarCore DSPs Application
VisualDSP++™ 3.0 Getting Started Guide for SHARC® DSPs ...€¦ · The exercises use sample...
Transcript of VisualDSP++™ 3.0 Getting Started Guide for SHARC® DSPs ...€¦ · The exercises use sample...
-
2 TUTORIAL
This chapter contains the following topics.
• “Overview” on page 2-1
• “Exercise One: Building and Running a C Program” on page 2-3
• “Exercise Two: Calling an Assembly Routine and Creating an LDF” on page 2-16
• “Exercise Three: Plotting Data” on page 2-34
• “Exercise Four: Linear Profiling” on page 2-46
• “Exercise Five: Installing and Using a VCSE Component” on page 2-54
OverviewThis tutorial demonstrates some of the key features and capabilities of the VisualDSP++ Integrated Development and Debugging Environment (IDDE). The exercises use sample programs written in C, C++, and assembly for ADSP-21xxx DSPs. For these exercises, you will use the ADSP-2106x simulator for the ADSP-21065L target.
You can use a different ADSP-21xxx processor with only minor changes to the Linker Description File (.LDF) included with each project.
VisualDSP++ 3.0 Getting Started Guide 2-1 for SHARC DSPs
-
Overview
VisualDSP++ includes basic Linker Description Files for each processor type in the ldf folder. The default installation path for this folder is:
Analog Devices\VisualDSP\21k\ldf
The source files for these exercises are installed during the VisualDSP++ software installation.
The tutorial contains five exercises.
• In Exercise One, you will start up VisualDSP++, build a project containing C source code, set up a debug session, and run the program.
• In Exercise Two, you will create a new project, use Expert Linker to create a Linker Description File for the project, modify sources to call an assembly routine, use Expert Linker to modify the .LDF file, and rebuild the project.
• In Exercise Three, you will apply a simple convolution algorithm to a buffer of data. You will use the VisualDSP++ plotting engine to view the different data arrays graphically.
• In Exercise Four, you will use linear profiling to examine the effi-ciency of the convolution algorithm used in Exercise Three. Using the collected linear profile data, you will pinpoint the most time-consuming areas of the algorithm, which are likely to require hand tuning in the assembly language.
• In Exercise Five, you will install a VCSE component on your sys-tem and add the component to the project. Then you will build and run the program with the component.
2-2 VisualDSP++ 3.0 Getting Started Guidefor SHARC DSPs
-
Tutorial
Tip: Become familiar with the VisualDSP++ toolbar buttons, shown in Figure 2-1. They are shortcuts for menu commands such as File, Open. Toolbar buttons and menu commands that are not available for the task that you are performing are disabled and displayed in gray.
Exercise One: Building and Running a C Program
In this exercise, you will:
• Start up the VisualDSP++ environment
• Open and build an existing project
• Set up the debug session and examine windows and dialog boxes
• Run the program
The sources for this exercise are in the dot_product_c folder. The default installation path is:
Program Files\Analog Devices\VisualDSP\21k\Examples\tutorial\
dot_product_c
Figure 2-1. VisualDSP++ Toolbar Buttons
VisualDSP++ 3.0 Getting Started Guide 2-3 for SHARC DSPs
-
Exercise One: Building and Running a C Program
Step 1: Start VisualDSP++ and Open a ProjectTo start VisualDSP++ and open a project:
1. Click the Windows Start button and select Programs, VisualDSP, and VisualDSP++ Environment.
If you are running VisualDSP++ for the first time, the New Session dialog box (Figure 2-6 on page 2-11) opens to enable you to set up a session.
a. Select the values shown in Table 2-1.
b. Click OK. The VisualDSP++ main window appears.
If you have already run VisualDSP++ and the Reload last project at startup option is selected on the Project page under Settings and Preferences, VisualDSP++ opens the last project that you worked on. To close this project, choose Close from the Project menu, and then click No when prompted to save the project. Since you have made no changes to the project, you do not have to save it.
2. From the Project menu, choose Open.
VisualDSP++ displays the Open Project dialog box.
Table 2-1. Session Specification
Box Value
Debug Target ADSP-2106x Family Simulator
Platform ADSP-2106x Simulator
Session Name ADSP-21065L ADSP-2106x Simulator
Processor ADSP-21065L
2-4 VisualDSP++ 3.0 Getting Started Guidefor SHARC DSPs
-
Tutorial
3. In the Look in box, open the Program Files\Analog Devices folder and double-click the following subfolders in succession.
VisualDSP\21k\Examples\tutorial\dot_product_c
This path is based on the default installation.
4. Double-click the dotprodc project (.dpj) file.
VisualDSP++ loads the project in the Project window, as shown in Figure 2-2.
The environment displays messages in the Output window as it processes the project settings and file dependencies.
The dotprodc project comprises two C language source files, dot-prod.c and dotprod_main.c, which define the arrays and calculate their dot products.
Figure 2-2. Project Loaded in the Project Window
VisualDSP++ 3.0 Getting Started Guide 2-5 for SHARC DSPs
-
Exercise One: Building and Running a C Program
5. From the Settings menu, choose Preferences to open the Prefer-ences dialog box, shown in Figure 2-3.
6. On the General page, under General Preferences, make sure that the following options are selected.
• Run to main after load
• Load executable after build
Figure 2-3. Preferences Dialog Box
2-6 VisualDSP++ 3.0 Getting Started Guidefor SHARC DSPs
-
Tutorial
7. Click OK to close the Preferences dialog box.
You are now ready to build the project.
Step 2: Build the dotprodc ProjectTo build the dotprodc project:
1. From the Project menu, choose Build Project.
VisualDSP++ first checks and updates the project dependencies and then builds the project by using the project source files.
As the build progresses, the Output window displays status mes-sages (error and informational) from the tools. For example, when a tool detects invalid syntax or a missing reference, the tool reports the error in the Output window.
If you double-click the file name in the error message, Visu-alDSP++ opens the source file in an editor window. You can then edit the source to correct the error, rebuild, and launch the debug session. If the project build is up-to-date (the files, dependencies, and options have not changed since the last project build), no build is performed unless you run the Rebuild All command. Instead, you see the message “Project is up to date.” If the build has no errors, a message reports “Build completed successfully.”
VisualDSP++ 3.0 Getting Started Guide 2-7 for SHARC DSPs
-
Exercise One: Building and Running a C Program
In this example (Figure 2-4) notice that the compiler detects an undefined identifier and issues the following error message in the Output window.
2. Double-click the error message (black) text in the Output window.
VisualDSP++ opens the C source file dotprod_main.c in an editor window and places the cursor on the line that contains the error (see Figure 2-5 on page 2-9).
Figure 2-4. Example of Error Message
2-8 VisualDSP++ 3.0 Getting Started Guidefor SHARC DSPs
-
Tutorial
The editor window in Figure 2-5 shows that the integer variable declaration int has been misspelled as itn.
3. In the editor window, click on itn and change it to int. Notice that int is now color coded to signify that it is a valid C keyword.
4. Save the source file by choosing Save from the File menu.
5. Build the project again by choosing Build Project from the Project menu. The project is now built without any errors, as reported in the Build view in the Output window.
Now that you have built your project successfully, you can run the exam-ple program.
Figure 2-5. Output Window and Editor Window
VisualDSP++ 3.0 Getting Started Guide 2-9 for SHARC DSPs
-
Exercise One: Building and Running a C Program
Step 3: Set Up the Debug Session In this procedure, you will:
• Set up the debug session before running the program
• View debugger windows and dialog boxes
Since you enabled Load executable after build on the General page in the Preferences dialog box, the executable file dotprodc.dxe is automatically downloaded to the target.
If the selected processor in the debug session does not match the project’s build target, VisualDSP++ reports this discrepancy and asks if you want to select another session before downloading the executable to the target. If VisualDSP++ does not open the Session List dialog box, skip steps 1–4.
To set up the debug session:
1. In the Session List dialog box, click New Session to open the New Session dialog box, shown in Figure 2-6 on page 2-11.
For subsequent debugging sessions, use the New Session command on the Sessions menu to open the New Session dialog box.
2-10 VisualDSP++ 3.0 Getting Started Guidefor SHARC DSPs
-
Tutorial
2. Specify the target and processor information listed in Table 2-2.
3. Click OK to close the New Session dialog box and return to the Session List dialog box.
Figure 2-6. New Session Dialog Box
Table 2-2. Session Specification
Box Value
Debug Target ADSP-2106x Family Simulator
Platform ADSP-2106x Simulator
Session Name ADSP-21065L ADSP-2106x Simulator
Processor ADSP-21065L
VisualDSP++ 3.0 Getting Started Guide 2-11 for SHARC DSPs
-
Exercise One: Building and Running a C Program
4. With the new session name highlighted, click Activate.
If you do not click Activate, the session mismatch message appears again.
VisualDSP++ closes the Session List dialog box, automatically loads your project’s executable file (dotprodc.dxe), and advances to the main function of your code (see Figure 2-7).
Figure 2-7. Loading dotprodc.dxe
2-12 VisualDSP++ 3.0 Getting Started Guidefor SHARC DSPs
-
Tutorial
5. Look at the information in the open windows.
The Output window’s Console view contains messages about the status of the debug session. In this case, VisualDSP++ reports that the dotprodc.dxe load is complete.
The Disassembly window displays the machine code for the exe-cutable. Use the scroll bars to move around the Disassembly window.
Note that a solid red circle and a yellow arrow appear at the start of the program labeled “main”.
The solid red circle indicates that a breakpoint is set on that instruction, and the yellow arrow indicates that the processor is currently halted at that instruction. When VisualDSP++ loads your C program, it automatically sets two breakpoints, one at the begin-ning and one at the end of code execution.
VisualDSP++ 3.0 Getting Started Guide 2-13 for SHARC DSPs
-
Exercise One: Building and Running a C Program
6. From the Settings menu, choose Breakpoints to view the break-points set in your program. VisualDSP++ displays the Breakpoints dialog box, shown in Figure 2-8.
The breakpoints are set at these C program labels:
• “dotprod_main.c” 118
• __lib_prog_term
The Breakpoints dialog box enables you to view, add, and delete breakpoints and to browse for symbols. In the Disassembly and editor windows, double-clicking on a line of code toggles (adds or deletes) breakpoints. In the editor window, however, you must place the cursor in the gutter before double-clicking.
Figure 2-8. Breakpoints Dialog Box
2-14 VisualDSP++ 3.0 Getting Started Guidefor SHARC DSPs
-
Tutorial
Use these tool buttons to set or clear breakpoints:
Toggles a breakpoint for the current line
Clears all breakpoints
7. Click OK or Cancel to exit the Breakpoints dialog box.
Step 4: Run dotprodcTo run dotprodc, click the Run button or choose Run from the Debug menu.
VisualDSP++ computes the dot products and displays the following results in the Console view (Figure 2-9) in the Output window.
Dot product [0] = 0.000000
Dot product [1] = 0.707107
Dot product [2] = -0.500000
You are now ready to begin Exercise Two.
Figure 2-9. Results of the dotprodc Program
VisualDSP++ 3.0 Getting Started Guide 2-15 for SHARC DSPs
-
Exercise Two: Calling an Assembly Routine and Creating an LDF
Exercise Two: Calling an Assembly Routine and Creating an LDF
In Exercise One, you built and ran a C program. In this exercise, you will modify this program to call an assembly language routine, create a Linker Description File to link with the assembly routine, and rebuild the project. The project files are largely identical to those of Exercise One. Minor modifications illustrate the changes needed to call an assembly lan-guage routine from C source code.
Step 1: Create a New ProjectTo create a new project:
1. From the Project menu, choose Close to close the dotprodc project. Click Yes when prompted to close all open editor win-dows. If you have modified your project during this session, you are prompted to save the project. Click No.
2. From the Project menu, choose New to open the Save New Project As dialog box, shown in Figure 2-10.
Figure 2-10. Save New Project As Dialog Box
2-16 VisualDSP++ 3.0 Getting Started Guidefor SHARC DSPs
-
Tutorial
3. Click the up-one-level button until you locate the dot_product_asm folder, and then double-click this folder.
4. In the File name box, type dot_product_asm, and click Save.
The Project Options dialog box (Figure 2-11) appears.
This dialog box enables you to specify project build information.
Figure 2-11. Project Options Dialog Box: Project Page
VisualDSP++ 3.0 Getting Started Guide 2-17 for SHARC DSPs
-
Exercise Two: Calling an Assembly Routine and Creating an LDF
5. Take a moment to examine the tabbed pages in the Project Options window: Project, General, VIDL, Compile, Assemble, Link, Split, Load, and Post Build. On each page, you specify the tool options used to build the project.
6. On the Project page (Figure 2-11 on page 2-17), specify the fol-lowing values.
These settings specify information for building an executable file for the ADSP-21065L DSP. The executable contains debug infor-mation, so you can examine program execution.
7. Click the Compile tab to display the Compile page, shown in Figure 2-12 on page 2-19.
Table 2-3. Completing the Project Page
Box Value
Processor ADSP-21065L
Type DSP executable file
Name dot_product_asm
Settings for configuration Debug
2-18 VisualDSP++ 3.0 Getting Started Guidefor SHARC DSPs
-
Tutorial
8. In the General group box, select the Generate debug information check box, if it is not already selected, to enable debug information for the C source.
9. Click OK to apply changes to the project options and to close the Project Options dialog box.
When prompted to add support for the VisualDSP++ kernel, click No. Once added, kernel support cannot be removed.
You are now ready to add the source files to the project.
Figure 2-12. Project Options Dialog Box: Compile Page
VisualDSP++ 3.0 Getting Started Guide 2-19 for SHARC DSPs
-
Exercise Two: Calling an Assembly Routine and Creating an LDF
Step 2: Add Source Files to dot_product_asmTo add the source files to the new project:
1. Click the Add File button , or from the Project menu, choose Add to Project and then choose File(s).
The Add Files dialog box (Figure 2-13) appears.
2. In the Look in box, locate the project folder, dot_product_asm.
3. In the Files of type box, select All Source Files.
4. Hold down the Ctrl key and click dotprod.c and dotprod_main.c. Then click Add.
To display the files that you added in step 4, open the Source Files folder in the Project window.
You are now ready to create a Linker Description File for the project.
Figure 2-13. Add Files Dialog Box: Adding Source Files to the Project
2-20 VisualDSP++ 3.0 Getting Started Guidefor SHARC DSPs
-
Tutorial
Step 3: Create a Linker Description File for the Project
In this procedure, you will use the Expert Linker to create a Linker Description File for the project.
To create a Linker Description File:
1. From the Tools menu, choose Expert Linker and then choose Cre-ate LDF to open the Create LDF Wizard, shown in Figure 2-14.
Figure 2-14. Create LDF Wizard
VisualDSP++ 3.0 Getting Started Guide 2-21 for SHARC DSPs
-
Exercise Two: Calling an Assembly Routine and Creating an LDF
2. Click Next to display the Create LDF – Step 1 of 3 page, shown in Figure 2-15.
This page enables you to assign the LDF file name (based on the project name) and to select the Project type.
3. Accept the values selected for your project and click Next to dis-play the Create LDF – Step 2 of 3 page, shown in Figure 2-16 on page 2-23.
Figure 2-15. Create LDF – Step 1 of 3 Page
2-22 VisualDSP++ 3.0 Getting Started Guidefor SHARC DSPs
-
Tutorial
This page enables you to set the System type (defaulted to Single processor), the Processor type (defaulted to ADSP-21065L to match the project), and the name of the linker Output file (defaulted to the name selected by the project).
4. Accept the default values and click Next to display the next page (Create LDF – Step 3 of 3), shown in Figure 2-17 on page 2-24.
Figure 2-16. Create LDF – Step 2 of 3 Page
VisualDSP++ 3.0 Getting Started Guide 2-23 for SHARC DSPs
-
Exercise Two: Calling an Assembly Routine and Creating an LDF
5. Review the Summary of choices and click Finish to create the .LDF file.
You now have a new .LDF file in your project. The new file is in the Linker Files folder in the Project window.
The Expert Linker window opens with a representation of the .LDF file that you created. This file is complete for this project. Close the Expert Linker window.
6. Click the Build Project button to build the project. The C source file opens in an editor window, and execution halts.
Figure 2-17. Create LDF – Step 3 of 3 Page
2-24 VisualDSP++ 3.0 Getting Started Guidefor SHARC DSPs
-
Tutorial
The C version of the project is now complete. You are now ready to mod-ify the sources to call the assembly function.
Step 4: Modify the Project Source Files In this procedure, you will:
• Modify dotprod_main.c to call a_dot_c_asm instead of a_dot_c
• Save the modified file
To modify dotprod_main.c to call the assembly function:
1. Resize or maximize the editor window for better viewing.
2. From the Edit menu, choose Find to open the Find dialog box, shown in Figure 2-18.
Figure 2-18. Find Dialog Box: Locating Occurrences of /*
VisualDSP++ 3.0 Getting Started Guide 2-25 for SHARC DSPs
-
Exercise Two: Calling an Assembly Routine and Creating an LDF
3. In the Find What box, type /*, and then click Mark All.
The editor bookmarks all lines containing /* and positions the cur-sor at the first instance of /* in the extern double a_dot_c_asm declaration.
4. Select the comment characters /* and use the Ctrl+X key combina-tion to cut the comment characters from the beginning of the a_dot_c_asm declaration. Then move the cursor up one line and use the Ctrl+V key combination to paste the comment characters at the beginning of the a_dot_c declaration. Because syntax color-ing is turned on, the code will change color as you cut and paste the comment characters.
Repeat this step for the end-of-comment characters */ at the end of the a_dot_c_asm declaration. The a_dot_c declaration is now fully commented out, and the a_dot_c_asm declaration is no longer commented.
5. Press F3 to move to the next bookmark.
The editor positions the cursor on the /* in the function call to a_dot_c_asm, which is currently commented out. Note that the previous line is the function call to the a_dot_c routine.
6. Press Ctrl+X to cut the comment characters from the beginning of the function call to a_dot_c_asm. Then move the cursor up one line and press Ctrl+V to paste the comment characters at the begin-ning of the call to a_dot_c.
Repeat this step for the end-of-comment characters */. The main() function should now be calling the a_dot_c_asm routine instead of the a_dot_c function, previously called in Exercise One.
Figure 2-19 on page 2-27 shows the changes made in step 6.
2-26 VisualDSP++ 3.0 Getting Started Guidefor SHARC DSPs
-
Tutorial
7. From the File menu, choose Save to save the changes to the file.
8. Place the cursor in the editor window. Then, from the File menu, choose Close to close the dotprod_main.c file.
You are now ready to modify dotprodasm.ldf.
Figure 2-19. Editor Window: Modifying dotprod_main.c to Call a_dot_c_asm
VisualDSP++ 3.0 Getting Started Guide 2-27 for SHARC DSPs
-
Exercise Two: Calling an Assembly Routine and Creating an LDF
Step 5: Use the Expert Linker to modify dot_prod_asm.ldf
In this procedure you will:
• View the Expert Linker representation of the .LDF file that you created
• Modify the .LDF file to map in the section for the a_dot_c_asm assembly routine
To examine and then modify dot_prod_asm.ldf to link with the assembly function:
1. Click the Add File button .
2. Select dotprod_func.asm and click Add.
3. Try to build the project by performing one of these actions:
• Click the Build Project button .
• From the Project menu, choose Build Project.
2-28 VisualDSP++ 3.0 Getting Started Guidefor SHARC DSPs
-
Tutorial
Notice the linker error in the Output window, shown in Figure 2-20.
Figure 2-20. Output Window: Linker Error
VisualDSP++ 3.0 Getting Started Guide 2-29 for SHARC DSPs
-
Exercise Two: Calling an Assembly Routine and Creating an LDF
4. In the Project window, open the Linker Files folder and dou-ble-click the dot_prod_asm.ldf file. The Expert Linker window (Figure 2-21) opens with a representation of your file.
You might have to resize the Expert Linker window and scroll to see both panes (Input Sections and Memory Map).
The left pane contains a list of the Input Sections that are in your project or are mapped in the .LDF file. A red X is over the icon in front of the section named "my_asm_section" because the Expert Linker has determined that the section is not mapped by the .LDF file.
Figure 2-21. Expert Linker Window
2-30 VisualDSP++ 3.0 Getting Started Guidefor SHARC DSPs
-
Tutorial
The right pane contains a graphical representation of the memory segments that the Expert Linker defined when it created the .LDF file. Change the view mode by right-clicking in the right pane and choosing View Mode. Then choose Memory Map Tree to display the tree view shown in Figure 2-21 on page 2-30.
5. Map the section my_asm_section into the memory segment named seg_pmco as follows.
Open the my_asm_section input section by clicking on the plus sign in front of it. The input section expands to show that the linker macro $OBJECTS and the object file dotprod_func.doj both have a section that has not been mapped. Drag the icon in front of $OBJECTS to the memory map pane and onto seg_pmco. As shown in Figure 2-22 on page 2-32, the red X should no longer appear because the section my_asm_section has been mapped.
VisualDSP++ 3.0 Getting Started Guide 2-31 for SHARC DSPs
-
Exercise Two: Calling an Assembly Routine and Creating an LDF
From the Tools menu, choose Expert Linker and Save to save the modified file. Then close the Expert Linker window.
If you forget to save the file and then rebuild the project, Visu-alDSP++ will see that you modified the file and will automatically save it.
You are now ready to rebuild and run the modified project.
Figure 2-22. Dragging $OBJECTS onto seg_pmco
2-32 VisualDSP++ 3.0 Getting Started Guidefor SHARC DSPs
-
Tutorial
Step 6: Rebuild and Run dot_product_asmTo run dot_product_asm:
1. Build the project by clicking the Build Project button or by choosing Build Project from the Project menu.
At the end of the build, the Output window displays “Build com-pleted successfully” in the Build view. VisualDSP++ loads the program, runs to main, and displays the Output, Disassembly, and editor windows (shown in Figure 2-23).
Figure 2-23. dot_product_asm Successfully Built and Loaded
VisualDSP++ 3.0 Getting Started Guide 2-33 for SHARC DSPs
-
Exercise Three: Plotting Data
2. Click the Run button to run dot_product_asm.
The program calculates the three dot products and displays the results in the Console view in the Output window. When the pro-gram stops running, the message “Halted” appears in the status bar at the bottom of the window. The results, shown below, are identi-cal to the results obtained in Exercise One.
Dot product [0] = 0.000000
Dot product [1] = 0.707107
Dot product [2] = -0.500000
You are now ready to begin Exercise Three.
Exercise Three: Plotting DataIn this exercise, you will load and debug a pre-built program that applies a simple convolution algorithm to a buffer of data. You will use the VisualDSP++ plotting engine to view the different data arrays graphically, both before and after running the program.
Step 1: Load the Convolution ProgramTo load the Convolution program:
1. Close the dot_product_asm project, but keep the Disassembly win-dow and Output window (in the Console view) open.
2. From the File menu, choose Load Program or click . The Open a Processor Program dialog box appears.
3. Select the convolution.dxe program to load as follows.
a. Open your Analog Devices folder and double-click the VisualDSP\21k\Examples\tutorial\convolution\Debug subfolder.
2-34 VisualDSP++ 3.0 Getting Started Guidefor SHARC DSPs
-
Tutorial
b. Double-click convolution.dxe to load the program. in an editor window.
c. If you are prompted to look for convolution.cpp, click Yes to open the Find dialog box and proceed to step d. If Visu-alDSP++ opens an editor window, proceed to step 4 on page 2-36.
d. Click the up-one-level button to access the convolu-tion folder.
e. Double-click convolution.cpp to display the file in an edi-tor window, as shown in Figure 2-24.
Figure 2-24. Loading the Convolution Program
VisualDSP++ 3.0 Getting Started Guide 2-35 for SHARC DSPs
-
Exercise Three: Plotting Data
4. Look at the source code of the Convolution program.
You can see four global data arrays:
Table
Input
Output
Impulse
You can also see four functions that operate on these arrays:
InitializeSineTable()
GenerateInputPulse()
GenerateImpulseCoeffs()
CalculateOutputPulse()
You are now ready to open a plot window.
Step 2: Open a Plot WindowTo open a plot window:
1. From the View menu, choose Debug Windows and Plot. Then choose New to open the Plot Configuration dialog box, shown in Figure 2-25 on page 2-37.
2-36 VisualDSP++ 3.0 Getting Started Guidefor SHARC DSPs
-
Tutorial
Here you will add the data sets that you want to view in a plot window.
2. In the Plot group box, specify the following values.
• In the Type box, select Line Plot from the drop-down menu.
• In the Title box, type convolution.
Figure 2-25. Plot Configuration Dialog Box
VisualDSP++ 3.0 Getting Started Guide 2-37 for SHARC DSPs
-
Exercise Three: Plotting Data
3. Enter three data sets to plot by using the values in Table 2-4.
After entering each data set, click Add to add the data set to the Data Sets list. The Plot Configuration dialog box should now look like the one in Figure 2-26 on page 2-39.
Table 2-4. Three Data Sets: Table, Input, and Output
Data Setting Field
TableData Set
InputData Set
OutputData Set
Description
Name Table Input Output Data set
Memory Data(DM) Memory
Data(DM) Memory
Data(DM) Memory
Data memory
Address Table Input Output The address of this data set is that of the Input or Output array.
Click Browse to select the value from the list of loaded symbols.
Count 360 360 396 The arrays are 360 and 396 elements long.
Stride 1 1 1 The data is contiguous in memory.
Data float float float Input and Output are arrays of float values.
Offset 0 0 0 Use zero, the default value.
2-38 VisualDSP++ 3.0 Getting Started Guidefor SHARC DSPs
-
Tutorial
Figure 2-26. Plot Configuration Dialog Box with Table/Input/Output Data Sets
VisualDSP++ 3.0 Getting Started Guide 2-39 for SHARC DSPs
-
Exercise Three: Plotting Data
4. Click OK to apply the changes and to open a plot window with these data sets.
The plot window now displays the three arrays. Since, by default, the simulator initializes memory to zero, the data sets appear as one horizontal line, shown in Figure 2-27.
To display the legend box in the plot window, right-click in the plot window and choose Modify Settings. Then, on the General page, select Legend in the Options group box.
The legend box is not shown in the plot windows shown in this tutorial.
Figure 2-27. Plot Window: Before Running the Convolution Program
2-40 VisualDSP++ 3.0 Getting Started Guidefor SHARC DSPs
-
Tutorial
Step 3: Run the Convolution Program and View the Data
To run the Convolution program and view the data:
1. Press F10 or click the Step Over button to step over the first line in main that calls the InitializeSine Table() function.
Stepping over each function enables you to see the data being cal-culated in a plot window.
2. Step over the call to GenerateInputPulse() by using the Step Over command as you did in the previous step. The plot window now displays the data for both the Input array and the Table array.
Once you finish stepping over the function, the word “Halted” appears in the status bar at the bottom of the screen. The plot win-dow should now show the sine wave data in the Table array.
3. Press F5 or click the Run button to run to the end of the program.
VisualDSP++ 3.0 Getting Started Guide 2-41 for SHARC DSPs
-
Exercise Three: Plotting Data
When the program halts, you see the results of the convolution algorithm in the Output array. All three data sets are now visible in the plot window, as shown in Figure 2-28.
Next you will zoom in on a particular region of interest in the plot window to focus in on the data.
Figure 2-28. Plot Window After Running the Convolution Program to Completion
2-42 VisualDSP++ 3.0 Getting Started Guidefor SHARC DSPs
-
Tutorial
4. Click the left mouse button inside the plot window and drag the mouse to create a rectangle to zoom into. Then release the mouse button to magnify the selected region.
Figure 2-29 shows the selected region.
Figure 2-30 on page 2-44 shows the magnified results.
Figure 2-29. Plot Window: Selecting a Region to Magnify
VisualDSP++ 3.0 Getting Started Guide 2-43 for SHARC DSPs
-
Exercise Three: Plotting Data
To return to the view before magnification, right-click in the plot window and choose Reset Zoom from the menu. You can view individual data points in the plot window by enabling the data cur-sor, as explained in the next step.
5. Right-click inside the plot window and choose Data Cursor from the popup menu. Then move through the individual data points in the current data set by pressing and holding the Left (←) and Right (→) arrow keys on the keyboard. The value of the current data point appears in the lower-left corner of the plot window, as shown in Figure 2-31 on page 2-45.
Figure 2-30. Plot Window: Magnified Result
2-44 VisualDSP++ 3.0 Getting Started Guidefor SHARC DSPs
-
Tutorial
To switch data sets, press the Up (↑ ) and Down (↓ ) arrow key.
To disable the data cursor, right-click in the plot window and choose (de-select) Data Cursor.
To return to the previous view (before magnification), right-click in the plot window and choose Reset Zoom from the popup menu.
You are now ready to begin Exercise Four.
Figure 2-31. Plot Window: Using the Data Cursor Feature
VisualDSP++ 3.0 Getting Started Guide 2-45 for SHARC DSPs
-
Exercise Four: Linear Profiling
Exercise Four: Linear ProfilingIn this exercise, you will load and debug the Convolution program from the previous exercise. You will use linear profiling, however, to evaluate the program’s efficiency and to determine where the application is spending the majority of its execution time in the code.
VisualDSP++ supports two types of profiling: linear and statistical.
• You use linear profiling with a simulator. The count in the Linear Profiling Results window is incremented every time a line of code is executed.
• You use statistical profiling with a JTAG emulator connected to a DSP target. The count in the Statistical Profiling Results window is based on random sampling.
Step 1: Load the Convolution ProgramTo load the Convolution program:
1. Close all open windows except for the Disassembly window and the Output window.
2. From the File menu, choose Load Program, or click . The Open a Processor Program dialog box appears.
3. Select the program to load as follows.
a. Open the Analog Devices folder and double-click theVisualDSP\21k\Examples\tutorial\convolution\Debug subfolder.
b. Double-click convolution.dxe to load and run the Convo-lution program.
2-46 VisualDSP++ 3.0 Getting Started Guidefor SHARC DSPs
-
Tutorial
c. If you are prompted to look for convolution.cpp, click Yes to open the Find dialog box and proceed to step d. If Visu-alDSP++ opens an editor window, proceed to “Step 2: Open the Profiling Window.”
d. Click the up-one-level button to access the convolu-tion folder.
e. Double-click convolution.cpp to display the file in an edi-tor window.
You are now ready to set up linear profiling.
Step 2: Open the Profiling WindowTo open the Linear Profiling Results window:
1. From the Tools menu, choose Linear Profiling and then choose New Profile.
The Linear Profiling Results window opens.
Figure 2-32. Setting Up Linear Profiling for the Convolution Program
VisualDSP++ 3.0 Getting Started Guide 2-47 for SHARC DSPs
-
Exercise Four: Linear Profiling
2. For a better view of the data, use the window’s title bar to drag and dock the window to the top of the VisualDSP++ main window, as shown in Figure 2-33.
The Linear Profiling Results window is initially empty. Linear profiling will be performed when you run the convolution pro-gram. After you run the program and collect data, this window displays the results of the profiling session.
Since we are interested only in high level source code at this point, we will filter out any samples that do not map directly to our source code.
Figure 2-33. Linear Profiling Results Window (Empty)
2-48 VisualDSP++ 3.0 Getting Started Guidefor SHARC DSPs
-
Tutorial
3. Right-click in the Linear Profiling Results window and choose Properties to display the Profile Window Properties dialog box, shown in Figure 2-34.
4. Select the Filter tab (shown in Figure 2-34) and then click in the Fil-ter PC samples with no debug info check box to enable the filter. Click OK to close the dialog box.
You are now ready to collect and examine linear profile data.
Figure 2-34. Filtering Samples with No Debug Information
VisualDSP++ 3.0 Getting Started Guide 2-49 for SHARC DSPs
-
Exercise Four: Linear Profiling
Step 3: Collect and Examine the Linear Profile DataTo collect and examine the linear profile data:
1. Press F5 or click to run to the end of the program.
When the program halts, the results of the linear profile appear in the Linear Profiling Results window.
2. Examine the results of your linear profiling session.
The Linear Profiling Results window is divided into two, three-column panes. The left pane displays the results of the profile data, as shown in Figure 2-35.
Figure 2-35. Linear Profiling Results of Analyzing the Performance of the Convolution Program – Left Pane
2-50 VisualDSP++ 3.0 Getting Started Guidefor SHARC DSPs
-
Tutorial
Double-clicking on a line in the left pane displays the correspond-ing source code for the profile data in the right pane, as shown in Figure 2-36.
If you are prompted to look for convolution.cpp, complete these steps:
a. Click Yes to open the Find dialog box.
b. Click the up-one-level button to access the convolu-tion folder.
c. Double-click convolution.cpp to display the file in an edi-tor window.
The field values in the left pane are defined on the next page.
Figure 2-36. Linear Profiling Results of Analyzing the Performance of the Convolution Program – Right Pane
VisualDSP++ 3.0 Getting Started Guide 2-51 for SHARC DSPs
-
Exercise Four: Linear Profiling
Histogram A graphical representation of the percentage of time spent in a particular execution unit. This percentage is based on the total time that the program spent running, so longer bars denote more time spent in a particular execution unit. The Linear Profiling Results window always sorts the data with the most time-consuming (expensive) execution units at the top.
% The numerical percent of the same data found in the Histogram column. You can view this value as an absolute number of samples by right-clicking in the Linear Profiling Results window and by select-ing View Sample Count from the popup menu.
Execution Unit The program location to which the samples belong. If the instructions are inside a C function or a C++ method, the execution unit is the name of the func-tion or method. For instructions that have no corresponding symbolic names, such as hand-coded assembly or source files compiled without debug-ging information, this value is an address in the form of PC[xxx], where xxx is the address of the instruction.
If the instructions are part of an assembly file, the execution unit is the assembly file followed by the line number in parentheses.
In Figure 2-35 on page 2-50 the left pane shows that the function Calcu-lateOutputPulse() has consumed over 38% of the total execution time. Double-clicking one of these lines displays the source file, convolu-tion.cpp, in the right (source) pane. The source pane displays data for each line of executable code in the file for which linear profile data has been collected.
2-52 VisualDSP++ 3.0 Getting Started Guidefor SHARC DSPs
-
Tutorial
Double-clicking the line with the CalculateOutputPulse() function in the left pane displays the linear profile data shown in Figure 2-37 in the right pane.
The details of the CalculateOutputPulse() function show that 26.02% of the time spent running the entire Convolution program is spent inside the nested for loop, calculating the convolution.
The data suggests that you should rewrite this function in hand-tuned assembly language to decrease the total running time of the algorithm and improve performance.
You are now ready to begin Exercise Five.
Figure 2-37. Linear Profile Data for Convolution.cpp
VisualDSP++ 3.0 Getting Started Guide 2-53 for SHARC DSPs
-
Exercise Five: Installing and Using a VCSE Component
Exercise Five: Installing and Using a VCSE Component
In this exercise, you will complete the following tasks.
• Start up the VisualDSP++ environment and select a new session
• Open an existing project
• Install a VCSE component on your system
• Add the component to the project
• Build and run the program with the component
The sources for the exercise are in the vcse_component folder. The default installation path is:
Program files\Analog Devices\VisualDSP\21k\Examples\tutorial\
vcse_component
2-54 VisualDSP++ 3.0 Getting Started Guidefor SHARC DSPs
-
Tutorial
Step 1: Start VisualDSP++ and Open the ProjectTo start VisualDSP++ and open the project:
1. Click the Windows Start button and select Programs, VisualDSP, and VisualDSP++ Environment.
The VisualDSP++ main window appears.
If you have already run VisualDSP++ and the Reload last project at startup option is selected on the Project page under Settings and Preferences, VisualDSP++ opens the last project that you worked on.
To close this project, choose Close from the Project menu and then click No when prompted to save the project. Since you have made no changes to the project, you do not have to save it.
2. From the Sessions menu, choose New Session. The New Session dialog box appears.
3. From the Processor list, choose the ADSP-21060 processor and click OK.
4. From the Project menu, choose Open.
VisualDSP++ displays the Open Project dialog box.
5. In the Look in box, open the Program Files\Analog Devices folder and double click the following sub-folders in succession.
VisualDSP\21k\Examples\tutorial\vcse_component
Note: This path is based on the default installation.
6. Double-click the useg711.dpj project file.
VisualDSP++ loads the project and displays messages in the Out-put window as it processes the project settings.
VisualDSP++ 3.0 Getting Started Guide 2-55 for SHARC DSPs
-
Exercise Five: Installing and Using a VCSE Component
Note: The first time that you open projects installed from the soft-ware kit, VisualDSP++ may detect that files, folders, or both have moved. If you receive a “Project has been moved” message, click OK to continue.
The useg711 project contains a single C language source file useg711.c, which contains the code needed to create an instance of the CULawc component and to invoke the methods of the IG711 interface.
Step 2: Install the EXAMPLES::CULawc ComponentThe EXAMPLES::CULawc component is distributed as part of Visu-alDSP++ and is ready to be installed on your system.
1. From the Tools menu, select the VCSE submenu and then choose Manage Components.
2. In the Display field, select Downloaded component package… from the drop-down list.
The Open dialog box is displayed.
3. In the Look in box, open the Program Files\Analog Devices folder and double-click the following subfolders in succession.
VisualDSP\21k\Examples\tutorial\vcse_component
Note: This path is based on the default installation.
4. Double-click the examples_culawc_21K.vcp file.
VisualDSP++ opens the file, extracts the information about the component, and shows it as a downloaded component in the Com-ponent Manager dialog box (Figure 2-38 on page 2-57).
2-56 VisualDSP++ 3.0 Getting Started Guidefor SHARC DSPs
-
Tutorial
5. Click the Install… button to install the component on your sys-tem. Once the component is installed, click OK.
Figure 2-38. Component Manager Dialog Box – Downloaded Component
VisualDSP++ 3.0 Getting Started Guide 2-57 for SHARC DSPs
-
Exercise Five: Installing and Using a VCSE Component
6. In the Display field, select Locally installed components from the drop-down list, and in the Sort by field, select Title.
Select Component for G711 which implements the mu-law encoding in C. Component Manager displays the dialog box shown in Figure 2-39.
7. Click Close to close Component Manager.
Figure 2-39. Component Manager Dialog Box – Selected Component
2-58 VisualDSP++ 3.0 Getting Started Guidefor SHARC DSPs
-
Tutorial
Step 3: Add the Component to Your ProjectTo add the newly installed component to the project:
1. From the Tools menu, select the VCSE submenu and then choose Add Component.
2. Click Component for G711 which implements the mu-law encoding in C to select it.
If you have multiple components on your system and you are not sure which one to add, click the expand button to display the component information, as shown in Figure 2-40.
Make sure that Processor: ADSP-21k is listed for the component that you are adding to your project.
Figure 2-40. Expanded View of Component Information
VisualDSP++ 3.0 Getting Started Guide 2-59 for SHARC DSPs
-
Exercise Five: Installing and Using a VCSE Component
3. Click Add to indicate that you want to add the component to the project. Component Manager displays the dialog box shown in Figure 2-41.
4. Click OK to add the component files to the project.
Figure 2-41. Adding Files to the Project
2-60 VisualDSP++ 3.0 Getting Started Guidefor SHARC DSPs
-
Tutorial
Step 4: Build and Run the ProgramTo build and run the program:
1. From the Project menu, choose Build Project.
VisualDSP++ displays the message shown in Figure 2-42.
2. Click Yes. VisualDSP++ compiles the source files and creates the program.
3. From the Debug menu, choose Run to execute the program. The program generates the following output.
Harness to test component code generated by
EXAMPLES_CULawc.idl
Testing EXAMPLES::IG711
Test Completed result = MR_OK
You have now completed this exercise and the tutorial.
Figure 2-42. Rebuilding Files Affected by Changes to Project Settings
VisualDSP++ 3.0 Getting Started Guide 2-61 for SHARC DSPs
-
Exercise Five: Installing and Using a VCSE Component
2-62 VisualDSP++ 3.0 Getting Started Guidefor SHARC DSPs
Contents2 TutorialOverviewFigure 2-1. VisualDSP++ Toolbar Buttons
Exercise One: Building and Running a C ProgramStep 1: Start VisualDSP++ and Open a ProjectTable 2-1. Session Specification �Figure 2-2. Project Loaded in the Project WindowFigure 2-3. Preferences Dialog Box
Step 2: Build the dotprodc ProjectFigure 2-4. Example of Error MessageFigure 2-5. Output Window and Editor Window
Step 3: Set Up the Debug SessionFigure 2-6. New Session Dialog BoxTable 2-2. Session Specification �Figure 2-7. Loading dotprodc.dxeFigure 2-8. Breakpoints Dialog Box
Step 4: Run dotprodcFigure 2-9. Results of the dotprodc Program
Exercise Two: Calling an Assembly Routine and Creating an LDFStep 1: Create a New ProjectFigure 2-10. Save New Project As Dialog BoxFigure 2-11. Project Options Dialog Box: Project Page
Table 2-3. Completing the Project PageFigure 2-12. Project Options Dialog Box: Compile Page
Step 2: Add Source Files to dot_product_asmFigure 2-13. Add Files Dialog Box: Adding Source Files to the Project
Step 3: Create a Linker Description File for the ProjectFigure 2-14. Create LDF WizardFigure 2-15. Create LDF – Step 1 of 3 PageFigure 2-16. Create LDF – Step 2 of 3 PageFigure 2-17. Create LDF – Step 3 of 3 Page
Step 4: Modify the Project Source FilesFigure 2-18. Find Dialog Box: Locating Occurrences of /*Figure 2-19. Editor Window: Modifying dotprod_main.c to Call a_dot_c_asm
Step 5: Use the Expert Linker to modify dot_prod_asm.ldfFigure 2-20. Output Window: Linker ErrorFigure 2-21. Expert Linker WindowFigure 2-22. Dragging $OBJECTS onto seg_pmco
Step 6: Rebuild and Run dot_product_asmFigure 2-23. dot_product_asm Successfully Built and Loaded
Exercise Three: Plotting DataStep 1: Load the Convolution ProgramFigure 2-24. Loading the Convolution Program
Step 2: Open a Plot WindowFigure 2-25. Plot Configuration Dialog BoxTable 2-4. Three Data Sets: Table, Input, and OutputFigure 2-26. Plot Configuration Dialog Box with Table/Input/Output Data SetsFigure 2-27. Plot Window: Before Running the Convolution Program
Step 3: Run the Convolution Program and View the DataFigure 2-28. Plot Window After Running the Convolution Program to CompletionFigure 2-29. Plot Window: Selecting a Region to MagnifyFigure 2-30. Plot Window: Magnified ResultFigure 2-31. Plot Window: Using the Data Cursor Feature
Exercise Four: Linear ProfilingStep 1: Load the Convolution ProgramStep 2: Open the Profiling WindowFigure 2-32. Setting Up Linear Profiling for the Convolution ProgramFigure 2-33. Linear Profiling Results Window (Empty)Figure 2-34. Filtering Samples with No Debug Information
Step 3: Collect and Examine the Linear Profile DataFigure 2-35. Linear Profiling Results of Analyzing the Performance of the Convolution Program – L...Figure 2-36. Linear Profiling Results of Analyzing the Performance of the Convolution Program – R...Figure 2-37. Linear Profile Data for Convolution.cpp
Exercise Five: Installing and Using a VCSE ComponentStep 1: Start VisualDSP++ and Open the ProjectStep 2: Install the EXAMPLES::CULawc ComponentFigure 2-38. Component Manager Dialog Box – Downloaded ComponentFigure 2-39. Component Manager Dialog Box – Selected Component
Step 3: Add the Component to Your ProjectFigure 2-40. Expanded View of Component InformationFigure 2-41. Adding Files to the Project
Step 4: Build and Run the ProgramFigure 2-42. Rebuilding Files Affected by Changes to Project Settings