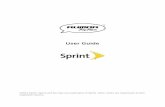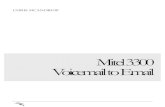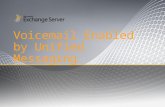Visual Voicemail Plus for Blackberry
Transcript of Visual Voicemail Plus for Blackberry

Visual Voicemail Plus for Blackberry
User Guide

Notice
[Nuance eVVM Blackberry (Fido Branding,v1.0 2012-02)] [User Guide] Copyright © [2011] Nuance Communications, Inc. All rights reserved. Published by Nuance Communications, Inc. One Wayside Road, Burlington, Massachusetts 01803, U.S.A. Last updated April 4, 2012. Nuance Communications, Inc. provides this document without representation or warranty of any kind. The information in this document is subject to change without notice and does not represent a commitment by Nuance Communications, Inc. The software and/or databases described in this document are furnished under a license agreement and may be used or copied only in accordance with the terms of such license agreement. Without limiting the rights under copyright reserved herein, and except as permitted by such license agreement, no part of this document may be reproduced or transmitted in any form or by any means, including, without limitation, electronic, mechanical, photocopying, recording, or otherwise, or transferred to information storage and retrieval systems, without the prior written permission of Nuance Communications, Inc. Nuance and the Nuance logo are trademarks or registered trademarks of Nuance Communications, Inc. or its affiliates in the United States and/or other countries. All other trademarks referenced here in are the property of their respective owner.

With Visual Voicemail Plus for BlackBerry you can listen to and READ messages without dialing into your voicemail service. Now when someone leaves you a voicemail the audio file and text transcription of the message will be automatically delivered to your phone and managed via the Visual Voicemail Plus for BlackBerry application. The application will also 2-way synchronize your voicemail messages between your device and traditional voicemail mailbox service (i.e. if you delete or view a message in the application, it will be deleted or marked as saved in your voicemail mailbox service). Key Features/Benefits:
Includes Enhanced Voicemail. Receive up to 35, five-minute messages and save each one for up to 10 days. Record a personalized greeting up to 3 minutes long
Get your voicemail messages automatically pushed to your phone as an audio file and as transcribed text
No need to dial in to check voicemail messages or to enter a password
Listen to or read your voicemail messages in any order you want Stuck in a meeting or in class? Read your voicemails discretely
Enjoy one-click call back or response via SMS/Email
Keep a record of those important voicemails forever
Have messages on your device synch with messages in your voicemail mailbox
Supported Blackberry Devices Go to fido.ca/vvmplus for an updated list of supported devices

Visual Voicemail Plus for Blackberry
Page i
Table of Contents 1 Getting Started ....................................................................................................................... 2
2 Home Screen Application Icon ............................................................................................. 8
3 Inbox ....................................................................................................................................... 9
3.1 INBOXES – INBOX, SAVED, DELETED ..................................................................................................... 9 3.2 INBOX ............................................................................................................................................... 12 3.3 SAVED FOLDER ................................................................................................................................. 13 3.4 DELETED FOLDER .............................................................................................................................. 14 3.5 DELETE MULTIPLE MESSAGES ............................................................................................................. 15
4 Playback Screen .................................................................................................................. 18
5 Settings ................................................................................................................................ 22
5.1 GREETING ......................................................................................................................................... 23 5.2 CHANGE PASSWORD ......................................................................................................................... 26 5.3 ROAMING BEHAVIOR .......................................................................................................................... 29 5.4 SERVICE DEACTIVATION ..................................................................................................................... 31 5.5 FACTORY RESET ............................................................................................................................... 36 5.6 SETTINGS RESET ............................................................................................................................... 38
6 Error Notifications ............................................................................................................... 39
7 Help ....................................................................................................................................... 40

Visual Voicemail Plus for Blackberry
Page 2
1 Getting Started This chapter contains all the necessary information for the initial subscribtion and setup of the Visual Voicemail Plus application and the configuration of the application. Contact Fido to subscribe to the Visual Voicemail Plus for BlackBerry service. After subscribing to the service you will receive an SMS on your phone which will provide a link to where you can download the Visual Voicemail Plus for BlackBerry application. Once the application is downloaded to your device, click on the application to open it.
Before you can use your Visual Voicemail Plus application, a setup screen appears to guide you through the initial steps to set up your service including creating a password and greeting. To setup your Visual Voicemail Plus for BlackBerry application, please follow these steps. Welcome Screen
Welcome Screen
The screen shown only appears the first time you start the application. This screen provides an overview of the service.
Continue by tapping the “Next” button.

Visual Voicemail Plus for Blackberry
Page 3
Set password
Password activation pending
Password activation confirmation
Setting your new password is required. Before entering your password only the “Back” button is apparent. Please enter your password twice and confirm it by tapping the “Confirm” button. Your password must be 4-10 numbers long. If you would like to go back to the previous step select the “Back” button.
While the application is communicating with the server to set the new password you will see the password activation pending notification.
This confirmation appears when the new password has been activated on the server side. Press the "Ok" button If the new password and the confirmed password do not match or the password entered does not match the password requirements an appropriate error message will pop up (see chapter 4.2).

Visual Voicemail Plus for Blackberry
Page 4
Greeting settings
Greeting Settings if personal greeting does not exist
Greeting Recording Screen if personal greeting does not exist
This screen allows you to select a type of greeting. You have the choice between a personal greeting and a greeting with your own number (default greeting). If you select “personal greeting” you will be forwarded to the greeting recording screen. If you select Default Greeting, your greeting will automatically be set to state your phone number only. If you would like to go back to the previous step, press the “Back” button.
If you would like to proceed with the recording process of your personal greeting, select the “Record” button.
To start the recording process select the recording icon once. Before the device starts recording, an audible beep is played to let you know that recording is starting.

Visual Voicemail Plus for Blackberry
Page 5
Greeting Recording Screen if personal greeting does not exist
Greeting Playback Screen
Listen to Personal Greeting
The recording icon will be replaced by a stop icon. During recording you can see the elapsed and remaining time on a progress bar. In addition the timers above the progress bar indicate how many of the 180 seconds available have already been used and how much time is left. When you finish recording your personal greeting, please tap the stop button once to stop the recording process immediately or wait until the application stops the recording process automatically.
You can listen to a recorded greeting before activating it. To listen to your recorded greeting please select the “Play” button.
If you do so the “Play” button will be replaced by a “Pause” button that allows you to pause the playback at any point. During playback you can see the elapsed and remaining time on a progress bar. You can drag the progress bar handle to adjust the playback position in the voicemail. To activate or deactivate the loudspeaker of your phone please tap the loudspeaker icon on the right-hand side of your display.

Visual Voicemail Plus for Blackberry
Page 6
Re-Record Personal Greeting
Activate personal greeting
Activate personal greeting
You may repeat the recording process as often as you like by tapping the “Re-Record” icon until you are satisfied with your personal greeting.
Select the activation icon to confirm your recorded personal greeting.
Your personal greeting has now been successfully uploaded and activated. Tap the “Ok” button to confirm your recorded personal greeting

Visual Voicemail Plus for Blackberry
Page 7
Blackberry Message application
Final Screen
Final Screen
Enabling this feature will allow you to see your Visual Voicemail Plus for BlackBerry notifications within the Blackberry Messages application. If you do not wish to enable this feature, just uncheck the box. Continue by tapping the “Next” button. If you would like to go back to the previous step, press the “Back” button.
If this screen appears, you successfully completed the New User Set-up Wizard and are ready to use your Visual Voicemail Plus for BlackBerry.
By tapping the “Next” button you will be directed to your inbox If you would like to go back to the previous step, press the “Back” button.

Visual Voicemail Plus for Blackberry
Page 8
2 Home Screen Application Icon The Visual Voicemail Plus for BlackBerry application supports a home screen icon, which will displays the number of new voicemails without launching the actual application. The home screen icon is periodically updated automatically and you are able to add/remove it from your home screen at will. New Messages
No New Messages
If new voicemails are available the home screen icon will display the number of new voicemails. By clicking on it, you will be directed to your voicemail Inbox. If there are no new voicemail messages the home screen icon will appear as in the screenshot. The icon will remain on your home screen and will function as a shortcut to your inbox even if there are no new messages available.

Visual Voicemail Plus for Blackberry
Page 9
3 Inbox This chapter shows you how to make changes to and organize the inboxes. The inbox is the main screen of the Visual Voicemail Plus for BlackBerry application. The inbox screen displays all voicemails, including saved and deleted voicemails, and provides access to all relevant application menu entries. In order to distinguish between them, saved and deleted voicemails are stored in separate folders. The “Inbox” view includes all voicemails that are not saved and not deleted, the “Saved” folder displays all saved voicemails and the “Deleted” folder all deleted voicemails. To use the inbox and to receive, listen, save or delete voicemails, please follow these steps.
3.1 Inboxes – Inbox, Saved, Deleted
Inbox
Saved Voicemail
This screen contains all new and read voicemails including a short preview of the text transcription if available. Selecting any message in this inbox opens a playback screen. Once a message has been played, it is considered “read” but remains in this inbox until it has been saved or deleted and the icon will appear as white instead of yellow. You can access the Saved Voicemail – folder via your inbox by selecting the respective folder as shown on the left and open it. The Save Voicemail folder will only appear once you have saved at least one message.

Visual Voicemail Plus for Blackberry
Page 10
Saved Voicemail
Deleted Voicemail
Deleted Voicemail
This screen contains all saved voicemails including text transcription if available. Selecting any message in this folder opens a playback screen. You can access the Deleted Voicemail – folder via your inbox by selecting the respective folder as shown on the left and open it. The Deleted Voicemail folder will only appear once you have saved at least one message. This screen contains all deleted voicemails. Selecting any message in this folder by pressing the hard key main button of your device opens a playback screen.

Visual Voicemail Plus for Blackberry
Page 11
Voicemail status indicators For each voicemail (irrespective of which folder contains the voicemail), the client displays:
Name of caller if the caller is in your
address book,
otherwise the callers phone number or
‘Unknown’ is displayed.
Date/Time when call was received (the
format of the timestamp depends on
when the message was received)
Today: ’10:30PM’
Yesterday: ‘Yesterday, 10:30PM’
Older: ‘May 06, 2011’
Length of the call
Messages longer than one minute:
Dec 23, 2010 10:30PM, 1m40s
Messages shorter than one minute: Dec 23, 2010 10:35PM, 27s

Visual Voicemail Plus for Blackberry
Page 12
3.2 Inbox
Context Menu Inbox
If you would like to call the person that left you a message select “Return call”.
If “Delete” is selected the message is moved to the “Deleted” folder.
If “Save” is selected the message is moved to the “Saved” folder.
If you want to add the contact to your phone’s address book, select “Create Contact”. If the contact already exists, the “Add contact to address book” entry is replaced by “Open contact”.
Select “Open” if you would like to access the playback screen in order to listen to the message.
This context menu can be accessed by selecting a voicemail using the navigation button and then pressing the hard key menu button of your device. Select the desired option using the navigation button.
If you would like to respond via e-mail or SMS select “Reply”.
If “Forward” is selected, you can choose to forward as SMS (text only) or by email (text + audio).
If you would like to delete multiple messages at the same time select “Delete multiple”.
If you would like to access the settings of your Visual Voicemail Plus application select “Settings”.
By selecting “Help” you will be provided with information on the software version number and all the necessary legal information

Visual Voicemail Plus for Blackberry
Page 13
3.3 Saved Folder
Context Menu Saved Folder
Select “Open” if you would like to access the playback screen in order to listen to the message.
If you want to add the contact to your phone’s address book, select “Create Contact”. If the contact already exists, the “Add contact to address book” entry is replaced by “Open contact”.
If “Delete” is selected the message is moved to the “Deleted” folder.
This context menu can be accessed while in the Saved folder by selecting a voicemail using the navigation button and then pressing the hard key menu button of your device. Select the desired option using the navigation button.
If you would like to call the person that left you a message select “Return call”.
If you would like to respond via e-mail or SMS select “Reply”.
If “Forward” is selected, you can choose to forward as SMS (text only) or by email (text + audio).
If you would like to move multiple messages to the deleted folder select “Delete multiple”.

Visual Voicemail Plus for Blackberry
Page 14
3.4 Deleted Folder
The messages contained in the “Deleted” folder can be opened like all other messages, Saved (or
undeleted) and permanently deleted (physically removed from the device). You can move a message that has already been deleted to the save folder. When you Save a deleted message in the application the message is not saved to your voicemail mailbox service (i.e. when you hold 1 on your phone to call in to check your voicemail messages). Context Menu Deleted Folder
Select “Open” if you would like to access the playback screen in order to listen to the message.
If you want to add the contact to your phone’s address book, select “Create Contact”. If the contact already exists, the “Add contact to address book” entry is replaced by “Open contact”.
If “Save” is selected the message is moved to the “Saved” folder.
If “Permanently delete” is selected, the voicemail is erased irrevocably.
This context menu can be accessed while in the Deleted folder by selecting a voicemail using the navigation button and then pressing the hard key menu button of your device. Select the desired option using the navigation button.
If you would like to call the person that left you a message select “Return call”.
If you would like to respond via e-mail or SMS select “Reply”.
If “Forward” is selected, you can choose to forward as SMS (text only) or by email (text + audio).
If you would like to permanently delete multiple messages select “Permanently delete multiple”.

Visual Voicemail Plus for Blackberry
Page 15
3.5 Delete multiple messages
Main Menu
Main Menu “Delete multiple”
Message Selection
To delete multiple messages push the hard key menu button of your device. The inbox main menu will pop up at the bottom of the screen as you can see on the screenshot. Please select “Delete multiple” as shown. The following screen will be displayed on your device. Select the messages you would like to delete by scrolling through the messages using the navigation button and select the currently highlighted message. Deselect an unintentionally selected message by pressing the trackpad button.

Visual Voicemail Plus for Blackberry
Page 16
Select all Messages
Deselect all messages
Delete Selected
If you would like to delete all messages press the hard key menu button of your device and tap the “Select All” button. If you would like to undo the previous step press the hard key menu button of your device once more and tap the “Deselect All” button. After selecting the messages you want to delete press the hard key main button and select “Delete selected” to proceed with the deletion or press cancel if you want to cancel the process.

Visual Voicemail Plus for Blackberry
Page 17
Deletion confirmation
After selecting “Delete selected” a confirmation dialog appears, allowing you to either confirm or cancel the deletion. If you confirm the deletion, the messages are moved to the “Deleted” folder. If the deletion was successfully executed the deleted messages should no longer be displayed in the currently accessed folder. If you tap on “Cancel” you will return to the previous screen.

Visual Voicemail Plus for Blackberry
Page 18
4 Playback Screen This chapter provides you with information on playing back your voicemail messages. The playback screen allows you to play back and pause the voice message, rewind the voice message to the beginning and toggle between loudspeaker and earphone. The playback screen displays the following information:
Name of the caller and the contact’s picture (if available in your address book)
Time and date when the message was left
Duration of the voice message
Size of the audio file in Kbytes, if it has not yet been downloaded.
Inbox
Playback Screen
Selecting any message in the inbox opens the following playback screen. This screen allows you to play back the voice message. The play button turns into a pause button if activated and vice versa. In addition you can rewind the voice message to the beginning and toggle between loudspeaker and earphone playback. You can control the volume level by using the device’s volume control mechanisms.

Visual Voicemail Plus for Blackberry
Page 19
Playback Screen during playback
During playback you can see the elapsed and remaining time displayed on a progress bar. You can use the navigation button of your device to move the progress bar handle to change the playback position in the voicemail.
Forward Voicemail
Reply to Voicemail
Next Voicemail in your Inbox
Play/Pause Playback
Jump to beginning of the Voicemail
Previous Voicemail in your Inbox
Delete Voicemail
Toggle between loudspeaker and earphone playback

Visual Voicemail Plus for Blackberry
Page 20
Playback Screen – Context Menu
If “Save” is selected the message is moved to the “Saved” folder.
If you want to add the contact to your phone’s address book, select “Create Contact”. If the contact already exists, the “Add contact to address book” entry is replaced by “Open Contact”.
If you would like to call the person that left you a message select “Return call”.
To access the context menu while in the playback screen press the hard key menu of your device. Select the desired option using the trackpad button. It is possible to initiate a callback, open the contact, send an email or SMS if the caller’s number is available in your address book. In addition you can forward the voicemail or delete it in order to move it to the deleted folder.
If “Forward Voicemail” is selected, you can choose to forward as SMS (text only) or by email (text + audio).
If you would like to delete the message select “Delete”.
If you would like to respond via e-mail or SMS select “Reply”.

Visual Voicemail Plus for Blackberry
Page 21
Playback Screen – Context Menu “Reply”
Playback Screen – Context Menu “Forward Voicemail”
Playback Screen – Context Menu “Delete”
If the caller’s number is available you can respond to the Voicemail by call or by sending a message via e-mail or SMS. If you select “Forward Voicemail” you can choose to forward the voicemail as SMS (text only) or by email (text + audio).
You can delete a voicemail via the playback screen by selecting “Delete” from the Context Menu. After selecting “Delete”, a confirmation dialog appears, allowing you to confirm or cancel the deletion. If you confirm the deletion, the message is moved to the Deleted folder. If you select “Cancel” you will return to the playback screen.

Visual Voicemail Plus for Blackberry
Page 22
5 Settings To configure the settings of your visual voicemail client you need to carry out the following easy steps: Access your inbox and press the hard key menu button of your Blackberry device. The following screen should now be displayed on your device. Inbox – Main Menu
Settings Main Screen
Access the settings by selecting the corresponding menu entry as shown on the screenshot. This screen offers you access to all the features you can configure for your visual voicemail plus application.

Visual Voicemail Plus for Blackberry
Page 23
5.1 Greeting
Setup a greeting callers will hear when they reach your voice mail. Greeting Settings
Personal Greeting Recording
Personal Greeting Playback Screen
This screen allows you to select a type of greeting. You have the choice between a personal greeting and a greeting with your own number (default greeting). If you decide to have a personal greeting, you will have to record a personal greeting or activate an existing one. If you would like to go back to the previous step, press the “Back” button. If you want to set yout greeting later you can press the “Next” button. If you already have a greeting recorded, you can listen to your current greeting by selecting “Play Greeting”. The following screen will appear. To listen to your recorded greeting, please press the “Play” button once. If you do so, the “Play” button will be replaced by a “Pause” button that allows you to pause the playback at any point. To activate or deactivate the loudspeaker of your phone, please use the loudspeaker icon on the right-hand side of your display. Activate the current personal greeting by tapping the Activate button or record a new personal greeting by tapping the Record button.

Visual Voicemail Plus for Blackberry
Page 24
Personal Greeting Recording Screen
Personal Greeting Recording Screen
Greeting Playback Screen
To record your personal greeting, please activate the recording button once. Before the device starts recording, an audible beep is played to let you know that recording is starting. The recording icon will be replaced by a stop icon. During recording you can see the elapsed and remaining time displayed on a progress bar.In addition the timers above the progress bar indicate how many of the 180 seconds available have already been used and how much time is left. When you finish recording your personal greeting activate the stop button to stop the recording process. The following screen will appear on your phone’s display. You can listen to a recorded greeting before activating it. To listen to your recorded greeting please press the “Play” button once. You may repeat the recording process as often as you like by pressing the “Re-Record” button until you are satisfied with your personal greeting.

Visual Voicemail Plus for Blackberry
Page 25
Activate personal greeting
Activate personal greeting
Select the “Activation” button to confirm your recorded personal greeting. Your personal greeting has now been successfully uploaded and activated. Press the “Ok” button to complete the personal greeting recording process. .

Visual Voicemail Plus for Blackberry
Page 26
5.2 Change Password
Settings Main Screen
Change Password
Password Activation Pending
To change or create a personal password, press the hard key menu button of your device and select the corresponding menu entry as shown on the screenshot. The following screen should now be displayed on your device. Use the keyboard to enter your new personal password into the first input box. Please confirm your new password by typing it once again into the second input box. The password must contain from 4 - 10 numbers. Tap the “Confirm” button to save your new password. While the application is communicating with the server to set the new password you will see this password activation pending notification.

Visual Voicemail Plus for Blackberry
Page 27
Password Activation Confirmation
Password Confirmation Failed
Password Too Short
This confirmation appears when the new password has been activated on the server side.
If the new password and the confirmation input box content do not match, an appropriate error message will pop up.
If the new password and the confirmation input box content are too short, an appropriate error message will pop up.

Visual Voicemail Plus for Blackberry
Page 28
Changing Password Error
If your password could not be changed due to a connection error, this screen will be displayed on your device. Please check your connection settings or try again later.

Visual Voicemail Plus for Blackberry
Page 29
5.3 Roaming Behavior
Settings Main Screen
Roaming Menu
Receive full message with header/text/audio
With the Visual Voicemail Plus application you can control your data usage when you roam off the Fido network. To define your setting while roaming press the hard key menu button of your device and select the corresponding menu entry as shown on the screenshot. The following screen should now be displayed on your device.
You have the choice between the following options:
Receive full message with header/text/audio
Receive message header and text only
Receive message header only
Turn application off when roaming Use the back button to return to the Settings main screen.
This is the default setting. The application works as it would in the home network.

Visual Voicemail Plus for Blackberry
Page 30
Non intrusive notification if “Receive full message with header/text/audio” is selected
Receive message header and text only
Receive message header only
A non intrusive notification pops up to keep you aware of the roaming situation and additional costs.
Only the message header will be downloaded automatically, containing information about the voicemail sender, length, and time stamp. The text transcription and the audio file remain on the server as long as the device is roaming unless you request the download manually. When the device returns to the home network after roaming, many message parts missed will be downloaded automatically and the application will automatically deactivate your roaming settings and work as it normally would on the Fido network.
In this mode only the message header and text transcription part of the message is downloaded and displayed (and not the audio file). You can download the related audio part of any message manually via the playback screen. On returning to your home network any audio messages will be downloaded to the device automatically and the application will automatically deactivate your roaming settings and work as it normally would on the Fido network. .

Visual Voicemail Plus for Blackberry
Page 31
Turn application off when roaming
5.4 Service deactivation
Deactivating your service will stop your application from working until you Activate Service again. You'll need to deactivate your service if you are switching your wireless service to another phone or you will not be notified of new voicemail messages on the other phone. If you deactivate you will only turn the application off and you will not be unsubscribed from the service (i.e. you will still be charged for the service subscription). If you wish to unsubscribe from the service please call Fido. When you deactivate your service you will start to receive the new
The application will not download any messages. A non intrusive notification is displayed to remind you and give you the opportunity to easily call your voicemail. When the application detects that roaming has ended, it performs a full synchronization.

Visual Voicemail Plus for Blackberry
Page 32
voicemail notifications on your device home screen instead of in the application and you will need to press and hold 1 to check your voicemail messages. Settings Main Screen
Confirmation Request
Service Deactivation Pending
To deactivate the service you have to press the hard key menu button of your device and select the corresponding menu entry as shown on the screenshot. The following screen should now be displayed on your device.
If you are sure that you want to deactivate the service select “Yes” to proceed with the service deactivation. If you select “Deactivate” you will return to the Settings main screen.
While the application is communicating with the server to deactivate the service, you will see this “service deactivation pending” notification.

Visual Voicemail Plus for Blackberry
Page 33
Confirmation
Service Deactivation Error
Inbox After Deactivation
This confirmation message appears if the service was successfully deactivated. Press “OK” to return to the Settings main screen.
If the service deactivation was not successful, this error message will appear
After the service deactivation, a status message will appear while browsing your inbox until the service has been reactivated.

Visual Voicemail Plus for Blackberry
Page 34
Settings after Deactivation
Service Activation
Confirmation Request
After the service is deactivated, some of the settings items (Greetings, Set/Change Password) will disappear until the service is reactivated. Only the settings items Service activation, Roaming Behanvior, Factory Reset and Settings Reset will remain available.
If you are sure that you want to activate the service, select “Activate” to proceed with the service activation. Select “Cancel” if you want to return to the Settings main screen.
If you want to activate your service, press the hard key menu button of your device and select the corresponding menu entry as shown on the screenshot. The following screen should now be displayed on your device.

Visual Voicemail Plus for Blackberry
Page 35
Service Activation Pending
Confirmation
Service activation error
While the application is communicating with the server to activate the service, you will see this service activation pending notification.
If the service activation was not successful, this error message will appear.
This confirmation message appears if the service was successfully deactivated. Press “OK” to return to the Settings main screen.

Visual Voicemail Plus for Blackberry
Page 36
5.5 Factory Reset
A Factory Reset will reset all application settings and also permanently delete all deleted and saved voicemails from your application and device (inbox messages will be kept and reloaded into the application once reset). You will need to perform a Factory Reset if you plan to permanently give your device to another user, or if you are instructed to do so by Fido Customer Care. Settings Main Screen
First confirmation request
Second confirmation request
To reset all application parameters and delete all voicemails press the hard key menu button of your device and select the corresponding menu entry as shown on the screenshot. The following screen should now be displayed on your device.
If you are sure that you want to perform a factory reset proceed by selecting “Factory Reset”. Select “Cancel” to return to the Settings main screen.
To make sure that you didn’t select Factory Reset unintentionally, you are asked once again to confirm the Factory Reset. Selecting “Factory Reset” resets all application parameters and deletes all voicemails. Select “Cancel” to return to the Settings main screen.

Visual Voicemail Plus for Blackberry
Page 37
Roaming Warning
Confirmation Factory Reset
If you choose to proceed with the Factory Reset this confirmation message will appear. You have to choose whether you wish to close the application to switch SIM cards or re-initialize the application with the SIM card currently inserted.
A notification is displayed to keep you aware of the roaming situation and additional costs. Select “Deactivate” to proceed with the Factory Reset or “Cancel” to return to the Settings main screen.

Visual Voicemail Plus for Blackberry
Page 38
5.6 Settings Reset
Settings Main Screen
Confirmation Request
Settings Reset Confirmation
A Settings Reset will reset all the application settings to the factory default. Performing a Settings Reset will not impact any of your messages. To reset all application parameters press the hard key menu button on your device and select the corresponding menu entry as shown on the screenshot. The following screen should now be displayed on your device.
If you are sure that you want to reset all settings to factory default, select the “Reset” button to proceed. Select “Cancel” to return to the Settings main screen.
This confirmation message appears if the setting reset was successfully executed. Select “OK” to return to the Settings main screen.

Visual Voicemail Plus for Blackberry
Page 39
6 Error Notifications Error Notification Detailed Error Information
If an error occurs the Visual Voicemail Client will display an error notification message in your inbox. In order to get further information you need to select the notification and press the trackpad button on your device. The following screen will come up. This screen provides you with further information regarding the reason for the error and giving you advice how to solve the problem.
The Visual Voicemail Client displays notifications, ongoing synchronization and errors/warnings in the status bar.

Visual Voicemail Plus for Blackberry
Page 40
7 Help Inbox Main Menu
Help Screen
Help Screen
To access the Help screen press the hard key menu button of your device and select the corresponding menu entry as shown on the screenshot. The following screen will be displayed on your device. The Help screen contains information about how Visual Voicemail Plus works as well as tips on how to use the service. For more support information go to www.fido.ca/vvmplus.