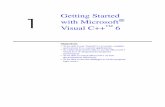Visual Turn Getting Started Guide
Transcript of Visual Turn Getting Started Guide
-
7/29/2019 Visual Turn Getting Started Guide
1/141
VisualTurn
Getting Started with VisualTurn Version 1.0
MecSoft Corporation
Easy to use 2-axis lathe programming system
-
7/29/2019 Visual Turn Getting Started Guide
2/141
Version 1.0
1
End-User Software License Agreement
This MecSoft Corporation's VisualTurn End User Software License Agreement that accompanies the
VisualTurn(TM) software product (Software) and related documentation ("Documentation"). The term
"Software" shall also include any upgrades, modified versions or updates of the Software licensed to you by
MecSoft.
MecSoft Corporation grants to you a nonexclusive license to use the Software and Documentation, provided that
you agree to the following:
1. USE OF THE SOFTWARE.
You may install the copy on multiple computers. You may not have more than the legally purchased number of
licenses of Software running concurrently at one time.
2. COPYRIGHT.
The Software is owned by MecSoft Corporation and its suppliers. The Softwares structure, organization and code
are the valuable trade secrets of MecSoft Corporation and its suppliers. The Software is also protected by UnitedStates Copyright Law and International Treaty provisions. You must treat the Software just as you would any
other copyrighted material, such as a book. You may not copy the Software or the Documentation, except as set
forth in the "Use of the Software" section. Any copies that you are permitted to make pursuant to this Agreement
must contain the same copyright and other proprietary notices that appear on or in the Software. You agree not to
modify, adapt, translate, reverse engineer, de-compile, disassemble or otherwise attempt to discover the source
code of the Software. Trademarks shall be used in accordance with accepted trademark practice, including
identification of trademark owners name.
Trademarks can only be used to identify printed output produced by the Software. Such use of any trademark does
not give you any rights of ownership in that trademark. Except as stated above, this Agreement does not grant you
any intellectual property rights in the Software.
3. TRANSFER.
You may not rent, lease, sublicense or lend the Software or Documentation.
4. LIMITED WARRANTY.
MecSoft Corporation warrants to you that the Software will perform substantially in accordance with the
Documentation for the thirty (30) day period following your receipt of the Software. To make a warranty claim,
you must notify MecSoft Corporation within such thirty (30) day period. If the Software does not perform
substantially in accordance with the Documentation, the entire and exclusive liability and remedy shall be limited
to either the replacement of the Software or the refund of the license fee you paid for the Software.
MECSOFT CORPORATION AND ITS SUPPLIERS DO NOT AND CANNOT WARRANT THE
PERFORMANCE OR RESULTS YOU MAY OBTAIN BY USING THE SOFTWARE. THE FOREGOING
STATES THE SOLE AND EXCLUSIVE REMEDIES FOR MECSOFT CORPORATIONS OR ITS
SUPPLIERS BREACH OF WARRANTY. EXCEPT FOR THE FOREGOING LIMITED WARRANTY,
MECSOFT CORPORATION AND ITS SUPPLIERS MAKE NO WARRANTIES, EXPRESS OR IMPLIED, AS
TO THE NON-INFRINGEMENT OF THIRD PARTY RIGHTS, MECHANTABILITY, OR FITNESS FOR
ANY PARTICULAR PURPOSE. IN NO EVENT WILL MECSOFT CORPORATION OR ITS SUPPLIERS BE
LIABLE TO YOU FOR ANY CONSEQUENTIAL, INCIDENTAL OR SPECIAL DAMAGES, INCLUDING
ANY LOST PROFITS OR LOST SAVINGS, EVEN IF A MECSOFT CORPORATION REPRESENTATIVE
-
7/29/2019 Visual Turn Getting Started Guide
3/141
Getting Started with VisualTurn
2
HAS BEEN ADVISED OF THE POSSIBLITY OF SUCH DAMAGES OR FOR ANY CLAIM BY ANY
THIRD PARTY.
Some states or jurisdictions do not allow the exclusion or limitation of incidental, consequential or special
damages, or the exclusion of implied warranties or limitations on how long an implied warranty may last, so the
above limitations may not apply to you. To the extent permissible, any implied warranties are limited to thirty
(30) days. This warranty gives you specific legal rights. You may have other rights which vary from state to stateor jurisdiction to jurisdiction. For further warranty information, please contact MecSoft Corporations Customer
Support.
5. GOVERNING LAW AND GOVERNING PROVISIONS.
This Agreement will be governed by the laws in force in the State of California excluding the application of its
conflicts of law rules. This Agreement will not be governed by the United Nations Convention on Contracts for
the International Sale of Goods, the application of which is expressly excluded. If any part of this Agreement is
found void and unenforceable, it will not affect the validity of the balance of the Agreement, which shall remain
valid and enforceable according to its terms. You agree that the Software will not be shipped, transferred or
exported into any country or used in any manner prohibited by the United States Export Administration Act or
any other export laws, restrictions or regulations. This Agreement shall automatically terminate upon failure byyou to comply with its terms. This Agreement may only be modified in writing signed by an authorized officer of
MecSoft Corporation.
6. U.S. GOVERNMENT RESTRICTED RIGHTS
Use, duplication, or disclosure by the government is subject to restrictions as set forth in subparagraph (c) (1) (ii)of The Rights in Technical Data and Computer Software clause at DFARS 252.227-7013 or subparagraphs (c) (1)
and (2) of Commercial Computer Software Restricted Rights at 48 CFR 52.227-19, as applicable. Manufacturer
is: MecSoft Corporation, 18019, Sky Park Circle, Suite KL, Irvine CA 92614-6386, USA.
Unpublished - rights reserved under the copyright laws of the United States.
MecSoft Corporation
18019, Sky Park Circle, Suite KL
Irvine, CA 92614-6386
VisualTurn is a registered trademark of MecSoft Corporation
1998-2006+, MecSoft Corporation
Trademark credits
Windows is a registered trademark of Microsoft CorporationPentium is a registered trademark of Intel Corporation
Rhino is a registered trademark of McNeel & Associates.
-
7/29/2019 Visual Turn Getting Started Guide
4/141
Version 1.0
3
Table of Contents
WELCOME TO VISUALTURN............................................................................................................. 5
ABOUT THIS GUIDE ................................................................................................................................. 5
COMPUTERREQUIREMENTS ..................................................................................................................... 5INSTALLING VISUALTURN ....................................................................................................................... 6
RUNNING VISUALTURN ........................................................................................................................... 9
VISUALTURN USER INTERFACE.................................................................................................... 10
VISUALTURN BROWSERWINDOW ......................................................................................................... 11VISUALTURN TOOLBARS ....................................................................................................................... 11
VISUALTURN WORKFLOW.............................................................................................................. 12
TYPICAL SCENARIO................................................................................................................................ 13PROGRAMMING WORKFLOW.................................................................................................................. 13
POST
-PROCESSING
................................................................................................................................. 14MACHINING METHODS .................................................................................................................... 15
TURNING OPERATIONS........................................................................................................................... 15
HOLE-MAKING OPERATIONS ................................................................................................................. 20
KEY CONCEPTS IN VISUALTURN PROGRAMMING................................................................. 22
TURNING COORDINATE SYSTEM ............................................................................................................ 22VISUALTURN DEFAULT VIEW................................................................................................................ 22
PART GEOMETRY ................................................................................................................................... 23
SELECTING REGIONS.............................................................................................................................. 24USING 3D GEOMETRY AS PART GEOMETRY .......................................................................................... 25
SETTING UP IMPORTED GEOMETRY........................................................................................................ 25STOCKMODEL SETUP ............................................................................................................................ 26
SETTING UP THE MACHINE COORDINATE SYSTEM ................................................................................. 29
CREATING MACHINING OPERATIONS..................................................................................................... 31TURNING APPROACH TYPES .................................................................................................................. 33
TOOLS.................................................................................................................................................... 34TOOL LIBRARY ...................................................................................................................................... 39
FEEDS AND SPEEDS ................................................................................................................................ 41
CLEARANCE PLANE................................................................................................................................ 43ENTRY/EXIT........................................................................................................................................... 44
POST-PROCESSING ................................................................................................................................. 46
CAD TUTORIAL FOR CREATING A 2D PROFILE FOR TURNING.......................................... 48
CREATING SURFACES............................................................................................................................. 52
TUTORIAL 1: ROUGHING & FINISHING....................................................................................... 55
LOADING A PART MODEL ...................................................................................................................... 55
CREATING TOOLS .................................................................................................................................. 61CREATING THE OUTERDIAMETERROUGHING TOOLPATH ..................................................................... 70
SIMULATING THE OUTERDIAMETERROUGHING TOOLPATH ................................................................. 77
-
7/29/2019 Visual Turn Getting Started Guide
5/141
Getting Started with VisualTurn
4
CREATING THE OUTERDIAMETERFINISHING TOOLPATH ...................................................................... 79
CREATING FACE FINISH TOOLPATH ....................................................................................................... 82
TUTORIAL 2: ID ROUGHING, FINISHING AND DRILLING...................................................... 88
CREATING THE AXIAL HOLE................................................................................................................... 88
CREATING THE INNERDIAMETERROUGHING TOOLPATH ...................................................................... 96CREATING THE INNERDIAMETERFINISHING TOOLPATH ..................................................................... 106
TUTORIAL-3 GROOVING, THREADING AND PART OFF....................................................... 110
CREATING THE OD ROUGHING TOOLPATH .......................................................................................... 110
CREATING THE OD FINISHING TOOLPATH ........................................................................................... 115CREATING THE GROOVE ROUGHING TOOLPATH .................................................................................. 116
CREATING THE GROOVE FINISHING TOOLPATH ................................................................................... 119
CREATING THE THREADING TOOLPATH ............................................................................................... 121CREATING THE PARTING-OFF TOOLPATH ............................................................................................ 124
WHERE TO GO FOR MORE HELP ................................................................................................ 126
APPENDIX I: NETWORK INSTALLATION OF VISUALTURN................................................ 127
APPENDIX II: TROUBLE SHOOTING VISUALTURN INSTALLATION................................ 128
APPENDIX III: DESCRIPTION OF THE BROWSER TOOLBAR BUTTONS ......................... 131
SETUP TAB TOOLBAR.......................................................................................................................... 131TOOLS TAB TOOLBAR.......................................................................................................................... 132
MOPS TAB TOOLBAR........................................................................................................................... 132
STOCKTAB TOOLBAR.......................................................................................................................... 133
APPENDIX IV: DESCRIPTION OF OTHER TOOLBAR BUTTONS ......................................... 134
THE STANDARD BAR........................................................................................................................... 134VIEW BAR............................................................................................................................................ 135
MEASUREMENT BAR............................................................................................................................ 136STATUS BAR........................................................................................................................................ 137
GEOMETRY BAR.................................................................................................................................. 138
-
7/29/2019 Visual Turn Getting Started Guide
6/141
Version 1.0
5
Welcome to VisualTurn
Welcome to VisualTurn and thank you for choosing one of most powerful and easy to use 2 Axis turnpackages on the market today.
VisualTurn is a unique, Windows-based, CAM product that seamlessly integrates toolpath generation
and cutting simulation/verification, in one package that is both easy and fun to use. VisualTurnsmachining technology capabilities enable you to produce toolpaths that you can send to the machine
with utmost confidence. A simple and well-planned user interface makes VisualTurn suitable for use on
the shop floor.
VisualTurn is a machining program targeted at the typical lathe machinist. It is ideal for machining
cylindrical parts on the lathe. It can import Rhino, STL, IGES, STEP, DXF/DWG, VRML, and Raw
Triangle files.
Solid models, surface models and faceted models can be imported into VisualTurn, and a wide selectionof tools and toolpath strategies to can be defined when generating toolpaths. These toolpaths can then besimulated and verified, and finally post-processed to the controller of your choice.
About This Guide
This guide is designed to introduce first-time users to VisualTurn 1.0. The first part describes aspects of
the user interface, machining strategies, and turning types. This is followed by several tutorials designedto familiarize you with the main features of VisualTurn.
In addition to the information provided in this guide, see the context-sensitive online help for more
comprehensive explanations. You can also look at the models included in the Tutorials folder.
Computer Requirements
Intel Pentium compatible computer
Windows 98, NT, 2000, ME, or XP with at least 256 MB RAM.
OpenGL-compatible graphics card, displaying at least 64,000 colors
Approximately 50 MB of hard disk space.
-
7/29/2019 Visual Turn Getting Started Guide
7/141
Getting Started with VisualTurn
6
Installing VisualTurn
To install VisualTurn software, follow these instructions:
1. Insert the CD-ROM into the CD ROM drive.
2. The setup program will automatically launch once the computer detects the CD.
3. If the program is not automatically launched, browse the CD using the Windows Explorerprogram and double click on the Launch program found in the CD. This will launch the screen
shown below:
Step 1: Install Drivers (Required)
VisualTurn ships with a hardware security device called the security key (or dongle). This is either a25-pin connector that connects to the parallel port of your computer, or a USB key that plugs into any
USB port on your computer. You will have to install the drivers to allow VisualTurn to communicate
with this security device as the first step. Click on the Install Drivers button on the installation screenand follow instructions to install the drivers.
-
7/29/2019 Visual Turn Getting Started Guide
8/141
Version 1.0
7
USB Port Security Key Parallel Port Security Key
Note:Plug the hardware key into your computer only after you complete installation of all software.
Once you have installed the drivers and the software you can attach the key to your computer.
If you have a parallel port security key and if you have any other device, such as a printer,connected through the parallel port, disconnect the device(s) and connect the VisualTurn security
key to the port. Then reattach the connector of the original device(s) on top of the security key;the device(s) will continue to operate as before.
If you have a USB port key, attach the key to any free USB port on your system
Make sure that the VisualTurn hardware key is connected to the computer. VisualTurn will not operatecorrectly if the security key is not connected to the computer!
Step 2: Install VisualTurn (Required)
Once you have installed the hardware key drivers and attached the key to your computer, you can installthe VisualTurn product by clicking on the Install VisualTurn button on the main installation screen.
Follow the instructions to complete the installation. The install program will install all the filesnecessary for the proper functioning of VisualTurn but also will make necessary registry modifications
on your computer.
Note:Make sure you have privileges to modify the system registry before you install VisualTurn.
Step 3: Install Other Products (Optional)
Once you have installed VisualTurn you can optionally install MCU and/or Xpert DNC. These are two
third party products that are included with VisualTurn.
The MCU or Meta Cut Utilities product is a back-plot viewer that allows the user of VisualTurnto view the generated G-code graphically. This can be useful in making sure the posted output is
correct before sending it to the machine tool.
The Xpert DNC product is a single port DNC product is a communication program that allowsyou to send G-code files via DNC or Direct Numerical Control from your computer to the
controller of the machine tool.
-
7/29/2019 Visual Turn Getting Started Guide
9/141
Getting Started with VisualTurn
8
Step 4: Registering VisualTurn (Required)
Upon successful installation, you can run the full VisualTurn version 50 times or for 30 days withoutregistering the product. After this period, VisualTurn will not operate anymore. VisualTurn needs to be
registered with MecSoft and valid license codes obtained before it can become operable again.
To register VisualTurn, launch the product. Once VisualTurn is loaded and ready, you will see the
Enter License Codes dialog shown below. You can alternatively access this dialog by selecting the
Help option in the menu bar and choosing Register VisualTurn. The Tries Left field indicates the
number of times you can run VisualTurn before it starts operating in demo mode.
Note: This registration dialog can also be invoked from the Help item in the VisualTurn menu bar.
To obtain license codes you must register the product using the Web form available at
www.mecsoft.com. You can automatically launch this web form by selecting the Request LicenseCodes button in the dialog. If you have purchased the product directly from MecSoft Corporation, you
will have to provide the purchase invoice number before you can be licensed. If you have purchased the
-
7/29/2019 Visual Turn Getting Started Guide
10/141
Version 1.0
9
product through an authorized MecSoft reseller, please obtain the license codes from your reseller. In
addition to this information make sure you also provide the Dongle ID that is shown on the registrationscreen.
Network Installation of VisualTurn
If you have purchased a network license of VisualTurn please follow the steps outlined in Appendix I
for proper installation of the network enabled hardware key.
Troubleshooting VisualTurn Installation
If you have followed the installation steps outlined in the installation section correctly and are unable toload and run VisualTurn follow the troubleshooting steps outlined in Appendix II to correct the problem.
Running VisualTurn
Click on the Windows Start button and select Programs. Point to the program group containing
VisualTurn. The name of this program group will be VisualTurn 1.0, unless you specified otherwiseduring setup. Once you locate the program group, select it and then select VisualTurn 1.0.
-
7/29/2019 Visual Turn Getting Started Guide
11/141
Getting Started with VisualTurn
10
VisualTurn User Interface
VisualTurn adheres to the Windows standard for user interface design. All functions can be accessedfrom the menus, and common functions are accessible via toolbar icons. Most user interface settings are
modal - VisualTurn remembers these settings and they remain active in subsequent operations unlessyou change them.
The main VisualTurn user interface objects are described below:
Note: You can control the display by selectingView / Toolbars.
Status Bar: Displays current function or
prompt, active tools, units, snaps, andcursor location
View Bar: Zoom, pan, rotate, standard
views, display/hide functions
Browser: Displays geometry,
machining operations, tools,
and stock removal simulation
Command Window: Enter values
manually, or displays calculated values
Standard Bar: File load/save, layer and
selection control, and more
Geometry Bar: Create andedit points, curves, and
surfaces
Measurement Bar:
Measures dimensions
-
7/29/2019 Visual Turn Getting Started Guide
12/141
Version 1.0
11
VisualTurn Browser Window
The Browser is a dockable window that allows management of various entities or objects that can becreated in VisualTurn. This window is the principal window through with the user interacts with
VisualTurn to program toolpaths. By default, this window will appear docked on the left hand side ofthe VisualTurn display when the product first comes up. This window can be undocked and moved to
different locations on the main screen.
This window has four main modes of operation represented by tabs at the top of the window. These are
Setup, Tool, MOps and Stock. Selecting each of these tabs allows different views of objects in the
VisualTurn database. In addition each tabbed view also incorporates a context sensitive toolbar at the
top. These toolbars are groups of functions that are associated with the type of object(s) in the tab.
For an in-depth description of each of the buttons in the toolbars please refer to the on-line help of the
product.
VisualTurn Toolbars
VisualTurn comes with a set of toolbars with various functions to help the programming. You cantoggle toolbars by selecting View -> Toolbars in the menu bar and selecting the desired toolbar. A
description of each of these toolbars and their buttons is described in the Appendix of this document.
-
7/29/2019 Visual Turn Getting Started Guide
13/141
Getting Started with VisualTurn
12
VisualTurn Workflow
The manufacturing process aims to successively reduce material from the stock model until it reachesthe final shape of the designed part. To accomplish this, the typical machining strategy is to first use
large tools to perform bulk removal from the stock (roughing operations), and then use progressively
smaller tools to remove smaller amounts of material (pre-finish operations). When the part has a uniformamount of stock remaining, a small tool is used to remove this uniform stock layer (finish operations).
This machining strategy is what you program using VisualTurn. You can also simulate material removalto visualize how the stock model will look at any time during the process. This provides valuable
feedback that can help you choose the most appropriate machining strategy.
Load Part & Stock
Create Roughing
OperationsSimulate Material
Removal
Output Toolpaths
to Machine
Create Pre-Finish
Operations
Create Finishing
Operations
-
7/29/2019 Visual Turn Getting Started Guide
14/141
Version 1.0
13
Typical Scenario
Rough machining can be done by Roughing operations, using a turning tool with a relatively large nose
radius. These rough operations can be followed by subsequent roughing operations, either using the
same tool or a smaller tool.
Final finishing of the part can then be performed by using one or more Finishing operations. Finishingoperations typically use tools with smaller nose radius so as to obtain a better surface finish and tighter
tolerance levels.
Depending on the geometry of the part and/or machining operations desired, Groove Roughing,
Groove Finishing, Follow Curve, Threading and the Hole-Making operations can be considered.After completing all the machining operations, the final part is cut off from the rest of the bar stock by
using the Part-Offoperation.
Once all of the operations are completed, you can go back and review the operation sequence, re-order
and/or change operations if desired, simulate the material removal, and post-process the toolpaths. TheBrowser can be used to manage these operations.
Programming Workflow
Once the part is loaded, the typical workflow is reflected in the layout of the tabs and toolbars of the
Browser window. The workflow is designed to allow the user to work starting from the left most taband ending at the right most tab. Additionally each of the functions in each of the toolbars
corresponding to each tab is also best accessed in order from left to right.
Thus the user typically would start with the Setup tab and access each of the buttons, optionally, in the
toolbar that appears when this tab is selected in sequence from left to right. Once the setup functions arecompleted, the user will then proceed to the Tools tab to create, select and save tools to be used in the
machining. After this the user will proceed to the MOps orMachining Operations tab and commence
programming the part. Once a program is completed the user can switch to the Stocktab to perform thematerial removal simulation and/or the tool animation to preview the toolpath before sending it to the
machine tool.
-
7/29/2019 Visual Turn Getting Started Guide
15/141
Getting Started with VisualTurn
14
Step 1: Setup before programming Step 2: Create, select and save tools
Step 3: Create machining operations Step 4: Simulate machining operations
Post-Processing
Once the machining operations have been created and verified, they can be post processed to create G-code files. These G-code files can then be sent to the controller of the machine tool to drive the actual
machine tool.
-
7/29/2019 Visual Turn Getting Started Guide
16/141
Version 1.0
15
Machining Methods
There are two major classes of machining operations that can be created in VisualTurn Turning andHole-Making. Turning operations are used to remove material from cylindrical shaped stock on a lathe
machine to get the desired shapes. Hole-Making operations are used to create axial hole features in thepart.
Turning Operations
Turning operations are operations used to create the shape of the part. All 2-axis turned shapes can be
represented as a surface or solid of revolution. Turning operations are used to create the shape out of an
initial cylindrical stock model.
The various types of operations available in VisualTurn are described below:
Roughing
This operation is typically performed to remove material from the stock, thus is characterized bylarger depth of cuts. Typically material is roughed out in multiple cuts. This type of machining is
very efficient for removing large volumes of material, and is typically performed with a large radius
tool. Roughing is typically followed by finishing toolpaths.
Both part and stock geometry are used to determine the regions that can be safely machined.Roughing can be of 3 types: OD Roughing, ID Roughing, and Front Facing (Face Roughing)
Outer Diameter (OD) Roughing Inner Diameter (ID) Roughing
-
7/29/2019 Visual Turn Getting Started Guide
17/141
Getting Started with VisualTurn
16
Face Roughing
Cut patterns: Two types of cutting patterns are available: Linear (parallel to the Z-axis), Offset
(parallel to the part region).
Roughing Linear Roughing Offset
-
7/29/2019 Visual Turn Getting Started Guide
18/141
Version 1.0
17
Finishing
This operation is performed after roughing operation. Only the part geometry is taken intoconsideration in this machining operation and is offset to calculate the finishing tool-path. This
operation is characterized by smaller depth of cuts to obtain tighter tolerances and better surfacefinish.
OD Finishing ID Finishing
Face Finishing
-
7/29/2019 Visual Turn Getting Started Guide
19/141
Getting Started with VisualTurn
18
Groove Roughing
This operation is performed to machine grooves on the part. The grooves are typically used to
slide/fit one part into another to obtain the required assembly.
Groove Finishing
This operation is used to finish the grooves. This operation is performed after the Groove Roughing
operation.
-
7/29/2019 Visual Turn Getting Started Guide
20/141
Version 1.0
19
Follow Curve
This operation is performed in difficult to reach areas. The tool is driven about the curve with no
offsets applied to the curve.
Threading
This operation is performed to machine threads on the part. Threads are used as fasteners for
assembly purposes.
-
7/29/2019 Visual Turn Getting Started Guide
21/141
Getting Started with VisualTurn
20
Part Off
This operation is performed to cut off the finished part from the rest of the bar stock.
All the turning operations as mentioned above, except Part Off, can be carried on the Outer Diameter,
Inner Diameter or the Front Face of the work-piece.
Hole-Making Operations
Hole making operations in a 2-axis turning machine are always performed axially. That is only holes
that are aligned with the rotation axis of the part and also on the front face of the part can be created. Anexample of an axial hole is shown below. The part is chucked on the lathe as usual and the hole-making
tool is moved along the axis of rotation to create the hold.
-
7/29/2019 Visual Turn Getting Started Guide
22/141
Version 1.0
21
The various types of hole-making operations available in VisualTurn are described below:
Drilling - The following drill cycles are available:
Standard: Used for holes whose depth is less than three times the tool diameter.
Deep: Used for holes whose depth is greater than three times the tool diameter, especially when chips
are difficult to remove. The tool retracts completely to clean out all chips.
Counter Sink: Cuts an angular opening at the end of the hole.
Break Chip: Similar to Deep drilling, but the tool retracts by a set clearance distance.
Tapping
A Tap cycle is used to drill threaded holes in the part, clockwise or counter-clockwise.
Boring
A Bore cycle is used to form shapes inside a hole. The following boring cycles are available:
Drag: The tool is fed to the specified depth at the controlled feed rate. Then the spindle is stopped and
the tool retracts rapidly.
No Drag: The tool is fed to the specified depth at the controlled feed rate. It is then stopped to orientthe spindle, moved away from the side of the hole and then retracted.
Manual: The tool traverses to the programmed point and is fed to the specified depth at the controlled
feed rate. Then the tool stops and is retracted manually.
Reverse Boring
This is simply a Bore cycle in the reverse direction. The spindle is oriented to the specified angle and
moves rapidly to the feed depth and moved to the part. The spindle is turned on and the cycle is
started.
-
7/29/2019 Visual Turn Getting Started Guide
23/141
Getting Started with VisualTurn
22
X
Key Concepts in VisualTurn Programming
Before attempting to use VisualTurn there are a few key concepts that are used in VisualTurn that needto be understood. Some of these concepts will be familiar to lathe programmers and are explained here
because they are essential for the proper use of VisualTurn.
Turning Coordinate System
CNC turning centers use the Cartesian coordinate system for programmed coordinates but they aretypically different from that used in milling. Turning centers follow the convention that axis of rotation
that is aligned with the spindle is designated as the Z axis. Secondly the axis perpendicular to this axis
along which the tool travels to cut into the stock is designated the X axis. Thus the part is rotated aboutthe Z-axis of the lathe machine. Moving the tool along the Z-axis provides the direction of feed and
moving it along the X-axis provides the depth of cut. This is shown below.
VisualTurn Default View
VisualTurn uses the Top view as the default view. This top view is additionally setup to be aligned with
the turning coordinate system. That is the origin of the screen is located at the center of the screen and
the Z axis goes from left to right and the X axis goes from bottom to top. This display setup is nottypical in design systems where the Top view is aligned with the XY axes of the world coordinate
system. This view setup is used in VisualTurn to allow the turning center programmer to work inturning center coordinates rather than in the XY coordinates of the design system.
It should be noted that this convention might sometimes be disorienting for users who are used tovisualizing their design parts in the normal XY aligned display rather than the ZX aligned display.
Note: VisualTurns Top view is by default aligned with the ZX turning center coordinate system.
Z
-
7/29/2019 Visual Turn Getting Started Guide
24/141
Version 1.0
23
Part Geometry
VisualTurn requires regions/curves that define the part geometry. Since all parts that can be created in a
2-Axis turning machine are solids of revolutions, it is enough to describe the profile that needs to berevolved to create this shape. The profile can be created in VisualTurn as a region or curve.
Furthermore VisualTurn places a further restriction that these part regions need to be constrained to lieonly in the first quadrant of the ZX plane. That is, one end point of the region must touch the X axis and
the other end of the profile should touch the Z axis. VisualTurn will be unable to process a part region
that does not follow these restrictions.
Valid part region: Region correctly positioned in the first ZX quadrant touching both the X and Z axis
Invalid part regions: Region is not touching the X axis and/or Z axis
Note: Part regions need to be constrained to the first quadrant of the ZX coordinate system.
-
7/29/2019 Visual Turn Getting Started Guide
25/141
Getting Started with VisualTurn
24
Part Regions can be imported or can be created within VisualTurn using the Geometry creation and
editing tools of VisualTurn. You can select a part of the region or the whole region for machiningpurposes. The Geometry Bar contains all the tools you need to create regions, in addition to other types
of geometry. It is located to the right of the graphics area. If you do not see this toolbar, select View /
Toolbars / Geometry Bar.
Selecting Regions
Regions must be selected in order for them to be used in an operation. Creating a region does not makeit active; you must use one of the Select Regions tools before creating the toolpath.
Region selection tools can be accessed from the Select Regions icon. These tools are also available in
the Mops tab.
When selected, a region is highlighted in yellow (depending on the color preferences set). Note that any
selected regions remain active until deselected, so when you want to activate different regions be sure todeselect any you do not want.
The following region tools are available:
Single: You can select existing regions by picking them manually. Multiple regions can be selected
by pressing Ctrl.
Rectangle: Selects all regions within a defined rectangle.
Polygon: Selects all regions within a defined polygon.
All: Selects all regions defined in the model.
None: Deselects any selected regions.
-
7/29/2019 Visual Turn Getting Started Guide
26/141
Version 1.0
25
Using 3D Geometry as Part Geometry
VisualTurn has the capability of extracting 2D profile from a 3D geometry. Since VisualTurn uses wire
frame geometry (regions) to define the part geometry, created or imported 3-D geometry cannot be used
directly. Using the Slice and Resolve Part Region tools provided in the Setup tab toolbar of thebrowser window the user can easily create 2D geometry that can then be used as input to the VisualTurntoolpath generation methods. The Slice button slices the input 3D model with and infinite XZ plane and
creates one or more regions/curves in VisualTurn. The Resolve Part Region button extracts a partregion that is completely inside the first quadrant of the ZX coordinate system by either trimming the
region against the axes and or extending the ends of the regions to the closest axes. Once resolved these
part regions can then be used as part geometry for the VisualTurn toolpath generation methods.
Note: Refer to Tutorial 1 for more information onSlice andResolve Part Region commands
Setting up Imported Geometry
As mentioned earlier design systems use the normal Cartesian system for designing parts. So partsmodels will usually have the axis of rotation aligned with the global X axis and the radial direction
aligned with the global Y axis. When you import such a model into VisualTurn there is an easy way ofconverting the geometry such that the axes are properly aligned with the turning center coordinate
system. Selecting the Convert XY to ZX button in the Setup tab toolbar of the Browser window
will perform this transformation automatically. This command works for both 2D & 3D geometry.Follow these steps for performing the necessary transformation.
Steps for Converting XY to ZX for a 3D geometry
1. Load the 3D geometry into VisualTurn.
2. Select Convert XY to ZX from the Setup Tab of the VisualTurn Browser.
This will orient the curve to the ZX (lathe coordinate system)
Steps for Converting XY to ZX for a 2D geometry
1. Load the 2D geometry into VisualTurn.
2. Select Convert XY to ZX from the Setup Tab of the VisualTurn Browser.
3. Make sure the 2D trace touches the X and Z of the coordinate axis.
4. Use the transformation tools from the Edit menu to move the geometry to the 1st
quadrantof the lathe coordinate system if necessary.
-
7/29/2019 Visual Turn Getting Started Guide
27/141
Getting Started with VisualTurn
26
Stock Model Setup
Stock represents the raw stock from which the part will be manufactured. Stock geometry can either
be created within VisualTurn or imported from an external file. Stock can also be created within
VisualTurn by entering the length and radius of the cylindrical stock or as the bounding cylinder of thepart. You can also define stock as an offset, both in the radial and axial direction of the part geometry, tosimulate casting or forging raw stock model.
Note: Stock can be created only after part geometry is created or loaded in VisualTurn. You must
define a stock model before creating TurnRoughing and Groove Roughing operations. All other
operations can be created without first creating a stock model.
To create stock models select Create/Load Stockfrom the Setup tab to select the stock type. (This tool
is also available on the Stocktab of the Browser.)
The various types of stock models that can be created in VisualTurn are described below:
Cylinder Stock: In this type of Stock model user can specify the Radius (Outer and Inner) and
Length (Major and Minor) for the stock.
-
7/29/2019 Visual Turn Getting Started Guide
28/141
Version 1.0
27
Part Cylinder Stock: Here a cylinder that encompasses the part completely in the Z and the X axis
can be created. The user can additionally specify a Radial Offset and/orAxial Offset for the stock.
Part Offset Stock: User needs to select a 2D part region before creating a Part Offset Stock. User
can then specify offset value to create the stock model. The part region will be revolved around the
Z axis after an uniform offset applied to the region
2D Part Region
-
7/29/2019 Visual Turn Getting Started Guide
29/141
Getting Started with VisualTurn
28
Revolve Stock: User needs to select a 2D profile before creating a Revolve stock. The above curve
is used to create a revolve stock for this example.
2D Profile
Import Stock: User can import STL solid models (ASCII and binary) for stock geometry. Surfacescan be imported from IGES or Rhino 3DM. Faceted (triangulated) models can be imported from
VRML, Raw Triangle, DXF / DWG facet data, or Rhino Mesh. Note that in-order for the import
stock to work correctly it needs to be a water tight model. Gaps between faces of the model willresult in problems during the creation of the stock model.
Tip: Stock is used for simulation, and its display involves data-intensive rendering. This can slow
down VisualTurns performance. Therefore, we recommend turning off the stock display when not
needed.
Stock Model Display: The stock model is created and switches to the Stocktab of the Browser.
The stock is displayed as a cylinder positioned at the reference point of the lathe machine. Its color
can be set in the ColorPreferences. If you are unable to see the stock, make sure the Hide Stocktoggle icon in the Viewbar is turned off.
-
7/29/2019 Visual Turn Getting Started Guide
30/141
Version 1.0
29
Setting up the Machine Coordinate System
Before we start machining, the machine co-ordinate system has to be set. This allows us to define the
program zero, with respect to which the tool-paths are calculated and output. The program zero isvariously called work datum, program reference point and work zero etc. This point defines the
coordinate origin of the program. All program points output to the machine tool are described withrespect to this point.
In typical shop floor practice, this program zero point is set at a position such that the X coordinate ofthis point is on the axis of rotation and the Z coordinate of this point is flush with the right most face of
the work-piece or stock.
VisualTurn allows the user to specify this program zero point conveniently by using a dialog. To set theprogram zero, or to set the MCS follow these steps:
1. Click on the Set MCS icon in the Mops tab of the Browser Bar or Double-Click on the Set MCS
under Machining Operations
2. This gives the user different options to set the machine zero. The user can set the zero to theleft/right face of the part/stock box or pick the point directly.
3. As mentioned above the general shop floor practice is to set the MCS origin to the Stock Box and
Zero Face to Right Most face of the part. ClickOK.
-
7/29/2019 Visual Turn Getting Started Guide
31/141
Getting Started with VisualTurn
30
This should align the MCS with the rotation axis and the right most face of the stock model.
Note: Tool X and Z offsets that are required for each tool in the tool turret of a CNC turning center
have to be measured from this point. These tool offsets are necessary to be programmed in the
controller correctly for proper cutting of the part when using an automatic tool turret in a CNC
turning center.
-
7/29/2019 Visual Turn Getting Started Guide
32/141
Version 1.0
31
Creating Machining Operations
VisualTurn allows users to create machining operations for turning and hole making operations. The
user needs to make sure that all setups described previously have been completed before proceeding to
creation of machining operations. Additionally the user first needs to select the following items beforeproceeding with the program creation:
1. Stock model if programming a roughing operation*
2. Correct tool for the operation
3. Choose the correct feeds and speeds setting
4. Choose the clearance plane specification
5. Part Region that defines the part to be machined.
* A stock model is a pre-requisite only for creating TurnRoughingandGroove Roughingoperations.
All other operations can be created without first creating a stock model.
Once all of these items have been created or made active machining operations can be created. All
turning operations can be accessed using the Machining Operations toolbar button in the toolbarbelonging to the Mops tab of the browser as shown below.
-
7/29/2019 Visual Turn Getting Started Guide
33/141
Getting Started with VisualTurn
32
All hole-making operations can be accessed using the Machining Operations toolbar button in the
toolbar belonging to the Mops tab of the browser as shown below.
Note: Refer to previous chapter for a detailed description of each of the machining types
A description of each of the objects needed prior to creating machining operations is detailed in thefollowing sections of this chapter.
-
7/29/2019 Visual Turn Getting Started Guide
34/141
Version 1.0
33
Turning Approach Types
The approach type of an operation defines the axis (X or Z) about which the tool will approach the part
for machining. There are 3 types of approaches that are typically used. These are Outer Diameter (OD),
Inner Diameter (ID) and Front Facing (Face). In the OD and the ID approach types the tool willapproach and retract along the X axis. In the case of OD the approach will be along the positive X axiswhile in the case of ID it will be along the negative X axis. In Face approach the tool will approach and
retract along the negative Z axis. The approach type is a necessary parameter and will have to bedefined in every turn operation in VisualTurn. An example of setting the approach type in the
VisualTurn turn finishing dialog is shown below:
-
7/29/2019 Visual Turn Getting Started Guide
35/141
Getting Started with VisualTurn
34
Tools
VisualTurn supports numerous types of turning and drilling. To access the tools creation command,
switch to the Tools tab in the browser window and select the first button in the toolbar.
Selecting the Turn tool brings up the dialog shown below. Use the toolbar at the top of the tools dialogto select the desired tool type.
-
7/29/2019 Visual Turn Getting Started Guide
36/141
Version 1.0
35
Various turn tool types such as Turning inserts, grooving, threading and parting off tools can be created.
The supported types are:
Diamond Insert Triangular Insert
Circular Insert Trigon Insert
-
7/29/2019 Visual Turn Getting Started Guide
37/141
Getting Started with VisualTurn
36
Parallelogram Insert Groove Insert
Groove Chamfer Insert Groove Round insert
-
7/29/2019 Visual Turn Getting Started Guide
38/141
Version 1.0
37
K Thread Insert Cut Off Insert (part off)
Selecting the Drill tool brings up the dialog shown below. Again use the toolbar at the top of the tools
dialog to select the desired tool type.
-
7/29/2019 Visual Turn Getting Started Guide
39/141
Getting Started with VisualTurn
38
The supported drill tools include:
Standard Drill Center Drill Tool
Reamer Tool Tap Tool
-
7/29/2019 Visual Turn Getting Started Guide
40/141
Version 1.0
39
Bore Tool Reverse Bore Tool
Tool Library
VisualTurn contains two tool library files - DefaultEnglishTools.vtl and DefaultMetricTools.vtl .These files are located in the Data directory under the VisualTurn installation folder. These files can be
used as they are, or you can use them as templates and customize them with your own data. With
VisualTurn you can save the tools you create to a library, which can be accessed by future files.
Create/Save Tool library: Once you create a set of tools they can be saved to an external file for future
use. Select the Tool / Save Tool Library button in the Tools tab toolbar of the Browser.
Specify a folder location and assign a name. The default extension is *.vtl. ClickSave.
-
7/29/2019 Visual Turn Getting Started Guide
41/141
Getting Started with VisualTurn
40
Load Tool Library: Created tool libraries can be loaded at any time into VisualTurn. To do this select
the Tool / Load Tool Library button in the Tools tab toolbar of the browser. Select the *.vtl file youwish to load.
-
7/29/2019 Visual Turn Getting Started Guide
42/141
Version 1.0
41
Feeds and Speeds
You can set feeds and speeds for each operation. You can do this before creating an operation by
selecting the Feeds/Speeds dialog and entering in the desired values. Alternatively, once the operation is
created you can modify the feeds/speeds associated with the operation. The Feeds/Speeds dialog isshown below.
The various different values that can be set are as follows:
Spindle Speed: The rotational speed of the spindle, in RPM. If the Constant Surface Speed is
turned on, the controller would automatically calculate and adjust the spindle speed based on the
current diameter of the work-piece. If this calculated spindle speed is greater than the maximumspindle speed specified, the spindle speed would be reduced to the maximum speed.
Max. Spindle Speed: The maximum rotational speed of the spindle, in RPM.
Plunge Feed: The approach feed rate before the tool starts to engage in material.
Approach Feed: The pre-engage feed rate that prepares the tool just before it starts engaginginto material, as it starts cutting. These tool motions are dependent on the machining method.
-
7/29/2019 Visual Turn Getting Started Guide
43/141
Getting Started with VisualTurn
42
Engage Feed: The feed rate as the tool starts engaging into material. By default this value is
75% of the Cut Feed.
Cut Feed: The feed rate used when the tool is cutting.
Retract Feed: The feed rate as the tool stops cutting. By default, this is equal to Engage Feed.
Departure Feed: The post-engage feed rate that prepares the tool just as it stops cutting.
Transfer Feedrate: Specifies the feedrate of transfer motions (air motions). You can either usethe Rapid setting of the tool, or set a custom feed rate.
Customizing Feeds/Speeds:
You can also load values from an external table by selecting Feeds/Speeds/ Load Feeds/Speeds from
the dropdown menu at the top.
This will load the feeds and speeds from an external text file located in the Data folder under the
VisualTurn installation folder. Values for the feeds and speeds can be customized by the user. For more
information please refer to the on-line help of the product.
-
7/29/2019 Visual Turn Getting Started Guide
44/141
Version 1.0
43
Clearance Plane
The clearance plane is a plane from which the approach motions start and retract motions end. After
retracting, the tool moves rapidly along this plane to the position of the next engage. This plane is
typically a certain safe distance above the part geometry. The Clearance plane dialog is accessed byclicking the Clearance Control button on the Mops tab toolbar.
By default (Automatic option), the clearance level is calculated by adding a safety distance to themaximum radial point along the approach direction (depending whether Outer Diameter, Inner Diameter
or Face is machined) found on both part and stock geometry. This safety distance is set to be the current
tool radius. You can set the clearance level to be a specified distance from either the part or stock, orenter the absolute Z level.
Turn OD Clearance Control
The dialogs for ID and Face approach types are similar. The only difference is that the clearance valuesare computed along different directions. That is the clearance value will be computed along the negative
X axis for ID approach type and along the positive Z axis for Face approach type.
-
7/29/2019 Visual Turn Getting Started Guide
45/141
Getting Started with VisualTurn
44
Entry/Exit
Entry and Exit determines the way in which tool enters and leaves the part geometry. VisualTurn allows
the user to specify how the cutter approaches, engages, retracts and departs when starting and stopping acut. The user can also specify the type of transfer motions to perform while cutting.
The Entry motion consists of Approach and Engage. The user can set different feeds for plunge,approach, engage, cut, retract and depart moves. The tool moves to the position above the approach
point with a plunge feed, then uses the approach feed rate for the vertical approach motion and engagefeed rate for the engage motion.
The approach can be either Tangential or at an angle to the Engage motion. This is followed by theengage motion that can be Tangential or at an angle.
-
7/29/2019 Visual Turn Getting Started Guide
46/141
Version 1.0
45
Similarly the Exit motion consists of a Retract motion followed by a departure motion. The retract
motion can be either Tangential or at an angle. The departure motion can be either Tangential or at anangle to the Retract motion.
The user can also control the transfer motions during cutting. When the cutter has finished cutting in oneregion and needs to transfer to another region to begin cutting, it can either be instructed to move to the
clearance plane and then perform the transfer motion to the next cut location or it could do a skimmotion. In the skim motion, the system automatically determines the safe height by taking into
consideration the condition of the regions and using this Skim Clearance (S) value specified as the
height to perform the transfer motions.
-
7/29/2019 Visual Turn Getting Started Guide
47/141
Getting Started with VisualTurn
46
Post-Processing
Once a machining operation has been generated, it can be post-processed to a specific machine
controller. VisualTurn comes with a set of post-processors to choose from. Each post-processor is
represented by an *.spm file, all of which are located in the Posts folder under the VisualTurninstallation folder.
You can post-process an individual toolpath, or all toolpaths at once. For an individual toolpath, right-
click on its name in the Mops tab of the Browser and select Post. You can also click the Post Process
icon on the Mops tab of the Browser.
The entire list of toolpaths can be post-processed by right clicking the root folder in the Mops tab and
selecting Post All.
You can also output the toolpath in an APT standard Cutter Location (CL) file. APT is a widelyaccepted Numerical Control Machine standard. This CL file can then be used to create a machine
specific post-processed output through any of the many commercially available APT post-processors.
Post-Processor Problems
If only two built in posts (APT CLS and Roland CAMM GL) are displayed in the selection dialog, then
yourPost folder is not set correctly. Try the following:
1. Select Post Process / Set Post Options.
2. Click the Browse icon to change the folder where post-processor files are located.
3. Select the Posts folder located in the VisualTurn installation folder. (Program
Files\MecSoft Corporation\VisualTurn 1.0\Posts)
4. Set the Program to use for displaying output file as notepad or WordPad.
-
7/29/2019 Visual Turn Getting Started Guide
48/141
Version 1.0
47
If you are not able post process the toolpath:
5. UnderPost Process / Set Post Options.
Make sure Show Selection dialog when Post Processing is checked.
Make sure Post Process in Batch Mode is not selected.
Make sure Output Listing Files is not selected.
Post the machining operations, making sure you are browsing to the Post folder in the VisualTurn
installation folder. For the output file at the bottom, make sure there is a valid file name (valid path).
-
7/29/2019 Visual Turn Getting Started Guide
49/141
Getting Started with VisualTurn
48
CAD Tutorial for creating a 2D profile for Turning
As you have seen, you can import a ready-made part into VisualTurn. If you want to create your ownpart from scratch from within VisualTurn, the Geometry Bar contains all the CAD tools you need.
To set up the grid:
1. Start a new file, switch to Top view, and display the grid. The default grid spacing, assuming youare working in inches, is 1.
2. If you wish to change the grid settings, select Preferences / Grid Preferences to edit the gridspacing and grid extents. Choose grid spacing to 1.0 for this tutorial.
-
7/29/2019 Visual Turn Getting Started Guide
50/141
Version 1.0
49
3. To create geometry with respect to the grid, you must be able to snap to grid points. In the lowerright part of the screen, make sure Grid Snap is activated.
To create point regions:
1. As youve already seen in previous exercises, all geometry tools are in the Geometry Bar,
located by default on the right side of the screen. In the Points category, clickPoint.
2. Place the first point at 10 to the right of origin. This is ten grid lines away, or you can look atthe cursor location indicator at the lower right corner.
-
7/29/2019 Visual Turn Getting Started Guide
51/141
Getting Started with VisualTurn
50
3. Hide the grid and all coordinate systems, and you should be able to see the point clearly.
To create a part profile (Region):
1. Set to the Top View
2. Draw a 2D profile of the part using the CAD tools available from the geometry bar to the
right of your screen.
a. For Example: Switch to the Lines category and select Polyline.
b. While the Polyline mode is active, start with the origin and choose the points of the
part profile in succession. This would start building the part profile. Right-Click toindicate the end of the polyline.
-
7/29/2019 Visual Turn Getting Started Guide
52/141
Version 1.0
51
c. You may use a combination of lines, polylines, and arcs to create geometry.
3. Make sure the 2D profile be closed (touches X and Z axes) in the First Quadrant of the lathe
coordinate system.
4. Use the chain/join tool from the edit curves tab on the Geometry toolbar to join 2 or more
lines/curves.
5. The part is now ready for programming
Example of a 2D profile created in VisualTurn
6. The above 2D profile can be selected as a region for creating turning operations.
7. Region for Hole Machining Operations
a. A point region to indicate the starting location of the drilled hole or
b. The above 2D profile can be select to create a drilled hole. (Visual Turn analyzes
selected the 2D curve and determines the drill point where the 2D curve intersects the
Z axis at X=0)
-
7/29/2019 Visual Turn Getting Started Guide
53/141
Getting Started with VisualTurn
52
Creating Surfaces
In this final section, the curves will be used to create the surfaces of the part.
To create the revolved surface:
1. Select the 2D curve created from the above example.
2. Click on Surface of Revolution surfaces and you would be prompted to enter/select the start
point of the axis of revolution.
Note: If no curves are selected and you pickSurface of Revolution, VisualTurn prompts you to select a
2D curve and right click the mouse button when the selection is complete.
-
7/29/2019 Visual Turn Getting Started Guide
54/141
Version 1.0
53
3. Pick the origin point as the start point and you would be prompted to enter/select the end point ofaxis of revolution.
4. Select the end point (see below)
5. Enter the start angle as 0.0 and end angle as 360.
6. Hit Enter and a surface of revolution is created.
-
7/29/2019 Visual Turn Getting Started Guide
55/141
Getting Started with VisualTurn
54
To change display settings:
1. The part is located on the Default layer. If you want to change the color of the part, you must
change the color of this layer. Click the Layers icon.
2. In the Layer Manager, click the Color box to select a new color for the part.
-
7/29/2019 Visual Turn Getting Started Guide
56/141
Version 1.0
55
Tutorial 1: Roughing & Finishing
In this tutorial, you learn to create roughing and finishing toolpaths to program a designed part.
The stepped instructions are accompanied by explanatory and introductory text. Reading this text will
help you understand the tutorial methodology and provide information about additional options
available. However, if you prefer to work straight through the steps without any additional reading, lookfor the following symbol:
Dont forget to save your work periodically! You may want to save the file under a different name so
that the original file will be preserved.
Loading a Part Model
Part refers to the geometry that represents the final manufactured product. You can create parts within
VisualTurn, but it is more typical to import geometry created in another CAD system.
You can import solid models of Stereo-Lithography (both ASCII and binary) format files. Surfaces canbe imported from IGES or Rhino 3DM. Faceted (triangulated) models can be imported from VRML,
Raw Triangle, DXF / DWG facet data, or Rhino Mesh. Non-faceted geometry, once imported, isimmediately converted and stored as triangulated data.
Imported geometry is stored internally as a VisualTurn part file. This allows for much faster part loading
time.
To load a part:
1. Select File / Open, or click the Open Part File icon from the Standardbar.
2. From the Open dialog box, select the Tutorial-1.vtp file from the Tutorials folder in the
VisualTurn installation folder
The imported part appears as shown below.
-
7/29/2019 Visual Turn Getting Started Guide
57/141
Getting Started with VisualTurn
56
VisualTurn also allows you
Create 2D profiles using the CAD features
Import 3D CAD files in standard format. However, these 3D files have to be sliced to
reduce them to 2D profiles.
Note: Refer to our CAD section for help on creating 2D profiles and other CAD tools
To slice a part and resolve part region
3. Once the part is loaded click on the Slice 3D Part on the Setup bar of the Browser.
-
7/29/2019 Visual Turn Getting Started Guide
58/141
Version 1.0
57
4. This slices the 3D file into a 2D profile.
3. Select the 2D profile and click Resolve part region to extract the curves to First quadrant of the
lathe coordinate system (X and Z axes)
-
7/29/2019 Visual Turn Getting Started Guide
59/141
Getting Started with VisualTurn
58
4. The resolved 2D curve appears as shown below
5. You may now save the file and start creating VisualTurn machining operations.
To create the stock:
1. Select Create/Load Stockfrom the Setup tab of the Browser and select Cylinder Stock. (This
tool is also available on the Stocktab of the Browser.)
-
7/29/2019 Visual Turn Getting Started Guide
60/141
Version 1.0
59
2. In the Cylinder Stockwindow, you can enter the radius and length of the stock. Enter the values
as shown in the illustration below. ClickOK.
3. The stock model is created. To display the stock, click the Stocktab of the Browser. The stock isdisplayed as a cylinder positioned at the reference point of the lathe machine. Its color can be set
in the ColorPreferences.
-
7/29/2019 Visual Turn Getting Started Guide
61/141
Getting Started with VisualTurn
60
(The simulation settings are set to 3-quarter view)
4. If you dont see the stock, make sure the Hide Stocktoggle icon in the Viewbar is not pressed.
5. To change simulation setting click on the Simulation Settings on the Stock tab. For more help
look under simulations settings in the user manual.
Tip: Stock is used for simulation, and its display involves data-intensive rendering. This can slow down
VisualTurns performance. Therefore, we recommend turning off the stock display when not needed.
-
7/29/2019 Visual Turn Getting Started Guide
62/141
-
7/29/2019 Visual Turn Getting Started Guide
63/141
Getting Started with VisualTurn
62
To create the finishing tool:
Finishing is typically performed with a smaller radius tool.
1. While still in the Diamond tab, change the tool diameter to 0.01 inches.
2. Change the tool name to Finish Tool.
3. ClickSave as New.
-
7/29/2019 Visual Turn Getting Started Guide
64/141
Version 1.0
63
4. ClickClose to close the window.
5. Now that all tools have been created, click the Tools tab in the Browser. All the tools are listed.
Note: You can double-click on any tool to open its definition window. This is an easy way to make
changes, if needed.
To see the information of all tools, click on the Tools Info icon or right-click on the Tools header andselect Information or click on the Tools Info from the tools tab.
-
7/29/2019 Visual Turn Getting Started Guide
65/141
Getting Started with VisualTurn
64
This displays a table listing the properties of all the tools youve defined.
To create the tool library:
You can save the tools in the list to a library, which can be accessed by future files.
1. A group of tools can be saved to a library file for future use. Select Tool / Save Tool Library or
click the icon in the Tools tab of the Browser.
-
7/29/2019 Visual Turn Getting Started Guide
66/141
Version 1.0
65
2. In the default folder (should be Tutorials, which contains the part file), assign the name
OD_Turn Tools. The default extension is *.vtl. ClickSave.
3. Right-click on the Tools header in the Browser and select Delete All.
4. To replace the tools, select Tool / Load Tool Library. Select the *.vtl file you just saved, and
the tools reappear in the file.
-
7/29/2019 Visual Turn Getting Started Guide
67/141
Getting Started with VisualTurn
66
To set the Machine Co-ordinate System:
5. Click on the Set MCS icon in the Mops tab of the Browser Bar or Double-Click on the Set MCSunder Machining Operations
6. This gives the user different options to set the machine zero. The user can set the zero to theleft/right face of the part/stock box or pick the point directly.
7. For this example, set the MCS origin to the Stock Box and Zero Face to Right Most face of thestock. ClickOK.
-
7/29/2019 Visual Turn Getting Started Guide
68/141
Version 1.0
67
Selecting the Tool for Roughing Operation
1. Under the Mops tab click on Create/Select Turn tool
-
7/29/2019 Visual Turn Getting Started Guide
69/141
Getting Started with VisualTurn
68
2. From the tool select dialog pick the Rough tool and click select tool. This will make the Rough
tool as the active tool and shows up in the status bar at the bottom of the screen
Setting Feeds and Speeds
You can set toolpath feeds and speeds and customize these settings for later use. To set the feeds and
speeds click on Set Feeds/Speeds on the Mops tab. This launches the Feeds/Speeds dialog. Consideringthe Stock material as Aluminum and the Tool material to be HSS for the above example.
-
7/29/2019 Visual Turn Getting Started Guide
70/141
Version 1.0
69
Once you have set the Speeds and Feeds click OK to continue.
These feeds and speeds will be used during the post-processing of the toolpath.
-
7/29/2019 Visual Turn Getting Started Guide
71/141
Getting Started with VisualTurn
70
Creating the Outer Diameter Roughing Toolpath
In this type of toolpath, VisualTurn uses stock geometry and part geometry to determine the machining
region. The safe machining region is the region in which the tool can safely traverse removing stock.Once this machining region is determined, a tool traversal pattern such as a zigzag or offset machining
cut pattern can then be applied to remove stock.
Regions are curves that already exist in the model, or curves you create within VisualTurn. In the Setup
tab of the Browser, you will see that one region already exists in this file.
Setting Clearance Plane
The clearance plane is a plane from which the approach motions start and retract motions end. After
retracting, the tool moves rapidly along this plane to the position of the next engage. This plane is
typically a certain safe distance above the part geometry. Clicking the Clearance Control button on theMops tab sets clearance levels. By default the Clearance Distance is set to automatic.
-
7/29/2019 Visual Turn Getting Started Guide
72/141
Version 1.0
71
To create the Outer Diameter Roughing toolpath:
1. Once you have the tool selected and feeds and speeds set, you now have to select the region (2D
profile of the geometry).
2. Go to Select Regions and use single select to select the 2D profile
-
7/29/2019 Visual Turn Getting Started Guide
73/141
Getting Started with VisualTurn
72
3. Click on the curve/polyline. This adds to the Selections Regions dialog. Click OK to complete
selection.
4. Select Turning / Roughing, or click the Machining icon on the Mops tab of the Browser, and
then select Turning / Roughing.
-
7/29/2019 Visual Turn Getting Started Guide
74/141
Version 1.0
73
5. The Roughing window opens, in which you can set parameters for the toolpath.
6. In the Global Parameters tab, set the Approach type to Outer Diameter, the Stockvalue is set
to 0.01 inches.This value defines the thickness of the layer that will remain on the part after the
tool-path is complete. Roughing operations generally leave a thin layer of stock, but for finishingoperations this value is zero.
7. Select Containment Rectangle lets you create containment region if you wish to restrict thetoolpath to a certain area only. To accomplish this CheckSelect Containment Rectangle button
to enable the pointer that allows you to pick the containment rectangle. Click on the pointer to
specify the region, defined by a rectangle. In this operation we will not be using a containment
Rectangle.
8. In the Roughing Parameters tab, set the Cut Pattern to Linear, uncheckFinal Cleanup Pass
and set Depth per Cut to 0.1.
-
7/29/2019 Visual Turn Getting Started Guide
75/141
Getting Started with VisualTurn
74
9. Leave the remaining parameters in the other tabs as they are, and clickGenerate, located at the
bottom of the window.
The window will disappear and an hourglass cursor will appear on the screen. When the computation
is complete, the roughing toolpath will appear.
Note: See reference section for help on setting up Entry/Exit parameters
-
7/29/2019 Visual Turn Getting Started Guide
76/141
Version 1.0
75
Note: You can control the toolpath colors by selectingPreferences / Color Preferences.
If the toolpath is not displayed, make sure Hide Toolpath is not selected.
Look in the Mops tab of the Browser, where you can see the toolpath you just created. Turn off theDefault and Regions layers, so that only the toolpath is visible. You can see the various different
types of motions. These are color-coded according to the table in Preferences / Color Preferences
check these colors if there are motions you cannot see.
-
7/29/2019 Visual Turn Getting Started Guide
77/141
Getting Started with VisualTurn
76
Approach motions extend from the clearance plane down into the material.
Cut motions represent actual cutting of material.
Depart motions extend from the material up to the clearance plane.
Rapid motions are along the clearance plane. They are fast because there is no danger of collisionwith material; the clearance plane is set a safe distance above the stock.
Retract motions come before Depart motions, allowing the tool to exit the cut material safely.
Likewise, Engage motions come afterApproach motions, allowing the tool to engage into the cut
material safely.
Right-Click on the Machine Operation name, i.e. Turn Roughing to edit it. Change it to OD
Roughing.
Approach
Plunge
Engage
Retract
Depart
Rapid / Transfer
Cut
-
7/29/2019 Visual Turn Getting Started Guide
78/141
Version 1.0
77
Note: In order to rename an operation single select on a Machining operation name and use the right
mouse click to rename
Simulating the Outer Diameter Roughing Toolpath
Now that the first toolpath has been created, you can simulate it.
To simulate the toolpath:
1. To see how the stock looks after this toolpath, switch to the Stocktab. The cylinder stock box is
displayed. The toolpath name is displayed with a red X, indicating that the simulation has notbeen run. (Click on Turn Cylinder Stock to view the stock)
-
7/29/2019 Visual Turn Getting Started Guide
79/141
Getting Started with VisualTurn
78
2. Highlight the OD Roughing toolpath and clickSimulate.
Once the simulation is complete, the cut stock model will be displayed. This cut model can be used
as input stock geometry for simulating the toolpath of subsequent machining operations.
Note: You can also try clickingStep simulation to view a set number of tool motions at one time.
-
7/29/2019 Visual Turn Getting Started Guide
80/141
Version 1.0
79
Tips: You can change the color of the stock and cut stock by selectingPreferences / Color Preferences
and clicking the color box forCut Stock Color.
The toolpath now has a simulation complete icon next to its name in the Stocktab.
Creating the Outer Diameter Finishing Toolpath
Once the roughing toolpath is generated, a finish toolpath can be created to remove the steps left by the
roughing process, and to bring the stock equal to the part. In this exercise will use the Finishing method.
To create the Outer Diameter Finishing toolpath:
1. Return to the Mops tab.
2. Activate the Finish Tool by clicking on the create Turn/Drill tool from the Mops tab.
-
7/29/2019 Visual Turn Getting Started Guide
81/141
Getting Started with VisualTurn
80
3. Select Turning / Finishing.
4. Set the Approach type to Outer Diameter and Stockto 0
-
7/29/2019 Visual Turn Getting Started Guide
82/141
Version 1.0
81
5. With the default set of values in the Global and Finish Parameters clickGenerate
6. Rename this operation OD Finishing.
To simulate the outer diameter finishing toolpath:
1. Switch to the Stocktab. Select OD Finishing.
2. Click to Simulate.
-
7/29/2019 Visual Turn Getting Started Guide
83/141
Getting Started with VisualTurn
82
Creating Face Finish Toolpath
A finish toolpath can be created to remove the steps left by the roughing process, and to bring the stock
equal to the part. In this exercise will use the Finishing method.
To Create the Face Finishing Toolpath
1. Return to the Mops Tab
2. With the Finish Tool selected under Machining Methods Select Turning / Finishing
3. Set the Approach Type to Front Facing and Stockto 0.
-
7/29/2019 Visual Turn Getting Started Guide
84/141
Version 1.0
83
4. As we have created finishing operation on the outer diameter of the geometry and only the front
face remains we will specify a containment region by setting Cut Containment Check at Startand End Points
5. With the Mouse select tool for Start and End select the start and End points as shown below.Make sure the End Snap is turned on.
6. Clicking the Mouse Select minimizes the Turn Finishing dialog
-
7/29/2019 Visual Turn Getting Started Guide
85/141
Getting Started with VisualTurn
84
Start Point Selection End Point Selection
7. Once you have selected the Start and End points, the cut containment should have the coordinatevalues for Start and End
8. With the other parameters set to default we will now click generate to create the Front Facingtoolpath.
-
7/29/2019 Visual Turn Getting Started Guide
86/141
Version 1.0
85
9. Rename the Operation to Face Finishing
10. Switch to the Stocktab and select Face Finishing to Simulate.
Look under Simulation settings to change the simulation speed and simulation accuracy.
To create the post-processed output:
In this exercise we will post-process all of the toolpaths at once.
1. In the Mops tab, right-click on the root folder (Machining Operations) to open the popup
menu. Select Post All.
-
7/29/2019 Visual Turn Getting Started Guide
87/141
Getting Started with VisualTurn
86
2. Browse to the desired output directory and assign a file name for the output. The defaultextension is *.nc. Then double-click on the post-processor you want to use (such as Fanuc 1).
3. When complete, the post output file will open in the default text editor (Notepad by default).
This file contains all the G-code for your toolpaths.
-
7/29/2019 Visual Turn Getting Started Guide
88/141
Version 1.0
87
Note: You can post individual toolpaths by right clicking on their name in the Mops tab and selecting
Post. ThePost-Process icon on theMops tab can also be used. To post multiple toolpaths, select each
toolpath while keeping Ctrl pressed, right-click, and selectPost All.
End of Tutorial 1!
-
7/29/2019 Visual Turn Getting Started Guide
89/141
Getting Started with VisualTurn
88
Tutorial 2: ID Roughing, Finishing and Drilling
In this tutorial, you learn to create Inner Diameter (ID) roughing, finishing and drilling toolpaths
The stepped instructions are accompanied by explanatory and introductory text. Reading this text willhelp you understand the tutorial methodology and provide information about additional options
available. However, if you prefer to work straight through the steps without any additional reading, lookfor the following symbol:
Dont forget to save your work periodically! You may want to save the file under a different name sothat the original file will be preserved.
This exercise will help you understand and use the drilling module in VisualTurn. Under 2-axis turning,
holes can be drilled only along the Z-axis in the center of the part.
The following types of drilling operations are available:
1. Drill: Standard, Deep, Break chip, Counter Sink
2. Tap: Clockwise, Counter Clockwise
3. Bore: Drag, No Drag, Manual
4. Reverse Bore
Creating the Axial hole
The first operation we will create is to make an axial hole in the center of the part so that we can employID tools to create the ID shape of the part.
To create a drilling operation
1. Select File / Open, or click the Open Part File icon from the Standardbar. Select the Tutorial-2.vtp file from the Tutorials.
Note: To turn on Grid Display click on Display Grid from the View bar
-
7/29/2019 Visual Turn Getting Started Guide
90/141
Version 1.0
89
2. Use the point select tool from the geometry bar to create a point at X=0 and Z=13
Point coordinates can also be specified using the command bar as 0,0,13 (X, Y, Z)
3. The point created is as shown below
-
7/29/2019 Visual Turn Getting Started Guide
91/141
Getting Started with VisualTurn
90
4. ClickCreate/Load Stockfrom the Setup tab of the Browser and select Part Cylinder Stock.
5. Set Axial and Radial offset to 0.
6. The stock model is created. To display the stock, click the Stocktab of the Browser. The stock is
displayed as a cylinder positioned at the reference point of the lathe machine. Its color can be setin the ColorPreferences.
-
7/29/2019 Visual Turn Getting Started Guide
92/141
Version 1.0
91
To create a Drill Tool
1. Switch to the tools tab and click on create/select drill tool
2. Create a standard drill and set the tool diameter to 1, Flute length to 5, Total length to 6.
Leave the other parameters at default. Click Close to exit the dialog.
-
7/29/2019 Visual Turn Getting Started Guide
93/141
Getting Started with VisualTurn
92
To create a drilling operation
1. Switch to the Mops tab
2. Click on the Set MCS icon in the Mops tab of the Browser Bar or Double-Click on the Set MCS
under Machining Operations
-
7/29/2019 Visual Turn Getting Started Guide
94/141
Version 1.0
93
3. For this example, set the MCS origin to the Stock Box and Zero Face to Right Most face of the
part. ClickOK
4. Click on Create/Select Drill tool and select the Drill tool.
5. We will leave the feeds and speeds with the default settings. Clearance Plane is set to automatic
by default.
6. From Select regions use single select to select the point that was created for the drillingoperation.
7. Select Hole Making under machining methods and choose Drilling
8. Set the drill type to standard and drill depth to 5 and leave the rest with default set of values and
click Generate. The toolpath is now generated.
-
7/29/2019 Visual Turn Getting Started Guide
95/141
Getting Started with VisualTurn
94
9. Switch to the stock tab, select the Standard Drill operation and click to simulate.
To create a boring operation
1. Switch to the Mops tab
2. Click on Create/Select Drill tool and create a bore tool with the following parameters:Diameter of 1.75, Flute length 5.5, Tool length 6.5, Shank Dia 1.75, Holder Diameter 2
3. From Select regions use Single select the select the point that was used for the drilling operation.
4. Select Hole Making under machining methods and choose Boring
5. Set the bore type to drag and drill depth to 5.75 and leave the rest with default set of values andclick generate. The toolpath is now generated.
-
7/29/2019 Visual Turn Getting Started Guide
96/141
Version 1.0
95
6. Switch to the stock tab, select the Drag Bore operation and click to Simulate.
-
7/29/2019 Visual Turn Getting Started Guide
97/141
Getting Started with VisualTurn
96
(The simulation settings are set to 3-quarter view)
Creating the Inner Diameter Roughing Toolpath
Once the boring toolpath is generated, a rough toolpath can be created to remove more material to bringth