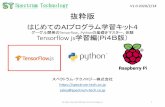Visual Studio Community 2019 の使い方 - 千葉商科大学jimbo/Textbooks/R3/Prog2_1st.pdfVisual...
Transcript of Visual Studio Community 2019 の使い方 - 千葉商科大学jimbo/Textbooks/R3/Prog2_1st.pdfVisual...

プログラミング 2 第 1 回教材 担 当 神保 雅人
- 1 -
2021 年 4 月 22 日(木)実施
Visual C# の特徴
Visual C#とは Visual C#は,Microsoft 社がインターネット上でコンピュータの連携を図る.NET(ドットネッ
ト)構想に沿って構築した開発支援ツール Visual Studio(当初は Visual Studio .NET)に含まれ
るプログラミング言語 C#の処理系で,C#言語は C 言語及び C++言語をベースとして拡張し,
Java 言語の機能を採り入れたものである。
Visual Studio で開発したアプリケーションソフトウェアは.NET Framework という実行環境上
で中間言語に翻訳されて実行される。 この授業では,Visual Studio Community 2019 を利用する。
Visual Studio Community 2019 の使い方
1) Visual Studio Community 2019 の起動
スタートメニューから『Visual Studio 2019』を選択して起動する。
2) プロジェクトの作成
起動後に,次のページのダイアログが出るので,新規のアプリケーションソフトウェアを作成
するには,『新しいプロジェクトの作成』を選択する。

プログラミング 2 第 1 回教材 担 当 神保 雅人
- 2 -
次の選択画面の右側のスクロールバーを下にずらして,『Windows フォームアプリケーション
(.NET Framework)』( C# のアイコンが表示されている項目)を選択して無,『次へ』ボタンを
クリックする。
次ページの図の様なダイアログが開くので,『プロジェクト名』を「WindowsApplication1」か
ら「First」に書き換えて,『作成』ボタンをクリックする。

プログラミング 2 第 1 回教材 担 当 神保 雅人
- 3 -
この時点で,フォームを利用するアプリケーションソフトウェアの枠組みは出来上がっている。
このフォームにボタン等の部品(コントロールと呼ばれる)を配置し,ボタンをクリックした時
これを First に書き換える
フォームデザイナー
プロパティウィンドウ

プログラミング 2 第 1 回教材 担 当 神保 雅人
- 4 -
の動作をイベントハンドラに記述するといったスタイルでアプリケーションソフトウェアを開発
していく。 * エラーが発生した場合
エクスプローラーで,H ドライブの[source] → [repos] と辿って,First フォルダを削除し,プ
ロジェクトを作成し直す。
(c0a0???の箇所は各自の Windows のユーザー名に置き換えて考える)
プロジェクトが作成出来たら,エクスプローラーで,H ドライブの[source] → [repos] → [First]と辿ると,ソリューションの定義を記述した拡張子.sln のファイルと『First』フォルダとが作成
されている。
この中の『First』フォルダを開くと,拡張子.cs のソースプログラムのファイルが作成されてい
る。その中で,フォームのデザインに関するものが『Form1.Designer.cs』で,イベントハンドラ
等を記述するのが『Form1.cs』である。これらの編集は p.3 の図の様な統合開発環境で行う。

プログラミング 2 第 1 回教材 担 当 神保 雅人
- 5 -
3) プログラムの実行
この状態でプログラムを実行してみる。
先ず,『すべてを保存』のボタンを押して,
その後に『開始』ボタンを押す。
Windows フォームアプリケーションプログラムが実行されると,次のページの図の様な窓が開
かれるので,最大化ボタン及び最小化ボタンが機能することを確かめる。
最少化ボタン
最大化ボタン

プログラミング 2 第 1 回教材 担 当 神保 雅人
- 6 -
最大化ボタンをクリックすると,窓が画面一杯に広がり,元に戻るボタンに変わるので,それ
をクリックすると元に戻る。
最小化ボタンをクリックすると,窓が閉じるので,元に戻すにはタスクバーのアイコンをクリ
ックする。
プログラム実行中には,次の様なツールバーが表示される。
このツールバーで『デバッグの停止』を押すか,窓の閉じるボタン(×)を押すかして,プログ
ラムを終了させる。
C# プログラムの基礎
基本構造 1) クラス Visual C#のプログラムの基本単位をクラスと呼ぶ。Windows フォームアプリケーションを作
成する際,プロジェクトを作成すると生成されるファイルのうち,Form1.cs を例にとれば,その
クラス名は Form1 である。クラスは class キーワードを用いて宣言する。 【Form1.cs】
using System; (中略) using System.Windows.Forms; namespace First { public partial class Form1 : Form { public Form1() { InitializeComponent();
3 つのボタンの意味に関しては,
マウスポインタを近づけると,
ヒントが表示される。

プログラミング 2 第 1 回教材 担 当 神保 雅人
- 7 -
} private void Form1_Load(object sender, EventArgs e) { // Form1 が読み込まれた際の処理 } } }
2) ブロック 中括弧『{』から『}』に囲まれたものをブロックと呼ぶ。ブロックには複数の要素をひとまと
めにする機能がある。 3) メンバ クラスの中にある要素をメンバと呼ぶ。メンバにはデータを扱うフィールドと呼ばれる要素及
び処理を扱うメソッド(上の例では Form1_Load)やコンストラクタ(上の例では Form1)等が
ある。 4) コメント プログラムの動作には影響を与えずに,注釈を書き込めるものをコメントと呼ぶ。『//』が書か
れると,そこから改行の手前までがコメントとなる(複数行に渡るコメントを書くには,『/*』と
『*/』とを用いて,それらの間に書く)。
* プログラム記述上の注意 コメントや文字列を表示する為の記述以外は,キーボードにある英
字,数字及び記号の範囲で,半角文字で記述する。また,文末にはセミコロン『;』を書く。
名前空間 Visual C#で様々なプログラムを作成していく上で,他のプログラムと区別し,複数のクラスを
まとめて管理する為に名前空間が用いられる。上の Form1.cs では,プロジェクト名として命名
した First が namespace キーワードによって名前空間に設定されている。
また,.NET Framework の構成要素のクラスライブラリの名前空間には System 名前空間が
含まれている。System 名前空間の下には,Windows 名前空間,更にその下には Forms 名前空
間があるという様に階層的な構造がある。この構造を System.Windows.Forms の様にドットで繋
いで表す。なお,フォームにラベルの様なコントロール(部品)を配置する際に,完全修飾名で
は System.Windows.Forms.Label と書くことになるが,using ディレクティブを記述しておけば,
そこに書かれた名前空間の記述を省略することが出来る(Form1.cs の例では using System.Wind
ows.Forms;)。
本日の課題
【フォームのデザイン】
Windows フォームアプリケーション作成の第 1 歩は,フォームの大きさやフォームに配置する
コントロールの種類や数を設計することである。本日はその基礎として,ツールボックスの使い
方及びフォームやコントロールのプロパティの設定の仕方を学ぶ。

プログラミング 2 第 1 回教材 担 当 神保 雅人
- 8 -
手順
1) コントロールの配置 『Visual Studio Community 2019 の使い方』の箇所で作成した First を利用してコントロール
を配置していく。 先ず,左にある縦の『ツールボックス』タブをクリックしてメニューを出す。次に『コモンコ
ントロール』を展開して,『Button』を選択してから『ツールボックス』タブをクリックして,メ
ニューを引っ込める。
続いて『Form1』をクリックすると,ボタンがフォームに配置される。同様にして,『ツールボ
ックス』タブをクリックしてメニューを出し,『Label』を選択してから『ツールボックス』タブ
をクリックして,メニューを引っ込める。
2) プロパティの設定
フォーム上のコントロールの無い箇所をクリックすることでフォームを選択し,『プロパティウ
ィンドウ』で,『Text』プロパティを探し,その値を「Form1」から「First Appli」に書き換える。

プログラミング 2 第 1 回教材 担 当 神保 雅人
- 9 -
確定するには Enter キーを打つ。
次に『Font』プロパティを探し,その値を変更する。値の欄をクリックするとオプション設定
用の『…』ボタンが表示されるので,それをクリックする。出てきたダイアログでサイズを 11(単
位はポイント)を選択し,『OK』ボタンをクリックする。

プログラミング 2 第 1 回教材 担 当 神保 雅人
- 10 -
更に,『Size』プロパティを探し,その値を変更する。このまま変更しても良いが,左側の『+』
ボタンをクリックして展開し,Width(幅)及び Hight(高さ)を個別に設定する方が間違えにく
い。ここでは,Width の値を 300(単位はドット),Hight の値を 400 とする。
最後に,『フォームデザイナー』上でボタンをクリックして選択し,『プロパティウィンドウ』
で,『Text』プロパティを探し,その値を「button1」から「クリック」に書き換える。

プログラミング 2 第 1 回教材 担 当 神保 雅人
- 11 -
『Form1.cs の保存』ボタンを押してから,『開始』ボタンを押して,プログラムを実行してみる。
確認が済んだら,閉じるボタンを押してプログラムを終了する。
次回にこのプロジェクトの作業の続きを行わない場合には,『ファイル』→『ソリューションを
閉じる』を選択し,ダイアログの閉じるボタン,開発環境の閉じるボタンを押して終了する。

プログラミング 2 第 1 回教材 担 当 神保 雅人
- 12 -
提出物: 1) フォームのデザインファイル Form1.Designer.cs をメ-ルに添付して提出する。 2) 質問を記述したファイル Prog2_Questions_1st.txt に解答を書き込んで保存し,メ-ル
に添付して提出する。












![メタトレーダー4 マニュアル - AVATRADEMQL4 community [メタエディター]で作成できる自動売買、プログラムのコミュニティ を表示(英語) バージョン情報](https://static.fdocuments.in/doc/165x107/5fef2693d49dc07c14273673/ffffff4-ffff-avatrade-mql4-community-fffoeeeffffffff.jpg)