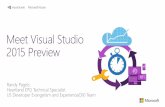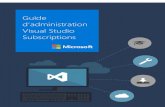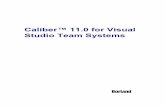Visual Studio Cheat Sheet
-
Upload
danny-roa -
Category
Technology
-
view
2.463 -
download
5
Transcript of Visual Studio Cheat Sheet

File
Microsoft® Visual C#® Default Keybindings
Debug.Autos
Debug.CallStack
Debug.Immediate
Debug.Locals
Debug.QuickWatch
Debug.Start
Debug.StartWithoutDebugging
Debug.StepInto
Debug.StepOut
Debug.StepOver
Debug.Stop-Debugging
Debug.Toggle-Breakpoint
Debug.Watch
Debug.Enable-Breakpoint
Make Datatip Transparent
CTRL + D, A
CTRL + D, C
CTRL + D, I
CTRL + D, L
CTRL + D, Q
F5
CTRL + F5
F11
SHIFT + F11
F10
SHIFT + F5
F9
CTRL + D, W
CTRL + F9
[CTRL]
Displays the Autos window, which displays variables used in the current line of code and the preceding line of code.
Displays the Call Stack window, which displays a list of all active methods or stack frames for the current thread of execution.
Displays the Immediate window, where expressions can be evaluated.
Displays the Locals window, which displays the local variables and their values for each method in the current stack frame.
Displays the QuickWatch dialog box that has the current value of the selected expression.
Launches the application under the debugger based off of the settings from the startup project. When in Break mode, invoking this command will run the application until the next breakpoint.
Launches the application without invoking the debugger.
Executes code one statement at a time, following execution into method calls.
Executes the remaining lines of a method in which the current execution point is located.
Executes the next line of code, but does not follow execution through any method calls.
Stops running the current application under the debugger.
Sets or removes a breakpoint at the current line.
Displays the Watch window, which displays the values of selected variables or watch expressions.
Toggles the breakpoint between disabled and enabled.
Causes a visible datatip to become transparent.
Debugging
Build.BuildSolution
Build.BuildSelection
F6 or CTRL + SHIFT + B
SHIFT + F6
Builds all the projects in the solution.
Builds the selected project and its dependencies.
Build
File.NewProject
File.OpenProject
Project.AddClass
Project.AddExisting-Item
Project.AddNewItem
Window.ShowEz-MDIFileList
Edit.OpenFile
CTRL + SHIFT + N
CTRL + SHIFT + O
SHIFT + ALT + C
SHIFT + ALT + A
CTRL + SHIFT + A
CTRL + ALT + DOWN ARROW
CTRL + O
CTRL + M, O
CTRL + M, L
CTRL + M, M
CTRL + M, P
CTRL + K, C or CTRL + E, C
CTRL + K, U or CTRL + E, U
CTRL + K, D or CTRL + E, D
CTRL + K, F or CTRL + E, F
CTRL + K, X
CTRL + K, S
TAB
CTRL + SHIFT + V
CTRL + H
CTRL + SHIFT + H
CTRL + . or SHIFT + ALT + F10
Edit.CollapseTo-Defi nitions
Edit.ToggleAllOutlining
Edit.Toggle-OutliningExpansion
Edit.StopOutlining
Edit.CommentSelection
Edit.Uncomment-Selection
Edit.FormatDocument
Edit.FormatSelection
Edit.InsertSnippet
Edit.SurroundWith
Edit. Invoke Snippet From Shortcut
Edit.CycleClipboardRing
Edit.Replace
Edit.ReplaceInFiles
View.ShowSmartTag
Collapses existing regions to provide a high-level view of the types and members in the source fi le.
Toggles all previously collapsed outlining regions between collapsed and expanded states.
Toggles the currently selected collapsed region between the collapsed and expanded state.
Removes all outlining information from the whole document.
Inserts // at the beginning of the current line or every line of the current selection.
Removes the // at the beginning of the current line or every line of the current selection.
Formats the current document according to the indentation and code formatting settings specifi ed on the Formatting pane under Tools | Options | Text Editor | C#.
Formats the current selection according to the indentation and code formatting settings specifi ed on the Formatting pane under Tools | Options | Text Editor | C#.
Displays the Code Snippet Picker. The selected code snippet will be inserted at the cursor position.
Displays the Code Snippet Picker. The selected code snippet will be wrapped around the selected text.
Inserts the expanded code snippet from the shortcut name.
Pastes text from the Clipboard ring to the cursor location in the fi le. Subsequent use of the shortcut key iterates through the items in the Clipboard ring.
Displays the replace options in the Quick tab of the Find and Replace dialog box.
Displays the replace options on the In Files tab of the Find and Replace dialog box.
Displays the available options on the smart tag menu.
Displays the New Project dialog box.
Displays the Open Project dialog box, where existing projects can be added to the solution.
Displays the Add New Item dialog box and selects Class template as default.
Displays the Add Existing Item dialog box, where existing fi les can be added to the current project.
Displays the Add New Item dialog box, where a new fi le can be added to the current project.
Displays a pop-up listing of all open documents.
Displays the Open File dialog box where a fi le can be selected to be opened. This does not add the fi le to the project.
Edit.FindAllReferences
Edit.GoToBrace
Edit.GoToDefi nition
Edit.GoToNextLocation
Edit.IncrementalSearch
View.ClassViewGo-ToSearch, Combo
View.Forward-BrowseContext
View.PopBrowse-Context
View.Navigate-Backward
View.Navigate-Forward
Edit.FindInFiles
Edit.FindSymbol
View.ViewCode
View.ViewDesigner
View.ViewMarkup
Window.MoveTo-NavigationBar
Edit.Find
Edit.GoTo
Edit.GoToFindCombo
SHIFT + F12 or CTRL + K, R
CTRL + ]
F12
F8
CTRL + I
CTRL + K, CTRL + V
CTRL + SHIFT + 7
CTRL + SHIFT + 8
CTRL + MINUS SIGN (-)
CTRL + SHIFT + MINUS SIGN (-)
CTRL + SHIFT + F
ALT + F12
F7
SHIFT + F7
SHIFT + F7
CTRL + F2
CTRL + F
CTRL + G
CTRL + /
Displays a list of all references for the symbol selected.
Moves the cursor location to the matching brace in the source fi le.
Navigates to the declaration for the selected symbol in code.
Moves the cursor to the next item, such as a task in the Task List window or a search match in the Find Results window. Subsequent invocations will move to the next item in the list.
Activates incremental search. If incremental search is on, but no input is passed, the previous search query is used. If search input has been found, next invocation searches for the next occurrence of the input text.
Brings focus to the Class View search box.
Moves to the next item called in code in the current fi le. Uses the Go To Defi nition navigation stack.
Moves to the previous item called in code in the current fi le. Uses the Go To Defi nition navigation stack.
Moves to the previously browsed line of code.
Moves to the next browsed line of code.
Displays the In Files tab of the Find and Replace dialog box.
Displays the Find Symbol pane of the Find and Replace dialog box.
Displays the selected item in Code view of the editor.
Switches to Design view for the current document. Available only in Source view.
Switches to Source view for the current document. Available only in Design view.
Moves the cursor to the drop-down bar located at the top of the code editor when the editor is in Code view or Server Code view.
Displays the Quick tab of the Find and Replace dialog box.
Displays the Go To Line dialog box.
Puts the cursor in the Find/Command box on the Standard toolbar.
Edit.CompleteWord
Edit.ListMembers
Edit.QuickInfo
Edit.ParameterInfo
CTRL + SPACE or CTRL + K, W
CTRL + J or CTRL + K, L
CTRL + K, I
CTRL + SHIFT + SPACE or CTRL K, P
Completes the current word in the completion list.
Invokes the IntelliSense® completion list.
Displays the complete declaration for the specifi ed identifi er in your code in a Quick Info tool tip.
Displays the name, number, and type of parameters required for the specifi ed method.
Navigation
Refactor.-EncapsulateField
Refactor.Extract-Interface
Refactor.ExtractMethod
Refactor.Promote-LocalVariableto-Parameter
Refactor.Remove-Parameters
Refactor.Rename
Refactor.Reorder-Parameters
CTRL + R, E
CTRL + R, I
CTRL + R, M
CTRL + R, P
CTRL + R, V
CTRL + R, R or F2
CTRL + R, O
Displays the Encapsulate Field dialog box, which allows creation of a property from an existing fi eld and updates all references to use the new property.
Displays the Extract Interface dialog box, which allows creation of a new interface with members derived from an existing class, struct, or interface.
Displays the Extract Method dialog box, which allows creation of a new method from the selected code.
Moves a variable from a local usage to a method, indexer, or constructor parameter and updates all call sites appropriately.
Displays the Remove Parameters dialog box, which allows removal of parameters from methods, indexers, or delegates by changing the declaration at any locations where the member is called.
Displays the Rename dialog box, which allows renaming all references for an identifi er.
Displays the Reorder Parameters dialog box, which allows changes to the order of the parameters for methods, indexers, and delegates.
Refactoring
WindowView.ClassView
View.CodeDefi nition-Window
View.Command-Window
View.ErrorList
View.ObjectBrowser
View.Output
View.PropertiesWindow
View.SolutionExplorer
View.TaskList
View.Toolbox
View.ServerExplorer
Window.Close-ToolWindow
Data.ShowDataSources
Window.Close-Document, Window
Window.Next-Document, WindowNav
CTRL + W, C
CTRL + W, D
CTRL + W, A
CTRL + W, E
CTRL + W, J
CTRL + W, O
CTRL + W, P
CTRL + W, S
CTRL + W, T
CTRL + W, X
CTRL + W, L
SHIFT + ESC
SHIFT + ALT + D
CTRL + F4
CTRL + TAB
Displays the Class View window.
Displays the Code Defi nition window.
Displays the Command window, where commands can be invoked to manipulate the integrated development environment (IDE).
Displays the Error List window.
Displays the Object Browser.
Displays the Output window, where status messages can be viewed at run time.
Displays the Properties window, which lists the design-time properties and events for the currently selected item.
Displays Solution Explorer, which lists the projects and fi les in the current solution.
Displays the Task List window, which displays custom tasks, comments, shortcuts, warnings, and error messages.
Displays the Toolbox, which contains controls that can be included or used with your code.
Displays Server Explorer, which lets you view and manipulate database servers, event logs, message queues, Web services, and other operating system services.
Closes the current tool window.
Displays the Data Sources window.
Closes the current tab.
Displays the IDE Navigator, with the fi rst document window selected.
IntelliSenseEditing
Notes: These key bindings are only available through the Visual C# Development Settings. To change to the Visual C# Development settings, go to Tools | Import and Export Settings and select Reset all Settings then select Visual C# Development Settings.To customize the key bindings for these commands, go to Tools | Options | Environment | Keyboard.