Visual Streamline Signature Capture Tethered and Remoteidmhelp.tecsys.com/FAQ/Docs/White Paper for...
Transcript of Visual Streamline Signature Capture Tethered and Remoteidmhelp.tecsys.com/FAQ/Docs/White Paper for...

TECSYS Visual Streamline White Paper Series
Visual Streamline Signature Capture
Tethered and Remote

TECSYS Visual Streamline White Paper Series
© 2001 by TECSYS, Inc.
All rights reserved. Published 2001.
Restricted Rights
Printed in Canada.
The information contained within this document is proprietary and confidential to TECSYS, Inc.
No part of this document may be reproduced or transmitted in any form or by any means, electronic or mechanical, including photocopying and recording, for any purpose without the express written permission of TECSYS, Inc.
This document is subject to change without notice, and TECSYS does not warrant that the material contained in this document is error-free. If you find any problems with this document, please report them to TECSYS in writing.
TECSYS, the TECSYS logo, EliteSeries, and Elite.eCom are registered trademarks of TECSYS, Inc. All other company and product names may be trademarks of their respective owners. Copyright © 2000 TECSYS, Inc. All rights reserved.
This document contains or may contain statements of future direction concerning possible functionality for TECSYS’ software products and technology. All functionality and software products will be available for license and shipment from TECSYS only if and when generally commercially available TECSYS disclaims any express or implied commitment to deliver functionality or software unless actual shipment of the functionality or software occurs. The statements of possible future direction are for information purposes only and TECSYS makes no express or implied commitments or representations concerning the timing and content of any future functionality or releases.

Visual Streamline Signature Capture
May 2016 Page: i TECSYS Visual Streamline White Paper Series
Table of Contents General Overview ............................................................................................................................................................. 1 Hardware Requirements ................................................................................................................................................... 1 New User Rights ............................................................................................................................................................... 1 Optional Business Rule ..................................................................................................................................................... 1 Setup in Visual Streamline General ...................................................................................................................................................................... 2 Specific to Tethered Operation .................................................................................................................................... 2 Specific to Remote Operation ..................................................................................................................................... 3 Simple Operation Tethered ..................................................................................................................................................................... 4 Remote ....................................................................................................................................................................... 6 Detailed Remote Operation Business Rules ......................................................................................................................................................... 10 User setup ................................................................................................................................................................ 11 Logging in ................................................................................................................................................................. 12 Entering/Scanning an Order Number ........................................................................................................................ 13 Single Order Signature Capture ................................................................................................................................ 14 Order Details or Product Details ................................................................................................................................ 16 Order Comments or Detail Comments....................................................................................................................... 17 Viewing/Printing Comments ...................................................................................................................................... 19 Batched Orders Signature Capture ........................................................................................................................... ?? Signature Undo ............................................................................................................................................................. Possible Errors/Warnings .......................................................................................................................................... ??

Visual Streamline Signature Capture
May 2016 Page: 1 TECSYS Visual Streamline White Paper Series
General Overview The signature capture module is an optional module within the Visual Streamline product offering. There are currently two signature capture methods: tethered; and remote. The purpose of signature capture is to give you the ability to have a client sign as proof of delivery, and have that signature and name stored and available within the VS software. Both remote and tethered captures require extra hardware and, in the case of the remote, require a cellular data plan and site hosting.
Hardware Requirements
Tethered � Signature capture device for every terminal where capture is to take place
Remote (for each user) � Smart phone with touch screen capabilities and web browser, cellular data plan � Alternatively you could use a tablet that has its own data connection or is connected to a mobile hot spot. This
would allow for a larger form factor. � Optional stylus for easy signing
New User Rights RMTSC – Remote Signature Capture Optional Business Rule CUS88 – Order Entry Proof of Delivery Signature Capture needs to be turned ON

Visual Streamline Signature Capture
May 2016 Page: 2 TECSYS Visual Streamline White Paper Series
Setup-General Signature Capture requires the POD module be activated. This is not needed for the tethered Topaz units.
When the Custom Business Rule CUS88 is enabled a new section is created in Company Setup -> Control File Maintenance under O/E
You can choose to print the signature on Picking/Packing slip and/or Invoice.
Setup – specific to Tethered operation The Control File Maintenance section also has the button labelled COM Port. This is used to set up the tethered capture terminals. Super User access will be needed to modify this file at each terminal. Please see the document in the FAQ’s “How do I configure the Signature Pad Units?” for proper hardware configuration.

Visual Streamline Signature Capture
May 2016 Page: 3 TECSYS Visual Streamline White Paper Series
Setup – specific to Remote operation The Remote Signature Capture has a master file setup for the remote users located in the Main Menu, labelled “Remote Signature Capture”.
Use this master file to set up the users that will need access to the remote capture web site
User ID: Login user name for the POD web site User Name: Full name of user Branch: Restrict to orders from this branch Language: (place holder for future use) User Password: Works in conjunction with User ID for login credentials Session Timeout: timeout to disconnect a logged in user with no activity. Order Stage Required: orders below this stage cannot be accessed for signature. Email Address: remote signature capture user’s email address. Details about signatures and comments captured will be sent to this email address..

Visual Streamline Signature Capture
May 2016 Page: 4 TECSYS Visual Streamline White Paper Series
Simple Operation - Tethered To collect signature information, click on the POD button in the order entry screen. A signature capture window will appear showing the signature as it’s being captured by the capture device. There is a box that allows keyboard input of the signatory name. This name will also appear in the “Proof of Delivery” box in the shipping confirmation screen.

Visual Streamline Signature Capture
May 2016 Page: 5 TECSYS Visual Streamline White Paper Series
Simple Operation – Tethered… continued Once the signature has been captured and the transaction has been invoiced, when you go back and drill through the invoice to the shipping confirmation screen, you can see that the proof of delivery information is populated through this module with the name that was typed in during the signature capture process, the date and time that it was populated and if you drill right back to the original order you can again press the POD button (as shown in the previous screenshot) but this time to view, rather than enter, the signature and it will be displayed with the name and date of capture.

Visual Streamline Signature Capture
May 2016 Page: 6 TECSYS Visual Streamline White Paper Series
Simple Operation – Remote As stated in the hardware requirements above, the remote capture is done through the use of a touch screen mobile device. This can be as simple as a smart phone with a touch screen and an internet connection. The delivery person will log into the Remote Capture web site using the user name and password previously set up.

Visual Streamline Signature Capture
May 2016 Page: 7 TECSYS Visual Streamline White Paper Series
Simple Operation – Remote… continued Once logged in, the driver is presented with a screen with a text box labelled Order Number (see the screenshot on the far right). By entering/scanning an order number (77575) that has no POD signature already associated with it, they will then see the screen as shown on the right.
Signature space. A stylus or a finger could be used.
Area to enter the name of the person signing and the number of boxes being delivered
Area containing a list of other unsigned order candidates for the same customer and shipto as the order originally entered/scanned. The originally entered/scanned order is pre-tagged and highlighted in blue. The other order candidates can be tagged as required.

Visual Streamline Signature Capture
May 2016 Page: 8 TECSYS Visual Streamline White Paper Series
Simple Operation – Remote… continued After a short delay, the POD information is available within the VS software by clicking the POD button in the order.
This information can also be printed on the invoice.

Visual Streamline Signature Capture
May 2016 Page: 9 TECSYS Visual Streamline White Paper Series
Simple Operation – Remote… continued Should the delivery person enter an order number that has already been delivered, they will see the proof of delivery To deliver back orders, the Order number becomes hyphenated with the revision after the hyphen.
Notice this is the same order except separate revisions. Each revision has its own POD information.

Visual Streamline Signature Capture
May 2016 Page: 10 TECSYS Visual Streamline White Paper Series
Detailed Remote Operation – Business Rules There are currently 5 business rules that control behaviour of the remote signature capture unit. The 5 integrated POD business rules shown in the screenshot on the right are as follows: � Order stage required to access; � Enable details view; � Enable comments; � Undo Signature; � Number of days ago for shipment
target. POD01 (Order stage required for access) This business rule determines the default ‘Order Staqe Required’ setting for any new Remote Signature Capture user (see page 11). POD02 (Enable details view) This business rule activates a Detail Lines option on the Remote Signature Capture unit (see page 16) POD03 (Enable comments) This business rule activates Comments option on the Remote Signature Capture unit (see page ??). Users will be able to enter or edit Order Comments. Users will also be able to enter or edit comments that are order-line specific, if BR POD02 (Enable details view) is ON. POD04 (Undo Signature) This business rule enables undoing or re-signing of single or batch signed deliveries. Signing, undoing, and re-signing history is tracked in Streamline. NOTE: This has been written in such a way that any signatures captured with this BR enabled will NOT be visible if the BR is subsequently disabled. POD05 (Number of days ago for shipment target) This business rule is used to calculate a target date. When an order is entered or scanned into the Remote Signature Capture unit, a list is built containing all other orders for that customer and ship-to that were shipped (stage 2 or higher) subsequent to this calculated target date. This list, along with the originally entered/scanned order, is presented to the user, but may be further filtered subject to the ‘Branch’ and ‘Order Stage Required’ settings for the Remote Signature Capture user. Setting this BR to 0 essentially turns off the automatic creation of lists as it will be looking for orders with a shipping date greater than today.

Visual Streamline Signature Capture
May 2016 Page: 11 TECSYS Visual Streamline White Paper Series
Detailed Remote Operation – User Setup The screenshots below show the Remote Signature Capture Users browse and maintenance screens.
The information contained in the screen is as follows: User ID This field contains the ID with which the Remote Signature Capture user will log in to the
Remote Signature Capture unit. User Name This field contains the Remote Signature Capture user’s name in full. Branch This field contains the Remote Signature Capture user’s Branch. This user will only be able to
capture signatures for orders originating from that branch. This field can be left blank. Language This field contains the Remote Signature Capture user’s language code. It currently serves no
purpose. User Name This field contains the Remote Signature Capture user’s name in full. User Password This field contains the password that is required for the Remote Signature Capture user to log
in to the Remote Signature Capture unit. Session Timeout This field contains an integer representing the number of idle minutes before the Remote
Signature Capture user will be automatically logged out of the Remote Signature Capture unit. This field can be left blank.
Order Stage Required This field contains the minimum stage at which orders can be accessed for signature capture. Email Address This field contains the Remote Signature Capture user’s email address in full. Emails will be
sent to this address confirming comments, signature signing, re-signing or undoing.

Visual Streamline Signature Capture
May 2016 Page: 12 TECSYS Visual Streamline White Paper Series
Detailed Remote Operation – Logging In As stated earlier, remote capture is done through the use of a touch screen mobile device. This can be as simple as a smart phone with a touch screen and an internet connection. Once the delivery person has accessed the Remote Capture website with the URL provided by TECSYS, the user will be presented with a login screen similar to the screenshot shown below.
The user will log in using a user name and password that has been set up in Streamline’s Remote Signature Capture User maintenance program (as detailed on pages 3 and 11 of this document).
A successful login will produce the screen shown on the left. This is the screen from which the driver identifies the order for which a signature is to be captured. The user will be parked on the Order Number field. The user can logout at any point by clicking on the Logout button to the right of the Order Number field.

Visual Streamline Signature Capture
May 2016 Page: 13 TECSYS Visual Streamline White Paper Series
Detailed Remote Operation – Entering/Scanning an Order Number The driver has successfully logged in and can now proceed. The user can provide the order number either by manual entry or scanning from the packing slip, depending on the device being used. The screenshot below shows the order number manually entered but not yet accepted.
After entering or scanning a valid order number (and optionally, the revision number), the screen will display the following: Order groupings panel: Initially, this panel contains the order just entered/scanned (it will be tagged and highlighted in blue) and any other orders for the same customer and shipto (this list is further filtered by setting of BR POD5 (see page 10) and the Remote Signature Capture User’s settings (see page 11)); Customer Information: The content here is self-explanatory. It shows the customer name, shipto name, contact name, and delivery address. There is also a Maps button which will show a map with the delivery location identified. The user can optionally display a map with their current location, a map showing the route to their destination, or directions. Signer Information panel: This is the area where the driver will enter Signer name and number of Boxes for the order(s) currently being delivered. This area also contains the signature panel.

Visual Streamline Signature Capture
May 2016 Page: 14 TECSYS Visual Streamline White Paper Series
Detailed Remote Operation – Single Order Signature Capture Carrying on from the previous page, the driver is going to enter the Signer and Boxes information before presenting it to the receiver for a signature. In the screenshot below, the driver has entered the Signer and Boxes. He will then present the Remote Signature Capture unit to the receiver for a signature.
In the screenshot below, the receiver has signed in the Signature panel, after which the Remote Signature Capture unit will be returned to the driver. The driver will then click the Submit button to accept the signature and submit the information to Streamline.
Submitting the information will trigger an automatic email, to the email address of the Remote Signature Capture user. This email will look something like the screenshot below.

Visual Streamline Signature Capture
May 2016 Page: 15 TECSYS Visual Streamline White Paper Series
Detailed Remote Operation – Single Order Signature Capture…continued The screenshots below show the Proof of Delivery information as it appears in Streamline after capture.
The Display Delivery Info screen shown below is invoked by clicking the POD button from the Order Entry screen in Streamline.
When the order is invoiced, the Proof of Delivery information will also be displayed on the printed invoice as shown in the screen shot on the right.

Visual Streamline Signature Capture
May 2016 Page: 16 TECSYS Visual Streamline White Paper Series
Detailed Remote Operation – Single Order – Re-Sign Carrying on from the previous page, let’s suppose that the driver, for whatever reason, needs order 77612 re-signed. In the screenshot below, the driver has entered or scanned the order number, which presents the Already Signed dialog from which the Re-Sign option will be clicked.
After clicking the Re-Sign button, the driver is presented with order information, any pre-existing Signer and Boxes values, and a blank Signature panel.
After the driver modified the Signer and Boxes as required, the Remote Signature Capture unit was signed by the receiver and returned to the driver. The driver will then click the Submit button to accept the signature and submit the information to Streamline.
Submitting the information will trigger an automatic email, to the email address of the Remote Signature Capture user. This email will look something like the screenshot below left.

Visual Streamline Signature Capture
May 2016 Page: 17 TECSYS Visual Streamline White Paper Series
Detailed Remote Operation – Single Order – Re-Sign …continued The screenshots below show the Proof of Delivery information as it appears in Streamline after re-signing.
The Display Delivery Info screen shown below is invoked by clicking the POD button from the Order Entry screen in Streamline. NOTE: The Overrides button is now enabled which indicates that the current signature is not the original signature.
Clicking the Overrides button will invoke the Signature Overrides Audit screen (as shown below).
The current signature (first screenshot) and its associated information is, by default, shown at the top of the display. In this instance, the current signature has an Action status of Re-Signed. The original signature (second screenshot) and its associated information can be displayed by parking on the appropriate record in the Signature Overrides Audit table.

Visual Streamline Signature Capture
May 2016 Page: 18 TECSYS Visual Streamline White Paper Series
Detailed Remote Operation – Single Order – Undo Carrying on from the previous page, let’s suppose that the driver, for whatever reason, now needs to undo the signature on order 77612. In the screenshot below, the driver has entered or scanned the order number, which presents the Already Signed dialog from which the Undo option will be clicked. NOTE: The Undo button will be disabled if order batching is currently in progress.
After clicking the Undo button, the driver is presented with a Confirmation dialog, which requires a Reason (manually entered free-form text) before being able to continue.
After entering a Reason, the driver then clicks the Continue button to undo the signature.
After successfully undoing the signature the screen is cleared in preparation for the next order and an automatic email is triggered to the email address of the Remote Signature Capture user. This email will look something like the screenshot below left.

Visual Streamline Signature Capture
May 2016 Page: 19 TECSYS Visual Streamline White Paper Series
Detailed Remote Operation – Single Order – Undo …continued The screenshots below show the Proof of Delivery information as it appears in Streamline after undoing.
NOTE: The POD button is no longer bolded, even though there is signature capture audit history behind it. In this way, signatures can still be captured by tethered units. Clicking the POD button will, however, invoke the Signature Overrides Audit screen (as shown below).
The current undone signature (first screenshot) and its cleared information is, by default, shown at the top of the display. In this instance, the current signature has an Action status of Undone. The undone signature (second screenshot) and its associated information can be displayed by parking on the appropriate record in the Signature Overrides Audit table. The original signature (third screenshot) and its associated information can be displayed by parking on the appropriate record in the Signature Overrides Audit table.

Visual Streamline Signature Capture
May 2016 Page: 20 TECSYS Visual Streamline White Paper Series
Detailed Remote Operation – Order Details or Product Details This functionality is only available if BR POD02 (Enable details view) is ON. With this business rule enabled, the detail lines for any order in the Order Groupings Panel can be viewed on the Remote Signature Unit. In order to view the details, the user only needs to click on the order and revision in the list and then select Details from the dropdown. The details view may or may not contain pricing depending on the setting of the POD Suppress Price field for that customer.
The screenshot on the left shows the dropdown being activated for an order in the Order Groupings Panel. Selecting Details from that dropdown will display screenshots similar to the one of the2 screenshots shown below. The 2 screenshots below show the Order Details… the first screenshot when the POD Suppress Price field is checked and the second screenshot when the POD Suppress Price field is unchecked. The second screenshot also shows the dropdown being activated from one of the order’s detail lines. Clicking the Main button at the bottom of the screen will take the user back to the screen from which it was invoked. Selecting Details from that dropdown will display a screenshot
similar to the one in the lower right of this page.
The screenshot on the right shows Product Details… for the product in the Order Details line from which it was launched. Clicking the Details button at the bottom of the screen will take the user back to the Order Details screen from which it was launched. Clicking the Main button at the bottom of the screen will take the user back to the screen from which the Signature is to be captured.

Visual Streamline Signature Capture
May 2016 Page: 21 TECSYS Visual Streamline White Paper Series
Detailed Remote Operation – Order Comments or Detail Comments This functionality is only available if BR POD03 (Enable comments) is ON. With this business rule enabled, comments for any order in the Order Groupings Panel can be viewed or maintained on the Remote Signature Unit. In order to access Order Comments, the user only needs to click on the order and revision in the list and then select Comments from the dropdown.
The screenshot on the left shows the dropdown being activated for an order in the Order Groupings Panel. Selecting Order Comments from that dropdown will display screenshots similar to the screenshot shown below. The second screenshot shows the order comments. Conditions dictate whether comments can be created or maintained (as indicated by the attribute of the Save button). The Save button will be disabled if the Comments are invoked from an untagged order, or if the user is viewing an order or order batch that was previously signed. Clicking on the Cancel button at the bottom of the screen will take the user back to the screen from which it was invoked. Any comments that were created or edited without hitting the Save button will, of course, be lost.
Saving the comments will trigger an automatic email, to the email address of the Remote Signature Capture user. This email will look something like the screenshot below.
NOTE: Comments created during Remote Signature Capture can currently only be viewed from Sales Order Processing > Remote Signature Capture… > Comments (see page 19).

Visual Streamline Signature Capture
May 2016 Page: 22 TECSYS Visual Streamline White Paper Series
Detailed Remote Operation – Order Comments or Detail Comments… continued This functionality is only available if BOTH BR POD03 (Enable comments) AND BR POD02 (Enable details view) are ON. With this business rule enabled, detail line comments for any order in the Order Groupings Panel can be viewed or maintained on the Remote Signature Unit. In order to access Detail Comments, the user only needs to click on the order and revision in the list, then select Details from the dropdown, then click in the appropriate detail line and select Comments from the dropdown.
The screenshot on the left shows the dropdown being activated for an order in the Order Groupings Panel. Selecting Details from that dropdown will display a screenshot similar to the screenshot shown below. The second screenshot shows the dropdown being activated for an order line in the Order Details sreen. Selecting Comments from that dropdown will display a screenshot similar to the next screenshot shown below.
The third screenshot shows the detiail line comments. Conditions dictate whether comments can be created or maintained (as indicated by the attribute of the Save button). The Save button will be disabled if the Comments are invoked from an untagged order, or if the user is viewing an order or order batch that was previously signed. Clicking on the Cancel button at the bottom of the screen will take the user back to the screen from which it
was invoked. Any comments that were created or edited without hitting the Save button will, of course, be lost. Saving the comments will trigger an automatic email, to the email address of the Remote Signature Capture user. This email will look something like the screenshot below.
NOTE: Comments created during Remote Signature Capture can currently only be viewed from Sales Order Processing > Remote Signature Capture… > Comments (see page 19).

Visual Streamline Signature Capture
May 2016 Page: 23 TECSYS Visual Streamline White Paper Series
Detailed Remote Operation – Viewing/Printing Comments This functionality is only available if BR POD03 (Enable comments) is ON. With this business rule enabled, all comments entered via Signature Capture Remote are tracked and can be displayed/printed from the Signature Capture Comments program that can be accessed via menu options: Sales Order Processing > Remote Signature Capture… > Comments.
The screenshots below show comments that were entered via Remote Signature Capture on the previous pages of this document. Order and revision, line number (in the case of detail comments), product ID and description (in the case of detail comments), date, time and user ID are displayed.
Order specific comments are viewable from the button beside the POD button in Order Entry.
Reports can be produced to show comments that have been entered via Remote Signature Capture for ranges of orders or dates. The screen on the left is invoked by clicking the Print button on the Signature Capture Comments screen above. The parameters shown on the left will result in a report similar to the one shown below. Results are based on the comments entered and displayed on the previous pages of this document.

Visual Streamline Signature Capture
May 2016 Page: 24 TECSYS Visual Streamline White Paper Series
Detailed Remote Operation – Batched Orders Signature Capture In this scenario, the driver is delivering multiple boxes from multiple orders to the same address. There are 10 boxes from 4 orders 77880, 77881, 77882 and 77883. The first order number (77880, but it could be any of the 4 orders) will be entered/scanned into the Order Number field of
the Remote Signature Capture unit. Order 77880 will then be displayed with a tagged checkbox, and any other orders, for that customer and shipto, that have been shipped, but not yet signed, will be displayed with an untagged checkbox. The user will enter/scan/tag the other 3 orders (77881, 77882 and 77/883) that make up the delivery. The Signer and Boxes fields will be entered as required before presenting the Remote Signature Capture to the receiver/customer for signature.
The receiver/customer will then sign in the Signature panel, after which the user will click the Submit button.
Submitting the information will trigger an automatic email, to the email address of the Remote Signature Capture user. This email will look something like the screenshot on the right.

Visual Streamline Signature Capture
May 2016 Page: 25 TECSYS Visual Streamline White Paper Series
Detailed Remote Operation – Batched Orders Signature Capture… continued After delivery and signing of the 10 boxes for the 4 orders 77880, 77881, 77882 and 77883, Streamline shows the information as illustrated in the screenshots below. The screenshots below are for order 77880, but orders 77881, 77882 and 77883 would display identical Proof of Delivery information.

Visual Streamline Signature Capture
May 2016 Page: 26 TECSYS Visual Streamline White Paper Series
Detailed Remote Operation – Batched Orders – Re-Sign/Re-Sign All Carrying on from the previous page, let’s suppose that the driver, for whatever reason, needs order 77881 re-signed. Remember that order 77881 was signed in a batch consisting of 77880, 77881, 77882 and 77883. In the screenshot below, the driver has entered or scanned the order number, which presents the Already Signed dialog from which the Re-Sign option will be clicked. Note that all order numbers from the batch appear in the list but only the order number entered or scanned is tagged.
After clicking the Re-Sign button, the driver is presented with order information, any pre-existing Signer and Boxes values, and a blank Signature panel. At this point order numbers can be scanned, entered or tagged, but for purposes of this document, only order 77881 will be re-signed.
After the driver modified the Signer and Boxes as required, the Remote Signature Capture unit was signed by the receiver and returned to the driver. The driver will then click the Submit button to accept the signature and submit the information to Streamline.
Submitting the information will trigger an automatic email, to the email address of the Remote Signature Capture user. This email will look something like the screenshot below left.

Visual Streamline Signature Capture
May 2016 Page: 27 TECSYS Visual Streamline White Paper Series
Detailed Remote Operation – Batched Orders – Re-Sign/Re-Sign All …continued The screenshots below show the Proof of Delivery information as it appears in Streamline after re-signing one order (77881) of a batch (77880, 77881, 77882 and 77883).
The Display Delivery Info screen shown below is invoked by clicking the POD button from the Order Entry screen in Streamline. NOTE: The Overrides button is now enabled which indicates that the current signature is not the original signature.
Clicking the Overrides button will invoke the Signature Overrides Audit screen (as shown below).
The current signature (first screenshot) and its associated information is, by default, shown at the top of the display. In this instance, the current signature has an Action status of Re-Signed. And although this order was originally signed in a batch, it was re-signed as a single order and, as such, the Orders button is disabled. The original signature (second screenshot) and its associated information can be displayed by parking on the appropriate record in the Signature Overrides Audit table. Note that this original signature has an Action status of Signed, was obtained as part of a batch and, as such, the Orders button is enabled and launches the Multiple Orders screen, as shown.

Visual Streamline Signature Capture
May 2016 Page: 28 TECSYS Visual Streamline White Paper Series
Detailed Remote Operation – Batched Orders – Re-Sign/Re-Sign All Carrying on from the previous page, let’s suppose that the driver, for whatever reason, needs to resign the orders that were originally signed in a batch consisting of 77880, 77881, 77882 and 77883. Note that 77881 has since been re-signed individually. In the screenshot below, the driver has entered or scanned one of the order numbers (77880) from the batch to be re-signed, which presents the Already Signed dialog from which the Re-Sign All option will be clicked. Note that all order numbers from the batch appear in the list (with the exception of 77881, which has since been re-signed) but only the order number entered or scanned is tagged.
After clicking the Re-Sign All button, the driver is presented with a confirmation window. After confirming, the driver is then presented (as shown below) with order information, any pre-existing Signer and Boxes values, and a blank Signature panel. All orders in the batch have been tagged, and, at this point order numbers can be scanned, entered or tagged, but for purposes of this document, the pre-tagged orders will all be re-signed.
After the driver modified the Signer and Boxes as required, the Remote Signature Capture unit was signed by the receiver and returned to the driver. The driver will then click the Submit button to accept the signature and submit the information to Streamline.
Submitting the information will trigger an automatic email, to the email address of the Remote Signature Capture user. This email will look something like the screenshot below left.

Visual Streamline Signature Capture
May 2016 Page: 29 TECSYS Visual Streamline White Paper Series
Detailed Remote Operation – Batched Orders – Re-Sign/Re-Sign All …continued The screenshots below show the Proof of Delivery information as it appears in Streamline after re-signing all orders of a batch (77880, 77881, 77882 and 77883 after 77881 had previously been re-signed). The order being displayed is 77880.
The Display Delivery Info screen shown below is invoked by clicking the POD button from the Order Entry screen in Streamline. NOTE: The Overrides button is now enabled which indicates that the current signature is not the original signature.
Clicking the Overrides button will invoke the Signature Overrides Audit screen (as shown below) showing only 3 orders grouped)
The current signature (first screenshot) and its associated information is, by default, shown at the top of the display. In this instance, the current signature has an Action status of Re- Signed. And because this order was re-signed with its existing batch the Orders button is enabled and shows the 3 order grouping. The original signature (second screenshot) and its associated information can be displayed by parking on the appropriate record in the Signature Overrides Audit table. Note that this original signature has an Action status of Signed, was obtained as part of a batch and, as such, the Orders button is enabled and launches the Multiple Orders screen, showing the original 4 order grouping.

Visual Streamline Signature Capture
May 2016 Page: 30 TECSYS Visual Streamline White Paper Series
Detailed Remote Operation – Batched Orders – Undo/Undo All The following text is from ‘Detailed Remote Operation – Batched Orders – Re-Sign/Re-Sign All’ Carrying on from the previous page, let’s suppose that the driver, for whatever reason, needs order 77881 re-signed. Remember that order 77881 was signed in a batch consisting of 77880, 77881, 77882 and 77883. In the screenshot below, the driver has entered or scanned the order number, which presents the Already Signed dialog from which the Re-Sign option will be clicked. Note that all order numbers from the batch appear in the list but only the order number entered or scanned is tagged.
After clicking the Re-Sign button, the driver is presented with order information, any pre-existing Signer and Boxes values, and a blank Signature panel. At this point order numbers can be scanned, entered or tagged, but for purposes of this document, only order 77881 will be re-signed.
After the driver modified the Signer and Boxes as required, the Remote Signature Capture unit was signed by the receiver and returned to the driver. The driver will then click the Submit button to accept the signature and submit the information to Streamline.
Submitting the information will trigger an automatic email, to the email address of the Remote Signature Capture user. This email will look something like the screenshot below left.

Visual Streamline Signature Capture
May 2016 Page: 31 TECSYS Visual Streamline White Paper Series
Detailed Remote Operation – Batched Orders – Undo/Undo All …continued The following text is from ‘Detailed Remote Operation – Batched Orders – Re-Sign/Re-Sign All’ The screenshots below show the Proof of Delivery information as it appears in Streamline after re-signing one order (77881) of a batch (77880, 77881, 77882 and 77883).
The Display Delivery Info screen shown below is invoked by clicking the POD button from the Order Entry screen in Streamline. NOTE: The Overrides button is now enabled which indicates that the current signature is not the original signature.
Clicking the Overrides button will invoke the Signature Overrides Audit screen (as shown below).
The current signature (first screenshot) and its associated information is, by default, shown at the top of the display. In this instance, the current signature has an Action status of Re-Signed. And although this order was originally signed in a batch, it was re-signed as a single order and, as such, the Orders button is disabled. The original signature (second screenshot) and its associated information can be displayed by parking on the appropriate record in the Signature Overrides Audit table. Note that this original signature has an Action status of Signed, was obtained as part of a batch and, as such, the Orders button is enabled and launches the Multiple Orders screen, as shown.

Visual Streamline Signature Capture
May 2016 Page: 32 TECSYS Visual Streamline White Paper Series
Detailed Remote Operation – Batched Orders – Undo/Undo All The following text is from ‘Detailed Remote Operation – Batched Orders – Re-Sign/Re-Sign All’ Carrying on from the previous page, let’s suppose that the driver, for whatever reason, needs to resign the orders that were originally signed in a batch consisting of 77880, 77881, 77882 and 77883. Note that 77881 has since been re-signed individually. In the screenshot below, the driver has entered or scanned one of the order numbers (77880) from the batch to be re-signed, which presents the Already Signed dialog from which the Re-Sign All option will be clicked. Note that all order numbers from the batch appear in the list (with the exception of 77881, which has since been re-signed) but only the order number entered or scanned is tagged.
After clicking the Re-Sign All button, the driver is presented with a confirmation window. After confirming, the driver is then presented (as shown below) with order information, any pre-existing Signer and Boxes values, and a blank Signature panel. All orders in the batch have been tagged, and, at this point order numbers can be scanned, entered or tagged, but for purposes of this document, the pre-tagged orders will all be re-signed.
After the driver modified the Signer and Boxes as required, the Remote Signature Capture unit was signed by the receiver and returned to the driver. The driver will then click the Submit button to accept the signature and submit the information to Streamline.
Submitting the information will trigger an automatic email, to the email address of the Remote Signature Capture user. This email will look something like the screenshot below left.

Visual Streamline Signature Capture
May 2016 Page: 33 TECSYS Visual Streamline White Paper Series
Detailed Remote Operation – Batched Orders – Undo/Undo All …continued The following text is from ‘Detailed Remote Operation – Batched Orders – Re-Sign/Re-Sign All’ The screenshots below show the Proof of Delivery information as it appears in Streamline after re-signing all orders of a batch (77880, 77881, 77882 and 77883 after 77881 had previously been re-signed). The order being displayed is 77880.
The Display Delivery Info screen shown below is invoked by clicking the POD button from the Order Entry screen in Streamline. NOTE: The Overrides button is now enabled which indicates that the current signature is not the original signature.
Clicking the Overrides button will invoke the Signature Overrides Audit screen (as shown below) showing only 3 orders grouped)
The current signature (first screenshot) and its associated information is, by default, shown at the top of the display. In this instance, the current signature has an Action status of Re- Signed. And because this order was re-signed with its existing batch the Orders button is enabled and shows the 3 order grouping. The original signature (second screenshot) and its associated information can be displayed by parking on the appropriate record in the Signature Overrides Audit table. Note that this original signature has an Action status of Signed, was obtained as part of a batch and, as such, the Orders button is enabled and launches the Multiple Orders screen, showing the original 4 order grouping.

Visual Streamline Signature Capture
May 2016 Page: 34 TECSYS Visual Streamline White Paper Series
Detailed Remote Operation – Batched Orders – Undo/Undo All The following text is from ‘Detailed Remote Operation – Single Order – Undo/Undo All’ Carrying on from the previous page, let’s suppose that the driver, for whatever reason, now needs to undo the signature on order 77612. In the screenshot below, the driver has entered or scanned the order number, which presents the Already Signed dialog from which the Undo option will be clicked. NOTE: The Undo button will be disabled if order batching is currently in progress.
After clicking the Undo button, the driver is presented with a Confirmation dialog, which requires a Reason (manually entered free-form text) before being able to continue.
After entering a Reason, the driver then clicks the Continue button to undo the signature.
After successfully undoing the signature the screen is cleared in preparation for the next order and an automatic email is triggered to the email address of the Remote Signature Capture user. This email will look something like the screenshot below left.

Visual Streamline Signature Capture
May 2016 Page: 35 TECSYS Visual Streamline White Paper Series
Detailed Remote Operation – Batched Orders – Undo/Undo All …continued The following text is from ‘Detailed Remote Operation – Single Order – Undo/Undo All’ The screenshots below show the Proof of Delivery information as it appears in Streamline after capture.
NOTE: The POD button is no longer bolded, even though there is signature capture audit history behind it. In this way, signatures can still be captured by tethered units. Clicking the POD button will, however, invoke the Signature Overrides Audit screen (as shown below).
The current undone signature (first screenshot) and its cleared information is, by default, shown at the top of the display. In this instance, the current signature has an Action status of Undone. The undone signature (second screenshot) and its associated information can be displayed by parking on the appropriate record in the Signature Overrides Audit table. The original signature (third screenshot) and its associated information can be displayed by parking on the appropriate record in the Signature Overrides Audit table.

Visual Streamline Signature Capture
May 2016 Page: 36 TECSYS Visual Streamline White Paper Series
Detailed Remote Operation – Possible Errors/Warnings The screenshot below right shows the Remote Signature Capture screen after a successful login. The user is being prompted for an Order Number. Entering or scanning an invalid order number (say 707574 instead of 77574) will produce the following error:
Entering or scanning an order that is below the user’s ‘Order Stage Required’ (say 77574-01, which has not yet been shipped, instead of 77574-00) will produce the following error:
Entering of scanning an order that does not match the user’s designated branch, will produce the following error:

Visual Streamline Signature Capture
May 2016 Page: 37 TECSYS Visual Streamline White Paper Series
Detailed Remote Operation – Possible Errors/Warnings… continued The screenshot below right shows the Remote Signature Capture screen after a user has initially entered/scanned an order (77574) that has already been signed. In this example, BR POD04 (Undo Signature) is ON, so the user is advised and presented options as follows: Re-sign: Selecting this option will put the user in edit mode, with order
77574 presented in blue and pre-tagged, other orders within that signing batch are also presented in blue, but untagged, the Signer Name and Boxes fields will be populated with their previous values, the Signature panel will be cleared in readiness for the new signature. At this point, the user can enter/scan other orders to be grouped with this re-signing, edit the signer name, edit the number of boxes, edit comments, obtain a signature, Submit or Reset.
Re-sign All: This option will only be presented, if the order that was entered/scanned was signed as part of a batch and there are still orders within that batch that have not been subsequently undone or re-signed. After additional confirmation, selecting this option will operate as the Re-sign option, but all orders will be pre-tagged.
View: Selecting this option will put the user in query mode, with order 77574 and any other orders within that signing batch presented in blue and pre-tagged, the Signer Name and Boxes fields will be populated with their previous values, the Signature panel will be cleared in readiness for the new signature. At this point, the user can only view any of the screen elements or Reset.
Undo: Selecting this option will present an additional confirmation dialog. The user can either Continue (after filling in a free-form text Reason field)or Cancel from this confirmation dialog. The Cancel button will take the user back to the Order Number field. The Continue button will undo the Signature field, clear the Signer Name and Number of Boxes fields, create an audit record in Streamline, email an Undo notice, clear the POD screen parking the user in Order Number field.
Undo All: This option will only be presented, if the order that was entered/scanned was signed as part of a batch and there are still orders within that batch that have not been subsequently undone or re-signed. Selecting this option will present an additional confirmation dialog. The user can either Continue (after filling in a free-form text Reason field)or Cancel from this confirmation dialog. The Cancel button will take the user back to the Order Number field. The Continue button will undo all Signature fields, clear all Signer Name and Number of Boxes fields, create audit records in Streamline, email an Undo notice, clear the POD screen parking the user in Order Number field.
Cancel: Selecting this option will clear the screen with the user parked in Order Number to enter/scan the next order for signing.

Visual Streamline Signature Capture
May 2016 Page: 38 TECSYS Visual Streamline White Paper Series
Detailed Remote Operation – Possible Errors/Warnings… continued The screenshot below right shows the Remote Signature Capture screen after a user has intermediately entering/scanning an order (77574) that has already been signed. In this example, BR POD04 (Undo Signature) is ON, so the user is advised and presented options as follows: Re-sign: Selecting this option will bring order 77574 and other orders
within that siging batch into the current list of orders. The orders will be presented in blue but only the entered/scanned order will be pre-tagged. None of the other fields, Signer Name, Boxes or Signature will be affected.. At this point, the user can enter/scan other orders to be grouped with this re-signing, edit the signer name, edit the number of boxes, edit comments, obtain a signature, Submit or Reset.
Re-sign All: This option will only be presented, if the order that was entered/scanned was signed as part of a batch and there are still orders within that batch that have not been subsequently undone or re-signed. After additional confirmation, selecting this option will operate as the Re-sign option, but all orders will be pre-tagged.
Undo: This option is DISABLED on an INTERMEDIATELY entered or scanned order. It is ENABLED on an INITIALLY entered or scanned order. It is merely presented here for consistency.
Undo All: This option will only be presented, if the order that was entered/scanned was signed as part of a batch and there are still orders within that batch that have not been subsequently undone or re-signed. However, this option is DISABLED on an INTERMEDIATELY entered or scanned order. It is ENABLED on an INITIALLY entered or scanned order. It is merely presented here for consistency.
Cancel: Selecting this option will park the user in Order Number to enter/scan the next order for inclusion in the current list.

Visual Streamline Signature Capture
May 2016 Page: 39 TECSYS Visual Streamline White Paper Series
Detailed Remote Operation – Possible Errors/Warnings… continued The screenshot below right shows the Remote Signature Capture screen after a user has intermediately entering/scanning an order (77574) that has already been signed. In this example, BR POD04 (Undo Signature) is OFF, so the user is advised and presented options as follows: OK: Selecting this option will park the user in Order Number to
enter/scan the next order for inclusion in the current list.

Visual Streamline Signature Capture
May 2016 Page: 40 TECSYS Visual Streamline White Paper Series
Known Issues – (as at publication of this document)
1. If a signature is entered for the wrong order, it is currently not possible to undo the signature
Possible Future Functionality 1. Phone picture upload with POD 2. Comment section with POD e.g. Only received 1 of 2 boxes 3. Restrict POD to only be allowed at certain print stage 4. Ability for users to show, to the customer, details of the order for which they are signing i.e. Screen would display
line number, product ID, description, quantity etc. Changes in version 10.13.0000 and Higher include:
� Remote Signature Capture (Change to BR POD01). � BR POD01 (Order stage required for access) was originally written so that signatures could only be collected
when orders were at a particular stage. However, the intent was for the specific stage to represent a minimum rather than an absolute.
� The business rule has been changed such that signatures can be captured on orders that are AT OR BEYOND the specified stage.
Changes in version 10.14.0000 and higher include: A new Integrated Business Rule POD05 (Number of days ago for shipment target) was created. There was a requirement to capture ONE signature for delivery of grouped orders and to record the number of boxes for a delivery. So now when an order number is entered or scanned into the POD module, the user is presented with a list containing that order (tagged) and other unsigned orders (Untagged) for that customer and shipto shipped (stage 2 or higher) subsequent to a target date. This business rule is used to determine the target date against which an order's shipped date is compared for inclusion in the order lists. This list may be further filtered subject to the Signature Capture User's Branch and/or Order Stage Required setting. Setting this BR to 0 essentially turns off the automatic creation of lists as it will be looking for orders with a shipping date greater than today.







![Signature and Name of Invigilator OMR Sheet No. Paper II...Signature and Name of Invigilator 1. (Signature) (Name) 2. (Signature) (Name) PAPER - II Time : 1¼ hours] VISUAL ARTS [Maximum](https://static.fdocuments.in/doc/165x107/5c72bde209d3f2b92e8c3a0f/signature-and-name-of-invigilator-omr-sheet-no-paper-iisignature-and-name-of.jpg)





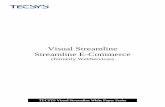
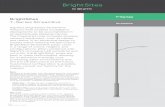

![1728EX+ : Programming Guide - safe-tech · 02 ... Streamline section Streamline Streamline section Streamline section ... 1728EX+ : Programming Guide Keywords [English] Created Date:](https://static.fdocuments.in/doc/165x107/5b84d6a77f8b9aec488d14a4/1728ex-programming-guide-safe-02-streamline-section-streamline-streamline.jpg)

