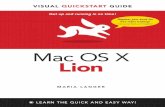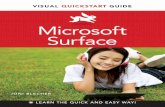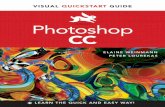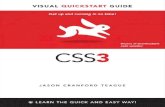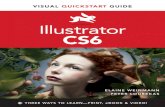VISUAL QUICK StArt GUIDE Microsoft€¦ · Welcome to Microsoft Office 2013: Visual QuickStart...
Transcript of VISUAL QUICK StArt GUIDE Microsoft€¦ · Welcome to Microsoft Office 2013: Visual QuickStart...


Peachpit Press
V I S U A L Q U I C K S tA r t G U I D E
Microsoft Office 2013
Steve Schwartz

Visual QuickStart Guide
Microsoft Office 2013Steve Schwartz
Peachpit Presswww.peachpit.comTo report errors, please send a note to [email protected] Press is a division of Pearson Education
Copyright © 2013 by Steve Schwartz
Editor: Clifford ColbyCopyeditor: Valerie Haynes PerryProduction editor: David Van Ness Compositor: Steve SchwartzIndexer: Valerie Haynes PerryCover design: RHDG / Riezebos Holzbaur Design Group, Peachpit PressInterior design: Peachpit PressLogo design: MINE™ www.minesf.com
Notice of RightsAll rights reserved. No part of this book may be reproduced or transmitted in any form by any means, electronic, mechanical, photocopying, recording, or otherwise, without the prior written permission of the publisher. For information on getting permission for reprints and excerpts, contact [email protected].
Notice of LiabilityThe information in this book is distributed on an “As Is” basis, without warranty. While every precaution has been taken in the preparation of the book, neither the author nor Peachpit shall have any liability to any person or entity with respect to any loss or damage caused or alleged to be caused directly or indirectly by the instructions contained in this book or by the computer software and hardware products described in it.
TrademarksVisual QuickStart Guide is a registered trademark of Peachpit Press, a division of Pearson Education.
Many of the designations used by manufacturers and sellers to distinguish their products are claimed as trademarks. Where those designations appear in this book, and Peachpit was aware of a trademark claim, the designations appear as requested by the owner of the trademark. All other product names and services identified throughout this book are used in editorial fashion only and for the benefit of such companies with no intention of infringement of the trademark. No such use, or the use of any trade name, is intended to convey endorsement or other affiliation with this book.
ISBN-13: 978-0-321-89749-7ISBN-10: 0-321-89749-8
9 8 7 6 5 4 3 2 1
Printed and bound in the United States of America

Contents at a Glance iii
Contents at a Glance
Introduction . . . . . . . . . . . . . . . . . . . . . . . xiii
PART I Getting Started
Chapter 1 what’s New in Office 2013? . . . . . . . . . . . . . . 1
Chapter 2 Office Basics . . . . . . . . . . . . . . . . . . . . . . . . 9
Chapter 3 tables, charts, and art . . . . . . . . . . . . . . . . 43
PART II Microsoft word
Chapter 4 Getting Started with word 2013 . . . . . . . . . . 77
Chapter 5 Formatting Documents . . . . . . . . . . . . . . . . 101
Chapter 6 creating Outlines . . . . . . . . . . . . . . . . . . . . 137
Chapter 7 Sharing word Documents . . . . . . . . . . . . . . 145
PART III Microsoft excel
Chapter 8 Getting Started with excel 2013 . . . . . . . . . . 157
Chapter 9 worksheet and Data Formatting . . . . . . . . . . 191
Chapter 10 Formulas and Functions . . . . . . . . . . . . . . . . 205
Chapter 11 working with tables . . . . . . . . . . . . . . . . . . 217
Chapter 12 creating charts . . . . . . . . . . . . . . . . . . . . . 227

iv Contents at a Glance
PART IV Microsoft PowerPoint
Chapter 13 Getting Started with PowerPoint 2013 . . . . . . 245
Chapter 14 creating a Presentation . . . . . . . . . . . . . . . . 253
Chapter 15 wrapping Up a Presentation . . . . . . . . . . . . . 269
PART V Microsoft Outlook
Chapter 16 Getting Started with Outlook 2013 . . . . . . . . 291
Chapter 17 Managing Your contacts . . . . . . . . . . . . . . . 315
Chapter 18 composing and Sending Mail . . . . . . . . . . . . 333
Chapter 19 receiving Mail . . . . . . . . . . . . . . . . . . . . . . 355
Chapter 20 Managing the Mail . . . . . . . . . . . . . . . . . . . 369
Chapter 21 appointments and tasks . . . . . . . . . . . . . . . 391
PART VI advanced topics
Chapter 22 combining Office Data . . . . . . . . . . . . . . . . 407
Index . . . . . . . . . . . . . . . . . . . . . . . . . . . . 419

Table of Contents v
Table of Contents
Introduction . . . . . . . . . . . . . . . . . . . . . . . . xiii
PART I Getting Started
Chapter 1 What’s New in Office 2013? . . . . . . . . . . . . . . . 1
Office-wide Changes . . . . . . . . . . . . . . . . . . . . . 2Application Changes . . . . . . . . . . . . . . . . . . . . . 5
Chapter 2 Office Basics . . . . . . . . . . . . . . . . . . . . . . . . . 9
Launching Office Applications . . . . . . . . . . . . . . 10Using the Backstage . . . . . . . . . . . . . . . . . . . . 11Using the Ribbon . . . . . . . . . . . . . . . . . . . . . . 18Working with Windows . . . . . . . . . . . . . . . . . . . 20Setting Magnification . . . . . . . . . . . . . . . . . . . . 22Using the Office Clipboard . . . . . . . . . . . . . . . . 23Customizing Office . . . . . . . . . . . . . . . . . . . . . 26Document Management Tools . . . . . . . . . . . . . . 32Installing and Using Apps for Office . . . . . . . . . . . 39Getting Help . . . . . . . . . . . . . . . . . . . . . . . . . 40
Chapter 3 Tables, Charts, and Art . . . . . . . . . . . . . . . . . 43
Inserting Tables . . . . . . . . . . . . . . . . . . . . . . . 44Entering Data Into a Table . . . . . . . . . . . . . . . . . 46Modifying the Table Grid . . . . . . . . . . . . . . . . . . 47Formatting Table Data . . . . . . . . . . . . . . . . . . . 51Calculations in Tables . . . . . . . . . . . . . . . . . . . 52Creating Charts . . . . . . . . . . . . . . . . . . . . . . . 54About Adding Graphics and Objects . . . . . . . . . . . 55Adding Pictures . . . . . . . . . . . . . . . . . . . . . . . 56Adding Shapes . . . . . . . . . . . . . . . . . . . . . . . 58Using a Drawing Canvas . . . . . . . . . . . . . . . . . . 59Adding SmartArt . . . . . . . . . . . . . . . . . . . . . . 60Inserting Screenshots . . . . . . . . . . . . . . . . . . . 62

vi Table of Contents
Creating WordArt . . . . . . . . . . . . . . . . . . . . . . 63Adding a Text Box . . . . . . . . . . . . . . . . . . . . . 64Setting Text Wrap . . . . . . . . . . . . . . . . . . . . . . 65Resizing, Moving, and Rotating Objects . . . . . . . . . 66Image-editing Tools . . . . . . . . . . . . . . . . . . . . 68
PART II Microsoft Word
Chapter 4 Getting Started with Word 2013 . . . . . . . . . . . 77
The Word Interface . . . . . . . . . . . . . . . . . . . . . 78Working in Different Views . . . . . . . . . . . . . . . . 81Managing Windows . . . . . . . . . . . . . . . . . . . . . 83Setting Display Options . . . . . . . . . . . . . . . . . . 85Entering Text . . . . . . . . . . . . . . . . . . . . . . . . 86Basic Text Editing . . . . . . . . . . . . . . . . . . . . . . 87Using the Proofing Tools . . . . . . . . . . . . . . . . . . 89Finding and Replacing Text . . . . . . . . . . . . . . . . 93Entering Symbols and Special Characters . . . . . . . . 96Using the Navigation Pane . . . . . . . . . . . . . . . . 97Editing PDF Files . . . . . . . . . . . . . . . . . . . . . 100
Chapter 5 Formatting Documents . . . . . . . . . . . . . . . . . 101
Specifying Page Settings . . . . . . . . . . . . . . . . 102Modifying the Background . . . . . . . . . . . . . . . . 104Inserting Breaks . . . . . . . . . . . . . . . . . . . . . . 107Adding a Cover Page or Blank Page . . . . . . . . . . 109Adding Headers or Footers . . . . . . . . . . . . . . . . 111Paragraph Formatting . . . . . . . . . . . . . . . . . . . 116Character Formatting . . . . . . . . . . . . . . . . . . . 125Working with Styles . . . . . . . . . . . . . . . . . . . . 128Merge Formatting . . . . . . . . . . . . . . . . . . . . . . 131
Chapter 6 Creating Outlines . . . . . . . . . . . . . . . . . . . . . 137
Entering and Exiting Outline View . . . . . . . . . . . 138Starting an Outline . . . . . . . . . . . . . . . . . . . . 139Reorganizing an Outline . . . . . . . . . . . . . . . . . 140Changing Display Settings . . . . . . . . . . . . . . . . 142

Table of Contents vii
Chapter 7 Sharing Word Documents . . . . . . . . . . . . . . 145
Choosing a File Format . . . . . . . . . . . . . . . . . . 146Emailing Word Documents . . . . . . . . . . . . . . . . . 147Change Tracking . . . . . . . . . . . . . . . . . . . . . 148Comparing Documents . . . . . . . . . . . . . . . . . . 151Combining Documents . . . . . . . . . . . . . . . . . . 152Publishing Blog Entries . . . . . . . . . . . . . . . . . . 153Broadcasting a Word Document . . . . . . . . . . . . 155
PART III Microsoft Excel
Chapter 8 Getting Started with Excel 2013 . . . . . . . . . . . 157
The Excel Interface . . . . . . . . . . . . . . . . . . . . 158Workbooks and Worksheets . . . . . . . . . . . . . . . 161Cell and Range Selection . . . . . . . . . . . . . . . . 163Entering Data . . . . . . . . . . . . . . . . . . . . . . . 165Editing Data . . . . . . . . . . . . . . . . . . . . . . . . 167Reorganizing a Worksheet . . . . . . . . . . . . . . . . 168Filling Cells . . . . . . . . . . . . . . . . . . . . . . . . 173Importing Data . . . . . . . . . . . . . . . . . . . . . . 176Finding and Replacing Data . . . . . . . . . . . . . . . . 181Sorting Data . . . . . . . . . . . . . . . . . . . . . . . . 184Naming Cells and Ranges . . . . . . . . . . . . . . . . 186Password-Protecting Workbooks . . . . . . . . . . . . 188
Chapter 9 Worksheet and Data Formatting . . . . . . . . . . . 191
Setting Column Width and Row Height . . . . . . . . 192About Data and Cell Formatting . . . . . . . . . . . . 194Character and Paragraph Formatting . . . . . . . . . 195Fitting Text Within a Cell . . . . . . . . . . . . . . . . . 196Number Formatting . . . . . . . . . . . . . . . . . . . . 197Conditional Formatting . . . . . . . . . . . . . . . . . . 198Cell Backgrounds and Borders . . . . . . . . . . . . . 200Removing, Replacing, and Reusing Formats . . . . . . 202Worksheet Formatting . . . . . . . . . . . . . . . . . . 204

viii Table of Contents
Chapter 10 Formulas and Functions . . . . . . . . . . . . . . . 205
About Cell References . . . . . . . . . . . . . . . . . . 206Formula Essentials . . . . . . . . . . . . . . . . . . . . 208Creating Formulas . . . . . . . . . . . . . . . . . . . . 212Editing Formulas . . . . . . . . . . . . . . . . . . . . . 214Troubleshooting Tips . . . . . . . . . . . . . . . . . . . 215
Chapter 11 Working with Tables . . . . . . . . . . . . . . . . . . . 217
Creating a Table . . . . . . . . . . . . . . . . . . . . . . 218Formatting a Table . . . . . . . . . . . . . . . . . . . . 219Creating Calculated Columns . . . . . . . . . . . . . . 220Adding a Total Row . . . . . . . . . . . . . . . . . . . . 221Sorting and Filtering . . . . . . . . . . . . . . . . . . . 222Changing a Table’s Size . . . . . . . . . . . . . . . . . 224Printing Tables . . . . . . . . . . . . . . . . . . . . . . 226
Chapter 12 Creating Charts . . . . . . . . . . . . . . . . . . . . . 227
Chart Elements . . . . . . . . . . . . . . . . . . . . . . 228Creating a Chart . . . . . . . . . . . . . . . . . . . . . . 229Changing the Background . . . . . . . . . . . . . . . . 231Adding and Formatting Text . . . . . . . . . . . . . . . 232Rows or Columns . . . . . . . . . . . . . . . . . . . . . 234Changing Layout and Style . . . . . . . . . . . . . . . 235Displaying the Data Set . . . . . . . . . . . . . . . . . 236Working with Gridlines . . . . . . . . . . . . . . . . . . 237Working with the Legend . . . . . . . . . . . . . . . . 238Adding Trendlines . . . . . . . . . . . . . . . . . . . . 240Modifying the Axes . . . . . . . . . . . . . . . . . . . . 242Creating Sparklines . . . . . . . . . . . . . . . . . . . . 243Changing the Chart Data . . . . . . . . . . . . . . . . . 244

Table of Contents ix
PART IV Microsoft PowerPoint
Chapter 13 Getting Started with PowerPoint 2013 . . . . . . 245
PowerPoint Interface . . . . . . . . . . . . . . . . . . . 246Working in Different Views . . . . . . . . . . . . . . . 248Creating a Presentation . . . . . . . . . . . . . . . . . 249
Chapter 14 Creating a Presentation . . . . . . . . . . . . . . . . 253
Starting a Presentation . . . . . . . . . . . . . . . . . . 254Setting the Theme . . . . . . . . . . . . . . . . . . . . 256Adding and Deleting Slides . . . . . . . . . . . . . . . 257Replacing Placeholders . . . . . . . . . . . . . . . . . 258Inserting Other Items . . . . . . . . . . . . . . . . . . . 262Tips for Working with Objects . . . . . . . . . . . . . . 265Creating a Photo Album . . . . . . . . . . . . . . . . . 266Previewing a Slide Show . . . . . . . . . . . . . . . . . 268
Chapter 15 Wrapping Up a Presentation . . . . . . . . . . . . 269
Animating Objects and Text . . . . . . . . . . . . . . . 270Editing Movies . . . . . . . . . . . . . . . . . . . . . . . 273Organizing the Slides . . . . . . . . . . . . . . . . . . . 276Adding Transitions . . . . . . . . . . . . . . . . . . . . 277Rehearsing a Presentation . . . . . . . . . . . . . . . . 279Printing Notes and Handouts . . . . . . . . . . . . . . 280Saving a Presentation In Other Formats . . . . . . . . 282Delivering the Presentation . . . . . . . . . . . . . . . 287
PART V Microsoft Outlook
Chapter 16 Getting Started with Outlook 2013 . . . . . . . . 291
Types of Email Accounts . . . . . . . . . . . . . . . . . 292About Email Addresses . . . . . . . . . . . . . . . . . 293The Outlook 2013 Interface . . . . . . . . . . . . . . . 294Adding Email Accounts . . . . . . . . . . . . . . . . . . 296Changing Account Settings . . . . . . . . . . . . . . . 299Working with Profiles . . . . . . . . . . . . . . . . . . . 302

x Table of Contents
Working with Send/Receive Groups . . . . . . . . . . 304Subscribing to RSS Feeds . . . . . . . . . . . . . . . . 307The Outlook Social Connector . . . . . . . . . . . . . 309Working Online and Offline . . . . . . . . . . . . . . . . 311Setting Preferences . . . . . . . . . . . . . . . . . . . 312Getting Help . . . . . . . . . . . . . . . . . . . . . . . . 314
Chapter 17 Managing Your Contacts . . . . . . . . . . . . . . . . 315
The People Window . . . . . . . . . . . . . . . . . . . 316Creating Contact Records . . . . . . . . . . . . . . . . 317Editing Contact Records . . . . . . . . . . . . . . . . . 321Viewing Contact Records . . . . . . . . . . . . . . . . 323Searching for a Contact . . . . . . . . . . . . . . . . . 325Using Business Cards . . . . . . . . . . . . . . . . . . 327Creating Contact Groups . . . . . . . . . . . . . . . . 330
Chapter 18 Composing and Sending Mail . . . . . . . . . . . . 333
The Message Window . . . . . . . . . . . . . . . . . . 334Creating Messages . . . . . . . . . . . . . . . . . . . . 335About Message Formats . . . . . . . . . . . . . . . . . 339Formatting Message Text . . . . . . . . . . . . . . . . 340Adding Attachments . . . . . . . . . . . . . . . . . . . 343Inserting Items . . . . . . . . . . . . . . . . . . . . . . 344Correcting Spelling Errors . . . . . . . . . . . . . . . . 347Using Signatures . . . . . . . . . . . . . . . . . . . . . 349Other Message Options . . . . . . . . . . . . . . . . . 351
Chapter 19 Receiving Mail . . . . . . . . . . . . . . . . . . . . . . 355
Checking for New Mail . . . . . . . . . . . . . . . . . . 356Reading Messages . . . . . . . . . . . . . . . . . . . . 358Changing the View . . . . . . . . . . . . . . . . . . . . 360Viewing Conversations . . . . . . . . . . . . . . . . . . 361Searching for Messages . . . . . . . . . . . . . . . . . 363Receiving Attachments . . . . . . . . . . . . . . . . . . 364Printing Messages . . . . . . . . . . . . . . . . . . . . 367

Table of Contents xi
Chapter 20 Managing the Mail . . . . . . . . . . . . . . . . . . . 369
Marking Messages as Read . . . . . . . . . . . . . . . 370Deleting Messages . . . . . . . . . . . . . . . . . . . . 372Managing Conversations . . . . . . . . . . . . . . . . 375Copying and Moving Mail . . . . . . . . . . . . . . . . 377Creating Message Folders . . . . . . . . . . . . . . . . 379Flagging Messages . . . . . . . . . . . . . . . . . . . . 381Handling Junk Mail and Phishing Attempts . . . . . . 382Creating Rules . . . . . . . . . . . . . . . . . . . . . . . 384Working with Quick Steps . . . . . . . . . . . . . . . . 387
Chapter 21 Appointments and Tasks . . . . . . . . . . . . . . . 391
Calendar Basics . . . . . . . . . . . . . . . . . . . . . . 392Creating an Appointment or Event . . . . . . . . . . . 393Creating Recurring Events . . . . . . . . . . . . . . . . 394Responding to Reminders . . . . . . . . . . . . . . . . 396Modifying Events and Appointments . . . . . . . . . 397Searching for an Event or Appointment . . . . . . . . 398Sharing Calendars . . . . . . . . . . . . . . . . . . . . 400Task Basics . . . . . . . . . . . . . . . . . . . . . . . . 402Creating a Task . . . . . . . . . . . . . . . . . . . . . . 403Modifying Tasks . . . . . . . . . . . . . . . . . . . . . . 405
PART VI Advanced Topics
Chapter 22 Combining Office Data . . . . . . . . . . . . . . . . 407
Copying, Linking, and Embedding . . . . . . . . . . . 408Word Table into Excel . . . . . . . . . . . . . . . . . . 415Sharing Outlines: Word and PowerPoint . . . . . . . . 416Word Text into Excel or PowerPoint . . . . . . . . . . . 418
Index . . . . . . . . . . . . . . . . . . . . . . . . . . . . . 419

This page intentionally left blank

Introduction xiii
Introduction
How This Book Is OrganizedTo make it easy for you to find the infor-mation you need at any given moment, the book is divided into major sections called parts.
n Part I describes the changes you’ll find in Office 2013 and provides an introduction to essential Office pro-cedures. Certain tools and features (such as using the Backstage, working with graphics, and creating charts and tables) work the same regardless of the Office program you’re using at the moment. Rather than repeat this mate-rial for each application, it’s presented in Chapters 2 and 3.
n Parts II through V are devoted to the individual Office applications—one part for each application.
n Part VI shows some ways that you can use the applications together, combin-ing elements from one application with another (such as incorporating Word tables in Excel worksheets).
Welcome to Microsoft Office 2013: Visual QuickStart Guide. In the pages that follow, you’ll find the information and instructions needed to quickly become productive with the key applications in Microsoft Office.
Like other titles in the Visual QuickStart series, this book was written primarily as a reference. Unlike a book on a single pro-gram, however, this one covers four major applications: Word, PowerPoint, Excel, and Outlook. Rather than discuss every command and procedure in excruciating detail (as you’d expect in a one-program book), this book focuses on the commands and procedures that you’re most likely to actually use.

xiv Introduction
Like other word-processing programs of the past twenty years, Word uses a WYSIWYG (What You See Is What You Get) approach to document formatting, layout, and display. That is, the fonts, paragraph formats, margins, and page breaks you see onscreen will precisely match those in the printout.
If your needs go beyond simple text docu-ments, you can embellish them with tables, clip art, and photos. You can also apply stylish 3-D effects called WordArt to text and important titles or insert bulleted lists as eye-catching SmartArt.
In addition to allowing you to create new documents from scratch, Word provides an array of templates for useful documents and forms. Many can be used as-is or with only minor modification. And if you want to generate personalized mailings, Word has a mail merge feature.
Microsoft Office Excel 2013As popular as Word, Excel is the most widely used spreadsheet application around. You can use a spreadsheet to enter, analyze, and summarize large amounts of numerical and text data on a row-and-column grid.
Excel is an excellent tool for performing calculations (via formulas and its built-in functions), as well as for creating colorful, informative graphs. And because so many
Which Suites Are Covered?Microsoft Office 2013 is available in four configurations (or suites), each with a different combination of applications (Table I.1). With the exception of the Home & Student suite, each includes the four core applications discussed in this book: Word, Excel, PowerPoint, and Outlook.
For a solid, inexpensive primer about an earlier version of Microsoft Access, you might want to pick up a copy of Microsoft Office Access 2003 for Windows: Visual QuickStart Guide, written by yours truly.
The Office ApplicationsIf you’re unfamiliar with any of the applica-tions covered in this book, the following pages provide a quick overview of the tasks for which each one is best suited.
Microsoft Office Word 2013Word is a word-processing program. You can use it to write letters, memos, contracts, reports, or the Great American Novel. Because Word is so commonly used in the business world, you’ll find that most word-processing documents you receive from others will be Word files or ones that can be opened using Word.
TABlE I.1 Microsoft Office 2013 Suites
ApplicationsHome & Student
Home & Business Professional
Office 365 Home Premium
Word, Excel, PowerPoint, OneNote √ √ √ √
Outlook √ √ √
Publisher, Access √ √

Introduction xv
In addition to providing email capabilities, Outlook can serve as your business and home calendar (allowing you to record and schedule reminders for upcoming appoint-ments, meetings, and other events), handle your to-do list, and manage work and personal contacts.
How to Use This BookThis is a book for beginning to intermedi-ate users of Microsoft Office 2013 for Windows. If you’re using Office for the first time or already know the basics but want to get more out of your investment in Office, this book is for you. If you learn better from step-by-step instructions and graphic examples than from reference manuals that just describe what the commands do, this book is also for you. Most of all, if you know what you want to do and want to get started in the shortest possible time, this book is definitely for you.
I’ve worked hard to create a book that will let you turn to the directions for any proce-dure, learn what it does, and then do it yourself. Color screen shots illustrate significant steps. The goal is to give you all the information you need and little that you don’t, making you productive as quickly as possible. Along the way, you’ll find many tips that offer helpful information about the procedures.
people use worksheets to record lists, Excel also includes list-management features.
The days of the drab, colorless, single-font worksheet are over. Excel supports mixed fonts, styles, colors, and rotated text, as well as cell backgrounds and condi-tional formatting. To further embellish any worksheet, you can add clip art, photos, predefined shapes (such as arrows and text balloons), WordArt, and SmartArt.
Microsoft Office PowerPoint 2013PowerPoint is Office’s “best in class” application for creating presentations: slide shows with between-slide transition effects, within-slide animations, recorded audio narration, presenter notes, and handouts.
To give your slides a consistent, profes-sional look, you can select one of the included themes or download others from Office.com. You can also create and save templates that include designs and other key elements, such as a company logo or address information.
After you’ve rehearsed and set the timing for your presentation, it can be played on a computer, professionally output to slides, or used to broadcast a web-based presentation.
Microsoft Office Outlook 2013Outlook’s primary function is that of a mail client. Outlook can send, receive, and manage email for all types of accounts (including certain web-based ones, such as Hotmail and Windows Live). Outlook 2013 can also be configured to receive Really Simple Syndication (RSS) message feeds.

xvi Introduction
Toolbars, Panes, Palettes, Dialog Boxes, and Context MenusTo prevent commands for these elements from being confused with Ribbon commands, the commands are generally written out in plain English, such as this: “On the Indents and Spacing tab of the Paragraph dialog box, choose a paragraph alignment from the Alignment drop-down menu.”
Keyboard ShortcutsA command may also have an associ-ated keyboard shortcut that executes the command as though it had been chosen from the Ribbon or elsewhere. Keyboard shortcuts are written out in plain text, such as “Press Ctrl-V to paste the most recently copied or cut item.”
Too Many Commands, Too little SpaceOver the years, many programs have expanded to offer users multiple ways of performing a command or procedure. With this flexibility, however, can come confu-sion. In previous editions of this book (as well as my other Peachpit titles), I’ve prided myself on detailing all the possible ways you might execute a particular command. Knowledge is power, right?
Command ConventionsOffice’s implementation of the Ribbon provides a new place where you can find and execute Office commands—in addition to toolbars, floating windows, panels and panes, dialog boxes, context menus, and keyboard shortcuts.
Ribbon CommandsRibbon components are separated by a colon (:). When choosing a command from a drop-down menu on the Ribbon, the menu-specific components are separated by the > symbol.
Ribbon tab : group : command
Example: “To format selected text as bold-face, click Home : Font : Bold.”
Explanation: In the Font group on the Home tab, click the Bold icon.
Ribbon tab : group : icon > menu item
Example: “To set 1" margins for a document, choose Page Layout : Page Setup : Margins > Normal.”
Explanation: Switch to the Page Layout tab. In the tab’s Page Setup group, click the Margins icon and choose Normal from the drop-down menu.
Note that whenever a Ribbon command is described, the components are always presented in their proper order.

Introduction xvii
But with the addition of the Ribbon, task panes, and object buttons, it occurs to me that:
n There may now be as many as half a dozen ways to execute some commands.
n Rather than helping you by allowing you to pick the most convenient method from all possible command-execution methods, I may inadvertently be adding to the confusion.
n Presenting every imaginable option takes up a lot of page space and may, in fact, detract from the presentation.
Based on my new assumption that you don’t want or need to know every way to issue each command, this book will try to limit the presented options to two or three. At a minimum, I’ll list the Ribbon command. Keep in mind that you should still explore the available toolbars, dialog boxes, and panes/panels to see if there’s a more con-venient method of executing a particular command.
Be sure to try right-clicking selected text and objects. Microsoft provides many context menus that appear in response to a right-click. You may find right-clicking to be more expedi-ent than scouring Ribbon tabs and memorizing keyboard shortcuts.
About the AuthorSince modern man shoved aside the type-writer in favor of the keyboard, I’ve been writing computer articles and books. (I was going to say “Since the dawn of time…,” but thought it would be a bit much. Thirty-five years of computer-industry writing is a long time, though!) My first computer book was published in 1984, and I’ve written more than 60 additional titles since then. This may not make me the first computer book author or the most prolific, but I must be close on both counts.
My background includes Editor-In-Chief of a computer periodical/book, as well as Technical Services Director for a software company. I also have a Ph.D. in psychology that I don’t use, but the diploma does make a nifty wall hanging.

This page intentionally left blank

Microsoft Word is a word-processing application—perhaps the most widely used word-processing application in existence. You can use Word to write letters, memos, reports, and essays. Because it is so per-vasive and allows you to save in a variety of file formats, there’s an excellent chance you can create a version of a given Word document that can be opened by almost any recipient.
In this introductory chapter, you’ll learn about the Word interface, working in dif-ferent views, and entering and editing text. For information on launching and quitting Word, as well as performing basic document-related tasks, such as creating, opening, saving, and closing documents, see Chapter 2.
Every Word document—whether new or opened from disk—opens in its own window. Clicking a document’s close box (X) closes only that document. To close all documents and quit Word, you must close every open document.
4Getting Started with
Word 2013
In This ChapterThe Word Interface 78
Working in Different Views 81
Managing Windows 83
Setting Display Options 85
Entering Text 86
Basic Text Editing 87
Using the Proofing Tools 89
Finding and Replacing Text 93
Entering Symbols and Special Characters 96
Using the Navigation Pane 97
Editing PDF Files 100

78 Chapter 4
The Word InterfaceThis section discusses the interface ele-ments A you’ll use when creating and editing Word documents. Many elements, such as the Ribbon and Quick Access Tool-bar, can also be found in Excel, PowerPoint, and Outlook.
File tab. Click the File tab to perform file-related activities in the Backstage B, such as creating, opening, saving, and printing. Click Options to set Word preferences. To open a document on which you’ve recently worked, select Open and then click its file-name in the Recent Documents list.
Quick Access Toolbar. Icons for common commands (such as Save and Undo) can be found on this customizable toolbar.
Back
B When printing the current document in the Backstage, print settings options and a preview are automatically displayed.
A Elements of the Word 2013 interface.
File tab Ruler Tab (Review) Help
Ribbon
Task pane
Close pane
Scroll box
Scroll bar
Document
Zoom controls
Page Words Proofing errors View controls
Group (Styles)Quick Access Toolbar
Close document
Navigation Pane
Status bar

Microsoft Word: Getting Started with Word 2013 79
Help. Click this icon or press F1 to open the Word Help window C.
Ribbon. The Ribbon is Office’s replace-ment for the program menus found in Word 2003 and earlier versions. Similar com-mands and procedures are listed together on a tab, such as Insert or View. Within each tab, procedures are further divided into groups, based on similarity of function. To perform a command, you switch to the appropriate tab by clicking it and then click the command’s icon, menu, or control.
Rulers. Click the View : Show : Ruler check box to hide or show the horizontal and vertical rulers. Use the controls on the hori-zontal ruler to set or change tab stops and indents for the selected paragraph(s). The vertical ruler is visible only on the page that contains the text insertion mark.
Task panes. To make it easier to format and edit certain types of material, such as inserted charts and photos, you can open a task-related pane on the side of the document window. Many task panes are opened by clicking what was formerly a dialog box launcher on the Ribbon D.
Navigation Pane. When the Navigation Pane is displayed (View : Show : Navigation Pane), you can use it to go to a particular spot in a document by clicking a listed heading, page thumbnail, or search result.
Document. Most of Word’s window is reserved for the current word-processing document. You can close panes or switch to Read Mode to increase the display area for the document.
Scroll bar and scroll box. You can drag the scroll box, click in the scroll bar, or click the arrow icons at either end of the scroll bar to navigate through a document’s pages.
C Click text links and icons in Word Help to view help topics. Click the close box (X) to dismiss Word Help.
Search box Close Help
D Click this icon at the bottom of a Ribbon group to launch a related task pane or dialog box.

80 Chapter 4
Page indicator. This indicator displays the current page number, as well as the total number of pages in the document. Click it to open or close the Navigation Pane.
Words indicator. This indicator shows the word count for the document. If text is selected, it shows the number of words in the selection. Click the indicator to open the Word Count dialog box E.
Proofing indicator. This indicator shows if there are proofing errors that need to be addressed, such as misspellings, repeated words, or extra spaces between words. Click the indicator to open a task pane in which you can view and optionally correct each suspected error.
View controls. Click an icon to switch views F. You can also switch views by clicking an icon in the View : Views group. The purpose of each view is explained in the following section.
Zoom controls. Change the current mag-nification by dragging the slider, clicking the + (increase) or − (decrease) button, or clicking the zoom percentage text.
Close. Click the close box (X) to close an open document or to quit Word. (When the current document is the only one that’s open, clicking the close box quits Word.) You can also close the active document by clicking Close in the Backstage B.
Any docked pane, such as Navigation, can be turned into a floating palette by dragging the pane by its title area to a new location. To restore it to the original docked position, double-click in the pane’s title area.
E For detailed word count information, open the Word Count dialog box.
F You can switch to some views by clicking an icon in the status bar.
Read Mode Print Layout Web Layout
Resume ReadingWhen you reopen a Word document, the first page is displayed and the text insertion mark is set at the beginning of the document. In Word 2013, you can optionally jump to where you previously left off.
On opening, a Resume Reading icon appears in the right margin. Hover the cursor over it to learn the approximate jump point; click the icon if you want to scroll to that spot in the document.

Microsoft Word: Getting Started with Word 2013 81
Working in Different ViewsDepending on what you currently want to do with a document, you can work in any of Word’s views: Read Mode, Print Layout, Web Layout, Outline, and Draft. Each view serves a particular purpose, as described below. To switch views, you can click an icon in the status bar (see A and F in “The Word Interface”) or click an icon in the View : Views group A.
Read ModeIf want to read or review a document, Read Mode B can help simplify the task.
To control Read Mode:1. Do any of the following:
> To switch pages, click the Previous page or Next page icon. You can also use your mouse’s scroll wheel or press a supported navigation key, such as the arrow keys, Page Up/Page Down, and Spacebar/Shift-Spacebar.
Clicking anywhere in the left or right margin scrolls to the previous or next page.
> To change the magnification, use the zoom controls in the status bar.
> Choose commands from the menus. Use the Tools menu to perform a Find; use View menu commands to change display options.
2. To exit Read Mode, click the Print Layout icon on the status bar, choose View > Edit Document, or press Esc.
A The Views group has icons for each supported view. The current view is shown in blue.
B In Read Mode, the document fills the window and is formatted in tablet/magazine-style. The view is especially useful for proofing documents, as well as reading ones that you’ve downloaded or received in email.
Previous page Next page

82 Chapter 4
Print layout ViewStandard documents, such as memos, letters, and reports, are often written and edited in Print Layout view. One advantage of working in this view is its adherence to WYSIWYG (what you see is what you get). The margins, headers/footers, and format-ting match the printed output. Pages are shown as equivalent pieces of paper with physical breaks between pages.
Web layout ViewUse Web Layout view to create, view, and edit pages as they’ll appear online when opened in a browser. By choosing Save As in the Backstage, you can save pages in several web-compatible formats.
Outline ViewUse Outline view to create, view, and edit outlines. (The table of contents for this book was created in Outline view C.) For information about working in Outline view, see Chapter 6.
Draft ViewUse Draft view when speed is of primary importance. In Print Layout view, physical pages and breaks are drawn. Draft view displays a document as continuous text; page breaks are denoted by dotted lines. Because repagination occurs almost instantly as you compose, this is an ideal view if you have an older, slower computer. Note that inserted graphics and other non-text objects are not shown in this view.
C Outline view is ideal for creating outlines. When working in this view, an Outlining tab with outline-related commands is added to the Ribbon.
Collapse and Expand HeadingsIn previous versions of Word, it was some-times helpful to switch from Print Layout to Outline view simply because the latter enabled you to collapse and expand sec-tions of the document. Word 2013 makes this unnecessary because this feature has been added to Read Mode, Print Layout, and Web Layout views.
You can collapse or expand any docu-ment section that begins with a para-graph that Word recognizes as a heading. To collapse a section, move the cursor to the left of the heading and click the down-ward pointing triangle. To expand the sec-tion, click the heading’s triangle.
Collapsed section
Expanded section (normal)

Microsoft Word: Getting Started with Word 2013 83
Managing WindowsWhen you create a new Word document or open an existing document, each one opens in a separate window. Because it’s common to work with several documents at once, Word provides commands for managing windows in the View : Window group A.
To manage open document windows:n Do any of the following:
> To create another instance of the current document, click View : Win-dow : New Window. Edits made in any instance of a window affect the document.
Each new instance has the same name as the original, followed by a colon and a number. For example, a new instance of memo.docx would be named memo.docx:2.
> To bring a document to the front and make it the active document, choose its name from the View : Window : Switch Windows menu B.
Every open Word document is repre-sented by a taskbar entry. You can also switch documents by clicking or selecting their names on the taskbar.
> To view all open documents simulta-neously, click View : Window : Arrange All. The documents are displayed in a stack C. To work with one of the documents, click anywhere in its win-dow to make it active.
continues on next page
A The View : Window group.
B You can make any open document active by choosing its name from the Switch Windows menu.
C Arrange All can make it simpler for you to work with multiple open documents. After selecting a document to edit or view, you can maximize or resize its window.

84 Chapter 4
> To work with a pair of open documents, click View Side by Side. If more than two documents are open, the Compare Side by Side dialog box appears D. Select the second document and click OK.
When working in View Side by Side mode, you can make the two documents scroll together by ensuring that the Synchronous Scrolling icon A is enabled. This feature is useful for comparing two versions of the same document.
> To close the active Word document, click its close box (X), press Alt-F4 or Ctrl-W, or click the File tab and then click Close in the Backstage.
To close a Word document, you can also right-click its taskbar button or right-click any blank spot in its title bar, and then choose Close from the context menu that appears E.
If you’re running Windows 7 or 8, taskbar buttons are different from earlier versions of the operating system. If multiple Word docu-ments are open, they are grouped together within a single Word taskbar button. To close one of the open documents, rest the cursor over the Word taskbar button, move up to highlight the document you want to close, and click its close box (X) F.
D After clicking the View Side by Side icon in the first document window, you’ll be asked to select the comparison document—if more than two documents are open.
E You can close a document by right-clicking its title bar and choosing Close from this pop-up menu.
F In Windows 7 and 8, documents from the same application are grouped within a taskbar button.
Close the document
Taskbar button

Microsoft Word: Getting Started with Word 2013 85
Setting Display OptionsIn addition to using the zoom controls to change the magnification (see “Setting Magnification” in Chapter 2), you can show or hide the following elements in the docu-ment window by clicking check boxes in the View : Show group A:
n Ruler. Use the ruler to position objects, set paragraph indents, and set tab stops.
n Gridlines. When enabled, each page is overlaid with a visible grid B. Placed objects automatically snap to the near-est grid intersection.
n Navigation Pane. Use the Navigation Pane C to move directly to a specific document page, heading, or search result. For instructions, see “Using the Navigation Pane,” later in this chapter.
To show/hide rulers:n Click the View : Show : Ruler check box.
To show/hide gridlines:n Click the View : Show : Gridlines check
box.
To show/hide the Navigation Pane:n Click the View : Show : Navigation Pane
check box. To switch among viewing document headings, page thumbnails, and search results, select a category beneath the pane’s search box. To remove the pane, click its close box (X) or remove the Navigation Pane check mark from the Show group A.
You can also open and close the Naviga-tion Pane by clicking the Page indicator on the left side of the status bar.
A Click check boxes in the Show group to enable or disable display options.
B Gridlines can make it easier to place objects.
C Use the Navigation Pane to quickly move to a desired spot in a document.
Navigation Pane

86 Chapter 4
Entering TextIf you’ve previously used a word-processing program, you’re already familiar with the basics of entering text. On the other hand, if you’re new to word processing, you’ll need to know the following information.
To enter text:1. Create a new document or open an
existing document.
2. Do one of the following:
> New document. The text insertion mark is automatically positioned at the top of the first document page A.
> Existing document. The text insertion mark is set at the beginning of the document. Scroll to the page where you want to begin entering new text, such as the end of the last page. Click to set the text insertion mark.
3. Type your text.
Entered text appears at the text inser-tion mark. In a new document, the text is formatted with the default font and the paragraphs are left-aligned. In an exist-ing document, the formatting matches the text that it immediately follows.
4. As you type, text automatically wraps as needed to fit within the current paragraph’s margins. When you want to begin a new paragraph, press Enter.
For information on changing character or paragraph formatting (such as applying a dif-ferent font or centering a title), see Chapter 5.
You can add text copied from the docu-ment, other documents, or other applications to the current document by clicking the Home : Clipboard : Paste icon B or by pressing Ctrl-V.
Text insertion mark
A In a new or opened document, the text insertion mark is set at the beginning of the document.
B To paste copied text from the Clipboard, click the Paste icon. To reveal other Paste options, click the arrow beneath the Paste icon.
Cut
Paste Copy
Using Click-and-TypeIf you’re more comfortable working with a typewriter than with a word-processing program, you can use Word’s click-and-type feature to approximate a typewriter.
Instead of typing from the text insertion mark at the top of a new document or the current position in an opened document, you can double-click any blank spot below either of these points. Word sets the text insertion mark at the double-clicked spot and automatically adds sufficient paragraph returns to fill in the gap above.

Microsoft Word: Getting Started with Word 2013 87
Basic Text EditingYou can use any of the following techniques to correct errors in a document and make other changes, such as adding new text. The techniques vary, depending on whether you’re changing selected or unselected text.
To delete unselected text:1. Position the text insertion mark imme-
diately to the right or left of the text you want to correct or remove A.
2. Do one of the following:
> To delete the previous character (the one to the left), press Backspace.
> To delete the next character (the one to the right), press Del or Delete.
To delete additional characters, continue pressing Backspace, Del, or Delete.
3. If necessary, replace the deleted text by typing new characters.
To delete or replace selected text:1. To select the text B to be deleted or
replaced, do one of the following:
> Set the text insertion mark at one end of the text to be selected, and then drag to or Shift-click the opposite end.
> Set the text insertion mark at one end of the text to be selected, and then—while holding down Shift—press arrow keys to move to the end of the text.
> Double-click to select a word or triple-click to select a paragraph.
continues on next page
A Set the text insertion mark to the right or left of the text that you want to delete.
Selected text
B Selected text is highlighted like this.
Selecting Partial WordsIf you find that you’re frequently (and automatically) selecting entire words when trying to select partial words, a Word Options setting is interfering.
To change the setting, click the File tab. In the Backstage, click Options. In the Word Options dialog box, select the Advanced category and remove the check mark from When selecting, auto-matically select entire word C. Click OK to save the new setting.
C To simplify text selection, remove the check mark from the second check box in the Editing options section.

88 Chapter 4
2. Do one of the following:
> To delete the selected text, press Backspace, Del, or Delete.
> To replace the selected text, type the replacement text. When you begin typing, the selected text is deleted.
You can also delete text by cutting it. Unlike a normal deletion, cut text is stored in the Clipboard (and the Office Clipboard), where it’s available for pasting. To cut selected text, click the Home : Clipboard : Cut icon (see B in “Entering Text”) or press Ctrl-X.
You can use drag-and-drop to move selected text from one location to another—either within a document or between Word documents. This is equivalent to performing a cut-and-paste.
If you want a drag-and-drop to leave the original text intact (working as a copy-and-paste rather than as a cut-and-paste), drag the selected text using the right mouse button. From the context menu that appears at the destination D, choose Copy Here.
To insert new text:1. Position the text insertion mark where
you want to add the new text.
You can insert new text anywhere in a document.
2. Do either of the following:
> Type the new text.
> Paste the new text by clicking the Home : Clipboard : Paste icon (see B in “Entering Text”) or by pressing Ctrl-V.
To undo the most recent edit, immedi-ately click the Undo icon in the Quick Access Toolbar E or press Ctrl-Z. (Note that you can undo multiple actions—one by one—by click-ing the Undo icon’s down arrow.)
D When right-dragging text, you can elect to perform a copy rather than a move.
E You can often reverse your most recent action.
Undo
Controlling Paste FormattingWhen you paste text into a Word docu-ment, its formatting is determined by settings in the Advanced section of the Word Options dialog box. Depending on the text’s source and whether the styles conflict, either the original formatting is retained or the text is reformatted to match the surrounding text at the des-tination. However, you can override the default Paste formatting.
When pasting, the Paste Options icon appears at the end of or beneath the pasted text F. Click the icon to choose a formatting option. (You can also choose these formatting options from the Home : Clipboard : Paste icon’s menu.)
F Choose a text-formatting method from the Paste Options drop-down menu.
Paste Options icon

Microsoft Word: Getting Started with Word 2013 89
Using the Proofing ToolsWord includes a spelling/grammar checker and a thesaurus that you can use to help with writing and editing. Spelling and gram-mar can be checked on the fly (as you type) or run as a traditional full-document or selected-text check. If you want to see a word’s meaning, there are several free dictionaries that you can easily install.
To install a dictionary (to check word definitions):1. Right-click any word in an open Word
document and choose Define from the context menu that appears.
The Dictionaries task pane appears A.
2. Click the Download button of the dictionary that you want to install.
The dictionary downloads and installs. The definition for the selected word appears in the new task pane B.
After adding a dictionary, you can add others by downloading them from the Office Store. To use the additional dictionary, choose it from the Insert : Apps : Apps for Office menu.
To look up a word’s definition:n Do either of the following:
> If the word is in the current document, select and right-click it. Choose Define from the context menu.
> Click Review : Proofing : Define C, type or paste the word into the Search box B, and click the search icon (or press Enter).
The word’s definition is displayed in the task pane B.
A Select a dictionary to install and click Download.
Search box
Close pane
Execute search
Definition
B A dictionary’s task pane.
C You can open the dictionary task pane by clicking Define.

90 Chapter 4
To find a synonym for a word:n Do either of the following:
> If the word is in the current document, select and right-click it, and open the Synonyms submenu in the context menu. To replace the word, choose a synonym from the list. (If you’d rather use the Thesaurus task pane, choose Thesaurus.)
> Click Review : Proofing : Thesaurus C. In the Thesaurus task pane D, type or paste the word into the search box. Click the search icon or press Enter. (If the word is preselected in the document, it will automatically appear in the search box.)
To use a listed synonym, click the down arrow beside the word, and choose Insert or Copy E.
To check spelling and/or grammar as you type:1. When Check spelling as you type is
enabled in Word Options (see the Tip at the end of the next section), each sus-pected spelling or grammatical error is marked with a wavy, colored underline.
2. Spelling. To correct or dismiss a marked spelling error (red), right-click the under-lined text and choose an option from the context menu F:
> To accept a suggested correction (if any are listed), choose a replacement spelling from the listed words.
> Choose Ignore or Ignore All to ignore this or every instance of the flagged spelling in the current document.
> If the spelling is correct, choose Add to Dictionary to record the word and ensure that it’s never flagged again.
E To use a synonym, click its down arrow and choose Insert or Copy.
Close pane
Execute search
Synonyms
D The Thesaurus task pane.
Search box
F Right-click a marked spelling error and choose an option from the context menu.

Microsoft Word: Getting Started with Word 2013 91
3. Grammar. To correct or dismiss a marked grammatical error (blue), right-click the underlined text. Choose one of the following from the context menu G:
> Choose the suggested fix to let Word make the correction.
> Choose Ignore if you believe that the grammar is correct or if you want to manually make the correction.
To check spelling/grammar for selected text or the document:1. Optional: To restrict the check to a spe-
cific portion of the document, select the text to be checked.
2. Click Review : Proofing : Spelling & Grammar (F7).
If suspected errors are identified, the Spelling or Grammar task pane opens.
The task pane that appears depends on the first error. If spelling and grammar errors are found, the pane switches between Spell-ing and Grammar as needed to address each subsequent error.
3. Spelling. To handle a suspected spell-ing error H, do one of the following:
> To accept a suggested correction, select it in the list and click Change.
> To accept a suggested correction and apply it throughout the document, select it in the list and click Change All.
> To accept the flagged word as cor-rect, click Ignore to skip this instance or Ignore All to ignore all instances of this word found in the document.
> To accept the flagged word as spelled correctly and add it to the Office user dictionary (so it isn’t flagged in later checks), click Add.
continues on next page
G Right-click a blue grammatical error to view possible corrections.
H The Spelling and Grammar task panes. (Be sure to review the explanatory text under the list box.)
Correcting letter Case ErrorsHas this happened to you? You acciden-tally press Caps Lock instead of Shift and now your newly typed text reads SUSAN JONES. Or while entering mailing addresses, your assistant decides not to bother with capitalization. You can fix many such errors by selecting the text and choosing a correction from the Home : Font : Change Case menu.

92 Chapter 4
4. Grammar. To handle a suspected gram-mar error H, do one of the following:
> If you believe the grammar is correct or you intend to rewrite the text, click the Ignore or Ignore All button.
> Select the correction in the list box and then click the appropriate button, such as Change or Change All.
To set spelling/grammar checking prefer-ences, click the File tab to go to the Backstage and then click Options. In the Word Options dialog box, select the Proofing category I, make any desired changes, and click OK.
Word 2013 can consider the context of words when performing spelling/grammar checks J, allowing it to flag words that are spelled properly but incorrect (distinguishing among to, too, and two, for example).
If you choose Ignore or Ignore All for a suspected spelling or grammar error, the error will not reappear in subsequent spelling/gram-mar checks. To reconsider such errors, click the Recheck Document button in the Proofing section of the Word Options dialog box I.
The AutoCorrect feature automatically corrects common typos and misspellings as you type. To view or edit the current AutoCorrect word list K, click the AutoCorrect Options button in the Proofing section of the Word Options dialog box I.
Historically, Word’s grammar checker has been only marginally useful. (Examine the error-laden paragraph in G, for example.) You shouldn’t rely on it to identify and correct typi-cal grammatical errors.
I Set preferences for the proofing tools in the Proofing section of the Word Options dialog box.
Proofing
J Although their is a proper word, Word flagged it as incorrect in the context of this sentence.
K Add words that you commonly misspell to the AutoCorrect list.

Microsoft Word: Getting Started with Word 2013 93
Finding and Replacing TextUsing the Find and Replace dialog box, you can search for any text string and option-ally replace it with another. In addition to performing standard text searches, you can search for and replace special items, such as paragraph characters (¶), graphics, or text formatted in a specific font. Note that simple searches are best performed in the Navigation Pane, described at the end of this chapter.
To perform a Find:1. Click Home : Editing : Replace (Ctrl-H).
The Find and Replace dialog box appears, open to the Replace tab.
2. Click the Find tab.
3. Enter a search string in the Find what box A.
4. Optional: To set additional options and criteria, click the More >> button. The dialog box expands B:
> To perform a more precise search, set options in the Search Options area. For instance, you can ensure that found text exactly matches the letter case of the search string (Match case) or specify the search direction (Search drop-down menu).
> To search for a special character such as a tab, insert it into the Find what box by choosing the character from the Special button’s menu.
> To find only text with certain format-ting (such as a particular font), choose an option from the Format button’s menu.
continues on next page
B Click More to expand the dialog box and set additional Find options.
A To perform a simple search, enter a search string in the Find what box and click Find Next.
Find tab Search string
Show additional options

94 Chapter 4
5. To begin the search, do one of the following:
> Click Find Next.
> Choose an option from the Find in button’s menu to restrict the search to a particular document component.
Word highlights the first match, if any. Otherwise, a dialog box informs you that the search text wasn’t found C.
6. Do either of the following:
> To search for the next match, click Find Next. Repeat as necessary.
> If you’re finished, click Cancel or the close box (X).
To perform a Find/Replace:1. Click Home : Editing : Replace (Ctrl-H).
The Find and Replace dialog box appears, open to the Replace tab.
2. Enter a search string in the Find what box and a replacement string in the Replace with box D.
3. Optional: To set additional options and criteria, click the More >> button. The dialog box expands E.
4. Do either of the following:
> To simultaneously replace every matching instance, click Replace All.
> To selectively replace text after examining each possible match, click Find Next. Word highlights the first match, if one is found. Click Replace if you want to make the replacement, or click Find Next to skip this instance and go to the next match. Repeat as necessary.
5. When you’re finished, click Cancel or the close box (X).
C If the search string isn’t found, this dialog box appears. A similar dialog box is presented after all matches have been found and viewed.
E You can expand the dialog box to enter more specific criteria.
D Enter Find what and Replace with strings.
Show additional options

Microsoft Word: Getting Started with Word 2013 95
Regardless of the command you use to open the Find and Replace dialog box, you can switch between Finds and Replaces by clicking the appropriate tab.
To restrict a Find or Replace to only part of a document, select the text before you execute the Find or Replace.
When you replace text without checking Match case E, capitalization of the replace-ment text (Replace with) will match that of the replaced text (Find what).
It’s sometimes important to check Find whole words only E when performing a Replace. For example, when attempting to replace every instance of John with Mike, checking Find whole words only will prevent Johnson from being changed to Mikeson.
Search Direction and ScopeThe initial direction and scope of a search are determined by the location of the text insertion mark and your choice in the Search drop-down menu F in the bottom half of the Find and Replace dialog box. Every search starts from the text insertion mark and proceeds in the direction specified in the Search menu:
. If Down or Up is chosen, the search proceeds to the bottom or top of the document or selection. When the bot-tom or top is reached, a dialog box asks if you’d like to search the rest of the document.
. If All is chosen from the Search menu, the search starts from the text inser-tion mark, continues downward until the end is reached, and then wraps around to the beginning in order to complete the search.
F You can control the search direction and scope.

96 Chapter 4
Entering Symbols and Special CharactersSome characters—especially symbols, such as copyright (©)—can be extremely difficult to type. Using the Symbol drop-down gallery or the Symbol dialog box, you can easily insert a symbol or other character from any font that’s installed on your computer.
To insert a symbol or other character:1. Set the text insertion mark at the spot in
your text where you want to insert the symbol or character.
2. Open the Symbol gallery by clicking Insert : Symbols : Symbol.
3. Do either of the following:
> Choose the character A. The charac-ter is inserted into the text.
> Choose More Symbols to open the Symbol dialog box B. To insert a character, double-click it or select it and click Insert. Click the Cancel but-ton or the close box (X) to dismiss the dialog box.
When inserting a character, Word uses the font at the text insertion mark. To use a dif-ferent font (Webdings, for example, contains unusual characters not found in other fonts), choose it from the Font drop-down menu at the top of the Symbol dialog box B.
To use a special character throughout a document, insert it once, select the character, copy it (Ctrl-C), and then paste the character (Ctrl-V) wherever it’s needed.
Many of the common symbols have a preassigned keyboard shortcut. Select the symbol B to see its shortcut. If a symbol doesn’t have an accessible shortcut, you can click the Shortcut Key button to create one.
A Common symbols can be selected from this gallery.
B To insert a symbol that isn’t in the Symbol gallery or one from a different font, open the Symbol dialog box.
Keyboard shortcut

Microsoft Word: Getting Started with Word 2013 97
Using the Navigation PaneIn Office 2010, the Navigation Pane A replaced the Document Map. In addition to using it to quickly jump to important document sections by clicking a thumbnail or text heading, you can do the following:
n Rearrange document sections by drag-ging their headings
n Execute Finds to locate text in the docu-ment that marks the spot to which you want to go
n Search for other material, such as tables, graphics, equations, footnotes or endnotes, and reviewer comments
To open/close the Navigation Pane:n To open the Navigation Pane, click the
View : Show : Navigation Pane check box (see A in “Setting Display Options”), click the Home : Editing : Find icon, click the Page indicator on the status bar, or press Ctrl-F.
n To close the pane, click its close box (X), remove the check mark from the View : Show : Navigation Pane check box, or click the Page indicator again.
If the Navigation Pane fails to dock itself to the left side of the screen, double-click in its title area. To change the pane into a floating pane, drag it by the title area. To change the pane’s width when docked, drag the divider between it and the document.
Close
Search box
Tabs
Thumbnail
A The Navigation Pane.

98 Chapter 4
To go to a page or heading:n To go to a page, click the Pages tab in
the Navigation Pane. Click the thumbnail of the destination page A.
n To go to a heading, click the Headings tab in the Navigation Pane. In the list that appears B, click the desired heading.
Only paragraphs that Word identifies as headings are listed in the pane. To learn about Word styles, see Chapter 5.
You can expand and collapse headings in the Navigation Pane by clicking the triangle that precedes them.
To perform a text search:1. Optional: To set specific search options
(such as Match case or Find whole words only), click the arrow to the right of the search box B and choose Options.
The Find Options dialog box appears C. Set options and click OK.
2. Type search text in the box at the top of the Navigation Pane. Word searches as you type and highlights matches in the document. The contents of the Naviga-tion Pane depend on the selected tab:
> Headings. Any heading that contains a match is highlighted in yellow.
> Pages. Only pages that contain a match are shown; all others are hidden.
> Results. Matches are shown in context in the Navigation Pane D.
C You can set the same search options that appear in the expanded Find and Replace dialog box (see B in “Finding and Replacing Text”).
NextPrevious
D Matches are presented in a scrolling list.
B You can jump to any heading by clicking it.
Search menu

Microsoft Word: Getting Started with Word 2013 99
3. To go to a match, do one of the following:
> Click a heading, thumbnail, or text result in the Navigation Pane.
> Click the up (Previous) or down (Next) icons D.
> Choose Advanced Find, Replace, or Go To from the search box’s menu E to open the normal Find and Replace dialog box.
> To find non-text items in the current document, choose a command from the Find section of the search box’s menu E: Graphics, Tables, Equations, Footnotes/Endnotes, or Comments. To navigate among the found items, click the Previous and Next icons D.
> To clear the current search, click the close box (X) at the right end of the search box or press Esc.
E You can also search for items other than text.

100 Chapter 4
Editing PDF FilesIn addition to Office’s ability to save and share documents as Adobe Acrobat PDF (Portable Document Format) files, Word 2013 can open and edit PDF files. When opened, they’re automatically converted to Word format—enabling you to add and delete text, apply formatting, and so on.
To edit a PDF file in Word:1. From within Word, open the PDF file that
you want to edit by pressing Ctrl-O or clicking the File tab, followed by Open.
The file is converted to Word format and opens in Word for editing.
2. Edit the document as desired.
3. To save the edited file, click the File tab, followed by Save; click the Save icon on the Quick Access Toolbar; or press Ctrl-S.
A Save As dialog box appears A.
4. Select PDF (*.pdf) from the Save as type drop-down list.
5. Click the Save button.
The document is converted back into PDF format and saved to disk.
To avoid overwriting the original PDF file, you may want to save it in a new location or with a different filename.
Save as type File name
A Re-save the edited document as a PDF file.

Index 419
Symbols+ (addition) operator, using in Excel, 208& (concatenation) operator, using in
Excel, 208/ (division) operator, using in Excel, 208= (equal) operator, using in Excel, 208^ (exponentiation) operator, using in Excel, 208> (greater than) operator, using in Excel, 208>= (greater than or equal to) operator, using in
Excel, 208< (less than) operator, using in Excel, 208<= (less than or equal to) operator, using in
Excel, 208* (multiplication) operator, using in Excel, 208* wildcard, using in Excel finds, 181− (negation) operator, using in Excel, 208<> (not equal to) operator, using in Excel, 208% (percent) operator, using in Excel, 208: (range) operator, using in Excel, 209− (subtraction) operator, using in Excel, 208, (union) operator, using in Excel, 209? wildcard, using in Excel finds, 181
Aaction buttons, adding to slides, 278addition (+) operator, using in Excel, 208Address Book, searching for contacts in, 325alarms, responding to, 396aligning
objects, 67paragraphs, 117
Animation Painter tool, using with presentations, 272
Animation Pane, 271applications, launching, 10Appointment Recurrence dialog box, 395appointment reminders, responding to, 396
appointments in Outlook, 397. See also Calendar interface
creating, 393deleting, 393searching, 398–399vs. tasks, 402
appsdownloading from Office Store, 4, 39installing, 39launching, 39
artistic effects, adding, 71artwork, resizing, 66aspect ratio, cropping to, 73attachments
adding to messages, 343identifying, 366opening, 365previewing, 364purging, 366saving, 365–366
AutoCorrect featureusing in Excel, 165using in Word, 92
AutoRecover featureenabled state, 14enabling, 33increasing interval, 33options, 32–33vs. saving, 33
AutoSum formula, creating in Excel, 213AVERAGE function, 207
Bbackground color
adding to pages, 104applying to table cells, 50
Index

420 Index
Ccached Exchange mode, enabling for
messages, 358calculated columns, creating in tables, 220.
See also columnsCalendar interface
appointments, 392To-Do bar, 392events, 392help, 392Instant Search box, 392Mini calendars, 392Navigation Bar, 392switch week, 392tasks, 392view options, 392
Calendar preferences, setting in Outlook, 313calendars
customizing colors, 396emailing, 400–401sharing, 400–401using multiple, 395
CDs, packaging presentations for, 284–285cell borders
adding in Excel, 201removing from tables, 50
cell data, formatting in tables, 51cell shading, applying in tables, 50Cell Size group. See also tables
Distribute Columns icon, 48Distribute Rows icon, 48
cells in tablesalignment, setting, 51entering formulas into, 52merging, 49paragraph formatting, 51splitting, 49
cells in Excelcopying, 169deleting, 170dragging and dropping, 410duplicating, 173editing contents of, 167entering data in, 165–166filling, 173–175filling with color, 200inserting, 169
backgroundsapplying watermarks, 105modifying, 104–106removing, 74
backing up Outlook folders, 386Backstage
closing, 11creating documents, 11opening, 11
Bcc box, displaying for messages, 336black-and-white, converting color
photo to, 70blank documents, creating, 11blank pages, inserting in Word documents, 110Blocked Senders list, using for mail, 383blog accounts
adding, 154changing, 154deleting, 154
blog entriesediting, 154publishing, 153–154
blog posts, deleting, 154boldface keyboard shortcut, 126, 340border properties, changing in
tables, 49–50borders, around pages in Word, 106breaks, inserting in Word, 107–108brightness, adjusting in images, 69Broadcast Service, using with slide shows,
289–290broadcasting slide shows, 288–290Bullet Library, accessing, 120bulleted lists in Word
changing formatting of, 121enabling, 119ending, 120selecting items at levels in, 122sorting, 121
bullets, creating, 122business card images, inserting in
messages, 344business cards
creating, 327–328editing, 327–328emailing, 328saving, 328
buttons, using, 3

Index 421
chart backgroundchanging, 231choosing images as, 231
chart components, changing, 231chart data
adding columns, 244adding rows, 244deleting columns, 244deleting rows, 244editing, 244modifying, 244revealing, 230
chart elementsaxis title, 228data label, 228data point, 228data table, 228filters, 228floor, 228gridlines, 228legend, 228selecting, 231styles, 228title, 228wall, 228
chart layout, specifying, 235chart legend
adding, 238changing properties, 239changing text for entries, 239modifying, 238opening Legend task pane, 238positioning, 238removing, 238–239
chart placeholders, replacing in presentations, 260
chart style, changing, 230, 235chart text, formatting, 232–233chart trendlines
adding, 240error bars, 241lines, 241modifying, 241
chart typeschanging, 230viewing, 230
cells in Excel (continued)naming, 186–187rearranging data in, 167selecting, 163–164selecting in rows, 171in worksheets, 161
center-aligning paragraphs in Word, 117change tracking
accepting all edits, 150Advanced Options, 148All Markup, 149color settings, 148disabling, 148enabling, 148in Excel, 150formatting, 148inserting comments, 150processing document revisions, 149rejecting all edits, 150reversing actions, 150Reviewing Pane, 149–150setting options, 148setting view for, 149Simple Markup, 149viewing content of edits, 150
character formatting in Outlook, 340–341removing from messages, 342
character formatting in Word, 101applying, 127applying to existing text, 126applying to words, 127applying while typing, 125clearing, 125duplicating, 127explained, 125Format Painter, 127removing, 126
chart axesadding, 242adding titles to, 242changing formatting, 242changing labels, 242Format Axis task pane, 242horizontal, 242modifying, 242placeholder for title, 242removing, 242vertical, 242

422 Index
columns (continued)deleting from charts, 244deleting from Excel, 172formatting in documents, 102inserting in worksheets, 171removing, 48selecting partially, 48
columns and rows, switching in charts, 234combining Word documents, 152commands
adding to groups on Ribbon, 29adding to Quick Access Toolbar, 27removing from Quick Access Toolbar, 27removing from Ribbon, 29renaming on Ribbon, 29
comparing Word documents, 151Compatibility Checker, 32, 35
accessing, 150running, 35
compressing pictures, 75concatenation (&) operator, using in Excel, 208conditional formatting
applying, 198–199removing, 198–199
contact data, importing, 319–320contact groups
addressing messages to, 331creating, 330–331deleting, 331modifying, 330–331
contact recordsChange View menu, 323columnar list view, 324Columns view property, 324creating from email messages, 318creating in Outlook, 317–320creating vCard files, 329custom view properties, 324customizing views, 324deleting, 322deleting custom views, 324editing, 321–322Filter view property, 324forwarding as business cards, 329Group By view property, 324restoring active view, 324saving as .vcf files, 329
chartsadding gridlines to, 237adding text objects to, 232categories, 231copying and pasting, 54creating, 54, 229deleting, 230displaying data sets, 236displaying data tables on, 236modifying gridlines in, 237recommended, 230relocating on worksheets, 230removing gridlines from, 237removing text objects from, 233Shape Effects option, 231Shape Fill option, 231Shape Outline option, 231sparklines, 243switching rows and columns, 234using objects with, 239
circular references, troubleshooting in Excel, 215
Clear Formats, applying in Excel, 202click-and-type
using in Word, 86using with email messages, 334
clicking, single- vs. double-, 11clip art, inserting from Office.com, 57Clipboard. See Office Clipboard; Windows
Clipboardclosing
documents, 15–16, 84Navigation Pane in Word, 85Office Clipboard, 24
color, adding to cells in Excel, 200color photo, converting to black-and-white, 70color saturation, adjusting in images, 70column width
changing, 47, 102restoring in Excel, 192setting, 47setting in Excel, 192–193
columns. See also calculated columns; rows; table columns
adding to groups on Ribbon, 48AutoFit vs. fixed-width, 48changing number of, 102

Index 423
deletingappointments in Outlook, 393backgrounds, 74backgrounds from worksheets, 204blog accounts, 154blog posts, 154borders from pages, 106cells in Excel, 170, 172character formatting, 126character formatting from messages, 342chart axes, 242charts, 230columns, 48columns from charts, 244conditional formatting in Excel, 198–199contact groups, 331contact records, 322cover pages, 109custom views for contacts, 324data tables in charts, 236drawing canvas, 59email accounts, 301email messages, 372–374events in Outlook, 393fields from tables, 224filtering effects from tables, 223formatting in Word, 130formatting in Excel, 202gridlines from charts, 237lines from borders, 106manual page breaks, 107message folders, 380movies from presentations, 275names in Excel, 187page numbers, 111passwords from workbooks, 189points from outlines, 140Quick Steps, 389records from tables, 224recurring appointments, 397recurring events, 397rows, 48rows from charts, 244RSS messages, 372selected text in Word, 87–88slides from presentations, 257sparklines, 243
contact records (continued)searching for, 325–326Sort view property, 324viewing, 323–324
contacts. See also People windowdisplaying photos for, 318naming conventions, 318performing Instant Search, 326searching for, 325–326using business cards, 327–329
context menus vs. Ribbon or task pane, 3contrast, adjusting in images, 69conversations. See also email messages
cleaning up, 375–376ignoring, 376viewing in Outlook, 361–362
converting old Word documents to current format, 35
copy and pasteperforming, 25using between documents, 409
copyingcells in Excel, 169charts, 54functions into Formula box, 52messages to folders, 377
COUNT function, 207cover pages in Word documents
adding, 109removing, 109viewing, 109
croppingto aspect ratio, 73photos, 72to a shape, 73
Ctrl key. See keyboard shortcutscut and paste. See also drag and drop
performing, 25using between documents, 409
cutting text in Word, 88
Ddata tables
displaying on charts, 236removing from charts, 236
date/time, adding to presentations, 264

424 Index
drawing canvascreating, 59deleting, 59resizing, 59using, 59
DVDs, packaging presentations for, 284–285
Eedited documents, saving, 15. See also
documents; filesemail accounts. See also Outlook 2013
in Account Settings list, 301adding, 296–298changing defaults, 301checking malfunctioning, 301deleting, 301Exchange Server, 292, 298Gmail, 296Hotmail, 292, 296IMAP, 292, 297POP3, 292, 297Repair option, 301Windows Live, 292, 296
email addresses@ symbol, 293components, 293domains, 293finding in People window, 316prohibited characters, 293typing, 293user name, 293
email messages. See also conversations; Outlook 2013
adding attachments, 343adding Office objects to, 408archiving vs. deleting, 373AutoComplete drop-down list, 336automatic read option, 370background color, 352Bcc box, 336Blocked Senders list, 383blocking, 383cached Exchange mode, 358changing read status, 371changing views, 360character formatting, 340
deleting (continued)styles from gallery in Word, 130styles permanently in Word, 130tables, 48tables in Excel, 218tasks, 406text boxes, 64text objects from charts, 233transitions from slides, 278unselected text in Word, 87watermarks, 105Word keyboard shortcuts, 31worksheets, 162
dictionary, installing in Word, 89division (/) operator, using in Excel, 208.doc file format, 146document formatting in Word, 101–136Document Inspector, 32
accessing, 150running, 34
Document Map. See Navigation Panedocument properties
explained, 32setting, 38viewing, 38
Document Recovery task pane, 33documents. See also AutoRecover feature;
edited documents; files; pages in Word; Protect Document tool; Word documents
closing, 15–16closing in Word, 84creating, 11–12encrypting, 37examining unsaved versions of, 33layers, 61marking as final, 36opening, 13–14opening versions of, 33printing, 16saving, 14switching to, 15
.docx file format, 146downloading apps, 39drag and drop. See also cut and paste
performing, 25using between documents, 410

Index 425
email messages (continued)replying with inline comments, 339requesting receipts, 351resending, 338Rich Text format, 339Safe Senders list, 383saving as drafts, 336searching by domain, 363searching for, 363sending from accounts, 336Send/Receive All folders, 356Send/Receive for groups, 357Send/Receive for single folders, 357setting default format, 339setting priority, 351stationery, 352–353themes, 352–353undoing actions, 378Unread/Read icon, 359viewing conversations, 361–362
embedded objectscreating, 412editing, 412
embedding objects, 408, 411encrypting
documents, 37workbooks, 188
equal (=) operator, using in Excel, 208error bars, adding to charts, 241events in Outlook. See also Calendar interface
creating, 393creating recurring, 394–395deleting, 393modifying, 397searching, 398–399
Excel 2013. See also formulas in Excel; functions in Excel; Office data; tables
A1 reference style, 2063-D reference style, 206–207absolute cell references, 210accessing password settings, 189active cell, 158–159active sheet, 158–159adding cell borders, 201analyzing data arrays, 185arithmetic operators, 208Auto Fill Options menu, 174
email messages (continued)checking for, 356–357color coding, 353copying to folders, 377correcting spelling errors, 347–348creating, 335–338creating contact records from, 318creating folders for, 378creating replies, 337creating rules, 384–386creating signatures, 349–350Deleted Items folders, 374deleting, 372–374delivery options, 351dragging, 336flagging, 381formats, 339formatting text, 340–342forwarding received, 338handling junk mail, 382–383HTML format, 339IMAP message purging, 374inserting business card images, 344inserting hyperlinks, 345–346inserting photos, 344Instant Search, 363magnification, 360Mark All as Read icon, 371Mark it as read action, 371marking as read, 370–371Message window, 334missing pictures, 359moving to folders, 377–378navigating, 359paragraph formatting, 341phishing options, 382–383Plain Text format, 339preview lines, 360previewing attachments, 364–366printing, 367Quick Styles for text, 342read receipts, 351reading, 358–359recalling from an Exchange Server, 338removing character formatting, 342removing default themes, 353removing deletions from folders, 373–374

426 Index
Excel 2013 (continued)Find/Replace tips, 182Flash Fill, 5, 175Format Cells dialog box, 196Format Painter, 203formula bar, 158–159formulas, 208formulas replaced by data, 215Function Library group, 214Highlight Cells Rules, 199icon sets, 198importing data, 176–180importing fixed-width fields, 180improving finds, 181incorrect results, 216inserting cells, 172interface, 158–160MAX function, 207MIN function, 207mixed cell references, 210modifying names, 187name box, 158–159Name Manager dialog box, 187naming cells, 186–187naming ranges, 186–187navigating within cells, 167number formatting, 197operator precedence, 209operators, 208paragraph formatting, 195parsing data with Flash Fill, 175performing Find/Replace, 183PRODUCT function, 207Quick Access Toolbar, 158–159Quick Analysis tools, 5, 201R1C1 reference style, 207reference operators, 209reference style functions, 207relative cell references, 210removing conditional formatting, 199removing formatting, 202renaming names, 187reorganizing worksheets, 168–172replacing formatting in, 203restoring column width, 192reusing formatting, 203Ribbon, 158–159
Excel 2013 (continued)AutoComplete feature, 165AutoSum formula, 213AVERAGE function, 207Backstage, 158cell formatting, 194cell references, 206–207change tracking, 150changing font options, 194character formatting, 195charts, 5, 227–244choosing cell border styles, 201circular references, 215Clear Formats command, 202close box, 158, 160color scales, 198columns, 158–159comparison operators, 208conditional formatting, 194, 198–199, 201continuing series, 174copying Word tables into, 415COUNT function, 207creating 3-D effect in cells, 200creating series, 175CSV (comma-separated value) files, 180custom gradients, 200data bars, 198data formatting, 194deleting cells, 172deleting names, 187delimiter characters, 180display options, 194displaying and hiding gridlines, 194duplicating cells, 173Edit Name dialog box, 187eliminating text wrap, 196enabling text wrap, 196enhancements, 5entering data in cells, 165–166error alerts, 216Evaluate button, 216exporting data as text file, 179–180exporting from other programs, 178filling cells, 173–175filling cells with color, 200Find and Replace dialog box, 181, 183finding data, 181–182

Index 427
Fill Effects dialog box, accessing, 104filling cells in Excel, 173–175filtering Excel tables, 222–223finding text in Word, 93–94Find/Replace, performing in Word, 94Flash Fill, using in Excel, 175folders, pinning, 13font default in Word, changing, 124Font dialog box, displaying, 125font size keyboard shortcut, 126, 340footer elements
inserting, 114Page fields, 114
footers. See also headersadding, 111adding alignment tabs, 112adding page numbers to, 111adding pre-formatted, 112customizing, 113–114editing, 115formatting text in, 115hiding body text, 115inserting date and time, 114Options group, 115positioning, 115repositioning, 115
Format Painter toolusing in Excel, 203using to duplicate formatting in Word, 127using with email messages, 341
Format Picture task pane, opening, 70formatting. See character formatting;
paragraph formattingcharacters, 101documents, 101paragraphs, 101removing, 130
formulas in Excel, 214. See also Excel 2013absolute cell references, 210arithmetic operators, 208comparison operators, 208constants, 208creating, 212–213editing, 214entering into cells, 52functions, 211mixed cell references, 210
Excel 2013 (continued)rows, 158–159selecting cells and ranges, 163–164setting column width, 192–193setting magnification in, 22setting row height, 193Sheet tab bar, 158–159, 161shrinking text to fit, 196sorting data, 184–185specifying fonts, 195STDEV.P function, 207structured reference style, 207SUM function, 207tables, 217–226text concatenation operator (&), 208Top/Bottom Rule, 199troubleshooting tips, 215–216using wildcards in finds, 181VAR.P function, 207VAR.S function, 207view controls, 158, 160workbooks, 161–162worksheets, 161–162zoom controls, 158, 160
Exchange Server email accounts, 292adding manually, 298messages in, 298recalling messages sent from, 338
exponentiation (^) operator, using in Excel, 208exporting
data as Excel file, 178data to Excel as text file, 179–180FileMaker Pro database, 178
Ffeeds. See RSS feedsfields, deleting from tables, 224file formats
converting older Office formats, 35.doc, 146.docx, 146.pdf, 146.rtf, 146
FileMaker Pro database, exporting, 178files. See also documents; Word documents
opening, 13–14pinning, 13

428 Index
headers (continued)customizing, 113–114editing, 113, 115formatting text in, 115hiding body text, 115inserting date and time, 114Options group, 115positioning, 115repositioning, 115
headings in Word, going to, 98help, getting, 40help info, offline vs. online, 41Help text, copying and pasting, 41Help window
floating, 41minimizing, 41in Outlook, 314working in, 40–41
Hotmail email accounts, 292, 296hyperlinks
adding to messages, 345–346converting message text to, 346converting to normal text, 346in Plain Text messages, 346
Iimage editing. See also photos
adding borders to photos, 71–72artistic effects, 71brightness, 69capabilities, 68color saturation, 70compressing pictures, 75contrast, 69cropping photos, 72removing backgrounds, 74replacing photos, 76resetting edits, 76sharpness, 69tips, 68tone, 70
images. See also graphics; photos; picturesadding, 55choosing for chart backgrounds, 231converting to SmartArt objects, 72embedding in documents, 56linking to files, 56
formulas in Excel (continued)operator precedence, 209operators, 208reference operators, 209relative cell references, 210results of copying, 210results of moving, 210text concatenation operator, 208
forwarding received messages, 338functions, copying into Formula box, 52functions in Excel. See also Excel 2013
entering arguments, 211inserting, 211organizing by category, 211selecting, 211, 213
GGmail accounts, adding, 296grammar
checking in Word, 90–92setting preferences in Word, 92
graphics, adding, 55. See also photos; SmartArt
greater than (>) operator, using in Excel, 208greater than or equal to (>=) operator, using in
Excel, 208gridlines
adding to charts, 237hiding in Excel, 194modifying in charts, 237removing from charts, 237showing and hiding in Word, 85
groups, Ribboncreating, 29moving, 29
Hhandouts, printing for presentations, 281header elements
inserting, 114Page fields, 114
headers. See also footersadding, 111adding alignment tabs, 112adding page numbers to, 111adding pre-formatted, 112creating, 113

Index 429
llandscape orientation, setting, 102launching applications, 10, 39layers, changing, 61left-aligning paragraphs, 117Legend task pane, opening for
charts, 238less than (<) operator, using in
Excel, 208less than or equal to (<=) operator,
using in Excel, 208letter case errors, correcting in Word, 91line spacing
changing, 123setting in points, 123
link settings, changing for objects, 414linking objects, 408, 413–414linking text boxes, 64lists, bulleted and numbered
creating, 119–120interrupting, 121multilevel, 122
live layout feature, 57
Mmagnification
changing, 17setting, 22
Mail Merge Wizardadding merge field, 134Edit individual letters, 136formatting greeting line, 134formatting merge fields, 135merging to printer, 136Preview Results group, 135reviewing data, 133selecting recipients, 133sorting data, 133using, 132–135
margins, setting in Word, 103Mark as Final feature, 36MAX function, 207Maximize/Restore button, 21merge formatting, 131–136merging Word documents, 152
IMAP email accounts, 292adding manually, 297purging messages in, 374
importingcontact data, 319–320data into Excel, 176–180
indentsdecreasing, 118increasing, 118setting, 118setting with ruler, 119
Insert Table dialog box, 44installing
apps, 39dictionary in Word, 89printers, 16
ISP email accounts, accessing, 293italics keyboard shortcut, 126, 340
Jjunk mail, handling, 382–383justify-aligning paragraphs, 117
Kkeyboard shortcuts. See Word keyboard
shortcutsboldface, 126, 340character formatting, 126, 340Find in Word, 93finding data in Excel, 181Find/Replace in Word, 94font size, 126, 340italics, 126, 340letter case, 126, 340paragraph alignment, 117PowerPoint blank presentations, 250small caps, 126, 340special characters, 96subscript, 126, 340superscript, 126, 340symbols, 96underlines, 126, 340Undo, 88undoing actions, 141

430 Index
messages in Outlook (continued)flagging, 381formats, 339formatting text, 340–342forwarding received, 338handling junk mail, 382–383HTML format, 339IMAP message purging, 374inserting business card images, 344inserting hyperlinks, 345–346inserting photos, 344Instant Search, 363magnification, 360Mark All as Read icon, 371Mark it as read action, 371marking as read, 370–371Message window, 334missing pictures, 359moving to folders, 377–378navigating, 359paragraph formatting, 341phishing options, 382–383Plain Text format, 339preview lines, 360previewing attachments, 364–366printing, 367Quick Styles for text, 342read receipts, 351reading, 358–359recalling sent Exchange, 338removing character formatting, 342removing default themes, 353removing deletions from folders, 373–374replying with inline comments, 339requesting receipts, 351resending, 338Rich Text format, 339Safe Senders list, 383saving as drafts, 336searching by domain, 363searching for, 363sending from different accounts, 336Send/Receive All folders, 356Send/Receive for groups, 357Send/Receive for single folders, 357setting default format, 339setting priority, 351
message folders. See also foldersbacking up, 386creating, 378–379deleting, 380Favorites, 380nesting, 380renaming, 380
message headers, printing, 368message lists, printing, 368Message window in Outlook
Address Pane, 334attachment list, 334click-and-type, 334composing in Reading Pane, 334message body, 334People Pane, 334Ribbon, 334subject, 334window title, 334
messages in Outlook. See also conversationsadding attachments, 343adding Office objects to, 408archiving vs. deleting, 373AutoComplete drop-down list, 336automatic read option, 370background color, 352Bcc box, 336Blocked Senders list, 383blocking, 383cached Exchange mode, 358changing read status, 371changing views, 360character formatting, 340checking for incoming, 356–357color coding reply and forward text, 353copying to folders, 377correcting spelling errors, 347–348creating, 335–338creating contact records from, 318creating folders for, 378creating replies, 337creating rules, 384–386creating signatures, 349–350Deleted Items folders, 374deleting, 372–374delivery options, 351dragging, 336

Index 431
Microsoft Excel 2013 (continued)deleting names, 187delimiter characters, 180display options, 194displaying and hiding gridlines, 194duplicating cells, 173Edit Name dialog box, 187eliminating text wrap, 196enabling text wrap, 196enhancements, 5entering data in cells, 165–166error alerts, 216Evaluate button, 216exporting data as text file, 179–180exporting from other programs, 178filling cells, 173–175filling cells with color, 200Find and Replace dialog box, 181, 183finding data, 181–182Find/Replace tips, 182Flash Fill, 5, 175Format Cells dialog box, 196Format Painter, 203formula bar, 158–159formulas, 208formulas replaced by data, 215Function Library group, 214Highlight Cells Rules, 199icon sets, 198importing data, 176–180importing fixed-width fields, 180improving finds, 181incorrect results, 216inserting cells, 172interface, 158–160MAX function, 207MIN function, 207mixed cell references, 210modifying names, 187name box, 158–159Name Manager dialog box, 187naming cells, 186–187naming ranges, 186–187navigating within cells, 167number formatting, 197operator precedence, 209operators, 208
messages in Outlook (continued)stationery, 352–353themes, 352–353undoing actions, 378Unread/Read icon, 359viewing conversations, 361–362
Microsoft Excel 2013. See also formulas in Excel; functions in Excel; Office data; tables
A1 reference style, 2063-D reference style, 206–207absolute cell references, 210accessing password settings, 189active cell, 158–159active sheet, 158–159adding cell borders, 201analyzing data arrays, 185arithmetic operators, 208Auto Fill Options menu, 174AutoComplete feature, 165AutoSum formula, 213AVERAGE function, 207Backstage, 158cell formatting, 194cell references, 206–207change tracking, 150changing font options, 194character formatting, 195charts, 5, 227–244choosing cell border styles, 201circular references, 215Clear Formats command, 202close box, 158, 160color scales, 198columns, 158–159comparison operators, 208conditional formatting, 194, 198–199, 201continuing series into cells, 174copying Word tables into, 415COUNT function, 207creating 3-D effect in cells, 200creating series, 175CSV (comma-separated value) files, 180custom gradients, 200data bars, 198data formatting, 194deleting cells, 172

432 Index
Microsoft Outlook 2013. See also email messages; Office data
Account Settings dialog box, 299adding attachments, 343adding email accounts, 296–298Advanced preferences, 313appointments, 393Backstage, 294Calendar interface, 392Calendar peek, 7Calendar preferences, 313changing views, 360checking for email, 356–357copying mail, 377–378creating contact groups, 330–331creating contact records, 317–320creating message folders, 379–380creating messages, 335–338creating profiles, 302–303customizing display, 295database support, 316deleting messages, 372–374To-Do bar, 294–295editing account settings, 299–300editing contact records, 321–322email accounts, 292email addresses, 293events, 393File tab, 294flagging messages, 381folder pane, 295formatting message text, 340–342General preferences, 312Help icon, 294–295Help window, 314inline comments, 7inserting items into messages, 344Instant Search box, 294–295interface, 294–295junk mail, 382–383magnification, 295Mail preferences, 312managing conversations, 375–376marking mail as read or unread, 370–371message formats, 339message list, 294–295message types, 334
Microsoft Excel 2013 (continued)paragraph formatting, 195parsing data with Flash Fill, 175performing Find/Replace, 183PRODUCT function, 207Quick Access Toolbar, 158–159Quick Analysis tools, 5, 201R1C1 reference style, 207reference operators, 209reference style functions, 207relative cell references, 210removing conditional formatting, 199removing formatting, 202renaming names, 187reorganizing worksheets, 168–172replacing formatting in, 203restoring column width, 192reusing formatting, 203Ribbon, 158–159rows, 158–159selecting cells and ranges, 163–164setting column width, 192–193setting magnification in, 22setting row height, 193Sheet tab bar, 158–159, 161shrinking text to fit, 196sorting data, 184–185specifying fonts, 195STDEV.P function, 207structured reference style, 207SUM function, 207tables, 217–226text concatenation operator, 208Top/Bottom Rule, 199troubleshooting tips, 215–216using wildcards in finds, 181VAR.P function, 207VAR.S function, 207view controls, 158, 160workbooks, 161–162worksheets, 161–162zoom controls, 158, 160
Exchange Server email accounts, 292adding manually, 298messages in, 298
Microsoft Office Compatibility Pack, 146

Index 433
Microsoft PowerPoint 2013. See also Office data; presentations in PowerPoint
background options, 50Backstage, 246Broadcast Service, 289close box, 246–247converting text objects to SmartArt, 61creating presentations, 249–251enhancements, 5eyedropper tool, 5, 265File tab, 246groups, 246Handout view, 248interface, 246Normal view, 248notes area, 246–247Notes Masters view, 248Notes Page view, 248Outline view, 248placeholders, 246–247Presenter view, 5Quick Access Toolbar, 246–247Reading View, 248resume reading icon, 5Ribbon, 247setting magnification in, 22Slide Show view, 248Slide Sorter view, 248Slide view, 248slides, 246–247Smart Guides, 5table features missing in, 49tabs, 246view controls, 246–247zoom controls, 246
Microsoft Word 2013. See also Office dataadding rows in, 48alignment guides, 6Arrange All, 83AutoCorrect feature, 92broadcasting documents, 6checking grammar, 90–92checking spelling, 90–92click-and-type, 86close box, 78, 80closing documents, 77, 84closing Navigation Pane, 85
Microsoft Outlook 2013 (continued)Message window, 334modifying appointments, 397modifying events, 397moving mail, 377–378Navigation Bar, 294–295Normal view, 295online vs. offline, 311People Pane, 294–295, 309–310People preferences, 313People window, 316phishing attempts, 382–383POP3, 300preferences, 312–313previewing message content, 7printing messages, 367–368Quick Access Toolbar, 294Quick Steps, 387–389reading messages, 358–359Reading Pane, 294–295Reading view, 295receiving attachments, 364–366recurring events, 394–395reminders, 396resizing panes, 295Ribbon, 294RSS feeds, 307–308rules, 384–386Search preferences, 313searching for appointments, 398–399searching for contacts, 325–326searching for events, 398–399searching for messages, 363Send/Receive groups, 304–306setting magnification in, 22sharing calendars, 400status bar, 294–295switching profiles, 303Task preferences, 313using business cards, 327–329view controls, 294–295viewing contact records, 323–324viewing conversations, 361–362weather bar, 7Web accounts, 299working offline, 311working online, 311

434 Index
Microsoft Word 2013 (continued)scroll bar, 78–79scroll box, 78–79search direction, 95search scope, 95searching for special characters, 93selecting partial words, 87setting magnification in, 22show/hide gridlines, 85show/hide Navigation Pane, 85show/hide rulers, 85Simple Markup, 149task panes, 78–79taskbar buttons, 84text editing, 87–88Thesaurus task pane, 90undoing edits, 88view controls, 78, 80View Side by Side mode, 84Views group, 81Web Layout view, 80, 82word count indicator, 78, 80zoom controls (magnification), 78, 80
MIN function, 207Minimize button windows, 21move action, performing, 25movie placeholders, replacing in
presentations, 261movies. See also videos
editing in presentations, 273–275resizing in presentations, 274–275
movingobjects, 67selected text in Word, 88tables, 67windows, 21
multilevel listschanging levels, 122creating, 122
multiplication (*) operator, using in Excel, 208
Nnaming cells and ranges, 186–187Navigation Pane in Word
closing, 97features, 97floating, 97
Microsoft Word 2013 (continued)collapsing document sections, 6collapsing headings, 82cutting text, 88deleting selected text, 87–88deleting unselected text, 87display options, 85docking and undocking panes, 80documents, 78–79Draft view, 82dragging and dropping text, 88editing PDF files, 100enhancements, 6entering text, 86expanding headings, 82File tab, 78Find whole words only, 95finding synonyms for words, 90finding text, 93–94Find/Replace, 94–95Help window, 78–79inserting new text, 88inserting special characters, 96inserting symbols, 96installing dictionary, 89interface, 78letter case errors, 91looking up word definitions, 89moving selected text, 88Navigation Pane, 78–79, 97–99floating palettes. See docking and
undocking panesopen document windows, 83–84opening Navigation Pane, 85Outline view, 82page indicator, 78, 80paste formatting, 88Print Layout view, 80, 82proofing indicator, 78, 80proofing tools, 89–92Quick Access Toolbar, 78Read Mode, 6, 80–81replacing selected text, 87–88Resume Reading, 80resume reading icon, 6Ribbon, 78–79rulers, 78–79

Index 435
Office datacopying, 408–410embedding, 408, 411linking, 408, 413–414outlines in Word and PowerPoint,
416–417Word tables into Excel, 415Word text to Excel and PowerPoint, 418
Office formats, converting files to, 35Office Help window, working in, 40–41Office Presentation Service, using, 155–156Office Store, downloading apps from, 4Office.com
inserting clip art from, 57searching for templates on, 12
opening documents, 13–14orientation in Word
landscape, 102portrait, 102setting, 102
orphans and widows, avoiding, 107outdents, creating, 118Outline view
entering, 138exiting, 138interface, 138
outlinescollapsing sections, 142comments, 139creating, 139deleting points, 140demoting points, 141display settings, 142–143expanding sections, 142hiding formatting, 143inserting points, 140level formatting, 140levels, 139making room for points, 140moving points down, 141moving points up, 141Navigation Pane, 143point symbols, 139printing, 143promoting points, 139, 141reorganizing, 140–141selecting points, 140
Navigation Pane in Word (continued)going to headings, 98going to pages, 98interface, 97performing searches, 98–99opening, 97showing and hiding in Word, 85
negation (−) operator, using in Excel, 208not equal to (<>) operator, using in Excel, 208Number format, applying in Excel, 197numbered lists
changing formatting of, 121enabling, 119–120ending, 120selecting items at levels in, 122
Oobject layers, changing, 61objects
adding, 55adding to presentations, 262aligning, 67auto-updating, 414changing link settings, 414changing rotation of, 66copying and pasting between documents,
409dragging and dropping, 410embedding, 408, 411–412floating vs. inline, 65formatting, 61linking, 408, 413–414moving, 67resizing, 66rotating manually, 67updating links, 414using in presentations, 265using Selection pane with, 66
Office Clipboardadding items to, 24clearing items from, 24closing, 24opening, 23pasting items into documents, 23setting options, 24tips, 24
Office Compatibility Pack, 146

436 Index
Outlook 2013 (continued)Mail preferences, 312managing conversations, 375–376marking mail as read or unread, 370–371message formats, 339message list, 294–295message types, 334Message window, 334modifying appointments, 397modifying events, 397moving mail, 377–378Navigation Bar, 294–295Normal view, 295online vs. offline, 311People Pane, 294–295, 309–310People preferences, 313People window, 316phishing attempts, 382–383POP3, 300preferences, 312–313previewing message content, 7printing messages, 367–368Quick Access Toolbar, 294Quick Steps, 387–389reading messages, 358–359Reading Pane, 294–295Reading view, 295receiving attachments, 364–366recurring events, 394–395reminders, 396resizing panes, 295Ribbon, 294RSS feeds, 307–308rules, 384–386Search preferences, 313searching for appointments, 398–399searching for contacts, 325–326searching for events, 398–399searching for messages, 363Send/Receive groups, 304–306setting magnification in, 22sharing calendars, 400status bar, 294–295switching profiles, 303Task preferences, 313using business cards, 327–329view controls, 294–295
outlines (continued)sharing between Word and PowerPoint,
416–417Show First Line Only, 143showing levels, 142Undo icon, 141
Outlook 2013. See also email messages; Office data
Account Settings dialog box, 299adding attachments, 343adding email accounts, 296–298Advanced preferences, 313appointments, 393Backstage, 294Calendar interface, 392Calendar peek, 7Calendar preferences, 313changing views, 360checking for email, 356–357copying mail, 377–378creating contact groups, 330–331creating contact records, 317–320creating message folders, 379–380creating messages, 335–338creating profiles, 302–303customizing display, 295database support, 316deleting messages, 372–374To-Do bar, 294–295editing account settings, 299–300editing contact records, 321–322email accounts, 292email addresses, 293events, 393File tab, 294flagging messages, 381folder pane, 295formatting message text, 340–342General preferences, 312Help icon, 294–295Help window, 314inline comments, 7inserting items into messages, 344Instant Search box, 294–295interface, 294–295junk mail, 382–383magnification, 295

Index 437
Paste drop-down menu, accessing, 409paste formatting, controlling in Word, 88.pdf file format, 146PDF files
editing in Word, 100saving presentations as, 283
People Pane, accessing in Outlook, 309–310People window. See also contacts
address book, 316current view, 316finding email addresses, 316index letters, 316Instant Search, 316Reading Pane, 316Search box, 316selected record, 316
percent (%) operator, using in Excel, 208phishing options, setting for mail, 382–383photo album presentations, 266–267photos. See also graphics; images; pictures
adding borders to, 71–72adding frames to, 71–72cropping, 72displaying for contacts, 318editing permanently, 68image editing, 68inserting in messages, 344placing on document pages, 57replacing, 76searching, 3
Picture Corrections section, accessing, 69picture placeholders, replacing in
presentations, 258, 261pictures. See also graphics; images; photos
compressing, 75copying and pasting, 56inserting from hard disk, 56inserting from SkyDrive, 57inserting from web, 57resizing, 56
pinning to Recent Documents listfiles, 13folders, 13
placeholders on slidesfor charts, 260for movies, 261for online pictures, 261
Outlook 2013 (continued)viewing contact records, 323–324viewing conversations, 361–362weather bar, 7Web accounts, 299working offline, 311working online, 311
Outlook folders, backing up, 386
Ppage breaks in Word
automatic, 107manual, 107
page numbers in Word documentsinserting into footers, 111inserting into headers, 111removing, 111
page settings, specifying, 102–103Page Setup dialog box launcher, 102–103pages in Word, going to, 98. See also
documentspaper size, setting, 102–103paragraph alignment, setting, 117paragraph formatting, 101
applying, 127applying to messages, 341bulleted lists, 119explained, 116indents, 118–119line spacing, 123lists, 119–120multilevel lists, 122numbered lists, 119–120outdents, 118setting alignment, 117
paragraph marks in Word, displaying, 116paragraph spacing, changing, 123paragraph styles, modifying, 124paragraphs
changing space after, 124changing space before, 124
password protection, removing, 37password-protecting workbooks, 188–190passwords
changing for workbooks, 189–190for encryption Office documents, 37removing from workbooks, 189–190

438 Index
preferenceschanging, 26Option categories, 26viewing, 26
Present Online dialog box, 289presentation CD/DVD, creating, 284–285Presentation Service, using, 155–156presentations in PowerPoint. See also
PowerPoint 2013adding animations, 250adding bookmarks, 274adding date/time, 264adding notes, 250adding objects, 262adding slide numbers, 264adding slides to, 257adding text, 262adding transitions, 250animating objects, 270–272Animation Painter tool, 272Animation Pane, 271animation playback order, 271–272applying themes, 256broadcasting, 288–289Color gallery for movies, 273copying outlines to Word, 416–417creating blank, 250, 254creating new, 254creating outlines, 249creating slides, 249creating videos from, 285–286delivering, 287–290distributing, 251duplicating slides, 267editing movies, 273–275embedded videos, 275Fade In movie clips, 275Fade Out movie clips, 275inserting shapes, 262–264inserting text boxes, 263linked videos, 275matching colors, eyedropper tool, 265movie playback options, 275organizing slides, 250, 276packaging for distribution on CD or
DVD, 284photo albums, 266–267
placeholders on slides (continued)for pictures, 258for SmartArt, 259for tables, 259for text, 258
Plain Text formatexplained, 339hyperlinks in, 346
POP3 email accounts, 292, 297pop-out menus, accessing, 3portrait orientation, setting, 102PowerPoint 2013. See also Office data;
presentations in PowerPointbackground options, 50Backstage, 246Broadcast Service, 289close box, 246–247converting text objects to SmartArt, 61creating presentations, 249–251enhancements, 5eyedropper tool, 5, 265File tab, 246groups, 246Handout view, 248interface, 246Normal view, 248notes area, 246–247Notes Masters view, 248Notes Page view, 248Outline view, 248placeholders, 246–247Presenter view, 5Quick Access Toolbar, 246–247Reading View, 248resume reading icon, 5Ribbon, 247setting magnification in, 22Slide Show view, 248Slide Sorter view, 248Slide view, 248slides, 246–247Smart Guides, 5table features missing in, 49tabs, 246view controls, 246–247zoom controls, 246

Index 439
printingdocuments, 16email messages, 367message headers, 368
printing (continued)message lists, 368outlines, 143page ranges, 17pages, 17tables, 226
PRODUCT function, 207profiles
adding email accounts to, 302creating in Outlook, 302–303switching in Outlook, 303
Protect Document tool, 32, 36. See also documents
Protected View, opening files in, 15
QQuick Access Toolbar
adding commands to, 27described, 19removing commands from, 27
Quick Analysis tools, using, 201, 243Quick Steps in Outlook
applying, 389changing icons for, 389creating from scratch, 388explained, 387modifying, 387–388removing, 389
Quick Tables, inserting, 45
RR1C1 reference style, 207range (:) operator, using in Excel, 209Reading view, using with slide shows, 268receipts, requesting for messages, 351records
deleting from tables, 224inserting into tables, 224
recovering documents. See AutoRecover feature
recurring appointments in Outlookcreating, 397deleting, 397
presentations in PowerPoint (continued)playing slide show, 251playing slide animations, 276poster frame for video, 273Preview option, templates, 254previewing slide shows, 268printing handouts, 281printing notes, 280references to external media, 264rehearsing, 251, 279removing bookmarks, 274removing inserted videos, 275replacing animations, 272replacing chart placeholders, 260replacing movie placeholders, 261replacing online picture
placeholders, 261replacing picture placeholders, 258replacing with saved timings, 279replacing shapes in, 263replacing SmartArt placeholders, 259replacing table placeholders, 259replacing text placeholders, 258resizing movies, 274–275reviewing settings, 286Save As options, 282saving, 255saving as PDF files, 283saving to different formats, 282selecting themes, 249Set Up Show dialog box, 286setting effects for objects, 270setting effect options, 271templates, 254themes, 254transitions, 277–278trimming videos, 274using objects, 265Video Tools : Playback tab, 274viewing animations, 272
Presenter View, using, 287presenter’s toolbar, 288previewing slide shows, 268printers
installing, 16selecting, 16

440 Index
right-aligning paragraphs, 117rotating objects, 66–67row height
changing in tables, 47setting in Excel worksheets, 193
rows. See also columns; table rowsadding in tables, 48deleting from charts, 244deleting from worksheets, 171inserting in worksheets, 170removing from tables, 48selecting partially in tables, 48
rows and columns, switching in charts, 234RSS feeds, subscribing to, 307–308RSS messages
deleting, 372restoring deleted, 372–373
.rtf file format, 146rulers
setting indents with, 119showing and hiding in Word, 85
rules for emailaltering conditions, 385basing on messages, 386creating, 384–385disabling, 385editing, 385order of execution, 385testing, 385
SSave As dialog box, using, 14–15saving
attachments, 365–366vs. AutoRecover, 33business cards for contacts, 328documents, 14edited documents, 15email messages as drafts, 336presentations in PowerPoint, 255presentations to other formats, 282Word documents to file formats, 146
schedules, creating recurring, 394–395screenshots
capturing and inserting, 62preparing for, 62
recurring events in Ourlookcreating, 394–395deleting, 397
reminders, responding to, 396removing. See deletingrenaming
commands on Ribbon, 29groups on Ribbon, 29message folders, 380tabs on Ribbon, 29
replying to email messages, 337Resend This Message command, 338Reset Picture options, 76resizing
artwork, 66drawing canvas, 59movies in presentations, 274–275objects, 66pictures, 56table elements, 47–48tables, 224–225windows, 21
Reviewing Pane, closing, 150Ribbon
contextual tabs, 19dialog box, 18File tab, 18hiding, 19Home tab, 18interface, 18minimizing, 19Quick Access Toolbar, 18–19removing changes to tabs, 30restoring defaults, 30task pane launcher, 18vs. task pane or context menus, 3
Ribbon customizationsadding commands to groups, 29creating groups, 29creating tabs, 29hiding tabs, 28moving groups, 29moving tabs, 29removing commands, 29renaming commands, 29renaming groups, 29renaming tabs, 29showing tabs, 28

Index 441
slides, PowerPoint presentationadding action buttons, 278adding, 257creating, 249deleting, 257, 276dragging and dropping between Office
applications, 410duplicating, 267grouping into sections, 277hiding, 276organizing, 249, 276
small cap keyboard shortcut, 126, 340SmartArt. See also graphics
converting images to, 72inserting, 60–61
SmartArt placeholders, replacing in PowerPoint, 259
sortingbulleted lists, 121data in Excel, 184–185data in Mail Merge Wizard, 133tables in documents, 53tables in worksheets, 222
[space] (intersection) operator, using in Excel, 209
spam, handling, 382–383sparklines
adding, 243removing, 243
special charactersinserting in Word, 96searching in Word, 93
spellingchecking in messages, 347–348checking in Word, 90–92setting preferences in Word, 92
stamps, adding to pages, 65Start menu, launching programs from, 10STDEV.P function, 207style sets, applying, 128styles in Word
applying, 128, 130choosing, 130creating, 128–129deleting, 130modifying, 129–130removing from gallery, 130
searchingfor online photos, 3for online videos, 3for templates on Office.com, 12
Section Breaks in Word documents, adding, 108
Selection pane, using with objects, 66Send/Receive groups, creating in Outlook,
304–306series, creating in Excel, 175shapes
adding, 55, 58adding text to, 58cropping to match, 73inserting in presentations, 262–264modifying properties of, 59replacing in presentations, 263
sharing toolschange tracking, 150Compatibility Checker, 150Document Inspector, 150
sharpness, adjusting in images, 69Sheet tab bar in Excel, 161sheets. See worksheetsShift key. See keyboard shortcutsshortcuts. See keyboard shortcuts; Word
keyboard shortcutssignatures
creating for messages, 349–350drop-down list, 350editing, 350replacing, 350
SkyDriveaccessing, 17inserting pictures from, 57support for, 2
slide numbers, adding to presentations, 264slide shows
broadcasting, 288–289delivering in person, 287navigating, 268previewing in presentations, 268Reading view, 268
Slide Sorter view, playing animations in, 276slide timings
rehearsing, 279viewing, 279

442 Index
tables in Excel worksheets (continued)resizing, 224–225selecting, 225selecting quickly, 218sorting, 222summary statistics for columns, 221
tables in Office documents. See also tables in Excel worksheets
AutoFit to fixed-width columns, 48background color, 50changing border properties, 49–50changing column width, 47changing row height, 47converting text to, 45copying into Excel, 415creating, 44deleting, 48drawing, 45entering data into, 46inserting, 44–45moving, 67moving to cells in, 46sorting, 53
tabscreating on Ribbon, 29hiding on Ribbon, 28moving on Ribbon, 29showing on Ribbon, 28
task pane vs. Ribbon or context menus, 3taskbar buttons in Windows 7 and 8, 84Tasks component in Outlook
Change View, 402create task, 402folder pane, 402search To-Do List, 402
tasks in Outlookaccessing, 402vs. appointments, 402categorizing, 404creating, 403–404deleting, 406Details view, 405displaying in To-Do Bar, 402vs. To-Do items, 403improving, 405marking as complete, 406modifying, 405–406
subscript keyboard shortcut, 126, 340subtraction (−) operator, using in Excel, 208SUM function, 207superscript keyboard shortcut, 126, 340switching to other documents, 15symbols, inserting in Word, 96
Ttab stops, creating, 136table cells, dragging and dropping, 410table columns in Excel. See also columns
appending, 224selecting, 225
table dimensions in Office documents, setting, 47
table elements in Office documentsresizing, 47–48selecting, 47
table placeholders, replacing in presentations, 259
table rows in Excel. See also rowsappending, 224selecting, 225
table style, applying to tables, 50Table Style Options group, 219tables in Excel worksheets. See also tables in
Office documentsadding total row, 221appending columns, 224appending rows, 224calculated columns, 220color fills, 219Convert to Range option, 218creating, 218deleting, 218deleting fields, 224deleting records, 224displaying header labels, 218formatting, 219gradients, 219inserting fields, 224inserting records, 224modifying, 225moving, 225print preview, 226printing, 226removing filtering effects, 223

Index 443
ToolTips, viewing, 40total row, adding to Excel table, 221tracking changes. See change trackingtransitions, slide
Normal view, 277removing from slides, 278skipping in presentations, 278Slide Sorter view, 277specifying, 277–278Timing group, 277viewing, 277
trendlines, using with charts, 240–241
Uunderline keyboard shortcuts, 126, 340undoing edits in Word, 88union (,) operator, using in Excel, 209User name, specifying for Office documents, 17
VVAR.P function, 207VAR.S function, 207vCard files, creating for contacts, 329.vcf files, saving contacts as, 329versions of documents, opening, 33videos. See also movies
creating from presentations, 285–286editing in presentations, 273–275removing from presentations, 275searching for online, 3
Wwatermarks
adding to pages, 65, 105customizing, 105removing, 105
widows and orphans, avoiding in Word, 107window options
Arrange All, 20Cascade, 20New Window, 20Split, 21
windowsmoving, 21resizing, 21
Windows 7 and 8 taskbar buttons, 84
tasks in Outlook (continued)prioritizing, 404showing group views, 405
templatesfor email rules, 384for presentations in PowerPoint, 254for Quick Steps, 388searching on Office.com for, 12
textadding to presentations, 262adding to shapes, 58converting to tables, 45cutting in Word, 88deleting in Word, 87dragging and dropping, 410editing in Word, 87–88entering in Word, 86inserting in Word, 88sharing between documents, 418word count in Word, 80
text boxescreating, 64deleting, 64inserting in presentations, 263linking, 64text-wrap settings, 64
Text Effects in Word documents, using, 123Text Import Wizard, using with Excel, 179–180text objects
adding, 55adding to charts, 233removing from charts, 233
text placeholders, replacing in presentations, 258
text searches, performing in Navigation Pane in Word, 98–99
text strings, applying attributes to, 127text wrap, setting for objects, 65themes
applying to Word documents, 128applying to presentations, 256Format Background task pane, 256live preview for presentations, 256
Thesaurus task pane, opening in Word, 90To-Do Bar, displaying tasks in, 402To-Do items vs. tasks, 403tone, adjusting in images, 70

444 Index
Word 2013 (continued)floating palettes. See docking and
undocking panesopen document windows, 83–84opening Navigation Pane, 85Outline view, 82page indicator, 78, 80paste formatting, 88Print Layout view, 80, 82proofing indicator, 78, 80proofing tools, 89–92Quick Access Toolbar, 78Read Mode, 6, 80–81replacing selected text, 87–88Resume Reading, 80resume reading icon, 6Ribbon, 78–79rulers, 78–79scroll bar, 78–79scroll box, 78–79search direction, 95search scope, 95searching for special characters, 93selecting partial words, 87setting magnification in, 22show/hide gridlines, 85show/hide Navigation Pane, 85show/hide rulers, 85Simple Markup, 149task panes, 78–79taskbar buttons, 84text editing, 87–88Thesaurus task pane, 90undoing edits, 88view controls, 78, 80View Side by Side mode, 84Views group, 81Web Layout view, 80, 82word count indicator, 78, 80zoom controls (magnification), 78, 80
word definitions in Word, 89Word documents. See also documents; files
broadcasting, 155changing tracking, 148–150combining, 152comparing, 151emailing, 147
Windows Clipboard, 23Windows controls
Maximize/Restore button, 21Minimize button, 21
Windows Live email accounts, 292, 296Word 2013. See also Office data
adding rows in, 48alignment guides, 6Arrange All, 83AutoCorrect feature, 92broadcasting documents, 6checking grammar, 90–92checking spelling, 90–92click-and-type, 86close box, 78, 80closing documents, 77, 84closing Navigation Pane, 85collapsing document sections, 6collapsing headings, 82cutting text, 88deleting selected text, 87–88deleting unselected text, 87display options, 85docking and undocking panes, 80documents, 78–79Draft view, 82dragging and dropping text, 88editing PDF files, 100enhancements, 6entering text, 86expanding headings, 82File tab, 78Find whole words only, 95finding synonyms for words, 90finding text, 93–94Find/Replace, 94–95Help window, 78–79inserting new text, 88inserting special characters, 96inserting symbols, 96installing dictionary, 89interface, 78letter case errors, 91looking up word definitions, 89moving selected text, 88Navigation Pane, 78–79, 97–99

Index 445
worksheets (continued)inserting cells, 169inserting columns, 171inserting into an Office document, 45inserting into workbook, 162inserting rows, 170making active, 161moving cells in, 168Paste command, 168Paste options, 169removing cell backgrounds, 204renaming, 162reordering, 162reorganizing, 168–172selecting cells in rows, 171Sheet tab bar, 159, 161–162, 214shifting cells, 170tab color, 204themes, 204undoing actions, 168
wrap styles, applying to text in cells, 65wrapping text, setting for objects, 65
XX and Y axes. See chart axesXPS files, viewing, 147
Zzoom (magnification) control, 17, 22, 80, 81, 160,
247, 295, 360
Word documents (continued)emailing as message body, 146file formats, 146merging to printer, 152presenting online, 155–156publishing blog entries, 153–154saving to different formats, 146sending as message attachments, 147sending as PDF or XPS files, 147
Word keyboard shortcuts, customizing. See also keyboard shortcuts
assigning, 30–31modifying, 30–31removing, 31restoring defaults, 31viewing, 30–31
Word outlines, using in PowerPoint, 416–417word synonyms, finding in Word, 90Word tables, copying into Excel, 415Word text
copying to Excel, 418copying to PowerPoint, 418
WordArtcreating, 63replacing placeholder text, 63repositioning bounding box, 63specifying text-wrapping, 63
workbookscreating, 162defined, 161deleting passwords, 189encrypting, 188opening protected, 189password-protecting, 188–190removing passwords, 189
worksheetsbackground (cell) formatting, 204cells, 161Copy command, 168copying cells, 169Cut command, 168defined, 161deleting, 162deleting cells, 170deleting columns, 172deleting rows, 171formatting, 204

Unlimited online access to all Peachpit, Adobe Press, Apple Training and New Riders videos and books, as well as content from other leading publishers including: O’Reilly Media, Focal Press, Sams, Que, Total Training, John Wiley & Sons, Course Technology PTR, Class on Demand, VTC and more.
No time commitment or contract required! Sign up for one month or a year. all for $19.99 a month
Sign up todaypeachpit.com/creativeedge