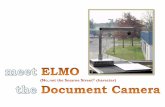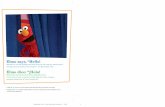VISUAL PRESENTER MA-1 / MO-2 - ELMO USA · 1 IMPORTANT SAFEGUARDS Read Instructions All the safety...
Transcript of VISUAL PRESENTER MA-1 / MO-2 - ELMO USA · 1 IMPORTANT SAFEGUARDS Read Instructions All the safety...
-
MA-1 / MO-2 VISUAL PRESENTER
INSTRUCTION MANUAL
-
1
■IMPORTANT SAFEGUARDS
■ Read Instructions All the safety and operating instructions should be read before the appliance is operated.
■ Retain Instructions The safety and operating instructions should be retained for future reference.
■ Heed Warnings All warnings on the product and in the operating instructions should be adhered to.
■ Follow Instructions All operating and use instructions should be followed.
■ Cleaning Unplug this product from the wall outlet before cleaning. Do not use liquid cleaners or aerosol cleaners. Use a damp cloth for cleaning.
■ Attachments Do not use attachments not recommended by the product manufacturer as they may cause hazards.
■ Water and Moisture Do not use this product near water - for example, near a bath tub, wash bowl, kitchen sink, or laundry tub, in a wet basement, or near a swimming pool, and the like.
■ Placement Do not place this product on an unstable cart, stand, tripod, bracket, or table. The product may fall, causing serious injury to a child or adult, and serious damage to the product. Use only with a cart, stand, tripod, bracket, or table recommended by the manufacturer, or sold with the product. Any mounting of the product should follow the manufacturer’s instructions, and should use a mounting accessory recommended by the manufacturer.
■ Ventilation Slots and openings in the cabinet are provided for ventilation and to ensure reliable operation of the product and to protect it from overheating, and these openings must not be blocked or covered. The openings should never be blocked by placing the product on a bed, sofa, rug, or other similar surface. This product should not be placed in a built-in installation such as a bookcase or rack unless proper ventilation is provided or the manufacturer’s instructions have been adhered to.
■ Power Sources This product should be operated only from the type of power source indicated on the marking label. If you are not sure of the type of power supply to your home consult your appliance dealer or local power company. For products intended to operate from battery power, or other sources, refer to the operating instructions.
■ Grounding or Polarization This product may be equipped with either a polarized 2-wire AC line plug (a plug having one blade wider than the other) or a 3-wire grounding type plug, a plug having a third (grounding) pin. If the 2-Wire polarized plug will not fit in the outlet, try reversing the plug. If the plug still fails to fit, contact your electrician to replace your obsolete outlet. Do not defeat the safety purpose of the polarized plug. The 3-wire grounding type plug will fit into a grounding type power outlet. This is a safety feature. If you are unable to insert the plug into the outlet, contact your electrician to replace your obsolete outlet. Do not defeat the safety purpose of the grounding type plug.
■ Power-Cord Protection Power-supply cords should be routed so that they are not likely to be walked on or pinched by items placed upon or against them, paying particular attention to cords at plugs, convenience receptacles, and the point where they exit from the product.
■ Lightning For added protection for this product during a lightning storm, or when it is left unattended and unused for long periods of time, unplug it from the wall outlet and disconnect the antenna or cable system. This will prevent damage to the product due to
-
2
lightning and power-line surges. ■ Overloading
Do not overload wall outlets, extension cords, or integral convenience receptacles as this can result in a risk of fire or electric shock.
■ A product and cart combination should be moved with care. Quick stops, excessive force, and uneven surfaces may cause the product and cart combination to overturn.
■ Object and Liquid Entry Never push objects of any kind into this product through openings as they may touch dangerous voltage points or short-out parts that could result in a fire or electric shock. Never spill liquid of any kind on the product.
■ Servicing Do not attempt to service this product yourself as opening or removing covers may expose you to dangerous voltage or other hazards. Refer all servicing to qualified service personnel.
■ Damage Requiring Service Unplug this product from the wall outlet and refer servicing to qualified service personnel under the following conditions: • When the power-supply cord or plug is damaged. • If liquid has been spilled, or objects have fallen into the product. • If the product has been exposed to rain or water. • If the product does not operate normally by following the operating instructions. Adjust
only those controls that are covered by the operating instructions as an improper adjustment of other controls may result in damage and will often require extensive work by a qualified technician to restore the product to its normal operation.
• If the product has been dropped or damaged in any way. • When the product exhibits a distinct change in performance - this indicates a need for
service. ■ Replacement Parts
When replacement parts are required, be sure the service technician has used replacement parts specified by the manufacturer or have the same characteristics as the original part. Unauthorized substitutions may result in fire, electric shock or other hazards.
■ Safety Check Upon completion of any service or repairs to this product, ask the service technician to perform safety checks to determine that the product is in proper operating condition.
■ Heat The product should be situated away from heat sources such as radiators, heat registers, stoves, or other products (including amplifiers) that produce heat.
The lightning flash with arrowhead symbol, within an equilateral triangle, is intended to alert the user to the presence of uninsulated “dangerous voltage” within the product’s enclosure that may be of sufficient magnitude to constitute a risk of electric shock to persons.
The exclamation point within an equilateral triangle is intended to alert the user to the presence of important operating and maintenance (servicing) instructions in the literature accompanying the product. SA 1966
SA 1965
-
3
FOR UNITED STATES USERS:
INFORMATION
This equipment has been tested and found to comply with the limits for a Class A digital
device, pursuant to Part 15 of the FCC Rules. These limits are designed to provide
reasonable protection against harmful interference when the equipment is operated in a
commercial environment.
This equipment generates, uses, and can radiate radio frequency energy and, if not
installed and used in accordance with the instruction manual, may cause harmful
interference to radio communications. Operation of this equipment in a residential area is
likely to cause harmful interference in which case the user will be required to correct the
interference at his own expense.
USER-INSTALLER
CAUTION:
Your authority to operate this FCC verified equipment could be voided if you make changes
or modifications not expressly approved by the party responsible for compliance to Part 15
of the FCC rules.
This symbol [crossed-out wheeled bin WEEE Annex IV] indicates
separate collection of waste electrical and electronic equipment in the
EU countries.
Please do not throw the equipment into the domestic refuse.
Please use the return and collection systems available in your country
for the disposal of this product.
WARNING
TO REDUCE THE RISK OF FIRE OR ELECTRIC SHOCK, DO NOT EXPOSE THIS
PRODUCT TO RAIN OR MOISTURE.
The connection of a non-shielded equipment interface cable to this equipment will
invalidate the FCC Certification or Declaration of this device and may cause interference
levels which exceed the limits established by the FCC for this equipment. It is the
responsibility of the user to obtain and use a shielded equipment interface cable with this
device. If this equipment has more than one interface connector, do not leave cables
connected to unused interfaces. Changes or modifications not expressly approved by the
manufacturer could void the user’s authority to operate the equipment.
-
4
USAGE PRECAUTIONS
■ Be sure to use the AC adapter.
■ The supplied AC adapter is designed for exclusive use with this product. Do not use it
with other products.
■ Do not press the touchscreen strongly by finger or sharp objects. This can cause
damage or malfunction.
■ Be careful not to pinch your finger when you move the arm or touchscreen.
■ A protective sheet is attached to the surface of the touchscreen. Remove it before you
use the product.
■ The AC adapter appropriate for the country where it is used is supplied with the product.
If the product was sold in Japan, use the AC adapter sold with the product with 100 VAC
and 50 or 60 Hz.
■ When storing the product, do not leave it under direct sunlight or by heaters. It may be
discolored, deformed, or damaged.
■ Do not place the product in any humid, dusty, salt bearing wind, or vibrating locations.
■ Use it under the following environmental conditions:
Temperature:0℃~ 40℃ Humidity:30%~ 85%(No condensation)
■ Do not use the product in an environment where the temperature of the product
becomes too hot, such as under direct sunlight or by heaters. The product will
automatically stop the operation to protect the battery when the internal temperature
reaches 65℃.
■ Use a soft, dry cloth for cleaning. Do not use any volatile solvent such as thinner or
benzene.
■ Luminescent and Black Spots
There may be some pixels that do not properly operate due to the use of CMOS Area
Image Sensors made-up of many pixels.
Though luminescent or black spots may be found on the screen, it is a phenomenon
peculiar to the CMOS Area Image Sensors and is not a malfunction.
■ Follow the guidelines below to prevent the product from dropping or overturning.
- Use the product on a stable base, desk, or table. Do not place the product on an
unstable base or slanted location.
- Place or wire the product so as to prevent the cables from being pulled or drawn.
■ Do not point the lens directly to the sun. It could degrade the imaging capability.
■ Do not look directly into the LED light. If you look directly into it at pointblank range,
your eyes may be injured.
■ Some type of SD card/USB flash drive can be used.
■ Transfer the data saved in the recording media (such as the internal storage, SD card
and USB flash drive) to a device such as a PC to save a backup copy. Malfunction of the
product or repairs to it may cause the data to be deleted.
■ ELMO is not liable for any damage caused by the loss or damage of the data in the
recording media.
■ Disposal of battery
This product uses Lithium Ion rechargeable and recyclable battery.
When disposing of the battery, contact the dealer from whom you purchased the
product. Do not try to remove the battery by yourself.
■ If the product is used for longer than the warranty period, its performance and quality
may deteriorate due to the lifetime of its parts. For parts replacement (on chargeable
-
5
basis), consult the dealer from whom you purchased this product or our branch/office
near your location.
■ The built-in lithium-ion battery has its own life span. Along with the temperature,
frequency of use, time of use and the time passed, battery capacity decreases gradually.
If operation time becomes substantially short at normal temperature (between 10°C
and 30°C), the battery life seems to have come near its end. Replace it with a new
battery. Contact your dealer or ELMO Customer Service for battery replacement (fee
applies).
■ Copyright
Unless used for personal use, it is prohibited strictly under copyright law to use any
photo files without the prior consent of the copyright holder. Even if using for personal
use, be careful that there could be a situation where video or audio recording is
restricted or illegal.
■ About WiFi (Wireless LAN)
・ This product and the wireless device in this product have been certified under the
Radio Law for 2.4GHz and 5GHz band. Using this product in countries other than the
country where you purchased it may infringe the radio wave laws of the country
where it is used.
・ In case of communication problem change location. Depending on the using
environment (e.g., there are many obstacles) the wireless communication may be
adversely affected. Especially the wireless communication is not available under the
following conditions.
‒There are metal and/or concrete between the product and monitor.
・ Do not use this product under the following conditions.
‒Near industrial, scientific, and medical devices, such as a pacemaker
‒Near in-plant radio station for mobile equipment identifier (license required and
being used in factory line; etc.)
‒Near low power wireless base station (license not required)
・ There are conditions to be met before using 5GHz wireless LAN outdoor.
■ Precautions for using the product in 2.4GHz band
This product shares a frequency band with a wide range of equipment (e.g. industrial,
scientific, and medical equipment such as microwave ovens), in-plant radio station for
mobile equipment identifier (radio stations requiring licenses), and specified low-power
radio stations (radio stations not requiring licenses) used for factory production lines as
well as amateur radio stations (radio stations requiring licenses).
・ Before use, confirm that no in-plant radio station for mobile equipment identifier and
specified low-power radio stations or amateur radio stations operate in your vicinity.
・ In the event that this equipment causes harmful interference to any in-plant radio
station for mobile equipment identifier, immediately change frequencies or halt radio
wave emission and contact the dealer from whom you purchased the product for
consultation on interference avoidance measures (e.g., partition installation).
・ Please contact the dealer from whom you purchased the product if this equipment
causes harmful interference to any specified low-power radio stations or amateur radio
stations, or if other problems arise.
■ Connectivity with all wireless LAN (WiFi) compatible devices is not guaranteed.
■ The contents of this document are subject to change without notice. The latest version
is available from the following official websites:
https://www.elmousa.com https://www.elmoeurope.com
■ It is prohibited under copyright law to use or copy any part or the whole of this
document without our prior written consent.
-
6
■ ELMO shall not be liable for any claim for damage or loss of earnings or any claim raised
by a third person due to the use, malfunction or repair of the product.
HANDLING PRECAUTIONS The followings are special precautions against mishandling of the product. Pay close
attention to them.
②Setting up When setting up the product, hold the body around the operating panel. Be careful not to pinch your fingers
①Installation Do not place the product on an unstable place or slanted surface
③Carrying the product Carry the product by folding the arm so as not to damage the camera. Do not carry by holding the arm or camera head.
-
7
■ TABLE OF CONTENTS ■IMPORTANT SAFEGUARDS 1
USAGE PRECAUTIONS 4
HANDLING PRECAUTIONS 6 ■ TABLE OF CONTENTS 7 ➊ BEFORE YOU USE 8 ◆CHECKING PACKAGE CONTENTS ···················································································· 8 ◆CHECKING NAME OF EACH PART ···················································································· 9 ◆OPERATING PANEL ······································································································· 10 ◆FRONT PANEL ·············································································································· 12 ◆REAR PANEL AND CABLE CONNECTION ········································································· 12
■START SCREEN ·········································································································· 13 ■STATUS AREA ············································································································· 14 ■ZOOM AREA ··············································································································· 14 ■PEN MENU FOR DRAWING ··························································································· 15
◆CHECKING MOVING PARTS OF THE PRODUCT ································································ 18 ➋ PREPARATION AND CONNECTION 19 ◆SETTING UP ················································································································ 19 ◆CONNECTING TO A PROJECTOR OR MONITOR ······························································· 20 ◆CONNECTING TO A PC ·································································································· 20 ◆TURNING ON OR OFF THE POWER ················································································ 21
➌ USING THE PRODUCT 22 ◆OPERATING MA-1 ········································································································· 22
■ADJUSTING THE IMAGE SIZE ······················································································· 22 ■ADJUSTING THE FOCUS ······························································································ 22 ■ADJUSTING THE BRIGHTNESS ····················································································· 23 ■ROTATING THE IMAGE································································································· 23 ■TURNING ON OR OFF THE LED LIGHTING ····································································· 23 ■PAUSING THE IMAGE ·································································································· 24 ■CAPTURING STILL PICTURES ······················································································ 24 ■RECORDING VIDEOS ·································································································· 24 ■SELECTING THE IMAGE SOURCE ················································································· 25
◆OPERATING MO-2 ········································································································· 26 ■ADJUSTING THE IMAGE SIZE ······················································································· 26 ■ADJUSTING THE FOCUS ······························································································ 26 ■ADJUSTING THE BRIGHTNESS ····················································································· 26 ■ROTATING THE IMAGE································································································· 26 ■TURNING ON OR OFF THE LED LIGHTING ····································································· 27 ■PAUSING THE IMAGE ·································································································· 27 ■CAPTURING STILL PICTURES ······················································································ 28 ■RECORDING VIDEOS ·································································································· 28 ■SELECTING THE IMAGE SOURCE ················································································· 29
➍ ADVANCED OPERATIONS 30 ◆OPERATING THE HOME SCREEN ··················································································· 30 ◆CHECKING THE CAMERA SETTINGS ·············································································· 33 ◆USING THE DRAWING FUNCTION ··················································································· 39 ◆USING THE BROWSER ·································································································· 40 ◆DISPLAYING THE EXTERNAL INPUT IMAGE ····································································· 42 ◆LIST OF CONTENT ITEMS ······························································································ 43 ◆PLAYBACK OF A CONTENT ITEM ···················································································· 44 ◆USING THE QR CODE READER ······················································································ 48 ◆USING THE DIGITAL TEXTBOOK ····················································································· 49 ◆USING THE SHARE MENU ····························································································· 50 ◆USING MIRACAST ········································································································· 52 ◆USING THE TIMER ········································································································ 54 ◆USING ELMO PLAY ······································································································· 55 ◆USING THE FILE MANAGER ··························································································· 55 ◆USING THE AUTOMATIC DESKEW FUNCTION ·································································· 56 ◆USING WITH WIRELESS TABLET OR PORTABLE IWB (BOTH SOLD SEPARATELY) ················ 56
➎ LIST OF ERROR MESSAGES 57 ➏ TROUBLE SHOOTING 59 ◆SYMPTOMS AND CONFIRMATION ··················································································· 59
❼ SPECIFICATION 62 ◆RESOLUTION ··············································································································· 62 ◆RESTRICTIONS ON THE IMAGE OUTPUT ········································································ 62 ◆BATTERY ····················································································································· 62 ◆HOW TO USE THE FIXING SCREWS ················································································ 64 ◆MAIN CAMERA ············································································································· 65 ◆ILLUMINATION DEVICE ··································································································· 65 ◆FUNCTIONAL SPECIFICATION ························································································· 65 ◆VIDEO QUALITY ··········································································································· 66 ◆SUPPORTED MEDIA FORMAT ························································································· 66 ◆SETTINGS ···················································································································· 66
■ TRADEMARKS AND LICENSES 68
-
8
➊ BEFORE YOU USE
◆CHECKING PACKAGE CONTENTS
The items below are included with the product. If any item is missing, contact the
dealer from whom you purchased the product.
Quick Start Guide
Warranty Card (For Japan / North America only)
CAUTION Do not wrap the power cable tightly around the AC adapter while the power cable is
connected to the AC adapter. The cable could be damaged (disconnected) or the
inside of the cable could be exposed and result in an accident.
AC adapter
IMPORTANT SAFEGUARDS
●About AC adapter Press and slide the plug into the groove of the AC adapter as shown in the drawing. ※Slide it until it clicks. ※Choose the correct plug according to the outlet. When removing the plug from the AC adapter, slide and pull the plug in the opposite direction while pressing the lock button.
MA-1
MO-2 MO-2 /
-
9
◆CHECKING NAME OF EACH PART
Name
① Camera head
② LED lighting
③ Arm
④ Operating panel
⑤ Front panel
⑥ Rear panel
⑦ Touchscreen
MA-1
MO-2 MO-2 /
①
②
④
⑦
⑤
⑥
②
①
③ ③
④
⑥
⑤
⑤
⑥
MA-1/MO-2
-
10
◆OPERATING PANEL ■MA-1
Name Description
① Power
Long press=To turn on or off the power.
Short press=To enter or cancel the standby mode. (⇒P.21)
Power LED
Power on:Turns blue
Power off:Off(※When charging: Turns red)
Standby : Off (※When charging: Turns red)
② Freeze To pause the currently displayed image. Press this button again to
cancel the pause. (⇒P.24)
③ Capture To save the currently displayed image as a still picture. (⇒P.24)
④ Home To switch to the Home screen. (⇒P.30)
⑤ Zoom + To enlarge the image. (⇒P.22)
⑥ Zoom - To shrink the image. (⇒P.22)
⑦ AF To adjust the focus automatically when the button is pressed.
(One-push AF). (⇒P.22)
⑧ Built-in
microphone To record the surrounding audio.
⑨ Speaker To output the audio. (⇒P.33)
⑩ Touchscreen To display the Document camera image or menus.
Various settings can be configured by touching the screen.
①
⑨
② ③④⑤ ⑥ ⑦ ⑧
⑩
-
11
■MO-2
Name Description
① Power
Long press=To turn on or off the power.
Short press=To enter or release the standby mode. (⇒P.21)
Power LED
Power on:Turns blue
Power off:Off(※When charging: Turns red)
Standby : Off (※When charging: Turns red)
② AF To adjust the focus automatically when the button is pressed.
(One-push AF). (⇒P.26)
③ Zoom - To shrink the image. (⇒P.26)
④ Zoom + To enlarge the image. (⇒P.26)
⑤ Camera To display the camera image. (⇒P.29)
⑥ External input To switch between the HDMI IN-image and the camera image.
(⇒P.29)
⑦ Status LED
To indicate each status.
HDMI: External input (⇒P.42)
WiFi: WiFi connection (⇒P.50)
Miracast: Miracast connection (⇒P.52)
⑧ Brightness - To darken the image. (⇒P.26)
⑨ Brightness+ To brighten the image. (⇒P.26)
⑩ Home To switch to the Home screen. (⇒P.30)
⑪ Capture To save the currently displayed image as a still picture.(⇒P.28)
Direction button: Up
⑫ LED lighting To turn on or turn off the LED lighting.(⇒P.27)
Direction button: Enter
⑬ Image rotation To rotate the camera image.(0°/90°/180°/270°)(⇒P.26)
Direction button: Left
⑭ Freeze
To pause the currently displayed image. Press this button again to
cancel the pause.(⇒P.27)
Direction button: Right
⑮ Video To record the camera image as a video.(⇒P.28)
Direction button: Down
⑯ Built-in microphone To record the surrounding audio.
⑰ Speaker To output the audio.(⇒P.33)
①
④
⑤
② ③
⑥ ⑦
⑧ ⑨
⑩ ⑪
⑫ ⑬ ⑭
⑮
⑯
⑰
-
12
◆FRONT PANEL
◆REAR PANEL AND CABLE CONNECTION
※1 The priority order for the audio output: AUDIO OUT > HDMI OUT > speaker
Name Description
① Audio input To connect the microphone.(⇒P.33)
Use the electret condenser microphone.
② USB2.0 (Type A) To connect the mouse or the USB flash drive.(⇒P.41)
③ SD card To insert the SD card.(⇒P.41)
Name Description
① Security slot To connect a security cable. (Size of the slot: 7 x 3 mm)
② LAN To connect the product to the network.(⇒P.35, P.50)
③ USB2.0
(TypeB)
To connect the product to a PC to use UVC (USB Video Class).
(⇒P.49)
④ USB2.0
(TypeA) To connect the mouse or the USB flash drive.(⇒P.41)
⑤ AUDIO OUT To output audio. ※1
⑥ RGB OUT To output analog RGB images by connecting to a monitor which has
an analog RGB input port.(⇒P.20)
⑦ HDMI OUT
(TypeA)
To output digital images and audio by connecting to a monitor which
has an HDMI input port.(⇒P.20)※1
⑧ HDMI IN
(TypeA) To input HDMI images and audio.(⇒P.42)
⑨ DC IN 5V To connect the supplied AC adapter.
⑩ Reset
To reset the system and return to the factory settings.
Press this button with a sharp object such as a pin. When the product
freezes, reset it using this button.
⑪ Fixing screw
holes
To secure the product to a table.
Use a M3 screw, with 0.5mm thread pitch, and 7 - 12mm long.
(Screws are not included.)
Connecting the microphone other than the electret condenser microphone (a microphone for a PC) may cause malfunction.
CAUTION
① ② ③
② ③
⑤ ⑥ ⑦ ⑧ ④
①
⑨
Bottom
⑩ ⑪
-
13
■START SCREEN
At start up, the Document camera screen will be displayed. The Pen menu for drawing
(⇒P.15) can be displayed by the following operations:
For MA-1: Press the left tab or right tab on the touchscreen or click the left tab or right
tab on the external monitor with the mouse.
For MO-2: Click the left tab or right tab on the external monitor with the mouse.
(The same Pen menu will be displayed no matter which tab is selected. Use the tab you
like according to the subject.)
Document camera screen (Drawing screen)
The Menu area (⇒P.17), the Status area
(⇒P.14) and the Zoom area (⇒P.14) will be
displayed.
Press the Home button on the operating panel to
move to the Home screen.
(⇒P.30)
If you want to open other app after start-up,
select the app from the Home screen.
The Menu area can be hidden by swiping it
down. (The Drawing screen will be displayed.)
The Pen menu will be displayed either at the
left-end or the right-end of the screen.
Select a pen to perform the drawing.
(⇒P.39)
※The Menu area will not appear while the
Pen menu for drawing is displayed. Close
the Drawing menu to display the Menu
area.
Left tab (A)
Right tab (C)
Bottom Tab (B)
Camera image
Screen (A) or (C)
Pen menu
Menu area
Status area
Zoom area
Screen (B)
-
14
■STATUS AREA
The status of the camera will be displayed with icons.
※1 Either WiFi icon or LAN icon will be displayed depending on the network connection
status.
※2 The currently set recording destination will be displayed.(⇒P.41)
(The priority order for the recording destination: USB flash drive > SD card >
internal storage)
■ZOOM AREA
The Zoom area will be displayed when zoom operated is performed
in the Document camera screen or when the Menu area is
displayed.
The Zoom slider and the AF button will be displayed.
※The Zoom area does not appear during video playback as no
zoom operation can be performed during video playback.
Zoom slider: Adjust the zoom by moving the round tab up and
down.
AF button:Press once.(One-push)
※The AF button will be displayed only when the camera
image is displayed.
Icon Name Function
WiFi ※1 To display the WiFi status.
LAN ※1 This icon will be displayed when the LAN cable is connected.
Battery To display the battery level and the charging status.(⇒P.62)
SD card ※2
This icon will be displayed when the recording destination is set
to SD card.
USB flash
drive ※2
This icon will be displayed when the writing destination is set to
USB flash drive.
Freeze This icon will be displayed during freeze.
Image rotation
This icon will be displayed during image rotation.
(The icon changes according to the rotation angle.)
Recording This icon will be displayed during recording.
Speaker mute
This icon will be displayed when the speaker is muted.
(This icon will not appear when the speaker mute setting is off.)
Miracast This icon will be displayed during Miracast communication.
Zoom slider
AF button
Zoom in
Zoom out
-
15
■PEN MENU FOR DRAWING
When either tab is selected in the Document camera screen(⇒P.13), the Pen menu,
the Highlighter menu, the Eraser menu and the Hand tool menu will be displayed.
Select the menu you want to use.
Press or long press the menu to display the sub menu. You can change the type of Pen
or Eraser from the sub menu.
※The selected icon will be highlighted. (Background: Dark blue)
※Performing a capture operation or recording operation during the drawing process
will record the image with all added drawings.
Pen
Type Icon Function
Pen
To draw a line.
Highlighter To draw a line with opacity 50%.
Pen color
To draw a red line.
To draw a green line.
To draw a blue line.
To draw a black line.
To draw a magenta line.
To draw a cyan line.
To draw a yellow line.
To draw a white smoke line.
Thickness
To draw a thin line.
To draw a middle thickness line. (Default setting)
To draw a thick line. (Default setting for Highlighter)
Pen
Hand tool
Eraser
Sub menu
Highlighter
-
16
Eraser
Type Icon Function
Eraser
To delete a line drawn by Pen or Highlighter.
(A continuously drawn line can be erased.)
Press the line or swing the finger while pressing the line to erase it.
Delete all
To delete all the lines that are drawn on the screen.
This icon will be displayed when the Eraser menu is pressed after
performing “Delete all”.
To cancel the last “Delete all” action and recover deleted lines. (Only
lines deleted by the last action can be recovered.)
※After deleting the selected line, the Eraser becomes deselected and the last selected Pen
becomes selected again.
Hand tool
Hand tool
To move the display area by dragging when the image is enlarged.
※When displaying the camera image, this function is available only
when the Scroll mode setting is enabled.(⇒P.33)
The display area cannot be moved when the Scroll mode setting is
disabled.
-
17
■Menu area
The Menu area will be displayed by selecting the bottom tab in the Document camera
screen. (⇒P.13)
The Menu area can be hidden by swiping a finger from inside the screen to the outside
or selecting the bottom tab displayed on the external monitor with the mouse.
※The recording destination can be changed by long pressing the Capture icon or
Recording icon.
(SD card [ ] / USB [ ] / internal storage [ ])
※1 The Freeze icon, Brightness icon, LED lighting icon and QR code reader icon will only
be displayed in the Document camera screen.
Icon Main menu Sub menu Function
Capture
- To capture the camera image and save it as a still
picture.
○
(Long press) To select the destination media.
Freeze
※1 - To pause or restart the camera image.
Image
rotation -
To rotate the camera image.
(0°/90°/180°/270°)
Record
- To record a video to the specified media.
○
(Long press) To select the destination media.
Brightness
※1 -
To display the Brightness adjustment menu.
The brightness can be adjusted by moving the
Brightness adjustment slider.
LED lighting
※1 - To turn on or turn off the LED lighting.
QR code
reader
※1
- To enter the QR code reader mode.(⇒P.48)
Home - To display the Home screen.(⇒P.30)
-
18
◆CHECKING MOVING PARTS OF THE PRODUCT This product can be moved as shown below.
Touchscreen
(For MA-1 only)
90°
180°
270°
350°
90°
90°
CAUTION Be careful not to let the top of the camera head hit the camera arm.
CAUTION Do not move the parts over the angle specified here. By doing so may damage the product.
180°
-
19
➋ PREPARATION AND CONNECTION
◆SETTING UP STEP1.Raise the camera head while holding the operating panel.
STEP2.Raise the arm as indicated by an arrow.
STEP3. Raise the camera head. Set it horizontally.
STEP4. Raise the touchscreen monitor as indicated by an arrow. (For MA-1 only)
STEP5.Rotate the camera head according to the shooting direction.
STEP1
Operating panel
Camera head
Arm
Camera head
STEP2
STEP3
STEP4
Touchscreen
※For MA-1 only
90°
90°
120° 90° 90° 0°
CAUTION ・Be careful not to pinch your fingers when moving the arm.
・Do not hold the arm or camera head when carrying the product.
・Be careful not to give an impact to the camera head.
・This product uses static electricity sensitive components.
In order to avoid malfunction from static electricity, hold the edge of the camera
head to rotate the camera head. Do not touch the rotating part.
Rotating part
-
20
◆CONNECTING TO A PROJECTOR OR MONITOR
1. Connect the product to a projector or monitor with the HDMI cable or the RGB cable.
2. Long press the Power button to turn on the product. (Power LED:Blue)
◆CONNECTING TO A PC The product is compliant with UVC (USB video class) standard. You can transfer the
image via USB.
1. Connect the Type B terminal of the USB cable to [ ] connector in the back of
the product.
2. Connect the Type A terminal of the USB cable to the USB port of the PC.
3. Turn on the product.(Power LED:Blue)
4. Turn on the PC. Launch the app and check the image.
The app (ELMO Interactive Toolbox) can be downloaded from the following website:
⇒ https://www.elmousa.com/software/ ⇒ https://www.elmoeurope.com/index.php/en/products/software-choice
For details about the app (ELMO Interactive Toolbox), refer to the Instruction Manual
in the website above.
CAUTION ・This product does not support USB power supply.
・When the battery is not fully charged or when the remaining battery level is low,
supply power by connecting the AC adapter to a wall outlet.
・The frame rate may be decreased depending on the PC used.
USB cable ⇒ Type B
Type A
USB cable⇒ USB port
HDMI cable
RGB cable
https://www.elmousa.com/software/https://www.elmoeurope.com/index.php/en/products/software-choice/elmo-interactive-toolbox
-
21
◆TURNING ON OR OFF THE POWER Connect the supplied AC adapter to the product. Connect the AC adapter to a wall outlet.
Long press (for about 3 seconds) the Power button [ ] to turn on the power.
When the Power button [ ] is long pressed again (for about 8 seconds) while the
power is on, the power will go off.
※When the product is used for the first time or when the battery level is low, charge the
battery by connecting the AC adapter before pressing the Power button.
※The color of the Power LED changes to blue from red after the power is on.
※When the Power button is short pressed while the power is on, the product will enter
the standby mode (power saving mode). The standby mode will be cancelled when the
Power button is short pressed again.
※The functions of the product will be off or paused in standby mode. (LED lighting,
touchscreen, HDMI, RGB, External input pass-through, audio output, WiFi)
※The product can be turned on without connecting to a wall outlet when the battery is fully
charged.
※The power of the product can be turned off by pressing the Power button for about 20
seconds. Reset the product by this way if the product freezes.
※When the product is turned on for the first time, the Destination select screen will be
displayed over the camera image. Select the country where the product is being used.
(The Destination select screen will also be displayed when the product is turned on for the
first time after being reset.)
POWER LED STATUS
Model Status AC adapter Charging status LED
MA-1
Power ON
Disconnected - On Blue
Connected Charging On Blue
Fully charged On Blue
Power OFF
Disconnected - Off
Connected Charging On Red
Fully charged Off
Standby
Disconnected - Off
Connected Charging On Red
Fully charged Off
MO-2
Power ON
Disconnected - On Blue
Connected Charging On Blue
Fully charged On Blue
Power OFF
Disconnected - Off
Connected Charging On Red
Fully charged Off
Standby
Disconnected - Off
Connected Charging On Red
Fully charged Off
◆SETTING THE DESTINATION
The Destination select screen will be displayed over the
camera image when the power is turned on for the first
time or when the initialization (⇒P.37) is performed.
Select the country where the product is being used.
-
22
・The maximum zoom ratio is 16x (digital zoom). The image quality will be degraded
when using the digital zoom.
・The zoom ratio can also be adjusted by performing a pinch gesture on the
touchscreen.
Enlarge:Pinch out= Spread the distance between two fingers
Shrink:Pinch in= Shorten the distance between two fingers
➌ USING THE PRODUCT
Various functions or settings can be operated or configured from the menu (texts or
icons) displayed on the touchscreen or external monitor or using the buttons on the
operating panel.
For MA-1: Button operations on the operating panel / touchscreen operations / mouse
operations on the external monitor via USB
For MO-2: Button operations on the operating panel / mouse operations on the
external monitor via USB
◆OPERATING MA-1
MA-1 can be operated by either one of the following ways: touchscreen operations or
mouse operations on the external monitor via USB or button operations on the
operating panel (⇒P.12)
■ADJUSTING THE IMAGE SIZE
The size of the image can be adjusted using [ / ] buttons on the operating panel.
:To enlarge the camera image.
:To shrink the camera image.
The zoom ratio can also be adjusted by using the Zoom slider in the Zoom area, which will be displayed on the touchscreen by selecting the bottom tab in the Document camera screen. (⇒P.14)
■ADJUSTING THE FOCUS
Press the AF button [ ] on the operating panel to automatically focus on the subject. The AF can also be operated by using the AF button [ ] in the Zoom area, which will be displayed on the touchscreen by selecting the bottom tab in the Document camera screen. (⇒P.14)
NOTE
-
23
■ADJUSTING THE BRIGHTNESS
The Brightness adjustment slider [ ] will be displayed when the Brightness icon
[ ] in the Menu area (⇒P.17) is tapped.
The brightness of the image can be adjusted by moving the slider left and right.
The Brightness adjustment slider will disappear when outside area of the Brightness
adjustment slider is tapped.
※Brightness adjustment slider:7 levels(-3~+3)
※Default value:0
■ROTATING THE IMAGE
Tap the Image rotation icon [ ] in the Menu area (⇒P.17) to
rotate the image.
The image will rotate by 90° each time the icon is tapped.
(0°/90°/180°/270°)
※The rotation angle can be selected between 90° and 180°.
(⇒P.33 Camera settings “Image rotation angle”.)
※The camera image with drawings does not rotate.
※Default value:0
※The Image rotation icon will be displayed in the Status area
(⇒P.13) during image rotation.
■TURNING ON OR OFF THE LED LIGHTING
Tap the LED lighting icon [ ] in the Menu area (⇒P.17) to turn on the LED lighting.
(ON: ) Tapping the icon again will turn off the LED lighting.
Rotation status
Icon
0° -
90°
180°
270°
Brightness adjustment slider
- +
CAUTION • To take shots of people, turn off the LED lighting.
• Make sure that the light from the LED lighting does not shine directly into your
eyes.
• This product is equipped with a high-brightness LED. You can safely use it to light
up the subject. The brightness will gradually decrease with long-term use. This is
not a malfunction but a characteristic of the LED.
• Do not touch the LED lighting while it is on as it may become very hot.
-
24
■PAUSING THE IMAGE
Pressing the Freeze button [ ] on the operating panel to pause the camera image.
Press the button again to restart.
※Long press ⇒ To perform the Automatic Deskew function.
(The product will automatically detect the skew angle of the document such as a
printing paper and a textbook in the shooting area and correct it to fit the screen.)
(⇒P.56)
※If the product is turned off during freeze, the setting will not be
saved the next time the product is turned on.
※The Freeze icon will be displayed in the Status area (⇒P.14)
during freeze.
■CAPTURING STILL PICTURES
Press the Capture button [ ] on the operating panel or tap the Capture icon [ ]
in the Menu area (⇒P.17) on the touchscreen to capture the camera image.
(Captured still pictures will be saved as JPEG file in the recording media.)
※To change the destination for captured still pictures, long press (for about 1 second)
the button or icon. The sub menu will be displayed and you can change the
destination. The image capture will be performed once the destination is changed.
※The drawings on the image can also be saved. (⇒P.15)
Captured still pictures can be saved in the following destination: SD card / USB flash
drive / internal storage
(The currently selected device will be displayed as destination in the Status area.)
■RECORDING VIDEOS
Press the Record icon [ ] in the Menu area (⇒P.17) to start recording of the camera
image.
To stop recording, press the icon again. (Recording: )
※To temporarily change the destination for recorded videos, long press the button or
icon. The sub menu will be displayed and you can change the destination.
※The camera image and the added drawings can be recorded as video. (⇒P.15, P.39)
※The recording will be performed at the set recording quality. (⇒P.33 Camera settings
“Recording quality”.)
Recorded videos can be saved in the following destination: SD card / USB flash drive /
internal storage
As the capacity of the internal storage is limited, it is recommended to set the
destination to either SD card or USB flash drive.
Status Icon
Live -
Freeze
-
25
No matter whether the destination storage is external or internal, recorded videos will be
saved with the following file name:
MOV_record date_record time(MOV_yyyyMMdd_hhmmss_fff.mp4)
Recording status (to be displayed in the Status area) ※This icon will be displayed when the Status area
(⇒P.14) is hidden.
■SELECTING THE IMAGE SOURCE
The source of the image to be displayed can be switched easily.
Camera image:
Press the Home button [ ] to open the Home screen. Then tap the Document
camera icon [ ].
Images being input to HDMI IN:
Press the Home button [ ] to open the Home screen. Then tap the External input
select icon [ ].
Images saved in the SD card or the USB flash drive:
Press the Home button [ ] to open the Home screen. Then tap the Gallery icon
[ ] to display a list of content items.
Not recording ----
Recording
NOTE
-
26
・The maximum zoom ratio is 16x (digital zoom). The image quality will be degraded
when using the digital zoom.
◆OPERATING MO-2
■ADJUSTING THE IMAGE SIZE
The size of the image can be adjusted using [ / ] buttons on the operating panel.
:To enlarge the camera image.
:To shrink the camera image.
The zoom ratio can also be adjusted by using the Zoom slider in the Zoom area, which
will be displayed on the connected external monitor by selecting the bottom tab in the
Document camera screen using the mouse. (⇒P.14)
■ADJUSTING THE FOCUS
Press the AF button [ ] on the operating panel to automatically focus on the subject.
The AF can also be operted by using the AF button in the Zoom area, which will be
displayed on the connected external monitor by selecting the bottom tab in the
Document camera screen using the mouse. (⇒P.14)
■ADJUSTING THE BRIGHTNESS
The brightness can be adjusted by using [ / ] buttons on the operating panel.
The brightness adjustment can also be performed by using the Brightness adjustment
slider displayed on the connected external monitor.
The Brightness adjustment slider [ ] will be displayed when the Brightness icon
[ ] in the Menu area (⇒P.17) is clicked by the mouse.
The brightness of the image can be adjusted by moving the slider left and right.
The Brightness adjustment slider will disappear when outside area of the Brightness
adjustment slider is clicked.
※Brightness adjustment slider:7 levels(-3~+3)
※Default value:0
■ROTATING THE IMAGE
Press the Image rotation button [ ] on the operating panel to rotate the image.
The image will rotate by 90° each time the icon is tapped.
(0°/90°/180°/270°)
The image rotation can also be performed by using the Image rotation icon displayed on
NOTE
Brightness adjustment slider
- +
-
27
the connected external monitor.
The Image rotation icon will be displayed on the connected external
monitor in the Menu area, which will be displayed by selecting the
bottom tab in the Document camera screen using the mouse. (⇒P.17)
※The rotation angle can be selected between 90° and 180°.
(⇒P.33 Camera settings “Image rotation angle”.)
■TURNING ON OR OFF THE LED LIGHTING
Press the LED lighting button [ ] on the operating panel to turn on the LED lighting.
Pressing the button [ ] again will turn off the LED lighting.
On or off the LED lighting can also be performed by clicking the LED lighting icon [ ] in
the Menu area (⇒P.17) displayed on the external monitor using the mouse.
■PAUSING THE IMAGE
Pressing the Freeze button [ ] on the operating panel to pause the camera image.
Press the button again to restart.
The image freeze can also be performed by clicking the Freeze icon [ ] in the Menu
area (⇒P.17) displayed on the external monitor using the mouse.
※Long press ⇒ To perform the Automatic Deskew function.
(The product will automatically detect the skew angle of the document such as a
printing paper and a textbook in the shooting area and correct it to fit the screen.)
(⇒P.56)
※If the product is turned off during freeze, the setting will not be saved the next time
the product is turned on.
※The Freeze icon will be displayed in the Status area (⇒P.14) during freeze.
Rotation status
Icon
0° -
90°
180°
270°
Status Icon
Live -
Freeze
CAUTION • To take shots of people, turn off the LED lighting.
• Make sure that the light from the LED lighting does not shine directly into your
eyes.
• This product is equipped with a high-brightness LED. You can safely use it to light
up the subject. The brightness will gradually decrease with long-term use. This is
not a malfunction but a characteristic of the LED.
• Do not touch the LED lighting while it is on as it may become very hot.
-
28
No matter whether the destination storage is external or internal, recorded videos will be
saved with the following file name:
MOV_record date_record time(MOV_yyyyMMdd_hhmmss_fff.mp4)
The recorded files saved in the SD card or USB flash drive can be found in the “Movie” folder.
■CAPTURING STILL PICTURES
Press the Capture button [ ] on the operating panel to capture the camera image.
(Captured still pictures will be saved as JPEG file in the recording media.)
The image capture can also be performed by clicking the Capture icon [ ] in the Menu
area (⇒P.17) displayed on the external monitor using the mouse.
※To change the destination for captured still pictures, long press the button or icon.
The sub menu will be displayed and you can change the destination.
The image capture will be performed once the destination is changed.
※The drawings on the image can also be saved. (⇒P.15)
Captured still pictures can be saved in the following destination: SD card / USB flash
drive / internal storage
(The currently selected device will be displayed as destination in the Status area.)
■RECORDING VIDEOS
Press the Record button [ ] on the operating panel to start recording of the camera
image.
To stop recording, press the button again. (Recording: )
The image recording can also be performed by using the Record icon displayed on the
connected external monitor.
The Record icon will be displayed on the connected external monitor in the Menu area,
which will be displayed by selecting the bottom tab in the Document camera screen using
the mouse. (⇒P.17)
※To temporarily change the destination for recorded videos, long press the button or
icon. The sub menu will be displayed and you can change the destination.
※The camera image and the added drawings can be recorded as video. (⇒P.15)
※The recording will be performed at the set recording quality. (⇒P.33 Camera settings
“Recording quality”.)
Recorded videos can be saved in the following destination: SD card / USB flash drive /
internal storage
As the capacity of the internal storage is limited, it is recommended to set the
destination to either SD card or USB flash drive. Recording status (to be displayed in the Status area)
※This icon will be displayed when the Status area
(⇒P.13) is hidden.
Not recording ----
Recording
NOTE
-
29
■SELECTING THE IMAGE SOURCE
The source of the image to be displayed on the external monitor can be switched easily.
Camera image:
Press the Home button [ ] to open the Home screen. Then click the Camera icon
[ ] or press the Camera button [ ] on the operating panel.
Images being input to HDMI IN:
Press the Home button [ ] to open the Home screen. Then click the External input
select icon [ ] or press the External input button [ ] on the operating panel.
Images saved in the SD card or the USB flash drive:
Press the Home button [ ] to open the Home screen. Then click the Gallery icon
[ ] to display a list of content items.
-
30
Up(Capture)
Right
(Freeze)
Down(Video)
Left
(Image rotation)
Enter
(LED lighting)
➍ ADVANCED OPERATIONS
◆OPERATING THE HOME SCREEN
MA-1
Press the Home button [ ] on the operating panel to display the Home screen on
the touchscreen or the connected external monitor.
Select the item to operate by tapping the touchscreen or by clicking with the mouse.
MO-2
Press the Home button [ ] on the operating
panel to display the Home screen on the connected
external monitor.
Move the cursor by using the mouse or by using the
Four-way control buttons on the operating panel as
shown to the right. Press the LED lighting button to
execute.
Press the Home button [ ] to return.
The installed apps will be displayed in the Home screen.
You can select a desired app to launch.
You can hide or display apps from the Home screen.
■Home screen
The icon of the installed app will be added to the list of installed apps.
(Icons will be displayed in the order in which they are added.)
※ If the number of apps becomes large, the icons will be added to the bottom and
cannot be displayed in one screen. To view such icons, scroll down the screen.
Settings icon(⇒P.33)
Battery status(⇒P.62)
Installed application software
-
31
Icon App. name Function Reference
Camera To display the camera image. ⇒P.13
External input
switching
To switch between the camera image and
the HDMI IN image.
⇒P.25
⇒P.29
Whiteboard
To display the Whiteboard screen. (In case
that the Whiteboard app has not been used
before, a new whiteboard will be created.)
⇒P.38
gallery
To display a list of content items.
Files such as still pictures, videos, PDF files
and Excel files stored in the internal
storage, SD card or USB flash drive can be
opened.
⇒P.43
QR Code Reader
To enter the QR code reader mode.
After reading the QR code, the product will
start the browser and access the Internet.
⇒P.48
Miracast
To connect a device which supports
Miracast. ⇒P.52
browser
To start the browser to access the Internet.
※The network configuration needs to be
completed in advance.
※The product needs to be connected to the
Internet via WiFi or LAN.
⇒P.40
timer To sound an alarm at a set time. ⇒P.54
Elmo Play
To access the portal run by ELMO.
Apps on the portal can be downloaded. ⇒P.55
File manager
To open folders of the internal storage, SD
card or USB flash drive. ⇒P.55
Scottie Go!Edu
This is an educational app for learning
programming.
Contact us for further information.
-
WPS Office
To open the files such as PDF files, Word
files, Excel files and PowerPoint files
stored in the internal storage, SD card or
USB flash drive.
⇒P.46
Settings To display the Settings screen. ⇒P.35
Digital textbook
To access the server for the digital textbook
to open the digital textbook. ⇒P.49
※To open PDF files or Excel files in the Gallery, the app “WPS” will be needed.
(WPS is installed in the MA-1 as default. For MO-2, install it from ELMO Play. (⇒P.55))
-
32
■How to uninstall the installed app
Long press the icon of the app you want to uninstall to display the Trash can icon. Drag
and drop the selected icon onto the Trash can icon to delete the app or hide the icon.
※Icons of the pre-installed apps will be hidden.
To re-display the hidden icon, press the Recover icon [ ] displayed above the
Settings icon at the bottom right of the screen.
Long press
Trash can
-
33
◆CHECKING THE CAMERA SETTINGS
Select the Settings icon [ ] in the Home screen. The Settings screen will be
displayed and you can configure various settings. (⇒P.30)
Camera settings
Resolution
Auto
To set the output resolution.
FullHD 1920x1080
HD 1280x720
UXGA 1600x1200
XGA 1024x768
Angle of view
16:9 The image will be displayed in 16:9 format.
4:3 The image will be displayed in 4.3 format. ※When shooting A3 size document, select 4:3.
Speaker volume
0~15 To adjust the volume of the speaker.
Mic mute
Enable To enable or disable the microphone. When using
the microphone, set this setting to “Disable”. Disable
Flicker mode
50Hz If flickering occurs due to indoor lighting, set this mode correctly according to the area where the product is being used.
60Hz
Auto
Off
Recording quality
High
To set the recording quality of the video. Normal
Low
Image rotation angle
90 To set the rotation angle during image rotation.
180
Automatic Miracast connection
Enable To set whether to perform the Miracast connection automatically.(⇒P.52) Disable
Digital textbook
Server URL To set the URL of the server for the digital textbook. (⇒P.49)
Scroll mode
Enable To set the scroll function. When this setting is enabled, the enlarged image can be scrolled to show any portion of the image.
Disable
Keystone correction
Enable To set whether to add Keystone correction to Auto deskew function. Disable
Camera quality settings
Brightness 0~6 The brightness of the camera image can be changed.
White
balance
Auto
The white balance adjustment constantly works. To ensure a more natural color, the white balance is adjusted automatically according to the shooting environment.
Cloudy The white balance is adjusted for shooting indoor.
Sunny The white balance is adjusted for shooting outdoor.
Fluorescent
light
The white balance is adjusted for shooting under
fluorescent lighting.
Incandescent
light
The white balance is adjusted for shooting under
incandescent lighting.
Shade The white balance is adjusted for shooting in dark
environment.
-
34
Product information
Application version To display the application version of the product.
Application update
To check whether the latest update version of the app is
available.
When the latest update version is available, a notice will be
displayed. Install the latest version accordingly.
※This function is available when the product is connected to the
Internet via LAN or WiFi.
Android version To display the Android version of the product.
License To display the license information of the product.
WiFi MAC
address To display WiFi MAC address.
Ethernet MAC
address To display Ethernet MAC address.
Serial number To display the serial number of the product.
Product version To display the version information of the product.
-
35
◆CHECKING THE SYSTEM SETTINGS The System settings menu will be displayed when the System settings icon [ ] in
the Settings screen is pressed.
To return to the previous screen, press the Return icon [ ].
Icon Name Selection item Function
WiFi and network
Wifi ON -
A list of network will be displayed.
Select the SSID for the network to be
connected. Enter the password if
requested.
OFF - To disable the Wifi connection.
Data usage
Overview - To display the data usage.
(Today/Total)
Wifi - To display the data usage. (Date can
be specified.)
Ethernet
dhcp
ON A unique IP address will be assigned
automatically.
OFF
To set the IP address manually.
The following settings can be
configured if this item is set to OFF. static ip - To set the IP address manually.
Enter the information required for
each item.
※Operation procedure for MO-2:
⇒Enter the information using the
keyboard displayed. For typing the
keyboard, use the mouse.
gate way - mask -
dns -
Proxy
To connect to the Internet via the
proxy server.
When “Proxy” is selected, “Proxy host”
and “Proxy port” will be selectable and
you can enter the host name (IP
address) and port number of the proxy
server.
Proxy host
To enter the address of the proxy
server. Type the IP address after
“http://”.
Proxy port To enter the port number of the proxy
server.
-
36
Device
Storage
Total
capacity of
internal
storage
Available
capacity
To display the total capacity for each item.
Apps
(Data and
content item)
Still picture
and video
Audio (Music,
ringtone,
podcast etc.)
Download
Cache data
Other
Mount the SD
card To insert the SD card.
Battery - -
To reduce the battery consumption by
restricting certain function or to check
the battery usage.
Apps - -
To display a list of downloaded apps,
list of running apps, RAM usage and
list of all apps.
User settings
Language
and input
Language
Japanese
To set the display language.
English
German
French
Chinese
Spelling
correction Language
To select the language subject to the
Spelling correction.
Word list -
To display a list of words added to the
user dictionary.
Words can be added with the
“Add“ icon.
Current
keyboard -
To display the currently selected
keyboard. Type of the keyboard and
input method can be selected.
Gboard
Language To select the language to be used for
the keyboard and its layout.
Settings To configure details of keys, layout
and operation method.
Theme To change the design of the Input
screen.
-
37
Text
correction
To configure how to display word
suggestions during text input or to
configure how to perform the spelling
correction to the word being input.
Glide typing
To configure details of Glide typing
which a user can input words by
sliding a finger across the letters.
Word list To add words or shortcut letters to the
word list.
Search
To configure whether to display
suggestions for Google search during
typing.
Advanced
settings
To configure the display of pictograms
on the keyboard or to configure
whether to display app icons in the
Home screen.
Pointer
speed -
To set the pointer speed using the
slider.
Backup and
reset
Data
initialization
-
To delete all data stored in the internal
storage, such as Google account,
system data, app data and setting
information.
A confirmation window will be
displayed. Select “Reset” to initialize
the system.
※Note that installed apps will also be
deleted.
System
Date and
time
Automatic
date and
time setting
To select a source to obtain the time information.
- Use the time information received through the
Internet
- OFF
※If this setting is set to OFF, “Date setting” and “Time
setting” will be enabled.
Date setting To select a date from the calendar displayed.
Time setting To select a time from the clock displayed.
Timezone To select the area where the product is being used
from the list of timezone names.
24-hour
display To select the way to display the time.
Date format To select the way to display the date.
Legal
information -
Important legal information between the Customer
and Elmo is described here. Be sure to read it.
-
38
◆USING A WHITEBOARD
A white blank screen will be displayed. You can draw on the white blank screen by using
Pen or Highlighter.
Step 1. Select the Home button to display the Home screen. (⇒P.30)
Step 2. Select the Whiteboard icon [ ] to display a whiteboard.
Step 3. Swipe downward or drag the mouse downward to display the Drawing screen.
Step 4. Start drawing using the Pen menu for drawing.
Select the Pen icon to open the Pen menu to start drawing.
For details, refer to “PEN MENU FOR DRAWING”. (⇒P.15)
The drawings added to each whiteboard will be maintained while the Camera app is
running.
-
39
・MA-1
Add drawings on the touchscreen. The drawn content will also be displayed on the
external monitor.
Drawings can also be added on the external monitor by using the mouse.
・MO-2
Add drawings on the external monitor by using the mouse.
When the whiteboard is opened from the Home screen, you can return to the Home
screen with the Home button [ ].
◆USING THE DRAWING FUNCTION
You can also draw over the live camera image.
Step 1. Select the Home button to display the Home screen. (⇒P.30)
Step 2. Select the Camera icon [ ] to display the camera image.
Step 3. Select either the left tab or right tab to open the Pen menu for drawing.
Icon Name Function
Return To return to the Home screen.(⇒P.30)
Initialize To return to a white blank screen.
Capture To capture the Whiteboard screen.
Record To record the operations on the Whiteboard screen.
Exit To close the Whiteboard menu.
(C) (A)
Left tab Right tab
Bottom tab
Camera
(B)
-
40
Step 4. Start drawing.
By selecting the Pen icon, you can start drawing over the live camera image.
For details, refer to “PEN MENU FOR DRAWING” (⇒P.15)
The drawings added to the camera image will be maintained while the Camera app is
running.
◆USING THE BROWSER
After the WiFi configuration is completed, start the browser [ ] in the Home screen to connect to the Internet.
※If the LAN cable is connected and the Ethernet configuration is completed, the LAN
connection has the priority over the WiFi connection. (⇒P.35:Ethernet)
If the dhcp is set to ON, the system will connect the network automatically. Set it to OFF
if you need to enter the IP address manually.
Step 1. Select the Home button to display the Home screen. (⇒P.30)
Step 2. Select the Settings icon (⇒P.30) to display the Settings screen.
Select “WiFi” [ ] in the “System settings” [ ].(⇒P.35)
Step 3. A list of SSID will be displayed. Select the SSID to connect.
Pen menu for drawing
-
41
When the SD card and the USB flash drive are both inserted, the USB flash drive has the priority over the SD card as the saving destination.
Step 4. When the security setting is enabled, a password setting window will be
displayed. Enter the password and press “Enter”.
Step 5. Press “Connect” to connect to the Internet.
◆USING SD CARD OR USB FLASH DRIVE
By using this product, you can save or record still pictures or videos of the camera
image onto the SD card, the USB flash drive or the internal storage.
The saved or recorded still pictures or videos can be displayed. (⇒P.43)
Insert the external memory device (the SD card or the USB flash drive) into the SD slot
or the USB connector in the front panel before using it.
After the external memory device (the SD card or the USB flash drive) is properly
recognized by the product, an icon of the external memory device will be displayed in
the Status area (⇒P.13).
USB flash drive SD card USB flash drive
NOTE
-
42
・About SD card
-SDXC card cannot be used.
-For video recording, we recommend to use the SD card.
-We recommend to use the SD card class 6 or higher.
・About USB flash drive
-Use the USB flash drive up to 32GB.
・It may take some time to recognize the SD card or the USB flash drive when the SD
card or the USB flash drive is inserted. It may take some time to record an image file
to the SD card or the USB flash drive.
・Do not remove the SD card or the USB flash drive while the product is accessing it for
recording or playback or operation.
About SD card Supported format:up to FAT32,SDHC About USB flash drive Supported format:up to FAT32 ※USB flash drive cannot be formatted with
the product.
◆DISPLAYING THE EXTERNAL INPUT IMAGE The image being input to the HDMI IN port can be output from the HDMI OUT port.
(⇒P.12)
For information about switching the image source from the camera image, refer to
“SELECTING THE IMAGE SOURCE (⇒P.25, P.29)”.
The product will indicate as shown below that the image currently displayed on the
monitor is the image being input to the HDMI IN port.
MA-1 MO-2
Status Icon
Not inserted -
When SD is set as the
destination to save
content
Status Icon
Not inserted -
When USB is set as the
destination to save
content
Status LED
HDMI Pass-Through Blue
HDMI MO-2 out Off
NOTE
The External input select icon in the
Home screen will change as shown
below. (⇒P.30)
The status will be
indicated by the
Status LED.
-
43
A list of still pictures, videos, Word files and Excel files will be displayed in the List of content items screen. For videos, the Play icon will be displayed in the center of the thumbnail.
◆LIST OF CONTENT ITEMS
A list of all available content items in the active media (such as the SD card and the USB
flash drive) will be displayed. For information about supported file extensions, refer to
“❼SPECIFICATION”.
Press the Gallery icon in the Home screen(⇒P.30)to display the List of content items
screen.
The thumbnails of the content items of the selected media will be displayed in the List
of content items screen.
If the selected content items cannot be displayed in one screen, scroll the screen by
flicking it to see all the content items.
Menu
Icon Name Function
Split screen
To enter the Split screen select mode. Select the content items to compare.
(⇒P.46)
Content item
select To enter the mode that multiple content items can be selected.(⇒P.44)
Change
order
To display the sub menu to change the order for displaying content items.
[Date / Name]
Sub menu To display each function indicated by icons or recognized storage by text.
Return To return to the last screen before the List of content items screen.
Media select
Icon Name Function
Internal
storage
To display the content items stored in the internal storage in the List of
content items screen.
SD card
To display the content items stored in the SD card in the List of content items
screen.
USB flash
drive
To display the content items stored in the USB flash drive in the List of
content items screen.
NOTE
Menu
Media select
→Recognized media will
be displayed.
List of content items
→Thumbnail list of
content items stored in
the selected media will
be displayed.
-
44
■Selecting a content item
Select a content item by pressing the Content item select icon [ ] in the List of
content items screen (⇒P.43) or by long pressing a content item in the List of content
items screen.
Press a content item to select.
(A check mark will be displayed at the top right of the selected thumbnail.)
The menu will change when a content item is selected.
◆PLAYBACK OF A CONTENT ITEM
Pressing a thumbnail in the List of content items screen will display the Content item
playback screen to play the selected content item.
■Still picture
The screen will change to the Still picture playback screen.
The selected still picture will be displayed in 16:9. You can draw on the picture.
※If the aspect ratio of the selected picture is not 16:9, it will be displayed according to
the following rules ① or ②.
Menu
Icon Name Function
Share
This icon will be displayed when a content item is selected.
Pressing this icon will display a dialog to copy the selected
content item to other media or share it with someone.
(⇒P.50)
Trash can
This icon will be displayed when a content item is selected.
Pressing this icon will display a dialog “Delete a file”.
Select “OK” to delete the file completely.
Sub menu
To display each function indicated by icons or recognized
storage by text.
Return To return to the List of content items screen.
Menu
Media select
→Recognized media
will be displayed.
List of content items
→Check mark will be
displayed over the
selected content
item.
-
45
■Video
The screen will change to the Video playback screen. (The paused image of the video
will be displayed.)
Icon Name Function
Play
To start video playback.
This icon will change to the Pause icon during playback.
Pause
To pause the video. This icon will change to the Play icon during
pause. Press this icon again to restart the video.
Seek bar To change the playback position as desired by moving this bar.
Playback time To display the elapse time during playback.
Maximum
playback time To display the maximum playback time of the selected video.
Previous video To move to the previous video.
Next video To move to the next video.
Speaker To adjust the speaker volume by using the Volume adjustment bar.
Repeat
To playback the selected video repeatedly. ON or OFF can be set to
each selected video.
Return To return to the List of content items screen (⇒P.43).
Hide Playback
menu
To hide the Playback menu and display the video full screen.
※Press the bottom tab to display the Playback menu.
①For landscape picture, horizontal position
will be adjusted and black bars will appear
on the top and bottom of the screen.
②For portrait picture, vertical position will be
adjusted and black bars will appear on the
left and right of the screen.
-
46
■Displaying digital documents
Digital documents such as PDF, Word, Excel and PowerPoint files stored in the memory
device such as the internal storage, the SD card and the USB flash drive can also be
viewed.
From the List of content items screen, press a desired digital document. The selected
document will be displayed by the app “WPS Office” installed in the product.
※For MO-2, you need to install WPS Office from ELMO Play (chargeable).
◆USING SPLIT SCREEN
Press the Split screen icon [ ] in the List of content items screen (⇒P.43) to display
the Split screen select screen. Max. 4 selected conte