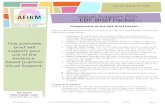visual packet analysis - MetaGeekfiles.metageek.net/marketing/EyePA/MetaGeek_EyeP.A... · Eye P.A....
Transcript of visual packet analysis - MetaGeekfiles.metageek.net/marketing/EyePA/MetaGeek_EyeP.A... · Eye P.A....
Eye P.A. visual packet analysis
Table Of Contents
SYSTEM REQUIREMENTS
INSTALLATION
LIVE CAPTURE
COMPATIBLE FILE FORMATS
HOW TO GET A .pcap FILE
MAIN VIEWSWork Flow
Filter Bar
Multi-Layered Pie Charts
Time Graph
Active Selection
Associated Data Table
Packet Viewer
MULTI-LAYERED PIE CHARTSPackets
Bytes
Time
TIME GRAPHTime Segment Analysis
Adjusting the Time Span
Packets, Bytes, and Time
DATA VISUALSMulti-Layered Pie Charts
Ring Order
Drill-Down
Bread Crumbs
Hover (Inspector Tool)
PACKET VIEWER
UNDERSTANDING COLORData Rate
Data Frames
Management Frames
Control Frames
ASSOCIATED DATA TABLE
FREQUENTLY ASKED QUESTIONS
Eye P.A. by MetaGeek USER GUIDE page 2
SYSTEM REQUIREMENTS1) Microsoft .NET Framework 4 Client Profile
(Eye P.A. installer will direct you to download)
2) Microsoft .NET Framework 4 Extended (Eye P.A. installer will direct you to download)
INSTALLATION1) Download the latest version of Eye P.A. from MetaGeek http://www.metageek.net/products/eye-pa/download
2) Once the file has finished downloading, double-click on the installer. Go through the installation dialogue. The program will install under the directory “MetaGeek.”
3) Double click on the icon “Eye P.A.” to start the application.
If this is the first time Eye P.A. is run, it will ask for a license key. If you do not have a license key, click the “Continue Trial” button to run Eye P.A. in full evaluation mode free for 15 days.
Eye P.A. by MetaGeek USER GUIDE page 3
LIVE CAPTUREEye P.A. can capture 802.11 packets with an accompanying AirPcap Nx USB adapter.
To begin, connect your device to your computer’s USB and open Eye P.A. Click the START category at the top of the screen. Here you will select your AirPcap, the 2.4 or 5 GHz band and the channel that you wish to scan. Click START CAPTURE to begin accumulating raw 802.11 frames.
Eye P.A. by MetaGeek USER GUIDE page 4
COMPATIBLE FILE FORMATSEye P.A. visualizes 802.11 captures from a variety of sources. Files containing ethernet traffic are not compatible with Eye P.A.
.pcap
Not all .pcap files are structured in the same format. Eye P.A. requires the use of the Radiotap or 802.11-common headers to calculate the airtime of the wireless packets. The most common program to generate compatible captures is WireShark for Windows, Mac or Linux.
.pcapng (WireShark 1.8)
WireShark did change its default file type in 2012 to .pcap-ng. Any version of Wireshark installed within the last year will support this file type. Pcap-NG allows more flexibility like extended-interface and host information, and contains expanded annotation, but it is not compatible with all tools.
.pkt & .apc (WildPackets Omnipeek)
WildPackets Omnipeek files containing 802.11 frames can be opened in Eye P.A. if they have the extension .pkt or .apc. Each of these files will export to WireShark in the same manner .pcap or .pcapng will.
.cap (Microsoft Network Monitor)
Microsoft added limited support for 802.11 captures with the release of Network Monitor 3.4. The full monitor-mode capabilities are limited to certain wireless cards and might provide little to no information regarding data rate, RSSI and 802.11n frames depending on your wireless access card. However, it is free.
CommView for Wi-Fi (.ncf)
Acquire full 802.11n captures on a windows machine without an AirPcap Nx, use CommView for Wi-Fi. Supporting more wireless adapters than other packet analysis applications, it may have limitations similar to Microsoft Network Monitor.
Eye P.A. by MetaGeek USER GUIDE page 5
HOW TO GET A .pcap FILEEye P.A. is a wireless network data visualization tool. It sorts and displays
data that has been captured in a .pcap file in order to make it easy for you to
troubleshoot problems with your wireless network.
You can get a .pcap file in a lot of different ways. The ways listed below are the
ones we’re accustomed to gathering them with. We’d love to hear more about
how you use .pcap files in our user forum.
WITH Mac OS X Lion and WireShark
There are two methods in capturing 802.11 frames in Mac OS X Lion. 1) Use the included utility application, “Wi-Fi Diagnostics”.
Open Finder and navigate to: /System/Library/CoreServices/Scroll down and select the Wi-Fi Diagnostics application. (you can also make an alias or drag the icon to your dock for easier access later)
Eye P.A. by MetaGeek USER GUIDE page 6
Select "Capture Raw Frames"
Select "Capture all data from all nearby networks" and
"Disconnect from the network and capture only data from channel"
Choose the channel you wish to monitor.
Eye P.A. by MetaGeek USER GUIDE page 7
Click "OK" on the text dialogue window.
Click “Start Capture.”
(Don't make the mistake of clicking “Continue” before making your capture).
Click “Stop Capture” when you are satisfied with the length of time.
Eye P.A. by MetaGeek USER GUIDE page 8
Choose "Show in Finder" and extract the .tgz file to reveal a .pcap file that can be opened in WireShark or Eye P.A.
2) Use WireShark to create a pcap file using the internal wireless network interface.
Select the adapter en1 and click options to go into the advanced settings.
Select “Capture packets in monitor mode” and then click start. WireShark will
begin to log all of the wireless frames. Click File > Save to create a .pcap which will
create a file that can be opened by Eye P.A.
WITH Microsoft Network Monitor
Microsoft Network Monitor is a free tool, but unfortunately it does
not accurately portray HT 802.11n frames and data rates. MetaGeek
recommends using an AirPcap adapter or CommView for Wi-Fi instead.
However, the following will help you create files compatible with Eye P.A.
A list of Network Monitor supported Wi-Fi adapters:
http://social.technet.microsoft.com/Forums/en-US/netmon/thread/737def6e-b927-4deb-997a-6a11e0aa94e2
Eye P.A. by MetaGeek USER GUIDE page 9
To download Microsoft Network Monitor 3.4 visit:http://www.microsoft.com/en-us/download/details.aspx?id=4865
To capture 802.11 frames, deselect all of the adapters except for the wireless
card in the “Select Networks” pane.
Click “New Capture” in the top left of the screen.
Eye P.A. by MetaGeek USER GUIDE page 10
Click “Capture Settings” underneath the main menu. A new window will appear. Select your Wi-Fi adapter, and then click properties.
Click “Scanning Options” to put the Wi-Fi card in Monitor Mode.
Eye P.A. by MetaGeek USER GUIDE page 11
Put a check next to “Switch to Monitor Mode” and then select the Wi-Fi channels and time you would like Microsoft Monitor to spend on each channel.
Click “Apply.” And leave the window open. Return to the main window and
click “Start.”
Do not click “Close and Return to Local Mode” in the “Wi-Fi Scanning
Options” unless you are done scanning.
To save the file click “Save As” underneath the main menu.
Eye P.A. by MetaGeek USER GUIDE page 12
Work Flow
Across the top of Eye P.A. are 4 different categories called the Work Flow. Eye P.A. helps users learn how to use its core features in the “LEARN” section. The “START” section is where users can open packet captures, or create their own capture using an AirPcap Nx. “VISUALIZE” takes the entire capture and generates Time Graphs, multi-layered pie charts and data tables. After visually filtering the data necessary to perform the analysis the “PACKETS” section will display the individual packets for a more in-depth analysis.
Filter Bar
Eye P.A. provides both manual and GUI entry for packet filtering. The top of the filter bar is where the user can type in the name, MAC, Channel, Data Rate or RSSI. Users can apply exclusive filters to quickly remove data from a particular access point or client by selecting the “-” before the text entry field. Selecting a “+” will build an inclusive filter. The Data Rate and RSSI can also filter based on a greater than or less than selection. With this filter users can remove all frames with a RSSI less than or equal to -90dBM.
It can also be helpful to filter out certain types of packets like beacons, acknowledgements, or other non-essential frame types to bring out the packets that matter the most. To remove specific frame types from the multi-layered pie charts, click “Subframe Filters” in the Filter Bar at the top of the application. Checking and unchecking frame types allows the user to selectively choose the which packets Eye P.A. will graph.
Filter Breadcrumbs
The filter bread crumbs represent the current requirements the user has manually entered as filters or navigated to by means of the multi-layered pie chart. To remove a crumb click the x. Bread crumbs will either be black to represent exclusive filters or gray to show inclusive filters.Note: Filtering packets will affect the data exported to WireShark. If “Beacons” are unchecked from the display filters, they will be excluded from the data you can export to WireShark.
Eye P.A. by MetaGeek USER GUIDE page 14
Multi-Layered Pie Charts
Eye P.A. uses multi-layered pie charts to display overall utilization of total packets, total bytes and total amount of air time. The size of the slices in the rings are proportionate to the total, while the colors represent the type of data being displayed.
The data is a hierarchical breakdown by SSID > Client > Frame Type > Subframe Type. Each slice is divided into smaller slices in the next layer. For example, by clicking on a client, Eye P.A. will draw a new multi-layered pie chart with all of the data for that particular client.
Eye P.A. by MetaGeek USER GUIDE page 15
Adjustable Time Graph
Eye P.A. displays a historical summary of the data capture in the top time slider. By default, the Adjustable Time Graph in Eye P.A. selects the capture in its entirety. The user can select a different window of time by dragging the start and stop handles on either side of the time slider. When the user selects a smaller time range both the data visuals and tables will update, only displaying data from the selected range to help you narrow in on unusual network activity.
Active Selection
The Active Selection legend located in the top right displays the related data to the center of the multi-layer pie chart. This data will change as the user drills down through layers. It displays total time, bytes, number of packets, BSSIDs, clients, and retry rate.
Eye P.A. by MetaGeek USER GUIDE page 16
Associated Data Table
The table displays quantifiable metrics for the layer on the next ring out
from the center (ring 1). This table can be either BSSIDs, Clients, Frame
Types, or Sub-Frame Types. Upon opening a .pcap file, the table will show
each BSSID, the total amount of airtime utilized, bytes, number of clients
associated, average data frame rate and retry rate.
The multi-layered pie chart can be rearranged by clicking the table's
column headers to sort the data by Total Bytes, Packets or Retry Rate.
Similar to a clock, the sorting will start at the 12 position and display
clockwise in the pie chart with its order indicated in the table data.
Eye P.A. by MetaGeek USER GUIDE page 17
Packet Viewer
Eye P.A. will display the basic details of individual packets in the “Packet Viewer” like Subframe Type, RSSI, Retry, and Destination. The user can define the columns in the packet viewer by right-clicking on a column header and selecting the details they wish to view. Apply filters from the Filter Bar or use the Treepie in the left pane to drill-down in the packet viewer.
Eye P.A. will automatically remove columns as they become redundant due to the filtered data set. For example, if the BSSID is the same in every frame it will no longer be represented as a column.
To bring any missing columns back into view right-click at the top of the packet viewer table and select the columns you would like visible.
Eye P.A. by MetaGeek USER GUIDE page 18
MULTI-LAYERED PIE CHARTSTo alternate visually between the different types of data, click the arrow above any
pie chart to select TIME, PACKETS, or BYTES and move it to the featured position.
This will change the main pie chart and the Time Graph to that type of data.
Packets
This view represents the proportionate amounts of packets in comparison to the total captured.
Bytes
This view represents 100% of the total data captured in Bytes. Each slice
is the total data sent by BSSID or client.
Eye P.A. by MetaGeek USER GUIDE page 19
Time
This view represents the proportionate amount of airtime each station utilized. It is important to note that lower data rates use more airtime than higher data rates to transfer the same number of bytes.
Wireless is similar to wired communication in the sense that no two devices can “talk” at the same time. Therefore the amount of time each station takes prohibits the other stations from transmitting.
To simplify and increase the performance speed of Eye P.A., the software will aggregate any small packets into a gray slice labeled “Miscellaneous.” To see the contents of a gray slice, use the associated data table and double click on it. If the gray slice is on the outside of a green ring, expand its parent by clicking on it. Eye P.A. will redraw all of the outer sections to display the data that was aggregated in a gray “Miscellaneous” slice.
Time GraphTime Segment Analysis
Wireless environments can look different within minutes. Issues may be erratic
and intermittent. By adjusting the time span in the slider, users can omit time
when the WLAN was functioning properly and focus on a smaller time window
when an issue occurred.
Eye P.A. by MetaGeek USER GUIDE page 20
Adjusting the Time SpanThe time span is the line graph at the bottom of the
display. When opening a .pcap file in Eye P.A., the
software will automatically adjust the time span to
the beginning and end of the capture. The time
window has two handles that can be adjusted in and
out to help you choose select times of the capture.
To move the time span, click in the middle of the handle and drag it to another location in time.
Packets, Bytes, and Time
The left hand side of the Time Graph will toggle between total bytes transferred, total packets, and total airtime utilized. The line graph represents the current largest multi-layered pie chart and will automatically change when the user toggles between the pie charts.
DATA VISUALSMulti-Layered Pie Charts
There are three multi-layered pie charts in the main window. Eye P.A.’s multi-
layered pie charts continually divide each slice into more slices based on
Eye P.A. by MetaGeek USER GUIDE page 21
percentages. The size of each slice is proportionate to the total packets, bytes or
time utilized.
Ring Order
The default ring order in Eye P.A.1. BSSID 2. Associated Clients3. Frame Type4. Subframe Type
Drill-Down
Each element in the multi-layered pie chart can be clicked on, drilling down and breaking the data down into a new pie chart for easy troubleshooting.
To return to a parent layer, click the center of the pie chart, or the home icon in the top left of the window. The layer directly outside of the center is represented in the table. Double clicking on a row will change the pie charts to reflect the selected data.
Hover (Inspector Tool)
When a user hovers over a slice in the pie chart, a tool tip box will appear,
providing additional details like data rate, packet count and retry rate. This
information is also displayed in the Associated Data Table.
Eye P.A. by MetaGeek USER GUIDE page 22
ASSOCIATED DATA TABLE
The Associated Data Table provides details for the innermost ring (Ring 1) of the Multi Layer Pie Chart.
Table ColumnsSSID - This is the network name of the Access Point
MAC - A unique identifier for each network interface
Time - The amount of time used to transmit
Bytes - The amount of data transferred
Packets - The total # of packets per BSSID
Retransmit - The percentage of packets that had to be resent
Effective Data Rate - The average data rate achieved by the client
including interframe spacing and network allocation vector times.
Eye P.A. by MetaGeek USER GUIDE page 23
SEND TO WIRESHARK
Send any layer of the multi-layer pie chart to WireShark by clicking “File”
in the main menu and then “Send to WireShark.” Conveniently, Eye P.A.
automatically bundles up the data in the current multi-layer pie chart,
applies the filters you’ve drilled down to select, and sends all of the packets
to WireShark for more in-depth analysis.
FREQUENTLY ASKED QUESTIONSWhat is the “Broadcast” SSID?
In 802.11 clients or stations can broadcast management frames called Probe
Requests. Probe requests occur when stations are looking for access points
they previously connected with. These do not occur in a SSID but Eye P.A.
groups them into a broadcast group for organizational simplicity.
Eye P.A. by MetaGeek USER GUIDE page 24
Why won’t Eye P.A. open my .pcap file?
There are currently two types of .pcap files that Eye P.A. can open. The .pcap
must contain 802.11 frames with Radiotap or 802.11-common PPI headers.
Typically these captures are created using:
■ Wireshark with Airpcap adapter■ Mac OS X with Wi-Fi Diagnostics or WireShark in Monitor Mode■ Linux with WireShark or Kismet■ Export a .cap or .pcap from a wireless access point
Why are the packet counts different in WireShark and Eye P.A.?
Sometimes the capturing device receives packets that are malformed or
corrupt. Eye P.A. drops any packets that do not have a proper Frame Check
Sequence (FCS) in the packet even though Wireshark will display those
packets.
What is a Hidden SSID?
Some wireless network administrators may hide their SSID, which tells the
router not to broadcast its name. Typically only users who know the name of
the wireless network can connect to a hidden SSID.
What is the “Miscellaneous” gray slice?
The gray slices contain valid packet data from a high amount of different
sources. For example a capture file may have 10 top talkers that
make up 90 percent of the total traffic. However 100 clients make
up the remaining 10 percent. Instead of drawing each slice Eye P.A.
aggregates them into miscellaneous slices. They are colored gray
because they may contain management, data and control frames. To
view any of the data in the gray slice click on its parent slice and all of
the data will be redrawn.
Eye P.A. by MetaGeek USER GUIDE page 25
UNDERSTANDING COLOR
Data RateThe first two layers in the multi-layered pie chart are colored by the average
data rate of the traffic. The shade of green is based on a sliding scale. The
minimum average data rate captured is represented by light green, while the
highest is represented by dark green, with shades in between.
Eye P.A. by MetaGeek USER GUIDE page 26
Data Frames
Data frames carry the actual data passed down from higher layer protocols.
Eye P.A. by MetaGeek USER GUIDE page 27
Management Frames
A majority of the frame types in an 802.11 network.
Used by wireless stations to join and leave the network.
Eye P.A. by MetaGeek USER GUIDE page 28
Control Frames Control frames help with the delivery of the data frames. Control frames must
be able to be heard by all stations; therefore, they must be transmitted at one
of the basic rates. Control frames are also used to clear the channel, acquire
the channel, and provide unicast frame acknowledgments.
Eye P.A. by MetaGeek USER GUIDE page 29
LEARN MOREYou can learn more about Eye P.A. at our website
http://www.metageek.net/products/eye-pa
Eye P.A. by MetaGeek USER GUIDE page 30