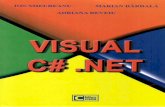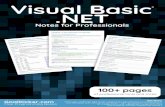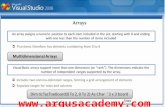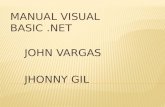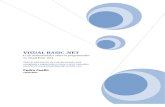Visual Net Bean
-
Upload
tripoli-festivals -
Category
Documents
-
view
238 -
download
0
Transcript of Visual Net Bean
-
7/30/2019 Visual Net Bean
1/13
DesignBeth Stearns
withNetBeans
Visual
The NetBeans IDE has many excitingeatures or visual web applicationdesign. This article introduces someo this unctionality and shows how it
makes it easy to develop or the web.
WebApplication
-
7/30/2019 Visual Net Bean
2/13
Issue Three N
Visual Web Application Design with NetBeans
T
he NetBeans IDE incorpo-
rates many features for
visual web application de-
sign, a number of which
have been available as
part of the NetBeans IDE
Visual Web Pack 5.5 module. NetBeans 6.0
integrates these visual design features di-
rectly into the IDE and adds more features
to the mix.
This article gives you a quick overview
of the feature highlights of the NetBeans
visual web design environment, including
the Visual Designer, Page Navigator, Que-
ry Editor, and Style Editor. We also show
some of the things you can do easily and
quickly with these tools when developing a
web application.
HighlightsOne of the best aspects of the NetBeans
visual development environment is its flex-
ibility. You can develop an application by
first designing its individual pages, for
which the IDE provides a Visual Designer
with a palette of visual and non-visual com-
ponents. You can add other elements to the
palette, such as AJAX-enabled components
you develop yourself or obtain from third
parties, using the Component Library Man-
ager. The Style Editor provides a graphical
interface for perfecting the look of the dif-
ferent components.
You might prefer to first map out the ap-
plications logic flow instead of beginning
with page design. If thats the case, you
can start application design with the Page
Navigator. Using the Page Navigator func-
tions, you can create empty pages as stubs
or placeholders and link them together in
the Navigator window to define the applica-
tion processing, and add the individual page layout and functionality
later. You can even go back and forth between the Navigator and
Visual Designer modes as you develop your application.
NetBeans also makes it simple for a web application to access a
database. You can use the Query Editor functions to form complex
SQL queries for applications that need to retrieve data from data-
base tables or update a database. Other visual functions make it an
easy matter to handle the display of data retrieved from database
tables.
Although much is generated for you, there are still times you have
to write your own custom code. When you are ready to write code,
you can draw on the palette of generic code clips to help. You also
have available all the shortcuts and other helpful features, such as
code completion, that the Java source editor provides.
NetBeans 6.0 will introduce more visual design features, including
the ability to develop portlets, add Enterprise JavaBeans compo-
nents to applications, and incorporate web services. These features
will rely on and extend the preexisting visual capabilities, so the
learning curve for them should be minimal.
Using Componentsto Develop Web Application Pages
Page design is of course an important part of developing a web
application. NetBeans provides a palette of visual design compo-
nents that you drag and drop onto a page in the Design window, to
set up your page quickly with the desired look and feel. In addition
to these visual components, the IDE supports themes, which let you
apply a predefined set of styles to visual components throughout a
project, thus enabling you to change an applications entire appear-
ance with a single mouse click.
As you design the underlying business logic, you can use the non-
visual components such as the converter, validator, and data pro-
vider components to generate code. When youre ready to write
the business logic, you can incorporate generic code snippets into
your page bean by simply dropping code clips from the palette onto
your bean code in the Java source code editor. All you need to do is
add the correct variable names to these code clips.
You can easily create your own code clips too, just by selecting a snippet of
code in the source editor and dragging it to the palette.
NetBeans displays the palette of components in a logical and in-
E
netbeans.o
rg/kb//vwp-
index.h
tmldownload
s/index.j
sp NetBeans
5.5Visual
Web Pack
Documentationmain page.
-
7/30/2019 Visual Net Bean
3/13
p
4 N NetBeans Magazine
tuitive manner. The palette appears only when youre work-
ing on a web page for a project. When designing a web
page that is, when you have the page open in the De-
sign window the palette displays the components used to
build the page, like the visual design components (buttons,
drop-down lists, checkboxes, tables, etc.), as well as layout
components, converters, validators, and data providers. If
you used the Component Library Manager to add a set of
components, you may have designated that they appear in
their own separate category.
To illustrate, we use a sample media management project called
PhotoAlbum, which is a web application through which users can
manage different types of media (photos and audio data) stored in
a local or remote database. You can use this application to organize
media data into albums, such as photo albums. For example, if you
want to organize a set of images, you can create multiple photo al-
bums, upload these images into the different albums, and view the
images as thumbnails or singly in a preview mode. (See the article
Developing a Media Management Application at netbeans.org/
kb/55/photoalbum.htmlfor instructions on downloading this project
zip file and installing and running the application.)
We opened the AlbumList page in the Design window and the pal-
ette displays the components we can use to build this page (see
Figure 1). You add components to a page merely by dragging and
dropping them on the page or onto other components, such as in
the case of validators and converters. The IDE ensures that no rules
are broken, such as dropping a validator on the wrong type of com-
ponent. Notice, too, that themes are not in the palette but are specific
to individual projects and thus appear in the Projects pane.
At any time, you can go to the Outline pane to see the components
added to a page. If you are unsure of a components type, hover
the mouse over it in the Outline pane to get more information. Or
1A
match its icon with the Palette icons (see
Figure 2).
While you work on the page design and
layout, you also can switch to editing the
pages underlying Java code. To see the
code in the Java editor, double click on the
page background or select the Java view.
When you change to the Java view, the Pal-
ette displays the available code clips (see
Figure 3).
To work on a particular method, such as an
action handler for a button, double click the button
component in the Design window, and NetBeans
displays the source code in the Java editor positioned
at the buttons action handler.
Designing pagesLets examine how you might design a web
application page using the visual compo-
nents. The components in the Basic section
of the Palette are typical GUI components:
buttons, drop-down lists, checkboxes, hy-
perlinks, text areas, hyperlinks to images,
and so forth. You use these components
to add basic behaviors to your web
pages.
These components provide proper-
ties to determine their appearance and
behavior, and you can customize them
using the components Properties sheet
or through dialogs. Although hand-edit-
ing a pages JSP code is possible (click
E
2A
Figure 1
Palette
of design
components
for a Web page
A
Figure 2
Viewing
components
in the Outline
Pane
A
-
7/30/2019 Visual Net Bean
4/13
Issue Three N
Visual Web Application Design with NetBeans
the JSP view to see and potentially modify
the code), it is far easier and less error-
prone to modify component properties in
the Properties sheet.
The Layout components help you orga-
nize the appearance or layout of your page.
Use them to add tab displays, alert boxes,
grids, and forms essentially to control
the placement and alignment of other com-
ponents on the page.
To give you an idea how all this works,
lets take a closer look at some page-de-
sign issues frequently encountered by web
application developers: setting up a consis-
tent look across multiple pages of an ap-
plication and aligning text and components
on a page. Three of the layout components
Grid Panel, Layout Panel, and Page Frag-
ment handle this nicely.
Establishing a consistent
look across pages
Use page fragments when you want
to set up a consistent look to multiple
pages of a web application. Page frag-
ments are particularly useful for estab-
lishing uniform web page headers, foot-
ers, and sidebars. You design the page
fragment once, then place it where ap-
propriate on different web pages.
For example, you might want a consis-
tent banner across all application pages.
You define this look in a single page
fragment, then include that fragment on
the application pages. For a banner or
masthead, you place the page fragment
at the top of each web page. If you later
make changes to it, these changes au-
tomatically appear on all the pages that
include the page fragment.
Suppose you want to create a mast-
head banner for an application. Create a new page fragment: in the
Projects pane, right click the projects Web Pages node and select
New>Page Fragment. Then design your masthead by placing com-
ponents in the fragment. Designing and building the page fragment
is much the same as building a web page.
To add the masthead to other pages, drop a Page Fragment Box
on a page, select the specific page fragment from the dialog, and
position it where you want it to appear at the top of the page in
this case (see Figure 4). Fragments can also be copied and pasted
among projects.
Controlling page layout
Grid Panel and Layout Panel components are useful for arranging
text and other components. When you drop a Grid Panel on a page,
it creates a table to which you then add other components. The
added components display starting from left to right and from top
to bottom. By default, a Grid Panel has one column and as many
rows as needed to accommodate components dropped on it. You
can change the number of columns and the display direction in the
Grid Panels Properties sheet.
3A
4A
Figure 3
Palette code
clips
A
Figure 4
Adding a pagefragment to a Web
page
A
-
7/30/2019 Visual Net Bean
5/13
-
7/30/2019 Visual Net Bean
6/13
Issue Three N
Visual Web Application Design with NetBeans
out Panel on a page and then drop compo-
nents onto the Layout Panel. But a Layout
Panel gives you more flexibility in arranging
components. Whereas a Group Panel can
be placed on the same line as other com-
ponents, a Layout Panel always appears on
its own line, separated from components
above and below it, when the page is ren-
dered at runtime.
A Layout Panel lets you arrange added
components in a flow or grid layout. When
flow layout is used, the IDE places compo-
nents dropped on a Layout Panel starting
in the top left corner, adding components
to the panel from left to right, across the
top row of the panel until that row is filled.
Subsequent components are added from
left to right in the next row down, and so
forth. You can drop a new component to
the left of another component by hovering
over the previously added component until
a vertical mark appears to the left of that
component.
A Layout Panel works in grid layout
mode only if the Snap to Grid op-
tion is set. You set this option from
the Tools>Options>Visual Designer
settings; at the same time, you can
also customize the grid pattern size.
When set to grid layout, added com-
ponents appear in the panel aligned
to the grid location at which they
were added. Click the Align pop-up
menu option for a Layout Panel (or for
a component within a Layout Panel)
to position components in the panel
relative to the nearest grid corner.
Controlling user inputThe Visual Designer includes a fea-
ture, called virtual forms, which lets
you limit the portions of user input that are
processed when a page is submitted.
This is useful because you may have
linked a number of input fields to vali-
dators (which means that the user-en-
tered data in these fields is validated
against some criteria when the page
is submitted); but, given the application
logic, you dont want all fields validated every
time the page is submitted.
Lets look at how you might use virtual forms for a page. Our exam-
ple page (see Figure 7) defines two virtual forms deleteSelected
and selectAll. Several components are included in these forms. No-
tice that the buttons, drop-down lists, and checkboxes for selecting,
moving, and deleting files from an album are outlined in green or
blue. Components outlined in green are part of the selectAll virtual
form, while those outlined in blue are part of the deleteSelected vir-
tual form.
A solid outline indicates an input component that participates in the
virtual form, and a broken or dotted outline indicates a submission
component, which is a component that, when clicked, submits the
virtual form for processing. (To see the virtual forms legend for a
page, toggle the virtual forms display icon at the top of the Design
window, as shown in Figure 7)
7A Figure 7
Virtual forms
displayed on a
page
A
-
7/30/2019 Visual Net Bean
7/13
p
N NetBeans Magazine
You add components to a virtual form via the dialog that opens
when you click a components pop-up menu Configure Virtual Forms
option. The Configure Virtual Forms dialog shows that the Drop Down
List component albumList participates in the deleteSelected virtual
form. You can change whether a component participates or submits
for any virtual form on the page by double clicking in the appropriate
row and column. The Participate and Submit column entries display
a Yes/No pull-down list if the selected component is of the right type,
since only certain types of components can submit a page for pro-
cessing. The New button in the dialog lets you create a new virtual
form for the page (see Figure 8).
When the web page user interacts with a virtual forms submission
component, such as by clicking the MoveSelectedto button, process-
ing affects only the virtual forms input or participant components and
ignores other input components on the page. In this manner, you can
confine certain application operations to selected files or database
table rows. For example, a user might check the boxes of several
media files from the displayed list, then click the Move Selectedto
button with a target album designated from the drop-down list. The
virtual forms feature ensures that subsequent processing moves only
the selected files from the current album to the designated album.
Retrieving and displaying database dataThe Visual Designer simplifies displaying tabular data on a page,
and especially makes it easy to retrieve and display database data.
To display tabular data, first drop a Table component from the Palette
onto your page. The Visual Designer creates a generic three-column,
multi-row table display (see Figure 9).
To have this component display data from a database table, you
only need to drop the database table onto
the generic table component on the page.
(Database tables appear in the Runtime
pane, beneath the Databases node. You
must connect to the particular database or
subschema before you can see its individual
tables.)
After you drop a database table on top of
a generic table component, the Visual De-
signer binds the database table to the com-
ponent and creates a default SQL query to
retrieve the table data. The table display on
the page changes to reflect the columns in
the database table, while the rows indicate
the type of data (again, see Figure 9).
When you bind a database table to a Table
component, the IDE adds a RowSet to the
projects Session Bean. (Every project has,
in addition to its individual pages, a Session
Bean and an Application Bean. The Session
Bean maintains session scope variables,
while the Application Bean is used for proj-
ect-wide variables.) The RowSet includes a
default SQL statement selecting all the col-
umns in the database table. NetBeans also
places the querys SQL statement in the
Session Beans constructor using the meth-
od rowset.setCommand (StringsqlCommand).
Here, rowset is the RowSet for the table
dropped on the page and sqlCommand is
the query SELECT statement. Thus, you
8A
9AFigure 9
Generic Table
component and
displaying a
database table
A
Figure 8
Configuringvirtual forms
A
-
7/30/2019 Visual Net Bean
8/13
Issue Three N
Visual Web Application Design with NetBeans
can edit the query in the Session Bean Java
source code in the Java editor as well as
through the Query Editor.
Customizing table data display
When you drop a database table on a
Table component, the component display
changes to show all columns from the da-
tabase table in the same order they are
returned from the database, and the data-
base column names appear for the column
headings. You can change the display us-
ing the Table Layout dialog, which you open
from the Tables pop-up menu.
The Table Layout dialog consists of two
tabs. These together give you options to
remove columns, modify column headings,
change column order, and even add new
columns beyond whats in the database.
From the Columns tab, use the Up/Down
buttons to change the column display or-
der, and use the left arrow to remove a se-
lected column from the display (the double
left arrow removes all columns). Use the
right arrow to add available columns and
New to create a new column. You can
also modify column header text, column
width, alignment, and sort capabilities (see
Figure 10).
Setting the sortable option for a column
enables users to sort the table data in real time by
clicking the arrows in the column heading.
From the Table Layout Options tab, you
can do such things as enable pagination,
establish the page size (number of rows
per page), and configure navigation but-
tons (select all rows, deselect all rows,
clear sort, and so forth). These are auto-
matically provided for you; no manual cod-
ing is required for the paging buttons.
E
Customizing SQL queries
The Query Editor provides a graphical
interface through which you can edit and
customize the SQL SELECT statement
contained in a tables RowSet component.
The Query Editor has four panes in which you
can right click to bring up appropriate pop-up
menus (see Figure 11). These are, from top to
bottom:
The Diagram Pane graphically represents the que-
ry. Each table dropped on the page appears as a box
that indicates all the columns within the table, along
with the tables primary and foreign keys. Checked columns
are retrieved when you run the query.
The Grid Pane displays a multicolumn table for setting various
query conditions, such as sort order and selection criteria, for
each table dropped on the page.
The SQL Pane displays the actual SQL query syn-
tax. Changes made in either of the top two panes
are automatically reflected in all three panes. You can
change the SQL query directly. The pane has a pop-up menu
Parse Queryoption to update the other two panes. Use the Run
Queryoption to test the query.
The Results Pane at the bottom displays the results of a query you
tested via Run Query.
10A Figure 10
Table Layout
dialog
A
-
7/30/2019 Visual Net Bean
9/13
p
0 N NetBeans Magazine
What are some of the query customizations you can do using the
Query Editor? The Output column (in the grid pane) lets you select the
columns to retrieve from the database and display. The Alias column
lets you insert an AS clause into the SELECT clause. You can also
control the sort order of the retrieved data.
The Diagram PanesAdd Table pop-up menu option lets you include
additional tables in the query, essentially adding a JOIN clause to the
SQL. The Group By option lets you group results by data type, which
adds a GROUP BY clause to the query.
You can also limit a query to return only selected rows that meet
some specified criteria. Use the Add Query Criteria pop-up menu op-
tion to open a dialog through which you add conditions for the query
selection. You can select rows using comparison operators (such
as equal to, greater than, less than, not equal to, and so forth), in
addition to LIKE and IN. You can apply selection criteria to multiple
table columns and specify the order to evaluate these criteria. Also,
when you test a query for which you have specified selection crite-
ria, a dialog prompts you to enter data for the selection
parameters.
Dening application fowUse Page Navigation to define the pro-
cess flow of an application. Page Navigation,
accessed from the Projects pane, lets you visu-
ally design the application flow by drawing links be-
tween the application pages and thus model
the interactions of the application.
You can use the Page Navigation feature
at any point in the application development
process, and you can revisit Page Naviga-
tion to fine-tune interactions among pages,
particularly when you want a specific action
component on one page to link to another
page.
Typically, you start to define the appli-
cation flow by working at the page level,
linking one page to another. Then, as you
implement application details on the various
pages that is, place buttons, links, and
so forth you can return to the Navigation
window and create navigational links at the
component level within individual pages.
You can even add buttons and other links to
pages directly in the Navigation window.
The Navigator indicates the linkage be-
tween the pages of an application. (We illus-
trate the linkage between pages using the
PhotoAlbum application, which includes sev-
eral pages: AlbumView.jsp, AlbumList.jsp,
UploadFile.jsp, among others. As with any
application that has multiple pages, there
needs to be a defined navigation between
the pages.)
Click an individual page, such as we did for
AlbumList.jsp, and the Navigator expands
the page icon to show the individual linkable
components on the page and where they
link to, if anywhere (see Figure 12). Click
and drag from one page to another to cre-
ate a link between the two pages. Similarly,
drag from a pages individual components,
such as buttons, to another page to create
links from the specific component on the
first page to the second page. The Naviga-
tor adds the backing code to the pages and
component action handler methods.
11AFigure 11Query Editor
with sample
SQL query
A
-
7/30/2019 Visual Net Bean
10/13
Issue Three N 1
Visual Web Application Design with NetBeans
cate the event in the JavaScript section of its
property sheet; then enter the JavaScript code
directly, or click the ... button to open an editor
window.
To illustrate, suppose you want the user to
confirm an action connected to a button click.
First select the button component; then, in the
JavaScript section of the components Proper-
ties sheet, open the editor window of the target
event, which in this case is onClick. You might
enter the following JavaScript code:
return confirm (Are you sure?)
When youre finished, the components Properties would look like
Figure 13.
One good use of JavaScript code is to obtain confirmation from
a user for an operation. For example, an application might bind
JavaScript code to a delete button, to compel the user to respond
to a confirmation message before the deletion occurs. JavaScript
can also be used for actions that change component state, for vali-
dation checks, and for setting file names when retrieving data. The
JavaScript code can be fairly complex, such as code for a buttons
validation checks (see Figure 14). Such complex code is best add-
ed using the Properties editor window.
The JavaScript you enter through the editor window is inserted
into the JSP code for the component. For example, the JavaScript
code for the buttons onClickproperty shown in Figure 14 appears
as follows in the JSP:
When you use the Properties editor window to enter JavaScript
code, the Visual Designer handles inserting the JavaScript into the
JSP page with the proper tags and formatting. Of course, you can
always edit the JSP yourself and manually add JavaScript code.
There are other ways to use JavaScript in an application. You can put
Working withJavaScript code
Many web application developers want
to work closely with JavaScript code. The
Visual Designer makes it easy to invoke Ja-
vaScript from within an application. As you
know, JavaScript code can be embedded
within the JavaServer Pages code, where it
is identified by its own set of tags.
When you work with JavaScript code,
you bind the code to a component event
so that the code is invoked when the event
occurs. You can do this binding through
the JavaScript section of a components
properties. Select the component and lo-
12A
13A
Figure 12
Page Navigation
A
Figure 13
Editing
JavaScript
properties
A
developers.s
un.c
om/prodtec
h/javatools/jscreator/
reference/pdf/cr
eator_
prog_
guide.p
df
PDF
compilation
of the Java
Studio Creator
reference
articles and
tips.
-
7/30/2019 Visual Net Bean
11/13
p
2 N NetBeans Magazine
CBeth Stearns
(beth.stearns@
sun.com) has been
writing developer
articles and books
concerning theJava language
since 1995. She has
written extensively
on Java Enterprise,
JavaBeans, and Java
Native Interface
technologies as
well as the Java
Studio Creator
and NetBeans
development tools.Beth has co-
authored numerous
books in the Java
eries, most recently,
Designing Web
Services with the
J2EE 1.4 Platform
andApplying
nterprise JavaBeans,
Second Edition.
the code in a separate file and then use the Script component to bind to
that file. First, enter the code to a file, giving it a .js extension, and then
add the file to the project. (Place the file in a subdirectory of the project
directory.) Next, drop a Script component, found in the Advanced sec-
tion of the Palette, onto a page, and bind the Script components url
property to the .js file.
You can also drop the Script component onto the page and add
your JavaScript code directly in the JSP editor. When added to a
page, a Script component does not display but you should see the
following line added to the JSP page:
You can then insert your JavaScript code within that tag, being sure
to include the ending tag. For the simple confirmation
shown before, for example, you might have:
-
7/30/2019 Visual Net Bean
12/13
-
7/30/2019 Visual Net Bean
13/13
magazine