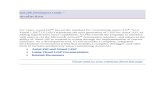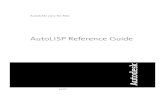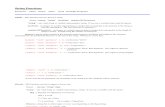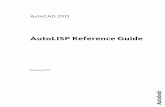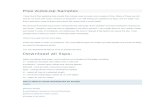VISUAL LISP™ DEVELOPER’S GUIDE - michigandnr.com · iii Contents Introduction . . . . . . . . ....
Transcript of VISUAL LISP™ DEVELOPER’S GUIDE - michigandnr.com · iii Contents Introduction . . . . . . . . ....

VISUAL LISP™ DEVELOPER’S GUIDE
00120-010000-5160 March 01, 1999

Copyright © 1999 Autodesk, Inc.All Rights Reserved
AUTODESK, INC. MAKES NO WARRANTY, EITHER EXPRESSED OR IMPLIED, INCLUDING BUT NOT LIMITED TO ANYIMPLIED WARRANTIES OF MERCHANTABILITY OR FITNESS FOR A PARTICULAR PURPOSE, REGARDING THESE MATERIALSAND MAKES SUCH MATERIALS AVAILABLE SOLELY ON AN “AS-IS” BASIS.
IN NO EVENT SHALL AUTODESK, INC. BE LIABLE TO ANYONE FOR SPECIAL, COLLATERAL, INCIDENTAL, ORCONSEQUENTIAL DAMAGES IN CONNECTION WITH OR ARISING OUT OF PURCHASE OR USE OF THESE MATERIALS. THESOLE AND EXCLUSIVE LIABILITY TO AUTODESK, INC., REGARDLESS OF THE FORM OF ACTION, SHALL NOT EXCEED THEPURCHASE PRICE OF THE MATERIALS DESCRIBED HEREIN.
Autodesk, Inc. reserves the right to revise and improve its products as it sees fit. This publication describes the state of this productat the time of its publication, and may not reflect the product at all times in the future.
Autodesk Trademarks
The following are registered trademarks of Autodesk, Inc., in the USA and/or other countries: 3D Plan, 3D Props, 3D Studio, 3DStudio MAX, 3D Studio VIZ, 3D Surfer, ADE, ADI, Advanced Modeling Extension, AEC Authority (logo), AEC-X, AME, AnimatorPro, Animator Studio, ATC, AUGI, AutoCAD, AutoCAD Data Extension, AutoCAD Development System, AutoCAD LT, AutoCADMap, Autodesk, Autodesk Animator, Autodesk (logo), Autodesk MapGuide, Autodesk University, Autodesk View, AutodeskWalkThrough, Autodesk World, AutoLISP, AutoShade, AutoSketch, AutoSolid, AutoSurf, AutoVision, Biped, bringing informationdown to earth, CAD Overlay, Character Studio, Design Companion, Drafix, Education by Design, Generic, Generic 3D Drafting,Generic CADD, Generic Software, Geodyssey, Heidi, HOOPS, Hyperwire, Inside Track, Kinetix, MaterialSpec, Mechanical Desktop,Multimedia Explorer, NAAUG, Office Series, Opus, PeopleTracker, Physique, Planix, Rastation, Softdesk, Softdesk (logo), Solution3000, Tech Talk, Texture Universe, The AEC Authority, The Auto Architect, TinkerTech, WHIP!, WHIP! (logo), Woodbourne,WorkCenter, and World-Creating Toolkit.The following are trademarks of Autodesk, Inc., in the USA and/or other countries: 3D on the PC, ACAD, ActiveShapes, Actrix,Advanced User Interface, AEC Office, AME Link, Animation Partner, Animation Player, Animation Pro Player, A Studio in EveryComputer, ATLAST, Auto-Architect, AutoCAD Architectural Desktop, AutoCAD Architectural Desktop Learning Assistance,AutoCAD DesignCenter, Learning Assistance, AutoCAD LT Learning Assistance, AutoCAD Simulator, AutoCAD SQL Extension,AutoCAD SQL Interface, AutoCDM, Autodesk Animator Clips, Autodesk Animator Theatre, Autodesk Device Interface, AutodeskPhotoEDIT, Autodesk Software Developer’s Kit, Autodesk View DwgX, AutoEDM, AutoFlix, AutoLathe, AutoSnap, AutoTrack, Builtwith ObjectARX (logo), ClearScale, Concept Studio, Content Explorer, cornerStone Toolkit, Dancing Baby (image), Design YourWorld, Design Your World (logo), Designer’s Toolkit, DWG Linking, DWG Unplugged, DXF, Exegis, FLI, FLIC, GDX Driver, Generic3D, Heads-up Design, Home Series, Kinetix (logo), MAX DWG, ObjectARX, ObjectDBX, Ooga-Chaka, Photo Landscape,Photoscape, Plugs and Sockets, PolarSnap, Powered with Autodesk Technology, Powered with Autodesk Technology (logo),ProConnect, ProjectPoint, Pro Landscape, QuickCAD, RadioRay, SchoolBox, SketchTools, Suddenly Everything Clicks,Supportdesk, The Dancing Baby, Transforms Ideas Into Reality, Visual LISP, and Volo.
Third Party TrademarksÉlan License Manager is a trademark of Élan Computer Group, Inc.
Microsoft, Visual Basic, Visual C++, and Windows are registered trademarks and Visual FoxPro and the Microsoft Visual BasicTechnology logo are trademarks of Microsoft Corporation in the United States and other countries.All other brand names, product names or trademarks belong to their respective holders.
Third Party Software Program CreditsACIS® Copyright © 1994, 1997, 1999 Spatial Technology, Inc., Three-Space Ltd., and Applied Geometry Corp. All rights reserved.
Copyright © 1997 Microsoft Corporation. All rights reserved.International CorrectSpell™ Spelling Correction System © 1995 by Lernout & Hauspie Speech Products, N.V. All rights reserved.
InstallShield™ 3.0. Copyright © 1997 InstallShield Software Corporation. All rights reserved.Portions Copyright © 1991-1996 Arthur D. Applegate. All rights reserved.
Portions of this software are based on the work of the Independent JPEG Group.Typefaces from the Bitstream® typeface library copyright 1992.
Typefaces from Payne Loving Trust © 1996. All rights reserved.The license management portion of this product is based on Élan License Manager © 1989, 1990, 1998 Élan Computer Group,Inc. All rights reserved.
Autodesk would like to acknowledge and thank Perceptual Multimedia, Inc., for the creative and technical design and thedevelopment of the Visual LISP Garden Path tutorial.
GOVERNMENT USE
Use, duplication, or disclosure by the U. S. Government is subject to restrictions as set forth in FAR 12.212 (Commercial ComputerSoftware-Restricted Rights) and DFAR 227.7202 (Rights in Technical Data and Computer Software), as applicable.
1 2 3 4 5 6 7 8 9 10

Contents
Introduction . . . . . . . . . . . . . . . . . . . . . . . . . . . . . . . . . . . . . . . . . . . 1AutoLISP and Visual LISP . . . . . . . . . . . . . . . . . . . . . . . . . . . . . . . . . . . . . . . 2
What Visual LISP Offers . . . . . . . . . . . . . . . . . . . . . . . . . . . . . . . . . . . . 2Working with Visual LISP and AutoCAD . . . . . . . . . . . . . . . . . . . . . . 3
Using Visual LISP Documentation . . . . . . . . . . . . . . . . . . . . . . . . . . . . . . . . 4Document Conventions . . . . . . . . . . . . . . . . . . . . . . . . . . . . . . . . . . . . . . . . 7Related Documents . . . . . . . . . . . . . . . . . . . . . . . . . . . . . . . . . . . . . . . . . . . . 8
Part I Using the Visual LISP Environment . . . . . . . . . . . . . . . . 9
Chapter 1 Getting Started. . . . . . . . . . . . . . . . . . . . . . . . . . . . . . . . . . . . . . . . 11Starting Visual LISP . . . . . . . . . . . . . . . . . . . . . . . . . . . . . . . . . . . . . . . . . . . 12Exploring the Visual LISP User Interface . . . . . . . . . . . . . . . . . . . . . . . . . . 13
Introducing the Visual LISP Text Editor . . . . . . . . . . . . . . . . . . . . . . 14Other Visual LISP Windows. . . . . . . . . . . . . . . . . . . . . . . . . . . . . . . . 15
Touring the Visual LISP Menus. . . . . . . . . . . . . . . . . . . . . . . . . . . . . . . . . . 15Variable Menu Contents . . . . . . . . . . . . . . . . . . . . . . . . . . . . . . . . . . 15Visual LISP Menu Summary. . . . . . . . . . . . . . . . . . . . . . . . . . . . . . . . 16
Understanding the Console Window . . . . . . . . . . . . . . . . . . . . . . . . . . . . . 18Understanding the Visual LISP Text Editor . . . . . . . . . . . . . . . . . . . . . . . . 19Loading and Running AutoLISP Programs . . . . . . . . . . . . . . . . . . . . . . . . . 20
Running Selected Lines of Code . . . . . . . . . . . . . . . . . . . . . . . . . . . . 21Using Extended AutoLISP Functions . . . . . . . . . . . . . . . . . . . . . . . . . 22
Exiting Visual LISP . . . . . . . . . . . . . . . . . . . . . . . . . . . . . . . . . . . . . . . . . . . 22
iii

Chapter 2 Developing Programs with Visual LISP. . . . . . . . . . . . . . . . . . . . . . 23Getting Organized . . . . . . . . . . . . . . . . . . . . . . . . . . . . . . . . . . . . . . . . . . . 24Using the Console Window . . . . . . . . . . . . . . . . . . . . . . . . . . . . . . . . . . . . 25
Understanding Console Behavior . . . . . . . . . . . . . . . . . . . . . . . . . . . 25Using the Console Window with Multiple Drawings. . . . . . . . . . . . 28Using the Console Shortcut Menu . . . . . . . . . . . . . . . . . . . . . . . . . . 28Logging Console Window Activity . . . . . . . . . . . . . . . . . . . . . . . . . . 29
Using the Text Editor . . . . . . . . . . . . . . . . . . . . . . . . . . . . . . . . . . . . . . . . . 31Editing a File . . . . . . . . . . . . . . . . . . . . . . . . . . . . . . . . . . . . . . . . . . . 31Using the Text Editor Shortcut Menu. . . . . . . . . . . . . . . . . . . . . . . . 32Using Keyboard Shortcuts in the Text Editor . . . . . . . . . . . . . . . . . . 33Moving and Copying Text . . . . . . . . . . . . . . . . . . . . . . . . . . . . . . . . 36Searching for Text . . . . . . . . . . . . . . . . . . . . . . . . . . . . . . . . . . . . . . . 37Bookmarking Text . . . . . . . . . . . . . . . . . . . . . . . . . . . . . . . . . . . . . . . 40
Using Console and Editor Coding Aids . . . . . . . . . . . . . . . . . . . . . . . . . . . 42Understanding Visual LISP Color Coding. . . . . . . . . . . . . . . . . . . . . 42Using the Apropos Feature . . . . . . . . . . . . . . . . . . . . . . . . . . . . . . . . 43Letting Visual LISP Help You Complete Words . . . . . . . . . . . . . . . . 47Getting Help for AutoLISP Functions . . . . . . . . . . . . . . . . . . . . . . . . 50
Formatting Code with Visual LISP . . . . . . . . . . . . . . . . . . . . . . . . . . . . . . . 50Understanding Visual LISP Formatting Styles . . . . . . . . . . . . . . . . . 51Applying Formatting Options . . . . . . . . . . . . . . . . . . . . . . . . . . . . . . 54Applying Visual LISP Comment Styles . . . . . . . . . . . . . . . . . . . . . . . 58Saving and Restoring Formatting Options . . . . . . . . . . . . . . . . . . . . 58Formatter Restrictions . . . . . . . . . . . . . . . . . . . . . . . . . . . . . . . . . . . . 59Formatting Shortcut Keys . . . . . . . . . . . . . . . . . . . . . . . . . . . . . . . . . 59
Checking for Syntax Errors. . . . . . . . . . . . . . . . . . . . . . . . . . . . . . . . . . . . . 61Checking the Balance of Parentheses . . . . . . . . . . . . . . . . . . . . . . . . 61Using Color Coding to Detect Syntax Errors . . . . . . . . . . . . . . . . . . 63Using the Check Command to Look for Syntax Errors . . . . . . . . . . 64
Chapter 3 Debugging Programs . . . . . . . . . . . . . . . . . . . . . . . . . . . . . . . . . . . 67Introducing Visual LISP Debugging Features . . . . . . . . . . . . . . . . . . . . . . . 68Learning by Example . . . . . . . . . . . . . . . . . . . . . . . . . . . . . . . . . . . . . . . . . 69
Stepping through the Debugging Example. . . . . . . . . . . . . . . . . . . . 69Using the Visual LISP Debugging Features. . . . . . . . . . . . . . . . . . . . . . . . . 75
Starting a Debugging Session . . . . . . . . . . . . . . . . . . . . . . . . . . . . . . 76Understanding Break Loops . . . . . . . . . . . . . . . . . . . . . . . . . . . . . . . 76Using Breakpoints . . . . . . . . . . . . . . . . . . . . . . . . . . . . . . . . . . . . . . . 78
Using Visual LISP Data Inspection Tools . . . . . . . . . . . . . . . . . . . . . . . . . . 82Using the Watch Window. . . . . . . . . . . . . . . . . . . . . . . . . . . . . . . . . 83Understanding the Trace Stack Window . . . . . . . . . . . . . . . . . . . . . 85Using the Symbol Service Dialog Box . . . . . . . . . . . . . . . . . . . . . . . . 92Using Inspect Windows . . . . . . . . . . . . . . . . . . . . . . . . . . . . . . . . . . 95
iv | Contents

Viewing AutoCAD Drawing Entities . . . . . . . . . . . . . . . . . . . . . . . . 104
Chapter 4 Building Applications . . . . . . . . . . . . . . . . . . . . . . . . . . . . . . . . . . 109Compiling and Linking Programs. . . . . . . . . . . . . . . . . . . . . . . . . . . . . . . 110
Using the Compiler . . . . . . . . . . . . . . . . . . . . . . . . . . . . . . . . . . . . . 110Compiling a Program from a File . . . . . . . . . . . . . . . . . . . . . . . . . . 111Walking through a Compile Example. . . . . . . . . . . . . . . . . . . . . . . 113Loading and Running Compiled Programs . . . . . . . . . . . . . . . . . . . 114Linking Function Calls. . . . . . . . . . . . . . . . . . . . . . . . . . . . . . . . . . . 116
Making Application Modules . . . . . . . . . . . . . . . . . . . . . . . . . . . . . . . . . . 117Creating a New Application. . . . . . . . . . . . . . . . . . . . . . . . . . . . . . . 117Loading and Running Visual LISP Applications . . . . . . . . . . . . . . . 124Changing Application Options . . . . . . . . . . . . . . . . . . . . . . . . . . . . 124Rebuilding an Application . . . . . . . . . . . . . . . . . . . . . . . . . . . . . . . . 125Updating an Application . . . . . . . . . . . . . . . . . . . . . . . . . . . . . . . . . 125
Designing for a Multiple Document Environment. . . . . . . . . . . . . . . . . . 126Understanding Namespaces. . . . . . . . . . . . . . . . . . . . . . . . . . . . . . . 126Running an Application in Its Own Namespace . . . . . . . . . . . . . . . 129Sharing Data between Namespaces . . . . . . . . . . . . . . . . . . . . . . . . . 133Handling Errors in an MDI Environment . . . . . . . . . . . . . . . . . . . . 134Limitations on Using AutoLISP in an MDI Environment . . . . . . . . 136
Chapter 5 Maintaining Visual LISP Applications . . . . . . . . . . . . . . . . . . . . . . 137Managing Multiple LISP Files . . . . . . . . . . . . . . . . . . . . . . . . . . . . . . . . . . 138
Understanding Visual LISP Projects. . . . . . . . . . . . . . . . . . . . . . . . . 138Defining a Project . . . . . . . . . . . . . . . . . . . . . . . . . . . . . . . . . . . . . . . . . . . 140
Assigning Project Properties. . . . . . . . . . . . . . . . . . . . . . . . . . . . . . . 141Using the Project Window to Work with Project Files . . . . . . . . . . 145
Working with Existing Projects. . . . . . . . . . . . . . . . . . . . . . . . . . . . . . . . . 149Opening a Project . . . . . . . . . . . . . . . . . . . . . . . . . . . . . . . . . . . . . . 149Finding a String in Project Source Files . . . . . . . . . . . . . . . . . . . . . . 150Including a Project in a Visual LISP Application. . . . . . . . . . . . . . . 151
Optimizing Application Code. . . . . . . . . . . . . . . . . . . . . . . . . . . . . . . . . . 153Defining Build Options . . . . . . . . . . . . . . . . . . . . . . . . . . . . . . . . . . 153Choosing a Compilation Mode . . . . . . . . . . . . . . . . . . . . . . . . . . . . 155Choosing a Link Mode. . . . . . . . . . . . . . . . . . . . . . . . . . . . . . . . . . . 157Understanding Safe Optimization. . . . . . . . . . . . . . . . . . . . . . . . . . 157
Chapter 6 Working with ActiveX. . . . . . . . . . . . . . . . . . . . . . . . . . . . . . . . . . 161Using ActiveX Objects with AutoLISP. . . . . . . . . . . . . . . . . . . . . . . . . . . . 162Understanding the AutoCAD Object Model. . . . . . . . . . . . . . . . . . . . . . . 162
Object Properties . . . . . . . . . . . . . . . . . . . . . . . . . . . . . . . . . . . . . . . 164
Contents | v

Object Methods . . . . . . . . . . . . . . . . . . . . . . . . . . . . . . . . . . . . . . . . 164Collections of Objects . . . . . . . . . . . . . . . . . . . . . . . . . . . . . . . . . . . 164
Accessing AutoCAD Objects . . . . . . . . . . . . . . . . . . . . . . . . . . . . . . . . . . . 165Using the Inspect Tool to View Object Properties . . . . . . . . . . . . . 166Moving Forward from the Application Object . . . . . . . . . . . . . . . . 168Summarizing the Process . . . . . . . . . . . . . . . . . . . . . . . . . . . . . . . . 168Performance Considerations . . . . . . . . . . . . . . . . . . . . . . . . . . . . . . 169
Using Visual LISP Functions with ActiveX Methods . . . . . . . . . . . . . . . . 170Determining the Visual LISP Function You Need. . . . . . . . . . . . . . 171Determining How to Call a Function . . . . . . . . . . . . . . . . . . . . . . . 172Converting AutoLISP Data Types to ActiveX Data Types. . . . . . . . 173Viewing and Updating Object Properties . . . . . . . . . . . . . . . . . . . . 180Using ActiveX Methods That Return Values in Arguments . . . . . . 184Listing an Object’s Properties and Methods . . . . . . . . . . . . . . . . . . 185Working with Collection Objects . . . . . . . . . . . . . . . . . . . . . . . . . . 187Releasing Objects and Freeing Memory . . . . . . . . . . . . . . . . . . . . . 189Converting Object References. . . . . . . . . . . . . . . . . . . . . . . . . . . . . 190Handling Errors Returned by ActiveX Methods . . . . . . . . . . . . . . . 191
Using ActiveX to Interact with Other Applications . . . . . . . . . . . . . . . . . 193Importing a Type Library . . . . . . . . . . . . . . . . . . . . . . . . . . . . . . . . 193Establishing a Connection to an Application. . . . . . . . . . . . . . . . . 195Coding a Sample Application . . . . . . . . . . . . . . . . . . . . . . . . . . . . . 196Using ActiveX without Importing a Type Library . . . . . . . . . . . . . 198
Chapter 7 Advanced Topics . . . . . . . . . . . . . . . . . . . . . . . . . . . . . . . . . . . . . . 201Attaching Reactors to AutoCAD Drawings. . . . . . . . . . . . . . . . . . . . . . . . 202
Understanding Reactor Types and Events . . . . . . . . . . . . . . . . . . . 202Defining Callback Functions. . . . . . . . . . . . . . . . . . . . . . . . . . . . . . 205Creating Reactors. . . . . . . . . . . . . . . . . . . . . . . . . . . . . . . . . . . . . . . 207Working with Reactors in Multiple Namespaces . . . . . . . . . . . . . . 210Querying, Modifying, and Removing Reactors. . . . . . . . . . . . . . . . 211Transient versus Persistent Reactors . . . . . . . . . . . . . . . . . . . . . . . . 215Reactor Use Guidelines . . . . . . . . . . . . . . . . . . . . . . . . . . . . . . . . . . 216
Part II Using the AutoLISP Language. . . . . . . . . . . . . . . . . . 219
Chapter 8 AutoLISP Basics . . . . . . . . . . . . . . . . . . . . . . . . . . . . . . . . . . . . . . . 221AutoLISP Expressions . . . . . . . . . . . . . . . . . . . . . . . . . . . . . . . . . . . . . . . . 222
AutoLISP Function Syntax . . . . . . . . . . . . . . . . . . . . . . . . . . . . . . . 223AutoLISP Data Types. . . . . . . . . . . . . . . . . . . . . . . . . . . . . . . . . . . . . . . . . 224
Integers . . . . . . . . . . . . . . . . . . . . . . . . . . . . . . . . . . . . . . . . . . . . . . 224Reals. . . . . . . . . . . . . . . . . . . . . . . . . . . . . . . . . . . . . . . . . . . . . . . . . 225
vi | Contents

Strings. . . . . . . . . . . . . . . . . . . . . . . . . . . . . . . . . . . . . . . . . . . . . . . . 225Lists . . . . . . . . . . . . . . . . . . . . . . . . . . . . . . . . . . . . . . . . . . . . . . . . . 225Selection Sets . . . . . . . . . . . . . . . . . . . . . . . . . . . . . . . . . . . . . . . . . . 226Entity Names . . . . . . . . . . . . . . . . . . . . . . . . . . . . . . . . . . . . . . . . . . 226VLA-objects . . . . . . . . . . . . . . . . . . . . . . . . . . . . . . . . . . . . . . . . . . . 226File Descriptors. . . . . . . . . . . . . . . . . . . . . . . . . . . . . . . . . . . . . . . . . 226Symbols and Variables . . . . . . . . . . . . . . . . . . . . . . . . . . . . . . . . . . . 227
AutoLISP Program Files . . . . . . . . . . . . . . . . . . . . . . . . . . . . . . . . . . . . . . . 229Formatting AutoLISP Code . . . . . . . . . . . . . . . . . . . . . . . . . . . . . . . 229Comments . . . . . . . . . . . . . . . . . . . . . . . . . . . . . . . . . . . . . . . . . . . . 230Color Coding . . . . . . . . . . . . . . . . . . . . . . . . . . . . . . . . . . . . . . . . . . 231
AutoLISP Variables . . . . . . . . . . . . . . . . . . . . . . . . . . . . . . . . . . . . . . . . . . 231Displaying the Value of a Variable . . . . . . . . . . . . . . . . . . . . . . . . . 231Nil Variables . . . . . . . . . . . . . . . . . . . . . . . . . . . . . . . . . . . . . . . . . . . 232Predefined Variables. . . . . . . . . . . . . . . . . . . . . . . . . . . . . . . . . . . . . 232
Number Handling . . . . . . . . . . . . . . . . . . . . . . . . . . . . . . . . . . . . . . . . . . . 233String Handling . . . . . . . . . . . . . . . . . . . . . . . . . . . . . . . . . . . . . . . . . . . . . 234Basic Output Functions . . . . . . . . . . . . . . . . . . . . . . . . . . . . . . . . . . . . . . . 235
Displaying Messages. . . . . . . . . . . . . . . . . . . . . . . . . . . . . . . . . . . . . 236Control Characters in Strings . . . . . . . . . . . . . . . . . . . . . . . . . . . . . 237Wild-Card Matching . . . . . . . . . . . . . . . . . . . . . . . . . . . . . . . . . . . . 238
Equality and Conditional . . . . . . . . . . . . . . . . . . . . . . . . . . . . . . . . . . . . . 240List Handling . . . . . . . . . . . . . . . . . . . . . . . . . . . . . . . . . . . . . . . . . . . . . . . 240
Point Lists. . . . . . . . . . . . . . . . . . . . . . . . . . . . . . . . . . . . . . . . . . . . . 242Dotted Pairs . . . . . . . . . . . . . . . . . . . . . . . . . . . . . . . . . . . . . . . . . . . 244
Symbol and Function Handling . . . . . . . . . . . . . . . . . . . . . . . . . . . . . . . . 245Using defun to Define a Function . . . . . . . . . . . . . . . . . . . . . . . . . . 245C:XXX Functions . . . . . . . . . . . . . . . . . . . . . . . . . . . . . . . . . . . . . . . 247Local Variables in Functions . . . . . . . . . . . . . . . . . . . . . . . . . . . . . . 251Functions with Arguments . . . . . . . . . . . . . . . . . . . . . . . . . . . . . . . 252
Error Handling. . . . . . . . . . . . . . . . . . . . . . . . . . . . . . . . . . . . . . . . . . . . . . 254Using the *error* Function. . . . . . . . . . . . . . . . . . . . . . . . . . . . . . . . 255Catching Errors and Continuing Program Execution . . . . . . . . . . . 257
Chapter 9 Using AutoLISP to Communicate with AutoCAD. . . . . . . . . . . . . 259Query and Command Functions . . . . . . . . . . . . . . . . . . . . . . . . . . . . . . . 260
Command Submission. . . . . . . . . . . . . . . . . . . . . . . . . . . . . . . . . . . 260System and Environment Variables. . . . . . . . . . . . . . . . . . . . . . . . . 263Configuration Control . . . . . . . . . . . . . . . . . . . . . . . . . . . . . . . . . . . 264
Display Control . . . . . . . . . . . . . . . . . . . . . . . . . . . . . . . . . . . . . . . . . . . . . 264Controlling Menus. . . . . . . . . . . . . . . . . . . . . . . . . . . . . . . . . . . . . . 264Control of Graphics and Text Windows . . . . . . . . . . . . . . . . . . . . . 267Control of Low-Level Graphics . . . . . . . . . . . . . . . . . . . . . . . . . . . . 267
Getting User Input . . . . . . . . . . . . . . . . . . . . . . . . . . . . . . . . . . . . . . . . . . 268
Contents | vii

The getxxx Functions . . . . . . . . . . . . . . . . . . . . . . . . . . . . . . . . . . . 268Control of User-Input Function Conditions. . . . . . . . . . . . . . . . . . 271
Geometric Utilities . . . . . . . . . . . . . . . . . . . . . . . . . . . . . . . . . . . . . . . . . . 274Object Snap . . . . . . . . . . . . . . . . . . . . . . . . . . . . . . . . . . . . . . . . . . . 274Text Extents. . . . . . . . . . . . . . . . . . . . . . . . . . . . . . . . . . . . . . . . . . . 275
Conversions . . . . . . . . . . . . . . . . . . . . . . . . . . . . . . . . . . . . . . . . . . . . . . . 279String Conversions . . . . . . . . . . . . . . . . . . . . . . . . . . . . . . . . . . . . . 279Angular Conversion . . . . . . . . . . . . . . . . . . . . . . . . . . . . . . . . . . . . 281ASCII Code Conversion. . . . . . . . . . . . . . . . . . . . . . . . . . . . . . . . . . 282Unit Conversion . . . . . . . . . . . . . . . . . . . . . . . . . . . . . . . . . . . . . . . 283Coordinate System Transformations . . . . . . . . . . . . . . . . . . . . . . . 286
File Handling . . . . . . . . . . . . . . . . . . . . . . . . . . . . . . . . . . . . . . . . . . . . . . 289File Search . . . . . . . . . . . . . . . . . . . . . . . . . . . . . . . . . . . . . . . . . . . . 289Accessing Help Files. . . . . . . . . . . . . . . . . . . . . . . . . . . . . . . . . . . . . 290
Device Access and Control . . . . . . . . . . . . . . . . . . . . . . . . . . . . . . . . . . . . 291Accessing User Input . . . . . . . . . . . . . . . . . . . . . . . . . . . . . . . . . . . . 291Calibrating Tablets . . . . . . . . . . . . . . . . . . . . . . . . . . . . . . . . . . . . . 291
Chapter 10 Using AutoLISP to Manipulate AutoCAD Objects . . . . . . . . . . . . 295Selection Set Handling . . . . . . . . . . . . . . . . . . . . . . . . . . . . . . . . . . . . . . . 296
Selection Set Filter Lists . . . . . . . . . . . . . . . . . . . . . . . . . . . . . . . . . . 298Passing Selection Sets between AutoLISP and
ObjectARX Applications. . . . . . . . . . . . . . . . . . . . . . . 305Object Handling . . . . . . . . . . . . . . . . . . . . . . . . . . . . . . . . . . . . . . . . . . . . 305
Entity Name Functions . . . . . . . . . . . . . . . . . . . . . . . . . . . . . . . . . . 305Entity Data Functions . . . . . . . . . . . . . . . . . . . . . . . . . . . . . . . . . . . 311Entity Data Functions and the Graphics Screen. . . . . . . . . . . . . . . 319Old-Style Polylines and Lightweight Polylines . . . . . . . . . . . . . . . . 320Non-Graphic Object Handling . . . . . . . . . . . . . . . . . . . . . . . . . . . . 321
Extended Data—xdata . . . . . . . . . . . . . . . . . . . . . . . . . . . . . . . . . . . . . . . 323Organization of Extended Data. . . . . . . . . . . . . . . . . . . . . . . . . . . . 324Registration of an Application . . . . . . . . . . . . . . . . . . . . . . . . . . . . 327Retrieval of Extended Data . . . . . . . . . . . . . . . . . . . . . . . . . . . . . . . 327Attachment of Extended Data to an Entity . . . . . . . . . . . . . . . . . . 329Management of Extended Data Memory Use. . . . . . . . . . . . . . . . . 329Handles in Extended Data. . . . . . . . . . . . . . . . . . . . . . . . . . . . . . . . 330
Xrecord Objects . . . . . . . . . . . . . . . . . . . . . . . . . . . . . . . . . . . . . . . . . . . . 331Symbol Table and Dictionary Access . . . . . . . . . . . . . . . . . . . . . . . . . . . . 332
Symbol Tables . . . . . . . . . . . . . . . . . . . . . . . . . . . . . . . . . . . . . . . . . 332Dictionary Entries . . . . . . . . . . . . . . . . . . . . . . . . . . . . . . . . . . . . . . 334
viii | Contents

Part III Working with Programmable Dialog Boxes. . . . . . . . 335
Chapter 11 Designing Dialog Boxes . . . . . . . . . . . . . . . . . . . . . . . . . . . . . . . . 337Dialog Box Components . . . . . . . . . . . . . . . . . . . . . . . . . . . . . . . . . . . . . . 338Using DCL to Define Dialog Boxes . . . . . . . . . . . . . . . . . . . . . . . . . . . . . . 340
The base.dcl and acad.dcl Files . . . . . . . . . . . . . . . . . . . . . . . . . . . . 340Referencing DCL Files . . . . . . . . . . . . . . . . . . . . . . . . . . . . . . . . . . . 340DCL Syntax . . . . . . . . . . . . . . . . . . . . . . . . . . . . . . . . . . . . . . . . . . . 341
Displaying Dialog Boxes with Visual LISP . . . . . . . . . . . . . . . . . . . . . . . . 344Preview Error Handling . . . . . . . . . . . . . . . . . . . . . . . . . . . . . . . . . . 346Semantic Auditing of DCL Files. . . . . . . . . . . . . . . . . . . . . . . . . . . . 346
Adjusting the Layout of Dialog Boxes. . . . . . . . . . . . . . . . . . . . . . . . . . . . 347Distributing Tiles in a Cluster . . . . . . . . . . . . . . . . . . . . . . . . . . . . . 348Adjusting the Space between Tiles. . . . . . . . . . . . . . . . . . . . . . . . . . 349Adjusting Space at the Right Side or Bottom. . . . . . . . . . . . . . . . . . 350Fixing the Spacing Around a Boxed Row or Column . . . . . . . . . . . 350Customizing Exit Button Text . . . . . . . . . . . . . . . . . . . . . . . . . . . . . 351
Design Guidelines . . . . . . . . . . . . . . . . . . . . . . . . . . . . . . . . . . . . . . . . . . . 353Aesthetics and Ergonomics . . . . . . . . . . . . . . . . . . . . . . . . . . . . . . . 353Consistent Design and Clear Language . . . . . . . . . . . . . . . . . . . . . . 353User Control. . . . . . . . . . . . . . . . . . . . . . . . . . . . . . . . . . . . . . . . . . . 353Forgiving Errors . . . . . . . . . . . . . . . . . . . . . . . . . . . . . . . . . . . . . . . . 355Providing Help . . . . . . . . . . . . . . . . . . . . . . . . . . . . . . . . . . . . . . . . . 355Users with Disabilities . . . . . . . . . . . . . . . . . . . . . . . . . . . . . . . . . . . 356Using Capitalization . . . . . . . . . . . . . . . . . . . . . . . . . . . . . . . . . . . . 356Avoiding Abbreviations . . . . . . . . . . . . . . . . . . . . . . . . . . . . . . . . . . 357Layout. . . . . . . . . . . . . . . . . . . . . . . . . . . . . . . . . . . . . . . . . . . . . . . . 357Size and Placement . . . . . . . . . . . . . . . . . . . . . . . . . . . . . . . . . . . . . 357Disabling Tiles . . . . . . . . . . . . . . . . . . . . . . . . . . . . . . . . . . . . . . . . . 358Nesting Dialog Boxes . . . . . . . . . . . . . . . . . . . . . . . . . . . . . . . . . . . . 358Hiding Dialog Boxes. . . . . . . . . . . . . . . . . . . . . . . . . . . . . . . . . . . . . 358Providing Defaults . . . . . . . . . . . . . . . . . . . . . . . . . . . . . . . . . . . . . . 359Handling Keyboard Input . . . . . . . . . . . . . . . . . . . . . . . . . . . . . . . . 359International Language Considerations . . . . . . . . . . . . . . . . . . . . . 359Guidelines for Predefined Tiles and Clusters. . . . . . . . . . . . . . . . . . 360Error Handling . . . . . . . . . . . . . . . . . . . . . . . . . . . . . . . . . . . . . . . . . 363
Chapter 12 Managing Dialog Boxes . . . . . . . . . . . . . . . . . . . . . . . . . . . . . . . . 365Controlling Dialog Boxes with AutoLISP Programs . . . . . . . . . . . . . . . . . 366
Quick Overview . . . . . . . . . . . . . . . . . . . . . . . . . . . . . . . . . . . . . . . . 366Functions Restricted When a Dialog Box Is Open. . . . . . . . . . . . . . 367
Action Expressions and Callbacks. . . . . . . . . . . . . . . . . . . . . . . . . . . . . . . 368Action Expressions . . . . . . . . . . . . . . . . . . . . . . . . . . . . . . . . . . . . . . 369
Contents | ix

Callback Reasons . . . . . . . . . . . . . . . . . . . . . . . . . . . . . . . . . . . . . . . 370Handling Tiles. . . . . . . . . . . . . . . . . . . . . . . . . . . . . . . . . . . . . . . . . . . . . . 372
Initializing Modes and Values. . . . . . . . . . . . . . . . . . . . . . . . . . . . . 372Changing Modes and Values at Callback Time . . . . . . . . . . . . . . . 373Handling Radio Clusters . . . . . . . . . . . . . . . . . . . . . . . . . . . . . . . . . 374Handling Sliders . . . . . . . . . . . . . . . . . . . . . . . . . . . . . . . . . . . . . . . 375Handling Edit Boxes . . . . . . . . . . . . . . . . . . . . . . . . . . . . . . . . . . . . 376
Nesting Dialog Boxes . . . . . . . . . . . . . . . . . . . . . . . . . . . . . . . . . . . . . . . . 376Hiding Dialog Boxes . . . . . . . . . . . . . . . . . . . . . . . . . . . . . . . . . . . . . . . . . 377
Requesting a Password . . . . . . . . . . . . . . . . . . . . . . . . . . . . . . . . . . 379List Boxes and Pop-Up Lists . . . . . . . . . . . . . . . . . . . . . . . . . . . . . . . . . . . 380
List Operations . . . . . . . . . . . . . . . . . . . . . . . . . . . . . . . . . . . . . . . . 380Processing List Elements . . . . . . . . . . . . . . . . . . . . . . . . . . . . . . . . . 382
Image Tiles and Buttons . . . . . . . . . . . . . . . . . . . . . . . . . . . . . . . . . . . . . . 383Creating Images. . . . . . . . . . . . . . . . . . . . . . . . . . . . . . . . . . . . . . . . 383Handling Image Buttons . . . . . . . . . . . . . . . . . . . . . . . . . . . . . . . . . 385
Application-Specific Data . . . . . . . . . . . . . . . . . . . . . . . . . . . . . . . . . . . . . 386DCL Error Handling . . . . . . . . . . . . . . . . . . . . . . . . . . . . . . . . . . . . . . . . . 386
Setting the Auditing Level to Affect Error Messages . . . . . . . . . . . . 387Dialog Box Function Summary . . . . . . . . . . . . . . . . . . . . . . . . . . . . . . . . 388
Function Sequence . . . . . . . . . . . . . . . . . . . . . . . . . . . . . . . . . . . . . 388The Sample Block Definition Dialog Box . . . . . . . . . . . . . . . . . . . . 389
Chapter 13 Programmable Dialog Box Reference . . . . . . . . . . . . . . . . . . . . . 391Tile Attributes . . . . . . . . . . . . . . . . . . . . . . . . . . . . . . . . . . . . . . . . . . . . . . 392
Attribute Types . . . . . . . . . . . . . . . . . . . . . . . . . . . . . . . . . . . . . . . . 392Restricted Attributes . . . . . . . . . . . . . . . . . . . . . . . . . . . . . . . . . . . . 393User-Defined Attributes. . . . . . . . . . . . . . . . . . . . . . . . . . . . . . . . . . 393
Synopsis of Predefined Attributes. . . . . . . . . . . . . . . . . . . . . . . . . . . . . . . 394DCL Attribute Catalog . . . . . . . . . . . . . . . . . . . . . . . . . . . . . . . . . . . . . . . 397Functional Synopsis of DCL Tiles. . . . . . . . . . . . . . . . . . . . . . . . . . . . . . . 408
Predefined Active Tiles . . . . . . . . . . . . . . . . . . . . . . . . . . . . . . . . . . 408Tile Clusters. . . . . . . . . . . . . . . . . . . . . . . . . . . . . . . . . . . . . . . . . . . 408Decorative and Informative Tiles . . . . . . . . . . . . . . . . . . . . . . . . . . 409Text Clusters . . . . . . . . . . . . . . . . . . . . . . . . . . . . . . . . . . . . . . . . . . 409Dialog Box Exit Buttons and Error Tiles . . . . . . . . . . . . . . . . . . . . . 410Restricted Tiles. . . . . . . . . . . . . . . . . . . . . . . . . . . . . . . . . . . . . . . . . 410
DCL Tile Catalog. . . . . . . . . . . . . . . . . . . . . . . . . . . . . . . . . . . . . . . . . . . . 410Programmable Dialog Box Function Synopsis . . . . . . . . . . . . . . . . . . . . . 427
Dialog Box Opening and Closing Functions . . . . . . . . . . . . . . . . . 427Tile- and Attribute-Handling Functions . . . . . . . . . . . . . . . . . . . . . 428List Box and Pop-Up List-Handling Functions . . . . . . . . . . . . . . . . 428Image Tile-Handling Functions. . . . . . . . . . . . . . . . . . . . . . . . . . . . 429Application-Specific Data-Handling Functions . . . . . . . . . . . . . . . 429
x | Contents

Part IV Appendixes . . . . . . . . . . . . . . . . . . . . . . . . . . . . . . . . . 431
Appendix A AutoLISP Function Synopsis . . . . . . . . . . . . . . . . . . . . . . . . . . . . . 433Category Summary . . . . . . . . . . . . . . . . . . . . . . . . . . . . . . . . . . . . . . . . . . 434Basic Functions . . . . . . . . . . . . . . . . . . . . . . . . . . . . . . . . . . . . . . . . . . . . . 436
Application-Handling Functions . . . . . . . . . . . . . . . . . . . . . . . . . . . 436Arithmetic Functions . . . . . . . . . . . . . . . . . . . . . . . . . . . . . . . . . . . . 437Equality and Conditional Functions . . . . . . . . . . . . . . . . . . . . . . . . 439Error-Handling Functions . . . . . . . . . . . . . . . . . . . . . . . . . . . . . . . . 440Function-Handling Functions . . . . . . . . . . . . . . . . . . . . . . . . . . . . . 441List Manipulation Functions . . . . . . . . . . . . . . . . . . . . . . . . . . . . . . 442String-Handling Functions. . . . . . . . . . . . . . . . . . . . . . . . . . . . . . . . 444Symbol-Handling Functions . . . . . . . . . . . . . . . . . . . . . . . . . . . . . . 445
Utility Functions . . . . . . . . . . . . . . . . . . . . . . . . . . . . . . . . . . . . . . . . . . . . 446Conversion Functions . . . . . . . . . . . . . . . . . . . . . . . . . . . . . . . . . . . 446Device Access Functions . . . . . . . . . . . . . . . . . . . . . . . . . . . . . . . . . 447Display Control Functions. . . . . . . . . . . . . . . . . . . . . . . . . . . . . . . . 448File-Handling Functions . . . . . . . . . . . . . . . . . . . . . . . . . . . . . . . . . 449Geometric Functions . . . . . . . . . . . . . . . . . . . . . . . . . . . . . . . . . . . . 450Query and Command Functions . . . . . . . . . . . . . . . . . . . . . . . . . . . 451User Input Functions . . . . . . . . . . . . . . . . . . . . . . . . . . . . . . . . . . . . 452
Selection Set, Object, and Symbol Table Functions . . . . . . . . . . . . . . . . . 453Extended Data-Handling Functions . . . . . . . . . . . . . . . . . . . . . . . . 453Object-Handling Functions . . . . . . . . . . . . . . . . . . . . . . . . . . . . . . . 453Selection Set Manipulation Functions. . . . . . . . . . . . . . . . . . . . . . . 455Symbol Table and Dictionary-Handling Functions. . . . . . . . . . . . . 455
Memory Management Functions . . . . . . . . . . . . . . . . . . . . . . . . . . . . . . . 457Visual LISP Extensions to AutoLISP . . . . . . . . . . . . . . . . . . . . . . . . . . . . . 457
ActiveX Collection Manipulation Functions. . . . . . . . . . . . . . . . . . 458ActiveX Data Conversion Functions . . . . . . . . . . . . . . . . . . . . . . . . 458ActiveX Method Invocation Functions . . . . . . . . . . . . . . . . . . . . . . 459ActiveX Object-Handling Functions . . . . . . . . . . . . . . . . . . . . . . . . 460ActiveX Property-Handling Functions. . . . . . . . . . . . . . . . . . . . . . . 460Curve Measurement Functions . . . . . . . . . . . . . . . . . . . . . . . . . . . . 461Dictionary Functions . . . . . . . . . . . . . . . . . . . . . . . . . . . . . . . . . . . . 462Object-Handling Functions . . . . . . . . . . . . . . . . . . . . . . . . . . . . . . . 463
Reactor Functions . . . . . . . . . . . . . . . . . . . . . . . . . . . . . . . . . . . . . . . . . . . 464VLX Namespace Functions . . . . . . . . . . . . . . . . . . . . . . . . . . . . . . . . . . . . 467Namespace Communication Functions . . . . . . . . . . . . . . . . . . . . . . . . . . 468Windows Registry Functions. . . . . . . . . . . . . . . . . . . . . . . . . . . . . . . . . . . 469
Contents | xi

Appendix B Visual LISP Environment and Formatting Options. . . . . . . . . . . . 471Window Attributes . . . . . . . . . . . . . . . . . . . . . . . . . . . . . . . . . . . . . . . . . . 472
Syntax Coloring. . . . . . . . . . . . . . . . . . . . . . . . . . . . . . . . . . . . . . . . 472Configure Current . . . . . . . . . . . . . . . . . . . . . . . . . . . . . . . . . . . . . . 473Set Current Window to Prototype . . . . . . . . . . . . . . . . . . . . . . . . . 475Set All Windows to Prototype . . . . . . . . . . . . . . . . . . . . . . . . . . . . . 475Font . . . . . . . . . . . . . . . . . . . . . . . . . . . . . . . . . . . . . . . . . . . . . . . . . 475
Environment Options. . . . . . . . . . . . . . . . . . . . . . . . . . . . . . . . . . . . . . . . 475General Options . . . . . . . . . . . . . . . . . . . . . . . . . . . . . . . . . . . . . . . 475Visual LISP Format Options . . . . . . . . . . . . . . . . . . . . . . . . . . . . . . 479Page Format Options . . . . . . . . . . . . . . . . . . . . . . . . . . . . . . . . . . . . 483
Save Settings . . . . . . . . . . . . . . . . . . . . . . . . . . . . . . . . . . . . . . . . . . . . . . . 484
Appendix C AutoLISP Error Codes . . . . . . . . . . . . . . . . . . . . . . . . . . . . . . . . . . 485Error Codes . . . . . . . . . . . . . . . . . . . . . . . . . . . . . . . . . . . . . . . . . . . . . . . . 486
Index . . . . . . . . . . . . . . . . . . . . . . . . . . . . . . . . . . . . . . . . . . . . . . . 491
xii | Contents

In This Chapter
Introduction
■ AutoLISP and Visual LISP
■ Using Visual LISP Documentation
■ Document Conventions
■ Related Documents
For years, AutoLISP® has set the standard for
customizing AutoCAD®. Now Visual LISP™ (VLISP)™ rep-
resents the next generation of LISP for AutoCAD, by
adding significantly more capabilities. VLISP extends
the language to interface with objects via the Microsoft
ActiveX™ Automation interface, and enhances
AutoLISP’s ability to respond to events through the
implementation of reactor functions. As a development
tool, VLISP provides a complete, integrated develop-
ment environment (IDE) that includes a compiler,
debugger, and other tools to increase productivity when
customizing AutoCAD.
1

AutoLISP and Visual LISP
AutoLISP is a programming language designed for extending and customiz-ing AutoCAD functionality. It is based on the LISP programming language, whose origins date back to the late 1950s. LISP was originally designed for use in Artificial Intelligence (AI) applications, and is still the basis for many AI applications.
AutoCAD introduced AutoLISP as an application programming interface (API) in Release 2.1, in the mid-1980s. LISP was chosen as the initial AutoCAD API because it was uniquely suited for the unstructured design process of AutoCAD projects, which involved repeatedly trying different solutions to design problems.
Visual LISP (VLISP) is a software tool designed to expedite AutoLISP program development. The VLISP integrated development environment (IDE) pro-vides features to help ease the tasks of source-code creation and modification, program testing, and debugging. In addition, VLISP provides a vehicle for delivering standalone applications written in AutoLISP.
In the past, developing AutoLISP programs for AutoCAD meant supplying your own text editor for writing code, then loading the code into AutoCAD and running it. Debugging your program meant adding statements to print the contents of variables at strategic points in your program. You had to fig-ure out where in your program to do this, and what variables you needed to look at. If you discovered you still didn’t have enough information to deter-mine the error, you had to go back and change the code again by adding more debugging points. And finally, when you got the program to work cor-rectly, you needed to either comment out or remove the debugging code you added.
What Visual LISP Offers
During the development cycle of an AutoLISP application or routine, the AutoLISP user performs a number of operations that are not available within the AutoCAD software. Some of these operations—like text editing—are available with other software tools. Others, such as full AutoLISP source-level debugging, are introduced only with VLISP. In VLISP, you perform most of the necessary operations inside a single environment. This permits text editing, program debugging, and interaction with AutoCAD and other applications.
2 | Introduction

The following are components of the Visual LISP IDE:
■ Syntax Checker recognizes erroneous AutoLISP constructs and improper arguments in calls to built-in functions.
■ File Compiler improves the execution speed and provides a secure and efficient delivery platform.
■ Source Debugger, designed specifically for AutoLISP, supports stepping through AutoLISP source code in one window while simultaneously dis-playing the results of code execution in an AutoCAD drawing window.
■ Text file editor uses AutoLISP and DCL color coding, as well as other AutoLISP syntax support features.
■ AutoLISP Formatter restructures programs into an easily readable format.■ Comprehensive Inspect and Watch features provide convenient access to
variable and expression values for data structure browsing and modifica-tion. These features may be used to explore AutoLISP data and AutoCAD drawing entities.
■ Context-sensitive Help provides information for AutoLISP functions and a powerful Apropos feature for symbol name search.
■ Project Management system makes it easy to maintain multiple-file appli-cations.
■ Compiled AutoLISP files are packaged into a single module.■ Desktop Save and Restore capabilities preserve and reuse the windowing
environment from any VLISP session.■ Intelligent Console window introduces a new level of convenience and
efficiency for AutoLISP users. The basic functions of the Console corre-spond to the AutoCAD Text Screen functions and provide a number of interactive features, such as history scrolling and full-input line editing.
Working with Visual LISP and AutoCAD
VLISP contains its own set of windows and menus that are distinct from the rest of AutoCAD, but VLISP does not run independently of AutoCAD. When-ever you work in VLISP, AutoCAD must also be running. When you run AutoLISP programs from the VLISP IDE, you will usually need to interact with the AutoCAD graphics or Command windows to respond to program prompts.
If AutoCAD is minimized when VLISP turns control over to it, you must man-ually restore and activate the AutoCAD window to continue. VLISP will not restore the AutoCAD window for you. Instead, a Visual LISP symbol appears in the VLISP window and remains there until you activate AutoCAD and respond to the prompts at the AutoCAD Command prompt. The “Getting Started” chapter shows an example of this; see “Loading and Running AutoLISP Programs” on page 20.
AutoLISP and Visual LISP | 3

Using Visual LISP Documentation
The Visual LISP Developer’s Guide explains how to use the VLISP IDE and how to build and run AutoLISP applications. This guide also introduces the con-structs of the AutoLISP language.
All users should check the AutoCAD Readme file for notices concerning AutoLISP and Visual LISP. The Readme file is in the AutoCAD Help directory and contains information that became available too late to be included in this manual.
If you have developed AutoLISP applications in earlier releases of AutoCAD, it is important that you refer to the Readme file for information on AutoLISP changes that may affect your applications.
Additional AutoLISP and Visual LISP manuals are available online through the Visual LISP and AutoCAD Help menus:
■ The AutoLISP Reference briefly describes and provides examples of every AutoLISP function. Refer to the AutoLISP Reference when you need to look up the syntax of a function, or determine what a function returns.
■ The Visual LISP Tutorial contains step-by-step instructions guiding you toward building a working Visual LISP application.
This Visual LISP Developer’s Guide assumes you have some experience with AutoCAD and have basic user-level skills with Microsoft Windows®. Prior experience with AutoLISP is not required, but it will make your learning curve much smoother.
The Visual LISP Developer’s Guide is divided into the following sections:
■ “Using the Visual LISP Environment” describes how to use VLISP to develop and test AutoLISP programs.
■ “Using the AutoLISP Language” is a detailed guide describing the elements and structures of the AutoLISP language.
■ “Working with Programmable Dialog Boxes” describes how to design and implement dialog boxes in your AutoLISP applications.
■ “Appendixes” includes a function synopsis summarizing AutoLISP func-tions by category, information on AutoLISP error codes, and a summary of the environment and program options available in Visual LISP.
If you are already familiar with AutoLISP, you may want to begin the Visual LISP Tutorial after reading chapter 1. This is a matter of personal comfort: if you feel you need to understand how everything works before using a tool,
4 | Introduction

you might be better off reading some or all of chapters 2 through 7 of this guide before trying the tutorial.
Following are some guidelines to help you get the most out of the Visual LISP Developer’s Guide:
■ Begin by reading chapter 1, “Getting Started.” This chapter tells you how to invoke VLISP from AutoCAD, identifies what you’ll see when VLISP first starts, and describes how to load and run existing AutoLISP programs from VLISP. Chapter 1 introduces and briefly describes the windows you will be working with in the VLISP IDE. Use this chapter to orient yourself to the VLISP environment.
■ If you do not already know AutoLISP, read all of chapter 8, “AutoLISP Basics,” and at least browse chapters 9 and 10, “Using AutoLISP to Com-municate with AutoCAD” and “Using AutoLISP to Manipulate AutoCAD Objects,” respectively. After that, you can either work through the tutorial or read more chapters in the Visual LISP Developer’s Guide.
■ To search for a function that meets a particular programming need, refer to appendix A, “AutoLISP Function Synopsis,” in this guide.
The following table summarizes the organization of this manual:
Chapter organization
Chapter Title Contents
1 Getting Started Orientation to Visual LISP
2 Developing Programs with Visual LISP
Shows you how to use the VLISP text editor to enter AutoLISP program code, format the code, and check the code for AutoLISP syntax errors. Also shows you how to run the code you’ve developed from the VLISP editor window.
3 Debugging Programs Shows you how to use VLISP to trace program execution, watch the value of variables change during program execution, see the sequence in which expressions are evaluated, and step through program execution one instruction at a time.
4 Building Applications Introduces the VLISP file compiler and shows how you can use the VLISP Application Wizard to build standalone applications.
Using Visual LISP Documentation | 5

5 Maintaining Visual LISP Applications Describes how to define VLISP projects and use them to simplify working with multi-file applications. This chapter also explains compiler optimization features, and how to use them in a project.
6 Working with ActiveX Describes how to use ActiveX objects with VLISP, and how to access other applications through ActiveX.
7 Advanced Topics Describes how to attach reactors to AutoCAD drawings and objects.
8 AutoLISP Basics Introduces basic AutoLISP concepts, such as how to use expressions and variables, handle numbers and strings, display output, build lists, and define functions.
9 Using AutoLISP to Communicate with AutoCAD
Describes AutoLISP functions that you can use to issue AutoCAD commands and to interact with users in the AutoCAD environment.
10 Using AutoLISP to Manipulate AutoCAD Objects
Describes AutoLISP functions you can use to manipulate AutoCAD drawing entities, selections sets, extended data, and symbol tables.
11 Designing Dialog Boxes Introduces the elements that make up dialog boxes. Explains DCL file structure and syntax, and presents AutoLISP and DCL code that defines and displays a sample dialog box.
12 Managing Dialog Boxes Describes how to control dialog boxes with AutoLISP programs.
13 Programmable Dialog Box Reference Lists and describes all the DCL tiles and their associated attributes, and summarizes the AutoLISP functions available tor work with programmable dialog boxes.
Chapter organization (continued)
Chapter Title Contents
6 | Introduction

Document Conventions
This document follows a number of stylistic and naming conventions when describing actions or defining terms. Often, distinct typefaces are used to dis-tinguish items from the rest of the text. The following table lists some of the conventions used in the Visual LISP Developer’s Guide.
Typographical conventions
Text element Example
Program code examples are displayed in 8 pt Courier font.
(defun initfunc ( )(setq *GLOBAL-WARMING* 4.0))
Text you enter is shown in boldface.
At the VLISP Console prompt, enter shape
File names and directory names are shown in italics when referred to in a sentence.
Double-click the file name drawline.lsp.The default install directory is C:\Program Files\AutoCAD\VLISP
In definitions that include variable text, the variable isin italics.
A FAS file named appname-init.fas, where appname is the application module name
AutoLISP and Visual LISP variable names are in courier type.
Double-click on any occurrence of the variable name origin-yThe *LAST-VALUE* system variable
AutoLISP function names are shownin bold courier type.
Use the entget function...Use vlax-import-type-library to import
Document Conventions | 7

Related Documents
In addition to the AutoLISP Reference and the Visual LISP Tutorial, several other AutoCAD publications may be required by users building applications with Visual LISP:
■ AutoCAD ActiveX and VBA Reference contains information on accessing ActiveX methods, properties, and objects. If you develop AutoLISP appli-cations that use ActiveX automation to reference AutoCAD objects, you will need to refer to this reference guide. It is available through the AutoCAD and Visual LISP Help menus.
■ AutoCAD Customization Guide contains basic information on creating customized AutoCAD applications. For example, it includes information on creating customized menus, linetypes, and hatch patterns. The Cus-tomization Guide is available through the AutoCAD and Visual LISP Help menus.
■ The DXF Reference describes drawing interchange format (DXF™) and the DXF group codes that identify attributes of AutoCAD objects. You may need to refer to the DXF Reference when working with association lists describing entity data. The DXF Reference is available through the AutoCAD and Visual LISP Help menus.
■ The ObjectARX Reference contains information on using ObjectARX™ to develop customized AutoCAD applications. AutoCAD reactor functional-ity is implemented through ObjectARX. If you develop AutoLISP applications that implement reactor functions, you may want to refer to this manual.
The ObjectARX Reference is not included when you install AutoCAD. To obtain the manual, download the ObjectARX SDK (Software Development Kit) from the Autodesk World Wide Web site (http://www.autodesk.com). Click on the Product Index link and look for ObjectARX under Develop-ment Tools.
8 | Introduction

Part 1Using the Visual LISP Environment
9

10

In This Chapter
Getting Started
1■ Starting Visual LISP
■ Exploring the Visual LISP User Interface
■ Touring the Visual LISP Menus
■ Understanding the Console Window
■ Understanding the Visual LISP Text Editor
■ Loading and Running AutoLISP Programs
■ Exiting Visual LISP
This chapter introduces you to the look and feel of the
Visual LISP interactive development environment
(IDE), and shows you how to run AutoLISP programs in
Visual LISP.
11

Starting Visual LISP
The Visual LISP (VLISP) interactive development environment runs in a separate set of windows from the rest of AutoCAD. You must explicitly start VLISP to work in the interactive development environment.
To start Visual LISP
1 Start AutoCAD.
2 Choose Tools ➤ AutoLISP ➤ Visual LISP Editor from the AutoCAD menu, or enter the following at the Command prompt:
vlisp
You can use either the menu or the vlisp command to return to the VLISP IDE at any time.
Note that AutoCAD also recognizes the vlide command to start or return to Visual LISP. This command name stands for “Visual LISP interactive develop-ment environment.” AutoCAD issues the vlide command to call VLISP, and as a result you may sometimes see “VLIDE” displayed in the AutoCAD Com-mand window.
12 | Chapter 1 Getting Started

Exploring the Visual LISP User Interface
When you first start VLISP, it displays the following screen:
The areas shown in the VLISP screen are as follows:
Menu You can issue VLISP commands by choosing from the various menu items. If you highlight an item on a menu, VLISP displays a brief description of the command’s function in the status bar at the bottom of the screen.
Toolbars Click toolbar buttons to issue VLISP commands quickly. There are five toolbars—Debug, Edit, Find, Inspect, and Run—each representing a distinct functional group of VLISP commands. (In the figure shown on this page, the toolbars are adjacent to one another, each toolbar beginning with an icon ( ). You can execute many, but not all, menu commands from the toolbars. If you move your mouse pointer over a toolbar button and leave it there for a couple of seconds, VLISP displays a tooltip indicating the function of the button. A more descriptive explanation appears in the status bar at the bottom of the VLISP screen.
menu
toolbars
console window
status bar
Exploring the Visual LISP User Interface | 13

Console Window
This is a separate, scrollable window within the main VLISP window. In the Console window, you can type AutoLISP commands, similar to the way you do in the AutoCAD Command window. You can also issue many Visual LISP commands from this window, instead of using the menu or toolbars. See “Understanding the Console Window” on page 18 for more information about the Console window.
Status Bar The information displayed in the status bar located at the bottom of the screen varies according to what you are doing in VLISP.
You may also see a minimized Trace window. During startup, this window contains informational messages about the current release of VLISP, and may contain additional information if VLISP encounters errors during startup.
Introducing the Visual LISP Text Editor
You will spend much of your time in VLISP creating or modifying AutoLISP programs. VLISP comes with an integrated text editor for you to use with AutoLISP code.
To see how the text editor window displays code, open a sample AutoLISP program. Begin with the drawline.lsp file provided with VLISP.
NOTE The sample files are only included in your installation if you chose Full install, or if you chose Custom install and selected the Samples item. If you previously installed AutoCAD and did not install the samples, rerun the install, choose Custom, and select only the Sample item.
To view a LISP program in the VLISP text editor
1 From the VLISP menu, choose File ➤ Open File.
2 In the Open File dialog box, select the Sample\VisualLISP folder, which is in your AutoCAD install directory.
3 Double-click the drawline.lsp file.
VLISP opens the file in a new window—the text editor window—and displays the name of the file in the status bar. If you make a change to the text in the editor window, or add new text, VLISP places an asterisk (*) next to the file name in the status bar. The asterisk remains next to that file name until you either save your changes or close the file.
14 | Chapter 1 Getting Started

You can work on more than one file at a time. Each time you open a file, VLISP displays the file in a new text editor window.
Other Visual LISP Windows
VLISP displays some output in the Console window, but several VLISP func-tions create their own windows in which to display results. For example, when you trace the sequence of events during a running AutoLISP program, the Trace function opens a window and displays program events. You cannot enter text in these output windows, but you can copy text from them and paste the text into the editor or Console windows.
Touring the Visual LISP Menus
You can issue VLISP commands by choosing from the various menu items. For example, from the File menu you can create a new AutoLISP program file, select an existing program file to edit, and print the file you’re editing.
Variable Menu Contents
Menu contents may vary depending on which VLISP window (for example, text editor, Console) is active. To activate a different window, click in the window’s title bar, or in any empty area of that window.
As an example, click in the text editor window containing the drawline.lsp file, then choose Edit from the VLISP menu. You’ll see the following list:
Note that the last items on the menu are Parentheses Matching and Extra Commands.
Touring the Visual LISP Menus | 15

Now click in the title bar of the VLISP Console window, then select the Edit menu item again:
Notice that Extra Commands is no longer the last item on the menu. Paren-theses Matching is followed by two new items, Console History Up and Console History Down; these items apply only to a Console window.
Visual LISP Menu SummaryThe following table summarizes the VLISP menu items.
Visual LISP menu items
Menu item Uses
File Create a new AutoLISP program file for editing, open an existing file, save changes to program files, build Visual LISP application files, and print program files.
Edit Copy and paste text, undo the last change you made to text (or undo the last command entered in the Console window), select text in the VLISP editor or Console windows, match parentheses in expressions, and redisplay previous commands entered in the Console window. See the chapter titled “Developing Programs with Visual LISP” for more information on Edit features.
Search Find and replace text strings, set bookmarks, and navigate among bookmarked text. See “Using the Text Editor” on page 31 for information on these topics.
View Find and display the value of variables and symbols in your AutoLISP code. For more information on this topic, see chapter 3, “Debugging Programs.”
16 | Chapter 1 Getting Started

Project Work with projects and compile programs. See “Managing Multiple LISP Files” on page 138, and “Compiling and Linking Programs” on page 110 for information on these topics.
Debug Set and remove breakpoints in your program and step through program execution one expression at a time. You can then check the state of variables and the results of expressions. See chapter 3, “Debugging Programs,” for more information on these features.
Tools Set VLISP options for text formatting and various environment options, such as the placement of windows and toolbars.
Window Organize the windows currently displayed in your VLISP session, or activate another VLISP or AutoCAD window.
Help Display online help.
Visual LISP menu items (continued)
Menu item Uses
Touring the Visual LISP Menus | 17

Understanding the Console Window
From the VLISP Console window, you can enter and run AutoLISP com-mands and see the results. This is similar to what you can do in the AutoCAD Command window, but there are a few differences—some subtle—in how you accomplish the same task in these two windows. For example, to display the current value of an AutoLISP variable in VLISP, you simply type the vari-able name in the Console window and press ENTER. To view the value of a variable in AutoCAD, you must precede the variable name with an exclama-tion point (!) when you type it in the Command window.
The Console window is also where VLISP displays AutoLISP diagnostic messages and the results of many AutoLISP functions. For example, output from the print and princ functions is displayed in the Console window. You can scroll through the Console window to view previously entered text and output.
For a description of VLISP Console window features, see “Using the Console Window” on page 25. The following is a brief summary of these features:
■ Evaluating AutoLISP expressions and displaying the return values from those expressions.
■ Entering AutoLISP expressions on multiple lines by pressing CTRL + ENTER to continue on the next line.
■ Evaluating multiple expressions at one time.■ Copying and transferring text between the Console and text editor
windows. Most text editor commands are also available in the Console window.
■ Retrieving previous commands entered in the Console by pressing TAB. You can press TAB repeatedly to retrieve earlier commands. Press SHIFT + TAB to reverse the direction of command retrieval.
■ Performing an associative search through the input history by pressing TAB. For example, if you begin an expression with (+ and then press TAB, VLISP retrieves the last command you entered that begins with (+. To reverse the direction of the search, press SHIFT + TAB.
■ Pressing ESC clears any text following the Console prompt.■ Pressing SHIFT + ESC leaves the text you entered at the Console prompt
without evaluating the text, and displays a new Console prompt.■ Right-clicking or pressing SHIFT +F10 anywhere in the Console window
displays a menu of VLISP commands and options. For example, you can use this feature to copy and paste text in the Console command line, search for text, and initiate VLISP debugging features.
18 | Chapter 1 Getting Started

Note that if you type text at the Console prompt but switch to the AutoCAD window before pressing ENTER, the text will no longer be at the prompt when you return to the VLISP window.
Understanding the Visual LISP Text Editor
The VLISP text editor is much more than a writing tool, it’s a central component of the VLISP programming environment. To appreciate the ver-satility and value of the VLISP text editor, you need to be familiar with the AutoLISP language. If you are not yet familiar with AutoLISP, you can learn the basics in chapter 8, “AutoLISP Basics,” and find additional information in chapter 9, “Using AutoLISP to Communicate with AutoCAD,” and chapter 10, “Using AutoLISP to Manipulate AutoCAD Objects.”
Here are some of the major features of the text editor:
Color Coding of Files
The text editor identifies different parts of an AutoLISP program and assigns distinct colors to them. This allows you to find program components easily such as function calls and variable names, and helps you find typographical errors.
Formatting of Text
The text editor can format AutoLISP code for you, making the code easier to read. You can choose from a number of different formatting styles.
Parenthesis Matching
AutoLISP code contains many parentheses, and the editor helps you detect missing parentheses by finding the close parenthesis that goes with an open parenthesis.
Execution of AutoLISP Expressions
You can test expressions and lines of code without leaving the text editor.
Multiple File Searching
The text editor can search for a word or expression in several files with a single command.
Syntax Checking of AutoLISP Code
The text editor can evaluate AutoLISP code and highlight syntax errors.
Details on using the VLISP text editor begin with “Using the Text Editor” on page 31.
Understanding the Visual LISP Text Editor | 19

Loading and Running AutoLISP Programs
Once you have opened an AutoLISP program file in the VLISP text editor, you can load and run it. Loading is the process by which functions in a program file are made available to the VLISP command interpreter. You can try this out with the drawline.lsp sample program.
To load and run a program in a Visual LISP text editor window
1 Make sure the text editor window containing the drawline.lsp program is active. If you are not sure whether the window is active, click anywhere in the window to activate it.
2 Choose the Load Active Edit Window button from the Run toolbar, or choose Tools ➤ Load Text in Editor from the VLISP menu.
VLISP responds by displaying a message in the Console window indicating it has loaded the program.
3 Run the drawline function from the Console prompt by entering the func-tion name in parentheses, then pressing ENTER:
_$ (drawline)
The drawline function will ask you to specify two points, and will then draw a straight line between those points. When drawline asks for user input, VLISP turns control over to AutoCAD to prompt you for the points. What you see next depends on whether or not the AutoCAD windows are currently displayed on your desktop. If AutoCAD is already on your desktop, you’ll see the AutoCAD windows. But if AutoCAD is currently minimized on your desk-top, the windows won’t automatically be restored and displayed. Instead, VLISP remains visible and your mouse pointer changes to a VLISP symbol:
This symbol indicates that the VLISP window is no longer active. If this is the case, you must manually switch to the AutoCAD window. Click the AutoCAD icon on the Windows task bar to activate AutoCAD.
The following figure shows AutoCAD prompting for the input requested by drawline:
20 | Chapter 1 Getting Started

4 Respond to the prompts by specifying points in the graphics window or on the Command line.
After you respond to the prompts, control returns to VLISP and you will once again see the VLISP window.
When you enter commands in the VLISP Console window or run a program loaded from the text editor, you may be frequently switching back and forth between the VLISP and AutoCAD windows. Aside from using the standard Windows methods of switching between windows, you can activate the AutoCAD window by choosing Window ➤ Activate AutoCAD from the VLISP menu, or by pressing the Activate AutoCAD button on the Run tool-bar. If you are in AutoCAD and want to return to the VLISP environment, you can enter vlisp at the Command prompt, or choose: Tools ➤ AutoLISP ➤ Visual LISP Editor from the AutoCAD menu.
Running Selected Lines of CodeWith VLISP, you can select lines of code in the text editor window and run only the selected code, instead of the whole program.
To run selected lines of AutoLISP code in a Visual LISP editor window
1 Using the drawline.lsp program as an example, highlight the following lines of code:
(setq pt1(getpoint "\nEnter the start point for the line: ") pt2(getpoint pt1 "\nEnter the end point for the line: "))
2 Press the Load Selection button on the Run toolbar.
VLISP immediately runs the code and switches control to AutoCAD to prompt you for input.
Loading and Running AutoLISP Programs | 21

Using Extended AutoLISP Functions
VLISP provides some extensions to the AutoLISP language that are not loaded automatically when you start AutoCAD. These functions have names that begin with vla-, vlax-, and vlr. The vla- functions implement ActiveX sup-port in AutoLISP (described in chapter 6, “Working with ActiveX”). The vlax- functions provide ActiveX utility and data conversion functions, dictionary handling functions, and curve measurement functions. The vlr- functions provide support for AutoCAD reactors. Before you can use any of these func-tions, you need to load the AutoLISP extensions with the following function call:
(vl-load-com)
This function first checks whether or not the AutoLISP extensions are already loaded; if so, the function does nothing, otherwise it loads the extensions.
If you’re using the VLISP interactive development environment to develop code, chances are you’ll want to use the AutoLISP extensions at some point. It’s a good practice to issue vl-load-com when you start VLISP, or to include a call to the function in your acaddoc.lsp file, so that it loads automatically. But if you write programs that use any of the extended AutoLISP functions, you need to call vl-load-com in those programs to ensure that the functions are available to other users running your code.
Exiting Visual LISP
When you are finished with your VLISP session, you can close the program by either choosing Exit from the File menu or clicking the Windows Close button. Note that AutoCAD does not completely unload VLISP but merely closes all VLISP windows.
Upon exiting AutoCAD, if you have made any changes to the code in any VLISP text editor window and have not saved those changes, you will be asked if you want to save your changes. You can either save all the changes you’ve made by choosing Yes, or save none of the changes by choosing No.
VLISP retains its state when you exit. The next time you start a VLISP session, VLISP automatically opens whichever files and windows were open when you last exited.
22 | Chapter 1 Getting Started

In This Chapter
Developing Programs with Visual LISP
2■ Getting Organized
■ Using the Console Window
■ Using the Text Editor
■ Using Console and Editor Coding Aids
■ Formatting Code with Visual LISP
■ Checking for Syntax Errors
VLISP provides many tools and features that help you
develop AutoLISP programs. This chapter describes the
features that help you during the coding phase of pro-
gram development. These features format AutoLISP
code to improve readability and help you detect syntax
errors in your code.
23

Getting Organized
To develop an AutoLISP program with VLISP you must perform the following steps:
■ Think about which tasks you want to accomplish with your program, and how to approach those tasks.
■ Design the program.■ Write the code.■ Format the code for readability.■ Check for errors in the program.■ Test and debug the program.
This chapter provides you with information to help you accomplish writing, formatting, and checking tasks. The “Debugging Programs” chapter describes the debugging features of VLISP. The “Building Applications” and “Maintaining Visual LISP Applications” chapters describe how to package your programs into applications that can be run by other users, and how to organize application components to facilitate future updates.
24 | Chapter 2 Developing Programs with Visual LISP

Using the Console Window
Most programming in VLISP takes place within the confines of the VLISP text editor, but the ability to program interactively with AutoLISP provides some unique advantages to the development process. In the VLISP Console window you can enter AutoLISP code and immediately see the results of executing that code.
Enter text in the Console window following the Console prompt, which looks like the following:
_$
VLISP saves the text you enter and any output from executing the text. You can then scroll through the Console window and see what transpired. You can copy any text in the window and paste it at the Console prompt or in another Windows application.
Understanding Console Behavior
The VLISP Console window is similar in some respects to the AutoCAD Com-mand window, but it provides many more features. Although the Console window and the AutoCAD Command window provide similar capabilities, you don’t always use the same process to accomplish identical tasks. For example, to display the current value of an AutoLISP variable in VLISP, you simply type the variable name in the Console window and press ENTER. To view the value of a variable in AutoCAD, you must precede the variable name with an exclamation point (!) when you enter it at the AutoCAD Command prompt.
Unlike the AutoCAD Command window, where pressing SPACEBAR causes expression evaluation, text input at the VLISP Console prompt is not pro-cessed until you press ENTER. This permits you to do the following in the Console window:
■ Continue an AutoLISP expression on a new line. To continue entering an expression on a new line, press CTRL + ENTER at the point you want to con-tinue.
■ Input more than one expression before pressing ENTER. VLISP evaluates each expression before returning a value to the Console window.
■ If you select text in the Console window (for example, the result of a pre-vious command or a previously entered expression), then press ENTER. VLISP copies the selected text at the Console prompt.
Using the Console Window | 25

The VLISP Console window and the AutoCAD Command window differ in the way they process the SPACEBAR and TAB keys. In the VLISP Console win-dow, a space plays no special role and serves only as a separator. In the AutoCAD Command window, pressing the SPACEBAR outside an expression causes AutoCAD to process the text immediately, as if you had pressed ENTER.
Using the Console Window HistoryYou can retrieve text you previously entered in the Console window by press-ing TAB while at the Console prompt. Each time you press TAB, the previously entered text replaces the text at the Console prompt. You can repeatedly press TAB until you cycle through all the text entered at the Con-sole prompt during your VLISP session. After you’ve scrolled to the first entered line, VLISP starts again by retrieving the last command entered in the Console window, and the cycle repeats. Press SHIFT + TAB to scroll the input history in the opposite direction.
For example, assume you entered the following commands at the Console prompt:
(setq origin (getpoint "\nOrigin of inyn sign: "))(setq radius (getdist "\nRadius of inyn sign: " origin))(setq half-r (/ radius 2))(setq origin-x (car origin))(command "_.CIRCLE" origin radius)
To retrieve commands entered in the Console window
1 Press TAB once. VLISP retrieves the last command entered and places it at the Console prompt:
_$ (command "_.CIRCLE" origin radius)
2 Press TAB again. The following command displays at the Console prompt:
_$ (setq origin-x (car origin))
3 Press TAB again. VLISP displays the following command:
_$ (setq half-r (/ radius 2))
4 Now press SHIFT+ TAB. VLISP reverses direction and retrieves the command you entered after the previous command:
_$ (setq origin-x (car origin))
5 Press SHIFT+ TAB again. VLISP displays the following command:
_$ (command "_.CIRCLE" origin radius)
This was the last command you entered at the Console prompt.
26 | Chapter 2 Developing Programs with Visual LISP

6 Press SHIFT+ TAB again. Because the previous command retrieved was the last command you entered during this VLISP session, VLISP starts again by retrieving the first command you entered in the Console window:
_$ (setq origin (getpoint "\nOrigin of inyn sign: "))
Note that if you enter the same expression more than once, it appears only once as you cycle through the Console window input history.
You can perform an associative search in the input history to retrieve a spe-cific command that you previously entered.
To perform an associative search of the Console input history
1 Enter the text you want to locate. For example, enter (command at the Console prompt:
_$ (command
2 Press TAB. VLISP searches for the last text you entered that began with (command:
_$ (command "_.CIRCLE" origin radius)
If VLISP does not find a match, it does nothing (except possibly emit a beep). Press SHIFT+ TAB to reverse the direction of the associative search and find progressively less-recent inputs.
Interrupting Commands and Clearing the Console Input AreaTo interrupt a command entered in the Console window, press SHIFT + ESC. For example, if you enter an invalid function call like the following:
_$ ((setq origin-x (car origin)((_>
Pressing SHIFT + ESC interrupts the command, and VLISP displays an “input discarded” message like the following:
((_> ; <input discarded>_$
(Note that in this example, you can also complete the command by entering the missing close parentheses.)
If you type text at the Console prompt, but do not press ENTER, then pressing ESC clears the text you typed. If you press SHIFT + ESC, VLISP leaves the text you entered in the Console window but displays a new prompt without eval-uating the text.
If you type part of a command at the Console prompt, but activate the AutoCAD window before pressing ENTER, VLISP displays a new prompt when you next activate the VLISP window. The text you typed is visible in the Con-sole window history, so you can copy and paste it, but you cannot retrieve
Using the Console Window | 27

the text by pressing TAB, because it was not added to the Console history buffer.
Using the Console Window with Multiple Drawings
There is a single Console window for all open AutoCAD drawing documents. When you scroll through the Console window, you see commands entered in all document contexts. This differs from the AutoCAD Command window, which shows only the commands issued against the current drawing. In other words, each AutoCAD drawing has its own Command window, but all drawings share the same VLISP Console prompt.
VLISP automatically switches context when you change the active drawing document in AutoCAD. The active document in AutoCAD is always the active document in VLISP. Commands entered in the VLISP Console window always apply to the active document. The title bar of the VLISP window con-tains the name of the active drawing document. The following example shows how the title bars of the AutoCAD and VLISP windows identify the same drawing document downtown.dwg:
Using the Console Shortcut Menu
The most important functions needed when working with the VLISP Console window are combined into a shortcut menu for fast access. Right-click any-where in the Console window or press SHIFT + F10 to display the shortcut menu.
Depending on whether there is text selected in the Console window and depending on the cursor position, some commands may not be appropriate at the moment and cannot be activated from the shortcut menu. The follow-
28 | Chapter 2 Developing Programs with Visual LISP

ing table summarizes the commands that may be available from the Console window shortcut menu.
Note also that you can cut and paste text between the VLISP Console window and the AutoCAD Command window.
Logging Console Window Activity
You can keep a record of all Console window activity by logging the activity in a file. Later, you can view the file and review the activity that occurred in the Console window.
Console window shortcut menu commands
Command Action
Cut Removes the selected text from the Console window and moves it to the Windows Clipboard
Copy Copies the selected text to the Clipboard
Paste Pastes the Clipboard contents to the cursor location
Clear Console window Empties the Console window
Find Finds specified text in the Console window
Inspect Opens the Inspect dialog box
Add Watch Opens the Watch window
Apropos window Opens the Apropos window
Symbol Service Opens the Symbol Service dialog box
Undo Reverses the last operation
Redo Reverses the effects of the previous Undo
AutoCAD Mode Transfers all input to the AutoCAD command line for evaluation
Toggle Console Log Copies Console window output to the log file
Using the Console Window | 29

To control Console logging activity
1 Create a log file by choosing File ➤ Toggle Console Log from the VLISP menu. Note that the Console window must be active for the Toggle Console Log option to be available.
2 Choose a directory for the log file and specify a file name for the log.
If the file already exists, VLISP prompts you with the following message:
If you reply Yes, VLISP appends future Console window information to the current contents of the file. If you reply No, VLISP overwrites the file and its original contents will be lost. Choose Cancel to terminate the operation and specify a different file name.
3 To close the log file and quit the logging process, choose Toggle Console Log from the File menu again.
The state of Console window logging is indicated in the Console window’s title bar. If logging is in effect, VLISP displays the name of the log file in the title bar. If logging is off, no file name appears in the title bar.
If you do not close the log file before exiting VLISP, it closes the log file auto-matically upon exit. After a log file is closed, you can view its contents with any text editor, such as the VLISP text editor.
30 | Chapter 2 Developing Programs with Visual LISP

Using the Text Editor
If you just need to run a few simple AutoLISP expressions, entering the expressions in the VLISP System Console may suffice. For anything more than that, however, you will need to use the VLISP text editor and save your AutoLISP code in a file.
The text editor is a basic component of VLISP. It is easy to use and, if you have some experience using Windows, you can begin using it after a quick review of this chapter.
The VLISP text editor has a number of features designed to support AutoLISP programming, such as selecting of complete AutoLISP expressions, matching of balanced parentheses, syntax coloring, and executing AutoLISP expres-sions without leaving the editor window. Most text editor commands can be called from the menu bar, and some of the most frequently used commands are also available from toolbar push buttons.
Editing a File
To open a new file in the VLISP text editor, choose File ➤ New File from the menu bar. An empty editor window appears on the screen, and you can begin entering text.
To start a new line, press ENTER. The text editor does not wrap your text when it reaches the end of the visible text editor window, so everything you type goes on the same line until you press ENTER.
You can indent lines of text manually, but VLISP automatically formats code for you as you enter new lines of code. You can also copy text from another file and have VLISP format the block of text you add. See “Formatting Code with Visual LISP” on page 50 for details on using the VLISP code formatting features.
Undoing Your Last ChangeYou can reverse your last edit action by choosing Edit ➤ Undo from the VLISP menu bar. You can undo a virtually unlimited number of changes, back to the point at which you last saved the file.
To reverse the effects of the Undo command, choose Edit ➤ Redo from the menu. Redo only works if you issue it immediately after Undo.
Creating Automatic Backup Files VLISP supports the automatic creation of backup copies of files loaded by the text editor. The actual backup creation occurs when you save the file for the
Using the Text Editor | 31

first time. Backup files have the same name as your original file, except the file extension begins with an underscore (_) and is followed by the first two characters of the original extension. For example, the backup file for drawline.lsp would be drawline._ls.
Automatic creation of backup files is an option you can set by choosing Tools ➤ Environment Options ➤ General Options. Choose the Editor option labeled “Backup the File Edited on First Save” to turn on automatic backup. By default, this option is already selected when you first install VLISP.
Restoring from a Backup FileIf a backup file exists, you can restore the file you are editing to its original content, reversing all the changes you made. From the File menu, choose Revert to restore the file. If there is no backup file for the text in the editor window, VLISP displays an error message.
Editing an Existing File Choose File ➤ Open from the VLISP menu to open an existing file. VLISP opens a new text editor window for the file you select. You can open any number of files and work on them simultaneously. VLISP places each file in its own editor window.
NOTE If you select text in any VLISP window before choosing File ➤ Open, the selected text is placed in the File name field of the Open dialog box.
When you exit VLISP, it notes which files are open and saves this information for your next VLISP session. The next time you start VLISP, it automatically opens the files for you.
Using the Text Editor Shortcut Menu Right-clicking your mouse in an active VLISP text editor window brings up a shortcut menu for quick access to frequently used commands. Depending on whether there is text highlighted in the editor window and depending on the position of the cursor, some commands on the shortcut menu may be inac-tive. The following table summarizes the editor shortcut commands:
32 | Chapter 2 Developing Programs with Visual LISP

Using Keyboard Shortcuts in the Text Editor
The VLISP text editor provides numerous keyboard shortcuts you can use instead of menu selections and mouse clicks.
Correcting TextYou can delete words or lines using the following shortcuts:
Text editor window shortcut menu commands
Command Action
Cut Moves the selected text to the Clipboard
Copy Copies the selected text to the Clipboard
Paste Pastes the Clipboard contents to the cursor position
Find Finds the specified text in one or more editor windows
Go to Last Edited Moves the cursor to the position you last edited
Toggle Breakpoint Sets a breakpoint at the cursor position, or removes a breakpoint if one is set currently at that position
Inspect Opens the Inspect dialog box
Add Watch Opens the Watch window
Apropos window Opens the Apropos window
Symbol Service Opens the Symbol Service dialog box
Undo Reverses the last operation
Redo Reverses the effects of the previous Undo
Text correction shortcut keys
To Press
Erase a word to the left of the cursor CTRL +BACKSPACE
Erase a word to the right of the cursor SHIFT+ BACKSPACE
Delete characters from the cursor position to the end of the current line
CTRL +E, then press E
Using the Text Editor | 33

You can also can use the overstrike mode to insert text. Overstrike mode is toggled on and off by pressing INSERT. When in overstrike mode, each char-acter you type replaces existing text. The cursor changes shape from vertical to horizontal when in overstrike mode.
Selecting TextThe simplest method to select text is to double-click your left mouse button. The amount of text selected depends on the location of your cursor.
■ If the cursor immediately precedes an open parenthesis, VLISP selects all the following text up to the matching close parenthesis.
■ If the cursor immediately follows a close parenthesis, VLISP selects all pre-ceding text up to the matching open parenthesis.
■ If the cursor immediately precedes or follows a word, or is within a word, VLISP selects that word.
To select specific text, press and hold the SHIFT key while pressing the direc-tion (arrow) keys on the keyboard. Other keyboard methods of text selection are listed in the following table:
Text selection shortcut keys
To Press
Expand the selection to the next line SHIFT+DOWN ARROW
Expand the selection to the previous line SHIFT+UP ARROW
Expand the selection to the end of the line SHIFT+END
Expand the selection to the beginning of the line SHIFT+HOME
Expand the selection down one window, or abandon selection of the next window, if it is currently selected
SHIFT+PAGEDOWN
Expand the selection up one window, or abandon selection of the previous window, if it is currently selected
SHIFT+PAGEUP
Expand the selection to the next word, or abandon selection of the next word, if it is currently selected
CTRL +SHIFT +RIGHT ARROW
Expand the selection to the previous word, or abandon selection of the previous word, if it is currently selected
CTRL +SHIFT +LEFT ARROW
34 | Chapter 2 Developing Programs with Visual LISP

Navigation Shortcuts In addition to using the cursor arrow keys, you can use the following VLISP editor shortcuts to navigate through your text:
Indenting Shortcuts Most indenting of program code is best handled by the VLISP automatic code formatting and Smart Indent features, and by customizing the formatter’s options (see “Formatting Code with Visual LISP”). But there are some things you may want to do by yourself.
Expand the selection up to the matching left parenthesis
CTRL +SHIFT +[
Expand the selection up to the matching right parenthesis
CTRL +SHIFT +]
Move the cursor to the other side of the selection ALT+ ENTER
Navigation shortcut keys
To move Press
One word to the left CTRL +LEFT ARROW
One word to the right CTRL +RIGHT ARROW
To the end of a line END
To the beginning of a line HOME
Down one window PAGEDOWN
Up one window PAGEUP
To the end of a document CTRL +END
To the start of a document CTRL +HOME
To the matching left parenthesis CTRL +[
To the matching right parenthesis CTRL +]
Text selection shortcut keys (continued)
To Press
Using the Text Editor | 35

To indent selected lines of code, press TAB or press CTRL +E, and then choose Indent Block. VLISP inserts a TAB character at the beginning of each line you selected. You can control the indent amount of the TAB character by choos-ing Tools ➤ Window Attributes ➤ Configure Current and setting the Tab Width value. You can also use the following keyboard shortcuts to adjust the indentation of text.
Moving and Copying Text
In addition to using the standard Windows Cut, Copy, and Paste functions, the VLISP text editor allows you to drag text from one location to another within the edit window.
To move text by dragging
1 Select the text you want to move.
2 Point anywhere inside the selected area, and press and hold the left mouse button.
3 Drag the text to the new location.
4 Release the mouse button.
To copy the text instead of moving it, follow the same steps, but press CTRL before releasing the mouse button in step 4.
You can also take selected text and copy it into a new file. With the text selected, press CTRL +E to display a list of options, and choose Save Block As. VLISP replies by displaying a dialog box for you to specify where you want to save the text.
VLISP uses the Windows Clipboard for all cut and copy operations. There-fore, you can exchange text with any other Windows application that
Code indentation shortcuts
To Do
Adjust the indent of the current selection to the preceding AutoLISP text.
Press SHIFT +TAB
Clear trailing SPACE and TAB characters, insert a new line, and indent at the level of the previous non-empty line.
Press SHIFT +ENTER
Insert a new line without clearing trailing SPACE and TAB characters of the current line.
Press CTRL + ENTER
36 | Chapter 2 Developing Programs with Visual LISP

supports these functions. This also means you can copy and paste text between the text editor and the VLISP Console window.
Remember that immediately after moving or copying text, you can change your mind and reverse the action, using the Undo function.
Searching for Text
The VLISP text editor has extensive text-searching capabilities. From the Search menu, choose Find to begin a search, or press the Find toolbar button. VLISP displays the Find dialog box:
In the Find What data entry field, type the character string you want to locate. If there is text selected when you enter the Find command, this text is automatically placed in the Find What field.
Choose Find to start the search. When searching through a single file, press F3 to search for the next occurrence of your search string. Choose Cancel to end the search.
When searching through multiple files (see the next topic, “Choosing Search Options”), VLISP displays the matches it found in an output window like the following:
Using the Text Editor | 37

Double-click on any highlighted lines in the Find Output window to open the associated LISP file in a VLISP editor window.
Choosing Search OptionsUnder the Search heading, indicate the extent of the search you want VLISP to conduct. You can choose one of the following:
Current Selection
Searches only the text highlighted in the editor window.
Current File Searches through the entire file in the active editor window.
Find in Project With this option selected, VLISP prompts you to specify the name of the VLISP project you want to search. It will search all the files in this project and display all matches in a new output window. See “Finding a String in Project Source Files” on page 150 for more information on this option.
Find in Files If you select this option, VLISP allows you to specify a Windows directory (folder) to search for the text. Optionally, you can instruct VLISP to search all subdirectories of that directory as well. VLISP will search through all the files and display all matches in a new output window.
When searching for text within the current file, the Direction setting deter-mines where VLISP looks next for the search text. Choose Down to search forward (toward the end of the file) from the cursor position. Choose Up to search backward (toward the beginning of the file) from the cursor position.
The Find dialog box also includes the following options:
Match Whole Word Only
If selected, VLISP will only match complete words. For example, if the search term is ent and VLISP encounters the word enter in the text, VLISP does not consider this a match. However, if the Match Whole Word Only option is not selected, VLISP considers the ent within enter to be a match.
Match Case If selected, VLISP only matches text set in the same case. In this instance, Ent and ent are not considered a match. If Match Case is not selected, Ent and ent are considered a match.
38 | Chapter 2 Developing Programs with Visual LISP

Mark Instances If you select this option, the position of the located text will be added to the bookmark ring (see “Bookmarking Text” on page 40). This lets you return quickly to this code position later. Searches that find all occurrences of a string add each position to the bookmark ring.
Repeating an Earlier SearchVLISP saves each search string you enter in a pull-down list on the toolbar.
To repeat a search you made earlier, click the pull-down arrow and select a search term from the toolbar list. Press the Find Toolbar String button to con-duct the search.
Replacing TextThe Search menu contains a Replace function that is used to replace the search text with a text string that you specify.
The Replace dialog box is similar to the Find dialog box, but with fewer options. It contains an additional Replace With entry field, in which you specify the text you want VLISP to substitute for the search text. Specify the search text in the Find What field.
Using the Text Editor | 39

You can take the following actions from the Replace dialog box:
■ Press Find Next to find the next occurrence of the search string.■ Press Replace to replace the found text with the replacement string.
If you don’t want to replace this occurrence of the text, press Find Next to search for the next occurrence of the text, or Cancel to end the search.
■ Press Replace All to replace all occurrences of the search string with the replacement string.
■ Press Cancel to end the Replace function.
Bookmarking Text
The bookmark feature helps you navigate through VLISP text editor windows by letting you mark up to 32 positions (bookmarks) in each window. Once 32 bookmarks are set, adding a new bookmark results in the oldest bookmark being removed.
Each text editor window maintains its own set of bookmarks, and the book-mark navigation tools let you walk through the marks within each window independently of the other windows. A set of bookmarks within a window is known as a bookmark ring. You can step either forward or backward through the ring, and eventually return to the starting point.
Whenever you step to a bookmark, VLISP automatically places a marker at the location you are stepping from. In effect, the marker for the place you are jumping to is moved to the place you jumped from. This makes it easy to return to your original location just by stepping back in the opposite direc-tion, or by cycling through all the bookmarks until you get back to the starting point.
To add a bookmark
1 Move the cursor to the location you want to mark.
2 Press the Toggle Bookmark button on the toolbar, or press ALT+ . (ALT plus a period).
Bookmarks may also be inserted automatically when using the Find com-mand to search for text. See the discussion on search options in “Searching for Text” on page 37 for more information on this feature.
40 | Chapter 2 Developing Programs with Visual LISP

To move the cursor from one bookmark to the next
1 Move the cursor to the previous bookmark in the ring by choosing Search ➤ Bookmarks ➤ Previous Bookmark, or by pressing the Previous Bookmark toolbar icon. You can also accomplish this by pressing CTRL + , (CTRL plus a comma).
2 Move the cursor to the next bookmark in the ring by choosing Search ➤ Bookmarks ➤ Next Bookmark, or by pressing the Next Bookmark toolbar icon. You can also accomplish this by pressing CTRL + . (CTRL plus a period).
In addition to jumping between bookmarks, you can also jump and select the text between two bookmarks.
To move the cursor and select text between bookmarks
1 Press CTRL + SHIFT +, (comma) to select the text between the current location and the next bookmark.
2 Press CTRL + SHIFT+ . (period) to select the text between the current location and the previous bookmark.
Removing a bookmark is similar to setting a bookmark.
To remove a bookmark
1 Move the cursor to the bookmarked location.
2 Press the Toggle Bookmark button, or press ALT+ . (ALT plus a period).
The Toggle Bookmark command works as an on/off switch. If you issue the command when a bookmark is set, Toggle Bookmark turns it off. Issue the same command when there is no bookmark set, and Toggle Bookmark inserts a bookmark.
3 To remove all the bookmarks in the active window, press the Clear All Book-marks button on the toolbar, or choose Search ➤ Bookmarks ➤ Clear All Bookmarks from the VLISP menu.
Using the Text Editor | 41

Using Console and Editor Coding Aids
Several VLISP coding aids are useful at both the Console and text editor win-dows. One highly visual aid is the assignment of colors to AutoLISP language elements. Color coding helps you detect syntax errors in your code. VLISP also contains several features to help you determine the names of variables and functions that you need to refer to in your program, and shortcuts to online help for AutoLISP functions.
Understanding Visual LISP Color Coding
As soon as you enter text in the VLISP Console or text editor windows, VLISP attempts to determine if the entered word is a built-in AutoLISP function, a number, a string, or some other language element. VLISP assigns every type of element its own color. This helps you detect missing quotes or misspelled function names. The default color scheme is shown in the following table.
You can change the default colors by choosing Tools ➤ Window Attributes ➤ Configure Current from the VLISP menu. See “Configure Current” on page 473 for more information on setting colors.
The VLISP text editor provides color coding for LISP files, DCL files, SQL files, and C++ language source files (see “LISP, FAS, and Other File Types” on page 138 for a list of file types recognized by VLISP). VLISP uses the file name extension to determine a file’s type, and then selects the color coding accord-ingly. You can change the color coding style associated with a file type by
Default color coding scheme for AutoLISP code
AutoLISP language element Color
Built-in functions and protected symbols Blue
Strings Magenta
Integers Green
Real numbers Teal
Comments Magenta, on gray background
Parentheses Red
Unrecognized items (for example, user variables) Black
42 | Chapter 2 Developing Programs with Visual LISP

choosing Tools ➤ Window Attributes ➤ Syntax Coloring from the VLISP menu. All text entered in the Console window is treated as AutoLISP code.
Using the Apropos Feature
The Apropos feature is a tool that searches the VLISP symbol table. The sym-bol table contains every symbol read by the AutoLISP reader. This includes symbols in user programs and symbols that implement the AutoLISP lan-guage.
You can define specific search criteria for Apropos to use in searching the symbol table. For example, you can tell Apropos to search for all symbol names that contain a specific character string, and you can further refine that search to return only symbols that identify functions.
To invoke Apropos, choose View ➤ Apropos Window from the VLISP menu, or press the Apropos button on the VLISP toolbar. If you select text prior to invoking Apropos, VLISP immediately performs an Apropos search on the selected text. If no text is selected, VLISP displays the Apropos options dialog box:
In the input field of the Apropos options dialog box, enter the text you want Apropos to search for. The dialog box contains the following options:
Match by Prefix
If this option is turned on, Apropos searches for a match starting only from the first character of the symbol name. If the option is turned off, Apropos tries to match the text you entered starting at any position of a symbol name.
For example, with Match by Prefix off, a search on the word get returns symbol names including getint, getpoint, ssget, and vla-getActive. With Match by Prefix on, the same search does not return ssget and vla-getActive, because get appears in the middle of those symbol names, not at the beginning.
Using Console and Editor Coding Aids | 43

Use WCMATCH (wild card match)
If this option is turned on, Apropos treats asterisks as wild-card characters when searching. For example, if you specify fun* as the symbol you want matched, Apropos looks for all names that contain fun, no matter what characters follow. In contrast, with Use WCMATCH turned off, the asterisk is treated as a string and Apropos only matches names that precisely contain fun*.
Downcase Symbols
If turned on, any symbols you copy to the Clipboard with the Apropos service are converted to lowercase characters. If you paste the symbol name in another window, it appears in lowercase.
Filter Flags This option lets you choose symbols with matching flag settings. VLISP displays a list of check boxes that correspond to the symbol flags described in “Understanding Symbol Flags” on page 94. If the flag filter is on, only symbols set with the selected flags are considered.
Filter Value Opens the Filter Value dialog box, from which you can select additional search criteria. You can choose one of the following:
All No filter.
Null value Only nil-valued symbols are considered for matching.
Nonull value Only symbols that are not nil are considered for matching.
Functions All function types (user-defined, built-in, etc.) are considered for matching.
User function Only user-defined functions (USUBR) are considered.
Built-in function Only built-in or compiled AutoLISP functions (SUBR) are considered for matching.
Exrxsubr Only external function names are matched.
If you specify a filter value or filter flag, the message area of the Apropos options dialog box indicates your selections.
When you’ve specified the criteria you want Apropos to use in its search, press OK to conduct the search.
44 | Chapter 2 Developing Programs with Visual LISP

To search for AutoLISP symbols that begin with set
1 Choose View ➤ Apropos Window from the VLISP menu.
2 Enter set in the text input field of the Apropos options dialog box.
3 Select the Match by Prefix option.
4 Clear all other options in the Apropos options dialog box.
5 Press OK to conduct the search.
Using the Results of an Apropos SearchApropos displays the symbols matching your search criteria in the following window:
The bottom of the Apropos results window contains a message area with information about the results of the search. In the current example, the mes-sage indicates the number of symbols Apropos found in its search.
If the Apropos results window is not large enough to show all the symbols found, the window is displayed as scrollable. If the search returns over a thousand matches, Apropos will not be able to list all the symbols, even in a scrollable window. The message area in the results window warns you when this occurs, as in the following example from a search on the prefix VL:
Using Console and Editor Coding Aids | 45

If your search results in too many symbols for Apropos to display in the results window, you can use the Copy to Trace/Log feature to view the com-plete list of symbols in the VLISP Trace window.
To return to the Apropos options window and refine your search, press the Apropos options button in the Apropos results window toolbar. The toolbar also contains the following buttons:
Copy to Trace/log
Copies the results of the Apropos search to the VLISP Trace window. Data in the Trace window can be copied using the Windows copy command. If Trace logging is active, the contents are also copied to the log file (see “Using Visual LISP Data Inspection Tools” on page 82 for information on Trace logging).
Help Invokes online help for the selected symbol. The symbol name is used as the Help index search value.
You can also use the Apropos results window’s shortcut menu on selected symbols. For example, you can select a symbol from the list and insert it into the VLISP Console or text editor window.
To insert a symbol from the Apropos results window
1 Select a symbol from the list.
2 Right-click to display the shortcut menu, and choose Copy to Clipboard from the list of options.
3 Click in the VLISP window at the point you want to insert the symbol name.
4 Right-click and select Paste from the context menu, or press CTRL +V to paste the text.
The other options on the shortcut menu are:
Inspect Invoke the VLISP Inspect feature for the selected symbol. See “Using Inspect Windows” on page 95 for information on using this feature.
Print Print the symbol name in the Console window. If you select a symbol name displayed in the Console window and press ENTER, VLISP copies the symbol name to the Console prompt.
Symbol Invoke the VLISP Symbol Service feature for the selected symbol. See “Using the Symbol Service Dialog Box” on page 92 for information on using this feature.
46 | Chapter 2 Developing Programs with Visual LISP

Copy Copy the selected symbol name to the *OBJ* system variable.
Add to Watch Add the selected symbol to the Watch window. See “Using the Watch Window” on page 83 for information on using this feature.
Help Invoke online help for the selected symbol.
Letting Visual LISP Help You Complete Words
Two VLISP features, Complete Word by Match and Complete Word by Apro-pos, allow you to type part of a word and get help in completing the rest.
Completing a Word by MatchingUsing Complete Word by Match, VLISP completes a partially entered word by matching the part you have typed with another word in the same win-dow. For example, suppose the following shows the history of your VLISP Console window:
_$ (setq origin (getpoint "\nOrigin of inyn sign: "))_$ (setq radius (getdist "\nRadius of inyn sign: " origin))_$ (setq half-r (/ radius 2))_$ (setq origin-x (car origin))_$ (command "_.CIRCLE" origin radius)
In other words, these are the last five commands that you entered from the Console.
To complete a word by matching
1 Type the following at the Console prompt:
_$ (c
2 Press CTRL + SPACEBAR to invoke Complete Word by Match. VLISP finds the last word you entered that began with the letter “c,” and completes the word you started to type:
_$ (command
3 If that is not the word you are looking for, press CTRL + SPACEBAR again. VLISP searches back through the Console history for the previous occurrence of a word beginning with the letter “c”:
_$ (car
VLISP will keep searching for matching words each time you press CTRL + SPACEBAR. If you keep pressing CTRL + SPACEBAR after VLISP finds the last matching word, VLISP repeats the retrieval sequence. (Note that you can
Using Console and Editor Coding Aids | 47

also choose Search ➤ Complete Word by Match from the VLISP menu instead of pressing CTRL + SPACEBAR to invoke the Match feature.)
If VLISP does not find any matching words, it does nothing.
You can use Complete Word by Match in either the Console window or the text editor window. When you invoke the feature from the Console window, VLISP only searches the Console for a match; when invoked from a text edi-tor window, VLISP only searches that editor window for a match.
The Complete Word by Match feature is not case-sensitive. In the previous example, you would have achieved the same result had you entered a capital C instead of a lowercase c.
Completing a Word by AproposWith the Complete Word by Apropos feature, VLISP completes a partially entered word with a matching symbol name from the VLISP symbol table. To demonstrate this feature, assume you have entered the following commands shown in your VLISP Console window:
_$ (setq origin (getpoint "\nOrigin of inyn sign: "))_$ (setq radius (getdist "\nRadius of inyn sign: " origin))_$ (setq half-r (/ radius 2))_$ (setq origin-x (car origin))_$ (command "_.CIRCLE" origin radius)
To use the Complete Word by Apropos feature
1 At the Console prompt, type the following:
_$ (ha
2 Press CTRL + SHIFT+ SPACE to invoke Complete Word by Apropos on the par-tially entered word. VLISP lists all symbol table entries that begin with “ha”:
VLISP found two matching words in the symbol table. The half-r symbol is a variable you defined in the Console window, and the handent symbol rep-resents an AutoLISP function.
3 Select the symbol you want to complete your typing. If you do not want to select a symbol, press ESC.
48 | Chapter 2 Developing Programs with Visual LISP

Note that you can also choose Search ➤ Complete Word by Apropos from the VLISP menu instead of pressing CTRL + SHIFT+ SPACE to invoke the feature.
If no symbols match the text you’ve entered, VLISP displays the Apropos options dialog box:
The message area of the Apropos options dialog box shows the value that Apropos could not match. See “Using the Apropos Feature” on page 43 for information on setting Apropos options and renewing your search.
If VLISP finds more than 15 matching names in the symbol table, it displays the Apropos results dialog box. For example, type get at the Console prompt, then press CTRL + SHIFT + SPACEBAR to invoke the Apropos feature. VLISP dis-plays the following dialog box:
You can select a symbol from the results window and copy it into your code using a shortcut menu. If you need additional help with copying the symbol to your program code, or using other features of the Apropos results window, see “Using the Results of an Apropos Search” on page 45.
Using Console and Editor Coding Aids | 49

Getting Help for AutoLISP Functions
If you select a function name anywhere in a text editor or Console window, and then press the Help button on the Tools toolbar, VLISP displays help for the function. This feature works for any function recognized by VLISP. You can also press CTRL+F1 to view Help for the selected function.
Formatting Code with Visual LISP
The VLISP code formatter arranges the text of AutoLISP expressions in a style that improves text appearance and readability. The code formatter includes a Smart Indent feature to arrange the indentation of program code automat-ically. The code formatter works automatically as you enter code in a VLISP text editor window. You can also explicitly invoke the formatter to rearrange selected blocks of text or all text in a VLISP editor window. This is useful for formatting text you copy from other editors, or for reformatting your code in a different style.
To format text in an active editor window
1 To format all the code in the window, choose Tools ➤ Format code in Editor from the VLISP menu, or click the Format Edit window button on the Tools toolbar.
2 To format only part of the code in the editor window, select a fragment of code text and choose Format Code In Selection from the Tools menu, or click the Format Selection button on the Tools toolbar.
If you select text to be formatted, the selection must contain valid AutoLISP expressions or the formatter will issue an error message.
If the formatter finds unbalanced parentheses in your code, it issues the fol-lowing message:
Choose Yes to have VLISP add parentheses where it thinks they belong; choose No if you want to fix the parentheses on your own.
50 | Chapter 2 Developing Programs with Visual LISP

NOTE The VLISP formatter can balance the number of parentheses but usually does not insert the additional parentheses in the right places. See “Checking the Balance of Parentheses” on page 61 for more information on detecting and cor-recting unmatched parentheses.
The VLISP Smart Indent feature works in the background as you type in the text editor. The indent is evaluated up to the current AutoLISP parenthesis nesting level. If the current expression is preceded by only a sequence of completed top-level AutoLISP expressions, the indentation will be zero. You can affect the amount of indentation by specifying Visual LISP format options; see the next two topics.
Understanding Visual LISP Formatting StylesThe VLISP formatter chooses the appropriate formatting style according to rules that are explained in this section. You can influence the choice of VLISP styles through the options you set in the Format Options dialog box. To dis-play the Format Options dialog box, choose Tools ➤ Environment Options ➤ Visual LISP Format Options from the VLISP menu:
Initially, VLISP displays only a subset of the formatting options you can spec-ify. Press the More Options button in the Format Options dialog box to expand the window with additional formatting options.
Formatting Code with Visual LISP | 51

The following are two main formatting style sets:
■ A single-line formatting style—Plane■ Multiple-line formatting styles—Wide, Narrow, Column
The sample text below demonstrates the different formatting styles.
Sample text initial appearance:
(autoload "appload"'("appload"))
For a general function call expression, the formatter applies one of the styles in the following sections:
Plane Style In the Plane style, all arguments are placed in the same line, separated by a single space:
(autoload "appload" '("appload"))
The Plane style is applied to an expression when all the following conditions are met:
■ The expression’s last character position does not exceed the value of the Right Text Margin environment option.
■ The expression’s printing length is less than the value of the Approximate Line Length environment option (that is, last character position minus starting indentation position is less than this value).
52 | Chapter 2 Developing Programs with Visual LISP

■ The expression does not contain embedded comments with Newline char-acters.
Wide StyleIn the Wide style, the first argument is placed in the same line as the function name, and other arguments are aligned in a column below the first argument.
(autoload "appload" '("appload") )
The Wide style applies to an expression when the following conditions are met:
■ The Plane style cannot be applied.■ The first element is a symbol, and the first element’s length is less than the
Maximum Wide Style Car Length environment option.
Narrow StyleIn the Narrow style, the first argument is placed on the next line after the function name, and other arguments are aligned in a column below the first argument. The displacement of the first argument’s starting position relative to the expression starting position is controlled by the value of the Narrow Style Indentation environment option (in the following example, this value is equal to 2):
(autoload "appload" '("appload"))
The Narrow formatting style applies for progn expressions, and for those instances when the Plane and Wide formatting styles cannot be applied.
Column StyleIn the Column style, all elements are positioned in a column. This style is appropriate for displaying quoted lists and COND-expression clauses. For example, the following text:
'((10 "{insertion}") (1 "{string}") (7 "{style}"))
would be displayed as:
'((10 "{insertion}") (1 "{string}") (7 "{style}"))
Formatting Code with Visual LISP | 53

Applying Formatting Options
In addition to affecting the basic formatting styles, you can choose from a number of Visual LISP format options.
Close Parenthesis Style This style controls the position of the close parenthesis for multiple-line for-matting styles. You can select one of the following options:
Parenthesis Position Options (continued)Close at the Same Line
Close parenthesis on the last line of each formatting expression.
Close at the New Line with Inner Indentation
Close parenthesis on the next line following the last line of each formatting expression with the inner indent.
Close at the New Line with Outer Indentation
Close parenthesis on the next line following the last line of each formatting expression with the outer indent.
Examples:The initial expression is written as:
(cond ((/= (logand mask flg) 0) (list (list txton))))
Formatting result when Close at the Same Line option is selected:
(cond ((/= (logand mask flg) 0) (list (list txton))))
Formatting result when Close at the New Line with Inner Indentation option is selected:
(cond ((/= (logand mask flg) 0) (list (list txton)) ) )
Formatting result when Close at the New Line with Outer Indentation is selected:
(cond ((/= (logand mask flg) 0) (list (list txton)) ))
54 | Chapter 2 Developing Programs with Visual LISP

Insert Form-Closing Comment If you select this option, VLISP adds a comment following the close of an expression. However, the option takes effect only if the Close Parenthesis Style format setting is either Close at the New Line with Inner Indentation or Close at the New Line with Outer Indentation.
When the Insert Form-Closing Comment option is on, the VLISP formatter inserts a comment of the form
;_ end of <function name>
after each multiple-line function. This comment does not appear if an inline-comment, single-semicolon comment, or pasted-comment exists after the function call. You can change the comment text by entering a different com-ment in the Form-Closing Comment prefix field of the Format Options dialog box.
ExampleInitial text:
(autoarxload "image" '("gifin" "pcxin" "riaspect" "ribackg" "riedge""rigamut" "rigrey" "rithresh" "tiffin"))
Formatted text:
(autoarxload "image" '("gifin" "pcxin" "riaspect" "ribackg" "riedge" "rigamut" "rigrey" "rithresh" "tiffin" )) ;_ end of autoarxload
Note the _ end of autoarxload comment in the last line of code.
Preserve Existing Line Breaks When the Preserve Existing Line Breaks option is on, the VLISP formatter inserts new lines whenever a new line is detected in the text it is formatting. When the option is off, the formatter can squeeze a multiple-line expression to the Plane style, if it fits within the right margin.
The following example shows how the Preserve Existing Line Breaks option works.
Formatting Code with Visual LISP | 55

Initial text:
(if (/= s "Function canceled") (princ (strcat "\nError: " s)) ;single semicolon cmt)
Formatting result if the option is on (default):
(if (/= s "Function canceled") (princ (strcat "\nError: " s ) ) ;single semicolon cmt)
Formatting result when the option is off:
(if (/= s "Function canceled") (princ (strcat "\nError: " s)) ;single semicolon cmt)
Note that multiple-line princ and strcat expressions are compressed to a single line.
Split Comments When the Split Comments option is on, the formatter splits long comments that extend past the right margin.
For the previous example, if the Right Text Margin setting is 60, and Single-Semicolon comment indentation is 40, the formatter will split the comment as follows:
(if (/= s "Function canceled")(princ (strcat "\nError: " s)) ;single ;semicolon cmt)
Long List Format Style Long lists are lists of formal arguments in defun, lambda, or quoted lists con-taining more than five elements. The Long List format style applies to lists that do not fit on a single line (within the Right Text Margin).
If the Long List format style options do not appear in your Format Options dialog box, press the More Options button to display additional formatting options. The available modes for Long List format are listed below and illus-trated with an example based on the following list elements, and with Right Text Margin set to 45:
'("entdel" "entmake" "entmod" "entnext""entsel" "entupd")
56 | Chapter 2 Developing Programs with Visual LISP

Single-Column formatting:
'("entdel" "entmake" "entmod" "entnext" "entsel" "entupd" )
Two-Column formatting:
'("entdel" "entmake" "entmod" "entsel" "entnext" "entupd" )
Multi-Column formatting:
'("entdel" "entmake" "entmod" "entsel" "entnext" "entupd" )
Fill-the-String formatting (places as many quoted strings on one line as pos-sible, up to the right margin):
'("entdel" "entmake" "entmod" "entsel" "entnext" "entupd" )
The Preserve Existing Line Breaks option, if selected, may supercede the for-matting indicated by Long List format style.
Setting Case for Symbols By default, the VLISP formatter does not change the case of AutoLISP sym-bols. You can set the formatter to change the case of symbols according to the VLISP protection state for symbols.
The Protected options subgroup controls the case conversion of protected symbols (built-in symbols or symbols with the ASSIGN-PROTECT flag set). The Unprotected options subgroup controls case conversion of unprotected (user) AutoLISP symbols.
Case settings for symbols
Setting Effect
None Does not change the case
downcase Forces all characters in a symbol's name to lowercase
UPCASE Forces all characters in a symbol's name to uppercase
Formatting Code with Visual LISP | 57

Applying Visual LISP Comment Styles
The VLISP formatter recognizes five types of AutoLISP comments, and posi-tions each comment according to its type.
The following example demonstrates each comment style.
Initial text:
(defun foo (x) ;|inline comment |; (list 1 2 3) ;comment-column comment ;;current-column comment ;;; heading or 0-column comment ) ;_ function-closing comment
Formatted text:
(defun foo (x) ;|inline comment |; (list 1 2 3) ;comment-column comment ;;current-column comment;;; heading or 0-column comment ) ;_ function-closing comment
Saving and Restoring Formatting Options
To save your formatting options so that they carry over to subsequent VLISP sessions, choose Tools ➤ Save Settings from the VLISP menu. Alternatively, you can save the current settings specifically for the program in the active
Visual LISP comment formatting
Comment Formatted appearance
;| Inline |; The single-line comment appears after formatting as any other expression; the multiple-line comment appears starting at a new line.
; Single-Semicolon Starts at the comment-column position, as defined by the “Single-Semicolon comment indentation” format option.
;; Current-Column The comment appears starting on a new line, indented at the same level as the last line of program code.
;;; Heading or 0-Column Appears on a new line, without indentation.
;_ Function-Closing Appears just after the previous expression.
58 | Chapter 2 Developing Programs with Visual LISP

text editor window. VLISP saves formatter settings in a program when the Save Formatting Options in Source File option is selected. To select or cancel this option, choose Environment Options ➤ Visual LISP Format Options from the Tools menu. If the option is in effect, VLISP adds formatting infor-mation as comments at the end of the program, when you run the formatter.
Each formatter invocation checks for formatting options settings at the bot-tom of the selected text. If found, these settings override the session settings listed in Tools ➤ Environment Options ➤ Visual LISP Format Options.
Formatter Restrictions
The following restrictions apply to the VLISP code formatter:
■ The formatter relies on a fixed window font and a particular tab size. To change font settings, choose Window Attributes ➤ Font; to change tab settings, choose Window Attributes ➤ Configure Current.
■ The formatter is available only within VLISP text editor windows.■ Existing SPACE and TAB characters placed outside of inline comments and
strings will not influence the formatting result.
Formatting Shortcut Keys
Press CTRL +E while in an active VLISP text editor window to display a list containing the following editor options.
Text editor code formatting commands
Option Effect
Indent Block Indents the selected block of text by adding a tab to the beginning of each line.
Unindent Unindents the selected block of text by removing a tab.
Indent to Current Level
Indents the current line to the same level as the previous line of program code.
Prefix With Adds a text string to the beginning of the current line, or to each line in a block of selected lines, after prompting you for the string.
Append With Appends a text string to selected lines of text, after prompting you for the string.
Comment Block Converts a block of code to comments.
Formatting Code with Visual LISP | 59

Uncomment Block Changes a block of comments to active text.
Save Block As Copies selected text to a new file.
Upcase Converts the selected text to all uppercase.
Downcase Converts the selected text to all lowercase.
Capitalize Capitalizes the first letter of each word in the selected text.
Insert date Inserts the current date (default format is MM/DD/YY).
Insert time Inserts the current time (default format is HH:MM:SS).
Format Date/Time Changes the date and time format.
Sort Block Sorts the selected block of code in alphabetical order.
Insert File Inserts the contents of a text file into the current editor window at the cursor position.
Delete to EOL Erases everything from the cursor position to the end of the current line.
Delete Blanks Deletes all blank spaces from the cursor position to the first non-blank character in the line.
Text editor code formatting commands (continued)
Option Effect
60 | Chapter 2 Developing Programs with Visual LISP

Checking for Syntax Errors
One main attraction of using VLISP is the extensive debugging tools it pro-vides. These tools allow you to watch what your program is doing while it is executing, and to take a “snapshot” of your program at any point. However, VLISP also provides a number of features designed to detect program errors before you run the program.
Checking the Balance of Parentheses
AutoLISP uses parentheses more frequently than most other computer lan-guages. One of the most frequent syntax errors in AutoLISP is an unequal number of open and close parentheses. VLISP includes a number of tools to help you detect unbalanced or unmatched parentheses.
As noted earlier in this chapter (“To format text in an active editor window” on page 50), the VLISP code formatter searches for unbalanced parentheses when it formats your code. If you allow it to, the formatter will add paren-theses where it thinks they are missing. Typically, though, the VLISP formatter adds parentheses at the end of a program, not to where you really need them. If you let VLISP add the parentheses, you will probably have to remove them later.
NOTE If you do not allow the formatter to add the balancing parentheses, it won’t format your code either!
In any event, you must check the structure of your program to determine where the parentheses are really missing. You can use these Parentheses Matching items from the Edit menu to help you find unbalanced parentheses:
Parenthesis Matching CommandsMatch Forward (CTRL +])
Moves the insertion point (marked by the cursor) just past the close parenthesis that matches an open parenthesis.
If the current cursor position is just before an open parenthesis, VLISP matches that parenthesis with its closing parenthesis. If the cursor position is in the middle of an expression, VLISP matches the current expression’s open parenthesis with its closing parenthesis.
Checking for Syntax Errors | 61

Match Backward (CTRL +[)
Moves the insertion point to just before the open parenthesis that matches a close parenthesis.
If the current cursor position is just after a close parenthesis, VLISP matches that parenthesis with its opening parenthesis. If the cursor position is in the middle of an expression, VLISP matches the current expression’s close parenthesis with its open parenthesis.
Select Forward (CTRL +SHIFT +]
Moves the insertion point as the Match Forward command does, but also selects all text between the start and end positions.
With the cursor positioned right before an open parenthesis, double-clicking also selects all text up to the matching close parenthesis, but does not move the insertion point.
Select Backward (CTRL +SHIFT +[)
Moves the insertion point as the Match Backward command does, but also selects all text between the start and end positions.
With the cursor positioned right after a close parenthesis, double-clicking also selects all text up to the matching open parenthesis, but does not move the insertion point.
For example, look at the following code:
1 (defun yinyang (/ origin radius i-radius half-r origin-x origin-y)2 (setq half-r (/ radius 2))3 (setq origin-x (car origin))4 (setq origin-y (cadr origin))5 (command "_.CIRCLE" 6 origin 7 radius8 (command "_.ARC"9 "_C"10 (list origin-x (+ origin-y half-r)) 11 (list origin-x (+ origin-y radius)) 12 origin 13 )14 (command "_.ARC"15 "_C"16 (list origin-x (- origin-y half-r)) 17 (list origin-x (- origin-y radius)) 18 origin 19 )20 )
(The line numbers are not part of the text; they are used to help explain the example.)
62 | Chapter 2 Developing Programs with Visual LISP

Here is what happens if you load this code in VLISP and continually issue the Match Forward command, starting with the insertion point at the beginning of line 1.
■ VLISP does not find a matching close parenthesis, so the cursor does not move.
■ Move the cursor to the beginning of line 2.■ Cursor moves to the end of line 2.■ Cursor moves to the end of line 3.■ Cursor moves to the end of line 4.■ Cursor jumps to the last right parenthesis in the program! (20)
In other words, the close parenthesis that matches the open parenthesis on line 5 is the last parenthesis in the program. You know this is an error because the last close parenthesis in an AutoLISP program should match the open parenthesis of the program’s defun. Notice also that all the statements after line 5 are indented in a manner unlike in the preceding program code. These two clues indicate something is amiss at this point in the program. In fact, the close parenthesis to the command that begins on line 5 is missing.
Using Color Coding to Detect Syntax Errors
The AutoCAD Sample\VisualLISP directory contains a file named drawline-with-errors.lsp. It is similar to the drawline.lsp program file introduced earlier in this manual, but it contains a couple of errors. Open the file in VLISP, so that you can see how color is used in the file:
(defun drawline(/ pt1 pt2) ; Local variables declared ;; get two points from the user (setq pt1 (getpoint "\nEnter the start point for the line: "))(setq pt2 (getpoint pt1 "\nEnter the end point for the line: ")) ;; check to see that the two points exist (iff (and pt1 pt2) (command "_.line" pt1 pt2 "") (princ "\nInvalid or missing points!") (princ) ;; exit quietly ))
(This example also uses different fonts to represent different colors, so you can differentiate between the fonts on a black and white printed page.)
If you use the standard VLISP syntactic colorations, systems functions such as setq, defun, getdist, getpoint, and / are displayed in blue. The items VLISP does not recognize, such as user-defined variables, are printed in black. In this example, if you look at the unrecognized elements in the program, the word iff might easily catch your eye. Change it to the correct spelling, if, and the color immediately changes to blue.
Checking for Syntax Errors | 63

Using the Check Command to Look for Syntax Errors
You can perform additional syntax checking with the VLISP Check com-mand. The Check command can detect the following errors:
■ Incorrect number of arguments supplied to a known function■ Invalid variable name passed to a function (for example, a quoted symbol
where a variable is required)■ Incorrect syntax in special form function calls (for example, lambda, setq,
and foreach)
Some syntax errors can only be determined at runtime and Check cannot detect these errors. For example, if you call a function that expects an integer argument and you supply a string, AutoLISP does not detect this until run-time. As a result, this error will not be detected until you run your program.
To run the Check command on text in an editor window
1 Switch to the editor window containing the code you want to check.
2 To check the entire file, choose Tools ➤ Check Text in Editor from the VLISP menu.
3 To syntax-check a selected piece of code instead of the whole program, choose Tools ➤ Check Selection.
VLISP displays error messages in a new Build Output window, if it detects errors. For example, if you change the iff in drawline-with-errors.lsp to if and run Check, the following error message results:
The message indicates that an if function call contains too many arguments.
64 | Chapter 2 Developing Programs with Visual LISP

Finding the Location of the Syntax Error in Your ProgramIf you double-click on the error message in the Build Output window, VLISP activates the editor window, places the cursor at the beginning of the state-ment that caused the error, and highlights the entire expression, as follows:
This error results from the last princ statement following the if. The if state-ment only allows two arguments: the statement to execute if the expression is true, and the statement to execute if the expression is false. The last princ statement, which is used in this program to cause a quiet exit, belongs after the close parenthesis that currently follows it. (See “Exiting Quietly” on page 236 for an explanation of a quiet exit.) If you move the statement to the cor-rect location and run Check again, the code should pass as error-free.
Checking for Syntax Errors | 65

66

In This Chapter
Debugging Programs
3■ Introducing Visual LISP Debugging
Features
■ Learning by Example
■ Using the Visual LISP Debugging Features
■ Using Visual LISP Data Inspection Tools
Programs do not always behave in the way they were
intended. When the results you get appear to be wrong,
or cause the program to crash, it can be difficult to
determine what is going wrong. VLISP provides many
features that help you with the debugging process—
finding and resolving program problems.
67

Introducing Visual LISP Debugging Features
Debugging is usually the most time-consuming stage in the development of any program. For this reason, VLISP includes a powerful debugger that pro-vides the following features:
■ Tracing of program execution■ Tracing of variable values during program execution■ Viewing the sequence in which various expressions are evaluated■ Inspecting the values of parameters used within function calls■ Interrupting program execution■ Stepping through program execution one instruction at a time■ Inspecting the stack
VLISP provides the following facilities to implement these features:
Break Loop Mode
Halts program execution at specified points, allowing you to look at and modify the value of objects during the break. Examples of AutoLISP objects are variables, symbols, functions, and expressions.
Inspect Provides detailed information on an object in an Inspect dialog window. If the object being inspected is composed of nested objects (a list, for example), the Inspect feature allows you to inspect all the components, each one listed on its own line within the window. You can also recursively inspect any nested object until an atomic object (such as a number or a symbol) is reached.
Watch Window
Watches the values of variables during program execution. The content of the Watch window is updated automatically. This means that if the value of a variable placed in the Watch window is changed, this change will automatically be reflected in the Watch window.
Trace Stack Facility
Views the function call stack. The call stack is a mechanism by which VLISP records the sequence of functions as they are executed by your program. You can view the stack during a debugging session (when the program is in a suspended state, such as stepping through after a breakpoint), or after your program has crashed. If
68 | Chapter 3 Debugging Programs

viewed after your program crashes, the function call stack shows what VLISP was doing at the moment the application failed.
Trace Facility A standard LISP facility, logs the calls and returns values of traced functions into the special Trace window.
Learning by Example
This section takes you through a VLISP sample program and demonstrates some VLISP debugging facilities along the way. You can find the sample pro-gram, yinyang.lsp, in the Sample\VisualLISP directory under the AutoCAD install directory path. Open the file in VLISP so that you can try the examples in this section.
Stepping through the Debugging Example
First, load the file and run the yinyang function to see what it does. The function draws the yin-yang symbol, which is used symbolically by many religions and philosophies, including Confucianism and Taoism:
When you run the program, VLISP passes control to AutoCAD and you need to respond to the prompts in the AutoCAD Command window.
VLISP evaluates AutoLISP programs by evaluating the expressions contained in parentheses. These parenthetical expressions are similar to operators in other programming languages such as C++ and Visual Basic®. The VLISP debugger uses an expression-based approach, unlike the line-by-line debuggers of languages such as C. In this approach, the debugger can sus-pend program execution immediately before or after the evaluation of any expression.
Debugging options are controlled from several different places within VLISP, including the text editor, the System Console, and various menus.
Learning by Example | 69

Setting a Breakpoint to Interrupt Program ExecutionBegin by entering some debugging information in the text editor window containing the yinyang.lsp program.
To set a breakpoint that interrupts program execution
1 Move the cursor in front of the open parenthesis in the line of code that reads:
(setq half-r (/ radius 2))
The following screen snapshot indicates the position of this statement within the program:
2 Click the Toggle Breakpoint button in the Debug toolbar, or choose Debug ➤ Toggle Breakpoint from the VLISP menu. Toggle Breakpoint switches breakpoints on and off. When no breakpoint exists, Toggle Break-point adds a break; if a breakpoint already exists at the cursor position, Toggle Breakpoint removes it.
3 Load the yinyang function, if you have not done so already, then run it from the VLISP Console prompt by entering the following command:
(yinyang)
After you reply to the prompts the program displays at the AutoCAD com-mand line, VLISP halts yinyang execution at the breakpoint you set and displays the code in the text editor window:
breakpoint
70 | Chapter 3 Debugging Programs

Note how the statement following the cursor is highlighted.
Stepping through the ProgramThe Step commands allow you to move through a program by executing one or more expressions at a time.
To step through a program from a breakpoint
1 Click the Step Into button, or choose Debug ➤ Step Into from the VLISP menu. You can also press F8 to issue the Step Into command.
Execution begins and halts before evaluation of the inner parenthetical expression, that is, before the specified division occurs. The expression is highlighted, as shown in the following figure:
Now look at the Step Indicator button on the Debug toolbar; it is the last button on that toolbar.
Learning by Example | 71

The Step Indicator button is active when you are stepping through a pro-gram. It indicates where you are in relation to the expression at the breakpoint. The current symbol indicates that you are stopped just before an open parenthesis.
2 Click the Step Into button again. The cursor moves to a position directly after the evaluated expression, and the Step Indicator button indicates this.
3 Click the Step Into button again. The cursor moves to the end of the entire statement (the expression and all nested expressions).
4 Click the Step Into button again and the cursor moves to a position just before the beginning of the statement on the next line:
5 Now take a bigger step. Click the Step Over button, or choose Debug ➤ Step Over from the menu, or press SHIFT + F8 to issue this command:
With the Step Over command, VLISP evaluates an entire expression (and all nested expressions), then stops at the end of the overall expression. The cur-sor moves to the end of the evaluated expression.
72 | Chapter 3 Debugging Programs

Monitoring the Evaluation Results of an ExpressionAs you step through a program, you may want to monitor the values result-ing from the evaluation of individual expressions.
To monitor variables during program execution
1 From the Debug menu, choose Watch Last Evaluation.
VLISP displays the Watch window, which shows the value of the *LAST-VALUE* system variable. VLISP always stores the value of the last eval-uated expression in the *LAST-VALUE* variable.
2 In the text editor window containing yinyang.lsp, double-click on any occur-rence of the variable name origin-y.
3 Click the Add Watch button in the Watch window. VLISP passes the origin-y variable name to the Watch window and displays the current value of the variable in the window:
If the Watch window is not already open and you want to view a variable’s value, you can open the window by choosing View ➤ Watch Window from the VLISP menu.
If you click the Watch window’s Add Watch button without double-clicking on a variable name first, the following window appears:
In this window, you can enter the name of the variable you want to view. VLISP may anticipate your choice by copying the name of the variable near-
Learning by Example | 73

est the cursor into the window. If this is not the one you want to view, simply type over the name.
VLISP updates the variables in the Watch window after each execution step.
4 Click the Step Over button (or press SHIFT + F8) twice.
In the Watch window, note how the value of ORIGIN-Y changes. It was nil at first, but after execution it took on the value corresponding to the point you clicked in the AutoCAD window.
Continuing Program ExecutionTo continue running your program to the next breakpoint, or to the end, if there are no more breakpoints, press the Continue button on the Debug tool-bar, or choose Debug ➤ Continue from the VLISP menu.
Running in Animate ModeAnother debugging feature, animation, allows you to watch as VLISP steps through your program code and evaluates each expression. In Animate mode, it’s as if VLISP repeatedly enters a Step Into command for you. Text editor windows highlight expressions being evaluated, and the Watch win-dow continuously updates its data.
To see how Animate mode works
1 Turn on Animate mode by choosing Debug ➤ Animate from the VLISP menu.
2 Enter (yinyang) at the Console prompt to begin executing the program.
You’ll see each function highlighted as VLISP evaluates the function. You’ll be prompted for input, as usual. Notice how the Watch window is updated whenever a watched variable changes. Because you previously set a break-point in the program, execution will halt at that breakpoint.
3 After you stop at the breakpoint, press the Continue button to resume exe-cution; VLISP resumes executing in Animate mode.
You can also interrupt animation by pressing BREAK (it’s the key next to SCROLL—LOCK on most keyboards). Once animation is paused you can add Watch values, set variables to new values, and add breakpoints.
74 | Chapter 3 Debugging Programs

To adjust the rate of animation, choose Tools ➤ Environment Options ➤ General Options, and select the Diagnostic tab. The Animation Delay setting defines the pause between program steps, in milliseconds.
To turn off Animate mode, choose Debug ➤ Animate from the VLISP menu again.
Using the Visual LISP Debugging Features
In addition to setting breakpoints and running in Animate mode, as described in the “Learning by Example” section of this chapter, VLISP pro-vides a number of other options for controlling program execution. For example:
Break on Error Causes VLISP to break unconditionally when it evaluates the very first LISP expression encountered. You turn on this mode of operation by choosing Debug ➤ Break on Error from the VLISP menu.
Stop Once Automatically activates the interactive break loop whenever your program encounters a runtime error. You turn on this mode of operation by choosing Debug ➤ Stop Once from the VLISP menu.
Note that if this option is selected, some errors that result from function calls entered at the AutoCAD Command prompt will cause VLISP to get focus. That is, the active window may switch from AutoCAD to the VLISP Console window, where you will be in a break loop.
Break on Function Entry
Sets the Debug-on-Entry flag for a function’s name symbol, causing a break to occur every time you invoke that function. At the break, the source code for the function will be shown in a special window. You can set or clear the Debug-on-Entry flag interactively with the Symbol Service dialog box. See “Using the Symbol Service Dialog Box” on page 92 for information on setting this flag.
Top-Level Debugging Mode
Controls the loading of a program from a file or an editor window. If the option is set, breaks occur before evaluating every top-level expression (such as defun). The Top-Level debugging mode is turned on by switching off the Do Not Debug Top Level option. To find the check box
Using the Visual LISP Debugging Features | 75

for this option, choose Tools ➤ Environment Options ➤ General Options from the VLISP menu, then click the Diagnostic tab.
If Top-Level debugging and Stop Once mode are turned on, VLISP will enter the debugging mode every time you load a file. This is due to the fact that VLISP is debugging defun, setq, and other functions defined within the file as they are loaded. This is usually not a helpful debugging technique and should only be required in rare instances.
Starting a Debugging Session
The easiest way to start debugging is to choose Debug ➤ Stop Once from the VLISP menu. When this item is selected, the evaluation of the first LISP expression will be interrupted. After that you can resume program execution using various Debugger commands. Another way to enter into the debugger mode is to set a breakpoint, as shown in “Setting a Breakpoint to Interrupt Program Execution” on page 70.
When a break occurs, the corresponding VLISP text editor window will show the current LISP expression at the point which the break took place. A break loop marker will appear in the Console window. Using the Console window, you can access and manipulate the program environment in which the break occurred. You can also examine variables using the Watch window.
Understanding Break Loops
Expressions are the basic structural units of AutoLISP, and VLISP works by repeatedly reading, evaluating, and printing expressions. In LISP terminol-ogy, this is a read-eval-print loop.
When you are running an AutoLISP program without any debugging inter-vention by VLISP, you are running in the Top-Level read-eval-print loop. When you evaluate an expression within the VLISP Console window, and the normal prompt is displayed, you are also working at the Top Level.
When a program’s evaluation is interrupted or suspended in the middle of execution, VLISP passes control to the Console and you enter a break loop. This break loop is a separate read-eval-print loop, and is nested underneath the original read-eval-print loop. It is possible to interrupt a break loop and start yet another read-eval-print loop beneath it. The nesting level of a break loop with respect to the Top Level is called the break level.
When you enter a break loop, VLISP prefixes the Console prompt with a number indicating the level where you are located. For example, when you
76 | Chapter 3 Debugging Programs

first enter a break loop in a program, the prompt indicates this with the number 1:
_1_$
While you are in a break loop, you cannot switch control to the AutoCAD window.
On exiting from a break loop (for example, after issuing the Quit command), the current read-eval-print loop is terminated and the previous level loop is resumed. If you change the value of a variable in the break loop, this value will be used when the program resumes execution.
Continuable Break LoopsThere are continuable and noncontinuable break loops in VLISP. You can enter the continuable break loop at the very first break in program execution by any of the following methods:
■ Turning on the Stop Once mode and reaching an expression with debug-ging information (that is, an expression that is loaded from source code, as opposed to from a compiled .exe file)
■ Reaching a function marked for Debug on Entry■ Reaching a breakpoint you set in the program■ Entering a break loop by pressing the Pause button■ Proceeding with a Step Over, Step Into, or Step Out command from the
previous break loop state
When the program is interrupted, you enter the break loop. This is apparent if the VLISP Console window is active, because the prompt is changed to reflect the current level of the break loop. In this suspended state, you have read-write access to all variables in the environment in which the break occurred. For example, if the break occurred within a function containing several local variable declarations, those variables are accessible and you can change their values by issuing setq assignments at the Console prompt.
When stopped at a breakpoint, you can control subsequent program execu-tion by choosing one of the following items from the Debug menu, or by pressing the equivalent toolbar button:
■ Reset to Top Level terminates all currently active break loops and returns to the Console top-level (the top read-eval-print loop).
■ Quit Current Level terminates the current break loop and returns to a break loop one level up. This may be another break loop or the top-level read-eval-print loop.
■ Continue resumes normal program execution from the breakpoint.
Using the Visual LISP Debugging Features | 77

The Step commands evaluate portions of program code before resuming sus-pended mode:
■ Step Over looks for the close parenthesis matching the open parenthesis where the program is currently paused, and evaluates the expressions in between.
■ Step Into jumps into a nested expression, if any. If there are no nested expressions, it jumps to the next expression in sequence.
■ Step Out searches for the end of the function where the program is cur-rently paused, and evaluates all the expressions up to that point.
After exiting the break loop to the Console top-level, the Console prompt returns to its original form (without a number prefix).
Non-Continuable Break LoopsA non-continuable break loop is activated when an error causes program interruption and the Break on Error option is set. In a non-continuable break loop, you can access all variables in the error environment, but you cannot continue program execution or execute any of the Step commands. To dis-tinguish between continuable and non-continuable break loops, check to see if the Step and Continue toolbar buttons are active.
To leave a non-continuable break loop step, use either the Reset to Top-Levelcommand to jump to the Console top-level loop, or Quit Current Level to return to the previous break loop level.
NOTE If you activate AutoCAD while in the midst of a non-continuable break loop, you will not be able to enter anything in the command window; in fact, the window will not contain a Command prompt. However, if you accidentally try typing anything in the AutoCAD command window, your keyboard input will be queued until AutoCAD regains control (that is, after you exit the break loop and activate the AutoCAD window). At that point, anything you typed is evalu-ated by AutoCAD as if you had just entered it at the Command prompt.
Using BreakpointsBreakpoints allow you to mark a position in a program at which program execution should be interrupted. You can set breaks to occur before or after parenthetical expressions. Breakpoints can only be set from a VLISP text edi-tor window.
78 | Chapter 3 Debugging Programs

To set a breakpoint
1 Move the cursor to the position at which you want to halt execution. For example, to halt execution just before the open parenthesis of an expression, place the cursor just to the left of that open parenthesis.
2 Press the Toggle Breakpoint toolbar button or press F9 to set the breakpoint. (For variety, you can set a breakpoint by choosing Debug ➤ Toggle Break-point from the VLISP menu, or by right-clicking the mouse and selecting Toggle Breakpoint from the resulting shortcut menu.)
If you move the cursor to an ambiguous position, such as in the middle of an expression, VLISP will move the cursor to the nearest parenthesis and display the following message asking whether you agree with the breakpoint placement:
3 Click Yes to accept the breakpoint location, or No if that is not where you want to set the break.
To remove a breakpoint
1 Position your cursor at the breakpoint you want to remove.
2 Press the Toggle Breakpoint toolbar button, or press F9.
The Toggle Breakpoint works as an on/off switch. When no breakpoint exists, Toggle Breakpoint adds a break; if a breakpoint already exists at the cursor position, Toggle Breakpoint removes it. You can also use the Breakpoint Ser-vice dialog to remove breakpoints; see “Listing and Viewing the Breakpoints in Your Program” on page 80 for information on this procedure.
3 To remove all the breakpoints you have set, choose Debug ➤ Clear All Breakpoints from the VLISP menu.
Changing Breakpoint Highlight ColorsVLISP marks each breakpoint position with a colored rectangle, so you can easily locate the breakpoints in your program. By default, active breakpoints are marked in red. You can change this color by setting the :BPT-ACTIVE option in Tools ➤ Window Attributes ➤ Configure Current. See “Configure Current” on page 473 for more information on changing colors in VLISP windows.
Using the Visual LISP Debugging Features | 79

Disabling Breakpoints TemporarilyWhen using multiple breakpoints within a source file, it may be useful to dis-able one or more breakpoints temporarily, but leave the breakpoint position defined for possible later use. This saves time over deleting and restoring the breakpoint.
To disable a breakpoint
1 Place the cursor at the breakpoint marker and press the right mouse button.
2 From the resulting menu, choose Breakpoint Service. VLISP displays the fol-lowing dialog box:
3 Click the Disable button in the Breakpoint Service dialog box to disable the breakpoint temporarily.
VLISP changes the color of the breakpoint marker when it disables the break-point. By default, it marks disabled breakpoints in blue. You can change this color by resetting the :BPT-DISABLE option.
Listing and Viewing the Breakpoints in Your ProgramFrom the View menu, choose the Breakpoints window to see a list of all breakpoints currently defined to VLISP:
The Breakpoints window lists the breakpoints in all programs you are editing in VLISP, not just the program in the active editor window. In the example above, only one program (yinyang) contains breakpoints. But you could have breakpoints set in any number of files.
80 | Chapter 3 Debugging Programs

Each entry in the Breakpoints window shows the name of the source file con-taining the breakpoint, and the location of the breakpoint in the source. A leading + or - sign differentiates between active and disabled breakpoints. The dialog box allows you to delete all breakpoints at once or to edit (or dis-play) one breakpoint at a time. Press Show to display the source position of the breakpoint. The Edit button opens the Breakpoint Service dialog, from which you can disable the breakpoint.
Life Cycle of a BreakpointYou can set breakpoints in a program either before or after you load the pro-gram. However, if you change the text in a program after loading the program, and then add a breakpoint, the breakpoint only takes effect after you reload the code.
Breakpoints remain in effect during the VLISP editing session and will sur-vive between sessions if you choose Save Settings from the Tools menu.
In addition to removing breakpoints using the methods previously described in this chapter, program breakpoints are automatically lost when you do any of the following:
■ Delete the code fragment containing the breakpoint■ Modify the file outside the VLISP editor (for example, edit and save it with
Notepad)■ Apply VLISP formatting commands to code fragments containing break-
points
Note also that if you modify a program’s code and run it without reloading it (with the Load Active Edit Window command), the program will be inter-rupted when a breakpoint is reached, but the exact source position will not be shown. The following dialog box indicates this situation has occurred:
To enable the proper display of a source position, you must reload the code and restart the program.
Using the Visual LISP Debugging Features | 81

Using Visual LISP Data Inspection Tools
VLISP gives you almost unlimited access to symbols, values, and functions at any stage of program execution. The VLISP data inspection tools are imple-mented as modeless windows (except for the Symbol Service dialog box), meaning they stay on the screen as long as you need them, no matter what your program does.
■ The Watch window displays the current value of any set of variables.■ The Trace Stack window displays the most current call hierarchy. At any
level of the stack you can view the corresponding code, the calling code, the local variables, and more.
■ The Symbol Service dialog box displays the current value of a symbol as well as its current flags. You can modify both the value and the flags from here.
■ Inspect windows display any LISP object (from a string to an AutoCAD block definition) to any level of detail needed.
■ Frame Binding windows display the values of all local variables for their particular stack frame (that is, the specific function invocation in the call sequence).
VLISP provides a logging feature that, when active, allows you to copy the contents of a Data Inspection window to a log file.
To turn trace logging on and off
1 Activate the Trace window.
2 Specify a log file by choosing File ➤ Toggle Trace Log from the VLISP menu. Note that if the Trace window is not active, the Toggle Trace Log option will not be available.
3 Press Save to select the file you specified. If the file already exists, VLISP prompts you with the following message:
If you reply Yes, VLISP appends new data to the current contents of the file. If you reply No, VLISP overwrites the file and its original contents will be lost. Choose Cancel to terminate the operation and specify a different file name.
82 | Chapter 3 Debugging Programs

4 To close the log file and quit the logging process, choose Toggle Trace Log from the File menu again.
When Trace logging is turned on, any information displayed in the Trace window is also written to the log file. Most VLISP data inspection tools pro-vide a toolbar button for copying data to the Trace window.
The state of Trace logging is indicated in the Trace window’s title bar. If logging is in effect, VLISP displays the name of the log file in the title bar. If logging is off, no file name appears in the title bar.
If you do not close the log file before exiting VLISP, it closes the file automat-ically upon exit. After a log file is closed, you can view its contents with any text editor, such as the VLISP text editor.
Using the Watch Window
The Watch window monitors the values of AutoLISP variables during pro-gram execution. Each Watch window element line displays the name of a variable and its current value, as illustrated in the following figure:
The Watch window is updated at each step of a VLISP interactive session and always shows the current environment state. In debugger mode, the Watch window is refreshed automatically at the end of every expression evaluation.
To add variables to the Watch window
1 Highlight the variable name in any VLISP context (that is, in a text editor window, the Console window, etc.).
2 Press the Add Watch button, or choose Add Watch from the Debug menu. You can also select Add Watch from a shortcut menu by right-clicking the mouse while the cursor is on a variable name.
3 If the Watch window is already active, you can add variables to the watch list by clicking the Add Watch button on the toolbar in the Watch window.
If VLISP cannot determine which variable you are interested in based on the cursor position or the text you’ve selected, it displays the Add Watch window:
Using Visual LISP Data Inspection Tools | 83

Specify the name of the variable to be watched in this window, then click OK.
The Watch window retains its variables during a VLISP session. This means that if you invoke Watch, add variables to the Watch window, and then close the Watch window, the variables you added will appear in the Watch win-dow, if you invoke Watch again during the current session.
The introductory section of this chapter includes an example of using the Watch window (See “Monitoring the Evaluation Results of an Expression” on page 73.)
Using the Watch ToolbarThe toolbar on the Watch window contains the following buttons:
Add Watch Invokes the Add Watch command to add a new variable to the Watch window. This variable can be selected from any active text window or typed in the Add Watch dialog box.
Clear Window Removes all variables from the Watch window.
Sort Expressions
Sorts the variables in the Watch window alphabetically by name.
Copy to Trace/Log
Copies the contents of the Watch window to the Trace window. If logging is active, the contents of the Watch window are also copied to the trace log.
Using the Watch Item Shortcut MenuTo display the Watch Item shortcut menu, select an item in the watch list and right-click.
The following items appear on the Watch Item menu:
Inspect Value Invokes the Inspect feature for the selected value. (See “Using Inspect Windows” on page 95.)
Copy Value Copies the value of the selected variable into system variable *obj*.
84 | Chapter 3 Debugging Programs

Print Value Prints the selected variable value in the Console window, prefixed with a single quote (').
Symbol Calls the Symbol Service dialog box for the selected variable. (See “Using the Symbol Service Dialog Box” on page 92.)
Apropos Calls the Apropos dialog box using the selected symbol’s name as the Apropos argument.
Remove from Watch
Removes the selected variable from the Watch window.
Understanding the Trace Stack Window
VLISP has a special debugging tool called a trace stack which is a historical record of the execution of functions within your program. (The term stack is derived from a computer programming structure of the same name.) The fol-lowing figure illustrates adding and removing items from a stack. You can see why a stack structure is often referred to as LIFO—Last In, First Out:
The trace stack is used by VLISP to “remember its way out” of a nested series of expressions. By viewing the stack, you can see what is happening within your program as it is executing (within a suspended break mode) or immedi-ately after it has crashed.
Using Visual LISP Data Inspection Tools | 85

Before you invoke a function at the Console window or from AutoCAD, the trace stack is empty. The action of invoking a function causes a record, or ele-ment, to be placed on the stack. As that function calls additional nested functions to perform the work of your program, additional elements may be added to the stack. VLISP only needs to place elements on the stack when it needs to remember its way out of nested functions.
There are two conditions where it is useful to examine trace stacks. The first is when your program is in a suspended state, such as during a breakpoint pause. The second is after an error occurs, causing your program to fail.
Stack Element ListsA stack element is an individual record or line-item history within a trace stack. There are five kinds of elements that may appear within a stack:
■ Function call frames show one individual function invocation. Each func-tion call frame appears in the following format:
level (function-name {argument1}...)
Arguments within this listing are displayed not by their local parameter name, but by the values that were actually passed to the function.
■ Keyword frames are displayed at the very top and bottom of a trace stack. They are displayed in the following form:
level :keyword – {optional-data}
The keyword indicates the type of the frame. The optional-data displays additional information relating to the state of the program.
■ Top forms indicate an action that was initiated by typing an expression at the top-level Console window, or from the invocation of a function that was triggered during the loading of a file or selection within a VLISP editor window.
■ Lambda forms are placed within a stack whenever a lambda function is encountered within your program.
■ Special forms display the invocation of the foreach and repeat functions. The arguments for these functions are not displayed. They appear as:
level (function-form ...)
Function call frames and keyword frames are discussed in more detail in the following sections. These sections use the following code to demonstrate the trace stack. If you wish, you can copy this code into a VLISP editor window, set a breakpoint as indicated in the code comments, and run this sample:
86 | Chapter 3 Debugging Programs

(defun stack-tracing (indexVal maxVal) (princ "At the top of the stack-tracing function, indexVal = ") (princ indexVal) (if (< indexVal maxVal) (stack-tracing (1+ indexVal) maxVal) (princ "Reached the maximum depth.") ; place a breakpoint ; at the beginning of ; this line ))(defun c:trace-10-deep () (terpri) (stack-tracing 1 10))
Viewing the Current Trace StackTo see the state of a function call stack while your program is suspended at a breakpoint, choose View ➤ Trace Stack from the VLISP menu, or click the Trace toolbar button. VLISP displays the Trace Stack window:
The Trace Stack window displayed above shows a function call frame for the stack-tracing function. The second element, or frame, in the trace stack is highlighted:
[2] (STACK-TRACING 10 10)
The number [2] simply identifies it as the second element in the stack. The numbers following the stack-tracing function name (10 10) indicate the actual values that were passed to the function.
Displaying Information on a Trace Stack ElementTo obtain more information about an element in the trace stack, select the element and right-click to display a shortcut menu.
Using Visual LISP Data Inspection Tools | 87

Active items available on the shortcut menu depend on the type of stack ele-ment you selected before right-clicking. Possible menu commands include the following:
Inspect Calls the Inspect feature for the selected stack element.
Print Prints the stack element to the Console window.
Function Symbol
Calls the Symbol Service feature for the function call in the stack frame, if the function is called by the symbol.
Copy Copies the selected trace stack element to system variable *obj*.
Local Variables Displays the Frame Bindings dialog box to allow browsing of local variable values at the time the function was called; see “Using the Frame Binding Window” on page 88.
Source Position Checks whether or not the source text is available for the function called at the selected stack frame. If the source code is available, the text window with the source code is displayed, with the current position inside the function highlighted.
Call Point Source
Shows the position of the caller expression, similar to Source Position.
Using the Frame Binding WindowChoose the local variables item from the Trace Stack shortcut menu to dis-play the Frame Binding window:
The Frame Binding window displays information about the local variables in the frame. In the example shown above, it lists the parameter names (INDEXVAL, MAXVAL), along with the values assigned to these parameters. These values were passed to the function. The parameters are listed in the order they are defined within the function.
If you right-click on an entry in the Frame Binding window, VLISP displays a shortcut menu containing the following items:
Inspect Calls the Inspect feature for the selected value.
Print Displays the selected value in the Console window.
88 | Chapter 3 Debugging Programs

Symbol Calls the Symbol Service dialog box for the selected symbol.
Copy Copies the selected value into the system variable *obj*.
Add to Watch Adds the selected symbol to a Watch window.
Understanding Keyword FramesA keyword frame indicates a specific type of operation that occurs within the VLISP environment. The keyword indicates the type of operation. Keyword frames will appear in only two locations: at the very top of the stack, or at the very bottom of the stack.
The following types of keyword frames will appear only at the bottom of a stack:
Keyword frames (bottom)
Frame type Operation that occurred
:ACAD-REQUEST A call to the function shown in the frame immediately above the :ACAD-REQUEST keyword frame was invoked from the AutoCAD command prompt.
:DCL-ACTION Execution of a DCL tile or dialog action was requested from AutoCAD. The keyword :DCL-ACTION is followed by two strings: the DCL dialog name and the value of the $KEY variable in the DCL action body. If a number appears, it is the value of the $REASON variable in the DCL action body. The frame immediately above the keyword describes the function call built from the action string.
:INSPECT-EVAL Evaluation of an Inspect command.
:INSPECT-VERBOSE Entrance into a drawing Inspect hook function.
:TOP-COMMAND The VLISP IDE requested the action resulting in the first element placed within the stack. This situation occurs, for example, when a function is invoked directly from loading a selection or a file.
:USER-INPUT The character string shown in the frame was entered from the VLISP Console window. The frame immediately above the keyword describes the expression as it was translated from the user input. If the input string is too long, right-click to open a context menu, and choose Show Message to view the entire text. You can also choose the Inspect command to inspect the entered string.
:WATCH-EVAL Evaluation of a watch expression.
Using Visual LISP Data Inspection Tools | 89

The following types of keyword frames may appear at the top of a stack:
Keyword frames (top)
Frame type Operation that occurred
:ACMD-CALLBACK Registered AutoCAD command call.
:AFTER-EXP Indicates that your program is interrupted in a debugging break mode, and the Step Into or Step Over command just stepped out of an expression.
:ARQ-SUBR-CALLBACK Indicates a normal call from AutoCAD to a VLISP-defined function.
:AXVLO-IO-CALLBACK:DWF:DWG
Saves or restores a VL object in a DWG.
:BEFORE-EXP Debugger break upon entering the function. This message will appear whenever you are stepping through using Step Into or Step Over, and the step is entering an expression (as opposed to just leaving an expression, which is indicated by the :AFTER-EXP keyword).
:BREAK-POINT User-specified breakpoint.
:ENTRY-NAMESPACE A call in the context of a separate-namespace VLX.
:ERROR-BREAK General runtime error. The Show Message right-click context menu selection allows you to view more specific error messages.
:FUNCTION-ENTRY Debugger break upon entering the function. The stack element following this message contains the call frame for the function in which the break occurred.
:KBD-BREAK The PAUSE key was pressed, placing the program on hold.
:PROTECT-ASSIGN Assignment of a value to a protected symbol. From the right-click shortcut menu, you can choose Show Message to view the variable name, the current value, and the new value that was attempted to be assigned to the variable. You can also choose the Inspect command to view the list containing the symbol, and the new value indicated following :PROTECT-ASSIGN.
:REACTOR-CALLBACK Reactor call.
90 | Chapter 3 Debugging Programs

Understanding Special Function Call Frames There are two special function call frames.
The FOREACH frame indicates a call to the foreach function. From the short-cut menu, choose the Local Variables option to display the name and current value of the user-supplied variable and list variables bound by the foreach function. For example, if the following expression were evaluated
(foreach n '(a b c) (print n))
then selecting the Local Variables option displays a Frame Binding window like the following:
This Frame Binding window identifies the user-supplied variable (N), the cur-rent value of that variable (A), and the items remaining to be processed in the list supplied to foreach (B C).
The REPEAT frame indicates a call to the repeat function. From the shortcut menu, the Local Variables command displays the special name counter and the current value of the repeat internal counter. The internal counter value is initially set to the integer value passed to repeat, indicating the number of iterations desired. The counter decreases by one at each loop iteration. It shows the number of iterations remaining, minus one.
Note that each repeat expression possesses its own counter, but only one such counter can be added to the Watch window.
AutoLISP functions such as if, cond, and, and setq do not appear on the stack. They are not necessary because their call position may be viewed within the source file in the VLISP text editor window.
:READ-ERROR Error during a read operation. The Show Message right-click context menu selection provides additional information about the error.
:SYNTAX-ERROR VLISP encountered incorrect AutoLISP program syntax.
Keyword frames (top) (continued)
Frame type Operation that occurred
Using Visual LISP Data Inspection Tools | 91

Viewing an Error Trace Stack If your program terminates due to an error, choose Error Trace from the View menu to see the state of function invocations up to the time your program crashed:
The error trace is a copy of the trace stack as it appeared at the time the error occurred. If the Break on Error debugging option is selected, the error trace and the trace stack are identical immediately after an error occurs. You can see this by selecting Break on Error from the Debug menu, intentionally caus-ing an error (for example, issuing a function call that divides by zero), and opening the two trace windows.
The toolbar on the Trace Stack window contains two buttons:
Trace Stack Toolbar (continued)Refresh Refreshes contents of Trace Stack window.
Copy to Trace/Log
Copies the window contents to the Trace Stack window or open log file.
When you issue a Reset command to exit a break loop (for example, Reset to Top Level), pressing the Refresh button in the Trace Stack window replaces that window’s contents with the latest trace stack data. In contrast, refresh-ing the Error Trace window does not change the window’s contents, unless a subsequent error has occurred.
Using the Symbol Service Dialog BoxThe Symbol Service feature is designed to simplify access to the different debugger features provided for symbols. Most facilities available for symbols are also available through this feature.
92 | Chapter 3 Debugging Programs

To open a Symbol Service dialog box and update a symbol
1 Highlight the name of any symbol in your program’s source code or in the Console window.
2 Choose View ➤ Symbol Service from the VLISP menu, or press the Symbol Service button on the Debug toolbar.
The Symbol Service dialog box contains the following components:
■ A toolbar■ A Name field, where you can enter or change the symbol to work on■ A Value field that displays the symbol’s value or its initial substring■ A series of check boxes for symbol flags described in “Understanding
Symbol Flags” on page 94
3 To update the value of the displayed symbol, enter an expression in the Value field. When you press OK, VLISP evaluates the expression and assigns its value to the symbol.
If the symbol you specified is a protected symbol, the Value field will be read-only. To remove protection, clear the Protect Assign check box. See “Understanding Symbol Flags” for more information on Protect Assign.
Use the OK and Cancel buttons to close the dialog box and to continue work-ing in VLISP.
Using Visual LISP Data Inspection Tools | 93

Using the Symbol Service ToolbarThe Symbol Service toolbar contains the following buttons:
Symbol Service Toolbar Buttons (continued)Watch Adds the symbol to the Watch window.
Inspect Opens the Inspect window to show the value of the symbol.
Show Definition
If the symbol names a user-defined function, this command opens the text editor window containing the function definition and highlights the function.
Help Displays information from the VLISP Help file, if the symbol refers to a built-in function.
Understanding Symbol FlagsThe Symbol Service dialog box provides direct access to symbol flags and properties of functional objects that may be associated with them. The fol-lowing symbol flag options are available:
Trace (Tr) The Trace flag activates the tracing of any user-defined function (shown as a symbol within the Symbol Service window). Tracing will only occur when the symbol is a function, and the expression being evaluated uses the symbol name as a function (not as a local variable name, for example).
Protect Assign (Pa)
This flag intercepts attempts to assign values to protected symbols. For instance, the symbol pi is a protected symbol. All symbols that are the names of built-in AutoLISP functions are assignment-protected by default. See “Protected Symbols” on page 228 for more information on symbol protection.
Note that symbol protection works only for explicit setq, set, or defun invocations. Binding a protected symbol in an argument list of a user-defined function is not intercepted.
Debug on Entry (De)
If this flag is set, a breakpoint occurs at each function invocation, regardless of whether the function was loaded with debugging information. The De flag is tested at each function invocation, not during load or defun execution.
94 | Chapter 3 Debugging Programs

Note that VLISP ignores the Debug-on-Entry flag for all SUBR and EXRXSUBR symbols.
Export to ACAD (Ea)
If the Ea flag is set, the function associated with this symbol is defined as an external subroutine. This makes the function available to ObjectARX applications.
Using Inspect Windows
The Inspect feature is the component of VLISP that provides you with the ability to browse, examine, and modify AutoLISP and AutoCAD objects. You can use Inspect to view the following items:
■ Any AutoLISP objects such as lists, numbers, strings, and variables■ AutoCAD drawing entities■ AutoCAD selection sets
Using Inspect, you can also browse through complex data structures.
The Inspect tool creates a separate window for each object you inspect.
To open an Inspect window
1 Select an AutoLISP object name (for example, a variable).
2 Choose View ➤ Inspect from the VLISP menu, or press the Inspect button on the Debug toolbar.
The Inspect command is also available from a number of shortcut menus and from the windows displayed by the Apropos and Symbol Service features.
3 If you invoke the Inspect command without selecting an object name, VLISP prompts you to specify the object you want to inspect, displaying the follow-ing dialog box:
Enter the object or expression you want to inspect, then press OK to open the Inspect window or press Cancel to cancel the action.
VLISP saves the last 15 items you enter in the Inspect prompt box. You can choose a previously specified object for inspection by selecting it from the drop-down list.
Using Visual LISP Data Inspection Tools | 95

For example, to inspect the definition of the yinyang function, select the name in the text editor window containing the yinyang.lsp, then press the Inspect button to view the Inspect window:
Using the Inspect WindowAll Inspect windows have a similar appearance and contain a caption, an object line, and an object element list (which may be empty). The window elements contain the following content:
■ The caption of an Inspect dialog box shows the type of object being inspected.
■ The object line shows a printed representation of the inspected object. ■ The element list displays the components of the inspected object.
The element list may vary in size and content for different object type. Each element list is shown as a pair: name and content. The name is enclosed in brackets. Square brackets ([ ]) denote that you can modify the item by issu-ing a Modify command from the shortcut menu associated with the item, and curly brackets ({ }) indicate that you cannot modify the item.
Both the object line and the element list lines have their own associated shortcut menus. These menus are described in “Common Inspect Com-mands” on page 102.
VLISP will display up to 50 element lines in an Inspect window. If there are more than 50 elements to be shown, Inspect displays the elements in a series of pages. When you scroll to the bottom of the Inspect window and there are more entries remaining to be displayed, the bottom of the list contains a ">>> [Next page]" element line. To navigate among the pages, use the fol-lowing procedures:
■ To page down, double-click on the ">>> [Next page]" element line, or select that line and press ALT+ E.
■ For Inspect windows showing AutoLISP lists and selection sets, you can page up by double-clicking the "<<< [Previous page]" element line, which appears at the top of the list. (Or select that line and press ALT+ E.)
■ For AutoLISP lists and selection sets, when you reach the last page of ele-ment lines, you can return to the first page by double-clicking on the "<<< [First page]" element line, or by selecting that line and pressing ALT+ E.
caption (title bar)object line
element line
96 | Chapter 3 Debugging Programs

VLISP expands an item in the element list if you double-click on it. For exam-ple, the {Auxiliary} component in the sample Inspect window is itself a list. Double-click on the {Auxiliary} item to open another Inspect window show-ing the elements in the list:
Understanding Object Element List Formats The contents of an Inspect element list vary, depending on the data type of the object being inspected. The following table identifies the list contents for each data type.
Inspect element lists
Data type Contents of element list
INT (integer) The various representations of integers.
REAL (floating point number)
Empty.
STRING The sequence of characters in the string, which may in turn be inspected as integers.
SYMBOL Three elements: value, print name, and flags.
LIST (for proper lists) Items of the inspected list.
LIST (for improper lists) Two elements: the car and cdr fields. It serves for all cases that are not proper LISP lists, that is, where the last cdr is not nil.
FILE The name of the corresponding file and the file’s opening attributes.
SUBR, EXRXSUBR, and USUBR
The name of the function (the name that was specified in defun or at load time). SUBR refers to internal and compiled functions, EXRXSUBR refers to external ARX functions, and USUBR identifies user-defined functions.
ENAME (drawing entity)
The fields in this element list correspond to the AutoCAD DXF object list, as returned by the AutoLISP built-in function.
Using Visual LISP Data Inspection Tools | 97

Sample Inspect windows for each data type follow.
INT The INT (integer) Inspect window shows the number represented in binary, octal, decimal, hexadecimal, and character formats. Character format means the ASCII character that corresponds to the number (for large numbers it takes the last byte).
The INT Inspect window does not have an element list.
REAL The REAL Inspect window does not have an element list.
STRING Shows the string as a list of characters represented as numbers:
Double-click on a listed character to see its number representation.
PICKSET (selection set) List of selected AutoCAD objects.
VARIANT The data type and value of the variant.
SAFEARRAY The data type, number of dimensions, and value of the safearray.
Inspect element lists (continued)
Data type Contents of element list
98 | Chapter 3 Debugging Programs

SYMBOL Contains the symbol name, the symbol value, and the flags that represent symbol attributes. Flags may be one of the following:
Pa Protect Assign
Tr Trace
De Debug on entry
Ea Export to ACAD
To change a symbol’s value or flag settings, use the object line menu command Symbol Service, which shows the Symbol Service window.
Note that the information supplied by the SYMBOL Inspect window is available more conveniently through the Symbol Service feature.
LIST (proper list)
Shows the elements of a proper list:
LIST(improper list)
Shows the car and cdr of an improper list. For example, a list constructed by (cons 4 '(5 . 0)) is represented as follows:
Using Visual LISP Data Inspection Tools | 99

FILE File Inspect fields include the following:
File name is the name string used in the open function.
Mode indicates whether the file is open for input, output, append, or whether the file is closed.
ID shows the internal file identifier.
Position shows the current position in the file.
EOF indicates whether or not the end of the file has been reached. This field does not appear if a file is open for output.
SUBR The SUBR data type represents functions that cannot be debugged with the VLISP debugging tools (for example, you cannot set breakpoints). These are internal AutoLISP functions, or functions loaded from FAS or VLX files.
The SUBR Inspect window shows a string containing the name of the symbol, as in the following example:
USUBR The USUBR data type represents functions that can be debugged with the VLISP debugging tools (for example, you can set breakpoints and view the values of program variables). These functions are loaded from LISP source code.
The USUBR Inspect window shows the name of the symbol, a list of function parameters (arguments), and a list of local variables declared in the function (listed after the “/” in the defun argument list). The following example shows an Inspect window for a function that accepts no arguments and declares several local variables:
100 | Chapter 3 Debugging Programs

EXRXSUBR The EXRXSUBR data type represents functions loaded from external ARX applications. The EXRXSUBR Inspect window shows a string containing the function name, as in the following example:
ENAME The contents of the ENAME Inspect window depend on the properties of the entity being inspected. The following example shows an Inspect window for a circle:
PICKSET The PICKSET Inspect window lists the elements in a selection set:
VARIANT The VARIANT Inspect window shows the data type and value of the variant. The following example shows an Inspect window for a variant that contains an array of doubles:
Using Visual LISP Data Inspection Tools | 101

SAFEARRAY The SAFEARRAY Inspect window shows the data type, number of dimensions, and value of the safearray. The following example shows a Safearray Inspect window for a single dimension array of doubles:
You can also use the Inspect feature to examine ActiveX objects. See “Using the Inspect Tool to View Object Properties” on page 166 for an example of this.
Common Inspect CommandsThe Inspect windows provide shortcut menus containing commands rele-vant to the data being inspected.
To display the object line shortcut menu, press ALT+ O, or right-click the object line. The following commands may be present in an object line short-cut menu:
Symbol Service Invokes the Symbol Service feature.
Print (ALT+ P) Prints the object in the Console window.
Pretty Print Formats and prints the object in the Console window.
Copy Copies the object to the *obj* variable.
Log Copies the current contents of the Inspect dialog box to the Trace window. If logging is active, the contents are also copied to the trace log.
Update (ALT+ U)
Updates the Inspect dialog box to show the most recent status of the inspected object.
The element line shortcut menu appears after highlighting the element line and right-clicking. The following commands may appear on the element line shortcut menu:
Inspect (ALT+I)
Calls Inspect and passes it the element value as an argument.
Descend (ALT+D)
Calls Inspect, passes it the element value as an argument, and closes the current Inspect window.
102 | Chapter 3 Debugging Programs

Copy Copies the value of the inspected element to the *obj* variable.
View Source Activates a text editor window containing the selected text. If the text was loaded from the Console window or from a list representation, this command activates a new text editor window.
The default command for an element line, invoked by pressing ENTER , is the Inspect command.
Copying Inspect Objects to the *obj* System VariableSometimes it is useful to access some part of an object from your program or from the VLISP Console window. You may also want to copy the value of one object’s item into another item and so on. To perform all these tasks, the Inspect feature manages a reserved system variable named *obj*. This vari-able can be used as a temporary storage area while browsing through data structures. From inside an Inspect dialog box, you can assign a value to this variable and replace the value of the current item with the value of *obj*.
To assign the value of an inspected object to the *obj* variable, right-click the item in the Inspect window and choose Copy.
Handling Errors in the Inspect CommandIn text editor windows it is not possible to inspect selected expressions longer than 256 characters. If you select a string longer than 256 characters, you will be prompted to enter an object name.
If you specify an object or expression that VLISP cannot evaluate, VLISP issues a standard AutoLISP error message. Once the error message appears, you can correct the expression in the dialog box and try to evaluate it once more.
Errors arising from evaluation of the object you entered cannot be investi-gated from a nested break loop, because all breaks are disabled during such evaluation. If you wish to examine the error, choose View ➤ Error Trace from the VLISP menu, or copy the expression to the Console prompt and press ENTER.
Closing All Inspect WindowsTo close all Inspect windows, choose Window ➤ Close Windows ➤ Inspec-tors from the VLISP menu.
Using Visual LISP Data Inspection Tools | 103

Viewing AutoCAD Drawing Entities
VLISP provides facilities to walk through the AutoCAD drawing database and inspect the raw data for each drawing entity reported by AutoCAD. You access drawing entities through the VLISP Browse Database feature. Browse Database displays entity information in Inspect windows. You can set a diag-nostic option telling VLISP how much information to supply about entities.
To control the amount of Inspect information displayed for drawing objects
1 Choose Tools ➤ Environment Options ➤ General Options.
2 Click the Diagnostic tab in the General Options window.
3 Select Inspect Drawing Objects Verbosely to view detailed entity informa-tion. Clear the option check box to minimize the amount of information supplied by Inspect.
Viewing Entities in the Drawing Database To Open an Inspect window for the collection of entities in the current draw-ing database, choose View ➤ Browse Drawing Database ➤ Browse All Entitiesfrom the VLISP menu. VLISP displays a window listing the entities in the database:
Note that VERTEX and ATTRIB entity types are not included in this list. You access these entity types through their parent entities, which are available when you inspect POLYLINE and INSERT entities.
The shortcut menu commands available for the object line in the ACAD Enti-ties Inspect window are Log and Update.
To open an Inspect window for a specific entity, double-click on the entity name, or select the entity, then right-click, and choose Inspect:
104 | Chapter 3 Debugging Programs

The title bar of this window identifies the drawing entity type. The object line of the window displays the entity name.
<Entity name: 1cdf190>
The shortcut menu for the object line contains the common Inspect com-mands Print, Copy, Log, and Update, plus some new items.
Modify If available, this command opens the standard AutoCAD DDMODIFY dialog for the inspected entity.
Inspect Raw Data
Displays an Inspect window containing the list resulting from an entget function call for the entity.
Inspect Next Entity
Displays an Inspect window for the next entity in the entities list.
Inquire Extended Data
Displays a list of applications currently registered by regapp. If you select an item from the list, any extended data related to the chosen application is included in the Inspect entget list. See “Viewing Extended Data” on page 107 for more information.
Viewing Symbol Tables in the Drawing Database Choosing View ➤ Browse Drawing Database ➤ Browse Tables from the VLISP menu opens an Inspect window for the collection of symbol tables in your drawing:
Using Visual LISP Data Inspection Tools | 105

You can inspect each table as a collection of named attributes. Double-click on a name to view its attributes, or select the name, right-click, and choose Inspect:
To view a table entry for a selected attribute, double-click on the attribute name, or select the attribute, right-click, and choose Inspect:
Viewing Blocks in the Drawing Database Choose View ➤ Browse Drawing Database ➤ Browse Blocks from the VLISP menu to open an Inspect window for the blocks in your drawing:
Double-click on the block name you are interested in to open an Inspect win-dow for the block, or select the block, right-click, and choose Inspect.
106 | Chapter 3 Debugging Programs

The raw-data element shows the symbol table entries for the inspected block. Double-click on the parts item to open an Inspect window listing the collec-tion of entities residing within the block.
The raw-data and parts element lines occur in all block Inspect windows. Other element lines, such as {name}, appear only if the Inspect Drawing Objects Verbosely Diagnostic option is selected. See “Diagnostic Options” on page 477 for information on setting VLISP diagnostic options.
Viewing Selected Objects in a Drawing Choose View ➤ Browse Drawing Database ➤ Browse Selection from the VLISP menu to select the drawing objects you want to view. VLISP invokes the ssget function to prompt you to define a selection set in the AutoCAD drawing window. When you complete the selection, VLISP opens the Inspect window for your selection:
.
Double-click on an entity name to open an Inspect window for the entity, or select an entity, right-click, and choose Inspect.
Viewing Extended Data Choose View ➤ Browse Drawing Database ➤ Inquire Extended Data from the VLISP menu to see a list of the applications currently registered (through regapp) as containing extended data. If you select an application from this list, its extended data is included into the Inspect entget list.
Using Visual LISP Data Inspection Tools | 107

To view extended data associated with an AutoCAD object
1 Choose View ➤ Browse Drawing Database ➤ Inquire Extended Data from the VLISP menu.
2 Select the application whose data you are interested in viewing.
3 In the AutoCAD window, select the drawing objects whose extended data you want to view.
4 From the VLISP menu, choose View ➤ Browse Drawing Database ➤ Browse Selection. VLISP displays an Inspect window listing the AutoCAD objects you selected:
5 In the Inspect window element list, double-click on an object whose extended data you want to view. VLISP displays an Inspect window for the object.
6 Select the object line in the Inspect window and right-click to view a shortcut menu.
7 Choose Inspect Raw Data from the shortcut menu. VLISP displays an Inspect window like the following:
Extended data is identified by the -3 DXF group code. The last line in the entity list shows the extended data for the selected object. You can double-click on this line to open a separate Inspect window containing just the extended data.
108 | Chapter 3 Debugging Programs

In This Chapter
Building Applications
4■ Compiling and Linking Programs
■ Making Application Modules
■ Designing for a Multiple Document Environment
This chapter describes how to build applications with
VLISP.
VLISP allows you to compile your program files and cre-
ate a single executable module that you can distribute to
users. The first part of this chapter provides basic knowl-
edge about the VLISP compiler and may be sufficient for
building macros and small programs that work in a sin-
gle document. The rest of the chapter helps you build
more complex applications. These remaining sections
discuss design considerations for an environment where
several AutoCAD drawings may be open at the same
time, and provide information on fine-tuning the per-
formance of compiled code.
109

Compiling and Linking Programs
Each time you load AutoLISP source code, the code is translated into instruc-tions the computer understands (executable code). The advantage of having source code translated each time you load it is that you can make a change and immediately try it out. This is useful for quickly testing new code, and for debugging that code.
Once you are sure your program is working correctly, translating AutoLISP source code each time it loads is time-consuming. VLISP provides a compiler that generates executable machine code files from your source files. These executable files are known as FAS files. Because the executable files contain only machine-readable code, the source code you spent weeks or months developing remains hidden even if you distribute your program to thousands of users. Even strings and symbol names are encrypted by the VLISP file com-piler.
VLISP also provides features for packaging more complex AutoLISP applica-tions into VLISP executable (VLX) files. VLX files can include additional resources files, such as VBA and DCL files, and compiled AutoLISP code. See “Making Application Modules” on page 117 for instructions on building VLX files.
Using VLX files, you can further control your application’s operating envi-ronment by exposing only those functions you choose to expose, and by maintaining a wall between your program’s variables and the variables users can interact with in AutoCAD. For more information on controlling the operating environment of a VLX, see “Designing for a Multiple Document Environment” on page 126.
Using the Compiler
VLISP provides several ways to access and use the file compiler. To compile a single AutoLISP file you can use the vlisp-compile function. To compile many AutoLISP files into a single VLX file, you can use the Make Application wizard. The vlisp-compile function and the Make Application wizard are described in this chapter.
If your application consists of a set of AutoLISP files loaded in parallel, it is recommended that you use the VLISP integrated project management facili-ties to compile your files. The project manager automatically recompiles files that have changed, allows you to find code segments without knowing which files contain them, and optimizes the use of function calls and local
110 | Chapter 4 Building Applications

variables in the compiled files. These features are explained in detail in “Man-aging Multiple LISP Files” on page 138.
Compiling a Program from a File
To compile a single AutoLISP file, call the vlisp-compile function. The func-tion syntax is
(vlisp-compile 'mode “filename” [out-filename])
For this function
■ mode is a symbol identifying the compiler mode■ filename is a string naming the source file■ out-filename is a string naming the compiled output file
Choosing a Compiler ModeThe mode parameter indicates the compilation mode, which can be one of the following:
st Standard build mode
lsm Optimize and link indirectly
lsa Optimize and link directly
The standard mode produces the smallest output file and is suitable for pro-grams consisting of a single file.
The optimization options result in more efficient compiled files, which becomes important as your programs grow in size and complexity. The basic functions of optimization are as follows:
■ Link function calls to create direct references to the compiled function in the compiled code, instead of to the function symbol. This feature improves the performance of the compiled code and protects the code against function redefinition at runtime.
■ Drop function names to make the compiled code more secure and to decrease program size and load time.
■ Drop the names of all local variables and directly link their references. This also makes the compiled code more secure and decreases program size and load time.
The VLISP project management feature allows you to tailor the optimization options to the specific needs of your application. See “Choosing a Compila-tion Mode” on page 155 to learn more about choosing optimization options.
Compiling and Linking Programs | 111

Identifying the Input FileIf your source file is in the AutoCAD Support File Search Path, you do not have to include the path name when specifying the file name. The search path is set by choosing Tools ➤ Options from the AutoCAD menu, then click-ing the Files tab and selecting Support File Search Path:
For example, if you are compiling the yinyang.lsp program file that is in the AutoCAD Sample\VisualLISP directory, and Support File Search Path is set as indicated in the previous figure, you can issue the following command to compile the program:
(vlisp-compile 'st "yinyang.lsp")
If the AutoCAD Sample\VisualLISP directory is not in the Support File Search Path, you must include the entire path name when specifying the source file. For example:
(vlisp-compile 'st "c:/program files/autocad T/Sample/VisualLISP/yinyang.lsp")
If you omit the file extension from a file name, VLISP assumes the .lsp extension.
When specifying the file path name, replace the backslash symbol (\) you normally use for file names with either a forward slash or a double backslash, following the usual AutoCAD convention.
112 | Chapter 4 Building Applications

Naming an Output FileThe compiler produces code in the fast-load AutoLISP format (FAS). By default, the output file containing this code has the same name as the input file, but with an extension of .fas. You can override the default name by spec-ifying an output file name. For example, to compile yinyang.lsp and produce an output file named GoodKarma.fas, issue the following command:
(vlisp-compile 'st "yinyang.lsp" "GoodKarma.fas")
NOTE If you specify an output file name but do not specify a path name for either the input or the output file, VLISP places the output file in the AutoCAD install directory! This is probably not what you want.
In most instances, you’ll want to specify the full path name of the output file. For example:
(vlisp-compile 'st "yinyang.lsp" "c:/program files/.../Sample/VisualLISP/GoodKarma")
This ensures that the output file is placed in the directory you want it to be.
Walking through a Compile ExampleYou can use the yinyang.lsp file in the AutoCAD Sample\VisualLISP directory to exercise the vlisp-compile function.
To compile the yinyang.lsp sample program
1 At the Console prompt, enter the following:
(vlisp-compile 'st "c:/program files/acad2000/Sample/VisualLISP/yinyang.lsp")
This command requests a standard mode compile of the yinyang.lsp file. No output file name is specified, so the compiled result will be saved in a file named yinyang.fas and will be placed in the same directory as the input file (c:\Program Files\ACAD2000\Sample\VisualLISP).
Compiling and Linking Programs | 113

2 Look at the Build Output window displayed after the command executes. If necessary, scroll up in the window to see all the compiler messages. If the compile completed successfully, the window contains messages like the fol-lowing:
During compilation, the compiler prints function names and various mes-sages about each stage of compilation. The first stage is syntax and lexical checking of the source code. If the compiler encounters errors, it issues mes-sages and halts the compilation process. The compiler issues warnings if it encounters expressions it considers dangerous, such as redefining existing AutoLISP functions or assigning new values to protected symbols. If the com-piler displays warning or error messages, you can view and edit the source code that caused these messages by double-clicking on the message in the Build Output window.
If compilation is successful, as in the example above, the Build Output win-dow displays the name of the compiled output file.
Loading and Running Compiled ProgramsCompiled AutoLISP programs can be loaded and run from either the VLISP Console window or the AutoCAD Command prompt, or by choosing Tools ➤ Load Application from the AutoCAD menu. This is true of both .fas files and .vlx files, which may contain multiple compiled programs. (See “Making Application Modules” on page 117 for information on creating .vlx files.)
To run a compiled program from the Visual LISP Console window
1 Load the program by invoking the load function from the Console prompt. For example, to load the compiled yinyang program created in “Walking through a Compile Example” on page 113, enter the following command:
(load "c:/program files/ACAD2000/sample/VisualLISP/yinyang.fas")
If you do not specify a file extension, load first looks for a file with the name you specified (for example, yinyang), and an extension of .vlx. So if you have previously built an application named yinyang.vlx, load uses that file instead
114 | Chapter 4 Building Applications

of the .fas file you just compiled. If no .vlx file is found, load searches next for a .fas file, and finally, if no .fas file is found, load searches for a .lsp file.
If you prefer less typing and more clicking, choose File ➤ Load File from the VLISP menu, and use the Load Lisp File dialog box to select the file you want to load. Remember to use the Files of Type pull-down list in this dialog box to specify the type of file you want to load, otherwise VLISP lists only .lsp files in the dialog box. You can select from the following types:
■ Lisp Source Files (.lsp files)■ Compiled AutoLISP Files (.fas files)■ VL Packed Application (.vlx files)■ All files (lists all files in the specified directory)
Press Open to load the selected files.
2 At the VLISP Console prompt, enter the name of the function you want to run, enclosing the name in parentheses. For example:
(yinyang)
VLISP transfers control to AutoCAD to display program prompts and accept user input.
Once you load a program, you can run it from either the AutoCAD Com-mand prompt or the VLISP Console window prompt. Note that if the name of the function you are running begins with c:, you can invoke it from the AutoCAD Command prompt as if it were an AutoCAD command, that is, without enclosing the name in parentheses. See “C:XXX Functions” on page 247 for more information on this feature.
Refer to the AutoLISP Reference for more information on the load function.
Loading Extended AutoLISP FunctionsVLISP provides some extensions to the AutoLISP language that are not loaded automatically when you start AutoCAD. These functions have names that begin with vla-, vlax-, and vlr-. The vla- functions implement AutoLISP ActiveX support. The vlax- functions provide ActiveX utility and data conver-sion functions, dictionary handling functions, and curve measurement functions. The vlr- functions provide support for AutoCAD reactors. Before you can use any of these functions, you must load the AutoLISP extensions with the following function call:
(vl-load-com)
This function first checks if the AutoLISP extensions are already loaded; if so, the function does nothing, otherwise it loads the extensions.
Compiling and Linking Programs | 115

AutoLISP code that includes calls to vla-, vlax-, or vlr- functions should always begin with a call to vl-load-com to ensure that the code will run; it should not be left up to the user to load the extensions. If your application does not call vl-load-com, the application may fail.
Linking Function Calls
The process of compiling function calls results in VLISP creating a loadable module containing in-line copies of some AutoLISP built-in functions. In-line compilation of built-in functions increases the efficiency of the resulting code, but may change the behavior of some tricky AutoLISP programs.
For example, if your program contains an in-line copy of a built-in function, and that function is subsequently redefined, your program does not use the new function definition. A copy of the old definition is part of the program’s load module, and that version is called directly. You must recompile your program to pick up the new function definition.
If you include both direct and indirect calls to the same function, your pro-gram could end up using different versions for different function calls. This is one reason why combining direct and indirect calls within a single pro-gram is not recommended.
When using multiple-file applications in conjunction with direct linking, it is highly recommended that you use the VLISP built-in project management system along with its functions to optimize code automatically. The project management system provides a greater degree of control over compilation and linking of program files than does the vlisp-compile function. See “Managing Multiple LISP Files” on page 138 for details.
116 | Chapter 4 Building Applications

Making Application Modules
VLISP provides you with the ability to create a single, standalone executable module for your application. This module incorporates all your application’s compiled files, and can include DCL, DVB, and other files that your applica-tion may need. Executable VLISP modules are known as VLX files, and are stored in files named with a .vlx extension.
A Make Application wizard guides you through the application building pro-cess in VLISP. The result of this process is a Make file, which is often referred to by its file extension, .prv. The Make file contains all the instructions VLISP needs to build the application executable.
Creating a New Application
It is recommended you build your application only after you have fully debugged it. Compiler errors during the Make process may prevent the appli-cation wizard from completing successfully.
There are two modes of the Make Application wizard: simple and expert. In the simple mode, you need only identify the files in your application and name the files you want to create. The expert mode allows for many addi-tional options.
To build an executable file with the Make Application wizard
1 Choose File ➤ Make Application ➤ New Application Wizard from the VLISP menu to start the Make Application wizard. VLISP displays a Wizard Mode dialog box asking you to choose the mode you want:
Select Expert mode, so you can see all the possible Make options; then press the Next button.
Making Application Modules | 117

2 VLISP displays the following Application Directory dialog box, where you name your application and specify where you want the application files built by Make Application to reside:
The Application Directory dialog box appears in both the Simple and Expert Wizard modes.
You can enter the full path name in the Application Location field, or press the Browse button and identify the output directory (folder) using a standard Windows dialog box.
The Make Application wizard uses the Application Name when it creates the application executable (.vlx) file and the Make (.prv) file. For example, if you specify an application name of myapp, the Make Application wizard creates files myapp.vlx and myapp.prv.
If you need to go back to a previous Make Application wizard step and change something, press the Back button. Otherwise, press Next to continue.
3 The Application Options dialog box is displayed when you run the Make Application wizard in Expert mode. In this dialog box, you choose whether you want your application to run in its own namespace or in the namespace of the document from which the VLX is loaded. See “Designing for a Multi-ple Document Environment” on page 126 for a discussion of namespaces and separate-namespace VLX behavior.
The ActiveX Support option is available if you choose to run your application in a separate namespace. Selecting this option results in automatic loading of AutoLISP ActiveX support functions when the VLX is loaded.
118 | Chapter 4 Building Applications

Press Next to continue building the application.
4 VLISP displays a dialog box in which you specify the LISP files to be loaded when your application loads.
The LISP Files to Include dialog box appears in both the Simple and Expert Wizard modes.
pull-down list to select type of program file
Making Application Modules | 119

You can specify AutoLISP source code files, compiled AutoLISP (FAS) files, or a VLISP project file. Click the pull-down button to choose the type of file you want to include, then press the Add button to display the following dialog box for selecting the files:
You can select multiple files using the standard Windows file selection methods. After selecting file names, press Open to add the files to your appli-cation. To add more files of a different type, choose the file type from the pull-down list and press Add again.
If you specify AutoLISP source files, VLISP compiles those program files when it builds the application. If you specify a project file, all the project’s files are compiled and included in the output module. See “Managing Multiple LISP Files” on page 138 for information on creating and using project files.
To remove files from the application, select the files you no longer want and press the Remove button. You can also select one or more files, right-click, and choose Remove from the shortcut menu.
VLISP loads the application’s files in the order they are listed in the List Files to Include dialog box. You may need to reorder the file list. For example, if you call a function at load time, the function must be defined before it is used. In this case, you want to place the file defining that function first. The List Files to Include dialog box contains buttons you can use to move files around in the list. Select a file name, then choose from among the following buttons:
■ Top Move to the top of the list.■ Up Move ahead of the file just above in the list.■ Dn Move behind the file just below in the list. ■ Btm Move to the bottom of the list.
You can also right-click and choose these actions from a shortcut menu.
120 | Chapter 4 Building Applications

Note that the load order of project files is specified when you define the project. (See “Changing the Order in Which Visual LISP Loads Files” on page 144 of the “Maintaining Visual LISP Applications” chapter.)
When you have finished specifying your application’s AutoLISP files, press Next to continue to the next step in the Make Application wizard.
5 The Resource Files to Include dialog box is displayed when you run the Make Application wizard in Expert mode. If your application includes additional files, such as dialog control language (DCL) files, you can include them in your application’s VLX module by selecting them in the dialog box.
You can specify the following types of resource files:
■ AutoLISP source files■ Compiled LISP files■ Visual LISP project files■ DCL files■ DVB files■ Text files
All program files can be loaded by the VLX. If you choose a Visual LISP project file, all files defined in the project files are compiled and included in the VLX.
Click the pull-down button to choose the type of files you want to include, then press the Add button to display the dialog box for selecting the files. In the file selection dialog box, you can select multiple files using the standard Windows file selection methods. After selecting file names, press Open to add the files to your application.
To add more files of a different type, choose the file type from the pull-down list and press Add again.
Making Application Modules | 121

To remove resource files from your application, select the files you no longer want and press the Remove button. You can also select one or more files, right-click, and choose Remove from the shortcut menu.
After selecting resource files for your application, press Next to continue the Make Application process.
6 The Application Compilation Options dialog box is displayed only in Expert mode. You can select the compilation and linkage options for your applica-tion in the dialog box.
Refer to “Choosing a Compiler Mode” on page 111 for information on these options.
After selecting your compilation options, press Next to continue to the final step of the Make Application process.
7 For the final step in the Make Application wizard, you can tell VLISP to build your application. The Review Selections/Build Application dialog box appears in both Simple and Expert modes.
VLISP saves all your application options in a Make (.prv) file. The Make file also includes all the instructions that VLISP needs to build the application. If
122 | Chapter 4 Building Applications

you do not elect to build the application now, VLISP can use the Make file to build the application later.
Press Finish to conclude the Make Application process.
Understanding the Output from Make ApplicationVLISP executes instructions in a Make file to build an application. Output messages from this process appear in two VLISP windows: the Build Output window and the Console window. The Build Output window contains mes-sages relating to any compilation of AutoLISP source code into .fas files. In a successful compile, the output looks like the following:
The compiler messages identify the following items:
■ The name and directory path of the source files being compiled.■ The functions defined in the source file.
In the above example, four functions are identified: GP:GETPOINTINPUT, GP:GETDIALOGINPUT, GP:DRAWOUTLINE, and C:GPATH.
■ The name and path of the output .fas files.
The VLISP Console window displays messages relating to the creation of the application executable, the .vlx file. If the Make Application process succeeds, the Console window displays the path and file name of the .vlx, as in the fol-lowing example:
Making Application Modules | 123

Loading and Running Visual LISP Applications
To execute the functions in a VLX application, you must first load the VLX file using any of the following methods:
■ Call the AutoLISP load function. ■ Choose File ➤ Load File from the VLISP menu.■ Choose Tools ➤ Load Application from the AutoCAD menu.
See “Loading and Running Compiled Programs” on page 114 for specific instructions on loading and running application functions.
Changing Application Options
VLISP allows you to change the way your application is designed. For exam-ple, you can change compilation options, or add or remove AutoLISP files from the application.
To change an application’s definition
1 Choose File ➤ Make Application ➤ Existing Application Properties. VLISP displays a dialog box for you to specify your application’s Make (.prv) file, which is where VLISP stores the application’s properties.
2 Specify the name of your application’s Make file, then press Open. VLISP dis-plays the Application Properties dialog box.
3 Click the tab of the property you want to change. The tab options are:
Load/Compile Options
Compile AutoLISP source files using the Standard compile option, or Optimize and Link the files.
124 | Chapter 4 Building Applications

Tune Directories
Identify LISP Object directory and Target directory. The Object directory is where VLISP places .fas and temporary files created by the compiler. Target directory is another name for “Application directory,” which is where Make Application stores the VLX file. If a field identifying a directory is blank, VLISP uses the .prv directory.
Application Options
Create a separate-namespace VLX and include ActiveX support. If ActiveX Support is selected along with Separate Namespace, loading the VLX will automatically result in the loading of AutoLISP ActiveX support functions.
Load Files AutoLISP source files included in the application.
Resource Files Additional resource files included in the application.
4 After changing a property, press Apply to save the change, or press OK to save the change and exit the Application Properties dialog box.
Rebuilding an Application
After changing application options or modifying source code, you need to rebuild your application for the changes to take effect.
To rebuild an application
1 Choose File ➤ Make Application ➤ Rebuild Application from the VLISP menu.
2 Specify the location of your application’s Make file.
3 Press Open to rebuild the application.
In rebuilding the application, VLISP recompiles all .lsp source files, applying the specified compilation options, and packages your application files into a new .vlx file. If your application contains many AutoLISP files, and you have only changed the source code in one or two files, the Make Application option can rebuild your application more efficiently. See the following sec-tion for information on using this option.
Updating an Application
If you change just a small piece of your application’s AutoLISP source code, you can have VLISP rebuild your application VLX while compiling only those files you’ve updated. To effect this type of update, choose File ➤ Make Application ➤ Make Application from the VLISP menu, and select your application’s Make file. VLISP rebuilds the application based on
Making Application Modules | 125

the information contained in the Make file, and automatically compiles any application source files for which either of the following are true:
■ There is no compiled (.fas) version of the file.■ There is a compiled version of the file, but the source file has been modi-
fied since that compile (that is, the date of the source file is more current than the date of the .fas file).
Note that if you change application options (for example, from Standard compile mode to Optimize and Link), you must use the Rebuild Application menu option to create a new VLX with the changes you specified. The Make Application command only checks for changes to AutoLISP source code files, not to application options.
Designing for a Multiple Document Environment
AutoCAD 2000 introduced the ability to open many drawing documents in a single AutoCAD session. This feature, known as multiple document inter-face (MDI), provides many benefits to AutoCAD users, such as allowing you to copy objects between drawings and to display several drawings side by side in a single AutoCAD session. When you design an AutoCAD application, you need to understand how open drawing documents relate to one another.
Understanding Namespaces
To prevent applications running in one drawing window from unintention-ally affecting applications running in other windows, the concept of namespaces was introduced in AutoCAD 2000. A namespace is a LISP envi-ronment containing a set of symbols (for example, variables and functions). Each open AutoCAD drawing document has its own namespace. Variables and functions defined in one document namespace are isolated from vari-ables and functions defined in other namespaces.
126 | Chapter 4 Building Applications

You can see how this works by trying a simple example.
To see the effect of multiple namespaces
1 Open two new drawings in AutoCAD.
2 Choose Window ➤ Tile Vertically from the AutoCAD menu. You should see two open document windows side by side within the main AutoCAD window:
The document’s title bar indicates which window is currently active. In the preceding example, Drawing1.dwg is the current document.
Document 1Namespace
Document 2Namespace
Dynamic Memory
fooblit
fooblitc:drawlinevar1
foo"A string"
foo34.5
c:drawline45
(Doc 1)
(Doc 2)
Relationship of Namespace to Dynamic Memory
Designing for a Multiple Document Environment | 127

3 Enter the following at the Command prompt:
(setq draw1foo "I am drawing 1")
This sets the draw1foo variable to a string.
4 Activate Drawing2.dwg (click in the window’s title bar).
5 See if draw1foo contains the value you just set for it:
Command: !draw1foonil
The variable is nil because it has not been set in this document’s namespace; you set it in the namespace belonging to Drawing1.dwg.
6 Enter the following at the Command prompt:
(setq draw2foo "I too am a drawing, but number 2")
This sets the draw2foo variable to a string.
7 Activate Drawing1.dwg.
8 Test the values of variables draw1foo and draw2foo:
Command: !draw1foo"I am drawing 1"Command: !draw2foonil
The draw1foo variable contains the value you set for it, but draw2foo is nil because you did not set it to a value in the current namespace; you set a dif-ferent variable of the same name in Drawing2.dwg’s namespace.
VLISP provides ways for you to share variables between namespaces, but you must take explicit action to do so. (See “Sharing Data between Namespaces” on page 133.)
Like variables, functions defined in an AutoLISP file are known only to the document that was active when the file was loaded. The functions in the file are loaded in the current document’s namespace and are known only to that document.
To see how functions are affected by multiple namespaces
1 Load a LISP file from either the AutoCAD Command prompt or the VLISP Console prompt. For example:
(load "yinyang.lsp")
2 Invoke the function.
3 Open a second drawing window.
4 With the second drawing window active, try invoking the function again. The response will be an error message saying the function is not defined.
128 | Chapter 4 Building Applications

You can use the vl-load-all function to load the contents of an AutoLISP file into all AutoCAD drawing documents. For example, the following com-mand causes the contents of the yinyang.lsp file to be loaded into all open documents, and into any documents opened later in the AutoCAD session:
(vl-load-all "yinyang.lsp")
The vl-load-all function is useful for testing new functions in multiple doc-uments, but in general you should use acaddoc.lsp to load files that are needed in every AutoCAD document.
Running an Application in Its Own Namespace
You can define a namespace for a VLX application in VLISP. A VLX applica-tion defined in this manner is referred to as a separate-namespace VLX. When you load a separate-namespace VLX, it runs in its own namespace, not the namespace of the document from where you loaded the VLX. The option to define a VLX application with its own namespace is part of the Make Application procedure (see “Making Application Modules” on page 117).
If you try to load a separate-namespace VLX that is already loaded, you’ll receive an error indicating this. Use the vl-unload-vlx function to unload the application. The function’s syntax is
(vl-unload-vlx “appname”)
For appname, specify the file name of the VLX, without the path or the .vlx extension.
Variables and functions defined in a VLX application’s namespace are known only to the application, not to the drawing document that was active when the application was loaded. This allows you to protect your variables from accidentally—or intentionally—being overwritten by other applications or users.
Designing for a Multiple Document Environment | 129

A VLX application can export function names to a document namespace to enable those functions to be accessed within the context of that document. The following diagram illustrates how this works:
The diagram shows an AutoCAD session containing two open drawing doc-uments. A VLX application named “hangman” is loaded with respect to Document1 (for example, a user opened Document1 and then loaded the VLX application from the AutoCAD Command prompt). The hangman applica-tion established its own namespace and declared the bar function and the dooley variable in that namespace. The VLX exported the bar function to Document1’s namespace. When a user invokes bar from Document1, bar runs in the application’s namespace. The bar function is unknown to Document2, and neither document has access to the dooley variable (because the VLX did not export it). You can load another instance of the hangman VLX into Document2, but this instance will have its own namespace and its own copies of bar and dooley.
NOTE When you load a VLX file that has not been defined as having its own namespace, the environment is similar to that of a loaded file. All functions and variables defined in the VLX are loaded in the document’s namespace.
Making Functions Available to DocumentsBy default, functions defined in a separate-namespace VLX are not exposed to the document namespace from which the VLX is loaded. You must use the vl-doc-export function to expose functions to document namespaces. When issued from a VLX that runs in its own namespace, vl-doc-export exposes the specified function to any document namespace that loads the VLX. The vl-doc-export function accepts a single argument, a symbol iden-tifying the function name. For example, look at the following code:
"Hangman" VLX
bardooley
fooblitbar
Document 1Namespace
fooblit
Document 2Namespace
foo"A string"
bar [Hangman]
foo34.5
bar"some value"
Dynamic Memory
(Doc 1)
(Doc 2)
(Hangman)
Relationship of Namespaces to VLX Namespaces
130 | Chapter 4 Building Applications

(vl-doc-export 'kertrats)(defun kertrats () (princ "This function goes nowhere") )
This examples defines the kertrats function, which simply prints a message. The defun for the function is preceded by a vl-doc-export call that causes the function to be exported to the document namespace.
To see how vl-doc-export works in a separate-namespace VLX
1 In a VLISP text editor window, copy the following code into a file:
(defun kertrats () (princ "This function goes nowhere") )
Note that this code does not contain a call to vl-doc-export.
2 Save the file you just created.
3 Use the VLISP Make Application wizard to build a VLX from your program file. Specify the following wizard options:
■ Wizard mode: Expert■ Application name: doctest■ Application options: Separate-namespace■ Compilation options: Optimize
4 From either the AutoCAD Command prompt or the VLISP Console window prompt, load the doctest VLX file.
5 Try running the kertrats function.
You should receive an error message indicating the function is not defined.
6 Add the following line of code to the beginning of your program file:
(vl-doc-export 'kertrats)
7 Save the file, then rebuild the application.
8 Use vl-unload-vlx to unload the VLX, then load and run the VLX again. This time, kertrats should run successfully.
You can issue a vl-doc-export call outside the context of a separate-namespace VLX application, but it has no effect.
The vl-list-loaded-vlx function returns a list of all separate-namespace applications associated with the current document. For example:
_$ (vl-list-loaded-vlx)(DOCTEST)
To determine what functions have been exported from a separate-namespace application into the current document, use vl-list-exported-functions.
Designing for a Multiple Document Environment | 131

When calling this function, you must pass it a string naming the application you are checking. For example, the following command returns a list of the functions exported by the doctest application:
_$ (vl-list-exported-functions "doctest")("KERTRATS")
The results show that a single function, kertrats, was exported from doctest to the current document’s namespace.
NOTE Currently, if separate namespace VLX A associated with document A loads separate namespace VLX B, then all of VLX B’s exported functions are auto-matically defined in document A. This behavior will not be supported in future releases of AutoCAD. Note also that VLX B’s exported functions are not defined in VLX A until VLX A issues an explicit import (see the next topic).
Making Separate-Namespace Functions Available to Other VLX ApplicationsFunctions defined in one separate-namespace VLX are not exposed to any other separate-namespace VLX applications. If a function has been exported through vl-doc-export, you can use the vl-doc-import function to make the function available to another separate-namespace VLX.
Referencing Variables in Document NamespacesVariables defined in a separate-namespace VLX are not known to the docu-ment namespace associated with the VLX. However, a separate-namespace VLX can access variables defined in a document namespace using the vl-doc-ref and vl-doc-set functions.
The vl-doc-ref function copies the value of a variable from a document namespace. The function requires a single argument, a symbol identifying the variable to be copied. For example, the following function call copies the value of a variable named aruhu:
(vl-doc-ref 'aruhu)
If executed within a document namespace, vl-doc-ref is equivalent to the eval function.
The vl-doc-set function sets the value of a variable in a document namespace. The function requires two arguments: a symbol identifying the variable to be set, and the value to set for the variable. For example, the fol-lowing function call sets the value of a variable named ulus:
(vl-doc-set 'ulus "Go boldly to noone")
132 | Chapter 4 Building Applications

If executed within a document namespace, vl-doc-set is equivalent to the setq function.
To set the value of a variable in all open document namespaces, use the vl-propagate function. For example, the following function calls set a vari-able named fooyall in all open document namespaces:
(setq fooyall "Go boldly and carry a soft stick")(vl-propagate 'fooyall)
This command not only copies the value of fooyall into all currently open document namespaces, but also causes fooyall to automatically be copied to the namespace of any new drawings opened during the current AutoCAD session.
Sharing Data between Namespaces
VLISP provides a blackboard namespace for communicating the values of variables between namespaces. The blackboard is a namespace that is not attached to any document or VLX application. You can set and reference variables in the blackboard from any document or VLX. Use the vl-bb-set function to set a variable, and use vl-bb-ref to retrieve a variable’s value.
For example, the following command sets the foobar blackboard variable to a string:
Command: (vl-bb-set 'foobar "Root toot toot")"Root toot toot"
The vl-bb-ref function returns the specified string. The following example uses vl-bb-ref to retrieve the value of foobar from the blackboard:
Command: (vl-bb-ref 'foobar)"Root toot toot"
Note that these functions require you to pass a symbol naming the variable you are referencing ('var-name), not the variable name (var-name).
Setting or retrieving variable values in the blackboard namespace has no effect on variables of the same name in any other namespace.
Designing for a Multiple Document Environment | 133

To demonstrate that document variables are unaffected by blackboard variables
1 From the VLISP Console window (or the AutoCAD Command prompt), use vl-bb-set to set the *example* blackboard variable.
_$ (vl-bb-set '*example* 0)0
The *example* variable is set to 0 in the blackboard namespace.
2 Use vl-bb-ref to verify the value of the variable you set in the previous step.
_$ (vl-bb-ref '*example*)0
3 See what value *example* has in the current AutoCAD document.
_$ *example*nil
The *example* variable is nil because it has not been set in the document namespace.
4 Set *example* in the current document.
_$ (setq *example* -1)-1
The *example* variable is set to -1 in the document namespace.
5 Check the current value of *example* in the blackboard.
_$ (vl-bb-ref '*example*)0
The blackboard variable named *example* is still set to the value assigned in step 1; setting the document variable of the same name in step 4 had no effect on the blackboard.
VLISP also provides the vl-doc-set and vl-doc-ref functions to set and retrieve document namespace variables from a separate-namespace VLX, and vl-propagate to set the value of a variable in all open document namespaces. These functions are described in “Referencing Variables in Document Namespaces” on page 132.
Handling Errors in an MDI Environment
By default, each document namespace is provided with its own *error* function, which is defined as follows:
(defun *error* (msg) (princ "error: ") (princ msg) (princ))
134 | Chapter 4 Building Applications

A VLX application running within a document namespace shares the default error-handler function. You may want to add error-handling logic to your application.
Handling Errors in a VLX Application Running in Its Own NamespaceFor VLX applications executing within their own namespace, you can either use the default error function or you can define an error handler specifically for the application.
If you define an error handler for a VLX running in its own namespace, you can call the vl-exit-with-error function to pass control from the VLX error handler to the document namespace’s *error* function. The following example uses vl-exit-with-error to pass a string to the document’s *error* function:
(defun *error* (msg) ... ; processing in VLX namespace/execution context(vl-exit-with-error (strcat "My application bombed! " msg)))
A VLX *error* handler can use the vl-exit-with-value function to return a value to the document namespace from which the VLX was invoked. The following example uses vl-exit-with-value to return the integer value 3 to the program that called the VLX from the document namespace:
(defun *error* (msg) ... ; processing in VLX-T namespace/execution context (vl-exit-with-value 3))
(vl-doc-export 'foo)(defun foo (x) (bar x) (print 3))(defun bar (x) (list (/ 2 x) x))
Any instructions pending at the time the error occurred are flushed.
If your VLX namespace error handler does not use either vl-exit-with-error or vl-exit-with-value, then control returns to the command prompt after execution of the error handler. You can only call vl-exit-with-error and vl-exit-with-value in the context of a VLX appli-cation’s error handler; it is an error to invoke these functions in any other situation.
Designing for a Multiple Document Environment | 135

Limitations on Using AutoLISP in an MDI Environment
When using native AutoLISP in an MDI environment, you can only work with one drawing document at a time. Although AutoLISP provides support for exchanging variables and exposing functions to multiple namespaces, you cannot, for example, run a function in one document namespace and issue entmake to create an entity in another document namespace. AutoLISP does not support accessing information across multiple drawings.
You can access multiple document namespaces using ActiveX automation, and AutoLISP provides access to ActiveX methods (see chapter 6, “Working with ActiveX”). However, accessing multiple documents with ActiveX is an unsupported feature of AutoLISP. For example, an AutoLISP program running in the context of document A can change the active document to document B by calling vla-put-activedocument. Changing the active document, though, immediately suspends execution of the program. The program may resume execution if the user activates the window containing document A but the system will be in an unstable state and likely to crash.
WARNING! If you do use ActiveX to work in MDI, be aware that if you close all AutoCAD drawings you lose access to AutoLISP and will cause an exception.
136 | Chapter 4 Building Applications

In This Chapter
Maintaining Visual LISP Applications
5■ Managing Multiple LISP Files
■ Defining a Project
■ Working with Existing Projects
■ Optimizing Application Code
This chapter describes how you can maintain large
applications containing multiple files by defining the
application as a VLISP project. Aside from defining the
components in your application, you can use VLISP
projects to define compiler options for the application.
This chapter describes the various compiler options and
the consequences of each, and tells you how to override
these options for individual files in a project.
137

Managing Multiple LISP Files
Many program examples you have seen in this document have been small, standalone AutoLISP files. Typical AutoLISP applications, however, consist of larger files with many lines of code. An application may include many source code files. After compiling the programs in such an application, you also have a number of FAS files to track.
As the number of application files grows, it becomes more difficult to main-tain an application. Determining when you need to recompile files after source code changes can be a challenge. VLISP provides functions that greatly simplify the process of managing multiple-file applications.
Understanding Visual LISP Projects
To aid you in the process of maintaining multiple-file applications, VLISP provides a construct called a project. A VLISP project contains a list of AutoLISP source files, and a set of rules on how to compile the files. Using the project definition, VLISP can do the following:
■ Check which .lsp files in your application have changed, and automati-cally recompile only the modified files. This procedure is known as a Make procedure.
■ Simplify access to source files by listing all source files associated with a project, making them accessible with a single-click.
■ Help you find code fragments by searching for strings when you do not know which source files contain the text you’re looking for. VLISP limits the search to files included in your project.
■ Optimize compiled code by directly linking the corresponding parts of multiple source files.
Before discussing how to define and use VLISP projects, it may help to intro-duce file types used in VLISP.
LISP, FAS, and Other File TypesThe basic file type in VLISP is the AutoLISP source file. Typically, AutoLISP source files are named with an .lsp file extension. You have seen .lsp files used frequently in previous chapters.
The FAS (.fas) file type was introduced in the previous chapter, “Building Applications.” FAS files are compiled AutoLISP files. These files load faster than AutoLISP source files and are more secure because their contents are not intelligible to users.
138 | Chapter 5 Maintaining Visual LISP Applications

Here is a brief summary of the types of files used by the VLISP project man-agement feature:
In addition to the files recognized by the project manager, VLISP either creates, processes, or recognizes a number of additional types of files, as summarized below:
Visual LISP project file types
File ext. Type of file Function
fas Compiled AutoLISP code Compiled AutoLISP programs. May be loaded and run, or compiled into VLX modules.
lsp AutoLISP source code Program source files.
ob Object code Used internally by VLISP, these files contain compiled AutoLISP code used in building FAS files.
pdb Project database Used internally by VLISP, these files contain symbol information used by the compiler.
prj Project definition Contains the location and names of all source files that build the project, as well as certain parameters and rules on how to create the final FAS files.
Additional Visual LISP file types
File ext. Type of file Function
dsk Desktop save Contains VLISP environment and window settings. (Note: Do not edit this file unless you are certain you know what you are doing.)
_xx Backup files Backup copies of edited files, maintained by the VLISP editor. Backup files contain the same name as the original, except that the file extension begins with the underline character (_) and is followed by the first two characters of the original file’s extension. For example, the backup file of an .LSP file has an ._LS extension; the backup of a DCL file has a ._DC extension.
vlx Standalone applications Standalone AutoCAD applications, which can be created using the VLISP Make Application wizard.
Managing Multiple LISP Files | 139

Defining a Project
To demonstrate the use of projects in VLISP, you can use the sample pro-grams supplied with the VLISP Tutorial. This code is available on the AutoCAD installation CD, but the tutorial files are only included in your installation if you choose a Full install, or if you choose Custom install and select the Samples item. If you have already installed AutoCAD and did not install the samples, you can rerun the install, choose Custom, and select only the Sample item.
The sample files used in this chapter are in the Tutorial\VisualLISP\Lesson5 folder of the AutoCAD install directory. The files are:
■ Gpmain.lsp■ Gpdraw.lsp■ Gp-io.lsp■ Utils.lsp
To create a VLISP project, choose Project ➤ New Project from the VLISP menu:
c, cpp,cch, hpp, hh
Language source files Contain program source code. The VLISP editor recognizes the syntax of these files and color-codes reserved words, strings, and numbers.
dcl Dialog control language Contains definitions of AutoCAD dialog boxes. VLISP can preview these files, and you can include them in Visual LISP executable (VLX) files.
prv Make application Defines the files and options used to build a VLX application with the VLISP Make Application wizard.
sql Structured query language Contains SQL statements. The VLISP text editor recognizes this file type and color-codes the text according to SQL syntax rules.
Additional Visual LISP file types (continued)
File ext. Type of file Function
140 | Chapter 5 Maintaining Visual LISP Applications

VLISP displays a standard Windows dialog box for you to specify a file path and name. For the example in this chapter, the project name is Tutorial. VLISP assigns a .prj extension to the project file name.
Assigning Project Properties
The Project Properties dialog box displays after you specify a project file name:
Selecting the Files to Include in a ProjectThere are two tabs in the Project Properties dialog box. Choosing the Project Files tab displays the window shown above. In this window, you specify the AutoLISP source files for the project.
list of selected files displays in this window
project home directoryclick to change Source directory
list of .lsp files in the Source directory
Defining a Project | 141

The project’s home directory is identified just below the tabs. This is where the project file (tutorial.prj) resides. In this example, the home directory is c:\My Documents\VisualLISP\Examples. That’s not the directory containing the tutorial sample files, though. To identify the source directory, press the
button:
Use the Browse for Folder window to identify the location of the project source files. If you select the Lesson5 directory, the Project Properties dialog box looks like the following:
VLISP lists all files in the directory having an .lsp extension (but does not dis-play the extension in the list). The window is designed so that, by default, you can select multiple file names by just choosing each name. You do not
142 | Chapter 5 Maintaining Visual LISP Applications

have to press and hold CTRL to select more than one file. To clear a selected name, just choose it again.
To include all the listed files in your project, press the button labeled “(Un)Select all,” then choose the right arrow button. VLISP moves the file names to the window on the right:
To remove a file from the project, select the file’s name in the right window and click the left arrow button.
Identifying the Path Name of Project FilesThe list of included files does not identify the path name of each file (nor does the Look In field; this just identifies the path of the files listed in the left window). Because you can include files from multiple directories in your project, you need to be able to identify the path name of each file. You can do this by highlighting one or more file names and right-clicking to display a shortcut menu:
Defining a Project | 143

To display the full path name and the size (in bytes) of source files in the project, choose Log Filenames and Size from the shortcut menu. The infor-mation appears in a small, scrollable window near the bottom of the Project Properties dialog box:
If a file is in the Home directory shown in the Project Properties dialog box, VLISP does not spell out its path name. Use the scroll bar to see information about all the files in the project.
Note that you cannot include two files of the same name in a project, even if they are in different directory paths.
Changing the Order in Which Visual LISP Loads FilesThe shortcut menu for the list of included files also provides commands to move files up and down in the list, and to sort the list by file name or by full path name. VLISP loads the project’s files in the order in which they are listed. Sometimes the load order is important. For example, you might have an initialization file that defines global variables needed by all the other pro-gram files, and thus must be loaded first. You could select that file name and choose Move to Top to place it first in the project’s file list.
You can also use buttons in the Project Properties dialog box to move files around in the list: Top (move to top), Up (move up), Dn (move down), and Btm (move to bottom).
For the tutorial project, the gpmain.lsp file should be loaded last. It contains the following instructions at the end of the file:
(princ "\nType GPATH to draw a garden path.")(princ)
This results in a prompt telling users how to invoke the application. If VLISP loads gpmain.lsp last, these instructions will display at the AutoCAD Com-mand prompt.
After you move any needed files, press the Apply button.
Choosing Compiler Build OptionsThe Build Options tab displays a dialog box in which you can specify com-piler options to VLISP. This topic is covered in the “Choosing a Compilation Mode” section later in this chapter. For now, choose OK to close the Project Properties dialog box.
144 | Chapter 5 Maintaining Visual LISP Applications

Using the Project Window to Work with Project Files
When you open a VLISP project, VLISP displays a window listing the files in the project:
By default, VLISP lists the project members in the order in which they will be loaded (as defined in the Project Properties dialog box). You can change this order by choosing Arrange Files from the shortcut menu for this window (see below).
The project name appears in the window title bar. Below the title bar are five icons. Each icon is a button that performs a function. The buttons and their functions are as follows:
Project Properties
Displays the Project Properties dialog box for the project. This allows you to view the full path name of each file in the project, add, remove, and reorder project files, and view and change project compiler options.
Load Project FAS
Loads all compiled (.fas) files for the project.
Load Source Files
Loads all the project source files, making them available to be run.
Build Project FAS
Compiles all project source files that have been modified since their last compile.
Rebuild Project FAS
Recompiles all project source files, whether or not they have changed since their last compile.
If you right-click within the file list of the Project Properties dialog box, VLISP displays a shortcut menu. Many of the functions available from the project shortcut menu can also be accomplished in other ways. For example, you’ve already seen how to add files to projects and remove files from projects. Choosing Remove File from the shortcut menu is a quick way of removing a file from a project, while choosing Add File merely brings you to the Project Properties dialog box.
Defining a Project | 145

The following summarizes the commands on the shortcut menu:
Edit Edits the source code of the selected project members.
Add File Opens the Project Properties dialog box to add files to the project.
Remove File Removes the selected members from the project.
Load Loads the FAS file for the selected project members. If no FAS file exists for a member, load the AutoLISP source file.
Load Source Loads the .lsp file for the selected project members.
Check Syntax Checks AutoLISP syntax of the source code for the selected members.
Touch Indicates that the selected source files have been updated, but make no change to the files. This causes VLISP to recompile these programs the next time you ask to compile all changed project files.
Arrange Files Sorts the project member list, according to one of the available suboptions (load order, name, type, or date).
Multiple Selection
Tells VLISP whether or not to allow selection of multiple members from the list in the Project Properties dialog box. If this option is selected, multiple selection is allowed.
[Un]Select All Selects all members of the project list, if none are currently selected. If any members are currently selected, this command cancels their selection.
Close Project Closes the project.
Save Project As Saves the project.
Selecting Multiple Project MembersThe Multiple Selector menu item is available only from the Project Properties dialog box shortcut menu. Choosing this option allows you to select multi-ple members from the list in the Project window. If the option is selected, a check mark appears next to the Multiple Selector item on the menu. Click on the menu item to toggle it on and off.
If Multiple Selector is in effect, clicking a member name in the Project Prop-erties dialog box acts as a toggle to select or deselect the member. For example, none of the members listed in the following window is selected:
146 | Chapter 5 Maintaining Visual LISP Applications

If you click on the name GP-IO, then click on the name GPDRAW, both are selected.
This is unlike the default Windows behavior, where selecting the second list item cancels the first item’s selection, unless you press CTRL while selecting the item.
You can also use the Project Properties dialog box shortcut menu to select all members of the project or cancel selection of all members. If no members are currently selected, right-click and choose [Un]Select All to select all the mem-bers. If any or all members are already selected, [Un]Select All cancels all selections.
Loading Project FilesTo load the project’s compiled program files, click the Load Project FAS but-ton. This allows you to run the application. If VLISP detects that some of the source files do not exist in compiled format, it displays a message and asks if you want to compile those files:
If you choose Yes, VLISP attempts to compile all .lsp files that do not have a corresponding .fas file. If you choose No, VLISP loads all FAS files it finds for the project, and loads the AutoLISP source for the remaining project files. Press Cancel to abort the load operation.
To load all project source files, instead of their compiled versions, click the Load Source Files button. Remember that debugging breakpoints may be saved within source code files but are removed from the compiled version of
Defining a Project | 147

the code. You might want to load source files to debug changes you’ve made to your programs.
Using the Project Properties dialog box shortcut menu, you can choose to load just selected files. Select the files you want to load, then right-click and choose Load to load the FAS files, or choose Load Source to load the source code. Note that if you choose Load and a FAS file does not exist for a selected file, VLISP loads the AutoLISP source file instead.
NOTE The Lesson5 example from the VLISP Tutorial requires a DCL file to run successfully. The DCL file is included in the Lesson5 folder, but you cannot define a DCL file as part of a VLISP project. To run this example successfully you must copy the DCL file to a directory in the AutoCAD Support File Search Path. You can also define the DCL file as an application component, using the VLISP Make Application wizard. Using this method, the file does not have to be in the AutoCAD search path. “Including a Project in a Visual LISP Application” on page 151 demonstrates how to define an application composed of a VLISP project and supporting files, such as DCL.
Compiling and Recompiling Project FilesOne key advantage in defining VLISP projects for your applications is that it provides an efficient method of updating compiled code. You can elect to have VLISP recompile all source files that have changed since the last time they were compiled. By choosing this option, you ensure all FAS files in your application correspond to the latest versions of the program source code. At the same time, you save time by avoiding unnecessary compiles. To invoke this feature, click the Build Project FAS button in the Project Properties dialog box.
You can also choose to recompile all the programs in your project, whether or not they have changed. Click the Rebuild Project FAS button to enable this feature.
Editing Project FilesTo edit the source file of a project member, select the member from the list in the Project window, then right-click and choose Edit. If the Multiple Selec-tor option is on, you can select multiple members, and VLISP will open a text editor window for each.
NOTE If the Multiple Selector option is not turned on, you can simply double-click a member name to edit it.
148 | Chapter 5 Maintaining Visual LISP Applications

Saving and Closing the ProjectTo save the project properties you defined or modified, right-click in the Project window and choose Save Project As from the shortcut menu. VLISP displays a list of project files. You can either select the name of the current project file to update its contents, or enter a new file name to save the changes as a new project.
When you are finished working with a project, right-click in the Project win-dow and choose Close Project. Note that this only closes the .prj file; any project files that are open in VLISP editor windows remain open.
NOTE If you close the Project Properties dialog box by clicking the Close but-ton, this does not close the project itself. The Project is still open, and you can reopen a Project window for it by choosing it from the Project menu, as described in the next section,“Opening a Project.”
Working with Existing Projects
Some VLISP features described in previous chapters have special application with VLISP projects. The features described in this section are the text editor search functions and the Make Application wizard.
Opening a ProjectTo open an existing project, choose Project ➤ Open Project from the VLISP menu:
If the project file you want to open is in the current directory, you can simply enter the project name here. If the project file is not in the current directory, or if you don’t know what the current directory is, press the Browse button to obtain a standard Open dialog box.
Working with Existing Projects | 149

Note that you can have more than one project open at a time. You can view a list of all open projects by choosing the Project menu and looking at the bottom of the menu displayed:
At any time, only one of the projects is active. The check mark in front of the project name indicates the active project. The commands in the Project
menu, such as Load and Build, apply to the active project. These commands work the same when selected from a Project window, as described earlier in this chapter.
If you attempt to open a project that has the same name as the active project (that is, the project file has the same name, but is in a different directory than the current active project), VLISP displays a message box asking you if you want to “relocate the project definition.” If you choose “Yes,” VLISP loads the new project file and replaces the active project. If you choose “No,” VLISP does not load the new project file, leaving the current active project in place.
Finding a String in Project Source FilesThe VLISP text search function, described in “Searching for Text” on page 37, provides you with the ability to search all of a project’s source files for a string of text.
For example, suppose in reviewing gpmain.lsp you see calls to a function called gp:getPointInput, and you cannot remember in which source file this function is defined. To search for it, choose Search ➤ Find from the VLISP menu. In the Find dialog box, select Project in the list of Search options:
150 | Chapter 5 Maintaining Visual LISP Applications

A Project selection field now appears at the bottom of the Find dialog box. If the name of the project you want to search is not already displayed in this field, choose it from the pull-down list. Choose the Find button to perform the search. VLISP displays the results in a Find Output window like the fol-lowing:
The output shows that four files were searched (there are four source files in the project), and four occurrences of gp:getPointInput were found. The occurrences were found in two files; the defun for the function is in gp-io.lsp. You can open an editor window for the file by double-clicking anywhere within the highlighted text in the Find Output window. You can also press SHIFT + F11 to display the first source location at which the text string was found, and then repeatedly press F11 to view subsequent occurrences in the source files.
Including a Project in a Visual LISP Application
After you’ve made changes to an application’s source files, you’ll want to incorporate those changes in the application’s executable file. “Making Application Modules” on page 117 showed you how to keep individual appli-cation files synchronized, so that the application executable contained the latest versions of all its source files. Defining the application files as members of a single project simplifies this process further. Instead of listing every source file in your application’s Make file, you can point to the VLISP project file and use the project file to identify your source files.
Working with Existing Projects | 151

To define an application that includes a Visual LISP project
1 Choose File ➤ Make Application ➤ New Application Wizard from the VLISP menu to start the Make Application wizard.
2 Select Expert mode, then press Next.
3 Identify the directory path in which you want VLISP to save your application files, and enter a name for the application.
Press Next to continue.
4 Press Next to accept the default application options.
5 In the LISP Files to Include dialog box, click the pull-down menu to the right of the Add button and choose Visual LISP project file as the type of file to include.
Press the Add button to display the Add Visual LISP Project Files dialog box.
6 Specify the .prj file you created for the Lesson5 tutorial example, then press Open to add the file to your application. All the project’s files will be included in the application.
Press Next to continue to the next step in the Make Application wizard.
7 In the Resource Files to Include dialog box, click on the pull-down to the right of the Add button and choose DCL files, then press the Add button to display the dialog box for selecting the DCL files.
Select the DCL file in the Tutorial\VisualLISP\Lesson5 directory, then press Open to add the file to your application.
Press Next to continue the Make Application wizard.
8 Accept the default options in the remaining steps and complete the Make Application process.
If you add files to the VLISP project you included in your application, the new files are automatically included the next time you build the application.
152 | Chapter 5 Maintaining Visual LISP Applications

Optimizing Application Code
The optimization features of VLISP can produce more efficient compiled files, and are useful as your programs grow in size and complexity. With the VLISP project management feature, you can tailor the optimization options to the specific needs of your application.
Defining Build Options
VLISP provides a number of options for compiling and linking a project’s source code that affect the efficiency of the compiled code. For example, you can specify whether to create a separate FAS file for each source file or merge all compiled files into a single FAS file. You can choose to have the compiler remove the names of all local symbols from your compiled files. You specify these options in the Project Properties dialog box.
To specify project build options
1 Open the project file (choose Project ➤ Open Project from the VLISP menu).
2 Press the Project Properties button in the Project window toolbar.
3 Select the Build Options tab in the Project Properties dialog box. VLISP dis-plays the Build Options dialog box:
Optimizing Application Code | 153

Some of the build options require extensive background information, which is provided in the following sections of this chapter. The build options are:
Compilation Mode
Choose between standard and optimized compilation. Optimized compilation creates smaller and faster programs but is not suited for every project. See “Choosing a Compilation Mode” on page 155 for more information on this topic.
Merge Files Mode
Tell the compiler whether to create a separate FAS file for each source file, or to merge all compiled files into a single FAS file.
A single FAS file is faster to load and is required for certain types of optimization. Sometimes, however, you will prefer to load your code one file at a time. This is important if you have not completed the debugging or modification of the application’s code. FAS files do not allow source code debugging, so it is recommended that you compile your code only after the initial debugging is done.
Edit Global Declarations
Create or edit a global declarations file for the project.
This feature is provided for compatibility with the Preview version of VLISP. The functionality provided by the Global Declarations file will be provided by other features in future releases of VLISP.
FAS Directory Specify the directory for compiled files. If you indicate a relative path, VLISP applies it in relation to the project’s home directory. If you leave the field blank, VLISP places compiled files in the same directory as the project definition (.prj) file.
Tmp Directory Specify the directory for project-related temporary files. A relative path is applied in relation to the project’s home directory.
154 | Chapter 5 Maintaining Visual LISP Applications

Link Mode Specify how function calls are to be optimized. This option is only available if optimized compilation is selected. Choose from the following:
■ Do not link: This results in indirect linking of functions. The compiler stores the address of the symbol naming the function.
■ Link: If selected, the compiler directly addresses function definitions and all calls where the functions are referenced.
■ Internal: This directly links function calls and removes (drops) the function names from the resulting FAS files.
See “Choosing a Link Mode” on page 157 for further information on these options.
Localize Variables
If selected, the compiler removes (drops) the names of all local symbols from compiled files and directly links their references, wherever possible. This means the program code points to the address where a variable is stored, not to a symbol used to find the address of the variable.
Safe Optimize If selected, this option directs the compiler to refuse some types of optimization, if there is a chance they will result in incorrect code. For more information on optimization, see “Choosing a Compilation Mode,” below.
Message Mode Select the level of detail you want VLISP to produce in its compilation reports. You can choose to receive a report showing only fatal errors (those causing compilation failure), a report showing errors and warning messages, or a full report showing errors, warnings, and compiler statistics.
Choosing a Compilation Mode
Combining compiled code from multiple files to a single binary file allows the compiler to add a high level of optimization. It also means that there are more choices to make.
When producing standard, non-optimized binary code, the VLISP compiler preserves the symbol names associated with functions and global variables, because these symbols may be referenced from other files. When the symbol is referenced, VLISP looks in a table to determine what area in memory is assigned to the symbol.
Optimizing Application Code | 155

When optimizing code, the VLISP compiler assumes all files in a project work together to form a complete application. This allows the compiler to discard the symbol names and, when executing the code, jump directly to the mem-ory location containing the value associated with the symbol.
Analyzing for Optimization CorrectnessOptimizing code may introduce bugs to software that runs perfectly when non-optimized. Also, the level of performance gain depends highly on the internal structure of the source code. LISP is a language in which you can eas-ily write programs that create or modify functions at runtime. This use of the language by definition contradicts compile-time optimization.
The VLISP compiler analyzes the code it compiles and links, then it creates a report pointing you to all source code segments that may cause problems when optimized. If you do not receive any optimization warning messages, you can assume optimization did not introduce new problems to your code.
The compiler is able to detect most problematic situations in AutoLISP code. However, there are situations in which it is impossible to detect code that may become incorrect during the optimization. If your program uses one of the following constructs, the compiler will not be able to prove correctness of the optimized code definitively:
■ Interaction with external ObjectARX applications that set or retrieve AutoLISP variables
■ Dynamic calls to functions defined by other ObjectARX applications ■ Evaluation of dynamically built code using eval, apply, mapcar, or load■ Use of set to set dynamically supplied variables■ Dynamic (program evaluated) action strings in action_tile and
new_dialog
Remember that any optimization will change program semantics. The com-piler intends to preserve the behavior of project components relative to one another. The compiler cannot guarantee unchanged behavior between your project and external procedures. Typical effects of optimization include the following:
■ Outer applications and the VLISP Console window lose access to program functions and symbols.
■ Functions available from the Console window in interpreter mode are unknown in compiled mode.
■ Functions are available from the Console window, but redefining them does not change the program’s behavior.
156 | Chapter 5 Maintaining Visual LISP Applications

Choosing a Link Mode
If you instruct the VLISP compiler to link functions in your project directly, the compiler tries to resolve all explicit function calls by referencing the function’s definition in memory. In contrast, when you indirectly link your functions, the compiler creates references to symbols that VLISP later uses to look up the actual memory location of the function. Direct linking improves the performance of the compiled code and protects the code against function redefinition. However, if your application needs to redefine a function, you cannot directly link that function.
Once function calls are directly linked, the compiler can optimize one level further by dropping the function name completely so that the function becomes invisible to users. To select this feature, choose the Internal Link mode option. Note that symbols exported to ACAD (for example, function names starting with C:) are never dropped.
Understanding Safe Optimization
Choosing the Safe Optimize option reduces the amount of compiler optimization but protects your code against compiler-induced errors. Safe optimizing prevents runtime uncertainty that could cause an optimized pro-gram to fail, even though the source code seems to be correct. For example, imagine the following situation:
■ The function symbol fishlips is defined by defun and used somewhere in your code. This is a typical candidate for link optimization.
■ In another segment of your code, a variable named fishlips is assigned using (setq fishlips expression).
Now there are two possible conditions. If the value assigned through setq is intended to alter the definition of the function fishlips, direct linking will prevent this from happening. The first definition will be referenced directly and cannot be changed by the setq function. On the other hand, if the iden-tical names are handled independently, fishlips can be linked without creating incorrect code.
If safe optimizing is on, the compiler will always stay on the safe side, even if you explicitly request that fishlips be directly linked. This may result in less efficient code, but it ensures code correctness. If safe optimizing is off, you can override the compiler’s recommendation to link fishlips indirectly. You are responsible for the link option.
The Safe Optimize mode is on by default. Be sure you fully understand the consequences before you turn it off.
Optimizing Application Code | 157

Optimization Conditions Bypassed by Safe OptimizationWhen Safe Optimization is in effect, the VLISP compiler ignores an optimi-zation option if it determines that adhering to the option may induce an error condition. The following list identifies the conditions under which an option is ignored:
Link If the compiler encounters the following situations while Safe Optimize is on, it ignores any related Link directive:
■ A symbol is bound as a parameter anywhere in the project.
■ A symbol is bound as an auxiliary variable and referenced by value anywhere in the project.
■ A symbol is explicitly assigned somewhere (by setq).
Drop If the compiler encounters a symbol referenced by value, it ignores any Drop directive for the symbol.
Localize If the compiler encounters the following situations while safe optimize is on, it ignores the Localize directive or the corresponding variable:
■ A variable has a non-local reference or assignment to it within the project.
■ A variable is called by name.
Safe Optimization Warning MessagesIf optimized compilation is on and the compiler finds a condition that for-bids a certain level of optimization, it issues a warning message. For example, if the function fishlips cannot be linked because the compiler found two definitions for the function, you’ll see:
;*** WARNING: Cannot LINK fishlips; Two DEFUNs found. See Another DEFUN
Right-click on a warning message to open a shortcut menu. In addition to displaying symbol commands, the menu allows you to view the source code associated with the message. Double-click on the highlighted message to show the source code. To browse all source files related to the compiler mes-sages, press F11 repeatedly, or press SHIFT + F11 to return to the first message.
158 | Chapter 5 Maintaining Visual LISP Applications

Each line of the previous warning message guides you to a different code seg-ment. For example:
; *** WARNING: Cannot LINK fishlips
shows the function call that could not be linked.
; Two DEFUNs found
shows the first defun found for function fishlips.
; See Another DEFUN
shows the second defun found for function fishlips.
When the compiler works in Safe Optimization mode and finds a problem condition, the warning starts with:
; *** WARNING: Safe: Cannot …
If Safe Optimization is off, but message mode is set to Full report, the same warnings are prefixed by:
; *** WARNING: Dangerous …
If you disable Safe Optimize mode, these problematic conditions result in compiler warnings.
Compiler Checking of Optimizing ConditionsThe compiler always checks for optimizing consistency. If you specify an optimization option that contradicts certain security rules, the compiler will issue warning messages. The security rules are:
Link The compiler directly links AutoLISP function calls only if the following conditions are met:
■ The function is defined only once, or is predefined by AutoLISP and no user defun redefines it.
■ The function name does not appear in the parameter list of another function.
■ The function is not assigned anywhere in the project.
Optimizing Application Code | 159

Drop The compiler tries to drop a function symbol only if all corresponding function calls are directly linked to the function definition. The compiler does not drop the symbol for a function definition if the program calls the function by its symbol name. A function is called by symbol in the following cases:
■ The symbol appears in a vl-acad-defun declaration.■ The function was called from an ACTION_TILE action
string.■ The function symbol is a quoted argument for apply,
mapcar, or eval somewhere in the project.
Note that for functions called from top-level expressions, the Drop declaration will be ignored without warning messages.
Localize The compiler does not localize a variable in bound lists of defun, lambda, and foreach expressions if any of the following conditions are true:
■ The variable has a non-local reference (or assignment) to it within the outer top-level expression.
■ The variable is called as a function by name.■ The variable symbol appears as a function call
somewhere in the top-level read-eval loop.
Other than these conditions, which always cancel the optimization and result in warning messages, there are other conditions that may or may not result in incorrect code. Choose the Safe Optimize option for the project to disallow these conditions as well. Disabling Safe Optimization results in compiler warnings if these conditions are met. See “Understanding Safe Optimization” on page 157 for more information on this topic.
160 | Chapter 5 Maintaining Visual LISP Applications

In This Chapter
Working with ActiveX
6■ Using ActiveX Objects with
AutoLISP
■ Understanding the AutoCAD Object Model
■ Accessing AutoCAD Objects
■ Using Visual LISP Functions with ActiveX Methods
■ Using ActiveX to Interact with Other Applications
VLISP not only makes program development easier and
faster, it also provides new functionality to AutoLISP
applications. For example, you can use VLISP to access
ActiveX objects from AutoLISP code. You can also use
ActiveX to interact with other Windows applications
that support ActiveX methodology.
161

Using ActiveX Objects with AutoLISP
ActiveX Automation is a new way to work programmatically with the con-tents of an AutoCAD drawing. In many instances, ActiveX works faster than traditional AutoLISP functions in manipulating AutoCAD drawing objects.
The ActiveX programming interface is usable from a number of languages and environments, such as C++, Visual Basic™, and Delphi™. When you work with ActiveX objects in AutoLISP, you work with the same object model, properties, and methods that can be manipulated from other programming environments.
Objects are the main building blocks of an ActiveX application. In some ways, you are already familiar with this notion. For example, AutoCAD draw-ing items such as lines, arcs, polylines, and circles have long been referred to as objects. But in the ActiveX schema, the following AutoCAD components are also represented as objects:
■ Style settings, such as linetypes and dimension styles■ Organizational structures, such as layers, groups, and blocks■ The drawing display, such as the view and viewport■ The drawing’s model space and paper space
Even the drawing and the AutoCAD application itself are considered objects.
ActiveX includes much of the functionality provided by standard AutoLISP functions such as entget, entmod, and setvar. Compared to these functions, ActiveX runs faster and provides easier access to object properties. For exam-ple, to access the radius of a circle with standard AutoLISP functions, you must use entget to obtain a list of entities and assoc to find the property you want. You must also know the code number (DXF key value) associated with that property to obtain it with assoc, as shown in the following example:
(setq radius (cdr (assoc 40 (entget circle-entity))))
With an ActiveX function, you simply ask for the radius of a circle as follows:
(setq radius (vla-get-radius circle-object))
Understanding the AutoCAD Object Model
AutoCAD objects are structured in a hierarchical fashion, with the Applica-tion object at the root. The view of this hierarchical structure is referred to as
162 | Chapter 6 Working with ActiveX

the object model. It shows you which object provides access to the next level of objects. The AutoCAD object model is described in the following figure:
AutoCAD Application
Preferences
Documents
MenuBar
Blocks
Dictionaries
Blo9ck
ModelSpace
PaperSpace
Document
Database
Dictionary
DimStyles DimStyle
Groups Group
Layers Layer
Layouts Layout
Linetypes Linetype
PlotConfigurations PlotConfiguration
RegisteredApps RegisteredApplication
SelectionSets SelectionSet
TextStyles TextStyle
UCSs UCS
Views View
Viewports
PopupMenu
PopupMenus
PopupMenu
PopupMenuItem
ToolbarItem
Toolbars
Toolbar
MenuGroups
MenuGroup
Hyperlinks
Hyperlink
DatabasePreferences
Plot
Utility
Viewport
XRecord
3DFace
3DSolid
Arc
Attribute
AttributeRef
BlockRef
Circle
Dim3PointAngular
DimAligned
DimAngular
DimDiametric
DimOrdinate
DimRadial
3DPoly
Ellipse
ExternalReference
Hatch
Leader
LightweightPolyline
Line
MInsertBlock
MLine
MText
Point
PolyfaceMesh
Polyline
PolygonMesh
Raster
Ray
Region
Shape
Solid
Spline
Text
Tolerance
Trace
XLine
DimRotated
PViewport
Understanding the AutoCAD Object Model | 163

Using ActiveX is not always a matter of choice. For example, you must use ActiveX to access drawing objects from reactor callback functions. You’ll learn more about this in “Attaching Reactors to AutoCAD Drawings” on page 202.
Object Properties
All objects in the AutoCAD object model have one or more properties. For example, a circle object can be described by properties such as radius, area, or linetype. An ellipse object also has area and linetype properties, but it cannot be described in terms of its radius. Rather, you describe it in terms of its major to minor axis ratio, a property named RadiusRatio. Property names are nec-essary when accessing AutoCAD data through ActiveX functions.
Object Methods
ActiveX objects also contain methods, which are simply the actions available for a particular kind of object. Some methods can be applied to most AutoCAD drawing objects. For example, the Mirror method (creating a mir-ror image copy of an object around a mirror axis), and the Move method (moving a drawing object along a specified vector), can be applied to most drawing objects. By contrast, the Offset method, which creates a new object at a specified distance from an existing object, applies only to a few classes of AutoCAD objects such as Arc, Circle, Ellipse, and Line.
In VLISP, ActiveX methods are implemented as AutoLISP functions. You’ll see many references to ActiveX functions in VLISP documentation, but keep in mind that in ActiveX terminology, they are always known as methods.
To determine which methods and properties apply to a specific type of AutoCAD object, refer to the ActiveX and VBA Reference. This reference is available from the VLISP and AutoCAD Help menus, or by opening the acadauto.hlp file in the AutoCAD Help directory.
You will probably want to have the ActiveX and VBA Reference open at all times when you are developing VLISP programs that use ActiveX. If you open the acadauto.hlp file from the AutoCAD Help directory, you can keep the ref-erence open when you use VLISP online help. If you open the reference by selecting it from the AutoCAD Help menu, it closes when you choose an item from the VLISP Help menu.
Collections of Objects
All objects in the AutoCAD object model are grouped in collections. For example, the Blocks collection is made up of all blocks in an AutoCAD draw-
164 | Chapter 6 Working with ActiveX

ing, and the ModelSpace collection comprises all graphical objects (circles, lines, polylines, and so on) in the drawing’s model space. Collections are labeled in the object model diagram.
Accessing AutoCAD Objects
The Application object is the root object for the AutoCAD object model. From the Application object, you can access any of the other objects, or the properties or methods assigned to objects.
Before you can use ActiveX functions with AutoLISP, you need to load the supporting code that enables these functions. Issue the following function call to load ActiveX support:
(vl-load-com)
This function first checks if ActiveX support is already loaded; if so, the func-tion does nothing. If ActiveX support is not already loaded, vl-load-com loads ActiveX and other Visual LISP extensions to the AutoLISP language.
NOTE All applications that use ActiveX should begin by calling vl-load-com. If your application does not call vl-load-com, the application will fail, unless the user has already loaded ActiveX support.
After loading the ActiveX support functions, the first step in accessing AutoCAD objects is to establish a connection to the AutoCAD Application object. Use the vlax-get-acad-object function to establish this connection, as in the following example:
(setq acadObject (vlax-get-acad-object))
The vlax-get-acad-object function returns a pointer to the AutoCAD Application object. In the example above, the pointer is stored in the acadObject variable. This return value exists as a unique VLISP data type called VLA-object (VLISP ActiveX object).
When you refer to AutoCAD objects with ActiveX functions, you must spec-ify a VLA-object type. For this reason, you cannot use entget to access an object and then refer to that object with an ActiveX function. The entget function returns an object of data type ename. Although you cannot use this object directly with an ActiveX function, you can convert it to a VLA-object using the vlax-ename->vla-object function. (See “Converting Object Refer-ences” on page 190.)
Accessing AutoCAD Objects | 165

Using the Inspect Tool to View Object Properties
To view the properties associated with an Application object, you can select the variable that points to the object (acadobject, in the previous example), and choose the Inspect button on the VLISP View toolbar as follows:
You can readily identify many of the properties listed in the VLA-object Inspect window. For example, FullName is the file name of the AutoCAD executable file, Version is the current AutoCAD version, and Caption is the contents of the AutoCAD window title bar. An [RO] following a property name indicates the property is read-only; you cannot change it.
Any property identified as a #<VLA-OBJECT...> refers to another AutoCAD ActiveX object. Look at the Preferences property, for example. If you refer to the diagram of the AutoCAD object model, you’ll see that the Preferences object is just below the Application object in the model hierarchy. To view the properties associated with an object, double-click the object line in the Inspect window (or right-click and choose Inspect). Here is the Inspect win-dow for the Preferences object:
You may notice that the properties of the Preferences object correspond to the tabs on the AutoCAD Options dialog box. Double-click on the Files prop-erty to display the following Inspect window:
166 | Chapter 6 Working with ActiveX

If you compare the properties shown in this window to the options available under the Files tab in the AutoCAD Options dialog box, you’ll be able to see the connection between the two. The following figure shows the Files options:
For example, the AutoSavePath property corresponds to the Automatic Save File Location option, and the HelpFilePath property would be a sub-option under the Menu, Help, and Miscellaneous File Names option.
You’ll learn how to use ActiveX functions to access objects and modify prop-erties in “Using Visual LISP Functions with ActiveX Methods” on page 170.
Accessing AutoCAD Objects | 167

Moving Forward from the Application Object
Following the AutoCAD object model hierarchy, the ActiveDocument property of the Application object leads you to a Document object. This Doc-ument object represents the current AutoCAD drawing. The following AutoLISP command returns the active document:
(setq acadDocument (vla-get-ActiveDocument acadObject))
The Document object has many properties. Access to non-graphical objects (layers, linetypes, and groups, for example) is provided through like-named properties such as Layers, Linetypes, and Groups. To get to the graphical objects in the AutoCAD drawing, you must access either the drawing’s model space (through the ModelSpace property) or paper space (through the PaperSpace property). For example:
(setq mSpace (vla-get-ModelSpace acadDocument))
At this point, you have access to the AutoCAD drawing and can add objects to the drawing. For example, you can add a circle to the model space with the following command:
(setq mycircle (vla-addCircle mSpace (vlax-3d-point '(3.0 3.0 0.0)) 2.0))
Summarizing the Process
In this section, you saw code examples that led to the drawing of a circle object in an AutoCAD drawing using ActiveX Automation. The following sequence of function calls was used:
(vl-load-com)(setq acadObject (vlax-get-acad-object))(setq acadDocument (vla-get-ActiveDocument acadObject))(setq mSpace (vla-get-ModelSpace acadDocument))(setq mycircle (vla-addCircle mSpace (vlax-3d-point '(3.0 3.0 0.0)) 2.0))
The statements in this example accomplished the following:
■ Loaded AutoLISP ActiveX support functions.■ Returned a pointer to the Application object.■ Obtained a pointer to the current active Document object, using the Acti-
veDocument property of the Application object. This provided access to the current AutoCAD drawing.
■ Obtained a pointer to the ModelSpace object, using the ModelSpace prop-erty of the Document object.
■ Drew a circle in the ModelSpace.
168 | Chapter 6 Working with ActiveX

The hierarchical path traversed in the AutoCAD object model is pictured below:
Performance Considerations
Repeated calls to access the AutoCAD Application, active Document, and Modelspace objects should be avoided, as they negatively impact perfor-mance. You should design your applications to obtain these objects one time, and refer to the obtained object pointers throughout the application.
The following code examples illustrate three functions you can define to return the Application, active Document, and Modelspace objects, respec-tively:
(setq *acad-object* nil) ; Initialize global variable(defun acad-object () (cond (*acad-object*) ; Return the cached object (t (setq *acad-object* (vlax-get-acad-object)) ) ))
(setq *active-document* nil) ; Initialize global variable(defun active-document () (cond (*active-document*) ; Return the cached object (t (setq *active-document* (vla-get-activedocument (acad-object))) ) ))
(setq *model-space* nil) ; Initialize global variable(defun model-space () (cond (*model-space*) ; Return the cached object (t (setq *model-space* (vla-get-modelspace (active-document))) ) ))
AutoCADApplication
Document
ModelSpaceCollection
Circle
Accessing AutoCAD Objects | 169

For example, you can draw a circle using the following function call:
(vla-addCircle (model-space) (vlax-3d-point '(3.0 3.0 0.0)) 2.0)
The model-space function returns the model space of the active document, using the active-document function to access the Document object, if nec-essary. The active-document function, in turn, calls acad-object to obtain the Application object, if necessary.
Using Visual LISP Functions with ActiveX Methods
VLISP adds a set of functions to the AutoLISP language that provides access to ActiveX objects. The function names are prefixed with vla-: for example, vla-addCircle, vla-get-ModelSpace, vla-getColor. These functions can be further categorized as follows:
■ vla- functions correspond to every ActiveX method. Use these functions to invoke the method (for example, vla-addCircle invokes the Addcircle method).
■ vla-get- functions correspond to every property, enabling you to retrieve the value of that property (for example, vla-get-Color obtains an object’s color property).
■ vla-put- functions correspond to every property, enabling you to update the value of that property (for example, vla-put-Color updates an object’s color property).
VLISP also adds a set of ActiveX-related functions whose names are prefixed with vlax-. These are more general ActiveX functions, each of which can be applied to numerous methods, objects, or properties. For example, with the vlax-get-property function, you can obtain any property of any ActiveX object. If your drawing contains custom ActiveX objects, or if you need to access objects from other applications, such as a Microsoft Excel spreadsheet, you can use the vlax-invoke-method, vlax-get-property, and vlax-put-property functions to access their methods and properties; you’ll see examples using these functions in “Using ActiveX without Importing a Type Library” on page 198.
170 | Chapter 6 Working with ActiveX

Determining the Visual LISP Function You Need
The VLISP ActiveX functions actually provide access to ActiveX methods. For example, look at the following AutoLISP statement, which was entered at the VLISP Console prompt:
_$ (setq mycircle (vla-addCircle mSpace (vlax-3d-point '(3.0 3.0 0.0)) 2.0))#<VLA-OBJECT IAcadCircle 03ad067c>
This command adds a circle to a drawing, using the Addcircle method. The function called to draw the circle is vla-addCircle.
If you do not know what function adds a circle to an AutoCAD drawing, you can figure it out by looking in the ActiveX and VBA Reference. If you look up the definition for a Circle object, here’s what the entry looks like:
Sometimes, as in this Circle entry, there is descriptive text that identifies the method you need. Often, though, you’ll need to look through the list of methods to find the one that matches the action you want to take.
Using Visual LISP Functions with ActiveX Methods | 171

Once you find the name of the method, add a vla- prefix to the method name to get the name of the VLISP function that implements the method. In this example, it is vla-AddCircle. Note in VLISP the function name is not case-sensitive; vla-addcircle is the same as vla-AddCircle.
Determining How to Call a Function
Once you identify the VLISP function you need, you still must determine how to call the function. You need to know the arguments to specify and the data type of those arguments. The ActiveX and VBA Reference contains the information required for coding calls to ActiveX functions.
For example, from the reference page for the Circle object, choose the AddCircle hyperlink to view the definition of this method:
Note that you can also get to this page by choosing the Methods button near the top of the Help window, then choosing AddCircle from a list of methods.
The syntax definitions in the reference were designed for Visual Basic users, so they may take some getting used to. For AddCircle, the syntax is defined as follows:
RetVal = object.AddCircle(Center, Radius)
Substituting the variable names used in this chapter’s examples, the syntax is:
mycircle = mspace.AddCircle(Center, Radius)
172 | Chapter 6 Working with ActiveX

The AutoLISP syntax required for the same operation is:
(setq myCircle (vla-addCircle mSpace (vlax-3d-point '(3.0 3.0 0.0)) 2.0))
The return value (RetVal, in Visual Basic) is straightforward. The ActiveX and VBA Reference defines this as a Circle object. In VLISP, whenever an AutoCAD object is returned by an ActiveX function, it is stored as a VLA object data type.
The object referred to before the method name (object.AddCircle) is always the first argument in a vla function call. This is the AutoCAD object you are viewing or modifying. For example, add a circle to the drawing model space with the following:
(vla-addCircle mSpace ...)
In this example, mspace refers to the ModelSpace object. Recall from the dis-cussion on the AutoCAD object model (in “Accessing AutoCAD Objects” on page 165), that you use the properties of one AutoCAD object to access another object in a hierarchical manner. The ModelSpace object provides access to the model space of the current drawing.
The Center and Radius arguments refer to data types that may be unfamiliar to LISP users. The following section explains these data types.
Note that some ActiveX methods require arguments that are described as output only. See “Using ActiveX Methods That Return Values in Arguments” on page 184 for information on how to code these arguments.
Converting AutoLISP Data Types to ActiveX Data Types
When adding a circle to a drawing, you must specify the center point of the circle and the radius of the circle. In the definition for the AddCircle method in the ActiveX and VBA Reference, these arguments are referred to as Center and Radius. Center is defined as a variant (three-element array of doubles), and Radius is listed as a double:
RetVal = object.AddCircle (Center, Radius)
ElementsCenter Variant (three-element array of doubles); input only.
A 3D WCS coordinate specifying the circle’s center.
Radius Double; input only. The radius of the circle. Must be a positive number.
Using Visual LISP Functions with ActiveX Methods | 173

The reference explains what these parameters are used for, but the data types indicated for these parameters may be unfamiliar to LISP users. Variants are essentially self-defining structures that can contain different types of data. For example, strings, integers, and arrays can all be represented by variants. Stored along with the data is information identifying the type of data. This self-defining feature makes variants useful for passing parameters to ActiveX servers, because it enables servers based on any language to understand the data value.
Working with VariantsSeveral AutoLISP functions introduced in AutoCAD 2000 allow you to create and work with variants:
■ vlax-make-variant creates a variant.■ vlax-variant-type returns the data type of a variant.■ vlax-variant-value returns the value of a variant variable.■ vlax-variant-change-type changes the data type of a variant variable.
The vlax-make-variant function accepts two arguments: value and type. The value argument is the value to be assigned to the variant. The type argu-ment specifies the type of data to be stored in the variant. For type, specify one of the following constants:
vlax-vbEmpty Uninitialized (default value)
vlax-vbNull Contains no valid data
vlax-vbInteger
Integer
vlax-vbLong Long integer
vlax-vbSingle Single-precision floating-point number
vlax-vbDouble
Double-precision floating-point number
vlax-vbString String
vlax-vbObject Object
vlax-vbBoolean
Boolean
vlax-vbArray Array
174 | Chapter 6 Working with ActiveX

The constants evaluate to integer values. Because these values may change in future releases of AutoCAD, you should always refer to the constant, not the integer the constant evaluates to. See the entry for vlax-make-variant in the AutoLISP Reference for the current integer value assigned to each constant.
For example, the following function call creates an integer variant and sets its value to 5:
_$ (setq varint (vlax-make-variant 5 vlax-vbInteger))#<variant 2 5>
The return value indicates the variant’s data type (2, which is vbInteger) and the variant’s value (5).
If you do not specify a data type to vlax-make-variant, the function assigns a default type. For example, the following function call creates a variant and assigns it a value of 5 but does not specify a data type:
_$ (setq varint (vlax-make-variant 5))#<variant 3 5>
By default, vlax-make-variant assigned the specified integer value to a Long Integer data type, not Integer, as you might expect. When assigning a numeric value to a variant, you should explicitly state the data type you want. Refer to vlax-make-variant in the AutoLISP Reference for a complete list of default type assignments.
If you do not specify a value or data type, vlax-make-variant allocates an uninitialized (vlax-vbEmpty) variant.
Working with SafearraysArrays passed to ActiveX methods must be of the safearray type. These arrays are safe because you cannot accidentally assign values outside the array bounds and cause a data exception to occur. Use the vlax-make-safearray function to create a safearray and use vlax-safearray-put-element or vlax-safearray-fill to populate a safearray with data.
Using Visual LISP Functions with ActiveX Methods | 175

The vlax-make-safearray function requires a minimum of two arguments. The first argument identifies the type of data that will be stored in the array. Specify one of the following constants for the data type:
vlax-vbInteger
Integer
vlax-vbLong Long integer
vlax-vbSingle Single-precision floating-point number
vlax-vbDouble
Double-precision floating-point number
vlax-vbString String
vlax-vbObject Object
vlax-vbBoolean
Boolean
vlax-vbVariant
Variant
The constants evaluate to integer values. Because these values may change in future releases of AutoCAD, you should always refer to the constant, not the integer to which the constant evaluates. See the entry for vlax-make-safearray in the AutoLISP Reference for the current integer value assigned to each constant.
The remaining arguments to vlax-make-safearray specify the upper and lower bounds of each dimension of the array. You can create single or multi-dimensional arrays with vlax-make-safearray. The lower bound for an index can be zero or any positive or negative integer.
For example, the following function call creates a single-dimension array consisting of doubles, with a starting index of 0:
_$ (setq point (vlax-make-safearray vlax-vbDouble '(0 . 2)))#<safearray...>
The upper bound specified in this example is 2, so the array will hold three elements (element 0, element 1, and element 2).
Different dimensions can have different bounds. For example, the following function call creates a two-dimension array of strings. The first dimension starts at index 0 and contains two elements, while the second dimension starts at index 1 and contains three elements:
_$ (setq mat2 (vlax-make-safearray vlax-vbString '(0 . 1) '(1 . 3)))#<safearray...>
176 | Chapter 6 Working with ActiveX

You can use either vlax-safearray-fill or vlax-safearray-put-element to populate arrays with data.
Using vlax-safearray-fillThe vlax-safearray-fill function requires two arguments: the variable containing the array you are populating and a list of the values to be assigned to the array elements. You must specify as many values as there are elements in the array. For example, the following code populates a single-dimension array of three doubles:
(vlax-safearray-fill point '(100 100 0))
You can display the contents of this array in list form with the vlax-safearray->list function:
_$ (vlax-safearray->list point)(100.0 100.0 0.0)
If you do not specify a value for every element in the array, vlax-safearray-fill results in an error.
To assign values to a multi-dimensional array, specify a list of lists to vlax-safearray-fill, with each list corresponding to a dimension. For example, the following command assigns values to a two-dimension array of strings that contains three elements in each dimension:
_$ (vlax-safearray-fill mat2 '(("a" "b" "c") ("d" "e" "f")))#<safearray...>
Use the vlax-safearray->list function to confirm the contents of mat2:
_$ (vlax-safearray->list mat2)(("a" "b" "c") ("d" "e" "f"))
Using vlax-safearray-put-elementThe vlax-safearray-put-element function can be used to assign values to one or more elements of a safearray. The number of arguments required by this function depends on the number of dimensions in the array. The following rules apply to specifying arguments to vlax-safearray-put-element:
■ The first argument always names the safearray to which you are assigning a value.
■ The next set of arguments identifies index values pointing to the element to which you are assigning a value. For a single-dimension array, specify one index value; for a two-dimension array, specify two index values, and so on.
■ The final argument is always the value to be assigned to the safearray element.
Using Visual LISP Functions with ActiveX Methods | 177

For example, the following code populates a single-dimension array of three doubles:
(vlax-safearray-put-element point 0 100)(vlax-safearray-put-element point 1 100)(vlax-safearray-put-element point 2 0)
To change the second element of the array to a value of 50, issue the follow-ing command:
(vlax-safearray-put-element point 1 50)
The following example populates a two-dimension array of strings. The first dimension of the array starts at index 0, while the second dimension starts at index 1:
(vlax-safearray-put-element mat2 0 1 "a")(vlax-safearray-put-element mat2 0 2 "b")(vlax-safearray-put-element mat2 0 3 "c")(vlax-safearray-put-element mat2 1 1 "d")(vlax-safearray-put-element mat2 1 2 "e")(vlax-safearray-put-element mat2 1 3 "f")
You can use vlax-safearray->list to confirm the contents of the array:
_$ (vlax-safearray->list mat2)(("a" "b" "c") ("d" "e" "f"))
Using Safearrays with VariantsSafearray data must be passed to ActiveX methods through variants. That is, you create a safearray, then you assign the safearray to a variant before pass-ing it to a method. For methods that require you to pass a three-element array of doubles (typically to specify a point), you can use the vlax-3d-point function to build the required data structure. For example, the following call takes a list of points and converts the list into an array of three doubles:
_$ (setq circCenter (vlax-3d-point '(3.0 3.0 0.0)))#<variant 8197 ...>
You can also pass vlax-3d-point two or three numbers, instead of a list. For example:
$ (setq circCenter (vlax-3d-point 3.0 3.0))#<variant 8197 ...>
When you omit the third point from your argument, vlax-3d-point sets it to zero. You can use vlax-safearray->list to verify the contents of the vari-able set by vlax-3d-point:
$ (vlax-safearray->list (vlax-variant-value circcenter))(3.0 3.0 0.0)
The vlax-TMatrix function performs a similar task for transformation matri-ces, which are required by the vla-TransformBy function. It builds the
178 | Chapter 6 Working with ActiveX

transformation matrix from four lists of four numbers each, converting all numbers to reals, if necessary. For example:
_$ (vlax-tmatrix '((1 1 1 0) (1 2 3 0) (2 3 4 5) (2 9 8 3)))#<variant 8197 ...>
If you need to create a variant for an array containing anything other than three doubles or a transformation matrix, you must build it yourself.
To create a variant containing an array of four doubles
1 Allocate space for the array:
(setq 4dubs (vlax-make-safearray vlax-vbDouble '(0 . 3)))
2 Populate the array:
(vlax-safearray-fill 4dubs '(3.0 6.0 7.2 1.0))
3 Store the safearray in a variant:
(setq var4dubs (vlax-make-variant 4dubs))
The var4dubs variable now contains a variant containing an array of doubles.
Converting Other AutoLISP Data Types for ActiveX MethodsThe Radius argument to the AddCircle method requires a Double, but the ActiveX functions make the necessary conversion if you specify a real in AutoLISP. The following table identifies the AutoLISP data type that ActiveX functions will accept in place of the required ActiveX data type. Each row in the table represents a data type used by ActiveX functions. Each column in the table represents an AutoLISP data type. Wherever the intersecting cells
Using Visual LISP Functions with ActiveX Methods | 179

contain a plus (+) symbol, you can specify the corresponding AutoLISP data type for the required ActiveX data type.
In some instances an AutoLISP ActiveX function will accept and convert a data type that is not indicated as acceptable by the preceding table, but you should never count on this.
Viewing and Updating Object Properties
VLISP provides AutoLISP functions for reading and updating object proper-ties. You can use these functions to obtain the properties of existing drawing objects (for example, the center point of a circle), and to modify drawing objects (for example, moving the center point of the circle).
Reading Object PropertiesFunctions that read object properties are named with a vla-get prefix and require the following syntax:
(vla-get-property object)
For example, vla-get-center returns the center point of a circle.
AutoLISP data types accepted in place of an ActiveX data type
Integer Real String VLA-object Variant Safe-array
:vlax-true :vlax-false
Byte +
Boolean +
Integer +
Long +
Single + +
Double + +
Object +
String +
Variant +
Array +
180 | Chapter 6 Working with ActiveX

To obtain an object’s property and apply the property to a new object
1 Enter the following at the VLISP Console prompt:
(setq myCircle (vla-addcircle mspace (vlax-3d-point (getpoint "\nPick the center point for a circle: ")) 2.0))
This function call prompts you to pick a center point for a circle, then invokes the Addcircle method to draw the circle. The vlax-3d-point function converts the point you pick into the data type required by vla-addcircle.
2 Use vla-get-center to draw a second circle concentric to the first:
(vla-addCircle mSpace (vla-get-center myCircle) 1.0)
The AutoCAD drawing window now contains the following objects:
Updating Object PropertiesFunctions that update properties are prefixed with vla-put and use the follow-ing syntax:
(vla-put-property object new-value)
For example, vla-put-center changes the center point of a circle.
To change the X axis of a circle
1 Obtain the current center point of the circle:
_$ (setq myCenter (vla-get-center myCircle)) #<variant 8197
The center point is returned in a variant of type safearray. The safearray con-tains three doubles (X, Y, and Z coordinates).
2 Save the center point in list form:
$ (setq centerpt (vlax-safearray->list (vlax-variant-value myCenter)))(17.8685 5.02781 0.0)
Converting the center point from a variant safearray to a list makes it easier to modify the coordinates.
Using Visual LISP Functions with ActiveX Methods | 181

3 Subtract 1 from the X axis of the center point:
_$ (setq newXaxis (- (car centerpt) 1))16.8685
The result is saved in variable newXaxis.
4 Construct a new point list for the center point, using the new X axis and the original Y and Z values:
_$ (setq newcenter (list newXaxis (cadr centerpt) (caddr centerpt)))(16.8685 4.52594 0.0)
The constructed list is saved in variable newcenter.
5 Use vla-put-center to update the circle with the new X axis:
_$ (vla-put-center myCircle (vlax-3d-point newcenter))nil
Note that this command uses vlax-3d-point to convert the new center point list into the data type required by vla-put-center.
The AutoCAD drawing window shows the result:
Note that changing an object’s property may not immediately affect the dis-play of the object in the AutoCAD drawing. AutoCAD delays property changes to allow you to change more than one property at a time. If you need to update the drawing window explicitly, issue the vla-update function:
(vla-update object)
Sometimes you can use pre-defined constants to update an object’s property. For example, to set the fill color of a circle to red, you can use the constant acRed instead of specifying a numeric index value:
(vla-put-color myCircle acRed)
The ActiveX and VBA Reference lists any predefined constants under the entry describing the property. You can use these constants in VLISP ActiveX func-tion calls.
182 | Chapter 6 Working with ActiveX

Determining Whether an Object Is Available for UpdatingIf other applications are working with any AutoCAD objects at the same time as your program, those objects may not be accessible. This is especially important to look out for if your application includes reactors, because reac-tors execute code segments in response to external events that cannot be predicted in advance (see “Attaching Reactors to AutoCAD Drawings” on page 202). Even a simple thing such as a locked layer can prevent you from changing an object’s properties.
VLISP provides the following functions to test the accessibility of an object before trying to use the object:
■ vlax-read-enabled-p tests whether you can read an object.■ vlax-write-enabled-p determines whether you can modify an object’s
properties.■ vlax-erased-p checks to see if an object has been erased. Erased objects
may still exist in the drawing database.
These test functions return T if true, nil if false. The following examples test a line object:
Determine whether the line is readable:
$ (vlax-read-enabled-p WhatsMyLine)T
Determine whether the line is modifiable:
$ (vlax-write-enabled-p WhatsMyLine)T
See if the line has been erased:
$ (vlax-erased-p WhatsMyLine)nil
Erase WhatsMyLine:
_$ (vla-delete WhatsMyLine)nil
Issue vlax-read-enabled-p to see if WhatsMyLine is still readable:
$ (vlax-read-enabled-p WhatsMyLine)nil
Issue vlax-erased-p again to confirm the object was deleted:
$ (vlax-erased-p WhatsMyLine)T
Using Visual LISP Functions with ActiveX Methods | 183

Using ActiveX Methods That Return Values in Arguments
Some ActiveX methods require that you supply them with variables into which the methods can place values. The GetBoundingBox method is an example of this type of method. Here is how it is defined in the ActiveX and VBA Reference:
Note that the MinPoint and MaxPoint parameters are described as output only. You must provide output arguments as quoted variable names. The fol-lowing example shows a VLISP function call to return the minimum and maximum bounding points of a circle:
_$ (vla-getboundingbox myCircle 'minpoint 'maxpoint)nil
The values output by vla-getboundingbox are stored in the minpoint and maxpoint variables as safearrays of three doubles. You can view the values using vlax-safearray->list:
_$ (vlax-safearray->list minpoint)(1.0 1.0 -1.0e-008)
_$ (vlax-safearray->list maxpoint)(5.0 5.0 1.0e-008)
184 | Chapter 6 Working with ActiveX

Note that the quoted symbol parameters you pass to the function become AutoLISP variables just like the ones created through setq. Because of this, you should include them as local variables in your function definition so they do not become global variables by default.
Listing an Object’s Properties and Methods
Earlier in this chapter, you learned how to use the VLISP Inspect tool to dis-play an object’s properties. Another way to view an object’s properties is to call the vlax-dump-object function. You can invoke this function from the VLISP Console window or from an application program. The vlax-dump-object function prints a list of the properties of the specified object and returns T. For example, the following code obtains the last object added to the model space, then issues vlax-dumpObject to print the object’s properties:
_$ (setq WhatsMyLine (vla-item mSpace (- (vla-get-count mspace) 1)))#<VLA-OBJECT IAcadLWPolyline 036f1d0c>
_$ (vlax-dump-object WhatsMyLine); IAcadLWPolyline: AutoCAD Lightweight Polyline Interface; Property values:; Application (RO) = #<VLA-OBJECT IAcadApplication 00a4ae24>; Area (RO) = 2.46556; Closed = 0; Color = 256; ConstantWidth = 0.0; Coordinate = ...Indexed contents not shown...; Coordinates = (8.49917 7.00155 11.2996 3.73137 14.8 5.74379 ... ); Database (RO) = #<VLA-OBJECT IAcadDatabase 01e3da44>; Elevation = 0.0; Handle (RO) = "53"; HasExtensionDictionary (RO) = 0; Hyperlinks (RO) = #<VLA-OBJECT IAcadHyperlinks 01e3d7d4>; Layer = "0"; Linetype = "BYLAYER"; LinetypeGeneration = 0; LinetypeScale = 1.0; Lineweight = -1; Normal = (0.0 0.0 1.0); ObjectID (RO) = 28895576; ObjectName (RO) = "AcDbPolyline"; PlotStyleName = "ByLayer"; Thickness = 0.0; Visible = -1T
There is an optional second argument you can supply to vlax-dump-object that causes it to also list all the methods that apply to the object. Simply spec-ify “T” following the object name:
(vlax-dump-object WhatsMyLine T)
Using Visual LISP Functions with ActiveX Methods | 185

Note that vlax-dump-object displays the information in the window from which you issued the command. However, the function returns T to the call-ing program, not the information displayed in the Command window.
Determining If a Method or Property Applies to an ObjectTrying to use a method that does not apply to the specified object will result in an error. Trying to reference a property that does not apply to an object also results in an error. In instances where you are not sure what applies, use the vlax-method-applicable-p and vlax-property-available-p functions to test the objects. These functions return T if the method or property is avail-able for the object, and nil if it is not.
The syntax for vlax-method-applicable-p is:
(vlax-method-applicable-p object method)
The following command checks to see if the Copy method can be applied to the object referenced by WhatsMyLine:
_$ (vlax-method-applicable-p WhatsMyLine "Copy")T
The following command determines whether or not the AddBox method can be applied to the object:
_$ (vlax-method-applicable-p WhatsMyLine "AddBox")nil
For vlax-property-available-p, the syntax is:
(vlax-property-available-p object property [T])
For example, the following commands determine if Color and Center are properties of WhatsMyLine:
_$ (vlax-property-available-p WhatsMyLine "Color")T_$ (vlax-property-available-p WhatsMyLine "Center")nil
Supplying the optional “T” argument to vlax-property-available-p changes the meaning of the test. If you supply this argument, the function returns T only if the object has the property and the property can be modi-fied. If the object has no such property or the property is read-only, vlax-property-available-p returns nil. For example, a circle contains an Area property, but you cannot update it. If you check the property without specifying the optional argument, the result is T:
_$ (vlax-property-available-p myCircle "area")T
186 | Chapter 6 Working with ActiveX

If you supply the optional argument, the result is nil:
_$ (vlax-property-available-p myCircle "area" T)nil
Working with Collection Objects
The concept of collections was introduced in “Understanding the AutoCAD Object Model.” Recall that all ActiveX objects in the AutoCAD object model are grouped in collections. For example, the Blocks collection is made up of all blocks in an AutoCAD document. VLISP provides functions to help you work with collections of AutoCAD objects. These functions are vlax-map-collection and vlax-for.
The vlax-map-collection function applies a function to every object in a collection. The syntax is:
(vlax-map-collection collection-object function)
For example, the following command displays all properties of every object in a drawing’s model space:
$ (vlax-map-collection (vla-get-ModelSpace acadDocument) 'vlax-dump-Object); IAcadLWPolyline: AutoCAD Lightweight Polyline Interface; Property values:; Application (RO) = #<VLA-OBJECT IAcadApplication 00b3b91c>; Area (RO) = 3.67152; Closed = -1; Color = 256; Coordinates = (9.59247 4.44872 9.25814 5.34715 4.1991 5.679 ...); EntityName (RO) = "AcDbPolyline"; EntityType (RO) = 24; Handle (RO) = "4C"; Layer = "0"; .; .; .; Thickness = 0.0; Visible = -1
(Note that the preceding example does not show every property returned by vlax-dump-Object.)
To evaluate a series of functions with each object in a collection, use vlax-for:
(vlax-for symbol collection [expressions] ...)
Like the foreach function, vlax-for returns the result of the last expression evaluated inside the for loop. Note that modifying the collection (that is, adding or removing members) while iterating through it may cause an error.
Using Visual LISP Functions with ActiveX Methods | 187

The following example defines a function that uses vlax-for to show color statistics for each object in the active drawing:
(defun show-Color-Statistics (/ objectColor colorSublist colorList) (setq modelSpace (vla-get-ModelSpace (vla-get-ActiveDocument (vlax-get-Acad-Object)) ) ) (vlax-for obj modelSpace (setq objectColor (vla-get-Color obj)) (if (setq colorSublist (assoc objectColor colorList)) (setq colorList (subst (cons objectColor (1+(cdr colorSublist))) colorSublist colorList ) ) (setq colorList (cons (cons objectColor 1) colorList)) ) ) (if colorList (progn (setq colorList (vl-sort colorList '(lambda (lst1 lst2) (< (car lst1) (car lst2))) ) ) (princ "\nColorList = ") (princ colorList) (foreach subList colorList (princ "\nColor ") (princ (car subList)) (princ " is found in ") (princ (setq count (cdr subList))) (princ " object") (princ (if (= count 1) "." "s." ) ) ) ) ) (princ))
This function lists each color in the drawing and the number of objects where the color is found.
Retrieving Member Objects in a CollectionThe Item method retrieves a member object from a collection. The Count property shows the number of items in a collection. Using the Item method and Count property, you can individually process each object in a collection. For example, you can look at each object in a model space, determine the
188 | Chapter 6 Working with ActiveX

type of object, and process only the types of objects you are interested in. The following code prints the start angle for each arc object in a model space:
(setq index 0)(repeat (vla-get-count mspace) (if (= "AcDbArc" (vla-get-objectname (vla-item mspace index))) (progn (princ "\nThe start angle of the arc is ") (princ (vla-get-startangle (vla-item mspace index))) ) ) (setq index (+ index 1)))
Note that Item and Count also apply to groups and selection sets.
Releasing Objects and Freeing Memory
Just as you can have different variables pointing to the same AutoCAD entity, you can have multiple VLA-objects pointing to the same drawing object. You can compare two VLA-objects with the equal function, which returns T if both objects point to the same drawing object.
As long as a VLA-object points to a drawing object, AutoCAD will keep all the memory needed for the object. When you no longer need to reference an object, use the vlax-release-object function to indicate this to AutoCAD:
(vlax-release-object object)
After releasing an object, it is no longer accessible through the VLA-object pointer. This is similar to closing a file. No memory is necessarily freed when you issue vlax-release-object, but AutoCAD can reclaim the memory if needed, once all references to the object have been released.
To test whether or not an object has been released, use the vlax-object-released-p function:
(vlax-object-released-p object)
This function returns T if the object has been released, nil if it has not.
Using Visual LISP Functions with ActiveX Methods | 189

Converting Object References
There are a number of ways to refer to AutoCAD drawing objects with AutoLISP. These include the following:
■ VLA-objects, returned by ActiveX functions■ Entity names (enames), returned by entget and entsel, identifying
objects in an open drawing■ Handles, returned by handent, which entities retain across AutoCAD ses-
sions■ Object IDs, used by ARX to identify objects
AutoLISP provides functions to convert from one type of object identifier to another.
Converting between Enames and VLA-objectsThe vlax-ename->vla-object function allows you to convert entity names (enames) obtained through functions, such as entget, to VLA-objects you can use with ActiveX functions. For example, the following code sets a vari-able to an ename, then uses vlax-ename->vla-object to convert the ename to a VLA-object:
_$ (setq ename-circle (car (entsel "\nPick a Circle:")))<Entity name: 27f0538>_$ (setq vlaobject-circle (vlax-ename->vla-object ename-circle))#<VLA-OBJECT IAcadCircle 03642c24>
To convert VLA-objects to enames, use vlax-vla-object->ename. For example:
$ (setq new-ename-circle (vlax-vla-object->ename vlaobject-circle))<Entity name: 27f0538>
Obtaining One Object Identifier from AnotherYou may find the same drawing object represented by different identifiers and data types such as a handle string, an ename, a VLA-object, or an ARX object ID integer. To obtain the identifier with the data type your program requires, use the following strategies:
■ To find the handle associated with an ename, use the DXF 5 group of the ename’s association list:
_$ (setq handle-circle (cdr (assoc 5 (entget ename-circle)))) "4F"
■ To find the ename associated with a handle, use the handent function: _$ (handent handle-circle) <Entity name: 27f0538>
190 | Chapter 6 Working with ActiveX

■ To find the VLA-object associated with a handle, use the vla-handleToObject function:
$ (setq vla-circle (vla-handleToObject acadDocument handle-circle)) #<VLA-OBJECT IAcadCircle 03642c24>
■ To find the handle associated with a VLA-object, use vla-get-handle to obtain the handle property:
$ (vla-get-handle vla-circle) "4F"
■ To find the ARX Object ID of a VLA-object, use vla-get-objectid to get the objectID property:
_$ (setq objid-Circle (vla-get-objectid vla-circle)) 41878840
■ To find the VLA-object identified by an ARX Object ID, use the ObjectIDtoObject method on the AutoCAD Document object:
_$ (vla-ObjectIDtoObject acadDocument objid-circle) #<VLA-OBJECT IAcadCircle 03642c24>
Handling Errors Returned by ActiveX Methods
When ActiveX methods fail, they raise exceptions rather than returning error values that your program can interpret. If your program uses ActiveX meth-ods, you must prepare it to catch exceptions, otherwise the program halts, leaving the user at a Command prompt. You can use vl-catch-all-apply to intercept errors returned by ActiveX methods.
To intercept errors returned by ActiveX methods
1 Load the following function and invoke it by issuing (init-motivate) at the VLISP Console prompt:
(defun init-motivate () (vl-load-com) (setq mspace (vla-get-modelspace (vla-get-activedocument (vlax-get-acad-object)) ) ) (vla-addray mspace (vlax-3d-point 0 0 0) (vlax-3d-point 1 1 0)))
This function adds a ray object to the current model space. A ray has a finite starting point and extends to infinity.
2 The GetBoundingBox method obtains two points of a box enclosing a spec-ified object, returning those points in variables you supply to the method. (See “Using ActiveX Methods That Return Values in Arguments” on page 184
Using Visual LISP Functions with ActiveX Methods | 191

for an example using this.) The following code obtains a pointer to the last object added to a drawing’s model space and uses vla-getboundingbox to obtain the points enclosing the object:
(defun bnddrop (/ bbox) (setq bbox (vla-getboundingbox (vla-item mspace (- 1 (vla-get-count mspace))) 'll 'ur ) ) (list "Do something with bounding box." bbox))
Load this code and run it by issuing (bnddrop) at the Console prompt. Because a ray extends to infinity, it is not possible to enclose it with a box, and GetBoundingBox results in the following error:
; error: Automation Error. Invalid extents
If this code were part of your application program, execution would halt at this point.
3 By invoking vla-getboundingbox through the vl-catch-all-apply func-tion, you can intercept errors returned by ActiveX. Load the following code and run it by issuing (bndcatch) at the Console prompt:
(defun bndcatch (/ bbox) (setq bbox (vl-catch-all-apply 'vla-getboundingbox (list (vla-item mspace (- 1 (vla-get-count mspace))) 'll 'ur ) ) ) (if (vl-catch-all-error-p bbox) (list "Exception: " (vl-catch-all-error-message bbox)) (list "Do something with bounding box." bbox) ))
This function uses vl-catch-all-apply to call vla-getboundingbox. It passes vl-catch-all-apply two arguments: the symbol naming the function being called ('vla-getboundingbox) and a list of arguments to be passed to vla-getboundingbox. If the GetBoundingBox method completes successfully, vl-catch-all-apply stores the return value in variable bbox. If the call is unsuccessful, vl-catch-all-apply stores an error object in bbox.
At this point in the bnddrop function, vla-getboundingbox was issued directly, an error resulted, and execution halted. But in bndcatch, vl-catch-all-apply intercepts the error and program execution continues.
192 | Chapter 6 Working with ActiveX

A call to vl-catch-all-error-p checks the return value from vl-catch-all-apply and returns T if it is an error object, nil otherwise. If the return value is an error object, as it would be in this example, the function issues vl-catch-all-error-message to obtain the message from the error object. Program execution continues from this point.
“Catching Errors and Continuing Program Execution” on page 257 includes a non-ActiveX example that uses the vl-catch-* functions to intercept errors. For additional information on these functions, see the AutoLISP Refer-ence.
Using ActiveX to Interact with Other Applications
The power of ActiveX extends beyond the ability to interact with standard AutoCAD objects. Visual LISP provides AutoLISP functions that allow you to access objects from other applications that support ActiveX. For example, you can open a Microsoft® Word document, retrieve text data from an AutoCAD drawing, and copy the text into the Word document. Or you might access cells in a Microsoft® Excel spreadsheet and use the data with your AutoCAD drawing.
To write AutoLISP code that interacts with other ActiveX applications, you’ll need to refer to the documentation for those applications to learn the appli-cation’s object names and how to work with its methods and properties. Typically, the online help for an ActiveX-enabled Windows application con-tains information on its ActiveX interface. For example, AutoCAD provides the ActiveX and VBA Reference, as well as the ActiveX and VBA Developer’s Guide for working with ActiveX using Visual Basic for Applications™ (VBA).
The following topics in this section apply when you work with any ActiveX application from AutoLISP. The code examples illustrate the process of obtaining text from an AutoCAD drawing and then inserting the text into a Microsoft Word document.
Importing a Type Library
VLISP provides an AutoLISP function that allows you to import the type library of the ActiveX application you want to access. When you import a type library, AutoCAD creates a set of wrapper functions that provide access to the application’s methods and properties. In fact, the vla- functions you have seen so far are wrapper functions created for the AutoCAD type library.
Using ActiveX to Interact with Other Applications | 193

Use the vlax-import-type-library function to import a type library. When calling this function, identify the type library and tell AutoCAD what pre-fixes to use in naming the wrapper functions for the application’s methods and properties. Also specify a prefix for the application’s constants. The vlax-import-type-library function takes the following syntax:
(vlax-import-type-library :tlb-filename filename [ :methods-prefix mprefix :properties-prefix pprefix :constants-prefix cprefix])
The filename argument is a string that names the type library. If you do not specify a path, AutoCAD looks for the file in the Support File Search Path.
The mprefix argument specifies the prefix to be used for method wrapper functions. For example, if the type library contains a Calculate method and the mprefix parameter is set to "cc-", AutoCAD generates a wrapper function named cc-Calculate. This parameter defaults to "".
The pprefix argument specifies the prefix to be used for property wrapper functions, and the cprefix argument defines the prefix to be used for con-stants contained in the type library. These parameters also default to "".
Note the required use of keywords when passing arguments to vlax-import-type-library. For example, the following code imports a Microsoft Word type library, assigning the prefix mswm- to methods, mswp- to properties, and mswc- to constants:
(if (equal nil mswc-wd100Words) ; check for a WinWord constant (vlax-import-type-library :tlb-filename "c:/Microsoft Office/Office/msword8.olb" :methods-prefix "mswm-" :properties-prefix "mswp-" :constants-prefix "mswc-" ) )
After importing the type library you can use the VLISP Apropos feature to list the ActiveX wrapper functions resulting from the import. For example, enter mswm in the Apropos Options dialog box and select the Match by Prefix option to list all Microsoft Word ActiveX methods.
Importing an application’s type library enables you to use VLISP features such as Apropos on the application’s properties and methods, but you can access the application even if you do not import its type library. See “Using ActiveX without Importing a Type Library” on page 198.
194 | Chapter 6 Working with ActiveX

Coding Hints for Using vlax-import-type-libraryIn AutoCAD 2000, vlax-import-type-library is executed at runtime rather than at compiletime. In future AutoCAD releases, this may change. The fol-lowing practices are recommended when using vlax-import-type-library:
■ If you want your code to run on different machines, avoid specifying an absolute path in the tlb-filename parameter.
■ If possible, avoid using vlax-import-type-library from inside any AutoLISP expression (in other words, always call it from a top-level position).
■ In your AutoLISP source file, code the vlax-import-type-library call before any code that uses method or property wrappers or constants defined in the type library.
Establishing a Connection to an Application
If an instance of Microsoft Word is already running on your PC, use vlax-get-object to establish a connection to the application. For example, the following function call establishes a connection to a Microsoft Word 97 application, and saves a pointer to the application in a variable named msw:
(setq msw (vlax-get-object "Word.Application.8"))
The vlax-create-object function creates a new instance of an application object. For example, if the return value from vlax-get-object is nil, indicating that the requested application does not exist, you can use vlax-create-object to start the application. The following call starts Microsoft Word 97 and saves a pointer to the application in variable msw:
(setq msw (vlax-create-object "Word.Application.8"))
Alternatively, you can use vlax-get-or-create-object to access an applica-tion. This function attempts to connect to an existing instance of an application, and starts a new instance if it doesn’t find one.
The application object does not appear until you make it visible. You make an object visible by setting its Visible property to TRUE. For example, the fol-lowing call makes the Microsoft Word application visible:
(vla-put-visible msw :vlax-true)
Using ActiveX to Interact with Other Applications | 195

Coding a Sample Application
After accessing the application object, the remaining AutoLISP code is specific to the application you’re working with and the tasks you want to accomplish. For example, the following function call accesses the documents collection object in Microsoft Word:
(setq docs (vla-get-documents msw))
The following command creates a new Word document:
(setq doc (mswm-add docs))
The following procedure creates an ActiveX application that works with Microsoft Word 97 and an AutoCAD drawing that contains mtext.
To copy mtext from an AutoCAD drawing into an Microsoft Word document
1 Issue the following command to ensure that AutoLISP ActiveX support is loaded:
(vl-load-com)
2 Obtain the AutoCAD application and current ModelSpace objects and save their pointers:
(setq *AcadApp* (vlax-get-acad-object)) ; Get AutoCAD application
(setq *ModelSpace* (vla-get-ModelSpace (vla-get-ActiveDocument *AcadApp*))) ; Get model space
3 Import the Microsoft Word type library. Change the :tlb-filename argu-ment in the following code to point to the msword8.olb file on your system, then run the code:
(if (equal nil mswc-wd100Words) ; check for a Word constant (vlax-import-type-library :tlb-filename "c:/Microsoft Office/Office/msword8.olb" :methods-prefix "mswm-" :properties-prefix "mswp-" :constants-prefix "mswc-" ) )
This code first checks to see if a known Microsoft Word constant is defined with a value. If the constant has a value, it is assumed that the Word type library has already been imported and no further action is necessary. If the constant is nil, vlax-import-type-library is invoked.
4 Establish a connection to a Microsoft Word application by running the fol-lowing code:
(setq msw (vlax-get-object "Word.Application.8")) (if (equal nil msw) (progn
196 | Chapter 6 Working with ActiveX

; Word is not running. Start it. (setq msw (vlax-create-object "Word.Application.8")) (vla-put-visible msw :vlax-true) ) )
The code issues vlax-get-object to establish a connection to a running Microsoft Word application. (In this example, version 8—Word 97—is specified; if the 8 were omitted, any instance of Word would be accepted.) If there is no running instance of Word, vlax-create-object is issued to start one.
5 The remaining code follows. Comments in the code explain the processing.
(if (/= nil msw) (progn ;; Get the document collection object. (setq docs (vla-get-documents msw)) ;; Add a new document (setq doc (mswm-add docs)) ;; Get the paragraphs of the document (to do some formatting) (setq paragraphs (mswp-get-paragraphs doc)) ;; Now iterate through the model space and export any mtext ;; every Mtext entity to Word. (vlax-for ent *ModelSpace* (if (equal (vla-get-ObjectName ent) "AcDbMText") (progn ;; Get the following information from the Mtext entity: ;; o the text string ;; o the location of a corner of the text boundary (setq text (vla-get-TextString ent) textpos (vla-get-InsertionPoint ent) arrayTextpos (vlax-variant-value textpos) textinfo (strcat (rtos (vlax-safearray-get-element arrayTextpos 0) 2 2) ", " (rtos (vlax-safearray-get-element arrayTextpos 1) 2 2) ", " (rtos (vlax-safearray-get-element arrayTextpos 2) 2 2) ) ) ;_ end of setq ; Print some info (with formatting) ; Get the last paragraph in the document (setq pg (mswp-get-last paragraphs)) ; Obtain the range of the paragraph (setq range (mswp-get-range pg)) ; Do some formatting (mswp-put-bold range 1) ;bold (mswp-put-underline range mswc-wdUnderlineSingle) ;underline ; 4) Insert info about the text at the end of the paragraph (mswm-InsertAfter range (strcat "AcDbMText at position " textinfo "\n"))
Using ActiveX to Interact with Other Applications | 197

; Now show the text string (from the ACAD text entity) (setq pg (mswp-get-last paragraphs)) (setq range (mswp-get-range pg)) (mswp-put-bold range 0) (mswp-put-underline range mswc-wdUnderlineNone) (mswm-InsertAfter range (strcat text "\n\n")) ) ;_ end of progn ) ;_ end of if AcDbMText ) ;_ end of vlax-for ) ;_ end of progn (princ "\nNo Microsoft Word application found.\n"))
Load and run the code and look at the result in Microsoft Word.
Using ActiveX without Importing a Type Library
Importing an application type library and using the resulting ActiveX wrap-per functions is convenient and provides access to VLISP features such as Apropos, but it comes at a cost. Applications such as Microsoft Word and Microsoft Excel contain hundreds of methods and properties, and creating wrappers for each of these adds up to significant memory usage. Also, you may need to use an ActiveX property or method for which there is no gener-ated AutoLISP wrapper function. In this instance, and to avoid the overhead involved in importing a type library, VLISP provides the following AutoLISP functions:
■ vlax-invoke-method
■ vlax-get-property
■ vlax-put-property
Calling an ActiveX Method with vlax-invoke-methodThe vlax-invoke-method function calls an ActiveX method directly. The function requires the following arguments:
■ The VLA-object the method is to work on■ A symbol or string naming the method to be called■ One or more arguments to be passed to the method
The return value from vlax-invoke-method depends on the method being invoked.
For example, the following invokes the AddCircle method to draw a circle in the model space (represented by the mspace variable) of the current AutoCAD drawing:
_$ (setq mycircle (vlax-invoke-method mspace 'AddCircle circCenter 3.0))#<VLA-OBJECT IAcadCircle 00bfd6e4>
198 | Chapter 6 Working with ActiveX

In this example, circCenter is a variant (containing a three-element array of doubles) identifying the center of the circle, and 3.0 is the radius of the circle. The method returns a VLA-object, the circle drawn.
Obtaining an ActiveX Property with vlax-get-propertyThe vlax-get-property function returns the property of an object. The func-tion requires the following arguments:
■ A VLA-object identifying the object whose property you are interested in■ A symbol or string naming the property to be retrieved
For example, there is no wrapper function available to obtain the CommandBars property of an Microsoft Word application object, but the following command achieves this:
_$ (setq ComBars (vlax-get-property msw 'CommandBars))#<VLA-OBJECT CommandBars 0016763c>
You can use vlax-get-property (and vlax-invoke-method and vlax-put-property) even if a wrapper function is available for the task. For example, the following returns the AutoCAD’s ActiveDocument property:
_$ (vlax-get-property acadObject 'ActiveDocument)#<VLA-OBJECT IAcadDocument 00302a18>
In this instance, you could have instead used vla-get-ActiveDocument to obtain the ActiveDocument property.
Updating an ActiveX Property with vlax-put-propertyThe vlax-put-property function updates the property of an object. The function requires the following arguments:
■ A VLA-object identifying the object whose property you are updating■ A symbol or string naming the property to be set■ The value to set the property to
If vlax-put-property updates the property successfully, it returns nil.
The following function call changes the size of the Microsoft Word toolbar buttons by updating the LargeButtons property of the CommandBars object:
_$ (vlax-put-property combars 'LargeButtons :vlax-true)nil
Using ActiveX to Interact with Other Applications | 199

200

In This Chapter
Advanced Topics
7■ Attaching Reactors to AutoCAD
Drawings
VLISP not only makes program development easier andfaster, it also provides new functionality to AutoLISP
applications. For example, you can attach reactors to
entities in the AutoCAD drawing window, allowing your
application to respond to user actions on these entities.
201

Attaching Reactors to AutoCAD Drawings
A reactor is an object you attach to AutoCAD drawing objects to have AutoCAD notify your application when events you are interested in occur. For example, if a user moves an entity that your application has attached a reactor to, your application will receive notification that the entity has moved. If you design it to do so, your application can react to this notifica-tion with appropriate actions, such as moving other entities associated with the one moved, or perhaps updating a text tag that records revision informa-tion on the altered drawing feature.
A reactor communicates with your application by calling a function you have associated with the reactor. Such a function is referred to as a callback function. There isn’t anything particularly unusual about reactor callback functions—they are like other functions you write with VLISP. They become callback functions when you attach them to reactor events.
Before you can use reactor functions with AutoLISP, you must load the sup-porting code that enables these functions. Issue the following function call to load reactor support:
vl-load-com
This function first checks whether reactor support is already loaded; if reactor support is loaded, the function does nothing, otherwise, it loads reactor sup-port and other AutoLISP extended functions.
NOTE All applications that use reactors—including all callback functions— should begin by calling vl-load-com.
Understanding Reactor Types and EventsThere are many types of AutoCAD reactors. Each reactor type responds to one or more AutoCAD events. The different types of reactors are grouped into the following categories:
Database Reactors
Database reactors notify your application when specific events occur to the drawing database, such as when an object has been added to the database.
Document Reactors
Document reactors notify your application of a change to the current drawing document, such as opening a new drawing document, activating a different document window, and changing a document’s lock status.
202 | Chapter 7 Advanced Topics

Editor Reactors Editor reactors notify you each time an AutoCAD command is invoked; a drawing opens, closes, or is saved; a DXF file is imported or exported; or a system variable changes value.
Linker Reactors Linker reactors notify your application every time an ARX application is loaded or unloaded.
Object Reactors
Object reactors notify you each time a specific object is changed, copied, or deleted.
With the exception of Editor reactors, there is one type of reactor for each reactor category. The following table lists the name by which each reactor type is identified in AutoLISP code:
Beginning with AutoCAD 2000, the broad class of Editor reactors is broken down into more specific reactor types. The :VLR-Editor-Reactor type is retained for backward-compatibility, but any new Editor reactors introduced with AutoCAD 2000 cannot be referenced through :VLR-Editor-Reactor. The following table lists the types of Editor reactors available beginning with AutoCAD 2000.
General reactor types
Reactor type identifier Description
:VLR-AcDb-Reactor Database reactor
:VLR-DocManager-Reactor Document management reactor
:VLR-Editor-Reactor General Editor reactor—maintained for backward-compatibility
:VLR-Linker-Reactor Linker reactor
:VLR-Object-Reactor Object reactor
Editor reactor types
Reactor type Description
:VLR-Command-Reactor Notifies of a command event
:VLR-DeepClone-Reactor Notifies of a deep clone event
:VLR-DWG-Reactor Notifies of a drawing event (for example, opening or closing a drawing file)
Attaching Reactors to AutoCAD Drawings | 203

Use the vlr-types function to return the complete list of reactor types.
Reactor Callback EventsFor each reactor type there are a number of events that can cause the reactor to notify your application. These events are known as callback events, because they cause the reactor to call a function you associate with the event. For example, when you issue the Save command to save a drawing, a :vlr-beginSave event occurs. When you complete the save process, a :vlr-saveComplete event occurs. In designing a reactor-based application, it is up to you to determine the events you are interested in, and to write the callback functions to be triggered when these events occur.
The vlr-reaction-names function returns a list of all available events for a given reactor type:
(vlr-reaction-names reactor type)
:VLR-DXF-Reactor Notifies of an event related to reading or writing of a DXF file
:VLR-Insert-Reactor Notifies of an event related to block insertion
:VLR-Lisp-Reactor Notifies of a LISP event
:VLR-Miscellaneous-Reactor Does not fall under any of the other editor reactor types
:VLR-Mouse-Reactor Notifies of a mouse event (for example, a double-click)
:VLR-SysVar-Reactor Notifies of a change to a system variable
:VLR-Toolbar-Reactor Notifies of a change to the bitmaps in a toolbar
:VLR-Undo-Reactor Notifies of an undo event
:VLR-Wblock-Reactor Notifies of an event related to writing a block
:VLR-Window-Reactor Notifies of an event related to moving or sizing an AutoCAD window
:VLR-XREF-Reactor Notifies of an event related to attaching or modifying XREFs
Editor reactor types (continued)
Reactor type Description
204 | Chapter 7 Advanced Topics

For example, the following command returns a list of all events related to Object reactors:
$ (vlr-reaction-names :VLR-Object-Reactor)(:VLR-cancelled :VLR-copied :VLR-erased :VLR-unerased :VLR-goodbye :VLR-openedForModify :VLR-modified :VLR-subObjModified :VLR-modifyUndone :VLR-modifiedXData :VLR-unappended :VLR-reappended :VLR-objectClosed)
NOTE If this or any other vlr-* command fails with a “no function definition” message, you may have forgotten to call vl-load-com, the function that loads AutoLISP reactor support functions.
You can print out a list of all available reactor events, sorted by reactor type, by loading and running the following code in VLISP:
(defun print-reactors-and-events () (foreach rtype (vlr-types) (princ (strcat "\n" (vl-princ-to-string rtype))) (foreach rname (vlr-reaction-names rtype) (princ (strcat "\n\t" (vl-princ-to-string rname))))) (princ))
The AutoLISP Reference lists each event available for a reactor type. For each reactor type, you can find this information by looking up the description of the function you use to define a reactor of that type. These functions have the same name as the reactor type, minus the leading colon. For example, vlr-acdb-reactor creates a database reactor, vlr-toolbar-reactor creates a toolbar reactor, and so on.
Defining Callback FunctionsTo add reactor functionality to your application, you first need to write a call-back function that performs the tasks needed at the time of the reactor event. After you define a callback function, you link the function to an event by cre-ating a reactor object.
A callback function is a regular AutoLISP function, which you define using defun. However, there are some restrictions on what you can do in a callback function. You cannot call AutoCAD commands using the command function. Also, to access drawing objects, you must use ActiveX functions; entget and entmod are not allowed inside callback functions. See “Reactor Use Guide-lines” on page 216 for more information.
Attaching Reactors to AutoCAD Drawings | 205

Callback functions for all reactors, other than Object reactors, must be defined to accept two arguments:
■ The first argument identifies the Reactor object that called the function.■ The second argument is a list of parameters set by AutoCAD.
The following example shows a function named saveDrawingInfo, which displays file path and size information. This function will be attached to a DWG Editor reactor that will fire when an AutoCAD drawing is saved.
(defun saveDrawingInfo (calling-reactor commandInfo / dwgname filesize) (vl-load-com) (setq dwgname (cadr commandInfo) filesize (vl-file-size dwgname) ) (alert (strcat "The file size of " dwgname " is " (itoa filesize) " bytes." ) ) (princ))
In this example, the calling-reactor variable identifies the reactor that invoked the function. The function retrieves the drawing name from the commandInfo parameter, then uses the vl-file-size function to retrieve the size of the drawing. Finally, the function displays the information in an alert box in the AutoCAD window.
The parameters passed to a callback function depend on the type of event associated with the function. For example, saveDrawingInfo will be associated with a saveComplete event. This event indicates that a Save command has been completed. For saveComplete events, AutoCAD passes the callback function a string containing the name of the file the drawing was saved in. On the other hand, a callback function that reacts to changes to system variables (sysVarChanged event) receives a parameter list containing the name of a system variable (a string) and a flag indicating if the change was successful. You can find a list of events for each reactor type, and the parameters associated with each event, in the AutoLISP Reference. The events are listed under the description of the functions used to define each type of reactor.
AutoCAD comes with two predefined callback functions. You can use these functions when testing your reactors:
■ vlr-beep-reaction is a simple function that beeps your PC.■ vlr-trace-reaction prints a list of arguments to the VLISP Trace window
each time a reactor fires this callback function.
206 | Chapter 7 Advanced Topics

Defining Object Reactor Callback FunctionsUnlike other AutoCAD reactors, object reactors are attached to specific AutoCAD entities (objects). When you define an object reactor, you must identify the entity the reactor is to be attached to. So callback functions for object reactors must be defined to accept three arguments:
■ The first argument identifies the object that fired the notification.■ The second argument identifies the Reactor object that called the
function.■ The third argument is a list of parameters specific to the callback
condition.
For example, the following code defines a callback function named print-radius. This function can be used to print the radius of a circle:
(defun print-radius (notifier-object reactor-object parameter-list) (vl-load-com) (cond ( (vlax-property-available-p notifier-object "Radius" ) (princ "The radius is ") (princ (vla-get-radius notifier-object)) ) ))
Note that the code uses the vlax-property-available-p function to verify that the drawing object that notified this function contains a radius property.
Creating Reactors
You link a callback function to an event when you create a reactor. There is an AutoLISP function for creating each type of reactor. These functions have the same name as the reactor type, minus the leading colon. For example, vlr-acdb-reactor creates a database reactor, vlr-toolbar-reactor creates a toolbar reactor, and so on. Except for object reactors, the reactor creation functions require the following arguments:
■ AutoLISP data to be associated with the Reactor object■ A list of pairs naming the event and the callback function to be associated
with that event (event-name . callback_function)
Attaching Reactors to AutoCAD Drawings | 207

For example, the following command defines a DWG Editor reactor. The reactor will invoke the saveDrawingInfo function in response to a user issu-ing a Save command:
(vlr-dwg-Reactor nil '((:vlr-saveComplete . saveDrawingInfo)))
In this example, the first argument is nil because there is no application-specific data to attach to this reactor. The second argument is a list consisting of dotted pair lists. Each dotted pair list identifies an event the reactor is to be notified about, and the callback function to be run in response to that event. In this case the reactor is notified of only one event, :vlr-saveComplete.
Editor reactors are notified each time the user issues a command, whether through the AutoCAD Command line, a menu, a toolbar, or an AutoLISP pro-gram. So, the callback function for this DWG reactor needs to determine precisely what it is responding to. In the current example, save-drawingInfo simply checks for the Save command.
Possible events for each reactor type are listed in the AutoLISP Reference. To find the list of events for a reactor, refer to the entry in the AutoLISP Reference that describes the function used to create the reactor. For example, to find the list of possible events for a DWG reactor, refer to the entry for vlr-DWG-reactor.
All reactor construction functions return a Reactor object.
Using Object ReactorsUnlike other AutoCAD reactors, object reactors are attached to specific AutoCAD entities (objects). When you define an object reactor, you must identify the entity the reactor is to be attached to. The vlr-object-reactor function, which creates object reactors, requires the following arguments:
■ A list of VLA-objects identifying the drawing objects that are to fire noti-fications to the reactor. These objects are referred to as the reactor owners.
■ AutoLISP data to be associated with the Reactor object.■ A list of pairs naming the event and the callback function to be associated
with that event (event-name . callback_function).
WARNING! You cannot modify an object in a callback function if it is included in the object reactor’s owner list. Attempts to do so will generate an error message and can crash AutoCAD.
208 | Chapter 7 Advanced Topics

For example, the following statement defines an object reactor with a single owner (the object identified by myCircle), then attaches the string “Circle Reactor” to the reactor and tells AutoCAD to invoke the print-radius function when a user modifies myCircle:
(setq circleReactor (vlr-object-reactor (list myCircle) "Circle Reactor" '((:vlr-modified . print-radius))))
The Reactor object is stored in variable circleReactor; you can refer to the reactor using this variable, as described in “Querying, Modifying, and Removing Reactors” on page 211.
When defining a list of owners, you must specify VLA-objects only; Ename objects are not allowed. VLA-objects are required because callback functions can only use ActiveX methods to modify AutoCAD objects, and ActiveX methods require a VLA-object to work on.
Note that, although you cannot use objects obtained through functions such as entlast and entget with callback reactors, you can convert these Ename objects into VLA-objects using the vlax-ename->vla-object function. See the AutoLISP Reference for more information on vlax-ename->vla-object.
To see how an object reactor works
1 Load the following code to define a circle object; you will be prompted to draw the circle:
(setq myCircle ; Prompt for the center point and radius: (progn (setq ctrPt (getpoint "\nCircle center point: ") radius (distance ctrPt (getpoint ctrpt "\nRadius: ") ) ) ; Add a circle to the drawing model space. Nest the function ; calls to obtain the path to the current drawing's model ; space: AcadObject > ActiveDocument > ModelSpace (vla-addCircle (vla-get-ModelSpace (vla-get-ActiveDocument (vlax-get-acad-object)) ) (vlax-3d-point ctrPt) radius ) ))
This code uses vla-addCircle to draw a circle, assigning the return value to variable myCircle. The return value is a VLA-object, which contains a pointer to the Circle object drawn.
Attaching Reactors to AutoCAD Drawings | 209

2 Load the print-radius callback function shown in “Defining Object Reactor Callback Functions” on page 207.
3 Define the reactor with the following command:
(setq circleReactor (vlr-object-reactor (list myCircle) "Circle Reactor" '((:vlr-modified . print-radius))))
4 In the AutoCAD drawing window, select the circle and change its size. The print-radius function will display a message in the AutoCAD Command window. For example, if you use the STRETCH command to enlarge the circle, the message looks like the following:
Specify stretch point or [Base point/Copy/Undo/eXit]: The radius is 3.75803
Attaching Data to Reactor ObjectsThe object reactor creation example in “Using Object Reactors” included a string, “Circle Reactor,” in the call to vlr-object-reactor. You do not have to specify any data to be included with the reactor; you can specify nil instead. However, an object may have several reactors attached to it. Include an identifying text string, or other data your application can use, to allow you to distinguish among the different reactors attached to an object.
Working with Reactors in Multiple Namespaces
The current implementation of AutoLISP supports working in one drawing document at a time. Some AutoCAD APIs, such as ObjectARX and VBA, do support the ability of an application to work simultaneously in multiple doc-uments. As a result, an application may modify an open drawing that is not currently active. This is not supported in AutoLISP. (Note that a VLX may run in a separate-namespace from the document it is loaded from, but it is still associated with that document and cannot manipulate objects in another document.)
AutoLISP does provide limited support for reactor callback functions execut-ing in a document that is not active. By default, a reactor callback function will execute only if a notification event occurs when the document it was defined in is the active document. You can alter this behavior using the vlr-set-notification function.
To specify that a reactor should execute its callback function even if the doc-ument it was defined in is not active (for example, if an application in another namespace triggers an event), issue the following function call:
(vlr-set-notification reactor-object 'all-documents)
210 | Chapter 7 Advanced Topics

To modify a reactor so it only executes its callback function if an event occurs when the document it was defined in is active, issue the following:
(vlr-set-notification reactor-object 'active-document-only)
The vlr-set-notification function returns the specified reactor object. For example, the following sequence of commands defines a reactor and sets it to respond to events whether or not its associated document is active:
_$ (setq circleReactor (vlr-object-reactor (list myCircle)"Circle Reactor" '((:vlr-modified . print-radius))))#<VLR-Object-Reactor>
_$ (vlr-set-notification circleReactor 'all-documents)#<VLR-Object-Reactor>
To determine the notification setting of a reactor, use the vlr-notification function. For example:
_$ (vlr-notification circleReactor)all-documents
The vlr-set-notification function affects only the specified reactor. All reactors are created with the default notification set to "active-document-only."
WARNING! If you choose to set a reactor to execute its callback function even if triggered when its document is not active, the callback function should do nothing other than set and read AutoLISP variables. Any other action may cause system instability.
Querying, Modifying, and Removing ReactorsThere are various ways to obtain information about reactors. VLISP supplies AutoLISP functions to query reactors, and you can use standard VLISP data inspection tools to view information on them.
To use AutoLISP to list all reactors in a drawing, call the vlr-reactors function. The function returns a list of reactor lists. Each reactor list begins with a symbol identifying the reactor type, followed by pointers to each reactor of that type. For example:
_$ (vlr-reactors)((:VLR-Object-Reactor #<VLR-Object-Reactor>) (:VLR-Editor-Reactor #<VLR-Editor-Reactor>))
In this example, vlr-reactors returned a list containing two lists, one iden-tifying a single object reactor and one identifying a single Editor reactor.
Attaching Reactors to AutoCAD Drawings | 211

To list all reactors of a given type, supply vlr-reactors with an argument identifying the reactor type. Specify one of the values returned by the vlr-types function; these are listed in “Understanding Reactor Types and Events” on page 202. For example, the following lists all DWG reactors:
_$ (vlr-reactors :vlr-dwg-reactor)((:VLR-DWG-Reactor #<VLR-DWG-Reactor> #<VLR-DWG-Reactor>))
In this case, the return value is a list containing one list. The one list identi-fies pointers to two DWG reactors.
Inspecting ReactorsYou can examine reactors using the VLISP Inspect tool. For example, the object reactor defined in “Using Object Reactors” on page 208 was returned to the variable circleReactor. If you open an Inspect window for this vari-able, VLISP displays the following information:
The list items in the Inspect window show the following:
■ Objects owning the reactor■ Event and associated callback function■ Whether or not the reactor is active (yes if added-p is T, no if added-p is
nil)■ User data attached to the reactor■ Document range in which the reactor will fire (if 0, it fires only in the con-
text of the drawing document it was created in; if 1, the reactor responds in the context of any document (see “Working with Reactors in Multiple Namespaces” on page 210 for more information on this topic)
■ The AutoCAD document attached to the object reactor
Double-click on the item that begins with {Owners} to view a list of the owner objects:
Double-click on a list item to obtain detailed information about an owner.
212 | Chapter 7 Advanced Topics

Querying Reactors Using Function CallsVLISP also provides functions to inspect a reactor definition from within an application program, or at the Console prompt:
■ vlr-type returns the type of the specified reactor. For example: $ (vlr-type circleReactor) :VLR-Object-Reactor
■ vlr-current-reaction-name returns the name of the event that caused the callback function to be called.
■ vlr-data returns the application-specific data value attached to the reac-tor, as shown in the following example:
$ (vlr-data circleReactor) "Circle Reactor"
You can use this data to distinguish among multiple reactors that can fire the same callback function.
■ vlr-owners returns a list of the objects in an AutoCAD drawing that fire notifications to an object reactor. The following function call lists the objects that fire notifications to circleReactor:
_$ (vlr-owners circleReactor) (#<VLA-OBJECT IAcadCircle 03ad077c>)
■ vlr-reactions returns the callback list of condition-function pairs of the specified reactor. The following example returns information about circleReactor:
$ (vlr-reactions circleReactor) ((:vlr-modified . PRINT-RADIUS))
Modifying ReactorsVLISP provides functions to modify reactor definitions:
■ vlr-reaction-set changes the callback function link for the specified reactor event. The function syntax is:
(vlr-reaction-set reactor callback-condition 'callback-function)
For example, the following command changes the circleReactor reactor to call the print-area function when an object is modified:
$ (vlr-reaction-set circleReactor :vlr-modified 'print-area) PRINT-AREA
■ vlr-data-set changes the application-specific data associated with the reactor. For example, the following call replaces the text string used to identify the circleReactor reactor:
$ (vlr-data-set circleReactor "Circle Area Reactor") "Circle Area Reactor"
You can verify that the reactor has changed by using the VLISP Inspect fea-ture. If the Inspect window shown in “Inspecting Reactors” on page 212
Attaching Reactors to AutoCAD Drawings | 213

is still displayed in your VLISP session, right-click in the window’s object line and choose Update. If you’ve modified the circleReactor reactor as shown in this section, the updated Inspect window will look like the fol-lowing:
■ vlr-owner-add adds a database object to the list of owners of the specified reactor. In the following example, an ARC object named archie is added to the owner list of reactor circleReactor:
$ (vlr-owner-add circleReactor archie) #<VLA-OBJECT IAcadArc 03ad0bcc>
Now, if a user modifies the archie object, the callback function defined for reactor circleReactor is invoked. You can verify this by inspecting the reactor. Update the Inspect window for the circleReactor reactor, then right-click on the list item that begins with {Owners} and choose Inspect:
Both the Arc and Circle objects are listed in the Inspect window.
■ vlr-owner-remove removes an Owner object from the list of reactor owners. For example, the following command removes archie from the circleReactor owner list:
$ (vlr-owner-remove circleReactor archie) #<VLA-OBJECT IAcadArc 03ad0bcc>
Removing ReactorsUse the vlr-remove function to disable a reactor. Disabling the reactor does not delete it: the Reactor object still exists and you can activate it again using the vlr-add function. To determine whether or not a reactor is active (regis-tered to AutoCAD), use the vlr-added-p function:
_$ (vlr-added-p circleReactor)T
The vlr-added-p function returns T if the reactor is active, nil if it is not.
The following command disables reactor circleReactor:
_$ (vlr-remove circleReactor)#<VLR-Object-reactor>
214 | Chapter 7 Advanced Topics

You can use vlr-added-p to verify the circleReactor object reactor has been disabled:
$ (vlr-added-p circleReactor)nil
To enable the circleReactor reactor, use vlr-add:
$ (vlr-add circleReactor)#<VLR-Object-reactor>
You can use the vlr-remove-all function to disable all reactors in your drawing. To disable all reactors of a particular type, specify the reactor type when calling vlr-remove-all. The following function call disables all object reactors:
$ (vlr-remove-all :vlr-object-reactor)(#<VLR-Object-reactor>)
Transient versus Persistent Reactors
Reactors may be transient or persistent. Transient reactors are lost when a drawing closes; this is the default reactor mode. Persistent reactors are saved with the drawing and exist when the drawing is next opened.
Use the vlr-pers function to make a reactor persistent. To remove persis-tence from a reactor and make it transient, use vlr-pers-release. Each function takes a Reactor object as its only argument. For example, the follow-ing command makes a reactor persistent:
_$ (vlr-pers circleReactor)#<VLR-Object-Reactor>
If successful, vlr-pers returns the specified Reactor object.
To determine whether a Reactor object is persistent or transient, issue vlr-pers-p. For example:
_$ (vlr-pers-p circleReactor)#<VLR-Object-Reactor>
The vlr-pers-p function returns the Reactor object if it is persistent, nil if it is not.
Opening a Drawing Containing Persistent ReactorsA reactor is only a link between an event and a callback function. While this link remains, the callback function itself is not part of the reactor, and is nor-mally not part of the drawing. The reactors saved in the drawing are only usable if their associated callback functions are loaded in AutoCAD. You can cause this to occur automatically when a drawing is opened if you define the reactor and callback functions in a separate-namespace VLX.
Attaching Reactors to AutoCAD Drawings | 215

If you open a drawing containing VLISP reactor information and the associ-ated callback functions are not loaded, AutoCAD displays an error message. You can use the vlr-pers-list function to return a list of all Persistent reac-tors in a drawing document.
Reactor Use Guidelines
When using reactors, try to adhere to the following guidelines. Reactors that violate these guidelines can result in unpredictable results for your applica-tion if the internal implementation of reactors changes.
■ Do not rely on the sequence of reactor notifications.
It is recommended that, with a few exceptions, you do not rely on the sequence of reactor notifications. For example, an OPEN command triggers BeginCommand, BeginOpen, EndOpen, and EndCommand events. However, they may not occur in that order. The only event sequence you can safely rely on is that a Begin event will occur before the corresponding End event. For example, commandWillStart() always occurs before commandEnded(), and beginInsert() always occurs before endInsert(). Relying on more complex sequences may result in problems for your application if the sequence is changed as a result of new notifications being introduced in the future and existing ones being rearranged.
■ Do not rely on the sequence of function calls between notifications.
It is not guaranteed that certain functions will be called between certain notifications. For example, when you receive :vlr-erased notification on object A, all it means is that object A is erased. If you receive :vlr-erased notification on A followed by a :vlr-erased notification on B, all it means is that both objects A and B are erased; it does not ensure that B was erased after A. If you tie your application to this level of detail, there is a very high probability of your application breaking in future releases. Instead of relying on sequences, rely on reactors to indicate the state of the system.
■ Do not use any interactive functions in your reactor callback function (for example, do not use getPoint, entsel).
Attempting to execute interactive functions from within a reactor callback function can cause serious problems, as AutoCAD may still be processing a command at the time the event is triggered. Therefore, avoid the use of input-acquisition methods such as getPoint, entsel, and getkword, as well as selection set operations and the command function.
216 | Chapter 7 Advanced Topics

■ Do not launch a dialog box from within an event handler.
Dialog boxes are considered interactive functions and can interfere with the current operation of AutoCAD. However, message boxes and alert boxes are not considered interactive and can be issued safely.
■ Do not update the object that issued the event notification.
The event causing an object to trigger a callback function may still be in progress and the object still in use by AutoCAD when the callback func-tion is invoked. Therefore, do not attempt to update an object from a callback function for the same object. You can, however, safely read infor-mation from the object triggering an event. For example, suppose you have a floor filled with tiles and you attach a reactor to the border of the floor. If you change the size of the floor, the reactor callback function will automatically add or subtract tiles to fill the new area. The function will be able to read the new area of the border, but it cannot attempt any changes on the border itself.
■ Do not perform any action from a callback function that will trigger the same event.
If you perform an action in your reactor callback function that triggers the same event, you will create an infinite loop. For example, if you attempt to open a drawing from within a BeginOpen event, AutoCAD will simply continue to open more drawings until the maximum number of open drawings is reached.
■ Verify that a reactor is not already set before setting it, or you may end up with multiple callbacks on the same event.
■ Remember that no events will be fired while AutoCAD is displaying a modal dialog.
Attaching Reactors to AutoCAD Drawings | 217

218

Part 2Using the AutoLISP Language
219

220

In This Chapter
AutoLISP Basics
8■ AutoLISP Expressions
■ AutoLISP Data Types
■ AutoLISP Program Files
■ AutoLISP Variables
■ Number Handling
■ String Handling
■ Basic Output Functions
■ Equality and Conditional
■ List Handling
■ Symbol and Function Handling
■ Error Handling
This chapter introduces the basic concepts of the
AutoLISP programming language. It describes the core
components and data types used in AutoLISP, and pre-
sents examples of simple number-, string-, output-, and
list-handling functions.
AutoLISP code does not need to be compiled, so you can
enter the code at a Command line and immediately see
the results. Some examples in this chapter are intended
to be entered at the Visual LISP (VLISP) Console window
prompt (_$), while others are entered at the AutoCAD
Command prompt (Command:).
221

AutoLISP Expressions
An AutoLISP program consists of a series of expressions. AutoLISP expres-sions have the following form:
(function arguments)
Each expression begins with an open (left) parenthesis and consists of a func-tion name and optional arguments to that function. Each argument can also be an expression. The expression ends with a right parenthesis. Every expres-sion returns a value that can be used by a surrounding expression. The value of the last interpreted expression is returned to the calling expression.
For example, the following code example involves three functions:
(fun1 (fun2 arguments)(fun3 arguments))
If you enter this code at the Visual LISP Console prompt or the AutoCAD Command prompt, the AutoCAD AutoLISP interpreter processes the code. The first function, fun1, has two arguments, and the other functions, fun2 and fun3, each have one argument. The functions fun2 and fun3 are sur-rounded by function fun1, so their return values are passed to fun1 as arguments. Function fun1 evaluates the two arguments and returns the value to the window from which you entered the code.
The following example shows the use of the * (multiplication) function, which accepts one or more numbers as arguments:
_$ (* 2 27)54
Because this code example has no surrounding expression, AutoLISP returns the result to the window from which you entered the code.
Expressions nested within other expressions return their result to the sur-rounding expression. The following example uses the result from the + (addition) function as one of the arguments for the * (multiplication) function.
_$ (* 2 (+ 5 10))30
If you enter the incorrect number of close (right) parentheses, AutoLISP dis-plays the following prompt:
(_>
222 | Chapter 8 AutoLISP Basics

The number of open parentheses in this prompt indicates how many levels of open parentheses remain unclosed. If this prompt appears, you must enter the required number of close parentheses for the expression to be evaluated.
_$ (* 2 (+ 5 10((_> ) )30
A common mistake is to omit the closing quotation mark (") in a text string, in which case the close parentheses are interpreted as part of the string and have no effect in resolving the open parentheses. To correct this condition, press SHIFT + ESC to cancel the function, then re-enter it correctly.
AutoLISP Function Syntax
In this guide, the following conventions describe the syntax for AutoLISP functions:
In this example, the foo function has one required argument, string, and one optional argument, number. Additional number arguments can be pro-vided. Frequently, the name of the argument indicates the expected data type. The examples in the following table show both valid and invalid calls to the foo function.
Valid and invalid function call examples
Valid calls Invalid calls
(foo "catch") (foo 44 13)
(foo "catch" 22) (foo "fi" "foe" 44 13)
(foo "catch" 22 31) (foo)
(foo string [number ...])
function name
required argument(s)
optional argument(s) in brackets
open parenthesis possible additional argumentsdenoted by ellipsis (...)
close parenthesis
AutoLISP Expressions | 223

AutoLISP Data Types
AutoLISP expressions are processed according to the order and data type of the code within the parentheses. Before you can fully utilize AutoLISP, you must understand the differences among the data types and how to use them.
Integers
Integers are whole numbers that do not contain a decimal point. AutoLISP integers are 32-bit signed numbers with values ranging from +2,147,483,647 to –2,147,483,648. (Note, however, that the getint function only accepts 16-bit numbers ranging from +32767 to -32678.) When you explicitly use an integer in an AutoLISP expression, that value is known as a constant. Num-bers such as 2, –56, and 1,200,196 are valid AutoLISP integers.
If you enter a number that is greater than the maximum integer allowed (resulting in integer overflow), AutoLISP converts the integer to a real num-ber. However, if you perform an arithmetic operation on two valid integers, and the result is greater than the maximum allowable integer, the resulting number will be invalid. The following examples illustrate how AutoLISP han-dles integer overflow.
The largest positive integer value retains its specified value:
_$ 21474836472147483647
If you enter an integer that is greater than the largest allowable value, AutoLISP returns the value as a real:
_$ 21474836482.14748e+009
An arithmetic operation involving two valid integers, but resulting in integer overflow, produces an invalid result:
_$ (+ 2147483646 3)-2147483647
In this example the result is clearly invalid, as the addition of two positive numbers results in a negative number. But note how the following operation produces a valid result:
_$ (+ 2147483648 2)2.14748e+009
In this instance, AutoLISP converts 2147483648 to a valid real before adding 2 to the number. The result is a valid real.
224 | Chapter 8 AutoLISP Basics

The largest negative integer value retains its specified value:
_$ -2147483647-2147483647
If you enter a negative integer larger than the greatest allowable negative value, AutoLISP returns the value as a real:
_$ -2147483648-2.14748e+009
The following operation concludes successfully, because AutoLISP first con-verts the overflow negative integer to a valid real:
_$ (- -2147483648 1)-2.14748e+009
Reals
A real is a number containing a decimal point. Numbers between –1 and 1 must contain a leading zero. Real numbers are stored in double-precision floating-point format, providing at least 14 significant digits of precision. Note that VLISP does not show you all the significant digits.
Reals can be expressed in scientific notation, which has an optional e or E fol-lowed by the exponent of the number (for example, 0.0000041 is the same as 4.1e-6). Numbers such as 3.1, 0.23, –56.123, and 21,000,000.0 are valid AutoLISP reals.
Strings
A string is a group of characters surrounded by quotation marks. Within quoted strings the backslash (\) character allows control characters (or escape codes) to be included. When you explicitly use a quoted string in an AutoLISP expression, that value is known as a literal string or a string constant.
Examples of valid strings are “string 1” and “\nEnter first point:”.
Lists
An AutoLISP list is a group of related values separated by spaces and enclosed in parentheses. Lists provide an efficient method of storing numerous related values. AutoCAD expresses 3D points as a list of three real numbers.
Examples of lists are (1.0 1.0 0.0), (“this” “that” “the other”), and (1 “ONE”).
AutoLISP Data Types | 225

Selection Sets
Selection sets are groups of one or more objects (entities). You can interac-tively add objects to, or remove objects from, selection sets with AutoLISP routines.
The following example uses the ssget function to return a selection set con-taining all the objects in a drawing.
_$ (ssget "X")<Selection set: 1>
Entity Names
An entity name is a numeric label assigned to objects in a drawing. It is actu-ally a pointer into a file maintained by AutoCAD, and can be used to find the object’s database record and its vectors (if they are displayed). This label can be referenced by AutoLISP functions to allow selection of objects for process-ing in various ways. Internally, AutoCAD refers to objects as entities.
The following example uses the entlast function to get the name of the last object entered into the drawing.
_$ (entlast)<Entity name: 27f0540>
Entity names assigned to objects in a drawing are only in effect during the current editing session. The next time you open the drawing, AutoCAD assigns new entity names to the objects. You can use an object’s handle to refer to it from one editing session to another; see “Entity Handles and Their Uses” on page 307 for information on using handles.
VLA-objects
Objects in a drawing may be represented as Visual LISP ActiveX (VLA) objects, a data type introduced with Visual LISP. When working with ActiveX functions, you must refer to VLA-objects, not the ename pointer returned by functions such as entlast. For information on working with ActiveX objects, see “Using ActiveX Objects with AutoLISP” on page 162.
File Descriptors
A file descriptor is a pointer to a file opened by the AutoLISP open function. The open function returns this pointer as an alphanumeric label. You supply
226 | Chapter 8 AutoLISP Basics

the file descriptor as an argument to other AutoLISP functions that read or write to the file.
The following example opens the myinfo.dat file for reading. The open func-tion returns the file descriptor:
_$ (setq file1 (open "c:\\myinfo.dat" "r") )#<file "c:\\myinfo.dat">
In this example, the file descriptor is stored in the file1 variable.
Files remain open until you explicitly close them in your AutoLISP program. The close function closes a file. The following code closes the file whose file descriptor is stored in the file1 variable:
_$ (close file1)nil
Symbols and Variables
AutoLISP uses symbols to refer to data. Symbol names are not case-sensitive and may consist of any sequence of alphanumeric and notation characters except the following:
A symbol name cannot consist of only numeric characters.
Technically, AutoLISP applications consist of either symbols or constant val-ues, such as strings, reals, and integers. For the sake of clarity, this guide uses the term symbol to refer to a symbol name that stores static data, such as built-in and user-defined functions. The term variable is used to refer to a symbol name that stores program data. The following example uses the setq
Characters restricted from symbol names
( (Open Parenthesis)
) (Close Parenthesis)
. (Period)
’ (Apostrophe)
" (Quote Symbol)
; (Semicolon)
AutoLISP Data Types | 227

function to assign the string value "this is a string" to the str1 variable:
_$ (setq str1 "this is a string") "this is a string"
Be kind to yourself and to others who need to read your code. Choose mean-ingful names for your program symbols and variables.
Protected SymbolsYou may be warned if you attempt to change the value of some symbols used by the AutoLISP language. These symbols are known as protected symbols, and include items such as arithmetic operators (for example, +, -) and the values T and nil. You can use the Visual LISP Symbol Service feature to deter-mine if a symbol is protected.
When you first start AutoCAD, protected symbols receive no special protec-tion. If you set a protected symbol at the AutoCAD Command prompt, you receive no indication that the symbol has any special status. However, once you start Visual LISP, this changes. From the moment you start Visual LISP until the end of your AutoCAD session, AutoLISP intercepts any attempt to modify a protected symbol. Processing of protected symbols depends on the status of a Visual LISP environment option. You can specify one of the fol-lowing options:
■ Transparent Protected symbols are treated like any other symbol.■ Print message AutoLISP issues a warning message when you modify a
protected symbol but carries out the modification. For example, the fol-lowing demonstrates what happens when you modify the symbol T:
Command: (setq t "look out") ; *U* WARNING: assignment to protected symbol: T <- "look out" "look out"
■ Prompt to enter break loop This is the default option, resulting in AutoLISP displaying the following message box when you attempt to modify a protected symbol:
If you choose No, the symbol’s value is modified, and processing contin-ues normally. If you choose Yes, processing is interrupted, and you enter a Visual LISP break loop. Control switches to the Visual LISP Console window. To set the symbol and continue processing, press the Continue
228 | Chapter 8 AutoLISP Basics

button on the Visual LISP toolbar; to abort modification, press Reset.
■ Error This option prohibits modification of protected symbols. Any attempt to modify a protected symbol results in an error message.
To specify how AutoLISP responds to attempts to modify protected symbols, choose Tools ➤ Environment Options ➤ General Options from the Visual LISP menu.
AutoLISP Program Files
Although you can enter AutoLISP code in the Visual LISP Console window or at the AutoCAD Command prompt, testing and debugging a series of instruc-tions are considerably easier when you save AutoLISP code in a file rather than re-entering it each time you make a refinement. AutoLISP source code is usually stored in ASCII text files with an .lsp extension. However, you can load AutoLISP code from any ASCII text file.
To create a new source file in VLISP, choose New File from the VLISP File menu.
To edit existing AutoLISP source code in VLISP, choose Open File from the VLISP File menu, and use the Open File dialog box to select your file. VLISP loads this file into its text editor and displays the contents in a new editor window.
Formatting AutoLISP Code
The extensive use of parentheses in AutoLISP code can make it difficult to read. The traditional technique for combatting this confusion is indentation. The more deeply nested a line of code is, the farther to the right you position the line.
If you use the VLISP text editor to enter your code, VLISP automatically for-mats the code as you enter it. VLISP also has features to reformat a selection or an entire file. This improves the appearance of your code, making it more readable. For information on using these features, see “Formatting Code with Visual LISP” on page 50.
Spaces in AutoLISP CodeIn AutoLISP, multiple spaces between variable names, constants, and func-tion names are equivalent to a single space. The end of a line is also treated as a single space.
AutoLISP Program Files | 229

The following two expressions produce the same result:
(setq test1 123 test2 456) (setq test1 123 test2 456)
Comments
It is good practice to include comments in AutoLISP program files. Com-ments are useful to both the programmer and future users who may need to revise a program to suit their needs. Use comments to do the following:
■ Give a title, authorship, and creation date■ Provide instructions on using a routine■ Make explanatory notes throughout the body of a routine■ Make notes to yourself during debugging
Comments begin with one or more semicolons (;) and continue through the end of the line.
; This entire line is a comment(setq area (* pi r r)) ; Compute area of circle
Any text within ;| ... |; is ignored. Therefore, comments can be included within a line of code or extend for multiple lines. This type of comment is known as an in-line comment.
(setq tmode ;|some note here|; (getvar "tilemode"))
The following example shows a comment that continues for multiple lines:
(setvar "orthomode" 1) ;|comment starts hereand continues to this line,but ends way down here|; (princ "\nORTHOMODE set On.")
It is recommended that you use comments liberally when writing AutoLISP programs. The tutorial files provided with VLISP contain good examples of commenting style. If you’ve installed the AutoCAD samples files, you’ll find the VLISP tutorial code in the Tutorial\VisualLISP directory.
Visual LISP Comment StylesThe VLISP code formatter recognizes five types of comments and positions each comment according to its type. Refer to “Applying Visual LISP Com-ment Styles” on page 58 for a description of each comment style.
Regardless of your commenting style, it is more important that comments be present rather than they obey any particular layout rules.
230 | Chapter 8 AutoLISP Basics

Color Coding
VLISP provides an additional solution to make AutoLISP text easier to read: color coding. VLISP looks at each word of text and tries to determine what type of AutoLISP language element the word represents (for example, a built-in function, a number, or a string). Every type of element is assigned its own color, so you can easily distinguish among them when viewing the code. See “Understanding Visual LISP Color Coding” on page 42 for more information on the VLISP color coding feature.
Keep in mind that color coding is a VLISP text editor feature, and it is possible that someone who does not have access to VLISP may need to read your code some day. For this reason, you should still use indentation and alignment to enhance your program’s readability.
AutoLISP Variables
An AutoLISP variable assumes the data type of the value assigned to it. Until they are assigned new values, variables retain their original values. You use the AutoLISP setq function to assign values to variables.
(setq variable_name1 value1 [variable_name2 value2 ...])
The setq function assigns the specified value to the variable name given. It returns the value as its function result. If you issue setq at the Visual LISP Console prompt, the result is displayed in the Console window:
_$ (setq val 3 abc 3.875) 3.875 _$ (setq layr "EXTERIOR-WALLS") "EXTERIOR-WALLS" _$
Displaying the Value of a Variable
To display the current value of a variable when working in Visual LISP, just enter the variable name at the Console prompt as follows:
_$ abc3.875
AutoLISP Variables | 231

To display the value of a variable from the AutoCAD Command prompt, you must precede the variable name with an exclamation point (!). For example:
Command: !abc3.875
Nil Variables
An AutoLISP variable that has not been assigned a value is said to be nil. This is different from blank, which is considered a character string, and dif-ferent from 0, which is a number. So, in addition to checking a variable for its current value, you can test to determine if the variable has been assigned a value.
Each variable consumes a small amount of memory, so it is good program-ming practice to reuse variable names or set variables to nil when their values are no longer needed. Setting a variable to nil releases the memory used to store that variable’s value. If you no longer need the val variable, you can release its value from memory with the following expression:
_$ (setq val nil) nil
Another efficient programming practice is to use local variables whenever possible. See “Local Variables in Functions” on page 251 on this topic.
Predefined Variables
The following predefined variables are commonly used in AutoLISP applica-tions:
PAUSE Defined as a string consisting of a double backslash (\\) character. This variable is used with the command function to pause for user input.
PI Defined as the constant π (pi). It evaluates to approximately 3.14159.
T Defined as the constant T. This is used as a non-nil value.
232 | Chapter 8 AutoLISP Basics

NOTE You can change the value of these variables with the setq function. However, other applications might rely on their values being consistent; there-fore, it is recommended that you do not modify these variables. Visual LISP, by default, protects these variables from redefinition. You can override this protec-tion through the VLISP Symbol Service feature or by setting a VLISP environment option.
Number Handling
AutoLISP provides functions for working with integers and real numbers. In addition to performing complex mathematical computations in applica-tions, you can use the number-handling functions to help you in your daily use of AutoCAD. If you are drawing a steel connection detail that uses a 2.5" bolt that is 0.5" in diameter, how many threads are there if the bolt has 13 threads per inch? Use the * (multiplication) function at the Console prompt, as in the following example:
_$ (* 2.5 13) 32.5
The arithmetic functions that have a number argument (as opposed to num or angle, for example) return different values if you provide integers or reals as arguments. If all arguments are integers, the value returned is an integer. However, if one or all the arguments are reals, the value returned is a real. To ensure your application passes real values, be certain at least one argument is a real.
_$ (/ 12 5) 2_$ (/ 12.0 5) 2.4
A complete list of number-handling functions is in appendix A, “AutoLISP Function Synopsis,” under the heading “Arithmetic Functions.” These func-tions are described in the AutoLISP Reference.
Number Handling | 233

String Handling
AutoLISP provides functions for working with string values. For example, the strcase function returns the conversion of all alphabetic characters in a string to uppercase or lowercase. It accepts two arguments: a string and an optional argument that specifies the case in which the characters are returned. If the optional second argument is omitted, it evaluates to nil and strcase returns the characters converted to uppercase.
_$ (strcase "This is a TEST.") "THIS IS A TEST."
If you provide a second argument of T, the characters are returned as lower-case. AutoLISP provides the predefined variable T to use in similar situations where a non-nil value is used as a type of true/false toggle.
_$ (strcase "This is a TEST." T) "this is a test."
The strcat function combines multiple strings into a single string value. This is useful for placing a variable string within a constant string. The fol-lowing code sets a variable to a string value and then uses strcat to insert that string into the middle of another string.
_$ (setq str "BIG") (setq bigstr (strcat "This is a " str " test.")) "This is a BIG test."
If the variable bigstr is set to the preceding string value, you can use the strlen function to find out the number of characters (including spaces) in that string.
_$ (strlen bigstr) 19
The substr function returns a substring of a string. It has two required argu-ments and one optional argument. The first required argument is the string. The second argument is a positive integer that specifies the first character of the string you want to include in the substring. If the third argument is pro-vided, it specifies the number of characters to include in the substring. If the third argument is not provided, substr returns all characters including and following the specified start character.
As an example, you can use the substr function to strip off the three-letter extension from a file name (note that you can actually use the
234 | Chapter 8 AutoLISP Basics

vl-filename-base function to do this). First, set a variable to a file name.
_$ (setq filnam "bigfile.txt") "bigfile.txt"
You need to get a string that contains all characters except the last four (the period and the three-letter extension). Use strlen to get the length of the string and subtract 4 from that value. Then use substr to specify the first character of the substring and its length.
_$ (setq newlen (- (strlen filnam) 4)) 7 _$ (substr filnam 1 newlen) "bigfile"
If your application has no need for the value of newlen, you can combine these two lines of code into one.
_$ (substr filnam 1 (- (strlen filnam) 4)) "bigfile"
Additional string-handling functions are listed in appendix A, “AutoLISP Function Synopsis,” under the heading “String-Handling Functions.” These functions are described in the AutoLISP Reference.
AutoLISP also provides a number of functions that convert string values into numeric values and numeric values into string values. These functions are discussed in “Conversions” on page 279.
Basic Output Functions
AutoLISP includes functions for controlling the AutoCAD display, including both text and graphics windows. Some functions also display information in the Visual LISP Console window. The major text display functions are:
■ prin1
■ princ
■ prompt
These functions are discussed in the following sections. The remaining dis-play functions are covered in chapter 9, “Using AutoLISP to Communicate with AutoCAD”, beginning with the “Display Control” topic.
Basic Output Functions | 235

Displaying Messages
When entered from VLISP, the prompt function displays a message (a string) in the AutoCAD Command window and returns nil to the VLISP Console window. The princ, prin1, and print functions all display an expression (not necessarily a string) in the AutoCAD Command window and return the expression to the VLISP Console window. Optionally, these functions can send output to a file. The differences are as follows:
■ princ displays strings without the enclosing quotation marks.■ prin1 displays strings enclosed in quotation marks.■ print displays strings enclosed in quotation marks but places a blank line
before the expression and a space afterward.
The following examples demonstrate the differences between the four basic output functions and how they handle the same string of text. If you enter the examples from VLISP, the text following prints is what you see at the AutoCAD Command prompt; text following returns appears within the VLISP Console window or within an application. See the following section for an explanation of the control characters used in the example.
(setq str "The \"allowable\" tolerance is \261 \274\"")
(prompt str) prints The "allowable" tolerance is 1/4" and returns nil
(princ str) prints The "allowable" tolerance is 1/4" and returns "The \"allowable\" tolerance is 1/4\""
(prin1 str) prints "The \"allowable\" tolerance is 1/4"" and returns "The \"allowable\" tolerance is 1/4\""
(print str) prints <blank line> "The \"allowable\" tolerance is 1/4"" <space> and returns "The \"allowable\" tolerance is 1/4\""
Note that the write-char and write-line functions can also display output to a Command window. Refer to the AutoLISP Reference for information on these functions.
Exiting QuietlyIf you invoke the princ function without passing an expression to it, it displays nothing and has no value to return. So if you write an AutoLISP expression that ends with a call to princ without any arguments, the ending nil is suppressed (because it has nothing to return). This practice is called exiting quietly.
236 | Chapter 8 AutoLISP Basics

Control Characters in Strings
Within quoted strings, the backslash (\) character allows control characters (or escape codes) to be included. The following table shows the currently rec-ognized control characters:
The prompt and princ functions expand the control characters in a string and display the expanded string in the AutoCAD Command window.
If you need to use the backslash character (\) or quotation mark (") within a quoted string, it must be preceded by the backslash character (\). For exam-ple, if you enter
_$ (princ "The \"filename\" is: D:\\ACAD\\TEST.TXT. ")
the following displays in the AutoCAD Command window:
The "filename" is: D:\ACAD\TEST.TXT
You will also see this output in the VLISP Console window, along with the return value from the princ function (which is your original input, with the unexpanded control characters).
To force a line break at a specific location in a string, use the newline character (\n).
_$ (prompt "An example of the \nnewline character. ") An example of the newline character.
AutoLISP control characters
Code Description
\\ \ character
\" " character
\e Escape character
\n Newline character
\r Return character
\t Tab character
\nnn Character whose octal code is nnn
Basic Output Functions | 237

You can also use the terpri function to cause a line break.
The return character (\r) returns to the beginning of the current line. This is useful for displaying incremental information (for example, a counter show-ing the number of objects processed during a loop).
The Tab character (\t) can be used in strings to indent or to provide align-ment with other tabbed text strings. In this example, note the use of the princ function to suppress the ending nil.
_$ (prompt "\nName\tOffice\n– – – – –\t– – – – – (_> \nSue\t101\nJoe\t102\nSam\t103\n") (princ)
Wild-Card Matching
The wcmatch function enables applications to compare a string to a wild-card pattern. You can use this facility when you build a selection set (in conjunc-tion with ssget) and when you retrieve extended entity data by application name (in conjunction with entget).
The wcmatch function compares a single string to a pattern. The function returns T if the string matches the pattern, and nil if it does not. The wild-card patterns are similar to the regular expressions used by many system and application programs. In the pattern, alphabetic characters and numerals are treated literally; brackets can be used to specify optional characters or a range of letters or digits; a question mark (?) matches a single character; an asterisk (*) matches a sequence of characters; and, certain other special characters have special meanings within the pattern. When you use the * character at the beginning and end of the search pattern, you can locate the desired por-tion anywhere in the string. For more information, see “wcmatch” in the AutoLISP Reference.
Name Office
– – – – – – – – – –
Sue 101
Joe 102
Sam 103
238 | Chapter 8 AutoLISP Basics

In the following examples, a string variable called matchme has been declared and initialized:
_$ (setq matchme "this is a string - test1 test2 the end") "this is a string - test1 test2 the end"
The following code checks whether or not matchme begins with the four char-acters "this":
_$ (wcmatch matchme "this*") T
The following code illustrates the use of brackets in the pattern. In this case, wcmatch returns T if matchme contains "test4", "test5", "test6" (4-6), or "test9" (note the use of the * character):
_$ (wcmatch matchme "*test[4-69]*") nil
In this case, wcmatch returns nil because matchme does not contain any of the strings indicated by the pattern.
However,
_$ (wcmatch matchme "*test[4-61]*") T
because the string contains "test1".
The pattern string can specify multiple patterns, separated by commas. The following code returns T if matchme equals "ABC", or if it begins with "XYZ", or if it ends with "end".
_$ (wcmatch matchme "ABC,XYZ*,*end") T
Basic Output Functions | 239

Equality and Conditional
AutoLISP includes functions that provide equality verification as well as con-ditional branching and looping. The equality and conditional functions are listed in appendix A, “AutoLISP Function Synopsis,”under the heading “Equality and Conditional Functions.” These functions are described in the AutoLISP Reference.
When writing code that checks string and symbol table names, keep in mind that AutoLISP automatically converts symbol table names to upper case in some instances. When testing symbol names for equality, you need to make the comparison insensitive to the case of the names. Use the strcase func-tion to convert strings to the same case before testing them for equality.
List Handling
AutoLISP provides functions for working with lists. This section provides examples of the append, assoc, car, cons, list, nth, and subst functions. A summary of all list-handling functions is in appendix A, “AutoLISP Function Synopsis,” under the heading “List Manipulation Functions.” Each list-handling function is described in the AutoLISP Reference.
Lists provide an efficient and powerful method of storing numerous related values. After all, LISP is so-named because it is the LISt Processing language. Once you understand the power of lists, you’ll find that you can create more powerful and flexible applications.
Several AutoLISP functions provide a basis for programming two-dimensional and three-dimensional graphics applications. These functions return point values in the form of a list.
The list function provides a simple method of grouping related items. These items do not need to be of similar data types. The following code groups three related items as a list:
_$ (setq lst1 (list 1.0 "One" 1)) (1.0 "One" 1)
You can retrieve a specific item from the list in the lst1 variable with the nth function. This function accepts two arguments. The first argument is an inte-ger that specifies which item to return. A 0 specifies the first item in a list,
240 | Chapter 8 AutoLISP Basics

1 specifies the second item, and so on. The second argument is the list itself. The following code returns the second item in lst1.
_$ (nth 1 lst1) “One”
The cdr function returns all elements, except the first, from a list. For exam-ple:
_$ (cdr lst1)("One" 1)
The car function provides another way to extract items from a list. For more examples using car and cdr, and combinations of the two, see “Point Lists” on page 242.
Three functions let you modify an existing list. The append function returns a list with new items added to the end of it, and the cons function returns a list with new items added to the beginning of the list. The subst function returns a list with a new item substituted for every occurrence of an old item. These functions do not modify the original list, they return a modified list. To modify the original list, you must explicitly replace the old list with the new list.
The append function takes any number of lists and runs them together as one list. Therefore, all arguments to this function must be lists. The following code adds another "One" to the list lst1. Note the use of the quote (or ') function as an easy way to make the string "One" into a list.
_$ (setq lst2 (append lst1 '("One"))) (1.0 "One" 1 "One")
The cons function combines a single element with a list. You can add another string "One" to the beginning of this new list, lst2, with the cons function.
_$ (setq lst3 (cons "One" lst2 )) ("One" 1.0 "One" 1 "One")
You can substitute all occurrences of an item in a list with a new item with the subst function. The following code replaces all strings "One" with the string "one".
_$ (setq lst4 (subst "one" "One" lst3)) ("one" 1.0 "one" 1 "one")
List Handling | 241

Point Lists
AutoLISP observes the following conventions for handling graphics coordi-nates. Points are expressed as lists of two or three numbers surrounded by parentheses.
2D points Expressed as lists of two real numbers (X and Y, respectively), as in
(3.4 7.52)
3D points Expressed as lists of three real numbers (X, Y, and Z, respectively), as in
(3.4 7.52 1.0)
You can use the list function to form point lists, as shown in the following examples:
_$ (list 3.875 1.23) (3.875 1.23) _$ (list 88.0 14.77 3.14) (88.0 14.77 3.14)
To assign particular coordinates to a point variable, you can use one of the following expressions:
_$ (setq pt1 (list 3.875 1.23))(3.875 1.23)
_$ (setq pt2 (list 88.0 14.77 3.14)) (88.0 14.77 3.14)
_$ (setq abc 3.45) 3.45
_$ (setq pt3 (list abc 1.23)) (3.45 1.23)
The latter uses the value of variable abc as the X component of the point.
If all members of a list are constant values, you can use the quote function to explicitly define the list, rather than the list function. The quote function returns an expression without evaluation, as follows:
_$ (setq pt1 (quote (4.5 7.5))) (4.5 7.5)
242 | Chapter 8 AutoLISP Basics

The single quotation mark (') can be used as shorthand for the quote func-tion. The following code produces the same result as the preceding code.
_$ (setq pt1 '(4.5 7.5)) (4.5 7.5)
You can refer to X, Y, and Z components of a point individually, using three additional built-in functions called car, cadr, and caddr. The following examples show how to extract the X, Y, and Z coordinates from a 3D point list. The pt variable is set to the point (1.5 3.2 2.0):
_$ (setq pt '(1.5 3.2 2.0)) (1.5 3.2 2.0)
The car function returns the first member of a list. In this example it returns the X value of point pt to the x_val variable.
_$ (setq x_val (car pt)) 1.5
The cadr function returns the second member of a list. In this example it returns the Y value of the pt point to the y_val variable.
_$ (setq y_val (cadr pt)) 3.2
The caddr function returns the third member of a list. In this example it returns the Z value of point pt to the variable z_val.
_$ (setq z_val (caddr pt)) 2.0
You can use the following code to define the lower-left and upper-right (pt1 and pt2) corners of a rectangle, as follows:
_$ (setq pt1 '(1.0 2.0) pt2 ' (3.0 4.0)) (3.0 4.0)
You can use the car and cadr functions to set the pt3 variable to the upper-left corner of the rectangle, by extracting the X component of pt1 and the Y component of pt2, as follows:
_$ (setq pt3 (list (car pt1) (cadr pt2))) (1.0 4.0)
The preceding expression sets pt3 equal to point (1.0,4.0).
List Handling | 243

AutoLISP supports concatenations of car and cdr up to four levels deep. The following are valid functions:
These concatenations are the equivalent of nested calls to car and cdr. Each a represents a call to car, and each d represents a call to cdr. For example:
(caar x) is equivalent to (car (car x)) (cdar x) is equivalent to (cdr (car x)) (cadar x) is equivalent to (car (cdr (car x)))(cadr x) is equivalent to (car (cdr x)) (cddr x) is equivalent to (cdr (cdr x)) (caddr x) is equivalent to (car (cdr (cdr x)))
Dotted Pairs
Another way AutoCAD uses lists to organize data is with a special type of list called a dotted pair. This list must always contain two members. When rep-resenting a dotted pair, AutoLISP separates the members of the list with a period (.). Most list-handling functions will not accept a dotted pair as an argument, so you should be sure you are passing the right kind of list to a function.
Dotted pairs are an example of an "improper list." An improper list is one in which the last cdr is not nil. In addition to adding an item to the beginning of a list, the cons function can create a dotted pair. If the second argument to the cons function is anything other than another list or nil, it creates a dotted pair.
_$ (setq sublist (cons 'lyr "WALLS")) (LYR . "WALLS")
The car, cdr, and assoc functions are useful for handling dotted pairs. The following code creates an association list, which is a list of lists, and is the method AutoCAD uses to maintain entity definition data. (Entity definition
caaaar cadaar cdaaar cddaar
caaadr cadadr cdaadr cddadr
caaar cadar cdaar cddar
caadar caddar cdadar cdddar
caaddr cadddr cdaddr cddddr
caadr caddr cdadr cdddr
caar cadr cdar cddr
244 | Chapter 8 AutoLISP Basics

data is discussed in chapter 10, “Using AutoLISP to Manipulate AutoCAD Objects.”) The following code creates an association list of dotted pairs:
_$ (setq wallinfo (list sublist(cons 'len 240.0) (cons 'hgt 96.0))) ( (LYR . “WALLS”) (LEN . 240.0) (HGT . 96.0) )
The assoc function returns a specified list from within an association list regardless of the specified list’s location within the association list. The assoc function searches for a specified key element in the lists, as follows:
_$ (assoc 'len wallinfo)(LEN . 240.0)_$ (cdr (assoc 'lyr wallinfo))"WALLS"_$ (nth 1 wallinfo)(LEN . 240.0)_$ (car (nth 1 wallinfo))LEN
Symbol and Function Handling
AutoLISP provides a number of functions for handling symbols and vari-ables. The symbol-handling functions are listed in appendix A, “AutoLISP Function Synopsis,” under the heading “Symbol-Handling Functions.” Each symbol-handling function is described in the AutoLISP Reference.
AutoLISP provides functions for handling one or more groups of functions. This section provides examples of the defun function. The remaining func-tion-handling functions are listed in appendix A, “AutoLISP Function Synopsis,”under the heading “Function-Handling Functions.” The functions are described in the AutoLISP Reference.
Using defun to Define a Function
With AutoLISP you can define your own functions. Once defined, you can use these functions at the AutoCAD Command prompt, the Visual LISP Console prompt, or within other AutoLISP expressions, just as you use the standard functions. You can also create your own AutoCAD commands, because commands are just a special type of function.
The defun function (see “defun” in the AutoLISP Reference) combines a group of expressions into a function or command. This function requires at least three arguments, the first of which is the name of the function (symbol name) to define. The second argument is the argument list (a list of argu-
Symbol and Function Handling | 245

ments and local variables used by the function). The argument list can be nil or an empty list (). Argument lists are discussed in greater detail in “Func-tions with Arguments” on page 252. If local variables are provided, they are separated from the arguments by a slash ( / ). Local variables are discussed in “Local Variables in Functions” on page 251. Following these arguments are the expressions that make up the function; there must be at least one expres-sion in a function definition.
(defun symbol_name ( args / local_variables ) expressions )
The following code defines a simple function that accepts no arguments and displays “bye” in the AutoCAD Command window. Note that the argument list is defined as an empty list ( () ):
_$ (defun DONE ( ) (prompt "\nbye! ")) DONE
Now that the DONE function is defined, you can use it as you would any other function. For example, the following code prints a message, then says “bye” in the AutoCAD Command window:
_$ (prompt “The value is 127.”) (DONE) (princ)The value is 127bye!
Note how the previous example invokes the princ function without any arguments. This suppresses an ending nil and achieves a quiet exit.
Functions that accept no arguments may seem useless. However, you might use this type of function to query the state of certain system variables or con-ditions and to return a value that indicates those values.
AutoCAD can automatically load your functions each time you start a new AutoCAD session or open a new AutoCAD drawing file; see “Automatic Load-ing and Execution of AutoLISP Routines” in the AutoCAD Customization Guide for further information on automatic loading.
Any code in an AutoLISP program file that is not part of a defun statement is executed when that file is loaded. You can use this to set up certain parameters or to perform any other initialization procedures in addition to displaying textual information, such as how to invoke the loaded function.
Compatibility of defun with Previous Versions of AutoCADThe internal implementation of defun changed in AutoCAD 2000. This change will be transparent to the great majority of AutoLISP users upgrading from earlier versions of AutoCAD. The change only affects AutoLISP code
246 | Chapter 8 AutoLISP Basics

that manipulated defun definitions as a list structure, such as by appending one function to another, as in the following code:
(append s::startup (cdr mystartup))
For situations like this, you can use defun-q to define your functions. An attempt to use a defun function as a list results in an error. The following example illustrates the error:
_$ (defun foo (x) 4)foo_$ (append foo '(3 4)); error: Invalid attempt to access a compiled function definition. You may want to define it using defun-q: #<SUBR @024bda3c FOO>
The error message alerts you to the possibility of using defun-q instead of defun.
The defun-q function is provided strictly for backward compatibility with previous versions of AutoLISP and should not be used for other purposes. For more information on using defun-q, and the related defun-q-list-set and defun-q-list-ref functions, see the AutoLISP Reference.
C:XXX Functions
If an AutoLISP function is defined with a name of the form C:XXX, it can be issued at the AutoCAD Command prompt in the same manner as a built-in AutoCAD command. This is true regardless of whether you define and load the function in VLISP or at the AutoCAD Command prompt. You can use this feature to add new commands to AutoCAD or to redefine existing commands.
To use functions as AutoCAD commands, be sure they adhere to the following rules:
■ The function name must use the form C:XXX (upper- or lowercase charac-ters). The C: portion of the name must always be present; the XXX portion is a command name of your choice. C:XXX functions can be used to override built-in AutoCAD commands. (See “Redefining AutoCAD Com-mands” on page 249.)
■ The function must be defined with no arguments. However, local vari-ables are permitted and it is a good programming practice to use them.
A function defined in this manner can be issued transparently from within any prompt of any built-in AutoCAD command, provided the function issued transparently does not call the command function. (This is the AutoLISP function you use to issue AutoCAD commands; see the entry on “command” in the AutoLISP Reference.) When issuing a C:XXX defined command transpar-
Symbol and Function Handling | 247

ently, you must precede the XXX portion with a single quotation mark (').
You can issue a built-in command transparently while a C:XXX command is active by preceding it with a single quotation mark ('), as you would with all commands that are issued transparently. However, you cannot issue a C:XXX command transparently while a C:XXX command is active.
NOTE When calling a function defined as a command from the code of another AutoLISP function, you must use the whole name, including the paren-theses; for example, (C:HELLO). You also must use the whole name and the parentheses when you invoke the function from the VLISP Console prompt.
Adding CommandsUsing the C:XXX feature, you can define a command that displays a simple message.
_$ (defun C:HELLO () (princ "Hello world. \n") (princ)) C:HELLO
HELLO is now defined as a command, in addition to being an AutoLISP func-tion. This means you can issue the command from the AutoCAD Command prompt.
Command: hello Hello world.
This new command can be issued transparently because it does not call the command function itself. At the AutoCAD Command prompt, you could do the following:
Command: line From point: 'hello Hello world.From point:
Remember: to run this function from the VLISP Console window, you need to issue the function call with the parentheses because VLISP does not recog-nize AutoCAD commands.
_$ (c:hello)Hello world.
248 | Chapter 8 AutoLISP Basics

If you follow your function definition with a call to the setfunhelp function, you can associate a Help file and topic with a user-defined command. When help is requested during execution of the user-defined command, the topic specified by setfunhelp displays. See the AutoLISP Reference for more infor-mation on using setfunhelp.
You cannot usually use an AutoLISP statement to respond to prompts from an AutoLISP-implemented command. However, if your AutoLISP routine makes use of the initget function, you can use arbitrary keyboard input with certain functions. This allows an AutoLISP-implemented command to accept an AutoLISP statement as a response. Also, the values returned by a DIESEL expression can perform some evaluation of the current drawing and return these values to AutoLISP. See “Keyword Options” on page 272 for more information on using initget, and refer to the AutoCAD Customization Guide for information on the DIESEL string expression language.
Redefining AutoCAD CommandsUsing AutoLISP, external commands, and the alias feature, you can define your own AutoCAD commands. You can use the UNDEFINE command to redefine a built-in AutoCAD command with a user-defined command of the same name. To restore the built-in definition of a command, use the REDE-FINE command. The UNDEFINE command is in effect for the current editing session only.
You can always activate an undefined command by specifying its true name, which is the command name prefixed by a period. For example, if you unde-fine QUIT, you can still access the command by entering .quit at the AutoCAD Command prompt. This is also the syntax that should be used within the AutoLISP command function.
Consider the following example. Whenever you use the LINE command, you want AutoCAD to remind you about using the PLINE command. You can define the AutoLISP function C:LINE to substitute for the normal LINE command as follows:
_$ (defun C:LINE ( ) (_> (princ "Shouldn’t you be using PLINE?\n") (_> (command ".LINE") (princ) ) C:LINE
In this example, the function C:LINE is designed to issue its message and then to execute the normal LINE command (using its true name, .LINE). Before AutoCAD will use your new definition for the LINE command, you
Symbol and Function Handling | 249

must undefine the built-in LINE command. Enter the following to undefine the built-in LINE command:
_$ (command "undefine" "line")
Now, if you enter line at the AutoCAD Command prompt, AutoCAD uses the C:LINE AutoLISP function:
Command: line Shouldn’t you be using PLINE? .LINE Specify first point: Specify first point:
The previous code example assumes the CMDECHO system variable is set to 1 (On). If CMDECHO is set to 0 (Off), AutoCAD does not echo prompts during a command function call. The following code uses the CMDECHO system vari-able to prevent the LINE command prompt from repeating:
_$ (defun C:LINE ( / cmdsave ) (_> (setq cmdsave (getvar "cmdecho")) (_> (setvar "cmdecho" 0)(_> (princ "Shouldn’t you be using PLINE?\n") (_> (command ".LINE") (_> (setvar "cmdecho" cmdsave) (_> (princ) ) C:LINE
Now if you enter line at the AutoCAD Command prompt, the following displays:
Shouldn’t you be using PLINE?Specify first point:
You can use this feature in a drawing management system, for example. You can redefine the NEW, OPEN, and QUIT commands to write billing informa-tion to a log file before you terminate the editing session.
It is recommended that you protect your menus, scripts, and AutoLISP pro-grams by using the period-prefixed forms of all commands. This ensures that your applications use the built-in command definitions rather than a rede-fined command.
See the “Command Search Procedure” topic in the AutoCAD Customization Guide for a description of the steps AutoCAD takes to evaluate command names.
250 | Chapter 8 AutoLISP Basics

Local Variables in Functions
AutoLISP provides a method for defining a list of symbols (variables) that are available only to your function. These are known as local variables.
Local Variables versus Global VariablesThe use of local variables ensures that the variables in your functions are unaffected by the surrounding application and that your variables do not remain available after the calling function has completed its task.
Many user-defined functions are used as utility functions within larger appli-cations. User-defined functions also typically contain a number of variables whose values and use are specific to that function.
The danger in using global variables, instead of local variables, is you may inadvertently modify them outside of the function they were declared in and intended for. This can lead to unpredictable behavior, and it can be very dif-ficult to identify the source of this type of problem.
Another advantage of using local variables is that AutoCAD can recycle the memory space used by these variables, whereas global variables keep accu-mulating within AutoCAD memory space.
There are some legitimate uses for global variables, but these should be kept to a minimum. It is also a good practice to indicate that you intend a variable to be global. A common way of doing this is to add an opening and closing asterisk to the variable name, for example, *default-layer*.
Example Using Local Variables The following example shows the use of local variables in a user-defined function (be certain there is at least one space between the slash and the local variables).
_$ (defun LOCAL ( / aaa bbb) (_> (setq aaa "A" bbb "B") (_> (princ (strcat "\naaa has the value " aaa )) (_> (princ (strcat "\nbbb has the value " bbb)) (_> (princ) ) LOCAL
Before you test the new function, assign variables aaa and bbb to values other than those used in the LOCAL function.
_$ (setq aaa 1 bbb 2) 2
Symbol and Function Handling | 251

You can verify that the variables aaa and bbb are actually set to those values.
_$ aaa 1 _$ bbb 2
Now test the LOCAL function.
_$ (local) aaa has the value A bbb has the value B
You will notice the function used the values for aaa and bbb that are local to the function. You can verify that the current values for aaa and bbb are still set to their nonlocal values.
_$ aaa 1 _$ bbb 2
In addition to ensuring that variables are local to a particular function, this technique also ensures the memory used for those variables is available for other functions.
Functions with Arguments
With AutoLISP you can define functions that accept arguments. Unlike many of the standard AutoLISP functions, user-defined functions cannot have optional arguments. When you call a user-defined function that accepts arguments, you must provide values for all the arguments.
The symbols to use as arguments are defined in the argument list before the local variables. Arguments are treated as a special type of local variable; argu-ment variables are not available outside the function. You cannot define a function with multiple arguments of the same name.
The following code defines a function that accepts two string arguments, combines them with another string, and returns the resulting string.
_$ (defun ARGTEST ( arg1 arg2 / ccc ) (_> (setq ccc "Constant string") (_> (strcat ccc ", " arg1 ", " arg2) ) ARGTEST
252 | Chapter 8 AutoLISP Basics

The ARGTEST function returns the desired value because AutoLISP always returns the results of the last expression it evaluates. The last line in ARGTEST uses strcat to concatenate the strings, and the resulting value is returned. This is one example where you should not use the princ function to suppress the return value from your program.
This type of function can be used a number of times within an application to combine two variable strings with one constant string in a specific order. Because it returns a value, you can save the value to a variable for use later in the application.
_$ (setq newstr (ARGTEST "String 1" "String 2") ) "Constant string, String 1, String 2"
The newstr variable is now set to the value of the three strings combined.
Note that the ccc variable was defined locally within the ARGTEST function. Once the function runs to completion, AutoCAD recycles the variable, recapturing the memory allocated to it. To prove this, check from the VLISP Console window to see if there is still a value assigned to ccc.
_$ cccnil
Special FormsCertain AutoLISP functions are considered special forms because they evalu-ate arguments in a different manner than most AutoLISP function calls. A typical function evaluates all arguments passed to it before acting on those arguments. Special forms either do not evaluate all their arguments, or only evaluate some arguments under certain conditions.
The following AutoLISP functions are considered special forms:
■ AND
■ COMMAND
■ COND
■ DEFUN
■ DEFUN-Q
■ FOREACH
■ FUNCTION
■ IF
■ LAMBDA
■ OR
■ PROGN
■ QUOTE
Symbol and Function Handling | 253

■ REPEAT
■ SETQ
■ TRACE
■ UNTRACE
■ VLAX-FOR
■ WHILE
You can read about each of these functions in the AutoLISP Reference.
Error Handling
The AutoLISP language provides several functions for error handling. You can use these functions to do the following:
■ Provide information to users when an error occurs during the execution of a program.
■ Restore the AutoCAD environment to a known state.■ Intercept errors and continue program execution.
The complete list of error-handling functions is in appendix A, “AutoLISP Function Synopsis,” under the heading “Error-Handling Functions.” Each error-handling function is described in the AutoLISP Reference.
If your program contains more than one error in the same expression, you cannot depend on the order in which AutoLISP detects the errors. For exam-ple, the inters function requires several arguments, each of which must be either a 2D or 3D point list. A call to inters like the following:
(inters 'a)
is an error on two counts: too few arguments and invalid argument type. You will receive either of the following error messages:
; *** ERROR: too few arguments; *** ERROR: bad argument type: 2D/3D point
Your program should be designed to handle either error.
Note also that in AutoCAD 2000, AutoLISP evaluates all arguments before checking the argument types. In previous releases of AutoCAD, AutoLISP evaluated and checked the type of each argument sequentially. To see the difference, look at the following code examples:
254 | Chapter 8 AutoLISP Basics

(defun foo () (print "Evaluating foo") '(1 2))
(defun bar () (print "Evaluating bar") 'b)
(defun baz () (print "Evaluating baz") 'c)
Observe how an expression using the inters function is evaluated in AutoCAD 2000:
Command: (inters (foo) (bar) (baz))"Evaluating foo" "Evaluating bar" "Evaluating baz" ; *** ERROR: too few arguments
Each argument was evaluated successfully before AutoLISP passed the results to inters and discovered that too few arguments were specified.
In AutoCAD R14, the same expression evaluated as follows:
Command: (inters (foo) (bar) (baz))"Evaluating foo""Evaluating bar" error: bad argument type
AutoLISP evaluated (foo), then passed the result to inters. Since the result was a valid 2D point list, AutoLISP proceeds to evaluate (bar), where it deter-mines that the evaluated result is a string, an invalid argument type for inters.
Using the *error* Function
Proper use of the *error* function can ensure that AutoCAD returns to a par-ticular state after an error occurs. Through this user-definable function you can assess the error condition and return an appropriate message to the user. If AutoCAD encounters an error during evaluation, it prints a message in the following form:
Error: text
In this message, text describes the error. However, if the *error* function is defined (that is, if it is not nil), AutoLISP executes *error* instead of print-ing the message. The *error* function receives text as its single argument.
Error Handling | 255

If *error* is not defined or is nil, AutoLISP evaluation stops and displays a traceback of the calling function and its callers. It is beneficial to leave this error handler in effect while you debug your program.
A code for the last error is saved in the AutoCAD system variable ERRNO, where you can retrieve it by using the getvar function. See appendix C, “AutoLISP Error Codes,” for a list of error codes and their meaning.
Before defining your own *error* function, save the current contents of *error* so that the previous error handler can be restored upon exit. When an error condition exists, AutoCAD calls the currently defined *error* func-tion and passes it one argument, which is a text string describing the nature of the error. Your *error* function should be designed to exit quietly after an ESC (cancel) or an exit function call. The standard way to accomplish this is to include the following statements in your error-handling routine.
(if (or (= msg "Function cancelled") (= msg "quit / exit abort") ) (princ) (princ (strcat "\nError: " msg)))
This code examines the error message passed to it and ensures that the user is informed of the nature of the error. If the user cancels the routine while it is running, nothing is returned from this code. Likewise, if an error condition is programmed into your code and the exit function is called, nothing is returned. It is presumed you have already explained the nature of the error by using print statements. Remember to include a terminating call to princ if you don’t want a return value printed at the end of an error routine.
The main caveat about error-handling routines is they are normal AutoLISP functions that can be canceled by the user. Keep them as short and as fast as possible. This will increase the likelihood that an entire routine will execute if called.
You can also warn the user about error conditions by displaying an alert box, which is a small dialog box containing a message supplied by your program. To display an alert box, call the alert function.
The following call to alert displays an alert box:
(alert "File not found")
256 | Chapter 8 AutoLISP Basics

Catching Errors and Continuing Program Execution
Your program can intercept and attempt to process errors instead of allowing control to pass to *error*. The vl-catch-all-apply function is designed to invoke any function, return a value from the function, and trap any error that may occur. The function requires two arguments: a symbol identifying a function or lambda expression, and a list of arguments to be passed to the called function. The following example uses vl-catch-all-apply to divide two numbers:
_$ (setq catchit (vl-catch-all-apply '/ '(50 5)))10
The result from this example is the same as if you had used apply to perform the division.
The value of vl-catch-all-apply is in catching errors and allowing your program to continue execution.
To catch errors with vl-catch-all-apply
1 The following code defines a function named catch-me-if-you-can. Copy the code into a VLISP text editor window:
(defun catch-me-if-you-can (dividend divisor / errobj) (setq errobj (vl-catch-all-apply '/ (list dividend divisor))) (if (vl-catch-all-error-p errobj) (progn (print (strcat "An error occurred: " (vl-catch-all-error-message errobj) ) ) (prompt "Do you want to continue? (Y/N) -> ") (setq ans (getstring)) (if (equal (strcase ans) "Y") (print "Okay, I'll keep going") ) ) (print errobj) ) (princ))
This function accepts two number arguments and uses vl-catch-all-apply to divide the first number by the second number. The vl-catch-all-error-p function determines whether the return value from vl-catch-all-apply is
Error Handling | 257

an error object. If the return value is an error object, catch-me-if-you-can invokes vl-catch-all-error-message to obtain the message from the error object.
2 Load the function.
3 Invoke the function with the following command:
(catch-me-if-you-can 50 2)
The function should return 25.
4 Intentionally cause an error condition by invoking the function with the fol-lowing command:
(catch-me-if-you-can 50 0)
The function should issue the following prompt in the AutoCAD Command window:
"An error occurred: divide by zero" Do you want to continue? (Y/N) ->
If you enter y, catch-me-if-you-can indicates that it will continue processing.
Try modifying this example by changing vl-catch-all-apply to apply. Load and run the example with a divide by zero again. When apply results in an error, execution immediately halts and *error* is called, resulting in an error message.
The vl-catch-* functions are especially important when you use ActiveX with AutoLISP. Many of the AutoCAD ActiveX automation methods are designed to be used in the “programming by exception” style. This means they either return useful values if they succeed, or raise an exception if they fail (instead of returning an error value). If your program uses ActiveX meth-ods, you must prepare it to catch exceptions, otherwise the program halts, leaving the user at a Command prompt. See “Handling Errors Returned by ActiveX Methods” on page 191 for an example using vl-catch-all-apply with ActiveX.
258 | Chapter 8 AutoLISP Basics

In This Chapter
Using AutoLISP to Communicate with AutoCAD
9■ Query and Command Functions
■ Display Control
■ Getting User Input
■ Geometric Utilities
■ Conversions
■ File Handling
■ Device Access and Control
AutoLISP provides various functions for examining the
contents of the currently loaded drawing. This chapter
introduces these functions and describes how to use
them in conjunction with other functions.
259

Query and Command Functions
The query and command functions described in this section provide direct access to AutoCAD commands and drawing services. Their behavior depends on the current state of the AutoCAD system and environment variables, and on the drawing that is currently loaded. See “Query and Command Func-tions” in appendix A, “AutoLISP Function Synopsis,” for a complete list of query and command functions.
NOTE The AutoLISP examples in this chapter show code entered at the AutoCAD Command prompt, not the Visual LISP Console window.
Command SubmissionThe command function sends an AutoCAD command directly to the AutoCAD Command prompt. The command function has a variable-length argument list. These arguments must correspond to the types and values expected by that command’s prompt sequence; these may be strings, real values, integers, points, entity names, or selection set names. Data such as angles, distances, and points can be passed either as strings or as the values themselves (as integer or real values, or as point lists). An empty string ("") is equivalent to pressing the SPACEBAR or ENTER on the keyboard.
There are some restrictions on the commands that you can use with the command function. See the AutoLISP Reference definition of this function for information on these restrictions.
The following code fragment shows representative calls to command.
(command "circle" "0,0" "3,3")(command "thickness" 1)(setq p1 '(1.0 1.0 3.0))(setq rad 4.5)(command "circle" p1 rad)
If AutoCAD is at the Command prompt when these functions are called, AutoCAD performs the following actions:
1 The first call to command passes points to the CIRCLE command as strings (draws a circle centered at 0.0,0.0 and passes through 3.0,3.0).
2 The second call passes an integer to the THICKNESS command (changes the current thickness to 1.0).
260 | Chapter 9 Using AutoLISP to Communicate with AutoCAD

3 The last call uses a 3D point and a real (floating-point) value, both of which are stored as variables and passed by reference to the CIRCLE command. This draws an extruded circle centered at (1.0,1.0,3.0) with a radius of 4.5.
Foreign Language SupportIf you develop AutoLISP programs that can be used with a foreign language version of AutoCAD, the standard AutoCAD commands and keywords are automatically translated if you precede each command or keyword with an underscore (_).
(command "_line" pt1 pt2 pt3 "_c")
If you are using the dot prefix (to avoid using redefined commands), you can place the dot and underscore in either order. Both "._line" and "_.line" are valid.
Pausing for User Input If an AutoCAD command is in progress and the predefined symbol PAUSE is encountered as an argument to command, the command is suspended to allow direct user input (usually point selection or dragging). This is similar to the backslash pause mechanism provided for menus.
The PAUSE symbol is defined as a string consisting of a single backslash. When you use a backslash (\) in a string, you must precede it by another backslash (\\).
Menu input is not suspended by an AutoLISP pause. If a menu item is active when the command function pauses for input, that input request can be satis-fied by the menu. If you want the menu item to be suspended as well, you must provide a backslash in the menu item. When valid input is found, both the command function and the menu item resume.
NOTE You can use a backslash instead of the PAUSE symbol. However, the pause mechanism might require a different trigger value in future versions of AutoLISP, so it is recommended that you always use the PAUSE symbol rather than an explicit backslash. Also, if the command function is invoked from a menu item, the backslash suspends the reading of the menu item, which results in par-tial evaluation of the AutoLISP expression.
If you issue a transparent command while a command function is suspended, the command function remains suspended. Therefore, users can ’ZOOM and ’PAN while at a command pause. The pause remains in effect until AutoCAD gets valid input, and no transparent command is in progress. For example, the following code begins the CIRCLE command, sets the center point at
Query and Command Functions | 261

(5,5), and then pauses to let the user drag the circle’s radius. When the user specifies the desired point (or types in the desired radius), the function resumes, drawing a line from (5,5) to (7,5), as follows:
(command "circle" "5,5" pause "line" "5,5" "7,5" "")
If PAUSE is encountered when a command is expecting input of a text string or an attribute value, AutoCAD pauses for input only if the TEXTEVAL system variable is nonzero. Otherwise, AutoCAD does not pause for user input but uses the value of the PAUSE symbol (a single backslash) text.
When the command function pauses for user input, the function is considered active, so the user cannot enter another AutoLISP expression to be evaluated.
The following is an example of using the PAUSE symbol (the layer NEW_LAY and the block MY_BLOCK must exist in the drawing prior to testing this code):
(setq blk "MY_BLOCK")(setq old_lay (getvar "clayer"))(command "layer" "set" "NEW_LAY" "")(command "insert" blk pause "" "" pause)(command "layer" "set" old_lay "")
The preceding code fragment sets the current layer to NEW_LAY, pauses for user selection of an insertion point for the block MY_BLOCK (which is inserted with X and Y scale factors of 1), and pauses again for user selection of a rotation angle. The current layer is then reset to the original layer.
If the command function specifies a PAUSE to the SELECT command and a PICKFIRST set is active, the SELECT command obtains the PICKFIRST set with-out pausing for the user.
WARNING! The Radius and Diameter subcommands of the Dim prompt issue additional prompts in some situations. This can cause a failure of AutoLISP programs written prior to Release 11 that use these commands.
Passing Pick Points to AutoCAD CommandsSome AutoCAD commands (such as TRIM, EXTEND, and FILLET) require the user to specify a pick point as well as the object itself. To pass such pairs of object and point data by means of the command function without the use of a PAUSE, you must first store them as variables. Points can be passed as strings within the command function or can be defined outside the function and passed as variables, as shown in the following example. This code fragment shows one method of passing an entity name and a pick point to the command function.
262 | Chapter 9 Using AutoLISP to Communicate with AutoCAD

(command "circle" "5,5" "2") Draws circle (command "line" "3,5" "7,5" "") Draws line (setq el (entlast)) Gets last entity name (setq pt ’(5 7)) Sets point pt(command "trim" el "" pt "") Performs trim
If AutoCAD is at the Command prompt when these functions are called, AutoCAD performs the following actions:
1 Draws a circle centered at (5,5) with a radius of 2.
2 Draws a line from (3,5) to (7,5).
3 Creates a variable el that is the name of the last object added to the database. (See “Using AutoLISP to Manipulate AutoCAD Objects” for more discussion of objects and object-handling functions.)
4 Creates a pt variable that is a point on the circle. (This point selects the por-tion of the circle to be trimmed.)
5 Performs the TRIM command by selecting the el object and by selecting the point specified by pt.
Undoing Commands Issued with the command FunctionAn UNDO group is explicitly created around each command used with the command function. If a user enters U (or UNDO) after running an AutoLISP rou-tine, only the last command will be undone. Additional entries of UNDO will step backward through the commands used in that routine. If you want a group of commands to be considered a group (or the entire routine), use the UNDO Begin and UNDO End options.
System and Environment Variables
With the getvar and setvar functions, AutoLISP applications can inspect and change the value of AutoCAD system variables. These functions use a string to specify the variable name. The setvar function specifies a value of the type that the system variable expects. AutoCAD system variables come in various types: integers, real values, strings, 2D points, and 3D points. Values supplied as arguments to setvar must be of the expected type. If an invalid type is supplied, an AutoLISP error is generated.
The following code fragment ensures that subsequent FILLET commands use a radius of at least 1:
(if (< (getvar "filletrad") 1) (setvar "filletrad" 1))
Query and Command Functions | 263

See the Command Reference for a list and description of each AutoCAD system variable.
An additional function, getenv, provides AutoLISP routines with access to the currently defined operating system environment variables.
Configuration Control
AutoCAD uses the acadxx.cfg file to store configuration information (the xx in the file name refers to the AutoCAD release number). The AppData section of this file is provided for users and developers to store configuration infor-mation pertaining to their applications. The getcfg and setcfg functions allow AutoLISP applications to inspect and change the value of parameters in the AppData section.
Display Control
AutoLISP includes functions for controlling the AutoCAD display in both text and graphics windows. Some functions prompt for, or depend on, input from the AutoCAD user.
The prompt, princ, prin1, and print functions are the primary text output functions. These functions were described in the “AutoLISP Basics” chapter, under the heading, “Basic Output Functions.”
See “Display Control Functions” in appendix A, “AutoLISP Function Synopsis,” for a complete list of display control functions.
Controlling Menus
The menucmd function controls the display of the graphics window menus. It displays, modifies, or queries one of the submenus of the current menu, and accepts a string argument that specifies the submenu and the action to perform on that submenu.
The menucmd function takes a string argument that consists of two fields, separated by an equal sign, in the following form:
"menu_area=action"
This syntax can load a submenu into a specified menu area, or perform an action on a menu item or a currently loaded menu area. The menu_area field specifies which part of the menu is to receive the action. This field can specify a menu area, such as P0 (for the shortcut menu) or S (for the screen menu), or a specific menu item. The action field specifies the action to perform on
264 | Chapter 9 Using AutoLISP to Communicate with AutoCAD

the menu area or menu item, or a submenu to load into the menu area. The menu areas that can receive an action are the same as those used in menu file submenu references.
Every menu area has a currently loaded submenu. By default, the first sub-menu following a menu section label is loaded into that menu area.
If menu_area specifies a pull-down menu or image tile menu, action can be an asterisk (*). This causes the menu to display (pull-down menus and image tile menus are not automatically displayed when they are called). In Win-dows, only the P0 (cursor) menu and image tile menus are displayed with the asterisk.
NOTE Do not include the dollar sign that introduces the similar instructions in a menu file in the string argument. Also, do not include the asterisks that pre-cede submenu labels in the menu file in the action field of the string argument.
The following menucmd function call causes the **OSNAP screen submenu defined in the current menu file to be displayed (assuming the screen menu is currently enabled).
(menucmd "S=OSNAP")
In Windows, you can reference the menu group. This can be useful if there are multiple menus loaded that contain the same submenu name. The fol-lowing code displays the **OSNAP screen submenu in the ACAD menu group.
(menucmd "S=ACAD.OSNAP")
The menucmd function can load submenus into the BUTTONS and AUX menu areas. You might want your digitizer buttons to function differently depend-ing on whether Tablet mode is on or off. You can have two submenus defined in the ***BUTTONS1 section, **DIG-BUTTONS and **TAB-BUTTONS, and switch between them with the following code.
(menucmd "B1=DIG-BUTTONS") Enables the DIG-BUTTONS submenu (menucmd "B1=TAB-BUTTONS") Enables the TAB-BUTTONS submenu
The following code loads the ***POP0 menu into the P0 (cursor) menu area and displays it.
(menucmd "P0=POP0") Loads the ***POP0 menu into the P0 menu area(menucmd "P0=*") Displays it
If you are sure the correct menu is loaded into a particular menu area, you do not need to load it specifically each time you want to display it.
Display Control | 265

The following call displays the pull-down menu currently loaded in the P1 (first pull-down menu) location.
(menucmd "P1=*")
Using "P1=*" without previously loading the menu can result in unexpected behavior. Although you can load virtually any menu at a pull-down or short-cut menu location, it is best to use only menus specifically designed for that menu area. For example, if you have a submenu called **MORESTUFF, you can load it at the P1 location with the following code:
(menucmd "P1=MORESTUFF") Loads the **MORESTUFF menu in the P1 menu location (menucmd "P1=*") Displays it
This menu remains in this location until you replace it by loading another menu, as in the following:
(menucmd "P1=POP1")
If your menu uses the disabling (graying-out) and marking features, you can retrieve and change the state of a menu label with the menucmd function. The following call retrieves the current state of the fourth label in the pull-down menu P2.
(menucmd "P2.4=#?") If disabled returns "P2.4=~"
These function calls enable and disable that same label:
(menucmd "P2.4=") Enables the label (menucmd "P2.4=~") Disables the label
You can also place and remove marks to the left of menu labels.
The previously described method of menu item handling works relatively well with a single static menu. However, it becomes unreliable when menu item locations change when you load multiple partial menu files. You can make use of the menu-group and name-tag features to keep track of menu items. Instead of specifying a menu item by its location in the menu file, you specify the menu group and name tag associated with the menu item.
When you use the menu group to enable, disable, and mark menu labels, you must precede the group name with a G, as shown in the following examples.
(menucmd "Gacad.ID_New=~") Disables the label (menucmd "Gacad.ID_New=") Enables the label
Not only can an AutoLISP function enable and disable menu labels, it can also modify the text displayed in the label by placing a DIESEL string expres-sion in the label. Because DIESEL accepts only strings as input, you can pass information to the DIESEL expression through a USERS1–5 system variable that has been set to a value returned by your function.
266 | Chapter 9 Using AutoLISP to Communicate with AutoCAD

You can also use the menucmd function to evaluate DIESEL string expressions within an AutoLISP function. The following routine returns the current time:
(defun C:CTIME ( / ctim) (setq ctim (menucmd "M=$(edtime,$(getvar,date),H:MMam/pm)")) (princ (strcat "\nThe current time is " ctim )) (princ))
For information on the use of DIESEL expressions with AutoLISP and a catalog of DIESEL functions, see the Customization Guide. Refer also to the Customization Guide for further information on menus.
Control of Graphics and Text Windows
You can control the display of the graphics and text windows from an AutoLISP application. On single-screen AutoCAD installations, a call to graphscr displays the graphics window, and a call to textscr displays the text window. Using these functions is equivalent to toggling the Flip Screen function key. The function textpage is like textscr, but textpage clears the text window before displaying the next text window (as the AutoCAD STATUS and LIST commands do).
The redraw function is similar to the AutoCAD REDRAW command but pro-vides more control over what is displayed. It not only redraws the entire graphics area but can also specify a single object to be redrawn or undrawn (that is, blanked out). If the object is a complex object such as an old-style polyline or a block, redraw can draw (or undraw) either the entire object or its header. The redraw function can also highlight and unhighlight specified objects.
Control of Low-Level Graphics
AutoLISP provides functions that control the low-level graphics and allow direct access to the AutoCAD graphics screen and input devices.
The grtext function displays text directly in the status or menu areas, with or without highlighting. The grdraw function draws a vector in the current viewport with control over color and highlighting. The grvecs function draws multiple vectors.
Display Control | 267

NOTE Because these functions depend on code in AutoCAD, their operation can be expected to change from release to release. There is no guarantee that applications calling these functions will be upward compatible. Also, they depend on current hardware configurations. In particular, applications that call grtext are not likely to work the same on all configurations unless the developer is very careful to use them as described (see the Customization Guide) and to avoid hardware-specific features. Finally, because they are low-level functions, they do almost no error reporting and can alter the graphics screen display unex-pectedly (see the following example for a way to fix this).
The following sequence restores the default graphics window display caused by incorrect calls to grtext, grdraw, or grvecs:
(grtext) Restores standard text (redraw)
Getting User Input
Several functions enable an AutoLISP application to prompt the user for input of data. See “User Input Functions” in appendix A, “AutoLISP Function Synopsis,” for a complete list of user input functions.
The getxxx FunctionsEach user-input getxxx function pauses for data entry of the indicated type and returns the value entered. The application specifies an optional prompt to display before the function pauses. The following table lists the getxxx functions and the type of user input requested.
Allowable input to the getxxx user-input functions
Function name Type of user input
getint An integer value on the Command line
getreal A real or integer value on the Command line
getstring A string on the Command line
getpoint A point value on the Command line or selected from the screen
getcorner A point value (the opposite corner of a box) on the Command line or selected from the screen
268 | Chapter 9 Using AutoLISP to Communicate with AutoCAD

NOTE Although the getvar, getcfg, and getenv functions begin with the let-ters g, e, and t, they are not user-input functions. They are discussed in “Query and Command Functions” on page 260.
The functions getint, getreal, and getstring pause for user input on the AutoCAD Command line. They return a value only of the same type as that requested.
The getpoint, getcorner, and getdist functions pause for user input on the Command line or from points selected on the graphics screen. The getpoint and getcorner functions return 3D point values, and getdist returns a real value.
Both getangle and getorient pause for input of an angle value on the Com-mand line or as defined by points selected on the graphics screen. For the getorient function, the 0 angle is always to the right: “East” or “3 o’clock.” For getangle, the 0 angle is the value of ANGBASE, which can be set to any angle. Both getangle and getorient return an angle value (a real) in radians measured counterclockwise from a base (0 angle), for getangle equal to ANGBASE, and for getorient to the right.
For example, ANGBASE is set to 90 degrees (north), and ANGDIR is set to 1 (clockwise direction for increasing angles). The following table shows what
getdist A real or integer value (of distance) on the Command line or determined by selecting points on the screen
getangle An angle value (in the current angle format) on the Command line or based on selected points on the screen
getorient An angle value (in the current angle format) on the Command line or based on selected points on the screen
getkword A predefined keyword or its abbreviation on the Command line
Allowable input to the getxxx user-input functions (continued)
Function name Type of user input
Getting User Input | 269

getangle and getorient return (in radians) for representative input values (in degrees).
The getangle function honors the settings of ANGDIR and ANGBASE when accepting input. You can use getangle to obtain a rotation amount for a block insertion, because input of 0 degrees always returns 0 radians. The getorient function honors only ANGDIR. You use getorient to obtain angles such as the baseline angle for a text object. For example, given the preceding settings of ANGBASE and ANGDIR, for a line of text created at an angle of 0, getorient returns an angle value of 90.
The user-input functions take advantage of the error-checking capability of AutoCAD. Trivial errors are trapped by AutoCAD and are not returned by the user-input function. A prior call to initget provides additional filtering capabilities, lessening the need for error-checking.
The getkword function pauses for the input of a keyword or its abbreviation. Keywords must be defined with the initget function before the call to getkword. All user-input functions (except getstring) can accept keyword
Possible return values from getangle and getorient
Input (degrees)
getangle getorient
0 0.0 1.5708
–90 1.5708 3.14159
180 3.14159 4.71239
90 4.71239 0.0
ANGDIR = 1 (clockwise)
ANGBASE = 90
inputangle = 0
inputangle = -90
inputangle = 180
inputangle = 90
270 | Chapter 9 Using AutoLISP to Communicate with AutoCAD

values in addition to the values they normally return, provided that initget has been called to define the keywords.
All user-input functions allow for an optional prompt argument. It is recom-mended you use this argument rather than a prior call to the prompt or princ functions. If a prompt argument is supplied with the call to the user-input function, that prompt is reissued in the case of invalid user input. If no prompt argument is supplied and the user enters incorrect information, the following message appears at the AutoCAD prompt line:
Try again:
This can be confusing, because the original prompt may have scrolled out of the Command prompt area.
The AutoCAD user cannot typically respond to a user-input function by entering an AutoLISP expression. If your AutoLISP routine makes use of the initget function, arbitrary keyboard input is permitted to certain functions that can allow an AutoLISP statement as response to a command imple-mented in AutoLISP. This is discussed in “Arbitrary Keyboard Input” on page 273.
Control of User-Input Function Conditions
The initget function provides a level of control over the next user-input function call. The initget function establishes various options for use by the next entsel, nentsel, nentselp, or getxxx function (except getstring, getvar, and getenv). This function accepts two arguments, bits and string, both of which are optional. The bits argument specifies one or more control bits that enable or disable certain input values to the following user-input function call. The string argument can specify keywords that the following user-input function call will recognize.
The control bits and keywords established by initget apply only to the next user-input function call. They are discarded after that call. The application doesn’t have to call initget a second time to clear special conditions.
Input Options for User-Input FunctionsThe value of the bits argument restricts the types of user input to the follow-ing user-input function call. This reduces error-checking. These are some of the available bit values: 1 disallows null input, 2 disallows input of 0 (zero), and 4 disallows negative input. If these values are used with a following call to the getint function, the user is forced to enter an integer value greater than 0.
Getting User Input | 271

To set more than one condition at a time, add the values together (in any combination) to create a bits value between 0 and 255. If bits is not included or is set to 0, none of the control conditions applies to the next user-input function call. (For a complete listing of initget bit settings, see “initget” in the AutoLISP Reference.)
(initget (+ 1 2 4))(getint "\nHow old are you? ")
This sequence requests the user’s age. AutoCAD displays an error message and repeats the prompt if the user attempts to enter a negative or zero value, press ENTER only, or enter a string (the getint function rejects attempts to enter a value that is not an integer).
Keyword OptionsThe optional string argument specifies a list of keywords recognized by the next user-input function call.
The initget function allows keyword abbreviations to be recognized in addition to the full keywords. The user-input function returns a predefined keyword if the input from the user matches the spelling of a keyword (not case sensitive), or if the user enters the abbreviation of a keyword. There are two methods for abbreviating keywords; both are discussed in the initget topic in the AutoLISP Reference.
The following user-defined function shows a call to getreal, preceded by a call to initget, that specifies two keywords. The application checks for these keywords and sets the input value accordingly.
(defun C:GETNUM (/ num) (initget 1 "Pi Two-pi") (setq num (getreal "Pi/Two-pi/<number>: ")) (cond ((eq num "Pi") pi) ((eq num "Two-pi") (* 2.0 pi)) (T num) ))
This initget call inhibits null input (bits = 1) and establishes a list of two keywords, "Pi" and "Two-pi". The getreal function is then used to obtain a real number, issuing the following prompt:
Pi/Two-pi/<number>:
The result is placed in local symbol num. If the user enters a number, that number is returned by C:GETNUM. However, if the user enters the keyword Pi (or simply P), getreal returns the keyword Pi. The cond function detects this
272 | Chapter 9 Using AutoLISP to Communicate with AutoCAD

and returns the value of p in this case. The Two-pi keyword is handled similarly.
NOTE You can also use initget to enable entsel, nentsel, and nentselp to accept keyword input. For more information on these functions, see “Object Handling” on page 305 and the entsel, nentsel, and nentselp function defini-tions in the AutoLISP Reference.
Arbitrary Keyboard InputThe initget function also allows arbitrary keyboard input to most getxxx functions. This input is passed back to the application as a string. An appli-cation using this facility can be written to permit the user to call an AutoLISP function at a getxxx function prompt.
These functions show a method for allowing AutoLISP response to a getxxx function call:
(defun C:ARBENTRY ( / pt1) (initget 128) ; Sets arbitrary entry bit (setq pt1 (getpoint "\nPoint: ")) ; Gets value from user. (if (= 'STR (type pt1)) ; If it's a string, convert it (setq pt1 (eval (read pt1))) ; to a symbol, try evaluating ; it as a function; otherwise, pt1 ; just return the value. ))(defun REF ( ) (setvar "LASTPOINT" (getpoint "\nReference point: ")) (getpoint "\nNext point: " (getvar "LASTPOINT")))
If both the C:ARBENTRY and REF functions are loaded into the drawing, the following command sequence is acceptable.
Command: arbentryPoint: (ref) Reference point: Select a pointNext point: @1,1,0
Input ValidationYou should protect your code from unintentional user errors. The AutoLISP user input getxxx functions do much of this for you. However, it’s dangerous to forget to check for adherence to other program requirements that the getxxx functions do not check for. If you neglect to check input validity, the program’s integrity can be seriously affected.
Getting User Input | 273

Geometric Utilities
A group of functions allows applications to obtain pure geometric informa-tion and geometric data from the drawing. See “Geometric Functions” in appendix A, “AutoLISP Function Synopsis,” for a complete list of geometric utility functions.
The angle function finds the angle in radians between a line and the X axis (of the current UCS), distance finds the distance between two points, and polar finds a point by means of polar coordinates (relative to an initial point). The inters function finds the intersection of two lines. The osnap and textbox functions are described separately.
The following code fragment shows calls to the geometric utility functions:
(setq pt1 ’(3.0 6.0 0.0))(setq pt2 ’(5.0 2.0 0.0))(setq base ’(1.0 7.0 0.0))(setq rads (angle pt1 pt2)) ; Angle in XY plane of current UCS ; (value is returned in radians) (setq len (distance pt1 pt2)) ; Distance in 3D space
(setq endpt (polar base rads len))
The call to polar sets endpt to a point that is the same distance from (1,7) as pt1 is from pt2, and at the same angle from the X axis as the angle between pt1 and pt2.
Object Snap
The osnap function can find a point by using one of the AutoCAD Object Snap modes. The Snap modes are specified in a string argument.
The following call to osnap looks for the midpoint of an object near pt1:
(setq pt2 (osnap pt1 "midp"))
The following call looks for the midpoint, the endpoint, or the center of an object nearest pt1:
(setq pt2 (osnap pt1 "midp,endp,center"))
In both examples, pt2 is set to the snap point if one is found that fulfills the osnap requirements. If more than one snap point fulfills the requirements, the point is selected based on the setting of the SORTENTS system variable. Otherwise, pt2 is set to nil.
274 | Chapter 9 Using AutoLISP to Communicate with AutoCAD

NOTE The APERTURE system variable determines the allowable proximity of a selected point to an object when you use Object Snap.
Text ExtentsThe textbox function returns the diagonal coordinates of a box that encloses a text object. It takes an entity definition list of the type returned by entget (an association list of group codes and values) as its single argument. This list can contain a complete association list description of the text object or just a list describing the text string.
The points returned by textbox describe the bounding box (an imaginary box that encloses the text object) of the text object, as if its insertion point were located at (0,0,0) and its rotation angle were 0. The first list returned is the point (0.0 0.0 0.0), unless the text object is oblique or vertical or it con-tains letters with descenders (such as g and p). The value of the first point list specifies the offset distance from the text insertion point to the lower-left corner of the smallest rectangle enclosing the text. The second point list spec-ifies the upper-right corner of that box. The returned point lists always describe the bottom-left and upper-right corners of this bounding box, regardless of the orientation of the text being measured.
The following example shows the minimum allowable entity definition list that textbox accepts. Because no additional information is provided, textbox uses the current defaults for text style and height.
Command: (textbox '((1 . "Hello world")) ) ((0.0 0.0 0.0) (2.80952 1.0 0.0))
The actual values returned by textbox will vary depending on the current text style.
Geometric Utilities | 275

The following example demonstrates one method of providing the textbox function with an entity definition list.
Command: dtext Justify/Style/<Start point>: 1,1 Height <1.0000>: ENTER Rotation angle <0>: ENTER Text: test Text: ENTER
Command: (setq e (entget (entlast))) ((-1 . <Entity name: 1ba3568>) (0 . "TEXT") (330 . <Entity name: 1ba34f8>) (5 . "2D") (100 . "AcDbEntity") (67 . 0) (410 . "Model") (8 . "0") (100 . "AcDbText") (10 1.0 1.0 0.0) (40 . 1.0) (1 . "test") (50 . 0.0) (41 . 1.0) (51 . 0.0) (7 . "Standard") (71 . 0) (72 . 0) (11 0.0 0.0 0.0) (210 0.0 0.0 1.0) (100 . "AcDbText") (73 . 0))
Command: (textbox e) ((0.0 0.0 0.0) (0.8 0.2 0.0))
The following figure shows the results of applying textbox to a text object with a height of 1.0. The figure also shows the baseline and insertion point of the text.
If the text is vertical or rotated, pt1 is still the bottom-left corner and pt2 is the upper-right corner; the bottom-left point may have negative offsets if necessary.
The following figure shows the point values (pt1 and pt2) that textbox returns for samples of vertical and aligned text. In both samples, the height of the letters is 1.0. (For the aligned text, the height is adjusted to fit the alignment points.)
top right:(5.5,1.0)
baseline
bottom left: (0,–0.333333)
insertion point: (0,0)
276 | Chapter 9 Using AutoLISP to Communicate with AutoCAD

When using vertical text styles, the points are still returned in left-to-right, bottom-to-top order as they are for horizontal styles, so that the first point list will contain negative offsets from the text insertion point.
Regardless of the text orientation or style, the points returned by textbox are such that the text insertion point (group code 10) directly translates to the origin point of the object coordinate system (OCS) for the associated text object. This point can be referenced when translating the coordinates returned from textbox into points that define the actual extent of the text. The two sample routines that follow use textbox to place a box around selected text regardless of its orientation.
pt1 = 0.263416,0.0,0.0
alignment points entered when text was created
pt2 = 9.21954,1.38293,0.0
pt1 = -0.5,-20.0
insertionpoint: (0,0) pt2 = 1.0, 0.0
Geometric Utilities | 277

The first routine uses the textbox function to draw a box around a selected text object:
(defun C:TBOX ( / textent tb ll ur ul lr) (setq textent (car (entsel "\nSelect text: "))) (command "ucs" "Object" textent) (setq tb (textbox (list (cons -1 textent))) ll (car tb) ur (cadr tb) ul (list (car ll) (cadr ur)) lr (list (car ur) (cadr ll)) ) (command "pline" ll lr ur ul "Close") (command "ucs" "p") (princ))
The second routine, which follows, accomplishes the same task as the first routine by performing the geometric calculations with the sin and cos AutoLISP functions. The result is correct only if the current UCS is parallel to the plane of the text object.
(defun C:TBOX2 ( / textent ang sinrot cosrot t1 t2 p0 p1 p2 p3 p4) (setq textent (entget (car (entsel "\nSelect text: ")))) (setq p0 (cdr (assoc 10 textent)) ang (cdr (assoc 50 textent)) sinrot (sin ang) cosrot (cos ang) t1 (car (textbox textent)) t2 (cadr (textbox textent)) p1 (list (+ (car p0) (- (* (car t1) cosrot)(* (cadr t1) sinrot)) ) (+ (cadr p0) (+ (* (car t1) sinrot)(* (cadr t1) cosrot)) ) ) p2 (list (+ (car p0) (- (* (car t2) cosrot)(* (cadr t1) sinrot)) ) (+ (cadr p0) (+ (* (car t2) sinrot)(* (cadr t1) cosrot)) ) ) p3 (list (+ (car p0) (- (* (car t2) cosrot)(* (cadr t2) sinrot)) ) (+ (cadr p0) (+ (* (car t2) sinrot)(* (cadr t2) cosrot)) ) )
278 | Chapter 9 Using AutoLISP to Communicate with AutoCAD

p4 (list (+ (car p0) (- (* (car t1) cosrot)(* (cadr t2) sinrot)) ) (+ (cadr p0) (+ (* (car t1) sinrot)(* (cadr t2) cosrot)) ) ) ) (command "pline" p1 p2 p3 p4 "c") (princ))
Conversions
The functions described in this section are utilities for converting data types and units. See “Conversion Functions” in appendix A, “AutoLISP Function Synopsis,” for a complete list of conversion functions.
String Conversions
The functions rtos (real to string) and angtos (angle to string) convert numeric values used in AutoCAD to string values that can be used in output or as textual data. The rtos function converts a real value, and angtos con-verts an angle. The format of the result string is controlled by the value of AutoCAD system variables: the units and precision are specified by LUNITS and LUPREC for real (linear) values and by AUNITS and AUPREC for angular values. For both functions, the dimensioning variable DIMZIN controls how leading and trailing zeros are written to the result string.
The following code fragments show calls to rtos and the values returned (assuming the DIMZIN system variable equals 0). Precision (the third argu-ment to rtos) is set to 4 places in the first call and 2 places in the others.
(setq x 17.5)(setq str "\nValue formatted as ")
(setq fmtval (rtos x 1 4)) ; Mode 1 = scientific(princ (strcat str fmtval)) ; displays Value formatted as 1.7500E+01
(setq fmtval (rtos x 2 2)) ; Mode 2 = decimal(princ (strcat str fmtval)) ; displays Value formatted as 17.50
(setq fmtval (rtos x 3 2)) ; Mode 3 = engineering(princ (strcat str fmtval)) ; displays Value formatted as 1’-5.50"
(setq fmtval (rtos x 4 2)) ; Mode 4 = architectural(princ (strcat str fmtval)) ; displays Value formatted as 1’-5 1/2"
(setq fmtval (rtos x 5 2)) ; Mode 5 = fractional(princ (strcat str fmtval)) ; displays Value formatted as 17 1/2
Conversions | 279

When the UNITMODE system variable is set to 1, specifying that units are dis-played as entered, the string returned by rtos differs for engineering (mode equals 3), architectural (mode equals 4), and fractional (mode equals 5) units. For example, the first two lines of the preceding sample output would be the same, but the last three lines would appear as follows:
Value formatted as 1’5.50"Value formatted as 1’5-1/2"Value formatted as 17-1/2''
Because the angtos function takes the ANGBASE system variable into account, the following code always returns "0":
(angtos (getvar "angbase"))
There is no AutoLISP function that returns a string version (in the current mode/precision) of either the amount of rotation of ANGBASE from true zero (East) or an arbitrary angle in radians.
To find the amount of rotation of ANGBASE from AutoCAD zero (East) or the size of an arbitrary angle, you can do one of the following:
■ Add the desired angle to the current ANGBASE, and then check to see if the absolute value of the result is greater than 2π (2 * pi). If so, subtract 2π; if the result is negative, add 2π, then use the angtos function on the result.
■ Store the value of ANGBASE in a temporary variable, set ANGBASE to 0, eval-uate the angtos function, then set ANGBASE to its original value.
Subtracting the result of (atof (angtos 0)) from 360 degrees (2π radians or 400 grads) also yields the rotation of ANGBASE from 0.
The distof (distance to floating point) function is the complement of rtos. Therefore, the following calls, which use the strings generated in the previ-ous examples, all return the same value: 17.5. (Note the use of the backslash (\) with modes 3 and 4.)
(distof "1.7500E+01" 1) ; Mode 1 = scientific
(distof "17.50" 2) ; Mode 2 = decimal
(distof "1’-5.50\"" 3) ; Mode 3 = engineering
(distof "1’-5 1/2\"" 4) ; Mode 4 = architectural
(distof "17 1/2" 5) ; Mode 5 = fractional
The following code fragments show similar calls to angtos and the values returned (still assuming that DIMZIN equals 0). Precision (the third argument to angtos) is set to 0 places in the first call, 4 places in the next three calls, and 2 places in the last.
280 | Chapter 9 Using AutoLISP to Communicate with AutoCAD

(setq ang 3.14159 str2 "\nAngle formatted as ")
(setq fmtval (angtos ang 0 0)) ; Mode 0 = degrees(princ (strcat str2 fmtval)) ; displays Angle formatted as 180
(setq fmtval (angtos ang 1 4)) ; Mode 1 = deg/min/sec(princ (strcat str2 fmtval)) ; displays Angle formatted as 180d0’0"
(setq fmtval (angtos ang 2 4)) ; Mode 2 = grads(princ (strcat str2 fmtval)) ; displays Angle formatted as 200.0000g
(setq fmtval (angtos ang 3 4)) ; Mode 3 = radians(princ (strcat str2 fmtval)) ; displays Angle formatted as 3.1416r
(setq fmtval (angtos ang 4 2)) ; Mode 4 = surveyor’s(princ (strcat str2 fmtval)) ; displays Angle formatted as W
The UNITMODE system variable also affects strings returned by angtos when it returns a string in surveyor’s units (mode equals 4). If UNITMODE equals 0, the string returned can include spaces (for example, "N 45d E"); if UNITMODE equals 1, the string contains no spaces (for example, "N45dE").
The angtof function complements angtos, so all of the following calls return the same value: 3.14159.
(angtof "180" 0) ; Mode 0 = degrees (angtof "180d0’0\"" 1) ; Mode 1 = deg/min/sec (angtof "200.0000g" 2) ; Mode 2 = grads (angtof "3.14159r" 3) ; Mode 3 = radians (angtof "W" 4) ; Mode 4 = surveyor’s
When you have a string specifying a distance in feet and inches, or an angle in degrees, minutes, and seconds, you must precede the quotation mark with a backslash (\") so it doesn’t look like the end of the string. The preceding examples of angtof and distof demonstrate this action.
Angular Conversion
If your application needs to convert angular values from radians to degrees, you can use the angtos function, which returns a string, and then convert that string into a floating point value with atof.
(setq pt1 ’(1 1) pt2 ’(1 2))(setq rad (angle pt1 pt2))(setq deg (atof (angtos rad 0 2))) returns 90.0
However, a more efficient method might be to include a Radian->Degrees function in your application. The following code shows this:
; Convert value in radians to degrees(defun Radian->Degrees (nbrOfRadians) (* 180.0 (/ nbrOfRadians pi)))
Conversions | 281

After this function is defined, you can use the Radian->Degrees function throughout your application, as in
(setq degrees (Radian->Degrees rad)) returns 90.0
You may also need to convert from degrees to radians. The following code shows this:
; Convert value in degrees to radians(defun Degrees->Radians (numberOfDegrees) (* pi (/ numberOfDegrees 180.0))) ;_ end of defun
ASCII Code Conversion
AutoLISP provides the ascii and chr functions that handle decimal ASCII codes. The ascii function returns the ASCII decimal value associated with a string, and chr returns the character associated with an ASCII decimal value.
To see your system’s characters with their codes in decimal, octal, and hexa-decimal form, save the following AutoLISP code to a file named ascii.lsp. Then load the file and enter the new ASCII command at the AutoCAD Com-mand prompt. This command prints the ASCII codes to the screen and to a file called ascii.txt. The C:ASCII function makes use of the BASE function. You may find this conversion utility useful in other applications.
; BASE converts from a decimal integer to a string in another base.(defun BASE ( bas int / ret yyy zot ) (defun zot ( i1 i2 / xxx ) (if (> (setq xxx (rem i2 i1)) 9) (chr (+ 55 xxx)) (itoa xxx) ) ) (setq ret (zot bas int) yyy (/ int bas)) (while (>= yyy bas) (setq ret (strcat (zot bas yyy) ret)) (setq yyy (/ yyy bas)) ) (strcat (zot bas yyy) ret))
(defun C:ASCII ( / chk out ct code dec oct hex ) (initget "Yes") (setq chk (getkword "\nWriting to ASCII.TXT, continue? <Y>: ")) (if (or (= chk "Yes")(= chk nil)) (progn (setq out (open "ascii.txt" "w") chk 1 code 0 ct 0) (princ "\n \n CHAR DEC OCT HEX \n") (princ "\n \n CHAR DEC OCT HEX \n" out) (while chk (setq dec (strcat " " (itoa code)) oct (base 8 code) hex (base 16 code)) (setq dec (substr dec (- (strlen dec) 2) 3))
282 | Chapter 9 Using AutoLISP to Communicate with AutoCAD

(if (< (strlen oct) 3)(setq oct (strcat "0" oct))) (princ (strcat "\n " (chr code) " " dec " " oct " " hex ) ) (princ (strcat "\n " (chr code) " " dec " " oct " " hex ) out) (cond ((= code 255)(setq chk nil)) ((= ct 20) (setq xxx (getstring "\n \nPress 'X' to eXit or any key to continue: ")) (if (= (strcase xxx) "X") (setq chk nil) (progn (setq ct 0) (princ "\n \n CHAR DEC OCT HEX \n") ) ) ) ) (setq ct (1+ ct) code (1+ code)) ) (close out) (setq out nil) ) ) (princ))
Unit Conversion
The acad.unt file defines various conversions between real-world units such as miles to kilometers, Fahrenheit to Celsius, and so on. The function cvunit takes a value expressed in one system of units and returns the equivalent value in another system. The two systems of units are specified by strings containing expressions of units defined in acad.unt.
The cvunit function does not convert incompatible dimensions. For exam-ple, it does not convert inches into grams.
The first time cvunit converts to or from a unit during a drawing editor ses-sion, it must look up the string that specifies the unit in acad.unt. If your application has many values to convert from one system of units to another, it is more efficient to convert the value 1.0 by a single call to cvunit and then use the returned value as a scale factor in subsequent conversions. This works for all units defined in acad.unt, except temperature scales, which involve an offset as well as a scale factor.
Conversions | 283

Converting from Inches to MetersIf the current drawing units are engineering or architectural (feet and inches), the following routine converts a user-specified distance of inches into meters:
(defun C:I2M ( / eng_len metric_len eng metric) (princ "\nConverting inches to meters. ") (setq eng_len (getdist "\nEnter a distance in inches: ")) (setq metric_len (cvunit eng_len "inches" "meters")) (setq eng (rtos eng_len 2 4) metric (rtos metric_len 2 4)) (princ (strcat "\n\t" eng " inches = " metric " meters.")) (princ))
The Unit Definition FileWith the AutoCAD unit definition file acad.unt, you can define factors to convert data in one set of units to another set of units. The definitions in acad.unt are in ASCII format and are used by the unit-conversion function cvunit.
You can make new units available by using a text editor to add their defini-tions to acad.unt. A definition consists of two lines in the file—the unit name and the unit definition. The first line must have an asterisk (*) in the first column, followed by the name of the unit. A unit name can have several abbreviations or alternate spellings, separated by commas. If a unit name has singular and plural forms, you can specify these using the following format:
*[ [common] [ ( [singular.] plural) ] ]...
You can specify multiple expressions (singular and plural). They don’t have to be located at the end of the word, and a plural form isn’t required. The fol-lowing are examples of valid unit name definitions:
*inch(es)*milleni(um.a)*f(oot.eet) or (foot.feet)
The line following the *unit name line defines the unit as either fundamental or derived.
Fundamental Units A fundamental unit is an expression in constants. If the line following the *unit name line begins with something other than an equal sign (=), it defines fundamental units. Fundamental units consist of five integers and two real numbers in the following form:
c, e, h, k, m, r1, r2
284 | Chapter 9 Using AutoLISP to Communicate with AutoCAD

The five integers correspond to the exponents of these five constants:
c Velocity of light in a vacuum
e Electron charge
h Planck’s constant
k Boltzman’s constant
m Electron rest mass
As a group, these exponents define the dimensionality of the unit: length, mass, time, volume, and so on.
The first real number (r1) is a multiplier, and the second (r2) is an additive offset (used only for temperature conversions). The fundamental unit defini-tion allows for different spellings of the unit (for example, meter and metre); the case of the unit is ignored. An example of a fundamental unit definition is as follows:
*meter(s),metre(s),m-1,0,1,0,-1,4.1214856408e11,0
In this example, the constants that make one meter are as follows:
Derived Units A derived unit is defined in terms of other units. If the line following the *unit name line begins with an equal sign (=), it defines derived units. Valid operators in these definitions are * (multiplication), / (division), + (addition), – (subtraction), and ^ (exponentiation). You can specify a predefined unit by naming it, and you can use abbreviations (if provided). The items in a formula are multiplied together unless some other arithmetic operator is specified. For example, the units database defines the dimension-less multiple and submultiple names, so you can specify a unit such as micro-inches by entering micro inch. The following are examples of derived unit definitions.
; Units of area
*township(s)=93239571.456 meter^2
( x h x ) x (4.1214856 x 1011)1
c
1
m
Conversions | 285

The definition of a township is given as 93,239,571.456 square meters.
; Electromagnetic units
*volt(s),v=watt/ampere
In this example, a volt is defined as a watt divided by an ampere. In the acad.unt, both watts and amperes are defined in terms of fundamental units.
User CommentsTo include comments, begin the line with a semicolon. The comment con-tinues to the end of the line.
; This entire line is a comment.
List the acad.unt file itself for more information and examples.
Coordinate System Transformations
The trans function translates a point or a displacement from one coordinate system into another. It takes a point argument, pt, that can be interpreted as either a 3D point or a 3D displacement vector, distinguished by a displace-ment argument called disp. The disp argument must be nonzero if pt is to be treated as a displacement vector; otherwise, pt is treated as a point. A from argument specifies the coordinate system in which pt is expressed, and a to argument specifies the desired coordinate system. The following is the syntax for the trans function:
(trans pt from to [disp])
The following AutoCAD coordinate systems can be specified by the from and to arguments:
WCS World coordinate system—the reference coordinate system. All other coordinate systems are defined relative to the WCS, which never changes. Values measured relative to the WCS are stable across changes to other coordinate systems.
UCS User coordinate system—the working coordinate system. The user specifies a UCS to make drawing tasks easier. All points passed to AutoCAD commands, including those returned from AutoLISP routines and external functions, are points in the current UCS (unless the user precedes them with a * at the Command prompt). If you want your application to send coordinates in the WCS, OCS, or DCS to AutoCAD commands, you must first convert them to the UCS by calling the trans function.
286 | Chapter 9 Using AutoLISP to Communicate with AutoCAD

OCS Object coordinate system—point values returned by entget are expressed in this coordinate system, relative to the object itself. These points are usually converted into the WCS, current UCS, or current DCS, according to the intended use of the object. Conversely, points must be translated into an OCS before they are written to the database by means of the entmod or entmake functions. This is also known as the entity coordinate system.
DCS Display coordinate system—the coordinate system into which objects are transformed before they are displayed. The origin of the DCS is the point stored in the AutoCAD system variable TARGET, and its Z axis is the viewing direction. In other words, a viewport is always a plan view of its DCS. These coordinates can be used to determine where something will be displayed to the AutoCAD user.
When the from and to integer codes are 2 and 3, in either order, 2 indicates the DCS for the current model space viewport and 3 indicates the DCS for paper space (PSDCS). When the 2 code is used with an integer code other than 3 (or another means of specifying the coordinate system), it is assumed to indicate the DCS of the current space, whether paper space or model space. The other argument is also assumed to indicate a coordinate system in the current space.
PSDCS Paper space DCS—this coordinate system can be transformed only to or from the DCS of the currently active model space viewport. This is essentially a 2D transformation, where the X and Y coordinates are always scaled and are offset if the disp argument is 0. The Z coordinate is scaled but is never translated. Therefore, it can be used to find the scale factor between the two coordinate systems. The PSDCS (integer code 2) can be transformed only into the current model space viewport. If the from argument equals 3, the to argument must equal 2, and vice versa.
Conversions | 287

Both the from and to arguments can specify a coordinate system in any of the following ways:
■ As an integer code that specifies the WCS, current UCS, or current DCS (of either the current viewport or paper space).
■ As an entity name returned by one of the entity name or selection set functions described in “Using AutoLISP to Manipulate AutoCAD Objects.” This specifies the OCS of the named object. For planar objects, the OCS can differ from the WCS, as described in the AutoCAD User’s Guide. If the OCS does not differ, conversion between OCS and WCS is an identity operation.
■ As a 3D extrusion vector. Extrusion vectors are always represented in World coordinates; an extrusion vector of (0,0,1) specifies the WCS itself.
The following table lists the valid integer codes that can be used as the to and from arguments:
The following example translates a point from the WCS into the current UCS.
(setq pt ’(1.0 2.0 3.0))(setq cs_from 0) ; WCS (setq cs_to 1) ; UCS (trans pt cs_from cs_to 0) ; disp = 0 indicates that pt is a point
If the current UCS is rotated 90 degrees counterclockwise around the World Z axis, the call to trans returns a point (2.0,–1.0,3.0). However, if you swap the to and from values, the result differs as shown in the following code:
(trans pt cs_to cs_from 0) ; the result is (–2.0,1.0,3.0)
Coordinate system codes
Code Coordinate system
0 World (WCS)
1 User (current UCS)
2 Display; DCS of current viewport when used with code 0 or 1, DCS of current model space viewport when used with code 3
3 Paper space DCS, PSDCS (used only with code 2)
288 | Chapter 9 Using AutoLISP to Communicate with AutoCAD

Point TransformationsIf you are doing point transformations with the trans function and you need to make that part of a program run faster, you can construct your own transformation matrix on the AutoLISP side by using trans once to trans-form each of the basis vectors (0 0 0), (1 0 0), (0 1 0), and (0 0 1). Writing matrix multiplication functions in AutoLISP can be difficult, so it may not be worthwhile unless your program is doing a lot of transformations.
File Handling
AutoLISP provides functions for handling files and data I/O. See “File-Handling Functions” in appendix A, “AutoLISP Function Synopsis,” for a complete list of file-handling functions.
File Search
An application can use the findfile function to search for a particular file name. The application can specify the directory to search, or it can use the current AutoCAD library path.
In the following code fragment, findfile searches for the requested file name according to the AutoCAD library path:
(setq refname "refc.dwg")(setq fil (findfile refname))(if fil (setq refname fil) (princ (strcat "\nCould not find file " refname ". " )))
If the call to findfile is successful, the variable refname is set to a fully qual-ified path name string, as follows:
"/home/work/ref/refc.dwg"
When specifying a path name, you must precede the backslash (\) with another backslash so the path name will be recognized by AutoLISP. Alterna-tively, you can use the slash character (/) as a directory separator.
The getfiled function displays a dialog box containing a list of available files of a specified extension type in the specified directory. This gives AutoLISP routines access to the AutoCAD Get File dialog box.
A call to getfiled takes four arguments that determine the appearance and functionality of the dialog box. The application must specify the following string values, each of which can be nil: a title, placed at the top of the dialog
File Handling | 289

box; a default file name, displayed in the edit box at the bottom of the dialog box; and an extension type, which determines the initial files provided for selection in the list box. The final argument is an integer value that specifies how the dialog box interacts with selected files.
This simple routine uses getfiled to let you view your directory structure and select a file:
(defun C:DDIR ( ) (setq dfil (getfiled "Directory Listing" "" "" 2)) (princ (strcat "\nVariable 'dfil' set to selected file " dfil )) (princ))
This is a useful utility command. The dfil variable is set to the file you select, which can then be used by other AutoLISP functions or as a response to a Command line prompt for a file name. To use this variable in response to a Command line prompt, enter !dfil.
NOTE You cannot use !dfil in a dialog box. It is valid only at the command line.
For more information, see “getfiled” in the AutoLISP Reference.
Accessing Help FilesThe help function provides access to both AutoCAD Help files (.ahp) and Windows Help files (.hlp). Depending on the Help file’s extension, the help function calls the AutoCAD or the Windows Help viewer with the specified file. You can use this function to add a Help facility to your applications. The following code fragment calls the default AutoCAD Help file and provides information about the LINE command.
(help "" "line")
You can create a Help file that provides information about your applications or about procedures you use in your business. The following user-defined command displays the morehelp.hlp Help file as follows:
(defun C:MYHELP ( ) (help "morehelp.hlp") (princ))
See the Customization Guide for information on creating and modifying help files.
The setfunhelp function provides help for user-defined commands. After the definition of your new command, adding a call to setfunhelp associates
290 | Chapter 9 Using AutoLISP to Communicate with AutoCAD

a specific help file and topic with that command. The following example assigns the help topic “Mycmd” in the file morehelp.hlp to the user-defined MYCMD command:
(defun C:MYCMD ( ) . . Command definition .)(setfunhelp c:mycmd "morehelp.hlp" "mycmd")
Device Access and Control
AutoLISP provides the grread and tablet functions for accessing data from the various input devices.
Note that the read-char and read-line file-handling functions can also read input from the keyboard input buffer. See the AutoLISP Reference for more information on these functions.
Accessing User Input
The grread function returns raw user input, whether from the keyboard or from the pointing device (mouse or digitizer). If the call to grread enables tracking, the function returns a digitized coordinate that can be used for things such as dragging.
NOTE There is no guarantee that applications calling grread will be upward compatible. Because it depends on the current hardware configuration, applica-tions that call grread are not likely to work in the same way on all configurations.
Calibrating TabletsAutoCAD users can calibrate a digitizing tablet by using the TABLET com-mand (see the Command Reference for a description of this command). The tablet function enables applications to manage calibration by setting the calibrations directly and by saving those settings for future use.
The first argument to the tablet function is an integer code. If code is equal to 0, the function returns the current calibration. If code is equal to 1, the calibration is set according to the remaining arguments. Calibrations are expressed as four 3D points (in addition to the code). The first three points—row1, row2, and row3—are the three rows of the tablet’s transformation
Device Access and Control | 291

matrix. The fourth point, direction, is a vector that is normal to the plane in which the tablet’s surface is assumed to lie (expressed in WCS, the World Coordinate System). When the calibration is set with the TABLET command, the tablet’s surface is assumed to lie in the XY plane of the current UCS.
NOTE The TABMODE system variable controls whether Tablet mode is turned on (1) or off (0). You can control it by using the setvar function.
The following sample routine retrieves the current tablet calibration and stores it in the variable tcal:
(defun C:TABGET ( ) (setq tcal (tablet 0)) (if tcal (princ (strcat "\nConfiguration saved, " "use TABSET to retrieve calibration.") ) (princ "\nCalibration not obtainable ") ) (princ))
If the preceding routine was successful, the symbol tcal now contains the list returned by the tablet function. This list might appear as follows:
(1 (0.00561717 -0.000978942 -7.5171) (0.000978942 0.00561717 -9.17308) (0.0 0.0 1.0) (0.0 0.0 1.0))
To reset the calibration to the values retrieved by the preceding routine, you can use the C:TABSET routine, as follows:
(defun C:TABSET ( ) (if (not (apply ’tablet tcal)) (princ "\nUnable to reset calibration. ") (progn (princ "\nTablet calibration reset. ") (setvar "tabmode" 1) (if (= (getvar "tabmode") 0) (princ "\nUnable to turn on tablet mode ") ) ) ) (princ))
The transformation matrix passed as row1, row2, and row3 is a 3×3 transfor-mation matrix that is meant to transform a 2D point. The 2D point is
292 | Chapter 9 Using AutoLISP to Communicate with AutoCAD

expressed as a column vector in homogeneous coordinates (by appending 1.0 as the third element), so the transformation looks like this:
The calculation of a point is similar to the 3D case. AutoCAD transforms the point by using the following formulas:
To turn the resulting vector back into a 2D point, the first two components are divided by the third component (the scale factor D’) yielding the point (X’/D’,Y’/D’).
For projective transformations, the most general case, tablet does the full calculation. But for affine and orthogonal transformations, M20 and M21 are both 0, so D’ would be 1.0. The calculation of D’ and the division are omit-ted; the resulting 2D point is simply (X’,Y’).
As the previous paragraph implies, an affine transformation is a special, uni-form case of a projective transformation. An orthogonal transformation is a special case of an affine transformation: not only are M20 and M21 zero, but M00 = M11 and M10 = –M01.
NOTE When you set a calibration, the list returned does not equal the list pro-vided if the direction isn’t normalized. AutoCAD normalizes the direction vector before it returns it. Also, it ensures the third element in the third column (row3[Z]) is equal to 1. This situation should not arise if you set the calibration by using values retrieved from AutoCAD by means of tablet. However, it can happen if your program calculates the transformation itself.
X'
Y'
D'
X'
Y'
1.0
M00 M01 M02
M10 M11 M12
M20 M21 1.0
=
X' = M00X + M01Y + M02
Y' = M10X + M11Y + M12
D' = M20X + M21Y + 1.0
Device Access and Control | 293

294

In This Chapter
Using AutoLISP to Manipulate AutoCAD Objects
10■ Selection Set Handling
■ Object Handling
■ Extended Data—xdata
■ Xrecord Objects
■ Symbol Table and Dictionary Access
Most AutoLISP functions that handle selection sets and
objects identify a set or an object by the entity name.
For selection sets, which are valid only in the current
session, the volatility of names poses no problem, but it
does for objects because they are saved in the drawing
database. An application that must refer to the same
objects in the same drawing (or drawings) at different
times can use the objects’ handle.
AutoLISP uses symbol tables to maintain lists of graphic
and non-graphic data related to a drawing, such as the
layers, linetypes, and block definitions. Each symbol
table entry has a related entity name and handle and
can be manipulated in a manner similar to the way
other AutoCAD entities are manipulated.
295

Selection Set Handling
AutoLISP provides a number of functions for handling selection sets. For a complete list of selection set functions, see “Selection Set Manipulation Functions” in appendix A, “AutoLISP Function Synopsis.”
The ssget function provides the most general means of creating a selection set. It can create a selection set in one of the following ways:
■ Explicitly specifying the objects to select, using the Last, Previous, Win-dow, Implied, WPolygon, Crossing, CPolygon, or Fence options
■ Specifying a single point ■ Selecting the entire database■ Prompting the user to select objects
With any option, you can use filtering to specify a list of attributes and con-ditions that the selected objects must match.
NOTE Selection set and entity names are volatile. That is, they apply only to the current drawing session.
The first argument to ssget is a string that describes which selection option to use. The next two arguments, pt1 and pt2, specify point values for the rel-evant options (they should be left out if they don’t apply). A point list, pt-list, must be provided as an argument to the selection methods that allow selection by polygons (that is, Fence, Crossing Polygon, and Window Polygon). The last argument, filter-list, is optional. If filter-list is sup-plied, it specifies the list of entity field values used in filtering. For example, you can obtain a selection set that includes all objects of a given type, on a given layer, or of a given color. Selection filters are described in more detail in “Selection Set Filter Lists” on page 298.
See the ssget entry in the AutoLISP Reference for a list of the available selec-tion methods and the arguments used with each.
296 | Chapter 10 Using AutoLISP to Manipulate AutoCAD Objects

The following table shows examples of calls to ssget:
When an application has finished using a selection set, it is important to release it from memory. You can do this by setting it to nil:
(setq ss1 nil)
Attempting to manage a large number of selection sets simultaneously is not recommended. An AutoLISP application cannot have more than 128 selec-tion sets open at once. (The limit may be lower on your system.) When the limit is reached, AutoCAD refuses to create more selection sets. Keep a mini-mum number of sets open at a time, and set unneeded selection sets to nil
SSGET Examples
Function call Effect
(setq pt1 '(0.0 0.0 0.0) pt2 '(5.0 5.0 0.0) pt3 '(4.0 1.0 0.0) pt4 '(2.0 6.0 0.0))
Sets pt1, pt2, pt3, and pt4 to point values
(setq ss1 (ssget)) Asks the user for a general object selection and places those items in a selection set
(setq ss1 (ssget "P")) Creates a selection set from the most recently created selection set
(setq ss1 (ssget "L")) Creates a selection set of the last object added to the database that is visible on the screen
(setq ss1 (ssget pt2)) Creates a selection set of an object passing through point (5,5)
(setq ss1 (ssget "W" pt1 pt2)) Creates a selection set of the objects inside the window from (0,0) to (5,5)
(setq ss1 (ssget "F" (list pt2 pt3 pt4)))
Creates a selection set of the objects crossing the fence and defined by the points (5,5), (4,1), and (2,6)
(setq ss1 (ssget "WP" (list pt1 pt2 pt3)))
Creates a selection set of the objects inside the polygon defined by the points (0,0), (5,5), and (4,1)
(setq ss1 (ssget "X")) Creates a selection set of all objects in the database
Selection Set Handling | 297

as soon as possible. If the maximum number of selection sets is reached, you must call the gc function to free unused memory before another ssget will work.
Selection Set Filter Lists
An entity filter list is an association list that uses DXF group codes in the same format as a list returned by entget. (See the DXF Reference for a list of group codes.) The ssget function recognizes all group codes except entity names (group –1), handles (group 5), and xdata codes (groups greater than 1000). If an invalid group code is used in a filter-list, it is ignored by ssget. To search for objects with xdata, use the –3 code as described in “Filtering for Extended Data” on page 300.
When a filter-list is provided as the last argument to ssget, the function scans the selected objects and creates a selection set containing the names of all main entities matching the specified criteria. For example, you can obtain a selection set that includes all objects of a given type, on a given layer, or of a given color.
The filter-list specifies which property (or properties) of the entities are to be checked and which values constitute a match.
The following examples demonstrate methods of using a filter-list with various object selection options.
SSGET examples using filter lists
Function call Effect
(setq ss1 (ssget '((0 . "TEXT"))))
Prompts for general object selection but adds only text objects to the selection set.
(setq ss1 (ssget "P" '((0 . "LINE"))))
Creates a selection set containing all line objects from the last selection set created.
(setq ss1 (ssget "W" pt1 pt2 '((8 . "FLOOR9"))) )
Creates a selection set of all objects inside the window that are also on layer FLOOR9.
(setq ss1 (ssget "X"'((0 . "CIRCLE"))))
Creates a selection set of all objects in the database that are Circle objects.
298 | Chapter 10 Using AutoLISP to Manipulate AutoCAD Objects

If both the code and the desired value are known, the list may be quoted as shown previously. If either is specified by a variable, the list must be con-structed using the list and cons function. For example, the following code creates a selection set of all objects in the database that are on layer FLOOR3:
(setq lay_name "FLOOR3")(setq ss1 (ssget "X" (list (cons 8 lay_name)) ))
If the filter-list specifies more than one property, an entity is included in the selection set only if it matches all specified conditions, as in the following example:
(ssget "X" (list (cons 0 "CIRCLE")(cons 8 lay_name)(cons 62 1)))
This code selects only Circle objects on layer FLOOR3 that are colored red. This type of test performs a Boolean “AND” operation. Additional tests for object properties are described in “Logical Grouping of Filter Tests” on page 302.
The ssget function filters a drawing by scanning the selected entities and comparing the fields of each main entity against the specified filtering list. If an entity’s properties match all specified fields in the filtering list, it is included in the returned selection set. Otherwise, the entity is not included in the selection set. The ssget function returns nil if no entities from those selected match the specified filtering criteria.
NOTE The meaning of certain group codes can differ from entity to entity, and not all group codes are present in all entities. If a particular group code is speci-fied in a filter, entities not containing that group code are excluded from the selection set that ssget returns.
(ssget "I" ‘((0 . "LINE") (62 . 5)))
Creates a selection set of all blue Line objects that are part of the Implied selection set (those objects selected while PICKFIRST is in effect).Note that this filter picks up lines that have been assigned color 5 (blue), but not blue lines that have had their color applied by the ByLayer or ByBlock properties.
SSGET examples using filter lists (continued)
Function call Effect
Selection Set Handling | 299

When ssget filters a drawing, the selection set it retrieves might include enti-ties from both paper space and model space. However, when the selection set is passed to an AutoCAD command, only entities from the space that is cur-rently in effect are used. (The space to which an entity belongs is specified by the value of its 67 group. Refer to the Customization Guide for further infor-mation.)
Wild-Card Patterns in Filter ListsSymbol names specified in filtering lists can include wild-card patterns. The wild-card patterns recognized by ssget are the same as those recognized by the wcmatch function, and are described in “Wild-Card Matching” on page 238, and under “wcmatch” in the AutoLISP Reference.
When filtering for anonymous blocks, you must precede the * character with a reverse single quotation mark (`), also known as an escape character, because the * is read by ssget as a wild-card character. For example, you can retrieve an anonymous block named *U2 with the following:
(ssget "X" ’((2 . "`*U2")))
Filtering for Extended DataUsing the ssget filter-list, you can select all entities containing extended data for a particular application. (See “Extended Data—xdata” on page 323.) To do this, use the –3 group code, as shown in the following example:
(ssget "X" ’((0 . "CIRCLE") (-3 ("APPNAME"))))
This code will select all circles that include extended data for the "APPNAME" application. If more than one application name is included in the –3 group’s list, an AND operation is implied and the entity must contain extended data for all of the specified applications. So, the following statement would select all circles with extended data for both the "APP1" and "APP2" applications:
(ssget "X" ’((0 . "CIRCLE") (-3 ("APP1")("APP2"))))
Wild-card matching is permitted, so either of the following statements will select all circles with extended data for either or both of these applications.
(ssget "X" ’((0 . "CIRCLE") (-3 ("APP[12]"))))(ssget "X" ’((0 . "CIRCLE") (-3 ("APP1,APP2"))))
Relational TestsUnless otherwise specified, an equivalency is implied for each item in the filter-list. For numeric groups (integers, reals, points, and vectors), you can specify other relations by including a special –4 group code that specifies a relational operator. The value of a –4 group is a string indicating the test operator to be applied to the next group in the filter-list.
300 | Chapter 10 Using AutoLISP to Manipulate AutoCAD Objects

The following selects all circles with a radius (group code 40) greater than or equal to 2.0:
(ssget "X" ’((0 . "CIRCLE") (-4 . ">=") (40 . 2.0)))
The possible relational operators are shown in the following table:
The use of relational operators depends on the kind of group you are testing:
■ All relational operators except for the bitwise operators ("&" and "&=") are valid for both real- and integer-valued groups.
■ The bitwise operators "&" and "&=" are valid only for integer-valued groups. The bitwise AND, "&", is true if ((integer_group & filter) /= 0)—that is, if any of the bits set in the mask are also set in the integer group. The bitwise masked equals, "&=", is true if ((integer_group & filter) = filter)—that is, if all bits set in the mask are also set in the integer_group (other bits might be set in the integer_group but are not checked).
■ For point groups, the X, Y, and Z tests can be combined into a single string, with each operator separated by commas (for example, ">,>,*"). If
Relational operators for selection set filter lists
Operator Description
"*" Anything goes (always true)
"=" Equals
"!=" Not equal to
"/=" Not equal to
"<>" Not equal to
"<" Less than
"<=" Less than or equal to
">" Greater than
">=" Greater than or equal to
"&" Bitwise AND (integer groups only)
"&=" Bitwise masked equals (integer groups only)
Selection Set Handling | 301

an operator is omitted from the string (for example, "=,<>" leaves out the Z test), then the “anything goes” operator, "*", is assumed.
■ Direction vectors (group type 210) can be compared only with the opera-tors "*", "=", and "!=" (or one of the equivalent “not equal” strings).
■ You cannot use the relational operators with string groups; use wild-card tests instead.
Logical Grouping of Filter TestsYou can also test groups by creating nested Boolean expressions that use the logical grouping operators shown in the following table:
The grouping operators are specified by –4 groups, like the relational opera-tors. They are paired and must be balanced correctly in the filter list or the ssget call will fail. An example of grouping operators in a filter list follows:
(ssget "X"
’( (-4 . "<OR") (-4 . "<AND") (0 . "CIRCLE") (40 . 1.0) (-4 . "AND>") (-4 . "<AND") (0 . "LINE") (8 . "ABC") (-4 . "AND>") (-4 . "OR>") ))
This code selects all circles with a radius of 1.0 plus all lines on layer "ABC". The grouping operators are not case-sensitive; for example, you can specify "and>", "<or", instead of "AND>", "<OR".
Grouping operators for selection set filter lists
Startingoperator
Encloses Endingoperator
"<AND" One or more operands "AND>"
"<OR" One or more operands "OR>"
"<XOR" Two operands "XOR>"
"<NOT" One operand "NOT>"
302 | Chapter 10 Using AutoLISP to Manipulate AutoCAD Objects

Grouping operators are not allowed within the –3 group. Multiple applica-tion names specified in a –3 group use an implied AND operator. If you want to test for extended data using other grouping operators, specify separate –3 groups and group them as desired. To select all circles having extended data for either application "APP1" or "APP2" but not both, enter the following:
(ssget "X" ’((0 . "CIRCLE") (-4 . "<XOR") (-3 ("APP1")) (-3 ("APP2")) (-4 . "XOR>") ))
You can simplify the coding of frequently used grouping operators by setting them equal to a symbol. The previous example could be rewritten as follows (notice that in this example you must explicitly quote each list):
(setq <xor ’(-4 . "<XOR") xor> ’(-4 . "XOR>") )(ssget "X" (list ’(0 . "CIRCLE") <xor ’(-3 ("APP1")) ’(-3 ("APP2")) xor> ))
As you can see, this method may not be sensible for short pieces of code but can be beneficial in larger applications.
Selection Set ManipulationOnce a selection set has been created, you can add entities to it or remove entities from it with the functions ssadd and ssdel. You can use the ssadd function to create a new selection set, as shown in the following example. The following code fragment creates a selection set that includes the first and last entities in the current drawing (entnext and entlast are described later in this chapter).
(setq fname (entnext)) ; Gets first entity in the ; drawing.(setq lname (entlast)) ; Gets last entity in the ; drawing.
Selection Set Handling | 303

(if (not fname) (princ "\nNo entities in drawing. ") (progn (setq ourset (ssadd fname)) ; Creates a selection set of the ; first entity. (ssadd lname ourset) ; Adds the last entity to the ; selection set. ))
The example runs correctly even if only one entity is in the database (in which case both entnext and entlast set their arguments to the same entity name). If ssadd is passed the name of an entity already in the selection set, it ignores the request and does not report an error. The following function removes the first entity from the selection set created in the previous example:
(ssdel fname ourset)
If there is more than one entity in the drawing (that is, if fname and lname are not equal), then the selection set ourset contains only lname, the last entity in the drawing.
The function sslength returns the number of entities in a selection set, and ssmemb tests whether a particular entity is a member of a selection set. Finally, the function ssname returns the name of a particular entity in a selection set, using an index to the set (entities in a selection set are numbered from 0).
The following code shows calls to ssname:
(setq sset (ssget)) ; Prompts the user to create a ; selection set.(setq ent1 (ssname sset 0)) ; Gets the name of the first ; entity in sset.(setq ent4 (ssname sset 3)) ; Gets the name of the fourth ; entity in sset.(if (not ent4) (princ "\nNeed to select at least four entities. "))(setq ilast (sslength sset)) ; Finds index of the last entity ; in sset. ; Gets the name of the ; last entity in sset.(setq lastent (ssname sset (1- ilast)))
Regardless of how entities are added to a selection set, the set never contains duplicate entities. If the same entity is added more than once, the later addi-tions are ignored. Therefore, sslength accurately returns the number of distinct entities in the specified selection set.
304 | Chapter 10 Using AutoLISP to Manipulate AutoCAD Objects

Passing Selection Sets between AutoLISP and ObjectARX Applications
When passing selection sets between AutoLISP and ObjectARX applications, the following should be observed:
If a selection set is created in AutoLISP and stored in an AutoLISP variable, then overwritten by a value returned from an ObjectARX application, the original selection set is eligible for garbage collection (it is freed at the next automatic or explicit garbage collection).
This is true even if the value returned from the ObjectARX application was the original selection set. In the following example, if the adsfunc ObjectARX function returns the same selection set it was fed as an argument, then this selection set will be eligible for garbage collection even though it is still assigned to the same variable.
(setq var1 (ssget))(setq var1 (adsfunc var1))
If you want the original selection set to be protected from garbage collection, then you must not assign the return value of the ObjectARX application to the AutoLISP variable that already references the selection set. Changing the previous example prevents the selection set referenced by var1 from being eligible for garbage collection.
(setq var1 (ssget))(setq var2 (adsfunc var1))
Object Handling
AutoLISP provides functions for handling objects. The object-handling func-tions are organized into two categories: functions that retrieve the entity name of a particular object, and functions that retrieve or modify entity data. See “Object-Handling Functions” in appendix A, “AutoLISP Function Synopsis,” for a complete list of the object-handling functions.
Entity Name Functions
To operate on an object, an AutoLISP application must obtain its entity name for use in subsequent calls to the entity data or selection set functions. Two functions described in this section, entsel and nentsel, return not only the entity’s name but additional information for the application’s use.
Object Handling | 305

Both functions require the AutoCAD user to select an object interactively by picking a point on the graphics screen. All the other entity name functions can retrieve an entity even if it is not visible on the screen or if it is on a frozen layer. The entsel function prompts the user to select an object by picking a point on the graphics screen, and entsel returns both the entity name and the value of the point selected. Some entity operations require knowledge of the point by which the object was selected. Examples from the set of existing AutoCAD commands include: BREAK, TRIM, and EXTEND. The nentsel function is described in detail in “Entity Context and Coordinate Transform Data” on page 307. These functions accept keywords if they are preceded by a call to initget.
The entnext function retrieves entity names sequentially. If entnext is called with no arguments, it returns the name of the first entity in the drawing data-base. If its argument is the name of an entity in the current drawing, entnext returns the name of the succeeding entity.
The following code fragment illustrates how ssadd can be used in conjunc-tion with entnext to create selection sets and add members to an existing set.
(setq e1 (entnext))(if (not e1) ; Sets e1 to name of first entity. (princ "\nNo entities in drawing. ") (progn (setq ss (ssadd)) ; Sets ss to a null selection set. (ssadd e1 ss) ; Returns selection set ss with ; e1 added. (setq e2 (entnext e1)) ; Gets entity following e1. (ssadd e2 ss) ; Adds e2 to selection set ss. ))
The entlast function retrieves the name of the last entity in the database. The last entity is the most recently created main entity, so entlast can be called to obtain the name of an entity that has just been created with a call to command.
You can set the entity name returned by entnext to the same variable name passed to this function. This “walks” a single entity name variable through the database, as shown in the following example:
(setq one_ent (entnext)) ; Gets name of first entity.
(while one_ent . . ; Processes new entity. . (setq one_ent (entnext one_ent))) ; Value of one_ent is now nil.
306 | Chapter 10 Using AutoLISP to Manipulate AutoCAD Objects

Entity Handles and Their UsesThe handent function retrieves the name of an entity with a specific handle. As with entity names, handles are unique within a drawing. However, an entity’s handle is constant throughout its life. AutoLISP applications that manipulate a specific database can use handent to obtain the current name of an entity they must use. You can use the DDMODIFY command to get the handle of a selected object.
The following code fragment uses handent to obtain and display an entity name.
(if (not (setq e1 (handent "5a2"))) (princ "\nNo entity with that handle exists. ") (princ e1))
In one particular editing session, this code fragment might display the following:
<Entity name: 60004722>
In another editing session with the same drawing, the fragment might display an entirely different number. But in both cases the code would be accessing the same entity.
The handent function has an additional use. Entities deleted from the data-base (with entdel, described in the following section) are not purged until the current drawing ends. This means that handent can recover the names of deleted entities, which can then be restored to the drawing by a second call to entdel.
NOTE Handles are provided for block definitions, including subentities.
Entities in drawings that are cross-referenced by way of XREF Attach are not actually part of the current drawing; their handles are unchanged but cannot be accessed by handent. However, when drawings are combined by means of INSERT, INSERT *, XREF Bind (XBIND), or partial DXFIN, the handles of entities in the incoming drawing are lost, and incoming entities are assigned new handle values to ensure each handle in the current drawing remains unique.
Entity Context and Coordinate Transform DataThe nentsel and nentselp functions are similar to entsel, except they return two additional values to handle entities nested within block references.
Object Handling | 307

Another difference between these functions is that when the user responds to a nentsel call by selecting a complex entity or a complex entity is selected by nentselp, these functions return the entity name of the selected subentity and not the complex entity’s header, as entsel does.
For example, when the user selects a 3D polyline, nentsel returns a vertex subentity instead of the polyline header. To retrieve the polyline header, the application must use entnext to step forward to the seqend subentity, and then obtain the name of the header from the seqend subentity’s –2 group. The same applies when the user selects attributes in a nested block reference.
Selecting an attribute within a block reference returns the name of the attribute and the pick point. When the selected object is a component of a block reference other than an attribute, nentsel returns a list containing the following elements:
■ The selected entity’s name. ■ A list containing the coordinates of the point used to pick the object. ■ The Model to World Transformation Matrix. This is a list consisting of four
sublists, each of which contains a set of coordinates. This matrix can be used to transform the entity definition data points from an internal coor-dinate system called the model coordinate system (MCS), to the World Coordinate System (WCS). The insertion point of the block that contains the selected entity defines the origin of the MCS. The orientation of the UCS when the block is created determines the direction of the MCS axes.
■ A list containing the entity name of the block that contains the selected object. If the selected object is in a nested block (a block within a block), the list also contains the entity names of all blocks in which the selected object is nested, starting with the innermost block and continuing out-ward until the name of the block that was inserted in the drawing is reported.
The list returned from selecting a block with nentsel is summarized as follows:
(<Entity Name: ename1> ; Name of entity. (Px Py Pz) ; Pick point. ( (X0 Y0 Z0) ; Model to World Transformation Matrix. (X1 Y1 Z1) (X2 Y2 Z2) (X3 Y3 Z3) ) (<Entity name: ename2> ; Name of most deeply nested block . ; containing selected object. . . <Entity name: enamen>) ; Name of outermost block) ; containing selected object.
308 | Chapter 10 Using AutoLISP to Manipulate AutoCAD Objects

In the following example, create a block to use with the nentsel function.
Command: line Specify first point: 1,1 Specify next point or [Undo]: 3,1 Specify next point or [Undo]: 3,3 Specify next point or [Close/Undo]: 1,3 Specify next point or [Close/Undo]: c Command: -block Enter block name or [?]: square Specify insertion base point: 2,2 Select objects: Select the four lines you just drew Select objects: ENTER
Then, insert the block in a UCS rotated 45 degrees about the Z axis:
Command: ucs Current ucs name: *WORLD*Enter option[New/Move/orthoGraphic/Prev/Restore/Save/Del/Apply/?/World]<World>: z Specify rotation angle about Z axis <0>: 45 Command: -insert Enter block name or [?]: square Specify insertion point or [Scale/X/Y/Z/Rotate/PScale/PX/PY/PZ/PRotate]: 7,0 Enter X scale factor, specify opposite corner, or [Corner/XYZ] <1>: ENTER Enter Y scale factor <use X scale factor>: ENTER Specify rotation angle <0>: ENTER
Use nentsel to select the lower-left side of the square.
(setq ndata (nentsel))
This code sets ndata equal to a list similar to the following:
(<Entity Name: 400000a0> ; Entity name. (6.46616 -1.0606 0.0) ; Pick point. ((0.707107 0.707107 0.0) ; Model to World (-0.707107 0.707107 0.0) ; Transformation Matrix. (0.0 -0.0 1.0) (4.94975 4.94975 0.0) ) (<Entity name:6000001c>) ; Name of block containing ; selected object.)
Once you obtain the entity name and the Model to World Transformation Matrix, you can transform the entity definition data points from the MCS to the WCS. Use entget and assoc on the entity name to obtain the definition points expressed in MCS coordinates. The Model to World Transformation
Object Handling | 309

Matrix returned by nentsel is a 4 × 3 matrix—passed as an array of four points—that uses the convention that a point is a row rather than a column. The transformation is described by the following matrix multiplication:
So the equations for deriving the new coordinates are as follows:
The Mij, where 0 ≤ i, j ≤ 2, are the Model to World Transformation Matrix coordinates; X, Y, Z is the entity definition data point expressed in MCS coor-dinates, and X', Y', Z' is the resulting entity definition data point expressed in WCS coordinates.
To transform a vector rather than a point, do not add the translation vector (M30 M31 M32 from the fourth column of the transformation matrix).
NOTE This is the only AutoLISP function that uses a matrix of this type. The nentselp function is preferred to nentsel because it returns a matrix similar to those used by other AutoLISP and ObjectARX functions.
Using the entity name previously obtained with nentsel, the following example illustrates how to obtain the MCS start point of a line (group code 10) contained in a block definition:
Command: (setq edata (assoc 10 (entget (car ndata))))(10 -1.0 1.0 0.0)
The following statement stores the Model to World Transformation Matrix sublist in the symbol matrix.
Command: (setq matrix (caddr ndata))((0.707107 0.707107 0.0) ; X transformation (-0.707107 0.707107 0.0) ; Y transformation (0.0 -0.0 1.0) ; Z transformation (4.94975 4.94975 0.0) ; Displacement from WCS origin)
X' Y' Z' 1.0
M00 M01 M02
M10 M11 M12
M20 M21 M22
M30 M31 M32
= X Y Z 1.0
X' = XM00 + YM10 + ZM20 + M30
Y' = XM01 + YM11 + ZM21 + M31
Z' = XM02 + YM12 + ZM22 + M32
310 | Chapter 10 Using AutoLISP to Manipulate AutoCAD Objects

The following command applies the transformation formula for X ’ to change the X coordinate of the start point of the line from an MCS coordinate to a WCS coordinate:
(setq answer (+ ; add: (* (car (nth 0 matrix))(cadr edata)) ; M00 * X (* (car (nth 1 matrix))(caddr edata)) ; M10 * Y (* (car (nth 2 matrix))(cadddr edata)) ; M20 * Z (car (nth 3 matrix)) ; M30 ))
This statement returns 3.53553, the WCS X coordinate of the start point of the selected line.
Entity Access FunctionsThe entity access functions are relatively slow. It is best to get the contents of a particular entity (or symbol table entry) once and keep that information stored in memory, rather than repeatedly ask AutoCAD for the same data. Be sure the data remains valid. If the user has an opportunity to alter the entity or symbol table entry, you should reissue the entity access function to ensure the validity of the data.
Entity Data Functions
The functions described in this section operate on entity data and can be used to modify the current drawing database.
Deleting an EntityThe entdel function deletes a specified entity. The entity is not purged from the database until the end of the current drawing session, so if the applica-tion calls entdel a second time during that session and specifies the same entity, the entity is undeleted.
Attributes and old-style polyline vertices cannot be deleted independently of their parent entities. The entdel function operates only on main entities. If you need to delete an attribute or vertex, you can use command to invoke the AutoCAD ATTEDIT or PEDIT commands.
Obtaining Entity InformationThe entget function returns the definition data of a specified entity. The data is returned as a list. Each item in the list is specified by a DXF group code. The first item in the list contains the entity’s current name.
Object Handling | 311

In this example, the following (default) conditions apply to the current drawing:
■ Layer is 0■ Linetype is CONTINUOUS■ Elevation is 0
The user has drawn a line with the following sequence of commands:
Command: line From point: 1,2 To point: 6,6 To point: ENTER
An AutoLISP application can retrieve and print the definition data for the line by using the following AutoLISP function:
(defun C:PRINTDXF ( ) (setq ent (entlast)) ; Set ent to last entity. (setq entl (entget ent)) ; Set entl to association list of ; last entity. (setq ct 0) ; Set ct (a counter) to 0. (textpage) ; Switch to the text screen. (princ "\nentget of last entity:") (repeat (length entl) ; Repeat for number of members in list: (print (nth ct entl)) ; Print a newline, then each list ; member. (setq ct (1+ ct)) ; Increments the counter by one. ) (princ) ; Exit quietly.)
This would print the following:
entget of last entity:(-1 . <Entity name: 1bbd1c8>) (0 . "LINE") (330 . <Entity name: 1bbd0c8>) (5 . "69") (100 . "AcDbEntity") (67 . 0) (410 . "Model") (8 . "0") (100 . "AcDbLine") (10 1.0 2.0 0.0) (11 6.0 6.0 0.0) (210 0.0 0.0 1.0)
312 | Chapter 10 Using AutoLISP to Manipulate AutoCAD Objects

The –1 item at the start of the list contains the name of the entity. The entmod function, which is described in this section, uses the name to identify the entity to be modified. The individual dotted pairs that represent the values can be extracted by using assoc with the cdr function.
Sublists for points are not represented as dotted pairs like the rest of the val-ues returned. The convention is that the cdr of the sublist is the group’s value. Because a point is a list of two or three reals, the entire group is a three- (or four-) element list. The cdr of the group is the list representing the point, so the convention that cdr always returns the value is preserved.
The codes for the components of the entity are those used by DXF. As with DXF, the entity header items (color, linetype, thickness, the attributes-follow flag, and the entity handle) are returned only if they have values other than the default. Unlike DXF, optional entity definition fields are returned whether or not they equal their defaults and whether or not associated X, Y, and Z coordinates are returned as a single point variable, rather than as sep-arate X (10), Y (20), and Z (30) groups.
All points associated with an object are expressed in terms of that object’s object coordinate system (OCS). For point, line, 3D line, 3D face, 3D polyline, 3D mesh, and dimension objects, the OCS is equivalent to the WCS (the object points are World points). For all other objects, the OCS can be derived from the WCS and the object’s extrusion direction (its 210 group). When working with objects that are drawn using coordinate systems other than the WCS, you may need to convert the points to the WCS or to the cur-rent UCS by using the trans function.
When writing functions to process entity lists, make sure the function logic is independent of the order of the sublists; use assoc to guarantee this. The assoc function searches a list for a group of a specified type. The following code returns the object type "LINE" (0) from the list entl.
(cdr (assoc 0 entl))
If the DXF group code specified is not present in the list (or if it is not a valid DXF group), assoc returns nil.
WARNING! Before performing an entget on vertex entities, you should read or write the polyline entity’s header. If the most recently processed polyline entity is different from the one to which the vertex belongs, width information (the 40 and 41 groups) can be lost.
Object Handling | 313

Modifying an EntityThe entmod function modifies an entity. It passes a list that has the same for-mat as a list returned by entget but with some of the entity group values (presumably) modified by the application. This function complements entget. The primary mechanism by which an AutoLISP application updates the database is by retrieving an entity with entget, modifying its entity list, and then passing the list back to the database with entmod.
The following code fragment retrieves the definition data of the first entity in the drawing and changes its layer property to MYLAYER.
(setq en (entnext)) ; Sets en to first entity name ; in the drawing.(setq ed (entget en)) ; Sets ed to the entity data ; for entity name en.(setq ed (subst (cons 8 "MYLAYER") (assoc 8 ed) ; Changes the layer group in ed. ed ; to layer MYLAYER. ) ) (entmod ed) ; Modifies entity en’s layer in ; the drawing.
There are restrictions on the changes to the database that entmod can make; entmod cannot change the following:
■ The entity’s type or handle.■ Internal fields. (Internal fields are the values that AutoCAD assigns to cer-
tain group codes: –2, entity name reference; –1, entity name; 5, entity handle.) Any attempt to change an internal field—for example, the main entity name in a seqend subentity (group –2)—is ignored.
■ Viewport entities. An attempt to change a viewport entity causes an error.
Other restrictions apply when modifying dimensions and hatch patterns.
AutoCAD must recognize all objects (except layers) that the entity list refers to. The name of any text style, linetype, shape, or block that appears in an entity list must be defined in the current drawing before the entity list is passed to entmod. There is one exception: entmod accepts new layer names.
314 | Chapter 10 Using AutoLISP to Manipulate AutoCAD Objects

If the entity list refers to a layer name that has not been defined in the current drawing, entmod creates a new layer. The attributes of the new layer are the standard default values used by the New option of the AutoCAD LAYER command.
The entmod function can modify subentities such as polyline vertices and block attributes.
If you use entmod to modify an entity in a block definition, this affects all INSERT or XREF references to that block. Also, entities in block definitions cannot be deleted by entdel.
Adding an Entity to a DrawingAn application can add an entity to the drawing database by calling the entmake function. Like that of entmod, the argument to entmake is a list whose format is similar to that returned by entget. The new entity that the list describes is appended to the drawing database (it becomes the last entity in the drawing). If the entity is a complex entity (an old-style polyline or a block), it is not appended to the database until it is complete.
The following code fragment creates a circle on the MYLAYER layer:
(entmake '((0 . "CIRCLE") ; Object type (8 . "MYLAYER") ; Layer (10 5.0 7.0 0.0) ; Center point (40 . 1.0) ; Radius ) )
The following entmake restrictions apply to all entities:
■ The first or second member in the list must specify the entity type. The type must be a valid DXF group code. If the first member does not specify the type, it can specify only the name of the entity: group –1 (the name is not saved in the database).
■ AutoCAD must recognize all objects that the entity list refers to. There is one exception: entmake accepts new layer names.
■ Any internal fields passed to entmake are ignored. ■ entmake cannot create viewport entities.
For entity types introduced in AutoCAD Release 13 and later releases, you must also specify subclass markers (DXF group code 100) when creating the entity. All AutoCAD entities have the AcDbEntity subclass marker, and this must be explicitly included in the entmake list. In addition, one or more subclass marker entries are required to identify the specific sub-entity type.
Object Handling | 315

These entries must follow group code 0 and must precede group codes that are specifically used to define entity properties in the entmake list. For example, the following is the minimum code required to entmake an MTEXT entity:
(entmake '( (0 . "MTEXT") (100 . "AcDbEntity") ; Required for all post-R12 entities. (8 . "ALAYER") (100 . "AcDbMText") ; Identifies the entity as MTEXT. (10 4.0 4.0 0.0) (1 . "Some\\Ptext") ))
The following table identifies the entities that do not require subentity marker entries in the list passed to entmake:
The entmake function verifies that a valid layer name, linetype name, and color are supplied. If a new layer name is introduced, entmake automatically creates the new layer. The entmake function also checks for block names, dimension style names, text style names, and shape names, if the entity type requires them. The function fails if it cannot create valid entities. Objects cre-ated on a frozen layer are not regenerated until the layer is thawed.
Creating Complex EntitiesTo create a complex entity (an old-style polyline or a block), you make mul-tiple calls to entmake, using a separate call for each subentity. When entmake
DXF names of entities introduced prior to AutoCAD Release 13
3DFACE ARC
ATTDEF ATTRIB
CIRCLE DIMENSION
INSERT LINE
POINT POLYLINE (old-style)
SEQEND SHAPE
SOLID TEXT
TRACE VERTEX
VIEWPORT
316 | Chapter 10 Using AutoLISP to Manipulate AutoCAD Objects

first receives an initial component for a complex entity, it creates a tempo-rary file in which to gather the definition data and extended data, if present. (See “Extended Data—xdata” on page 323.) For each subsequent entmake call, the function checks if the temporary file exists. If it does, the new sub-entity is appended to the file. When the definition of the complex entity is complete (that is, when entmake receives an appropriate seqend or endblk subentity), the entity is checked for consistency; if valid, it is added to the drawing. The file is deleted when the complex entity is complete or when its creation has been canceled.
No portion of a complex entity is displayed on your drawing until its defini-tion is complete. The entity does not appear in the drawing database until the final seqend or endblk subentity has been passed to entmake. The entlast function cannot retrieve the most recently created subentity for a complex entity that has not been completed. You can cancel the creation of a complex entity by entering entmake with no arguments. This clears the temporary file and returns nil.
As the previous paragraphs imply, entmake can construct only one complex entity at a time. If a complex entity is being created and entmake receives invalid data or an entity that is not an appropriate subentity, both the invalid entity and the entire complex entity are rejected. You can explicitly cancel the creation of a complex entity by calling entmake with no arguments.
The following example contains five entmake functions that create a single complex entity, an old-style polyline. The polyline has a linetype of DASHED and a color of BLUE. It has three vertices located at coordinates (1,1,0), (4,6,0), and (3,2,0). All other optional definition data assume default values. (For this example to work properly, the linetype DASHED must be loaded.)
(entmake '((0 . "POLYLINE") ; Object type (62 . 5) ; Color (6 . "dashed") ; Linetype (66 . 1) ; Vertices follow) )(entmake '((0 . "VERTEX") ; Object type (10 1.0 1.0 0.0) ; Start point) )(entmake '((0 . "VERTEX") ; Object type (10 4.0 6.0 0.0) ; Second point) )(entmake '((0 . "VERTEX") ; Object type (10 3.0 2.0 0.0) ; Third point) )(entmake '((0 . "SEQEND"))) ; Sequence end
When defining dotted pairs, as in the above example, there must be a space on both sides of the dot. Otherwise, you will get an invalid dotted pair error message.
Object Handling | 317

Block definitions begin with a block entity and end with an endblk subentity. Newly created blocks are automatically entered into the symbol table where they can be referenced. Block definitions cannot be nested, nor can they ref-erence themselves. A block definition can contain references to other block definitions.
NOTE Before you use entmake to create a block, you should use tblsearch to ensure that the name of the new block is unique. The entmake function does not check for name conflicts in the block definitions table, so it can redefine existing blocks. See “Symbol Table and Dictionary Access” on page 332 for information on using tblsearch.
Block references can include an attributes-follow flag (group 66). If present and equal to 1, a series of attribute (attrib) entities is expected to follow the insert object. The attribute sequence is terminated by a seqend subentity.
Old-style polyline entities always include a vertices-follow flag (also group 66). The value of this flag must be 1, and the flag must be followed by a sequence of vertex entities, terminated by a seqend subentity.
Applications can represent polygons with an arbitrarily large number of sides in polyface meshes. However, the AutoCAD entity structure imposes a limit on the number of vertices that a given face entity can specify. You can repre-sent more complex polygons by dividing them into triangular wedges. AutoCAD represents triangular wedges as four-vertex faces where two adja-cent vertices have the same value. Their edges should be made invisible to prevent visible artifacts of this subdivision from being drawn. The PFACE command performs this subdivision automatically, but when applications generate polyface meshes directly, the applications must do this themselves.
The number of vertices per face is the key parameter in this subdivision process. The PFACEVMAX system variable provides an application with the number of vertices per face entity. This value is read-only and is set to 4.
Complex entities can exist in either model space or paper space, but not both. If you have changed the current space by invoking either MSPACE or PSPACE (with command) while a complex entity is being constructed, a subse-quent call to entmake cancels the complex entity. This can also occur if the subentity has a 67 group whose value does not match the 67 group of the entity header.
318 | Chapter 10 Using AutoLISP to Manipulate AutoCAD Objects

Working with BlocksThere is no direct method for an application to check whether a block listed in the BLOCK table is actually referenced by an insert object in the drawing. You can use the following code to scan the drawing for instances of a block reference:
(ssget "x" '((2 . "BLOCKNAME")) )
You must also scan each block definition for instances of nested blocks.
Anonymous BlocksThe block definitions (BLOCK) table in a drawing can contain anonymous blocks (also known as unnamed blocks), which AutoCAD creates to support hatch patterns and associative dimensioning. The entmake function can cre-ate anonymous blocks other than *Dnnn (dimensions) and *Xnnn (hatch patterns). Unreferenced anonymous blocks are purged from the BLOCK defi-nition table when a drawing is opened. Referenced anonymous blocks (those that have been inserted) are not purged. You can use entmake to create a block reference (insert object) to an anonymous block. (You cannot pass an anony-mous block to the INSERT command.) Also, you can use entmake to redefine the block. You can modify the entities in a block (but not the block object itself) with entmod.
The name (group 2) of an anonymous block created by AutoLISP or ObjectARX has the form *Unnn, where nnn is a number generated by AutoCAD. Also, the low-order bit of an anonymous block’s block type flag (group 70) is set to 1. When entmake creates a block whose name begins with * and whose anonymous bit is set, AutoCAD treats this as an anonymous block and assigns it a name. Any characters following the * in the name string passed to entmake are ignored.
NOTE Anonymous block names do not remain constant. Although a refer-enced anonymous block becomes permanent, the numeric portion of its name can change between drawing sessions.
Entity Data Functions and the Graphics ScreenChanges to the drawing made by the entity data functions are reflected on the graphics screen, provided the entity being deleted, undeleted, modified, or made is in an area and on a layer that is currently visible. There is one exception: When entmod modifies a subentity, it does not update the image of the entire (complex) entity. If, for example, an application modifies 100 vertices of an old-style polyline with 100 calls to entmod, the time
Object Handling | 319

required to recalculate and redisplay the entire polyline is unacceptably slow. Instead, an application can perform a series of subentity modifications, and then redisplay the entire entity with a single call to the entupd function.
Consider the following: If the first entity in the current drawing is an old-style polyline with several vertices, the following code modifies the second vertex of the polyline and regenerates its screen image.
(setq e1 (entnext)) ; Sets e1 to the polyline’s entity name.(setq v1 (entnext e1)) ; Sets v1 to its first vertex.(setq v2 (entnext v1)) ; Sets v2 to its second vertex.(setq v2d (entget v2)) ; Sets v2d to the vertex data.(setq v2d (subst ’(10 1.0 2.0 0.0) (assoc 10 v2d) ; Changes the vertex’s location in v2d v2d ; to point (1,2,0). ))(entmod v2d) ; Moves the vertex in the drawing.(entupd e1) ; Regenerates the polyline entity e1.
The argument to entupd can specify either a main entity or a subentity. In either case, entupd regenerates the entire entity. Although its primary use is for complex entities, entupd can regenerate any entity in the current drawing.
NOTE To ensure that all instances of the block references are updated, you must regenerate the drawing by invoking the AutoCAD REGEN command (with command). The entupd function is not sufficient if the modified entity is in a block definition.
Old-Style Polylines and Lightweight PolylinesA lightweight polyline (lwpolyline) is defined in the drawing database as a single graphic entity. The lwpolyline differs from the old-style polyline, which is defined as a group of subentities. Lwpolylines display faster and consume less disk space and RAM.
As of Release 14 of AutoCAD, 3D polylines are always created as old-style polyline entities, and 2D polylines are created as lwpolyline entities, unless they are curved or fitted with the PEDIT command. When a drawing from an earlier release is opened in Release 14 or a later release, all 2D polylines con-vert to lwpolylines automatically, unless they have been curved or fitted or contain xdata.
320 | Chapter 10 Using AutoLISP to Manipulate AutoCAD Objects

Processing Curve-Fit and Spline-Fit PolylinesWhen an AutoLISP application uses entnext to step through the vertices of an old-style polyline, it might encounter vertices that were not created explicitly. Auxiliary vertices are inserted automatically by the PEDIT com-mand’s Fit and Spline options. You can safely ignore them, because changes to these vertices will be discarded the next time the user applies PEDIT to fit or to spline the polyline.
The old-style polyline entity’s group 70 flags indicate whether the polyline has been curve-fit (bit value 2) or spline-fit (bit value 4). If neither bit is set, all the polyline’s vertices are regular user-defined vertices. However, if the curve-fit bit (2) is set, alternating vertices of the polyline have the bit value 1 set in their 70 group to indicate that they were inserted by the curve-fitting process. If you use entmod to move the vertices of such a polyline with the intent of refitting the curve by means of PEDIT, ignore these vertices.
Likewise, if the old-style polyline entity’s spline-fit flag bit (bit 4) is set, an assortment of vertices will be found—some with flag bit 1 (inserted by curve fitting if system variable SPLINESEGS was negative), some with bit value 8 (inserted by spline fitting), and all others with bit value 16 (spline frame-control point). Here again, if you use entmod to move the vertices and you intend to refit the spline afterward, move only the control-point vertices.
Non-Graphic Object Handling
AutoCAD uses two types of non-graphic objects: dictionary objects and sym-bol table objects. Although there are similarities between these object types, they are handled differently.
All object types are supported by the entget, entmod, entdel, and entmake functions, although object types individually dictate their participation in these functions and may refuse any or all processing. With respect to AutoCAD built-in objects, the following rules apply. (All rules and restric-tions that apply to graphic objects apply to non-graphic objects as well.) Non-graphic objects cannot be passed to the entupd function.
When using entmake, the object type determines where the object will reside. For example, if a layer object is passed to entmake, it automatically goes to the layer symbol table. If a graphic object is passed to entmake, it will reside in the current space (model or paper).
Object Handling | 321

Symbol Table ObjectsThe following rules apply to symbol tables:
■ Symbol table entries can be created through entmake with few restrictions, other than being valid record representations, and name conflicts can only occur in the VPORT table. *ACTIVE entries cannot be created.
■ Symbol table entries cannot be deleted with entdel.■ Symbol table and symbol table entry object states may be accessed with
entget by passing the entity name. The tblobjname function can be used to retrieve the entity name of a symbol table entry.
■ Symbol tables themselves cannot be created with entmake, however, symbol table entries can be created with entmake.
■ Handle groups (5, 105) may not be changed in entmod, nor specified in entmake.
■ Symbol table entries that are not in the APPID table can have many of their fields modified with entmod. To be passed to entmod, a symbol table record list must include its entity name, which can be obtained from entget but not from the tblsearch and tblnext functions. The 70 group of symbol table entries is ignored in entmod and entmake operations.
Renaming symbol table entries to duplicate names is not acceptable, except for the VPORT symbol table. The following entries may not be modified or renamed, except that most LAYER entries can be renamed and xdata can be modified on all symbol table entries.
Symbol table entries that cannot be modified or renamed
Table Entry name
VPORT *ACTIVE
LINETYPE CONTINUOUS
LAYER Entries may not be modified, except for xdata, but renaming is allowed
322 | Chapter 10 Using AutoLISP to Manipulate AutoCAD Objects

The following entries may not be renamed but are otherwise modifiable, sub-ject to restriction:
Dictionary ObjectsThe following rules apply to dictionary objects:
■ Dictionary objects can be examined with entget and their xdata modified with entmod. Their entries cannot be altered with entmod. All access to their entries are made through the dictsearch and dictnext functions.
■ Dictionary entry contents cannot be modified through entmod, although xdata can be modified.
■ Dictionary entries that begin with ACAD* cannot be renamed.
Extended Data—xdata
Several AutoLISP functions are provided to handle extended data (xdata), which is created by applications written with ObjectARX or AutoLISP. If an entity contains xdata, it follows the entity’s regular definition data.
You can retrieve an entity’s extended data by calling entget. The entget function retrieves an entity’s regular definition data and the xdata for those applications specified in the entget call.
When xdata is retrieved with entget, the beginning of extended data is indi-cated by a –3 code. The –3 code is in a list that precedes the first 1001 group.
Symbol table entries that cannot be renamed
Table Entry name
STYLE STANDARD
DIMSTYLE STANDARD
BLOCKS *MODEL_SPACE
BLOCKS *PAPER_SPACE
APPID No entries may be renamed
Extended Data—xdata | 323

The 1001 group contains the application name of the first application retrieved, as shown in the table and as described in the following sections.
Organization of Extended Data
Extended data consists of one or more 1001 groups, each of which begins with a unique application name. The xdata groups returned by entget follow the definition data in the order in which they are saved in the database.
Within each application’s group, the contents, meaning, and organization of the data are defined by the application. AutoCAD maintains the information but does not use it. The table also shows that the group codes for xdata are in the range 1000–1071. Many of these group codes are for familiar data types, as follows:
String 1000. Strings in extended data can be up to 255 bytes long (with the 256th byte reserved for the null character).
Application Name
1001 (also a string value). Application names can be up to 31 bytes long (the 32nd byte is reserved for the null character) and must adhere to the rules for symbol table
Group codes for regular and extended data
Group code Field Type of data
(–1, –2(0–239
)
Entity name)Regular definition data fields)...
Normal entity definition data
(–3(1001(1000,1002–1071
(1001(1000,1002–1071
(1001
Extended data sentinelRegistered application name 1)
XDATA fields)...Registered application name 2)
XDATA fields)...Registered application name 3)..
Extended data
324 | Chapter 10 Using AutoLISP to Manipulate AutoCAD Objects

names (such as layer names). An application name can contain letters, digits, and the special characters $ (dollar sign), - (hyphen), and _ (underscore). It cannot contain spaces.
Layer Name 1003. Name of a layer associated with the xdata.
Database Handle
1005. Handle of an entity in the drawing database.
3D Point 1010. Three real values, contained in a point.
Real 1040. A real value.
Integer 1070. A 16-bit integer (signed or unsigned).
Long 1071. A 32-bit signed (long) integer. If the value that appears in a 1071 group is a short integer or real value, it is converted to a long integer; if it is invalid (for example, a string), it is converted to a long zero (0L).
NOTE AutoLISP manages 1071 groups as real values. If you use entget to retrieve an entity’s definition list that contains a 1071 group, the value is returned as a real, as shown in the following example:
(1071 . 12.0)
If you want to create a 1071 group in an entity with entmake or entmod, you can use either a real or an integer value, as shown in the following example:
(entmake ’((..... (1071 . 12) .... )))
(entmake ’((..... (1071 . 12.0) .... )))
(entmake ’((..... (1071 . 65537.0) .... )))
(entmake ’((..... (1071 . 65537) .... )))
But AutoLISP still returns the group value as a real:
(entmake ’((..... (1071 . 65537) .... )))
The preceding statement returns the following:
(1071 . 65537.0)
ObjectARX always manages 1071 groups as long integers.
Extended Data—xdata | 325

Several other extended data groups have special meanings in this context (if the application chooses to use them):
Control String 1002. An xdata control string can be either "{" or "}". These braces enable the application to organize its data by subdividing it into lists. The left brace begins a list, and the right brace terminates the most recent list. Lists can be nested.
NOTE If a 1001 group appears within a list, it is treated as a string and does not begin a new application group.
Binary Data 1004. Binary data that is organized into variable-length chunks, which can be handled in ObjectARX with the ads_binary structure. The maximum length of each chunk is 127 bytes.
NOTE AutoLISP cannot directly handle binary chuncks, so the same precautions that apply to long (1071) groups apply to binary groups as well.
World Space Position
1011. Unlike a simple 3D point, the WCS coordinates are moved, scaled, rotated, and mirrored along with the parent entity to which the extended data belongs. The WCS position is also stretched when the STRETCH command is applied to the parent entity and when this point lies within the select window.
World Space Displacement
1012. A 3D point that is scaled, rotated, or mirrored along with the parent, but not stretched or moved.
World Direction
1013. A 3D point that is rotated or mirrored along with the parent, but not scaled, stretched, or moved. The WCS direction is a normalized displacement that always has a unit length.
Distance 1041. A real value that is scaled along with the parent entity.
Scale Factor 1042. Also a real value that is scaled along with the parent.
The DXF group codes for xdata are also described in the DXF Reference.
326 | Chapter 10 Using AutoLISP to Manipulate AutoCAD Objects

Registration of an Application
To be recognized by AutoCAD, an application must register the name or names that it uses. Application names are saved with the extended data of each entity that uses them, and also in the APPID table. Registration is done with the regapp function, which specifies a string to use as an application name. If it successfully adds the name to APPID, it returns the name of the application; otherwise it returns nil. A result of nil indicates that the name is already present in the symbol table. This is not an actual error condition but an expected return value, because the application name needs to be reg-istered only once per drawing.
To register itself, an application should first check that its name is not already in the APPID table. If the name is not there, the application must register it. Otherwise, it can simply go ahead and use the data, as described later in this section.
The following fragment shows the typical use of regapp. (The tblsearch function is described in “Symbol Table and Dictionary Access” on page 332.)
(setq appname "MYAPP_2356") ; Unique application name.(if (tblsearch "appid" appname) ; Checks if already registered. (princ (strcat "\n" appname " already registered. ")) (if (= (regapp appname) nil) ; Some other problem. (princ (strcat "\nCan’t register XDATA for " appname ". ")) ))
The regapp function provides a measure of security, but it cannot guarantee that two separate applications have not chosen the same name. One way of ensuring this is to adopt a naming scheme that uses the company or product name and a unique number (like your telephone number or the current date and time).
Retrieval of Extended Data
An application can call entget to obtain the xdata that it has registered. The entget function can return both the definition data and the xdata for the applications it requests. It requires an additional argument, application, that specifies the application names. The names passed to entget must cor-respond to applications registered by a previous call to regapp; they can also contain wild-card characters.
Extended Data—xdata | 327

By default, associative hatch patterns contain extended data. The following code shows the association list of this xdata.
Command: (entget (car (entsel)) ’("ACAD")) Select object: Select an associative hatch
Entering the preceding code at the command line returns a list that looks something like this:
((-1 . <Entity name: 600000c0>) (0 . "INSERT") (8 . "0") (2 . "*X0") (10 0.0 0.0 0.0) (41 . 1.0) (42 . 1.0) (50 . 0.0) (43 . 1.0) (70 . 0) (71 . 0) (44 . 0.0) (45 . 0.0) (210 0.0 0.0 1.0) (-3 ("ACAD" (1000 . "HATCH") (1002 . "{") (1070 . 16) (1000 . "LINE") (1040 . 1.0) (1040 . 0.0) (1002 . "}"))))
This fragment shows a typical sequence for retrieving xdata for two specified applications. Note that the application argument passes application names in list form:
(setq working_elist (entget ent_name ’("MY_APP_1" "SOME_OTHER") ; Only xdata from "MY_APP_1" ) ; and "SOME_OTHER" is retrieved.) (if working_elist (progn ... ; Updates working entity groups. (entmod working_elist) ; Only xdata from registered ) ; applications still in the) ; working_elist list are modified.
As the sample code shows, you can modify xdata retrieved by entget by using a subsequent call to entmod, just as you can use entmod to modify normal definition data. You can also create xdata by defining it in the entity list passed to entmake.
Returning the extended data of only those applications specifically requested protects one application from corrupting another application’s data. It also controls the amount of memory that an application needs to use and simpli-fies the xdata processing that an application needs to perform.
NOTE Because the strings passed by application can include wild-card char-acters, an application name of "*" will cause entget to return all extended data attached to an entity.
328 | Chapter 10 Using AutoLISP to Manipulate AutoCAD Objects

Attachment of Extended Data to an Entity
You can use xdata to store any type of information you want. For example, draw an entity (such as a line or a circle), then enter the following code to attach xdata to the entity:
(setq lastent (entget (entlast))) ; Gets the association ; list of definition data ; for the last entity.(regapp "NEWDATA") ; Registers the ; application name.(setq exdata ; Sets the variable ’((-3 ("NEWDATA" ; exdata equal to the (1000 . "This is a new thing!") ; new extended data— ))) ; in this case, a text) ; string.(setq newent (append lastent exdata)) ; Appends new data list to ; entity’s list.(entmod newent) ; Modifies the entity with the new ; definition data.
To verify that your new xdata has been attached to the entity, enter the fol-lowing code and select the object:
(entget (car (entsel)) ’("NEWDATA"))
This example shows the basic method for attaching extended data to an entity.
Management of Extended Data Memory Use
Extended data is currently limited to 16K per entity. Because the xdata of an entity can be created and maintained by multiple applications, problems can result when the size of the xdata approaches its limit. AutoLISP provides two functions, xdsize and xdroom, to assist in managing the memory that xdata occupies. When xdsize is passed a list of xdata, it returns the amount of memory (in bytes) that the data will occupy. When xdroom is passed the name of an entity, it returns the remaining number of free bytes that can still be appended to the entity.
The xdsize function reads an extended data list, which can be large. This function can be slow, so it is not recommended that you call it frequently. A better approach is to use it (in conjunction with xdroom) in an error handler. If a call to entmod fails, you can use xdsize and xdroom to find out whether the call failed because the entity didn’t have enough room for the xdata.
Extended Data—xdata | 329

Handles in Extended Data
Extended data can contain handles (group 1005) to save relational structures within a drawing. One entity can reference another by saving the other’s handle in its xdata. The handle can be retrieved later from xdata and then passed to handent to obtain the other entity. Because more than one entity can reference another, xdata handles are not necessarily unique. The AUDIT command does require that handles in extended data either be NULL or valid entity handles (within the current drawing). The best way to ensure that xdata entity handles are valid is to obtain a referenced entity’s handle directly from its definition data by means of entget. The handle value is in group 5.
When you reference entities in other drawings (for example, entities that are attached with XREF), you can avoid protests from AUDIT by using extended entity strings (group 1000) rather than handles (group 1005). The handles of cross-referenced entities are either not valid in the current drawing, or they conflict with valid handles. However, if an XREF Attach changes to an XREF Bind or is combined with the current drawing in some other way, it is up to the application to revise the entity references accordingly.
When drawings are combined by means of INSERT, INSERT*, XREF Bind (XBIND), or partial DXFIN, handles are translated so they become valid in the current drawing. (If the incoming drawing did not employ handles, new ones are assigned.) Extended entity handles that refer to incoming entities are also translated when these commands are invoked.
When an entity is placed in a block definition (with the BLOCK command), the entity within the block is assigned new handles. (If the original entity is restored by means of OOPS, it retains its original handles.) The value of any xdata handles remains unchanged. When a block is exploded (with the EXPLODE command), xdata handles are translated in a manner similar to the way they are translated when drawings are combined. If the xdata handle refers to an entity that is not within the block, it is unchanged. However, if the xdata handle refers to an entity that is within the block, the data handle is assigned the value of the new (exploded) entity’s handle.
330 | Chapter 10 Using AutoLISP to Manipulate AutoCAD Objects

Xrecord Objects
Xrecord objects are used to store and manage arbitrary data. They are com-posed of DXF group codes with normal object groups (that is, non-xdata group codes), ranging from 1 through 369 for supported ranges. This object is similar in concept to xdata but is not limited by size or order.
Xrecord objects are designed to work in such a way as not to offend releases R13c0 through R13c3. However, if read into a pre-R13c4 level of AutoCAD, xrecord objects disappear.
The following examples provide methods for creating and listing xrecord data.
(defun C:MAKEXRECORD( / xrec xname ) ; create the xrecord’s data list. (setq xrec ‘((0 . "XRECORD")(100 . "AcDbXrecord") (1 . "This is a test xrecord list") (10 1.0 2.0 0.0) (40 . 3.14159) (50 . 3.14159) (62 . 1) (70 . 180)) )
; use entmakex to create the xrecord with no owner. (setq xname (entmakex xrec))
; add the new xrecord to the named object dictionary. (dictadd (namedobjdict) "XRECLIST" xname)
(princ))
(defun C:LISTXRECORD ( / xlist ) ; find the xrecord in the named object dictionary. (setq xlist (dictsearch (namedobjdict) "XRECLIST"))
; print out the xrecord’s data list. (princ xlist)
(princ))
Xrecord Objects | 331

Symbol Table and Dictionary Access
AutoLISP provides functions for accessing symbol table and dictionary entries. Examples of the tblnext and tblsearch functions are provided in the following sections. For a complete list of the symbol table and dictionary access functions, see “Symbol Table and Dictionary-Handling Functions” in appendix A, “AutoLISP Function Synopsis.” Refer to the AutoLISP Reference for more detailed information on the functions listed in the Synopsis.
For additional information on non-graphic objects see, “Non-Graphic Object Handling” on page 321.
Symbol Tables
Symbol table entries can also be manipulated by the following functions:
■ entdel
■ entget ■ entmake
■ entmod
■ handent
The tblnext function sequentially scans symbol table entries, and the tblsearch function retrieves specific entries. Table names are specified by strings. The valid names are LAYER, LTYPE, VIEW, STYLE, BLOCK, UCS, VPORT, DIMSTYLE, and APPID. Both functions return lists with DXF group codes that are similar to the entity data returned by entget.
The first call to tblnext returns the first entry in the specified table. Subse-quent calls that specify the same table return successive entries, unless the second argument to tblnext (rewind) is nonzero, in which case tblnext returns the first entry again.
In the following example, the function GETBLOCK retrieves the symbol table entry for the first block (if any) in the current drawing, and then displays it in a list format.
(defun C:GETBLOCK (/ blk ct) (setq blk (tblnext "BLOCK" 1)) ; Gets the first BLOCK entry. (setq ct 0) ; Sets ct (a counter) to 0. (textpage) ; Switches to the text screen. (princ "\nResults from GETBLOCK: ")
332 | Chapter 10 Using AutoLISP to Manipulate AutoCAD Objects

(repeat (length blk) ; Repeats for the number of ; members in the list. (print (nth ct blk)) ; Prints a new line, then ; each list member. (setq ct (1+ ct)) ; Increments the counter by 1. ) (princ) ; Exits quietly.)
Entries retrieved from the BLOCK table contain a –2 group that contains the name of the first entity in the block definition. If the block is empty, this is the name of the block’s ENDBLK entity, which is never seen on occupied blocks. In a drawing with a single block named BOX, a call to GETBLOCK displays the following. (The name value varies from session to session.)
Results from GETBLOCK:(0 . "BLOCK")(2 . "BOX")(70 . 0)(10 9.0 2.0 0.0)(–2 . <Entity name: 40000126>)
As with tblnext, the first argument to tblsearch is a string that names a table, but the second argument is a string that names a particular symbol in the table. If the symbol is found, tblsearch returns its data. This function has a third argument, setnext, that you can use to coordinate operations with tblnext. If setnext is nil, the tblsearch call has no effect on tblnext, but if setnext is non-nil, the next call to tblnext returns the table entry fol-lowing the entry found by tblsearch.
The setnext option is useful when you are handling the VPORT symbol table, because all viewports in a particular viewport configuration have the same name (such as *ACTIVE).
If the VPORT symbol table is accessed when TILEMODE is turned off, any changes have no visible effect until TILEMODE is turned on. Do not confuse VPORTS, which is described by the VPORT symbol table with paper space view-port entities.
The following processes all viewports in the 4VIEW configuration:
(setq v (tblsearch "VPORT" "4VIEW" T)) ; Finds first VPORT entry.(while (and v (= (cdr (assoc 2 v)) "4VIEW")) . . ; ... Processes entry ... . (setq v (tblnext "VPORT")) ; Gets next VPORT entry.)
Symbol Table and Dictionary Access | 333

Dictionary Entries
A dictionary is a container object, similar to the symbol tables in functions. Dictionary entries can be queried with the dictsearch and dictnext func-tions. Each dictionary entry consists of a text name key plus a hard owner-ship handle reference to the entry object. Dictionary entries may be removed by directly passing entry object names to the entdel function. The text name key uses the same syntax and valid characters as symbol table names.
Accessing AutoCAD GroupsThe following is an example of one method for accessing the entities contained in a group. This example assumes a group named G1 exists in the current drawing.
(setq objdict (namedobjdict))(setq grpdict (dictsearch objdict "ACAD_GROUP"))
This sets the grpdict variable to the entity definition list of the ACAD_GROUP dictionary and returns the following:
((-1 . <Entity name: 8dc10468>) (0 . "DICTIONARY") (5 . "D")(102 . "{ACAD_REACTORS") (330 . <Entity name: 8dc10460>) (102 . "}") (100 . "AcDbDictionary") (3 . "G1") (350 . <Entity name: 8dc41240>))
The following code sets the variable group1 to the entity definition list of the G1 group:
(setq group1 (dictsearch (cdar grpdict) "G1"))
It returns the following:
((-1 . <Entity name: 8dc10518>) (0 . "GROUP") (5 . "23")(102 . "{ACAD_REACTORS") (330 . <Entity name: 8dc10468>)(102 . "}") (100 . "AcDbGroup") (300 . "line and circle") (70 . 0) (71 . 1) (340 . <Entity name: 8dc10510>)(340 . <Entity name: 8dc10550>) )
The 340 group codes are the entities that belong to the group.
334 | Chapter 10 Using AutoLISP to Manipulate AutoCAD Objects

Part 3Working with Programmable Dialog Boxes
335

336

In This Chapter
Designing Dialog Boxes
11■ Dialog Box Components
■ Using DCL to Define Dialog Boxes
■ Displaying Dialog Boxes with Visual LISP
■ Adjusting the Layout of Dialog Boxes
■ Design Guidelines
Dialog boxes are defined by ASCII files written in dialog
control language (DCL). The elements in a dialog box,
such as buttons and edit boxes, are known as tiles. The
size and functionality of each tile is controlled by the
tile’s attributes. The size of the dialog box and the layout
of its parts are set automatically with a minimum of
positioning information. VLISP provides a tool for view-
ing dialog boxes, and provides functions for controlling
dialog boxes from application programs.
This chapter introduces the elements that make up dia-
log boxes. It explains DCL file structure and syntax, and
presents sample AutoLISP and DCL code for a sample
dialog box. This chapter also provides some DCL coding
techniques for handling layout problems.
337

Dialog Box Components
The following figure shows a standard AutoCAD dialog box, with some of its components labeled. In dialog box creation and customization these compo-nents are known as tiles.
A dialog box consists of the box and the tiles within it. The basic tile types are predefined by the programmable dialog box (PDB) facility.
You can create complex tiles, called subassemblies, by grouping tiles into rows and columns, with or without an enclosing box or border. A row or col-umn of tiles is referred to as a cluster. Subassemblies define groups of tiles or clusters that can be used in many dialog boxes. For example, the OK, Cancel, and Help buttons are grouped into a subassembly, defined as a row (cluster) of three button tiles and some spacing separating the buttons.
Subassemblies are treated as single tiles. The tiles within a subassembly are called children. DCL files are organized in a tree structure. At the top of the tree is a (dialog) tile that defines the dialog box itself. The following diagram shows a DCL file structure:
toggles
buttonsin a row
columns
radio buttons in a row
edit boxes
338 | Chapter 11 Designing Dialog Boxes

The layout, appearance, and behavior of a tile or subassembly are specified in DCL by the tile’s attributes. For example, the dialog itself, and most pre-defined tile types, has a label attribute that specifies the text associated with the tile. The label of a dialog box defines the caption at the top of the dialog box, the label of a button specifies the text inside the button, and so on.
DCL also enables you to define new tiles, called prototypes, that are not nec-essarily associated with a specific dialog box. This is useful when you want to use the same component in several dialog boxes. You can reference prototype tiles from other DCL files and change their attributes the same way you change predefined tiles.
Before you program a dialog box, plan both the dialog box and the applica-tion in detail before you code and debug. The sequence in which the data is entered will vary with each user. The need to anticipate a variety of user actions imposes a program structure that is less linear than conventional pro-gramming, but is more reflective of the way users work.
the ok_cancel subassembly
boxed_column
toggle
row
dialog
edit box
edit box
button
button
text
Dialog Box Components | 339

Using DCL to Define Dialog Boxes
You define dialog boxes by entering DCL descriptions in ASCII text files, much like writing AutoLISP code. DCL files have a .dcl extension. A single DCL file can contain the description of one or more dialog boxes, or it can contain only prototype tiles and subassemblies for use by other DCL files. A DCL file consists of the following three parts, which can appear in any order. Depending on your application, only one or more of these parts is required.
■ References to other DCL files
These consist of include directives as described in “Referencing DCL Files” on page 340.
■ Prototype tile and subassembly definitions
These are tile definitions you can refer to in subsequent tile definitions (including dialog box definitions).
■ Dialog box definitions
These define the attributes of tiles or override the attributes defined in prototype tiles and subassemblies.
The base.dcl and acad.dcl Files
The base.dcl and acad.dcl files are included with AutoCAD and are distributed in the AutoCAD Support directory.
The base.dcl file shows the DCL definitions for the basic, predefined tiles and tile types. It also contains definitions for commonly used prototypes. The PDB feature does not allow you to redefine the predefined tiles. The acad.dcl file contains the standard definitions of all the dialog boxes used by AutoCAD.
WARNING! Any errors in base.dcl may disrupt the appearance of the standard AutoCAD dialog boxes and customized dialog boxes from your appli-cation or other applications.
Referencing DCL FilesWhen you create dialog boxes, you must create a new, application-specific DCL file. All DCL files can use the tiles defined in the base.dcl file. A DCL file can also use tiles defined in another DCL file by naming the other file in what is called an include directive. You can create your own hierarchy of DCL files, as shown in the following figure:
340 | Chapter 11 Designing Dialog Boxes

In this figure, the user1.dcl and user2.dcl files are independent of each other, but user3.dcl uses tiles defined in user1.dcl. The include directive has the form:
@include filename
where filename is a quoted string containing the full name of the other DCL file. For example, the following directive includes a file named usercore.dcl:
@include "usercore.dcl"
If you specify only the file name, the PDB feature searches for the file first in the current directory and then in the same directory as the DCL file itself (the one that contains the include directive). If you specify a full path name, the PDB feature searches only the directory specified in that path.
NOTE The DCL files you create cannot use the dialog boxes defined in acad.dcl. You cannot specify @include "acad.dcl". However, if you want to create similar dialog boxes, you can cut and paste the definitions into your own DCL file.
DCL Syntax
This section describes the DCL syntax for specifying tiles, tile attributes, and attribute values.
New tiles are created by tile definitions. If a tile definition appears outside a dialog box definition, it is a prototype or a subassembly. Prototypes and subassemblies can be used in dialog box definitions by tile references. Each reference to a definition inherits the attributes of the original tile. When referring to prototypes, you can change the values of the inherited attributes or add new attributes. When referring to subassemblies, you cannot change or add attributes.
If you need multiple instances of a tile with some attributes in common, it is easiest to define and name a prototype that contains only the common
@include “user1.dcl”
acad.dcl
user3.dcl
base.dcl
user1.dcl user2.dcl
Using DCL to Define Dialog Boxes | 341

attributes. Then, in each reference to the prototype, you can change attributes or add new ones, but you do not have to list all the common attributes each time you reference the tile. Because attributes are inherited, you will more often need to create tile references— especially references to the predefined tiles—than to define new tiles.
Tile DefinitionsTile definitions have the following form:
name : item1 [ : item2 : item3 ... ] { attribute = value; ...}
where each item is a previously defined tile. The new tile (name) inherits the attributes of all the specified tiles (item1, item2, item3,…). The attribute defi-nitions within the curly braces ({}) either supplement, or, if the attribute’s name is identical, replace the inherited definitions. When the definition has multiple parents, attributes take precedence in left-to-right order. In other words, if more than one item specifies the same attribute, the first one encountered is the one used.
If the new definition contains no children, it is a prototype, and you can alter or augment its attributes when referring to it. If it is a subassembly with children, its attributes cannot be altered.
The name of a tile or tile prototype can contain only letters, numbers, or the underscore character ( _ ), and must begin with a letter.
NOTE Tile names are case-sensitive. For example, bigbutton is not the same as BigButton or BIGBUTTON. Be careful when using capitalization.
This is the (internal) definition of a button:
button : tile { fixed_height = true; is_tab_stop = true;}
The base.dcl file defines a default_button as follows:
default_button : button { is_default = true;}
The default_button inherits the button tile’s values for the fixed_height and is_tab_stop attributes. It adds a new attribute, is_default, and sets it to true.
342 | Chapter 11 Designing Dialog Boxes

Tile ReferencesTile references have one of the following forms:
name;
or
: name { attribute = value; . . .}
where name is the name of a previously defined tile. Tile names are case sensitive. In the first instance, all the attributes defined in name are incorpo-rated into the reference. In the second instance, the attribute definitions within the curly braces either supplement or replace the definitions inherited from name. Because this is a tile reference, as opposed to a definition, the attribute changes apply only to this instance of the tile.
NOTE The format of the second instance can refer only to prototypes, not to subassemblies.
The spacer tile is used for layout in a dialog box definition. It has no unique attributes, so references to it specify only its name:
spacer;
The ok_cancel tile defined in base.dcl is a subassembly, so it too can be refer-enced only by name:
ok_cancel;
On the other hand, you have the option of redefining the attributes of an individual tile. For example, the following statement creates a button with the same properties as a previously defined button, but with different text:
: retirement_button { label = "Goodbye";}
For more information, see “Customizing Exit Button Text” on page 351.
Attributes and Attribute ValuesWithin the curly braces of a tile definition or reference, you specify attributes and assign them values using the following form:
attribute = value ;
where attribute is a valid keyword and value is the value assigned to the attribute. An equal sign (=) separates the attribute from the value, and a semi-
Using DCL to Define Dialog Boxes | 343

colon (;) ends the assignment statement. For example, the key attribute defines the name by which a program can refer to the tile, and the label attribute defines the text displayed within the tile. See “Synopsis of Pre-defined Attributes” on page 394 for a complete list of DCL attributes.
As with tile names, attribute names and values are also case-sensitive. Width and width are not the same thing; True and true do not produce the same results.
CommentsA statement preceded by two forward slashes (//) is treated as a comment in a DCL file. Anything that appears between the // and the end of the line is ignored. DCL also allows C language style comments. These have the form /* comment text */. The starting /* and ending */ can be on separate lines.
Displaying Dialog Boxes with Visual LISP
VLISP provides a tool for previewing dialog boxes defined with DCL. To see how this works, copy the following DCL code into a new file in the VLISP text editor:
hello : dialog { label = "Sample Dialog Box"; : text { label = "Hello, world"; } : button { key = "accept"; label = "OK"; is_default = true; }}
This DCL file defines a dialog box labeled “Sample Dialog Box.” It contains a text tile and an OK button. Save the file as hello.dcl, and specify “DCL Source Files” in the Save As Type field of the Save As dialog box.
NOTE You must include the file extension when you specify the file name. VLISP does not automatically add a .dcl file extension for you.
344 | Chapter 11 Designing Dialog Boxes

Note how the text editor color codes the statements in the DCL file. The default color coding scheme is shown in the following table:
Choose Tools ➤ Interface Tools ➤ Preview DCL in Editor to display the dia-log box defined in the text editor window. Because you may have more than one dialog box defined in a single .dcl file, VLISP prompts you to specify the name of the dialog you want to view:
If your DCL file contains definitions for multiple dialog boxes, click the pull-down arrow and choose the one you want to preview. There is only one dialog box defined in hello.dcl, so choose OK to view it:
Choose OK to complete previewing the dialog box.
DCL default color coding
DCL element Color
Tiles and tile attributes Blue
Strings Magenta
Integers Green
Real numbers Teal
Comments Magenta, on gray background
Parentheses Red
Preprocessor Dark blue
Operators and punctuation Dark red
Unrecognized items (for example, user variables)
Black
Displaying Dialog Boxes with Visual LISP | 345

Although buttons are a good way to demonstrate dialog box attributes, there are standard exit button subassemblies you should use in your dialog boxes. You can create a dialog box that is virtually the same as the one shown in the previous figure by using the ok_only subassembly. See “Dialog Box Exit But-tons and Error Tiles” on page 410.
Preview Error Handling
If your DCL code contains errors, the VLISP DCL previewer displays messages indicating the offending line and keyword or symbol. For example, intro-duce an error into hello.dcl by removing the colon before “button,” then try previewing the dialog box. You’ll see the following message:
Press OK to clear the message from your screen. VLISP may display additional error messages, like the following:
Semantic Auditing of DCL Files
AutoCAD provides a choice of four levels (0–3) of semantic auditing for DCL files (see the following table). Auditing attempts to detect code in the DCL file that is likely to be problematic or unnecessary. These audits are done at DCL load time. To set the audit level for a DCL file, include a line such as the following anywhere within the DCL file, but not inside any tile definitions:
dcl_settings : default_dcl_settings { audit_level = 3; }
346 | Chapter 11 Designing Dialog Boxes

If your DCL file references other DCL files with include directives, you should define dcl_settings in only one file. The defined audit level is used in all included files. The following table describes each audit level:
To get the most out of the auditing facility, you should keep the audit_level at 3 during program development. Remember to strip out the dcl_settings line before shipping DCL files to users.
Adjusting the Layout of Dialog Boxes
Look again at the sample dialog box defined in the previous section. There is a small problem with it:
Notice how the OK button occupies almost the full width of the dialog box. To improve the appearance of this dialog box, you can edit the DCL file and add two attributes to the button tile. To prevent the button from filling the available space, add a fixed_width attribute and set it to true. This causes the button’s border to shrink so that it is just slightly wider than the text inside.
Semantic auditing levels
Level Description
0 No checking. Use only if the DCL files have been audited and have not been touched since the audit.
1 Errors. Finds DCL bugs that may cause AutoCAD to terminate. This level of checking is the default and involves almost no delay. Errors can include using undefined tiles and circular prototype definitions.
2 Warnings. Finds DCL bugs that result in dialog boxes with undesired layout or behavior. A modified DCL file should be audited at this level at least once. The warning level catches mistakes such as missing required attributes and inappropriate attribute values.
3 Hints. Finds redundant attribute definitions.
Adjusting the Layout of Dialog Boxes | 347

To center the button, add an alignment attribute that specifies centered. Tiles in a column are left-justified by default. Now the DCL description is as follows:
hello : dialog { label = "Sample Dialog Box"; : text { label = "Hello, world"; } : button { key = "accept"; label = "OK"; is_default = true; fixed_width = true; alignment = centered; }}
The dialog box now appears like the following:
Many common layout problems can be resolved with the techniques that are described in the following subsections. If the default layout is not suitable to the dialog box you are creating, adjust the layout by changing the defaults at the prototype or subassembly level. Adjust individual tiles only when necessary.
Distributing Tiles in a ClusterWhen laying out tiles in a dialog box, you need to arrange them into rows and columns based on the relative size of each tile. The following DCL defines a row of three tiles that runs along the top of another tile:
: column { : row { : compact_tile { } : compact_tile { } : compact_tile { } } : large_tile { }}
348 | Chapter 11 Designing Dialog Boxes

If the compact_tile components have fixed_width and the large_tile is wider than the minimum space required by the row of compact_tiles above it, the default horizontal alignment of this assembly appears as follows:
The leading edge of the first compact_tile in the row aligns with the leading edge of the large_tile, and the trailing edge of the last compact_tile aligns with the trailing edge of the large_tile. Tiles in between are distributed evenly. The situation with adjoining columns is analogous.
You can control the default distribution by using the spacer_0 and spacer_1 tiles, which are variants of the spacer tile defined in base.dcl. See “DCL Tile Catalog” on page 410 for more information on these tiles.
Adjusting the Space between TilesIf two adjoining columns differ greatly in the amount of space their tiles occupy, then the tiles in the one that needs less space may appear to be distributed too far apart. Their appearance can be improved if you set the incongruous column’s fixed_height attribute to true. The result for vertical tile distribution is shown in the following diagram:
sparse distributioncorrected
tiles distributedtoo sparsely
Adjusting the Layout of Dialog Boxes | 349

Adjusting Space at the Right Side or Bottom
A dialog box may contain unused space along its right side. You can define a text tile and explicitly specify a width greater than the width required by its current value. For example, the following code fragment defines a tile that does not display anything (its value is null) until an application sets its value:
: text { key = "l_text"; width = 18; fixed_width = true;}
The width attribute reserves space for 18 characters in the dialog box. The application can add text with a statement like the following:
(set_tile "l_text" "By layer")
Because "By layer" doesn’t need all 18 characters, the dialog box has surplus space along its right side.
A similar situation occurs when you use an errtile to display error messages. (See “Dialog Box Exit Buttons and Error Tiles” on page 410.) Unless an error message is currently shown, it looks as if there is extra space at the bottom of the dialog box. In this case, an extra spacer tile at the top of the dialog box can help balance the vertical layout.
Fixing the Spacing Around a Boxed Row or Column
If the label attribute of a boxed row or column is either blank (" ") or null (""), the box encloses the cluster but no text is shown. A single blank does not appear as a space in the box. However, there is a difference in the way blank and null labels are laid out:
■ If the label is a single blank, any vertical space the text occupied inside the box is lost, but any vertical space the label occupied above the box is not lost.
■ If the label is a null string, all vertical space is lost, whether above the box or inside it.
In the following DCL code, the top lines of the boxes around the first two columns are guaranteed to line up (with the same Y location), and the top line of the box around the third column is guaranteed to have no spacing above or below it, except for the default margins:
350 | Chapter 11 Designing Dialog Boxes

: row { : boxed_column { label = "Some Text"; } : boxed_column { label = " "; // single blank: the default } : boxed_column { label = ""; // null string }}
Customizing Exit Button Text
For some dialog boxes, you may want to change the text of one of the exit buttons. For example, if you create a dialog box capable of destroying data, it’s safer to call the button Destroy instead of OK. To do this, use the retirement_button prototype as follows:
destroy_button : retirement_button { label = "&Destroy"; key = "destroy";}
Notice the use of the ampersand (&) in the label attribute. This assigns a mne-monic to the tile. In this case the letter D is underscored in the button label and becomes the mnemonic.
NOTE When customizing existing button subassemblies you should obtain the proper DCL code from your base.dcl file rather than from the manual.
Once you have defined a custom exit button, you need to embed it in a sub-assembly that matches the appearance and functionality of the standard clusters. The following example shows the current definition of ok_cancel_help:
ok_cancel_help : column { : row { fixed_width = true; alignment = centered; ok_button; : spacer { width = 2; } cancel_button; : spacer { width = 2; } help_button; }}
Adjusting the Layout of Dialog Boxes | 351

Create a new subassembly that replaces the ok_button with the new button as follows:
destroy_cancel_help : column { : row { fixed_width = true; alignment = centered; destroy_button; : spacer { width = 2; } cancel_button; : spacer { width = 2; } help_button; }}
In the standard subassembly, the OK button is the default, but this attribute wasn’t added to destroy_button. Where the dialog box’s action can be destructive (or very time-consuming), it is strongly recommended to make the Cancel button the default. In this case, it functions both as the default and as the Abort button:
destroy_cancel_help : column { : row { fixed_width = true; alignment = centered; destroy_button; : spacer { width = 2; } : cancel_button { is_default = true; } : spacer { width = 2; } help_button; }}
Because an attribute has been changed, the original Cancel button is used as a prototype, requiring a colon in front of cancel_button.
WARNING! When the Cancel button and the Default button are the same (both is_default and is_cancel are true) and you neglect to assign an action that calls done_dialog to any other button, then no other button can exit the dialog box and it will always be canceled.
352 | Chapter 11 Designing Dialog Boxes

Design Guidelines
To design a dialog box well, you must consider not only the practical purpose of the box but also its aesthetics, the ergonomics of using it, and the GUI standards for the Windows environment. The following subsections provide some guidelines for GUI design, dialog box design, and predefined tiles and clusters. Refer to the “Programmable Dialog Box Reference,” chapter 13, for more examples of tiles and clusters.
Aesthetics and Ergonomics
The appearance of a dialog box is important. If the box is too cluttered, it is ineffective and hard to use. Also, tiles should be arranged so they are easy to use. Consider which tiles will be used most frequently, make them promi-nent in the design, and arrange them so it’s easy to move between them, particularly when they are used in conjunction with each other.
Consistent Design and Clear Language
The user interface of an application should be internally consistent, and consistent with related applications. An unfamiliar dialog box is easier to understand if its design is consistent with other dialog boxes in the applica-tion, related applications, or the host system. One example of this is the consistent placement of buttons such as OK and Cancel. The technique asso-ciated with each kind of tile— how you enter text in a text box and how you select a list box item —should also be consistent. The best way to achieve consistency is to reuse tiles and the code that controls them.
Standardization contributes to consistency. Use standard definitions for dia-log box controls. This reduces your work, contributes to consistency, and makes it easier for users to learn and use your dialog boxes.
Use language that is clear. Although dialog boxes are considered part of a graphical interface, most of the tiles and information they present are tex-tual. The labeling of dialog boxes, naming of buttons, and phrasing of messages should be direct and unambiguous. Avoid jargon and technical terms that users may not understand.
User Control
Give users some control over how they access the dialog box to enter input. One advantage of using dialog boxes instead of a command line interface is that boxes don’t confine users to a strict sequence of prompts. In a dialog
Design Guidelines | 353

box, users should be able to enter input in any sequence. Some constraints are necessary— when selecting one option causes another to be unavailable, for example —but build in only constraints that have underlying reasons in the way your application works.
For example, the following figure shows the Object Grouping dialog box. This dialog box contains a Group Name field, where users may enter a name for a new group they are creating. If the Unnamed option is selected, a Group Name cannot be specified.
Multiple dialog boxes should appear on top of one another rather than require the user to exit the current box before calling another. Always let users return to the dialog box that was initially displayed. This design doesn’t commit users to a choice before they are ready to leave the dialog box. Because the current dialog box appears on top of the previous one, it reminds users of the context: where they have come from and where they’ll return to.
Whenever users do something to change the current status or options, pro-vide them with immediate feedback. If users select something, show it or describe it immediately. If one choice excludes other choices, be sure to make the invalid choices unavailable immediately.
In the AutoCAD Color Selection dialog box, for example, an image tile shows the color immediately after the user selects its number. In the sample Block Definition dialog box, the number of selected objects is always displayed in a message below the Select Objects button:
354 | Chapter 11 Designing Dialog Boxes

Forgiving Errors
Make your dialog boxes forgiving, so users feel free to explore without fear of making irreversible mistakes. Report minor errors by messages in an error tile at the bottom of the dialog box. Report more serious errors by displaying an alert box. The alert function displays a simple alert box (with a single OK button). See “alert” in the AutoLISP Reference.
If the user selects a potentially destructive or time-consuming action, the dia-log box should display an alert box that gives the user a choice of proceeding with the operation or canceling it.
For example, in the Block Definition dialog box, an alert box appears when users attempt to create a block that already exists. Users can then choose to proceed and overwrite the original block, or cancel the operation without making changes:
Nested dialog boxes that alert users should return to the previous dialog box. Terminate the current nest of dialog boxes only in the case of serious or potentially fatal errors.
Providing HelpYou should provide a Help facility. How much online help you provide depends on how complex your application is and how self-explanatory your dialog boxes are. At the very least, it is recommended that the main dialog box of your application have a Help button that displays a single dialog box describing important information. In most cases, the Help button should call the Help facility using the help function.
If your application is more sophisticated, consider developing a context-sensitive Help facility with multiple Help dialog boxes, each associated with a particular dialog box.
Design Guidelines | 355

Users with Disabilities
Considerations intended for users with disabilities can make a program easier for anyone to use. When designing your dialog boxes, consider the following:
Color Many people cannot distinguish between certain colors. If you use color coding to present information, supplement this by presenting the same information in some other way (usually with text).
For example, the standard AutoCAD color dialog box displays a text message that states the color’s name or number as well as an image tile that displays the color.
Online Help Many users have difficulty either reading the small print in manuals or physically handling books. Even a single Help button on the main dialog box can be useful.
Keyboard Access
Some users may have difficulty with or be unable to use a pointing device. Try to specify mnemonics so your dialog boxes can be used with just the keyboard.
Clarity and Simplicity
Carefully designed dialog boxes with clear and simple language help users with verbal or cognitive impairments. Don’t force users to remember many different things. Instead, use consistent terminology and present choices wherever possible.
Using Capitalization
The following are some general guidelines for capitalizing text within dialog boxes:
Dialog Boxes, Areas, and Column Headings
Use headline capitalization: capitalize the first and last words, and all other words except articles, prepositions, and coordinating conjunctions. However, if the dialog box is invoked from a menu (not from the Command prompt), its title should match the menu item.
Control Labels Use headline capitalization for labels of control tiles such as buttons. Do not follow labels with a period. Follow the labels of a text box or a drop-down list with a colon (:). You may want to use sentence-style capitalization (in
356 | Chapter 11 Designing Dialog Boxes

which you capitalize only the first word and proper nouns) if the label is lengthy or phrased as a question.
Prompts and Messages
Use sentence-style capitalization.
Avoiding Abbreviations
Abbreviations can be ambiguous and difficult to translate. If space con-straints require you to abbreviate terms, abbreviate them consistently within a group (such as a boxed column). Be consistent. Don’t spell some terms in full and abbreviate others.
Layout
Arrange sections of the dialog box logically into rows or columns so users can scan them from left to right or from top to bottom. Align related entry fields (such as edit boxes or list boxes) both vertically and horizontally, so that when users switch fields by pressing TAB, the cursor moves in a straight, orthogonal line.
If there is a natural order for entering data—such as the X, Y, and Z of coor-dinates—order the fields in the same way. Align boxed areas both vertically and horizontally. Do not leave a lot of white space around or between boxed areas. Extend their width to the right, if necessary.
Size and Placement
To display information clearly, make the dialog box no larger than necessary.
NOTE Users may have a screen resolution as low as 640 × 480. If you are devel-oping applications on displays using a higher resolution, remember to verify that your dialog boxes display properly at lower resolutions.
By default, AutoCAD initially displays all dialog boxes in the center of the graphics window. However, you can specify that dialog boxes display at an alternate location (such as the last location specified by the user). The new_dialog and done_dialog AutoLISP functions provide for dialog box placement.
Design Guidelines | 357

Disabling Tiles
If a tile or an area is unavailable or irrelevant given the current option set-tings, disable it immediately so the tile or area is unavailable and the user can’t select it. Try not to overuse the disabling tiles feature. Too many unavailable tiles can be distracting.
If a tile displays a value, disabling the tile shouldn’t affect the value. The tile should display the same value when it is enabled again. Values that change magically create more work for the user, which is annoying and distracting.
Nesting Dialog Boxes
AutoCAD limits the number of nested dialog boxes to eight. For information on how to handle nested dialog boxes, see “Nesting Dialog Boxes” on page 376.
Insert an ellipsis (…) in the label of a button that displays a nested dialog box unless the nested dialog box is an alert box. Don’t nest dialog boxes more than three deep . Four levels of nesting are reasonable if the fourth-level dia-log boxes are only alert boxes. Because dialog boxes appear initially in the center of the screen, make the nested dialog boxes smaller than the main dia-log box.
Hiding Dialog Boxes
If a user needs to make a selection from the graphics screen before the dialog box has closed, you must close the dialog box momentarily so that the user can see the screen and make the selection. Once the selection is made, you need to display the dialog box again. This is known as hiding a dialog box.
The label of a button that causes the dialog box to be hidden should not con-tain an ellipsis. Instead, use a space followed by a less-than symbol (<) in the label. When the dialog box hides itself, a prompt should be displayed that explains what the user is expected to do.
In most cases you can get the input with one of the getxxx functions. These functions have an argument with which you can specify a prompt.
When the dialog box reappears, it should contain feedback on the selection process. This can be new information in the edit box fields, an updated list box, a text message that indicates the status, or a combination of these.
358 | Chapter 11 Designing Dialog Boxes

Providing Defaults
Provide reasonable defaults for all entries and options. Well-chosen defaults can help users complete a dialog box quickly and easily.
It is recommended that you update the default values—in other words, that you save the user’s previous settings and use them as the new defaults—each time the dialog box is used. Even if the user has to change some of these, it is less work than starting from the beginning each time.
Handling Keyboard Input
When you create a custom dialog box, you can specify how it handles key-board shortcuts. Some keyboard shortcuts are common to all dialog boxes. For example, the TAB key generally enables users to move from tile to tile, and the SPACEBAR allows users to turn toggles off or on. Each active tile should be a tab stop (the default).
Two keys commonly act as accelerator keys. The accept key (usually the ENTER key) accepts the dialog box and values entered. The cancel key (ESC), discards the dialog box and the values. When AutoCAD first displays a dialog box, one of its tiles has the initial keyboard focus. What the user enters affects this tile until the user moves focus to another tile.
To move from tile to tile, the user can press TAB , choose another tile, or enter one of the keyboard shortcuts known as mnemonic keystrokes. For example, in the Drawing Aids dialog box you can select one of the Isometric Snap/Grid radio buttons by pressing L , T , or R . Moving between tiles changes focus but doesn’t make a selection. To select a tile that has focus, users must press the Accept key. For some kinds of tiles, a double-click is equivalent to pressing the Accept key.
International Language Considerations
Words in other languages often require more characters than their English equivalents. If your dialog boxes are going to be translated, leave as much room as possible for them to grow. The following table shows some familiar AutoCAD terms with their equivalents in French and German.
Design Guidelines | 359

Guidelines for Predefined Tiles and Clusters
This section lists recommended conventions and design guidelines associ-ated with particular kinds of predefined tiles and tile clusters.
ButtonsThe action associated with a button should be visible to the user and should take place immediately. The label of a button should be unambiguous. Usu-ally, it should be a verb that describes the effect of pushing the button, though another label— such as OK or Options— is acceptable if its meaning is clear. For buttons that call other dialog boxes or hide the current dialog box, see “Nesting Dialog Boxes” on page 358 and “Hiding Dialog Boxes” on page 358.
Buttons in a column should be the same width. In other cases, buttons should have a fixed width (either fixed_width = true;, or children_fixed_width = true;) in their common parent cluster.
Equivalent AutoCAD terms in English, French, and German
English French German
Line Ligne Linie
Arc Arc Bogen
Circle Cercle Kreis
3D Polylines Polylignes 3D 3D-Polylinien
Diameter dimensioning Cotation de diamètre Durchmesserbemaßung
Layers Calque Layer
Linetypes Types de ligne Linientypen
Entity creation modes Modes de création des objets
Modus für Objekterzeugung
Select objects Choix des objets Objekte wählen
OK OK OK
Cancel Annuler Abbruch
Help Aide Hilfe
360 | Chapter 11 Designing Dialog Boxes

ClustersA boxed cluster (a row or column) is called a group box or an area. An area provides a visual cue to users by isolating and naming controls that work together. The area can contain as many tiles, rows, and columns (unboxed) as necessary. The label of an area should indicate its purpose.
If controls relate to each other, put them in an area. The Base Point cluster in the Block Definition sample dialog box demonstrates this technique with an area formed from a cluster with a label and a border:
However, do not overuse areas. White space is also an effective way to group tiles. Do not put a box around a list box; this looks too busy.
Edit BoxesThe length of the text-entry portion of an edit box should roughly equal the length of an average entry. When in doubt, use a character width of 10 for real number fields and 20 for text fields.
The label of an edit box should end with a colon (:).
If there are restrictions on what users can enter in the edit box, put a text tile to the right of the edit box that briefly explains these restrictions. If users need to enter a file name, for example, there’s no need to explain what a file name is. But if the string is a number that cannot exceed 100, a reminder of this limit is a good idea.
For data, such as points, provide two or three edit boxes rather than require users to remember the Command line syntax of point entry. One exception is an edit box intended specifically for entering advanced syntax, such as the wild-card pattern edit box in the AutoCAD File Search dialog box.
Image Buttons and Image TilesIf you use an image button or image tile as an icon to alert the user— for example, a warning signal such as a stop sign— use it consistently in all dialog boxes.
Design Guidelines | 361

When you use image buttons to represent selections, supplement the image with text that briefly describes it, especially if the color of the image (or part of the image) is a factor in selecting it.
List BoxesBecause DCL list boxes cannot be scrolled horizontally, the width of the list box should accommodate the longest item in the list. Provide a label (or a text tile) to explain the contents of the list box, unless the list box is the main tile in the dialog box. In that case the dialog box’s label might be sufficient—although you must give the list box a label if you want users to be able to move to that list box by using a mnemonic.
Alphabetize the items in the list unless you have a logical reason to organize them in some other way. If the length of the list is fixed and short, consider using a radio column instead of a list box.
Radio Buttons, Radio Rows, and Radio ColumnsRadio columns look better and are easier to use than radio rows. Radio rows are appropriate only when they contain a small number of buttons (usually, two to four) or if the labels are short.
If an option selected elsewhere makes the choices in the radio row or radio column invalid or irrelevant, then disable the whole row or column. In some situations, an option selected elsewhere may make certain radio buttons invalid or irrelevant. In situations like this, you can disable buttons individ-ually.
SlidersThe granularity of a slider should not be too coarse. For example, if a slider is assigned only four incremental values but is laid out in a two-inch section of the dialog box, users would have to move half an inch to see a change. Avoid jumpiness like this by scaling the size of the slider.
If users need to know the value controlled by the slider, your dialog box should also display the slider’s current value. Update this value whenever the slider is moved. It is recommended you also display an edit box that enables users to enter the value rather than use the slider. If you use an edit box this way, update its value; otherwise, display the value in a text tile. The following figure shows a typical combination of slider and edit box:
362 | Chapter 11 Designing Dialog Boxes

TextWhen labels are not sufficient, use text tiles to identify the purpose of indi-vidual tiles or dialog box areas. You can also use text tiles to display status messages or reminders, including error messages and warnings.
Text should be direct and unambiguous. Describe options and entry fields in terms your users would use. For example, the error message “Invalid entry” in a list box conveys little information. A message such as “Layer does not exist” is more helpful.
Align messages with the control tiles they describe.
Put text that identifies a group of control tiles or a section of the dialog box above the tiles that the text describes.
TogglesWhen the options controlled by toggles relate to the same topic, group them together.
Use a single toggle that controls whether other tiles, often in a row or col-umn, are active. In this case, the toggle should be prominent. When the toggle controls only one other tile, you can also place it to the right of that tile. The toggle in the following dialog box enables or disables another tile:
Error Handling
Dialog boxes can display error messages and warnings with a text tile known as an error tile (errtile), or with a nested alert box. The following guidelines apply to both:
■ Error messages should be complete sentences, punctuated as such, with an initial capital and a period at the end.
■ Error messages should explain clearly the problem or potential problem. ■ After reporting the error, shift the dialog box’s focus to the tile that trig-
gered the error, if possible.
Error TilesUse an error tile for minor errors or warnings, especially those that arise from typos and other input errors.
Design Guidelines | 363

Do not display errors in text tiles used for status messages. These are easy to overlook.
Error tiles should appear at the bottom of a dialog box. Use the standard errtile described in “Dialog Box Exit Buttons and Error Tiles” on page 410.
Alert BoxesYou can display a standard alert box with a single OK button by calling the alert function. Use alert boxes for serious or potentially fatal errors, but do not overuse them. Alert boxes require user input. Therefore, they can be annoying, especially when they report minor errors or obscure the entry that needs to be corrected.
Use alert boxes to warn users that the action about to begin can destroy data or can be time consuming. Alert boxes of this sort should give users a choice of proceeding or canceling the action. If the alert box offers users a choice, such as Proceed or Cancel, you must construct it yourself.
If the alert box provides users with a choice, the text in the alert box should first describe the problem and then pose the next action as a question. In such cases it is important that the button for proceeding be labeled with a verb that describes what will happen. In this context, Overwrite, for exam-ple, is less ambiguous than OK, and is an aid to experienced users who will gloss over the text because they have seen this alert box many times.
Unless the error is truly fatal, provide a way for users to return to a previous step or escape from the operation that triggered the alert box.
Usually the default button for a dialog box is OK or its equivalent, but when the situation described by the alert box has serious consequences, make Cancel or its equivalent the default.
364 | Chapter 11 Designing Dialog Boxes

In This Chapter
Managing Dialog Boxes
12■ Controlling Dialog Boxes with
AutoLISP Programs
■ Action Expressions and Callbacks
■ Handling Tiles
■ Nesting Dialog Boxes
■ Hiding Dialog Boxes
■ List Boxes and Pop-Up Lists
■ Image Tiles and Buttons
■ Application-Specific Data
■ DCL Error Handling
■ Dialog Box Function Summary
With AutoCAD, you can design and implement dialog
boxes to use with your applications. The appearance of
a dialog box is defined by dialog control language (DCL)
files, as described in “Designing Dialog Boxes.” You
control the functionality of a dialog box with an
AutoLISP application. This chapter describes how to
control dialog boxes using AutoLISP. Although this
chapter shows some examples of DCL files, you may
find it helpful to read “Designing Dialog Boxes” before
reading this chapter.
365

Controlling Dialog Boxes with AutoLISP Programs
This chapter begins with an overview of the process you use to display dialog boxes and respond to user input from an AutoLISP program.
Quick Overview
This example starts with a simple dialog box:
The following DCL defines the dialog box:
hello : dialog { label = "Sample Dialog Box"; : text { label = "Hello, world."; } ok_only;}
This DCL defines a dialog box labeled Sample Dialog Box that contains a text tile and a single OK button. The DCL resides in a file named hello.dcl.
To display the dialog box and respond to the user pressing OK
1 Use the load_dialog function to load the DCL file into memory. For exam-ple:
(setq dcl_id (load_dialog "hello.dcl"))
The load_dialog function returns a DCL identification number. You need this to identify the dialog in subsequent function calls.
2 Call the new_dialog function and pass it the dialog name and DCL identifi-cation number as arguments, as follows:
(new_dialog "hello" dcl_id)
3 Initialize the dialog box by setting up tile values, lists, and images.
The DCL example above uses a predefined tile named ok_only, so you do not have to initialize the tile unless you want to override its default values. The ok_only tile also has an action named done_dialog assigned to it. If the user presses the OK button, AutoCAD passes the done_dialog call to your AutoLISP application and ends the dialog.
366 | Chapter 12 Managing Dialog Boxes

4 Call start_dialog to pass control of the dialog to AutoCAD for display to the user:
(start_dialog)
5 Call unload_dialog to remove the dialog from memory after the user responds.
Steps 3, 4, and 5 are dependent on the new_dialog function returning a non-nil value. For the sake of simplicity, no error processing is included in this example.
You can use the following function to call the sample dialog box:
(defun C:HELLO( / dcl_id ) (setq dcl_id (load_dialog "hello.dcl")) ; Load the DCL file. (if (not (new_dialog "hello" dcl_id)) ; Initialize the dialog. (exit) ; Exit if this doesn’t ; work. ) (start_dialog) ; Display the dialog ; box. (unload_dialog dcl_id) ; Unload the DCL file. (princ))
Enter this code into a new VLISP text editor window and load the program by choosing Tools ➤ Load Text in Editor from the VLISP menu. To display the dialog box, enter (c:hello) at the VLISP Console prompt.
Note that the start_dialog call remains active until the user selects a tile (usually a button) whose associated action expression calls done_dialog. The done_dialog call can be issued explicitly by the tile. The done_dialog call is also issued by the selected tile if its is_cancel attribute is set to true.
WARNING! In theory, the dialog box facility takes control of input at the time you call start_dialog, but in Windows it takes control when you call new_dialog. This has no effect on writing programs. However, if you invoke these functions interactively (at the AutoCAD Command prompt or a VLISP win-dow), you must enter them as one statement. Enclose them within a progn or another function. If you don’t, the interactive call to new_dialog can freeze the screen. Calling new_dialog and start_dialog interactively can be useful dur-ing debugging. (For an example of using these functions interactively, see “DCL Error Handling” on page 386.)
Functions Restricted When a Dialog Box Is OpenWhile a dialog box is active —that is, during the start_dialog call—you cannot call any function that requires user input on the AutoCAD command line, or affects the display outside the dialog box (for example, in the
Controlling Dialog Boxes with AutoLISP Programs | 367

AutoCAD graphics window). This restriction includes functions that write text, such as print, princ, and prin1.
You can issue ssget calls, as long as you do not use any options that require user input.
If your program calls one of the restricted functions between the start_dialog and done_dialog calls, AutoCAD terminates all dialog boxes and displays the following error message:
AutoCAD rejected function
You can test the CMDACTIVE system variable to determine if a dialog box is active. If CMDACTIVE is greater than 7, a dialog box is active. The CMDACTIVE system variable has bit-coded values that indicate command, script, and dia-log box activity.
NOTE If your application requires users to enter input based on the graphics screen rather than on the dialog box itself (for example, to specify a point or select an object), you must hide the dialog box. That is, you must call done_dialog so the graphics screen is visible again, and then restart the dialog box after the user has made the selection. For more information, see “Hiding Dialog Boxes” on page 377.
The term_dialog function terminates all current dialog boxes as if the user had canceled each of them. This function can be used to cancel a series of nested dialog boxes.
Action Expressions and Callbacks
To define the action taken when a certain tile in a dialog box is selected, you associate an AutoLISP expression with that tile by calling the action_tile function. This is known as an action expression. Within the action expres-sion, you often need access to attributes in the DCL file. The get_tile and get_attr functions provide this capability. The get_attr function retrieves the user-defined attributes within the DCL file. The get_tile function gets the current runtime value of a tile based on user input to that tile. Action expressions must be defined following the new_dialog call and before the start_dialog call.
Information relating to how the user has selected a tile or modified a tile’s contents is returned to the action expression as a callback. In most cases, every active tile within a dialog box can generate a callback. As with reactors, the action expression that responds to the callback is often referred to as a
368 | Chapter 12 Managing Dialog Boxes

callback function. This function should perform validity checking on the associated tile and should update information in the dialog box that pertains to the value of the tile. Updating the dialog box can include issuing an error message, disabling other tiles, and displaying the appropriate text in an edit box or list box.
Only the OK button (or its equivalent) should query the tile values to perma-nently save the settings that the user has finally selected. In other words, you should update the variables associated with tile values within the callback for the OK button, not the callback for an individual tile. If permanent variables are updated within the individual tile callbacks, there is no way to reset the values if the user selects the Cancel button. If the OK button’s callback detects an error, it should display an error message and return focus to the tile in error; it should not exit the dialog box.
When a dialog box includes several tiles whose handling is similar, it can be convenient to associate those tiles with a single callback function. The prin-ciple of not committing to the user’s changes until the user chooses OK still applies.
There are two ways to define actions other than calling action_tile. You can define a default action for the entire dialog box when you call new_dialog, and you can define an action by using a tile’s action attribute. These alterna-tive means of defining actions, and the order in which they occur, are described in “Default and DCL Actions” on page 372.
Action Expressions
An action expression can access the variables shown in the following table, indicate which tile was selected, and describe the tile’s state at the time of the action. The variable names are reserved. Their values are read-only and have no meaning, unless they are accessed within an action expression.
Action expression variables
Variable Description
$key The key attribute of the tile that was selected.This variable applies to all actions.
$value The string form of the current value of the tile, such as the string from an edit box, or a "1" or "0" from a toggle.This variable applies to all actions.
If the tile is a list box (or pop-up list) and no item is selected, the $value variable will be nil.
Action Expressions and Callbacks | 369

If edit1 is a text box, the action expression in the following action_tile call is evaluated when the user exits the text box:
(action_tile "edit1" "(setq ns $value)")
The $value contains the string that the user entered, and the expression saves this in the ns variable.
The next example saves the name of the selected tile so that the program can refer to it:
(action_tile "edit1" "(setq newtile $key)")
The newtile variable is set to the key name of the selected tile, in this case "edit1". The $key variable is very useful within a function that serves as the action for several separate tiles.
When a tile is named in more than one action_tile call, only the last such call (prior to start_dialog) has any effect. (It’s as if you were to assign mul-tiple values to the same variable.) The programmable dialog box (PDB) fea-ture allows only one action per tile.
Callback Reasons
The callback reason, returned in the $reason variable, specifies why the action occurred. Its value is set for any kind of action, but you need to inspect
$data The application-managed data (if any) that was set just after new_dialog time by means of client_data_tile.This variable applies to all actions, but $data has no meaning unless your application has already initialized it by calling client_data_tile. See “Application-Specific Data” on page 386.
$reason The reason code that indicates which user action triggered the action. Used with edit_box, list_box, image_button, and slider tiles.This variable indicates why the action occurred. Its value is set for any kind of action, but you need to inspect it only when the action is associated with an edit_box, list_box, image_button, or slider tile. See “Callback Reasons” in the following section for details.
Action expression variables (continued)
Variable Description
370 | Chapter 12 Managing Dialog Boxes

it only when the action is associated with an edit_box, list_box, image_button, or slider tile. The following table shows the possible values:
Code 1 is described fully in the table. The following text describes the codes 2, 3, and 4 in greater detail.
Code 2—Edit BoxesThe user has exited the edit box— by pressing the TAB key or by choosing a different tile—but has not made a final selection. If this is the reason for an edit box callback, your application should not update the value of the asso-ciated variable, but should check the validity of the value in the edit box.
Code 3—SlidersThe user has changed the value of the slider by dragging the indicator (or an equivalent action), but has not made a final selection. If this is the reason for a slider callback, your application should not update the value of the associ-ated variable but should update the text that displays the slider’s status. For more information, see “Sliders” on page 362. For code examples, see “Handling Sliders” on page 375.
Code 4—List BoxesThe user has double-clicked on the list box. You can define the meaning of a double-click in your application. If the main purpose of the dialog box is to select a list item, a double-click should make a selection and then exit the dia-log box. (In this case, the is_default attribute of the list_box tile should be true.) If the list box is not the primary tile in the dialog box, then a double-click should be treated as equivalent to making a selection (code 1).
Callback reason codes
Code Description
1 This is the value for most action tiles. The user has selected the tile (possibly by pressing ENTER, if the tile is the default and the platform recognizes accelerator keys).
2 Edit boxes: The user has exited the edit box, but has not made a final selection.
3 Sliders: The user has changed the value of the slider by dragging the indicator but has not made a final selection.
4 List boxes and image buttons: This callback reason always follows a code 1. It usually means “commit to the previous selection.” It should never undo the previous selection; this confuses and annoys the user.
Action Expressions and Callbacks | 371

List boxes that allow the user to select multiple items (multiple_select = true) cannot support double-clicking.
Code 4—Image ButtonsThe user has double-clicked on the image button. You can define the mean-ing of a double-click in your application. In many cases it is appropriate for a single-click to select the button, but in others it is better for a single-click (or a keyboard action) to highlight the button, and then have the ENTER key or a double-click select it.
Default and DCL ActionsThe action_tile function is not the only way to specify an action. A tile’s DCL description can include an action attribute in AutoLISP, and the new_dialog call can specify a default action for the dialog box as a whole. A tile can have only a single action at a time. If the DCL and the application specify more than one action, they supersede each other in the following order of priority (lowest to highest):
■ The default action specified by the new_dialog call (used only if no action is explicitly assigned to the tile).
■ The action specified by the action attribute in the DCL file.■ The action assigned by the action_tile call (highest priority).
Handling Tiles
Your program has some control over the tiles that are in the current dialog box at initialization time and action (callback) time. This section introduces the tile-handling functions and shows how to initialize and modify the tiles’ modes and values.
Initializing Modes and Values
Initializing a tile can include the following:
■ Making it the initial keyboard focus of the dialog box■ Disabling or enabling it■ Highlighting its contents, if it is an edit box or image
These operations are performed by mode_tile calls. You can set the value of a tile by using set_tile.
372 | Chapter 12 Managing Dialog Boxes

To display a default value—such as a surname—in an edit box and set the dialog box’s initial focus to that box, use the following code:
(setq name_str "Kenobi") ; Default.(set_tile "lastname" name_str) ; Initializes field.(mode_tile "lastname" 2) ; 2 sets focus to tile.
An additional mode_tile call can highlight all the contents of an edit box, so the user has the option to type immediately over the default contents, as shown in the following example:
(mode_tile "lastname" 3) ; 3 selects box contents.
Changing Modes and Values at Callback Time
At callback time, you can check the value of a tile. If necessary, you can use set_tile again to modify this value. During callbacks, you can also use mode_tile to change the status of a tile. The following table shows the values of the mode_tile mode argument:
When you use mode_tile to disable a tile that has the current focus, you must call mode_tile again to set the focus to a different tile (in most cases, the next tab stop in the dialog box). Otherwise, the focus will remain on a disabled tile, which is illogical and can cause errors.
A good example of a tile disabling itself is a series of dialog box pages that the user steps through by choosing a Next or Previous button. When the user chooses Next on the next-to-last page, the button is disabled. The same thing happens after choosing Previous on the second page. In both cases, the code must disable the button that was chosen, and then set focus to a different tile.
Mode codes for mode_tile
Value Description
0 Enable tile
1 Disable tile
2 Set focus to tile
3 Select edit box contents
4 Flip image highlighting on or off
Handling Tiles | 373

Suppose the tile called group_on is a toggle that controls a cluster called group. When the toggle is turned off, the tiles in the cluster are inactive and should not be modified. In this case, you might define the following action for the toggle. (Notice the use of the \" control character, which allows quo-tation marks within an action_tile argument.)
(action_tile "group_on" "(mode_tile \"group\" (- 1 (atoi $value)))")
The subtraction and atoi call in the action expression set the mode_tile function’s mode argument. Because a toggle is 0 when it is turned off and 1 when it is turned on, the subtraction inverts its value and the mode controls whether the cluster is enabled.
You can inspect attributes other than a tile’s value with the get_attr func-tion. For example, you may want to retrieve the label of a button called "pressme":
(get_attr "pressme" "label")
The get_attr function returns the value of the specified attribute as a string.
NOTE If you use get_attr to retrieve a value attribute, it gets the value attribute saved in the DCL file (the initial value of the tile). The get_tile func-tion, however, gets the current runtime value of the tile. The two values are not necessarily the same.
Handling Radio Clusters Radio buttons appear in radio clusters. The value of each radio button is either "1" for On or "0" for Off. The value of the radio cluster is the key attribute of the currently selected button. The PDB feature manages the val-ues of radio buttons in a cluster and ensures that only one button is turned on at a time. You can assign an action to each radio button, but it is more convenient to assign an action to the radio cluster as a whole and then test the cluster’s value to see which radio button was chosen.
Consider the following example: A radio cluster controls the view of a three-dimensional object that is displayed after a user exits a dialog box. This cluster contains four radio buttons:
(action_tile "view_sel" "(pick_view $value)") . . .
374 | Chapter 12 Managing Dialog Boxes

(defun pick_view (which) (cond ((= which "front") (setq show_which 0)) ((= which "top") (setq show_which 1)) ((= which "left") (setq show_which 2)) ((= which "right") (setq show_which 3)) ))
These examples show each radio button associated with a single variable that takes multiple values. These variables may also cause additional actions, such as disabling selections in your dialog box. If the radio cluster is large, you can store the associated values in a table. If you use a table, structure it so it doesn’t depend on the order of the buttons within the cluster. The PDB fea-ture does not impose this restriction, and the order can change if the DCL definition changes.
Handling Sliders
When you handle actions and callbacks from sliders, your application should check the reason code that it receives along with the callback. This is not required, but it is a good idea because it can reduce processing.
A callback occurs when an increment boundary on a slider is crossed. For example, if the slider is defined with a minimum value of 0, a maximum value of 10, and both small and big increments of 1, a callback is issued 10 times as the user traverses from one end of the slider to the other.
The following function shows the basic scheme of a function to handle a slider. It is called from an action expression associated with the slider tile. The slider_info tile used by the function displays the slider’s current value in decimal form . Often such a tile is an edit box as well, which gives users the choice of either manipulating the slider or entering its value directly. If a user enters a value in slider_info, your edit box callback should update the value of the slider as follows:
(action_tile "myslider" "(slider_action $value $reason)")(action_tile "slider_info" "(ebox_action $value $reason)") . . .
Handling Tiles | 375

(defun slider_action(val why) (if (or (= why 2) (= why 1)) ; Check reason code. (set_tile "slider_info" val) ; Show interim result. ))
(defun ebox_action(val why) (if (or (= why 2) (= why 1)) ; Check reason code. ( set_tile "myslider" val) ; Show interim result. ))
Handling Edit Boxes
Actions and callbacks to handle edit boxes are similar to those for sliders. However, because characters in edit boxes are already visible, there is no need for action on interim results. Edit boxes only return a callback code when the focus to that tile is lost. The following code example checks the value but doesn’t redisplay it:
(action_tile "myeditbox" "(edit_action $value $reason)") . . .(defun edit_action (val why) (if (or (= why 2) (= why 4)) . ; Do range checking on . ; transient value here. . ))
Nesting Dialog Boxes
You create and manage nested dialog boxes by calling new_dialog and start_dialog from within an action expression or callback function. For example, by including the following statement, a function can display the “Hello, world” box when the user chooses the button called button_1:
(action_tile "button_1" "(c:hello)")
The user must exit the nested dialog box before using the previous dialog box again.
AutoCAD imposes a limit of no more than eight nested dialog boxes, but to avoid confusion it is recommended you nest dialog boxes no deeper than four levels.
376 | Chapter 12 Managing Dialog Boxes

WARNING! If you display nested dialog boxes by multiple new_dialog calls, be careful to balance each new_dialog call with a corresponding done_dialog call (whether called from a callback or not). Otherwise, your application may fail.
The term_dialog function terminates all current dialog boxes as if the user had canceled each of them. You can use this function if you need to cancel a series of nested dialog boxes.
Hiding Dialog Boxes
A user cannot make an interactive selection while a dialog box is active. If you want the user to make a selection from the graphics screen, you must hide your dialog box and then restore it. Hiding the box is the same as ending it with done_dialog, except your callback function must use the done_dialog status argument to indicate that the dialog box is hidden— as opposed to ended or canceled. Set status to an application-defined value.
The start_dialog function returns the application-defined status when the dialog box disappears. Your program must then examine the status returned by start_dialog and determine what to do next. For standard and applica-tion-defined status values, see “done_dialog” in the AutoLISP Reference.
For example, here is a simple dialog box that may require a user to pick a point in the AutoCAD graphics window:
The dialog box is defined with the following DCL:
hidedcl : dialog{ label="Hide Example"; : column { : text { key="message"; label="Click PickMe to pick a point"; fixed_width=true; fixed_height=true; alignment=centered; }
Hiding Dialog Boxes | 377

:row { ok_only; :retirement_button { label = "PickMe"; key = "hide"; mnemonic = "H"; }}}}
The function controlling the dialog box displays the window until the user presses OK or closes the window. If the user chooses PickMe, the code hides the dialog box and prompts the user to select a point. The following AutoLISP code controls the dialog box:
(defun c:hidedcl (/ dcl_id what_next cnt) (setq dcl_id (load_dialog "hidedcl.dcl")) ;Load the dialog box. (setq what_next 2) (setq cnt 1) (while (>= what_next 2) ;Begin display loop. (if (null (new_dialog "hidedcl" dcl_id)) ;Initialize dialog (exit) ;box, exit if nil ); endif ;returned.
; Set action to take if a button is pressed. Either button ; results in a done_dialog call to close the dialog box. ; Each button associates a specific status code with ; done_dialog, and this status code is returned by ; start_dialog.
(action_tile "accept" "(done_dialog 1)") ;Set action for OK. (action_tile "hide" "(done_dialog 4)") ;Set action for ;PickMe. (setq what_next (start_dialog)) ;Display dialog box. ; (cond ((= what_next 4) ;Prompt user to (getpoint "\npick a point") ;pick pt. ) ((= what_next 0) (prompt "\nuser cancelled dialog") ) ) ) (unload_dialog dcl_id) (princ))
NOTE The term_dialog function terminates all dialog boxes at once but does not return a status code, so there is no way for an application to distinguish between hiding a nested box and canceling boxes due to an error condition.
378 | Chapter 12 Managing Dialog Boxes

Requesting a Password
The following examples show how to use a simple dialog box to request a password from users.
The getpass.dcl file defines a dialog box named passdlg, which contains two tiles: the edit_box tile where the user enters the password, and the ok_cancel tile. It uses the password_char DCL attribute to mask the text a user enters:
// GETPASS.DCL//passdlg : dialog { label = "Password Protected"; : edit_box { label = "Password:"; edit_width = 20; key = "password"; password_char = "?"; } ok_cancel;}
The getpass.lsp file defines the GETPASS function. This function loads the getpass.dcl file and displays the passdlg dialog box. When a user enters text into the edit box, it is masked by the password_char character defined in the DCL file. The action assigned to the edit box ensures that the characters entered by the user are set to the pass variable:
;; GETPASS.LSP;;(defun GETPASS ( / dcl_id pass ) (setq dcl_id (load_dialog "getpass.dcl")) (if (new_dialog "passdlg" dcl_id) (progn (action_tile "password" "(setq pass $value)") (start_dialog) (unload_dialog dcl_id) ) (princ "Error: Unable to load GETPASS.DCL. ") ) pass)
The GETPASS function returns the string entered by the user.
Hiding Dialog Boxes | 379

List Boxes and Pop-Up Lists
The following functions handle list boxes and pop-up lists in dialog boxes:
■ start_list
■ add_list
■ end_list
You set up the lists displayed in list boxes and pop-up lists by using a sequence of calls to these functions.
List Operations
A dialog box list operation always begins with a start_list function call. The function syntax is as follows:
(start_list key [operation [index]])
The key argument is a string that identifies the dialog box tile. The key argu-ment is case-sensitive. The operation argument is an integer value that indicates whether you are creating a new list, changing a list, or appending to a list. The following are valid operation arguments:
The index argument is only used in change operations. The index indicates the list item to change by a subsequent add_list call. The first item in a list is index 0.
If you don’t specify operation, it defaults to 3 (create a new list). If you do not specify an index, the index value defaults to 0.
Operation codes for start_list
Value Description
1 Change selected list contents
2 Append new list entry
3 Delete old list and create new list (the default)
380 | Chapter 12 Managing Dialog Boxes

You implement the list operations as follows:
Creating a New List (3)
After the start_list call, call add_list repeatedly to add new items to the list. End list handling by calling end_list.
Changing an Item in a List (1)
After calling start_list, call add_list once to replace the item whose index was specified in the start_list call. (If you call add_list more than once, it replaces the same item again.) End list handling by calling end_list.
Appending an Item to a List (2)
After calling start_list, call add_list to append an item to the end of the list. If you continue to call add_list, more items are appended until you call end_list.
Regardless of which list operation you are doing, you must call the three functions in sequence: start_list, then add_list (possibly more than once), and then end_list.
The mapcar function is useful for turning a “raw” AutoLISP list into a list box display. In the following example, the appnames list contains strings that you want to appear in a list box called selections. You can use this code frag-ment to set up the list and display it as follows:
(start_list "selections") ;Specify the name of the list box.(mapcar ’ add_list appnames) ;Specify the AutoLISP list.(end_list)
Because list creation (3) is the default, this example doesn’t specify it.
The value of a list_box tile is the index of the selected item (or the indexes of selected items, if multiple selections are allowed). If your program needs to know the actual text associated with an index, it must save the original list. It must also track changes to the list.
Appending list items is similar to creating a new list. If, for example, appnames has 12 items in it, and you want to append another list, called newnames, you could use the following code:
(start_list "selections" 2)(mapcar ’add_list newnames)(end_list)
Changing a single item requires only one add_list call. In this case, you specify the index of the item to change:
(start_list "selections" 1 5) ;Change the sixth item in the list.(add_list "SURPRISE!") ;Remember that the first index is 0.(end_list)
You cannot delete a list item or insert an item without rebuilding the list from scratch.
List Boxes and Pop-Up Lists | 381

Processing List Elements
Because the value of a list_box tile can contain leading spaces (especially if you are retrieving multiple items), do not test the value as a string compari-son. Convert list_box value to an integer first with the atoi function, before processing the list box. You can also use the read function, which converts a token to an integer automatically. For example, for a list named justone that accepts only a single selection, the following code fragment checks to see if the third item in the list was selected:
(setq index ( get_tile "justone"))(cond ((/= index "") ;See if string is empty. (= 2 (atoi index)) ; Process the third entry. ... ))
It is necessary to first check if the string is empty, because the atoi functions return 0 for an empty string as well as the string "0".
The value of a pop-up list never has a leading space, so you don’t have to con-vert the value. Pop-up lists do not allow for multiple selection.
If the list box supports multiple selection, your program must do the conver-sion and step through the multiple values in the value string. The following definition of MK_LIST returns a list containing only items the user has selected from the original displist. (In this example, the display list displist is maintained as a global variable.) The MK_LIST function expects to be called with the current $value of the list box:
(defun MK_LIST (readlist / count item retlist) (setq count 1) (while (setq item (read readlist)) (setq retlist (cons (nth item displist) retlist)) (while (and (/= " " (substr readlist count 1)) (/= "" (substr readlist count 1))) (setq count (1+ count)) ) (setq readlist (substr readlist count)) ) (reverse retlist))
Both preceding examples also work for the case of a single selection.
382 | Chapter 12 Managing Dialog Boxes

Image Tiles and Buttons
AutoLISP provides functions for handling image tiles and image buttons. Examples for how to use these functions are provided in this section.
Creating Images
The calling sequence to create images for image tiles and image buttons is similar to the list-handling sequence. The start_image function begins the creation of an image, and end_image ends it. However, the type of image to draw is specified in separate function calls, instead of arguments:
vector_image Draws a vector (a single, straight line) in the current image.
fill_image Draws a filled rectangle in the current image.
slide_image Draws an AutoCAD slide in the image.
Vectors and filled rectangles are useful for simple images, such as the color swatches (filled rectangles) that the AutoCAD Select Color dialog box uses to display the user’s choice of color. For complicated images, slides are more convenient. However, displaying slides can be time-consuming. If you use slides, keep them simple.
NOTE If you use slides with filled objects (such as wide polylines, solids, and 3D faces) in image tiles, the images will appear as outlines unless you make the slides from an image created with the SHADE command.
The vector_image function requires that you specify absolute coordinates, while fill_image and slide_image require that you specify a starting coor-dinate along with a relative width and height. To do this correctly you must know the exact dimensions of the image tile or image button. Because these dimensions are usually assigned when the dialog box is laid out, the PDB fea-ture provides functions that return the width and height of a particular tile. These dimension functions are dimx_tile and dimy_tile. You should call them before you begin creating an image. The origin of a tile, (0,0), is always the upper-left corner.
Image Tiles and Buttons | 383

Colors can be specified as AutoCAD color numbers or as one of the logical color numbers shown in the following table. (The values and mnemonics are defined by the Autodesk Device Interface [ADI].)
In the following example, "cur_color" is an image tile you want to fill entirely with a patch of red as follows:
(setq width (dimx_tile "cur_color") height (dimy_tile "cur_color"))(start_image "cur_color")(fill_image 0 0 width height 1) ;1 = AutoCAD red.(end_image)
You can use the image-drawing functions in conjunction with each other. The following code fills an image and then draws a vertical stripe over it:
(setq width (dimx_tile "stripe") height (dimy_tile "stripe"))(start_image "stripe")(fill_image 0 0 width height 3) ;3 = AutoCAD green.(setq x (/ width 2)) ;Center the vector vertically.(vector_image x 0 x height 4) ;4 = AutoCAD cyan.(end_image)
The slides you display with slide_image can be standalone slide (SLD) files, or part of a slide library (SLB) file. If the slide is in an SLD file, you specify its name without the .sld extension (for example, "frntview"). If the slide is in a slide library, you specify the name of the library, followed by the name of the slide enclosed in parentheses. Note that the library and slide names are also specified without extensions—for example, "allviews(frntview)". The slide_image function searches for the slide or slide library file according to the current AutoCAD library search path. (See “load” in the AutoLISP Refer-ence.)
Dialog box color attribute
Color number ADI mnemonic Meaning
–2 BGLCOLOR Current background of the AutoCAD graphics screen
–15 DBGLCOLOR Current dialog box background color
–16 DFGLCOLOR Current dialog box foreground color (for text)
–18 LINELCOLOR Current dialog box line color
384 | Chapter 12 Managing Dialog Boxes

In the following example, the slide is in a single file called topview.sld:
(setq x (dimx_tile "view") y (dimy_tile "view"))(start_image "view")( slide_image 0 0 x y "topview")(end_image)
Vectors in slides are often drawn in white (color number 7), which is the default background color of an image. If your image tile is blank when you first display a slide, try changing its color attribute to graphics_background. (You can also change the background of the image by preceding the slide_image call with a fill_image call.)
Handling Image Buttons
You can handle an image button simply as a button— that is, you can use it to trigger a single action. However, you can also use the PDB feature to define regions of the button. With regions defined, the action taken depends on the part of the image button the user selects. The mechanism for this is straight-forward: an image button’s action or callback returns the (X,Y) location that the user selected. The coordinates are within the range of the particular image button tile (as returned by the dimension functions). Your application must assign a meaning to select locations by implicitly defining regions of the image. The DDVPOINT dialog box makes good use of this feature. You can view this by loading and running the ddvpoint.lsp file in the AutoCAD Support directory.
In the following example, your image button has two color swatches created by fill_image. You want to select either one or the other, depending on which region the user selects. If the image button is divided horizontally (dark above and light below), your action needs to test only the one dimension:
(action_tile "image_sel" "(pick_shade $key $value $y)") ...(defun pick_shade (key val y) (setq threshold (/ ( dimy_tile key) 2)) ;Image is divided horizontally. (if (> y threshold) ;Remember that the origin is at (setq result "Light") ;upper left. (setq result "Dark") ))
Image Tiles and Buttons | 385

Application-Specific Data
The client_data_tile function assigns application-specific data to a tile. The data is available at callback time as the $data variable and must be a string. Client data is not represented in DCL; it is valid only while your appli-cation is running. Using client data is comparable to using user-defined attributes. The main difference is that user-defined attributes are read-only, while client data can change at runtime. Also, end-users can inspect user-defined attributes in the application’s DCL file, but client data is invisible to them.
Because your program must maintain the list displayed by a list box (or pop-up list), client data is good for handling this information. The following modification to the MK_LIST function (shown in “Processing List Elements” on page 382) makes the list an argument:
(defun MK_LIST (readlist displist / )
This code eliminates the need for a global list variable. The following calls in the main part of the dialog box handler associate a short list with the tile by calling client_data_tile, and then pass that list to MK_LIST by means of an action expression as follows:
(client_data_tile "colorsyslist" "Red-Green-Blue Cyan-Magenta-Yellow Hue-Saturation-Value")(action_tile "colorsyslist" "(setq usrchoice (mk_list $value $data))")
DCL Error Handling
The PDB feature checks a DCL file for errors the first time you load it. If AutoCAD encounters a syntax error, a misuse of attributes, or any other error (such as failure to specify a key attribute for an active tile), the PDB does not load the DCL file. Instead, AutoCAD either displays one or more dialog boxes alerting you to the error, or writes a list of errors to a text file called acad.dce. If AutoCAD writes the error messages to acad.dce, it alerts you to this with a message similar to the following:
386 | Chapter 12 Managing Dialog Boxes

You can inspect the contents of acad.dce to find the problem. AutoCAD places the acad.dce file in the current working directory. When AutoCAD reads a DCL file successfully, it deletes the acad.dce file.
If your application uses multiple DCL files, the acad.dce file is overwritten (or deleted if no errors occur) when each new file is loaded. When you test the program, acad.dce shows errors (if any) from only the DCL file most recently read. It is recommended that you use the VLISP DCL Preview feature to debug your DCL files (see “Displaying Dialog Boxes with Visual LISP” on page 344). You can also load and debug each file manually in AutoCAD with the load_dialog function. The following load_dialog function loads the DCL file hellofile.dcl:
Command: (load_dialog "hellofile") 3
If the dialog box loads successfully, load_dialog returns a positive integer that identifies the DCL file. You pass this value to the new_dialog function to initialize individual dialog boxes in the file.
The new_dialog function returns T if it succeeds; otherwise it returns nil. If new_dialog returns T, call the start_dialog function to display the dialog box.
Once you’ve debugged each DCL file, you can load your program and test the dialog boxes in combination. If your program calls a restricted function between the start_dialog and done_dialog calls, AutoCAD terminates all dialog boxes and displays the following error message:
AutoCAD rejected function
See “Functions Restricted When a Dialog Box Is Open” on page 367 for infor-mation on which functions are restricted.
Setting the Auditing Level to Affect Error MessagesThe level of semantic auditing affects which messages AutoCAD issues for a DCL file (see “Semantic Auditing of DCL Files” on page 346). For example, the hidedcl dialog box defined in “Hiding Dialog Boxes” on page 377 dis-
DCL Error Handling | 387

plays without any warnings, if you use the default audit level. If you set the audit level to 3, though, AutoCAD displays an alert dialog box with a warn-ing message. You can see this for yourself by inserting the following line at the beginning of hidedcl:
dcl_settings : default_dcl_settings { audit_level = 3; }
Try using the VLISP DCL Preview feature to view the dialog box defined in hidedcl. You will be alerted to view the acad.dce file, which contains the fol-lowing messages:
=== DCL semantic audit of C:/PROGRA~1/AUTOCA~1/VLISP/$vld$.dcl ===Hint in "hidedcl". (widget type = text, key = "message") fixed_height = true is probably redundant.
At lower (less discriminating) levels of semantic auditing, AutoCAD does not look for redundant attribute definitions and the dialog box displays nor-mally.
Remove the fixed_height = true statement from the DCL to correct the sit-uation AutoCAD is warning you about.
Dialog Box Function Summary
This section summarizes the steps required in a typical dialog box handling function. It also describes a sample application you can refer to when design-ing and implementing your own dialog box functions.
Function Sequence
The following demonstrates the typical function sequence:
1 Load the DCL file with a load_dialog call.
2 Call new_dialog to display a particular dialog box.
Be sure to check the value returned by new_dialog. Calling start_dialog when the new_dialog call has failed can have unpredictable results.
3 Initialize the dialog box by setting up tile values, lists, and images. Initialize also when you call action_tile to set up action expressions or callback func-tions. Other functions typically called at this time are set_tile and mode_tile for general tile values and states, start_list, add_list, and end_list for list boxes, and the dimension functions with start_image, vector_image, fill_image, slide_image, and end_image for images. At this time you can also call client_data_tile to associate application-specific data with the dialog box and its components.
388 | Chapter 12 Managing Dialog Boxes

4 Call start_dialog to turn control over to the dialog box, so that the user can enter input.
5 Process user input from within your actions (callbacks). Process input when you are most likely to use get_tile, get_attr, set_tile, and mode_tile.
The user presses an exit button, causing an action to call done_dialog, which causes start_dialog to return a value. At this point, unload the DCL file by calling unload_dialog.
This scheme handles only one dialog box and one DCL file at a time. Appli-cations usually have multiple dialog boxes. The easiest and quickest way to handle these dialog boxes is to save all of them in a single DCL file. The load_dialog call then loads all dialog boxes at once, and you can call new_dialog for any dialog box. If memory is limited, however, you may need to create multiple DCL files and use unload_dialog to remove one set of dialog boxes from memory before you load another set.
The Sample Block Definition Dialog Box
The sample application bmake.lsp and its associated bmake.dcl file illustrate a number of useful dialog box techniques. These files are in the AutoCAD Sup-port directory. The bmake application is essentially an interactive interface to the entmake function. You can use it to define new blocks and to view the names of existing blocks. Some of the techniques illustrated by bmake are
■ Hiding dialog boxes by defining special status codes for done_dialog to pass to start_dialog. See the main loop of the C:BMAKE function (follow-ing the load_dialog and action_tile calls).
■ Using a toggle to enable or disable another tile. See the definition of the DO_UNNAMED function.
■ Building a list for a list box. See the PAT_MATCH and SORT functions.■ Displaying the standard AutoCAD Help dialog box. See the DO_HELP
function.
Aside from demonstrating dialog box techniques, bmake illustrates good design.
Dialog Box Function Summary | 389

390

In This Chapter
Programmable Dialog Box Reference
13■ Tile Attributes
■ Synopsis of Predefined Attributes
■ DCL Attribute Catalog
■ Functional Synopsis of DCL Tiles
■ DCL Tile Catalog
■ Programmable Dialog Box Function Synopsis
This chapter lists and describes all the dialog control
language (DCL) tiles and their associated attributes, and
summarizes the VLISP functions available for working
with programmable dialog boxes.
391

Tile Attributes
A tile’s attributes define its layout and functionality. An attribute is similar to a programming language variable: it consists of a name and a value.
Attribute Types
The value of an attribute must be one of the following data types:
Integer Numeric values (both integers and real numbers) that represent distances, such as the width or height of a tile, are expressed in character-width or character-height units.
Real Number A fractional real number must have a leading digit: for example, 0.1, not .1.
Quoted String A quoted string consists of text enclosed in quotation marks (""). Attribute values are case-sensitive: B1 is not the same as b1. If the string must contain a quotation mark, precede the quotation mark character with a backslash (\"). Quoted strings can contain other control characters as well. The characters recognized by DCL are shown in the following table:
Reserved Word A reserved word is an identifier made up of alphanumeric characters, beginning with a letter. For example, many attributes require a value of either true or false. Reserved words are also case-sensitive: True does not equal true.
Control characters allowed in DCL strings
Control character
Meaning
\" quote (embedded)
\\ backslash
\n newline
\t horizontal tab
392 | Chapter 13 Programmable Dialog Box Reference

Like reserved words and strings, attribute names are case-sensitive; for exam-ple, you cannot assign a width by calling it Width.
Application programs always retrieve attributes as strings. If your application uses numeric values, it must convert them to and from string values. For more information on handling tile values within an AutoLISP program, see “Handling Tiles” on page 372.
Some attributes, such as width and height, are common to all tiles. Attribute specifications are optional. Many attributes have default values that are used if the attribute is not specified. Other attributes are specifically meant for cer-tain kinds of tiles— for example, the background color of an image. If you attempt to assign this attribute to a different kind of tile, AutoCAD may report an error. Usually, it ignores the attribute.
Restricted Attributes
Do not use the following tile attributes in your DCL files:
■ horizontal_margin
■ vertical_margin
■ type
User-Defined Attributes
When defining tiles, you can assign your own attributes. The name of the attribute can be any valid name that does not conflict with the standard, pre-defined attributes described in the previous subsection and summarized in “Synopsis of Predefined Attributes” on page 394. An attribute name, like a keyword, can contain letters, numbers, or the underscore (_), and must begin with a letter.
If a user-defined attribute name conflicts with a predefined attribute, the PDB feature does not recognize the attribute as a new one, and attempts to use the value you assign it with the standard attribute. This can be very hard to debug.
The values you assign to the attribute, and their meanings, are defined by your application. Values for user-defined attributes must conform to the types described in “Tile Attributes” on page 392.
Defining attributes is comparable to defining application-specific client data. Both techniques enable the PDB feature to manage data you supply. User-defined attributes are read-only, that is, they are static while the dialog box is active. If you need to change the values dynamically, you must use client
Tile Attributes | 393

data at runtime. Also, end users can inspect the value of user-defined attributes in the application’s DCL file, but client data remains invisible.
The definition of the AutoCAD Drawing Aids dialog box defines its own attribute, errmsg, which has a unique string value for each tile. A common error handler uses the value of errmsg when it displays a warning. For exam-ple, the tile could assign the following value to errmsg:
errmsg = "Grid Y Spacing";
If the user enters an unusable value, such as a negative number, AutoCAD displays the following error message:
Invalid Grid Y Spacing.
The word Invalid and the trailing period (.) are supplied by the error handler.
User-defined attributes also can be used for limits on the value of a tile and the name of a subdialog box that the tile activates (see “Nesting Dialog Boxes” on page 376).
Synopsis of Predefined Attributes
This section lists the attributes defined by the PDB feature. The following table summarizes the predefined attributes in alphabetical order. The attributes are described in detail in “User-Defined Attributes” on page 393.
Predefined attributes
Attribute name Associated with Meaning (if specified or true)
action All active tiles AutoLISP action expression
alignment All tiles Horizontal or vertical position in a cluster
allow_accept edit_box, image_button, list_box
Activates is_default button when this tile is selected
aspect_ratio image, image_button Aspect ratio of an image
big_increment slider Incremental distance to move
394 | Chapter 13 Programmable Dialog Box Reference

children_alignment row, column, radio_row, radio_column, boxed_row, boxed_column, boxed_radio_row, boxed_radio_column
Alignment of a cluster’s children
children_fixed_height
row, column, radio_row, radio_column, boxed_row, boxed_column, boxed_radio_row, boxed_radio_column
Height of a cluster’s children doesn’t grow during layout
children_fixed_width
row, column, radio_row, radio_column, boxed_row, boxed_column, boxed_radio_row, boxed_radio_column
Width of a cluster’s children doesn’t grow during layout
color image, image_button Background (fill) color of an image
edit_limit edit_box Maximum number of characters users can enter
edit_width edit_box, popup_list Width of the edit (input) portion of the tile
fixed_height All tiles Height doesn’t grow during layout
fixed_width All tiles Width doesn’t grow during layout
fixed_width_font list_box, popup_list Displays text in a fixed pitch font
height All tiles Height of the tile
initial_focus Dialog Key of the tile with initial focus
is_bold Text Displays as bold
is_cancel Button Button is activated when the cancel key—usually ESC—is pressed
is_default Button Button is activated when the accept key—usually ENTER —is pressed
Predefined attributes (continued)
Attribute name Associated with Meaning (if specified or true)
Synopsis of Predefined Attributes | 395

is_enabled All active tiles Tile is initially enabled
is_tab_stop All active tiles Tile is a tab stop
key All active tiles Tile name used by the application
label boxed_row, boxed_column, boxed_radio_row, boxed_radio_column, button, dialog, edit_box, list_box, popup_list, radio_button, text, toggle
Displayed label of the tile
layout slider Whether the slider is horizontal or vertical
list list_box, popup_list Initial values to display in list
max_value slider Maximum value of a slider
min_value slider Minimum value of a slider
mnemonic all active tiles Mnemonic character for the tile
multiple_select list_box List box allows multiple items to be selected
password_char edit_box Masks characters entered in edit_box
small_increment slider Incremental distance to move
tabs list_box, popup_list Tab stops for list display
tab_truncate list_box, popup_list Truncates text that is larger than the associated tab stop
value Text, active tiles (except buttons and image buttons)
Tile’s initial value
width All tiles Width of the tile
Predefined attributes (continued)
Attribute name Associated with Meaning (if specified or true)
396 | Chapter 13 Programmable Dialog Box Reference

DCL Attribute Catalog
DCL tile attributes are described in detail in this section. The attributes are listed alphabetically.
action
action = "(function)";
Specifies an AutoLISP expression to perform an action when this tile is selected. Also known as a callback. For some kinds of tiles, an action can also occur when the user switches focus to a different tile.
The possible value is a quoted string that is a valid AutoLISP expression. A tile can have only one action. If the application assigns it an action (with action_tile), this overrides the action attribute.
NOTE You cannot call the AutoLISP command function from the action attribute.
alignment
alignment = position;
Specifies the horizontal or vertical positioning (justification) of a tile within its cluster.
For a tile that is a child of a column, the possible values are left, right, or centered (default is left).
For a tile that is a child of a row, the possible values are top, bottom, or centered (default is centered).
You cannot specify the alignment along the long axis of a cluster. The first and last tiles in the cluster always align themselves with the ends of the col-umn or row. Other tiles in the cluster are distributed evenly unless you adjust the distribution by using padding insertion points (see “spacer_0” on page 426).
DCL Attribute Catalog | 397

allow_accept
allow_accept = true-false;
Specifies whether the tile is activated when the user presses the accept key (usually ENTER ). If true and the user presses the accept key, the default but-ton (if any) is pressed. The default button is the button tile whose is_default attribute is set to true. The allow_accept attribute defaults to false.
aspect_ratio
aspect_ratio = real;
Specifies the ratio of the width of the image to its height (width divided by height). If zero (0.0), the tile is fitted to the size of the image.
Possible values are floating-point values (default: none).
big_increment
big_increment = integer;
Specifies the value used by the slider’s incremental controls. The default value of big_increment is one-tenth of the total range. The value must be within the range specified by min_value and max_value.
children_alignment
children_alignment = position;
Specifies the default alignment (similar to alignment) for all tiles in a cluster. Does not override a child’s alignment attribute, if alignment is specified explicitly.
For columns, possible values are left, right, or centered (default: left).
For rows, possible values are top, bottom, or centered (default: centered).
children_fixed_height
children_fixed_height = true-false;
Specifies the default height (similar to height) for all tiles in a cluster. Does not override a child’s height attribute, if it is specified explicitly.
398 | Chapter 13 Programmable Dialog Box Reference

Possible values are true or false (default: false).
NOTE Use the fixed_ attributes with discretion. Inconsistent overriding of defaults results in inconsistent layouts.
children_fixed_width
children_fixed_width = true-false;
Specifies the default width (similar to width) for all tiles in a cluster. Does not override a child’s width attribute, if it is specified explicitly.
Possible values are true or false (default: false).
NOTE Use the fixed_ attributes with discretion. Inconsistent overriding of defaults results in inconsistent layouts.
color
color = colorname;
Specifies the background (fill) color of the image. Possible values are an inte-ger or reserved word (default: 7) specified as an AutoCAD color number or as one of the symbolic names shown in the following table:
Symbolic names for colors
Symbolic name Meaning
dialog_line Current dialog box line color
dialog_foreground Current dialog box foreground color (for text)
dialog_background Current dialog box background color
graphics_background Current background of the AutoCAD graphics screen (usually equivalent to 0)
black AutoCAD color = 0 (black) (appears light on a black background)
red AutoCAD color = 1 (red)
DCL Attribute Catalog | 399

The symbolic names graphics_background and graphics_foreground are provided as alternatives to the names black and white. The use of a specific color can be confusing because the color that is actually displayed varies depending on the current AutoCAD configuration. Also, vectors in slides that you display in an image are often drawn in black or white. If your image tile is blank when you first display it, try changing its color to graphics_background or graphics_foreground.
edit_limit
edit_limit = integer;
Specifies the maximum number of characters a user is allowed to enter in the edit box. A possible value is an integer (default: 132). When the user reaches this limit, AutoCAD rejects additional characters (except for BACKSPACE or DEL ). The maximum edit limit allowed is 256 characters.
edit_width
edit_width = number;
Specifies the width in character-width units of the edit (input) portion of the box—the actual boxed portion of the edit_box tile. Possible values are an integer or a real number. If edit_width is not specified or is zero, and the width of the tile is not fixed, the box expands to fill the available space. If edit_width is nonzero, then the box is right-justified within the space occu-
yellow AutoCAD color = 2 (yellow)
green AutoCAD color = 3 (green)
cyan AutoCAD color = 4 (cyan)
blue AutoCAD color = 5 (blue)
magenta AutoCAD color = 6 (magenta)
whitegraphics_foreground
AutoCAD color = 7 (white)(appears black on a light background)
Symbolic names for colors (continued)
Symbolic name Meaning
400 | Chapter 13 Programmable Dialog Box Reference

pied by the tile. If it’s necessary to stretch the tile for layout purposes, the PDB feature inserts white space between the label and the edit portion of the box.
fixed_height
fixed_height = true-false;
Specifies if a tile’s height is allowed to fill the available space. If this attribute is true, the tile does not fill the extra space that becomes available in the lay-out/alignment process.
Possible values are true or false (default: false).
fixed_width
fixed_width = true-false;
Specifies if a tile’s width is allowed to fill the available space. If this attribute is true, the tile does not fill the extra space that becomes available in the lay-out/alignment process.
Possible values are true or false (default: false).
fixed_width_font
fixed_width_font = true-false;
Specifies whether a list box or pop-up list will display text in a fixed pitch font. This allows for easier spacing and tab alignment of columns.
Possible values are true or false (default: false).
height
height = number;
Specifies the height of a tile. Possible values are an integer or a real number representing the distance in character height units. Do not specify this value unless the assigned defaults do not have an acceptable appearance. You must specify, however, the height of image tiles and image buttons.
DCL Attribute Catalog | 401

The height attribute specifies the minimum height of a tile. This dimension can be expanded when the tile is laid out, unless the height is fixed by one of the fixed_ attributes. Defaults are dynamically assigned based on layout constraints.
Character-height units are defined as the maximum height of screen charac-ters (including line spacing).
initial_focus
initial_focus = "string";
Specifies the key of the tile within the dialog box that receives the initial key-board focus. Possible value is a quoted string (no default).
is_bold
is_bold = true-false;
Specifies whether the text is displayed in bold characters. Possible values are true or false (default: false). If true, the text is displayed in bold characters.
is_cancel
is_cancel = true-false;
Specifies whether the button is selected when the user presses the ESC key. Possible values are true or false (default: false).
If the action expression for buttons with the is_cancel attribute set to true does not exit the dialog box (does not call done_dialog), the dialog box is automatically terminated after the action expression has been carried out, and the DIASTAT system variable is set to 0.
Only one button in a dialog box can have the is_cancel attribute set to true.
is_default
is_default = true-false;
Specifies whether the button is the default button selected (“pushed”) when the user presses the accept key. Possible values are true or false (default: false). If the user is in an edit_box, list_box, or image_button that has the
402 | Chapter 13 Programmable Dialog Box Reference

allow_accept attribute set to true, the default button is also selected if the user presses the accept key or (for list boxes and image buttons) double-clicks. The default button is not selected by the accept key if another button has focus. In this case, the button that has focus is the one selected.
Only one button in a dialog box can have the is_default attribute set to true.
is_enabled
is_enabled = true-false;
Specifies whether or not the tile is initially available. Possible values are true or false (default: true). If false, the tile is unavailable and appears grayed out.
is_tab_stop
is_tab_stop = true-false;
Specifies whether the tile receives keyboard focus when the user moves between tiles by pressing the TAB key. Possible values are true or false (default: true). If the tile is disabled, it is not a tab stop even if this attribute is true. If false, the tile is not a tab stop.
key
key = "string";
Specifies a name that the program uses to refer to this specific tile. Possible value is a quoted string (no default). Within a particular dialog box, each key value must be unique. This string is case-sensitive: if you specify the key as BigTile, you cannot reference it as bigtile.
Because the value of a key is not visible to the user, its name can be whatever you choose (as long as it is unique to the dialog box). For the same reason, key attributes do not need to be translated for applications offered in multi-ple languages.
DCL Attribute Catalog | 403

label
label = "string";
Specifies the text displayed within the tile. Possible value is a quoted string (default: a blank string, " "). The placement of label text is tile-specific.
The label attribute can specify a mnemonic character for the tile. The mne-monic is underlined in the tile’s label.
If a character in the label string is preceded by an ampersand (&), that char-acter becomes the mnemonic. The character doesn’t have to be unique to the dialog box. If more than one tile has the same mnemonic, the user presses that key to cycle through the tiles sequentially.
Mnemonics change focus but do not select a tile. If the user specifies a mne-monic key for a tile that contains a group of items, such as a cluster or a list box, the focus is put on the first item in the tile that is a tab stop. Any active tile is a tab stop unless its is_tab_stop attribute is set to false.
NOTE The mnemonic attribute also specifies a mnemonic character.
layout
layout = position;
Specifies the orientation of a slider. Possible values are horizontal or vertical (default: horizontal). For horizontal sliders, the value increases from left to right. For vertical sliders, the value increases from bottom to top.
list
list = "string";
Specifies the initial set of lines (choices) to be placed in the popup_list or list_box. Possible value is a quoted string (no default). Lines are separated by a new line symbol (\n). Tab characters (\t) can occur within each line.
404 | Chapter 13 Programmable Dialog Box Reference

max_value
max_value = integer;
Specifies the upper range of values that a slider returns. Default maximum value is 10000. This value must be a signed, 16-bit integer no greater than 32767.
min_value
min_value = integer;
Specifies the lower range of values that a slider returns. Default minimum value is 0. This value must be a signed, 16-bit integer no less than -32768. The min_value can be greater than the max_value.
mnemonic
mnemonic = "char";
Specifies a keyboard mnemonic character for the tile. The mnemonic is underlined in the tile’s label. A possible value is a quoted string of a single character (no default). The character must be one of the letters in the tile’s label. The character doesn’t have to be unique to the dialog box. If more than one tile has the same mnemonic, the user presses that key to cycle through the tiles sequentially.
From the user’s point of view, mnemonics aren’t case-sensitive. For example, if a button’s mnemonic character is A, entering a or A both gives the A button focus. However, in the DCL file the mnemonic must be one of the characters in the tile’s label, and it must be capitalized as it appears in the label string.
Mnemonics change focus. If the user specifies a mnemonic key for a tile that contains a group of items, such as a cluster or a list box, the focus is put on the first item in the tile that is a tab stop. Any active tile is a tab stop unless its is_tab_stop attribute is set to false.
NOTE The label attribute can also specify a mnemonic character.
DCL Attribute Catalog | 405

multiple_select
multiple_select = true-false;
Specifies whether multiple items in the list_box can be selected (high-lighted) at the same time. Possible values are true or false (default: false). If true, multiple items can be selected at a time.
password_char
password_char = "char";
Specifies the character to be used to mask user input. If password_char is specified and is not null, that character is displayed in the edit box instead of the characters entered by the user. The use of this attribute has no effect on your application’s retrieval of the value entered by the user; it alters only the display of the characters in the edit box.
For an example of using the password_char attribute in an application, see “Requesting a Password” on page 379.
small_increment
small_increment = integer;
Specifies the value used by the slider’s incremental controls. Default value of small_increment is one one-hundredth the total range. The value must be within the range specified by min_value and max_value. This attribute is optional.
tabs
tabs = "string";
Specifies the placement of tabs in character width units. Possible value is a quoted string containing integers or floating-point numbers, separated by spaces (no default). These values are used for vertically aligning columns of text in a popup_list or list_box.
For example, the following code specifies a tab stop at every 8 characters.
tabs = "8 16 24 32";
406 | Chapter 13 Programmable Dialog Box Reference

tab_truncate
tab_truncate = true-false;
Specifies whether the text in a list box or pop-up list is truncated if it is larger than the associated tab stop. Possible values are true or false (default: false).
value
value = "string";
Specifies the initial value of a tile. Possible value is a quoted string. The mean-ing of a tile’s value varies depending on the kind of tile. The value of a tile can change at runtime through user input or set_tile calls.
The value attribute of a tile is not considered when the dialog box is laid out. After the layout is finished and the dialog box has been displayed, new_dialog uses the value attributes to initialize each tile in the dialog box. A tile’s value attribute has no effect on the size or spacing of tiles in the dialog box.
width
width = number;
Specifies the width of a tile. Possible values are an integer or a real number representing the distance in character-width units. Do not specify this value unless the assigned defaults don’t provide acceptable appearance. You must specify, however, the width of image tiles and image buttons.
The width of a tile specifies a minimum width. This dimension can be expanded when the tile is laid out unless the width is fixed by one of the fixed_ attributes. Defaults are dynamically assigned based on layout constraints.
Character width units is defined as the average width of all uppercase and lowercase alphabetic characters, or the screen width divided by 80, which-ever is less (average width is (width(A .. Z) + width (a .. z)))/52 ).
DCL Attribute Catalog | 407

Functional Synopsis of DCL Tiles
This section presents the DCL tiles in functional groupings.
Predefined Active Tiles
The AutoCAD PDB feature has a set of built-in, or predefined, tiles that can be used by themselves or as the basis for more complex tiles. Their definitions appear as comments within the base.dcl file. (See “The base.dcl and acad.dcl Files” on page 340.)
When the user chooses an active tile—a button, for example—the dialog box responds by notifying the application controlling the dialog box. Any pre-defined active tile can have an associated action. The effect of an action can be visible to the user or can be purely internal (for example, a status update). Actions are accompanied by a reason code that indicates what triggered the action. The meaning of the reason depends on which kind of tile triggered it. The following tiles are selectable, active tiles:
Tile Clusters
You can group tiles into composite rows or columns (known collectively as clusters). For layout purposes, a cluster is treated as a single tile. The row or column can be boxed, with an optional label (a cluster without a box cannot be labeled).
Users cannot select a cluster, only individual tiles within the cluster. Clusters cannot have actions assigned to them, with the exception of radio rows and radio columns. The following tiles define clusters:
button popup_list
edit_box radio_button
image_button slider
list_box toggle
boxed_column dialog
boxed_radio_column radio_column
408 | Chapter 13 Programmable Dialog Box Reference

Decorative and Informative Tiles
The tiles listed below do not cause actions and cannot be selected. They are provided to display information or for visual emphasis, or to assist you in lay-ing out the dialog box.
Text Clusters
A text tile is surrounded by margin space (like any other kind of tile), which presents a problem when you want to combine pieces of text. For example, assume you want to display the following message:
The time is now 0800 hours and 37 seconds.
The actual values (0800 and 37) are supplied by your program. You can do this by creating a concatenated line of text built out of text_part tiles. You can also use text parts vertically to create a paragraph that doesn’t have too much space between the lines.
The following text cluster tiles are prototypes defined in the base.dcl file.
boxed_radio_row radio_row
boxed_row row
column
image spacer_0
text spacer_1
spacer
concatenation text_part
paragraph
Functional Synopsis of DCL Tiles | 409

Dialog Box Exit Buttons and Error Tiles
The base.dcl file provides standard button subassemblies for exiting (or “retir-ing”) a dialog box. Use these standard versions to maintain a consistent appearance across applications.
You can customize the text in these buttons by using the prototype retirement_button as described in “Customizing Exit Button Text” on page 351.
Restricted Tiles
Your DCL files should not use the tiles cluster or tile. Also, do not use the basic exit button types (cancel_button, help_button, info_button, and ok_button) unless you redefine the standard exit button subassemblies as described in this section in “Dialog Box Exit Buttons and Error Tiles” on page 410.
DCL Tile Catalog
This section describes all the predefined DCL tiles. The syntax statement, which follows the tile name, lists all the attributes associated with that tile. Any specific attribute functionality is noted following the tile’s description.
boxed_column
: boxed_column {
alignment children_alignment
children_fixed_height children_fixed_width
fixed_height fixed_width height label width
}
errtile ok_cancel_help
ok_only ok_cancel_help_errtile
ok_cancel ok_cancel_help_info
410 | Chapter 13 Programmable Dialog Box Reference

A boxed column has a border around it. A dialog box is laid out like a boxed column. If a boxed column is assigned a label, the label appears embedded in the top border. If the label is absent, blank (" "), or null (""), only the box is displayed.
label Appears as a title. Spacing between a blank and a null label might be different. (See “Fixing the Spacing Around a Boxed Row or Column” on page 350.)
boxed_radio_column
: boxed_radio_column {
alignment children_alignment
children_fixed_height children_fixed_width
fixed_height fixed_width height label width
}
A boxed radio column has a border around it. Treat the label the same way that you would treat the label of a boxed column.
label Appears as a title. If the label is absent, blank (the default), or null (""), only the box appears. Spacing between a blank and a null label might be different. (See “Fixing the Spacing Around a Boxed Row or Column” on page 350.)
value Specifies the key of the currently selected radio button (the one whose value is "1").
DCL Tile Catalog | 411

boxed_radio_row
: boxed_radio_row {
alignment children_alignment
children_fixed_height children_fixed_width
fixed_height fixed_width height label width
}
A boxed radio row has a border around it. You treat the label the same way that you would treat the label of a boxed row.
label Appears as a title. If the label is absent, blank (the default), or null (""), only the box appears. Spacing between a blank and a null label might be different. (See “Fixing the Spacing Around a Boxed Row or Column” on page 350.)
value Specifies the key of the currently selected radio button (the one whose value is "1").
boxed_row
: boxed_row {
alignment children_alignment
children_fixed_height children_fixed_width
fixed_height fixed_width height label width
}
A boxed row has a border around it. If a boxed row has a label, the label appears embedded in it.
label Appears as a title. If the label is absent, blank (the default), or null (""), only the box appears. Spacing between a blank and a null label might be different. (See “Fixing the Spacing Around a Boxed Row or Column” on page 350.)
412 | Chapter 13 Programmable Dialog Box Reference

button
: button {
action alignment fixed_height fixed_width
height is_cancel is_default is_enabled
is_tab_stop key label mnemonic width
}
A button tile resembles a push button. The button’s label specifies text that appears inside the button. Buttons are appropriate for actions that are imme-diately visible to the user such as leaving the dialog box, or going into a sub-dialog box.
Dialog boxes must include an OK button (or its equivalent) for the user to press after using (or reading) the box. Many dialog boxes also include a Cancel button that enables the user to leave the dialog box without making any changes.
Dialog boxes should use the standard exit button subassemblies described in “Dialog Box Exit Buttons and Error Tiles” on page 410. These subassemblies guarantee that the attributes described in this section are correctly assigned.
NOTE If you make the default button and the cancel button the same, you must make sure at least one other exit button is associated with an action that calls done_dialog. Otherwise, the dialog box is always canceled.
label Specifies the text that appears in the button.
column
: column {
alignment children_alignment
children_fixed_height children_fixed_width
fixed_height fixed_width height label width
}
DCL Tile Catalog | 413

Tiles in a column are laid out vertically in the order in which they appear in the DCL file. A column can contain any kind of tile (except for solitary radio buttons), including rows and other columns.
A column without a box has no additional attributes beyond the standard layout attributes.
concatenation
: concatenation {
}
A concatenation is a line of text made up of multiple, concatenated text_part tiles. This is useful when you want to insert text that can change at runtime into a standard message. There is a margin around the concatenation as a whole.
The concatenation tile is defined in the base.dcl file. See “paragraph” on page 419 for an example that uses concatenation.
dialog
: dialog {
initial_focus label value
}
A dialog is the tile that defines the dialog box. You should not specify both a label and value attribute: the value attribute overrides the label attribute.
label Specifies the optional title displayed in the title bar of the dialog box.
value Specifies a string to display as the optional dialog box title. However, the value isn’t inspected at layout time, so if you assign the title this way, make sure the dialog box is wide enough or the text might be truncated.
For a dialog, the label and value are equivalent except for layout considerations. To change the title at runtime , use the set_tile function (see “set_tile” in the AutoLISP Reference).
initial_focus
Specifies the key of the tile that receives the initial keyboard focus.
414 | Chapter 13 Programmable Dialog Box Reference

edit_box
: edit_box {
action alignment allow_accept edit_limit
edit_width fixed_height fixed_width height
is_enabled is_tab_stop key label mnemonic
value width password_char
}
An edit box is a field that enables the user to enter or edit a single line of text. An optional label can appear to the left of the box. If the entered text is longer than the length of the edit box, the edit box scrolls horizontally.
Left-justifying the label and right-justifying the edit box makes it easier to align edit_box tiles vertically.
label Appears as a title. If specified, the label is left-justified within the width of the edit_box tile.
value The initial ASCII value placed in the box. It is displayed left-justified within the edit (input) part of the box. The value of an edit box is terminated by the null character. If the user enters more characters than the edit_limit and the string is truncated, the null character is appended.
errtile
errtile;
An error tile is a text tile that appears at the bottom of a dialog box. By default it is blank, but programs can display messages in it by setting the value of the tile whose key is "error". For example:
(set_tile "error" "You can only select one option")
The errtile tile is defined in the base.dcl file.
DCL Tile Catalog | 415

image
: image {
action alignment aspect_ratio color
fixed_height fixed_width height is_enabled
is_tab_stop key mnemonic value width
}
An image is a rectangle in which a vector graphic picture is displayed. Images are used to display icons, linetypes, text fonts, and color patches in AutoCAD dialog boxes. See “Creating Images” on page 383 for instructions on how to generate images for image tiles.
You must assign an image tile either an explicit width and height attribute, or one of those attributes plus an aspect_ratio.
image_button
: image_button {
action alignment allow_accept aspect_ratio
color fixed_height fixed_width height
is_enabled is_tab_stop key mnemonic width
}
The image button tile is a button that displays a graphic image rather than a label.
When the user selects an image button, the program obtains the coordinates of the point that was selected. This is useful if you want to display a minia-ture drawing and assign different meanings to selecting different regions in it.
See “Creating Images” on page 383 for instructions on how to generate images for image buttons.
416 | Chapter 13 Programmable Dialog Box Reference

You must assign an image button either an explicit width and height attribute, or one of those attributes plus an aspect_ratio.
list_box
: list_box {
action alignment allow_accept fixed_height
fixed_width height is_enabled is_tab_stop
key label list mnemonic multiple_select tabs
value width
}
A list box contains a list of text strings, arranged in rows. Usually the list is of variable length, but list boxes can be used for fixed-length lists when a dif-ferent kind of tile, such as a set of radio buttons, takes up too much space in the dialog box. When users select a row, it is highlighted. A list box can con-tain more rows than can fit in the box, so a scroll bar always appears to the right of the list box. (The scroll bar is enabled only if the list has more items than can appear at once.) By dragging the scroll bar cursor or clicking on its arrows, users can scroll through the list box items. Some applications may allow users to select multiple rows.
See “List Boxes and Pop-Up Lists” on page 380 for instructions on how to manage lists for list boxes and pop-up lists.
label Text displayed above the list box.
value A quoted string containing zero ("") or more integers, separated by spaces (no default). Each integer is a zero-based index that indicates a list item that is initially selected. If multiple_select is false, value cannot contain more than one integer.
If the value string is empty (""), then no items in the list are initially selected. In this case, you don’t need to specify the value attribute at all.
DCL Tile Catalog | 417

ok_only
ok_only;
The ok_only tile is a solitary OK button, such as the kind that alert boxes use. The key of the OK button is "accept".
The ok_only tile is defined in the base.dcl file.
ok_cancel
ok_cancel;
The ok_cancel tile is a combination of the OK and Cancel buttons, and is the standard combination for dialog boxes that can originate changes to data. The key of the Cancel button is "cancel".
The ok_cancel tile is defined in the base.dcl file.
ok_cancel_help
ok_cancel_help;
This tile is the ok_cancel cluster combined with the Help button. The key of the Help button is "help". Help buttons are recommended for the main dia-log box of an application and for complex dialog boxes. The function that handles the Help button can display the standard AutoCAD Help dialog box by invoking the AutoLISP help function.
The ok_cancel_help tile is defined in the base.dcl file.
ok_cancel_help_errtile
ok_cancel_help_errtile;
418 | Chapter 13 Programmable Dialog Box Reference

The ok_cancel_help_errtile tile provides a convenient way to specify the exit buttons and error tile all at once.
The ok_cancel_help_errtile tile is defined in the base.dcl file.
ok_cancel_help_info
ok_cancel_help_info;
The ok_cancel_help_info tile does everything that the ok_cancel_help tile does, but it also includes an information button for displaying additional material. It might display the name of your application, the logo of your firm, the application’s version number, how to obtain support, and so on. The key of the Info button is "info".
The ok_cancel_help_info tile is defined in the base.dcl file.
paragraph
: paragraph {
}
A paragraph is a cluster of text_part or concatenation tiles that are arranged vertically. You can construct paragraphs of running text either statically or at runtime. There is a margin around the paragraph as a whole.
The paragraph tile is defined in the base.dcl file.
The illustration above was generated with the following DCL:
: paragraph { : concatenation { : text_part { label = "One"; }
DCL Tile Catalog | 419

: text_part { label = "good turn"; } } : text_part { label = "Deserves another"; }}
popup_list
: popup_list {
action alignment edit_width fixed_height
fixed_width height is_enabled is_tab_stop
key label list mnemonic tabs value width
}
A pop-up list, or simply pop-up, is functionally equivalent to a list box. When a dialog box is first displayed, the pop-up is in a collapsed state and looks like a button except for the downward-pointing arrow on the right. When the user selects the text or the arrow, the list pops up and displays more selections. A popped-up list has a scroll bar on the right that works like the scroll bar of a list box. When a pop-up list is collapsed, the current selec-tion appears in its display field. Pop-up lists do not allow multiple selection.
See “List Boxes and Pop-Up Lists” on page 380 for instructions on how to manage lists for list boxes and pop-up lists.
label Appears as a title to the left of the pop-up list. If specified, the label is left justified within the width of the popup_list tile.
edit_width Specifies the width of the text portion of the list in character-width units. It doesn’t include the optional label on the left or the pop-up arrow (or scroll bar) on the right. If edit_width isn’t specified or is zero, and the
420 | Chapter 13 Programmable Dialog Box Reference

width of the tile isn’t fixed, the box expands to fill the available space. Possible value is an integer or a real number. If edit_width is nonzero, then the box is right-justified within the space occupied by the tile. If it is necessary to stretch the tile for layout purposes, the PDB feature inserts white space between the label and the edit portion of the box.
value A quoted string containing an integer (default: "0"). The integer is a zero-based index that indicates the currently selected item in the list (the one that is displayed when the list isn’t popped up).
radio_button
: radio_button {
action alignment fixed_height fixed_width
height is_enabled is_tab_stop key label
mnemonic value width
}
A radio button is one of a group of buttons composing a radio column or radio row. These work like the buttons on a car radio: only one can be selected at a time, and when one is pressed, any other button in the column (or row) that is on is turned off. An optional label appears to the right of the radio button. The PDB feature reports an error if you attempt to place a radio button outside a radio column or radio row.
label The text displayed to the right of the radio button.
value A quoted string (no default). If the value is "1", the radio_button is on; if it is "0", the radio_button is off; all other values are equivalent to "0".
If by some chance more than one radio_button in a radio cluster has value = "1", only the last one is turned on. (This can happen in a DCL file. Once the dialog box starts, the PDB feature manages radio buttons and ensures that only one per cluster is turned on at a time.)
DCL Tile Catalog | 421

radio_column
: radio_column {
alignment children_alignment
children_fixed_height children_fixed_width
fixed_height fixed_width height label width
}
A radio column contains radio button tiles, only one of which can be selected at a time. Radio columns present the user with a fixed set of mutually exclu-sive choices. Radio columns, unlike ordinary columns, can be assigned an action.
value A quoted string containing the key of the currently selected radio button (the one whose value is "1").
radio_row
: radio_row {
alignment children_alignment
children_fixed_height children_fixed_width
fixed_height fixed_width height label width
}
A radio row, like a radio column, contains radio button tiles, only one of which can be selected at a time. Radio rows can be assigned an action.
value A quoted string containing the key of the currently selected radio button (the one whose value is "1").
NOTE Radio rows are not as easy to use as radio columns, because the mouse has to travel farther. Use radio rows only if they specify two to four options, or if the labels are short.
422 | Chapter 13 Programmable Dialog Box Reference

row
: row {
alignment children_alignment
children_fixed_height children_fixed_width
fixed_height fixed_width height label width
}
A row is like a column, but its tiles are laid out horizontally instead of verti-cally, in the order they appear in the DCL file.
A row without a box has no additional attributes beyond the standard layout attributes.
slider
: slider {
action alignment big_increment fixed_height
fixed_width height key label layout
max_value min_value mnemonic small_increment
value width
}
A slider obtains a numeric value. The user can drag the slider’s indicator to the left or right (or up or down) to obtain a value whose meaning depends on the application. This value is returned as a string containing a signed inte-ger within a specified range (the integer is a 16-bit value, so the maximum range is –32,768 to 32,767). The application can scale this value as required.
value A quoted string that contains the current (integer) value of the slider (default: min_value).
DCL Tile Catalog | 423

text
: text {
alignment fixed_height fixed_width height
is_bold key label value width
}
A text tile displays a text string for titling or informational purposes.
Because most tiles have their own label attribute for titling purposes, you don’t always need to use text tiles. But a text tile that you usually keep blank is a useful way to display feedback about user actions, error messages, or warnings .
Alert boxes and error tiles are discussed in “Dialog Box Exit Buttons and Error Tiles” on page 410 and “DCL Error Handling” on page 386.
If you intend the message to be static, specify it in the label attribute and don’t specify a width or value. If you intend the message to change at run-time, specify it in the value attribute and assign a width long enough to con-tain any strings that you plan to assign the value. Once the dialog box is laid out, the size of its tiles can’t change, so if you use set_tile to assign a string longer than the width, the displayed text is truncated.
label The displayed text. When a text tile is laid out, its width is the larger of either its width attribute, if that is specified in the DCL, or the width required by its label attribute, if specified. At least one of these attributes must be specified.
value Like label, the value attribute specifies a string to display in the text tile. However, it has no effect on the tile’s layout.
text_part
: text_part {
label
}
A text part is a text tile that is part of a larger piece of text. The margins of a text_part are suppressed, so it can be combined with other text_parts into a concatenation or paragraph tile.
The text_part tile is defined in the base.dcl file. See “paragraph” on page 419 for an example that uses text_part.
424 | Chapter 13 Programmable Dialog Box Reference

toggle
: toggle {
action alignment fixed_height fixed_width
height is_enabled is_tab_stop label width
}
A toggle controls a Boolean value ("0" or "1"). A toggle appears as a small box with an optional label to the right of the box. A check mark or X appears (or disappears) when the user selects the box. Toggles enable the user to view or change the state of on/off options. Toggles are also known as check boxes.
label The text displayed to the right of the toggle box.
value A quoted string containing an integer (default: "0") and specifying the initial state of the toggle. If the string is "0", the toggle box is blank (without a check mark). If it is "1", the box contains a check mark (or an X).
spacer
: spacer {
alignment fixed_height fixed_width
height width
}
A spacer is a blank tile. It is used only for layout purposes to affect the size and layout of adjacent tiles. To ensure consistency with other dialog boxes, use spacer tiles only in special cases, because the PDB feature handles spacing automatically. See “Adjusting the Layout of Dialog Boxes” on page 347.
The spacer tile has no additional attributes beyond the standard layout attributes.
DCL Tile Catalog | 425

spacer_0
spacer_0;
A spacer_0, demonstrated in the following figure, is a spacer that normally has no width. However, it indicates a point in a tile group where you want space to be inserted, if the group has to be stretched during layout. If the spacer_0 tiles in a group are assigned a positive width, all of them are assigned an equal share of the spacing.
The spacer_0 tile is defined in the base.dcl file.
spacer_1
spacer_1;
The spacer_1 tile, demonstrated in the following figure, is a spacer whose width and height both equal one. It is used for the smallest kind of spacer that will still be obvious to the user.
The spacer_1 tile is defined in the base.dcl file.
location of spacer_0 tile
location of spacer_1 tile
426 | Chapter 13 Programmable Dialog Box Reference

Programmable Dialog Box Function Synopsis
The programmable dialog box functions perform dialog box opening and closing, tile and attribute handling, list box and pop-up list handling, image tile handling, and application-specific data handling. This section lists each PDB function available in Visual LISP, grouping them by the type of task each performs. For detailed information on these functions, see the AutoLISP Ref-erence.
Dialog Box Opening and Closing Functions
Dialog box opening and closing functions
Function name Description
(done_dialog [status]) Terminates a dialog box
(load_dialog dclfile) Loads a DCL file
(new_dialog dlgname dcl_id [action [screen-pt]])
Begins a new dialog box and displays it, and can also specify a default action
(start_dialog) Displays a dialog box and begins accepting user input
(term_dialog) Terminates all current dialog boxes as if the user cancels each of them
(unload_dialog dcl_id) Unloads a DCL file
Programmable Dialog Box Function Synopsis | 427

Tile- and Attribute-Handling Functions
List Box and Pop-Up List-Handling Functions
Tile- and attribute-handling functions
Function name Description
(action_tile key action-expression) Assigns an action to evaluate when the user selects the specified tile in a dialog box
(get_attr key attribute) Retrieves the DCL value of a dialog box attribute
(get_tile key) Retrieves the current runtime value of a dialog box tile
(mode_tile key mode) Sets the mode of a dialog box tile
(set_tile key value) Sets the value of a dialog box tile
List box and pop-up list-handling functions
Function name Description
(add_list string) Adds or modifies a string in the currently active dialog box list
(end_list) Ends processing of the currently active dialog box list
(start_list key [operation [index]]) Starts the processing of a list in the list box or in the pop-up list dialog box tile
428 | Chapter 13 Programmable Dialog Box Reference

Image Tile-Handling Functions
Application-Specific Data-Handling Functions
Image tile-handling functions
Function name Description
(dimx_tile key) and (dimy_tile key) Retrieves the dimensions of a tile in dialog box units
(end_image) Ends creation of the currently active dialog box image
(fill_image x1 y1 wid hgt color) Draws a filled rectangle in the currently active dialog box image tile
(slide_image x1 y1 wid hgt sldname) Displays an AutoCAD slide in the currently active dialog box image tile
(start_image key) Starts the creation of an image in the dialog box tile
(vector_image x1 y1 x2 y2 color) Draws a vector in the currently active dialog box image
Application-specific data-handling functions
Function name Description
(client_data_tile key clientdata) Associates application-managed data with a dialog box tile
Programmable Dialog Box Function Synopsis | 429

430

Part 4Appendixes
431

432

In This Appendix
AutoLISP Function Synopsis
A■ Category Summary
■ Basic Functions
■ Utility Functions
■ Selection Set, Object, and Symbol Table Functions
■ Memory Management Functions
■ Visual LISP Extensions to AutoLISP
■ Reactor Functions
■ VLX Namespace Functions
■ Namespace Communication Functions
■ Windows Registry Functions
To find a function without knowing its name, use the
listings in this appendix. The AutoLISP functions in this
synopsis are organized into functional groups, and
listed alphabetically within each function group. Each
function is briefly described by its signature and a single
sentence indicating the function’s purpose.
433

Category Summary
Functions in this synopsis are organized into the following categories:
■ Basic: (application-handling, arithmetic, equality and conditional, error-handling, function-handling, list manipulation, string-handling, and symbol-handling functions)
■ Utility: (conversion, device access, display control, file-handling, geomet-ric, query and command, and user input functions)
■ Selection Set, Object, and Symbol Table: (extended data-handling, object-handling, selection set manipulation, and symbol table-handling functions)
■ Memory Management■ Visual LISP Extensions to AutoLISP: (collection manipulation, curve mea-
surement, data conversion, dictionary-handling, object-handling, and property-handling functions)
■ Reactor ■ VLX Namespace: (function exposure, document namespace variable
access, and error-handling functions)■ Namespace Communication: (blackboard-addressing and multi-document
loading-functions)■ Windows Registry Handling
Note that programmable dialog box functions are listed in the “Programma-ble Dialog Box Reference” section of this manual.
Functions are grouped by data type and by the action they perform. Detailed information on each Visual LISP function is provided in the alphabetical list-ings in the AutoLISP Reference.
Note that any functions not described here or in other parts of the documen-tation are not officially supported and are subject to change in future releases.
Basic Functions
Application-Handling Functions (see page 436)
Arithmetic Functions (see page 437)
Equality and Conditional Functions (see page 439)
Error-Handling Functions (see page 440)
Function-Handling Functions (see page 441)
List Manipulation Functions (see page 442)
String-Handling Functions (see page 444)
434 | Appendix A AutoLISP Function Synopsis

Symbol-Handling Functions (see page 445)
Utility Functions
Conversion Functions (see page 446)
Device Access Functions (see page 447)
Display Control Functions (see page 448)
File-Handling Functions (see page 449)
Geometric Functions (see page 450)
Query and Command Functions (see page 451)
User Input Functions (see page 452)
Selection Set, Object, and Symbol Table Functions
Extended Data-Handling Functions (see page 453)
Object-Handling Functions (see page 453)
Selection Set Manipulation Functions (see page 455)
Symbol Table and Dictionary-Handling Functions (see page 455)
Memory Management Functions (see page 457)
Visual LISP AutoLISP Extensions
ActiveX Collection Manipulation Functions (see page 458)
ActiveX Data Conversion Functions (see page 458)
ActiveX Method Invocation Functions (see page 459)
ActiveX Object-Handling Functions (see page 460)
ActiveX Property-Handling Functions (see page 460)
Curve Measurement Functions (see page 461)
Dictionary Functions (see page 462)
Object-Handling Functions (see page 463)
Reactor Functions (see page 464)
VLX Namespace Functions (see page 467)
Namespace Communication Functions (see page 468)
Windows Registry Functions (see page 469)
Category Summary | 435

Basic Functions
The basic functions consist of the arithmetic, string-handling, equality and conditional, list manipulation, symbol-handling, function-handling, error-handling, and application-handling functions.
Application-Handling Functions
Application-handling functions
Function Description
(arx) Returns a list of the currently loaded ObjectARX applications
(arxload application [onfailure]) Loads an ObjectARX application
(arxunload application [onfailure]) Unloads an ObjectARX application
(autoarxload filename cmdlist) Predefines command names to load an associated ObjectARX file
(autoload filename cmdlist) Predefines command names to load an associated AutoLISP file
(initdia [dialogflag]) Forces the display of the next command's dialog box
(load filename [onfailure]) Evaluates the AutoLISP expressions in a file
(startapp appcmd file) Starts a Windows application
(vl-vbaload “filename”) Loads a Visual Basic project
(vl-vbarun “macroname”) Runs a Visual Basic macro
(vlax-add-cmd “global-name” ‘func-sym [“local-name” cmd-flags])
Adds commands to AutoCAD’s built-in command set
NOTE VLISP extension: requires vl-load-com
436 | Appendix A AutoLISP Function Synopsis

Arithmetic Functions
Arithmetic functions
Function Description
(+ [number number] ...) Returns the sum of all numbers
(– [number number] ...) Subtracts the second and following numbers from the first and returns the difference
(* [number number] ...) Returns the product of all numbers
(/ [number number] ...) Divides the first number by the product of the remaining numbers and returns the quotient
(~ int) Returns the bitwise NOT (1’s complement) of the argument
(1+ number) Returns the argument increased by 1 (incremented)
(1– number) Returns the argument reduced by 1 (decremented)
(abs number) Returns the absolute value of the argument
(atan num1 [num2]) Returns the arctangent of a number in radians
(cos ang) Returns the cosine of an angle expressed in radians
(exp number) Returns the constant e (a real) raised to a specified power (the natural antilog)
(expt base power) Returns a number raised to a specified power
(fix number) Returns the conversion of a real into the nearest smaller integer
(float number) Returns the conversion of a number into a real
(gcd int1 int2) Returns the greatest common denominator of two integers
(log number) Returns the natural log of a number as a real
(logand [int int ...]) Returns the result of the logical bitwise AND of a list of integers
(logior [int int ...]) Returns the result of the logical bitwise inclusive OR of a list of integers
Basic Functions | 437

(lsh [int numbits]) Returns the logical bitwise shift of an integer by a specified number of bits
(max [number number ...]) Returns the largest of the numbers given
(min [number number ...]) Returns the smallest of the numbers given
(minusp number) Verifies that a number is negative
(rem [num1 num2 ...]) Divides the first number by the second, and returns the remainder
(sin ang) Returns the sine of an angle as a real expressed in radians
(sqrt number) Returns the square root of a number as a real
(zerop number) Verifies that a number evaluates to zero
Arithmetic functions (continued)
Function Description
438 | Appendix A AutoLISP Function Synopsis

Equality and Conditional Functions
Equality and conditional functions
Function Description
(= numstr [numstr] ...) Returns T if all arguments are numerically equal, and returns nil otherwise
(/= numstr [numstr] ...) Returns T if the arguments are not numerically equal, and nil if the arguments are numerically equal
(< numstr [numstr] ...) Returns T if each argument is numerically less than the argument to its right, and returns nil otherwise
(<= numstr [numstr] ...) Returns T if each argument is numerically less than or equal to the argument to its right, and returns nil otherwise
(> numstr [numstr] ...) Returns T if each argument is numerically greater than the argument to its right, and returns nil otherwise
(>= numstr [numstr] ...) Returns T if each argument is numerically greater than or equal to the argument to its right, and returns nil otherwise
(and [expr ...]) Returns the logical AND of a list of expressions
(Boole func int1 [int2 ...]) Serves as a general bitwise Boolean function
(cond [(test result ...) ...]) Serves as the primary conditional function for AutoLISP
(eq expr1 expr2) Determines whether two expressions are identical
(equal expr1 expr2 [fuzz]) Determines whether two expressions are equal
(if testexpr thenexpr [elseexpr]) Conditionally evaluates expressions
(or [expr ...]) Returns the logical OR of a list of expressions
(repeat int [expr ...]) Evaluates each expression a specified number of times, and returns the value of the last expression
(while testexpr [expr ...]) Evaluates a test expression, and if it is not nil, evaluates other expressions; repeats this process until the test expression evaluates to nil
Basic Functions | 439

Error-Handling Functions
Error-handling functions
Function Description
(alert string) Displays an alert dialog box with the error or warning message passed as a string
(*error* string) A user-definable error-handling function
(exit) Forces the current application to quit
(quit) Forces the current application to quit
(vl-catch-all-apply ‘function list) Passes a list of arguments to a specified function and traps any exceptions
(vl-catch-all-error-message error-obj)
Returns a string from an error object
(vl-catch-all-error-p arg) Determines whether an argument is an error object returned from vl-catch-all-apply
440 | Appendix A AutoLISP Function Synopsis

Function-Handling Functions
Function-handling functions
Function Description
(apply function lst) Passes a list of arguments to a specified function
(defun sym ([arguments] [/variables...]) expr ...)
Defines a function
(defun-q sym ([arguments] [/variables...]) expr ...)
Defines a function as a list (intended for backward-compatibility only)
(defun-q-list-ref ‘function) Displays the list structure of a function defined with defun-q
(defun-q-list-set ’sym list) Defines a function as a list (intended for backward-compatibility only)
(eval expr) Returns the result of evaluating an AutoLISP expression
(lambda arguments expr ...) Defines an anonymous function
(progn [expr] ...) Evaluates each expression sequentially, and returns the value of the last expression
(trace function ...) Aids in AutoLISP debugging
(untrace function ...) Clears the trace flag for the specified functions
Basic Functions | 441

List Manipulation Functions
List manipulation functions
Function Description
(acad_strlsort lst) Sorts a list of strings by alphabetical order
(append lst ...) Takes any number of lists and runs them together as one list
(assoc item alist) Searches an association list for an element and returns that association list entry
(car lst) Returns the first element of a list
(cdr lst) Returns the specified list, except for the first element of the list
(cons new-first-element lst) The basic list constructor
(foreach name lst [expr ...]) Evaluates expressions for all members of a list
(last lst) Returns the last element in a list
(length lst) Returns an integer indicating the number of elements in a list
(list [expr ...]) Takes any number of expressions and combines them into one list
(listp item) Verifies that an item is a list
(mapcar function list1 ... listn) Returns a list of the result of executing a function with the individual elements of a list or lists supplied as arguments to the function
(member expr lst) Searches a list for an occurrence of an expression and returns the remainder of the list, starting with the first occurrence of the expression
(nth n lst) Returns the nth element of a list
(reverse lst) Returns a list with its elements reversed
(subst newitem olditem lst) Searches a list for an old item and returns a copy of the list with a new item substituted in place of every occurrence of the old item
(vl-consp list-variable) Determines whether or not a list is nil
442 | Appendix A AutoLISP Function Synopsis

(vl-every predicate-function list [more-lists]...)
Checks whether the predicate is true for every element combination
(vl-list* object [more-objects]...) Constructs and returns a list
(vl-list->string char-codes-list) Combines the characters associated with a list of integers into a string
(vl-list-length list-or-cons-object) Calculates list length of a true list
(vl-member-if predicate-function list)
Determines whether the predicate is true for one of the list members
(vl-member-if-not predicate-function list)
Determines whether the predicate is nil for one of the list members
(vl-position symbol list) Returns the index of the specified list item
(vl-remove element-to-remove list)
Removes elements from a list
(vl-remove-if predicate-function list)
Returns all elements of the supplied list that fail the test function
(vl-remove-if-not predicate-function list)
Returns all elements of the supplied list that pass the test function
(vl-some predicate-function list [more-lists]...)
Checks whether the predicate is not nil for one element combination
(vl-sort list less?-function) Sorts the elements in a list according to a given compare function
(vl-sort-i list less?-function) Sorts the elements in a list according to a given compare function, and returns the element index numbers
(vl-string->list string) Converts a string into a list of character codes
List manipulation functions (continued)
Function Description
Basic Functions | 443

String-Handling Functions
String-handling functions
Function Description
(read [string]) Returns the first list or atom obtained from a string
(strcase string [which]) Returns a string where all alphabetic characters have been converted to uppercase or lowercase
(strcat [string1 [string2] ...) Returns a string that is the concatenation of multiple strings
(strlen [string] ...) Returns an integer that is the number of characters in a string
(subst string start [length]) Returns a substring of a string
(vl-prin1-to-string object) Returns the string representation of any LISP object as if it were output by the prin1 function
(vl-princ-to-string object) Returns the string representation of any LISP object as if it were output by the princ function
(vl-string->list string) Converts a string into a list of character codes
(vl-string-elt string position) Returns the ASCII representation of the character at a specified position in a string
(vl-string-left-trim character-set string)
Removes the specified characters from the beginning of a string
(vl-string-mismatch str1 str2 [pos1 pos2 ignore-case-p])
Returns the length of the longest common prefix for two strings, starting at specified positions
(vl-string-position char-code str [start-pos [from-end-p]])
Looks for a character with the specified ASCII code in a string
(vl-string-right-trim character-set string)
Removes the specified characters from the end of a string
(vl-string-search pattern string [start-pos])
Searches for the specified pattern in a string
(vl-string-subst new-str pattern string [start-pos])
Substitutes one string for another, within a string
(vl-string-translate source-set dest-set str)
Replaces characters in a string with a specified set of characters
444 | Appendix A AutoLISP Function Synopsis

Symbol-Handling Functions
(vl-string-trim char-set str) Removes the specified characters from the beginning and end of a string
(wcmatch string pattern) Performs a wild-card pattern match on a string
Symbol-handling functions
Function Description
(atom item) Verifies that an item is an atom
(atoms-family format [symlist]) Returns a list of the currently defined symbols
(boundp sym) Verifies whether a value is bound to a symbol
(not item) Verifies that an item evaluates to nil
(null item) Verifies that an item is bound to nil
(numberp item) Verifies that an item is a real or an integer
(quote expr) Returns an expression without evaluating it
(set sym expr) Sets the value of a quoted symbol name to an expression
(setq sym1 expr1 [sym2 expr2] ...)
Sets the value of a symbol or symbols to associated expressions
(type item) Returns the type of a specified item
(vl-symbol-name symbol) Returns a string containing the name of a symbol
(vl-symbol-value symbol) Returns the current value bound to a symbol
(vl-symbolp object) Identifies whether or not a specified object is a symbol
String-handling functions (continued)
Function Description
Basic Functions | 445

Utility Functions
The utility functions consist of query and command, display control, user input, geometric, conversion, file-handling, and device access functions.
Conversion Functions
Conversion functions
Function Description
(angtof string [mode]) Converts a string representing an angle into a real (floating-point) value in radians
(angtos angle [mode [precision]]) Converts an angular value in radians into a string
(ascii string) Returns the conversion of the first character of a string into its ASCII character code (an integer)
(atof string) Returns the conversion of a string into a real
(atoi string) Returns the conversion of a string into an integer
(chr integer) Returns the conversion of an integer representing an ASCII character code into a single-character string
(cvunit value from to) Converts a value from one unit of measurement to another
(distof string [mode]) Converts a string that represents a real (floating-point) value into a real value
(itoa int) Returns the conversion of an integer into a string
(rtos number [mode [precision]]) Converts a number into a string
(trans pt from to [disp]) Translates a point (or a displacement) from one coordinate system to another
446 | Appendix A AutoLISP Function Synopsis

Device Access Functions
Device access functions
Function Description
(grread [track] [allkeys [curtype]]) Reads values from any of the AutoCAD input devices
(tablet code [row1 row2 row3 direction])
Retrieves and sets digitizer (tablet) calibrations
Utility Functions | 447

Display Control Functions
Display control functions
Function Description
(graphscr) Displays the AutoCAD graphics screen
(grdraw from to color [highlight]) Draws a vector between two points, in the current viewport
(grtext [box text [highlight]]) Writes text to the status line or to screen menu areas
(grvecs vlist [trans]) Draws multiple vectors on the graphics screen
(menucmd string) Issues menu commands, or sets and retrieves menu item status
(menugroup groupname) Verifies that a menu group is loaded
(prin1 [expr [file-desc]]) Prints an expression to the command line or writes an expression to an open file
(princ [expr [file-desc]]) Prints an expression to the command line, or writes an expression to an open file
(print [expr [file-desc]]) Prints an expression to the command line, or writes an expression to an open file
(prompt msg) Displays a string on your screen’s prompt area
(redraw [ename [mode]]) Redraws the current viewport or a specified object (entity) in the current viewport
(terpri) Prints a newline to the Command line
(textpage) Switches from the graphics screen to the text screen
(textscr) Switches from the graphics screen to the text screen (like the AutoCAD Flip Screen function key)
(vports) Returns a list of viewport descriptors for the current viewport configuration
448 | Appendix A AutoLISP Function Synopsis

File-Handling Functions
File-handling functions
Function Description
(close file-desc) Closes an open file
(findfile filename) Searches the AutoCAD library path for the specified file
(open filename mode) Opens a file for access by the AutoLISP I/O functions
(read-char [file-desc]) Returns the decimal ASCII code representing the character read from the keyboard input buffer or from an open file
(read-line [file-desc]) Reads a string from the keyboard or from an open file
(vl-directory-files [directory pattern directories])
Lists all files in a given directory
(vl-file-copy "source-filename" "destination-filename" [append?])
Copies or appends the contents of one file to another file
(vl-file-delete "filename") Deletes a file
(vl-file-directory-p "filename") Determines if a file name refers to a directory
(vl-file-rename "old-filename" "new-filename")
Renames a file
(vl-file-size "filename") Determines the size of a file, in bytes
(vl-file-systime "filename") Returns last modification time of the specified file
(vl-filename-base "filename") Returns the name of a file, after stripping out the directory path and extension
(vl-filename-directory "filename")
Returns the directory path of a file, after stripping out the name and extension
(vl-filename-extension "filename")
Returns the extension from a file name, after stripping out the rest of the name
(vl-filename-mktemp ["pattern" "directory" "extension"])
Calculates a unique file name to be used for a temporary file
(write-char num [file-desc]) Writes one character to the screen or to an open file
(write-line string [file-desc]) Writes a string to the screen or to an open file
Utility Functions | 449

Geometric Functions
Geometric functions
Function Description
(angle pt1 pt2) Returns an angle in radians of a line defined by two endpoints
(distance pt1 pt2) Returns the 3D distance between two points
(inters pt1 pt2 pt3 pt4 [onseg]) Finds the intersection of two lines
(osnap pt mode) Returns a 3D point that is the result of applying an Object Snap mode to a specified point
(polar pt ang dist) Returns the UCS 3D point at a specified angle and distance from a point
(textbox elist) Measures a specified text object, and returns the diagonal coordinates of a box that encloses the text
450 | Appendix A AutoLISP Function Synopsis

Query and Command Functions
Query and command functions
Function Description
(acad_colordlg colornum [flag]) Displays the standard AutoCAD Color Selection dialog box
(acad_helpdlg helpfile topic) Invokes the Help facility (obsolete)
(command [arguments] ...) Executes an AutoCAD command
(getcfg cfgname) Retrieves application data from the AppData section of the acad.cfg file
(getcname cname) Retrieves the localized or English name of an AutoCAD command
(getenv “variable-name”) Returns the string value assigned to a system environment variable
(getvar varname) Retrieves the value of an AutoCAD system variable
(help [helpfile [topic [command]]])
Invokes the Help facility
(setcfg cfgname cfgval) Writes application data to the AppData section of the acad.cfg file
(setenv “varname” “value”) Sets a system environment variable to a specified value
(setfunhelp “c:fname” [“helpfile” [“topic” [“command”]]])
Registers a user-defined command with the Help facility so the appropriate help file and topic are called when the user requests help on that command
(setvar varname value) Sets an AutoCAD system variable to a specified value
(ver) Returns a string that contains the current AutoLISP version number
(vl-cmdf [arguments] ...) Executes an AutoCAD command after evaluating arguments
(vlax-add-cmd global-name func-sym [local-name cmd-flags])
Adds commands to a group
NOTE VLISP extension: requires vl-load-com
(vlax-remove-cmd global-name) Removes a single command or command group
NOTE VLISP extension: requires vl-load-com
Utility Functions | 451

User Input Functions
User input functions
Function Description
(entsel [msg]) Prompts the user to select a single object (entity) by specifying a point
(getangle [pt] [msg]) Pauses for user input of an angle, and returns that angle in radians
(getcorner pt [msg]) Pauses for user input of a rectangle’s second corner
(getdist [pt] [msg]) Pauses for user input of a distance
(getfiled title default ext flags) Prompts the user for a file name with the standard AutoCAD file dialog box, and returns that file name
(getint [msg]) Pauses for user input of an integer, and returns that integer
(getkword [msg]) Pauses for user input of a keyword, and returns that keyword
(getorient [pt] [msg]) Pauses for user input of an angle, and returns that angle in radians
(getpoint [pt] [msg]) Pauses for user input of a point, and returns that point
(getreal [msg]) Pauses for user input of a real number, and returns that real number
(getstring [cr] [msg]) Pauses for user input of a string, and returns that string
(initget [bits] [string]) Establishes keywords for use by the next user input function call
(nentsel [msg]) Prompts the user to select an object (entity) by specifying a point, and provides access to the definition data contained within a complex object
(nentselp [msg] [pt]) Provides similar functionality to that of the nentsel function without the need for user input
452 | Appendix A AutoLISP Function Synopsis

Selection Set, Object, and Symbol Table Functions
The selection set, object, and symbol table functions consist of selection set manipulation, object-handling, extended data-handling, and symbol table–handling functions.
Extended Data-Handling Functions
Object-Handling Functions
Extended data-handling functions
Function Description
(regapp application) Registers an application name with the current AutoCAD drawing in preparation for using extended object data
(xdroom ename) Returns the amount of extended data (xdata) space that is available for an object (entity)
(xdsize lst) Returns the size (in bytes) that a list occupies when it is linked to an object (entity) as extended data
Object-handling functions
Function Description
(entdel ename) Deletes objects (entities) or restores previously deleted objects
(entget ename [applist]) Retrieves an object’s (entity’s) definition data
(entlast) Returns the name of the last nondeleted main object (entity) in the drawing
(entmake [elist]) Creates a new entity (graphical object) in the drawing
(entmakex [elist]) Makes a new object or entity, gives it a handle and entity name (but, does not assign an owner), and then returns the new entity name
(entmod elist) Modifies the definition data of an object (entity)
Selection Set, Object, and Symbol Table Functions | 453

(entnext [ename]) Returns the name of the next object (entity) in the drawing
(entupd ename) Updates the screen image of an object (entity)
(handent handle) Returns an object (entity) name based on its handle
(vlax-dump-object obj) Lists an object’s methods and properties
NOTE VLISP extension: requires vl-load-com
(vlax-erased-p obj) Determines whether an object was erased
NOTE VLISP extension: requires vl-load-com
(vlax-get-acad-object) Retrieves the top-level AutoCAD application object for the current AutoCAD session
NOTE VLISP extension: requires vl-load-com
(vlax-method-applicable-p obj method)
Determines whether an object supports a particular method
NOTE VLISP extension: requires vl-load-com
(vlax-object-released-p obj) Determines whether an object has been released
NOTE VLISP extension: requires vl-load-com
(vlax-read-enabled-p obj) Determines whether an object can be read
NOTE VLISP extension: requires vl-load-com
(vlax-release-object obj) Releases a drawing object
NOTE VLISP extension: requires vl-load-com
(vlax-typeinfo-available-p obj) Determines whether TypeLib information is present for the specified type of object
NOTE VLISP extension: requires vl-load-com
(vlax-write-enabled-p obj) Determines whether an AutoCAD drawing object can be modified
NOTE VLISP extension: requires vl-load-com
Object-handling functions (continued)
Function Description
454 | Appendix A AutoLISP Function Synopsis

Selection Set Manipulation Functions
Symbol Table and Dictionary-Handling Functions
Selection set manipulation functions
Function Description
(ssadd [ename [ss]]) Adds an object (entity) to a selection set, or creates a new selection set
(ssdel ename ss) Deletes an object (entity) from a selection set
(ssget [mode] [pt1 [pt2]] [pt-list] [filter-list])
Prompts the user to select objects (entities), and returns a selection set
(ssgetfirst) Determines which objects are selected and gripped
(sslength ss) Returns an integer containing the number of objects (entities) in a selection set
(ssmemb ename ss) Tests whether an object (entity) is a member of a selection set
(ssname ss index) Returns the object (entity) name of the indexed element of a selection set
(ssnamex ss index) Retrieves information about how a selection set was created
(sssetfirst gripset [pickset]) Sets which objects are selected and gripped
Symbol table and dictionary-handling functions
Function Description
(dictadd ename symbol newobj) Adds a non-graphical object to the specified dictionary
(dictnext ename symbol [rewind]) Finds the next item in a dictionary
(dictremove ename symbol) Removes an entry from the specified dictionary
(dictrename ename oldsym newsym)
Renames a dictionary entry
(dictsearch ename symbol [setnext])
Searches a dictionary for an item
Selection Set, Object, and Symbol Table Functions | 455

(layoutlist) Returns a list of all paper space layouts in the current drawing
(namedobjdict) Returns the entity name of the current drawing’s named object dictionary, which is the root of all non-graphical objects in the drawing
(setview view_description [vport_id])
Establishes a view for a specified viewport
(snvalid sym_name) Checks the symbol table name for valid characters
(tblnext table-name [rewind]) Finds the next item in a symbol table
(tblobjname table-name symbol) Returns the entity name of a specified symbol table entry
(tblsearch table-name symbol [setnext])
Searches a symbol table for a symbol name
(vlax-ldata-delete dict key) Erases LISP data from a drawing dictionary
NOTE VLISP extension: requires vl-load-com
(vlax-ldata-get dict key [default-data])
Retrieves LISP data from a drawing dictionary
NOTE VLISP extension: requires vl-load-com
(vlax-ldata-list dict) Lists LISP data in a drawing dictionary
NOTE VLISP extension: requires vl-load-com
(vlax-ldata-put dict key data) Stores LISP data in a drawing dictionary
NOTE VLISP extension: requires vl-load-com
(vlax-ldata-test data) Determines whether data can be saved over a session boundary
NOTE VLISP extension: requires vl-load-com
Symbol table and dictionary-handling functions (continued)
Function Description
456 | Appendix A AutoLISP Function Synopsis

Memory Management Functions
Visual LISP Extensions to AutoLISP
The extended AutoLISP functions provided with VLISP consist of curve mea-surement, data conversion, object-handling, property-handling, collection manipulation, and dictionary-handling functions. The function names are prefixed with vlax-. These functions are in addition to the ActiveX methods provided through vla-* functions.
NOTE Before you can use the AutoLISP extensions, you must issue the follow-ing command:
(vl-load-com)
The vl-load-com function also initializes ActiveX support for AutoLISP.
Memory management functions
Function Description
(alloc int) Sets the segment size to a given number of nodes
(expand number) Allocates node space by requesting a specified number of segments
(gc) Forces a garbage collection, which frees up unused memory
(mem) Displays the current state of memory in AutoLISP
Memory Management Functions | 457

ActiveX Collection Manipulation Functions
ActiveX Data Conversion Functions
Collection manipulation functions
Function Description
(vlax-for symbol collection [expression1 [expression2 ...]])
Iterates through a collection of objects, evaluating each expression (VLISP Function)
(vlax-map-collection obj function)
Applies a function to all objects in a collection
Data conversion functions
Function Description
(vlax-3D-point list)(vlax-3D-point x y [z])
Creates an ActiveX-compatible 3D point structure
(vlax-ename->vla-object entname)
Transforms entity to VLA-object
(vlax-make-safearray type ’(l-bound . u-bound) [ ’(l-bound . u-bound)...)]
Creates a safearray
(vlax-make-variant value type) Creates a variant data type
(vlax-safearray-fill var ‘element-values)
Stores elements in a safearray
(vlax-safearray-get-dim var) Returns the number of dimensions in a safearray object
(vlax-safearray-get-element var element)
Returns an element from an array
(vlax-safearray-get-l-bound var dim)
Returns the lower boundary (starting index) of a dimension of an array
(vlax-safearray-get-u-bound var dim)
Returns the upper boundary (end index) of a dimension of an array
(vlax-safearray-put-element var element value)
Adds or updates an element in an array
(vlax-safearray-type var) Returns the data type of a safearray
458 | Appendix A AutoLISP Function Synopsis

ActiveX Method Invocation Functions
(vlax-safearray->list var) Returns the elements of a safearray in list form
(vlax-tmatrix list) Returns a suitable representation for a 4x4 transformation matrix to be used in VLA methods
(vlax-variant-change-type var type)
Returns the value of a variant after changing it from one data type to another
(vlax-variant-type var) Returns the data type of a variant
(vlax-variant-value var) Returns the value of a variant
(vlax-vla-object->ename obj) Transforms a VLA-object to an AutoLISP entity
Method invocation functions
Function Description
(vlax-invoke-method obj method list)
Calls the specified method of an object
(vlax-method-applicable-p obj method)
Determines if an object supports a particular method
Data conversion functions (continued)
Function Description
Visual LISP Extensions to AutoLISP | 459

ActiveX Object-Handling Functions
ActiveX Property-Handling Functions
ActiveX Object-handling functions
Function Description
(vlax-dump-object obj) Lists an object’s methods and properties
(vlax-erased-p obj) Determines whether an object was erased
(vlax-get-acad-object) Retrieves the top-level AutoCAD application object for the current AutoCAD session
(vlax-method-applicable-p obj method)
Determines if an object supports a particular method
(vlax-object-released-p obj) Determines if an object has been released
(vlax-read-enabled-p obj) Determines whether an object can be read
(vlax-release-object obj) Releases a drawing object
(vlax-typeinfo-available-p obj) Determines whether TypeLib information is present for the specified type of object
(vlax-write-enabled-p obj) Determines whether an AutoCAD drawing object can be modified
Property-handling functions
Function Description
(vlax-get-property obj property) Low-level property get function. May be used for custom ActiveX object
(vlax-property-available-p obj prop [T])
Determines whether an object has a specified property
(vlax-put-property obj property arg)
Low-level property set function
460 | Appendix A AutoLISP Function Synopsis

Curve Measurement Functions
Curve measurement functions
Function Description
(vlax-curve-getArea curve-obj) Returns the area inside the curve
(vlax-curve-getDistAtParam curve-obj param)
Returns the length of the curve's segment from the curve's beginning to the specified point
(vlax-curve-getDistAtPoint curve-obj point)
Returns the length of the curve's segment between the curve's start point and the specified point
(vlax-curve-getEndParam curve-obj)
Returns the parameter of the endpoint of the curve
(vlax-curve-getEndPoint curve-obj)
Returns the endpoint (in WCS coordinates) of the curve
(vlax-curve-getParamAtDist curve-obj param)
Returns the distance along the curve from the beginning of the curve to the location of the specified parameter
(vlax-curve-getParamAtPoint curve-obj point)
Returns the parameter of the curve at the point
(vlax-curve-getPointAtDist curve-obj dist)
Returns the point (in WCS coordinates) along a curve at the distance specified by the user
(vlax-curve-getPointAtParam curve-obj param)
Determines the point on the curve that corresponds to the param parameter and returns the point
(vlax-curve-getStartParam curve-obj)
Returns the start parameter on the curve
(vlax-curve-getStartPoint curve-obj)
Returns the start point (in WCS coordinates) of the curve
(vlax-curve-isClosed curve-obj)
Determines if the specified curve is closed (i.e., start point is same as endpoint)
(vlax-curve-isPeriodic curve-obj) Determines if the specified curve has an infinite range in both directions and there is a period value dT, such that there is a point on curve at (u + dT) = point on curve (u), for any parameter u
(vlax-curve-isPlanar curve-obj) Determines if there is a plane that contains the curve
Visual LISP Extensions to AutoLISP | 461

Dictionary Functions
(vlax-curve-getClosestPointTo curve-obj givenPnt [extend])
Returns the point (in WCS coordinates) on a curve that is nearest to the specified point
(vlax-curve-getClosestPointToProjection curve-obj givenPnt normal [extend])
Returns the point (in WCS coordinates) on a curve that is nearest to the specified point
(vlax-curve-getFirstDeriv curve-obj param)
Returns the first derivative (in WCS coordinates) of a curve at the specified location
(vlax-curve-getSecondDeriv curve-obj param)
Returns the second derivative (in WCS coordinates) of a curve at the specified location
Dictionary functions
Function Description
(vlax-ldata-delete dict key) Erases LISP data from a drawing dictionary
(vlax-ldata-get dict key [default-data])
Retrieves LISP data from a drawing dictionary
(vlax-ldata-list dict) Lists LISP data in a drawing dictionary
(vlax-ldata-put dict key data) Stores LISP data in a drawing dictionary
(vlax-ldata-test data) Determines whether data can be saved over a session boundary
Curve measurement functions (continued)
Function Description
462 | Appendix A AutoLISP Function Synopsis

Object-Handling Functions
Object-handling functions
Function Description
(vlax-create-object “prog-id”) Creates a new instance of an ActiveX object
(vlax-dump-object obj) Lists an object’s methods and properties
(vlax-erased-p obj) Determines whether an object was erased
(vlax-get-acad-object) Retrieves the top-level AutoCAD application object for the current AutoCAD session
(vlax-get-object “prog-id”) Returns a running instance of an ActiveX object
(vlax-get-or-create-object “prog-id”)
Returns a running instance of an ActiveX object, if one exists, otherwise starts a new instance of the object
(vlax-import-type-library :tlb-filename filename [ :methods-prefix mprefix :properties-prefix pprefix :constants-prefix cprefix])
Imports information from a type library
(vlax-method-applicable-p obj method)
Determines whether an object supports a particular method
(vlax-object-released-p obj) Determines whether an object has been released
(vlax-read-enabled-p obj) Determines whether an object can be read
(vlax-release-object obj) Releases a drawing object
(vlax-typeinfo-available-p obj) Determines whether TypeLib information is present for the specified type of object
(vlax-write-enabled-p obj) Determines whether an AutoCAD drawing object can be modified
Visual LISP Extensions to AutoLISP | 463

Reactor Functions
Reactor functions define, query, and delete reactors and reactor properties.
NOTE Before you can use these functions, you must load AutoLISP reactor support by issuing the following command:
(vl-load-com)
The vl-load-com function initializes reactor support and a number of other AutoLISP extensions.
Reactor functions
Function Description
(vl-load-com) Loads AutoLISP reactor support functions and other AutoLISP extensions
(vlr-acdb-reactor data callbacks) Constructs a database (global) reactor object
(vlr-add obj) Enables a disabled reactor object
(vlr-added-p obj) Tests to determine whether a reactor object is enabled
(vlr-beep-reaction [args]) Produces a beep sound
(vlr-current-reaction-name) Returns the name (symbol) of the current event, if called from within a reactor’s callback
(vlr-dataobj) Returns application-specific data associated with a reactor
(vlr-data-set obj data) Overwrites application-specific data associated with a reactor
(vlr-deepclone-reactor obj data) Constructs an editor reactor object that notifies of deep clone events
(vlr-docmanager-reactor obj data)
Constructs a reactor object that notifies of MDI-related events
(vlr-dwg-reactor obj data) Constructs an editor reactor object that notifies of a drawing event (for example, opening or closing a drawing file)
464 | Appendix A AutoLISP Function Synopsis

(vlr-dxf-reactor obj data) Constructs an editor reactor object that notifies of an event related to reading or writing of a DXF file
(vlr-editor-reactor data callbacks)
Constructs an editor (global) reactor object
(vlr-linker-reactor data callbacks)
Constructs a linker (global) reactor object
(vlr-miscellaneous-reactor data callbacks)
Constructs an editor reactor object that does not fall under any of the other editor reactor types
(vlr-mouse-reactor data callbacks)
Constructs an editor reactor object that notifies of a mouse event (for example, a double-click)
(vlr-notification reactor) Determines whether or not a reactor’s callback function will execute if its associated namespace is not active
(vlr-object-reactor owners data callbacks)
Constructs an object reactor object
(vlr-owner-add reactor owner) Adds an object to the list of owners of an object reactor
(vlr-owner-remove reactor owner)
Removes an object from the list of owners of an object reactor
(vlr-owners reactor) Returns the list of owners of an object reactor
(vlr-pers reactor) Makes a reactor persistent
(vlr-pers-list [reactor]) Returns a list of persistent reactors in the current drawing
(vlr-pers-p reactor) Determines whether or not a reactor is persistent
(vlr-pers-release reactor) Makes a reactor transient
(vlr-reaction-names reactor-type) Returns a list of all callback conditions for this reactor type
(vlr-reaction-set reactor event function)
Adds or replaces a callback function in a reactor
(vlr-reactions reactor) Returns a list of pairs (event-name . callback_function) for the reactor
(vlr-reactors [reactor-type...]) Returns a list of reactors of the specified types
Reactor functions (continued)
Function Description
Reactor Functions | 465

(vlr-remove reactor) Disables a reactor
(vlr-remove-all reactor-type) Disables all reactors of the specified type
(vlr-set-notification reactor ‘range)
Defines whether or not a reactor’s callback function will execute if its associated namespace is not active
(vlr-sysvar-reactor data callbacks)
Constructs an editor reactor object that notifies of a change to a system variable
(vlr-toolbar-reactor data callbacks)
Constructs an editor reactor object that notifies of a change to the bitmaps in a toolbar
(vlr-trace-reaction) A pre-defined callback function that prints one or more callback arguments in the Trace window
(vlr-type reactor) Returns a symbol representing the reactor type
(vlr-types) Returns a list of all reactor types
(vlr-undo-reactor data callbacks)
Constructs an editor reactor object that notifies of an undo event
(vlr-wblock-reactor data callbacks)
Constructs an editor reactor object that notifies of an event related to writing a block
(vlr-window-reactor data callbacks)
Constructs an editor reactor object that notifies of an event related to moving or sizing an AutoCAD window
(vlr-xref-reactor data callbacks) Constructs an editor reactor object that notifies of an event related to attaching or modifying XREF
Reactor functions (continued)
Function Description
466 | Appendix A AutoLISP Function Synopsis

VLX Namespace Functions
The VLX namespace functions listed below apply to separate-namespace VLX applications. These functions allow separate-namespace VLX functions to be accessible from a document namespace, enable the retrieval and updating of variables in the associated document namespace, and provide error-handling routines for separate-namespace VLX functions.
VLX namespace functions
Function Description
(vl-arx-import [function | application]
Imports ADS-DEFUN functions into a separate-namespace VLX
(vl-doc-export ’function) Makes a function loaded in a VLX namespace available to the current document
(vl-doc-import [’function | application])
Imports a function that was previously exported from another separate-namespace VLX
(vl-doc-ref symbol) Retrieves the value of a variable from the namespace of the associated document
(vl-doc-set symbol value) Sets the value of a variable in the associated document’s namespace
(vl-exit-with-error “msg”) Passes control from a VLX error handler to the *error* function of the associated document namespace
(vl-exit-with-value value) Returns a value to the document namespace from which the VLX was invoked
(vl-list-exported-functions [“appname”])
Lists all functions exported by the specified application, or all exported functions if no application is specified
(vl-list-loaded-vlx) Returns a list of all separate-namespace VLX files associated with the current document
(vl-unload-vlx “appname”) Unloads a VLX that is loaded in its own namespace (a separate-namespace VLX)
(vl-vlx-loaded-p “appname”) Determines whether a VLX is loaded in its own namespace
VLX Namespace Functions | 467

Namespace Communication Functions
The namespace communication functions consist of blackboard addressing and multi-document-loading functions.
Namespace communication functions
Function Description
(vl-bb-ref ’variable) Returns the value of a variable from the blackboard namespace
(vl-bb-set ’variable value) Sets the value of a variable in the blackboard namespace
(vl-load-all “filename”) Loads a file into all open AutoCAD documents, and into any document subsequently opened during the current AutoCAD session
(vl-propagate ’variable) Copies the value of a variable into all open AutoCAD documents, and into any document subsequently opened during the current AutoCAD session
468 | Appendix A AutoLISP Function Synopsis

Windows Registry Functions
Windows Registry functions query and update the Windows Registry.
Windows Registry functions
Function Description
(vl-registry-delete reg-key [val-name])
Deletes the specified key or value from the Windows Registry
(vl-registry-descendents reg-key [val-names])
Returns a list of subkeys or value names for the specified Registry key
(vl-registry-read reg-key [val-name])
Returns data stored in the Windows Registry for the specified key/value pair
(vl-registry-write reg-key [val-name val-data])
Creates a key in the Windows Registry
(vlax-product-key) Returns the AutoCAD registry path
NOTE This is an extended function provided by VLISP. You must issue vl-load-com before you can use the function.
Windows Registry Functions | 469

470

In This Appendix
Visual LISP Environment and Formatting Options
B■ Window Attributes
■ Environment Options
■ Save Settings
This chapter describes the configuration options
available on the VLISP Tools menu. The Window
Attributes menu item sets color-coding options for the
VLISP text editor windows. The Environment Options
item allows you to set session-wide VLISP options (for
example, whether or not to create automatic backup
files, or how to treat protected symbols), diagnostic
options (such as what statistics to report during syntax
checking, or what level of detail to display when
inspecting drawing objects), formatting options for
AutoLISP code, and page layout options for printed
output.
471

Window Attributes
The Window Attributes submenu includes selections for customizing the VLISP windowing environment, controlling attributes such as colors, fonts, and code formatting. The Syntax Coloring, Current to Prototype, and All to Prototype items are available only for text editor windows.
VLISP allows you to define prototype configurations for text editor windows. The prototype becomes the default configuration for these windows. For example, when you open a new file in the VLISP text editor, the editor window assumes the attributes and properties of the prototype editor config-uration. The window prototype includes
■ Color scheme■ Lexical coloring flag■ Tab size■ Left margin indent
Every time you change and save any text editor window attribute settings, VLISP will ask you if the modified setting should be used as a prototype for this window type.
Syntax Coloring
The Syntax Coloring item determines the type of syntax coloring that will be used for the current file being edited. This option is available when you edit a file whose file type is not .lsp. When chosen, Syntax Coloring displays the Color Style dialog box, which provides the following options:
None No color coding.
AutoLISP Use LISP syntax color coding. This color coding scheme is used for all files of type .lsp.
C++ Use C++ syntax color coding. This is the default for all files of type .cpp, .c++, .c, .hpp, .h++, and .h.
DCL Use DCL syntax color coding. This is the default for all files of type .dcl.
SQL Use SQL syntax color coding. This is the default for all files of type .sql.
If a file type does not have a default coloring style, the user is asked whether to use the selected coloring style for all files of the same type.
472 | Appendix B Visual LISP Environment and Formatting Options

NOTE All formatting and “smart” indent features require the AutoLISP lexical coloring style.
Configure CurrentThis command allows you to configure the attributes of the current window. It is applicable to the VLISP text editor and Console windows. The Configure Current command displays the Window Attributes dialog box:
This dialog box lets you customize the tab width and left margin sizes, cus-tomize various text colors defined for the current window type, and control the lexical coloring for that window (if applicable). To select the color with the aid of the color selection control, click the mouse button in the rectangle that is painted with the color you want to set.
Text Colors The upper row of rectangles indicates foreground color, the lower row indicates background color. When you select a color, the color palette changes its color with respect to your choice. Use the pull-down list to select the attribute of the window whose colors you want to change.
Window Attributes | 473

The available choices depend on which window is current. The following are possible window attributes:
■ :Input-Zone. The input area following the Console window prompt.
■ :Window-Text. Text displayed in the window (other than input zone).
■ :Window-Selection. Selected text.■ :Error-Highlight. Error messages in the Build Output
window.■ :Console-Message. No effect (reserved for future use).■ :BPT-Active. Active breakpoint.■ :BPT-Disable. Disabled breakpoint.
The pull-down list may also provide options for changing the lexical coloring of the following AutoLISP code components:
■ :LEX-SPACE. Spaces.■ :LEX-STR. Strings.■ :LEX-SYM. Symbols.■ :LEX-NUM. Reserved for future use.■ :LEX-INT. Integers.■ :LEX-REAL. Real numbers.■ :LEX-COMM. Reserved for future use.■ :LEX-COMM1. Comments that begin with one or more
semicolons.■ :LEX-COMM2. Inline and multi-line comments
(comments that begin with ;| and end with |;).■ :LEX-PAREN. Parentheses.■ :LEX-SPEC. Reserved for future use.■ :LEX-SPEC1. Reserved for future use.■ :LEX-UNKN. Unknown items.
Transparent FG Transparent foreground.
Transparent BG
Transparent background.
Lexical Colors If selected, VLISP applies the selected color coding options. If you want to use the VLISP formatter but do not want lexical coloring, turn this option off.
Tab Width Sets tab spacing in the current window.
Left Margin Sets the left margin of the current window.
474 | Appendix B Visual LISP Environment and Formatting Options

When you change and save the configuration of a VLISP editor window, you will be asked whether or not you want the configuration to become the pro-totype for all text editor windows. If you choose Yes, the configuration of the current window becomes the new prototype for VLISP text editor windows, and all open text editor windows assume the attributes of the prototype.
Set Current Window to Prototype
This command configures the current active window with the attributes of the prototype window.
Set All Windows to Prototype
This command sets all open windows with the attributes of the prototype.
Font
This option opens a standard Windows Font dialog box for selecting the font to be used in VLISP windows.
Note that for code formatting to work correctly, you must use a fixed (non-proportional) font.
Environment Options
The Environment Options menu item allows you to set session-wide VLISP options. For example, you can tell VLISP whether to save text editor files at set intervals automatically, whether to create automatic backup files, and how you want to treat attempts to modify protected symbols. Environment Options is also where you set diagnostic options, such as what statistics to report during syntax checking, and what level of detail to display when inspecting drawing objects. You can also set formatting options for AutoLISP code, and page layout options for printed output.
General Options
The General Options menu item displays a tabbed dialog box containing General and Diagnostic tabs.
General Options TabThe General Options tab contains three groups of items: Editor Options, Desktop Options, and SETQ to Protected Symbols.
Environment Options | 475

The Editor Options group contains the following items:
Backup the File Edited on First Save
When this option is selected, VLISP creates a backup copy of the file the first time you save it.
Make Backup by Copy, Not Rename
VLISP creates a copy of the original file. When this option is not selected, the backup file is a renamed version of the original file.
Group Typing for Undo/Redo
VLISP groups keystrokes for the Undo and Redo Edit commands. If not selected, Undo and Redo proceed one character at a time.
The Desktop Options group contains the following items:
Save Editor Windows Settings
The VLISP text editor window settings (toolbar placement and text/background color) will be saved along with window sizes, placements, and editor configurations upon issuing Save Settings. When the option is off, VLISP editor window settings are not saved on Save Settings.
Autosave Setting on Exit Application
Options are saved automatically upon exiting VLISP. If Save Editor Windows Settings is turned on, the VLISP text editor window settings (toolbar placement and text/background color) are saved along with window sizes, placements, and editor configuration.
476 | Appendix B Visual LISP Environment and Formatting Options

The SETQ to Protected Symbols group controls how VLISP responds to attempts to redefine protected symbols. (See “Protected Symbols” on page 228.) The options are:
Transparent Protected symbols are treated like any other symbol.
Print Message AutoLISP issues a warning message when you modify a protected symbol but carries out the modification.
Prompt to Enter Break Loop
This is the default option. AutoLISP displays a message box asking whether or not to enter a break loop when you attempt to modify a protected symbol. If you choose No, the symbol’s value is modified and processing continues normally. If you choose Yes, processing is interrupted and you enter a VLISP break loop.
In a break loop, control switches to the VLISP Console window. You can set the symbol and continue processing by pressing the Continue button on the VLISP toolbar, or abort modification by pressing Reset.
Error Prohibits modification of protected symbols. Any attempt to modify a protected symbol results in an error.
Diagnostic OptionsThe Diagnostic Options tab displays the following dialog box:
Environment Options | 477

Diagnostic options are as follows:
Report Statistics During Syntax Checking
If selected, the syntax checker and the file compiler report the statistics after checking or compiling each top-level form and after each file.
Print Top Level Results On Load
If selected, top-level expressions are evaluated and printed in the Console window when the expressions are loaded.
A top-level expression is one that appears outside any other expression (for example, an expression that appears outside of defun). For example, the following call to list is a top-level expression:
(list 1 2 3)
(defun foo (x) x)
Loading a file containing this code results in the following being printed in the Console window, if Print Top Level Results on Load is selected:
(1 2 3)
FOO
Print Notification Message After Load
If selected, each call to the load function results in messages printed to the VLISP Console window.
Echo PRINx Output to ACAD
If selected, the default output of functions print, princ and prin1 is echoed to the AutoCAD Command window and the VLISP Console window instead of only to the VLISP Console window.
Inspect Drawing Objects Verbosely
If selected, the elements of an object are included in the Inspect window for a drawing database object. If the option is not selected, only the object line (containing the entity name) appears in drawing object Inspect windows.
Do Not Debug Top-Level
If selected and Stop Once mode is set, the break will not occur before evaluating every top-level form (such as defun) during the file load process.
Animation Delay
Determines the pause length between program steps in Animate mode, measured in milliseconds. The default is 100.
478 | Appendix B Visual LISP Environment and Formatting Options

Visual LISP Format Options
The Visual LISP Format Options menu item displays the Format Options dialog box used to set formatting and indentation options.
Additional formatting options are available by pressing the More Options button. These options are covered in “Additional Formatting Options” on page 481.
Pressing Revert to Default reverts the option settings to the previous saved setting, or to the system default, if the user has not previously changed and saved settings.
Note that the code formatter assumes that you are using a fixed font to display or print formatted text.
Base Formatting OptionsRight Text Margin
Right margin for text. An expression prints on a single line if its last character position does not exceed the right margin.
Narrow Style Indentation
Sets the standard indentation value used in the Narrow Formatting Style for function arguments.
Environment Options | 479

Maximum Wide-Style Car Length
Maximum length for function expressions in Wide Formatting Style. For longer expressions, the formatter always uses Narrow Formatting Style.
Single-Semicolon Comment Indentation
Identifies the left margin alignment for single-semicolon comments.
The Closing Parenthesis Style group of options controls the position of clos-ing parentheses for multi-line formatting styles. The effect of each option is demonstrated by formatting the following code, where Right Text Margin is set to 40 and Preserve Existing Line Breaks is not selected:
(cond ((/= (logand mask flg) 0) (list (list txton))))
VLISP formats this code as follows:
Close at the Same Line
(cond ((/= (logand mask flg) 0)
(list (list txton))))
Close at the New Line with Inner Indentation
(cond ((/= (logand mask flg) 0)
(list (list txton))
)
)
Close at The New Line with Outer Indentation
(cond ((/= (logand mask flg) 0)
(list (list txton))
)
)
The remaining items in this dialog box concern tabs, saving the current set-ting, and the setting of several comment options.
Insert Tabs The VLISP formatter inserts tab characters instead of multiple space characters whenever possible.
Save Formatting Options in Source File
The VLISP formatter appends comments containing the current formatting settings to the end of the text in the VLISP text editor window. If you save these comments (and do not modify them), VLISP applies the saved formatting options to the text editor the next time you open the file.
480 | Appendix B Visual LISP Environment and Formatting Options

Insert Form-Closing Comment
This option causes VLISP to add a closing comment to an expression when Close at the New Line with Inner Indentation or Close at the New Line with Outer Indentation is selected. The comment takes the following form at the end of a multi-line function:
;_ end of <function name>
VLISP does not add the comment if the line already contains a comment.
Form-Closing Comment Prefix
Determines the text to be included when Insert Form-closing Comment is selected.
Additional Formatting OptionsThese options appear when you press the More Options button on the basic formatting window.
Approximate Line Length
The VLISP formatter checks this value when it chooses the formatting style. If the number of characters in an expression is greater than this value, the formatter prints the expression as multi-line.
Preserve Existing Line Breaks
When this option is selected, the VLISP formatter inserts new lines whenever a new line is detected in the text being formatted. When the option is off, the formatter can squeeze a multiple-line expression to the plane style, if it fits within the right margin.
NOTE Selecting this option causes VLISP to ignore other formatting options when those options would result in a loss of existing line breaks. This is often the source of unexpected formatting results.
Split Comments
When this option is selected, the VLISP formatter splits comments that exceed the right margin.
Environment Options | 481

Casing for Symbols
These options control whether or not the VLISP formatter converts the case of alphabetic text in an AutoLISP symbol name. The protected symbols subgroup controls the case conversion of protected symbols (that is, symbols with the ASSIGN-PROTECT flag set). The unprotected options subgroup controls the case conversion of unprotected AutoLISP symbols. The following options are available:
None: No case conversion.
downcase: The formatter converts all characters in a symbol name to lowercase.
UPCASE: The formatter converts all characters in a symbol name to uppercase.
The Long List format style option controls the formatting of long lists. Long lists are lists of formal arguments in defun and lambda expressions, or in quoted lists of atoms with more than five elements. The style option applies to long lists that do not fit on a single line (that is, within the Right Text Margin). Long List format style options are illustrated by formatting the following statement with Right Text Margin set to 45:
(setq lista '("abc" "def" "ghi" "jkl" "mno" "pqr"))
The options are:
Single-Column Formatting
(setq lista '("abc"
"def"
"ghi"
"jkl"
"mno"
"pqr"
)
)
2-Column Formatting
(setq listall '("abc" "def"
"ghi" "jkl"
"mno" "pqr"
)
)
Multi-Column Formatting
(setq listall '("abc" "def" "ghi"
"jkl" "mno" "pqr"
)
)
Fill-to-Margin Formatting
(setq listall '("abc" "def" "ghi" "jkl" “mno”
"pqr"
)
)
482 | Appendix B Visual LISP Environment and Formatting Options

Page Format Options
These options control the appearance of printed output from VLISP. The options are:
Header and Footer
Fields for specifying the content of the page header and footer. The first input field contains the header line to print at the top of the page, the second input field contains the footer line to print at the bottom of the page. Headers and footers may contain text strings and variables. See “Justification and Substitution Codes” on page 483 for more information on specifying headers and footers.
Print Page Margins
Select either inches or millimeters as the measuring unit, then specify Top, Left, Bottom, and Right margins.
Press the Font button to open a dialog box for specifying the output font.
Justification and Substitution CodesOnly the ampersand character (&) is considered as an escape character. Both the ampersand and the character that follows are not copied to the output line. Instead, they either justify the following text, or VLISP replaces them with variable information.
Justification codes indicate how header text is justified on the printed page. You can specify any of the following:
&l Left-justified (the default).
&c Centered within the page margins.
&r Right-justified.
Replace codes are variables for which VLISP substitutes values. Specify any of the following:
&f VLISP replaces this code with the title of the active VLISP window. When invoked from a VLISP text editor window, &f is the name of the file being edited, including directory and extension.
&d Current system date. To select a date format, choose Edit ➤ Extra Commands ➤ Format Date/Time from the VLISP menu.
&t Current system time. To select a time format, choose Edit ➤ Extra Commands ➤ Format Date/Time from the VLISP menu.
&p Current page number.
Environment Options | 483

To include an ampersand character in your heading text, enter two in succession.
The default heading is set to the following:
&cFile: &f &r&dt
The default footing is set as follows:
&r&p
The following is a sample printed page from an AutoLISP source file using the default page layout settings:
File: REACTORSTUFF.LSP 12/11/98
(defun saveDrawingInfo (calling-reactor commandInfo / dwgname filesize) (setq dwgname (cadr commandInfo) filesize (vl-file-size dwgname) ) (alert (strcat "The file size of “ dwgname “ is “))... (princ))
2
Save Settings
The Save Settings tools option saves the desktop configuration and options settings. Note that the desktop configuration concerning the child windows attributes (their presence on the screen, color, position, files loaded) is saved only when the Save Editor Windows Settings option is on. This option is available through the Desktop Options tab of the General Options dialog box.
484 | Appendix B Visual LISP Environment and Formatting Options

In This Appendix
AutoLISP Error Codes
C■ Error Codes
This appendix lists the AutoLISP error codes.485

Error Codes
The following table shows the values of error codes generated by AutoLISP. The ERRNO system variable is set to one of these values when an AutoLISP function call causes an error that AutoCAD detects. AutoLISP applications can inspect the current value of ERRNO with (getvar "errno").
The ERRNO system variable is not always cleared to zero. Unless it is inspected immediately after an AutoLISP function has reported an error, the error that its value indicates may be misleading. This variable is always cleared when starting or opening a drawing.
NOTE The possible values of ERRNO, and their meanings, may change in future releases of AutoCAD.
Online program error codes
Value Meaning
0 No error
1 Invalid symbol table name
2 Invalid entity or selection set name
3 Exceeded maximum number of selection sets
4 Invalid selection set
5 Improper use of block definition
6 Improper use of xref
7 Object selection: pick failed
8 End of entity file
9 End of block definition file
10 Failed to find last entity
11 Illegal attempt to delete viewport object
12 Operation not allowed during PLINE
486 | Appendix C AutoLISP Error Codes

13 Invalid handle
14 Handles not enabled
15 Invalid arguments in coordinate transform request
16 Invalid space in coordinate transform request
17 Invalid use of deleted entity
18 Invalid table name
19 Invalid table function argument
20 Attempt to set a read-only variable
21 Zero value not allowed
22 Value out of range
23 Complex REGEN in progress
24 Attempt to change entity type
25 Bad layer name
26 Bad linetype name
27 Bad color name
28 Bad text style name
29 Bad shape name
30 Bad field for entity type
31 Attempt to modify deleted entity
32 Attempt to modify seqend subentity
33 Attempt to change handle
34 Attempt to modify viewport visibility
35 Entity on locked layer
Online program error codes (continued)
Value Meaning
Error Codes | 487

36 Bad entity type
37 Bad polyline entity
38 Incomplete complex entity in block
39 Invalid block name field
40 Duplicate block flag fields
41 Duplicate block name fields
42 Bad normal vector
43 Missing block name
44 Missing block flags
45 Invalid anonymous block
46 Invalid block definition
47 Mandatory field missing
48 Unrecognized extended data (XDATA) type
49 Improper nesting of list in XDATA
50 Improper location of APPID field
51 Exceeded maximum XDATA size
52 Entity selection: null response
53 Duplicate APPID
54 Attempt to make or modify viewport entity
55 Attempt to make or modify an xref, xdef, or xdep
56 ssget filter: unexpected end of list
57 ssget filter: missing test operand
58 ssget filter: invalid opcode (–4) string
Online program error codes (continued)
Value Meaning
488 | Appendix C AutoLISP Error Codes

59 ssget filter: improper nesting or empty conditional clause
60 ssget filter: mismatched begin and end of conditional clause
61 ssget filter: wrong number of arguments in conditional clause (for NOT or XOR)
62 ssget filter: exceeded maximum nesting limit
63 ssget filter: invalid group code
64 ssget filter: invalid string test
65 ssget filter: invalid vector test
66 ssget filter: invalid real test
67 ssget filter: invalid integer test
68 Digitizer is not a tablet
69 Tablet is not calibrated
70 Invalid tablet arguments
71 ADS error: Unable to allocate new result buffer
72 ADS error: Null pointer detected
73 Cannot open executable file
74 Application is already loaded
75 Maximum number of applications already loaded
76 Unable to execute application
77 Incompatible version number
78 Unable to unload nested application
79 Application refused to unload
80 Application is not currently loaded
81 Not enough memory to load application
Online program error codes (continued)
Value Meaning
Error Codes | 489

82 ADS error: Invalid transformation matrix
83 ADS error: Invalid symbol name
84 ADS error: Invalid symbol value
85 AutoLISP/ADS operation prohibited while a dialog box was displayed
Online program error codes (continued)
Value Meaning
490 | Appendix C AutoLISP Error Codes

Index
Symbols! (exclamation point), for viewing AutoCAD
variable values, 18, 25* (asterisk)
as Apropos wild-card character, 44by file name in text editor status bar, 14
*obj* system variablecopying Inspect objects to, 103copying symbol name from Apropos, 47copying trace stack elements to, 88copying value from Frame Binding window
to, 88copying value from Inspect window, 102copying value from Watch window, 84
; (semicolon) in VLISP comment styles, 58_ (underscore)
for foreign-language support, 261for VLISP comments, 58
\ (backslash)for control characters in quoted strings,
237–238using within quoted strings, 237
*error* functionfor document namespaces, 134, 135overview, 254–257
" (quotation marks)and parentheses in expressions, 223using within quoted strings, 237
' (single quotation mark), forming point lists,243
// (slashes) for DCL comments, 344._xx files, 139| (vertical bar) for VLISP comments, 58
Aacad.dcl file, 340acad.unt. See unit definition file:ACAD-REQUEST trace keyword frame, 89accessing
AutoCAD groups, 334AutoCAD objects with ActiveX, 165–169
circle object example, 168–169
accessing (continued)moving forward from the application
object, 168overview, 165, 168–169returning pointer to AutoCAD object,
165specifying VLA-object type, 165using Inspect tool to view object
properties, 166–169dictionary entries, 334entities, 311help files, 290–291symbol table entries, 332–333user input, 291
calibrating tablets, 291–293summarized, 447
:ACMD-CALLBACK trace keyword frame, 90action (DCL attribute), 397action expressions (dialog boxes). See dialog box
management, action expressions and callbacks
action_tile function, 372, 374activating. See startingactive document, changing, 28ActiveX, 161–199
accessing AutoCAD objects, 165–169circle object example, 168–169moving forward from the application
object, 168overview, 165, 168–169returning pointer to AutoCAD object,
165specifying VLA-object type, 165using Inspect tool to view object
properties, 166–169AutoCAD object model, 162–164
collections of objects, 164object methods, 164object properties, 164
AutoLISP functions and, 162connecting to application objects, 165connecting to applications, 195
491

ActiveX (continued)data types
converting from AutoLISP to ActiveX,173–180
enabling AutoLISP support for, 22errors, handling of using AutoLISP,
191–193interacting with other applications,
193–199calling ActiveX methods with
vlax-invoke-method,198–199
establishing connection to application, 195
importing a type library, 193–195obtaining properties with
vlax-get-property, 199overview, 193sample application, 196–198updating properties with
vlax-put-property, 199without importing a type library,
198–199intercepting errors returned from, 191–193languages and environments supporting,
162loading ActiveX support for AutoLISP, 22,
165methods, 164–173, 198–199
in ActiveX and VBA Reference, 164, 171–174, 193
objects. See objectsoverview, 162properties of objects
in ActiveX and VBA Reference, 164changing, 181–183getting, 180–181listing, 185–187reading, 180–181updating, 181–183viewing, 180–181
safearrays, usingcreating, 175–177creating variants containing, 178–179displaying contents of, 177populating with data, 175–178with variants, 178–179
using AutoLISP functions with ActiveX methods, 170–191
applying object's property to new object, 181
AutoLISP data types accepted in place of ActiveX data type, 180
changing X axis of circle, 181–183converting AutoLISP data types to
ActiveX data types, 173–180converting object references, 190–191
ActiveX (continued)determining function needed, 172determining how to call functions,
172–173determining if method or property
applies to object, 186–187determining if object is available for
updating, 183listing object properties and methods,
185–187reading object properties, 180–181releasing objects and freeing memory,
189updating object properties, 181–183using ActiveX methods that return
values in arguments,184–185
vla- functions, 170vla-get functions, 170vla-put functions, 170vlax- functions, 170working with collection objects,
187–189variants, using, 174–175
changing data type of, 174creating, 174–175returning data type of, 174returning value of, 174safearrays and, 178–179
ActiveX and VBA Developer's Guide, 193ActiveX and VBA Reference, 8, 164, 171–174,
193Add File command (Project window shortcut
menu), 146Add Lisp Source Files to Project dialog box, 120Add to Watch command
Apropos results window shortcut menu, 47Frame Binding window shortcut menu, 89
Add Watch commandConsole window shortcut menu, 29text editor shortcut menu, 33
add_list function, 380–381adsfunc function, 305aesthetics in dialog box design, 353:AFTER-EXP trace keyword frame, 90alert function, 256, 355, 364alignment (DCL attribute), 397–426All (Apropos filter value), 44allow_accept (DCL attribute), 398angles
converting radians and degrees, 281–282converting to strings, 280finding angle between line and X axis, 274
angtof function, 281angtos function, 280, 281angular values, converting radians or degrees,
281–282
492 | Index

Animate command (VLISP Debug menu), 74Animate mode, 74anonymous blocks, 319append function, 241Append With text formatting option, 59appending information to existing Console log
file, 30Application Compilation Options dialog box,
122–123Application Directory dialog box, 118application modules, making. See making
application modulesApplication Option dialog box, 118Application Properties dialog box, 124Application Wizard. See Make Application Wizardapplication-handling functions, 436applications
building. See building applicationsmanaging. See managing VLISP applicationsrunning, 114–115, 124separate-namespace, 129–136
Apropos dialog box, 43–44Apropos dialog box options, 43–44Apropos feature, 43–47
Apropos dialog box, 43–44calling from Watch window, 85Complete Word by Apropos feature, 48–49Copy to Trace/Log feature, 46Downcase Symbols option, 44Filter Flags option, 44Filter Values option, 44inserting symbols from results window, 46invoking from Console window shortcut
menu, 29invoking from text editor shortcut menu,
33invoking from Watch window shortcut
menu, 85Match by Prefix option, 45opening Apropos window, 29, 33, 43overview, 43results window, 45–47searching for AutoLISP symbols by prefix,
45shortcut menu options, 46–47Use WCMATCH option, 44using search results, 45–47
Apropos Window command (VLISP View menu), 43
arbitrary data management, 331arithmetic functions, 437–438:ARQ-SUBR-CALLBACK trace keyword frame, 90Arrange Files command (Project window shortcut
menu), 146arranging files in Project window, 146arrays. See safearraysARX applications. See ObjectARX applications
ARX Object ID, 190, 191ASCII code conversions, 282–283aspect_ratio (DCL attribute), 398assoc function, 244, 245association lists, 244associative searches. See searchingasterisk (*)
as Apropos wild-card character, 44by file name in text editor status bar, 14
atoi function, 382attaching data
extended data to entities, 329to reactor objects, 210
attaching reactors to AutoCAD drawings. See reactors
attributes, DCL. See DCLAutoCAD
accessing AutoCAD groups, 334active document, 28blocks, viewing with VLISP, 106–107calibrating tablets, 291–293commands
issuing with AutoLISP, 260–261redefining, 249–250
configuration control, 264coordinate systems, 286–287device access and control functions,
291–293display control, 264–268
graphics and text windows, 267low-level graphics, 267–268overview, 264
entities, viewing with VLISP, 104–105exiting, 22foreign-language support, 261geometric utilities, 274–279
finding angle between line and X axis,274
finding distance between two points,274
finding intersection of two lines, 274finding polar coordinates of points,
274overview, 274
getting user input from, 291handling user input, 268–273
pausing for input, 261–262help files, accessing, 290–291inspecting and changing system and
environment variables, 263–264menus, controlling, 264–267object snap, 274–275objects, manipulating, 295–334
extended data, 323–330object-handling, 305–323selection set handling, 296–305
Index | 493

AutoCAD (continued)symbol table and dictionary access,
332–334xrecord objects, 331
passing pick points to commands, 262–263pausing for user input, 261–262query and command functions, 260–264receiving user input from, 291redefining AutoCAD commands, 249–250related publications, 8running with VLISP, 3, 20sending commands to AutoCAD prompt,
260–261text extents, 275–279undoing commands issued with command
function, 263user input functions, 268–273
accessing user input from devices, 291allowable input, 268–269arbitrary keyboard input, 273controlling user-input function
conditions, 271–273getting user input, 268–271getxxx functions, 268–271input options, 271–272keyword options, 272–273pausing for user input, 261–262validating input, 273
viewing drawing entities, 104–108blocks in the drawing database,
106–107controlling amount of Inspect
information, 104entities in the drawing database,
104–105extended data associated with objects,
105, 107–108selected objects in drawings, 107symbol tables in the drawing
database, 105AutoCAD command window
Console window compared to, 18, 25–26, 28
starting Visual LISP, 12AutoCAD drawing database, viewing
blocks in, 106–107entities in, 104–105extended data, 108selected objects in drawings, 107symbol tables in, 105
AutoCAD groups, accessing, 334AutoCAD mode command (Console window
shortcut menu), 29AutoCAD object model, 162–164
collections of objects, 164object methods, 164object properties, 164
AutoCAD objects. See objectsAutoCAD Runtime Extension. See ARXAutodesk World Wide Web site, 8AutoLISP
accessing AutoCAD groups, 334accessing user input with, 291application-handling functions, 436arithmetic functions, 437–438AutoCAD display control, 264–268
graphics and text windows, 267low-level graphics, 267–268menus, 264–267overview, 264
calibrating tablets with, 291–293closing files in programs, 227collection manipulation functions, 458comments in program files, 230communicating with AutoCAD, 259–293
converting data types and units,279–289
device access and control, 291–293display control, 264–268file-handling functions, 289–291geometric utilities, 274–279getting user input, 268–273query and command functions,
260–264compiling and linking AutoLISP programs,
110–116Application Compilation Options
dialog box, 122–123choosing a compilation mode, 111,
154, 155choosing build options, 144, 153–155compile example, 113–114compiling programs from files,
111–113defining build options, 153–155linking function calls, 111, 116, 159loading and running compiled
programs, 114–115localizing variables, 155Make Application output, 123Merge Files mode, 154naming an output file, 113optimization during compiling, 111project source files, 146–147recompiling project source files, 148report detail level, 155safe optimization, 155, 157–160using Application Wizard, 117–123using the compiler, 110using VLISP integrated project
management facilities, 110conditional branching and looping, 240control characters in strings, 237–238controlling dialog boxes with, 366–368
494 | Index

AutoLISP (continued)converting data types and units, 279–289
angular values from radians or degrees, 281–282
ASCII code conversions, 282–283coordinate system transformations,
286–289measurement unit conversions,
283–286point transformations, 289string conversions, 279–281synopsis of functions, 446, 458–459
curve measurement functions, 461–462data types, 224–229
entity names, 226file descriptors, 226–227integers, 224–225lists, 225reals, 225selection sets, 226strings, 225symbols and variables, 227–229VLA-objects, 226
debugging AutoLISP codebreak loop process, 76Break on Error option, 75breakpoint life cycle, 81checking for syntax errors, 61–65continuable break loops, 77–78continuing program execution, 74, 77Debug-on-Entry flag, 75, 94disabling breakpoints temporarily, 80displaying breakpoints, 80example, 69–75highlight colors for breakpoints, 79listing breakpoints, 80monitoring evaluation results of an
expression, 73–74non-continuable break loops, 78optimization and bug introduction,
156Quit Current Level option, 77removing breakpoints, 79Reset to Top Level option, 77running in Animate mode, 74semantic auditing of DCL files,
346–347, 387–388setting breakpoints, 70–71, 79starting debugging sessions, 76starting Trace logging, 82stepping through programs from
breakpoints, 71–72, 78Stop Once mode, 75, 76Top-Level debugging mode, 75using Frame Binding window, 88–92using Inspect windows, 95–108
AutoLISP (continued)using Symbol Service dialog box,
92–95using Trace Stack window, 85–92using Watch window, 83–85VLISP debugging features, 68–69
developing AutoLISP programs, 24–65basic steps, 24checking for syntax errors, 61–65formatting code, 50–60using coding aids, 42–50using the Console window, 25–30using the text editor, 31–41
device access and control functions,291–293
synopsis of, 447dialog box management, 365–389
action expressions and callbacks,368–372
application-specific data, 386controlling dialog boxes with AutoLISP
programs, 366–368DCL error handling, 386–388function sequence, 388–389handling tiles, 372–376hiding dialog boxes, 377–379image tiles and buttons, 383–385list boxes and pop-up lists, 380–382nesting dialog boxes, 376–377sample block definition dialog box,
389dictionary functions, 334, 462display-control functions, 448displaying messages with, 236dotted pairs, 244–245equality and conditional functions, 439equality verification, 240error codes, 485, 486error handling, 254–257, 440exiting quietly, 236expressions, 222–223extended data functions
attaching extended data to entities,329
filtering selection sets for extended data, 300
group codes for extended data,323–324
handles in extended data, 330managing memory use, 329organization of extended data,
324–326registration of applications, 327retrieving extended data, 323,
327–328synopsis of, 453
Index | 495

AutoLISP (continued)file-handling functions
accessing help files, 290–291file search, 289–290synopsis of, 449
foreign-language support, 261formatting code, 229–230function synopsis (summary), 433–461
basic functions, 436–445category summary, 434–436memory management functions, 457namespace communication
functions, 468reactor functions, 464–466selection set, object, and symbol table
functions, 453–457utility functions, 446–452Visual LISP extended functions, 457VLX namespace functions, 467Windows Registry functions, 469
function syntax, 223function handling, 245–254
adding commands, 248–249c:xxx functions, 247–250defining functions, 245–247defining functions with arguments,
252–254defun function, 245–253defun-q function, 247local variables in functions, 251–252redefining AutoCAD commands,
249–250special forms, 253–254synopsis of functions, 441
functions, as lists, 246geometric utilities, 274–279
finding angle between line and X axis,274
finding distance between two points,274
finding intersection of two lines, 274finding polar coordinates of points,
274object snap, 274–275overview, 274synopsis of, 450text extents, 275–279
history of, 2integer overflow handling, 224–225interacting with users, 291issuing commands from Console window,
14list processing functions, 240–245
adding items to list beginning, 241, 241
combining lists, 241dotted pairs, 244–245
AutoLISP (continued)grouping related items, 240point lists, 242–244retrieving items from lists, 240–241returning all but first element, 241substituting items, 241, 241synopsis of, 442–443
loading from text editor, 20manipulating AutoCAD objects, 295–334
extended data, 323–330object handling, 305–323selection set handling, 296–305symbol table and dictionary access,
332–334xrecord objects, 331
matching parentheses, 222–223MDI (multiple document interface), and
AutoLISP, 126–134error-handling in MDI environment,
134–135limitations, 136namespaces overview, 126–129running an application in its own
namespace, 128–130sharing data between namespaces,
133–134memory management functions, 457method invocation functions, 459namespace communication functions, 468number handling, 233object-handling functions, 305–323
blocks and, 308–311entity access functions, 311entity data functions, 311–320entity name functions, 305–311extended data, 323–330non-graphic object-handling,
321–323polylines (old-style and lightweight),
320–321selection sets, 296–305symbol table and dictionary entries,
332–334synopsis of, 453–454, 463xrecord objects, 331
output functions, 235–239control characters in quoted strings,
237–238displaying messages, 236wild-card matching, 238–239
overview, 2predefined variables, 232–233program files, 229–231
color coding, 231comments, 230creating new source files, 229editing code in VLISP, 229
496 | Index

AutoLISP (continued)formatting code, 229–230
property-handling functions, 460protected symbols, 94, 228–229query and command functions, 260–264
configuration control, 264foreign-language support, 261inspecting and changing system and
environment variables,263–264
passing pick points to AutoCAD commands, 262–263
pausing for user input, 261–262sending commands to AutoCAD
prompt, 260–261synopsis of, 451undoing commands issued with
command function, 263reactor functions, 464–466referring to entities for multiple sessions,
226relationship to Visual LISP, 1, 3running from Console prompt, 20–21running selected lines of code, 21selection set handling functions, 296–305
adding entities, 303–304creating selection sets, 296–297deleting entities, 303, 304finding number of entities, 304passing selection sets between AutoLISP
and ObjectARX applications, 305
returning entity names, 304selection set filter lists, 298–304synopsis of, 455testing whether an entity is a member,
304selection set, object
and symbol table functions, 453–457spaces in code, 229–230special forms, 253–254string handling, 234–235, 444–445symbol and function-handling, 245–254symbol table access functions, 332–333symbol handling, 245, 445undoing commands issued with command
function, 263user input functions
accessing user input from devices, 291allowable input, 268–269arbitrary keyboard input, 273controlling user-input function
conditions, 271–273getting user input, 268–271getxxx functions, 268–271input options, 271–272keyword options, 272–273
AutoLISP (continued)pausing for user input, 261–262synopsis of, 452validating input, 273
utility functions, 446–452conversion functions, 446device access functions, 447display-control functions, 448file-handling functions, 449geometric functions, 450query and command functions, 451user input functions, 452
variablesassigning values to, 227–228, 231data type, 227–229, 231displaying value of, 231–232nil variables, 232predefined, 232–233
Visual LISP extended functions, 22, 457collection manipulation functions,
458curve measurement functions,
461–462data conversion functions, 458–459defined, 22dictionary functions, 462loading extended functions, 22method invocation functions, 459object-handling functions, 463property-handling functions, 460running, 22vl-load-com and, 22VLX namespace functions, 467
Windows Registry functions, 469xrecord objects, 331
AutoLISP Format Options command (VLISP Tools menu), 51–59
AutoLISP functions. See functionsAutoLISP Reference, 4, 205, 208automatically backing up text editor files, 31–32:AXVLO-IO-CALLBACK trace keyword frame, 90
Bbacking up
files in text editor automatically, 31–32restoring from backup files, 32
backslash (\)for control characters in quoted strings,
237–238using within quoted strings, 237
balance of parentheses, checking in VLISP,61–65, 222–223
base.dcl filedefault_button definition, 342overview, 340
beeping your PC, 206:BEFORE-EXP trace keyword frame, 90
Index | 497

big_increment (DCL attribute), 398blackboard namespace, 133blackboard variables, 133, 134blocks
viewing with VLISP, 106–107working with, 319
blocks in the drawing database, 106–107blocks of text
converting code to comments, 60converting comments to active text, 60indenting or unindenting, 59saving to new file, 36, 60sorting, 60
bold courier type in this manual, 7boldface type in this manual, 7bookmarking text, 40–41
adding bookmarks, 40clearing, 41deleting bookmarks, 41moving to bookmarks, 40–41overview, 40selecting text using bookmarks, 41
boxed_column tile, 410–411boxed_radio_column tile, 411boxed_radio_row tile, 412boxed_row tile, 412break loops
Break on Error option, 75Break on Function Entry, 75, 94continuable break loops, 77–78continuing program execution, 74, 77Debug-on-Entry flag, 75, 94entering, 75–77exiting, 74, 77non-continuable break loops, 78overview of, 76Prompt to enter break loop option for
protected symbols, 228Quit Current Level option, 77stepping through programs in, 71–72, 78turning on, 75–77
Break on Error command (VLISP Debug menu),75
Break on Function Entry command (VLISP Debug menu), 75
Breakpoint Service dialog box, 80:BREAK-POINT trace keyword frame, 90breakpoints
clearing, 79continuing program execution, 74, 77Debug-on-Entry flag, 75, 94described, 68disabling temporarily, 80highlight colors for, 79life cycle of, 81listing and viewing, 80
breakpoints (continued)monitoring evaluation results of an
expression, 73–74Prompt to enter break loop option for
protected symbols, 228removing, 79Reset to Top Level option, 77, 92resuming execution from, 77setting, 70–71, 79stepping through programs from, 71–72,
78Stop Once mode, 75, 76Toggle Breakpoint command, 33turning on, 75–77
Breakpoints window, 80Browse All Entities command (VLISP View
menu), 104Browse Blocks command (VLISP View menu),
106Browse Selection command (VLISP View menu),
107Browse Tables command (VLISP View menu),
105browsing. See displayingBuild Options dialog box, 154Build Output window
error messages in, 65finding location of syntax errors, 65Make Application output, 123
Build Project FAS button (Project window), 145, 148
building applications, 109–136compiling and linking programs, 110–115
compile example, 113–114compiling programs from files,
111–113linking function calls, 111, 116, 159loading and running compiled
programs, 114–115using the compiler, 110
designing for multiple document environments, 126–129
error-handling in MDI environment,134–135
namespaces overview, 126–128running an application in its own
namespace, 129–130sharing data between namespaces,
133–134making application modules, 117
changing application options,124–125
including projects, 151–152loading and running VLISP
applications, 124rebuilding applications, 125updating applications, 125, 126
498 | Index

Built-in function (Apropos filter value), 44button tile, 413buttons (dialog box). See tiles (dialog box)
C.c files, 140c:xxx functions, 247–250caddr function, 243cadr function, 243, 244calibrating tablets, 291–293Call Point Source command (Trace Stack window
shortcut menu), 88call stack, 68callback events for reactors, 204–205callback functions for dialog boxes. See dialog box
management, action expressions and callbacks
callback functions for reactors, 205–207calling ActiveX methods, 164–173, 198capitalization. See caseCapitalize option, 60car function
handling dotted pairs, 244for point lists, 243, 244retrieving items from lists, 241
case (of text and symbols)Assign-Protect flag and, 57automatic changing of by AutoLISP, 57, 234conversion by Apropos, 48converting selected text, 60converting with strcase function, 234DCL attributes and, 393dialog box design guidelines, 356–357equality checking and, 240symbols, automatic case changing of, 57,
234tile names, 342
case sensitivityof Apropos search, 48comparison functions and, 240of Complete Word by Match, 48of DCL attribute names and values, 344of DCL tile names, 343of equality functions, 240of grouping operators, 302of input functions, 272of mnemonics (in DCL tiles), 405of reserved words (in DCL tiles), 392of search in text editor, 38of symbol names, 227
.cch files, 140cdr function
handling dotted pairs, 244returning all but first list element, 241
changing X axis of circle, 181–183Check command, 64–65
errors detected by, 64–65
Check command (continued)finding location of errors, 65running, 65
Check Selection command (VLISP Tools menu),65
Check Syntax command (Project window shortcut menu), 146
Check Text in Editor command (VLISP Tools menu), 65
checking for syntax errors, 61–65balance of parentheses, 61–63from Project window, 146using Check command, 64–65using color coding, 63
children_alignment (DCL attribute), 398children_fixed_height (DCL attribute), 398–399children_fixed_width (DCL attribute), 399circles
changing X axis, 181–183returning minimum and maximum
bounding points, 184–185Clear All Bookmarks command (VLISP Search
menu), 41Clear All Breakpoints command (VLISP Debug
menu), 79Clear Console window command (Console
window shortcut menu), 29clear language in dialog box design, 353clearing. See deletingclient_data_tile function, 386Clipboard
Console window shortcut menu commands, 29
text editor shortcut menu commands,32–33
VLISP support for, 36See also copying; moving text
close function, 227Close Parenthesis Style options (Format Options
dialog box), 54Close Project command (Project window shortcut
menu), 146closing
all Inspect windows, 103AutoCAD, 22Console log file, 30dialog box closing functions, 427files in AutoLISP programs, 227projects, 149Visual LISP, 22
coding aidsApropos feature, 43–47color coding, 19, 42–43, 63Complete Word by Apropos feature, 48–49Complete Word by Match feature, 47–48formatting code, 50–60See also formatting text
Index | 499

collection objectsapplying function to every object in,
187–188collection manipulation functions, 458evaluating series of functions with each
object in, 187, 187–188overview, 164retrieving member objects, 188–189working with, 187–189
color (DCL attribute), 399–400color coding
for AutoLISP code, 231changing colors, 42of DCL files, 345of files in text editor, 19, 42–43scheme for AutoLISP code, 42for syntax error detection, 63
colors for breakpoints, 79Column style, 53column tile, 413–414combining lists, 241combining strings in AutoLISP, 234command function
foreign-language support, 261passing pick points to AutoCAD
commands, 262–263pausing for user input, 261–262sending commands to AutoCAD prompt,
260–261undoing commands, 263
command prompt, starting Visual LISP from, 12commands
Console window shortcut menu commands, 28
descriptions on status bar, 14interrupting, 27issuing from Console window, 14issuing from VLISP menus, 15retrieving previous commands, 18, 26–27text editor shortcut menu commands,
32–33See also specific commands
Comment Block option, 60comments
in AutoLISP program files, 230in dialog control language (DCL), 344Insert Form-Closing Comment option, 55shortcut keys for, 60Split Comments option, 56in unit definition file, 286VLISP comment styles, 58
Compilation mode option (Build Options dialog box), 154
compilation report detail level, 155compiling and linking programs
Application Compilation Options dialog box, 122–123
compiling and linking programs (continued)build options, choosing, 144, 153–155choosing a compilation mode, 111, 154,
155compile example, 113–114compiling programs from files, 111–113defining build options, 153–155identifying the input file, 112linking function calls, 111, 116, 159loading and running compiled programs,
114–115localizing variables, 155Make Application output, 123Merge Files mode, 154optimization during compiling, 111output file, naming, 113project source files, 145–148recompiling project source files, 138,
145–146, 148report detail level, 155safe optimization, 155, 157–160source files, identifying, 112–113using Application Wizard, 117using the compiler, 110using VLISP integrated project management
facilities, 110vlisp-compile function, 111–113See also Application Wizard; optimizing
application codeComplete Word by Apropos feature, 48–49Complete Word by Match feature, 47–48concatenating strings in AutoLISP, 234concatenation tile, 414COND-expression clauses, Column style for, 53conditional branching and looping in AutoLISP,
240configuration control, 264Configure Current command (VLISP Tools
menu), 42, 79connecting with ActiveX
to application objects, 165to applications, 195
cons functionadding items to list beginning, 241, 241creating dotted pairs, 244
consistency in dialog box design, 353Console prompt
changing active document, 28clearing, 18, 27copying symbol name from Apropos
window, 46copying text within the Console window,
25displaying new prompt without evaluating
text, 18, 27displaying variable values, 231–232illustrated, 25
500 | Index

Console prompt (continued)pasting text at, 25resetting, 18, 27running AutoLISP programs from, 20–21
Console windowAutoCAD command window compared to,
18, 25–26, 28changing active document, 28clearing Console prompt, 18color coding of text, 42Complete Word by Apropos feature, 48–49Complete Word by Match feature, 47–48continuing expression on new line, 25copying text to the prompt, 25displaying new prompt without evaluating
text, 18, 27ENTER key and, 25–26entering multiple expressions before
processing, 25features, 18–19interactive programming in, 25interrupting commands, 27loading AutoLISP programs from text
editor, 20logging activity, 29–30Make Application output, 123multiple AutoCAD drawings with, 28overview, 14, 18–19, 25–26printing Frame Binding window value to,
88printing Inspect window object to, 102printing stack element to, 88printing Watch window variable values, 85retrieving previous commands, 18, 28running AutoLISP programs, 20–21searching input history, 18, 27shortcut menu commands, 28
context-sensitive help. See help featurecontinuable break loops, 77–78Continue command (VLISP Debug menu), 74,
77continuing expression on new line in Console
window, 25control characters
in DCL strings, 392in quoted strings, 237–238
controlling amount of Inspect information, 104controlling AutoCAD display, 264–268
graphics and text windows, 267low-level graphics, 267–268menus, 264–268overview, 264
conversion functions, 279–289angular values from radians or degrees,
281–282ASCII code conversions, 282–283
conversion functions (continued)coordinate system transformations,
286–289AutoCAD coordinate systems,
286–287overview, 286point transformations, 289specifying coordinate systems, 288valid integer codes, 288
measurement unit conversions, 283–286point transformations, 289string conversions, 279–281synopsis of, 446
converting AutoLISP data types to ActiveX data types, 173–180
ActiveX and VBA Reference, 173–174AutoLISP data types accepted in place of
ActiveX data type, 180other AutoLISP data types, 179–180using safearrays with variants, 178–179working with safearrays, 175–178working with variants, 174–175
converting object references, 190–191enames and VLA-objects, 190obtaining one object identifier from
another, 190–191converting string case, 60, 234coordinate system transformations
AutoCAD coordinate systems, 286–287entity context and coordinate transform
data, 307–311overview, 286point transformations, 289specifying coordinate systems, 288valid integer codes, 288
Copy commandApropos results window shortcut menu, 46Console window shortcut menu, 29Frame Binding window shortcut menu, 89text editor shortcut menu, 33Trace Stack window shortcut menu, 88
Copy to Clipboard command (Apropos results window shortcut menu), 46
Copy to Trace/Log feature (Apropos window), 46Copy Value command (Watch window shortcut
menu), 84copying
Apropos search results to Trace window and log, 46
by dragging in text editor, 36Clipboard support for, 36from Console window, 25from Frame Binding window to *obj* system
variable, 89from Inspect window to *obj* system
variable, 103
Index | 501

copying (continued)from Inspect window to Trace window and
log, 102from output windows, 15selected text to new file, 36, 60stack elements to *obj* system variable, 88symbol names from Apropos results
window, 46symbols from Apropos results window, 46undoing copy actions, 37using Console window shortcut menu, 29using text editor shortcut menu, 33from Watch window to *obj* system
variable, 84from Watch window to Trace window and
log, 84See also printing
correcting text. See text editorCourier type in this manual, 7.cpp files, 140creating
applications, 117–123complex entities, 316–318Console log file, 30new instance of application object, 195new source files, 31, 229reactors, 207–210safearrays, 175–177selection sets, 296–297variant with an array of four doubles, 179variants, 174, 174–175
Current File option (Find dialog box), 37Current Selection option (Find dialog box), 37curve measurement functions, 461–462curve-fit polylines, processing, 321Customization Guide, 8Cut command, text editor shortcut menu, 33cutting. See deleting; movingcvunit function, 283–284
Ddata inspection tools. See Frame Binding window;
Inspect feature; Symbol Service dialog box; Trace Stack window
data typesAutoLISP
accepted in place of ActiveX data type,180
converting to ActiveX data types,173–180
entity names, 226file descriptors, 226–227integers, 224–225lists, 225overview, 224–229reals, 225selection sets, 226
data types (continued)strings, 225symbols, 227–229variables, 227–229, 231VLA-objects, 226
converting AutoLISP data types to ActiveX data types, 173–180
ActiveX and VBA Reference, using,173–174
other AutoLISP data types, 179–180using safearrays with variants,
178–179working with safearrays, 175–178working with variants, 174–175
element list formats and, 97–102extended data organization, 324–326for tile attribute values, 392
Database reactors, 202date
changing format for, 60inserting current date, 60
DCL (dialog control language)acad.dcl file, 340actions, 372adjusting layout, 347–352
centering buttons, 347–348customizing exit button text, 351–352distributing tiles in a cluster, 348–349example, 347–348space around boxed row or column,
350–351space at right side or bottom, 350space between tiles, 349
attributes, 392–394case-sensitivity, 393data types for values, 392naming, 393numeric values and, 393overview, 392–394restricted attributes, 393synopsis of predefined attributes,
394–396syntax, 343–344user-defined attributes, 393–394
attributes listed by functionaction expression specification, 397aligning horizontally or vertically in a
cluster, 397–426aspect ratio specification, 398background color of image, 399–400bold text specification, 402button is selected with ESC key (or
not), 402callback specification, 397character used to mask user input, 406character width units for edit box
input, 400
502 | Index

DCL (dialog control language)default alignment for all tiles in a
cluster, 398default button specification, 402–403default height for all tiles in a cluster,
398–399default width for all tiles in a cluster,
399fixed pitch font for list boxes or pop-up
lists, 401initial availability of tile, 403initial choices for list box or pop-up
list, 404initial value of tile, 407key of tile to receive initial keyboard
focus, 402keyboard mnemonic character for tile,
405maximum characters for edit box
input, 400maximum value for slider, 405minimum value for slider, 405multiple selections allowed in list box
(or not), 406slider incremental control value
specification, 398, 406slider orientation specification, 404specifying if tile is activated, 398tab placement in character width
units, 406text larger than tab stop truncated in
list box or pop-up list (or not), 407
tile height allowed to fill space (or not), 401
tile height specification, 401–402tile name specification, 403tile receives focus with TAB key (or
not), 403tile text (label) specification, 404tile width allowed to fill space (or not),
401tile width specification, 407
attributes listed by name, 397–407action, 397alignment, 397–426allow_accept, 398aspect_ratio, 398big_increment, 398children_alignment, 398children_fixed_height, 398–399children_fixed_width, 399color, 399–400edit_limit, 400edit_width, 400fixed_height, 401fixed_width, 401
DCL (continued)fixed_width_font, 401height, 401–402initial_focus, 402is_bold, 402is_cancel, 402is_default, 402–403is_enabled, 403is_tab_stop, 403key, 403label, 404layout, 404list, 404max_value, 405min_value, 405mnemonic, 405multiple_select, 406password_char, 406small_increment, 406tab_truncate, 407tabs, 406value, 407width, 407
base.dcl file, 340control characters in DCL strings, 392DCL files, 340–341DCL syntax, 341–344
attributes and attribute values,343–344
comments, 344semantic auditing of DCL files,
346–347tile definitions, 342tile references, 343
defining dialog boxes, 340–344DCL syntax, 341–344referencing DCL files, 340
displaying dialog boxes with VLISP,344–347
color coding in text editor, 345example, 344preview error handling, 346selecting a dialog box from multiple
definitions, 342semantic auditing of DCL files,
346–347, 387–388error handling
alert boxes, 355, 364error tile guidelines, 363–364forgiving errors, 355preview error handling, 346semantic auditing of DCL files,
346–347referencing DCL files, 340symbolic names for colors, 399–400tiles in functional groupings, 408–410
decorative and informative tiles, 409
Index | 503

DCL (continued)dialog box exit buttons and error tile,
410predefined active tiles, 408restricted tiles, 410text clusters, 409tile clusters, 408
tiles listed by name, 410–426boxed_column, 410–411boxed_radio_column, 411boxed_radio_row, 412boxed_row, 412button, 413column, 413–414concatenation, 414DCL (dialog control language), 426dialog, 414edit_box, 415errtile, 415image, 416image_button, 416–417list_box, 417ok_cancel, 418ok_cancel_help, 418ok_cancel_help_errtile, 418–419ok_cancel_help_info, 419ok_only, 418paragraph, 419–420popup_list, 420–421radio_button, 421radio_column, 422radio_row, 422row, 423slider, 423spacer, 425spacer_0, 426text, 424text_part, 424toggle, 425
DCL filesacad.dcl, 340base.dcl, 340color coding, 345overview, 340–341parts of, 340referencing, 340semantic auditing of, 346–347, 387–388specifying in VLISP, 344
:DCL-ACTION trace keyword frame, 89De symbol flag, 94Debug menu (VLISP)
Animate command, 74Break on Error command, 75Break on Function Entry command, 75, 94Clear All Breakpoints command, 79Continue command, 74, 77Debug Top-Level mode command, 75
Debug menu (VLISP)overview, 17Quit Current Level command, 77Reset to Top Level command, 77, 92Step Into command, 71, 78Step Out command, 78Step Over command, 72, 78Stop Once command, 75, 76Toggle Breakpoint command, 70, 79
Debug toolbarContinue button, 77Quit Current Level button, 77Reset to Top Level button, 77, 92Step Indicator button, 71Step Into button, 71, 78Step Out button, 78Step Over button, 72, 78Toggle Breakpoint button, 70, 79
Debug Top-Level mode command (VLISP Debug menu), 75
debugging programsbreak loop process, 76Break on Error option, 75breakpoint life cycle, 81breakpoints
clearing, 79continuing program execution, 74, 77Debug-on-Entry flag, 75, 94described, 68disabling temporarily, 80duration of, 81highlight colors for, 79life cycle of, 81listing and viewing, 80monitoring evaluation results of an
expression, 73–74Prompt to enter break loop option for
protected symbols, 228removing, 79Reset to Top Level option, 77resuming execution from, 77setting, 70–71, 79stepping through programs from,
71–72, 78Stop Once mode, 75, 76turning on, 75–77
checking for syntax errors, 61–65continuable break loops, 77–78continuing program execution, 74, 77Debug-on-Entry flag, 75, 94disabling breakpoints temporarily, 80displaying breakpoints, 80example, 69–75highlight colors for breakpoints, 79listing breakpoints, 80monitoring evaluation results of an
expression, 73–74
504 | Index

debugging programs (continued)non-continuable break loops, 78optimization and bug introduction, 156Quit Current Level option, 77removing breakpoints, 79Reset to Top Level option, 77, 92running in Animate mode, 74semantic auditing of DCL files, 346–347,
387–388setting breakpoints, 70–71starting debugging sessions, 76starting Trace logging, 82stepping through programs from
breakpoints, 71–72, 78Stop Once mode, 75, 76Top-Level debugging mode, 75using Frame Binding window, 88–92using Inspect windows, 95–108using Symbol Service dialog box, 92–95using Trace Stack window, 85–92using Watch window, 83–85VLISP debugging features, 68–69See also break loop mode; checking for
syntax errors; errors; Frame Binding window; Inspect feature; Symbol Service dialog box; Trace Stack window
Debug-on-Entry symbol flag, 75, 94defining callback functions, 205–207defining functions. See defun functiondefining new units, 284defining projects, 140–149
assigning properties, 141–144overview, 140sample files, 140using the Project window, 145–148
defun function, 245–253adding commands, 248–249c:xxx functions, 247–250compatibility with AutoCAD versions,
246–247defining functions, 245–247
with arguments, 252–254local variables in functions, 251–252redefining AutoCAD commands, 249–250
defun-q function, 281–282degrees, converting to radians, 282Delete Blanks option, 60Delete to EOL option, 60deleting
bookmarks, 41breakpoints, 79clearing Console prompt, 18determining if objects were erased, 183disabling reactors, 214–215entities, 311project members, 145–146
deleting (continued)reactor owner objects, 214selection set entities, 303, 304spaces from cursor to first non-blank
character, 60stripping file extensions, 234–235text from cursor to end of line, 60trailing spaces, 36trailing tab characters, 36using text editor shortcut keys, 33variables from Watch window, 84, 85
derived units, 285–286Descend command (Inspect window shortcut
menu), 102designing dialog boxes. See dialog box designdesigning for multiple document environments
AutoLISP limitations, 136error-handling in MDI environment, 134,
135limitations using AutoLISP, 136namespaces overview, 126–128running an application in its own
namespace, 129–130sharing data between namespaces, 133–134
detecting syntax errors. See checking for syntax errors
developing programs, 24–65basic steps, 24checking for syntax errors, 61–65formatting code, 50–60using coding aids, 42–50using the Console window, 25–30using the text editor, 31
device access and control functions, 291–293accessing user input, 291calibrating tablets, 291–293synopsis of, 447
dialog box design, 337–364acad.dcl file, 340adjusting layout, 347–352
centering buttons, 347–348customizing exit button text, 351–352distributing tiles in a cluster, 348–349example, 347–348layout guidelines, 357space around boxed row or column,
350–351space at right side or bottom, 350space between tiles, 349
base.dcl file, 340defining dialog boxes, 340–344
DCL syntax, 341–344referencing DCL files, 340tile definitions, 341–342
dialog box components, 338–339displaying dialog boxes with VLISP,
344–347
Index | 505

dialog box design (continued)color coding in text editor, 345example, 344preview error handling, 346selecting a dialog box from multiple
definitions, 342semantic auditing of DCL files,
346–347, 387–388error handling
alert boxes, 355, 364error tile guidelines, 363–364forgiving errors, 355preview error handling, 346semantic auditing of DCL files,
346–347, 387–388guidelines, 353–364
abbreviations, avoiding, 357capitalization, 356–357consistency, 353disabling tiles, 358error handling, 363–364forgiving errors, 355handling keyboard input, 359hiding dialog boxes, 358international language
considerations, 359–360layout, 357nesting dialog boxes, 358placement of dialog boxes, 357predefined tiles and clusters, 360–364providing defaults, 359providing help, 355size of dialog boxes, 357user control over input, 353–354for users with disabilities, 356
planning the design, 339predefined tiles and clusters, 360–364
buttons, 360clusters, 361edit boxes, 361image buttons and image tiles,
361–362list boxes, 362radio buttons, radio rows, and radio
columns, 360–362sliders, 362text, 363toggles, 363
user inputhandling keyboard input, 359user control over, 353–354for users with disabilities, 356
dialog box management, 365–389action expressions and callbacks
for application-specific data, 386callback reasons, 370–372DCL actions, 372
dialog box management (continued)default actions, 372for edit boxes, 376hiding dialog boxes, 377–378for image buttons, 385nesting dialog boxes, 376–377overview, 368–372processing list elements, 382for radio clusters, 374–375for sliders, 375–376variables, 369–370
application-specific data, 386functions handling, 429
callback reasons, 370–372edit boxes, 371image buttons, 372list boxes, 371–372reason codes, 371sliders, 371
canceling dialog boxesall dialog boxes, 368, 377, 378if Cancel button and Default button the
same, 352hiding dialog boxes and, 377ok_cancel tiles, 343
controlling dialog boxes with AutoLISP programs, 366–368
displaying the dialog box and responding to the user,366–367
functions restricted when dialog box is open, 367–368
overview, 366–367DCL error handling, 386–388
auditing level for error messages,387–388
for multiple DCL files, 387testing dialog boxes with programs,
387when loading first time, 386–387
dialog box opening and closing functions,427
displaying the dialog box and responding to the user, 366–367
function sequence, 388–389function synopsis, 427–429
application-specific data handling functions, 429
dialog box opening and closing functions, 427
image tile handling functions, 429list box and pop-up list handling
functions, 428tile and attribute handling functions,
428functions restricted when dialog box is
open, 367–368
506 | Index

dialog box management (continued)handling tiles, 372–376
changing modes and values at callback time, 373–374
edit boxes, 376initializing modes and values,
372–373mode codes for mode_tile function,
373radio clusters, 374–375sliders, 375–376
hiding dialog boxes, 377–379canceling all dialog boxes, 378requesting a password, 379user input and, 377–378
image tiles and buttons, 383–385color attributes, 384creating images, 383–385handling image buttons, 385image tile handling functions, 429
list boxes and pop-up lists, 380–382appending list items, 381changing list items, 381creating lists, 380–381deleting list items, 381functions handling, 380, 428inserting list items, 381list operations, 380–381operation codes for start_list function,
380processing list elements, 382
nesting dialog boxescanceling all dialog boxes, 368, 377,
378managing, 376–377
overview, 366–367requesting passwords from users, 379sample block definition dialog box, 389
dialog boxesall dialog boxes, 368, 377, 378if Cancel and Default button are the same,
352hiding dialog boxes and, 377ok_cancel tiles, 343
dialog control language. See DCLdialog tile, 414dictionary and symbol table handling
functions, 455–456dictionary functions, 334, 462dictionary objects, 323dictnext function, 334dictsearch function, 334DIESEL string expressions, 266–267digitizing tablets, calibrating, 291–293directories
application directory, 118for Console log file, 30
directories (continued)for .fas files, 154Make Application output, 123project home directory, 141project source directory, 141searching for text in, 38Tmp directory for project files, 154
disablingbreakpoints temporarily, 80reactors, 214–215
display control functions, 448Display Coordinate System, 287displaying
AutoCAD drawing entities, 104–108breakpoints, 80controlling AutoCAD display, 264–268
graphics and text windows, 267low-level graphics, 267–268menus, 264–268overview, 264
current trace stack, 87current value of variables, 18, 25dialog boxes with VLISP, 344–347
color coding in text editor, 345example, 344preview error handling, 346selecting a dialog box from multiple
definitions, 342semantic auditing of DCL files,
346–347, 387–388display control functions, 448error trace stack, 92Frame Binding window for local variables,
88function call stack, 68function definition for Symbol Service
dialog box, 94messages in AutoLISP, 236new Console prompt without evaluating
text, 18, 27position of caller expression in Trace Stack
window, 88shortcut menus, 28source text for functions, 88trace stack element information, 87–88variable values, 231–232See also Inspect feature; printing
distof function, 280Document object, 168Document reactors, 202dollar sign ($) prompt. See Console promptdone_dialog function
hiding dialog boxes and, 377nested dialog boxes and, 377for OK button, 366start_dialog calls and, 367
Index | 507

done_dialog function (continued)user input based on graphics screen and,
368Windows and, 367
dotted pairs, 244–245Down option (Find dialog box), 37Downcase option, 60Downcase Symbols option (Apropos dialog
box), 44dragging text in text editor, 36drawings
adding entities to, 315–316AutoCAD drawing database
viewing blocks in, 106–107viewing entities in, 104–105viewing extended data, 108viewing selected objects in drawings,
107viewing symbol tables in, 105
multiple AutoCAD drawings with Console window, 28
opening drawings containing persistent reactors, 215–216
viewing drawing entities, 104–108blocks in the drawing database,
106–107controlling amount of Inspect
information, 104entities in the drawing database,
104–105extended data associated with objects,
105, 108selected objects in drawings, 107shortcut menu for object line, 105symbol tables in the drawing
database, 105drawline function
loading from text editor, 20running from Console prompt, 20–21
Drop directives and Safe Optimization, 158, 160.dsk files, 139:DWF trace keyword frame, 90:DWG trace keyword frame, 90DXF codes. See DXF ReferenceDXF object list (ENAME Inspect window), 101DXF Reference, 8
EEa symbol flag, 95edit boxes. See tiles (dialog box)Edit command (Project window shortcut
menu), 146Edit Global Declarations option (Build Options
dialog box), 154Edit menu (VLISP)
Match Backward command, 61–63Match Forward command, 61–63
Edit menu (continued)overview, 16Redo command, 31Select Backward command, 62Select Forward command, 62Undo command, 31
Edit toolbarNew File button, 31Open button, 32Redo button, 31Undo button, 31
edit_box tile, 415edit_limit (DCL attribute), 400edit_width (DCL attribute), 400editing. See text editorEditor reactors, 203–204enabling reactors, 215ENAME Inspect window, 101enames
converting to and from VLA-objects, 190searching for associated handle, 190
end_image function, 383end_list function, 381entdel function, 311ENTER key and Console window processing,
25–26entget function, 165, 311–313, 323, 327–328entities
adding to drawings, 315–316blocks, 319changing, 314–315complex, 311, 316handles and use of, 307modifying, 314–315names, obtaining, 305–306obtaining information on, 311–313referring to across multiple sessions, 226viewing in drawing database, 104–105
entity access functions, 311entity data functions, 311–320
adding entities to drawings, 315–316anonymous blocks, 319creating complex entities, 316–318deleting entities, 311graphics screen and, 319–320modifying entities, 314–315obtaining entity information, 311–313working with blocks, 319
entity filter lists for selection sets, 298–304examples, 298–299filtering for extended data, 300logical grouping of filter tests, 302–303overview, 298–300relational tests, 300–302selection set manipulation, 303–304wild-card patterns in, 300
508 | Index

entity name data typedefined, 226overview, 226referring to entities across multiple
sessions, 226entity name functions, 305–311
entity access functions, 311entity context and coordinate transform
data, 307–311entity handles and their uses, 307overview, 305–306retrieving entity names, 305–306setting entity name to variable name, 306
entlast function, 306entmake function, 315–319, 321–322entmod function
dictionary objects and, 323graphics screen and, 319modifying entities, 314–315non-graphic object handling, 322polylines and, 321symbol table objects and, 322
entnext function, 306, 321:ENTRY-NAMESPACE trace keyword frame, 90entsel function, 305–306entupd function, 319–320environment variables, inspecting and
changing, 264equality and conditional functions, 439equality verification in AutoLISP, 240erasing. See deletingergonomics in dialog box design, 353ERRNO system variable, 486error codes
AutoLISP, 485Error option for protected symbols, 229:ERROR-BREAK trace keyword frame, 90errors
AutoLISP error handling, 254–257bug introduction during optimization, 156catching and continuing execution,
257–258checking for syntax errors, 61–65continuing after, 257–258dialog box error handling
alert boxes, 355, 364error tile guidelines, 363–364forgiving errors, 355for multiple DCL files, 387preview errors, 346semantic auditing of DCL files,
346–347, 387–388testing dialog boxes with programs,
387when loading first time, 386–387
*error* function, 135, 255–256
errors (continued)error-handling functions, 134–135,
254–256, 440from ActiveX function calls, 191–193handling for ActiveX methods, 191–193handling for VLX application in its own
namespace, 134–135Inspect command error handling, 103intercepting with vl-catch-all-apply,
257–258MDI environment error-handling, 134–135safe optimization warning messages, 158separate-namespace VLX error handling,
135–136viewing error trace stack, 92vl-catch-all-apply, using, 257–258VLX error handling, 134–135See also debugging programs
escape codes in strings, 237–238establishing ActiveX connection to application,
195events, callback
defining callback functions, 205–207overview, 204–205
exclamation point (!), for viewing AutoCAD variable values, 18, 25
executing. See loading; running; startingExisting Application Properties command (VLISP
File menu), 124exiting
AutoCAD, 22quietly in AutoLISP, 236Visual LISP, 22See also closing
expandingelement list items in Inspect window, 97selections using shortcut keys, 34–35
Expert Wizard mode, 118, 119exporting functions
to ACAD, 157to document namespaces, 130–131
Export-to-ACAD symbol flag, 95exposing functions. See exporting functionsexpressions
AutoLISP, 222–223form for, 222formatting styles for, 52function syntax, 223matching parentheses, 222–223monitoring evaluation results of, 73–74quotation marks and parentheses, 223
EXRXSUBR Apropos filter value, 44EXRXSUBR Inspect window, 97, 101extended data, 323–330
associated with objects, 105, 108attaching to entities, 329filtering selection sets for, 300
Index | 509

extended data (continued)group codes for, 323–324handles in, 330managing memory use, 329organization of, 324–326registration of applications, 327retrieving, 323, 327–328synopsis of, 453viewing associated with objects, 105, 108
extensions to AutoLISP. See Visual LISP, extended functions
FFAS Directory option (Build Options dialog
box), 154.fas files
described, 138–139directory for, 154loading, 138loading from project, 145–147
file descriptor data typedefined, 226overview, 226–227
file extensionsadditional file types, 138–139.fas, 138, 139.lsp, 138, 139for project files, 139.vlx, 123, 125, 139
file extensions, stripping, 234–235FILE Inspect window, 97, 100File menu (VLISP)
Load File command, 114, 124–125Make Application submenu
Existing Application Properties command, 124
Make Application command, 125New Application Wizard command,
117, 152Rebuild Application command, 125
New File command, 31Open File command, 14overview, 16Toggle Console Log command, 30Toggle Trace Log command, 82
file-handling functions, 289–291, 449accessing help files, 290–291file search, 289–290synopsis of, 449
filesAutoLISP program files, 229–231
color coding, 231comments, 230creating new source files, 229editing code in VLISP, 229formatting code, 229–230
files (continued)backing up automatically in text editor,
31–32closing in AutoLISP programs, 227color coding in text editor, 19, 42–43compiling programs from, 111–113Console log file, 29copying text to new file, 36creating Console log file, 30DCL files, 340–341
acad.dcl, 340base.dcl, 340color coding, 345overview, 340–341parts of, 340referencing, 340semantic auditing of, 346–347,
387–388specifying in VLISP, 344
FILE Inspect window, 97, 100file-handling functions, 289–291, 449
accessing help files, 290–291file search, 289–290synopsis of, 449
global declarations file, 154input file for compiler, 112inserting into text editor window, 60LISP files to include in applications, 120loading, 20managing multiple LISP files, 138–140navigating in text editor, 35opening in text editor, 32output file from compiler, 113resource files to include in applications, 121restoring from backups, 32searching for text in, 38stripping file extensions, 234–235Support File Search Path, 112temporary files for projects, 154types, 138–140typographical conventions in this manual,
7unit definition file, 284–286.vlx files, 123, 125See also DCL files
fill_image function, 383–385Filter Flags option (Apropos dialog box), 44filter lists for selection sets, 298–304
examples, 298–299filtering for extended data, 300logical grouping of filter tests, 302–303overview, 298–300relational tests, 300–302selection set manipulation, 303–304wild-card patterns in, 300
Filter Values option (Apropos dialog box), 44
510 | Index

Find commandConsole window shortcut menu, 29text editor shortcut menu, 33VLISP Search menu, 37
Find dialog box, 37–39Cancel button, 37Direction options, 37Find button, 37Find What field, 37illustrated, 37Mark Instances option, 38Match Case option, 38Match Whole Word Only option, 38opening, 37Search options, 37See also searching
Find in Files option (Find dialog box), 37Find in Project option (Find dialog box), 37Find toolbar
Clear All Bookmarks button, 41Next Bookmark button, 40, 41Previous Bookmark button, 40, 41Repeat Search button, 38Replace button, 38Search button, 37Toggle Bookmark button, 40
Find What field (Find dialog box), 37findfile function, 289finding. See searchingfixed_height (DCL attribute), 401fixed_width (DCL attribute), 401fixed_width_font (DCL attribute), 401floating point numbers
REAL Inspect window, 97, 98floating point numbers, distance to floating point
function, 280forcing line breaks in strings, 237–238foreach function, 86foreign-language support, 261, 359–360Format Code in Editor command (VLISP Tools
menu), 50Format Date/Time option, 60Format Options dialog box, 51–57
Close Parenthesis Style options, 54illustrated, 51–52Insert Form-Closing Comment option, 55Long List Format Style options, 56–57More Options button, 51–52opening, 51Preserve Existing Line Breaks option, 55–56Setting Case for Symbols options, 57Split Comments option, 56
formatting AutoLISP code, 50–60, 229–230blocks of text, 50Close Parenthesis style, 54Column style, 53comment styles, 58
formatting AutoLISP code (continued)Format Options dialog box, 51–57formatter restrictions, 59in active editor window, 50–51inserting form-closing comments, 55long lists, 56–57Narrow style, 53options, 479–482overriding session settings, 59Plane style, 52preserving existing line breaks, 55–56saving formatting options, 58–59selected text, 50shortcut keys for, 59–60Smart Indent feature, 50, 51splitting long comments, 56text editor feature, 19Wide style, 53
Frame Binding window, 88–92adding symbol to Watch window, 89calling Inspect feature, 88calling Symbol Service dialog box, 89copying value to *obj* system variable, 89described, 82displaying for local variables, 88displaying value in Console, 88keyword frames, 89–91printing value to Console window, 88shortcut menu commands, 88special function call frames, 91
freeing memory and releasing objects, 189function call frames, 86Function symbol command (Trace Stack window
shortcut menu), 88:FUNCTION-ENTRY trace keyword frame, 90function-handling functions, 245–254
adding commands, 248–249c:xxx functions, 247–250defining functions, 245–247defining functions with arguments,
252–254defun function, 245–253defun-q function, 251–252local variables in functions, 251–252redefining AutoCAD commands, 249–250special forms, 253–254synopsis of, 441
functionsActiveX versus ename, 162application-handling, 436Apropos filter value, 44arithmetic, 437–438as AutoCAD commands, 247–250c:xxx functions, 247–250call stack, 68callback functions for reactors, 205–207collection manipulation, 458
Index | 511

functions (continued)controlling AutoCAD display, 264–268
graphics and text windows, 267low-level graphics, 267–268menus, 264–268overview, 264
conversion functionsangular values from radians or
degrees, 281–282ASCII code conversions, 282–283coordinate system transformations,
286–289data conversion functions, 458–459measurement unit conversions,
283–286point transformations, 289string conversions, 279–281synopsis of, 446
curve measurement, 461–462Debug-on-Entry flag, 75, 94device access and control
synopsis of, 447device access and control functions,
291–293accessing user input, 291calibrating tablets, 291–293
dialog box function synopsis, 427–429application-specific data-handling
functions, 429dialog box opening and closing
functions, 427image tile-handling functions, 429list box and pop-up list-handling
functions, 428tile- and attribute-handling functions,
428dialog box management functions,
365–389action expressions and callbacks,
368–372application-specific data, 386controlling dialog boxes with AutoLISP
programs, 366–368DCL error handling, 386–388function sequence, 388–389handling tiles, 372–376hiding dialog boxes, 377–379image tiles and buttons, 383–385list boxes and pop-up lists, 380–382nesting dialog boxes, 376–377sample block definition dialog box,
389dictionary functions, 334, 462display control functions, 448displaying definition for Symbol Service
dialog box, 94displaying source text for, 88
functions (continued)Drop directives and safe optimization, 158,
160entity access functions, 311entity data functions, 311–320
adding entities to drawings, 315–316anonymous blocks, 319creating complex entities, 316–318deleting entities, 311graphics screen and, 319–320modifying entities, 314–315obtaining entity information,
311–313working with blocks, 319
entity name functions, 305–311entity access functions, 311entity context and coordinate
transform data, 307–311entity handles and their uses, 307overview, 305–306retrieving entity names, 305–306setting entity name to variable name,
306equality and conditional, 439error handling, 440exporting, to document namespaces,
130–132exposing. See functions, exportingEXRXSUBR Inspect window, 97, 101extended data functions, 323–330
attaching extended data to entities,329
filtering selection sets for extended data, 300
group codes for extended data,323–324
handles in extended data, 330managing memory use, 329organization of extended data,
324–326registration of applications, 327retrieving extended data, 323,
327–328synopsis of, 453
file-handling functions, 289–291accessing help files, 290–291file search, 289–290synopsis of, 449
function handlingsynopsis of, 441
function-handling functions, 245–254adding commands, 248–249c:xxx functions, 247–250defining functions, 245–247defining functions with arguments,
252–254local variables in functions, 251–252
512 | Index

functions (continued)redefining AutoCAD commands,
249–250special forms, 253–254
geometric utilities, 274–279finding angle between line and X axis,
274finding distance between two points,
274finding intersection of two lines, 274finding polar coordinates of points,
274object snap, 274–275overview, 274synopsis of, 450text extents, 275–279
help for, 50linking function calls, 111, 116, 159list handling
synopsis of, 442–443list-handling functions, 240–245
adding items to list beginning, 241, 241
combining lists, 241dotted pairs, 244–245grouping related items, 240point lists, 242–244retrieving items from lists, 240–241returning all but first element, 241substituting items, 241, 241
as lists, 247–250local variables in, 251–252Make Application output, 123making available
as AutoCAD commands, 247–250to documents, 130–132to ObjectARX applications, 95to other VLX applications, 132
memory management functions, 457method invocation functions, 459multiple namespaces affect on, 128namespace communication functions, 468number handling in AutoLISP, 233object-handling functions
entity access functions, 311entity data functions, 311–320entity name functions, 305–311non-graphic object-handling,
321–323polylines, old-style and lightweight,
320–321synopsis of, 453–454, 463
output functions, 235–239control characters in quoted strings,
237–238displaying messages, 236
functions (continued)wild-card matching, 238–239
output windows for, 15property-handling functions, 460protected symbols and, 94query and command functions
configuration control, 264foreign-language support, 261inspecting and changing system and
environment variables,263–264
passing pick points to AutoCAD commands, 262–263
pausing for user input, 261–262sending commands to AutoCAD
prompt, 260–261synopsis of, 451undoing commands issued with
command function, 263querying reactors using function calls, 213reactor callback functions, 205–207reactor functions, 464–466restrictions when dialog box is open,
367–368running from Console prompt, 20–21selection set-handling functions
adding entities, 303–304creating selection sets, 296–297deleting entities, 303–304finding number of entities, 304passing selection sets between AutoLISP
and ObjectARX applications, 305
returning entity names, 304selection set filter lists, 298–304synopsis of, 455testing whether an entity is a member,
304special forms, 253–254string handling, 444–445SUBR Inspect window, 97, 100summary of
basic functions, 436–445category summary, 434–436memory management functions, 457namespace communication
functions, 468reactor functions, 464–466selection set, object, and symbol table
functions, 453–457symbol-handling functions, 445utility functions, 446–452Visual LISP extended functions,
457–460VLX namespace functions, 467Windows Registry functions, 469
symbol table access functions, 332–333
Index | 513

functions (continued)syntax conventions in AutoLISP, 223trace stack and, 86tracing user-defined functions, 94typographical conventions in this manual,
7user input functions
accessing user input from devices, 291allowable input, 268–269arbitrary keyboard input, 273controlling user-input conditions,
271–273getting user input, 268–271getxxx functions, 268–271input options, 271–272keyword options, 272–273pausing for user input, 261–262restrictions when dialog box is open,
367synopsis of, 452validating input, 273
user-defineddefining with defun, 245–253protected symbols and, 94tracing, 94
using with ActiveX methods, 170–191applying object's property to new
object, 181AutoLISP data types accepted in place of
ActiveX data type, 180changing X axis of circle, 181–183converting AutoLISP data types to
ActiveX data types, 173–180converting object references, 190–191determining function needed,
171–172determining how to call functions,
172–173determining if method or property
applies to object, 186–187determining if object is available for
updating, 183listing object properties and methods,
185–187reading object properties, 180–181releasing objects and freeing memory,
189updating object properties, 181–183using ActiveX methods that return
values in arguments,184–185
vla- functions, 170vla-get functions, 170vla-put functions, 170vlax- functions, 170working with collection objects,
187–189
functions (continued)USUBR Inspect window, 97, 100Visual LISP extensions, 22, 457–463
collection manipulation functions,458
curve measurement functions,461–462
data conversion functions, 458–459defined, 22dictionary functions, 462loading extended functions, 22method invocation functions, 459object-handling functions, 463property-handling functions, 460running, 22vl-load-com and, 22VLX namespace functions, 467
VLX namespace functions, 467Windows Registry functions, 469
functions (Apropos filter value), 44fundamental units, 284
Ggeometric utilities, 274–279, 450
findingangle between line and X axis, 274distance between two points, 274intersection of two lines, 274polar coordinates of points, 274
object snap, 274–275overview, 274synopsis of, 450text extents, 275–279
get_attr function, 374getangle function, 269–270GetBoundingBox method, 184getcorner function, 268–269getdist function, 269getenv function, 264getfiled function, 289–290getint function, 268–269getkword function, 269, 270getorient function, 269–270getpoint function, 268–269getreal function, 268, 269getstring function, 268, 269getting user input, 268–273
accessing user input from devices, 291allowable input, 268–269arbitrary keyboard input, 273controlling user-input function
conditions, 271–273getxxx functions, 268–271input options, 271–272keyword options, 272–273pausing for user input, 261–262validating input, 273
514 | Index

getvar function, 263getxxx functions, 268–273Global Declarations file for projects, 154Go to Last Edited command (text editor shortcut
menu), 33graphics screen and entity data functions,
319–320graphscr function, 267grdraw function, 267–268group codes for regular and extended data,
323–324grread function, 291grtext function, 267–268grvecs function, 267–268
Hhandent function, 307, 330handles
entity handles and their uses, 307in extended data, 330searching for ename associated with, 190searching for object associated with, 191searching for, associated with ename, 190searching for, associated with object, 191
height (DCL attribute), 401–402Help command (Apropos results window shortcut
menu), 47help feature
accessing Help files, 290–291for ActiveX object methods, 164described, 3for Apropos results, 46for AutoLISP functions, 50providing dialog box help, 355Symbol Service dialog box, 94
help function, 290Help menu (VLISP), 17.hh files, 140hiding dialog boxes
canceling and, 377design guidelines, 358handling, 377–379
highlight colors for breakpoints, 79history of Console input
retrieving previous commands, 18, 26–27searching, 18, 27
.hpp files, 140
IIDE. See integrated development environment
(IDE)image tiles. See tiles (dialog box)image_button tile, 416–417importing type libraries, 193–195improper lists, 244inches, converting to meters, 284
Indent Block option, 59Indent to Current Level option, 59indenting code
shortcut keys for, 59using text editor shortcut keys, 36
initget function, 270, 271–273initial_focus (DCL attribute), 402input history. See history of Console inputinput, user. See dialog box design, user input;
getting user inputInquire Extended Data command
Inspect window shortcut menu, 105VLISP View menu, 107
Insert Date option, 60Insert File option, 60Insert Form-Closing Comment option (Format
Options dialog box), 55Insert Time option, 60inserting
files into text editor window, 60form-closing comments, 55shortcut keys for, 60symbols from Apropos results window, 46using text editor overstrike mode, 34
Inspect commandApropos results window shortcut menu, 46Console window shortcut menu, 29error handling, 103Frame Binding window shortcut menu, 88Inspect window shortcut menu, 102text editor shortcut menu, 33Trace Stack window shortcut menu, 88
Inspect Drawing Objects Verbosely option, 104Inspect feature
caption (title bar) of window, 96closing all Inspect windows, 103copying Inspect window contents to Trace
window and log, 102copying objects to *obj* system variable,
103described, 3, 68, 82element list content, 96element list formats, 97–102error handling, 103expanding element list items, 97Inspect window contents, 96–97inspecting reactors, 212invoking
for symbol in Apropos results window,46
from Frame Binding window, 88from Symbol Service dialog box, 94from Trace Stack window, 88from Watch window, 84Symbol Service feature, 102
maximum element lines per window, 96navigating multiple pages, 96
Index | 515

Inspect feature (continued)object line of window, 96opening Inspect window, 29, 33, 95opening text editor window containing
selected text, 103overview, 95–96passing element values as argument, 102printing Inspect window object to Console
window, 102shortcut menu commands, 102, 105updating Inspect window, 102viewing AutoCAD drawing entities,
104–108blocks in the drawing database,
106–107controlling amount of Inspect
information, 104entities in the drawing database,
104–105extended data associated with objects,
105, 107–108selected objects in drawings, 107symbol tables in the drawing
database, 105viewing AutoCAD object properties,
166–169Inspect Next Entity command (Inspect window
shortcut menu), 105Inspect Raw Data command (Inspect window
shortcut menu), 105Inspect Value command (Watch window shortcut
menu), 84Inspect window. See Inspect feature:INSPECT-EVAL trace keyword frame, 89inspecting. See displaying; Inspect featureinspection tools. See Frame Binding window;
Inspect feature; Symbol Service dialog box; Trace Stack window
:INSPECT-VERBOSE trace keyword frame, 89INT Inspect window, 98integer data type
for DCL attribute values, 392defined, 224number handling in AutoLISP, 233overflow handling by AutoLISP, 224–225overview, 224–225
integrated development environment (IDE)components, 2–3returning to, 12starting Visual LISP, 12, 22Visual LISP as, 1
interactive programming in Console window, 25intercepting program errors, 257–258international language considerations, 261,
359–360interrupting commands, 27is_bold (DCL attribute), 402
is_cancel (DCL attribute), 402is_default (DCL attribute), 402–403is_enabled (DCL attribute), 403is_tab_stop (DCL attribute), 403italic type in this manual, 7
K:KBD-BREAK trace keyword frame, 90key (DCL attribute), 403keyboard input and dialog box design, 359keyboard shortcuts. See shortcut keyskeyword frames (in trace stack)
overview, 86, 89types at bottom of stack, 89types at top of stack, 90–91
Llabel (DCL attribute), 404lambda forms, 86lambda function, 86language in dialog box design
avoiding abbreviations, 357capitalization, 356–357clarity, 353international language considerations,
359–360languages, supporting foreign, 261, 359–360layout (DCL attribute), 404layout of dialog boxes, 347–352
adjusting space at right side or bottom, 350adjusting space between tiles, 349centering buttons, 347–348customizing exit button text, 351–352distributing tiles in a cluster, 348–349example, 347–348fixing spacing around boxed row or
column, 350–351life cycle of breakpoints, 81lines (graphic)
finding angle between line and X axis, 274finding intersection of two lines, 274old-style and lightweight polylines,
320–321processing curve-fit and spline-fit
polylines, 321lines (text)
deleting from cursor to end of line, 60forcing line breaks in strings, 237–238navigating in text editor, 35Preserve Existing Line Breaks option, 55–56running selected lines of code, 21starting new lines in text editor, 31
Link mode option (Build Options dialog box),155
Linker reactors, 203
516 | Index

linkingchoosing a link mode, 155, 157function calls, 111, 116safe optimization and, 158, 159See also compiling and linking programs
LISP Files to Include dialog box, 119, 152LISP, reasons for choosing, 2list (DCL attribute), 404list boxes. See tiles (dialog box)list data type
defined, 225overview, 225
list functionforming point lists, 242grouping related items, 240
list handlingadding items to list beginning, 241association lists, 244combining lists, 241creating lists, 240–245dotted pairs, 244–245grouping related items, 240improper lists, 244
viewing, 97, 99point lists, 242–244proper lists, 244
viewing, 97, 99retrieving items from lists, 240–241returning all but first element, 241substituting items, 241synopsis of, 442–443
LIST Inspect window, 97, 99list_box tile, 417listing
breakpoints, 80condition-function pairs for reactors, 213functions exported by applications, 132object properties and methods, 185–187objects that fire notifications to reactors,
213reactor callback events, 205reactor types, 204reactors of given type, 211–212separate-namespace applications associated
with documents, 132lists, AutoLISP. See list handlingLoad Application command (VLISP Tools
menu), 124Load command (Project window shortcut
menu), 146Load File command (VLISP File menu), 114, 124load function
loading compiled programs, 114loading VLX applications, 124
Load Project FAS button (Project window), 145, 147
Load Source command (Project window shortcut menu), 146
Load Source Files button (Project window), 147Load Text command (VLISP Tools menu), 20load_dialog function, 366, 387loading
ActiveX support, 165application in its own namespace, 128–129AutoLISP programs from text editor, 20compiled programs, 114dialog boxes, 366, 387order for application file loading, 120order for project file loading, 144project .fas files, 146–148project source files, 145–147reactor support, 202, 205selected lines of code, 21VLX applications, 124See also opening; running; starting
loading compiled programs, 114loading VLX applications, 124local variables, 251–252Local Variables command (Trace Stack window
shortcut menu), 88Localize directives and safe optimization, 158,
160Localize Variables option (Build Options dialog
box), 155Log command (Inspect window shortcut
menu), 102logging Console window activity, 29–30
appending information to existing file, 30creating log files, 30quitting the logging process, 30replacing existing file, 30
logging Trace activitycopying Apropos search results to log file,
46turning on and off, 82
Long List Format Style options (Format Options dialog box), 56–57
long listsdefined, 56format style options, 56–57
lsa compiler mode parameter, 111lsm compiler mode parameter, 111.lsp files
described, 138–139finding strings in, 151loading from project, 145–146
MMake Application command (VLISP File menu),
125Make Application Wizard, 117–123, 152
application directory, 118application options, 118
Index | 517

Make Application Wizard (continued)building the application, 123compilation options, 122–123including projects in applications, 152LISP files to include, 119, 152naming applications, 118order for loading application files, 120resource files to include, 121, 152Wizard mode, 117
making application moduleschanging application options, 124–125creating new applications, 117including projects, 151loading and running VLISP applications,
124Make Application output, 123object directory for, 125rebuilding applications, 125updating applications, 125using Make Application Wizard. See Make
Application Wizardmanaging dialog boxes. See dialog box
managementmanaging VLISP applications, 137–160
defining projects, 140–149assigning project properties, 141–144overview, 140using the Project window, 145–149
managing multiple LISP files, 138–140optimizing application code, 153–160
choosing a Compilation mode,155–156
choosing a Link mode, 155, 157defining build options, 153–155safe optimization, 157–160
working with existing projects, 149–152finding strings in project source files,
151including projects in VLISP
applications, 151opening projects, 149
manipulating AutoCAD objects, 295–334extended data, 323–330object-handling, 305–323selection set handling, 296–305symbol table and dictionary access,
332–334xrecord objects, 331
mapchar function, 381Match Backward command (VLISP Edit menu),
61–63Match by Prefix option (Apropos dialog box), 43Match Case option (Find dialog box), 38Match Forward command (VLISP Edit menu),
61–63Match Whole Word Only option (Find dialog
box), 38
matching parenthesesin AutoLISP code, 19
matching parentheses in AutoLISP code, 61–63, 222–223
matching wild-cards in strings, 238–239max_value (DCL attribute), 405MDI (multiple document interface), and
AutoLISP, 126–134AutoLISP limitations, 136error-handling in MDI environment,
134–135limitations, AutoLISP, 136namespaces overview, 126–128running an application in its own
namespace, 129–130sharing data between namespaces, 133–134
measurement unit conversions, 283–286memory
freeing, 305, 457garbage collection, 305, 457managing extended data memory use, 329memory management functions, 457releasing objects and freeing memory, 189
menucmd function, 264–268menus (VLISP)
See also specific menusmenus (AutoCAD)
controlling, 264–268customizing. See AutoCAD Customization
Guidemenus (VLISP)
issuing VLISP commands from, 15overview, 13, 15–17shortcut menus
Apropos results window, 46–47Console window, 29displaying, 29Frame Binding window, 88Inspect window, 102Project window, 146text editor, 32–33Trace Stack window, 87–88Watch window, 84
variable contents of, 15–16Merge Files mode option (Build Options dialog
box), 154Message mode option (Build Options dialog
box), 155messages, safe optimization warning, 158meters, converting inches to, 284method invocation functions, 459methods, ActiveX. See ActiveX, methodsmin_value (DCL attribute), 405mnemonic (DCL attribute), 405mode codes for, 373mode_tile function, 372–374
518 | Index

Modify command (Inspect window shortcut menu), 105
monitoringevaluation results of an expression, 73–74variables during program execution, 73–74
monospace font conventions in this manual, 7mouse
Console window shortcut menus, 29displaying shortcut menus, 29dragging text in text editor, 36See also dialog box design, user input; getting
user inputmoving around. See navigatingmoving text
by dragging in text editor, 36Clipboard support for, 36undoing move actions, 37using Console window shortcut menu, 29using text editor shortcut menu, 32–33
multiple document environmentdesigning for. See designing for multiple
document environmentsmultiple documents. See MDImultiple LISP files, managing, 138–140multiple namespaces. See namespacesMultiple Selection command (Project window
shortcut menu), 146multiple_select (DCL attribute), 406
Nnames/naming
DCL attributes, 367–369entity name functions, 305–311input file for compiler, 111–112Make Application output, 123output file from compiler, 113setting entity name to variable name, 306stripping file extensions, 234–235symbol naming restrictions, 227symbol table entries that cannot be
renamed, 322–323tiles (dialog box), 342, 343typographical conventions in this manual,
7variables, 228
namespacesblackboard, 133defined, 126error-handling in MDI environment,
134–135functions and multiple, 128–129making functions available to documents,
130–132making functions available to other VLX
applications, 132namespace communication functions, 468overview, 126
namespaces (continued)referencing variables in document
namespaces, 132–133running an application in its own
namespace, 129–130sharing data between, 133–134variables and multiple, 126–128VLX namespace functions, 467
Narrow formatting style, 53navigating
going to position last edited, 35Inspect window pages, 96moving insertion point to parentheses,
61–63using bookmarks, 40–41using text editor shortcut keys, 35
nentsel function, 305–306, 307–311nentselp function, 307–308, 310nesting dialog boxes
canceling all dialog boxes, 368, 377, 378design guidelines, 358managing, 376–377
New Application Wizard command (VLISP File menu), 110, 117–122, 131, 152
New File command (VLISP File menu), 31, 229new_dialog function
default actions, 369, 372error handling, 387nested dialog boxes and, 376, 377nil values and, 367passing dialog name and ID, 366Windows and, 367
newline character, 237Next Bookmark command (VLISP Search
menu), 40, 41nil variables
exiting quietly, 236overview, 232
non-continuable break loops, 78Nonull (Apropos filter value), 44notifications, reactor, 204–205nth function, 240–241ntmod function, anonymous blocks and, 319Null (Apropos filter value), 44number handling in AutoLISP, 233
O.ob files, 139Object Coordinate System, 287object directory, for applications, 125Object ID, ARX, 190, 191object model, AutoCAD. See AutoCAD object
modelObject reactors
attaching data to reactor objects, 210defining callback functions, 207overview, 203
Index | 519

Object reactors (continued)seeing how they work, 209–210using, 208–210
Object Snap modes, 274–275ObjectARX applications
called from AutoLISP programs, 156making functions available to, 95passing selection sets between AutoLISP
and, 305ObjectARX Reference, 8objects
accessing in ActiveX, 165–169circle object example, 168–169moving forward from the application
object, 168overview, 165, 168–169returning pointer to AutoCAD object,
165specifying VLA-object type, 165using Inspect tool to view object
properties, 166–169ActiveX objects, 162applying properties to new object, 181ARX Object ID of, 190, 191attaching data to reactor objects, 210changing. See objects, modifyingcollection objects
collection manipulation functions,458
evaluating series of functions with each object in, 187–188
overview, 164retrieving member objects, 188–189working with, 187–189
converting between enames and VLA-objects, 190
converting object references, 190–191creating new instance of application
object, 195determining availability for updating, 183determining if method or property applies,
186–187dictionary objects, 323entity access functions, 311entity data functions, 311–320
adding entities to drawings, 315–316anonymous blocks, 319creating complex entities, 316–318deleting entities, 311graphics screen and, 319–320modifying entities, 314–315obtaining entity information,
311–313working with blocks, 319
entity name functions, 305–311entity access functions, 311
objects (continued)entity context and coordinate
transform data, 307–311entity handles and their uses, 307overview, 305–306retrieving entity names, 305–306setting entity name to variable name,
306identifying ARX Object ID of, 191listing properties and methods, 185–187manipulating AutoCAD objects, 295–334
extended data, 323–330object-handling, 305–323selection set handling, 296–305symbol table and dictionary access,
332–334xrecord objects, 331
methods, 164modifying
with ActiveX, 180–183collection objects, 187with entmod, 314–315
object-handling functions, 305–323entity access functions, 311entity data functions, 311–320entity name functions, 305–311non-graphic object-handling,
321–323polylines, old-style and lightweight,
320–321synopsis of, 453–454, 463
obtaining one object identifier from another, 190–191
PICKSET Inspect window, 98, 101properties of, in ActiveX and VBA
Reference, 164changing with ActiveX, 181–183defined, 164getting, 180–181listing, 185–187modifying with ActiveX, 181–183reading, 180–181updating with ActiveX, 181–183viewing, 180–181
reading object properties, 180–181releasing objects and freeing memory, 189searching for handle associated with, 191searching for object associated with
handle, 191selection set handling functions
adding entities, 303–304creating selection sets, 296–297deleting entities, 303, 304finding number of entities, 304passing selection sets between AutoLISP
and ObjectARX applications, 305
520 | Index

objects (continued)returning entity names, 304selection set filter lists, 298–304synopsis of, 455testing whether an entity is a member,
304symbol table objects, 322–323testing, availability for modification, 183
availability for reading, 183availability for updating, 183whether erased or not, 183, 183whether method applies to, 186whether property applies to, 186–187whether released or not, 189
translating from ARX Object ID to object,191
updating object properties, 181–183VLA-object type specification, 165xrecord objects, 331
obtaining entity information, 311–313obtaining user input. See getting user inputok_cancel tile, 343, 418ok_cancel_help tile, 418ok_cancel_help_errtile tile, 418–419ok_cancel_help_info tile, 419ok_only tile, 418Open File command (VLISP File menu), 14Open Project command (VLISP Project menu),
149, 153opening
Apropos window, 29, 33AutoLISP source files in text editor, 14dialog box opening functions, 427
drawings containing persistent reactors, 215–216
files in text editor, 32Format Options dialog box, 51Inspect window, 29, 33, 94, 95new files in text editor, 31Project Properties dialog box, 142, 145projects, 149selecting text before opening files, 32source files in text editor, 14starting Visual LISP, 12, 22Symbol Service dialog box, 29, 33, 46, 89,
93, 102Watch window, 29, 33
operators, relational, for selection set filter lists,300–302
optimizing application code, 153–160analyzing for optimization correctness, 156bug introduction during, 156choosing a compilation mode, 111, 154,
155choosing a Link mode, 155, 157defining build options, 153–155safe optimization, 157–160
optimizing application code (continued)See also safe optimization
order for loadingapplication files, 120program files, 114project AutoLISP files, 144
osnap function, 274–275output functions, 235–239
control characters in quoted strings,237–238
displaying messages, 236wild-card matching, 238–239
overriding format settings, 59overstrike mode in text editor, 34
PPa symbol flag, 94Paper Space DCS, 287paragraph tile, 419–420parentheses
checking balance, 19, 61–63Close Parenthesis Style options, 54matching in AutoLISP code, 19, 61–63,
222–223moving insertion point to, 61–63navigating in text editor, 35selecting text between cursor and, 62selecting text in text editor and, 34Smart Indent feature and, 51unbalanced, found by formatter, 50
passing pick points to AutoCAD commands,262–263
passing selection sets between AutoLISP and ObjectARX applications, 305
password_char (DCL attribute), 379, 406passwords, requesting from users, 379Paste command
Console window shortcut menu, 29text editor shortcut menu, 33
pasting. See copying; moving textpaths
Make Application output, 123for project files, 143, 144for source files, 111–112Support File Search Path, 112
PAUSE symbol, 232, 261–262pausing for user input, 261–262.pdb files, 139persistent reactors
defined, 215making, 215opening drawings containing, 215–216transient reactors versus, 215
PI variable, 232pick points, passing to AutoCAD commands,
262–263PICKSET Inspect window, 98, 101
Index | 521

placement of dialog boxes, 357Plane style, 52point lists, 242–244points
coordinate system transformations,286–289
finding distance between, 274finding polar coordinates of, 274transformations, 289
polylinesold-style and lightweight, 320–321processing curve-fit and spline-fit
polylines, 321populating safearrays with data, 175–178popup_list tile, 420–421predefined attributes, synopsis of, 394–396predefined tiles and clusters (dialog box design
guidelines), 360–364buttons, 360clusters, 361edit boxes, 361image buttons and image tiles, 361–362list boxes, 362radio buttons, radio rows
and radio columns, 360–362sliders, 362text, 363toggles, 363
predefined variables, AutoLISP, 232–233Prefix With option, 59Preserve Existing Line Breaks option (Format
Options dialog box), 55–56Pretty Print command (Inspect window shortcut
menu), 102Preview DCL in Editor command (VLISP Tools
menu), 345Previous Bookmark command (VLISP Search
menu), 41prin1 function, 236princ function
exiting quietly, 236output display from, 18, 236
Print commandApropos results window shortcut menu, 46Frame Binding window shortcut menu, 88Inspect window shortcut menu, 102Trace Stack window shortcut menu, 88
print function, 18, 236Print message option for protected symbols, 228Print Value command (Watch window shortcut
menu), 85printing
files, 16Frame Binding window value to Console
window, 88Inspect window object to Console window,
102
printing (continued)list of arguments to Trace window, 206messages in AutoLISP, 236stack element to Console window, 88symbol name from Apropos in Console
window, 46Watch window variable values in Console
window, 85.prj files
closing, 149described, 139
progn expressions, Narrow style for, 53programs. See AutoLISP programsProject menu (VLISP)
Open Project command, 149, 153overview, 17
Project Properties button (Project window), 145, 153
Project Properties dialog boxchanging order for loading files, 144compiler build options, 144, 153–155identifying path name of files, 143–144opening, 148, 153selecting files to include in project,
141–143Project window
adding files to project, 146arranging files, 146buttons, 145checking syntax of source code, 146closing projects, 149compiling project files, 148editing source code, 146, 148loading compiled files, 146–148loading source files, 146recompiling project files, 148removing members, 146saving projects, 146, 149selecting multiple members, 146–147shortcut menu commands, 145
projectsadding files, 146checking syntax of source code, 146closing, 149compiler build options, 144, 153–155compiling source files, 145, 148defining, 140–149
assigning project properties, 141–144overview, 140using the Project window, 145–149
editing source code, 146, 148file types, 138–140finding strings in project source files, 151global declarations file, 154home directory, 141including in VLISP applications, 151loading compiled files, 145–148
522 | Index

projects (continued)loading source files, 145, 146opening, 149order for loading files, 144overview, 138path name of files, 143–144recompiling source files, 145, 148removing members, 146saving, 146, 149searching for text in, 38selecting files to include, 141–143selecting multiple members, 146–147source directory, 141
prompt function, 236Prompt to enter break loop option for protected
symbols, 228proper lists, 244properties of objects. See objects, propertiesproperty-handling functions, 460Protect-Assign symbol flag, 94:PROTECT-ASSIGN trace keyword frame, 90protected symbols, 228–229prototypes. See tiles (dialog box)
Qquery and command functions
configuration control, 264foreign-language support, 261inspecting and changing system and
environment variables, 263–264passing pick points to AutoCAD
commands, 262–263pausing for user input, 261–262sending commands to AutoCAD prompt,
260–261synopsis of, 451undoing commands issued with command
function, 263querying reactors
listing all reactors of given type, 211–212using function calls, 213using Inspect tool, 212
Quit Current Level command (VLISP Debug menu), 77
quitting. See exitingquotation marks (")
and parentheses in expressions, 223using within quoted strings, 237
quote function, forming point lists, 242quoted lists
Column style for, 53Long List Format Style options, 56–57
quoted stringscontrol characters in, 237–238, 392for DCL attribute values, 392
Rradians
converting degrees to, 281–282converting to degrees, 281–282
radio buttons, radio rows, and radio columns. See tiles (dialog box)
radio_button tile, 421radio_column tile, 422radio_row tile, 422random access memory (RAM). See memory:REACTOR-CALLBACK trace keyword frame, 90reactors
adding owner object, 214attaching data to reactor objects, 210beeping your PC, 206callback events, 204–205callback functions, defining, 205–207changing application-specific data
associated with, 213changing callback function link, 213communicating with applications, 202creating, 207–210defined, 202defining callback functions, 205–207determining if active, 214determining if persistent or transient, 215disabling, 214–215enabling, 215events, 204–205function reactors, summary, 464–466function synopsis, 464–466guidelines for using, 216–217inspecting, 212listing
all reactors of given type, 211–212callback events, 205condition-function pairs, 213objects that fire notifications, 213reactor types, 204
loading support for, 202, 205making persistent, 215modifying definitions, 213–214notifications, 204–205opening drawings containing persistent
reactors, 215–216persistence, 215–216printing list of arguments to Trace window,
206querying
for application-specific data value, 213listing all reactors of given type,
211–212listing condition-function pairs, 213listing objects that fire notifications,
213for name of event triggering callback
function, 213
Index | 523

reactors (continued)for reactor type, 213using function calls, 213using Inspect tool, 212
removing, 214–215removing owner object, 214transient versus persistent, 215types, 202–204
Database reactors, 202Document reactors, 202Editor reactors, 203–204Linker reactors, 203listing all types, 204Object reactors, 203
using Object reactors, 208–210read function, 382read-char function, 291:READ-ERROR trace keyword frame, 91reading object properties, 180–181read-line function, 291real data type
converting to string, 279–280for DCL attribute values, 392defined, 225number handling in AutoLISP, 233overview, 225scientific notation for, 225
REAL Inspect window, 97, 98Rebuild Application command (VLISP File
menu), 125Rebuild Project FAS button (Project window),
145rebuilding applications, 125recompiling project source files, 145, 148redefining AutoCAD commands, 249–250Redo command
Console window shortcut menu, 29text editor shortcut menu, 33VLISP Edit menu, 31
redraw function, 267referencing
DCL files, 340tiles (dialog box), 343variables in document namespaces,
132–133refreshing Trace Stack window contents, 92regapp function, 327–328registration of applications, 327Registry functions for Windows, 469relational operators for selection set filter lists
logical grouping of, 302–303overview, 300–302
releasing objects and freeing memory, 189Remove File command (Project window shortcut
menu), 146Remove from Watch command (Watch window
shortcut menu), 85
removing. See deletingrepeat function, 86repeating earlier searches, 39Replace command (VLISP Search menu), 39Replace dialog box, 39replacing
Console log file, 30list items, 241, 241text using overstrike mode, 34text using search-and-replace, 39
requesting passwords from users, 379reserved words for DCL attribute values, 392Reset to Top Level command (VLISP Debug
menu), 77, 92Resource Files to Include dialog box, 121, 152restoring from backup files in text editor, 32restrictions
formatter, 59functions restricted when dialog box is
open, 367–368restricted characters, 227restricted DCL attributes, 393symbol naming restrictions, 227
retrievingcommands in Console window
searching for specific commands, 18, 27
using TAB key, 18, 26–27entity names, 305–306extended data, 105, 108, 323, 327–328items from lists, 240–241member objects in collections, 188–189variable values from document namespace,
132–133return character in quoted strings, 238returning to the VLISP IDE, 12row tile, 423rtos function, 279–280Run toolbar
Activate AutoCAD button, 21Load Active Edit Window button, 20Load Selection button, 21
runningapplication in its own namespace, 129–130applications, 114–115, 124AutoCAD with Visual LISP, 3, 20AutoLISP programs from Console prompt,
20–21Check command, 65compiled programs, 114–115in Animate mode, 74selected lines of code, 21separate-namespace applications, 129–132starting Visual LISP, 12, 22See also loading; opening; starting
524 | Index

Ssafe optimization, 157–160
build option, 155compiler checking of conditions, 159conditions bypassed by, 158overview, 157warning messages, 158
Safe Optimize option (Build Options dialog box), 155
SAFEARRAY Inspect window, 98, 102safearrays
converting to lists, 177creating, 175–177creating variant with an array of four
doubles, 179displaying contents of, 177populating with data, 175–177using with variants, 178–179working with, 175–178
sample files, AutoLISP, 14Save Block As option, 36, 60Save Project As command (Project window
shortcut menu), 146Save Settings command (VLISP Tools menu), 58saving
changes to code when exiting AutoCAD, 22formatting options, 58–59projects, 146, 149
scientific notation for reals, 225Search menu (VLISP)
Bookmarks submenuClear All Bookmarks command, 41Next Bookmark command, 40Previous Bookmark command, 41
Complete Word by Apropos command,48–49
Complete Word by Match command, 47Find command, 37overview, 16Replace command, 39
search order, for loading program files, 114searching
Complete Word by Apropos feature, 48–49Complete Word by Match feature, 47–48Console input history, 18, 27Console window, 29for ename associated with handle, 190for file names, 289–290for strings in project source files, 151for symbols using Apropos feature, 43–47
Apropos dialog box options, 43–44Copy to Trace/Log feature, 46inserting symbols from results
window, 46opening Apropos window, 29, 33, 43overview, 43by prefix, 45
searching (continued)shortcut menu options, 46–47using search results, 45–47
for handle associated with ename, 190for handle associated with object, 191in text editor, 37–39
overview, 19repeating earlier searches, 39replacing text, 39shortcut menu command, 33using Find dialog box, 37–39
for object associated with handle, 191Select All command (Project window shortcut
menu), 146Select Backward command (VLISP Edit menu),
62Select Forward command (VLISP Edit menu), 62selected objects in drawings, 107selecting
copying selected text to new file, 36, 60cursor location and, 34entities, 305, 307–311files to include in projects, 141–144multiple members from Project window,
146–147objects, 305, 307–311running selected lines of code, 21searching highlighted text, 38text before opening files, 34text between cursor and, 62using bookmarks, 41using text editor shortcut keys, 34–35
selection set data typedefined, 226
selection set handling functions, 296–305, 455selection sets
adding entities to, 303–304creating, 296–297deleting entities from, 303–304filter lists, 298–304
examples, 298–299filtering for extended data, 300logical grouping of filter tests,
302–303overview, 298–300relational tests, 300–302selection set manipulation, 303–304wild-card patterns in, 300
finding number of entities, 304passing between AutoLISP and ObjectARX
applications, 305returning entity names, 304synopsis of functions for handling, 455testing whether an entity is a member, 304
semantic auditing of DCL files, 346–347, 387–388
semicolon (;) VLISP comment styles, 58
Index | 525

sending commands to AutoCAD prompt,260–261
set_tile function, 372setfunhelp function, 290–291setq function, 231setting
breakpoints, 70–71variable values in document namespace,
133Setting Case for Symbols options (Format Options
dialog box), 57setvar function, 263sharing data between namespaces, 133–134shortcut keys
Complete Word by Apropos feature, 48Complete Word by Match feature, 47text editor
for code indentation, 36for correcting text, 33for formatting text, 59–60for navigation, 35for selecting text, 34–35
shortcut menusApropos results window, 45, 46–47Console window, 29displaying, 29Frame Binding window, 88Inspect window, 102, 104, 105for object line, 105Project window, 146text editor, 32–33Trace Stack window, 87–88Watch window, 84
single quotation mark ('), forming point lists,243
size of dialog boxes, 357slashes (//) for DCL comments, 344slide_image function, 383, 384–385slider tile, 423sliders. See tiles (dialog box)small_increment (DCL attribute), 406Smart Indent feature, 50, 51Snap modes, 274–275Sort Block option, 60sorting
blocks of text, 60variables in Watch window, 84
Source Position command, Trace Stack window shortcut menu, 88
spacer tiles (dialog box), 343, 426spaces
AutoCAD command window versus VLISP Console window, 26
in AutoLISP code, 229–230clearing in text editor, 36deleting from cursor to first non-blank
character, 60
spacing in dialog boxesadjusting space at right side or bottom, 350adjusting space between tiles, 349centering buttons, 347–348distributing tiles in a cluster, 348–349fixing spacing around boxed row or
column, 350–351special characters
control characters in DCL strings, 392control characters in quoted strings,
237–238relational operators for selection set filter
lists, 300–302special forms, 253–254special function call frames, 91spline-fit polylines, processing, 321Split Comments option (Format Options dialog
box), 56SQL, 472.sql files, 140ssadd function, 303–304ssdel function, 303–305ssget function
creating selection sets, 296–297restrictions when dialog box is open, 368selection set filter lists, 298–304
sslength function, 304ssmemb function, 304ssname function, 304st compiler mode parameter, 111stack elements
calling Inspect feature for, 88defined, 86printing to Console window, 88types of, 86See also Trace Stack window
start_dialog functionfunctions restricted during, 367–368hiding dialog boxes and, 377nested dialog boxes and, 376passing dialog control to AutoCAD, 367Windows and, 367
start_image function, 383start_list function, 380–381
startingAnimate mode, 74break loop mode, 75–77debugging session, 76See also loading; opening; runningTrace logging, 82Visual LISP, 12, 22
status bar (VLISP)asterisk next to file names, 14menu command descriptions on, 14overview, 14toolbar button explanations on, 13
526 | Index

Step Indicator button, 71Step Into command (VLISP Debug menu), 71, 78Step Out command (VLISP Debug menu), 78Step Over command (VLISP Debug menu), 72,
78stepping through programs from breakpoints,
71–72, 78Stop Once command (VLISP Debug menu), 75,
76storing arbitrary data, 331strcase function, 234strcat function, 234string data type
defined, 225overview, 225
STRING Inspect window, 97, 98strings
ASCII code conversions, 282–283AutoLISP output functions, 235–239AutoLISP string-handling, 234–235concatenating, 234control characters in quoted strings,
237–238converting angles to, 280converting case, 234converting reals to, 279–280DIESEL string expressions, 266–268displaying messages, 236finding number of characters, 234forcing line breaks in, 237–238returning substrings, 234–235string conversions, 279–281string-handling functions, 444–445stripping file extensions, 234–235wild-card matching, 238–239
stripping file extensions, 234–235strlen function, 234, 235stylistic conventions in this manual, 7subassemblies. See tiles (dialog box)SUBR Inspect window, 97, 100subst function, 241, 241substituting list items, 241, 241substr function, 234–235Support File Search Path, 111–112Symbol command
Apropos results window shortcut menu, 46Frame Binding window shortcut menu, 89Watch window shortcut menu, 85
symbol flags, 94SYMBOL Inspect window, 99Symbol Service command
Console window shortcut menu, 29Inspect window shortcut menu, 102text editor shortcut menu, 33
Symbol Service dialog boxadding symbol to Watch window, 94described, 82
Symbol Service dialog box (continued)displaying function definition, 94help feature, 94opening, 29, 33, 46, 89, 92, 102opening Inspect window, 94overview, 92–93symbol flags, 94toolbar, 94updating symbols, 93
symbol tablenames, 240objects, 322–323in the drawing database, 105
symbolic names for colors, 399–400symbols
AutoLISP data type, 227–229AutoLISP symbol-handling, 245case setting by VLISP formatter, 57case setting of, 227, 240Debug-on-Entry flag, 75, 94defined, 227finding using Apropos feature, 43–47
Apropos dialog box options, 43–44Copy to Trace/Log feature, 46inserting symbols from results
window, 46opening Apropos window, 29, 33, 43overview, 43shortcut menu options, 46–47using search results, 45–47with prefix, 45
flags, 94inserting from Apropos results window, 46naming restrictions, 227PAUSE symbol, 261–262protected, 228–229restricted characters, 227SYMBOL Inspect window, 97, 99symbol table
access functions, 332–333entries that cannot be modified, 322entries that cannot be renamed,
322–323and dictionary handling functions,
455–456objects, 322–323
symbol-handling functions, 445using Apropos search results, 45–47
syntax checkingbalance of parentheses, 61–63from Project window, 146in text editor, 19using Check command, 64–65using color coding, 63
Syntax Coloring command (VLISP Tools menu),42, 43
:SYNTAX-ERROR trace keyword frame, 91
Index | 527

system variablesERRNO, 486specifying values, 263TABMODE, 292
TT symbol, 232TAB character in quoted strings, 238TAB key
clearing TAB characters in text editor, 36for Console window history, 26–27
tab_truncate (DCL attribute), 407tablet function, 291–293tablets, calibrating, 291–293TABMODE system variable, 292tabs (DCL attribute), 406tblnext function, 332–333tblsearch function, 332–333temporary file directory for projects, 154term_dialog function, 368, 377, 378terpri function, 238text editor, Visual LISP, 31–41
backing up files automatically, 31–32bookmarking text, 40–41color coding of files, 19, 42–43, 345converting code to comments, 60converting comments to active text, 60copying text, 36described, 3editing files, 31editing project file source code, 146, 148features, 19formatting text in active window, 50–51indenting or unindenting blocks of text, 59loading AutoLISP programs from, 20moving text, 36need for, 31opening
existing files, 32LISP programs, 14new files, 31window containing text selected from
Inspect window, 103overstrike mode, 34overview, 14, 19, 31replacing text, 39restoring from backup files, 32running selected lines of code, 21saving text to new file, 36, 60searching for text, 37–39shortcut keys
for code indentation, 36for correcting text, 33for formatting text, 59–60for navigation, 35for selecting text, 34–35
shortcut menu commands, 32–33
text editor, Visual LISP (continued)sorting text, 60starting new lines, 31undoing last edit, 31window prototyping, 475See also formatting text
text extents, 275–279text tile, 424text_part tile, 424textbox function, 275–279textpage function, 267textscr function, 267tiles (dialog box)
adjusting layout, 347–352centering buttons, 347–348customizing exit button text, 351–352distributing tiles in a cluster, 348–349example, 347–348fixing spacing around boxed row or
column, 350–351layout guidelines, 357space at right side or bottom, 350space between tiles, 349
alert boxes, 355, 364attributes
case-sensitivity, 393data types for values, 392functions handling, 428naming, 393numeric values and, 393overview, 393restricted attributes, 393synopsis of predefined attributes,
394–396syntax, 343–344user-defined attributes, 393–394
attributes listed by functionaction expression specification, 397aligning horizontally or vertically in a
cluster, 397–426aspect ratio specification, 398background color of image, 399–400bold text specification, 402button is selected with ESC key (or
not), 402callback specification, 397character used to mask user input, 406character width units for edit box
input, 400default alignment for all tiles in a
cluster, 398default button specification, 402–403default height for all tiles in a cluster,
398–399default width for all tiles in a cluster,
399
528 | Index

tiles (continued)fixed pitch font for list boxes or pop-up
lists, 401initial availability of tile, 403initial choices for list box or pop-up
list, 404initial value of tile, 407key of tile to receive initial keyboard
focus, 402keyboard mnemonic character for tile,
405maximum characters for edit box
input, 400maximum value for slider, 405minimum value for slider, 405multiple selections allowed in list box
(or not), 406slider incremental control value
specification, 398, 406slider orientation specification, 404specifying if tile is activated, 398tab placement in character width
units, 406text larger than tab stop truncated in
list box or pop-up list (or not), 407
tile height allowed to fill space (or not), 401
tile height specification, 401–402tile name specification, 403tile receives focus with TAB key (or
not), 403tile text (label) specification, 404tile width allowed to fill space (or not),
401tile width specification, 407
attributes listed by name, 397–407action, 397alignment, 397–426allow_accept, 398aspect_ratio, 398big_increment, 398children_alignment, 398children_fixed_height, 398–399children_fixed_width, 399color, 399–400edit_limit, 400edit_width, 400fixed_height, 401fixed_width, 401fixed_width_font, 401height, 401–402initial_focus, 402is_bold, 402is_cancel, 402is_default, 402–403is_enabled, 403
tiles (continued)is_tab_stop, 403key, 403label, 404layout, 404list, 404max_value, 405min_value, 405mnemonic, 405multiple_select, 406password_char, 406small_increment, 406tab_truncate, 407tabs, 406value, 407width, 407
buttonswhen Cancel and Default button are
the same, 352centering, 347–348customizing exit button text, 351–352default_button definition, 342defining, 342design guidelines, 360–361, 362radio buttons, 360–362
callback reason codes, 371children tiles, 338cluster design guidelines, 361clusters, handling radio clusters, 374–375DCL syntax
attributes and attribute values,343–344
tile definitions, 342tile references, 343
defined, 338disabling, 358edit boxes
callback reasons, 371design guidelines, 361handling actions and callbacks, 376
error tiles, 363–364functional groupings, 408–410
decorative and informative tiles, 409dialog box exit buttons and error tile,
410predefined active tiles, 408restricted tiles, 410text clusters, 409tile clusters, 408
handling, 372–376changing modes and values at callback
time, 373–374edit boxes, 376initializing modes and values,
372–373mode codes for mode_tile function,
373
Index | 529

tiles (continued)radio clusters, 374–375sliders, 375–376
image buttonscallback reason code, 371callback reasons, 372color attributes, 384creating images, 383–385design guidelines, 361–362handling, 385
image tilescolor attributes, 384creating images, 383–385design guidelines, 361–362dialog box management, 383–385functions handling, 429
list boxesappending list items, 381callback reason code, 371changing list items, 381creating lists, 380–381deleting list items, 381design guidelines, 362functions handling, 380, 428handling, 380–382inserting list items, 381list operations, 380–381operation codes for start_list function,
380processing list elements, 382
listed by name, 410–426boxed_column, 410–411boxed_radio_column, 411boxed_radio_row, 412boxed_row, 412button, 413column, 413–414concatenation, 414dialog, 414edit_box, 415errtile, 415image, 416image_button, 416–417list_box, 417ok_cancel, 418ok_cancel_help, 418ok_cancel_help_errtile, 418–419ok_cancel_help_info, 419ok_only, 418paragraph, 419–420popup_list, 420–421radio_button, 421radio_column, 422radio_row, 422row, 423slider, 423spacer, 425
tiles (continued)spacer_0, 426spacer_1, 426text, 424text_part, 424toggle, 425
naming, 342, 343ok_cancel tile, 343predefined tiles and clusters, 360–364
buttons, 360clusters, 361edit boxes, 361image buttons and image tiles,
361–362list boxes, 362radio buttons, radio rows, and radio
columns, 360–362sliders, 362text, 363toggles, 363
prototypesnaming, 342overview, 339tile definitions for, 341, 342
radio buttons, radio rows, and radio columnsdesign guidelines, 360–362handling actions and callbacks,
374–375referencing tiles, 343sliders
callback reason code, 371design guidelines, 362handling actions and callbacks,
375–376spacer tiles, 343, 426subassemblies
children tiles, 338overview, 338tile definitions for, 341
toggles, design guidelines, 363typical tiles, 338
tiles listed by namespacer_1, 426
timechanging format for, 60inserting current, 60
Tmp Directory option (Build Options dialog box), 154
Toggle Breakpoint commandtext editor shortcut menu, 33toolbar button, 70VLISP Debug menu, 70, 79
Toggle Console Log commandConsole window shortcut menu, 29VLISP File menu, 30
toggle tile, 425
530 | Index

Toggle Trace Log command (VLISP File menu),82
toggles (dialog box). See tiles (dialog box)toolbars (VLISP)
Apropos results window, 46Debug, 70–71Edit, 31Find, 37, 39Project window, 145Run, 20, 21Symbol Service, 94Tools, 50Trace Stack window toolbar, 92Watch, 84See also specific toolbars
Tools menu (AutoCAD), AutoLISP submenu, Visual LISP Editor command, 12
Tools menu (VLISP)Check Selection command, 65Check Text in Editor command, 65Environment Options submenu
AutoLISP Format Options command,51, 59
General Options command, 32, 75, 104
Format Code in Editor command, 50Load Application command, 124Load Text command, 20overview, 17Save Settings command, 58Window Attributes submenu
Configure Current command, 42, 79Syntax Coloring command, 42, 43
Tools menu (VLISP), Interface Tools submenu, Preview DCL in Editor command, 345
Tools toolbarFormat Edit window button, 50Format Selection button, 50Help button, 50
top forms, 86:TOP-COMMAND trace keyword frame, 89Touch command (Project window shortcut
menu), 146Tr symbol flag, 94trace function. See AutoLISP ReferenceTrace log file
copying Apropos search results to, 46copying Inspect window contents to, 102copying Watch window contents to, 84turning Trace logging on and off, 82
Trace Stack command (VLISP View menu), 87Trace Stack window, 85–92
calling Inspect feature for stack elements,88
calling Symbol Service feature for functions, 88
Trace Stack window (continued)copying stack elements to *obj* system
variable, 88described, 68, 82displaying Frame Binding window for local
variables, 88displaying position of caller expression, 88displaying source text for functions, 88displaying stack element information,
87–88keyword frames, 89–91printing stack elements to Console
window, 88refreshing contents, 92shortcut menu commands, 87–88special function call frames, 91stack element lists, 86toolbar, 92trace stack overview, 85–86using the Frame Binding window, 88–92viewing current trace stack, 87viewing error trace stack, 92See also Frame Binding window
Trace symbol flag, 94Trace window
copying Apropos search results to, 46copying Inspect window contents to, 102copying Watch window contents to, 84described, 69messages during start-up, 14turning Trace logging on and off, 82
Trace window, printing list of arguments to, 206trans function, 286–289transient reactors, 215Transparent option for protected symbols, 228turning on. See startingtype libraries
importing, 193–195using ActiveX without importing, 198–199
typographical conventions in this manual, 7
Uunbalanced parentheses
checking in VLISP, 61–63text editor formatter and, 50
unbalanced parentheses, checking in AutoLISP,222–223
Uncomment Block option, 60underscore (_)
for foreign-language support, 261for VLISP comments, 58
Undo commandConsole window shortcut menu, 29text editor shortcut menu, 33VLISP Edit menu, 31
Index | 531

undoingcommands issued with command
function, 263copy actions, 37in Console window, 29in text editor, 31move actions, 37
Unindent option, 59unit conversions, 283–286
inches to meters, 284overview, 283unit definition file, 284–286
unit definition file, 284–286defining new units, 284derived units, 285–286fundamental units, 284user comments, 286valid name definitions, 284
unload_dialog function, 367[Un]Select All command (Project window
shortcut menu), 146Up option (Find dialog box), 37Upcase option, 60Update command (Inspect window shortcut
menu), 102updating
ActiveX property with vlax-put-property,199
applications, 125determining if objects available for
updating, 183entities, 314–315object properties, 181–183symbols in Symbol Service dialog box, 93
Use WCMATCH option (Apropos dialog box), 44user comments, 286User Coordinate System, 286User function (Apropos filter value), 44user input functions
accessing user input from devices, 291allowable input, 268–269arbitrary keyboard input, 273controlling user-input conditions, 271–273getting user input, 268–271getxxx functions, 268–271input options, 271–272keyword options, 272–273pausing for user input, 261–262restrictions when dialog box is open, 367synopsis of, 452validating input, 273
user-defined DCL attributes, 393–394user-defined functions
defining with defun function, 245–253adding commands, 248–249c:xxx functions, 247–250
user-defined functions (continued)compatibility with AutoCAD versions,
246–247local variables in functions, 251–252redefining AutoCAD commands,
249–250with arguments, 252–254
protected symbols and, 94tracing, 94
:USER-INPUT trace keyword frame, 89USUBR Inspect window, 97, 100
Vvalid name definitions, 284value (DCL attribute), 407variables
action expression variables, 369–370adding to Watch window, 84assigning values, 227–228, 231AutoLISP, 231–233AutoLISP data type, 227–229blackboard variables, 133–134case sensitivity of, 227clearing from Watch window, 84, 85defined, 227displaying values, 231–232environment variables, inspecting and
changing, 264local variables in functions, 251–252localizing, 155, 159, 160monitoring during program execution,
73–74multiple namespaces affect on, 127–128names, case and, 227naming, 228nil variables, 232predefined, 232–233printing values from Watch window, 85referencing in document namespaces,
132–133sorting in Watch window, 84system variables
specifying values, 263TABMODE, 292
typographical conventions in this manual,7
viewing current value of, 18, 25VARIANT Inspect window, 98, 101variants
changing data type of, 174creating, 174, 174–175creating with an array of four doubles, 179returning data type of, 174returning value of, 174using safearrays with, 178–179working with, 174–175
vector_image function, 383
532 | Index

vertical bar (|) for VLISP comments, 58View menu (VLISP)
Apropos Window command, 43Browse Drawing Database submenu
Browse All Entities command, 104Browse Blocks command, 106Browse Selection command, 107Browse Tables command, 105Inquire Extended Data command, 107
overview, 16Trace Stack command, 87
View Source command (Inspect window shortcut menu), 103
viewing. See displaying; Inspect featureVisual LISP
closing, 22creating new source files, 229DCL file references, 344exiting, 22extended functions, 22, 457–463
collection manipulation functions,458
curve measurement functions,461–462
data conversion functions, 458–459dictionary functions, 462method invocation functions, 459object-handling functions, 463property-handling functions, 460
IDE components, 2–3issuing commands from Console window,
14overview, 1–3relationship to AutoCAD, 3relationship to AutoLISP, 1, 3running AutoCAD with, 3, 20starting, 12, 22user interface, 13–15
Visual LISP Developer’s Guideadditional publications, 4, 8experience requirements, 4guidelines for using, 4–5organization of, 4–5sections of, 4typographical conventions, 7
Visual LISP Editor command, AutoCAD Tools menu, 12
Visual LISP extended functions, 22, 457–463collection manipulation functions, 458curve measurement functions, 461–462data conversion functions, 458–459defined, 22dictionary functions, 462loading extended functions, 22method invocation functions, 459object-handling functions, 463property-handling functions, 460
Visual LISP extended functions (continued)running, 22vl-load-com and, 22VLX namespace functions, 467
Visual LISP Tutorial, 4vla- functions, 170vla-get functions, 170, 180vla-get-center function, 180, 181VLA-objects
ActiveX and, 165–169converting between enames and
VLA-objects, 190data type, 226defined, 226
vla-put functions, 170vlax- functions, 170vlax-3d-point function, 178–179vlax-create-object function, 195vlax-dump-object function, 185–186vlax-ename->vla-object function, 190vlax-erased-p function, 183vlax-for function, 187–188vlax-get-acad-object function, 165vlax-get-object function, 195vlax-get-property function, 199vlax-import-type-library function, 194–195vlax-invoke-method function, 198–199vlax-make-safearray function, 175–177vlax-make-variant function, 174, 174–175vlax-map-collection function, 187vlax-method-applicable-p function, 186vlax-object-released-p function, 189vlax-property-available-p function, 186–187vlax-put-property function, 199vlax-read-enabled-p function, 183vlax-release-object function, 189vlax-safearray-fill function, 175, 177vlax-safearray-put-element function, 177–178vlax-variant-change-type function, 174vlax-variant-type function, 174vlax-variant-value function, 174vlax-write-enabled-p function, 183vl-bb-ref function, 133vl-bb-set function, 133–134vl-catch-all-apply, 257vl-doc-export function, 130–131, 132, 135vl-doc-import function, 132vl-doc-ref function, 132, 134vl-doc-set function, 132–134vl-exit-with-error function, 135vl-exit-with-value function, 135vlide command, 12vlisp command, 12VLISP text editor. See text editorVLISP. See Visual LISPvlisp-compile function, 110–113, 116
compiler modes, 111
Index | 533

vlisp-compile function (continued)example using, 113–114identifying the input file, 112naming an output file, 113overview, 110syntax, 111
vl-list-exported-function, 131vl-list-loaded-vlx function, 131vl-load-all function, 129vl-load-com function, 165vl-load-reactors function, 202, 205vl-propagate function, 133vlr-add function, 215vlr-added-p function, 215vlr-beep-reaction function, 206vlr-current-reaction-name function, 213vlr-data function, 213vlr-data-set function, 213vlr-owner-add function, 214vlr-owner-remove function, 214vlr-owners function, 213vlr-pers function, 215vlr-pers-p function, 215vlr-pers-release function, 215vlr-reaction-names function, 204–205vlr-reactions function, 213vlr-reaction-set function, 213vlr-reactors function, 211–212vlr-remove function, 214vlr-remove-all function, 215vlr-trace-reaction function, 206vlr-type function, 213vlr-types function, 204vl-unload-vlx function, 129, 131.vlx files, 114–117, 118, 123, 125, 139
See also building applicationsVLX namespace functions, 467
Wwarning messages for safe optimization, 158Watch window, 83–85
Add Watch button, 73adding symbol from Apropos results
window, 47adding symbol from Frame Binding
window, 89adding symbol from Symbol Service dialog
box, 94adding variables, 84calling Apropos feature, 85calling Symbol Service dialog box, 85clearing all variables, 84copying contents to Trace window, 84
Watch window (continued)copying variable value to *obj* system
variable, 84described, 3, 68, 82invoking Inspect feature, 84monitoring evaluation results of an
expression, 73–74monitoring variables during program
execution, 73–74opening, 29, 33overview, 83–84printing variable values, 85removing variables, 85shortcut menu commands, 84sorting variables, 84toolbar, 84
:WATCH-EVAL trace keyword frame, 89wcmatch function, 238–239Web site for Autodesk, 8Wide style, 53width (DCL attribute), 407wild-card characters
in filter lists for selection sets, 300in Apropos searches, 44matching in strings, 238–239
Window menu (VLISP), 17windows
Console, 14, 18–19controlling AutoCAD graphics and text
windows, 267copying text from output windows, 15for VLISP function output, 15menu content variations and, 15–16navigating in text editor, 35Trace, 14
Windows Registry functions, 469Wizard Mode dialog box, 117word completion
Complete Word by Apropos feature, 48–49Complete Word by Match feature, 47–48
working with existing projects, 149–152finding strings in project source files, 151including projects in VLISP applications,
151opening projects, 149
World Coordinate System, 286World Wide Web site for Autodesk, 8
XX axis of circle, changing, 181–183xdata. See extended dataxdroom function, 329xdsize function, 329xrecord objects, 331
534 | Index