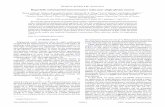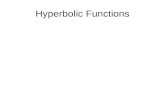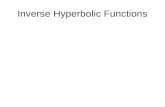Visual C# Program: Hyperbolic Ball - World Class CADworldclasscad.com/visual_c_sharp/Ch 5B Visual C...
Transcript of Visual C# Program: Hyperbolic Ball - World Class CADworldclasscad.com/visual_c_sharp/Ch 5B Visual C...

5B-1
C h a p t e r
5B
Visual C# Program:
Hyperbolic Ball
In this chapter, you will learn how to use the following Visual C#
Application functions to World Class standards:
Opening Visual C# Editor
Beginning a New Visual C# Project
Laying Out a User Input Form in Visual C#
Adding Comments in Visual C# to Communicate to Others
Declaring Variables in a Program with the Int Statement
Setting Variables in a Program
Draw a Blue Ball on the Form
Adding a Timer to the Program
Programming for the Timer
Running the Program

5B-2
Open the Visual C# Editor
_________________________________________________________
In this lesson, we will continue to move objects in a Visual C# window so we can entertain or
train a person using the application. More specifically, we will begin this project by bouncing a
ball up and down in a natural way in the window. We expanded on the idea from an article on a
Bouncing Objecti from the EHow website.
To open a new project, we select File on the Menu Bar and New Project.
Figure 5.1 – The Start Page
To open a new project, we select New Project on the left side of the Start Page.

5B-3
Figure 5.2 – New Project
We start a new Windows Application Project by picking the Windows under Visual C # in the
left pan of the New Project window. Then we pick Windows Form Application in the center
pane.
At the bottom of the Window, we name the project, Bouncing Ball - Hyperbolic. We make a
folder for our projects called Visual C Sharp on the desktop, on our flash drive or in the
Documents folder. We make another folder inside the first called Bouncing Ball - Hyperbolic.
On the New Project window, we browse to the Bouncing Ball - Hyperbolic location. The
solution name is the same as the project name.
Beginning a New Visual C# Application
_________________________________________________________
Remember, that all programming projects begin with one or more sketches. The sketch will
show labels, textboxes, and command buttons. In this project, we will name the input form,
Bouncing Ball - Hyperbolic. In this application, we will just have a form.

5B-4
We will write code that draws a
circle and fill the ball with the same
color. We will make the blue ball
bounce up and down.
Figure 5.3 – Sketch of the Bouncing Ball Form
Figure 5.4 – Designing the Bouncing Ball Form in Visual C#

5B-5
Laying Out a User Input Form in Visual C#
_________________________________________________________
We will change the Text in the
Properties pane to Bouncing Ball –
Hyperbolic to agree with the sketch
in Figure 5.3. Go ahead and change
the form in two other aspects,
BackColor and Size.
Alphabetic
BackColor White
Size 600, 400
The first number is the width and
the second number is the height.
The form will change in shape to
the size measurement. Figure 5.5 – Setting the Form Properties
The background color will change to a white. There are many more attributes in the Properties
pane that we will use on future projects.
Adding Comments in Visual C# to Communicate to Others
_________________________________________________________
The comments we placed in the first three lines of the program will inform the individual
opening and reading the code of the ownership. This is for those user that may run the
application without checking the label on the bottom of the form with the copyright
information. It is a great tool to alert the client to the rules of the program and tell them what the
application will do.
To begin the actual coding of the program, double click on the form. At the top of the program
and after the line of code with Namespace Bouncing Ball {, place the following comments with
two slash (//) characters. Remember, the two slashes (//) will precede a comment and when the
code is compiled, comments are ignored.
Type the following line of code:
//Bouncing Ball - Hyperbolic //This program will open a dialogue box and the ball with bounce up and down //in a natural curve until the user presses the escape button

5B-6
Figure 5.6 – Adding an Introducing Statement
Declaring Variables in a Program with the Int Statement
_________________________________________________________
When we are going to use a number, text string or object that may change throughout the life of
the code, we create a variable to hold the value of that changing entity. In Visual C#, the integer
statement is one of the ways to declare a variable at the procedure level.
In this program, we will create data from mathematical computations. We will place the values
in integer variables called x, y, dx (change of x), c (counter) and bc (bounce counter). These
variables will hold whole numbers for movement on the form in terms of pixels, so we will
declare all five as integers.
Type the following code under the public partial class frmBouncingBall : Form subroutine of
the program.
public partial class frmBouncingBall : Form { int x; //x is the position on the x axis from the upper left corner int y; //y is the position on the y axis from the upper left corner int dx; //dx is the change of x axis int c; //x movement in a single cycle int bc; //bounce counter
The integers x and y represent the actual position of the bouncing ball. The dx is the change in
the x position for movement of the timer. We will move to the right one pixel at a time. In our
hyperbolic curve, we will use the formula y = x 1.1
. However as x will count from 0 to 600 as

5B-7
the ball bounces to the right, we introduce the variable c to cycle the x coordinate in one
frequency. When we use the y = c 1.1
, the y coordinate will increase and decrease because of
the value of c. To make that happen, we use the integer bc, which counts up when the ball is
falling on the form and counts down (negative) when the ball is rising.
We created a frequency chart that shows the values of x, c, y and bc in 20 pixels of movement
to the right.
x 1 2 3 4 5 6 7 8 9 10 11 12 13 14 15 16 17 18 19 20
c 1 2 4 7 11 16 22 29 37 46 56 46 37 29 22 16 11 7 4 2
y 1 2 8 18 36 64 103 156 225 311 419 311 225 156 103 64 36 18 8 2
bc 1 2 3 4 5 6 7 8 9 10 -10 -9 -8 -7 -6 -5 -4 -3 -2 -1
Therefore, we can see the purpose of each variable we choose in the program.
Figure 5.7 – Declaring Variables with Int Statements
The variable names should relate to what data they hold. We should not have spaces in the
name. Some programmers use the underscore character (_) to separate words in phrases. This is
acceptable, but a double underscore (__) can cause errors if we do not detect the repeated
character. We could call the variables x_coordinate and y_coordinate.
Setting Variables in a Program
_________________________________________________________
Next, we will set the variables using the equal function. We will set the numbers in the two
textboxes to their variable and we compute resistance by division and the power by using
multiplication.
Type this code under the private void frmBouncingBall_Load(object sender, EventArgs e)
subroutine of the program.

5B-8
private void frmBouncingBall_Load(object sender, EventArgs e) { ///Loads the ball on the upper top part of the screen x = 0; ///starting point for x y = 0; ///starting point for y dx = 1; ///change in x position for each moment of time c = 1; ///c is the position in the x axis in one cycle bc = 0; ///the counter plus or minus as the ball goes up or down }
The variable called speed is the change of vertical position in pixels, so we will start the
movement of the ball in one pixel increments. The x and y coordinates are the position of the
ball. The form is measured from 0,0 in the upper left corner to width and height of the form in
the lower right corner, which is 600 pixels by 400 pixels for our project.
We start the ball at 0,0. We keep the change of x (dx) the same throughout the entire program at
1. The integer starts out at 1 and our counter starts at 0.
Figure 5.8 – Setting the Variables in the C# Code

5B-9
Draw a Blue Ball on the Form
_________________________________________________________
Before we write the code for the ball, click on
the Form1.cs tab to return to the form. Then
we should click on the events icon (the picture
of a lightning bolt).
Figure 5A.9 – Event Icon
Then we want to double click on Paint in the
Appearance section of the Properties window.
The following will appear in our code.
private void frmBouncingBall_Paint(object sender, PaintEventArgs e) { }
Figure 5A.10 – Paint Appearance
We could add a picture of a ball, but we will draw a blue 10 by 10 pixel ball and fill it with the
same blue color.
Type the following code in the private void frmBouncingBall_Paint(object sender, PaintEventArgs e) subroutine.
private void frmBouncingBall_Paint(object sender, PaintEventArgs e) { ///This is the fill paint color of the circle that is 10 by 10 e.Graphics.FillEllipse(Brushes.Blue, x, y, 10, 10); ///This is the paint color of the circle that is 10 by 10 e.Graphics.DrawEllipse(Pens.Blue, x, y, 10, 10); }

5B-10
Figure 5.11 – The Code to Draw a Circle and Fill It
Adding a Timer to the Program
_________________________________________________________
Figure 5.12 – Adding a Timer
We will next add a Timer to the Bouncing Ball application by selecting Timer from the Toolbox
and placing it on the form.

5B-11
We Double click on the timer and
name the object timer1. We will set
Enabled and GenerateMember as
True and the Interval to 1
millisecond. We will set the
Modifiers to Private.
Figure 5.13 – Setting the Timer’s Properties
Programming for the Timer
_________________________________________________________
We will double click on the timer on the form and add code to change the y coordinate to y +
speed. Remember speed is set to 1.
We then add an if – then – else statement. We check if y is less than y and if it is true, we
change the direction of speed and the ball will change direction. We also check if the y + 10 (10
is the size of the ball) is greater than the form height and if it is, we change the direction of
speed and the ball will change direction.
Type the following code in the private void timer1_Tick(object sender, EventArgs e)
subroutine.
private void timer1_Tick(object sender, EventArgs e) { x = x + dx; // adds 1 to the x axis each timer movement c = c + bc; // we add pos or neg bc to the cycle counter if (x < 0) { dx = -dx; // if x is less than 0 then we change direction } else if (x + 10 > this.ClientSize.Width) { dx = -dx; // if x + 10, the radius of the circle is greater than the form height then we change direction } if (c < 1) { c = 1; // reset c as 1 when the cycle counter is less than 1 bc = 0; // reset bc as 0 when the cycle counter is less than 1

5B-12
} y = Convert.ToInt32(Math.Floor(Math.Pow(c, 1.1))); /// c to 1.1 power bc = bc + 1; // add one to the counter bc if (y + 10 > this.ClientSize.Height) { bc = -bc; // if y + 10, the radius of the circle is greater than the form height then we change direction } this.Invalidate(); }
Figure 5.14 – Programming for the Timer

5B-13
Running the Program
_________________________________________________________
After noting that the program is
saved, press the F5 to run the
Bouncing Ball application. The
Bouncing Ball window will
appear on the graphical display as
shown in Figure 5.13. The ball
will be moving up to the top and
then fall back down.
After viewing the bouncing ball,
click on the blue X in the upper
right corner to close the
application.
Figure 5.15 – Launching the Program
If our program does not function correctly, go back to the code and check the syntax against the
program shown in previous sections. Repeat any processes to check or Beta test the program.
When the program is working perfectly, save and close the project.
Here is the entire code to check your syntax.
using System; using System.Collections.Generic; using System.ComponentModel; using System.Data; using System.Drawing; using System.Linq; using System.Text; using System.Windows.Forms; namespace Bouncing_Ball { //Bouncing Ball - Hyperbolic //This program will open a dialogue box and the ball with bounce up and down //in a natural curve until the user presses the escape button public partial class frmBouncingBall : Form { int x; //x is the position on the x axis from the upper left corner int y; //y is the position on the y axis from the upper left corner int dx; //dx is the change of x axis int c; //x movement in a single cycle int bc; //bounce counter

5B-14
public frmBouncingBall() { InitializeComponent(); } private void frmBouncingBall_Load(object sender, EventArgs e) { //Loads the ball on the upper top part of the screen x = 0; //starting point for x y = 0; //starting point for y dx = 1; //change in x position for each moment of time c = 1; //c is the position in the x axis in one cycle bc = 0; //the counter plus or minus as the ball goes up or down } private void frmBouncingBall_Paint(object sender, PaintEventArgs e) { //This is the fill paint color of the circle that is 10 by 10 e.Graphics.FillEllipse(Brushes.Blue, x, y, 10, 10); //This is the paint color of the circle that is 10 by 10 e.Graphics.DrawEllipse(Pens.Blue, x, y, 10, 10); } private void timer1_Tick(object sender, EventArgs e) { x = x + dx; // adds 1 to the x axis each timer movement c = c + bc; // we add pos or neg bc to the cycle counter if (x < 0) { dx = -dx; // if x is less than 0 then we change direction } else if (x + 10 > this.ClientSize.Width) { dx = -dx; // if x + 10, the radius of the circle is greater than the form height then we change direction } if (c < 1) { c = 1; // reset c as 1 when the cycle counter is less than 1 bc = 0; // reset bc as 0 when the cycle counter is less than 1 } y = Convert.ToInt32(Math.Floor(Math.Pow(c, 1.1))); /// c to 1.1 power bc = bc + 1; // add one to the counter bc if (y + 10 > this.ClientSize.Height) { bc = -bc; // if y + 10, the radius of the circle is greater than the form height then we change direction } this.Invalidate();

5B-15
} } }
There are many variations of this Visual C# Application we can practice and obtain information
from a personal computer. While we are practicing with forms, we can learn how to use
variables, strings and comments. These are skills that we want to commit to memory.
* World Class CAD Challenge 90-7 * - Write a Visual C# Application that displays a
single form and when executed, the program will show a hyperbolic bouncing ball from
the computer using mathematical computations.
Continue this drill four times using some other form designs, each time completing the
Visual C# Project in less than 1 hour to maintain your World Class ranking.
i How to Make an Object Bounce in C#, Jaime Avelar, eHow Contributor, 2012, Demand Media, October 18, 2012 < http://www.ehow.com/how_12030598_make-object-bounce-c.html>