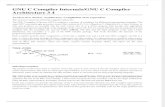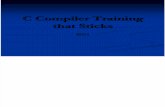Visual C++ Compiler
-
Upload
shakir-mahmud -
Category
Documents
-
view
72 -
download
2
Transcript of Visual C++ Compiler

1
MICROSOFT VISUAL C++ 6.0TUTORIAL
INTRODUCTION
Microsoft Visual C++ allows you to create many different types of applications. Thisguide addresses creating and using Console Applications.A console application is a pro-gram that runs inside a DOS window.This guide is divided into the following sections:
■ Starting Visual C++
■ Creating and Executing a Single-File Console Application
■ Importing and Executing C++ Source Code Files
STARTING VISUAL C++To start the Microsoft Visual C++ compiler, click the Start button on the task bar toopen the start menu. Open the Programs menu (All Programs in Windows XP) andselect Microsoft Visual C++ 6.0. If a Tip of the Day dialog box appears, click theclose button to close the dialog box. If the Microsoft Visual C++ window is not max-imized, click the maximize button in the upper right corner of the title bar.

Figure 1-1 shows the initial application window. If your application window looksdifferent, you may need to adjust the menu bar settings. This is accomplished byright-clicking the menu bar and modifying the settings until the Standard toolbar isthe only item selected as shown in Figure 1-2.
Figure 1-2 Initial Menu Settings
Menu bar
Figure 1-1 Microsoft Visual C++ 6.0
2 Microsoft Visual C++ 6.0 Tutorial

Creating and Executing a Single-File Console Application 3
CREATING AND EXECUTING A SINGLE-FILE CONSOLE APPLICATION
One of the most common programs encountered in an introductory C++ programmingclass is a single source code file that contains the main function.To construct this typeof application, you need to:
■ Create a Win32 Console Application Project
■ Add a source code file
■ Write the program
■ Execute the program
■ Debug the program
Create a Win32 Console Application ProjectStart Microsoft Visual C++. Select New from the File menu. (See Figure 1-3.)
When the New Project dialog box opens, enter the following information (see Figure 1-4):
■ Select Win32 Console Application
■ Enter the project name in the Project Name textbox
■ Select the location for the project in the Location textbox
Figure 1-3 Create a New Project

The application provides a default location for saving projects or you can select yourown location by pressing the button to the right of the location textbox to open theChoose Directory dialog box.
Press the OK button after entering the required information into the dialog box.When theWin32 Console Application wizard appears, select An empty project. (see Figure 1-5)and then press the Finish button.When the New Project Information dialog box appears,select OK.
Figure 1-5 Win32 Console Application Wizard
Figure 1-4 New Project Settings
Enter project name
Select application type
Select location for theproject file
4 Microsoft Visual C++ 6.0 Tutorial

Creating and Executing a Single-File Console Application 5
Add a Source FileAdd a blank source code file to your project by selecting New from the File menu. (SeeFigure 1-6.)
When the New file dialog box appears, select C++ Source File, type the file name intothe File Name textbox (see Figure 1-7), and press the OK button.
Figure 1-7 New File Settings
Select file type
Enter file name
Figure 1-6 Adding Project Files

Write the ProgramType the source code for your program into the section located in the right side of the win-dow. Figure 1-8 contains the source code for a simple C++ console program that displaysthe phrase Hello World. Note that the C++ editor automatically selects different colors forC++ reserved words and provides automatic indentation for blocks of code.
Executing the ProgramBefore you can execute the program you have written, you must save it and compile it.Tosave the file, select Save from the File menu. Once the program is saved, you compile it byselecting the Compile option from the Build menu. (See Figure 1-9.)
Figure 1-8 Hello World Source Code File
6 Microsoft Visual C++ 6.0 Tutorial

Creating and Executing a Single-File Console Application 7
Once the program compiles, the results will be shown in the Output Window. (SeeFigure 1-10.) In this example, the program compiled with no errors and no warnings.
After successfully compiling the program, the next step is to take the compiled objectcode and build the executable file necessary to run the program. In Microsoft VisualC++ 6.0, this is accomplished by selecting the Build option from the Build menu. (SeeFigure 1-11.)
Figure 1-10 Results of Compiling the Program
Figure 1-9 Compiling a Program

In this example, there were no errors or warnings generated by the build process. (SeeFigure 1-12.)
After the build process has been successfully completed, you can now execute the pro-gram by selecting Execute from the Build menu. (See Figure 1-13.)
Figure 1-12 Results of the Build Process
Figure 1-11 Initiating the Build Process
8 Microsoft Visual C++ 6.0 Tutorial

Creating and Executing a Single-File Console Application 9
The program results will appear in a new DOS window. Notice that the phrase “Pressany key to continue” has been added to the program output.This additional code wasadded to keep the DOS window open until you have had a chance to view the outputand press a key on the keyboard. (See Figure 1-14.) Once a key on the keyboard ispressed, the program stops execution and the DOS window closes.
Figure 1-14 Program Results
Figure 1-13 Initiating Program Execution

Debug the ProgramOften, the program will have errors when you attempt to compile, build, and executeit.The program that was successfully executed in the previous example has been modi-fied to include an error—the semi-colon at the end of the return 0 statement has beenremoved.When the modified program is compiled, an error is displayed in the outputwindow. (See Figure 1-15.)
You can determine where the compiler found the error by double-clicking on the errormessage in the output window.This will cause a pointer to appear in the left margin ofthe source file where the error was encountered. (See Figure 1-16.)
Figure 1-15 Compile Error
10 Microsoft Visual C++ 6.0 Tutorial

Importing and Executing C++ Source Code Files 11
Notice in this case that the pointer is on the line after the line containing the actual error.This occurs when the error induces a compiler recognized fault on a subsequent line.Whilenot always exact, the error pointer, in conjunction with the error description, can helplocate errors in the source code. Once the error is identified and corrected, the programmust be saved, re-compiled, built, and executed again.
IMPORTING AND EXECUTING C++ SOURCE CODE FILES
Often you will want to compile, build, and execute programs that you did not write.Consider for example the case where you want to execute a source file provided as partof a textbook’s supplemental information. The steps are nearly identical to thosedescribed above. First you need to construct a Project file as described above. Next,instead of adding a new source file using the New command as describe above, youimport the existing file into the project. This is accomplished by selecting the Add ToProject option located under the Project menu. (See Figure 1-17.)
Figure 1-16 Locating a Compile Error
Error pointer
Double-click on this line

Once the desired file has been imported into the project, you compile, build, and exe-cute the program as described above.
SUMMARY
Microsoft Visual C++ allows you to create many different types of applications. Thisguide addressed creating and using single source file Console Applications, but the basicoperations are the same for more complex programs.
❒ Always start by creating a project file of the appropriate type
❒ Create blank files for writing your own programs or import existing files intothe project
❒ Compile
❒ Build
❒ Execute
❒ Debug, if necessary
Figure 1-17 Importing a File into a Project
12 Microsoft Visual C++ 6.0 Tutorial