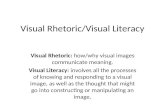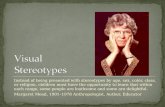Visual Basic1
-
Upload
john-bryan -
Category
Documents
-
view
217 -
download
0
description
Transcript of Visual Basic1

Microsoft Visual Basic 6.0
History of Basic Basic – Beginners’ All-purpose Symbolic Instruction Code (May 1964) MS-Basic 2.0 (July 1975) Visual Basic 1.0 (1991) Visual Basic 6.0 (1998)
VISUAL BASIC is a high level programming language which evolved from the earlier DOS version called BASIC. is an object-oriented programming language.
The Integrated Development Environment
One of the most significant changes in Visual Basic 6.0 is the Integrated Development Environment (IDE). IDE is a term commonly used in the programming world to describe the interface and environment that we use to create our applications. It is called integrated because we can access virtually all of the development tools that we need from one screen called an interface. The IDE is also commonly referred to as the design environment, or the program.
The Visual Basic IDE is made up of a number of components
Menu Bar Tool Bar Project Explorer Properties window Form Layout Window Toolbox Form Designer Object Browser
In previous versions of Visual Basic, the IDE was designed as a Single Document Interface (SDI). In a Single Document Interface, each window is a free-floating window that is contained within a main window and can move anywhere on the screen as long as Visual Basic is the current application. But, in Visual Basic 6.0, the IDE is in a Multiple Document Interface (MDI) format. In this format, the windows associated with the project will stay within a single container known as the parent. Code and form-based windows will stay within the main container form.
Figure 1 The Visual Basic startup dialog box

Menu Bar
This Menu Bar displays the commands that are required to build an application. The main menu items have sub menu items that can be chosen when needed. The toolbars in the menu bar provide quick access to the commonly used commands and a button in the toolbar is clicked once to carry out the action represented by it.
Toolbox
The Toolbox contains a set of controls that are used to place on a Form at design time thereby creating the user interface area. Additional controls can be included in the toolbox by using the Components menu item on the Project menu. A Toolbox is represented in figure 2 shown below.
Figure 2 Toolbox window with its controls available commonly.

Control Description
Pointer Provides a way to move and resize the controls form
PictureBoxDisplays icons/bitmaps and metafiles. It displays text or acts as a visual container for other controls.
TextBox Used to display message and enter text.
Frame Serves as a visual and functional container for controls
CommandButtonUsed to carry out the specified action when the user chooses it.
CheckBox Displays a True/False or Yes/No option.
OptionButtonOptionButton control which is a part of an option group allows the user to select only one option even it displays mulitiple choices.
ListBox Displays a list of items from which a user can select one.
ComboBoxContains a TextBox and a ListBox. This allows the user to select an ietm from the dropdown ListBox, or to type in a selection in the TextBox.
HScrollBar and VScrollBar
These controls allow the user to select a value within the specified range of values
Timer Executes the timer events at specified intervals of time
DriveListBoxDisplays the valid disk drives and allows the user to select one of them.
DirListBoxAllows the user to select the directories and paths, which are displayed.

FileListBoxDisplays a set of files from which a user can select the desired one.
Shape Used to add shape (rectangle, square or circle) to a Form
Line Used to draw straight line to the Form
Imageused to display images such as icons, bitmaps and metafiles. But less capability than the PictureBox
DataEnables the use to connect to an existing database and display information from it.
OLEUsed to link or embed an object, display and manipulate data from other windows based applications.
Label Displays a text that the user cannot modify or interact with.
Project Explorer
Docked on the right side of the screen, just under the tollbar, is the Project Explorer window. The Project Explorer as shown in in figure servres as a quick reference to the various elements of a project namely form, classes and modules. All of the object that make up the application are packed in a project. A simple project will typically contain one form, which is a window that is designed as part of a program's interface. It is possible to develop any number of forms for use in a program, although a program may consist of a single form. In addition to forms, the Project Explorer window also lists code modules and classes.
Figure 3 Project Explorer
Properties Window
The Properties Window is docked under the Project Explorer window. The Properties Window exposes the various characteristics of selected objects. Each and every form in an application is considered an object. Now, each object in Visual Basic has characteristics such as color and size. Other characteristics affect not just the appearance of the object but the way it behaves too. All these characteristics of an object are called its properties. Thus, a form has properties and any controls placed on it will have propeties too. All of these properties are displayed in the Properties Window.

Object Browser
The Object Browser allows us to browse through the various properties, events and methods that are made available to us. It is accessed by selecting Object Browser from the View menu or pressing the key F2. The left column of the Object Browser lists the objects and classes that are available in the projects that are opened and the controls that have been referenced in them. It is possible for us to scroll through the list and select the object or class that we wish to inspect. After an object is picked up from the Classes list, we can see its members (properties, methods and events) in the right column.
A property is represented by a small icon that has a hand holding a piece of paper. Methods are denoted by little green blocks, while events are denoted by yellow lightning bolt icon.
Object naming conversions of controls (prefix)
Form -fmrLabel-lblTextBox-txtCommandButton-cmdCheckBox -chkOptionButton -optComboBox -cboListBox-lstFrame-fmePictureBox -picImage-imgShape-shpLine -linHScrollBar -hsbVScrollBar -vsb
Visual Basic uses building blocks such as Variables, Data Types, Procedures, Functions and Control Structures in its programming environment. This section concentrates on the programming fundamentals of Visual Basic with the blocks specified.
Modules
Code in Visual Basic is stored in the form of modules. The three kind of modules are Form Modules, Standard Modules and Class Modules. A simple application may contain a single Form, and the code resides in that Form module itself. As the application grows, additional Forms are added and there may be a common code to be executed in several Forms. To avoid the duplication of code, a separate module containing a procedure is created that implements the common code. This is a standard Module.

Class module (.CLS filename extension) are the foundation of the object oriented programming in Visual Basic. New objects can be created by writing code in class modules. Each module can contain:
Declarations : May include constant, type, variable and DLL procedure declarations.
Procedures : A sub function, or property procedure that contain pieces of code that can be executed as a unit.
These are the rules to follow when naming elements in VB - variables, constants, controls, procedures, and so on:
A name must begin with a letter. May be as much as 255 characters long (but don't forget that somebody has to type the stuff!). Must not contain a space or an embedded period or type-declaration characters used to specify a data type; these are ! # % $ & @ Must not be a reserved word (that is part of the code, like Option, for example) The dash, although legal, should be avoided because it may be confused with the minus sign. Instead of First-name use First_name or FirstName.
Data types in Visual Basic 6
By default Visual Basic variables are of variant data types. The variant data type can store numeric, date/time or string data. When a variable is declared, a data type is supplied for it that determines the kind of data they can store. The fundamental data types in Visual Basic including variant are integer, long, single, double, string, currency, byte and boolean. Visual Basic supports a vast array of data types. Each data type has limits to the kind of information and the minimum and maximum values it can hold. In addition, some types can interchange with some other types. A list of Visual Basic's simple data types are given below.
1. Numeric
Byte Store integer values in the range of 0 - 255
Integer Store integer values in the range of (-32,768) - (+ 32,767)
LongStore integer values in the range of (- 2,147,483,468) - (+ 2,147,483,468)
SingleStore floating point value in the range of (-3.4x10-38) - (+ 3.4x1038)
DoubleStore large floating value which exceeding the single data type value
Currencystore monetary values. It supports 4 digits to the right of decimal point and 15 digits to the left

2. String
Use to store alphanumeric values. A variable length string can store approximately 4 billion characters
3. Date
Use to store date and time values. A variable declared as date type can store both date and time values and it can store date values 01/01/0100 up to 12/31/9999
4. Boolean
Boolean data types hold either a true or false value. These are not stored as numeric values and cannot be used as such. Values are internally stored as -1 (True) and 0 (False) and any non-zero value is considered as true.
5. Variant
Stores any type of data and is the default Visual Basic data type. In Visual Basic if we declare a variable without any data type by default the data type is assigned as default.
Operators in Visual Basic
Arithmetical Operators
Operators Description Example Result
+ Add 5+5 10
- Substract 10-5 5
/ Divide 25/5 5
\ Integer Division 20\3 6
* Multiply 5*4 20
^ Exponent (power of) 3^3 27
ModRemainder of division
20 Mod 6 2
&String concatenation
"George"&" "&"Bush"
"George Bush"
Relational Operators

Operators Description Example Result
> Greater than 10>8 True
< Less than 10<8 False
>=Greater than or equal to
20>=10 True
<= Less than or equal to 10<=20 True
<> Not Equal to 5<>4 True
= Equal to 5=7 False
Logical Operators
Operators Description
OR Operation will be true if either of the operands is true
AND Operation will be true only if both the operands are true
(i)The Len Function
The length function returns an integer value which is the length of a phrase or a sentence, including the empty spaces. The format is
Len (“Phrase”)
For example,
Len (VisualBasic) = 11 and Len (welcome to VB tutorial) = 22
The Len function can also return the number of digits or memory locations of a number that is stored in the computer. For example,
Private sub Form_Activate ( )
X=sqr (16)
Y=1234

Z#=10#
Print Len(x), Len(y), and Len (z)
End Sub
will produce the output 1, 4 , 8. The reason why the last value is 8 is because z# is a double precision number and so it is allocated more memory spaces.
(ii) The Right Function
The Right function extracts the right portion of a phrase. The format is
Right (“Phrase”, n)
Where n is the starting position from the right of the phrase where the portion of the phrase is going to be extracted. For example,
Right(“Visual Basic”, 4) = asic
(iii)The Left Function
The Left$ function extract the left portion of a phrase. The format is
Left(“Phrase”, n)
Where n is the starting position from the left of the phase where the portion of the phrase is going to be extracted. For example,
Left (“Visual Basic”, 4) = Visu
(iv) The Ltrim Function
The Ltrim function trims the empty spaces of the left portion of the phrase. The format is
Ltrim(“Phrase”)
.For example,
Ltrim (“ Visual Basic”, 4)= Visual basic
(v) The Rtrim Function
The Rtrim function trims the empty spaces of the right portion of the phrase. The format is
Rtrim(“Phrase”)
.For example,
Rtrim (“Visual Basic ”, 4) = Visual basic

(vi) The Trim function
The Ttrim function trims the empty spaces on both side of the phrase. The format is
Trim(“Phrase”)
.For example,
Trim (“ Visual Basic ”) = Visual basic
(viii) The Mid Function
The Mid function extracts a substring from the original phrase or string. It takes the following format:
Mid(phrase, position, n)
Where position is the starting position of the phrase from which the extraction process will start and n is the number of characters to be extracted. For example,
Mid(“Visual Basic”, 3, 6) = ual Bas
(ix) The InStr function
The InStr function looks for a phrase that is embedded within the original phrase and returns the starting position of the embedded phrase. The format is
Instr (n, original phase, embedded phrase)
Where n is the position where the Instr function will begin to look for the embedded phrase. For example
Instr(1, “Visual Basic”,” Basic”)=8
(x) The Ucase and the Lcase functions
The Ucase function converts all the characters of a string to capital letters. On the other hand, the Lcase function converts all the characters of a string to small letters. For example,
Ucase(“Visual Basic”) =VISUAL BASiC
Lcase(“Visual Basic”) =visual basic
(xi) The Str and Val functions

The Str is the function that converts a number to a string while the Val function converts a string to a number. The two functions are important when we need to perform
mathematical operations.
(xii) The Chr and the Asc functions
The Chr function returns the string that corresponds to an ASCII code while the Asc function converts an ASCII character or symbol to the corresponding ASCII
code. ASCII stands for “American Standard Code for Information Interchange”. Altogether there are 255 ASCII codes and as many ASCII characters. Some of the characters may not be displayed as they may represent some actions such as the
pressing of a key or produce a beep sound. The format of the Chr function is
Chr(charcode)
and the format of the Asc function is
Asc(Character)
The following are some examples:
Chr(65)=A, Chr(122)=z, Chr(37)=% , Asc(“B”)=66, Asc(“&”)=38
A function is similar to a normal procedure but the main purpose of the function is to
accept a certain input from the user and return a value which is passed on to the main
program to finish the execution. There are two types of functions, the built-in functions
(or internal functions) and the functions created by the programmers.
The general format of a function is
FunctionName (arguments)
The arguments are values that are passed on to the function.
In this lesson, we are going to learn two very basic but useful internal functions of
Visual basic , i.e. the MsgBox( ) andInputBox ( ) functions.
10.1
ii. The procedure for the test button:
Private Sub Test_Click()

Dim testmsg As Integer testmsg = MsgBox("Click to test", 1, "Test message") If testmsg = 1 Then Display.Caption = "Testing Successful" Else Display.Caption = "Testing fail" End If
End Sub
When a user click on the test button, the image like the one shown in Figure 10.2 will appear. As the user click on the OK button, the message "Testing successful" will be displayed and when he/she clicks on the Cancel button, the message "Testing fail" will be displayed.
Figure 10.2
10.2
MsgBox ( ) Function
The objective of MsgBox is to produce a pop-up message box and prompt the user to click on a command button before he /she can continues. This format is as follows:

yourMsg=MsgBox(Prompt, Style Value, Title)
The first argument, Prompt, will display the message in the message box. The Style Value will determine what type of command buttons appear on the message box, please refer Table 10.1 for types of command button displayed. The Title argument will display the title of the message board.
Table 10.1: Style Values
Style Value Named Constant Buttons Displayed
0 vbOkOnly Ok button
1 vbOkCancel Ok and Cancel buttons
2 vbAbortRetryIgnore Abort, Retry and Ignore buttons.
3 vbYesNoCancel Yes, No and Cancel buttons
4 vbYesNo Yes and No buttons
5 vbRetryCancel Retry and Cancel buttons
We can use named constant in place of integers for the second argument to make the programs more readable. In fact, VB6 will automatically shows up a list of names constant where you can select one of them.
Example: yourMsg=MsgBox( "Click OK to Proceed", 1, "Startup Menu")
and yourMsg=Msg("Click OK to Proceed". vbOkCancel,"Startup Menu")
are the same.
yourMsg is a variable that holds values that are returned by the MsgBox ( ) function. The values are determined by the type of buttons being clicked by the users. It has to be declared as Integer data type in the procedure or in the general declaration section. Table 10.2 shows the values, the corresponding named constant and buttons.
Table 10.2 : Return Values and Command Buttons
ValueNamed Constant
Button Clicked
1 vbOk Ok button

2 vbCancel Cancel button
3 vbAbort Abort button
4 vbRetry Retry button
5 vbIgnore Ignore button
6 vbYes Yes button
7 vbNo No button
Example 10.1i. The Interface: You draw three command buttons and a label as shown in Figure 10.1
Figure 10.1
To make the message box looks more sophisticated, you can add an icon besides the message. There are four types of icons available in VB as shown in Table 10.3
Table 10.3

Value Named Constant Icon
16 vbCritical
32 vbQuestion
48 vbExclamation
64 vbInformation

The InputBox( ) Function
An InputBox( ) function will display a message box where the user can enter a value or a message in the form of text. The format is
myMessage=InputBox(Prompt, Title, default_text, x-position, y-position)
myMessage is a variant data type but typically it is declared as string, which accept the message input by the users. The arguments are explained as follows:
Example 10.2
You draw the same Interface as in example 10.1 but modify the codes as follows:
Private Sub test2_Click()
Dim testMsg2 As Integer testMsg2 = MsgBox("Click to Test", vbYesNoCancel + vbExclamation, "Test Message") If testMsg2 = 6 Then display2.Caption = "Testing successful" ElseIf testMsg2 = 7 Then display2.Caption = "Are you sure?" Else display2.Caption = "Testing fail" End If
End Sub
In this example, the following message box will be displayed:
Figure 10.3

Prompt - The message displayed normally as a question asked. Title - The title of the Input Box. default-text - The default text that appears in the input field where users can use
it as his intended input or he may change to the message he wish to key in. x-position and y-position - the position or the coordinate of the input box.
Example 10.3
i. The Interface
Figure 10.4
ii. The procedure for the OK button
Private Sub OK_Click()
Dim userMsg As String userMsg = InputBox("What is your message?", "Message Entry Form", "Enter your messge here", 500, 700) If userMsg <> "" Then message.Caption = userMsg Else message.Caption = "No Message" End If
End Sub
When a user click the OK button, the input box as shown in Figure 10.5 will appear. After user entering the message and click OK, the message will be displayed on the caption, if he click Cancel, "No message" will be displayed.