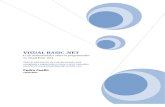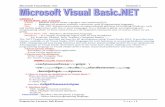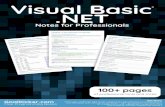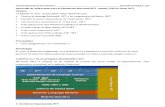Visual Basic Net Eng
-
Upload
guest3035592de -
Category
Documents
-
view
2.217 -
download
5
description
Transcript of Visual Basic Net Eng


PUBLISHED BYMicrosoft PressA Division of Microsoft CorporationOne Microsoft WayRedmond, Washington 98052-6399
Copyright © 2008 by Michael Halvorson
All rights reserved. No part of the contents of this book may be reproduced or transmitted in any form or by any means without the written permission of the publisher.
Library of Congress Control Number: 2007941088
Printed and bound in the United States of America.
1 2 3 4 5 6 7 8 9 QWT 3 2 1 0 9 8
Distributed in Canada by H.B. Fenn and Company Ltd.
A CIP catalogue record for this book is available from the British Library.
Microsoft Press books are available through booksellers and distributors worldwide. For further infor-mation about international editions, contact your local Microsoft Corporation office or contact Microsoft Press International directly at fax (425) 936-7329. Visit our Web site at www.microsoft.com/mspress. Send comments to [email protected].
Microsoft, Microsoft Press, ActiveX, Excel, Expression, FrontPage, Halo, IntelliSense, Internet Explorer, MSDN, MS-DOS, PowerPoint, SQL Server, Visual Basic, Visual C#, Visual C++, Visual InterDev, Visual Studio, Visual Web Developer, Windows, Windows Server, Windows Vista, and Zoo Tycoon are either registered trademarks or trademarks of Microsoft Corporation in the United States and/or other countries. Other product and company names mentioned herein may be the trademarks of their respective owners.
The example companies, organizations, products, domain names, e-mail addresses, logos, people, places, and events depicted herein are fictitious. No association with any real company, organization, product, domain name, e-mail address, logo, person, place, or event is intended or should be inferred.
opinions. The information contained in this book is provided without any express, statutory, or implied warranties. Neither the authors, Microsoft Corporation, nor its resellers, or distributors will be held liable for any damages caused or alleged to be caused either directly or indirectly by this book.
Acquisitions Editor: Ben RyanDevelopmental Editor: Devon MusgraveProject Editor: Melissa von Tschudi-SuttonEditorial Production: Online Training Solutions, Inc.Technical Reviewer: Robert Lyon; Technical Review services provided by Content Master, a member of CM Group, Ltd.Cover: Tom Draper Design
Body Part No. X14-38546

For Henry


Acknowledgments
I gratefully acknowledge the support and assistance of the following people who helped to
plan, edit, test, produce, and market this book: Susie Bayers, Jennifer Brown, Robert Lyon,
Devon Musgrave, Jaime Odell, Leslie Phillips, Barry Preppernau, Joan Preppernau, Lucinda
Rowley, Ben Ryan, and Melissa von Tschudi-Sutton. I continue to be impressed by the pub-
lishing partnership between Microsoft Press and Online Training Solutions, Inc. (OTSI), the
editorial and production team that helped to publish this book. I am also grateful to the
Microsoft Visual Studio 2008 development team for providing me with beta software to
work with.
During the preparation of this manuscript, my son Felix often worked steadily at a giant
box of Legos located in my writing room, and regularly brought me new creations to
inspect. My son Henry also provided welcome interruptions and useful advice, insisting,
for example, that we deploy a more powerful home network or locate new software for
his beloved Macintosh computer. Thanks for the help, boys.


Table of Contents
Introduction . . . . . . . . . . . . . . . . . . . . . . . . . . . . . . . . . . . . . . . . . . . . . . . . . . . . . . xvii
What Is Visual Basic 2008? . . . . . . . . . . . . . . . . . . . . . . . . . . . . . . . . . . . . . . . . . . . xvii
Visual Basic .NET Versions . . . . . . . . . . . . . . . . . . . . . . . . . . . . . . . . . . . . . .xviii
Upgrading from Microsoft Visual Basic 6.0 . . . . . . . . . . . . . . . . . . . . . . . .xviii
Finding Your Best Starting Point in This Book. . . . . . . . . . . . . . . . . . . . . . . . . . . . xix
Visual Studio 2008 System Requirements . . . . . . . . . . . . . . . . . . . . . . . . . . . . . . .xxi
Prerelease Software . . . . . . . . . . . . . . . . . . . . . . . . . . . . . . . . . . . . . . . . . . . . . . . . . .xxi
Installing and Using the Practice Files . . . . . . . . . . . . . . . . . . . . . . . . . . . . . . . . . xxii
Installing the Practice Files . . . . . . . . . . . . . . . . . . . . . . . . . . . . . . . . . . . . . . xxii
Using the Practice Files . . . . . . . . . . . . . . . . . . . . . . . . . . . . . . . . . . . . . . . . .xxiii
Uninstalling the Practice Files . . . . . . . . . . . . . . . . . . . . . . . . . . . . . . . . . . . . . . . xxvii
Conventions and Features in This Book . . . . . . . . . . . . . . . . . . . . . . . . . . . . . . .xxviii
Conventions . . . . . . . . . . . . . . . . . . . . . . . . . . . . . . . . . . . . . . . . . . . . . . . . .xxviii
Other Features . . . . . . . . . . . . . . . . . . . . . . . . . . . . . . . . . . . . . . . . . . . . . . .xxviii
Helpful Support Links . . . . . . . . . . . . . . . . . . . . . . . . . . . . . . . . . . . . . . . . . . . . . . .xxix
Visual Studio 2008 Software Support. . . . . . . . . . . . . . . . . . . . . . . . . . . . .xxix
Microsoft Press Web Site . . . . . . . . . . . . . . . . . . . . . . . . . . . . . . . . . . . . . . .xxix
Support for This Book . . . . . . . . . . . . . . . . . . . . . . . . . . . . . . . . . . . . . . . . . .xxix
Part I Getting Started with Microsoft Visual Basic 2008
1 Exploring the Visual Studio Integrated Development Environment . . . . . . . . . . . . . . . . . . . . . . . . . . . . . . . . . . . . . . . . . . . . 3
The Visual Studio Development Environment. . . . . . . . . . . . . . . . . . . . . . . . . . . . . 4
Sidebar: Projects and Solutions . . . . . . . . . . . . . . . . . . . . . . . . . . . . . . . . . . . . 7
The Visual Studio Tools . . . . . . . . . . . . . . . . . . . . . . . . . . . . . . . . . . . . . . . . . . . . . . . . 8
The Designer. . . . . . . . . . . . . . . . . . . . . . . . . . . . . . . . . . . . . . . . . . . . . . . . . . . 10
Running a Visual Basic Program . . . . . . . . . . . . . . . . . . . . . . . . . . . . . . . . . . 12
Sidebar: Thinking About Properties . . . . . . . . . . . . . . . . . . . . . . . . . . . . . . . 13
vii
Microsoft is interested in hearing your feedback so we can continually improve our books and learning
resources for you. To participate in a brief online survey, please visit:
www.microsoft.com/learning/booksurvey/
What do you think of this book? We want to hear from you!

viii Table of Contents
The Properties Window. . . . . . . . . . . . . . . . . . . . . . . . . . . . . . . . . . . . . . . . . . . . . . . 14
Moving and Resizing the Programming Tools . . . . . . . . . . . . . . . . . . . . . . . . . . . 17
Moving and Resizing Tool Windows. . . . . . . . . . . . . . . . . . . . . . . . . . . . . . . 19
Docking Tool Windows . . . . . . . . . . . . . . . . . . . . . . . . . . . . . . . . . . . . . . . . . . 20
Hiding Tool Windows . . . . . . . . . . . . . . . . . . . . . . . . . . . . . . . . . . . . . . . . . . . 21
Switching Among Open Files and Tools by Using the IDE Navigator . . . . . . . . 22
Opening a Web Browser Within Visual Studio . . . . . . . . . . . . . . . . . . . . . . . . . . . 23
Getting Help . . . . . . . . . . . . . . . . . . . . . . . . . . . . . . . . . . . . . . . . . . . . . . . . . . . . . . . . 24
Two Sources for Help: Local Help Files and Online Content. . . . . . . . . . . 24
Summary of Help Commands . . . . . . . . . . . . . . . . . . . . . . . . . . . . . . . . . . . . 29
Customizing IDE Settings to Match Step-by-Step Exercises . . . . . . . . . . . . . . . . 29
Setting the IDE for Visual Basic Development . . . . . . . . . . . . . . . . . . . . . . 30
Checking Project and Compiler Settings . . . . . . . . . . . . . . . . . . . . . . . . . . . 31
One Step Further: Exiting Visual Studio . . . . . . . . . . . . . . . . . . . . . . . . . . . . . . . . . 34
Chapter 1 Quick Reference. . . . . . . . . . . . . . . . . . . . . . . . . . . . . . . . . . . . . . . . . . . . 35
2 Writing Your First Program . . . . . . . . . . . . . . . . . . . . . . . . . . . . . . . 37
Lucky Seven: Your First Visual Basic Program . . . . . . . . . . . . . . . . . . . . . . . . . . . . 37
Programming Steps . . . . . . . . . . . . . . . . . . . . . . . . . . . . . . . . . . . . . . . . . . . . . . . . . . 38
Creating the User Interface . . . . . . . . . . . . . . . . . . . . . . . . . . . . . . . . . . . . . . . . . . . 38
Setting the Properties . . . . . . . . . . . . . . . . . . . . . . . . . . . . . . . . . . . . . . . . . . . . . . . . 45
Sidebar: Reading Properties in Tables . . . . . . . . . . . . . . . . . . . . . . . . . . . . . 50
The Picture Box Properties . . . . . . . . . . . . . . . . . . . . . . . . . . . . . . . . . . . . . . . . . . . . 51
Writing the Code . . . . . . . . . . . . . . . . . . . . . . . . . . . . . . . . . . . . . . . . . . . . . . . . . . . . 53
A Look at the Button1_Click Procedure . . . . . . . . . . . . . . . . . . . . . . . . . . . . . . . . . 58
Running Visual Basic Applications. . . . . . . . . . . . . . . . . . . . . . . . . . . . . . . . . . . . . . 60
Sample Projects on Disk . . . . . . . . . . . . . . . . . . . . . . . . . . . . . . . . . . . . . . . . . . . . . . 62
Building an Executable File. . . . . . . . . . . . . . . . . . . . . . . . . . . . . . . . . . . . . . . . . . . . 62
Deploying Your Application . . . . . . . . . . . . . . . . . . . . . . . . . . . . . . . . . . . . . . . . . . . 64
One Step Further: Adding to a Program . . . . . . . . . . . . . . . . . . . . . . . . . . . . . . . . 65
Chapter 2 Quick Reference. . . . . . . . . . . . . . . . . . . . . . . . . . . . . . . . . . . . . . . . . . . . 67
3 Working with Toolbox Controls . . . . . . . . . . . . . . . . . . . . . . . . . . . 69
The Basic Use of Controls: The Hello World Program . . . . . . . . . . . . . . . . . . . . . 69
Using the DateTimePicker Control. . . . . . . . . . . . . . . . . . . . . . . . . . . . . . . . . . . . . . 75
The Birthday Program. . . . . . . . . . . . . . . . . . . . . . . . . . . . . . . . . . . . . . . . . . . 75
A Word About Terminology. . . . . . . . . . . . . . . . . . . . . . . . . . . . . . . . . . . . . . 80

Table of Contents ix
Controls for Gathering Input . . . . . . . . . . . . . . . . . . . . . . . . . . . . . . . . . . . . . . . . . . 82
The Input Controls Demo. . . . . . . . . . . . . . . . . . . . . . . . . . . . . . . . . . . . . . . . 85
Looking at the Input Controls Program Code . . . . . . . . . . . . . . . . . . . . . . 88
One Step Further: Using the LinkLabel Control. . . . . . . . . . . . . . . . . . . . . . . . . . . 91
Chapter 3 Quick Reference. . . . . . . . . . . . . . . . . . . . . . . . . . . . . . . . . . . . . . . . . . . . 95
4 Working with Menus, Toolbars, and Dialog Boxes . . . . . . . . . . . 97
Adding Menus by Using the MenuStrip Control . . . . . . . . . . . . . . . . . . . . . . . . . . 98
Adding Access Keys to Menu Commands . . . . . . . . . . . . . . . . . . . . . . . . . . . . . . 100
Sidebar: Menu Conventions . . . . . . . . . . . . . . . . . . . . . . . . . . . . . . . . . . . . . 100
Processing Menu Choices . . . . . . . . . . . . . . . . . . . . . . . . . . . . . . . . . . . . . . . . . . . . 103
Sidebar: System Clock Properties and Functions . . . . . . . . . . . . . . . . . . . 107
Adding Toolbars with the ToolStrip Control. . . . . . . . . . . . . . . . . . . . . . . . . . . . . 108
Using Dialog Box Controls . . . . . . . . . . . . . . . . . . . . . . . . . . . . . . . . . . . . . . . . . . . 111
Event Procedures That Manage Common Dialog Boxes . . . . . . . . . . . . . . . . . . 112
Sidebar: Controlling Color Choices
by Setting Color Dialog Box Properties . . . . . . . . . . . . . . . . . . . . . . . . . . . 115
Sidebar: Adding Nonstandard Dialog Boxes to Programs . . . . . . . . . . . 118
One Step Further: Assigning Shortcut Keys to Menus. . . . . . . . . . . . . . . . . . . . 118
Chapter 4 Quick Reference. . . . . . . . . . . . . . . . . . . . . . . . . . . . . . . . . . . . . . . . . . . 121
Part II Programming Fundamentals
5 Visual Basic Variables and Formulas, and the .NET Framework . . . . . . . . . . . . . . . . . . . . . . . . . . . . . . . . . . . . 125
The Anatomy of a Visual Basic Program Statement . . . . . . . . . . . . . . . . . . . . . . 125
Using Variables to Store Information . . . . . . . . . . . . . . . . . . . . . . . . . . . . . . . . . . 126
Setting Aside Space for Variables: The Dim Statement . . . . . . . . . . . . . . 126
Implicit Variable Declaration . . . . . . . . . . . . . . . . . . . . . . . . . . . . . . . . . . . . 128
Using Variables in a Program . . . . . . . . . . . . . . . . . . . . . . . . . . . . . . . . . . . . . . . . . 129
Sidebar: Variable Naming Conventions . . . . . . . . . . . . . . . . . . . . . . . . . . . 132
Using a Variable to Store Input . . . . . . . . . . . . . . . . . . . . . . . . . . . . . . . . . . . . . . . 133
Sidebar: What Is a Function? . . . . . . . . . . . . . . . . . . . . . . . . . . . . . . . . . . . . 135
Using a Variable for Output . . . . . . . . . . . . . . . . . . . . . . . . . . . . . . . . . . . . . . . . . . 136
Working with Specifi c Data Types . . . . . . . . . . . . . . . . . . . . . . . . . . . . . . . . . . . . . 138
Sidebar: User-Defi ned Data Types . . . . . . . . . . . . . . . . . . . . . . . . . . . . . . . 144
Constants: Variables That Don’t Change . . . . . . . . . . . . . . . . . . . . . . . . . . 144

x Table of Contents
Working with Visual Basic Operators . . . . . . . . . . . . . . . . . . . . . . . . . . . . . . . . . . 146
Basic Math: The +, –, *, and / Operators . . . . . . . . . . . . . . . . . . . . . . . . . . 147
Sidebar: Shortcut Operators . . . . . . . . . . . . . . . . . . . . . . . . . . . . . . . . . . . . 150
Using Advanced Operators: \, Mod, ^, and & . . . . . . . . . . . . . . . . . . . . . . 150
Working with Methods in the Microsoft .NET Framework . . . . . . . . . . . . . . . . 154
Sidebar: What’s New in Microsoft .NET Framework 3.5? . . . . . . . . . . . . 155
One Step Further: Establishing Order of Precedence . . . . . . . . . . . . . . . . . . . . 157
Using Parentheses in a Formula . . . . . . . . . . . . . . . . . . . . . . . . . . . . . . . . . 158
Chapter 5 Quick Reference. . . . . . . . . . . . . . . . . . . . . . . . . . . . . . . . . . . . . . . . . . . 159
6 Using Decision Structures . . . . . . . . . . . . . . . . . . . . . . . . . . . . . . . 161
Event-Driven Programming . . . . . . . . . . . . . . . . . . . . . . . . . . . . . . . . . . . . . . . . . . 162
Sidebar: Events Supported by Visual Basic Objects . . . . . . . . . . . . . . . . . 163
Using Conditional Expressions . . . . . . . . . . . . . . . . . . . . . . . . . . . . . . . . . . . . . . . . 164
If...Then Decision Structures . . . . . . . . . . . . . . . . . . . . . . . . . . . . . . . . . . . . . . . . . . 165
Testing Several Conditions in an If...Then Decision Structure . . . . . . . . . 165
Using Logical Operators in Conditional Expressions . . . . . . . . . . . . . . . . 170
Short-Circuiting by Using AndAlso and OrElse . . . . . . . . . . . . . . . . . . . . . 173
Select Case Decision Structures . . . . . . . . . . . . . . . . . . . . . . . . . . . . . . . . . . . . . . . 175
Using Comparison Operators with a Select Case Structure . . . . . . . . . . 176
One Step Further: Detecting Mouse Events . . . . . . . . . . . . . . . . . . . . . . . . . . . . 181
Chapter 6 Quick Reference. . . . . . . . . . . . . . . . . . . . . . . . . . . . . . . . . . . . . . . . . . . 183
7 Using Loops and Timers. . . . . . . . . . . . . . . . . . . . . . . . . . . . . . . . . 185
Writing For...Next Loops . . . . . . . . . . . . . . . . . . . . . . . . . . . . . . . . . . . . . . . . . . . . . 186
Displaying a Counter Variable in a TextBox Control. . . . . . . . . . . . . . . . . . . . . . 187
Creating Complex For...Next Loops. . . . . . . . . . . . . . . . . . . . . . . . . . . . . . . . . . . . 190
Using a Counter That Has Greater Scope . . . . . . . . . . . . . . . . . . . . . . . . . 193
Sidebar: The Exit For Statement. . . . . . . . . . . . . . . . . . . . . . . . . . . . . . . . . . 195
Writing Do Loops . . . . . . . . . . . . . . . . . . . . . . . . . . . . . . . . . . . . . . . . . . . . . . . . . . . 196
Avoiding an Endless Loop. . . . . . . . . . . . . . . . . . . . . . . . . . . . . . . . . . . . . . . . . . . . 197
Sidebar: Using the Until Keyword in Do Loops . . . . . . . . . . . . . . . . . . . . . 200
The Timer Control . . . . . . . . . . . . . . . . . . . . . . . . . . . . . . . . . . . . . . . . . . . . . . . . . . 200
Creating a Digital Clock by Using a Timer Control . . . . . . . . . . . . . . . . . . . . . . . 201
Using a Timer Object to Set a Time Limit . . . . . . . . . . . . . . . . . . . . . . . . . . . . . . 204
One Step Further: Inserting Code Snippets . . . . . . . . . . . . . . . . . . . . . . . . . . . . . 207
Chapter 7 Quick Reference. . . . . . . . . . . . . . . . . . . . . . . . . . . . . . . . . . . . . . . . . . . 211

Table of Contents xi
8 Debugging Visual Basic Programs . . . . . . . . . . . . . . . . . . . . . . . . 213
Finding and Correcting Errors . . . . . . . . . . . . . . . . . . . . . . . . . . . . . . . . . . . . . . . . 214
Three Types of Errors . . . . . . . . . . . . . . . . . . . . . . . . . . . . . . . . . . . . . . . . . . . . . . . . 214
Identifying Logic Errors. . . . . . . . . . . . . . . . . . . . . . . . . . . . . . . . . . . . . . . . . . . . . . 215
Debugging 101: Using Debugging Mode . . . . . . . . . . . . . . . . . . . . . . . . . . . . . . 216
Tracking Variables by Using a Watch Window . . . . . . . . . . . . . . . . . . . . . . . . . . 221
Visualizers: Debugging Tools That Display Data. . . . . . . . . . . . . . . . . . . . . . . . . 223
Using the Immediate and Command Windows . . . . . . . . . . . . . . . . . . . . . . . . . 225
Switching to the Command Window . . . . . . . . . . . . . . . . . . . . . . . . . . . . . . . . . . 227
One Step Further: Removing Breakpoints . . . . . . . . . . . . . . . . . . . . . . . . . . . . . . 228
Chapter 8 Quick Reference. . . . . . . . . . . . . . . . . . . . . . . . . . . . . . . . . . . . . . . . . . . 229
9 Trapping Errors by Using Structured Error Handling. . . . . . . . . 231
Processing Errors by Using the Try...Catch Statement . . . . . . . . . . . . . . . . . . . . 232
When to Use Error Handlers . . . . . . . . . . . . . . . . . . . . . . . . . . . . . . . . . . . . 232
Setting the Trap: The Try...Catch Code Block. . . . . . . . . . . . . . . . . . . . . . . 233
Path and Disc Drive Errors . . . . . . . . . . . . . . . . . . . . . . . . . . . . . . . . . . . . . . 234
Writing a Disc Drive Error Handler . . . . . . . . . . . . . . . . . . . . . . . . . . . . . . . . . . . . 237
Using the Finally Clause to Perform Cleanup Tasks . . . . . . . . . . . . . . . . . . . . . . 239
More Complex Try...Catch Error Handlers . . . . . . . . . . . . . . . . . . . . . . . . . . . . . . 241
The Err Object. . . . . . . . . . . . . . . . . . . . . . . . . . . . . . . . . . . . . . . . . . . . . . . . . 241
Sidebar: Raising Your Own Errors . . . . . . . . . . . . . . . . . . . . . . . . . . . . . . . . 245
Specifying a Retry Period . . . . . . . . . . . . . . . . . . . . . . . . . . . . . . . . . . . . . . . 245
Using Nested Try...Catch Blocks. . . . . . . . . . . . . . . . . . . . . . . . . . . . . . . . . . 248
Comparing Error Handlers with Defensive Programming Techniques . . . . . . 248
One Step Further: The Exit Try Statement . . . . . . . . . . . . . . . . . . . . . . . . . . . . . . 249
Chapter 9 Quick Reference. . . . . . . . . . . . . . . . . . . . . . . . . . . . . . . . . . . . . . . . . . . 250
10 Creating Modules and Procedures . . . . . . . . . . . . . . . . . . . . . . . . 253
Working with Modules . . . . . . . . . . . . . . . . . . . . . . . . . . . . . . . . . . . . . . . . . . . . . . 254
Creating a Module . . . . . . . . . . . . . . . . . . . . . . . . . . . . . . . . . . . . . . . . . . . . . 254
Working with Public Variables . . . . . . . . . . . . . . . . . . . . . . . . . . . . . . . . . . . . . . . . 258
Sidebar: Public Variables vs. Form Variables . . . . . . . . . . . . . . . . . . . . . . . 262
Creating Procedures . . . . . . . . . . . . . . . . . . . . . . . . . . . . . . . . . . . . . . . . . . . . . . . . 262
Sidebar: Advantages of General-Purpose Procedures. . . . . . . . . . . . . . . 263

xii Table of Contents
Writing Function Procedures . . . . . . . . . . . . . . . . . . . . . . . . . . . . . . . . . . . . . . . . . 264
Function Syntax . . . . . . . . . . . . . . . . . . . . . . . . . . . . . . . . . . . . . . . . . . . . . . . 264
Calling a Function Procedure. . . . . . . . . . . . . . . . . . . . . . . . . . . . . . . . . . . . 266
Using a Function to Perform a Calculation . . . . . . . . . . . . . . . . . . . . . . . . 266
Writing Sub Procedures . . . . . . . . . . . . . . . . . . . . . . . . . . . . . . . . . . . . . . . . . . . . . 270
Sub Procedure Syntax . . . . . . . . . . . . . . . . . . . . . . . . . . . . . . . . . . . . . . . . . . 270
Calling a Sub Procedure . . . . . . . . . . . . . . . . . . . . . . . . . . . . . . . . . . . . . . . . 271
Using a Sub Procedure to Manage Input. . . . . . . . . . . . . . . . . . . . . . . . . . 272
One Step Further: Passing Arguments by Value and by Reference. . . . . . . . . 277
Chapter 10 Quick Reference. . . . . . . . . . . . . . . . . . . . . . . . . . . . . . . . . . . . . . . . . . 279
11 Using Arrays to Manage Numeric and String Data . . . . . . . . . . 281
Working with Arrays of Variables . . . . . . . . . . . . . . . . . . . . . . . . . . . . . . . . . . . . . 281
Creating an Array . . . . . . . . . . . . . . . . . . . . . . . . . . . . . . . . . . . . . . . . . . . . . . 282
Declaring a Fixed-Size Array . . . . . . . . . . . . . . . . . . . . . . . . . . . . . . . . . . . . 283
Setting Aside Memory . . . . . . . . . . . . . . . . . . . . . . . . . . . . . . . . . . . . . . . . . 284
Working with Array Elements . . . . . . . . . . . . . . . . . . . . . . . . . . . . . . . . . . . 285
Creating a Fixed-Size Array to Hold Temperatures . . . . . . . . . . . . . . . . . 286
Sidebar: The UBound and LBound Functions . . . . . . . . . . . . . . . . . . . . . . 286
Creating a Dynamic Array . . . . . . . . . . . . . . . . . . . . . . . . . . . . . . . . . . . . . . 290
Preserving Array Contents by Using ReDim Preserve . . . . . . . . . . . . . . . . . . . . 293
Three-Dimensional Arrays . . . . . . . . . . . . . . . . . . . . . . . . . . . . . . . . . . . . . . 294
One Step Further: Processing Large Arrays by Using Methods
in the Array Class . . . . . . . . . . . . . . . . . . . . . . . . . . . . . . . . . . . . . . . . . . . . . . . . . . . 295
The Array Class . . . . . . . . . . . . . . . . . . . . . . . . . . . . . . . . . . . . . . . . . . . . . . . . 295
Chapter 11 Quick Reference. . . . . . . . . . . . . . . . . . . . . . . . . . . . . . . . . . . . . . . . . . 302
12 Working with Collections and the System.Collections Namespace . . . . . . . . . . . . . . . . . . . . . . . . . . . . . . . . . . . . . . . . . . . 303
Working with Object Collections. . . . . . . . . . . . . . . . . . . . . . . . . . . . . . . . . . . . . . 303
Referencing Objects in a Collection . . . . . . . . . . . . . . . . . . . . . . . . . . . . . . 304
Writing For Each...Next Loops . . . . . . . . . . . . . . . . . . . . . . . . . . . . . . . . . . . 304
Experimenting with Objects in the Controls Collection . . . . . . . . . . . . . 305
Using the Name Property in a For Each...Next Loop . . . . . . . . . . . . . . . . 308
Creating Your Own Collections . . . . . . . . . . . . . . . . . . . . . . . . . . . . . . . . . . . . . . . 310
Declaring New Collections . . . . . . . . . . . . . . . . . . . . . . . . . . . . . . . . . . . . . . 310

Table of Contents xiii
One Step Further: VBA Collections . . . . . . . . . . . . . . . . . . . . . . . . . . . . . . . . . . . . 315
Entering the Word Macro. . . . . . . . . . . . . . . . . . . . . . . . . . . . . . . . . . . . . . . 316
Chapter 12 Quick Reference. . . . . . . . . . . . . . . . . . . . . . . . . . . . . . . . . . . . . . . . . . 317
13 Exploring Text Files and String Processing . . . . . . . . . . . . . . . . . 319
Displaying Text Files by Using a Text Box Object . . . . . . . . . . . . . . . . . . . . . . . . 319
Opening a Text File for Input . . . . . . . . . . . . . . . . . . . . . . . . . . . . . . . . . . . . 320
The FileOpen Function . . . . . . . . . . . . . . . . . . . . . . . . . . . . . . . . . . . . . . . . . 320
Using the StreamReader Class and My.Computer.FileSystem
to Open Text Files . . . . . . . . . . . . . . . . . . . . . . . . . . . . . . . . . . . . . . . . . . . . . . . . . . 325
The StreamReader Class . . . . . . . . . . . . . . . . . . . . . . . . . . . . . . . . . . . . . . . . 325
The My Namespace . . . . . . . . . . . . . . . . . . . . . . . . . . . . . . . . . . . . . . . . . . . . 326
Creating a New Text File on Disk. . . . . . . . . . . . . . . . . . . . . . . . . . . . . . . . . . . . . . 328
Processing Text Strings with Program Code . . . . . . . . . . . . . . . . . . . . . . . . . . . . 332
The String Class and Useful Methods and Keywords. . . . . . . . . . . . . . . . 333
Sorting Text. . . . . . . . . . . . . . . . . . . . . . . . . . . . . . . . . . . . . . . . . . . . . . . . . . . 335
Working with ASCII Codes . . . . . . . . . . . . . . . . . . . . . . . . . . . . . . . . . . . . . . 336
Sorting Strings in a Text Box . . . . . . . . . . . . . . . . . . . . . . . . . . . . . . . . . . . . 337
One Step Further: Examining the Sort Text Program Code . . . . . . . . . . . . . . . 340
Chapter 13 Quick Reference. . . . . . . . . . . . . . . . . . . . . . . . . . . . . . . . . . . . . . . . . . 343
Part III Designing the User Interface
14 Managing Windows Forms and Controls at Run Time . . . . . . . 347
Adding New Forms to a Program . . . . . . . . . . . . . . . . . . . . . . . . . . . . . . . . . . . . . 347
How Forms Are Used. . . . . . . . . . . . . . . . . . . . . . . . . . . . . . . . . . . . . . . . . . . . . . . . 348
Working with Multiple Forms . . . . . . . . . . . . . . . . . . . . . . . . . . . . . . . . . . . . . . . . 348
Sidebar: Using the DialogResult Property in the Calling Form. . . . . . . . 356
Positioning Forms on the Windows Desktop . . . . . . . . . . . . . . . . . . . . . . . . . . . 356
Minimizing, Maximizing, and Restoring Windows. . . . . . . . . . . . . . . . . . 361
Adding Controls to a Form at Run Time . . . . . . . . . . . . . . . . . . . . . . . . . . . . . . . 362
Organizing Controls on a Form . . . . . . . . . . . . . . . . . . . . . . . . . . . . . . . . . . . . . . . 365
One Step Further: Specifying the Startup Object. . . . . . . . . . . . . . . . . . . . . . . . 368
Sidebar: Console Applications . . . . . . . . . . . . . . . . . . . . . . . . . . . . . . . . . . . 370
Chapter 14 Quick Reference. . . . . . . . . . . . . . . . . . . . . . . . . . . . . . . . . . . . . . . . . . 370

xiv Table of Contents
15 Adding Graphics and Animation Effects . . . . . . . . . . . . . . . . . . . 373
Adding Artwork by Using the System.Drawing Namespace. . . . . . . . . . . . . . . 374
Using a Form’s Coordinate System . . . . . . . . . . . . . . . . . . . . . . . . . . . . . . . 374
The System.Drawing.Graphics Class . . . . . . . . . . . . . . . . . . . . . . . . . . . . . . 375
Using the Form’s Paint Event . . . . . . . . . . . . . . . . . . . . . . . . . . . . . . . . . . . . 376
Adding Animation to Your Programs . . . . . . . . . . . . . . . . . . . . . . . . . . . . . . . . . . 378
Moving Objects on the Form. . . . . . . . . . . . . . . . . . . . . . . . . . . . . . . . . . . . 379
The Location Property . . . . . . . . . . . . . . . . . . . . . . . . . . . . . . . . . . . . . . . . . . 380
Creating Animation by Using a Timer Object . . . . . . . . . . . . . . . . . . . . . . 380
Expanding and Shrinking Objects While a Program Is Running . . . . . . . . . . . 385
One Step Further: Changing Form Transparency . . . . . . . . . . . . . . . . . . . . . . . . 387
Chapter 15 Quick Reference. . . . . . . . . . . . . . . . . . . . . . . . . . . . . . . . . . . . . . . . . . 389
16 Inheriting Forms and Creating Base Classes . . . . . . . . . . . . . . . . 391
Inheriting a Form by Using the Inheritance Picker . . . . . . . . . . . . . . . . . . . . . . . 392
Creating Your Own Base Classes . . . . . . . . . . . . . . . . . . . . . . . . . . . . . . . . . . . . . . 397
Sidebar: Nerd Alert . . . . . . . . . . . . . . . . . . . . . . . . . . . . . . . . . . . . . . . . . . . . 398
Adding a New Class to Your Project . . . . . . . . . . . . . . . . . . . . . . . . . . . . . . 399
One Step Further: Inheriting a Base Class . . . . . . . . . . . . . . . . . . . . . . . . . . . . . . 406
Sidebar: Further Experiments with Object-Oriented
Programming . . . . . . . . . . . . . . . . . . . . . . . . . . . . . . . . . . . . . . . . . . . . . . . . . 409
Chapter 16 Quick Reference. . . . . . . . . . . . . . . . . . . . . . . . . . . . . . . . . . . . . . . . . . 409
17 Working with Printers . . . . . . . . . . . . . . . . . . . . . . . . . . . . . . . . . . 411
Using the PrintDocument Class . . . . . . . . . . . . . . . . . . . . . . . . . . . . . . . . . . . . . . . 411
Printing Text from a Text Box Object . . . . . . . . . . . . . . . . . . . . . . . . . . . . . 416
Printing Multipage Text Files . . . . . . . . . . . . . . . . . . . . . . . . . . . . . . . . . . . . . . . . . 420
One Step Further: Adding Print Preview and Page Setup Dialog Boxes. . . . . 427
Chapter 17 Quick Reference. . . . . . . . . . . . . . . . . . . . . . . . . . . . . . . . . . . . . . . . . . 434

Table of Contents xv
Part IV Database and Web Programming
18 Getting Started with ADO.NET . . . . . . . . . . . . . . . . . . . . . . . . . . . 437
Database Programming with ADO.NET . . . . . . . . . . . . . . . . . . . . . . . . . . . . . . . . 437
Database Terminology . . . . . . . . . . . . . . . . . . . . . . . . . . . . . . . . . . . . . . . . . 438
Working with an Access Database . . . . . . . . . . . . . . . . . . . . . . . . . . . . . . .440
The Data Sources Window . . . . . . . . . . . . . . . . . . . . . . . . . . . . . . . . . . . . . . 449
Using Bound Controls to Display Database Information. . . . . . . . . . . . . . . . . . 455
One Step Further: SQL Statements, LINQ, and Filtering Data . . . . . . . . . . . . . 459
Chapter 18 Quick Reference. . . . . . . . . . . . . . . . . . . . . . . . . . . . . . . . . . . . . . . . . .464
19 Data Presentation Using the DataGridView Control. . . . . . . . . . 465
Using DataGridView to Display Database Records. . . . . . . . . . . . . . . . . . . . . . . 465
Formatting DataGridView Cells . . . . . . . . . . . . . . . . . . . . . . . . . . . . . . . . . . . . . . . 478
Datacentric Focus: Adding a Second Grid and Navigation Control . . . . . . . . 481
One Step Further: Updating the Original Database. . . . . . . . . . . . . . . . . . . . . .484
Sidebar: Data Access in a Web Forms Environment. . . . . . . . . . . . . . . . . 487
Chapter 19 Quick Reference. . . . . . . . . . . . . . . . . . . . . . . . . . . . . . . . . . . . . . . . . . 487
20 Creating Web Sites and Web Pages by Using Visual Web Developer and ASP.NET . . . . . . . . . . . . . . . . . . . . . . 489
Inside ASP.NET . . . . . . . . . . . . . . . . . . . . . . . . . . . . . . . . . . . . . . . . . . . . . . . . . . . . . 490
Web Pages vs. Windows Forms . . . . . . . . . . . . . . . . . . . . . . . . . . . . . . . . . . 491
Server Controls . . . . . . . . . . . . . . . . . . . . . . . . . . . . . . . . . . . . . . . . . . . . . . . . 492
HTML Controls . . . . . . . . . . . . . . . . . . . . . . . . . . . . . . . . . . . . . . . . . . . . . . . . 493
Building a Web Site by Using Visual Web Developer . . . . . . . . . . . . . . . . . . . . 494
Considering Software Requirements
for ASP.NET Programming . . . . . . . . . . . . . . . . . . . . . . . . . . . . . . . . . . . . . . 494
Using the Web Page Designer . . . . . . . . . . . . . . . . . . . . . . . . . . . . . . . . . . . . . . . . 497
Adding Server Controls to a Web Site . . . . . . . . . . . . . . . . . . . . . . . . . . . . . . . . . 500
Writing Event Procedures for Web Page Controls . . . . . . . . . . . . . . . . . . 503
Sidebar: Validating Input Fields on a Web Page. . . . . . . . . . . . . . . . . . . . 508
Adding Additional Web Pages and Resources to a Web Site . . . . . . . . . . . . . . 508
Displaying Database Records on a Web Page. . . . . . . . . . . . . . . . . . . . . . . . . . . 514
One Step Further: Setting the Web Site Title in Internet Explorer. . . . . . . . . . 521
Chapter 20 Quick Reference. . . . . . . . . . . . . . . . . . . . . . . . . . . . . . . . . . . . . . . . . . 523

xvi Table of Contents
Appendix
Where to Go for More Information. . . . . . . . . . . . . . . . . . . . . . . . . . . . . . . . . . . 525
Visual Basic Web Sites . . . . . . . . . . . . . . . . . . . . . . . . . . . . . . . . . . . . . . . . . . . . . . . 525
Books About Visual Basic and Visual Studio Programming . . . . . . . . . . . . . . . 527
Visual Basic Programming . . . . . . . . . . . . . . . . . . . . . . . . . . . . . . . . . . . . . . 527
Microsoft .NET Framework. . . . . . . . . . . . . . . . . . . . . . . . . . . . . . . . . . . . . . 527
Database Programming with ADO.NET . . . . . . . . . . . . . . . . . . . . . . . . . . . 528
Web Programming with ASP.NET . . . . . . . . . . . . . . . . . . . . . . . . . . . . . . . . 528
Visual Basic for Applications Programming. . . . . . . . . . . . . . . . . . . . . . . . 528
General Books about Programming and Computer Science . . . . . . . . . 529
Index . . . . . . . . . . . . . . . . . . . . . . . . . . . . . . . . . . . . . . . . . . . . . . . . . . . . . . . . . . . . 531
About the Author. . . . . . . . . . . . . . . . . . . . . . . . . . . . . . . . . . . . . . . . . . . . . . . . . . 545
Microsoft is interested in hearing your feedback so we can continually improve our books and learning
resources for you. To participate in a brief online survey, please visit:
www.microsoft.com/learning/booksurvey/
What do you think of this book? We want to hear from you!

Introduction
I’m really glad that you’ve chosen this book to learn essential Microsoft Visual Basic 2008
programming skills and techniques. Although we’re meeting for the fi rst time in this para-
graph, the chances are that we’re not all that different. I work with a computer every day and
I spend a lot of time helping friends and colleagues make their lives better (or at least more
effi cient!) with new software and related technologies. Over the years, I have learned dozens
of computer applications, languages, and tools, and I have a knack for weaving them together
to solve real-world business problems. You’re probably the same—the go-to tech person
in your offi ce, school, or home—which is why you’re now needing to learn, or upgrade to,
Visual Basic 2008—one of the most powerful development tools in use today.
Microsoft Visual Basic 2008 Step by Step is a comprehensive introduction to Visual Basic
programming using the Microsoft Visual Basic 2008 software. I’ve designed this practical,
hands-on tutorial with a variety of skill levels in mind. The result is that new programmers
can learn software development fundamentals in the context of useful, real-world applica-
tions, and experienced Visual Basic programmers can quickly master the essential tools and
programming techniques offered in the Visual Basic 2008 upgrade.
Complementing this comprehensive approach is the book’s structure—4 topically organized
parts, 20 chapters, and 53 step-by-step exercises and sample programs. By using this book,
you’ll quickly learn how to create professional-quality Visual Basic 2008 applications for the
Windows operating system and a variety of Web browsers. You’ll also have fun!
What Is Visual Basic 2008?
Visual Basic 2008 is a development tool that you can use to build software applications
that perform useful work and look great within a variety of settings. Using Visual Basic
2008, you can create applications for the Windows operating system, the Web, hand-held
devices, and a host of other environments and settings. The most important advantage
of Visual Basic is that it has been designed to increase productivity in your daily development
work—especially if you need to use information in databases or create solutions for the
Internet—but an important additional benefi t is that once you become comfortable with
the development environment in Microsoft Visual Studio 2008, you can use the same tools
to write programs for Microsoft Visual C++ 2008, Microsoft Visual C# 2008, Microsoft Visual
Web Developer 2008, and other third-party tools and compilers.
xvii

xviii Introduction
Visual Basic .NET Versions
So how did we get here, anyway? The fi rst version of Visual Basic .NET (Microsoft Visual
Basic .NET 2002) was released in February 2002. The second release (Microsoft Visual Basic
.NET 2003) was widely available in March 2003. Next came Visual Basic 2005 in late 2005,
and after a long period of development and integration work, Microsoft released Visual
Basic 2008 in early 2008. Visual Basic 2008 is now so tightly integrated with Visual Studio
that it is only available as a component in the Visual Studio 2008 programming suite,
which includes Visual C#, Visual C++, Visual Web Developer, and other Microsoft .NET
development tools.
Visual Studio 2008 is sold in several different product confi gurations, including Standard
Edition, Professional Edition, Team Suite, and Express Edition. I’ve written this book to be
compatible with all editions of Visual Basic 2008 and Visual Studio 2008, but especially
with the tools and techniques available in Visual Studio Standard Edition and Visual Studio
Professional Edition. Although Visual Basic 2008 is similar in many ways to Visual Basic 2005,
there are many important differences and improvements, so I recommend that you complete
the exercises in this book using the Visual Basic 2008 software.
Note The Visual Basic 2008 software is not included with this book! The CD distributed with
most versions of this book contains practice fi les, sample databases, and other useful information
that requires the Visual Basic 2008 software (sold separately) for use.
Upgrading from Microsoft Visual Basic 6.0
Before Visual Basic .NET, of course, the programming world was blessed to have Visual Basic
6, originally released ten years ago in September 1998. Visual Basic 6 was so popular that
many programming enthusiasts continue to use it, especially developers outside of Europe
and North America, where hardware upgrades can be a little harder to come by. (For those
of you Visual Basic 6 users who have written me letters from Africa and Asia, thank you!) In
some respects, I can’t blame you—Visual Basic 6 was and is awesome for its ease-of-use and
straightforward programming methods. But, as many of us know now, Visual Basic 6 also
made creating real professional-grade applications a bit of a chore. As a result, I always felt
like I had a speed and size complex when I chatted with friends who wrote about their fast
and tiny-footprint Visual C++ programs. To write really complex Visual Basic 6 applications,
I usually had to jump through a number of hoops.

Introduction xix
Ten years down the road, Visual Basic 2008 makes it much, much easier to write professional-
grade Windows- and Internet-based applications that compete on an equal playing fi eld
with Visual C++, Visual C#, and Java applications. And the beauty of Visual Basic is that it is
much easier to learn than other programming tools. Although there are a few speed bumps,
upgrading from Visual Basic 6 to Visual Basic 2008 is quite straightforward. Visual Studio
2008 offers an upgrade wizard that begins the conversion process for you, and you’ll fi nd
that many of the legacy controls, statements, functions, methods, and properties that you’ve
learned to use are still a part of Visual Basic 2008.
In this book I offer upgrade notes for readers who are upgrading from Visual Basic 6
because I get it: I was once a Visual Basic 6 programmer and I know what it feels like to
upgrade programs to Visual Basic .NET. So as you read this book, you’ll see a comment
now and then about how syntax or conceptual paradigms have changed, and how you
can use what you know to become a solid Visual Basic 2008 programmer. And believe
me, you want this qualifi cation on your resumé.
And here’s a message for all programmers: I encourage you to assess where your overall
development skills are, and not focus only on the newest features of a programming lan-
guage that you are preparing to learn. Underlying skills, such as working with algorithms,
data structures, object-oriented programming, and debugging skills, will help you to write
better programs. For this reason, it might be just as important for you to fully understand
user-interface design and database management techniques, as it is to learn the newest
switches for a particular feature that you read about in the press. It is here that Visual Basic
6 developers want to assess and take forward all that they know about software develop-
ment. The tools change but the underlying skills often remain the same.
Finding Your Best Starting Point in This Book
This book is designed to help you build skills in a number of essential areas. You can use it if
you’re new to programming, switching from another programming language, or upgrading
from Visual Basic 6 or Visual Basic 2005. Use the table on the following page to fi nd your best
starting point in this book.

xx Introduction
If you are Follow these steps
New
To programming 1. Install the practice fi les as described in the section “Installing and Using the
Practice Files” later in this introduction.
2. Learn basic skills for using Visual Basic 2008 by working sequentially from
Chapter 1 through Chapter 17.
3. Complete Part IV, “Database and Web Programming,” as your level of interest
or experience dictates.
Upgrading
From Visual Basic
.NET 2002, 2003,
or 2005
1. Install the practice fi les as described in “Installing and Using the Practice
Files” later in this section.
2. Complete Chapters 1 through 4, skim Chapters 5 through 17, and complete
Chapters 18 through 20.
3. For a discussion of specifi c features that have changed in this upgrade, read
Chapters 1, 4, 5, 7, 8, 13, 18, 19, 20.
From Visual
Basic 6
1. Install the practice fi les as described in the section “Installing and Using the
Practice Files.”
2. Read Chapters 1 through 4 carefully to learn the new features of the Visual
Studio 2008 development environment.
3. Pay special attention to comments that I make in several chapters that high-
light signifi cant differences between Visual Basic 6 and Visual Basic 2008.
4. Skim Chapters 5 through 13 to review the fundamentals of event-driven
programming, using variables, and writing decision structures. Give special
attention to Chapters 5, 6, 9, and 12.
5. Work sequentially from Chapters 14 through 20 to learn the new Visual Basic
2008 features related to user interface design, database programming, and
Web programming.
Referencing
This book after
working through
the chapters
1. Use the index to locate information about specifi c topics, and use the table
of contents to locate information about general topics.
2. Read the Quick Reference at the end of each chapter for a brief review of the
major tasks in the chapter. The Quick Reference topics are listed in the same
order as they’re presented in the chapter.
If you are Follow these steps

Introduction xxi
Visual Studio 2008 System Requirements
You’ll need the following hardware and software to complete the exercises in this book:
Windows Vista, or Windows XP with Service Pack 2, or Windows Server 2003 with
Service Pack 1
Microsoft Visual Studio 2008 (Standard Edition, Professional Edition, or Team Suite)
Minimum hardware requirement: 1.6 GHz CPU, 384 MB RAM, 1024×768 display, 5400
RPM hard disk drive
Recommended hardware requirement: 2.2 GHz or higher CPU, 1024 MB or more RAM,
1280×1024 display, 7200 RPM or higher hard disk drive. (For Windows Vista, 2.4 GHz
CPU and 768 MB RAM is recommended.)
1.22 GB of available hard disk space for the minimum installation; 2 GB of available disk
space for the full installation
CD or DVD drive
Microsoft Mouse or compatible pointing device
Note This book and the practice fi les were tested using Visual Studio 2008 Standard Edition and
Professional Edition on Windows Vista. You might notice a few differences if you’re using other
editions of Visual Studio 2008. In particular, if you’re using Visual Studio 2008 Express Edition, a
few features will be unavailable to you. In addition, all of the screen shots in this book were cap-
tured using Windows Vista. If you are using Windows XP or Windows Server 2003, you’ll notice a
few differences in some of the screen shots.
Prerelease Software
This book was reviewed and tested against the Beta 2 release of Visual Studio 2008. The
Beta 2 release was the last preview before the fi nal release of Visual Studio 2008. This book is
expected to be fully compatible with the fi nal release of Visual Studio 2008 and Visual Basic
2008. If there are any changes or corrections for this book, they will be collected and added
to an easy-to-access Microsoft Knowledge Base article on the Web. See “Support for This
Book” later in this section.

xxii Introduction
Installing and Using the Practice Files
The CD inside this book contains the practice fi les that you’ll use as you perform the exer-
cises in the book. For example, when you’re learning how to display database tables on a
form by using the DataGridView control, you’ll open one of the practice fi les—an academic
database named Students.mdb—and then use Visual Studio database programming tools
to access the database. By using the practice fi les, you won’t waste time creating fi les that
aren’t relevant to the exercise. Instead, you can concentrate on learning how to master
Visual Basic 2008 programming techniques. With the fi les and the step-by-step instructions
in the chapters, you’ll also learn by doing, which is an easy and effective way to acquire
and remember new skills.
Important Before you break the seal on the CD, be sure that this book matches your version
of the software. This book is designed for use with Visual Studio 2008 and the Visual Basic 2008
programming language. To fi nd out what software you’re running, you can check the product
package, or you can start the software, open a project, and then click About Microsoft Visual
Studio on the Help menu at the top of the screen.
Installing the Practice Files
Installing the practice fi les on your hard disk requires approximately 10 MB of disk space.
Follow these steps to install the practice fi les on your computer’s hard disk drive so that you
can use them with the exercises in this book.
1. Remove the CD from the package inside this book, and insert it into your CD drive.
Note An End-User License Agreement should open automatically. If this agreement does
not appear, you can double-click StartCD.exe on the CD. If you have Windows Vista, click
Computer on the Start menu, double-click the icon for your CD drive, and then double-
click StartCD.exe.
2. Review the End-User License Agreement. If you accept the terms, select the accept
option, and then click Next.
A menu appears with options related to the book.
3. Click Install Practice Files.

Introduction xxiii
4. Follow the on-screen instructions.
Note For best results when using the practice fi les with this book, accept the preselected
installation location, which by default is c:\vb08sbs. If you change the installation location,
you’ll need to manually adjust the paths in several practice fi les to locate essential compo-
nents, such as artwork and database fi les, when you use them.
5. When the fi les have been installed, remove the CD from your drive and replace it in the
package inside the back cover of your book.
If you accepted the default settings, a folder named c:\vb08sbs has been created on
your hard disk drive, and the practice fi les have been placed in that folder. You’ll fi nd
one folder in c:\vb08sbs for each chapter in the book. (Some of the fi les represent
completed projects, and others will require that you enter some program code.) If
you have trouble running any of the practice fi les, refer to the text in the book that
describes those fi les.
Using the Practice Files
Each chapter in this book explains when and how to use the practice fi les for that chapter.
When it’s time to use a practice fi le, the book includes instructions for opening the fi le. The
chapters are built around scenarios that simulate real programming projects so that you can
easily apply the skills you learn to your own work.
Note Visual Basic 2008 features a new fi le format for its projects and solutions. Accordingly, you
won’t be able to open the practice fi les for this book if you’re using an older version of the Visual
Basic or Visual Studio software. To see what version of Visual Basic or Visual Studio you’re using,
click the About command on the Help menu.
Visual Studio is extremely customizable and can be confi gured to open and save projects
and solutions in different ways. The instructions in this book generally rely on the default
setting for Visual Studio. For more information about how settings within the development
environment affect how you write programs and use the practice fi les, see the section
“Customizing IDE Settings to Match Step-by-Step Exercises” in Chapter 1, “Exploring the
Visual Studio Integrated Development Environment.”

xxiv Introduction
For those of you who like to know all the details, here’s a list of the Visual Basic projects
included on the CD. Each project is located in its own folder and has several support fi les.
Look at all the things you will be doing!
Project Description
Chapter 1
MusicTrivia A simple trivia program that welcomes you to the programming course and
displays a digital photo.
Chapter 2
Lucky7 Your fi rst program—a game that simulates a Las Vegas Lucky Seven slot machine.
Chapter 3
Birthday Uses the DateTimePicker control to pick a date.
CheckBox Demonstrates the CheckBox control and its properties.
Hello A “Hello, world!” program that demonstrates the Label and TextBox controls.
Input
Controls
The user interface for a graphical ordering environment, assembled using sev-
eral powerful input controls.
WebLink Demonstrates the LinkLabel control that opens a Web browser in your Visual
Basic application.
Chapter 4
Menu Demonstrates how to use Visual Studio dialog box controls, toolbars, and
menus.
Chapter 5
Advanced Math Advanced use of operators for integer division, remainder division, exponentia-
tion, and string concatenation.
Basic Math Basic use of operators for addition, subtraction, multiplication, and division.
Constant Tester Uses a constant to hold a fi xed mathematical entity.
Data
Types
Demonstrates Visual Basic fundamental data types and their use with
variables.
Framework Math Demonstrates the .NET Framework classes with mathematical methods.
Input Box Receives input with the InputBox function.
Variable Test Declares and uses variables to store information.
Chapter 6
Select
Case
Uses a Select...Case decision structure and a ListBox control to display a
welcome message in several languages.
User
Validation
Uses the If...Then...Else decision structure and a MaskedTextBox control to
manage a logon process.
Project Description

Introduction xxv
Project Description
Chapter 7
Celsius
Conversion
Converts temperatures from Fahrenheit to Celsius by using a Do loop.
Digital Clock A simple digital clock program that demonstrates the Timer control.
For Loop Demonstrates using a For...Next loop to display text in a TextBox control, and
using the Chr function to create a wrap character.
For Loop
Icons
Uses a global counter variable in an event procedure as an alternative to loops.
This program also displays images by using a PictureBox control.
Timed Password Demonstrates how to use a Timer control to create a logon program with a
password time-out feature.
Windows Version
Snippet
Shows how to use the new Insert Snippet command to display the current
version of Windows running on a user’s computer.
Chapter 8
Debug Test A simulated debugging problem, designed to be solved using the Visual Studio
debugging tools.
Chapter 9
Disc Drive
Error
Crashes when a CD or DVD drive is used incorrectly. This project is used as the
basis of a Visual Basic error handler.
Disc Drive
Handler
Completed error handler for loading fi les that demonstrates the Try...Catch
syntax.
Chapter 10
Text Box Sub A general-purpose Sub procedure that adds items to a list box.
TrackWins A clean version of the Lucky7 slot machine project from Chapter 2, which
you enhance by using public variables and a function that computes the
game’s win rate.
Chapter 11
Array Class
Sorts
Shows how to create and manipulate large integer arrays.
Demonstrates the Array.Sort and Array.Reverse methods and how to use a
ProgressBar control to give the user visual feedback during long sorts.
Dynamic
Array
Computes the average temperature for any number of days by using a
dynamic array.
Fixed Array Computes the average weekly temperature by using a fi xed-length array.
Chapter 12
Controls
Collection
Uses a For Each…Next loop and the Visual Studio Controls collection to move
objects on a form.
URL
Collection
Demonstrates a user-defi ned collection containing a list of Web addresses
(URLs) recently visited by the user.
Project Description
continued

xxvi Introduction
Project Description
Chapter 13
Quick Note A simple note-taking utility that demonstrates the FileOpen function and the
TextBox, MenuStrip, and SaveFileDialog controls.
Sort Text A text fi le editor with a menu bar that demonstrates how to manage Open,
Close, Save As, Insert Date, Sort Text, and Exit commands in a program.
Contains a ShellSort module for sorting arrays that can be added to other
programming projects.
Text Browser Displays the contents of a text fi le in a Visual Basic program. Demonstrates
menu commands, a Try...Catch error handler, and the FileOpen and LineInput
functions, and serves as a foundation for the other programs in this chapter.
Chapter 14
Add Controls Demonstrates how controls are added to a Windows Form at run time by using
program code (not the Designer).
Anchor and Dock Uses the Anchor and Dock properties of a form to align objects at run time.
Desktop Bounds Uses the StartPosition and DesktopBounds properties to position a Windows
Form at run time. Also demonstrates the FormBorderStyle property, Rectangle
structure, and ShowDialog method.
Lucky Seven
Help
The enhanced Lucky7 program (TrackWins) from Chapter 10, which you enhance
again through the addition of a second form to display Help information.
Chapter 15
Draw Shapes Demonstrates a few of the useful graphics methods in the System.Drawing
namespace, including DrawEllipse, FillRectangle, and DrawCurve.
Moving Icon Animates an icon on the form, moving it from the top of the form to the
bottom each time that you click the Move Down button.
Transparent Form Demonstrates how to change the transparency of a form by using the Me
object and the Opacity property.
Zoom In Simulates zooming in, or magnifying, an object on a form (in this case, the
planet Earth).
Chapter 16
Form Inheritance Uses the Visual Studio Inheritance Picker to create a form that inherits its
characteristics and functionality from another form.
Person Class Demonstrates how to create new classes, properties, and methods in a Visual
Basic project. The new Person class is an employee record with fi rst name, last
name, and date of birth fi elds, and it contains a method that computes the
current age of an employee.
Project Description

Introduction xxvii
Project Description
Chapter 17
Print Dialogs Demonstrates how to create Print Preview and Page Setup dialog boxes.
Print File Handles more sophisticated printing tasks, including printing a multipage text
fi le with wrapping lines. Includes lots of code to use in your own projects.
Print Graphics Prints graphics from within a Visual Basic program by using an error handler,
the Print method, and the DrawImage method.
Print Text Demonstrates how simple text is printed in a Visual Basic program.
Chapter 18
ADO Form Demonstrates how ADO.NET is used to establish a connection to a Microsoft
Offi ce Access 2007 database and display information from it.
Chapter 19
DataGridView
Sample
Shows how the DataGridView control is used to display multiple tables of data
on a form. Also demonstrates how navigation bars, datasets, and table adapters
are interconnected and bound to objects on a form.
Chapter 20
Chap20 Demonstrates using Visual Web Developer and ASP.NET to create a car loan
calculator that runs in a Web browser, offers Help information, and displays
database records.
Uninstalling the Practice Files
Use the following steps to remove the practice fi les added to your hard disk drive by the
Visual Basic 2008 Step by Step installation program. After uninstalling the practice fi les, you
can manually delete any Visual Basic project fi les that you have created on your own, should
you choose to do so.
If you are running the Windows Vista operating system:
1. In Control Panel, in the Programs category, click Uninstall A Program.
2. Select Microsoft Visual Basic 2008 Step by Step in the list of programs, and then click
Uninstall.
3. Follow the on-screen instructions to remove the practice fi les.
If you are running the Windows XP operating system:
1. In Control Panel, open Add Or Remove Programs.
2. In the Currently Installed Programs list, click Microsoft Visual Basic 2008 Step by Step.
Then click Remove.
3. Follow the on-screen instructions to remove the practice fi les.
Project Description

xxviii Introduction
Conventions and Features in This Book
Before you start the exercises in this book, you can save time by understanding how I provide
instructions and the elements I use to communicate information about Visual Basic program-
ming. The following lists identify stylistic conventions and discuss helpful features of the book.
Conventions
The names of all program elements—controls, objects, methods, functions, properties,
and so on—appear in italic.
Hands-on exercises for you to follow are given in numbered lists of steps (1, 2, and so
on). A round bullet ( ) indicates an exercise that has only one step.
Text that you need to type appears in bold.
As you work through steps, you’ll occasionally see tables with lists of properties that
you’ll set in Visual Studio. Text properties appear within quotes, but you don’t need to
type the quotes.
A plus sign (+) between two key names means that you must press those keys at the
same time. For example, “Press Alt+Tab” means that you hold down the Alt key while
you press Tab.
Elements labeled Note, Tip, More Info, or Important provide additional information
or alternative methods for a step. You should read these before continuing with the
exercise.
Other Features
You can learn special programming techniques, background information, or fea-
tures related to the information being discussed by reading the sidebars that appear
throughout the chapters. These sidebars often highlight diffi cult terminology or sug-
gest future areas for exploration.
You can learn about options or techniques that build on what you learned in a chapter
by trying the One Step Further exercise at the end of that chapter.
You can get a quick reminder of how to perform the tasks you learned by reading the
Quick Reference at the end of a chapter.

Introduction xxix
Helpful Support Links
You are invited to check out the following links that provide support for the Visual Studio
2008 software and this book’s contents.
Visual Studio 2008 Software Support
For questions about the Visual Studio 2008 software, I recommend two Microsoft
Web sites:
http://msdn2.microsoft.com/en-us/vbasic/ (the Microsoft Visual Basic Developer Center
home page)
http://www.microsoft.com/communities/ (technical communities related to Microsoft
software products and technologies)
Both Web sites give you access to professional Visual Basic developers, Microsoft employees,
Visual Basic blogs, newsgroups, webcasts, technical chats, and interesting user groups. For
additional information about these and other electronic and printed resources, see the
Appendix, “Where To Go for More Information.”
Microsoft Press Web Site
The Microsoft Press Web site has descriptions for the complete line of Microsoft Press
books, information about ordering titles, notice of special features and events, additional
content for Microsoft Press books, and much more.
http://www.microsoft.com/learning/books/
Support for This Book
Every effort has been made to ensure the accuracy of this book and companion content.
Microsoft Press provides corrections for books through the Web at the following address:
http://www.microsoft.com/mspress/support/search.aspx

xxx Introduction
To connect directly to Microsoft Help and Support to enter a query regarding a question or
issue you may have, go to the following address:
http://support.microsoft.com
If you have comments, questions, or ideas regarding the book or companion content or if
you have questions that are not answered by querying the Knowledge Base, please send
them to Microsoft Press using either of the following methods:
E-mail:
Postal mail:
Microsoft Press
Attn: Microsoft Visual Basic 2008 Step by Step
One Microsoft Way
Redmond, WA 98052-6399
Please note that product support is not offered through the preceding mail addresses. For
support information, please visit the Microsoft Product Support Web site at:
http://support.microsoft.com

Microsoft Visual Basic 2008 Step by Step
Part I
Getting Started with Microsoft Visual Basic 2008
In this part:
Chapter 1, Exploring the Visual Studio Integrated Development Environment. . 3
Chapter 2, Writing Your First Program . . . . . . . . . . . . . . . . . . . . . . . . . . . . . . . . . . . 37
Chapter 3, Working with Toolbox Controls . . . . . . . . . . . . . . . . . . . . . . . . . . . . . . . 69
Chapter 4, Working with Menus, Toolbars, and Dialog Boxes . . . . . . . . . . . . . . . 97
In Part I, you’ll receive an overview of essential Visual Basic 2008 programming techniques
and an introduction to the tools and features that you will work with during most Visual Basic
programming sessions. You’ll learn to use the Visual Studio 2008 Integrated Development
Environment, with its fulsome collection of programming tools, windows, and menu commands,
and you’ll receive step-by-step instruction on how to build and run several interesting pro-
grams from scratch. This is the place to start if you’re new to Visual Basic programming, or
upgrading from an earlier version.
Chapter 2 introduces how controls, forms, properties, and program code can be used in
combination to create an entertaining Lucky Seven slot machine game. Chapter 3 provides
an overview of the most useful Toolbox controls, which help you present information or
program choices to the user, gather input, work with dates and times, and connect to the
Web. Chapter 4 focuses on adding menus, toolbars, and dialog boxes to Visual Basic pro-
grams that will give your program the fl air of a commercial Windows application.
1


Chapter 1
Exploring the Visual Studio Integrated Development Environment
After completing this chapter, you will be able to:
Start Visual Studio 2008.
Use the Visual Studio Integrated Development Environment.
Open and run a Visual Basic program.
Change property settings.
Move, resize, dock, and automatically hide tool windows.
Use the IDE Navigator.
Open a Web browser within Visual Studio.
Use new Help commands and customize Help.
Customize IDE settings to match this book’s step-by-step instructions.
Save your changes, and exit Visual Studio.
Are you ready to start working with Microsoft Visual Studio 2008? This chapter gives you the
skills you need to get up and running with the Visual Studio 2008 Integrated Development
Environment (IDE)—the place where you will write Microsoft Visual Basic programs. You
should read this chapter whether you are new to Visual Basic programming or you have used
previous versions of Visual Basic or Visual Studio.
In this chapter, you’ll learn how to start Visual Studio 2008 and how to use the IDE to
open and run a simple program. You’ll learn the essential Visual Studio menu commands
and programming procedures; you’ll open and run a simple Visual Basic program named
Music Trivia; you’ll change a programming setting called a property; and you’ll practice
moving, sizing, docking, and hiding tool windows. You’ll also learn how to switch between
fi les and tools with the IDE Navigator, open a Web browser within Visual Studio, get more
information by using online Help, and customize the IDE to match this book’s step-by-step
instructions. Finally, you’ll exit the development environment and save your changes.
3

4 Part I Getting Started with Microsoft Visual Basic 2008
The Visual Studio Development Environment
Although the programming language you’ll be learning in this book is Visual Basic, the
development environment you’ll be using to write programs is called the Microsoft Visual
Studio Integrated Development Environment, or IDE for short. Visual Studio is a powerful
and customizable programming workshop that contains all the tools you need to build
robust programs for Windows and the Web quickly and effi ciently. Most of the features
in the Visual Studio IDE apply equally to Visual Basic, Microsoft Visual C++, and Microsoft
Visual C#. Use the following procedures to start Visual Studio now.
Important If you haven’t yet installed this book’s practice fi les, work through “Finding
Your Best Starting Point” and “About the CD and Practice Files” in this book’s Introduction.
(I recommend that you place the project fi les and related subfolders in the c:\vb08sbs folder.)
Then return to this chapter.
Start Visual Studio 2008
1. On the Windows taskbar, click Start, click All Programs, and then click the Microsoft
Visual Studio 2008 folder.
The folders and icons in the Microsoft Visual Studio 2008 folder appear in a list.
Note To perform the steps in this book, you must have a version of the Microsoft Visual
Studio 2008 software installed. Most of the procedures that I describe are designed to work
with either Visual Studio 2008 Standard Edition, Visual Studio 2008 Professional Edition,
or Visual Studio 2008 Express Edition. If you are especially lucky, you might have access to
Visual Studio 2008 Team Suite as well. If this is the case, you’ll be able to follow the proce-
dures in this book without diffi culty, but you will also have access to some cool advanced
features and capabilities. However, even though it is tempting, don’t try to use this book if
you have an earlier version of the Visual Basic software. If that’s your situation, you’ll be bet-
ter served by locating an earlier edition of my book, such as Microsoft Visual Basic 2005 Step
by Step (which describes the Visual Basic 2005 software) or Microsoft Visual Basic Professional
6.0 Step by Step (which describes the Microsoft Visual Basic 6.0 software).
2. Click the Microsoft Visual Studio 2008 icon.
If this is the fi rst time you are starting Visual Studio, it might take a few minutes to con-
fi gure the environment. If you are prompted to specify the settings to use, select the
Visual Basic development settings.

Chapter 1 Exploring the Visual Studio Integrated Development Environment 5
When Visual Studio starts, you see the development environment on the screen
with its many menus, tools, and component windows. (These windows are sometimes
called tool windows.) You also should see a Start Page containing a set of links, MSDN
articles, and project options. The Start Page is a comprehensive source of information
about your project, as well as resources within the Visual Basic development commu-
nity. This is one avenue for receiving new information about Visual Studio after you
purchase the software.
The fi rst thing most developers do when they start Visual Studio is open an existing project—
either a completed solution they want to work with again or an ongoing development project.
Try opening an existing project that I created for you—the Music Trivia program.
Open a Visual Basic project
1. On the Start Page, in the Recent Projects pane, click the Open Project link.
The Open Project dialog box shown in the illustration on the next page opens on the
screen. (You can also display this dialog box by clicking the Open Project command on
the File menu or by pressing Ctrl+O.) Even if you haven’t used Visual Studio before, the
Open Project dialog box will seem straightforward because it resembles the familiar
Open dialog box in Microsoft Offi ce Word or Microsoft Offi ce Excel.

6 Part I Getting Started with Microsoft Visual Basic 2008
Tip In the Open Project dialog box, you see a number of links along the left side of the
window. The Projects link is particularly useful; it opens the Projects folder inside the
Documents\Visual Studio 2008 folder on your system. By default, Visual Studio saves your
projects in this Projects folder, giving each project its own subfolder. We’ll use a different
projects folder to organize your programming coursework, however, as you’ll learn below.
Additional links to useful locations on your system will appear now too. The exact shape and
content of the links will depend on the version of Windows you are using, and the way that
you have confi gured dialog box views. (The screen shots in this book show Windows Vista.)
2. Browse to the c:\vb08sbs folder on your hard disk.
The c:\vb08sbs folder is the default location for this book’s extensive sample fi le col-
lection, and you’ll fi nd the fi les there if you followed the instructions in “Installing and
Using the Practice Files” in the Introduction. If you didn’t install the sample fi les, close
this dialog box and install them now by using the CD included with this book. Then re-
turn to this procedure and continue.
3. Open the chap01\musictrivia folder, and then double-click the MusicTrivia solution fi le.
(If your system shows fi le name extensions, this fi le will end with .sln.)

Chapter 1 Exploring the Visual Studio Integrated Development Environment 7
Visual Studio loads the MusicTrivia form, properties, and program code for the
MusicTrivia solution. The Start Page probably is still visible, but in the upper-right
corner of the screen, Solution Explorer lists some of the fi les in the solution.
Troubleshooting If you see an error message indicating that the project you want to
open is in a newer fi le format, you might be trying to load Visual Basic 2008 fi les into
the older Visual Basic .NET 2002, 2003, or 2005 software. (Earlier versions of Visual Basic
can’t open the Visual Basic 2008 projects included on the companion CD.) To check
which version of Visual Basic you’re using, click the About command on the Help menu.
Visual Studio provides a special check box named Always Show Solution to control several
options related to solutions within the IDE. The check box is located on the Projects and
Solutions/General tab of the Options dialog box, which you open by clicking the Options
command on the Tools menu. If the check box is selected, a subfolder is created for each
new solution, placing the project and its fi les in a separate folder beneath the solution. Also,
if you select the Always Show Solution check box, a few options related to solutions appear
in the IDE, such as commands on the File menu and a solution entry in Solution Explorer. If
you like the idea of creating separate folders for solutions and seeing solution-related com-
mands and settings, select this check box. You’ll learn more about these options at the end
of the chapter.
Projects and Solutions
In Visual Studio, programs under development are typically called projects or solutions
because they contain many individual components, not just one fi le. Visual Basic 2008
programs include a project fi le (.vbproj) and a solution fi le (.sln), and if you examine
these fi les within a fi le browsing utility such as Windows Explorer, you’ll notice that the
solution fi le icons have a tiny 9 in them, an indication of their version number. (Visual
Basic 2008 is referred to as VB 9 internally.)
A project fi le contains information specifi c to a single programming task. A solution fi le
contains information about one or more projects. Solution fi les are useful to manage
multiple related projects and are similar to project group fi les (.vbg) in Visual Basic 6.
The samples included with this book typically have a single project for each solution, so
opening the project fi le (.vbproj) has the same effect as opening the solution fi le (.sln).
But for a multi-project solution, you will want to open the solution fi le. Visual Basic 2008
offers a new fi le format for its projects and solutions, but the basic terminology that you
might have learned while using Visual Basic .NET 2002, 2003, or 2005 still applies.

8 Part I Getting Started with Microsoft Visual Basic 2008
The Visual Studio Tools
At this point, you should take a few moments to study the Visual Studio IDE and identify
some of the programming tools and windows that you’ll be using as you complete this
course. If you’ve written Visual Basic programs before, you’ll recognize many (but probably
not all) of the programming tools. Collectively, these features are the components that you
use to construct, organize, and test your Visual Basic programs. A few of the programming
tools also help you learn more about the resources on your system, including the larger
world of databases and Web site connections available to you. There are also several pow-
erful Help tools.
The menu bar provides access to most of the commands that control the development envi-
ronment. Menus and commands work as they do in all Windows-based programs, and you can
access them by using the keyboard or the mouse. Located below the menu bar is the Standard
toolbar, a collection of buttons that serve as shortcuts for executing commands and controlling
the Visual Studio IDE. My assumption is that you’ve used Word, Excel, or some other Windows
application enough to know quite a bit about toolbars, and how to use familiar toolbar com-
mands, such as Open, Save, Cut, and Paste. But you’ll probably be impressed with the number
and range of toolbars provided by Visual Studio for programming tasks. In this book, you’ll
learn to use several toolbars; you can see the full list of toolbars at any time by right-clicking
any toolbar in the IDE.
Along the bottom of the screen you may see the Windows taskbar. You can use the taskbar
to switch between various Visual Studio components and to activate other Windows-based
programs. You might also see taskbar icons for Windows Internet Explorer, antivirus utilities,
and other programs installed on your system. In most of my screen shots, I’ll hide the taskbar,
to show more of the IDE.
The following illustration shows some of the tools and windows in the Visual Studio IDE.
Don’t worry that this illustration looks different from your current development environment
view. You’ll learn more about these elements (and how you adjust your views) as you work
through the chapter.
The main tools visible in this Visual Studio IDE are the Designer, Solution Explorer, the
Properties window, and the Toolbox. You might also see more-specialized tools such as
Server Explorer and Object Browser, or they may appear as tabs within the IDE. Because
no two developers’ preferences are exactly alike, it is diffi cult to predict what you’ll see if
your Visual Studio software has already been used. (What I show is essentially the “fresh
download” or “out-of-the-box” view.)

Chapter 1 Exploring the Visual Studio Integrated Development Environment 9
If a tool isn’t visible and you want to see it, click the View menu and select the tool. Because
the View menu has expanded steadily over the years, Microsoft has moved some of the less
frequently used View tools to a submenu called Other Windows. Check there if you don’t see
what you need.
The exact size and shape of the tools and windows depend on how your development envi-
ronment has been confi gured. With Visual Studio, you can align and attach , or dock, windows
to make visible only the elements that you want see. You can also partially conceal tools as
tabbed documents along the edge of the development environment and then switch back
and forth between documents quickly. Trying to sort out which tools are important to you
now and which you can learn about later is a diffi cult early challenge when you’re learning
the busy Visual Studio interface. Your development environment will probably look best
if you set your monitor and Windows desktop settings so that they maximize your screen
space, but even then things can get a little crowded.
Tip Although I use a screen resolution of 800 × 600 for most of the screen shots in this book—
so that you can see the IDE clearly—I usually use 1024 × 768 for writing code. You can change
the screen resolution in Windows Vista by right-clicking the Windows desktop and clicking
Personalize. In Windows XP, you right-click the Windows desktop and click Properties.

10 Part I Getting Started with Microsoft Visual Basic 2008
The purpose of all this tool complexity is to add many new and useful features to the IDE
while providing clever mechanisms for managing the clutter. These mechanisms include fea-
tures such as docking, auto hiding, fl oating, and a few other window states that I’ll describe
later. If you’re just starting out with Visual Studio, the best way to deal with this feature ten-
sion is to hide the tools that you don’t plan to use often to make room for the important
ones. The crucial tools for beginning Visual Basic programming—the ones you’ll start using
right away in this book—are the Designer, the Properties window, Solution Explorer, and the
Toolbox. You won’t use the Server Explorer, Class View, Object Browser, or Debug windows
until later in the book.
In the following exercises, you’ll start experimenting with the crucial tools in the Visual Studio
IDE. You’ll also learn how to display a Web browser within Visual Studio and how to hide the
tools that you won’t use for a while.
The Designer
If you completed the last exercise (“Open a Visual Basic project”), the MusicTrivia project is
loaded in the Visual Studio development environment. However, the user interface, or form,
for the project might not yet be visible in Visual Studio. (More sophisticated projects might
contain several forms, but this simple trivia program needs only one.) To make the form of
the MusicTrivia project visible in the IDE, you display it by using Solution Explorer.
Display the Designer
1. Locate the Solution Explorer window near the upper-right corner of the Visual Studio
development environment. If you don’t see Solution Explorer (if it is hidden as a tab in
a location that you cannot see or isn’t currently visible), click Solution Explorer on the
View menu to display it.
When the MusicTrivia project is loaded, Solution Explorer looks like this:

Chapter 1 Exploring the Visual Studio Integrated Development Environment 11
2. Click the MusicTrivia.vb form in the Solution Explorer window.
All form fi les, including this one, have a tiny form icon next to them so that you
can easily identify them. When you click the form fi le, Visual Studio highlights it in
Solution Explorer, and some information about the fi le appears in the Properties
window (if it is visible).
3. Click the View Designer button in Solution Explorer to display the program’s user
interface.
The MusicTrivia form is displayed in the Designer, as shown here:
Notice that a tab for the Start Page is still visible near the top of the Designer. You
can click this tab to display the Start Page, where you can view articles and Web links,
or open additional project fi les. To return to Designer view, click the MusicTrivia.vb
[Design] tab near the top of the MusicTrivia form.
Tip If you don’t see the Start Page and MusicTrivia.vb [Design] tabs, your development
environment might be in Multiple Documents view instead of Tabbed Documents view. To
change this option, click Options on the Tools menu. On the left side of the Options dialog
box, expand the Environment category, and then click General. On the right, under Window
Layout, click the Tabbed Documents option, and then click OK. The next time you start
Visual Studio, the various windows that you open have tabs, and you can switch between
them with a simple button click.
Now try running a Visual Basic program with Visual Studio.

12 Part I Getting Started with Microsoft Visual Basic 2008
Running a Visual Basic Program
Music Trivia is a simple Visual Basic program designed to familiarize you with the program-
ming tools in Visual Studio. The form you see now has been customized with fi ve objects
(two labels, a picture, and two buttons), and I’ve added three lines of program code to make
the trivia program ask a simple question and display the appropriate answer. (The program
“gives away” the answer now because it is currently in design mode, but the answer is hidden
when you run the program.) You’ll learn more about creating objects and adding program
code in Chapter 2, “Writing Your First Program.” For now, try running the program in the
Visual Studio IDE.
Run the Music Trivia program
1. Click the Start Debugging button (the green right-pointing arrow) on the Standard
toolbar to run the Music Trivia program in Visual Studio.
Tip You can also press F5 or click the Start Debugging command on the Debug menu to
run a program in the Visual Studio development environment.
Visual Studio loads and compiles the project into an assembly (a structured collection
of modules, data, and manifest information for a program), prepares the program for
testing or debugging, and then (if the compilation is successful) runs the program in
the development environment. While the program is running, an icon for the program
appears on the Windows taskbar. After a moment, you see the MusicTrivia form again,
this time with the photograph and answer label hidden from view, as shown here:
Music Trivia now asks its important question: What rock and roll instrument is often
played with sharp, slapping thumb movements?

Chapter 1 Exploring the Visual Studio Integrated Development Environment 13
2. Click the Answer button to reveal the solution to the question.
The program displays the answer (The Bass Guitar) below the question and then displays
a photograph of an obscure Seattle bass player demonstrating the technique. The test
program works.
3. Click Quit to close the program.
The form closes, and the Visual Studio IDE becomes active again.
Thinking About Properties
In Visual Basic, each user interface element in a program (including the form itself)
has a set of defi nable properties. You can set properties at design time by using the
Properties window. Properties can also be referenced in code to do meaningful work
while the program runs. (User interface elements that receive input often use proper-
ties to convey information to the program.) At fi rst, you might fi nd properties a diffi cult
concept to grasp. Viewing them in terms of something from everyday life can help.
Consider this bicycle analogy: a bicycle is an object you use to ride from one place to
another. Because a bicycle is a physical object, it has several inherent characteristics. It
has a brand name, a color, gears, brakes, and wheels, and it’s built in a particular style.
(It might be a touring bike, a mountain bike, or a bicycle built for two.) In Visual Basic
terminology, these characteristics are properties of the bicycle object. Most of the
bicycle’s properties were defi ned when the bicycle was built. But others (tires, travel
speed, and options such as refl ectors and mirrors) are properties that change while the
bicycle is used. The bike might even have intangible (that is, invisible) properties, such
as manufacture date, current owner, or rental status. As you work with Visual Basic,
you’ll use object properties of both types—visible and invisible.

14 Part I Getting Started with Microsoft Visual Basic 2008
The Properties Window
You use the Properties window to change the characteristics, or property settings, of the
user interface elements on a form. A property setting is a quality of one of the objects in
your program. You can change property settings from the Properties window while you’re
creating your user interface, or you can add program code via the Code Editor to change
one or more property settings while your program is running. For example, the trivia ques-
tion that the Music Trivia program displays can be modifi ed to appear in a different font or
font size or with a different alignment. (With Visual Studio, you can display text in any font
installed on your system, just as you can in Excel or Word.)
The Properties window contains an Object list that itemizes all the user interface elements
(objects) on the form. The window also lists the property settings that can be changed for
each object. You can click one of two convenient buttons to view properties alphabetically
or by category. You’ll practice changing the Font property of the fi rst label in the Music
Trivia program now.
Change a property
1. Click the Label1 object on the form. (Label1 contains the text “What rock and roll
instrument is often played with short, slapping thumb movements?”)
To work with an object on a form, you must fi rst select the object. When you select an
object, resize handles appear around it, and the property settings for the object are
displayed in the Properties window.
2. Click the Properties Window button on the Standard toolbar.
The Properties window might or might not be visible in Visual Studio, depending on
how it’s been confi gured and used on your system. It usually appears below Solution
Explorer on the right side of the development environment. (If it is visible, you don’t
need to click the button, but you should click the window to activate it.)
You’ll see a window similar to the one shown on the next page:
The Properties window lists all the property settings for the fi rst label object (Label1)
on the form. (In Visual Basic 2008, more than 60 properties are associated with
labels.) Property names are listed in the left column of the window, and the current
setting for each property is listed in the right column. Because there are so many
properties (including some that are rarely modifi ed), Visual Studio organizes them
into categories and displays them in outline view. If a category has a plus sign (+) next

Chapter 1 Exploring the Visual Studio Integrated Development Environment 15
to it, you can click the collection title to display all the properties in that category. If a
category has a minus sign (-) next to it, the properties are all visible, but you can hide
the list under the category name by clicking the minus sign.
Tip The Properties window has two handy buttons that you can use to further organize
properties. Clicking the Alphabetical button lists all the properties in alphabetical order
and puts them in just a few categories. Clicking the Categorized button organizes the
property list into many logical categories. I recommend Categorized view if you are new
to Visual Studio.
3. Scroll the Properties window list box until the Font property is visible.
The Properties window scrolls like a regular list box. If you are in Categorized view,
Font is in the Appearance category.
4. Click the Font property name (in the left column).
The current font (Microsoft Sans Serif) is partially displayed in the right column, and a
button with three dots on it appears by the font name. This button is called an ellipsis
button and indicates that a dialog box is available to customize the property setting.
5. Click the Font ellipsis button in the Properties window.

16 Part I Getting Started with Microsoft Visual Basic 2008
Visual Studio displays the Font dialog box, which you can use to specify new formatting
characteristics for the text in the selected label on your form. The Font dialog box con-
tains more than one formatting option; for each option you select, a different property
setting will be modifi ed.
6. Change the font style from Regular to Italic, and then click OK to confi rm your changes.
Visual Studio records your changes and adjusts the property settings accordingly. You
can examine the changes by viewing your form in the Designer or by expanding the
Font category in the Properties window.
Now change a property setting for the Label2 object (the label that contains the text
“The Bass Guitar”).
7. In the Designer, click the second label object (Label2).
When you select the object, resize handles surround it.
8. Click the Font property in the Properties window.
The Label2 object has its own unique set of property settings. Although the property
names are the same as those of the Label1 object, the values in the property settings
are distinct and allow the Label2 object to act independently on the form.
9. Click the Font ellipsis button, set the font style to Bold and the font size to 12 points,
and then click OK.
10. Scroll to the ForeColor property in the Properties window, and then click it in the left
column.
11. Click the ForeColor arrow in the right column, click the Custom tab, and then click a
dark purple color.

Chapter 1 Exploring the Visual Studio Integrated Development Environment 17
The text in the Label2 object is now bold and purple on the form.
Congratulations! You’ve just learned how to set properties in a Visual Basic program by
using the Visual Studio Properties window—one of the important skills in becoming a
Visual Basic programmer.
Moving and Resizing the Programming Tools
With numerous programming tools to contend with on the screen, the Visual Studio IDE
can become a pretty busy place. To give you complete control over the shape and size of
the elements in the development environment, Visual Studio lets you move, resize, dock,
and auto hide most of the interface elements that you use to build programs.
To move one of the tool windows in Visual Studio, simply click the title bar and drag the
object to a new location. If you align one window along the edge of another window, it
attaches to that window, or docks itself. Dockable windows are advantageous because they
always remain visible. (They don’t become hidden behind other windows.) If you want to
see more of a docked window, simply drag one of its borders to view more content.
If you want to completely close a window, click the Close button in the upper-right corner
of the window. You can always open the window again later by clicking the appropriate
command on the View menu.
If you want an option somewhere between docking and closing a window, you might try
auto hiding a tool window at the side of the Visual Studio IDE by clicking the tiny Auto Hide
pushpin button on the right side of the tool’s title bar. This action removes the window from
the docked position and places the title of the tool at the edge of the development environ-
ment in an unobtrusive tab. When you auto hide a window, you’ll notice that the tool window
remains visible as long as you keep the mouse pointer in the area of the window. When you
move the mouse to another part of the IDE, the window slides out of view.

18 Part I Getting Started with Microsoft Visual Basic 2008
To restore a window that you have auto hidden, click the tool tab at the edge of the devel-
opment environment or hold your mouse over the tab. (You can recognize a window that is
auto hidden because the pushpin in its title bar is pointing sideways.) By holding the mouse
pointer over the title, you can use the tools in what I call “peek-a-boo” mode—in other words,
to quickly display an auto hidden window, click its tab, check or set the information you need,
and then move the mouse to make the window disappear. If you ever need the tool displayed
permanently, click the Auto Hide pushpin button again so that the point of the pushpin faces
down, and the window then remains visible.
A useful capability of Visual Studio is also the ability to display windows as tabbed documents
(windows with tab handles that partially hide behind other windows) and to dock windows by
using docking guides, as shown in the following illustration.
Docking Guides
Docking guides are changeable icons that appear on the surface of the IDE when you move
a window or tool from a docked position to a new location. Because the docking guides are
associated with shaded, rectangular areas of the IDE, you can preview the results of your
docking maneuver before you actually make it.
Docking and auto hiding techniques defi nitely take some practice to master. Use the follow-
ing exercises to hone your windows management skills and experiment with the features of
the Visual Studio development environment. After you complete the exercises here, feel free
to confi gure the Visual Studio tools in a way that seems comfortable for you.

Chapter 1 Exploring the Visual Studio Integrated Development Environment 19
Moving and Resizing Tool Windows
To move and resize one of the programming tool windows in Visual Studio, follow these
steps. This exercise demonstrates how to manipulate the Properties window, but you can
work with a different tool window if you want to.
Move and resize the Properties window
1. If the Properties window isn’t visible in the development environment, click the
Properties Window button on the Standard toolbar.
The Properties window is activated in the IDE, and its title bar is highlighted.
2. Double-click the Properties window title bar to display the window as a fl oating
(undocked) window.
3. Using the Properties window title bar, drag the window to a new location in the
development environment, but don’t dock it (yet).
Moving windows around the Visual Studio IDE gives you some fl exibility with the tools
and the look of your development environment. Now you’ll resize the Properties win-
dow to see more object property settings at once.
4. Point to the lower-right corner of the Properties window until the pointer changes to
a double-headed arrow (the resizing pointer). Then drag the lower-right border of the
window down and to the right to enlarge the window.
You can work more quickly and with more clarity of purpose in a bigger window. Feel
free to move or resize a window when you need to see more of its contents.

20 Part I Getting Started with Microsoft Visual Basic 2008
Docking Tool Windows
If a tool window is fl oating over the development environment, you can return it to its original
docked position by double-clicking the window’s title bar. (Notice that you used this same tech-
nique in the previous exercise to undock a docked window. Double-clicking a title bar works
like a toggle, a state that switches back and forth between two standard positions.) You can
also attach or dock a fl oating tool in a different place. You might want to do this if you need
to make more room in Visual Studio for a particular programming task, such as creating a user
interface with the Designer. Try docking the Properties window in a different location now.
Dock the Properties window
1. Verify that the Properties window (or another tool that you want to dock) is fl oating
over the Visual Studio IDE in an undocked position.
If you completed the previous exercise, the Properties window is undocked now.
2. Drag the title bar of the Properties window to the top, bottom, right, or left edge of
the development environment (your choice!), taking care to drag the mouse pointer
over one of the docking guides (small arrows) on the edge of the Visual Studio IDE, or
the collection of four docking guides (called a diamond guide) in the center.
As you move the mouse over a docking guide, the Properties window snaps into place,
and a blue shaded rectangle indicates how your window will appear when you release
the mouse button. Note that there are several valid docking locations for tool windows
in Visual Studio, so you might want to try two or three different spots until you fi nd
one that looks right to you. (A window should be located in a place that’s handy and
not in the way of other needed tools.)

Chapter 1 Exploring the Visual Studio Integrated Development Environment 21
3. Release the mouse button to dock the Properties window.
The window snaps into place in its new home.
Tip To switch between dockable, tabbed documents, and fl oating window styles, right-
click the window’s title bar (or tab, if it is a tabbed document), and then click the option
you want. Although the Properties window works very well as a dockable window, you’ll
probably fi nd that larger windows (the Visual Studio Start Page, for example) work best
as tabbed document windows.
4. Try docking the Properties window several more times in different places to get the feel
of how docking works.
I guarantee that although a few of these window procedures seem confusing at fi rst,
after a while they’ll become routine for you. In general, you want to create window
spaces that have enough room for the information you need to see and use while you
work on more important tasks in the Designer and in the Code Editor.
Hiding Tool Windows
To hide a tool window, click the Auto Hide pushpin button on the right side of the title bar to
conceal the window beneath a tool tab on the edge of the IDE, and click it again to restore the
window to its docked position. You can also use the Auto Hide command on the Window menu
(or right-click a title bar and select Auto Hide) to auto hide a tool window. Give it a try now.
Use the Auto Hide feature
1. Locate the Auto Hide pushpin button on the title bar of the Properties window.
The pushpin is currently in the “down,” or “pushed in,” position, meaning that the
Properties window is “pinned” open and auto hide is disabled.
2. Click the Auto Hide button on the Properties window title bar.
The Properties window slides off the screen and is replaced by a small tab named
Properties. The benefi t of enabling auto hide, of course, is that the process frees up
additional work area in Visual Studio. But the hidden window is also quickly accessible.
3. Hold the mouse pointer over the Properties tab. (You can also click the Properties tab
if you want.)
The Properties window immediately slides back into view.
4. Click elsewhere within the IDE, and the window disappears again.
5. Finally, display the Properties window again, and then click the pushpin button on the
Properties window title bar.
The Properties window returns to its familiar docked position, and you can use it
without worrying about it sliding away.

22 Part I Getting Started with Microsoft Visual Basic 2008
Spend some time moving, resizing, docking, and auto hiding tool windows in Visual
Studio now, to create your version of the perfect work environment. As you work
through this book, you’ll want to adjust your window settings periodically to adapt
your work area to the new tools you’re using.
Tip Visual Studio 2008 lets you save your window and programming environment settings and
copy them to a second computer or share them with members of your programming team. To
experiment with this feature, click the Import And Export Settings command on the Tools menu
and follow the wizard instructions to export (save) or import (load) settings from a fi le.
Switching Among Open Files and Tools by Using the IDE Navigator
Visual Studio 2008 has a feature that makes it even easier to switch among open fi les and
programming tools in the development environment. This feature is called the IDE Navigator,
and it lets you cycle through open fi les and tools by using key combinations, in much the
same way that you cycle through open programs on the Windows taskbar. Give it a try now.
Use the IDE Navigator
1. Hold down the Ctrl key and press Tab to open the IDE Navigator.
The IDE Navigator opens, and displays the open fi les and tools in the IDE. Your screen
will look similar to the following:
2. While holding down the Ctrl key, press Tab repeatedly to cycle through the open fi les
until the fi le you want is highlighted.
To cycle through the fi les in the reverse direction, hold down Ctrl+Shift and press Tab.

Chapter 1 Exploring the Visual Studio Integrated Development Environment 23
3. While holding down the Ctrl key, press the arrow keys to cycle through both the open
fi les and the open tools.
You can also select an open fi le (or tool) by clicking its name.
4. When you’re fi nished with the IDE Navigator, release the Ctrl key.
The last selected item in the IDE Navigator will become active.
Tip To cycle through open tools without opening the IDE Navigator, you can also press Alt+F7.
Shift+Alt+F7 lets you cycle through the tools in the reverse direction.
Opening a Web Browser Within Visual Studio
A handy feature in Visual Studio is the ability to open a simple Web browser within the de-
velopment environment. The browser appears as a tabbed document window in the IDE, so it
takes up little space but can be opened immediately when needed. You could open a stand-
alone Web browser (such as Internet Explorer) and keep it nearby on the Windows taskbar,
but running a Web browser within Visual Studio makes examining Web sites and copying
data into Visual Studio even easier. Try using the Visual Studio Web browser now.
Open the Visual Studio Web browser
1. Click the Other Windows submenu on the View menu, and then click the Web Browser
command.
The Web Browser window appears, as shown here:

24 Part I Getting Started with Microsoft Visual Basic 2008
The browser is a tabbed document window by default, but you can change it into a
fl oating window or a docked window by right-clicking the window title bar and then
clicking the Floating or Dockable commands.
Tip You can change the default page that appears in the Web Browser window by
changing the setting in the Options dialog box. Open the Options dialog box by clicking
Options on the Tools menu. Select the Show All Settings checkbox, expand Environment,
and then click Web Browser. Change the Home Page setting to a URL you want for the
default page.
2. Experiment with the browser and how it functions within the IDE.
Although the browser is more basic than Internet Explorer or another full-featured
browser, you will soon fi nd it a useful addition to the Visual Studio tool collection.
3. When you’re fi nished, click the Close button on the right side of the Web browser title
bar to close the window. (If your browser window appears as a tabbed window, you
might need to change it to a fl oating window fi rst.)
Getting Help
Visual Studio includes an electronic reference center called Microsoft Visual Studio 2008
Documentation that you can use to learn more about the Visual Studio IDE, the Visual Basic
programming language, resources in the Microsoft .NET Framework, online communities that
specialize in Visual Basic and Visual Studio, and the remaining tools in the Visual Studio suite.
Take a moment to explore these Help resources now before moving on to Chapter 2, where
you’ll build your fi rst program.
Two Sources for Help: Local Help Files and Online Content
Essentially, there are two basic resources for electronic help within Visual Studio:
You can access the local Help fi les that were installed during the Visual Studio 2008
setup process.
You can access online (Internet-based) Help via MSDN Online, MSDN newsgroups,
and a collection of developer Web sites sponsored by Microsoft called the Codezone
Community. The Codezone Community is especially valuable, because the group in-
cludes professional developers who are using Visual Studio and Visual Basic 2008 to
write real-world applications; the content and advice they offer is continually updated
and therefore refl ects current trends, concerns, and triumphs within the Visual Basic
programming community.

Chapter 1 Exploring the Visual Studio Integrated Development Environment 25
Confi gure your Help system now to offer both local and online Help resources as you learn
about Visual Basic.
Set Help system options
1. Click How Do I on the Help menu to open the Help system.
Visual Studio offers its assistance through an HTML-based tool called Microsoft Document
Explorer. You can use several commands on the Help menu to open Document Explorer.
Each command opens and confi gures Document Explorer to display a different type of
information. How Do I is one of the best starting places; it presents a hierarchical list of
common programming tasks that you can use to quickly fi nd the information you need.
Your screen looks something like this:
2. Click one or more topics within the How Do I list to explore the type of material
provided.
The Help system contains hundreds of technical descriptions and tutorials (many with
sample code). Now you’ll confi gure Help to display just the content that you want when
it opens.
3. On the Document Explorer menu bar, click Tools, and then click the Options command.
You are presented with customization options that you can use to confi gure how the
Help system works and (most importantly) what resources Help checks when it searches
for information.

26 Part I Getting Started with Microsoft Visual Basic 2008
4. Expand the Help category and then click Online.
Your screen looks similar to the following:
My recommendation is that you set your online options as shown in this screen.
Select the top option button to load Help content fi rst from online sources (the
most up-to-date), and then from local sources on your hard disk. (If you have a slow
Internet connection or no Internet connection, you’ll probably be better served by
using only local sources, however.) Next be sure that MSDN Online and Codezone
Community are selected so that Visual Studio loads recent articles from Visual Basic
developers each time that you use the Search command. If you fi nd after a while that
you prefer one or two Codezone communities over the others, you can adjust the
search order or remove items from the list.
5. Select the confi guration options that make sense to you, and then click OK to save them.
You can return to the Options menu within Document Explorer any time that the Help
system is open. Now try using another useful feature, the Help favorites list, which
operates much like the Favorites list within Internet Explorer.

Chapter 1 Exploring the Visual Studio Integrated Development Environment 27
Maintain a Favorites list within Help
1. On the Document Explorer toolbar, click the Add To Help Favorites button (the one
next to the Help Favorites button, with the icon of a page with a plus sign (+) on it).
When you click this button, Document Explorer adds the article that is currently visible
to your preferred list of Help documents. Now you can always have your favorite Help
resources organized and right at your fi ngertips!
2. Click the Search tab at the top of the Document Explorer window.
The Search window opens, providing a tool that you can use to make specifi c text-based
searches within your local and online Help resources.
3. Click the Language arrow (a content fi lter), and remove the check marks from all
languages except Visual Basic.
You can confi gure the Help system to limit your search to just the languages, tech-
nologies, and topics that you want by using the fi lter arrows. Because you are just
starting with Visual Studio, you might want to limit your search to just Visual Basic
for now.
4. In the Search text box, type data controls, and press Enter.
Visual Studio searches for the text strings ‘data’ and ‘controls’ in your local Help fi les
and online in MSDN, newsgroup, and Codezone communities. Pay particular attention
to the Sort By list box in the Search window, which you can use to select how articles
found by Search are displayed.
5. Click the MSDN Online Help source on the right side of the window to display the
results of your online search.
The online Help information displayed is dynamic; it will change periodically to refl ect
new information published on MSDN.
6. Save the fi rst (highlighted) item to your Help Favorites list.
7. Click the Search tab and then click the Save Search button on the Document Explorer
toolbar.
Tip In addition to Help articles, you can save important search results in your Favorites list.

28 Part I Getting Started with Microsoft Visual Basic 2008
Your screen looks similar to the following illustration. Notice that the Help Favorites
window now holds the two new favorites that you have saved: “How Do I in Visual
Basic” (under Help Topics) and “data controls” (under Help Searches).
8. Click the Rename button in the Help Favorites window. (You can also right-click the
search that you saved, and then click Rename.)
Document Explorer highlights the name that you used for your search and allows you
to rename it so that your favorite more closely matches the actual search. This step is
optional, but I fi nd it useful.
9. Type Data Sources window and controls, and press Enter.
Document Explorer changes the name of the search within your Favorites list. I chose
this title because it seemed clearer to me than my original search string. (However, you
might want to specify a different title that more closely matches the search results that
you have achieved.)
10. Click How Do I In Visual Basic in the Help Favorites window.
The fi rst article that you saved appears in Document Explorer. Now you’ll practice de-
leting a favorite, a skill that becomes important when your list of favorite Help articles
grows long and you need to thin it out.
11. Right-click the How Do I In Visual Basic item in the Help Favorites window and then
click Delete.
12. If you are prompted to confi rm your intention to delete this favorite, click Yes.

Chapter 1 Exploring the Visual Studio Integrated Development Environment 29
The How Do I article is deleted from your favorites list (but not from the Help system).
13. Click the Close button on the Document Explorer title bar.
There are additional Help features to learn and experiment with, but now is a good time for
me to summarize the important Help commands and for you to turn to the writing of your
fi rst program in the next chapter.
Summary of Help Commands
Here is a short compilation of useful Help commands and their uses within the Visual
Studio IDE.
To get Help information Do this
Organized by programming task On the Visual Studio Help menu, click How Do I.
About the feature or command
you’re currently using
On the Visual Studio Help menu, click Dynamic Help.
By topic or activity On the Visual Studio Help menu, click Contents.
While working in the Code Editor Click the keyword or program statement you’re interested in,
and then press F1.
While working in a dialog box Click the Help button (question mark) in select dialog boxes
(for example, the dialog box displayed when you choose the
Options command on the Tools menu).
By searching for a specifi c
keyword
On the Help menu, click Search, and type the term you’re
looking for. Filter and organize the search results using the
Sort By list box.
From MSDN and independent
Visual Studio Web sites
On the Help menu, click MSDN Forums.
About contacting Microsoft for
product support
On the Help menu, click Technical Support.
Customizing IDE Settings to Match Step-by-Step Exercises
Like the tool windows and the Help system, the compiler settings within the Visual Studio
development environment are highly customizable. It is important to review a few of these
settings now so that your version of Visual Studio is confi gured in a way that is compatible
with the step-by-step programming exercises that follow. You will also learn how to cus-
tomize Visual Studio generally so that as you gain programming experience, you can set
up Visual Studio in the way that is most productive for you.
To get Help information Do this

30 Part I Getting Started with Microsoft Visual Basic 2008
Setting the IDE for Visual Basic Development
The fi rst setting that you need to check was established when Visual Studio was fi rst installed
on your machine. During setup, you were asked how you wanted Visual Studio to confi gure
your general development environment. Since Visual Studio is a multi-purpose programming
tool, you had many options—Visual Basic development, Visual C++ development, Visual C#
development, Web development, and even a general-purpose programming environment
that closely matches previous versions of Visual Studio. The selection you made confi gured
not only the Code Editor and the development tools available to you, but also the menu and
toolbar commands, and the contents of several tool windows. For this reason, if you plan to
use this book to learn Visual Basic programming but originally confi gured your software for
a different language, a few of the menu commands and procedures described in this book
will not exactly match your current software confi guration. (The location of the Web Browser
command, discussed above, is one example.)
Fortunately, you can fi x this inconsistency and practice changing your environment settings
by using the Import And Export Settings command on the Tools menu. The following steps
show you how to change your environment setting to Visual Basic development, the recom-
mended setting for this book.
Set the IDE for Visual Basic development
1. On the Tools menu, click Import And Export Settings.
You can use the wizard that appears to save your environment settings for use on
another computer, load settings from another computer, or reset your settings—the
option that you want to select now.
2. Click Reset All Settings, and then click Next.
Visual Studio asks you if you want to save your current settings in a fi le before you
confi gure the IDE for a different type of programming. It is always a good idea to
save your current settings as a backup, so that you can return to them if the new
ones don’t work out.
3. Verify that the Yes, Save My Current Settings button is selected, and note the fi le name
and folder location in which Visual Studio plans to save the settings.
If you want to go back to these settings, you’ll use this same wizard and the Import
Selected Environmental Settings button to restore them.
4. Click Next to view the default list of settings that you can use for Visual Studio.
Depending on what Visual Studio components are installed, you will see a list of settings
similar to those shown in the following illlustration:

Chapter 1 Exploring the Visual Studio Integrated Development Environment 31
5. Click Visual Basic Development Settings (if it is not already selected), and click Finish.
The wizard switches your IDE settings, including menu commands, toolbars, and settings
within a few dialog boxes, tool windows, and the Code Editor. If a Help window is still
open from an earlier exercise, you see a warning reminding you that the Help system
cannot be updated fully until you close and restart Help.
Feel free to repeat this customization process any time that you need to reset your
settings (for example, if you make a customization mistake that you regret), or if you
want to customize Visual Studio for another programming tool.
6. Click Close to close the wizard.
Checking Project and Compiler Settings
If you just reset your environment settings for Visual Basic development, you are now ready
to begin the programming exercises. But if you didn’t reset your settings—for example, if
you were already confi gured for Visual Basic development and have been using Visual Studio
2008 for a while, or if your computer is a shared resource used by other programmers who
might have modifi ed the default settings (perhaps in a college computer lab)—complete the
following steps to verify that your settings related to projects, solutions, and the Visual Basic
compiler match those that I use in the book.

32 Part I Getting Started with Microsoft Visual Basic 2008
Check project and compiler settings
1. Click the Options command on the Tools menu to display the Options dialog box.
The Options dialog box is your window to many of the customizable settings within
Visual Studio. To see all the settings that you can adjust, click to select the Show All
Settings check box in the lower-left corner of the dialog box.
2. Expand the Projects And Solutions category and then click the General item in the
Options dialog box.
This group of check boxes and options confi gures the Visual Studio project and solution
settings.
3. So that your software matches the settings used in this book, adjust your settings to
match those shown in the following dialog box:
Set this to the location of the book's
practice files (c:\vb08sbs)
Remove checkmarks
from boxes so that
instructions related to
opening projects
match the book
Select this checkbox to show
all available settings
In particular, I recommend that you clear the check marks from the Always Show
Solution and Save New Projects When Created check boxes. The fi rst option shows
additional solution commands in the IDE, which is not necessary for solutions that con-
tain only one project (the situation for most programs in this book). The second option
(in contrast with Visual Studio .NET 2003 and Visual Basic 6) causes Visual Studio to
postpone saving your project until you click the Save All command on the File menu
and provide a location for saving the fi le. This “delayed save” feature allows you to
create a test program, compile and debug the program, and even run it without actu-
ally saving the project on disk—a useful feature when you want to create a quick test
program that you might want to discard instead of saving. (An equivalent situation in
word-processing terms is when you open a new Word document, enter an address for

Chapter 1 Exploring the Visual Studio Integrated Development Environment 33
a mailing label, print the address, and then exit Word without saving the fi le.) With this
default setting, the exercises in this book prompt you to save your projects after you
create them, although you can also save your projects in advance by selecting the Save
New Projects When Created check box.
You’ll also notice that I have highlighted the c:\vb08sbs folder as the location for Visual
Studio projects, the default location for this book’s sample fi les. Most of the projects
that you create will be stored in this folder, and they will have a “My” prefi x to distin-
guish them from the completed project I provide for you to examine.
After you have adjusted these settings, you’re ready to check four Visual Basic compiler
settings.
4. Click the VB Defaults item in the Options dialog box.
Visual Studio displays a list of four compiler settings: Option Explicit, Option Strict,
Option Compare, and Option Infer. Your screen looks like this:
Although a detailed description of these settings is beyond the scope of this chapter,
you’ll want to verify that Option Explicit is set to On and Option Strict is set to Off—the
default settings for Visual Basic programming within Visual Studio. Option Explicit On
is a setting that requires you to declare a variable before using it in a program—a very
good programming practice that I want to encourage. Option Strict Off allows variables
and objects of different types to be combined under certain circumstances without
generating a compiler error. (For example, a number can be assigned to a text box
object without error.) Although this is a potentially worrisome programming practice,
Option Strict Off is a useful setting for certain types of demonstration programs. If you
don’t keep this setting, a few projects will display error messages when you run them.

34 Part I Getting Started with Microsoft Visual Basic 2008
Option Compare determines the comparison method when different strings are com-
pared and sorted. For more information about comparing strings and sorting text, see
Chapter 13, “Exploring Text Files and String Processing.”
Option Infer is a new setting in Visual Basic 2008. If you set Option Strict to Off and you
set Option Infer to On, you can declare variables without explicitly stating a data type.
Or rather, if you make such a declaration, the Visual Basic compiler will infer (or take
an educated guess) about the data type based on the initial assignment you made for
the variable. The designers of Visual Basic have allowed this type of declaration in the
hopes of saving you computer memory. You’ll learn more about the feature in Chapter
5, “Visual Basic Variables and Formulas, and the .NET Framework”.
As a general rule, I recommend that you set Option Infer to Off to avoid unexpected
results in how variables are used in your programs. I have set Option Infer to Off in
most of the sample projedcts included on the companion CD.
5. Feel free to examine additional settings in the Options dialog box related to your pro-
gramming environment and Visual Studio. When you’re fi nished, click OK to close the
Options dialog box.
You’re ready to exit Visual Studio and start programming.
One Step Further: Exiting Visual Studio
Each chapter in this book concludes with a section titled “One Step Further” that enables
you to practice an additional skill related to the topic at hand. After the “One Step Further”
tutorial, I’ve compiled a Quick Reference table that reprises the important concepts dis-
cussed in each chapter.
When you’re fi nished using Visual Studio for the day, save any projects that are open, and
close the development environment. Give it a try.
Exit Visual Studio
1. Save any changes you’ve made to your program by clicking the Save All button on the
Standard toolbar.
As you learned in the preceding section, the default behavior in Visual Studio 2008
is that you give your program a name when you begin a project or solution, but you
don’t specify a fi le location and save the project until you click the Save All button or
the Save All command on the File menu. You’ve made a few changes to your project, so
you should save your changes now.
2. On the File menu, click the Exit command.
The Visual Studio program closes. Time to move on to your fi rst program in Chapter 2!

Chapter 1 Exploring the Visual Studio Integrated Development Environment 35
Chapter 1 Quick Reference
To Do this
Start Visual Studio Click Start on the taskbar, click All Programs, click the Microsoft Visual Studio
2008 folder, and then click the Microsoft Visual Studio 2008 program icon.
Open an existing
project
Start Visual Studio. Click Open Project on the File menu.
or
On the Start Page, click Project at the bottom of the Recent Projects pane.
Compile and run a
program
Click the Start Debugging button on the Standard toolbar.
or
Press F5.
Set properties Click the form object whose properties you want to set. In the Properties
window, click the property name in the left column, and then change the
corresponding property setting in the right column.
Resize a tool window Display the tool as a fl oating window (if it is currently docked), and resize it
by dragging its edges.
Move a tool window Display the tool as a fl oating window (if it is in a docked state), and then
drag its title bar.
Dock a tool window With the mouse pointer, drag the window’s title bar over a docking guide to
preview how it will appear, and then release the mouse button to snap the
tool into place.
Auto hide a docked
tool window
Click the Auto Hide pushpin button on the right side of the title bar of the
tool window. The window hides behind a small tab at the edge of the devel-
opment environment until you hold the mouse over it.
Disable Auto Hide for
a docked tool window
Click the tool tab, and then click the Auto Hide pushpin button.
Switch between open
fi les
Hold down the Ctrl key and press Tab to display the IDE Navigator. While
holding down the Ctrl key, press Tab to scroll through the list of open fi les.
Use the arrow keys to scroll through both the list of open fi les and tools. You
can also click on a fi le or tool in the IDE Navigator to switch to it.
Switch between open
tools
Press Alt+F7 to scroll in a forward direction through the open tools in the
IDE. Press Alt+Shift+F7 to scroll in the reverse direction.
Get Help Start the Help system (hosted by the Microsoft Document Explorer) by click-
ing a command on the Help menu.
Customize Help In Document Explorer, click the Options command on the Tools menu.
Confi gure the Visual
Studio environment
for Visual Basic
development
Click the Import And Export Settings command on the Tools menu, click
Reset All Settings and the Next button. Click Yes, Save My Current Settings,
and the Next button. Finally click Visual Basic Development Settings and the
Finish button, and then click Close.
Customize IDE
settings
Click the Options command on the Tools menu, and then customize Visual
Studio settings by category. To view and customize project settings, click the
General item in the Projects And Solutions category. To view and customize
compiler settings, click the VB Defaults item in the same category.
Exit Visual Studio On the File menu, click Exit.
To Do this


Chapter 2
Writing Your First Program
After completing this chapter, you will be able to:
Create the user interface for a new program.
Set the properties for each object in your user interface.
Write program code.
Save and run the program.
Build an executable fi le.
As you learned in Chapter 1, “Exploring the Visual Studio Integrated Development Environment,”
the Microsoft Visual Studio 2008 Integrated Development Environment (IDE) contains several
powerful tools to help you run and manage your programs. Visual Studio also contains every-
thing you need to build your own applications for Windows and the Web from the ground up.
In this chapter, you’ll learn how to create a simple but attractive user interface with the con-
trols in the Visual Studio Toolbox. Next you’ll learn how to customize the operation of these
controls with property settings. Then you’ll see how to identify just what your program should
do by writing program code. Finally, you’ll learn how to save and run your new program (a Las
Vegas–style slot machine) and how to compile it as an executable fi le.
Lucky Seven: Your First Visual Basic Program
The Windows-based application you’re going to construct is Lucky Seven, a game program
that simulates a lucky number slot machine. Lucky Seven has a simple user interface and can
be created and compiled in just a few minutes using Microsoft Visual Basic. Here’s what your
program will look like when it’s fi nished:
37

38 Part I Getting Started with Microsoft Visual Basic 2008
Programming Steps
The Lucky Seven user interface contains two buttons, three lucky number boxes, a digital
photo depicting your winnings, and the label “Lucky Seven.” I produced these elements
by creating seven objects on the Lucky Seven form and then changing several properties
for each object. After I designed the interface, I added program code for the Spin and End
buttons to process the user’s button clicks and produce the random numbers. To re-create
Lucky Seven, you’ll follow three essential programming steps in Visual Basic: Create the user
interface, set the properties, and write the program code. The following table shows the
process for Lucky Seven.
Programming step Number of items
1. Create the user interface. 7 objects
2. Set the properties. 13 properties
3. Write the program code. 2 objects
Creating the User Interface
In this exercise, you’ll start building Lucky Seven by fi rst creating a new project and then
using controls in the Toolbox to construct the user interface.
Create a new project
1. Start Visual Studio 2008.
2. On the Visual Studio File menu, click New Project.
Tip You can also start a new programming project by clicking the blue Project link to the
right of Create at the bottom of the Recent Projects pane on the Start Page.
The New Project dialog box opens.
Programming step Number of items

Chapter 2 Writing Your First Program 39
The New Project dialog box provides access to the major project types available for
writing Windows applications. If you indicated during setup that you are a Visual Basic
programmer, Visual Basic is your primary development option (as shown here), but
the other languages in Visual Studio (Visual C# and C++) are always available through
this dialog box. Although you will select a basic Windows application project in this
exercise, this dialog box is also the gateway to other types of development projects,
such as a Web application, console application, smart device (Microsoft .NET Compact
Framework) application, or Visual Studio deployment project.
In the upper-right corner of the New Project dialog box, you will notice a drop-down list
box. This is a new feature of Visual Studio 2008 that is called multi-targeting. This drop-
down list allows you specify the version of the .NET Framework that your application will
target. For example, if you select .NET Framework 3.5, any computer that your applica-
tion will run on must have the .NET Framework 3.5 installed. Visual Studio will show only
options that will work with the selected version of the .NET Framework. Applications
created with Visual Basic 2005 all targeted the .NET Framework 2.0. If you upgrade
programs created in Visual Basic 2005 to Visual Basic 2008, they will continue to target
the .NET Framework 2.0. Unless you have a specifi c need, you can just leave this drop-
down list at its default setting of .NET Framework 3.5. You’ll learn more about the .NET
Framework in Chapter 5, “Visual Basic Variables and Formulas, and the .NET Framework.”

40 Part I Getting Started with Microsoft Visual Basic 2008
3. Click the Windows Forms Application icon in the Templates area of the dialog box, if it
is not already selected.
Visual Studio prepares the development environment for Visual Basic Windows
application programming.
4. In the Name text box, type MyLucky7.
Visual Studio assigns the name MyLucky7 to your project. (You’ll specify a folder loca-
tion for the project later.) I’m recommending the “My” prefi x here so you don’t confuse
your new application with the Lucky7 project I’ve created for you on disk.
Tip If your New Project dialog box contains Location and Solution Name text boxes, you
need to specify a folder location and solution name for your new programming project now.
The presence of these text boxes is controlled by a check box in the Tools/Options dialog
box, but it is not the default setting. Throughout this book, you will be instructed to save
your projects (or discard them) after you have completed the programming exercise. For
more information about this “delayed saving” feature and default settings, see “Customizing
IDE Settings to Match Step-by-Step Exercises” in Chapter 1.
5. Click OK to create the new project in Visual Studio.
Visual Studio cleans the slate for a new programming project and displays the blank
Windows form that you will use to build your user interface.
Now you’ll enlarge the form and create the two buttons in the interface.
Create the user interface
1. Point to the lower-right corner of the form until the mouse pointer changes to a
resizing pointer, and then drag to increase the size of the form to make room for
the objects in your program.
As you resize the form, scroll bars might appear in the Designer to give you access to
the entire form you’re creating. Depending on your screen resolution and the Visual
Studio tools you have open, you might not be able to see the entire form at once.
Don’t worry about this—your form can be small or it can fi ll the entire screen because
the scroll bars give you access to the entire form.

Chapter 2 Writing Your First Program 41
Size your form so that it is about the size of the form shown here. If you want to match
my example exactly, you can use the width and height dimensions (485 pixels × 278
pixels) shown in the lower-right corner of the screen.
To see the entire form without obstruction, you can resize or close the other program-
ming tools, as you learned in Chapter 1. (Return to Chapter 1 if you have questions
about resizing windows or tools.)
Now you’ll practice adding a button object on the form.
2. Click the Toolbox tab to display the Toolbox window in the IDE.
The Toolbox contains all of the controls that you’ll use to build Visual Basic programs in
this book. The controls suitable for creating a Windows application are visible now be-
cause you selected the Windows Application project type earlier. Controls are organized
by type, and by default the Common Controls category is visible. (If the Toolbox is not
visible now, click Toolbox on the View menu to display it.)

42 Part I Getting Started with Microsoft Visual Basic 2008
3. Double-click the Button control in the Toolbox, and then move the mouse pointer away
from the Toolbox.
Visual Studio creates a default-sized button object on the form and hides the Toolbox,
as shown here:
The button is named Button1 because it is the fi rst button in the program. (You should make a
mental note of this button name—you’ll see it again when you write your program code.) The
new button object is selected and enclosed by resize handles. When Visual Basic is in design
mode (that is, whenever the Visual Studio IDE is active), you can move objects on the form by
dragging them with the mouse, and you can resize them by using the resize handles. While a
program is running, however, the user can’t move interface elements unless you’ve changed a
property in the program to allow this. You’ll practice moving and resizing the button now.
Move and resize a button
1. Point to the button so that the pointer changes to a four-headed arrow, and then drag
the button down and to the right.
The button moves across the surface of the form. If you move the object near the edge of
the form or another object (if other objects are present), it automatically aligns itself to a
hidden grid when it is an inch or so away. A little blue “snapline” also appears to help you
gauge the distance of this object from the edge of the form or the other object. The grid
is not displayed on the form by default, but you can use the snapline to judge distances
with almost the same effect.
Tip If you want to display the design mode grid as in Microsoft Visual Studio .NET 2003
and Visual Basic 6, click the Options command on the Tools menu, expand Windows
Form Designer, and then click General. Set ShowGrid to True, and set LayOutMode to
SnapToGrid. You will need to close and reopen the form for the change to take effect.

Chapter 2 Writing Your First Program 43
2. Position the mouse pointer on the lower-right corner of the button.
When the mouse pointer rests on a resize handle of a selected object, it becomes a
resizing pointer. You can use the resizing pointer to change the size of an object.
3. Enlarge the button by dragging the pointer down and to the right.
When you release the mouse button, the button changes size and snaps to the grid.
4. Use the resizing pointer to return the button to its original size.
Now you’ll add a second button to the form, below the fi rst button.
Add a second button
1. Click the Toolbox tab to display the Toolbox.
2. Click the Button control in the Toolbox (single-click this time), and then move the
mouse pointer over the form.
The mouse pointer changes to crosshairs and a button icon. The crosshairs are designed
to help you draw the rectangular shape of the button on the form, and you can use this
method as an alternative to double-clicking to create a control of the default size.
3. Drag the pointer down and to the right. Release the mouse button to complete the
button, and watch it snap to the form.
4. Resize the button object so that it is the same size as the fi rst button, and then move it
below the fi rst button on the form. (Use the snapline feature to help you.)
Tip At any time, you can delete an object and start over again by selecting the object
on the form and then pressing Delete. Feel free to create and delete objects to practice
creating your user interface.
Now you’ll add the labels used to display the numbers in the program. A label is a special
user interface element designed to display text, numbers, or symbols when a program runs.
When the user clicks the Lucky Seven program’s Spin button, three random numbers appear
in the label boxes. If one of the numbers is a 7, the user wins.
Add the number labels
1. Double-click the Label control in the Toolbox.
Visual Studio creates a label object on the form. If you’re familiar with earlier versions
of Visual Studio or Visual Basic, you’ll notice that the label object is smaller than in
previous versions by default. It is just large enough to hold the text contained in the
object, but it can also be resized.

44 Part I Getting Started with Microsoft Visual Basic 2008
2. Drag the Label1 object to the right of the two button objects.
Your form looks something like this:
3. Double-click the Label control in the Toolbox to create a second label object.
This label object will be named Label2 in the program.
4. Double-click the Label control again to create a third label object.
5. Move the second and third label objects to the right of the fi rst one on the form.
Allow plenty of space between the three labels because you will use them to display
large numbers when the program runs.
Now you’ll use the Label control to add a descriptive label to your form. This will be the
fourth and fi nal label in the program.
6. Double-click the Label control in the Toolbox.
7. Drag the Label4 object below the two command buttons.
When you’ve fi nished, your four labels should look like those in the following illustration.
(You can move your label objects if they don’t look quite right.)

Chapter 2 Writing Your First Program 45
Now you’ll add a picture box to the form to graphically display the payout you’ll receive
when you draw a 7 and hit the jackpot. A picture box is designed to display bitmaps, icons,
digital photos, and other artwork in a program. One of the best uses for a picture box is to
display a JPEG image fi le.
Add a picture
1. Click the PictureBox control in the Toolbox.
2. Using the control’s drawing pointer, create a large rectangular box below the second
and third labels on the form.
Leave a little space below the labels for their size to grow as I mentioned earlier. When
you’ve fi nished, your picture box object looks similar to this:
This object will be named PictureBox1 in your program; you’ll use this name later in the
program code.
Now you’re ready to customize your interface by setting a few properties.
Setting the Properties
As you discovered in Chapter 1, you can change properties by selecting objects on the form
and changing their settings in the Properties window. You’ll start by changing the property
settings for the two buttons.
Set the button properties
1. Click the fi rst button (Button1) on the form.
The button is selected and is surrounded by resize handles.

46 Part I Getting Started with Microsoft Visual Basic 2008
2. Click the Properties window title bar.
Tip If the Properties window isn’t visible, click the Properties Window command on the
View menu, or press F4.
3. A the top of the Properties window, click the Categorized button.
For information about categorized properties, see “The Properties Window” in Chapter 1.
4. Resize the Properties window (if necessary) so that there is plenty of room to see the
property names and their current settings.
Once you get used to setting properties, you will probably use the Properties win-
dow without enlarging it, but making it bigger helps when you fi rst try to use it. The
Properties window in the following illustration is a good size for setting properties:
The Properties window lists the settings for the fi rst button. These include settings for
the background color, text, font height, and width of the button. Because there are so
many properties, Visual Studio organizes them into categories and displays them in
outline view. If you want to see the properties in a category, click the plus sign (+) next
to the category title.
5. Scroll in the Properties window until you see the Text property located in the
Appearance category.
6. Double-click the Text property in the left column of the Properties window.

Chapter 2 Writing Your First Program 47
The current Text setting (“Button1”) is highlighted in the Properties window.
7. Type Spin, and press Enter.
The Text property changes to “Spin” in the Properties window and on the button on
the form. Now you’ll change the Text property of the second button to “End”. (You’ll
select the second button in a new way this time.)
8. Open the Object list at the top of the Properties window.
A list of the interface objects in your program appears as follows:
9. Click Button2 System.Windows.Forms.Button (the second button) in the list box.
The property settings for the second button appear in the Properties window, and
Visual Studio highlights Button2 on the form.
10. Double-click the current Text property (“Button2”), type End, and then press Enter.
The text of the second button changes to “End”.
Tip Using the Object list is a handy way to switch between objects in your program. You
can also switch between objects on the form by clicking each object.
Now you’ll set the properties for the labels in the program. The fi rst three labels will hold the
random numbers generated by the program and will have identical property settings. (You’ll
set most of them as a group.) The descriptive label settings will be slightly different.

48 Part I Getting Started with Microsoft Visual Basic 2008
Set the number label properties
1. Click the fi rst number label (Label1), hold down the Shift key, click the second and third
number labels, and then release the Shift key. (If the Properties window is in the way,
move it to a new place.)
A selection rectangle and resize handles appear around each label you click. You’ll
change the TextAlign, BorderStyle, and Font properties now so that the numbers that
will appear in the labels will be centered, boxed, and identical in font and font size. (All
of these properties are located in the Appearance category of the Properties window.)
You’ll also set the AutoSize property to False so that you can change the size of the labels
according to your precise specifi cations. (The AutoSize property is located in the Layout
category.)
Tip When more than one object is selected, only those properties that can be changed
for the group are displayed in the Properties window.
2. Click the AutoSize property in the Properties window, and then click the arrow that
appears to the right.
3. Set the AutoSize property to False so that you can size the labels manually.
4. Click the TextAlign property, and then click the arrow that appears to the right.
A graphical assortment of alignment options appears in the list box; you can use these
settings to align text anywhere within the borders of the label object.
5. Click the center option (MiddleCenter).
The TextAlign property for each of the selected labels changes to MiddleCenter.
6. Click the BorderStyle property, and then click the arrow that appears to the right.
The valid property settings (None, FixedSingle, and Fixed3D) appear in the list box.
7. Click FixedSingle in the list box to add a thin border around each label.
8. Click the Font property, and then click the ellipsis button (the button with three dots
that’s located next to the current font setting).
The Font dialog box opens.
9. Change the font to Times New Roman, the font style to Bold, and the font size to 24,
and then click OK.
The label text appears in the font, style, and size you specifi ed.

Chapter 2 Writing Your First Program 49
Now you’ll set the text for the three labels to the number 0—a good “placeholder” for
the numbers that will eventually fi ll these boxes in your game. (Because the program
produces the actual numbers, you could also delete the text, but putting a placeholder
here gives you something to base the size of the labels on.)
10. Click a blank area on the form to remove the selection from the three labels, and
then click the fi rst label.
11. Double-click the Text property, type 0, and then press Enter.
The text of the Label1 object is set to 0. You’ll use program code to set this property to
a random “slot machine” number later in this chapter.
12. Change the text in the second and third labels on the form to 0 also.
13. Move and resize the labels now so that they are appropriately spaced.
Your form looks something like this:
Now you’ll change the Text, Font, and ForeColor properties of the fourth label.
Set the descriptive label properties
1. Click the fourth label object (Label4) on the form.
2. Change the Text property in the Properties window to Lucky Seven.
3. Click the Font property, and then click the ellipsis button.
4. Use the Font dialog box to change the font to Arial, the font style to Bold, and the font
size to 18. Then click OK.
The font in the Label4 object is updated, and the label is resized automatically to hold
the larger font size because the object’s AutoSize property is set to True.

50 Part I Getting Started with Microsoft Visual Basic 2008
5. Click the ForeColor property in the Properties window, and then click the arrow in the
second column.
Visual Studio displays a list box with Custom, Web, and System tabs for setting the
foreground colors (the color of text) of the label object. The Custom tab offers many of
the colors available in your system. The Web tab sets colors for Web pages and lets you
pick colors using their common names. The System tab displays the current colors used
for user interface elements in your system.
6. Click the purple color on the Custom tab.
The text in the label box changes to purple.
Now you’re ready to set the properties for the last object.
Reading Properties in Tables
In this chapter, you’ve set the properties for the Lucky Seven program step by
step. In future chapters, the instructions to set properties will be presented in table
format unless a setting is especially tricky. Here are the properties you’ve set so far in
the Lucky Seven program in table format, as they’d look later in the book. Settings you
need to type in are shown in quotation marks. You shouldn’t type the quotation marks.
Object Property Setting
Button1 Text “Spin”
Button2 Text “End”
Label1, Label2, Label3 AutoSize
BorderStyle
Font
Text
TextAlign
False
FixedSingle
Times New Roman, Bold, 24-point
“0”
MiddleCenter
Label4 Text
Font
ForeColor
“Lucky Seven”
Arial, Bold, 18-point
Purple
PictureBox1 Image
SizeMode
Visible
“c:\vb08sbs\chap02\paycoins.jpg”
StretchImage
False
Object Property Setting

Chapter 2 Writing Your First Program 51
The Picture Box Properties
When the person playing your game hits the jackpot (that is, when at least one 7 appears
in the number labels on the form), the picture box object will contain a picture of a person
dispensing money. This picture is a digitized image from an unpublished fourteenth-century
German manuscript stored in JPEG format. (As a history professor, I run across these things.)
You need to set the SizeMode property to accurately size the picture and set the Image
property to specify the name of the JPEG fi le that you will load into the picture box. You
also need to set the Visible property, which specifi es the picture state at the beginning of
the program.
Set the picture box properties
1. Click the picture box object on the form.
2. Click the SizeMode property in the Properties window (listed in the Behavior
category), click the arrow to the right, and then click StretchImage.
Setting SizeMode to StretchImage before you open a graphic causes Visual Studio to
resize the graphic to the exact dimensions of the picture box. (Typically, you set this
property before you set the Image property.)
3. Click the Image property in the Properties window, and then click the ellipsis button in
the second column.
The Select Resource dialog box opens.
4. Click the Local Resource option, and then click the Import button.
5. In the Open dialog box, navigate to the c:\vb08sbs\chap02 folder.
This folder contains the digital photo PayCoins.jpg.
6. Select PayCoins.jpg, and then click Open.

52 Part I Getting Started with Microsoft Visual Basic 2008
A medieval illustration of one person paying another appears in the Select Resource
dialog box. (The letter “W” represents winning.)
7. Click OK.
The PayCoins photo is loaded into the picture box. Because the photo is relatively small
(24 KB), it opens quickly on the form.
8. Resize the picture box object now to fi x any distortion problems that you see in the
image.
I sized my picture box object to be 148 pixels wide by 143 pixels high. You can match
this size by using the width and height dimensions located on the lower-right side of
the Visual Studio IDE. (The dimensions of the selected object are given on the lower-
right side, and the location on the form of the object’s upper-left corner is given to
the left of the dimensions.)
This particular image displays best when the picture box object retains a square shape.
Note As you look at the picture box object, you might notice a tiny shortcut arrow near
its upper-right corner. This arrow is a button that you can click to quickly change a few
common picture box settings and open the Select Resource dialog box. (You’ll see the
shortcut arrow again in Chapter 4, “Working with Menus, Toolbars, and Dialog Boxes,”
when you use the ToolStrip control.)
Now you’ll change the Visible property to False so that the image will be invisible when
the program starts.
9. Click the Visible property in the Behavior category of the Properties window, and
then click the arrow to the right.

Chapter 2 Writing Your First Program 53
The valid settings for the Visible property appear in a list box.
10. Click False to make the picture invisible when the program starts.
Setting the Visible property to False affects the picture box when the program runs, but
not now while you’re designing it. Your completed form looks similar to this:
Tip You can also double-click property names that have True and False settings (so-called
Boolean properties), to toggle back and forth between True and False. Default Boolean
properties are shown in regular type, and changed settings appear in bold.
11. You are done setting properties for now, so if your Properties window is fl oating,
double-click its title bar to return it to the docked position.
Writing the Code
Now you’re ready to write the code for the Lucky Seven program. Because most of the
objects you’ve created already “know” how to work when the program runs, they’re ready
to receive input from the user and process it. The inherent functionality of objects is one
of the great strengths of Visual Studio and Visual Basic—after objects are placed on a form
and their properties are set, they’re ready to run without any additional programming.
However, the “meat” of the Lucky Seven game—the code that actually calculates random
numbers, displays them in boxes, and detects a jackpot—is still missing from the program.
This computing logic can be built into the application only by using program statements—
code that clearly spells out what the program should do at each step of the way. Because
the Spin and End buttons drive the program, you’ll associate the code for the game with
those buttons. You enter and edit Visual Basic program statements in the Code Editor.
In the following steps, you’ll enter the program code for Lucky Seven in the Code Editor.

54 Part I Getting Started with Microsoft Visual Basic 2008
Use the Code Editor
1. Double-click the End button on the form.
The Code Editor appears as a tabbed document window in the center of the Visual
Studio IDE, as shown here:
Inside the Code Editor are program statements associated with the current form.
Program statements that are used together to perform some action are typically
grouped in a programming construct called a procedure. A common type of proce-
dure is a Sub procedure, sometimes called a subroutine. Sub procedures include a Sub
keyword in the fi rst line and end with End Sub. Procedures are typically executed when
certain events occur, such as when a button is clicked. When a procedure is associated
with a particular object and an event, it is called an event handler or an event procedure.
When you double-clicked the End button (Button2), Visual Studio automatically added
the fi rst and last lines of the Button2_Click event procedure, as the following code shows.
(The fi rst line was wrapped to stay within the book margins.) You may notice other bits
of code in the Code Editor (words like Public and Class), which Visual Studio has added
to defi ne important characteristics of the form, but I won’t emphasize them here.
Private Sub Button2_Click(ByVal sender As System.Object, _
ByVal e As System.EventArgs) Handles Button2.Click
End Sub

Chapter 2 Writing Your First Program 55
The body of a procedure fi ts between these lines and is executed whenever a user ac-
tivates the interface element associated with the procedure. In this case, the event is a
mouse click, but as you’ll see later in the book, it could also be a different type of event.
2. Type End, and then press the Enter key.
When you type the statement, Visual Studio recognizes End as a unique reserved
word or keyword and displays it in a list box with Common and All tabs. This list box
is called IntelliSense because it tries to intelligently help you write code, and you can
browse through various Visual Basic keywords and objects alphabetically. (In this way,
the language is partially discoverable through the IDE itself.)
After you press the Enter key, the letters in End turn blue and are indented, indicating
that Visual Basic recognizes End as one of several hundred unique keywords within the
Visual Basic language. You use the End keyword to stop your program and remove it
from the screen. In this case, End is also a complete program statement, a self-contained
instruction executed by the Visual Basic compiler, the part of Visual Studio that processes
or parses each line of Visual Basic source code, combining the result with other resources
to create an executable fi le. Program statements are a little like complete sentences in
a human language—statements can be of varying lengths but must follow the gram-
matical “rules” of the compiler. In Visual Studio, program statements can be composed
of keywords, properties, object names, variables, numbers, special symbols, and other
values. You’ll learn more about how program statements are constructed in Chapter 5.
As you enter program statements and make other edits, the Code Editor handles many
of the formatting details for you, including adjusting indentation and spacing and add-
ing any necessary parentheses. The exact spelling, order, and spacing of items within
program statements is referred to as statement syntax.
When you pressed the Enter key, the End statement was indented to set it apart from
the Private Sub and End Sub statements. This indenting scheme is one of the program-
ming conventions you’ll see throughout this book to keep your programs clear and
readable. The group of conventions regarding how code is organized in a program is
often referred to as program style.
Now that you’ve written the code associated with the End button, you’ll write code for the
Spin button. These program statements will be a little more extensive and will give you a
chance to learn more about statement syntax and program style. You’ll study many of the
program statements later in this book, so you don’t need to know everything about them
now. Just focus on the general structure of the code and on typing the program statements
exactly as they are printed.

56 Part I Getting Started with Microsoft Visual Basic 2008
Write code for the Spin button
1. Click the View Designer button in the Solution Explorer window to display your form
again.
Note When the Code Editor is visible, you won’t be able to see the form you’re working
on. The View Designer button is one mechanism you can use to display it again. (If more
than one form is loaded in Solution Explorer, click the form you want to display fi rst.) You
can also click the Form1.vb [Design] tab at the top edge of the Code Editor. If you don’t
see tabs at the top of the Code Editor, enable Tabbed Documents view in the Options
dialog box, as discussed in a Tip in Chapter 1.
2. Double-click the Spin button.
After a few moments, the Code Editor appears, and an event procedure associated with
the Button1 button appears near the Button2 event procedure.
Although you changed the text of this button to “Spin”, its name in the program is still
Button1. (The name and the text of an interface element can be different to suit the
needs of the programmer.) Each object can have several procedures associated with
it, one for each event it recognizes. The click event is the one you’re interested in now
because users will click the Spin and End buttons when they run the program.
3. Type the following program lines between the Private Sub and End Sub statements.
Press Enter after each line, press Tab to indent, and take care to type the program
statements exactly as they appear here. (The Code Editor will scroll to the left as you
enter the longer lines.) If you make a mistake (usually identifi ed by a jagged underline),
delete the incorrect statements and try again.
Tip As you enter the program code, Visual Basic formats the text and displays different
parts of the program in color to help you identify the various elements. When you begin
to type a property, Visual Basic also displays the available properties for the object you’re
using in a list box, so you can double-click the property or keep typing to enter it yourself.
If Visual Basic displays an error message, you might have misspelled a program statement.
Check the line against the text in this book, make the necessary correction, and continue
typing. (You can also delete a line and type it from scratch.) In addition, Visual Basic might
add necessary code automatically. For example, when you type the following code, Visual
Basic automatically adds the End If line. Readers of previous editions of this book have
found this fi rst typing exercise to be the toughest part of this chapter—“But Mr. Halvorson,
I know I typed it just as you wrote it!”—so please give this program code your closest
attention. I promise you, it works!

Chapter 2 Writing Your First Program 57
PictureBox1.Visible = False ' hide picture
Label1.Text = CStr(Int(Rnd() * 10)) ' pick numbers
Label2.Text = CStr(Int(Rnd() * 10))
Label3.Text = CStr(Int(Rnd() * 10))
' if any number is 7 display picture and beep
If (Label1.Text = "7") Or (Label2.Text = "7") _
Or (Label3.Text = "7") Then
PictureBox1.Visible = True
Beep()
End If
When you’ve fi nished, the Code Editor looks as shown in the following graphic:
4. Click the Save All command on the File menu to save your additions to the program.
The Save All command saves everything in your project—the project fi le, the form
fi le, any code modules, and other related components in your application. Since
this is the fi rst time that you have saved your project, the Save Project dialog box
opens, prompting you for the name and location of the project. (If your copy of
Visual Studio is confi gured to prompt you for a location when you fi rst create your
project, you won’t see the Save Project dialog box now—Visual Studio just saves
your changes.)
5. Browse and select a location for your fi les.
I recommend that you use the c:\vb08sbs\chap02 folder (the location of the book’s
sample fi les), but the location is up to you. Since you used the “My” prefi x when you
originally opened your project, this version won’t overwrite the Lucky7 practice fi le
that I built for you on disk.

58 Part I Getting Started with Microsoft Visual Basic 2008
6. Clear the Create Directory For Solution check box.
When this check box is selected, it creates a second folder for your program’s solution
fi les, which is not necessary for solutions that contain only one project (the situation for
most programs in this book).
7. Click Save to save your fi les.
Note If you want to save just the item you are currently working on (the form, the code
module, or something else), you can use the Save command on the File menu. If you want
to save the current item with a different name, you can use the Save As command.
A Look at the Button1_Click Procedure
The Button1_Click procedure is executed when the user clicks the Spin button on the form. The
procedure uses some pretty complicated statements, and because I haven’t formally introduced
them yet, it might look a little confusing. However, if you take a closer look, you’ll probably see
a few things that look familiar. Taking a peek at the contents of these procedures will give you a
feel for the type of program code you’ll be creating later in this book. (If you’d rather not stop for
this preview, feel free to skip to the next section, “Running Visual Basic Applications.”)
The Button1_Click procedure performs three tasks:
It hides the digital photo.
It creates three random numbers for the number labels.
It displays the photo when the number 7 appears.
Let’s look at each of these steps individually.
Hiding the photo is accomplished with the following line:
PictureBox1.Visible = False ' hide picture
This line is made up of two parts: a program statement and a comment.
The PictureBox1.Visible = False program statement sets the Visible property of the picture
box object (PictureBox1) to False (one of two possible settings). You might remember that
you set this property to False once before by using the Properties window. You’re doing it
again now in the program code because the fi rst task is a spin and you need to clear away
a photo that might have been displayed in a previous game. Because the property will
be changed at run time and not at design time, you must set the property by using pro-
gram code. This is a handy feature of Visual Basic, and I’ll talk about it more in Chapter 3,
“Working with Toolbox Controls.”

Chapter 2 Writing Your First Program 59
The second part of the fi rst line (the part displayed in green type on your screen) is called
a comment. Comments are explanatory notes included in program code following a single
quotation mark ('). Programmers use comments to describe how important statements
work in a program. These notes aren’t processed by Visual Basic when the program runs;
they exist only to document what the program does. You’ll want to use comments often
when you write Visual Basic programs to leave an easy-to-understand record of what
you’re doing.
The next three lines handle the random number computations. Does this concept sound
strange? You can actually make Visual Basic generate unpredictable numbers within specifi c
guidelines—in other words, you can create random numbers for lottery contests, dice games,
or other statistical patterns. The Rnd function in each line creates a random number between
0 and 1 (a number with a decimal point and several decimal places), and the Int function
returns the integer portion of the result of multiplying the random number by 10. This com-
putation creates random numbers between 0 and 9 in the program—just what you need for
this particular slot machine application.
Label1.Text = CStr(Int(Rnd() * 10)) ' pick numbers
You then need to jump through a little hoop in your code. You need to copy these random
numbers into the three label boxes on the form, but fi rst the numbers need to be converted
to text with the CStr (convert to string) function. Notice how CStr, Int, and Rnd are all con-
nected together in the program statement—they work collectively to produce a result like a
mathematical formula. After the computation and conversion, the values are assigned to the
Text properties of the fi rst three labels on the form, and the assignment causes the numbers
to be displayed in bold, 24-point, Times New Roman font in the three number labels.
The following illustration shows how Visual Basic evaluates one line of code step by step
to generate the random number 7 and copy it to a label object. Visual Basic evaluates the
expression just like a mathematician solving a mathematical formula.

60 Part I Getting Started with Microsoft Visual Basic 2008
The last group of statements in the program checks whether any of the random numbers is 7.
If one or more of them is, the program displays the medieval manuscript depiction of a pay-
out, and a beep announces the winnings.
' if any number is 7 display picture and beep
If (Label1.Text = "7") Or (Label2.Text = "7") _
Or (Label3.Text = "7") Then
PictureBox1.Visible = True
Beep()
End If
Each time the user clicks the Spin button, the Button1_Click procedure is executed, or called,
and the program statements in the procedure are run again.
Running Visual Basic Applications
Congratulations! You’re ready to run your fi rst real program. To run a Visual Basic program
from the development environment, you can do any of the following:
Click Start Debugging on the Debug menu.
Click the Start Debugging button on the Standard toolbar.
Press F5.
Try running your Lucky Seven program now. If Visual Basic displays an error message, you
might have a typing mistake or two in your program code. Try to fi x it by comparing the
printed version in this book with the one you typed, or load Lucky7 from your hard disk
and run it.
Run the Lucky Seven program
1. Click the Start Debugging button on the Standard toolbar.
The Lucky Seven program compiles and runs in the IDE. After a few seconds, the user
interface appears, just as you designed it.
2. Click the Spin button.
The program picks three random numbers and displays them in the labels on the form,
as follows:

Chapter 2 Writing Your First Program 61
Because a 7 appears in the fi rst label box, the digital photo depicting the payoff appears,
and the computer beeps. You win! (The sound you hear depends on your Default Beep
setting in the Sound Control Panel. To make this game sound really cool, change the
Default Beep sound to something more dynamic.)
3. Click the Spin button 15 or 16 more times, watching the results of the spins in the
number boxes.
About half the time you spin, you hit the jackpot—pretty easy odds. (The actual odds
are about 2.8 times out of 10; you’re just lucky at fi rst.) Later on you might want to
make the game tougher by displaying the photo only when two or three 7s appear,
or by creating a running total of winnings.
4. When you’ve fi nished experimenting with your new creation, click the End button.
The program stops, and the development environment reappears on your screen.
Tip If you run this program again, you might notice that Lucky Seven displays exactly
the same sequence of random numbers. There is nothing wrong here—the Visual Basic
Rnd function was designed to display a repeating sequence of numbers at fi rst so that
you can properly test your code using output that can be reproduced again and again.
To create truly “random” numbers, use the Randomize function in your code, as shown
in the exercise at the end of this chapter. The .NET Framework, which you’ll learn to use
later, also supplies random number functions.

62 Part I Getting Started with Microsoft Visual Basic 2008
Sample Projects on Disk
If you didn’t build the MyLucky7 project from scratch (or if you did build the project and want
to compare what you created to what I built for you as I wrote the chapter), take a moment to
open and run the completed Lucky7 project, which is located in the c:\vb08sbs\chap02\lucky7
folder on your hard disk (the default location for the practice fi les for this chapter). If you need
a refresher course on opening projects, see the detailed instructions in Chapter 1. If you are
asked if you want to save changes to the MyLucky7 project, be sure to click Save.
This book is a step-by-step tutorial, so you will benefi t most from building the projects on your
own and experimenting with them. But after you have completed the projects, it is often a
good idea to compare what you have with the practice fi le “solution” that I provide, especially
if you run into trouble. To make this easy, I will give you the name of the solution fi les on disk
before you run the completed program in most of the step-by-step exercises.
After you have compared the MyLucky7 project to the Lucky7 solution fi les on disk, re-open
MyLucky7, and prepare to compile it as an executable fi le. If you didn’t create MyLucky7, use
my solution fi le to complete the exercise.
Building an Executable File
Your last task in this chapter is to complete the development process and create an appli-
cation for Windows, or an executable fi le. Windows applications created with Visual Studio
have the fi le name extension .exe and can be run on any system that contains Windows
and the necessary support fi les. (Visual Basic installs these support fi les—including the .NET
Framework fi les—automatically.) If you plan to distribute your applications, see “Deploying
Your Application” later in the chapter.
At this point, you need to know that Visual Studio can create two types of executable fi les for
your project: a debug build and a release build.
Debug builds are created automatically by Visual Studio when you create and test your
program. They are stored in a folder called bin\debug within your project folder. The debug
executable fi le contains debugging information that makes the program run slightly slower.
Release builds are optimized executable fi les stored in the bin\release folder within your
project. To customize the settings for your release build, you click the [ProjectName]
Properties command on the Project menu, and then click the Compile tab, where you
see a list of compilation options that looks like this:

Chapter 2 Writing Your First Program 63
Try creating a release build named MyLucky7.exe now.
Create an executable fi le
1. On the Build menu, click the Build MyLucky7 command.
The Build command creates a bin\release folder in which to store your project (if the
folder doesn’t already exist) and compiles the source code in your project. The result is
an executable fi le named MyLucky7.exe. To save you time, Visual Studio often creates
temporary executable fi les while you develop your application; however, it’s always a
good idea to recompile your application manually with the Build or Rebuild commands
when you reach an important milestone.
Try running this program outside the Visual Studio IDE now from the Windows Start
menu.
2. On the Windows taskbar, click Start.
The next command depends on the version of Windows you’re using.
3. If you have Windows Vista, type run in the Search text box and press Enter to open
the Run dialog box. If you have Windows XP or earlier, click the Run command to
open the Run dialog box.
4. Click Browse and then navigate to the c:\vb08sbs\chap02\mylucky7\bin\release folder.

64 Part I Getting Started with Microsoft Visual Basic 2008
5. Click the MyLucky7.exe application icon, click Open, and then click OK.
The Lucky Seven program loads and runs in Windows. Because this is a simple test
application and it does not possess a formal publisher certifi cate that emphasizes its
reliability or authenticity, you may see the following message: “The publisher could
not be verifi ed. Are you sure you want to run this software?” If this happens to you,
click Yes to run the program anyway. (Creating such certifi cates is beyond the scope
of this book, but this program is quite safe.)
6. Click Spin a few times to verify the operation of the game, and then click End.
Tip You can also run Windows applications, including compiled Visual Basic programs, by
opening Windows Explorer and double-clicking the executable fi le. To create a shortcut
icon for MyLucky7.exe on the Windows desktop, right-click the Windows desktop, point
to New, and then click Shortcut. When you’re prompted for the location of your applica-
tion fi le, click Browse, and select the MyLucky7.exe executable fi le. Click the OK, Next, and
Finish buttons. Windows places an icon on the desktop that you can double-click to run
your program.
7. On the File menu, click Exit to close Visual Studio and the MyLucky7 project.
The Visual Studio development environment closes.
Deploying Your Application
Visual Studio helps you distribute your Visual Basic applications by providing several options
for deployment—that is, for installing the application on one or more computer systems.
Whereas Visual Basic 6 requires a sophisticated setup program that copies dynamic-link
libraries (DLLs) and support fi les and registers the application with the operating system,
Visual Studio 2008 applications are compiled as assemblies—deployment units consisting
of one or more fi les necessary for the program to run. Assemblies contain four elements:
Microsoft intermediate language (MSIL) code, metadata, a manifest, and supporting fi les
and resources.
Assemblies are so comprehensive and self-describing that Visual Studio applications don’t
need to be formally registered with the operating system to run. This means that theoretically
a Visual Basic 2008 application can be installed by simply copying the assembly for the pro-
gram to a second computer that has the correct version of the .NET Framework installed—a
process called XCOPY installation, after the MS-DOS XCOPY command that copies a complete
directory (folder) structure from one location to another. In practice, however, it isn’t practical
to deploy Visual Basic applications by using a copy procedure such as XCOPY (via the com-
mand prompt) or Windows Explorer. For commercial applications, an installation program
with a graphical user interface is usually preferred, and it’s often desirable to register the pro-
gram with the operating system so that it can be uninstalled later by using Control Panel.

Chapter 2 Writing Your First Program 65
Although the advanced options related to deployment and security go beyond the scope of
this book, you should be familiar with your deployment options. To manage the deployment
process, Visual Studio 2008 supports two deployment technologies, ClickOnce and Windows
Installer.
With ClickOnce you can create an installation service for desktop applications that users can
access on their own with minimal interaction. With ClickOnce you can specify prerequisites,
such as the .NET Framework, and you can easily publish updates as you make improvements
to your program. You can publish your program to a Web server or a fi le server. You can get
started with ClickOnce at any time by using the Publish command on the Build menu. You can
also specify ClickOnce settings by using the Properties command on the Project menu. You
specify ClickOnce settings on the Publish tab of the Project Designer.
Windows Installer is a more classic installation process. In Visual Studio, you add a setup or
a Windows Installer project to your solution, which automatically creates a setup program
for the application. This setup project can be customized to allow for different methods
of installation, such as from CD-ROMs or Web servers. You can get started with Windows
Installer by using the New Project command on the File menu to create a custom setup
project. (Select the Setup And Deployment option under Other Project Types to see a list
of setup templates and wizards.)
One Step Further: Adding to a Program
You can restart Visual Studio at any time and work on a programming project you’ve stored
on disk. You’ll restart Visual Studio now and add a Randomize statement to the Lucky Seven
program.
Reload Lucky Seven
1. On the Windows taskbar, click Start, click All Programs, click Microsoft Visual Studio
2008, and then click the Microsoft Visual Studio 2008 program icon.
A list of the projects that you’ve most recently worked on appears on the Visual Studio
Start Page in the Recent Project pane. Because you just fi nished working with Lucky
Seven, the MyLucky7 project should be fi rst on the list.
2. Click the MyLucky7 link to open the Lucky Seven project.
The Lucky Seven program opens, and the MyLucky7 form appears. (If you don’t see the
form, click Form1.vb in Solution Explorer, and then click the View Designer button.)
Now you’ll add the Randomize statement to the Form_Load procedure, a special
procedure that is associated with the form and that is executed each time the pro-
gram is started.

66
Part I Getting Started with Microsoft Visual Basic 2008
3. Double-click the form (not one of the objects) to display the Form_Load procedure.
The Form_Load procedure appears in the Code Editor, as shown here:
4. Type Randomize, and then press Enter.
The Randomize statement is added to the program and will be executed each time
the program starts. Randomize uses the system clock to create a truly random starting
point, or seed, for the Rnd statement used in the Button1_Click procedure. As I men-
tioned earlier, without the Randomize statement, the Lucky Seven program produces
the same string of random spins every time you restart the program. With Randomize
in place, the program spins randomly every time it runs, and the numbers don’t follow
a recognizable pattern.
5. Run the new version of Lucky Seven, and then save the project. If you plan to use the
new version a lot, you might want to create a new .exe fi le, too.
6. When you’re fi nished, click Close Project on the File menu.
The fi les associated with the Lucky Seven program are closed.

Chapter 2 Writing Your First Program 67
Chapter 2 Quick Reference
To Do this
Create a user interface Use Toolbox controls to place objects on your form, and then set the
necessary properties. Resize the form and the objects as appropriate.
Move an object Point to the object, and when a four-headed arrow appears, drag the object.
Resize an object Click the object to select it, and then drag the resize handle attached to the
part of the object you want to resize.
Delete an object Click the object, and then press the Delete key.
Open the Code Editor Double-click an object on the form (or the form itself).
or
Select a form or a module in Solution Explorer, and then click the View Code
button.
Write program code Type Visual Basic program statements associated with objects in the Code
Editor.
Save a program On the File menu, click the Save All command.
or
Click the Save All button on the Standard toolbar.
Save a form fi le Make sure the form is open, and then on the File menu, click the Save
command.
or
Click the Save button on the Standard toolbar.
Create an .exe fi le On the Build menu, click the Build or Rebuild command.
Deploy an application
by using ClickOnce
technology
Click the Publish command on the Build menu, and then use the Publish
wizard to specify the location and settings for the application.
Reload a project On the File menu, click the Open Project command.
or
On the File menu, point to Recent Projects, and then click the desired
project.
or
Click the project in the recent projects list on the Visual Studio Start Page.
To Do this


Chapter 3
Working with Toolbox Controls
After completing this chapter, you will be able to:
Use TextBox and Button controls to create a Hello World program.
Use the DateTimePicker control to display your birth date.
Use CheckBox, RadioButton, ListBox, and ComboBox controls to process user input.
Use the LinkLabel control and the Process.Start method to display a Web page by using
your system’s default browser.
As you learned in earlier chapters, Microsoft Visual Studio 2008 controls are the graphical
tools you use to build the user interface of a Microsoft Visual Basic program. Controls are
located in the development environment’s Toolbox, and you use them to create objects on
a form with a simple series of mouse clicks and dragging motions.
Windows Forms controls are specifi cally designed for building Microsoft Windows applications,
and you’ll fi nd them organized on the All Windows Forms tab of the Toolbox, although many
of the controls are also accessible on tabs such as Common Controls, Containers, and Printing.
(You used a few of these controls in the previous chapter.) You’ll learn about other controls, in-
cluding the tools you use to build database applications and Web pages, later in the book.
In this chapter, you’ll learn how to display information in a text box, work with date and time
information on your system, process user input, and display a Web page within a Visual Basic
program. The exercises in this chapter will help you design your own Visual Basic applications
and will teach you more about objects, properties, and program code.
The Basic Use of Controls: The Hello World Program
A great tradition in introductory programming books is the Hello World program, which
demonstrates how the simplest utility can be built and run in a given programming lan-
guage. In the days of character-based programming, Hello World was usually a two-line or
three-line program typed in a program editor and assembled with a stand-alone compiler.
With the advent of complex operating systems and programming tools, however, the typical
Hello World has grown into a more sophisticated program containing dozens of lines and
requiring several programming tools for its construction. Fortunately, creating a Hello World
program is still quite simple with Visual Studio and Visual Basic 2008. You can construct a
complete user interface by creating two objects, setting two properties, and entering one
line of code. Give it a try.
69

70 Part I Getting Started with Microsoft Visual Basic 2008
Create a Hello World program
1. Start Visual Studio 2008 if it isn’t already open.
2. On the File menu, click New Project.
Visual Studio displays the New Project dialog box, which prompts you for the name of
your project and for the template that you want to use.
Note Use the following instructions each time you want to create a new project on your
hard disk.
3. Ensure that the Visual Basic project type and the Windows category are selected, and
then click the Windows Forms Application template.
These selections indicate that you’ll be building a stand-alone Visual Basic application
that will run under Windows.
4. Remove the default project name (WindowsApplication1) from the Name text box, and
then type MyHello.
Note Throughout this book, I ask you to create sample projects with the “My” prefi x,
to distinguish your own work from the practice fi les I include on the companion
CD-ROM. However, I’ll usually show projects in the Solution Explorer without the
“My” prefi x (because I’ve built the projects without it.)
The New Project dialog box now looks like this:
5. Click OK to create your new project.

Chapter 3 Working with Toolbox Controls 71
The new project is created, and a blank form appears in the Designer, as shown in the
following illustration. The two controls you’ll use in this exercise, Button and TextBox,
are visible in the Toolbox, which appears in the illustration as a docked window. If your
programming tools are confi gured differently, take a few moments to organize them as
shown in the illustration. (Chapter 1, “Exploring the Visual Studio Integrated Development
Environment,” describes how to confi gure the IDE if you need a refresher course.)
6. Click the TextBox control on the Common Controls tab of the Toolbox.
7. Draw a text box similar to this:
Text boxes are used to display text on a form or to get user input while a program is
running. How a text box works depends on how you set its properties and how you ref-
erence the text box in the program code. In this program, a text box object will be used
to display the message “Hello, world!” when you click a button object on the form.

72 Part I Getting Started with Microsoft Visual Basic 2008
Note Readers who experimented with Visual Basic some time ago will notice that the
TextBox control no longer contains a default Text property value of “TextBox1”. The de-
fault text box is now empty.
You’ll add a button to the form now.
8. Click the Button control in the Toolbox.
9. Draw a button below the text box on the form.
Your form looks something like this:
As you learned in Chapter 2, “Writing Your First Program,” buttons are used to get the
most basic input from a user. When a user clicks a button, he or she is requesting that
the program perform a specifi c action immediately. In Visual Basic terms, the user is
using the button to create an event that needs to be processed in the program. Typical
buttons in a program are the OK button, which a user clicks to accept a list of options
and to indicate that he or she is ready to proceed; the Cancel button, which a user
clicks to discard a list of options; and the Quit button, which a user clicks to exit the
program. In each case, you should use these buttons in the standard way so that they
work as expected when the user clicks them. A button’s characteristics (like those of all
objects) can be modifi ed with property settings and references to the object in pro-
gram code.
10. Set the following property for the button object by using the Properties window:
Object Property Setting
Button1 Text 2 objects
For more information about setting properties and reading them in tables, see the
section entitled “The Properties Window” in Chapter 1.
11. Double-click the OK button, and type the following program statement between the
Private Sub Button1_Click and End Sub statements in the Code Editor:
Object Property Setting

Chapter 3 Working with Toolbox Controls 73
TextBox1.Text = "Hello, world!"
Note As you type statements, Visual Studio displays a list box containing all valid items
that match your text. After you type the TextBox1 object name and a period, Visual Studio
displays a list box containing all the valid properties and methods for text box objects,
to jog your memory if you’ve forgotten the complete list. This list box is called Microsoft
IntelliSense and can be very helpful when you are writing code. If you click an item in the
list box, you will typically get a ToolTip that provides a short description of the selected
item. You can add the property from the list to your code by double-clicking it or by using
the arrow keys to select it and then pressing Tab. You can also continue typing to enter the
property yourself. (I usually just keep typing, unless I’m exploring new features.)
The statement you’ve entered changes the Text property of the text box to “Hello,
world!” when the user clicks the button at run time. (The equal sign (=) assigns every-
thing between the quotation marks to the Text property of the TextBox1 object.) This
example changes a property at run time—one of the most common uses of program
code in a Visual Basic program.
Now you’re ready to run the Hello World program.
Run the Hello World program
Tip The complete Hello World program is located in the c:\vb08sbs\chap03\hello folder.
1. Click the Start Debugging button on the Standard toolbar.
The Hello World program compiles and, after a few seconds, runs in the Visual Studio
IDE.
2. Click OK.
The program displays the greeting “Hello, world!” in the text box, as shown here:

74 Part I Getting Started with Microsoft Visual Basic 2008
When you clicked the OK button, the program code changed the Text property of the
empty TextBox1 text box to “Hello, world!” and displayed this text in the box. If you
didn’t get this result, repeat the steps in the previous section, and build the program
again. You might have set a property incorrectly or made a typing mistake in the pro-
gram code. (Syntax errors appear with a jagged underline in the Code Editor.)
3. Click the Close button in the upper-right corner of the Hello World program window to
stop the program.
Note To stop a program running in Visual Studio, you can also click the Stop Debugging
button on the Standard toolbar to close the program.
4. Click the Save All button on the Standard toolbar to save your new project to disk.
Visual Studio now prompts you for a name and a location for the project.
5. Click the Browse button.
The Project Location dialog box opens. You use this dialog box to specify the location
of your project and to create new folders for your projects if necessary. Although you
can save your projects in any location (the Documents\Visual Studio 2008\Projects
folder is a common location), in this book I instruct you to save your projects in the
c:\vb08sbs folder, the default location for your Step by Step practice fi les. If you ever
want to remove all the fi les associated with this programming course, you’ll know
just where the fi les are, and you’ll be able to remove them easily by deleting the
entire folder.
6. Browse to the c:\vb08sbs\chap03 folder.
7. Click the Select Folder or Open button to open the folder you specifi ed.
8. Clear the check mark from the Create Directory For Solution check box if it is selected.
Because this solution contains only one project (which is the case for most of the solu-
tions in this book), you don’t need to create a separate root folder to hold the solution
fi les for the project. (However, you can create an extra folder if you want.)
9. Click Save to save the project and its fi les.
Congratulations—you’ve joined the ranks of programmers who’ve written a Hello World
program. Now let’s try another control.

Chapter 3 Working with Toolbox Controls 75
Using the DateTimePicker Control
Some Visual Basic controls display information, and others gather information from the
user or process data behind the scenes. In this exercise, you’ll work with the DateTimePicker
control, which prompts the user for a date or time by using a graphical calendar with scroll
arrows. Although your use of the control will be rudimentary at this point, experimenting
with DateTimePicker will give you an idea of how much Visual Basic controls can do for you
automatically and how you process the information that comes from them.
The Birthday Program
The Birthday program uses a DateTimePicker control and a Button control to prompt the user
for the date of his or her birthday. It then displays that information by using a message box.
Give it a try now.
Build the Birthday program
1. On the File menu, click Close Project to close the MyHello project.
The fi les associated with the Hello World program close.
2. On the File menu, click New Project.
The New Project dialog box opens.
3. Create a new Visual Basic Windows Forms Application project named MyBirthday.
The new project is created, and a blank form appears in the Designer.
4. Click the DateTimePicker control in the Toolbox.
5. Draw a date/time picker object in the middle of the form, as shown in the following
illustration.

76 Part I Getting Started with Microsoft Visual Basic 2008
The date/time picker object by default displays the current date, but you can adjust the
displayed date by changing the object’s Value property. Displaying the date is a handy
design guide—it lets you size the date/time picker object appropriately when you’re
creating it.
6. Click the Button control in the Toolbox, and then add a button object below the date/
time picker.
You’ll use this button to display your birth date and to verify that the date/time picker
works correctly.
7. In the Properties window, change the Text property of the button object to Show My
Birthday.
Now you’ll add a few lines of program code to a procedure associated with the button
object. This is an event procedure because it runs when an event, such as a mouse click,
occurs, or fi res, in the object.
8. Double-click the button object on the form to display its default event procedure, and
then type the following program statements between the Private Sub and End Sub
statements in the Button1_Click event procedure:
MsgBox("Your birth date was " & DateTimePicker1.Text)
MsgBox("Day of the year: " & _
DateTimePicker1.Value.DayOfYear.ToString())
These program statements display two message boxes (small dialog boxes) with infor-
mation from the date/time picker object. The fi rst line uses the Text property of the
date/time picker to display the birth date information you select when using the object
at run time. The MsgBox function displays the string value “Your birth date was” in addi-
tion to the textual value held in the date/time picker’s Text property. These two pieces
of information are joined together by the string concatenation operator (&) .
You’ll learn more about the MsgBox function and the string concatenation operator
in Chapter 5, “Visual Basic Variables and Formulas, and the .NET Framework.”
The second and third lines collectively form one program statement and have been
broken by the line continuation character (_) because the statement was a bit too long
to print in this book.

Chapter 3 Working with Toolbox Controls 77
Note Program lines can be more than 65,000 characters long in the Visual Studio Code
Editor, but it’s usually easiest to work with lines of 80 or fewer characters. You can divide
long program statements among multiple lines by using a space and a line continuation
character (_) at the end of each line in the statement, except the last line. (You cannot
use a line continuation character to break a string that’s in quotation marks, however.)
I use the line continuation character in this exercise to break the second line of code
into two parts.
The statement DateTimePicker1.Value.DayOfYear.ToString() uses the date/time picker
object to calculate the day of the year in which you were born, counting from January
1. This is accomplished by the DayOfYear property and the ToString method, which
converts the numeric result of the date calculation to a textual value that’s more easily
displayed by the MsgBox function.
Methods are special statements that perform an action or a service for a particular ob-
ject, such as converting a number to a string or adding items to a list box. Methods dif-
fer from properties, which contain a value, and event procedures, which execute when
a user manipulates an object. Methods can also be shared among objects, so when you
learn how to use a particular method, you’ll often be able to apply it to several circum-
stances. We’ll discuss several important methods as you work through this book.
After you enter the code for the Button1_Click event procedure, the Code Editor looks
similar to this:
9. Click the Save All button to save your changes to disk, and specify c:\vb08sbs\chap03 as
the folder location.
Now you’re ready to run the Birthday program.

78 Part I Getting Started with Microsoft Visual Basic 2008
Run the Birthday program
Tip The complete Birthday program is located in the c:\vb08sbs\chap03\birthday folder.
1. Click the Start Debugging button on the Standard toolbar.
The Birthday program starts to run in the IDE. The current date is displayed in the
date/time picker.
2. Click the arrow in the date/time picker to display the object in Calendar view.
Your form looks like the following illustration, with a different date.
3. Click the Left scroll arrow to look at previous months on the calendar.
Notice that the text box portion of the object also changes as you scroll the date. The
“today” value at the bottom of the calendar doesn’t change, however.
Although you can scroll all the way back to your exact birthday, you might not have
the patience to scroll month by month. To move to your birth year faster, select the
year value in the date/time picker text box and enter a new year.
4. Select the four-digit year in the date/time picker text box.
When you select the date, the date/time picker closes.
5. Type your birth year in place of the year that’s currently selected, and then click the
arrow again.
The calendar reappears in the year of your birth.

Chapter 3 Working with Toolbox Controls 79
6. Click the scroll arrow again to locate the month in which you were born, and then click
the exact day on which you were born.
If you didn’t know the day of the week you were born on, now you can fi nd out!
When you select the fi nal date, the date/time picker closes, and your birth date is dis-
played in the text box. You can click the button object to see how this information is
made available to other objects on your form.
7. Click the Show My Birthday button.
Visual Basic executes your program code and displays a message box containing the
day and date of your birth. Notice how the two dates match:
8. Click OK in the message box.
A second message box appears indicating the day of the year on which you were born—
everything seems to work! You’ll fi nd this control to be quite capable—not only does it
remember the new date or time information that you enter, but it also keeps track of the
current date and time, and it can display this date and time information in a variety of
useful formats.
Note To confi gure the date/time picker object to display times instead of dates, set the
object’s Format property to Time.
9. Click OK to close the message box, and then click the Close button on the form.
You’re fi nished using the DateTimePicker control for now.

80 Part I Getting Started with Microsoft Visual Basic 2008
A Word About Terminology
So far in this book I’ve used several different terms to describe items in a Visual Basic program.
Do you know what all these items are yet? It’s worth listing several of them now to clear up
any confusion.
Program statement
A program statement is a line of code in a Visual Basic program, a self-contained in-
struction executed by the Visual Basic compiler that performs useful work within the
application. Program statements can vary in length (some contain only one Visual Basic
keyword!), but all program statements must follow syntax rules defi ned and enforced by
the Visual Basic compiler. In Visual Studio 2008, program statements can be composed
of keywords, properties, object names, variables, numbers, special symbols, and other
values. (See Chapter 2 and Chapter 5.)
Keyword
A keyword is a reserved word within the Visual Basic language that is recognized by the
Visual Basic compiler and performs useful work. (For example, the End keyword stops
program execution.) Keywords are one of the basic building blocks of program state-
ments; they work together with objects, properties, variables, and other values to form
complete lines of code and (therefore) instructions for the compiler and operating sys-
tem. Most keywords are shown in blue type in the Code Editor. (See Chapter 2.)
Variable
A variable is a special container used to hold data temporarily in a program. The pro-
grammer creates variables by using the Dim statement and then uses these variables
to store the results of a calculation, fi le names, input, and so on. Numbers, names, and
property values can be stored in variables. (See Chapter 5.)
Control
A control is a tool you use to create objects in a Visual Basic program (most commonly,
objects are created on a form). You select controls from the Toolbox and use them to
draw objects with the mouse on a form. You use most controls to create user interface
elements, such as buttons, picture boxes, and list boxes. (See especially Chapters 2
through 4.)
Object
An object is an element that you create in a Visual Basic program with a control in
the Toolbox. (In addition, objects are sometimes supplied by other system components
and many of these objects contain data.) In Visual Basic, the form itself is also an object.
Technically speaking, objects are instances of a class that supports properties, methods,
and events. Objects also have what is known as inherent functionality—they know
how to operate and can respond to certain situations on their own. (A list box
“knows” how to scroll, for example.) (See Chapters 1 through 4.)

Chapter 3 Working with Toolbox Controls 81
Class
A class is a blueprint or template for one or more objects that defi nes what the object
does. Accordingly, a class defi nes what an object can do, but is not the object itself. In
Visual Basic, you can use existing Visual Studio classes (like System.Math and System.
Windows.Forms.Form), and you can build your own classes and inherit properties, meth-
ods, and events from them. (Inheritance allows one class to acquire the pre-existing
interface and behavior characteristics of another class.) Although classes might sound
esoteric at this point, they are a key feature of Visual Studio 2008, and in this book, you
will use them to build user interfaces rapidly and to extend the work that you do to
other programming projects. (See Chapters 5 and 16.)
Namespace
A namespace is a hierarchical library of classes organized under a unique name, such
as System.Windows or System.Diagnostics. To access the classes and underlying objects
within a namespace, you place an Imports statement at the top of your program code.
Every project in Visual Studio also has a root namespace, which is set using the project’s
Properties page. Namespaces are referred to as object libraries or class libraries in
Visual Studio books and documentation. (See Chapter 5.)
Property
A property is a value, or characteristic, held by an object. For example, a button
object has a Text property to specify the text that appears on the button and an
Image property to specify the path to an image fi le that should appear on the but-
ton face. In Visual Basic, properties can be set at design time by using the Properties
window or at run time by using statements in the program code. In code, the format
for setting a property is
Object.Property = Value
where Object is the name of the object you’re customizing, Property is the characteristic
you want to change, and Value is the new property setting. For example,
Button1.Text = "Hello"
could be used in the program code to set the Text property of the Button1 object to
“Hello”. (See Chapters 1 through 3.)
Event procedure
An event procedure is a block of code that’s executed when an object is manipulated
in a program. For example, when the Button1 object is clicked, the Button1_Click event
procedure is executed. Event procedures typically evaluate and set properties and
use other program statements to perform the work of the program. (See Chapters 1
through 3.)

82 Part I Getting Started with Microsoft Visual Basic 2008
Method
A method is a special statement that performs an action or a service for a particular
object in a program. In program code, the notation for using a method is
Object.Method(Value)
where Object is the name of the object you want to work with, Method is the action
you want to perform, and Value is an optional argument to be used by the method.
For example, the statement
ListBox1.Items.Add("Check")
uses the Add method to put the word Check in the ListBox1 list box. Methods and prop-
erties are often identifi ed by their position in a collection or object library, so don’t be
surprised if you see long references such as System.Drawing.Image.FromFile, which would
be read as “the FromFile method, which is a member of the Image class, which is a mem-
ber of the System.Drawing object library.” (See Chapters 1 through 5.)
Controls for Gathering Input
Visual Basic provides several mechanisms for gathering input in a program. Text boxes
accept typed input, menus present commands that can be clicked or chosen with the
keyboard, and dialog boxes offer a variety of elements that can be chosen individually or
selected in a group. In this exercise, you’ll learn how to use four important controls that
help you gather input in several different situations. You’ll learn about the RadioButton,
CheckBox, ListBox, and ComboBox controls. You’ll explore each of these objects as you
use a Visual Basic program called Input Controls, which is the user interface for a simple,
graphics-based ordering system. As you run the program, you’ll get some hands-on ex-
perience with the input objects. In the next chapter, I’ll discuss how these objects can be
used along with menus in a full-fl edged program.
As a simple experiment, try using the CheckBox control now to see how user input is
processed on a form and in program code.
Experiment with the CheckBox control
1. On the File menu, click Close Project to close the Birthday project.
2. On the File menu, click New Project.
The New Project dialog box opens.
3. Create a new Visual Basic Windows Forms Application project named MyCheckBox.
The new project is created, and a blank form appears in the Designer.

Chapter 3 Working with Toolbox Controls 83
4. Click the CheckBox control in the Toolbox.
5. Draw two check box objects on the form, one above the other.
Check boxes appear as objects on your form just as other objects do. You’ll have to
click the CheckBox control in the Toolbox a second time for the second check box.
6. Using the PictureBox control, draw two square picture box objects beneath the two
check boxes.
7. Set the following properties for the check box and picture box objects:
Object Property Setting
CheckBox1 Checked
Text
True
“Calculator”
CheckBox2 Text “Copy machine”
PictureBox1 Image
SizeMode
c:\vb08sbs\chap03\calcultr
StretchImage
PictureBox2 SizeMode StretchImage
In this walkthrough, you’ll use the check boxes to display and hide images of a calculator
and a copy machine. The Text property of the check box object determines the contents
of the check box label in the user interface. With the Checked property, you can set a
default value for the check box. Setting Checked to True places a check mark in the box,
and setting Checked to False (the default setting) removes the check mark. I use the
SizeMode properties in the picture boxes to size the images so that they stretch to fi t
in the picture box.
Your form looks something like this:
Object Property Setting

84 Part I Getting Started with Microsoft Visual Basic 2008
8. Double-click the fi rst check box object to open the CheckBox1_CheckedChanged event
procedure in the Code Editor, and then enter the following program code:
If CheckBox1.CheckState = 1 Then
PictureBox1.Image = System.Drawing.Image.FromFile _
("c:\vb08sbs\chap03\calcultr")
PictureBox1.Visible = True
Else
PictureBox1.Visible = False
End If
The CheckBox1_CheckedChanged event procedure runs only if the user clicks in the fi rst
check box object. The event procedure uses an If…Then decision structure (described
in Chapter 6, “Using Decision Structures”) to confi rm the current status, or state, of the
fi rst check box, and it displays a calculator picture from the c:\vb08sbs\chap03 folder if
a check mark is in the box. The CheckState property holds a value of 1 if there’s a check
mark present and 0 if there’s no check mark present. (You can also use the CheckState.
Checked enumeration, which appears in IntelliSense when you type, as an alternative to
setting the value to 1.) I use the Visible property to display the picture if a check mark
is present or to hide the picture if a check mark isn’t present. Notice that I wrapped the
long line that loads the image into the picture box object by using the line continuation
(_) character.
9. Click the View Designer button in Solution Explorer to display the form again,
double-click the second check box, and then add the following code to the
CheckBox2_Checked-Changed event procedure:
If CheckBox2.CheckState = 1 Then
PictureBox2.Image = System.Drawing.Image.FromFile _
("c:\vb08sbs\chap03\copymach")
PictureBox2.Visible = True
Else
PictureBox2.Visible = False
End If
This event procedure is almost identical to the one that you just entered; only the
names of the image (copymach), the check box object (CheckBox2), and the picture
box object (PictureBox2) are different.
10. Click the Save All button on the Standard toolbar to save your changes, specifying the
c:\vb08sbs\chap03 folder as the location.
Run the CheckBox program
Tip The complete CheckBox program is located in the c:\vb08sbs\chap03\checkbox folder.
1. Click the Start Debugging button on the Standard toolbar.

Chapter 3 Working with Toolbox Controls 85
Visual Basic runs the program in the IDE. The calculator image appears in a picture box
on the form, and the fi rst check box contains a check mark.
2. Select the Copy Machine check box.
Visual Basic displays the copy machine image, as shown here:
3. Experiment with different combinations of check boxes, selecting or clearing the boxes
several times to test the program. The program logic you added with a few short lines
of Visual Basic code manages the boxes perfectly. (You’ll learn much more about pro-
gram code in upcoming chapters.)
4. Click the Close button on the form to end the program.
The Input Controls Demo
Now that you’ve had a little experience with check boxes, run and examine the Input Controls
demonstration program that I created to simulate a graphical ordering environment that
makes more extensive use of check boxes, radio buttons, a list box, and a combo box. If you
work in a business that does a lot of order entry, you might want to expand this program
into a full-featured graphical order entry program. After you experiment with Input Controls,
spend some time learning how the four input controls work in the program. They were
created in a few short steps by using Visual Basic and the techniques you just learned.
Run the Input Controls program
1. On the File menu, click Open Project.
The Open Project dialog box opens.
2. Open the c:\vb08sbs\chap03\input controls folder, and then double-click the Input
Controls project fi le (Input Controls.vbproj).

86 Part I Getting Started with Microsoft Visual Basic 2008
As I mentioned earlier, you may open either the project fi le (Input Controls.vbproj) or
the solutions fi le (Input Controls.sln) to open solutions with only one project. In either
case, the Input Controls project opens in the IDE.
3. If the project’s form isn’t visible, click the Form1.vb form in Solution Explorer, and then
click the View Designer button.
4. Move or close the windows that block your view of the form so that you can see how
the objects are laid out.
You see a form similar to this:
The Input Controls form contains radio button, check box, list box, combo box, picture
box, button, and label objects. These objects work together to create a simple order
entry program that demonstrates how the Visual Basic input objects work. When the
Input Controls program is run, it loads images from the c:\vb08sbs\chap03\input con-
trols folder and displays them in the six picture boxes on the form.
Note If you installed the practice fi les in a location other than the default c:\vb08sbs
folder, the statements in the program that load the artwork from the disk contain an in-
correct path. (Each statement begins with c:\vb08sbs\chap03\input controls, as you’ll see
soon.) If this is the case, you can make the program work by renaming your practice fi les
folder \vb08sbs or by changing the paths in the Code Editor by using the editing keys or
the Quick Replace command on the Edit menu.
5. Click the Start Debugging button on the Standard toolbar.
The program runs in the IDE.
6. Click the Laptop radio button in the Computer box.

Chapter 3 Working with Toolbox Controls 87
The image of a laptop computer appears in the Products Ordered area on the right
side of the form. The user can click various options, and the current choice is depicted
in the order area on the right. In the Computer box, a group of radio buttons is used
to gather input from the user.
Radio buttons force the user to choose one (and only one) item from a list of possibili-
ties. (Radio buttons are called option buttons in Visual Basic 6.) When radio buttons are
placed inside a group box object on a form, the radio buttons are considered to be part
of a group, and only one option can be chosen. To create a group box, click the GroupBox
control on the Containers tab of the Toolbox, and then draw the control on your form.
(The GroupBox control replaces the Frame control in Visual Basic 6.) You can give the
group of radio buttons a title (as I have) by setting the Text property of the group box
object. When you move a group box object on the form, the controls within it also move.
7. Click to select the Answering Machine, Calculator, and Copy Machine check boxes in
the Offi ce Equipment box.
Check boxes are used in a program so that the user can select more than one option
at a time from a list. Click to clear the Calculator check box again, and notice that the
picture of the calculator disappears from the order area. Because each user interface
element responds to click events as they occur, order choices are refl ected immediately.
The code that completes these tasks is nearly identical to the code you entered earlier
in the CheckBox program.
8. Click Satellite Dish in the Peripherals list box.
A picture of a satellite dish is added to the order area.
List boxes are used to get a single response from a list of choices. They are created with
the ListBox control, and might contain many items to choose from. (Scroll bars appear
if the list of items is longer than the list box.) Unlike radio buttons, a list box doesn’t
require that the user be presented with a default selection. And from a programmatic
standpoint, items in a list box can be added to, removed from, or sorted while the pro-
gram is running. If you would like to see check marks next to the items in your list box,
use the CheckedListBox control in the Toolbox instead of the ListBox control.
9. Now choose U.S. Dollars (sorry, no credit) from the payment list in the Payment
Method combo box.
Combo boxes, or drop-down list boxes, are similar to regular list boxes, but they take
up less space. (The “combo” in a combo box basically comes from a “combination”
of an editable text box and a drop-down list.) Visual Basic automatically handles the
opening, closing, and scrolling of the list box. All you do as a programmer is create the
combo box by using the ComboBox control in the Toolbox, set the Text property to
provide directions or a default value, and then write code to add items to the combo
box and to process the user’s combo box selection. You’ll see examples of each task in
the program code for the Input Controls demonstration in the next section.

88 Part I Getting Started with Microsoft Visual Basic 2008
After you make your order selections, your screen looks something like this:
10. Practice making a few more changes to the order list (try different computers, peripherals,
and payment methods), and then click the Quit button in the program to exit.
When you click Quit, the program closes, and the IDE appears.
Looking at the Input Controls Program Code
Although you haven’t had much formal experience with program code yet, it’s worth taking a
quick look at a few event procedures in Input Controls to see how the program processes input
from the user interface elements. In these procedures, you’ll see the If…Then and Select Case
statements at work. You’ll learn about these and other decision structures in Chapter 6. For
now, concentrate on the CheckState property, which changes when a check box is selected,
and the SelectedIndex property, which changes when a list box is selected.
Examine check box and list box code
1. Be sure the program has stopped running, and then double-click the Answering
Machine check box in the Offi ce Equipment group box to display the CheckBox1_
CheckedChanged event procedure in the Code Editor.
You see the following program code:
'If the CheckState property for a check box is 1, it has a mark in it
If CheckBox1.CheckState = 1 Then
PictureBox2.Image = System.Drawing.Image.FromFile _
("c:\vb08sbs\chap03\input controls\answmach")
PictureBox2.Visible = True
Else
'If there is no mark, hide the image
PictureBox2.Visible = False
End If

Chapter 3 Working with Toolbox Controls 89
As you learned in Chapter 2, the fi rst line of this event procedure is a comment. Comments
are displayed in green type and are simply notes written by the programmer to describe
what’s important or interesting about this particular piece of program code. (Comments
are also occasionally generated by automated programming tools that compile programs
or insert code snippets.) I wrote this comment to remind myself that the CheckState
property contains a crucial value in this routine—a value of 1 if the fi rst check box
was checked.
The rest of the event procedure is nearly identical to the one you just wrote in the
CheckBox program. If you scroll down in the Code Editor, you see a similar event pro-
cedure for the CheckBox2 and CheckBox3 objects.
2. At the top edge of the Code Editor, click the Form1.vb [Design] tab to display the form
again, and then double-click the Peripherals list box on the form.
The ListBox1_SelectedIndexChanged event procedure appears in the Code Editor. You
see the following program statements:
'The item you picked (0-2) is held in the SelectedIndex property
Select Case ListBox1.SelectedIndex
Case 0
PictureBox3.Image = System.Drawing.Image.FromFile _
("c:\vb08sbs\chap03\input controls\harddisk")
Case 1
PictureBox3.Image = System.Drawing.Image.FromFile _
("c:\vb08sbs\chap03\input controls\printer")
Case 2
PictureBox3.Image = System.Drawing.Image.FromFile _
("c:\vb08sbs\chap03\input controls\satedish")
End Select
Here you see code that executes when the user clicks an item in the Peripherals list box in
the program. In this case, the important keyword is ListBox1.SelectedIndex, which is read
“the SelectedIndex property of the list box object named ListBox1.” After the user clicks an
item in the list box, the SelectedIndex property returns a number that corresponds to the
location of the item in the list box. (The fi rst item is numbered 0, the second item is num-
bered 1, and so on.)
In the previous code, SelectedIndex is evaluated by the Select Case decision structure,
and a different image is loaded depending on the value of the SelectedIndex property.
If the value is 0, a picture of a hard disk is loaded; if the value is 1, a picture of a printer
is loaded; and if the value is 2, a picture of a satellite dish is loaded. You’ll learn more
about how the Select Case decision structure works in Chapter 6.
3. At the top edge of the Code Editor, click the Form1.vb [Design] tab to display the form
again, and then double-click the form (not any of the objects) to display the code asso-
ciated with the form itself.

90 Part I Getting Started with Microsoft Visual Basic 2008
The Form1_Load event procedure appears in the Code Editor. This is the procedure that’s
executed each time the Input Controls program is loaded into memory. Programmers
put program statements in this special procedure when they want them executed every
time a form loads. (Your program can display more than one form, or none at all, but
the default behavior is that Visual Basic loads and runs the Form1_Load event procedure
each time the user runs the program.) Often, as in the Input Controls program, these
statements defi ne an aspect of the user interface that couldn’t be created by using the
controls in the Toolbox or the Properties window.
Here’s what the Form1_Load event procedure looks like for this program:
'These program statements run when the form loads
PictureBox1.Image = System.Drawing.Image.FromFile _
("c:\vb08sbs\chap03\input controls\pcomputr")
'Add items to a list box like this:
ListBox1.Items.Add("Extra hard disk")
ListBox1.Items.Add("Printer")
ListBox1.Items.Add("Satellite dish")
'Combo boxes are also filled with the Add method:
ComboBox1.Items.Add("U.S. Dollars")
ComboBox1.Items.Add("Check")
ComboBox1.Items.Add("English Pounds")
Three lines in this event procedure are comments displayed in green type. The second
line in the event procedure loads the personal computer image into the fi rst picture
box. (This line is broken in two using a space and the line continuation character, but
the compiler still thinks of it as one line.) Loading an image establishes the default set-
ting refl ected in the Computer radio button group box. Note also that text between
double quotes is displayed in red type.
The next three lines add items to the Peripherals list box (ListBox1) in the program. The
words in quotes will appear in the list box when it appears on the form. Below the list
box program statements, the items in the Payment Method combo box (ComboBox1)
are specifi ed. The important keyword in both these groups is Add, which is a special
function, or method, that adds items to list box and combo box objects.
You’re fi nished using the Input Controls program. Take a few minutes to examine any other
parts of the program you’re interested in, and then move on to the next exercise.

Chapter 3 Working with Toolbox Controls 91
Tip As noted on the previous page, most of the images in this simple example were
loaded using an absolute path name in the program code. This works fi ne as long as the
image exists at the specifi ed path. However, in a commercial application, you can’t always be
sure that your user won’t move around your application fi les, causing programs like this one
to generate an error when the fi les they use are no longer in the expected location. To make
your applications more seaworthy or robust, it is usually better to use relative paths when ac-
cessing images and other resources. You can also embed images and other resources within
your application. For information about this handy technique, which is carefully described
within your very own Visual Studio documentation fi les, see “How to: Create Embedded
Resources” and “Accessing Application Resources” in the Visual Studio 2008 documentation.
One Step Further: Using the LinkLabel Control
Providing access to the Web is now a standard feature of many Windows applications, and
with Visual Studio, adding this functionality is easier than ever. You can create a Visual Basic
program that runs from a Web server by creating a Web Forms project and using controls
in the Toolbox optimized for the Web. Alternatively, you can use Visual Basic to create a
Windows application that opens a Web browser within the application, providing access to
the Web while remaining a Windows program running on a client computer. We’ll postpone
writing Web Forms projects for a little while longer in this book, but in the following exercise
you’ll learn how to use the LinkLabel Toolbox control to create a Web link in a Windows pro-
gram that provides access to the Internet through Windows Internet Explorer or the default
Web browser on your system.
Note To learn more about writing Web-aware Visual Basic 2008 applications, read Chapter 20,
“Creating Web Sites and Web Pages Using Visual Web Developer and ASP.NET.”
Create the WebLink program
1. On the File menu, click Close Project to close the Input Controls project.
2. On the File menu, click New Project.
The New Project dialog box opens.
3. Create a new Visual Basic Windows Forms Application project named MyWebLink.
The new project is created, and a blank form appears in the Designer.

92 Part I Getting Started with Microsoft Visual Basic 2008
4. Click the LinkLabel control in the Toolbox, and draw a rectangular link label object on
your form.
Link label objects look like label objects, except that all label text is displayed in blue
underlined type on the form.
5. Set the Text property of the link label object to the URL for the Microsoft Press home
page:
http://www.microsoft.com/learning/books/
Your form looks like this:
6. Click the form in the IDE to select it. (Click the form itself, not the link label object.)
This is the technique you use to view the properties of the default form, Form1, in the
Properties window. Like other objects in your project, the form also has properties that
you can set.
7. Set the Text property of the form object to Web Link Test.
The Text property for a form controls what appears on the form’s title bar at design
time and when the program runs. Although this customization isn’t related exclusively
to the Web, I thought you’d enjoy picking up that skill now, before we move on to
other projects. (We’ll customize the title bar in most of the programs we build.)
8. Double-click the link label object, and then type the following program code in the
LinkLabel1_LinkClicked event procedure:
' Change the color of the link by setting LinkVisited to True.
LinkLabel1.LinkVisited = True
' Use the Process.Start method to open the default browser
' using the Microsoft Press URL:
System.Diagnostics.Process.Start _
("http://www.microsoft.com/learning/books/")

Chapter 3 Working with Toolbox Controls 93
I’ve included comments in the program code to give you some practice entering them.
As soon as you enter the single quote character ('), Visual Studio changes the color of
the line to green, identifying the line as a comment. Comments are for documentation
purposes only—they aren’t evaluated or executed by the compiler.
The two program statements that aren’t comments control how the link works. Setting
the LinkVisited property to True gives the link that dimmer color of purple, which indi-
cates in many browsers that the HTML document associated with the link has already
been viewed. Although setting this property isn’t necessary to display a Web page,
it’s a good programming practice to provide the user with information in a way that’s
consistent with other applications.
The second program statement (which I have broken into two lines) runs the default
Web browser (such as Internet Explorer) if the browser isn’t already running. (If the
browser is running, the URL just loads immediately.) The Start method in the Process
class performs the important work, by starting a process or executable program ses-
sion in memory for the browser. The Process class, which manages many other aspects
of program execution, is a member of the System.Diagnostics namespace. By including
an Internet address or a URL along with the Start method, I’m letting Visual Basic know
that I want to view a Web site, and Visual Basic is clever enough to know that the de-
fault system browser is the tool that would best display that URL, even though I didn’t
identify the browser by name.
An exciting feature of the Process.Start method is that it can be used to run other
Windows applications, too. If I did want to identify a particular browser by name to
open the URL, I could have specifi ed one using the following syntax. (Here I’ll request
the Internet Explorer browser.)
System.Diagnostics.Process.Start("IExplore.exe", _
"http://www.microsoft.com/learning/books/")
Here two arguments are used with the Start method, separated by a comma. The exact
location for the program named IExplore.exe on my system isn’t specifi ed, but Visual
Basic will search the current system path for it when the program runs.
If I wanted to run a different application with the Start method—for example, if I wanted
to run the Microsoft Word application and open the document c:\myletter.doc—I could
use the following syntax:
System.Diagnostics.Process.Start("Winword.exe", _
"c:\myletter.doc")
As you can see, the Start method in the Process class is very useful.
Now that you’ve entered your code, you should save your project. (If you experimented
with the Start syntax as I showed you, restore the original code shown at the beginning
of step 8 fi rst.)

94 Part I Getting Started with Microsoft Visual Basic 2008
9. Click the Save All button on the Standard toolbar to save your changes, and specify c:\
vb08sbs\chap03 as the location.
You can now run the program.
Run the WebLink program
Tip The complete WebLink program is located in the c:\vb08sbs\chap03\weblink folder.
1. Click the Start Debugging button on the Standard toolbar to run the WebLink program.
The form opens and runs, showing its Web site link and handsome title bar text.
2. Click the link to open the Web site at http://www.microsoft.com/learning/books/.
Recall that it’s only a happy coincidence that the link label Text property contains the
same URL as the site you named in the program code. (It is not necessary that these
two items match.) You can enter any text you like in the link label. You can also use
the Image property for a link label to specify a picture to display in the background
of the link label. The following fi gure shows what the Microsoft Press Web page looks
like (in English) when the WebLink program displays it using Internet Explorer.

Chapter 3 Working with Toolbox Controls 95
3. Display the form again. (Click the Web Link Test form icon on the Windows taskbar if
the form isn’t visible.)
Notice that the link now appears in a dimmed style. Like a standard Web link, your link
label communicates that it’s been used (but is still active) by the color and intensity that
it appears in.
4. Click the Close button on the form to quit the test utility.
You’re fi nished writing code in this chapter, and you’re gaining valuable experience with
some of the Toolbox controls available for creating Windows Forms applications. Let’s
keep going!
Chapter 3 Quick Reference
To Do this
Create a text box Click the TextBox control, and draw the box.
Create a button Click the Button control, and draw the button.
Change a property at
run time
Change the value of the property by using program code. For example:
Label1.Text = "Hello!"
Create a radio button Use the RadioButton control. To create multiple radio buttons, place more
than one button object inside a box that you create by using the GroupBox
control.
Create a check box Click the CheckBox control, and draw a check box.
Create a list box Click the ListBox control, and draw a list box.
Create a drop-down
list box
Click the ComboBox control, and draw a drop-down list box.
Add items to a list box Include statements with the Add method in the Form1_Load event procedure
of your program. For example:
ListBox1.Items.Add("Printer")
Use a comment in
code
Type a single quotation mark (‘) in the Code Editor, and then type a descrip-
tive comment that will be ignored by the compiler. For example:
' Use the Process.Start method to start IE
Display a Web page Create a link to the Web page by using the LinkLabel control, and then open
the link in a browser by using the Process.Start method in program code.
To Do this


Chapter 4
Working with Menus, Toolbars, and Dialog Boxes
After completing this chapter, you will be able to:
Add menus to your programs by using the MenuStrip control.
Process menu and toolbar selections by using event procedures and the Code Editor.
Add toolbars and buttons by using the ToolStrip control.
Use the OpenFileDialog and ColorDialog controls to create standard dialog boxes.
Add access keys and shortcut keys to menus.
In Chapter 3, “Working with Toolbox Controls,” you used several Microsoft Visual Studio 2008
controls to gather input from the user while he or she used a program. In this chapter, you’ll
learn how to present choices to the user by creating professional-looking menus, toolbars,
and dialog boxes.
A menu is located on the menu bar and contains a list of related commands; a toolbar con-
tains buttons and other tools that perform useful work in a program. Most menu and toolbar
commands are executed immediately after they’re clicked; for example, when the user clicks
the Copy command on the Edit menu, information is copied to the Clipboard immediately. If a
menu command is followed by an ellipsis (…), however, clicking the command displays a dialog
box requesting more information before the command is carried out, and many toolbar but-
tons also display dialog boxes.
In this chapter, you’ll learn how to use the MenuStrip and ToolStrip controls to add a profes-
sional look to your application’s user interface. You’ll also learn how to process menu, toolbar,
and dialog box commands.
97

98 Part I Getting Started with Microsoft Visual Basic 2008
Adding Menus by Using the MenuStrip Control
The MenuStrip control is a tool that adds menus to your programs, which you can customize
with property settings in the Properties window. With MenuStrip, you can add new menus,
modify and reorder existing menus, and delete old menus. You can also create a standard
menu confi guration automatically, and you can enhance your menus with special effects,
such as access keys, check marks, and keyboard shortcuts. The menus look perfect—just like
a professional Microsoft Windows application—but MenuStrip creates only the visible part of
your menus and commands. You still need to write event procedures that process the menu
selections and make the commands perform useful work. In the following exercise, you’ll take
your fi rst steps with this process by using the MenuStrip control to create a Clock menu con-
taining commands that display the current date and time.
Create a menu
1. Start Visual Studio.
2. On the File menu, click New Project.
The New Project dialog box opens.
3. Create a new Windows Forms Application project named MyMenu.
4. Click the MenuStrip control on the Menus & Toolbars tab of the Toolbox, and then draw
a menu control on your form.
Don’t worry about the location—Visual Studio will move the control and resize it
automatically. Your form looks like the one shown here:

Chapter 4 Working with Menus, Toolbars, and Dialog Boxes 99
The menu strip object doesn’t appear on your form, but below it. That’s different from
Microsoft Visual Basic 6, which in one way or another displays all objects on the form
itself—even those that don’t have a visual representation when the program ran, such
as the Timer control. But in Visual Studio, non-visible objects, such as menus and timers,
are displayed in the IDE in a separate pane named the component tray, and you can
select them, set their properties, or delete them from this pane.
In addition to the menu strip object in the component tray, Visual Studio displays a
visual representation of the menu you created at the top of the form. The Type Here
tag encourages you to click the tag and enter the title of your menu. After you enter the
fi rst menu title, you can enter submenu titles and other menu names by pressing
the arrow keys and typing additional names. Best of all, you can come back to this
in-line Menu Designer later and edit what you’ve done or add additional menu items—
the menu strip object is fully customizable and with it you can create an exciting menu-
driven user interface like the ones you’ve seen in the best Windows applications.
5. Click the Type Here tag, type Clock, and then press Enter.
The word “Clock” is entered as the name of your fi rst menu, and two additional Type
Here tags appear with which you can create submenu items below the new Clock menu
or additional menu titles. The submenu item is currently selected.
6. Type Date to create a Date command for the Clock menu, and then press Enter.
Visual Studio adds the Date command to the menu and selects the next submenu item.
7. Type Time to create a Time command for the menu, and then press Enter.
You now have a Clock menu with two menu commands, Date and Time. You could
continue to create additional menus or commands, but what you’ve done is suffi cient
for this example program. Your form looks like the one shown here:

100 Part I Getting Started with Microsoft Visual Basic 2008
8. Click the form to close the Menu Designer.
The Menu Designer closes, and your form opens in the IDE with a new Clock menu.
You’re ready to start customizing the menu now.
Adding Access Keys to Menu Commands
With most applications, you can access and execute menu commands by using the key-
board. For example, in Visual Studio you can open the File menu by pressing the Alt
key and then pressing the F key. Once the File menu is open, you can open a project
by pressing the P key. The key that you press in addition to the Alt key and the key that
you press to execute a command in an open menu are called access keys. You can identify
the access key of a menu item because it’s underlined.
Visual Studio makes it easy to provide access key support. To add an access key to a menu
item, activate the Menu Designer, and then type an ampersand (&) before the appropriate
letter in the menu name. When you open the menu at run time (when the program is run-
ning), your program automatically supports the access key.
Menu Conventions
By convention, each menu title and menu command in a Windows application has an
initial capital letter. File and Edit are often the fi rst two menu names on the menu bar,
and Help is usually the last. Other common menu names are View, Format, and Window.
No matter what menus and commands you use in your applications, take care to be
clear and consistent with them. Menus and commands should be easy to use and should
have as much in common as possible with those in other Windows–based applications.
As you create menu items, use the following guidelines:
Use short, specifi c captions consisting of one or two words at most.
Assign each menu item an access key. Use the fi rst letter of the item if possible,
or the access key that is commonly assigned (such as x for Exit).
Menu items at the same level must have a unique access key.
If a command is used as an on/off toggle, place a check mark to the left of the
item when it’s active. You can add a check mark by setting the Checked property
of the menu command to True in the Properties window.
Place an ellipsis (…) after a menu command that requires the user to enter more
information before the command can be executed. The ellipsis indicates that
you’ll open a dialog box if the user selects this item.

Chapter 4 Working with Menus, Toolbars, and Dialog Boxes 101
Note By default, most versions of Windows don’t display the underline for access keys in a pro-
gram until you press the Alt key for the fi rst time. In Windows 2000, you can turn off this option
(making the underline visible at all times) by clicking the Effects tab of the Display control panel.
In Windows XP and Windows Server 2003, you can turn off this option by using the Effects but-
ton on the Appearance tab of the Display Properties control panel. In Windows Vista, you can
turn off this option by clicking the Appearance And Personalization option in Control Panel,
clicking Ease Of Access Center, clicking Make The Keyboard Easier To Use, and then selecting
Underline Keyboard Shortcuts And Access Keys.
Try adding access keys to the Clock menu now.
Add access keys
1. Click the Clock menu name on the form, pause a moment, and then click it again.
The menu name is highlighted, and a blinking I-beam (text-editing cursor) appears at the
end of the selection. With the I-beam, you can edit your menu name or add the amper-
sand character (&) for an access key. (If you double-clicked the menu name, the Code Editor
might have opened. If that happened, close the Code Editor and repeat step 1.)
2. Press the Left Arrow key fi ve times to move the I-beam to just before the Clock
menu name.
The I-beam blinks before the letter C in Clock.
3. Type & to defi ne the letter C as the access key for the Clock menu.
An ampersand appears in the text box in front of the word Clock.
4. Click the Date command in the menu list, and then click Date a second time to display
the I-beam.
5. Type & before the letter D.
The letter D is now defi ned as the access key for the Date command.
6. Click the Time command in the menu list, and then click the command a second time
to display the I-beam.
7. Type & before the letter T.
The letter T is now defi ned as the access key for the Time command.

102 Part I Getting Started with Microsoft Visual Basic 2008
8. Press Enter.
Pressing Enter locks in your text-editing changes. Your form looks this:
Now you’ll practice using the Menu Designer to switch the order of the Date and Time
commands on the Clock menu. Changing the order of menu items is an important skill
because at times you’ll think of a better way to defi ne your menus.
Change the order of menu items
1. Click the Clock menu on the form to display its menu items.
To change the order of a menu item, simply drag the item to a new location on the
menu. Try it now.
2. Drag the Time menu on top of the Date menu, and then release the mouse button.
Dragging one menu item on top of another menu item means that you want to place
the fi rst menu item ahead of the second menu item on the menu. As quickly as that,
Visual Studio moved the Time menu item ahead of the Date item.
You’ve fi nished creating the user interface for the Clock menu. Now you’ll use the menu
event procedures to process the user’s menu selections in the program.
Note To delete a menu item from a menu, click the unwanted item in the menu list, and then
press the Delete key. (If you try this now, remember that Visual Studio also has an Undo com-
mand, located on both the Edit menu and the Standard toolbar, so you can reverse the effects
of the deletion.)

Chapter 4 Working with Menus, Toolbars, and Dialog Boxes 103
Processing Menu Choices
After menus and commands are confi gured by using the menu strip object, they also
become new objects in your program. To make the menu objects do meaningful work,
you need to write event procedures for them. Menu event procedures typically contain
program statements that display or process information on the user interface form and
modify one or more menu properties. If more information is needed from the user to
process the selected command, you can write your event procedure so that it displays
a dialog box or one of the input controls you used in Chapter 3.
In the following exercise, you’ll add a label object to your form to display the output of the
Time and Date commands on the Clock menu.
Add a label object to the form
1. Click the Label control in the Toolbox.
2. Create a label in the middle of the form.
The label object appears on the form and bears the name Label1 in the program code.
3. Set the following properties for the label:
Object Property Setting
Label1 AutoSize
BorderStyle
Font
Text
TextAlign
False
FixedSingle
Microsoft Sans Serif, Bold, 14-point
(empty)
MiddleCenter
4. Resize the label object so that it is larger (it will be holding clock and date values), and
position it in the center of the form. Your form should look similar to the following:
Object Property Setting

104 Part I Getting Started with Microsoft Visual Basic 2008
Now you’ll add program statements to the Time and Date event procedures to process the
menu commands.
Note In the following exercises, you’ll enter program code to process menu choices. It’s OK if
you’re still a bit hazy on what program code does and how you use it—you’ll learn much more
about program statements in Chapters 5 through 7.
Edit the menu event procedures
1. Click the Clock menu on the form to display its commands.
2. Double-click the Time command in the menu to open an event procedure for the
command in the Code Editor.
The TimeToolStripMenuItem_Click event procedure appears in the Code Editor. The
name TimeToolStripMenuItem_Click includes the name Time that you gave this menu
command. The words ToolStripMenuItem indicate that in its underlying technology,
the MenuStrip control is related to the ToolStrip control. (We’ll see further examples
of that later in this chapter.) The _Click syntax means that this is the event procedure
that runs when a user clicks the menu item.
We’ll keep this menu name for now, but if you wanted to create your own internal
names for menu objects, you could select the object, open the Properties window,
and change the Name property. Although I won’t bother with that extra step in this
chapter, later in the book you’ll practice renaming objects in your program to con-
form more readily to professional programming practices.
3. Type the following program statement:
Label1.Text = TimeString
This program statement displays the current time (from the system clock) in the Text
property of the Label1 object, replacing the previous Label1 text (if any). TimeString
is a property that contains the current time formatted for display or printing. You can
use TimeString at any time in your programs to display the time accurately down to
the second. (TimeString is essentially a replacement for the older Visual Basic TIME$
statement.)
Note The Visual Basic TimeString property returns the current system time. You can set
the system time by using the Clock, Language, and Region category in the Windows Vista
Control Panel.

Chapter 4 Working with Menus, Toolbars, and Dialog Boxes 105
4. Press Enter.
Visual Basic interprets the line and adjusts capitalization and spacing, if necessary.
(Visual Basic checks each line for syntax errors as you enter it.)
Tip You can enter a line by pressing Enter or Esc.
5. Click the View Designer button in Solution Explorer, and then double-click the Date
command on the Clock menu.
The DateToolStripMenuItem_Click event procedure appears in the Code Editor. This event
procedure is executed when the user clicks the Date command on the Clock menu.
6. Type the following program statement:
Label1.Text = DateString
This program statement displays the current date (from the system clock) in the Text
property of the Label1 object, replacing the previous Label1 text. The DateString prop-
erty is also available for general use in your programs. Assign DateString to the Text
property of an object whenever you want to display the current date on a form.
Note The Visual Basic DateString property returns the current system date. You can set
the system date by using the Clock, Language, and Region category in the Windows Vista
Control Panel.
7. Press Enter to enter the line.
Your screen looks similar to this:

106 Part I Getting Started with Microsoft Visual Basic 2008
You’ve fi nished entering the menu demonstration program. Now you’ll save your
changes to the project and prepare to run it.
8. Click the Save All button on the Standard toolbar, and then specify the c:\vb08sbs\chap04
folder as the location.
Run the Menu program
Tip The complete Menu program is located in the c:\vb08sbs\chap04\menu folder.
1. Click the Start Debugging button on the Standard toolbar.
The Menu program runs in the IDE.
2. Click the Clock menu on the menu bar.
The Clock menu appears.
3. Click the Time command.
The current system time appears in the label box, as shown here:
Now you’ll try displaying the current date by using the access keys on the menu.
4. Press and release the Alt key, and then press the letter C.
The Clock menu opens and the fi rst item on it is highlighted.

Chapter 4 Working with Menus, Toolbars, and Dialog Boxes 107
5. Press D to display the current date.
The current date appears in the label box.
6. Click the Close button on the program’s title bar to stop the program.
Congratulations! You’ve created a working program that makes use of menus and access
keys. In the next exercise, you’ll learn how to use toolbars.
System Clock Properties and Functions
You can use various properties and functions to retrieve chronological values from the
system clock. You can use these values to create custom calendars, clocks, and alarms
in your programs. The following table lists the most useful system clock functions. For
more information, check the Visual Studio online Help.
Property or function Description
TimeString This property sets or returns the current time from the system
clock.
DateString This property sets or returns the current date from the system
clock.
Now This property returns an encoded value representing the cur-
rent date and time. This property is most useful as an argu-
ment for other system clock functions.
Hour (date) This function extracts the hour portion of the specifi ed date/
time value (0 through 23).
Minute (date) This function extracts the minute portion of the specifi ed
date/time value (0 through 59).
Second (date) This function extracts the second portion of the specifi ed
date/time value (0 through 59).
Month (date) This function extracts a whole number representing the
month (1 through 12).
Year (date) This function extracts the year portion of the specifi ed date/
time value.
Weekday (date) This function extracts a whole number representing the day of
the week (1 is Sunday, 2 is Monday, and so on).
Property or function Description

108 Part I Getting Started with Microsoft Visual Basic 2008
Adding Toolbars with the ToolStrip Control
Parallel to the MenuStrip control, you can use the Visual Studio ToolStrip control to quickly
add toolbars to your program’s user interface. The ToolStrip control is placed on a Visual
Basic form but resides in the component tray in the IDE, just like the MenuStrip control.
You can also add a variety of features to your toolbars, including labels, combo boxes,
text boxes, and split buttons. Toolbars look especially exciting when you add them, but
remember that as with menu commands, you must write an event procedure for each
button that you want to use in your program. Still, compared with earlier versions of
Visual Basic, it is amazing how much toolbar programming and confi guring the IDE
does for you. Practice creating a toolbar now.
Create a toolbar
1. Click the ToolStrip control on the Menus & Toolbars tab of the Toolbox, and then draw
a toolbar control on your form.
Don’t worry about the location—Visual Studio will create a toolbar on your form
automatically and extend it across the window. The tool strip object itself appears
below the form in the component tray. On the form, the default toolbar contains
one button. Now you’ll use a special shortcut feature to populate the toolbar
automatically.
2. Click the tiny shortcut arrow in the upper-right corner of the new toolbar.
The shortcut arrow points to the right and looks similar to the shortcut arrow we
saw in the PictureBox control in Chapter 2, “Writing Your First Program.” This short-
cut arrow is called a smart tag. When you click the arrow, a ToolStrip Tasks window
opens that includes a few of the most common toolbar tasks and properties. You
can confi gure the toolbar quickly with these commands.
3. Click Insert Standard Items.
Visual Studio adds a collection of standard toolbar buttons to the toolbar, including
New, Open, Save, Print, Cut, Copy, Paste, and Help. Your form looks similar to the
illustration on the next page.

Chapter 4 Working with Menus, Toolbars, and Dialog Boxes 109
It is not necessary for you to start with a full toolbar of buttons as I have done here—
I’m merely demonstrating one of the useful “automatic” features of Visual Studio 2008.
You could also create the buttons on your toolbar one by one using the ToolStrip edit-
ing commands, as I’ll demonstrate shortly. But for many applications, clicking Insert
Standard Items is a time-saving feature. Remember, however, that although these tool-
bar buttons look professional, they are not functional yet. They need event procedures
to make them work.
4. Click the Add ToolStripButton arrow on the right side of the new toolbar, then click the
Button item.
Add ToolStripButton adds additional items to your toolbar, such as buttons, labels,
split buttons, text boxes, combo boxes, and other useful interface elements. You’ve
now created a custom toolbar button; by default it contains a picture of a mountain
and a sun.
5. Widen the form window to ensure that you can see all of the tool strip items.
6. Right-click the new button, point to DisplayStyle, and click ImageAndText.
Your new button displays both text and a graphical image on the toolbar. Visual
Studio names your new button ToolStripButton1 in the program, and this name
appears by default on the toolbar. If necessary, widen the form window to see the
new button, because it contains the default text value ToolStripButton1.

110 Part I Getting Started with Microsoft Visual Basic 2008
7. Select the ToolStripButton1 object.
8. Change the ToolStripButton1 object’s Text property to Color, which is the name of your
button on the form, and then press Enter.
The Color button appears on the toolbar. You’ll use this button later in the program to
change the color of text on the form. Now insert a custom bitmap for your button.
9. Right-click the Color button, and then click the Set Image command.
10. Click Local Resource (if it is not already selected), and then click the Import button.
11. Browse to the c:\vb08sbs\chap04 folder, click the ColorButton bitmap fi le that I created
for you, click Open, and then click OK.
Visual Studio loads the pink, blue, and yellow paint icon into the Color button, as
shown in the following illustration:
Your new button is complete, and you have learned how to add your own buttons to the
toolbar, in addition to the default items supplied by Visual Studio. Now you’ll learn how to
delete and rearrange toolbar buttons.
Move and delete toolbar buttons
1. Drag the new Color button to the left side of the toolbar.
Visual Studio lets you rearrange your toolbar buttons by using simple drag movements.
2. Right-click the second button in the toolbar (New), then click the Delete command.
The New button is removed from the toolbar. With the Delete command, you can de-
lete unwanted buttons, which makes it easy to customize the standard toolbar buttons
provided by the ToolStrip control.
3. Delete the Save and Print buttons, but be sure to keep the Color and Open buttons.
Now you’ll learn to use dialog box controls and connect them to toolbar buttons.

Chapter 4 Working with Menus, Toolbars, and Dialog Boxes 111
Using Dialog Box Controls
Visual Studio contains eight standard dialog box controls on the Dialogs and Printing tabs
of the Toolbox. These dialog boxes are ready-made, so you don’t need to create your own
custom dialog boxes for the most common tasks in Windows applications, such as opening,
saving, and printing fi les. In many cases, you’ll still need to write the event procedure code
that connects these dialog boxes to your program, but the user interfaces are built for you
and conform to the standards for common use among Windows applications.
The eight standard dialog box controls available to you are listed in the following table. With
a few important exceptions, they’re similar to the objects provided by the CommonDialog
control in Visual Basic 6. The PrintPreviewControl control isn’t listed here, but you’ll fi nd it
useful if you use the PrintPreviewDialog control.
Control name Purpose
OpenFileDialog Gets the drive, folder name, and fi le name for an existing fi le
SaveFileDialog Gets the drive, folder name, and fi le name for a new fi le
FontDialog Lets the user choose a new font type and style
ColorDialog Lets the user select a color from a palette
FolderBrowserDialog Lets the user navigate through a computer’s folder structure and select a
folder
PrintDialog Lets the user set printing options
PrintPreviewDialog Displays a print preview dialog box like the Microsoft Word program does
PageSetupDialog Lets the user control page setup options, such as margins, paper size, and
layout
In the following exercises, you’ll practice using the OpenFileDialog and ColorDialog con-
trols. The OpenFileDialog control lets your program open bitmap fi les, and the ColorDialog
control enables your program to change the color of the clock output. You’ll connect these
dialog boxes to the toolbar that you just created, although you could just as easily connect
them to menu commands.
Add OpenFileDialog and ColorDialog controls
1. Click the OpenFileDialog control on the Dialogs tab of the Toolbox, and then click
the form.
An open fi le dialog box object appears in the component tray.
2. Click the ColorDialog control on the Dialogs tab of the Toolbox, and then click the
form again.
Control name Purpose

112 Part I Getting Started with Microsoft Visual Basic 2008
The component tray now looks like this:
Just like the menu strip and tool strip objects, the open fi le dialog box and color dialog box
objects appear in the component tray, and they can be customized with property settings.
Now you’ll create a picture box object by using the PictureBox control. As you’ve seen, the
picture box object displays artwork on a form. This time, you’ll display artwork in the picture
box by using the open fi le dialog box object.
Add a picture box object
1. Click the PictureBox control in the Toolbox.
2. Draw a picture box object on the form, below the label.
3. Use the shortcut arrow in the picture box object to set the SizeMode property of the
picture box to StretchImage.
Now you’ll create event procedures for the Color and Open buttons on the toolbar.
Event Procedures That Manage Common Dialog Boxes
After you create a dialog box object, you can display the dialog box in a program by doing
the following:
Type the dialog box name with the ShowDialog method in an event procedure associated
with a toolbar button or menu command.
If necessary, set one or more dialog box properties by using program code before
opening the dialog box.
Use program code to respond to the user’s dialog box selections after the dialog box
has been manipulated and closed.
In the following exercise, you’ll enter the program code for the OpenToolStripButton_Click
event procedure, the routine that executes when the Open command is clicked. You’ll set
the Filter property in the OpenFileDialog1 object to defi ne the fi le type in the Open com-
mon dialog box. (You’ll specify Windows bitmaps.) Then you’ll use the ShowDialog method
to display the Open dialog box. After the user has selected a fi le and closed this dialog box,
you’ll display the fi le he or she selected in a picture box by setting the Image property of
the picture box object to the fi le name the user selected.

Chapter 4 Working with Menus, Toolbars, and Dialog Boxes 113
Edit the Open button event procedure
1. Double-click the Open button on your form’s toolbar.
The OpenToolStripButton_Click event procedure appears in the Code Editor.
2. Type the following program statements in the event procedure. Be sure to type each
line exactly as it’s printed here, and press the Enter key after the last line.
OpenFileDialog1.Filter = “Bitmaps (*.bmp)|*.bmp”
If OpenFileDialog1.ShowDialog() = DialogResult.OK Then
PictureBox1.Image = System.Drawing.Image.FromFile _
(OpenFileDialog1.FileName)
End If
The fi rst three statements in the event procedure refer to three different properties of
the open fi le dialog box object. The fi rst statement uses the Filter property to defi ne
a list of valid fi les. (In this case, the list has only one item: *.bmp.) This is important for
the Open dialog box because a picture box object can display a number of fi le types,
including:
Bitmaps (.bmp fi les)
Windows metafi les (.emf and .wmf fi les)
Icons (.ico fi les)
Joint Photographic Experts Group format (.jpg and .jpeg fi les)
Portable Network Graphics format (.png fi les)
Graphics Interchange Format (.gif fi les)
To add additional items to the Filter list , you can type a pipe symbol (|) between items.
For example, this program statement
OpenFileDialog1.Filter = “Bitmaps (*.bmp)|*.bmp|Metafiles (*.wmf)|*.wmf”
allows both bitmaps and Windows metafi les to be chosen in the Open dialog box.
The second statement in the event procedure displays the Open dialog box in the
program. ShowDialog is similar to the Show method in Visual Basic 6, but it can
be used with any Windows form. The ShowDialog method returns a result named
DialogResult, which indicates the button on the dialog box that the user clicked. To
determine whether the user clicked the Open button, an If…Then decision structure
is used to check whether the returned result equals DialogResult.OK. If it does, a valid
.bmp fi le path should be stored in the FileName property of the open fi le dialog box
object. (You’ll learn more about the syntax of If…Then decision structures in Chapter 6,
“Using Decision Structures.”)

114 Part I Getting Started with Microsoft Visual Basic 2008
The third statement uses the fi le name selected in the dialog box by the user. When
the user selects a drive, folder, and fi le name and then clicks Open, the complete path
is passed to the program through the OpenFileDialog1.FileName property. The System.
Drawing.Image.FromFile method, which loads electronic artwork, is then used to copy
the specifi ed Windows bitmap into the picture box object. (I broke this statement with
the line continuation character (_ ) because it was rather long.)
Now you’ll write an event procedure for the Color button that you added to the toolbar.
Write the Color button event procedure
1. Display the form again, and then double-click the Color button on the toolbar that you
added to the form.
An event procedure named ToolStripButton1_Click appears in the Code Editor. The
object name includes Button1 because it was the fi rst non-standard button that you
added to the toolbar. (You can change the name of this object to something more in-
tuitive, such as ColorToolStripButton, by clicking the button on the form and changing
the Name property in the Properties window.)
2. Type the following program statements in the event procedure:
ColorDialog1.ShowDialog()
Label1.ForeColor = ColorDialog1.Color
The fi rst program statement uses the ShowDialog method to open the color dialog
box. As you learned earlier in this chapter, ShowDialog is the method you use to open
any form as a dialog box, including a form created by one of the standard dialog box
controls that Visual Studio provides. The second statement in the event procedure
assigns the color that the user selected in the dialog box to the ForeColor property of
the Label1 object. You might remember Label1 from earlier in this chapter—it’s the
label box you used to display the current time and date on the form. You’ll use the
color returned from the color dialog box to set the color of the text in the label.
Note that the Color dialog box can be used to set the color of any user interface
element that supports color. Other possibilities include the background color of the
form, the colors of shapes on the form, and the foreground and background colors
of objects.
3. Click the Save All button on the Standard toolbar to save your changes.

Chapter 4 Working with Menus, Toolbars, and Dialog Boxes 115
Controlling Color Choices by Setting Color Dialog Box Properties
If you want to further customize the color dialog box, you can control what color
choices the dialog box presents to the user when the dialog box opens. You can adjust
these color settings by using the Properties window, or by setting properties by using
program code before you display the dialog box with the ShowDialog method. The
following table describes the most useful properties of the ColorDialog control . Each
property should be set with a value of True to enable the option or False to disable
the option.
Property Meaning
AllowFullOpen Set to True to enable the Defi ne Custom Colors button in the dialog box.
AnyColor Set to True if the user can select any color shown in the dialog box.
FullOpen Set to True if you want to display the Custom Colors area when the dialog
box fi rst opens.
ShowHelp Set to True if you want to enable the Help button in the dialog box.
SolidColorOnly Set to True if you want the user to select only solid colors (dithered colors—
those that are made up of pixels of different colors—are disabled).
Now you’ll run the Menu program and experiment with the menus and dialog boxes you’ve
created.
Run the Menu program
Tip The complete Menu program is located in the c:\vb08sbs\chap04\menu folder.
1. Click the Start Debugging button on the Standard toolbar.
The program runs, and the Clock menu and the toolbar appear at the top of the screen.
2. On the form’s toolbar, click Open.
The Open dialog box opens. It looks great, doesn’t it? Notice the Bitmaps (*.bmp) entry
in the dialog box. You defi ned this entry with the statement
OpenFileDialog1.Filter = “Bitmaps (*.bmp)|*.bmp”
in the OpenToolStripButton_Click event procedure. The fi rst part of the text in quotes—
Bitmaps (*.bmp)—specifi es which items are listed in the Files Of Type box. The second
part—*.bmp—specifi es the fi le name extension of the fi les that are to be listed in the
dialog box.
Property Meaning

116 Part I Getting Started with Microsoft Visual Basic 2008
3. Open a folder on your system that contains bitmap images. I’m using c:\program fi les\
microsoft offi ce\clipart\pub60cor\, a folder containing Microsoft Publisher fi les.
4. Select one of the bitmap fi les, and then click the Open button.
A picture of the bitmap appears in the picture box. (I’ve selected a clock image.) Your
form looks similar to this:
Now you’ll practice using the Clock menu.

Chapter 4 Working with Menus, Toolbars, and Dialog Boxes 117
5. On the Clock menu, click the Time command.
The current time appears in the label box.
6. Click the Color button on the toolbar.
The Color dialog box opens, as shown here:
The Color dialog box contains elements that you can use to change the color of the
clock text in your program. The current color setting, black, is selected.
7. Click the blue box, and then click OK.
The Color dialog box closes, and the color of the text in the clock label changes to blue.
(Not visible in this book, alas, but you’ll see it on screen.)

118 Part I Getting Started with Microsoft Visual Basic 2008
8. On the Clock menu, click the Date command.
The current date is displayed in blue type. Now that the text color has been set in the
label, it remains blue until the color is changed again or the program closes.
9. Close the program.
The application terminates, and the Visual Studio IDE appears.
That’s it! You’ve learned several important commands and techniques for creating menus,
toolbars, and dialog boxes in your programs. After you learn more about program code,
you’ll be able to put these skills to work in your own programs.
Adding Nonstandard Dialog Boxes to Programs
What if you need to add a dialog box to your program that isn’t provided by one of
the eight dialog box controls in Visual Studio? No problem—but you’ll need to do a
little extra design work. As you’ll learn in future chapters, a Visual Basic program can
use more than one form to receive and display information. To create nonstandard
dialog boxes, you need to add new forms to your program, add input and output
objects, and process the dialog box clicks in your program code. (These techniques
will be discussed in Chapter 14, “Managing Windows Forms and Controls at Run
Time.”) In Chapter 5, “Visual Basic Variables and Formulas, and the .NET Framework,”
you’ll learn how to use two handy dialog boxes that are specifi cally designed for
receiving text input (InputBox) and displaying text output (MsgBox). These dialog
boxes help bridge the gap between the dialog box controls and the dialog boxes
that you need to create on your own.
One Step Further: Assigning Shortcut Keys to Menus
The MenuStrip control lets you assign shortcut keys to your menus. Shortcut keys are key
combinations that a user can press to activate a command without using the menu bar. For
example, on a typical Edit menu in a Windows application, such as Microsoft Word, you
can copy selected text to the Clipboard by pressing Ctrl+C. With the MenuStrip control’s
ShortcutKeys property , you can customize this setting. Try assigning two shortcut keys to
the Clock menu in the Menu program now.

Chapter 4 Working with Menus, Toolbars, and Dialog Boxes 119
Assign shortcut keys to the Clock menu
1. Make sure that your program has stopped running and is in design mode.
You can modify a program only when it isn’t running. (For an exception to this rule, see
Chapter 8: “Debugging Visual Basic Programs.”)
2. Click the Clock menu, and then click the Time command to highlight it.
Before you set the shortcut key for a menu command, you must select it. You assign
a shortcut key by setting the ShortcutKeys property for the command by using the
Properties window. (In Visual Basic .NET 2002 and 2003, this property was named
Shortcut.) The menu strip object provides an easy way for you to do this.
3. Open the Properties window, click the ShortcutKeys property, and then click the arrow
in the second column.
A pop-up menu appears that helps you assign the shortcut key.
4. Select the Ctrl check box, click the Key list box, and select the letter “T” in the list.
The Properties window looks like this:
Tip Visual Basic normally displays the shortcut key combination in the menu when you
run the program, to give users a hint about which keys to press. To hide shortcut key
combinations from the user (if you’re running out of space) set the ShowShortcutKeys
property to False. The shortcut key still works, but users won’t see a visual reminder for
it. You can also set what will be displayed within the program as a shortcut key by setting
the ShortcutKeyDisplayString property.

120 Part I Getting Started with Microsoft Visual Basic 2008
5. Click the Date command, and then change its ShortcutKeys property setting to Ctrl+D.
Now you’ll run the program and try the shortcut keys.
6. Click the form to close the Clock menu.
7. Click the Start Debugging button on the Standard toolbar.
8. Press Ctrl+D to run the Date command.
The current date appears in the program.
9. Press Ctrl+T to run the Time command.
The current time appears in the program.
10. Click the Clock menu.
The shortcut keys are listed beside the Time and Date commands, as shown in the
following illustration. Visual Basic adds these key combinations when you defi ne the
shortcuts by using the ShortcutKeys property.
11. Close the program.
The Menu program closes, and the development environment appears.
You’re ready to move deeper into writing programs now, in the part of the book I call
“Programming Fundamentals.”

Chapter 4 Working with Menus, Toolbars, and Dialog Boxes 121
Chapter 4 Quick Reference
To Do this
Create a menu item Click the MenuStrip control, and draw a menu on your form. Click the Type
Here tag on your form, and type the name of the menus and commands
that you want to create.
Add an access key
to a menu item
Click the menu item twice to display the I-beam, and then type an ampersand
(&) followed by the letter you want to use as an access key.
Assign a shortcut key
to a menu item
Set the ShortcutKeys property of the menu item by using the Properties
window. A list of common shortcut keys is provided.
Change the order of
menu items
Drag the menu item you want to move to a new location.
Add a toolbar to your
program
Click the ToolStrip control, and draw a toolbar on your form. Right-click
buttons to customize them. Double-click buttons and write event proce-
dures to confi gure them.
Use a standard dialog
box in your program
Add one of the eight standard dialog box controls to your form, and then
customize it with property settings and program code. Dialog box controls
are located on the Dialogs and Printing Toolbar tabs.
Display an Open
dialog box
Add the OpenFileDialog control to your form. Display the dialog box with
the ShowDialog method. The FileName property contains the name of the
fi le selected.
Display a Color
dialog box
Add the ColorDialog control to your form. Display the dialog box with
the ShowDialog method. The Color property contains the color the user
selected.
To Do this


Microsoft Visual Basic 2008 Step by Step
Part II
Programming Fundamentals
In this part:
Chapter 5, Visual Basic Variables and Formulas, and the .NET Framework . . . . 125
Chapter 6, Using Decision Structures. . . . . . . . . . . . . . . . . . . . . . . . . . . . . . . . . . . . 161
Chapter 7, Using Loops and Timers . . . . . . . . . . . . . . . . . . . . . . . . . . . . . . . . . . . . . 185
Chapter 8, Debugging Visual Basic Programs . . . . . . . . . . . . . . . . . . . . . . . . . . . . 213
Chapter 9, Trapping Errors by Using Structured Error Handling. . . . . . . . . . . . . 231
Chapter 10, Creating Modules and Procedures . . . . . . . . . . . . . . . . . . . . . . . . . . . 253
Chapter 11, Using Arrays to Manage Numeric and String Data . . . . . . . . . . . . . 281
Chapter 12, Working with Collections and the System.Collections
Namespace . . . . . . . . . . . . . . . . . . . . . . . . . . . . . . . . . . . . . . . . . . . . . . . 303
Chapter 13, Exploring Text Files and String Processing . . . . . . . . . . . . . . . . . . . . 319
In Part I, “Getting Started with Microsoft Visual Basic 2008,” you learned how to create
the user interface of a Microsoft Visual Basic 2008 program and how to build and run a
program in the Microsoft Visual Studio 2008 development environment. In the nine chap-
ters in Part II, “Programming Fundamentals,” you’ll learn more about Visual Basic program
code—the statements and keywords that form the core of a Visual Basic program. You’ll
learn how to manage information within programs and control how your code is executed,
and you’ll learn how to use decision structures, loops, timers, arrays, collections, and text
fi les. You’ll also learn how to debug your programs and handle run-time errors if they
occur. After you complete Part II, you’ll be ready for more advanced topics, such as
customizing the user interface, database programming, and Web programming.
123


Chapter 5
Visual Basic Variables and Formulas, and the .NET Framework
After completing this chapter, you will be able to:
Use variables to store data in your programs.
Get input by using the InputBox function.
Display messages by using the MsgBox function.
Work with different data types.
Use variables and operators to manipulate data.
Use methods in the .NET Framework.
Use arithmetic operators and functions in formulas.
In this chapter, you’ll learn how to use variables and constants to store data temporarily in your
program, and how to use the InputBox and MsgBox functions to gather and present informa-
tion by using dialog boxes. You’ll also learn how to use functions and formulas to perform
calculations, and how to use arithmetic operators to perform tasks such as multiplication and
string concatenation. Finally, you’ll learn how to tap into the powerful classes and methods of
the Microsoft .NET Framework 3.5 to perform mathematical calculations and other useful work.
The Anatomy of a Visual Basic Program Statement
As you learned in Chapter 2, “Writing Your First Program,” a line of code in a Visual Basic
program is called a program statement. A program statement is any combination of Visual
Basic keywords, properties, object names, variables, numbers, special symbols, and other
values that collectively create a valid instruction recognized by the Visual Basic compiler.
A complete program statement can be a simple keyword, such as
End
which halts the execution of a Visual Basic program, or it can be a combination of elements,
such as the following statement, which uses the TimeString property to assign the current
system time to the Text property of the Label1 object:
Label1.Text = TimeString
125

126 Part II Programming Fundamentals
The rules of construction that must be used when you build a programming statement are
called statement syntax. Visual Basic shares many of its syntax rules with earlier versions of
the BASIC programming language and with other language compilers. The trick to writing
good program statements is learning the syntax of the most useful language elements and
then using those elements correctly to process the data in your program. Fortunately, Visual
Basic does a lot of the toughest work for you, so the time you spend writing program code is
relatively short, and you can reuse the results in future programs. The Visual Studio IDE also
points out potential syntax errors and suggests corrections, much like the AutoCorrect fea-
ture of Microsoft Offi ce Word.
In this chapter and the following chapters, you’ll learn the most important Visual Basic key-
words and program statements, as well as many of the objects, properties, and methods
provided by Visual Studio controls and the .NET Framework. You’ll fi nd that these keywords
and objects complement nicely the programming skills you’ve already learned and will help
you write powerful programs in the future. The fi rst topics—variables and data types—are
critical features of nearly every program.
Using Variables to Store Information
A variable is a temporary storage location for data in your program. You can use one or
many variables in your code, and they can contain words, numbers, dates, properties,
or other values. By using variables, you can assign a short and easy-to-remember name
to each piece of data you plan to work with. Variables can hold information entered by
the user at run time, the result of a specifi c calculation, or a piece of data you want to
display on your form. In short, variables are handy containers that you can use to store
and track almost any type of information.
Using variables in a Visual Basic program requires some planning. Before you can use a
variable, you must set aside memory in the computer for the variable’s use. This process is
a little like reserving a seat at a theater or a baseball game. I’ll cover the process of making
reservations for, or declaring, a variable in the next section.
Setting Aside Space for Variables: The Dim Statement
Since the release of Microsoft Visual Basic .NET 2003, it has been necessary for Visual
Basic programmers to explicitly declare variables before using them. This was a change
from Visual Basic 6 and earlier versions of Visual Basic, where (under certain circumstances)
you could declare variables implicitly—in other words, simply by using them and without
a Dim statement. The earlier practice was fl exible but rather risky—it created the potential
for variable confusion and misspelled variable names, which introduced potential bugs into
the code that might or might not be discovered later.

Chapter 5 Visual Basic Variables and Formulas, and the .NET Framework 127
In Visual Basic 2008, a bit of the past has returned in the area of variable declaration. It is
possible once again to declare a variable implicitly. I don’t recommend this, however, so I
won’t discuss this new feature until you learn the recommended programming practice,
which experienced programmers far and wide will praise you for adopting.
To declare a variable in Visual Basic 2008, type the variable name after the Dim statement.
(Dim stands for dimension.) This declaration reserves room in memory for the variable when
the program runs and lets Visual Basic know what type of data it should expect to see later.
Although this declaration can be done at any place in the program code (as long as the
declaration happens before the variable is used), most programmers declare variables in
one place at the top of their event procedures or code modules.
For example, the following statement creates space for a variable named LastName that will
hold a textual, or string, value:
Dim LastName As String
Note that in addition to identifying the variable by name, I’ve used the As keyword to give the
variable a particular type, and I’ve identifi ed the type by using the keyword String. (You’ll learn
about other data types later in this chapter.) A string variable contains textual information:
words, letters, symbols—even numbers. I fi nd myself using string variables a lot; they hold
names, places, lines from a poem, the contents of a fi le, and many other “wordy” data.
Why do you need to declare variables? Visual Basic wants you to identify the name and the
type of your variables in advance so that the compiler can set aside the memory the program
will need to store and process the information held in the variables. Memory management
might not seem like a big deal to you (after all, modern personal computers have lots of
RAM and gigabytes of free hard disk space), but in some programs, memory can be con-
sumed quickly, and it’s a good practice to take memory allocation seriously even as you
take your fi rst steps as a programmer. As you’ll soon see, different types of variables have
different space requirements and size limitations.
Note In some earlier versions of Visual Basic, specifi c variable types (such as String or Integer)
aren’t required—information is simply held by using a generic (and memory hungry) data type
called Variant, which can hold data of any size or format. Variants are not supported in Visual
Basic 2008. Although they are handy for beginning programmers, their design makes them slow
and ineffi cient, and they allow variables to be converted from one type to another too easily—
often causing unexpected results. As you’ll learn later, however, you can still store information
in generic containers called Object, which are likewise general-purpose in function but rather
ineffi cient in size.

128 Part II Programming Fundamentals
After you declare a variable, you’re free to assign information to it in your code by using
the assignment operator (=). For example, the following program statement assigns the last
name “Jefferson” to the LastName variable:
LastName = "Jefferson"
Note that I was careful to assign a textual value to the LastName variable because its data
type is String. I can also assign values with spaces, symbols, or numbers to the variable,
such as
LastName = "1313 Mockingbird Lane"
but the variable is still considered a string value. The number portion could be used in a
mathematical formula only if it were fi rst converted to an integer or a fl oating-point value
by using one of a handful of conversion functions I’ll discuss later in this book.
After the LastName variable is assigned a value, it can be used in place of the name
“Jefferson” in your code. For example, the assignment statement
Label1.Text = LastName
displays “Jefferson” in the label named Label1 on your form.
Implicit Variable Declaration
If you really want to declare variables “the old way” in Visual Basic 2008—that is, without
explicitly declaring them by using the Dim statement—you can place the Option Explicit Off
statement at the very top of your form’s or module’s program code (before any event proce-
dures), and it will turn off the Visual Basic default requirement that variables be declared before
they’re used. As I mentioned earlier, I don’t recommend this statement as a permanent addi-
tion to your code, but you might fi nd it useful temporarily as you convert older Visual Basic
programs to Visual Studio 2008.
Another possibility is to use the new Option Infer statement, which has been added to Visual
Basic 2008. If Option Infer is set to “On”, Visual Basic will deduce or infer the type of a variable
by examining the initial assignment you make. This allows you to declare variables without
specifi cally identifying the type used, and allowing Visual Basic to make the determination.
For example, the expression
Dim attendance = 100
will declare the variable named attendance as an Integer, because 100 is an integer expression.
In other words, with Option Infer set to “On”, it is the same as typing
Dim attendance As Integer = 100

Chapter 5 Visual Basic Variables and Formulas, and the .NET Framework 129
U
Likewise, the expression
Dim address = "1012 Daisy Lane"
will declare the variable address as type String, because its initial assignment was of type
String. If you set Option Infer to “Off”, however, Visual Basic will declare the variable as type
Object—a general (though somewhat bulky and ineffi cient) container for any type of data.
If you plan to use Option Infer to allow this type of inferred variable declaration (a fl exible
approach, but one that could potentially lead to unexpected results), place the following
two statements at the top of your code module (above the Class Form statement):
Option Explicit Off
Option Infer On
Option Explicit Off allows variables to be declared as they are used, and Option Infer On
allows Visual Basic to determine the type automatically. You can also set these options
using the Options command on the Tools menu as discussed in Chapter 1, “Exploring
the Visual Studio Integrated Development Environment.”
sing Variables in a Program
Variables can maintain the same value throughout a program, or they can change values
several times, depending on your needs. The following exercise demonstrates how a variable
named LastName can contain different text values and how the variable can be assigned to
object properties.
Change the value of a variable
1. Start Visual Studio.
2. On the File menu, click Open Project.
The Open Project dialog box opens.
3. Open the Variable Test project in the c:\vb08sbs\chap05\variable test folder.
4. If the project’s form isn’t visible, click Form1.vb in Solution Explorer, and then click the
View Designer button.
The Variable Test form opens in the Designer. Variable Test is a skeleton program—it
contains a form with labels and buttons for displaying output, but little program code.
(I create these skeleton programs now and then to save you time, although you can
also create the project from scratch.) You’ll add code in this exercise.

130 Part II Programming Fundamentals
The Variable Test form looks like this:
The form contains two labels and two buttons. You’ll use variables to display information
in each of the labels.
Note The label objects look like boxes because I set their BorderStyle properties to
Fixed3D.
5. Double-click the Show button.
The Button1_Click event procedure appears in the Code Editor.
6. Type the following program statements to declare and use the LastName variable:
Dim LastName As String
LastName = "Luther"
Label1.Text = LastName
LastName = "Bodenstein von Karlstadt"
Label2.Text = LastName
The program statements are arranged in three groups. The fi rst statement declares
the LastName variable by using the Dim statement and the String type. After you
type this line, Visual Studio places a green jagged line under the LastName variable,
because it has been declared but not used in the program. There is nothing wrong
here—Visual Studio is just reminding you that a new variable has been created and
is waiting to be used.
Tip If the variable name still has a jagged underline when you fi nish writing your program,
it could be a sign that you misspelled a variable name somewhere within your code.

Chapter 5 Visual Basic Variables and Formulas, and the .NET Framework 131
The second and third lines assign the name “Luther” to the LastName variable and
then display this name in the fi rst label on the form. This example demonstrates one
of the most common uses of variables in a program—transferring information to
a property. As you have seen before, all string values assigned to variables are dis-
played in red type.
The fourth line assigns the name “Bodenstein von Karlstadt” to the LastName variable
(in other words, it changes the contents of the variable). Notice that the second string
is longer than the fi rst and contains a few blank spaces. When you assign text strings
to variables, or use them in other places, you need to enclose the text within quotation
marks. (You don’t need to do this with numbers.)
Finally, keep in mind another important characteristic of the variables being declared
in this event procedure—they maintain their scope, or hold their value, only within the
event procedure you’re using them in. Later in this chapter, you’ll learn how to declare
variables so that they can be used in any of your form’s event procedures.
7. Click the Form1.vb [Design] tab to display the form again.
8. Double-click the Quit button.
The Button2_Click event procedure appears in the Code Editor.
9. Type the following program statement to stop the program:
End
Your screen looks like this:
10. Click the Save All button on the Standard toolbar to save your changes.

132 Part II Programming Fundamentals
11. Click the Start Debugging button on the Standard toolbar to run the program.
The program runs in the IDE.
12. Click the Show button.
The program declares the variable, assigns two values to it, and copies each value
to the appropriate label on the form. The program produces the output shown in
the following fi gure.
13. Click the Quit button to stop the program.
The program stops, and the development environment returns.
Variable Naming Conventions
Naming variables can be a little tricky because you need to use names that are short
but intuitive and easy to remember. To avoid confusion, use the following conventions
when naming variables:
Begin each variable name with a letter or underscore. This is a Visual Basic re-
quirement. Variable names can contain only letters, underscores, and numbers.
Although variable names can be virtually any length, try to keep them under 33
characters to make them easier to read. (Variable names are limited to 255 char-
acters in Visual Basic 6, but that’s no longer a constraint.)
Make your variable names descriptive by combining one or more words when
it makes sense to do so. For example, the variable name SalesTaxRate is much
clearer than Tax or Rate.
Use a combination of uppercase and lowercase characters and numbers. An
accepted convention is to capitalize the fi rst letter of each word in a variable; for
example, DateOfBirth. However, some programmers prefer to use so-called camel
casing (making the fi rst letter of a variable name lowercase) to distinguish variable
names from functions and module names, which usually begin with uppercase
letters. Examples of camel casing include dateOfBirth, employeeName, and
counter.

Chapter 5 Visual Basic Variables and Formulas, and the .NET Framework 133
Don’t use Visual Basic keywords, objects, or properties as variable names. If you
do, you’ll get an error when you try to run your program.
Optionally, you can begin each variable name with a two-character or three-
character abbreviation corresponding to the type of data that’s stored in the
variable. For example, use strName to show that the Name variable contains
string data. Although you don’t need to worry too much about this detail now,
you should make a note of this convention for later—you’ll see it in parts of the
Visual Studio documentation and in many of the advanced books about Visual
Basic programming. (This convention and abbreviation scheme was originally
created by Microsoft Distinguished Engineer Charles Simonyi and is sometimes
called the Hungarian Naming Convention.)
Using a Variable to Store Input
One practical use for a variable is to temporarily hold information that was entered by the
user. Although you can often use an object such as a list box or a text box to gather this infor-
mation, at times you might want to deal directly with the user and save the input in a variable
rather than in a property. One way to gather input is to use the InputBox function to display a
dialog box on the screen and then use a variable to store the text the user types. You’ll try this
approach in the following example.
Get input by using the InputBox function
1. On the File menu, click Open Project.
The Open Project dialog box opens.
2. Open the Input Box project in the c:\vb08sbs\chap05\input box folder.
The Input Box project opens in the IDE. Input Box is a skeleton program.
3. If the project’s form isn’t visible, click Form1.vb in Solution Explorer, and then click the
View Designer button.
The form contains one label and two buttons. You’ll use the InputBox function to get
input from the user, and then you’ll display the input in the label on the form.
4. Double-click the Input Box button.
The Button1_Click event procedure appears in the Code Editor.

134 Part II Programming Fundamentals
5. Type the following program statements to declare two variables and call the InputBox
function:
Dim Prompt, FullName As String
Prompt = "Please enter your name."
FullName = InputBox(Prompt)
Label1.Text = FullName
This time, you’re declaring two variables by using the Dim statement: Prompt and
FullName. Both variables are declared using the String type. (You can declare as many
variables as you want on the same line, as long as they are of the same type.) Note that
in Visual Basic 6, this same syntax would have produced different results. Dim would
create the Prompt variable using the Variant type (because no type was specifi ed) and
the FullName variable using the String type. But this logical inconsistency has been
fi xed in Visual Basic versions 2002 and later.
The second line in the event procedure assigns a text string to the Prompt variable.
This message is used as a text argument for the InputBox function. (An argument is
a value or an expression passed to a procedure or a function.) The next line calls the
InputBox function and assigns the result of the call (the text string the user enters) to
the FullName variable. InputBox is a special Visual Basic function that displays a dia-
log box on the screen and prompts the user for input. In addition to a prompt string,
the InputBox function supports other arguments you might want to use occasionally.
Consult the Visual Studio documentation for details.
After InputBox has returned a text string to the program, the fourth statement in the
procedure places the user’s name in the Text property of the Label1 object, which
displays it on the form.
Note In older versions of BASIC, the InputBox function included a $ character at the end
to help programmers remember that the function returned information in the string ($)
data type. String variables were also identifi ed with the $ symbol on occasion. These days
we don’t use character abbreviations for data types. String ($), Integer (%), and the other
type abbreviations are now relics.
6. Save your changes.
7. Click the Start Debugging button on the Standard toolbar to run the program.
The program runs in the IDE.
8. Click the Input Box button.
Visual Basic executes the Button1_Click event procedure, and the Input Box dialog box
opens on your screen, as shown here:

Chapter 5 Visual Basic Variables and Formulas, and the .NET Framework 135
9. Type your full name, and then click OK.
The InputBox function returns your name to the program and places it in the FullName
variable. The program then uses the variable to display your name on the form, as
shown here:
Use the InputBox function in your programs anytime you want to prompt the user for
information. You can use this function in combination with the other input controls to
regulate the fl ow of data into and out of a program. In the next exercise, you’ll learn
how to use a similar function to display text in a dialog box.
10. Click the Quit button on the form to stop the program.
The program stops, and the development environment reappears.
What Is a Function?
InputBox is a special Visual Basic keyword known as a function. A function is a statement
that performs meaningful work (such as prompting the user for information or calculating
an equation) and then returns a result to the program. The value returned by a function
can be assigned to a variable, as it was in the Input Box program, or it can be assigned to
a property or another statement or function. Visual Basic functions often use one or more
arguments to defi ne their activities. For example, the InputBox function you just executed
used the Prompt variable to display dialog box instructions for the user. When a function
uses more than one argument, commas separate the arguments, and the whole group of
arguments is enclosed in parentheses. The following statement shows a function call that
has two arguments:
FullName = InputBox(Prompt, Title)
Notice that I’m using italic in this syntax description to indicate that certain items are
placeholders for information you specify. This is a style you’ll fi nd throughout the book
and in the Visual Studio documentation.

136 Part II Programming Fundamentals
Using a Variable for Output
You can display the contents of a variable by assigning the variable to a property (such as
the Text property of a label object) or by passing the variable as an argument to a dialog box
function. One useful dialog box function for displaying output is the MsgBox function. When
you call the MsgBox function, it displays a dialog box, sometimes called a message box, with
various options that you can specify. Like InputBox, it takes one or more arguments as input,
and the results of the function call can be assigned to a variable. The syntax for the MsgBox
function is
ButtonClicked = MsgBox(Prompt, Buttons, Title)
where Prompt is the text to be displayed in the message box; Buttons is a number that specifi es
the buttons, icons, and other options to display for the message box; and Title is the text dis-
played in the message box title bar. The variable ButtonClicked is assigned the result returned
by the function, which indicates which button the user clicked in the dialog box.
If you’re just displaying a message using the MsgBox function, the ButtonClicked variable, the
assignment operator (=), the Buttons argument, and the Title argument are optional. You’ll
be using the Title argument, but you won’t be using the others in the following exercise; for
more information about them (including the different buttons you can include in MsgBox
and a few more options), search for MsgBox Function in the Visual Studio documentation.
Note Visual Basic provides both the MsgBox function and the MessageBox class for displaying
text in a message box. The MessageBox class is part of the System.Windows.Forms namespace, it
takes arguments much like MsgBox, and it is displayed by using the Show method. I’ll use both
MsgBox and MessageBox in this book.
Now you’ll add a MsgBox function to the Input Box program to display the name the user
enters in the Input Box dialog box.
Display a message by using the MsgBox function
1. If the Code Editor isn’t visible, double-click the Input Box button on the Input Box form.
The Button1_Click event procedure appears in the Code Editor. (This is the code you
entered in the last exercise.)
2. Select the following statement in the event procedure (the last line):
Label1.Text = FullName
This is the statement that displays the contents of the FullName variable in the label.

Chapter 5 Visual Basic Variables and Formulas, and the .NET Framework 137
3. Press the Delete key to delete the line.
The statement is removed from the Code Editor.
4. Type the following line into the event procedure as a replacement:
MsgBox(FullName, , "Input Results")
This new statement will call the MsgBox function, display the contents of the FullName
variable in the dialog box, and place the words Input Results in the title bar. (The op-
tional Buttons argument and the ButtonClicked variable are irrelevant here and have
been omitted.) Your event procedure looks like this:
5. Click the Start Debugging button on the Standard toolbar.
6. Click the Input Box button, type your name in the input box, and then click OK.
Visual Basic stores the input in the program in the FullName variable and then displays
it in a message box. Your screen looks similar to this:
7. Click OK to close the message box. Then click Quit to close the program.
The program closes, and the development environment returns.

138 Part II Programming Fundamentals
Working with Specifi c Data Types
The String data type is useful for managing text in your programs, but what about numbers,
dates, and other types of information? To allow for the effi cient memory management of all
types of data, Visual Basic provides several additional data types that you can use for your
variables. Many of these are familiar data types from earlier versions of BASIC or Visual Basic,
and some of the data types were introduced in Visual Studio 2005 to allow for the effi cient
processing of data in newer 64-bit computers.
The following table lists the fundamental (or elementary) data types in Visual Basic. Four new
data types were added in Visual Basic 2005: SByte, UShort, UInteger, and ULong. SByte allows
for “signed” byte values—that is, for both positive and negative numbers. UShort, UInteger,
and ULong are “unsigned” data types—meaning that they cannot hold negative numbers.
(However, as unsigned data types they offer twice the positive-number range of their signed
counterparts, as shown in the table below.) If your program needs to perform a lot of calcu-
lations, you’ll gain a performance advantage in your programs if you choose the right data
type for your variables—a size that’s neither too big nor too small. In the next exercise, you’ll
see how several of these data types work.
Note Variable storage size is measured in bits. The amount of space required to store one
standard (ASCII) keyboard character in memory is 8 bits, which equals 1 byte.
Data type Size Range Sample usage
Short 16-bit -32,768 through 32,767 Dim Birds As Short
Birds = 12500
UShort 16-bit 0 through 65,535 Dim Days As UShort
Days = 55000
Integer 32-bit -2,147,483,648 through
2,147,483,647
Dim Insects As Integer
Insects = 37500000
UInteger 32-bit 0 through 4,294,967,295 Dim Joys As UInteger
Joys = 3000000000
Long 64-bit -9,223,372,036,854,775,808 to 9,223,
372,036,854,775,807
Dim WorldPop As Long
WorldPop = 4800000004
ULong 64-bit 0 through 18,446,744,073,709,551,
615
Dim Stars As ULong
Stars = _
1800000000000000000
Single 32-bit
fl oating point
-3.4028235E38 through
3.4028235E38
Dim Price As Single
Price = 899.99
Double 64-bit
fl oating point
-1.79769313486231E308 through
1.79769313486231E308
Dim Pi As Double
Pi = 3.1415926535
Data type Size Range Sample usage

Chapter 5 Visual Basic Variables and Formulas, and the .NET Framework 139
Data type Size Range Sample usage
Decimal 128-bit 0 through +/-79,228,162,514,264,
337,593,543,950,335 (+/-7.9...E+28)
with no decimal point; 0 through
+/-7.922816251426433759354395
0335 with 28 places to the right of
the decimal. Append “D” if you want
to force Visual Basic to initialize a
Decimal.
Dim Debt As Decimal
Debt = 7600300.5D
Byte 8-bit 0 through 255 (no negative
numbers)
Dim RetKey As Byte
RetKey = 13
SByte 8-bit -128 through 127 Dim NegVal As SByte
NegVal = -20
Char 16-bit Any Unicode symbol in the range
0–65,535. Append “c” when initial-
izing a Char.
Dim UnicodeChar As Char
UnicodeChar = " "c
String Usually 16-bits
per character
0 to approximately 2 billion
16-bit Unicode characters
Dim Dog As String
Dog = "pointer"
Boolean 16-bit True or False. (During conversions,
0 is converted to False, other values
to True.)
Dim Flag as Boolean
Flag = True
Date 64-bit January 1, 0001, through
December 31, 9999
Dim Birthday as Date
Birthday = #3/1/1963#
Object 32-bit Any type can be stored in a variable
of type Object.
Dim MyApp As Object
MyApp = CreateObject _
("Word.Application")
Use fundamental data types in code
1. On the File menu, click Open Project.
The Open Project dialog box opens.
2. Open the Data Types project from the c:\vb08sbs\chap05\data types folder.
3. If the project’s form isn’t visible, click Form1.vb in Solution Explorer, and then click the
View Designer button.
Data Types is a complete Visual Basic program that I created to demonstrate how the
fundamental data types work. You’ll run the program to see what the data types look
like, and then you’ll look at how the variables are declared and used in the program
code. You’ll also learn where to place variable declarations so that they’re available to
all the event procedures in your program.
Data type Size Range Sample usage

140 Part II Programming Fundamentals
4. Click the Start Debugging button on the Standard toolbar.
The following application window opens:
The Data Types program lets you experiment with 11 data types, including integer,
single-precision fl oating point, and date. The program displays an example of each
type when you click its name in the list box.
5. Click the Integer type in the list box.
The number 37500000 appears in the Sample Data box. Note that with the Short,
Integer, and Long data types, you can’t insert or display commas. To display commas,
you’ll need to use the Format function.
6. Click the Date type in the list box.
The date 3/1/1963 appears in the Sample Data box.

Chapter 5 Visual Basic Variables and Formulas, and the .NET Framework 141
7. Click each data type in the list box to see how Visual Basic displays it in the Sample
Data box.
8. Click the Quit button to stop the program.
Now you’ll examine how the fundamental data types are declared at the top of the
form and how they’re used in the ListBox1_SelectedIndexChanged event procedure.
9. Double-click the form itself (not any objects on the form), and enlarge the Code Editor
to see more of the program code.
The Code Editor looks like this:
Scroll to the top of the Code Editor to see the dozen or so program statements I added
to declare 11 variables in your program—one for each of the fundamental data types
in Visual Basic. (I didn’t create an example for the SByte, UShort, UInteger, and ULong
types, because they closely resemble their signed or unsigned counterparts.) By placing
each Dim statement here, at the top of the form’s code initialization area, I’m ensuring
that the variables will be valid, or will have scope, for all of the form’s event procedures.
That way, I can set the value of a variable in one event procedure and read it in another.
Normally, variables are valid only in the event procedure in which they’re declared.
To make them valid across the form, you need to declare variables at the top of your
form’s code.
Note I’ve given each variable the same name as I did in the data types table earlier in the
chapter so that you can see the examples I showed you in actual program code.

142 Part II Programming Fundamentals
10. Scroll down in the Code Editor, and examine the Form1_Load event procedure.
You’ll see the following statements, which add items to the list box object in the
program. (You might remember this syntax from Chapter 3, “Working with Toolbox
Controls”—I used some similar statements there.)
11. Scroll down and examine the ListBox1_SelectedIndexChanged event procedure.
The ListBox1_SelectedIndexChanged event procedure processes the selections you
make in the list box and looks like this:

Chapter 5 Visual Basic Variables and Formulas, and the .NET Framework 143
The heart of the event procedure is a Select Case decision structure. In the next chapter,
we’ll discuss how this group of program statements selects one choice from many. For
now, notice how each section of the Select Case block assigns a sample value to one of
the fundamental data type variables and then assigns the variable to the Text property
of the Label4 object on the form. I used code like this in Chapter 3 to process list box
choices, and you can use these techniques to work with list boxes and data types in
your own programs.
Note If you have more than one form in your project, you need to declare variables in a
slightly different way (and place) to give them scope throughout your program (that is, in
each form that your project contains). The type of variable that you’ll declare is a public, or
global, variable, and it’s declared in a module, a special fi le that contains declarations and
procedures not associated with a particular form. For information about creating public
variables in modules, see Chapter 10, “Creating Modules and Procedures.”
12. Scroll through the ListBox1_SelectedIndexChanged event procedure, and examine each
of the variable assignments closely.
Try changing the data in a few of the variable assignment statements and running the
program again to see what the data looks like. In particular, you might try assigning
values to variables that are outside their accepted range, as shown in the data types
table presented earlier. If you make such an error, Visual Basic adds a jagged line below
the incorrect value in the Code Editor, and the program won’t run until you change it.
To learn more about your mistake, you can point to the jagged underlined value and
read a short tooltip error message about the problem.
Tip By default, a green jagged line indicates a warning, a red jagged line indicates a syntax
error, a blue jagged line indicates a compiler error, and a purple jagged line indicates some
other error.
13. If you made any changes you want to save to disk, click the Save All button on the
Standard toolbar.

144 Part II Programming Fundamentals
User-Defi ned Data Types
Visual Basic also lets you create your own data types. This feature is most useful when
you’re dealing with a group of data items that naturally fi t together but fall into different
data categories. You create a user-defi ned type (UDT) by using the Structure statement,
and you declare variables associated with the new type by using the Dim statement. Be
aware that the Structure statement cannot be located in an event procedure—it must
be located at the top of the form along with other variable declarations, or in a code
module.
For example, the following declaration creates a user-defi ned data type named Employee
that can store the name, date of birth, and hire date associated with a worker:
Structure Employee
Dim Name As String
Dim DateOfBirth As Date
Dim HireDate As Date
End Structure
After you create a data type, you can use it in the program code for the form’s or module’s
event procedures. The following statements use the new Employee type. The fi rst state-
ment creates a variable named ProductManager, of the Employee type, and the second
statement assigns the name “Greg Baker” to the Name component of the variable:
Dim ProductManager As Employee
ProductManager.Name = "Greg Baker"
This looks a little similar to setting a property, doesn’t it? Visual Basic uses the same
notation for the relationship between objects and properties as it uses for the rela-
tionship between user-defi ned data types and component variables.
Constants: Variables That Don’t Change
If a variable in your program contains a value that never changes (such as π, a fi xed math-
ematical entity), you might consider storing the value as a constant instead of as a variable.
A constant is a meaningful name that takes the place of a number or a text string that
doesn’t change. Constants are useful because they increase the readability of program
code, they can reduce programming mistakes, and they make global changes easier to
accomplish later. Constants operate a lot like variables, but you can’t modify their values
at run time. They are declared with the Const keyword, as shown in the following example:
Const Pi As Double = 3.14159265

Chapter 5 Visual Basic Variables and Formulas, and the .NET Framework 145
This statement creates a constant named Pi that can be used in place of the value of π in the
program code. To make a constant available to all the objects and event procedures in your
form, place the statement at the top of your form along with other variable and structure
declarations that will have scope in all of the form’s event procedures. To make the constant
available to all the forms and modules in a program (not just Form1), create the constant in a
code module, with the Public keyword in front of it. For example:
Public Const Pi As Double = 3.14159265
The following exercise demonstrates how you can use a constant in an event procedure.
Use a constant in an event procedure
1. On the File menu, click Open Project.
The Open Project dialog box opens.
2. Open the Constant Tester project in the c:\vb08sbs\chap05\constant tester folder.
3. If the project’s form isn’t visible, click Form1.vb in Solution Explorer, and then click the
View Designer button.
The Constant Tester form opens in the Designer. Constant Tester is a skeleton program.
The user interface is fi nished, but you need to type in the program code.
4. Double-click the Show Constant button on the form.
The Button1_Click event procedure appears in the Code Editor.
5. Type the following statements in the Button1_Click event procedure:
Const Pi As Double = 3.14159265
Label1.Text = Pi
Tip The location you choose for your declarations should be based on how you plan to
use the constants or the variables. Programmers typically keep the scope for declarations
as small as possible, while still making them available for code that needs to use them. For
example, if a constant is needed only in a single event procedure, you should put the con-
stant declaration within that event procedure. However, you could also place the declara-
tion at the top of the form’s code, which would give all the event procedures in your form
access to it.
6. Click the Start Debugging button on the Standard toolbar to run the program.

146 Part II Programming Fundamentals
7. Click the Show Constant button.
The Pi constant appears in the label box, as shown here:
8. Click the Quit button to stop the program.
Constants are useful in program code, especially in involved mathematical formulas,
such as Area = πr2. The next section describes how you can use operators and variables
to write similar formulas.
Working with Visual Basic Operators
A formula is a statement that combines numbers, variables, operators, and keywords to create
a new value. Visual Basic contains several language elements designed for use in formulas. In
this section, you’ll practice working with arithmetic (or mathematical) operators, the symbols
used to tie together the parts of a formula. With a few exceptions, the arithmetic symbols
you’ll use are the ones you use in everyday life, and their operations are fairly intuitive. You’ll
see each operator demonstrated in the following exercises.
Visual Basic includes the following arithmetic operators:
Operator Description
+ Addition
– Subtraction
* Multiplication
/ Division
\ Integer (whole number) division
Mod Remainder division
^ Exponentiation (raising to a power)
& String concatenation (combination)
Operator Description

Chapter 5 Visual Basic Variables and Formulas, and the .NET Framework 147
Basic Math: The +, –, *, and / Operators
The operators for addition, subtraction, multiplication, and division are pretty straightforward
and can be used in any formula where numbers or numeric variables are used. The following
exercise demonstrates how you can use them in a program.
Work with basic operators
1. On the File menu, click Open Project.
2. Open the Basic Math project in the c:\vb08sbs\chap05\basic math folder.
3. If the project’s form isn’t visible, click Form1.vb in Solution Explorer, and then click the
View Designer button.
The Basic Math form opens in the Designer. The Basic Math program demonstrates how
the addition, subtraction, multiplication, and division operators work with numbers you
type. It also demonstrates how you can use text box, radio button, and button objects
to process user input in a program.
4. Click the Start Debugging button on the Standard toolbar.
The Basic Math program runs in the IDE. The program displays two text boxes in which
you enter numeric values, a group of operator radio buttons, a box that displays results,
and two button objects (Calculate and Quit).
5. Type 100 in the Variable 1 text box, and then press Tab.
The insertion point, or focus, moves to the second text box.
6. Type 17 in the Variable 2 text box.
You can now apply any of the mathematical operators to the values in the text boxes.
7. Click the Addition radio button, and then click the Calculate button.
The operator is applied to the two values, and the number 117 appears in the Result
box, as shown in the following illustration.

148 Part II Programming Fundamentals
8. Practice using the subtraction, multiplication, and division operators with the two
numbers in the variable boxes. (Click Calculate to calculate each formula.)
The results appear in the Result box. Feel free to experiment with different numbers in
the variable text boxes. (Try a few numbers with decimal points if you like.) I used the
Double data type to declare the variables, so you can use very large numbers.
Now try the following test to see what happens:
9. Type 100 in the Variable 1 text box, type 0 in the Variable 2 text box, click the Division
radio button, and then click Calculate.
Dividing by zero is not allowed in mathematical calculations, because it produces an
infi nite result. But Visual Basic is able to handle this calculation and displays a value of
Infi nity in the Result text box. Being able to handle some divide-by-zero conditions is a
feature that Visual Basic 2008 automatically provides.
10. When you’ve fi nished contemplating this and other tests, click the Quit button.
The program stops, and the development environment returns.
Now take a look at the program code to see how the results were calculated. Basic Math
uses a few of the standard input controls you experimented with in Chapter 3 and an event
procedure that uses variables and operators to process the simple mathematical formulas.
The program declares its variables at the top of the form so that they can be used in all of
the Form1 event procedures.
Examine the Basic Math program code
1. Double-click the Calculate button on the form.
The Code Editor displays the Button1_Click event procedure. At the top of the form’s
code, you’ll see the following statement, which declares two variables of type Double:
'Declare FirstNum and SecondNum variables
Dim FirstNum, SecondNum As Double
I used the Double type because I wanted a large, general purpose variable type that
could handle many different numbers—integers, numbers with decimal points, very
big numbers, small numbers, and so on. The variables are declared on the same line
by using the shortcut notation. Both FirstNum and SecondNum are of type Double,
and are used to hold the values input in the fi rst and second text boxes, respectively.
2. Scroll down in the Code Editor to see the contents of the Button1_Click event
procedure.
Your screen looks similar to this:

Chapter 5 Visual Basic Variables and Formulas, and the .NET Framework 149
The fi rst two statements in the event procedure transfer data entered in the text box
objects into the FirstNum and SecondNum variables.
'Assign text box values to variables
FirstNum = TextBox1.Text
SecondNum = TextBox2.Text
The TextBox control handles the transfer with the Text property—a property that accepts
text entered by the user and makes it available for use in the program. I’ll make frequent
use of the TextBox control in this book. When it’s set to multiline and resized, it can dis-
play many lines of text—even a whole fi le!
After the text box values are assigned to the variables, the event procedure determines
which radio button has been selected, calculates the mathematical formula, and dis-
plays the result in a third text box. The fi rst radio button test looks like this:
'Determine checked button and calculate
If RadioButton1.Checked = True Then
TextBox3.Text = FirstNum + SecondNum
End If
Remember from Chapter 3 that only one radio button object in a group box object can
be selected at any given time. You can tell whether a radio button has been selected by
evaluating the Checked property. If it’s True, the button has been selected. If the Checked
property is False, the button has not been selected. After this simple test, you’re ready to
compute the result and display it in the third text box object. That’s all there is to using
basic arithmetic operators. (You’ll learn more about the syntax of If...Then tests in
Chapter 6, “Using Decision Structures.”)
You’re done using the Basic Math program.

150 Part II Programming Fundamentals
Shortcut Operators
An interesting feature of Visual Basic is that you can use shortcut operators for math-
ematical and string operations that involve changing the value of an existing variable.
For example, if you combine the + symbol with the = symbol, you can add to a vari-
able without repeating the variable name twice in the formula. Thus, you can write the
formula X = X + 6 by using the syntax X += 6. The following table shows examples of
these shortcut operators.
Operation Long-form syntax Shortcut syntax
Addition (+) X = X + 6 X += 6
Subtraction (-) X = X – 6 X -= 6
Multiplication (*) X = X * 6 X *= 6
Division (/ ) X = X / 6 X /= 6
Integer division (\) X = X \ 6 X \= 6
Exponentiation (̂ ) X = X ^ 6 X ^= 6
String concatenation (&) X = X & “ABC” X &= “ABC”
Using Advanced Operators: \, Mod, ^, and &
In addition to the four basic arithmetic operators, Visual Basic includes four advanced opera-
tors, which perform integer division (\), remainder division (Mod), exponentiation (̂ ), and string
concatenation (&). These operators are useful in special-purpose mathematical formulas and
text processing applications. The following utility (a slight modifi cation of the Basic Math pro-
gram) shows how you can use each of these operators in a program.
Work with advanced operators
1. On the File menu, click Open Project.
The Open Project dialog box opens.
2. Open the Advanced Math project in the c:\vb08sbs\chap05\advanced math folder.
3. If the project’s form isn’t visible, click Form1.vb in Solution Explorer, and then click the
View Designer button.
The Advanced Math form opens in the Designer. The Advanced Math program is
identical to the Basic Math program, with the exception of the operators shown in
the radio buttons and in the program.
Operation Long-form syntax Shortcut syntax

Chapter 5 Visual Basic Variables and Formulas, and the .NET Framework 151
4. Click the Start Debugging button on the Standard toolbar.
The program displays two text boxes in which you enter numeric values, a group of
operator radio buttons, a text box that displays results, and two buttons.
5. Type 9 in the Variable 1 text box, and then press Tab.
6. Type 2 in the Variable 2 text box.
You can now apply any of the advanced operators to the values in the text boxes.
7. Click the Integer Division radio button, and then click the Calculate button.
The operator is applied to the two values, and the number 4 appears in the Result box,
as shown here:
Integer division produces only the whole number result of the division operation.
Although 9 divided by 2 equals 4.5, the integer division operation returns only the fi rst
part, an integer (the whole number 4). You might fi nd this result useful if you’re work-
ing with quantities that can’t easily be divided into fractional components, such as the
number of adults who can fi t in a car.
8. Click the Remainder radio button, and then click the Calculate button.
The number 1 appears in the Result box. Remainder division (modulus arithmetic)
returns the remainder (the part left over) after two numbers are divided. Because 9
divided by 2 equals 4 with a remainder of 1 (2 * 4 + 1 = 9), the result produced by
the Mod operator is 1. In addition to adding an early-seventies vibe to your code, the
Mod operator can help you track “leftovers” in your calculations, such as the amount
of money left over after a fi nancial transaction.
9. Click the Exponentiation radio button, and then click the Calculate button.
The number 81 appears in the Result box. The exponentiation operator (̂ ) raises a
number to a specifi ed power. For example, 9 ^ 2 equals 92, or 81. In a Visual Basic
formula, 92 is written 9 ^ 2.

152 Part II Programming Fundamentals
10. Click the Concatenation radio button, and then click the Calculate button.
The number 92 appears in the Result box. The string concatenation operator (&) com-
bines two strings in a formula, but not through addition. The result is a combination
of the “9” character and the “2” character. String concatenation can be performed on
numeric variables—for example, if you’re displaying the inning-by-inning score of a
baseball game as they do in old-time score boxes—but concatenation is more com-
monly performed on string values or variables.
Because I declared the FirstNum and SecondNum variables as type Double, you can’t
combine words or letters by using the program code as written. As an example, try the
following test, which causes an error and ends the program.
11. Type birth in the Variable 1 text box, type day in the Variable 2 text box, verify that
Concatenation is selected, and then click Calculate.
Visual Basic is unable to process the text values you entered, so the program stops
running, and an error message appears on the screen.
This type of error is called a run-time error—an error that surfaces not during the design
and compilation of the program, but later, when the program is running and encounters
a condition that it doesn’t know how to process. If this seems odd, you might imagine
that Visual Basic is simply offering you a modern rendition of the robot plea “Does not
compute!” from the best science fi ction fi lms of the 1950s. The computer-speak message
“Conversion from string “birth” to type ‘Double’ is not valid” means that the words you
entered in the text boxes (“birth” and “day”) could not be converted, or cast, by Visual
Basic to variables of the type Double. Double types can only contain numbers. Period.

Chapter 5 Visual Basic Variables and Formulas, and the .NET Framework 153
As we shall explore in more detail later, Visual Studio doesn’t leave you hanging with
such a problem, but provides a dialog box with different types of information to help
you resolve the run-time error. For now, you have learned another important lesson
about data types and when not to mix them.
12. Click the Stop Debugging button on the Standard toolbar to end the program.
Your program ends and returns you to the development environment.
Note In Chapter 8, “Debugging Visual Basic Programs,” you’ll learn about debugging
mode, which allows you to track down the defects, or bugs, in your program code.
Now take a look at the program code to see how variables were declared and how the
advanced operators were used.
13. Scroll to the code at the top of the Code Editor.
You see the following comment and program statement:
'Declare FirstNum and SecondNum variables
Dim FirstNum, SecondNum As Double
As you might recall from the previous exercise, FirstNum and SecondNum are the
variables that hold numbers coming in from the TextBox1 and TextBox2 objects.
14. Change the data type from Double to String so that you can properly test how the
string concatenation (&) operator works.
15. Scroll down in the Code Editor to see how the advanced operators are used in the
program code.
You see the following code:
'Assign text box values to variables
FirstNum = TextBox1.Text
SecondNum = TextBox2.Text
'Determine checked button and calculate
If RadioButton1.Checked = True Then
TextBox3.Text = FirstNum \ SecondNum
End If
If RadioButton2.Checked = True Then
TextBox3.Text = FirstNum Mod SecondNum
End If
If RadioButton3.Checked = True Then
TextBox3.Text = FirstNum ^ SecondNum
End If
If RadioButton4.Checked = True Then
TextBox3.Text = FirstNum & SecondNum
End If

154 Part II Programming Fundamentals
Like the Basic Math program, this program loads data from the text boxes and places it
in the FirstNum and SecondNum variables. The program then checks to see which radio
button the user checked and computes the requested formula. In this event procedure,
the integer division (\), remainder (Mod), exponentiation (̂ ), and string concatenation
(&) operators are used. Now that you’ve changed the data type of the variables to String,
run the program again to see how the & operator works on text.
16. Click the Start Debugging button.
17. Type birth in the Variable 1 text box, type day in the Variable 2 text box, click
Concatenation, and then click Calculate.
The program now concatenates the string values and doesn’t produce a run-time error,
as shown here:
18. Click the Quit button to close the program.
You’re fi nished working with the Advanced Math program.
Tip Run-time errors are diffi cult to avoid completely—even the most sophisticated application
programs, such as Microsoft Word or Microsoft Excel, sometimes run into error conditions that
they can’t handle, producing run-time errors, or crashes. Designing your programs to handle many
different data types and operating conditions helps you produce solid, or robust, applications. In
Chapter 9, “Trapping Errors by Using Structured Error Handling,” you’ll learn about another helpful
tool for preventing run-time error crashes—the structured error handler.
Working with Methods in the Microsoft .NET Framework
Now and then you’ll want to do a little extra number crunching in your programs. You might
need to round a number, calculate a complex mathematical expression, or introduce random-
ness into your programs. The math methods shown in the following table can help you work
with numbers in your formulas. These methods are provided by the Microsoft .NET Framework,
a class library that lets you tap into the power of the Windows operating system and accom-
plish many of the common programming tasks that you need to create your projects. The

Chapter 5 Visual Basic Variables and Formulas, and the .NET Framework 155
.NET Framework is a major feature of Visual Studio that is shared by Visual Basic, Microsoft
Visual C++, Microsoft Visual C#, and other tools in Visual Studio. It’s an underlying interface
that becomes part of the Windows operating system itself, and it is installed on each com-
puter that runs Visual Studio programs.
The .NET Framework is organized into classes that you can use in your programming
projects. The process is quite simple, and you’ll experiment with how it works now by
using a math method in the System.Math class of the .NET Framework.
What’s New in Microsoft .NET Framework 3.5?
Visual Studio 2008 includes a new version of the .NET Framework—Microsoft .NET
Framework 3.5. This is an update to the .NET Framework 3.0 software that provided
support for the Windows Vista operating system, and the .NET Framework 2.0 soft-
ware that shipped with Visual Studio 2005 and provided support for 64-bit processors.
Version 3.5 adds new classes that provide additional functionality for distributed mo-
bile applications, interprocess communication, time zone operations, ASP.NET, Visual
Web Developer, and much more. The .NET Framework 3.5 also includes support for
new advanced technologies, such as Language Integrated Query (LINQ) for querying
different types of data, Windows Presentation Foundation (WPF) for creating complex
graphics, Windows Communication Foundation (WCF) for creating applications that
work with Web services, and Windows Workfl ow Foundation (WF) for creating work-
fl ow-type applications. Many of the improvements in the .NET Framework will come
to you automatically as you use Visual Basic 2008, and some will become useful as you
explore advanced programming techniques.
The following table offers a partial list of the math methods in the System.Math class. The
argument n in the table represents the number, variable, or expression you want the
method to evaluate. If you use any of these methods, be sure that you put the statement
Imports System.Math
at the very top of your form’s code in the Code Editor.
Method Purpose
Abs(n) Returns the absolute value of n.
Atan(n) Returns the arctangent, in radians, of n.
Cos(n) Returns the cosine of the angle n. The angle n is expressed in radians.
Exp(n) Returns the constant e raised to the power n.
Sign(n) Returns -1 if n is less than 0, 0 if n is 0, and +1 if n is greater than 0.
Sin(n) Returns the sine of the angle n. The angle n is expressed in radians.
Sqrt(n) Returns the square root of n.
Tan(n) Returns the tangent of the angle n. The angle n is expressed in radians.
Method Purpose

156 Part II Programming Fundamentals
Use the System.Math class to compute square roots
1. On the File menu, click New Project.
The New Project dialog box opens.
2. Create a new Visual Basic Windows Forms Application project named My Framework
Math.
The new project is created, and a blank form opens in the Designer.
3. Click the Button control on the Windows Forms tab of the Toolbox, and create a button
object at the top of your form.
4. Click the TextBox control in the Toolbox, and draw a text box below the button object.
5. Set the Text property of the button object to Square Root.
6. Double-click the button object to display the Code Editor.
7. At the very top of the Code Editor, above the Public Class Form1 statement, type the
following program statement:
Imports System.Math
The System.Math class is a collection of methods provided by the .NET Framework for
arithmetic operations. The .NET Framework is organized in a hierarchical fashion and can
be very deep. The Imports statement makes it easier to reference classes, properties, and
methods in your project. For example, if you didn’t include the previous Imports state-
ment, to call the Sqrt method you would have to type System.Math.Sqrt instead of just
Sqrt. The Imports statement must be the fi rst statement in your program—it must come
even before the variables that you declare for the form and the Public Class Form1 state-
ment that Visual Basic automatically provides.
8. Move down in the Code Editor, and add the following code to the Button1_Click event
procedure between the Private Sub and End Sub statements:
Dim Result As Double
Result = Sqrt(625)
TextBox1.Text = Result
These three statements declare a variable of the double type named Result, use the
Sqrt method to compute the square root of 625, and assign the Result variable to the
Text property of the text box object so that the answer is displayed.
9. Click the Save All button on the Standard toolbar to save your changes. Specify the
c:\vb08sbs\chap05 folder as the location.
10. Click the Start Debugging button on the Standard toolbar.
The Framework Math program runs in the IDE.

Chapter 5 Visual Basic Variables and Formulas, and the .NET Framework 157
11. Click the Square Root button.
Visual Basic calculates the square root of 625 and displays the result (25) in the text box.
As you can see here, the Sqrt method works!
12. Click the Close button on the form to end the program.
To make it easier to reference classes, properties, and methods in the .NET Framework, in-
clude the Imports statement, and specify the appropriate namespace or class. You can use
this technique to use any class in the .NET Framework, and you’ll see many more examples
of this technique as you work through Microsoft Visual Basic 2008 Step by Step.
One Step Further: Establishing Order of Precedence
In the previous few exercises, you experimented with several arithmetic operators and one
string operator. Visual Basic lets you mix as many arithmetic operators as you like in a formula,
as long as each numeric variable and expression is separated from another by one operator.
For example, this is an acceptable Visual Basic formula:
Total = 10 + 15 * 2 / 4 ^ 2
The formula processes several values and assigns the result to a variable named Total. But
how is such an expression evaluated by Visual Basic? In other words, what sequence does
Visual Basic follow when solving the formula? You might not have noticed, but the order of
evaluation matters a great deal in this example.
Visual Basic solves this dilemma by establishing a specifi c order of precedence for math-
ematical operations. This list of rules tells Visual Basic which operator to use fi rst, second,
and so on when evaluating an expression that contains more than one operator.

158 Part II Programming Fundamentals
The following table lists the operators from fi rst to last in the order in which they are evaluated.
(Operators on the same level in this table are evaluated from left to right as they appear in an
expression.)
Operator Order of precedence
( ) Values within parentheses are always evaluated fi rst.
^ Exponentiation (raising a number to a power) is second.
– Negation (creating a negative number) is third.
* / Multiplication and division are fourth.
\ Integer division is fi fth.
Mod Remainder division is sixth.
+ - Addition and subtraction are last.
Given the order of precedence in this table, the expression
Total = 10 + 15 * 2 / 4 ^ 2
is evaluated by Visual Basic in the following steps. (Shading is used to show each step in the
order of evaluation.)
Total = 10 + 15 * 2 / 4 ^ 2
Total = 10 + 15 * 2 / 16
Total = 10 + 30 / 16
Total = 10 + 1.875
Total = 11.875
Using Parentheses in a Formula
You can use one or more pairs of parentheses in a formula to clarify the order of precedence.
For example, Visual Basic calculates the formula
Number = (8 - 5 * 3) ^ 2
by determining the value within the parentheses (-7) before doing the exponentiation—even
though exponentiation is higher in order of precedence than subtraction and multiplication,
according to the preceding table. You can further refi ne the calculation by placing nested
parentheses in the formula. For example,
Number = ((8 - 5) * 3) ^ 2
directs Visual Basic to calculate the difference in the inner set of parentheses fi rst, perform
the operation in the outer parentheses next, and then determine the exponentiation. The
result produced by the two formulas is different: the fi rst formula evaluates to 49 and the
second to 81. Parentheses can change the result of a mathematical operation, as well as
make it easier to read.
Operator Order of precedence

Chapter 5 Visual Basic Variables and Formulas, and the .NET Framework 159
Chapter 5 Quick Reference
To Do this
Declare a variable Type Dim followed by the variable name, the As keyword, and the variable
data type in the program code. To make the variable valid in all of a form’s
event procedures, place this statement at the top of the code for the form,
before any event procedures. For example:
Dim Country As String
Change the value of a
variable
Assign a new value with the assignment operator of (=). For example:
Country = "Japan"
Get input by using a
dialog box
Use the InputBox function, and assign the result to a variable. For example:
UserName = InputBox("What is your name?")
Display output in a
dialog box
Use the MsgBox function. (The string to be displayed in the dialog box can
be stored in a variable.) For example:
Forecast = "Rain, mainly on the plain."
MsgBox(Forecast, , "Spain Weather Report")
Create a constant Type the Const keyword followed by the constant name, the assignment
operator (=), the constant data type, and the fi xed value. For example:
Const JackBennysAge As Short = 39
Create a formula Link together numeric variables or values with one of the seven arithmetic
operators, and then assign the result to a variable or a property. For example:
Result = 1 ^ 2 * 3 \ 4 'this equals 0
Combine text strings Use the string concatenation operator (&). For example:
Msg = "Hello" & "," & " world!"
Make it easier to
reference a class
library from the
.NET Framework
Place an Imports statement at the very top of the form’s code that identifi es
the class library. For example:
Imports System.Math
Make a call to a
method from an
included class
library
Use the method name, and include any necessary arguments so that it can
be used in a formula or a program statement. For example, to make a call to
the Sqrt method in the System.Math class:
Hypotenuse = Sqrt(x ^ 2 + y ^ 2)
Control the evaluation
order in a formula
Use parentheses in the formula. For example:
Result = 1 + 2 ^ 3 \ 4 'this equals 3
Result = (1 + 2) ^ ( 3 \ 4) 'this equals 1
To Do this


Chapter 6
Using Decision Structures
After completing this chapter, you will be able to:
Write conditional expressions.
Use an If...Then statement to branch to a set of program statements based on a varying
condition.
Use the MaskedTextBox control to receive user input in a specifi c format.
Short-circuit an If...Then statement.
Use a Select Case statement to select one choice from many options in program code.
Use the Name property to rename objects within a program.
Manage mouse events and write a MouseHover event handler.
In the past few chapters, you used several features of Microsoft Visual Basic 2008 to process
user input. You used menus, toolbars, dialog boxes, and other Toolbox controls to display
choices for the user, and you processed input by using property settings, variables, operators,
formulas, and the Microsoft .NET Framework.
In this chapter, you’ll learn how to branch conditionally to a specifi c area in your program
based on input you receive from the user. You’ll also learn how to evaluate one or more prop-
erties or variables by using conditional expressions, and then execute one or more program
statements based on the results. In short, you’ll increase your programming vocabulary by
creating code blocks called decision structures that control how your program executes, or
fl ows, internally.
161

162 Part II Programming Fundamentals
Event-Driven Programming
The programs you’ve written so far in this book have displayed Toolbox controls, menus, tool-
bars, and dialog boxes on the screen, and with these programs, users could manipulate the
screen elements in whatever order they saw fi t. The programs put the user in charge, waited
patiently for a response, and then processed the input predictably. In programming circles, this
methodology is known as event-driven programming. You build a program by creating a group
of “intelligent” objects that know how to respond when the user interacts with them, and then
the program processes the input by using event procedures associated with the objects. The
following diagram shows how an event-driven program works in Visual Basic:
Receive input by
using object.
Process input by
using event procedure.
Return control
to the user.
Program input can also come from the computer system itself. For example, your program
might be notifi ed when a piece of electronic mail arrives or when a specifi ed period of
time has elapsed on the system clock. The computer, not the user, triggers these events.
Regardless of how an event is triggered, Visual Basic reacts by calling the event procedure
associated with the object that recognized the event. So far, you’ve dealt primarily with the
Click, CheckedChanged, and SelectedIndexChanged events. However, Visual Basic objects
also can respond to several other types of events.
The event-driven nature of Visual Basic means that most of the computing done in your
programs is accomplished by event procedures. These event-specifi c blocks of code process
input, calculate new values, display output, and handle other tasks.
In this chapter, you’ll learn how to use decision structures to compare variables, properties,
and values, and how to execute one or more statements based on the results. In Chapter 7,
“Using Loops and Timers,” you’ll use loops to execute a group of statements over and over
until a condition is met or while a specifi c condition is true. Together, these powerful fl ow-
control structures will help you build your event procedures so that they can respond to
almost any situation.

Chapter 6 Using Decision Structures 163
Events Supported by Visual Basic Objects
Each object in Visual Basic has a predefi ned set of events to which it can respond. These
events are listed when you select an object name in the Class Name list box at the top
of the Code Editor and then click the Method Name arrow. (Events are visually identifi ed
in Visual Studio by a lightning bolt icon.) You can write an event procedure for any of
these events, and if that event occurs in the program, Visual Basic will execute the event
procedure that’s associated with it. For example, a list box object supports more than 60
events, including Click, DoubleClick, DragDrop, DragOver, GotFocus, KeyDown, KeyPress,
KeyUp, LostFocus, MouseDown, MouseMove, MouseUp, MouseHover, TextChanged, and
Validated. You probably won’t need to write code for more than three or four of these
events in your applications, but it’s nice to know that you have so many choices when
you create elements in your interface. The following illustration shows a partial listing
of the events for a list box object in the Code Editor:
Class Name
Events

164 Part II Programming Fundamentals
Using Conditional Expressions
One of the most useful tools for processing information in an event procedure is a conditional
expression. A conditional expression is a part of a complete program statement that asks a
True-or-False question about a property, a variable, or another piece of data in the program
code. For example, the conditional expression
Price < 100
evaluates to True if the Price variable contains a value that is less than 100, and it evaluates to
False if Price contains a value that is greater than or equal to 100.
You can use the following comparison operators in a conditional expression:
Comparison operator Meaning
= Equal to
<> Not equal to
> Greater than
< Less than
>= Greater than or equal to
<= Less than or equal to
The following table shows some conditional expressions and their results. You’ll work with
conditional expressions several times in this chapter.
Conditional expression Result
10 <> 20 True (10 is not equal to 20)
Score < 20 True if Score is less than 20; otherwise, False
Score = Label1.Text True if the Text property of the Label1 object contains the same value
as the Score variable; otherwise, False
TextBox1.Text = "Bill" True if the word “Bill” is in the TextBox1 object; otherwise, False
Comparison operator Meaning
Conditional expression Result

Chapter 6 Using Decision Structures 165
If...Then Decision Structures
When a conditional expression is used in a special block of statements called a decision
structure, it controls whether other statements in your program are executed and in what
order they’re executed. You can use an If...Then decision structure to evaluate a condition in
the program and take a course of action based on the result. In its simplest form, an If...Then
decision structure is written on a single line:
If condition Then statement
where condition is a conditional expression, and statement is a valid Visual Basic program
statement. For example,
If Score >= 20 Then Label1.Text = "You win!"
is an If...Then decision structure that uses the conditional expression
Score >= 20
to determine whether the program should set the Text property of the Label1 object to “You
win!” If the Score variable contains a value that’s greater than or equal to 20, Visual Basic sets
the Text property; otherwise, it skips the assignment statement and executes the next line in
the event procedure. This sort of comparison always results in a True or False value. A condi-
tional expression never results in maybe.
Testing Several Conditions in an If...Then Decision Structure
Visual Basic also supports an If...Then decision structure that you can use to include several
conditional expressions. This block of statements can be several lines long and contains the
important keywords ElseIf, Else, and End If.
If condition1 Then
statements executed if condition1 is True
ElseIf condition2 Then
statements executed if condition2 is True
[Additional ElseIf conditions and statements can be placed here]
Else
statements executed if none of the conditions is True
End If
In this structure, condition1 is evaluated fi rst. If this conditional expression is True, the block of
statements below it is executed, one statement at a time. (You can include one or more pro-
gram statements.) If the fi rst condition isn’t True, the second conditional expression (condition2)
is evaluated. If the second condition is True, the second block of statements is executed. (You
can add additional ElseIf conditions and statements if you have more conditions to evaluate.)
If none of the conditional expressions is True, the statements below the Else keyword are
executed. Finally, the whole structure is closed by the End If keywords.

166 Part II Programming Fundamentals
The following code shows how a multiple-line If...Then structure could be used to determine
the amount of tax due in a hypothetical progressive tax return. (The income and percentage
numbers are from the projected United States Internal Revenue Service 2007 Tax Rate Schedule
for single fi ling status.)
Dim AdjustedIncome, TaxDue As Double
AdjustedIncome = 50000
If AdjustedIncome <= 7825 Then '10% tax bracket
TaxDue = AdjustedIncome * 0.1
ElseIf AdjustedIncome <= 31850 Then '15% tax bracket
TaxDue = 782.5 + ((AdjustedIncome - 7825) * 0.15)
ElseIf AdjustedIncome <= 77100 Then '25% tax bracket
TaxDue = 4386.25 + ((AdjustedIncome - 31850) * 0.25)
ElseIf AdjustedIncome <= 160850 Then '28% tax bracket
TaxDue = 15698.75 + ((AdjustedIncome - 77100) * 0.28)
ElseIf AdjustedIncome <= 349700 Then '33% tax bracket
TaxDue = 39148.75 + ((AdjustedIncome - 160850) * 0.33)
Else '35% tax bracket
TaxDue = 101469.25 + ((AdjustedIncome - 349700) * 0.35)
End If
Important The order of the conditional expressions in your If...Then and ElseIf statements is
critical. What happens if you reverse the order of the conditional expressions in the tax com-
putation example and list the rates in the structure from highest to lowest? Taxpayers in the 10
percent, 15 percent, 25 percent, 28 percent, and 33 percent tax brackets are all placed in the
35 percent tax bracket because they all have an income that’s less than or equal to $349,700.
(Visual Basic stops at the fi rst conditional expression that is True, even if others are also True.)
Because all the conditional expressions in this example test the same variable, they need to be
listed in ascending order to get the taxpayers to fall out in the right places. Moral: when you
use more than one conditional expression, consider the order carefully.
This useful decision structure tests the double-precision variable AdjustedIncome at the fi rst
income level and subsequent income levels until one of the conditional expressions evaluates
to True, and then determines the taxpayer’s income tax accordingly. With some simple modifi -
cations, it could be used to compute the tax owed by any taxpayer in a progressive tax system,
such as the one in the United States. Provided that the tax rates are complete and up to date
and that the value in the AdjustedIncome variable is correct, the program as written will give
the correct tax owed for single U.S. taxpayers for 2007. If the tax rates change, it’s a simple
matter to update the conditional expressions. With an additional decision structure to deter-
mine taxpayers’ fi ling status, the program readily extends itself to include all U.S. taxpayers.

Chapter 6 Using Decision Structures 167
Tip Expressions that can be evaluated as True or False are also known as Boolean expressions,
and the True or False result can be assigned to a Boolean variable or property. You can assign
Boolean values to certain object properties or Boolean variables that have been created by using
the Dim statement and the As Boolean keywords.
In the next exercise, you’ll use an If...Then decision structure that recognizes users as they
enter a program—a simple way to get started with writing your own decision structures.
You’ll also learn how to use the MaskedTextBox control to receive input from the user in a
specifi c format.
Validate users by using If...Then
1. Start Visual Studio, and create a new Windows Forms Application project named My
User Validation.
The new project is created, and a blank form opens in the Designer.
2. Click the form, and set the form’s Text property to “User Validation”.
3. Use the Label control to create a label on your form, and use the Properties window to
set the Text property to “Enter Your Social Security Number”.
4. Use the Button control to create a button on your form, and set the button’s Text
property to “Sign In”.
5. Click the MaskedTextBox control on the Common Controls tab in the Toolbox, and
then create a masked text box object on your form below the label.
The MaskedTextBox control is similar to the TextBox control that you have been using,
but by using MaskedTextBox, you can control the format of the information entered by
the user into your program. You control the format by setting the Mask property; you
can use a predefi ned format supplied by the control or choose your own format.
You’ll use the MaskedTextBox control in this program to require that users enter a
Social Security Number in the standard nine-digit format used by the United States
Internal Revenue Service.
6. With the MaskedTextBox1 object selected, click the Mask property in the Properties
window, and then click the ellipses button next to it.
The Input Mask dialog box opens, showing a list of your predefi ned formatting
patterns, or masks.

168 Part II Programming Fundamentals
7. Click Social Security Number in the list.
The Input Mask dialog box looks like this:
Although you won’t use it now, take a moment to note the <Custom> option, which
you can use later to create your own input masks using numbers and placeholder
characters such as a hyphen (-).
8. Click OK to accept Social Security Number as your input mask.
Visual Studio displays your input mask in the MaskedTextBox1 object, as shown in the
following illustration:
9. Double-click the Sign In button.
The Button1_Click event procedure appears in the Code Editor.

Chapter 6 Using Decision Structures 169
10. Type the following program statements in the event procedure:
If MaskedTextBox1.Text = "555-55-1212" Then
MsgBox("Welcome to the system!")
Else
MsgBox("I don’t recognize this number")
End If
This simple If...Then decision structure checks the value of the MaskedTextBox1
object’s Text property, and if it equals “555-55-1212”, the structure displays the mes-
sage “Welcome to the system!”. If the number entered by the user is some other value,
the structure displays the message “I don’t recognize this number”. The beauty in this
program, however, is how the MaskedTextBox1 object automatically fi lters input to
ensure that it is in the correct format.
11. Click the Save All button on the Standard toolbar to save your changes. Specify the
c:\vb08sbs\chap06 folder as the location for your project.
12. Click the Start Debugging button on the Standard toolbar.
The program runs in the IDE. The form prompts the user to enter a Social Security
number (SSN) in the appropriate format, and displays underlines and hyphens to offer
the user a hint of the format required.
13. Type abcd to test the input mask.
Visual Basic prevents the letters from being displayed, because letters do not fi t the
requested format. A nine-digit SSN is required.
14. Type 1234567890 to test the input mask.
Visual Basic displays the number 123-45-6789 in the masked text box, ignoring the
tenth digit that you typed. Again, Visual Basic has forced the user’s input into
the proper format. Your form looks like this:

170 Part II Programming Fundamentals
15. Click the Sign In button.
Visual Basic displays the message “I don’t recognize this number”, because the SSN
does not match the number the If...Then decision structure is looking for.
16. Click OK, delete the SSN from the masked text box, enter 555-55-1212 as the number,
and then click Sign In again.
This time the decision structure recognizes the number and displays a welcome message.
You see the following message box:
Your code has prevented an unauthorized user from using the program, and you’ve
learned a useful skill related to controlling input from the user.
17. Exit the program.
Using Logical Operators in Conditional Expressions
You can test more than one conditional expression in If...Then and ElseIf clauses if you
want to include more than one selection criterion in your decision structure. The extra
conditions are linked together by using one or more of the logical operators listed in the
following table.
Logical operator Meaning
And If both conditional expressions are True, then the result is True.
Or If either conditional expression is True, then the result is True.
Not If the conditional expression is False, then the result is True. If the conditional
expression is True, then the result is False.
Xor If one and only one of the conditional expressions is True, then the result is
True. If both are True or both are False, then the result is False. (Xor stands for
exclusive Or.)
Logical operator Meaning

Chapter 6 Using Decision Structures 171
Tip When your program evaluates a complex expression that mixes different operator types, it
evaluates mathematical operators fi rst, comparison operators second, and logical operators third.
The following table lists some examples of the logical operators at work. In the expressions, it
is assumed that the Vehicle string variable contains the value “Bike”, and the integer variable
Price contains the value 200.
Logical expression Result
Vehicle = "Bike" And Price < 300 True (both conditions are True)
Vehicle = "Car" Or Price < 500 True (one condition is True)
Not Price < 100 True (condition is False)
Vehicle = "Bike" Xor Price < 300 False (both conditions are True)
In the following exercise, you’ll modify the My User Validation program to prompt the user
for a personal identifi cation number (PIN) during the validation process. To do this, you will
add a second text box to get the PIN from the user, and then modify the If...Then clause in
the decision structure so that it uses the And operator to verify the PIN.
Add password protection by using the And operator
1. Display the User Validation form, and use the Label control to add a second descriptive
label to the form below the fi rst masked text box.
2. Set the new label’s Text property to “PIN”.
3. Add a second MaskedTextBox control to the form below the fi rst masked text box and
the new label.
4. Click the shortcut arrow on the MaskedTextBox2 object to open the MaskedTextBox
Tasks list, and then click the Set Mask command to display the Input Mask dialog box.
5. Click the Numeric (5 digits) input mask, and then click OK.
Like many PINs found online, this PIN will be fi ve digits long. Again, if the user types a
password of a different length or format, it will be rejected.
6. Double-click the Sign In button to display the Button1_Click event procedure in the
Code Editor.
7. Modify the event procedure so that it contains the following code:
If MaskedTextBox1.Text = "555-55-1212" _
And MaskedTextBox2.Text = "54321" Then
MsgBox("Welcome to the system!")
Else
MsgBox("I don’t recognize this number")
End If
Logical expression Result

172 Part II Programming Fundamentals
The statement now includes the And logical operator, which requires that the user’s
PIN correspond with his or her SSN before the user is admitted to the system. (In this
case, the valid PIN is 54321; in a real-world program, this value would be extracted
along with the SSN from a secure database.) I modifi ed the earlier program by adding
a line continuation character (_ ) to the end of the fi rst line, and by adding the second
line beginning with And.
8. Click the Start Debugging button on the Standard toolbar.
The program runs in the IDE.
9. Type 555-55-1212 in the Social Security Number masked text box.
10. Type 54321 in the PIN masked text box.
11. Click the Sign In button.
The user is welcomed to the program, as shown in the following screen.
12. Click OK to close the message box.
13. Experiment with other values for the SSN and PIN.
Test the program carefully to be sure that the welcome message is not displayed when
other PINs or SSNs are entered.
14. Click the Close button on the form when you’re fi nished.
The program ends, and the development environment returns.
Tip You can further customize this program by using the PasswordChar property in
masked text box objects. The PasswordChar property can be used to display a placeholder
character, such as an asterisk (*), when the user types. (You specify the character by using
the Properties window.) Using a password character gives users additional secrecy as they
enter their protected password—a standard feature of such operations.

Chapter 6 Using Decision Structures 173
Short-Circuiting by Using AndAlso and OrElse
Visual Basic offers two logical operators that you can use in your conditional statements,
AndAlso and OrElse. These operators work the same as And and Or respectively, but offer
an important subtlety in the way they’re evaluated that will be new to programmers experi-
enced with Visual Basic 6.
Consider an If statement that has two conditions that are connected by an AndAlso operator.
For the statements of the If structure to be executed, both conditions must evaluate to True.
If the fi rst condition evaluates to False, Visual Basic skips to the next line or the Else statement
immediately, without testing the second condition. This partial, or short-circuiting, evaluation
of an If statement makes logical sense—why should Visual Basic continue to evaluate the If
statement if both conditions cannot be True?
The OrElse operator works in a similar fashion. Consider an If statement that has two condi-
tions that are connected by an OrElse operator. For the statements of the If structure to be
executed, at least one condition must evaluate to True. If the fi rst condition evaluates to True,
Visual Basic begins to execute the statements in the If structure immediately, without testing
the second condition.
Here’s an example of the short-circuit situation in Visual Basic, a simple routine that uses
an If statement and an AndAlso operator to test two conditions and display the message
“Inside If” if both conditions are True:
Dim Number As Integer = 0
If Number = 1 AndAlso MsgBox("Second condition test") Then
MsgBox("Inside If")
Else
MsgBox("Inside Else")
End If
The MsgBox function itself is used as the second conditional test, which is somewhat
unusual, but the strange syntax is completely valid and gives us a perfect opportunity
to see how short-circuiting works up close. The text “Second condition test” appears in
a message box only if the Number variable is set to 1; otherwise, the AndAlso operator
short-circuits the If statement, and the second condition isn’t evaluated. If you actually try
this code, remember that it’s for demonstration purposes only—you wouldn’t want to use
MsgBox with this syntax as a test because it doesn’t really test anything. But by changing
the Number variable from 0 to 1 and back, you can get a good idea of how the AndAlso
statement and short-circuiting work.

174 Part II Programming Fundamentals
Here’s a second example of how short-circuiting functions in Visual Basic when two condi-
tions are evaluated using the AndAlso operator. This time, a more complex conditional test
(7 / HumanAge <= 1) is used after the AndAlso operator to determine what some people
call the “dog age” of a person:
Dim HumanAge As Integer
HumanAge = 7
'One year for a dog is seven years for a human
If HumanAge <> 0 AndAlso 7 / HumanAge <= 1 Then
MsgBox("You are at least one dog year old")
Else
MsgBox("You are less than one dog year old")
End If
As part of a larger program that determines the so-called dog age of a person by dividing
his or her current age by 7, this bare-bones routine tries to determine whether the value in
the HumanAge integer variable is at least 7. (If you haven’t heard the concept of “dog age”
before, bear with me—following this logic, a 28-year-old person would be four dog years
old. This has been suggested as an interesting way of relating to dogs, since dogs have a
lifespan of roughly one-seventh that of humans.) The code uses two If statement conditions
and can be used in a variety of different contexts—I used it in the Click event procedure
for a button object. The fi rst condition checks to see whether a non-zero number has been
placed in the HumanAge variable—I’ve assumed momentarily that the user has enough
sense to place a positive age into HumanAge because a negative number would produce
incorrect results. The second condition tests whether the person is at least seven years old.
If both conditions evaluate to True, the message “You are at least one dog year old” is dis-
played in a message box. If the person is less than seven, the message “You are less than
one dog year old” is displayed.
Now imagine that I’ve changed the value of the HumanAge variable from 7 to 0. What
happens? The fi rst If statement condition is evaluated as False by the Visual Basic compiler,
and that evaluation prevents the second condition from being evaluated, thus halting, or
short-circuiting, the If statement and saving us from a nasty “divide by zero” error that
could result if we divided 7 by 0 (the new value of the HumanAge variable). We wouldn’t
have had the same luck in Visual Basic 6. Setting the HumanAge variable to 0 in Visual
Basic 6 would have produced a run-time error and a crash, because the entire If statement
would have been evaluated, and division by zero isn’t permitted in Visual Basic 6. In Visual
Studio, we get a benefi t from the short-circuiting behavior.
In summary, the AndAlso and OrElse operators in Visual Basic open up a few new possibilities
for Visual Basic programmers, including the potential to prevent run-time errors and other
unexpected results. It’s also possible to improve performance by placing conditions that
are time consuming to calculate at the end of the condition statement, because Visual Basic
doesn’t perform these expensive condition calculations unless it’s necessary. However, you
need to think carefully about all the possible conditions that your If statements might en-
counter as variable states change during program execution.

Chapter 6 Using Decision Structures 175
Select Case Decision Structures
With Visual Basic, you can also control the execution of statements in your programs by using
Select Case decision structures. You used Select Case structures in Chapters 3 and 5 of this book
when you wrote event procedures to process list box and combo box choices. A Select Case
structure is similar to an If...Then...ElseIf structure, but it’s more effi cient when the branching
depends on one key variable, or test case. You can also use Select Case structures to make
your program code more readable.
The syntax for a Select Case structure looks like this:
Select Case variable
Case value1
statements executed if value1 matches variable
Case value2
statements executed if value2 matches variable
Case value3
statements executed if value3 matches variable
...
Case Else
statements executed if no match is found
End Select
A Select Case structure begins with the Select Case keywords and ends with the End Select key-
words. You replace variable with the variable, property, or other expression that is to be the
key value, or test case, for the structure. You replace value1, value2, and value3 with numbers,
strings, or other values related to the test case being considered. If one of the values matches
the variable, the statements below the Case clause are executed, and then Visual Basic jumps to
the line after the End Select statement and picks up execution there. You can include any num-
ber of Case clauses in a Select Case structure, and you can include more than one value in a
Case clause. If you list multiple values after a case, separate them with commas.
The following example shows how a Select Case structure could be used to print an appropriate
message about a person’s age and cultural milestones in a program. Since the Age variable con-
tains a value of 18, the string “You can vote now!” is assigned to the Text property of the label
object. (You’ll notice that the “milestones” have an American slant to them; please customize
freely to match your cultural setting.)
Dim Age As Integer
Age = 18
Select Case Age
Case 16
Label1.Text = "You can drive now!"
Case 18
Label1.Text = "You can vote now!"
Case 21
Label1.Text = "You can drink wine with your meals."
Case 65
Label1.Text = “Time to retire and have fun!”
End Select

176 Part II Programming Fundamentals
A Select Case structure also supports a Case Else clause that you can use to display a mes-
sage if none of the preceding cases matches the Age variable. Here’s how Case Else would
work in the following example—note that I’ve changed the value of Age to 25 to trigger
the Case Else clause:
Dim Age As Integer
Age = 25
Select Case Age
Case 16
Label1.Text = "You can drive now!"
Case 18
Label1.Text = "You can vote now!"
Case 21
Label1.Text = "You can drink wine with your meals."
Case 65
Label1.Text = "Time to retire and have fun!"
Case Else
Label1.Text = "You’re a great age! Enjoy it!"
End Select
Using Comparison Operators with a Select Case Structure
You can use comparison operators to include a range of test values in a Select Case structure.
The Visual Basic comparison operators that can be used are =, <>, >, <, >=, and <=. To use
the comparison operators, you need to include the Is keyword or the To keyword in the ex-
pression to identify the comparison you’re making. The Is keyword instructs the compiler to
compare the test variable to the expression listed after the Is keyword. The To keyword iden-
tifi es a range of values. The following structure uses Is, To, and several comparison operators
to test the Age variable and to display one of fi ve messages:
Select Case Age
Case Is < 13
Label1.Text = "Enjoy your youth!"
Case 13 To 19
Label1.Text = "Enjoy your teens!"
Case 21
Label1.Text = "You can drink wine with your meals."
Case Is > 100
Label1.Text = "Looking good!"
Case Else
Label1.Text = "That’s a nice age to be."
End Select

Chapter 6 Using Decision Structures 177
If the value of the Age variable is less than 13, the message “Enjoy your youth!” is displayed.
For the ages 13 through 19, the message “Enjoy your teens!” is displayed, and so on.
A Select Case decision structure is usually much clearer than an If...Then structure and is more
effi cient when you’re making three or more branching decisions based on one variable or
property. However, when you’re making two or fewer comparisons, or when you’re working
with several different values, you’ll probably want to use an If...Then decision structure.
In the following exercise, you’ll see how you can use a Select Case structure to process input
from a list box. You’ll use the ListBox1.Text and ListBox1.SelectedIndexChanged properties to
collect the input, and then you’ll use a Select Case structure to display a greeting in one of
four languages.
Use a Select Case structure to process input from a list box
1. On the File menu, click New Project.
The New Project dialog box opens.
2. Create a new Windows Forms Application project named My Select Case.
A blank form opens in the Designer.
3. Click the Label control in the Toolbox, and then draw a label near the top of the form to
display a title for the program.
4. Use the Label control to create a second label object below the fi rst.
You’ll use this label as a title for the list box.
5. Click the ListBox control in the Toolbox, and then create a list box below the second
label.
6. Use the Label control to draw two more labels below the list box to display program
output.
7. Use the Button control to create a small button on the bottom of the form.
8. Open the Properties window, and then set the properties shown in the table on the
following page for the objects that you have just created.

178 Part II Programming Fundamentals
Since there are so many objects, you’ll also assign Name properties to help you easily
identify the control on the form and within your program code. (When the properties in
the Properties window are sorted alphabetically, you’ll fi nd Name listed in parentheses
near the top of the Properties window.) I recommend that you use the Name property
whenever you have more than four or fi ve objects in a program. In this example, I’ve
given the objects names that feature a three-character prefi x to identify the object
type, such as btn (for button), lbl (for label), and lst (for list box).
Object Property Setting
Form1 Text “Case Greeting”
Label1 Font
Name
Text
Times New Roman, Bold, 12-point
lblTitle
“International Welcome Program”
Label2 Name
Text
lblTextBoxLabel
“Choose a country”
Label3 Font
Name
Text
10-point
lblCountry
(empty)
Label4 AutoSize
BorderStyle
ForeColor
Name
Text
False
Fixed3D
Red
lblGreeting
(empty)
ListBox1 Name lstCountryBox
Button1 Name
Text
btnQuit
“Quit”
When you’ve fi nished setting properties, your form looks similar to this:
Object Property Setting

Chapter 6 Using Decision Structures 179
Now you’ll enter the program code to initialize the list box.
9. Double-click the form.
The Form1_Load event procedure appears in the Code Editor.
10. Type the following program code to initialize the list box:
lstCountryBox.Items.Add("England")
lstCountryBox.Items.Add("Germany")
lstCountryBox.Items.Add("Mexico")
lstCountryBox.Items.Add("Italy")
These lines use the Add method of the list box object to add entries to the list box on
your form.
11. Click the Form1.vb [Design] tab at the top of the Code Editor to switch back to the
Designer, and then double-click the list box object on your form to edit its event
procedure.
The lstCountryBox_SelectedIndexChanged event procedure appears in the Code Editor.
12. Type the following lines to process the list box selection made by the user:
lblCountry.Text = lstCountryBox.Text
Select Case lstCountryBox.SelectedIndex
Case 0
lblGreeting.Text = "Hello, programmer"
Case 1
lblGreeting.Text = "Hallo, programmierer"
Case 2
lblGreeting.Text = "Hola, programador"
Case 3
lblGreeting.Text = "Ciao, programmatore"
End Select
The fi rst line copies the name of the selected list box item to the Text property of the
third label on the form (which you renamed lblCountry). The most important property
used in the statement is lstCountryBox.Text, which contains the exact text of the item
selected in the list box. The remaining statements are part of the Select Case decision
structure. The structure uses the lstCountryBox.SelectedIndex property as a test case
variable and compares it to several values. The SelectedIndex property always contains
the number of the item selected in the list box; the item at the top is 0 (zero), the second
item is 1, the next item is 2, and so on. By using SelectedIndex, the Select Case structure
can quickly identify the user’s choice and display the correct greeting on the form.
13. Display the form again, and double-click the Quit button (btnQuit).
The btnQuit_Click event procedure appears in the Code Editor.
14. Type End in the event procedure.

180 Part II Programming Fundamentals
15. Click the Save All button on the Standard toolbar to save your changes. Specify the
c:\vb08sbs\chap06 folder as the location.
Now run the program, and see how the Select Case statement works.
Tip The complete Select Case project is located in the c:\vb08sbs\chap06\select case
folder.
16. Click the Start Debugging button on the Standard toolbar to run the program.
17. Click each of the country names in the Choose A Country list box.
The program displays a greeting for each of the countries listed. The following illustra-
tion shows the greeting for Italy:
18. Click the Quit button to stop the program.
The program stops, and the development environment returns.
You’ve fi nished working with If...Then and Select Case decision structures in this chapter. You’ll
have several additional opportunities to work with them in this book, however. If...Then and
Select Case are two of the crucial decision-making mechanisms in the Visual Basic program-
ming language, and you’ll fi nd that you use them in almost every program that you write.

Chapter 6 Using Decision Structures 181
One Step Further: Detecting Mouse Events
I began this chapter by discussing a few of the events that Visual Basic programs can respond
to, and as the chapter progressed, you learned how to manage different types of events by
using the If...Then and Select Case decision structures. In this section, you’ll add an event han-
dler to the Select Case program that detects when the pointer “hovers” over the Country list
box for a moment or two. You’ll write the special routine, or event handler, by building a list
box event procedure for the MouseHover event, one of several mouse-related activities that
Visual Basic can monitor and process. This event procedure will display the message “Please
click the country name” if the user points to the country list box for a moment or two but
doesn’t make a selection, perhaps because he or she doesn’t know how to make a selection
or has become engrossed in another task.
Add a mouse event handler
1. Open the Code Editor if it isn’t already open.
2. At the top of the Code Editor, click the Class Name arrow, and then click the lstCountryBox
object.
You can use the ToolTip feature to help identify elements like the Class Name list box in
Visual Studio, which is another example of the MouseHover event within the IDE.
3. Click the Method Name arrow, and then click the MouseHover event.
Visual Basic opens the lstCountryBox_MouseHover event procedure in the Code Editor,
as shown here:
Class Name MouseHover event
Each object on the form has one event procedure that opens automatically when you
double-click the object on the form. You need to open the remaining event procedures
by using the Method Name list box.

182 Part II Programming Fundamentals
4. Type the following program statements in the lstCountryBox_MouseHover event
procedure:
If lstCountryBox.SelectedIndex < 0 Or _
lstCountryBox.SelectedIndex > 4 Then
lblGreeting.Text = "Please click the country name"
End If
This If statement evaluates the SelectedIndex property of the list box object by using
two conditional statements and the Or operator. The event handler assumes that if
there’s a value between 1 and 4 in the SelectedIndex property, the user doesn’t need
help picking the country name (he or she has already selected a country). But if the
SelectedIndex property is outside that range, the event handler displays the message
“Please click the country name” in the greeting label at the bottom of the form. This
Help message appears when the user holds the pointer over the list box and dis-
appears when a country name is selected.
5. Click the Start Debugging button to run the program.
6. Hold the pointer over the country list box, and wait a few moments.
The message “Please click the country name” appears in red text in the label, as
shown here:
7. Click a country name in the list box.
The translated greeting appears in the label, and the Help message disappears.
8. Click the Quit button to stop the program.
You’ve learned how to process mouse events in a program, and you’ve also learned
that writing event handlers is quite simple. Try writing additional event handlers on
your own as you continue reading this book—it will help you learn more about the
events available to Visual Studio objects, and it will give you more practice with
If...Then and Select Case decision structures.

Chapter 6 Using Decision Structures 183
Chapter 6 Quick Reference
To Do this
Write a conditional
expression
Use one of the following comparison operators
between two values: =, <>, >, <, >=, or <=.
Use an If...Then
decision structure
Use the following syntax:
If condition1 Then
statements executed if condition1 True
ElseIf condition2 Then
statements executed if condition2 True
Else
statements executed if none are True
End If
Receive input from the
user in a specifi c format
Add a MaskedTextBox control to your form, and specify the input format
by confi guring the Mask property.
Use a Select Case
decision structure
Use the following syntax:
Select Case variable
Case value1
statements executed if value1 matches
Case value2
statements executed if value2 matches
Case Else
statements executed if none match
End Select
Rename an object in a
program
Select the object that you want to rename, and then modify the
object’s (Name) property by using the Properties window. If you give
the object a three-character prefi x that identifi es its object type (btn,
lbl, lst, etc.), the object is easier to spot in program code.
Make two comparisons in
a conditional expression
Use a logical operator between comparisons (And, Or, Not, or Xor).
Short-circuit an If...Then
statement
If...Then statements can be short-circuited when the AndAlso and OrElse
operators are used and two or more conditional expressions are given.
Depending on the result of the fi rst condition, Visual Basic might not
evaluate the additional conditions, and the statement is short-circuited.
Write an event handler In the Code Editor, click an object name in the Class Name list box, and
then click an event name in the Method Name list box. Add program
statements to the event procedure (called an event handler) that respond
to the event you are customizing.
To Do this


Chapter 7
Using Loops and Timers
After completing this chapter, you will be able to:
Use a For...Next loop to execute statements a set number of times.
Display output in a multiline text box by using string concatenation.
Use a Do loop to execute statements until a specifi c condition is met.
Use the Timer control to execute code at specifi c times.
Create your own digital clock and timed password utility.
Use the new Insert Snippet command to insert ready-made code templates or snippets
into the Code Editor.
In Chapter 6, “Using Decision Structures,” you learned how to use the If...Then and Select Case
decision structures to choose which statements to execute in a program. You also learned
how to process user input and evaluate different conditions in a program, and how to de-
termine which block of program statements to execute based on changing conditions. Now
you’ll continue learning about program execution and fl ow control by using loops to execute
a block of statements over and over again. You’ll also create a digital clock and other inter-
esting utilities that perform actions at set times or in relation to intervals on your computer’s
system clock.
In this chapter, you’ll use a For...Next loop to execute statements a set number of times,
and you’ll use a Do loop to execute statements until a conditional expression is met. You’ll
also learn how to display more than one line of text in a text box object by using the string
concatenation (&) operator, and you’ll learn how to use the Visual Studio Timer control to
execute code at specifi c intervals in your program. Finally, you’ll learn how to use the Insert
Snippet command to insert code templates into your programs—a time-saving feature with-
in the Microsoft Visual Studio IDE.
185

186 Part II Programming Fundamentals
Writing For...Next Loops
With a For...Next loop , you can execute a specifi c group of program statements a set number
of times in an event procedure or a code module. This approach can be useful if you’re per-
forming several related calculations, working with elements on the screen, or processing several
pieces of user input. A For...Next loop is really just a shorthand way of writing out a long list of
program statements. Because each group of statements in such a list does essentially the same
thing, you can defi ne just one group of statements and request that it be executed as many
times as you want.
The syntax for a For...Next loop looks like this:
For variable = start To end
statements to be repeated
Next [variable]
In this syntax statement, For, To, and Next are required keywords, as is the equal to operator (=).
You replace variable with the name of a numeric variable that keeps track of the current loop
count (the variable after Next is optional), and you replace start and end with numeric values
representing the starting and stopping points for the loop. (Note that you must declare vari-
able before it’s used in the For...Next statement.) The line or lines between the For and Next
statements are the instructions that are repeated each time the loop is executed.
For example, the following For...Next loop sounds four beeps in rapid succession from the
computer’s speaker (although the result might be diffi cult to hear):
Dim i As Integer
For i = 1 To 4
Beep()
Next i
This loop is the functional equivalent of writing the Beep statement four times in a procedure.
The compiler treats it the same as
Beep()
Beep()
Beep()
Beep()
The variable used in the loop is i, a single letter that, by convention, stands for the fi rst integer
counter in a For...Next loop and is declared as an Integer type. Each time the loop is executed,
the counter variable is incremented by one. (The fi rst time through the loop, the variable con-
tains a value of 1, the value of start; the last time through, it contains a value of 4, the value of
end.) As you’ll see in the following examples, you can use this counter variable to great advan-
tage in your loops.

Chapter 7 Using Loops and Timers 187
Displaying a Counter Variable in a TextBox Control
A counter variable is just like any other variable in an event procedure. It can be assigned to
properties, used in calculations, or displayed in a program. One of the practical uses for a
counter variable is to display output in a TextBox control. You used the TextBox control earlier
in this book to display a single line of output, but in this chapter, you’ll display many lines of
text by using a TextBox control. The trick to displaying more than one line is simply to set the
Multiline property of the TextBox control to True and to set the ScrollBars property to Vertical.
Using these simple settings, the one-line text box object becomes a multiline text box object
with scroll bars for easy access.
Display information by using a For...Next loop
1. Start Visual Studio, and create a new Visual Basic Windows Forms Application project
named My For Loop.
A blank form opens in the Designer. Your fi rst programming step is to add a Button
control to the form, but this time you’ll do it in a new way.
2. Double-click the Button control in the Toolbox.
Visual Studio places a button object in the upper-left corner of the form. With the
Button control and many others, double-clicking is a quick way to create a standard-
sized object on the form. Now you can drag the button object where you want it and
customize it with property settings.
3. Drag the button object to the right, and center it near the top of the form.
4. Open the Properties window, and then set the Text property of the button to “Loop”.
5. Double-click the TextBox control in the Toolbox.
Visual Studio creates a small text box object on the form.
6. Set the Multiline property of the text box object to True, and then set the ScrollBars
property of the text box object to Vertical.
These settings prepare the text box for displaying more than one line of text.
7. Move the text box below the button, and enlarge it so that it takes up two-thirds of
the form.
8. Double-click the Loop button on the form.
The Button1_Click event procedure appears in the Code Editor.

188 Part II Programming Fundamentals
9. Type the following program statements in the procedure:
Dim i As Integer
Dim Wrap As String
Wrap = Chr(13) & Chr(10)
For i = 1 To 10
TextBox1.Text = TextBox1.Text & "Line " & i & Wrap
Next i
This event procedure declares two variables, one of type Integer (i) and one of type
String (Wrap). It then assigns a string value representing the carriage return character to
the second variable.
Tip In programmer terms, a carriage return character is the equivalent of pressing the
Enter key on the keyboard. I created a special variable for this character in the program
code, which is made up of return and linefeed elements, to make coding a carriage return
less cumbersome. The return element, Chr(13) moves the I-beam to the beginning of the
line. The linefeed element, Chr(10), reminiscent of an older style typewriter, moves the I-
beam to the next line.
After the variable declaration and assignment, I use a For...Next loop to display Line
X 10 times in the text box object, where X is the current value of the counter variable
(in other words, Line 1 through Line 10). The string concatenation characters (&) join
together the component parts of each line in the text box. First, the entire value of the
text box, which is stored in the Text property, is added to the object so that previous
lines aren’t discarded when new ones are added. Next, the “Line” string, the current line
number, and the carriage return character (Wrap) are combined to display a new line
and move the I-beam to the left margin and down one line. The Next statement com-
pletes the loop.
Note that Visual Studio automatically adds the Next statement to the bottom of the
loop when you type For to begin the loop. In this case, I edited the Next statement to
include the i variable name—this is an optional syntax clarifi cation that I like to use.
(The variable name makes it clear which variable is being updated, especially in nested
For...Next loops.)
10. Click the Save All button on the Standard toolbar to save your changes, and specify the
c:\vb08sbs\chap07 folder as the location.
Now you’re ready to run the program.
Tip The complete For Loop program is available in the c:\vb08sbs\chap07\for loop folder.

Chapter 7 Using Loops and Timers 189
11. Click the Start Debugging button on the Standard toolbar.
12. Click the Loop button.
The For...Next loop displays 10 lines in the text box, as shown here:
13. Click the Loop button again.
The For...Next loop displays another 10 lines on the form. (You can see any nonvisible
lines by using the vertical scroll bar to scroll down.) Each time the loop is repeated, it
adds 10 more lines to the text box object.
Tip Worried about running out of room in the text box object? It will take a while if you’re
displaying only simple text lines. A multiline text box object has a limit of 64 KB of text! If
you want even more space and formatting options, you can use the RichTextBox control in
the Toolbox—a similar but even more capable control for displaying and manipulating text.
14. Click the Close button on the form to stop the program.
As you can see, a For...Next loop can considerably simplify your code and reduce the
total number of statements that you need to type. In the previous example, a loop
three lines long processed the equivalent of 10 program statements each time you
clicked the Loop button.

190 Part II Programming Fundamentals
Creating Complex For...Next Loops
The counter variable in a For...Next loop can be a powerful tool in your programs. With a
little imagination, you can use it to create several useful sequences of numbers in your loops.
To create a loop with a counter pattern other than 1, 2, 3, 4, and so on, you can specify a dif-
ferent value for start in the loop and then use the Step keyword to increment the counter at
different intervals. For example, the code
Dim i As Integer
Dim Wrap As String
Wrap = Chr(13) & Chr(10)
For i = 5 To 25 Step 5
TextBox1.Text = TextBox1.Text & "Line " & i & Wrap
Next i
displays the following sequence of line numbers in a text box:
Line 5
Line 10
Line 15
Line 20
Line 25
You can also specify decimal values in a loop if you declare i as a single-precision or double-
precision type. For example, the For...Next loop
Dim i As Single
Dim Wrap As String
Wrap = Chr(13) & Chr(10)
For i = 1 To 2.5 Step 0.5
TextBox1.Text = TextBox1.Text & "Line " & i & Wrap
Next i
displays the following line numbers in a text box:
Line 1
Line 1.5
Line 2
Line 2.5
In addition to displaying the counter variable, you can use the counter to set properties,
calculate values, or process fi les. The exercise on the following page shows how you can
use the counter to open Visual Basic icons that are stored on your hard disk in fi les that
have numbers in their names. You’ll fi nd many icons, bitmaps, and animation fi les in the
c:\program fi les\microsoft visual studio 9.0\common7\vs2005imagelibrary folder. These
fi les are contained in a compressed .zip fi le, so you will need to extract the fi les. Also note
that Microsoft changes the location for these types of fi les on occasion.

Chapter 7 Using Loops and Timers 191
Open fi les by using a For...Next loop
1. On the File menu, click the New Project command.
The New Project dialog box opens.
2. Create a new Windows Forms Application project named My For Loop Icons.
Your new project starts, and a blank form opens in the Designer.
Note If you’re opening the project from the practice fi les I provided, you’ll see slightly
different code than what is shown in step 7 below, because we modify the For Loop Icons
project in the next exercise.
3. Click the PictureBox control in the Toolbox, and then draw a medium-sized picture box
object centered on the top half of the form.
4. Click the Button control, and then draw a very wide button below the picture box.
(You’ll put a longer than usual label on the button.)
5. Set the following properties for the two objects:
Object Property Setting
PictureBox1 BorderStyle
SizeMode
Fixed3D
StretchImage
Button1 Text “Display Four Faces”
6. Double-click the Display Four Faces button on the form to display the event procedure
for the button object.
The Button1_Click event procedure appears in the Code Editor.
7. Type the following For...Next loop:
Dim i As Integer
For i = 1 To 4
PictureBox1.Image = System.Drawing.Image.FromFile _
("c:\vb08sbs\chap07\face0" & i & ".ico")
MsgBox("Click here for next face.")
Next
Tip The FromFile method in this event procedure is too long to fi t on one line in this book,
so I broke it into two lines by using a space and the line continuation character (_). You can
use this character anywhere in your program code except within a string expression.
Object Property Setting

192 Part II Programming Fundamentals
The loop uses the FromFile method to load four icon fi les from the c:\vb08sbs\chap07
folder on your hard disk. The fi le name is created by using the counter variable and the
concatenation operator you used earlier in this chapter. The code
PictureBox1.Image = System.Drawing.Image.FromFile _
("c:\vb08sbs\chap07\face0" & i & ".ico")
combines a path, a fi le name, and the .ico extension to create four valid fi le names of
icons on your hard disk. In this example, you’re loading face01.ico, face02.ico, face03.
ico, and face04.ico into the picture box. This statement works because several fi les in
the c:\vb08sbs\chap07 folder have the fi le name pattern facexx.ico. By recognizing the
pattern, you can build a For...Next loop around the fi le names.
Note The message box function (MsgBox) is used primarily to slow the action down so
that you can see what’s happening in the For...Next loop. In a normal application, you
probably wouldn’t use such a function (but you’re welcome to).
8. Click the Save All button on the Standard toolbar to save your changes. Specify the
c:\vb08sbs\chap07 folder as the location.
9. Click the Start Debugging button to run the program, and then click the Display Four
Faces button.
The For...Next loop loads the fi rst face into the picture box, and then displays this
message box:
Note If Visual Basic displays an error message, ensure that your program code has no typos,
and then verify that the icon fi les are in the path you specifi ed in the program. If you installed
the Step by Step practice fi les in a folder other than the default folder, or if you moved your
icon fi les after installation, the path in the event procedure might not be correct.

Chapter 7 Using Loops and Timers 193
10. Click OK to display the next face.
Your screen looks something like this:
11. Click OK three more times to see the entire face collection.
You can repeat the sequence if you want.
12. When you’re fi nished, click the Close button on the form.
The program stops, and the development environment returns.
Using a Counter That Has Greater Scope
Are there times when using a For...Next loop isn’t that effi cient or elegant? Sure. In fact,
the preceding example, although useful as a demonstration, was a little hampered by the
intrusive behavior of the message box, which opened four times in the For...Next loop and
distracted the user from the form, where we want his or her attention to be. Is there a way
we can do away with that intrusive message box?
One solution is to remove both the MsgBox function and the For...Next loop, and substi-
tute in their place a counter variable that has greater scope throughout the form. As you
learned in Chapter 5, “Visual Basic Variables and Formulas, and the .NET Framework,” you
can declare a variable that has scope (or maintains its value) throughout the entire form
by placing a Dim statement for the variable at the top of the form in the Code Editor—a
special location above the event procedures. In the following exercise, you’ll use an Integer
variable named Counter that maintains its value between calls to the Button1_Click event
procedure, and you’ll use that variable to open the same icon fi les without using the
MsgBox function to pause the action.

194 Part II Programming Fundamentals
Use a global counter
1. Open the Code Editor for the My For Loop Icons project.
2. Move the insertion point above the Button1_Click event procedure, and directly below
the Public Class Form1 statement, declare an Integer variable named Counter by using
this syntax:
Dim Counter As Integer = 1
Notice that Visual Studio separates the declaration that you’ve just entered from the
event procedure with a solid line and displays the word “(Declarations)” in the Method
Name list box. You’ve also done something unusual here—in addition to declaring the
Counter variable, you’ve also assigned the variable a value of 1. Declaring and assign-
ing at the same time isn’t permitted in Visual Basic 6, but it has been a handy feature
of Visual Basic since version 2002. In Chapter 5, I used this syntax to declare a constant,
but this is the fi rst time that I’ve used it for variable declarations.
3. Within the Button1_Click event procedure, change the code so that it precisely matches
the following group of program statements. (Delete any statements that aren’t here.)
PictureBox1.Image = System.Drawing.Image.FromFile _
("c:\vb08sbs\chap07\face0" & Counter & ".ico")
Counter += 1
If Counter = 5 Then Counter = 1
As you can see, I’ve deleted the declaration for the i integer, the For and Next statements,
and the MsgBox function, and I’ve changed the way the FromFile method works. (I’ve
replaced the i variable with the Counter variable.) I’ve also added two new statements
that use the Counter variable. The fi rst statement adds 1 to Counter (Counter += 1), and
the second statement resets the Counter variable if the value has been incremented to
5. (Resetting the variable in this way allows the list of icon fi les to cycle indefi nitely.) The
Counter += 1 syntax is a shortcut feature in Visual Basic 2005 and 2008—the functional
equivalent of the following statement:
Counter = Counter + 1
Now you’ll run the program.
Tip The modifi ed For Loop Icons program is available in the c:\vb08sbs\chap07\for loop
icons folder.
4. Click the Start Debugging button on the Standard toolbar to run the program.
The program runs in the development environment.
5. Click the Display Four Faces button several times. (Notice how the mood of the faces
develops from glum to cheery.)

Chapter 7 Using Loops and Timers 195
6. When you’re fi nished, click the Close button on the form to stop the program.As you can see, this solution is a little more elegant than the previous example because the
user can click just one button, not a form button and a message box button. The shortcoming
of the interface in the fi rst program wasn’t the fault of the For...Next loop, however, but rather
the limitation I imposed that the Button1_Click event procedure use only local variables (in
other words, variables that were declared within the event procedure itself). Between button
clicks, these local variables lost their value, and the only way I could increment the counter
was to build a loop. By using an Integer variable with a greater scope, I can preserve the value
of the Counter variable between clicks and use that numeric information to display fi les within
the Button1_Click event procedure.
The Exit For Statement
Most For...Next loops run to completion without incident, but now and then you’ll fi nd it
useful to end the computation of a For...Next loop if a particular “exit condition” occurs.
Visual Basic allows for this possibility by providing the Exit For statement, which you can
use to terminate the execution of a For...Next loop early and move execution to the fi rst
statement after the loop.
For example, the following For...Next loop prompts the user for 10 names and displays
them one by one in a text box unless the user enters the word “Done”:
Dim i As Integer
Dim InpName As String
For i = 1 To 10
InpName = InputBox("Enter your name or type Done to quit.")
If InpName = "Done" Then Exit For
TextBox1.Text = InpName
Next i
If the user does enter “Done”, the Exit For statement terminates the loop, and execution
picks up with the statement after Next.

196 Part II Programming Fundamentals
Writing Do Loops
As an alternative to a For...Next loop, you can write a Do loop that executes a group of state-
ments until a certain condition is True. Do loops are valuable because often you can’t know
in advance how many times a loop should repeat. For example, you might want to let the
user enter names in a database until the user types the word “Done” in an input box. In that
case, you can use a Do loop to cycle indefi nitely until the “Done” text string is entered.
A Do loop has several formats, depending on where and how the loop condition is evaluated.
The most common syntax is
Do While condition
block of statements to be executed
Loop
For example, the following Do loop prompts the user for input and displays that input in a
text box until the word “Done” is typed in the input box:
Dim InpName As String
Do While InpName <> "Done"
InpName = InputBox("Enter your name or type Done to quit.")
If InpName <> "Done" Then TextBox1.Text = InpName
Loop
The conditional statement in this loop is InpName <> "Done", which the Visual Basic com-
piler translates to mean “loop as long as the InpName variable doesn’t contain exactly the
word ‘Done’.” This brings up an interesting fact about Do loops: if the condition at the top of
the loop isn’t True when the Do statement is fi rst evaluated, the Do loop is never executed.
Here, if the InpName string variable did contain the “Done” value before the loop started
(perhaps from an earlier assignment in the event procedure), Visual Basic would skip the
loop altogether and continue with the line below the Loop keyword.
If you always want the loop to run at least once in a program, put the conditional test at the
bottom of the loop. For example, the loop
Dim InpName As String
Do
InpName = InputBox("Enter your name or type Done to quit.")
If InpName <> "Done" Then TextBox1.Text = InpName
Loop While InpName <> "Done"
is essentially the same as the previous Do loop, but here the loop condition is tested after a
name is received from the InputBox function. This has the advantage of updating the InpName
variable before the conditional test in the loop so that a preexisting “Done” value won’t cause
the loop to be skipped. Testing the loop condition at the bottom ensures that your loop is ex-
ecuted at least once, but often it forces you to add a few extra statements to process the data.

Chapter 7 Using Loops and Timers 197
Note The previous code samples asked the user to type “Done” to quit. Note that the test of the
entered text is case sensitive, which means that typing “done” or “DONE” doesn’t end the program.
You can make the test case-insensitive by using the StrComp function, which I’ll discuss in Chapter
13, “Exploring Text Files and String Processing.”
Avoiding an Endless Loop
Because of the relentless nature of Do loops, it’s very important to design your test conditions
so that each loop has a true exit point. If a loop test never evaluates to False, the loop executes
endlessly, and your program might not respond to input. Consider the following example:
Dim Number as Double
Do
Number = InputBox("Enter a number to square. Type –1 to quit.")
Number = Number * Number
TextBox1.Text = Number
Loop While Number >= 0
In this loop, the user enters number after number, and the program squares each number and
displays it in the text box. Unfortunately, when the user has had enough, he or she can’t quit
because the advertised exit condition doesn’t work. When the user enters -1, the program
squares it, and the Number variable is assigned the value 1. (The problem can be fi xed by set-
ting a different exit condition.) Watching for endless loops is essential when you’re writing Do
loops. Fortunately, they’re pretty easy to spot if you test your programs thoroughly.
Important Be sure that each loop has a legitimate exit condition.
The following exercise shows how you can use a Do loop to convert Fahrenheit temperatures
to Celsius temperatures. The simple program prompts the user for input by using the InputBox
function, converts the temperature, and displays the output in a message box.
Convert temperatures by using a Do loop
1. On the File menu, click New Project.
The New Project dialog box opens.
2. Create a new Visual Basic Windows Forms Application project named My Celsius
Conversion.

198 Part II Programming Fundamentals
The new project is created, and a blank form opens in the Designer. This time, you’ll
place all the code for your program in the Form1_Load event procedure so that Visual
Basic immediately prompts you for the Fahrenheit temperature when you start the
application. You’ll use an InputBox function to request the Fahrenheit data, and
you’ll use a MsgBox function to display the converted value.
3. Double-click the form.
The Form1_Load event procedure appears in the Code Editor.
4. Type the following program statements in the Form1_Load event procedure:
Dim FTemp, Celsius As Single
Dim strFTemp As String
Dim Prompt As String = "Enter a Fahrenheit temperature."
Do
strFTemp = InputBox(Prompt, "Fahrenheit to Celsius")
If strFTemp <> "" Then
FTemp = CSng(strFTemp)
Celsius = Int((FTemp + 40) * 5 / 9 - 40)
MsgBox(Celsius, , "Temperature in Celsius")
End If
Loop While strFTemp <> ""
End
Tip Be sure to include the End statement at the bottom of the Form1_Load event procedure.
This code handles the calculations for the project. The fi rst line declares two single-
precision variables, FTemp and Celsius, to hold the Fahrenheit and Celsius temperatures,
respectively. The second line declares a string variable named strFTemp that holds a
string version of the Fahrenheit temperature. The third line declares a string variable
named Prompt, which will be used in the InputBox function, and assigns it an initial
value. The Do loop repeatedly prompts the user for a Fahrenheit temperature, converts
the number to Celsius, and then displays it on the screen by using the MsgBox function.
The value that the user enters in the input box is stored in the strFTemp variable. The
InputBox function always returns a value of type string, even if the user enters numbers.
Because we want to perform mathematical calculations on the entered value, strFTemp
must be converted to a number. The CSng function is used to convert a string into the
Single data type. CSng is one of many conversion functions you can use to convert a string
to a different data type. The converted single value is then stored in the FTemp variable.
The loop executes until the user clicks the Cancel button or until the user presses Enter
or clicks OK with no value in the input box. Clicking the Cancel button or entering no
value returns an empty string (“”). The loop checks for the empty string by using a
While conditional test at the bottom of the loop. The program statement
Celsius = Int((FTemp + 40) * 5 / 9 - 40)

Chapter 7 Using Loops and Timers 199
handles the conversion from Fahrenheit to Celsius in the program. This statement
employs a standard conversion formula, but it uses the Int function to return a value
that contains no decimal places to the Celsius variable. (Everything to the right of the
decimal point is discarded.) This cutting sacrifi ces accuracy, but it helps you avoid long,
unsightly numbers such as 21.11111, the Celsius value for 70 degrees Fahrenheit.
5. Click the Save All button on the Standard toolbar to save your changes. Specify the
c:\vb08sbs\chap07 folder as the location.
Now you’ll try running the program.
Tip The complete Celsius Conversion program is available in the c:\vb08sbs\chap07\celsius
conversion folder.
6. Click the Start Debugging button on the Standard toolbar.
The program starts, and the InputBox function prompts you for a Fahrenheit temperature.
7. Type 212.
Your screen looks like this:
8. Click OK.
The temperature 212 degrees Fahrenheit is converted to 100 degrees Celsius, as shown
in this message box:
9. Click OK. Then type 72 in the input box, and click OK again.
The temperature 72 degrees Fahrenheit is converted to 22 degrees Celsius.
10. Click OK, and then click Cancel in the input box.
The program closes, and the development environment returns.

200 Part II Programming Fundamentals
Using the Until Keyword in Do Loops
The Do loops you’ve worked with so far have used the While keyword to execute a
group of statements as long as the loop condition remains True. With Visual Basic,
you can also use the Until keyword in Do loops to cycle until a certain condition is
True. Use the Until keyword at the top or bottom of a Do loop to test a condition, just
like the While keyword. For example, the following Do loop uses the Until keyword to
loop repeatedly until the user enters the word “Done” in the input box:
Dim InpName As String
Do
InpName = InputBox("Enter your name or type Done to quit.")
If InpName <> "Done" Then TextBox1.Text = InpName
Loop Until InpName = "Done"
As you can see, a loop that uses the Until keyword is similar to a loop that uses the While
keyword, except that the test condition usually contains the opposite operator—the =
(equal to) operator versus the <> (not equal to) operator, in this case. If using the Until
keyword makes sense to you, feel free to use it with test conditions in your Do loops.
The Timer Control
As we wrap up our consideration of fl ow control tools and techniques in this chapter, you
should also consider the benefi ts of using the Visual Studio Timer control, which you can use
to execute a group of statements for a specifi c period of time or at specifi c intervals. The Timer
control is essentially an invisible stopwatch that gives you access to the system clock in your
programs. The Timer control can be used like an egg timer to count down from a preset time,
to cause a delay in a program, or to repeat an action at prescribed intervals.
Although timer objects aren’t visible at run time, each timer is associated with an event proce-
dure that runs every time the timer’s preset interval has elapsed. You set a timer’s interval by
using the Interval property, and you activate a timer by setting the timer’s Enabled property
to True. Once a timer is enabled, it runs constantly—executing its event procedure at the pre-
scribed interval—until the user stops the program or the timer object is disabled.

Chapter 7 Using Loops and Timers 201
Creating a Digital Clock by Using a Timer Control
One of the most straightforward uses for a Timer control is creating a custom digital clock. In
the following exercise, you’ll create a simple digital clock that keeps track of the current time
down to the second. In the example, you’ll set the Interval property for the timer to 1000,
directing Visual Studio to update the clock time every 1000 milliseconds, or once a second.
Because the Windows operating system is a multitasking environment and other programs
also require processing time, Visual Studio might not update the clock every second, but it
always catches up if it falls behind. To keep track of the time at other intervals, such as once
every tenth of a second, you simply adjust the number in the Interval property.
Create the Digital Clock program
1. On the File menu, click the New Project command, and create a new Windows Forms
Application project named My Digital Clock.
The new project is created and a blank form opens in the Designer.
2. Resize the form to a small rectangular window (one that’s wider than it is tall).
You don’t want the clock to take up much room.
3. Double-click the Timer control on the Components tab of the Toolbox.
This is the fi rst time that you have used the Components tab and the Timer control in
this book. (The Components tab provides a number of interesting controls that work
“behind the scenes” in your programs.) Visual Studio creates a small timer object in the
component tray beneath your form, as shown here:

202 Part II Programming Fundamentals
Recall from Chapter 4, “Working with Menus, Toolbars, and Dialog Boxes,” that cer-
tain Visual Studio controls don’t have a visual representation on the form, and when
objects for these controls are created, they appear in the component tray beneath
the form. (This was the case for the MenuStrip and ToolStrip controls that you used in
Chapter 4.) However, you can still select controls in this special pane and set properties
for them, as you’ll do for the timer object in this exercise.
4. Click the Label control in the Toolbox, and then draw a very large label object on the
form—a label that’s almost the size of the entire form itself.
You’ll use the label to display the time in the clock, and you want to create a very big
label to hold the 24-point type you’ll be using.
Note When you fi rst create the label object, it resizes automatically to hold the text
“Label1” in the default size. But when you set the AutoSize property to False in the next
step, the label object is restored to the size you originally created.
5. Open the Properties window, and set the following properties for the form and the two
objects in your program:
Object Property Setting
Label1 AutoSize
Font
Text
TextAlign
False
Times New Roman, Bold, 24-point
(empty)
MiddleCenter
Timer1 Enabled
Interval
True
1000
Form1 Text “Digital Clock”
Tip If you’d like to put some artwork in the background of your clock, set the Background-
Image property of the Form1 object to the path of a graphics fi le.
Now you’ll write the program code for the timer.
6. Double-click the timer object in the component tray.
The Timer1_Tick event procedure appears in the Code Editor. Experienced Visual Basic 6
programmers will notice that this event procedure has been renamed from Timer1_Timer
to Timer1_Tick, clarifying what this event procedure does in the program (that is, the
event procedure runs each time that the timer clock ticks).
7. Type the following statement:
Label1.Text = TimeString
Object Property Setting

Chapter 7 Using Loops and Timers 203
This statement gets the current time from the system clock and assigns it to the Text
property of the Label1 object. (If you’d like to have the date displayed in the clock as well
as the time, use the System.DateTime.Now property instead of the TimeString property.)
Only one statement is required in this program because you set the Interval property for
the timer by using the Properties window. The timer object handles the rest.
8. Click the Save All button on the Standard toolbar to save your changes. Specify
c:\vb08sbs\chap07 as the folder location.
Tip The complete Digital Clock program is available in the c:\vb08sbs\chap07\digital
clock folder.
9. Click the Start Debugging button on the Standard toolbar to run the clock.
The clock appears, as shown in the following illustration. (Your time will be different,
of course.)
If you used the System.DateTime.Now property, you’ll see the date in the clock also, as
shown here:
I needed to enlarge the label object and the form a little here to get the date and time
to appear on one line. If your system clock information also wrapped, close the program,
and resize your label and form.
10. Watch the clock for a few moments.
Visual Basic updates the time every second.
11. Click the Close button in the title bar to stop the clock.
The Digital Clock program is so handy that you might want to compile it into an executable
fi le and use it now and then on your computer. Feel free to customize it by using your own
artwork, text, and colors.

204 Part II Programming Fundamentals
Using a Timer Object to Set a Time Limit
Another interesting use of a timer object is to set it to wait for a given period of time before
either permitting or prohibiting an action. You can also use this timer technique to display
a welcome message or a copyright message on the screen or to repeat an event at a set in-
terval, such as saving a fi le every 10 minutes. Again, this is a little like setting an egg timer in
your program. You set the Interval property with the delay you want, and then you start the
clock ticking by setting the Enabled property to True.
The following exercise shows how you can use this approach to set a time limit for entering a
password. (The password for this program is “secret.”) The program uses a timer to close its
own program if a valid password isn’t entered in 15 seconds. (Normally, a program like this
would be part of a larger application.)
Set a password time limit
1. On the File menu, click the New Project command, and create a new Windows Forms
Application project named My Timed Password.
The new project is created, and a blank form opens in the Designer.
2. Resize the form to a small rectangular window about the size of an input box.
3. Click the TextBox control in the Toolbox, and then draw a text box for the password in
the middle of the form.
4. Click the Label control in the Toolbox, and then draw a long label above the text box.
5. Click the Button control in the Toolbox, and then draw a button below the text box.
6. Double-click the Timer control on the Components tab of the Toolbox.
Visual Studio adds a timer object to the component tray below the form.
7. Set the properties in the following table for the program:
Object Property Setting
Label1 Text “Enter your password within 15 seconds”
TextBox1 PasswordChar “*”
Button1 Text “Try Password”
Timer1 Enabled
Interval
True
15000
Form1 Text “Password”
Object Property Setting

Chapter 7 Using Loops and Timers 205
The PasswordChar setting displays asterisk (*) characters in the text box as the user enters
a password. Setting the timer Interval property to 15000 gives the user 15 seconds to
enter a password and click the Try Password button. Setting the Enabled property to True
starts the timer running when the program starts. (If the timer wasn’t needed until later in
the program, you could disable this property and then enable it in an event procedure.)
Your form looks like this:
8. Double-click the timer object in the component tray, and then type the following
statements in the Timer1_Tick event procedure:
MsgBox("Sorry, your time is up.")
End
The fi rst statement displays a message indicating that the time has expired, and the
second statement stops the program. Visual Basic executes this event procedure if the
timer interval reaches 15 seconds and a valid password hasn’t been entered.
9. Display the form, double-click the button object, and then type the following statements
in the Button1_Click event procedure:
If TextBox1.Text = "secret" Then
Timer1.Enabled = False
MsgBox("Welcome to the system!")
End
Else
MsgBox("Sorry, friend, I don’t know you.")
End If
This program code tests whether the password entered in the text box is “secret.” If
it is, the timer is disabled, a welcome message is displayed, and the program ends.
(A more useful program would continue working rather than ending here.) If the
password entered isn’t a match, the user is notifi ed with a message box and is given
another chance to enter the password. But the user has only 15 seconds to do so!
10. Click the Save All button on the Standard toolbar to save your changes. Specify the
c:\vb08sbs\chap07 folder as the location.

206 Part II Programming Fundamentals
Test the Timed Password program
Tip The complete Timed Password program is available in the c:\vb08sbs\chap07\timed
password folder.
1. Click the Start Debugging button to run the program.
The program starts, and the 15-second clock starts ticking.
2. Type open in the text box.
The asterisk characters hide your input, as shown here:
3. Click the Try Password button.
The following message box opens on the screen, noting your incorrect response:
4. Click OK, and then wait patiently until the sign-on period expires.
The program displays the time-up message shown in this message box:
5. Click OK to end the program.
6. Run the program again, type secret (the correct password) in the text box, and then
click Try Password.

Chapter 7 Using Loops and Timers 207
The program displays this message:
7. Click OK to end the program.
The Visual Basic development environment appears.
As you can imagine, there are many practical uses for timer objects. As with For...Next loops
and Do loops, you can use timer objects to repeat commands and procedures as many times
as you need in a program. Combined with what you learned about the If...Then and Select
Case decision structures in Chapter 6, you now have several statements, controls, and tech-
niques that can help you organize your programs and make them respond to user input and
data processing tasks in innovative ways. Learning to pick the best tool for the fl ow-control
situation at hand takes some practice, of course, but you’ll have ample opportunity to try
these tools and techniques as you continue working in the following chapters, and as you
construct interesting applications on your own. In fact, you might take the opportunity right
now to create a simple project or two from scratch before you tackle the next chapter, which
discusses debugging. How about creating a digital clock that displays a different piece of art
in a picture box object every 30 seconds?
One Step Further: Inserting Code Snippets
If you enjoyed using the system clock and other Windows resources in this chapter, you
might enjoy one additional example that uses the Computer.Info object to display useful
information about the operating system you’re currently using. This example also demon-
strates an interesting feature of Visual Studio called the Insert Snippet command, which
lets you insert ready-made code templates or snippets into the Code Editor from a list of
common programming tasks. Visual Studio comes automatically confi gured with a library
of useful code snippets, and you can add additional snippets from your own programs or
from online resources such as MSDN. The following exercise shows you how to use this
helpful feature.
Insert the Current Windows Version Snippet
1. On the File menu, click the New Project command, and create a new Windows Forms
Application project named My Windows Version Snippet.
The new project is created, and a blank form opens in the Designer.

208 Part II Programming Fundamentals
2. Create a new button object in the middle of the form, and set the Text property of the
button to “Display Windows Version”.
3. Double-click the button object to display the Button1_Click event procedure.
Now you’ll use the Insert Snippet command to insert a code template that automatically
returns information about the version of Windows installed on your computer. Note that
this particular snippet is just one example from a list of dozens of useful code templates.
4. Click the Edit menu, point to the Microsoft IntelliSense submenu, and then click the
Insert Snippet command.
The Insert Snippet list box appears in the Code Editor, as shown in the following illustra-
tion. Depending on what components of Visual Studio you have installed, your snippet
list will have some differences.
Tip You can also open the snippet list by right-clicking in the Designer and selecting
Insert Snippet.
The Insert Snippet list box is a navigation tool that you can use to explore the snippet
library and insert snippets into your program at the insertion point. To open a folder in
the list box, double click the folder name. To return to the previous folder in the folder
hierarchy, press the Backspace key.
5. Scroll to the bottom of the list box, and then double-click the Windows System -
Logging, Processes, Registry, Services folder.

Chapter 7 Using Loops and Timers 209
In this folder you’ll fi nd snippets related to querying and setting operating system
settings.
6. Double-click the Windows - System Information folder.
A list of system information snippets appears. Now you’ll select the snippet that returns
information about the current version of Windows.
7. Double-click the snippet entitled “Determine the Current Windows Version.”
Visual Studio inserts the following two lines of code into the Button1_Click event
procedure at the insertion point:
Dim osVersion As String
osVersion = My.Computer.Info.OSVersion
These statements declare the string variable osVersion to hold version information about
the operating system, and then use the Computer.Info object to fi ll the variable with cur-
rent information. The snippet also uses the My namespace to gather information about
your computer. The My namespace is a “speed-dial” feature of Visual Basic designed
to reduce the time it takes to code common tasks, and I will introduce it more fully in
Chapter 13.
This code snippet is called a template because it supplies the majority of the code that
you need to insert for a particular task, but the code is not fully integrated into your
project yet. In this case, we should add a second variable to hold the name of the op-
erating system (because there are different Windows versions), and we’ll add a MsgBox
function to display the results for the user. (In other cases, you might need to add con-
trols to your form, create new variables or data structures, or write additional program
statements that use the snippet.)
8. Press the Enter key twice to add a blank line below the snippet.
9. Type the following program statements:
Dim osName As String
osName = My.Computer.Info.OSFullName
MsgBox(osName & vbCr & osVersion)
These statements declare a second variable named osName that will hold the Windows
version retrieved by the OSFullName property of the Computer.Info object. There is
also a MsgBox function that displays the two returned values: the operating system
name (osName) and the operating system version number (osVersion). As you prob-
ably know, the operating system version number has now become quite detailed in
Microsoft Windows, because Windows has the ability to be updated automatically over
the Web each time a new security update or improvement is released. Examining the
version number is therefore a handy way to see whether your system is up-to-date and
safe.

210 Part II Programming Fundamentals
You’ll also notice that I used vbCr. This is a constant that represents a carriage return.
This can be used as an alternative to the Chr(13) statement that was used earlier in the
chapter. There are several of these constants that can be helpful. When you type “vb” in
the Code Editor, you’ll see a list of all of these constants. Your screen looks like this:
10. Click Save All to save your changes, and specify the c:\vb08sbs\chap07 folder as the
location.
11. Click Start Debugging to run the program.
Visual Studio runs the program in the IDE.
12. Click the Display Windows Version button to display the version information returned
by the snippet.
Your dialog box looks similar to the following:
13. Click OK to close the dialog box, and then click the Close button to end the program.
You’ve learned a handy skill that will allow you to insert a variety of useful code templates
into your own programs.

Chapter 7 Using Loops and Timers 211
Tip To insert new snippets or reorganize the snippets you have, click the Code Snippets Manager
command on the Tools menu. The Code Snippets Manager dialog box gives you complete control
over the contents of the Insert Snippet list box, and also contains a mechanism for gathering new
snippets online.
Chapter 7 Quick Reference
To Do this
Execute a group of
program statements
a specifi c number of
times
Insert the statements between For and Next statements in a loop. For
example:
Dim i As Integer
For i = 1 To 10
MsgBox("Press OK already!")
Next
Use a specifi c se-
quence of numbers
with statements
Insert the statements in a For...Next loop, and use the To and Step keywords
to defi ne the sequence of numbers. For example:
Dim i As Integer
For i = 2 To 8 Step 2
TextBox1.Text = TextBox1.Text & i
Next
Avoid an endless Do
loop
Be sure the loop has a test condition that can evaluate to False.
Declare a variable and
assign a value to it at
the same time
Use Dim to declare the variable, and then assign a value with the equal to
(=) operator. For example:
Dim Counter As Integer = 1
Exit a For...Next loop
prematurely
Use the Exit For statement. For example:
Dim InpName As String
Dim i As Integer
For i = 1 To 10
InpName = InputBox("Name?")
If InpName = "Trotsky" Then Exit For
TextBox1.Text = InpName
Next
Execute a group of
program statements
until a specifi c condi-
tion is met
Insert the statements between Do and Loop statements. For example:
Dim Query As String = ""
Do While Query <> "Yes"
Query = InputBox("Trotsky?")
If Query = “Yes” Then MsgBox("Hi")
Loop
To Do this

212 Part II Programming Fundamentals
To Do this
Loop until a specifi c
condition is True
Use a Do loop with the Until keyword. For example:
Dim GiveIn As String
Do
GiveIn = InputBox("Say 'Uncle'")
Loop Until GiveIn = "Uncle"
Loop for a specifi c
period of time in your
program
Use the Timer control.
Insert a code snippet
into your program
In the Code Editor, position the insertion point (I-beam) at the location
where you want to insert the snippet. On the Edit menu, click IntelliSense,
and then click Insert Snippet. Browse to the snippet that you want to
use, and then double-click the snippet name.
Add or reorganize
snippets in the Insert
Snippet list box
Click the Code Snippet Manager command on the Tools menu.
To Do this

Chapter 8
Debugging Visual Basic Programs
After completing this chapter, you will be able to:
Identify different types of errors in your programs.
Use Visual Studio debugging tools to set breakpoints and correct mistakes.
Use the Autos and Watch windows to examine variables during program execution.
Use a visualizer to examine string data types and complex data types within the IDE.
Use the Immediate and Command windows to change the value of variables and
execute commands in Visual Studio.
Remove breakpoints.
In the past few chapters, you’ve had plenty of opportunity to make programming mistakes in
your code. Unlike human conversation, which usually works well despite occasional grammati-
cal mistakes and mispronunciations, communication between a software developer and the
Microsoft Visual Basic compiler is successful only when the precise rules and regulations of the
Visual Basic programming language are followed.
In this chapter, you’ll learn more about the software defects, or bugs, that stop Visual Basic
programs from running. You’ll learn about the different types of errors that turn up in pro-
grams and how to use the Microsoft Visual Studio debugging tools to detect and correct
these defects. What you learn will be useful as you experiment with the programs in this
book and when you write longer programs in the future.
Why focus on debugging now? Some programming books skip this topic altogether or
place it near the end of the book (after you’ve learned all the language features of a par-
ticular product). There is a certain logic to postponing the discussion, but I think it makes
the most sense to master debugging techniques while you learn to program so that detect-
ing and correcting errors becomes part of your standard approach to writing programs
and solving problems. At this point in Microsoft Visual Basic 2008 Step by Step, you know
just enough about objects, decision structures, and statement syntax to create interest-
ing programs but also enough to get yourself into a little bit of trouble! As you’ll soon see,
however, Visual Studio 2008 makes it easy to uncover your mistakes and get back on the
straight and narrow.
213

214 Part II Programming Fundamentals
Finding and Correcting Errors
The defects you’ve encountered in your programs so far have probably been simple typing
mistakes or syntax errors. But what if you discover a nastier problem in your program—one
you can’t fi nd and correct by a simple review of the objects, properties, and statements
you’ve used? The Visual Studio IDE contains several tools that help you track down and fi x
errors in your programs. These tools won’t stop you from making mistakes, but they often
ease the pain when you encounter one.
Three Types of Errors
Three types of errors can occur in a Visual Basic program: syntax errors, run-time errors, and
logic errors:
A syntax error (or compiler error) is a mistake (such as a misspelled property or keyword)
that violates the programming rules of Visual Basic. Visual Basic will point out several
types of syntax errors in your programs while you enter program statements, and it
won’t let you run a program until you fi x each syntax error.
A run-time error is a mistake that causes a program to stop unexpectedly during ex-
ecution. Run-time errors occur when an outside event or an undiscovered syntax error
forces a program to stop while it’s running. For instance, if you misspell a fi le name
when you use the System.Drawing.Image.FromFile method, or if you try to read the
fl oppy drive and it doesn’t contain a disk, your code will generate a run-time error.
A logic error is a human error—a mistake that causes the program code to produce
the wrong results. Most debugging efforts are focused on tracking down logic errors
introduced by the programmer.
If you encounter a syntax error, you often can solve the problem by using the Visual Studio
documentation to learn more about the error message, and you can fi x the mistake by pay-
ing close attention to the exact syntax of the functions, objects, methods, and properties
that you have used. In the Code Editor, incorrect statements are underlined with a jagged
line, and you can learn more about the error by holding the mouse pointer over the state-
ment. The illustration on the following page shows the error message that appears in Visual
Studio when I type the keyword Case incorrectly as “Csae” and then hold the mouse pointer
over the error. This error message appears as a ScreenTip.

Chapter 8 Debugging Visual Basic Programs 215
Syntax error identified by the Visual Basic compiler
Tip By default, a green jagged line indicates a warning, a red jagged line indicates
a syntax error, a blue jagged line indicates a compiler error, and a purple jagged line
indicates some other error.
If you encounter a run-time error, you often can address the problem by correcting your
typing. For example, if a bitmap loads incorrectly into a picture box object, the problem
might simply be a misspelled path. However, many run-time errors require a more thorough
solution. You can add a structured error handler—a special block of program code that
recognizes a run-time error when it happens, suppresses any error messages, and adjusts
program conditions to handle the problem—to your programs. I discuss the new syntax for
structured error handlers in Chapter 9, “Trapping Errors by Using Structured Error Handling.”
Identifying Logic Errors
Logic errors in your programs are often the most diffi cult to fi x. They’re the result of faulty
reasoning and planning, not a misunderstanding about Visual Basic syntax. Consider the
following If...Then decision structure, which evaluates two conditional expressions and then
displays one of two messages based on the result.
If Age > 13 And Age < 20 Then
TextBox2.Text = "You're a teenager"
Else
TextBox2.Text = "You're not a teenager"
End If

216 Part II Programming Fundamentals
Can you spot the problem with this decision structure? A teenager is a person who is between
13 and 19 years old, inclusive, but the structure fails to identify the person who’s exactly 13.
(For this age, the structure erroneously displays the message “You’re not a teenager.”) This
type of mistake isn’t a syntax error (because the statements follow the rules of Visual Basic); it’s
a mental mistake or logic error. The correct decision structure contains a greater than or equal
to operator (>=) in the fi rst comparison after the If...Then statement, as shown here:
If Age >= 13 And Age < 20 Then
Believe it or not, this type of mistake is the most common problem in a Visual Basic program.
Code that produces the expected results most of the time—but not all of the time—is the
hardest to test and to fi x.
Debugging 101: Using Debugging Mode
One way to identify a logic error is to execute your program code one line at a time and
examine the content of one or more variables or properties as they change. To do this, you
can enter debugging mode (or break mode) while your program is running and then view
your code in the Code Editor. Debugging mode gives you a close-up look at your program
while the Visual Basic compiler is executing it. It’s kind of like pulling up a chair behind the
pilot and copilot and watching them fl y the airplane. But in this case, you can touch the
controls.
While you’re debugging your application, you’ll use buttons on the Standard toolbar and
the Debug toolbar, as well as commands on the Debug menu and special buttons and win-
dows in the IDE. The following illustration shows the debugging buttons on the Standard
and Debug toolbars, which you can open by pointing to the Toolbars command on the
View menu and then clicking Standard or Debug.
Show Next StatementImmediate
LocalsWatch 1
Call StackShow Threads in Source
Breakpoints
ImmediateError List
Step OutStep Over
Step IntoStop Debugging
Break AllStart Debugging
Navigate BackwardNavigate Forward

Chapter 8 Debugging Visual Basic Programs 217
In the following exercise, you’ll set a breakpoint—a place in a program where execution stops.
You’ll then use debugging mode to fi nd and correct the logic error you discovered earlier in
the If...Then structure. (The error is part of an actual program.) To isolate the problem, you’ll
use the Step Into button on the Standard toolbar to execute program instructions one at a
time, and you’ll use the Autos window to examine the value of key program variables and
properties. Pay close attention to this debugging strategy. You can use it to correct many
types of glitches in your own programs.
Debug the Debug Test program
1. Start Visual Studio.
2. On the File menu, click Open Project.
The Open Project dialog box opens.
3. Open the Debug Test project in the c:\vb08sbs\chap08\debug test folder.
The project opens in the development environment.
4. If the form isn’t visible, display it now.
The Debug Test program prompts the user for his or her age. When the user clicks
the Test button, the program informs the user whether he or she is a teenager. The
program still has the problem with 13-year-olds that we identifi ed earlier in the
chapter, however. You’ll open the Debug toolbar now, and set a breakpoint to fi nd
the problem.
5. If the Debug toolbar isn’t visible, click the View menu, point to Toolbars, and then
click Debug.
The Debug toolbar appears below or to the right of the Standard toolbar.
6. Click the Start Debugging button on the Standard toolbar.
The program runs and the Debug Test form opens.
7. Remove the 0 from the Age text box, type 14, and then click the Test button.
The program displays the message “You’re a teenager.” So far, the program displays
the correct result.
8. Type 13 in the Age text box, and then click the Test button.

218 Part II Programming Fundamentals
The program displays the message “You’re not a teenager,” as shown in the following
illustration.
This result is a bug.
This answer is incorrect, and you need to look at the program code to fi x the problem.
9. Click the Quit button on the form, and then open the Code Editor.
10. Move the mouse pointer to the Margin Indicator bar (the gray bar just beyond the left
margin of the Code Editor window), next to the statement Age = TextBox1.Text in the
Button1_Click event procedure, and then click the bar to set a breakpoint.
The breakpoint immediately appears in red. See the following illustration for the
breakpoint’s location and shape:
BreakpointMargin Indicator bar
11. Click the Start Debugging button to run the program again.
The form opens just like before, and you can continue your tests.
12. Type 13 in the Age text box, and then click Test.

Chapter 8 Debugging Visual Basic Programs 219
Visual Basic opens the Code Editor again and displays the Button1_Click event
procedure—the program code currently being executed by the compiler. The state-
ment that you selected as a breakpoint is highlighted in yellow, and an arrow appears
in the Margin Indicator bar, as shown in the following illustration:
You can tell that Visual Studio is now in debugging mode because the word
“Debugging” appears in its title bar. In debugging mode you have an opportunity
to see how the logic in your program is evaluated.
Note You can also enter debugging mode in a Visual Basic program by placing the Stop
statement in your program code where you’d like to pause execution. This is an older, but
still reliable, method for entering debugging mode in a Visual Basic program.
13. Place the pointer over the Age variable in the Code Editor.
Visual Studio displays the message “Age | 0.” While you’re in debugging mode, you can
display the value of variables or properties by simply holding the mouse pointer over
the value in the program code. Age currently holds a value of 0 because it hasn’t yet
been fi lled by the TextBox1 text box—that statement is the next statement the com-
piler will evaluate.
14. Click the Step Into button on the Debug toolbar to execute the next program statement.
The Step Into button executes the next program statement in the event procedure (the
line that’s currently highlighted). By clicking the Step Into button, you can see how
the program state changes when just one more program statement is evaluated. If
you hold the pointer over the Age variable now, you’ll see that it contains a value of 13.

220 Part II Programming Fundamentals
15. On the Debug menu, point to Windows, and then click Autos.
The Windows submenu provides access to the entire set of debugging windows in
Visual Studio. The Autos window shows the state of variables and properties currently
being used (not only the properties you are currently setting, but others as well).
As you can see in the following illustration, the Age variable holds a value of 13, the
TextBox1.Text property holds a string of “13”, and the TextBox2.Text property currently
holds an empty string (“”).
16. Click the Step Into button twice more.
The If statement evaluates the conditional expression to False, and the compiler moves
to the Else statement in the decision structure. Here’s our bug—the decision structure
logic is incorrect because a 13-year-old is a teenager.
17. Select the conditional test Age > 13, and then hold the pointer over the selected text.
Visual Studio evaluates the condition and displays the message “Age > 13 | False.”
18. Select the conditional test Age < 20, and then hold the pointer over the selected text.
Visual Studio displays the message “Age < 20 | True.” The pointer has given us an addi-
tional clue—only the fi rst conditional test is producing an incorrect result! Because a
13-year-old is a teenager, Visual Basic should evaluate the test to True, but the Age > 13
condition returns a False value. And this forces the Else clause in the decision structure
to be executed. Do you recognize the problem? The fi rst comparison needs the greater
than or equal to (>=) operator to specifi cally test for this boundary case of 13. You’ll stop
debugging now so that you can fi x this logic error.

Chapter 8 Debugging Visual Basic Programs 221
19. Click the Stop Debugging button on the Standard toolbar.
20. In the Code Editor, add the equal to sign (=) to the fi rst condition in the If statement so
that it reads
If Age >= 13 And Age < 20 Then
21. Run the program again and test your solution, paying particular attention to the numbers
12, 13, 19, and 20—the boundary, or “fringe,” cases that are likely to cause problems.
Remember that you still have a breakpoint set, so you’ll enter debugging mode
when you run the program again. Use the Step In button to watch the program fl ow
around the crucial If statement, and use the Autos window to track the value of your
variables as you complete the tests. When the form opens, enter a new value and try
the test again. In addition, you might fi nd that selecting certain expressions, such as
the conditional tests, and holding the pointer over them gives you a better under-
standing of how they’re being evaluated. (You’ll learn how to remove the breakpoint
later in the chapter.)
22. When you’re fi nished experimenting with debugging mode, click the Stop Debugging
button on the Standard toolbar to end the program.
Congratulations! You’ve successfully used debugging mode to fi nd and correct a logic error
in a program.
Tracking Variables by Using a Watch Window
The Autos window is useful for examining the state of certain variables and properties as
they’re evaluated by the compiler, but items in the Autos window persist, or maintain their
values, only for the current statement (the statement highlighted in the debugger) and the
previous statement (the statement just executed). When your program goes on to execute
code that doesn’t use the variables, they disappear from the Autos window.
To view the contents of variables and properties throughout the execution of a program,
you need to use a Watch window, a special Visual Studio tool that tracks important values
for you as long as you’re working in debugging mode. In Visual Basic 6, you can open one
Watch window to examine variables as they change. In Visual Studio, you can open up to
four Watch windows, numbered Watch 1, Watch 2, Watch 3, and Watch 4. When you are in
debugging mode, you can open these windows, by pointing to the Windows command on
the Debug menu, pointing to Watch, and then clicking the window you want on the Watch
submenu. You can also add expressions, such as Age >= 13, to a Watch window.

222 Part II Programming Fundamentals
Open a Watch window
Tip The Debug Test project is located in the c:\vb08sbs\chap08\debug
test folder.
1. Click the Start Debugging button on the Standard toolbar to run the Debug Test
program again.
I’m assuming that the breakpoint you set on the line Age = TextBox1.Text in the
previous exercise is still present. If that breakpoint isn’t set, stop the program now,
and set the breakpoint by clicking in the Margin Indicator bar next to the statement,
as shown in step 10 of the previous exercise, and then start the program again.
2. Type 20 in the Age text box, and then click Test.
The program stops at the breakpoint, and Visual Studio enters debugging mode, which
is where you need to be if you want to add variables, properties, or expressions to a
Watch window. One way to add an item is to select its value in the Code Editor, right
click the selection, and then click the Add Watch command.
3. Select the Age variable, right click it, and then click the Add Watch command.
Visual Studio opens the Watch 1 window and adds the Age variable to it. The value
for the variable is currently 0, and the Type column in the window identifi es the Age
variable as an Integer type.
Another way to add an item is to drag the item from the Code Editor into the Watch
window.
4. Select the TextBox2.Text property, and drag it to the empty row in the Watch 1 window.
When you release the mouse button, Visual Studio adds the property and displays its
value. (Right now, the property is an empty string.)
5. Select the expression Age < 20, and add it to the Watch window.
Age < 20 is a conditional expression, and you can use the Watch window to display
its logical, or Boolean, value, much as you did by holding the pointer over a condition
earlier in this chapter. Your Watch window looks like this:

Chapter 8 Debugging Visual Basic Programs 223
Now step through the program code to see how the values in the Watch 1 window
change.
6. Click the Step Into button on the Debug toolbar.
Tip Instead of clicking the Step Into button on the Debug toolbar, you can press the F8
key on the keyboard.
The Age variable is set to 20, and the Age < 20 condition evaluates to False. These values
are displayed in red type in the Watch window because they’ve just been updated.
7. Click the Step Into button three more times.
The Else clause is executed in the decision structure, and the value of the TextBox2.Text
property in the Watch window changes to “You’re not a teenager.” This conditional test
is operating correctly. Because you’re satisfi ed with this condition, you can remove the
test from the Watch window.
8. Click the Age < 20 row in the Watch window, and then press Delete.
Visual Studio removes the value from the Watch window. As you can see, adding and
removing values from the Watch window is a speedy process.
Leave Visual Studio running in debugging mode for now. You’ll continue using the Watch
window in the next section.
Visualizers: Debugging Tools That Display Data
Although you can use the Watch, Autos, and Locals windows to examine simple data
types such as Integer and String in the IDE, you’ll eventually be faced with more complex
data in your programs. For example, you might be examining a variable or property con-
taining structured information from a database (a dataset) or a string containing HTML or
XML formatting information from a Web page. So that you can examine this type of item
more closely in a debugging session, Visual Studio offers a set of tools in the IDE called
visualizers. The icon for a visualizer is a small magnifying glass.
The Visual Studio 2008 IDE offers four standard visualizers: the text, HTML, and XML visualizers
(which work on string objects), and the dataset visualizer (which works for DataSet, DataView,
and DataTable objects). Microsoft has implied that it will offer additional visualizers as down-
loads at some point in the future, and they have designed Visual Studio so that third-party
developers can write their own visualizers and install them into the Visual Studio debugger. In
the following exercise, you’ll see how the text visualizer works. (For this exercise, I assume that
you are still in debugging mode and that the Watch window is open with a few expressions in
it from the Debug Test program.)

224 Part II Programming Fundamentals
Open a text visualizer in the debugger
1. Look on the right side of the Watch window for a small magnifying glass icon.
A magnifying glass icon indicates that a visualizer is available for the variable or property
that you are examining in a Watch window, an Autos window, or a Locals window. If you
completed the previous exercise, the TextBox2.Text property shows a visualizer now.
2. Click the visualizer arrow.
When the property you are examining is a text (string) property, Visual Studio offers
three visualizers: a simple text visualizer that displays the selected string expression as
readable text, an HTML visualizer that converts HTML code to a Web page, and an XML
visualizer that converts XML code to a viewable document. The Watch window looks
like this:
3. Click the Text Visualizer option.
Visual Studio opens a dialog box and displays the contents of the TextBox2.Text property.
Your screen looks like this:

Chapter 8 Debugging Visual Basic Programs 225
Although this particular result offers little more than the Watch window did, the ben-
efi ts of the visualizer tool become immediately obvious when the Text property of a
multiline text box object is displayed, or when you examine variables or properties
containing database information or Web documents. You’ll experiment with these
more sophisticated data types later in the book.
4. Click Close to close the Text Visualizer dialog box.
Leave Visual Studio running in debugging mode. You’ll continue using the Watch window
in the next section, too.
Tip In debugging mode , visualizers also appear within pop-up windows called DataTips in
the Code Editor. When you point to a variable or property within the Code Editor during a
debugging session, a DataTip appears, and you can click the visualizer icon for more infor-
mation as you did in the previous exercise.
Using the Immediate and Command Windows
So far, you’ve used the Visual Studio debugging tools that allow you to enter debugging
mode, execute code one statement at a time, and examine the value of important variables,
properties, and expressions in your program. Now you’ll learn how to change the value of
a variable by using the Immediate window, and you’ll learn how to run commands, such as
Save All or Print, within the Visual Studio IDE by using the Command window. The windows
contain scroll bars, so you can execute more than one command and view the results by
using the arrow keys.
The following exercises demonstrate how the Immediate and Command windows work. I
discuss these windows together because, with the following special commands, you can
switch between them:
In the Immediate window, the >cmd command switches to the Command window.
In the Command window, the immed command switches to the Immediate window.
The exercises assume that you’re debugging the Debug Test program in debugging mode.
Use the Immediate window to modify a variable
1. On the Debug menu, point to Windows, and then click Immediate.
When you select the command, Visual Studio opens the Immediate window and prepares
the compiler to receive commands from you while the Debug Test program is running.
This is a very handy feature, because you can test program conditions on the fl y, without
stopping the program and inserting program statements in the Code Editor.

226 Part II Programming Fundamentals
2. In the Immediate window, type Age = 17, and then press Enter.
You’ve just used the Immediate window to change the value of a variable. The value of
the Age variable in the Watch window immediately changes to 17, and the next time
the If statement is executed, the value in the TextBox2.Text property will change to
“You’re a teenager.” Your Immediate window looks like this:
3. Type the following statement in the Immediate window, and then press Enter:
TextBox2.Text = "You're a great age!"
The Text property of the TextBox2 object is immediately changed to “You’re a great
age!” In the Immediate window, you can change the value of properties, as well as
variables.
4. Display the Watch 1 window if it is not currently visible. (Click the Watch 1 tab in the
Visual Studio IDE.)
The Watch window looks like this:
As you can see, both items now contain new values, and this gives you the opportunity
to test the program further.
5. Click the Step Into button two times to display the Debug Test form again.
Notice that the Text property of the TextBox2 object has been changed, as you directed,
but the Text property of the TextBox1 object still holds a value of 20 (not 17). This is
because you changed the Age variable in the program, not the property that assigned
a value to Age. Your screen looks like the one on the following page.

Chapter 8 Debugging Visual Basic Programs 227
The Immediate window has many uses—it provides an excellent companion to the Watch
window, and it can help you experiment with specifi c test cases that might otherwise be very
diffi cult to enter into your program.
Switching to the Command Window
The text-based Command window offers a complement to the Visual Studio Immediate
window. Reminiscent of the MS-DOS command prompt, it can be used to run interface
commands in the Visual Studio IDE. For example, entering the File.SaveAll command in
the Command window saves all the fi les in the current project. (This command is the equiva-
lent of the Save All command on the File menu.) If you already have the Immediate window
open, you can switch between the Immediate and the Command windows by entering the
>cmd and immed commands, respectively. You can also click the View menu, point to Other
Windows, and then click Command Window to open the Command window. You’ll practice
using the Command window in the following exercise.
Run the File.SaveAll command
1. In the Immediate window, type >cmd, and then press Enter to switch to the Command
window.
The Command window opens, and the Immediate or Watch window might now be
partially (or totally) hidden. (You can return to the Immediate window by clicking its
tab or typing immed in the Command window.) The > prompt appears, a visual clue
that you are now working in the Command window.
2. Type File.SaveAll in the Command window, and then press Enter.

228 Part II Programming Fundamentals
As you begin typing File, all the Visual Studio commands associate with the File
menu and fi le operations appear in a pop-up list box. This Microsoft IntelliSense
feature offers a useful way to learn about the many commands that can be executed
within the Command window. After you type File.SaveAll and press Enter, Visual
Studio saves the current project, and the command prompt returns, as shown in
the following illustration:
3. Experiment with other commands now if you like. (Begin your commands with menu
names to discover the different commands available.) When you’re fi nished, click the
Close button in both the Command and Immediate windows. You’re fi nished with them
for now.
One Step Further: Removing Breakpoints
If you’ve been following the instructions in this chapter carefully, the Debug Test program is
still running and has a breakpoint in it. Follow these steps to remove the breakpoint and end
the program. You’re fi nished debugging the Debug Test program.
Remove a breakpoint
1. In the Code Editor, click the red circle associated with the breakpoint in the Margin
Indicator bar.
The breakpoint disappears. That’s all there is to it! But note that if you have more
than one breakpoint in a program, you can remove them all by clicking the Delete All
Breakpoints command on the Debug menu. Visual Studio saves breakpoints with your
project, so it’s important to know how to remove them; otherwise, they’ll still be in
your program, even if you close Visual Studio and restart it!
2. Click the Stop Debugging button on the Standard toolbar.
The Debug Test program ends.
3. On the View menu, point to Toolbars, and then click Debug.
The Debug toolbar closes.

Chapter 8 Debugging Visual Basic Programs 229
You’ve learned the fundamental techniques of debugging Visual Basic programs with
Visual Studio. Place a bookmark in this chapter so that you can return to it as you encoun-
ter problems later in the book. In the next chapter, you’ll learn how to handle run-time
errors by using structured error handling techniques.
Chapter 8 Quick Reference
To Do this
Display the Debug toolbar On the View menu, point to Toolbars, and then click Debug.
Set a breakpoint In the Code Editor, click in the Margin Indicator bar next to the state-
ment where you want to stop program execution. When the compiler
reaches the breakpoint, it will enter debugging mode.
or
Place a Stop statement in the program code where you want to enter
debugging mode.
Execute one line of code in
the Code Editor
Click the Step Into button on the Standard toolbar.
Examine a variable, a
property, or an expression
in the Code Editor
In debugging mode, select the value in the Code Editor, and then hold
the pointer over it.
Use the Autos window to
examine a variable on the
current or previous line
In debugging mode, click the Debug menu, point to Windows, and
then click Autos.
Add a variable, a property,
or an expression to a Watch
window
In debugging mode, select the value in the Code Editor, right click the
value, and then click Add Watch.
Display a Watch window In debugging mode, click the Debug menu, point to Windows, point
to Watch, and then click the window.
Display HTML, XML, or
dataset information during
a debugging session
Click the visualizer icon in an Autos, a Watch, a Locals, or a DataTip
window during a debugging session.
Open the Immediate
window
Click the Debug menu, point to Windows, and then click Immediate.
Run a command in the
Visual Studio IDE from the
Command window
At the > prompt, type the name of the command, and then press
Enter. For example, to save the current project, type File.SaveAll, and
then press Enter.
Switch to the Command
window from the
Immediate window
Type >cmd, and then press Enter. To switch back to the Immediate
window, type immed, and then press Enter.
Remove one or more
breakpoints
Click the breakpoint in the Margin Indicator bar of the Code Editor.
or
Click the Delete All Breakpoints command on the Debug menu.
Stop debugging Click the Stop Debugging button on the Standard toolbar.
To Do this


Chapter 9
Trapping Errors by Using Structured Error Handling
After completing this chapter, you will be able to:
Manage run-time errors by using the Try...Catch error handler.
Create a disc drive error handler that tests specifi c error conditions by using the Catch
When statement.
Write complex error handlers that use the Err object and Err.Number and Err.Description
properties to identify exceptions.
Build nested Try...Catch statements.
Use error handlers in combination with defensive programming techniques.
Leave error handlers prematurely by using the Exit Try statement.
In Chapter 8, “Debugging Visual Basic Programs,” you learned how to recognize run-time
errors in a Microsoft Visual Basic program and how to locate logic errors and other defects
in your program code by using the Microsoft Visual Studio 2008 debugging tools. In this
chapter, you’ll learn how to build blocks of code that handle run-time errors, also referred
to as exceptions, which occur as a result of normal operating conditions—for example, errors
due to a CD or DVD not being in an optical drive, a broken Internet connection, or an offl ine
printer. These routines are called structured error handlers ( or structured exception handlers),
and you can use them to recognize run-time errors, suppress unwanted error messages, and
adjust program conditions so that your application can regain control and run again.
Fortunately, Visual Basic offers the powerful Try...Catch code block for handling errors. In
this chapter, you’ll learn how to trap run-time errors by using Try...Catch code blocks, and
you’ll learn how to use the Err.Number and Err.Description properties to identify specifi c
run-time errors. You’ll also learn how to use multiple Catch statements to write more fl ex-
ible error handlers, build nested Try...Catch code blocks, and use the Exit Try statement to
exit a Try...Catch code block prematurely. The programming techniques you’ll learn are a
major improvement over what was possible with Visual Basic 6.0, and they are similar to
the structured error handlers provided by the most advanced programming languages,
such as Java and C++. The most reliable, or robust, Visual Basic programs make use of
several error handlers to manage unforeseen circumstances and provide users with con-
sistent and trouble-free computing experiences.
231

232 Part II Programming Fundamentals
Processing Errors by Using the Try...Catch Statement
A program crash is an unexpected problem from which a program can’t recover. You might
have experienced your fi rst program crash when Visual Basic couldn’t load artwork from a
fi le, or in the previous chapter, when you intentionally introduced errors into your program
code during debugging. It’s not that Visual Basic isn’t smart enough to handle the glitch; it’s
just that the program hasn’t been “told” what to do when something goes wrong.
Fortunately, you don’t have to live with occasional errors that cause your programs to crash.
You can write special Visual Basic routines, called structured error handlers, to manage and
respond to run-time errors before they force the Visual Basic compiler to terminate your pro-
gram. An error handler handles a run-time error by telling the program how to continue when
one of its statements doesn’t work. Error handlers can be placed in each event procedure
where there is potential for trouble, or in generic functions or subprograms that receive control
after an error has occurred and handle the problem systematically. (You’ll learn more about
writing functions and subprograms in Chapter 10, “Creating Modules and Procedures.”)
Error handlers handle, or trap, a problem by using a Try...Catch code block and a
special error-handling object named Err. The Err object has a Number property that
identifi es the error number and a Description property that you can use to display a
description of the error. For example, if the run-time error is associated with loading
a fi le from a CD or DVD drive, your error handler might display a custom error message
that identifi es the problem and prompts the user to insert a CD or DVD, rather than
allowing the failed operation to crash the program.
When to Use Error Handlers
You can use error handlers in any situation where an action (either expected or unexpected)
has the potential to produce an error that stops program execution. Typically, error handlers
are used to manage external events that infl uence a program—for example, events caused
by a failed network or Internet connection, a CD, DVD or diskette not being inserted correctly
in the drive, or an offl ine printer or scanner. The table on the following page lists potential
problems that can be addressed by error handlers.

Chapter 9 Trapping Errors by Using Structured Error Handling 233
Problem Description
Network/Internet
problems
Network servers, Internet connections, and other resources that fail, or go
down, unexpectedly.
Database problems Unable to make a database connection, a query can’t be processed or
times out, a database returns an error, and so on.
Disk drive problems Unformatted or incorrectly formatted CDs, DVDs, diskettes, or media that
aren’t properly inserted, bad sectors, CDs, DVDs, or diskettes that are full,
problems with a CD or DVD drive, and so on.
Path problems A path to a necessary fi le that is missing or incorrect.
Printer problems Printers that are offl ine, out of paper, out of memory, or otherwise
unavailable.
Software not installed A fi le or component that your application relies on but that is not installed
on the user’s computer, or an operating system incompatibility.
Security problems An application or process that attempts to modify operating system fi les,
use the Internet inappropriately, or modify other programs or fi les.
Permissions problems User permissions that are not appropriate for performing a task.
Overfl ow errors An activity that exceeds the allocated storage space.
Out-of-memory errors Insuffi cient application or resource space available in the Microsoft
Windows memory management scheme.
Clipboard problems Problems with data transfer or the Windows Clipboard.
Logic errors Syntax or logic errors undetected by the compiler and previous tests (such
as an incorrectly spelled fi le name).
Setting the Trap: The Try...Catch Code Block
The code block used to handle a run-time error is called Try...Catch. You place the Try
statement in an event procedure right before the statement you’re worried about, and
the Catch statement follows immediately with a list of the statements that you want to run
if a run-time error actually occurs. A number of optional statements, such as Catch When,
Finally, Exit Try, and nested Try...Catch code blocks can also be included, as the examples in
this chapter will demonstrate. However, the basic syntax for a Try...Catch exception handler
is simply the following:
Try
Statements that might produce a run-time error
Catch
Statements to run if a run-time error occurs
Finally
Optional statements to run whether an error occurs or not
End Try
Problem Description

234 Part II Programming Fundamentals
The Try statement identifi es the beginning of an error handler in which Try, Catch, and End
Try are required keywords, and Finally and the statements that follow are optional. Note
that programmers sometimes call the statements between the Try and Catch keywords
protected code because any run-time errors resulting from these statements won’t cause
the program to crash. (Instead, Visual Basic executes the error-handling statements in the
Catch code block.)
Path and Disc Drive Errors
The following example demonstrates a common run-time error situation—a problem with
a path, disc drive, or attached peripheral device. To complete this exercise, you’ll load a
sample Visual Basic project that I created to show how artwork fi les are opened in a picture
box object on a Windows form.
To prepare for the exercise, insert a blank CD or DVD into drive D (or equivalent), and use
Windows Explorer or your CD or DVD creation software to copy or burn the fi leopen.bmp
fi le to it. Alternatively, you can copy the .bmp fi le to a diskette in drive A or another type
of removable storage media, such as an attached digital camera, memory stick, or Iomega
Zip Drive.
Tip You’ll fi nd the fi leopen.bmp fi le, along with the Disc Drive Error project, in the
c:\vb08sbs\chap09 folder.
To complete the exercise, you’ll need to be able to remove the CD or DVD, or connect and
disconnect your external storage device, as test conditions dictate, and you’ll need to modify
the program code below with the drive letter you’re using. You’ll use the CD or DVD (or
equivalent media) throughout the chapter to force run-time errors and recover from them.
Experiment with disc drive errors
1. Insert a blank CD or DVD in drive D (or the drive in which you create CDs or DVDs), and
copy the fi leopen.bmp fi le to it.
Use Windows Explorer or a third-party CD or DVD creation program to copy the fi le and
burn the disc. If you’re using a different external storage device, connect the device or
insert a blank disc, copy fi leopen.bmp to it, and make a note of the drive letter Windows
assigns to the device.
2. Start Visual Studio, and then open the Disc Drive Error project, which is located in the
c:\vb08sbs\chap09\disc drive error folder.
The Disc Drive Error project opens in the IDE.

Chapter 9 Trapping Errors by Using Structured Error Handling 235
3. If the project’s form isn’t visible, display it now.
The Disc Drive Error project is a skeleton program that displays the fi leopen.bmp fi le in
a picture box when the user clicks the Check Drive button. I designed the project as a
convenient way to create and trap run-time errors, and you can use it throughout this
chapter to build error handlers by using the Try...Catch code block.
4. Double-click the Check Drive button on the form to display the Button1_Click event
procedure.
You’ll see the following line of program code between the Private Sub and End Sub
statements:
PictureBox1.Image = _
System.Drawing.Bitmap.FromFile("d:\fileopen.bmp")
As you’ve learned in earlier chapters, the FromFile method opens the specifi ed fi le.
This particular use of FromFile opens the fi leopen.bmp fi le on drive D and displays it
in a picture box. However, if the CD or DVD is missing, the CD or DVD tray is open, the
fi le is not on the CD or DVD, or there is another problem with the path or drive letter
specifi ed in the code, the statement produces a “File Not Found” error in Visual Basic.
This is the run-time error we want to trap.
Note If your CD or DVD drive or attached peripheral device is using a drive letter other
than “D” now, change the drive letter in this program statement to match the letter you’re
using. For example, a fl oppy disk drive typically requires the letter “A.” Memory sticks, digital
cameras, and other detachable media typically use “E,” “F,” or higher letters for the drive.
5. With your CD or DVD still in drive D (or equivalent), click the Start Debugging button
on the Standard toolbar to run the program.
The form for the project opens, as shown here:

236 Part II Programming Fundamentals
6. Click the Check Drive button on the form.
The program loads the fi leopen.bmp fi le from the CD or DVD and displays it in the
picture box, as shown in the following illustration:
The SizeMode property of the picture box object is set to StretchImage, so the fi le fi lls
the entire picture box object. Now see what happens when the CD or DVD isn’t in the
drive when the program attempts to load the fi le.
7. Remove the CD or DVD from the drive.
If you are using a different media type, remove it now. If you are testing with a
removable storage device, follow your usual procedure to safely remove or turn
it off, and remove the media containing fi leopen.bmp.
8. Click the Check Drive button again on the form.
The program can’t fi nd the fi le, and Visual Basic issues a run-time error, or unhandled
exception, which causes the program to crash. Visual Studio enters debugging mode,
highlights the problem statement, and displays the dialog box shown on the fol-
lowing page.

Chapter 9 Trapping Errors by Using Structured Error Handling 237
Notice how helpful Visual Studio is trying to be here, by offering troubleshooting
tips to assist you in locating the source of the unhandled exception that has stopped
the program. The Actions list allows you to learn even more about the specifi c error
message that is displayed at the top of the dialog box.
9. Click the Stop Debugging button on the Standard toolbar to close the program.
The development environment returns.
Now you’ll modify the code to handle this plausible error scenario in the future.
Writing a Disc Drive Error Handler
The problem with the Disc Drive Error program isn’t that it somehow defi es the inherent
capabilities of Visual Basic to process errors. We just haven’t specifi ed what Visual Basic
should do when it encounters an exception that it doesn’t know how to handle. The solu-
tion to this problem is to write a Try...Catch code block that recognizes the error and tells
Visual Basic what to do about it. You’ll add this error handler now.

238 Part II Programming Fundamentals
Use Try...Catch to trap the error
1. Display the Button1_Click event procedure if it isn’t visible in the Code Editor.
You need to add an error handler to the event procedure that’s causing the problems.
As you’ll see in this example, you actually build the Try...Catch code block around the
code that’s the potential source of trouble, protecting the rest of the program from
the run-time errors it might produce.
2. Modify the event procedure so that the existing FromFile statement fi ts between Try
and Catch statements, as shown in the following code block:
Try
PictureBox1.Image = _
System.Drawing.Bitmap.FromFile("d:\fileopen.bmp")
Catch
MsgBox("Please insert the disc in drive D!")
End Try
You don’t need to retype the FromFile statement—just type the Try, Catch, MsgBox, and
End Try statements above and below it. If Visual Studio adds Catch, variable declaration,
or End Try statements in the wrong place, simply delete the statements and retype them
as shown in the book. (The Code Editor tries to be helpful, but its Auto Complete feature
sometimes gets in the way.)
This program code demonstrates the most basic use of a Try...Catch code block. It
places the problematic FromFile statement in a Try code block so that if the program
code produces an error, the statements in the Catch code block are executed. The
Catch code block simply displays a message box asking the user to insert the required
disc in drive D so that the program can continue. This Try...Catch code block contains
no Finally statement, so the error handler ends with the keywords End Try.
Again, if you are using a removable storage device or media associated with a different
drive letter, you would make those changes in the statements that you just typed.
Test the error handler
1. Remove the CD or DVD from drive D, and click the Start Debugging button to run the
program.
2. Click the Check Drive button.

Chapter 9 Trapping Errors by Using Structured Error Handling 239
Instead of stopping program execution, Visual Basic invokes the Catch statement, which
displays the following message box:
3. Click OK, and then click the Check Drive button again.
The program displays the message box again, asking you to insert the disc properly in
drive D. Each time there’s a problem loading the fi le, this message box appears.
4. Insert the disc in drive D, wait a moment for the system to recognize the CD or DVD
(close any windows that appear when you insert the disc), click OK, and then click the
Check Drive button again.
The bitmap graphic appears in the picture box, as expected. The error handler has
completed its work effectively—rather than the program crashing inadvertently, it’s
told you how to correct your mistake, and you can now continue working with the
application.
5. Click Close on the form to stop the program.
It’s time to learn some of the variations of the Try...Catch error handler.
Using the Finally Clause to Perform Cleanup Tasks
As the syntax description for Try...Catch noted earlier in the chapter, you can use the optional
Finally clause with Try...Catch to execute a block of statements regardless of how the compiler
executes the Try or Catch blocks. In other words, whether or not the Try statements produced
a run-time error, there might be some code that you need to run each time an error handler is
fi nished. For example, you might want to update variables or properties, display the results of
a computation, close database connections, or perform “cleanup” operations by clearing vari-
ables or disabling unneeded objects on a form.
The following exercise demonstrates how the Finally clause works, by displaying a second
message box whether or not the FromFile method produces a run-time error.

240 Part II Programming Fundamentals
Use Finally to display a message box
1. Display the Button1_Click event procedure, and then edit the Try...Catch code block so
that it contains two additional lines of code above the End Try statement. The complete
error handler should look like this:
Try
PictureBox1.Image = _
System.Drawing.Bitmap.FromFile("d:\fileopen.bmp")
Catch
MsgBox("Please insert the disc in drive D!")
Finally
MsgBox("Error handler complete")
End Try
The Finally statement indicates to the compiler that a fi nal block of code should be
executed whether or not a run-time error is processed. To help you learn exactly how
this feature works, I’ve inserted a MsgBox function to display a test message after the
Finally statement. Although this simple use of the Finally statement is helpful for test-
ing purposes, in a real program you’ll probably want to use the Finally code block
to update important variables or properties, display data, or perform other cleanup
operations.
2. Remove the CD or DVD from drive D, and then click the Start Debugging button to run
the program.
3. Click the Check Drive button.
The error handler displays a dialog box asking you to insert the disc in drive D.
4. Click OK.
The program executes the Finally clause in the error handler, and the following message
box appears:
5. Click OK, insert the disc in drive D, and then click the Check Drive button again.
The fi le appears in the picture box as expected. In addition, the Finally clause is exe-
cuted, and the “Error handler complete” message box appears again. As I noted earlier,
Finally statements are executed at the end of a Try...Catch block whether or not there’s
an error.
6. Click OK, and then click the Close button on the form to stop the program.

Chapter 9 Trapping Errors by Using Structured Error Handling 241
More Complex Try...Catch Error Handlers
As your programs become more sophisticated, you might fi nd it useful to write more complex
Try...Catch error handlers that manage a variety of run-time errors and unusual error-handling
situations. Try...Catch provides for this complexity by:
Permitting multiple lines of code in each Try, Catch, or Finally code block.
Offering the Catch When syntax, which tests specifi c error conditions.
Allowing nested Try...Catch code blocks, which can be used to build sophisticated and
robust error handlers.
In addition, by using a special error-handling object named Err, you can identify and pro-
cess specifi c run-time errors and conditions in your program. You’ll investigate each of
these error-handling features in the following section.
The Err Object
As a legacy of earlier versions of Visual Basic, a useful mechanism in Visual Basic 2008
called the Err object is updated with detailed error-handling information each time a run-
time error occurs in a program. Although there are newer ways to manage errors utilizing
the Microsoft .NET Framework, such as the powerful Exception object, we’ll begin our work
with error handling messages by seeing how the Err object provides information about the
type of error that has taken place in a program.
The most useful Err properties for identifying run-time errors are Err.Number and Err.Description.
Err.Number contains the number of the most recent run-time error, and Err.Description contains
a short error message that matches the run-time error number. By using the Err.Number
and Err.Description properties together in an error handler, you can recognize specifi c
errors and respond to them, and you can give the user helpful information about how
he or she should respond.
You can clear the Err object by using the Err.Clear method (which discards previous error
information), but if you use the Err object within a Catch code block, clearing the Err object
isn’t usually necessary because Catch blocks are entered only when a run-time error has just
occurred in a neighboring Try code block.
The table on the following page lists many of the run-time errors that Visual Basic applications
can encounter. In addition to these error codes, you’ll fi nd that some Visual Basic libraries and
other components (such as database and system components) provide their own unique error
messages, which often can be discovered by using the Visual Studio documentation. Note that
despite the error message descriptions, some errors don’t appear as you might expect them
to, so you’ll need to specifi cally test the error numbers (when possible) by observing how the
Err.Number property changes during program execution. Unused error numbers in the range
1–1000 are reserved for future use by Visual Basic.

242 Part II Programming Fundamentals
Error number Default error message
5 Procedure call or argument is not valid
6 Overfl ow
7 Out of memory
9 Subscript out of range
11 Division by zero
13 Type mismatch
48 Error in loading DLL
51 Internal error
52 Bad fi le name or number
53 File not found
55 File already open
57 Device I/O error
58 File already exists
61 Disk full
62 Input past end of fi le
67 Too many fi les
68 Device unavailable
70 Permission denied
71 Disk not ready
74 Cannot rename with different drive
75 Path/File access error
76 Path not found
91 Object variable or With block variable not set
321 File format is not valid
322 Cannot create necessary temporary fi le
380 Property value is not valid
381 Property array index is not valid
422 Property not found
423 Property or method not found
424 Object required
429 Cannot create Microsoft ActiveX component
430 Class does not support Automation or does not support expected interface
438 Object does not support this property or method
440 Automation error
460 Clipboard format is not valid
Error number Default error message

Chapter 9 Trapping Errors by Using Structured Error Handling 243
Error number Default error message
461 Method or data member not found
462 The remote server machine does not exist or is unavailable
463 Class not registered on local machine
481 Picture is not valid
482 Printer error
The following exercise uses the Err.Number and Err.Description properties in a Try...Catch
error handler to test for more than one run-time error condition. This capability is made
possible by the Catch When syntax, which you’ll use to test for specifi c error conditions in
a Try...Catch code block.
Test for multiple run-time error conditions
1. In the Button1_Click event procedure, edit the Try...Catch error handler so that it looks
like the following code block. (The original FromFile statement is the same as the code
you used in the previous exercises, but the Catch statements are all new.)
Try
PictureBox1.Image = _
System.Drawing.Bitmap.FromFile("d:\fileopen.bmp")
Catch When Err.Number = 53 'if File Not Found error
MsgBox("Check pathname and disc drive")
Catch When Err.Number = 7 'if Out Of Memory error
MsgBox("Is this really a bitmap?", , Err.Description)
Catch
MsgBox("Problem loading file", , Err.Description)
End Try
The Catch When syntax is used twice in the error handler, and each time the syntax is
used with the Err.Number property to test whether the Try code block produced a par-
ticular type of run-time error. If the Err.Number property equals the number 53, the File
Not Found run-time error has occurred during the fi le open procedure, and the mes-
sage “Check pathname and disc drive” is displayed in a message box. If the Err.Number
property is equal to the number 7, an Out of Memory error has occurred—probably the
result of loading a fi le that doesn’t actually contain artwork. (I get this error if I acciden-
tally try to open a Microsoft Offi ce Word document in a picture box object by using the
FromFile method.)
The fi nal Catch statement handles all other run-time errors that could potentially
occur during a fi le-opening process—it’s a general “catch-all” code block that prints
a general error message inside a message box and a specifi c error message from the
Err.Description property in the title bar of the message box.
2. Click the Start Debugging button to run the program.
Error number Default error message

244 Part II Programming Fundamentals
3. Remove the CD or DVD from drive D.
4. Click the Check Drive button.
The error handler displays the error message “Check pathname and disc drive” in a
message box. The fi rst Check When statement works.
5. Click OK, and then click Close on the form to end the program.
6. Insert the CD or DVD again, and then use Windows Explorer or another tool to copy
a second fi le to the CD or DVD that isn’t an artwork fi le. For example, copy a Word
document or a Microsoft Offi ce Excel spreadsheet to the CD or DVD.
You won’t open this fi le in Word or Excel, but you will try to open it (unsuccessfully,
we hope) in your program’s picture box object. (If your CD or DVD software or drive
doesn’t allow you to add additional fi les to a CD or DVD after you have burned it, you
might need to create a second CD or DVD with the two fi les.)
7. In the Code Editor, change the name of the fi leopen.bmp fi le in the FromFile program
statement to the name of the fi le (Word, Excel, or other) you copied to the CD or DVD
in drive D.
Using a fi le with a different format gives you an opportunity to test a second type of
run-time error—an Out of Memory exception, which occurs when Visual Basic attempts
to load a fi le that isn’t a graphic or has too much information for a picture box.
8. Run the program again, and click the Check Drive button.
The error handler displays the following error message:
Notice that I have used the Err.Description property to display a short description of the
problem (“Out of memory.”) in the message box title bar. Using this property in your
error handler can give the user a clearer idea of what has happened.
9. Click OK, and then click Close on the form to stop the program.
10. Change the fi le name back to fi leopen.bmp in the FromFile method. (You’ll use it in the
next exercise.)
The Catch When statement is very powerful. By using Catch When in combination with the
Err.Number and Err.Description properties, you can write sophisticated error handlers that
recognize and respond to several types of exceptions.

Chapter 9 Trapping Errors by Using Structured Error Handling 245
Raising Your Own Errors
For testing purposes and other specialized uses, you can artifi cially generate your own
run-time errors in a program with a technique called throwing, or raising, exceptions.
To accomplish this, you use the Err.Raise method with one of the error numbers in the
table presented earlier. For example, the following syntax uses the Raise method to
produce a Disc Full run-time error and then handles the error by using a Catch When
statement:
Try
Err.Raise(61) 'raise Disc Full error
Catch When Err.Number = 61
MsgBox("Error: Disc is full")
End Try
When you learn how to write your own procedures, you can generate your own errors
by using this technique and return them to the calling routine.
Specifying a Retry Period
Another strategy you can use in an error handler is to try an operation a few times and then
disable it if the problem isn’t resolved. For example, in the following exercise, a Try...Catch
block employs a counter variable named Retries to track the number of times the message
“Please insert the disc in drive D!” is displayed, and after the second time, the error handler
disables the Check Drive button. The trick to this technique is declaring the Retries variable
at the top of the form’s program code so that it has scope throughout all of the form’s event
procedures. The Retries variable is then incremented and tested in the Catch code block.
The number of retries can be modifi ed by simply changing the “2” in the statement, as
shown here:
If Retries <= 2
Use a variable to track run-time errors
1. In the Code Editor, scroll to the top of the form’s program code, and directly below the
Public Class Form1 statement, type the following variable declaration:
Dim Retries As Short = 0
Retries is declared as a Short integer variable because it won’t contain very big numbers.
It’s assigned an initial value of 0 so that it resets properly each time the program runs.

246 Part II Programming Fundamentals
2. In the Button1_Click event procedure, edit the Try...Catch error handler so that it looks
like the following code block:
Try
PictureBox1.Image = _
System.Drawing.Bitmap.FromFile("d:\fileopen.bmp")
Catch
Retries += 1
If Retries <= 2 Then
MsgBox("Please insert the disc in drive D!")
Else
MsgBox("File Load feature disabled")
Button1.Enabled = False
End If
End Try
The Try block tests the same fi le-opening procedure, but this time, if an error occurs,
the Catch block increments the Retries variable and tests the variable to be sure that
it’s less than or equal to 2. The number 2 can be changed to allow any number of
retries—currently it allows only two run-time errors. After two errors, the Else clause
is executed, and a message box appears indicating that the fi le-loading feature has
been disabled. The Check Drive button is then disabled—in other words, grayed out
and rendered unusable for the remainder of the program.
Tip This revised version of the error handler that you have been building has been renamed
Disc Drive Handler and is stored in the c:\vb08sbs\chap09\disc drive handler folder.
3. Click the Start Debugging button to run the program.
4. Remove the CD or DVD from drive D.
5. Click the Check Drive button.
The error handler displays the error message “Please insert the disc in drive D!” in
a message box, as shown here. Behind the scenes, the Retries variable is also incre-
mented to 1.

Chapter 9 Trapping Errors by Using Structured Error Handling 247
6. Click OK, and then click the Check Drive button again.
The Retries variable is set to 2, and the message “Please insert the disc in drive D!”
appears again.
7. Click OK, and then click the Check Drive button a third time.
The Retries variable is incremented to 3, and the Else clause is executed. The message
“File Load feature disabled” appears, as shown here:
8. Click OK in the message box.
The Check Drive button is disabled on the form, as shown here:
The error handler has responded to the disc drive problem by allowing the user a few
tries to fi x the problem, and then it has disabled the problematic button. (In other
words, the user can no longer click the button.) This disabling action stops future
run-time errors, although the program might no longer function exactly as it was
originally designed.
9. Click the Close button to stop the program.

248 Part II Programming Fundamentals
Using Nested Try...Catch Blocks
You can also use nested Try...Catch code blocks in your error handlers. For example, the
following disc drive error handler uses a second Try...Catch block to retry the fi le open
operation a single time if the fi rst attempt fails and generates a run-time error:
Try
PictureBox1.Image = _
System.Drawing.Bitmap.FromFile("d:\fileopen.bmp")
Catch
MsgBox("Insert the disc in drive D, then click OK!")
Try
PictureBox1.Image = _
System.Drawing.Bitmap.FromFile("d:\fileopen.bmp")
Catch
MsgBox("File Load feature disabled")
Button1.Enabled = False
End Try
End Try
If the user inserts the disc in the drive as a result of the message prompt, the second Try
block opens the fi le without error. However, if a fi le-related run-time error still appears, the
second Catch block displays a message saying that the fi le load feature is being disabled,
and the button is disabled.
In general, nested Try...Catch error handlers work well as long as you don’t have too many
tests or retries to manage. If you do need to retry a problematic operation many times, use
a variable to track your retries, or develop a function containing an error handler that can
be called repeatedly from your event procedures. (For more information about creating
functions, see Chapter 10.)
Comparing Error Handlers with Defensive Programming Techniques
Error handlers aren’t the only mechanism for protecting a program against run-time errors.
For example, the following program code uses the File.Exists method in the System.IO name-
space of the .NET Framework class library to check whether a fi le exists on CD or DVD before
it’s opened:
If File.Exists("d:\fileopen.bmp") Then
PictureBox1.Image = _
System.Drawing.Bitmap.FromFile("d:\fileopen.bmp")
Else
MsgBox("Cannot find fileopen.bmp on drive D.")
End If

Chapter 9 Trapping Errors by Using Structured Error Handling 249
This If...Then statement isn’t an actual error handler because it doesn’t prevent a run-time
error from halting a program. Instead, it’s a validation technique that some programmers
call defensive programming. It uses a handy method in the .NET Framework class library to
verify the intended fi le operation before it’s actually attempted in the program code. And in
this particular case, testing to see whether the fi le exists with the .NET Framework method
is actually faster than waiting for Visual Basic to issue an exception and recover from a run-
time error using an error handler.
Note To get this particular program logic to work, the following statement must be included
in the declarations section at the very top of the form’s program code to make reference to the
.NET Framework class library that’s being invoked:
Imports System.IO
For more information about utilizing the Imports statement to use the objects, properties,
and methods in the .NET Framework class libraries, see Chapter 5, “Visual Basic Variables and
Formulas, and the .NET Framework.”
When should you use defensive programming techniques, and when should you use structured
error handlers? The answer is really that you should use a combination of defensive program-
ming and structured error-handling techniques in your code. Defensive programming logic is
usually the most effi cient way to manage potential problems. As I mentioned earlier when dis-
cussing the If...Then code block, the File.Exists method is actually faster than using a Try...Catch
error handler, so it also makes sense to use a defensive programming technique if performance
issues are involved. You should use defensive programming logic for errors that you expect
to occur frequently in your program. Use structured error handlers for errors that you don’t
expect to occur very often. Structured error handlers are essential if you have more than one
condition to test and if you want to provide the user with numerous options for responding to
the error. Structured error handlers also allow you to gracefully handle errors that you aren’t
even aware of!
One Step Further: The Exit Try Statement
You’ve learned a lot about error handlers in this chapter; now you’re ready to put them to
work in your own programs. But before you move on to the next chapter, here’s one more
syntax option for Try...Catch code blocks that you might fi nd useful: the Exit Try statement.
Exit Try is a quick and slightly abrupt technique for exiting a Try...Catch code block prema-
turely. If you’ve written Visual Basic programs before, you might notice its similarity to the
Exit For and Exit Sub statements, which you can use to leave a structured routine early. Using
the Exit Try syntax, you can jump completely out of the current Try or Catch code block. If
there’s a Finally code block, this code will be executed, but Exit Try lets you jump over any
remaining Try or Catch statements you don’t want to execute.

250 Part II Programming Fundamentals
The following sample routine shows how the Exit Try statement works. It fi rst checks to see
whether the Enabled property of the PictureBox1 object is set to False, a fl ag that might in-
dicate that the picture box isn’t ready to receive input. If the picture box isn’t yet enabled,
the Exit Try statement skips to the end of the Catch code block, and the fi le load operation
isn’t attempted.
Try
If PictureBox1.Enabled = False Then Exit Try
PictureBox1.Image = _
System.Drawing.Bitmap.FromFile("d:\fileopen.bmp")
Catch
Retries += 1
If Retries <= 2 Then
MsgBox("Please insert the disc in drive D!")
Else
MsgBox("File Load feature disabled")
Button1.Enabled = False
End If
End Try
The example builds on the last error handler you experimented with in this chapter (the
Disc Drive Handler project). If you’d like to test the Exit Try statement in the context of that
program, open the Disc Drive Handler project and enter the If statement that contains the
Exit Try in the Code Editor. You’ll also need to use the Properties window to disable the pic-
ture box object on the form (in other words, set its Enabled property to False).
Congratulations! You’ve learned a number of important fundamental programming tech-
niques in Visual Basic, including how to write error handlers. Now you’re ready to increase
your programming effi ciency by learning to write Visual Basic modules and procedures.
Chapter 9 Quick Reference
To Do this
Detect and process
run-time errors
Build an error handler by using one or more Try...Catch code blocks. For
example, the following error handler code tests for path or disc drive
problems:
Try
PictureBox1.Image = _
System.Drawing.Bitmap.FromFile _
("d:\fileopen.bmp")
Catch
MsgBox("Check path or insert disc")
Finally
MsgBox("Error handler complete")
End Try
To Do this

Chapter 9 Trapping Errors by Using Structured Error Handling 251
To Do this
Test for specifi c error
conditions in an event
handler
Use the Catch When syntax and the Err.Number property. For example:
Try
PictureBox1.Image = _
System.Drawing.Bitmap.FromFile _
("d:\fileopen.bmp")
Catch When Err.Number = 53 'if File Not Found
MsgBox("Check pathname and disc drive")
Catch When Err.Number = 7 'if Out Of Memory
MsgBox("Is this really a bitmap?", , _
Err.Description)
Catch
MsgBox("Problem loading file", , _
Err.Description)
End Try
Create your own
errors in a program
Use the Err.Raise method. For example, the following code generates a Disc
Full error and handles it:
Try
Err.Raise(61) 'raise Disc Full error
Catch When Err.Number = 61
MsgBox("Error: Disc is full")
End Try
Write nested Try...
Catch error handlers
Place one Try...Catch code block within another. For example:
Try
PictureBox1.Image = _
System.Drawing.Bitmap.FromFile _
("d:\fileopen.bmp")
Catch
MsgBox("Insert the disc in drive D!")
Try
PictureBox1.Image = _
System.Drawing.Bitmap.FromFile _
("d:\fileopen.bmp")
Catch
MsgBox("File Load feature disabled")
Button1.Enabled = False
End Try
End Try
Exit the current Try or
Catch code block
Use the Exit Try statement in the Try or the Catch code block. For example:
If PictureBox1.Enabled = False Then Exit Try
To Do this


Chapter 10
Creating Modules and Procedures
After completing this chapter, you will be able to:
Employ structured programming techniques and create modules containing public
variables and procedure defi nitions.
Practice using public variables that have a global scope.
Increase programming effi ciency by creating user-defi ned functions and Sub
procedures.
Master the syntax for calling and using user-defi ned procedures.
Pass arguments to procedures by value and by reference.
In the fi rst nine chapters of this book, you have used event procedures such as Button1_Click,
Timer1_Tick, and Form1_Load to manage events and organize the fl ow of your programs. In
Microsoft Visual Basic programming, all executable statements must be placed inside some
procedure; only general declarations and instructions to the compiler can be placed outside
a procedure’s scope. In this chapter, you’ll continue to organize your programs by breaking
computing tasks into discrete logical units.
You’ll start by learning how to create modules, which are separate areas within a pro-
gram that contain global, or public, variables and Function and Sub procedures. You’ll
learn how to declare and use public variables, and you’ll learn how to build general-
purpose procedures that save coding time and can be used in more than one project.
The skills you’ll learn will be especially applicable to larger programming projects and
team development efforts.
253

254 Part II Programming Fundamentals
Working with Modules
As you write longer programs, you’re likely to have several forms and event procedures
that use some of the same variables and routines. By default, variables are local to an event
procedure—they can be read or changed only within the event procedure in which they
were created. You can also declare variables at the top of a form’s program code and give
the variables a greater scope throughout the form. However, if you create multiple forms in
a project, the variables declared at the top of a form are valid only in the form in which they
were declared. Likewise, event procedures are by default declared as private and are only
local to the form in which they are created. For example, you can’t call the Button1_Click
event procedure from a second form named Form2 if the event procedure is declared to
be private to Form1. (You’ll learn how to add additional forms to your project in Chapter 14,
“Managing Windows Forms and Controls at Run Time.”)
To share variables and procedures among all the forms and event procedures in a project, you
can declare them in one or more modules included in the project. A module is a special fi le
that has a .vb fi le name extension and contains variable declarations and procedures that can
be used anywhere in the program. (In Visual Basic 6, standard modules have a .bas extension.)
Like forms, modules are listed separately in Solution Explorer. Unlike forms, modules
contain only code and don’t have a user interface. And although modules have some simi-
larities with classes (formerly called class modules), they are unlike classes in that they are
not object-oriented, do not defi ne the structure and characteristics of objects, and cannot
be inherited. (You’ll learn more about creating classes in Chapter 16, “Inheriting Forms and
Creating Base Classes.”)
Creating a Module
To create a new module in a program, you click the Add New Item button on the Standard
toolbar or click the Add New Item command on the Project menu. You can also click the
Add Module command on the Project menu.) A dialog box opens, in which you select the
Module template and specify the name of the module. A new, blank module then appears in
the Code Editor. The fi rst module in a program is named Module1.vb by default, but you can
change the name by right-clicking the module in Solution Explorer, selecting Rename, and
typing a new name. You can also rename a module by changing the File Name property in
the Properties window. Try creating an empty module in a project now.

Chapter 10 Creating Modules and Procedures 255
Create and save a module
1. Start Microsoft Visual Studio 2008, and create a new Visual Basic Windows Forms
Application project named My Module Test.
The new project is created, and a blank form opens in the Designer.
2. Click the Add New Item command on the Project menu.
The Add New Item dialog box opens.
3. Select the Module template.
The default name, Module1.vb, appears in the Name text box.
Tip The Add New Item dialog box offers several templates that you can use in your
projects. Each template has different characteristics and includes starter code to help
you use them. Visual Studio 2008 includes many new and updated Windows Forms
templates, including Explorer Form, Splash Screen, and Login Form, plus numerous
class-related templates. You’ll use these templates after you read the introductory
material about object-oriented programming in Chapter 16.
4. Click the Add button.

256 Part II Programming Fundamentals
Visual Basic adds Module1 to your project. The module appears in the Code Editor, as
shown here:
The Method Name list box indicates that the general declarations section of the mod-
ule is open. Variables and procedures declared in this section are available to the entire
project. (You’ll try declaring variables and procedures later.)
5. Double-click the Solution Explorer title bar to see the entire Solution Explorer window.
Select Module1.vb if it is not already highlighted. Solution Explorer appears, as
shown here:
Solution Explorer lists the module you added to the program in the list of components
for the project. The name Module1 identifi es the default fi le name of the module. You’ll
change this fi le name in the following steps.
6. Double-click the Properties window title bar to see the window full size.
The Properties window displays the properties for Module1.vb, as shown here:

Chapter 10 Creating Modules and Procedures 257
Because a module contains only code, it has only a few properties. By using the most
signifi cant property, File Name, you can create a custom fi le name for the module to
describe its purpose. Give this identifying label some thought because later you might
want to incorporate your module into another solution. The remaining properties for
the module are useful for more sophisticated projects—you don’t need to worry about
them now.
7. Change the File Name property to Math Functions.vb or another fi le name that
sounds impressive, and then press Enter. (I’m granting you considerable leeway here
because this project is simply for testing purposes—you won’t actually create math
functions or any other “content” for the module, and later you’ll discard it.)
The fi le name for your module is updated in the Properties window, Solution Explorer,
and the Code Editor.
8. Return the Properties window and Solution Explorer to their regular docked positions
by double-clicking their title bars.
As you can see, working with modules in a project is a lot like working with forms. In the next
exercise, you’ll add a public variable to a module.
Tip To remove a module from a project, click the module in Solution Explorer, and then click
the Exclude From Project command on the Project menu. Exclude From Project doesn’t delete the
module from your hard disk, but it does remove the link between the specifi ed module and
the current project. You can reverse the effects of this command by clicking the Add Existing
Item command on the Project menu, selecting the fi le that you want to add to the project,
and then clicking Add.

258 Part II Programming Fundamentals
Working with Public Variables
Declaring a global, or public, variable in a module is simple—you type the keyword Public
followed by the variable name and a type declaration. After you declare the variable, you can
read it, change it, or display it in any procedure in your program. For example, the program
statement
Public RunningTotal As Integer
declares a public variable named RunningTotal of type Integer.
The following exercises demonstrate how you can use a public variable named Wins in a
module. You’ll revisit Lucky Seven, the fi rst program you created in this book, and you’ll use
the Wins variable to record how many spins you win as the slot machine runs.
Note Lucky Seven is the slot machine program from Chapter 2, “Writing Your First Program.”
Revisit the Lucky Seven project
1. Click the Close Project command on the File menu to close the Module Test project.
Because you have named (but not saved) the project yet, you see the following
dialog box:
You don’t need to keep this project on your hard disk; it was only for testing purposes.
To demonstrate the “close without saving” feature in Visual Studio 2008, you’ll discard
the project now.
2. Click the Discard button.
Visual Studio discards the entire project, removing any temporary fi les associated with
the module from your computer’s memory and hard disk. It seems like a rather obvious
feature, but I wanted to demonstrate that the ability to close a project without saving it
is a welcome improvement to the software and just the thing for this type of test. (Just
be careful with it, OK?) Now you’ll open a more substantial project and modify it.
3. Open the TrackWins project in the c:\vb08sbs\chap10\trackwins\lucky7 folder.
The project opens in the IDE.

Chapter 10 Creating Modules and Procedures 259
4. If the form isn’t visible, display it now.
You see the following user interface:
The Track Wins project is the same slot machine program that you created in Chapter
2. With this program, the user can click a spin button to display random numbers in
three number boxes, and if the number 7 appears in one of the boxes, the computer
beeps and displays a bitmap showing an enticing, though quite dated, cash payout. I’ve
simply renamed the Lucky7 solution in this chapter so that you won’t confuse this new
version with the original.
5. Click the Start Debugging button on the Standard toolbar to run the program.
6. Click the Spin button six or seven times, and then click the End button.
As you might recall, the program uses the Rnd function to generate three random
numbers each time you click the Spin button. If one of the numbers is a 7, the event
procedure for the Spin button (Button1_Click) displays a cash payout picture and beeps.
Now you’ll edit the form and add a module to enhance the program.
Add a module
1. Click the Label control in the Toolbox, and then create a new rectangular label on the
form below the Lucky Seven label.
2. Set the properties shown in the following table for the new label. To help identify the
new label in the program code, you’ll change the new label object’s name to lblWins.
Object Property Setting
Label5 Font
ForeColor
Name
Text
TextAlign
Arial, Bold Italic, 12-point
Green (on Custom tab)
lblWins
“Wins: 0”
MiddleCenter
Object Property Setting

260 Part II Programming Fundamentals
When you’ve fi nished, your form looks similar to this:
Now you’ll add a new module to the project.
3. Click the Add New Item command on the Project menu, select the Module template,
and then click Add.
A module named Module1.vb appears in the Code Editor.
4. Move the insertion point to the blank line between the Module Module1 and End
Module statements, type Public Wins As Short, and then press Enter.
This program statement declares a public variable of the Short integer type in your
program. It’s identical to a normal variable declaration you might make in your pro-
gram code, except the Public keyword has been substituted for the Dim keyword.
When your program runs, each event procedure in the program will have access to
this variable. Your module looks like this:
5. In Solution Explorer, click TrackWins.vb, click the View Designer button, and then
double-click the Spin button.
The Button1_Click event procedure for the Spin button appears in the Code Editor.
6. Type the following statements below the Beep() statement in the event procedure:
Wins = Wins + 1
lblWins.Text = "Wins: " & Wins

Chapter 10 Creating Modules and Procedures 261
This part of the program code increments the Wins public variable if a 7 appears
during a spin. The second statement uses the concatenation operator (&) to assign a
string to the lblWins object in the format Wins: X, in which X is the number of wins.
The completed event procedure looks like the graphic on the following page.
7. Click the Save All button on the Standard toolbar to save all your changes to disk.
Save All saves your module changes as well as the changes on your form and in your
event procedures.
8. Click the Start Debugging button to run the program.
9. Click the Spin button until you have won a few times.
The Wins label keeps track of your jackpots. Each time you win, it increments the total
by 1. After 10 spins, I had the output shown below.

262 Part II Programming Fundamentals
Note The exact number of wins will be different each time you run the program, due to
the Randomize statement in the Form1_Load event procedure.
10. Click End to exit the program.
The public variable Wins was useful in the previous procedure because it maintained its
value through several calls to the Button1_Click event procedure. If you had declared
Wins locally in the Button1_Click event procedure, the variable would have reset each
time, just as the trip odometer in your car does when you reset it. By using a public
variable in a module, you can avoid “hitting the reset button.”
Public Variables vs. Form Variables
In the preceding exercise, you used a public variable to track the number of wins in
the slot machine program. Alternatively, you could have declared the Wins variable
at the top of the form’s program code. Both techniques produce the same result
because both a public variable and a variable declared in the general declarations area
of a form have scope throughout the entire form. Public variables are unique, however,
because they maintain their values in all the forms and modules you use in a project—
in other words, in all the components that share the same project namespace. The
project namespace keyword is set automatically when you fi rst save your project. You
can view or change the namespace name by selecting the project in Solution Explorer,
clicking the TrackWins Properties command on the Project menu, and then examining
or changing the text in the Root Namespace text box on the Application tab.
Creating Procedures
Procedures provide a way to group a set of related statements to perform a task. Visual Basic
includes two primary types of procedures:
Function procedures are called by name from event procedures or other procedures.
Often used for calculations, function procedures can receive arguments and always
return a value in the function name.
Sub procedures are called by name from event procedures or other procedures. They
can receive arguments and also pass back modifi ed values in an argument list. Unlike
functions, however, Sub procedures don’t return values associated with their particular
Sub procedure names. Sub procedures are typically used to receive or process input,
display output, or set properties.

Chapter 10 Creating Modules and Procedures 263
Function procedures and Sub procedures can be defi ned in a form’s program code, but for
many users, creating procedures in a module is more useful because then the procedures
have scope throughout the entire project. This is especially true for procedures that might
be called general-purpose procedures—blocks of code that are fl exible and useful enough
to serve in a variety of programming contexts.
For example, imagine a program that has three mechanisms for printing a bitmap on differ-
ent forms: a menu command named Print, a Print toolbar button, and a drag-and-drop printer
icon. You could place the same printing statements in each of the three event procedures, or
you could handle printing requests from all three sources by using one procedure in a module.
Advantages of General-Purpose Procedures
General-purpose procedures provide the following benefi ts:
They enable you to associate an often-used group of program statements with a
familiar name.
They eliminate repeated lines. You can defi ne a procedure once and have your
program execute it any number of times.
They make programs easier to read. A program divided into a collection of
small parts is easier to take apart and understand than a program made up of
one large part.
They simplify program development. Programs separated into logical units are
easier to design, write, and debug. Plus, if you’re writing a program in a group
setting, you can exchange procedures and modules instead of entire programs.
They can be reused in other projects and solutions. You can easily incorporate
standard-module procedures into other programming projects.
They extend the Visual Basic language. Procedures often can perform tasks
that can’t be accomplished by individual Visual Basic keywords or Microsoft
.NET Framework methods.

264 Part II Programming Fundamentals
Writing Function Procedures
A Function procedure is a group of statements located between a Function statement
and an End Function statement. The statements in the function do the meaningful work—
typically processing text, handling input, or calculating a numeric value. You execute, or
call, a function in a program by placing the function name in a program statement along
with any required arguments.
Arguments are the data used to make functions work, and they must be included between
parentheses and be separated by commas. Basically, using a Function procedure is exactly
like using a built-in function or method such as Int, Rnd, or FromFile.
Tip Functions declared in modules are public by default. As a result, you can use them in any
event procedure within the project.
Function Syntax
The basic syntax of a function is as follows:
Function FunctionName([arguments]) As Type
function statements
[Return value]
End Function
The following syntax items are important:
FunctionName is the name of the function you’re creating.
As Type is a pair of keywords that specifi es the function return type. (In Visual Basic 6,
a specifi c type declaration is optional, but it’s strongly recommended in Visual Basic
2008. If you don’t provide a type, the return type defaults to Object.)
arguments is a list of optional arguments (separated by commas) to be used in the
function. Each argument should also be declared as a specifi c type. (By default, Visual
Basic adds the ByVal keyword to each argument, indicating that a copy of the data is
passed to the function through this argument but that any changes to the arguments
won’t be returned to the calling routine.)

Chapter 10 Creating Modules and Procedures 265
function statements is a block of statements that accomplishes the work of the function.
The fi rst statements in a function typically declare local variables that will be used in
the function, and the remaining statements perform the work of the function.
Return is a newer statement that is not offered in Visual Basic 6—with it, you can indi-
cate when in the function code block you want to return a value to the calling procedure
and what that value is. When a Return statement is executed, the function is exited, so if
there are any function statements after the Return statement, these won’t be executed.
(Alternatively, you can use the Visual Basic 6 syntax and return a value to the calling
routine by assigning the value to FunctionName.)
Brackets ( [] ) enclose optional syntax items. Visual Basic requires those syntax items
not enclosed by brackets.
Functions always return a value to the calling procedure in the function’s name (FunctionName).
For this reason, the last statement in a function is often an assignment statement that
places the fi nal calculation of the function in FunctionName. For example, the Function
procedure TotalTax computes the state and city taxes for an item and then assigns the
result to the TotalTax name, as shown here:
Function TotalTax(ByVal Cost as Single) As Single
Dim StateTax, CityTax As Single
StateTax = Cost * 0.05 'State tax is 5%
CityTax = Cost * 0.015 'City tax is 1.5%
TotalTax = StateTax + CityTax
End Function
Alternatively, you can use the Visual Basic 2008 syntax and return a value to the calling
procedure by using the Return statement, as shown in the following function declaration:
Function TotalTax(ByVal Cost as Single) As Single
Dim StateTax, CityTax As Single
StateTax = Cost * 0.05 'State tax is 5%
CityTax = Cost * 0.015 'City tax is 1.5%
Return StateTax + CityTax
End Function
I’ll use the Return syntax most often in this book, but you can use either mechanism for
returning data from a function.

266 Part II Programming Fundamentals
Calling a Function Procedure
To call the TotalTax function in an event procedure, you use a statement similar to the
following:
lblTaxes.Text = TotalTax(500)
This statement computes the total taxes required for a $500 item and then assigns the result
to the Text property of the lblTaxes object. The TotalTax function can also take a variable as
an argument, as shown in the following statements:
Dim TotalCost, SalesPrice As Single
SalesPrice = 500
TotalCost = SalesPrice + TotalTax(SalesPrice)
The last statement uses the TotalTax function to determine the taxes for the number in the
SalesPrice variable and then adds the computed tax to SalesPrice to get the total cost of an
item. See how much clearer the code is when a function is used?
Using a Function to Perform a Calculation
In the following exercise, you’ll add a function to the Track Wins program to calculate the win
rate in the game—in other words, the percentage of spins in which one or more 7s appear.
To perform the calculation, you’ll add a function named HitRate and a public variable named
Spins to the module. Then you’ll call the HitRate function every time the Spin button is clicked.
You’ll display the results in a new label that you’ll create on the form.
Create a win rate function
1. Display the form for the Track Wins program that you’ve been modifying.
The user interface for the slot machine game appears.
2. Use the Label control to create a new label below the Wins label. Set the following
properties for the label:
Object Property Setting
Label5 Font
ForeColor
Name
Text
TextAlign
Arial, Bold Italic, 12-point
Red (on Custom tab)
lblRate
“0.0%”
MiddleCenter
Your form looks similar to the graphic on the following page.
Object Property Setting

Chapter 10 Creating Modules and Procedures 267
3. In Solution Explorer, click the Module1.vb module, and then click the View Code
button.
The Module1 module appears in the Code Editor.
4. Type the following public variable declaration below the Public Wins As Short statement:
Public Spins As Short
The module now includes two public variables, Wins and Spins, that will be available
to all the procedures in the project. You’ll use Spins as a counter to keep track of the
number of spins you make.
5. Insert a blank line in the module, and then type the following function declaration:
Function HitRate(ByVal Hits As Short, ByVal Tries As Short) As String
Dim Percent As Single
Percent = Hits / Tries
Return Format(Percent, "0.0%")
End Function
After you type the fi rst line of the function code, Visual Basic automatically adds an
End Function statement. After you type the remainder of the function’s code, your
screen looks like this:

268 Part II Programming Fundamentals
The HitRate function determines the percentage of wins by dividing the Hits argument
by the Tries argument and then adjusts the appearance of the result by using the Format
function. The HitRate function is declared as a string because the Format function returns
a string value. The Hits and the Tries arguments are placeholders for the two short integer
variables that will be passed to the function during the function call. The HitRate function
is general-purpose enough to be used with any shorter integer numbers or variables, not
only with Wins and Spins.
6. Display the form again, and then double-click the Spin button on the TrackWins form
to bring up the Button1_Click event procedure.
7. Below the fourth line of the event procedure (Label3.Text = CStr(Int(Rnd() * 10))), type
the following statement:
Spins = Spins + 1
This statement increments the Spins variable each time the user clicks Spin, and new
numbers are placed in the spin windows.
8. Scroll down in the Code Editor, and then, between the End If and the End Sub statements,
type the following statement as the last line in the Button1_Click event procedure:
lblRate.Text = HitRate(Wins, Spins)
As you type the HitRate function, notice how Visual Studio automatically displays the
names and types of the arguments for the HitRate function you just built (a nice touch).
The purpose of this statement is to call the HitRate function by using the Wins and the
Spins variables as arguments. The result returned is a percentage in string format, and
this value is assigned to the Text property of the lblRate label on the form after each
spin. Now remove the Randomize function from the Form1_Load event procedure, so
that while you test the project, your results will follow a familiar pattern.
9. Scroll down in the Code Editor to the Form1_Load event procedure, and remove or
“comment out” (place a comment character ( ' ) before) the Randomize function.
Now, each time that you run this program, the random numbers generated will follow a
predictable pattern. This helps you test your code, but when you’re fi nished testing, you’ll
want to add the function back again so that your results are truly random.

Chapter 10 Creating Modules and Procedures 269
Now you’ll run the program.
Run the Track Wins program
1. Click the Start Debugging button to run the modifi ed Track Wins program.
2. Click the Spin button 10 times.
The fi rst fi ve times you click Spin, the win rate stays at 100.0%. You’re hitting the
jackpot every time. As you continue to click, however, the win rate adjusts to 83.3%,
71.4%, 75.0% (another win), 66.7%, and 60.0% (a total of 6 for 10). After 10 spins, your
screen looks like this:
If you continue to spin, you’ll notice that the win rate drops to about 28%. The HitRate
function shows that you were really pretty lucky when you started spinning, but after a
while reality sets in.
3. When you’re fi nished with the program, click the End button.
The program stops, and the development environment returns. You can add the
Randomize function to the Form1_Load event procedure again to see how the program
works with “true” randomness. After about 100 spins (enough iterations for statistical
variation to even out a little), you should be close to the 28% win-rate each time that
you run the program. If you like numbers, it is an interesting experiment.
4. Click the Save All button on the Standard toolbar to save your changes.

270 Part II Programming Fundamentals
Writing Sub Procedures
A Sub procedure is similar to a Function procedure, except that a Sub procedure doesn’t return
a value associated with its name. Sub procedures are typically used to get input from the user,
display or print information, or manipulate several properties associated with a condition. Sub
procedures can also be used to process and update variables received in an argument list dur-
ing a procedure call, and pass back one or more of these values to the calling program.
Sub Procedure Syntax
The basic syntax for a Sub procedure is
Sub ProcedureName([arguments])
procedure statements
End Sub
The following syntax items are important:
ProcedureName is the name of the Sub procedure you’re creating.
arguments is a list of optional arguments (separated by commas if there’s more than one)
to be used in the Sub procedure. Each argument should also be declared as a specifi c
type. (Visual Studio adds the ByVal keyword by default to each argument, indicating that
a copy of the data is passed to the function through this argument but that any changes
to the arguments won’t be returned to the calling routine.)
procedure statements is a block of statements that accomplishes the work of
the procedure.
In the Sub procedure call, the number and type of arguments sent to the procedure must
match the number and type of arguments in the Sub procedure declaration, and the entire
group must be enclosed in parentheses. If variables passed to a Sub procedure are modifi ed
during the procedure, the updated variables aren’t passed back to the program unless the
procedure defi ned the arguments by using the ByRef keyword. Sub procedures declared in a
module are public by default, so they can be called by any event procedure in a project.
Important Starting in Visual Basic .NET 2002, all calls to a Sub procedure must include par-
entheses after the procedure name. A set of empty parentheses is required if there are no
arguments being passed to the procedure. This is a change from Visual Basic 6, where paren-
theses are required only when an argument is being passed by value to a Sub procedure.
You’ll learn more about passing variables by reference and by value later in this chapter.

Chapter 10 Creating Modules and Procedures 271
For example, the following Sub procedure receives a string argument representing a person’s
name and uses a text box to wish that person happy birthday. If this Sub procedure is declared
in a module, it can be called from any event procedure in the program.
Sub BirthdayGreeting (ByVal Person As String)
Dim Msg As String
If Person <> "" Then
Msg = "Happy birthday " & Person & "!"
Else
Msg = "Name not specified."
End If
MsgBox(Msg, , "Best Wishes")
End Sub
The BirthdayGreeting procedure receives the name to be greeted by using the Person
argument, a string variable received by value during the procedure call. If the value of
Person isn’t empty, or null, the specifi ed name is used to build a message string that will
be displayed with a MsgBox function. If the argument is null, the procedure displays the
message “Name not specifi ed.”
Calling a Sub Procedure
To call a Sub procedure in a program, you specify the name of the procedure, and then list
the arguments required by the Sub procedure. For example, to call the BirthdayGreeting
procedure, you could type the following statement:
BirthdayGreeting("Robert")
In this example, the BirthdayGreeting procedure would insert the name “Robert” into a
message string, and the routine would display the following message box:
The space-saving advantages of a procedure become clear when you call the procedure
many times using a variable, as shown in the example below:
Dim NewName As String
Do
NewName = InputBox("Enter a name for greeting.", "Birthday List")
BirthdayGreeting(NewName)
Loop Until NewName = ""

272 Part II Programming Fundamentals
Here the user can enter as many names for birthday greetings as he or she likes. The next
exercise gives you a chance to practice using a Sub procedure to handle another type of
input in a program.
Using a Sub Procedure to Manage Input
Sub procedures are often used to handle input in a program when information comes from
two or more sources and needs to be in the same format. In the following exercise, you’ll create
a Sub procedure named AddName that prompts the user for input and formats the text so that
it can be displayed on multiple lines in a text box. The procedure will save you programming
time because you’ll use it in two event procedures, each associated with a different text box.
Because the procedure will be declared in a module, you’ll need to type it in only one place.
If you add additional forms to the project, the procedure will be available to them as well.
Create a text box Sub procedure
1. On the File menu, click the Close Project command.
Visual Studio closes the current project (the Track Wins slot machine).
2. Create a new Windows Forms Application project named My Text Box Sub.
The new project is created, and a blank form opens in the Designer.
3. Use the TextBox control to create two text boxes, side by side, in the middle of
the form.
Today you’ll make some personnel decisions, and you’ll use these text boxes to hold
the names of employees you’ll be assigning to two departments.
4. Use the Label control to create two labels above the text boxes.
These labels will hold the names of the departments.
5. Use the Button control to create three buttons: one under each text box and one at the
bottom of the form.
You’ll use the fi rst two buttons to assign employees to their departments and the last
button to quit the program.
6. Set the properties shown in the following table for the objects on the form.
Because the text boxes will contain more than one line, you’ll set their Multiline proper-
ties to True and their ScrollBars properties to Vertical. These settings are typically used
when multiple lines are displayed in text boxes. You’ll also set their TabStop properties to
False and their ReadOnly properties to True so that the information can’t be modifi ed.

Chapter 10 Creating Modules and Procedures 273
Object Property Setting
TextBox1 Multiline
Name
ReadOnly
ScrollBars
TabStop
True
txtSales
True
Vertical
False
TextBox2 Multiline
Name
ReadOnly
ScrollBars
TabStop
True
txtMkt
True
Vertical
False
Label1 Font
Name
Text
Bold
lblSales
“Sales”
Label2 Font
Name
Text
Bold
lblMkt
“Marketing”
Button1 Name
Text
btnSales
“Add Name”
Button2 Name
Text
btnMkt
“Add Name”
Button3 Name
Text
btnQuit
“Quit”
Form1 Text “Assign Department Teams”
7. Resize and position the objects so that your form looks similar to this:
Now you’ll add a module and create the general-purpose AddName Sub procedure.
Object Property Setting

274 Part II Programming Fundamentals
8. On the Project menu, click the Add New Item command, select the Module template,
and then click Add.
A new module appears in the Code Editor.
9. Type the following AddName procedure between the Module Module1 and End Module
statements:
Sub AddName(ByVal Team As String, ByRef ReturnString As String)
Dim Prompt, Nm, WrapCharacter As String
Prompt = "Enter a " & Team & " employee."
Nm = InputBox(Prompt, "Input Box")
WrapCharacter = Chr(13) + Chr(10)
ReturnString = Nm & WrapCharacter
End Sub
This general-purpose Sub procedure uses the InputBox function to prompt the user for an
employee name. It receives two arguments during the procedure call: Team, a string con-
taining the department name; and ReturnString, an empty string variable that will contain
the formatted employee name. ReturnString is declared with the ByRef keyword so that
any changes made to this argument in the procedure will be passed back to the calling
routine through the argument.
Before the employee name is returned, carriage return and linefeed characters are
appended to the string so that each name in the text box will appear on its own line.
You can use this general technique in any string to create a new line.
Your Code Editor looks like this:

Chapter 10 Creating Modules and Procedures 275
10. Display the form again, and then double-click the fi rst Add Name button on the form
(the button below the Sales text box). Type the following statements in the btnSales_
Click event procedure:
Dim SalesPosition As String = ""
AddName("Sales", SalesPosition)
txtSales.Text = txtSales.Text & SalesPosition
The call to the AddName Sub procedure includes one argument passed by value
(“Sales”) and one argument passed by reference (SalesPosition). The last line uses the
argument passed by reference to add text to the txtSales text box. The concatenation
operator (&) adds the new name to the end of the text in the text box.
11. In the Code Editor, click the Class Name arrow, and click the btnMkt object in the list.
Then click the Method Name arrow, and click the Click event.
The btnMkt_Click event procedure appears in the Code Editor. Using the Class Name
and Method Name list boxes is another way to practice adding event procedures.
12. Type the following statements in the event procedure:
Dim MktPosition As String = ""
AddName("Marketing", MktPosition)
txtMkt.Text = txtMkt.Text & MktPosition
This event procedure is identical to btnSales_Click, except that it sends “Marketing”
to the AddName procedure and updates the txtMkt text box. (The name of the local
return variable MktPosition was renamed to make it more intuitive.)
13. Click the Class Name arrow, and click the btnQuit object in the list. Then click the
Method Name arrow, and click the Click event.
The btnQuit_Click event procedure appears in the Code Editor.
14. Type End in the btnQuit_Click event procedure.
15. Click the Save All button on the Standard toolbar, and then specify the c:\vb08sbs\chap10
folder as the location.
That’s it! Now you’ll run the Text Box Sub program.

276 Part II Programming Fundamentals
Run the Text Box Sub program
Tip The complete Text Box Sub program is located in the c:\vb08sbs\chap10\text box
sub folder.
1. Click the Start Debugging button on the Standard toolbar to run the program.
2. Click the Add Name button under the Sales text box, and then type Maria Palermo in
the input box. (Feel free to type a different name.)
Your input box looks like this:
3. Click the OK button to add the name to the Sales text box.
The name appears in the fi rst text box.
4. Click the Add Name button under the Marketing text box, type Abraham Asante in
the Marketing input box, and then press Enter.
The name appears in the Marketing text box. Your screen looks like this:

Chapter 10 Creating Modules and Procedures 277
5. Enter a few more names in each of the text boxes. This is your chance to create your
own dream employee confi gurations.
Each name appears on its own line in the text boxes. The text boxes don’t scroll auto-
matically, so you won’t see every name you’ve entered if you enter more names than
can fi t in a text box. You can use the scroll bars to access names that aren’t visible.
6. When you’ve fi nished, click the Quit button to stop the program.
You’ve demonstrated that one Sub procedure can manage input tasks from two or more event
procedures. Using this basic concept as a starting point, you can now create more sophisticated
programs that use Sub and Function procedures as organizing tools and that place common
tasks in logical units that can be called over and over again.
One Step Further: Passing Arguments by Value and by Reference
In the discussion of Sub and Function procedures, you learned that arguments are passed to
procedures by value or by reference. Using the ByVal keyword indicates that variables should
be passed to a procedure by value (the default). Any changes made to a variable passed in by
value aren’t passed back to the calling procedure. However, as you learned in the Text Box Sub
program, using the ByRef keyword indicates that variables should be passed to a procedure by
reference, meaning that any changes made to the variable in the procedure are passed back
to the calling routine. Passing by reference can have signifi cant advantages, as long as you’re
careful not to change a variable unintentionally in a procedure. For example, consider the fol-
lowing Sub procedure declaration and call:
Sub CostPlusInterest(ByRef Cost As Single, ByRef Total As Single)
Cost = Cost * 1.05 'add 5% to cost...
Total = Int(Cost) 'then make integer and return
End Sub
.
.
.
Dim Price, TotalPrice As Single
Price = 100
TotalPrice = 0
CostPlusInterest(Price, TotalPrice)
MsgBox(Price & " at 5% interest is " & TotalPrice)

278 Part II Programming Fundamentals
In this example, the programmer passes two single-precision variables by reference to the
CostPlusInterest procedure: Price and TotalPrice. The programmer plans to use the updated
TotalPrice variable in the subsequent MsgBox call but has unfortunately forgotten that the
Price variable was also updated in an intermediate step in the CostPlusInterest procedure.
(Because Price was passed by reference, changes to Cost automatically result in the same
changes to Price.) This produces the following erroneous result when the program is run:
However, the programmer probably wanted to show the following message:
So how should the CostPlusInterest procedure be fi xed to produce the desired result? The
easiest way is to declare the Cost argument by using the ByVal keyword, as shown in the
following program statement:
Sub CostPlusInterest(ByVal Cost As Single, ByRef Total As Single)
By declaring Cost using ByVal, you can safely modify Cost in the CostPlusInterest procedure
without sending the changes back to the calling procedure. By keeping Total declared using
ByRef, you can modify the variable that’s being passed, and only those changes will be passed
back to the calling procedure. In general, if you use ByRef only when it’s needed, your pro-
grams will be freer of defects.
Here are some guidelines on when to use ByVal and when to use ByRef:
Use ByVal when you don’t want a procedure to modify a variable that’s passed to the
procedure through an argument.
Use ByRef when you want to allow a procedure to modify a variable that’s passed to the
procedure.
When in doubt, use the ByVal keyword.

Chapter 10 Creating Modules and Procedures 279
Chapter 10 Quick Reference
To Do this
Create a new module Click the Add New Item button on the Standard toolbar, and then select the
Module template; or click the Add New Item command on the Project menu,
and then select the Module template.
Rename a module Select the module in Solution Explorer. In the Properties window, specify a
new name in the File Name property; or right-click the module in Solution
Explorer, select Rename, and specify a new name.
Remove a module
from a program
Select the module in Solution Explorer, and then click the Exclude From
Project command on the Project menu.
Add an existing
module to a project
On the Project menu, click the Add Existing Item command.
Create a public
variable
Declare the variable by using the Public keyword between the Module and
End Module keywords in a module. For example:
Public TotalSales As Integer
Create a public
function
Place the function statements between the Function and End Function
keywords in a module. Functions are public by default. For example:
Function HitRate(ByVal Hits As Short, ByVal _
Tries As Short) As String
Dim Percent As Single
Percent = Hits / Tries
Return Format(Percent, “0.0%”)
End Function
Call a Function
procedure
Type the function name and any necessary arguments in a program
statement, and assign it to a variable or property of the appropriate
return type. For example:
lblRate.Text = HitRate(Wins, Spins)
Create a public Sub
procedure
Place the procedure statements between the Sub and End Sub keywords in a
module. Sub procedures are public by default. For example:
Sub CostPlusInterest(ByVal Cost As Single, _
ByRef Total As Single)
Cost = Cost * 1.05
Total = Int(Cost)
End Sub
Call a Sub procedure Type the procedure name and any necessary arguments in a program
statement. For example:
CostPlusInterest(Price, TotalPrice)
Pass an argument
by value
Use the ByVal keyword in the procedure declaration. For example:
Sub GreetPerson(ByVal Name As String)
Pass an argument
by reference
Use the ByRef keyword in the procedure declaration. For example:
Sub GreetPerson(ByRef Name As String)
To Do this


Chapter 11
Using Arrays to Manage Numeric and String Data
After completing this chapter, you will be able to:
Organize information in fi xed-size and dynamic arrays.
Preserve array data when you redimension arrays.
Use arrays in your code to manage large amounts of data.
Use the Sort and Reverse methods in the Array class to reorder arrays.
Use the ProgressBar control in your programs to show how long a task is taking.
Managing information in a Microsoft Visual Basic application is an important task, and as your
programs become more substantial, you’ll need additional tools to store and process data.
A classic approach to data management in programs is to store and retrieve information in
auxiliary text fi les, as you’ll see in Chapter 13, “Exploring Text Files and String Processing.”
However, the most comprehensive approach is storing and retrieving information by using
databases, and you’ll start learning how to integrate Visual Basic programs with databases in
Chapter 18, “Getting Started with ADO.NET.
In this chapter, you’ll learn how to organize variables and other information into useful con-
tainers called arrays. You’ll learn how to streamline data-management tasks with fi xed-size
and dynamic arrays, and how to use arrays in your code to manage large amounts of data.
You’ll learn how to redimension arrays and preserve the data in arrays when you decide to
change an array’s size. To demonstrate how large arrays can be processed, you’ll use the
Sort and Reverse methods in the Microsoft .NET Framework Array class to reorder an array
containing random six-digit integer values. Finally, you’ll learn to use the ProgressBar control
to give your users an indication of how long a process (array-related or otherwise) is taking.
The techniques you’ll learn provide a solid introduction to the database programming tech-
niques that you’ll explore later in the book.
Working with Arrays of Variables
In this section, you’ll learn about arrays, a useful method for storing almost any amount of data
during program execution. Arrays are a powerful and time-tested mechanism for storing logically
related values in a program. The developers of BASIC, Pascal, C, and other popular programming
languages incorporated arrays into the earliest versions of these products to refer to a group of
values by using one name and to process those values individually or collectively.
281

282 Part II Programming Fundamentals
Arrays can help you track a small set of values in ways that are impractical using traditional
variables. For example, imagine creating a nine-inning baseball scoreboard in a program. To
save and recall the scores for each inning of the game, you might be tempted to create two
groups of nine variables (a total of 18 variables) in the program. You’d probably name them
something like Inning1HomeTeam, Inning1VisitingTeam, and so on, to keep them straight.
Working with these variables individually would take considerable time and space in your
program. Fortunately, with Visual Basic you can organize groups of similar variables into an
array that has one common name and an easy-to-use index. For example, you can create a
two-dimensional array (two units high by nine units wide) named Scoreboard to contain the
scores for the baseball game. Let’s see how this works.
Creating an Array
You create, or declare, arrays in program code just as you declare simple variables. As usual, the
place in which you declare the array determines where it can be used, or its scope, as follows:
If you declare an array locally in a procedure, you can use it only in that procedure.
If you declare an array at the top of a form, you can use it throughout the form.
If you declare an array publicly in a module, you can use it anywhere in the project.
When you declare an array, you typically include the information shown in the following
table in your declaration statement.
Information in an array
declaration statement Description
Array name The name you’ll use to represent your array in the program. In general,
array names follow the same rules as variable names. (See Chapter 5,
“Visual Basic Variables and Formulas, and the .NET Framework,” for
more information about variables.)
Data type The type of data you’ll store in the array. In most cases, all the variables
in an array are the same type. You can specify one of the fundamental
data types, or if you’re not yet sure which type of data will be stored in
the array or whether you’ll store more than one type, you can specify
the Object type.
Number of dimensions The number of dimensions your array will contain. Most arrays are one-
dimensional (a list of values) or two-dimensional (a table of values), but
you can specify additional dimensions if you’re working with a complex
mathematical model, such as a three-dimensional shape.
Number of elements The number of elements your array will contain. The elements in your
array correspond directly to the array index. In Visual Basic 2008, the
fi rst array index is always 0 (zero).
Information in an array
declaration statement Description

Chapter 11 Using Arrays to Manage Numeric and String Data 283
Tip Arrays that contain a set number of elements are called fi xed-size arrays. Arrays that contain
a variable number of elements (arrays that can expand during the execution of the program) are
called dynamic arrays.
Declaring a Fixed-Size Array
The basic syntax for a public fi xed-size array is
Dim ArrayName(Dim1Index, Dim2Index, ...) As DataType
The following arguments are important:
Dim is the keyword that declares the array. Use Public instead if you place the array in
a module.
ArrayName is the variable name of the array.
Dim1Index is the upper bound of the fi rst dimension of the array, which is the number
of elements minus 1.
Dim2Index is the upper bound of the second dimension of the array, which is the num-
ber of elements minus 1. (Additional dimensions can be included if they’re separated by
commas.)
DataType is a keyword corresponding to the type of data that will be included in the
array.
For example, to declare a one-dimensional string array named Employees that has room for 10
employee names (numbered 0 through 9), you can type the following in an event procedure:
Dim Employees(9) As String
In a module, the same array declaration looks like this:
Public Employees(9) As String
Using newer syntax supported by Visual Basic 2005 and 2008 (but not by Microsoft Visual
Basic .NET 2002 or 2003), you can also explicitly specify the lower bound of the array as zero
by using the following code in an event procedure:
Dim Employees(0 To 9) As String
This “0 to 9” syntax is included to make your code more readable—newcomers to your pro-
gram will understand immediately that the Employees array has 10 elements numbered 0
through 9. However, the lower bound of the array must always be zero. You cannot use this
syntax to create a different lower bound for the array.

284 Part II Programming Fundamentals
Setting Aside Memory
When you create an array, Visual Basic sets aside room for it in memory. The following
illustration shows conceptually how the 10-element Employees array is organized. The
elements are numbered 0 through 9 rather than 1 through 10 because array indexes
always start with 0. (Again, the Option Base statement in Visual Basic 6, which allows
you to index arrays beginning with the number 1, is no longer supported.)
To declare a public two-dimensional array named Scoreboard that has room for two rows
and nine columns of Short integer data, you can type this statement in an event procedure
or at the top of the form:
Dim Scoreboard(1, 8) As Short
Using the Visual Basic 2008 syntax that emphasizes the lower (zero) bound, you can also
declare the array as follows:
Dim Scoreboard(0 To 1, 0 To 8) As Short
After you declare such a two-dimensional array and Visual Basic sets aside room for it in
memory, you can use the array in your program as if it were a table of values, as shown in
the following illustration. (In this case, the array elements are numbered 0 through 1 and 0
through 8.)

Chapter 11 Using Arrays to Manage Numeric and String Data 285
Working with Array Elements
To refer to an element of an array, you use the array name and an array index enclosed
in parentheses. The index must be an integer or an expression that results in an integer.
For example, the index could be a number such as 5, an integer variable such as num, or
an expression such as num-1. (The counter variable of a For...Next loop is often used.) For
example, the following statement assigns the value “Leslie” to the element with an index
of 5 in the Employees array example in the previous section:
Employees(5) = "Leslie"
This statement produces the following result in our Employees array:
Similarly, the following statement assigns the number 4 to row 0, column 2 (the top of the
third inning) in the Scoreboard array example in the previous section:
Scoreboard(0, 2) = 4
This statement produces the following result in our Scoreboard array:
You can use these indexing techniques to assign or retrieve any array element.

286 Part II Programming Fundamentals
Creating a Fixed-Size Array to Hold Temperatures
The following exercise uses a one-dimensional array named Temperatures to record the
daily high temperatures for a seven-day week. The program demonstrates how you can use
an array to store and process a group of related values on a form. The Temperatures array
variable is declared at the top of the form, and then temperatures are assigned to the array
by using an InputBox function and a For...Next loop, which you learned about in Chapter 7,
“Using Loops and Timers.” The loop counter is used to reference each element in the array.
The array contents are then displayed on the form by using a For...Next loop and a text box
object. The average high temperature is also calculated and displayed.
The UBound and LBound Functions
To simplify working with the array, the Fixed Array program uses the UBound function to
check for the upper bound, or top index value, of the array. UBound is an earlier Visual
Basic keyword that’s still quite useful. With it you can process arrays without referring to
the declaration statements that defi ned exactly how many values the array would hold.
The closely related LBound function, which confi rms the lower index value, or lower
bound, of an array, is still valid in Visual Basic. However, because all Visual Basic arrays
now have a lower bound of zero (0), the function simply returns a value of 0. The UBound
and LBound functions have the syntax
LBound(ArrayName)
UBound(ArrayName)
where ArrayName is the name of an array that’s been declared in the project.
Use a fi xed-size array
1. Start Microsoft Visual Studio, and create a new Visual Basic Windows Forms Application
project named My Fixed Array.
2. Draw a text box object on the form.
3. Set the Multiline property of the TextBox1 object to True so that you can resize the
object.
4. Resize the text box object so that it fi lls up most of the form.
5. Draw two wide button objects on the form below the text box object, oriented one
beside the other.

Chapter 11 Using Arrays to Manage Numeric and String Data 287
6. Set the following properties for the form and its objects:
Object Property Setting
TextBox1 ScrollBars Vertical
Button1 Text “Enter Temps”
Button2 Text “Display Temps”
Form1 Text “Fixed Array Temps”
Your form looks like the one shown in the following graphic.
7. In Solution Explorer, click the View Code button to display the Code Editor.
8. Scroll to the top of the form’s program code, and directly below the Public Class Form1
statement, type the following array declaration:
Dim Temperatures(0 To 6) As Single
This statement creates an array named Temperatures (of the type Single) that contains
seven elements numbered 0 through 6. Because the array has been declared at the top
of the form, it is available in all the event procedures in the form.
9. Display the form again, and then double-click the Enter Temps button (Button1).
The Button1_Click event procedure appears in the Code Editor.
10. Type the following program statements to prompt the user for temperatures and to
load the input into the array:
Dim Prompt, Title As String
Dim i As Short
Prompt = "Enter the day's high temperature."
For i = 0 To UBound(Temperatures)
Title = "Day " & (i + 1)
Temperatures(i) = InputBox(Prompt, Title)
Next
Object Property Setting

288 Part II Programming Fundamentals
The For...Next loop uses the short integer counter variable i as an array index to load
temperatures into array elements 0 through 6. Rather than using the simplifi ed For
loop syntax
For i = 0 to 6
to process the array, I chose a slightly more complex syntax involving the UBound
function for future fl exibility. The For loop construction
For i = 0 To UBound(Temperatures)
determines the upper bound of the array by using the UBound statement. This tech-
nique is more fl exible because if the array is expanded or reduced later, the For loop
automatically adjusts itself to the new array size.
To fi ll the array with temperatures, the event procedure uses an InputBox function,
which displays the current day by using the For loop counter.
11. Display the form again, and then double-click the Display Temps button (Button2).
12. Type the following statements in the Button2_Click event procedure:
Dim Result As String
Dim i As Short
Dim Total As Single = 0
Result = "High temperatures for the week:" & vbCrLf & vbCrLf
For i = 0 To UBound(Temperatures)
Result = Result & "Day " & (i + 1) & vbTab & _
Temperatures(i) & vbCrLf
Total = Total + Temperatures(i)
Next
Result = Result & vbCrLf & _
"Average temperature: " & Format(Total / 7, "0.0")
TextBox1.Text = Result
This event procedure uses a For...Next loop to cycle through the elements in the array,
and it adds each element in the array to a string variable named Result, which is declared
at the top of the event procedure. I’ve used several literal strings, constants, and string
concatenation operators (&) to pad and format the string by using carriage returns
(vbCrLf ), tab characters (vbTab), and headings. The vbCrLf constant, used here for the
fi rst time, contains the carriage return and line feed characters and is an effi cient way
to create new lines. The vbTab constant is also used here for the fi rst time to put some
distance between the day and temperature values in the Result string. At the end of the
event procedure, an average for the temperatures is determined, and the fi nal string is
assigned to the Text property of the text box object, as shown in this statement:
TextBox1.Text = Result

Chapter 11 Using Arrays to Manage Numeric and String Data 289
13. Click the Save All button on the Standard toolbar to save the project. Specify the
c:\vb08sbs\chap11 folder as the location.
Now you’ll run the program.
Tip The complete Fixed Array program is located in the c:\vb08sbs\chap11\fi xed array
folder.
14. Click the Start Debugging button on the Standard toolbar to run the program.
15. Click the Enter Temps button, and when prompted by the InputBox function, enter seven
different temperatures. (How about using the temperatures from your last vacation?)
The InputBox function dialog box looks like this:
16. After you’ve entered the temperatures, click the Display Temps button.
Using the array, Visual Basic displays each of the temperatures in the text box and
prints an average at the bottom. Your screen looks similar to this:
17. Click the Close button on the form to end the program.

290 Part II Programming Fundamentals
Creating a Dynamic Array
As you can see, arrays are quite handy for working with lists of numbers, especially if you
process them by using For...Next loops. But what if you’re not sure how much array space
you’ll need before you run your program? For example, what if you want to let the user
choose how many temperatures are entered into the Fixed Array program?
Visual Basic handles this problem effi ciently with a special elastic container called a dynamic
array. Dynamic arrays are dimensioned at run time, either when the user specifi es the size of
the array or when logic you add to the program determines an array size based on specifi c
conditions. Dimensioning a dynamic array takes several steps because although the size of the
array isn’t specifi ed until the program is running, you need to make “reservations” for the array
at design time. To create a dynamic array, you follow these basic steps:
1. Specify the name and type of the array in the program at design time, omitting the
number of elements in the array. For example, to create a dynamic array named
Temperatures, you type
Dim Temperatures() As Single
2. Add code to determine the number of elements that should be in the array at run time.
You can prompt the user by using an InputBox function or a text box object, or you
can calculate the storage needs of the program by using properties or other logic. For
example, the following statements get the array size from the user and assign it to the
Days variable of type Short:
Dim Days As Short
Days = InputBox("How many days?", "Create Array")
3. Use the variable in a ReDim statement to dimension the array, subtracting 1 because
arrays are zero-based. For example, the following statement sets the size of the
Temperatures array at run time by using the Days variable:
ReDim Temperatures(Days - 1)
Important With ReDim, you should not try to change the number of dimensions in an
array that you’ve previously declared.
4. Use the UBound function to determine the upper bound in a For...Next loop, and process
the array elements as necessary, as shown here:
For i = 0 to UBound(Temperatures)
Temperatures(i) = InputBox(Prompt, Title)
Next

Chapter 11 Using Arrays to Manage Numeric and String Data 291
In the following exercise, you’ll use these steps to revise the Fixed Array program so that it
can process any number of temperatures by using a dynamic array.
Use a dynamic array to hold temperatures
1. Open the Code Editor to display the program code for the Fixed Array project.
2. Scroll to the top of the form’s code, in which you originally declared the Temperatures
fi xed array.
3. Remove 0 To 6 from the Temperatures array declaration so that the array is now a
dynamic array.
The statement looks like the following:
Dim Temperatures() As Single
4. Add the following variable declaration just below the Temperatures array declaration:
Dim Days As Integer
The integer variable Days will be used to receive input from the user and to dimension
the dynamic array at run time.
5. Scroll down in the Code Editor to display the Button1_Click event procedure, and
modify the code so that it looks like the following. (The changed or added elements
are shaded.)
Dim Prompt, Title As String
Dim i As Short
Prompt = "Enter the day's high temperature."
Days = InputBox("How many days?", "Create Array")
If Days > 0 Then ReDim Temperatures(Days - 1)
For i = 0 To UBound(Temperatures)
Title = "Day " & (i + 1)
Temperatures(i) = InputBox(Prompt, Title)
Next
The fourth and fi fth lines prompt the user for the number of temperatures he or she
wants to save, and then the user’s input is used to dimension a dynamic array. The If...
Then decision structure is used to verify that the number of days is greater than 0.
(Dimensioning an array with a number less than 0 or equal to zero generates an error.)
Because index 0 of the array is used to store the temperature for the fi rst day, the Days
variable is decremented by 1 when dimensioning the array. The Days variable isn’t
needed to determine the upper bound of the For...Next loop—as in the previous
example, the UBound function is used instead.

292 Part II Programming Fundamentals
6. Scroll down in the Code Editor to display the Button2_Click event procedure. Modify
the code so that it looks like the following routine. (The changed elements are shaded.)
Dim Result As String
Dim i As Short
Dim Total As Single = 0
Result = "High temperatures:" & vbCrLf & vbCrLf
For i = 0 To UBound(Temperatures)
Result = Result & "Day " & (i + 1) & vbTab & _
Temperatures(i) & vbCrLf
Total = Total + Temperatures(i)
Next
Result = Result & vbCrLf & _
"Average temperature: " & Format(Total / Days, "0.0")
TextBox1.Text = Result
The Days variable replaces the number 7 in the average temperature calculation at the
bottom of the event procedure. I also edited the “High temperatures” heading that will
be displayed in the text box.
7. Display the form.
8. Change the Text property of Form1 to “Dynamic Array.”
9. Save your changes to disk.
Tip On the companion CD, I gave this project a separate name to keep it distinct from
the Fixed Array project. The complete Dynamic Array project is located in the c:\vb08sbs\
chap11\dynamic array folder.
10. Click the Start Debugging button to run the program.
11. Click the Enter Temps button.
12. Type 5 when you’re prompted for the number of days you want to record, and then
click OK.
13. Enter fi ve temperatures when prompted.
14. When you’ve fi nished entering temperatures, click the Display Temps button.
The program displays the fi ve temperatures on the form along with their average. Your
screen looks similar to the illustration on the following page.

Chapter 11 Using Arrays to Manage Numeric and String Data 293
15. Click the Close button on the form to end the program.
You’ve practiced using the two most common array types in Visual Basic programming.
When you write your own programs, you’ll soon use much larger arrays, but the concepts
are the same, and you’ll be amazed at how fast Visual Basic can complete array-related
computations.
Preserving Array Contents by Using ReDim Preserve
In the previous exercise, you used the ReDim statement to specify the size of a dynamic array
at run time. However, one potential shortcoming associated with the ReDim statement is that
if you redimension an array that already has data in it, all the existing data is irretrievably lost.
After the ReDim statement is executed, the contents of a dynamic array are set to their default
value, such as zero or null. Depending on your outlook, this can be considered a useful feature
for emptying the contents of arrays, or it can be an irksome feature that requires a workaround.
Fortunately, Visual Basic 2008 provides the same useful feature that Visual Basic 6 provides
for array redimensioning, the Preserve keyword, which you use to preserve the data in an
array when you change its dimensions. The syntax for the Preserve keyword is as follows:
ReDim Preserve ArrayName(Dim1Elements, Dim2Elements, ...)
In such a ReDim statement, the array must continue to have the same number of dimensions
and contain the same type of data. In addition, there’s a caveat that you can resize only the last
array dimension. For example, if your array has two or more dimensions, you can change the
size of only the last dimension and still preserve the contents of the array. (Single-dimension
arrays automatically pass this test, so you can freely expand the size of dynamic arrays by using
the Preserve keyword.)

294 Part II Programming Fundamentals
The following examples show how you can use Preserve to increase the size of the last
dimension in a dynamic array without erasing any existing data contained in the array.
If you originally declared a dynamic string array named Philosophers by using the syntax
Dim Philosophers() As String
you can redimension the array and add data to it by using code similar to the following:
ReDim Philosophers(200)
Philosophers(200) = "Steve Harrison"
You can expand the size of the Philosophers array to 301 elements (0–300) and preserve the
existing contents, by using the following syntax:
ReDim Preserve Philosophers(300)
Three-Dimensional Arrays
A more complex example involving a three-dimensional array uses a similar syntax. Imagine
that you want to use a three-dimensional, single-precision, fl oating-point array named myCube
in your program. You can declare the myCube array by using the following syntax:
Dim myCube(,,) As Single
You can then redimension the array and add data to it by using the following code:
ReDim myCube(25, 25, 25)
myCube(10, 1, 1) = 150.46
after which you can expand the size of the third dimension in the array (while preserving the
array’s contents) by using this syntax:
ReDim Preserve myCube(25, 25, 50)
In this example, however, only the third dimension can be expanded—the fi rst and
second dimensions cannot be changed if you redimension the array by using the Preserve
keyword. Attempting to change the size of the fi rst or second dimension in this example
produces a run-time error when the ReDim Preserve statement is executed.
Experiment a little with ReDim Preserve, and see how you can use it to make your own arrays
fl exible and robust.

Chapter 11 Using Arrays to Manage Numeric and String Data 295
One Step Further: Processing Large Arrays by Using Methods in the Array Class
In previous sections, you learned about using arrays to store information during program
execution. In this section, you’ll learn about using methods in the Array class of the Microsoft
.NET Framework, which you can use to quickly sort, search, and reverse the elements in an
array, as well as perform other functions. The sample program I’ve created demonstrates
how these features work especially well with very large arrays. You’ll also learn how to use
the ProgressBar control.
The Array Class
When you create arrays in Visual Basic, you are using a base class that is defi ned by Visual
Basic for implementing arrays within user-created programs. This Array class also provides a
collection of methods that you can use to manipulate arrays while they are active in programs.
The most useful methods include Array.Sort, Array.Find, Array.Reverse, Array.Copy, and Array.
Clear. You can locate other interesting methods by experimenting with the Array class in the
Code Editor (by using IntelliSense) and by checking the Visual Studio documentation. The
Array class methods function much like the .NET Framework methods you have already used
in this book; that is, they are called by name and (in this case) require a valid array name as an
argument. For example, to sort an array of temperatures (such as the Temperatures array that
you created in the last exercise), you would use the following syntax:
Array.Sort(Temperatures)
You would make such a call after the Temperatures array had been declared and fi lled with
data in the program. When Visual Basic executes the Array.Sort method, it creates a temporary
storage location for the array in memory and uses a sorting routine to reorganize the array in
alphanumeric order. After the sort is complete, the original array is shuffl ed in ascending order,
with the smallest value in array location 0 and the largest value in the last array location. With
the Temperatures example above, the sort would produce an array of daily temperatures or-
ganized from coolest to hottest.
In the following exercise, you’ll see how the Array.Sort and Array.Reverse methods can be used
to quickly reorder a large array containing six-digit numbers randomly selected between 0 and
1,000,000. You’ll also experiment with the ProgressBar control, which provides useful visual
feedback for the user during long sorts.

296 Part II Programming Fundamentals
Use Array methods to sort an array of 3000 elements
1. On the File menu, click Open Project, and then open the Array Class Sorts project
located in the c:\vb08sbs\chap11 folder.
2. Display the form if it is not already visible.
Your screen looks like this:
This form looks similar to the earlier projects in this chapter and features a test box
for displaying array data. However, it also contains three buttons for manipulating
large arrays and a progress bar object that gives the user feedback during longer
array operations. (Visual feedback is useful when computations take longer than a
few seconds to complete, and if you use this code to sort an array of 3000 array
elements, a slight delay is inevitable.)
3. Click the progress bar on the form.
The ProgressBar1 object is selected on the form and is listed in the Properties window.
I created the progress bar object by using the ProgressBar control on the Common
Controls tab in the Toolbox. A progress bar is designed to display the progress of a
computation by displaying an appropriate number of colored rectangles arranged in
a horizontal progress bar. When the computation is complete, the bar is fi lled with
rectangles. (In Windows Vista, a smoothing effect is applied so that the progress bar
is gradually fi lled with a solid band of color—an especially attractive effect.) You’ve
probably seen the progress bar many times while you downloaded fi les or installed
programs within Microsoft Windows. Now you can create one in your own programs!
The important properties that make a progress bar work are the Minimum, Maximum,
and Value properties, and these are typically manipulated using program code. (The
other progress bar properties, which you can examine in the Properties window, control
how the progress bar looks and functions.) You can examine how the Minimum and
Maximum properties are set by looking at this program’s Form1_Load event procedure.

Chapter 11 Using Arrays to Manage Numeric and String Data 297
4. Double-click the form to display the Form1_Load event procedure.
You see the following code:
For a progress bar to display an accurate indication of how long a computing task
will take to complete, you need to set relative measurements for the beginning and
the end of the bar. This is accomplished with the Minimum and Maximum properties,
which are set to match the fi rst and the last elements in the array that we are building.
As I have noted, the fi rst array element is always 0 but the last array element depends
on the size of the array, so I have used the UBound function to return that number
and set the progress bar Maximum property accordingly. The array that we are
manipulating in this exercise is RandArray, a Long integer array declared initially
to hold 500 elements (0 to 499).
5. Click the Start Debugging button to run the program.
The program runs, and the Array Class Sorts form opens on the screen. In its Form1_Load
event procedure, the program declared an array named RandArray and dimensioned
it with 500 elements. A progress bar object was calibrated to track a calculation of 500
units (the array size), and the number 500 appears to the right of the progress bar (the
work of a label object and the UBound function).
6. Click the Fill Array button.

298 Part II Programming Fundamentals
The program loads RandArray with 500 random numbers (derived by the Rnd function),
and displays the numbers in the text box. As the program processes the array and fi lls
the text box object with data, the progress bar slowly fi lls with the color green. Your
screen looks like this when the process is fi nished:
The code that produced this result is the Button1_Click event procedure, which contains
the following program statements:
'Fill the array with random numbers and display in text box
Private Sub Button1_Click(ByVal sender As System.Object, _
ByVal e As System.EventArgs) Handles Button1.Click
Dim i As Integer
For i = 0 To UBound(RandArray)
RandArray(i) = Int(Rnd() * 1000000)
TextBox1.Text = TextBox1.Text & RandArray(i) & vbCrLf
ProgressBar1.Value = i 'move progress bar
Next i
End Sub
To get random numbers that are integers, I used the Int and Rnd functions together as I
did in Chapter 2, “Writing Your First Program,” and I multiplied the random number pro-
duced by Rnd by 1,000,000 to get whole numbers that are six digits or less. Assigning
these numbers to the array is facilitated by using a For...Next loop with an array index
that matches the loop counter (i). Filling the array is an extremely fast operation; the
slowdown (and the need for the progress bar) is caused by the assignment of array
elements to the text box object one at a time. This involves updating a user interface
component on the form 500 times, and the process takes a few seconds to complete. It
is instructional, however—the delay provides a way for me to show off the ProgressBar
control. Since the progress bar object has been calibrated to use the number of array
elements as its maximum, assigning the loop counter (i) to the progress bar’s Value
property allows the bar to display exactly how much of the calculation has been
completed.
7. Click the Sort Array button.

Chapter 11 Using Arrays to Manage Numeric and String Data 299
The program follows a similar process to sort RandArray, this time using the Array.Sort
method to reorder the array in ascending order. (The 500 elements are listed from
lowest to highest.) Your screen looks like this:
The code that produced this result is the Button2_Click event procedure, which contains
the following program statements:
'Sort the array using the Array.Sort method and display
Private Sub Button2_Click(ByVal sender As System.Object, _
ByVal e As System.EventArgs) Handles Button2.Click
Dim i As Integer
TextBox1.Text = ""
Array.Sort(RandArray)
For i = 0 To UBound(RandArray)
TextBox1.Text = TextBox1.Text & RandArray(i) & vbCrLf
ProgressBar1.Value = i 'move progress bar
Next i
End Sub
This event procedure clears the text box object when the user clicks the Sort Array
button, and then sorts the array by using the Array.Sort method described earlier. The
sorting process is very quick. Again, the only slowdown is rebuilding the text box object
one line at a time in the For...Next loop, a process that is reported by the ProgressBar1
object and its Value property. See how simple it is to use the Array.Sort method?
8. Click the Reverse button.
The program uses the Array.Reverse method to manipulate RandArray, reordering the
array in backward or reverse order; that is, the fi rst element becomes last and the last
element becomes fi rst.
Note This method does not always produce a sorted list; the array elements are in descend-
ing order only because RandArray had been sorted previously in ascending order by the
Array.Sort method. (To examine the list more closely, use the scroll bars or the arrow keys.)

300 Part II Programming Fundamentals
Your screen looks like this:
The code that produced this result is the Button3_Click event procedure, which contains
the following program statements:
'Reverse the order of array elements using Array.Reverse
Private Sub Button3_Click(ByVal sender As System.Object, _
ByVal e As System.EventArgs) Handles Button3.Click
Dim i As Integer
TextBox1.Text = ""
Array.Reverse(RandArray)
For i = 0 To UBound(RandArray)
TextBox1.Text = TextBox1.Text & RandArray(i) & vbCrLf
ProgressBar1.Value = i 'move progress bar
Next i
End Sub
This event procedure is identical to the Button2_Click event procedure, with the
following exception:
Array.Sort(RandArray)
has become
Array.Reverse(RandArray)
9. Click the Stop Debugging button to end the program.

Chapter 11 Using Arrays to Manage Numeric and String Data 301
10. Scroll to the top of the Code Editor, and locate the program statement that declares
the RandArray array:
Dim RandArray(0 To 499) As Long
11. Replace 499 in the array declaration statement with 2999.
The statement now looks like this:
Dim RandArray(0 To 2999) As Long
12. Run the program again to see how declaring and fi lling an array with 3000 elements
affects program performance.
Because processing 3000 elements is much more work, Visual Basic takes a little while
to update the text box object again and again as you fi ll, sort, and reverse RandArray.
However, the progress bar keeps you posted, and you can see that with just a small
change, you can adapt what you’ve learned in this chapter to different situations. (The
secret was using the UBound function to report the size of the array to the program’s
event procedures, rather than “hard coding” the upper bound at 499.)
You can further experiment with this program by adding a Randomize statement to the
Form1_Load event procedure (to make the results truly random each time that you run the
program), or by trying additional array sizes and array types. (Try an array size of 100, 800,
2000, or 5000 elements, for example.) If you try larger numbers, you’ll eventually exceed
the amount of data that the text box object can display, but it takes you a while before you
exceed the maximum array size allowed by Visual Basic.
If you want to focus on array operations without displaying the results, place a comment
character (‘) before each line of code that manipulates a text box object to “comment out”
the text box (but not the progress bar) portions of the program. You’ll be amazed at how
fast array operations run when the results do not need to be displayed on the form. (An
array of 100,000 elements loads in just a few seconds.)

302 Part II Programming Fundamentals
Chapter 11 Quick Reference
To Do this
Create an array Dimension the array by using the Dim keyword. For example:
Dim Employees(9) As String
Create a public array Dimension the array by using the Public keyword in a module. For example:
Public Employees(9) As String
Create a public array
specifying upper and
lower bounds
Dimension the array as described earlier, but also use the To keyword. For
example:
Public Employees(0 To 9) As String
Note: The lower bound of the array must always be zero (0). As a result, this
syntax is primarily useful for code readability (and is not supported in Visual
Basic .NET 2002 and 2003).
Assign a value to an
array
Specify the array name, the index of the array element, and the value. For
example:
Employees(5) = "Leslie"
Format text strings
with carriage return
and tab characters
Use the vbCrLf and vbTab constants within your program code. (To add these
values to strings, use the & operator.)
Create a dynamic
array
Specify the name and type of the array, but omit the number of elements. (If
the array has multiple dimensions, insert commas but no numbers between
the dimensions.) In your program code, specify the size of the array by using
the ReDim statement. For example:
ReDim Temperatures(10)
Process the elements
in an array
Write a For...Next loop that uses the loop counter variable to address each
element in the array. For example:
Dim i As Short
Dim Total As Single
For i = 0 To UBound(Temperatures)
Total = Total + Temperatures(i)
Next
Redimension an array
while preserving the
data in it
Use the Preserve keyword in your ReDim statement. For example:
ReDim Preserve myCube(25, 25, 50)
Reorder the contents
of an array
Use methods in the Array class of the .NET Framework. To sort an array
named RandArray in ascending order, use the Array.Sort method as follows:
Array.Sort(RandArray)
To reverse the order of an array named RandArray, use the Array.Reverse
method as follows:
Array.Reverse(RandArray)
To give the user visual
feedback during long
calculations
Add a ProgressBar control to your form. (You can fi nd the ProgressBar control
on the Common Controls tab of the Toolbox.) Set the Minimum, Maximum,
and Value properties for the control by using program code. The counter vari-
able in a For...Next loop often offers a good way to set the Value property.
To Do this

Chapter 12
Working with Collections and the System.Collections Namespace
After completing this chapter, you will be able to:
Manipulate the Controls collection on a form.
Use a For Each...Next loop to cycle through objects in a collection.
Create your own collections for managing Web site URLs and other information.
Use VBA collections within Offi ce.
In this chapter, you’ll learn how to use groups of objects called collections in a Microsoft
Visual Basic program. You’ll learn how to manage information with collections, process
collection objects by using For Each...Next loops, and explore new objects within the
System.Collections namespace. When you combine collection-processing skills with what
you learned about arrays in Chapter 11, “Using Arrays to Manage Numeric and String
Data,” you’ll have much of what you need to know about managing data effectively in
a program, and you’ll have taken your fi rst steps in manipulating the object collections
exposed by Microsoft Visual Studio 2008 and popular Windows applications.
Working with Object Collections
In this section, you’ll learn about collections, a powerful mechanism for controlling objects
and other data in a Visual Basic program. You already know that objects on a form are stored
together in the same fi le. But did you also know that Visual Basic considers the objects to be
members of the same group? In Visual Studio terminology, the entire set of objects on a form
is called the Controls collection, which is part of the System.Collections namespace provided
by the .NET Framework. The Controls collection is created automatically when you open a
new form, and when you add objects to the form, they become part of that collection. In
addition, Visual Studio maintains several standard object collections that you can use when
you write your programs. In the rest of this chapter, you’ll learn the basic skills you need to
work with any collection you encounter.
Each collection in a program has its own name so that you can reference it as a distinct unit in
the program code. For example, as you just learned, the collection containing all the objects
on a form is called the Controls collection. This grouping method is similar to the way arrays
group a list of elements together under one name, and like Visual Basic arrays, the Controls
collection is zero-based.
303

304 Part II Programming Fundamentals
If you have more than one form in a project, you can create public variables associated with
the form names and use those variables to differentiate one Controls collection from another.
(You’ll learn more about using public variables to store form data in Chapter 14, “Managing
Windows Forms and Controls at Run Time.”) You can even add controls programmatically to
the Controls collection in a form.
In addition to working with collections and objects in your own programs, you can use Visual
Studio to browse your system for other application objects and use them in your programs.
Referencing Objects in a Collection
You can reference the objects in a collection, or the individual members of the collection, by
specifying the index position of the object in the group. Visual Basic stores collection objects
in the reverse order of that in which they were created, so you can use an object’s “birth
order” to reference the object individually, or you can use a loop to step through several
objects. For example, to identify the last object created on a form, you can specify the 0
(zero) index, as shown in this example:
Controls(0).Text = "Business"
This statement sets the Text property of the last object on the form to “Business”. (The
second-to-the-last object created has an index of 1, the third-to-the-last object created
has an index of 2, and so on.) Considering this logic, it’s important that you don’t always
associate a particular object on the form with an index value, because if a new object is
added to the collection, the new object takes the 0 index spot, and the remaining object
indexes are incremented by 1.
The following For...Next loop uses a message box to display the names of the last four controls
added to a form:
Dim i As Integer
For i = 0 To 3
MsgBox(Controls(i).Name)
Next i
Note that I’ve directed this loop to cycle from 0 to 3 because the last control object added to
a form is in the 0 position. In the following section, you’ll learn a more effi cient method for
writing such a loop.
Writing For Each...Next Loops
Although you can reference the members of a collection individually, the most useful way to
work with objects in a collection is to process them as a group. In fact, the reason collections
exist is so that you can process groups of objects effi ciently. For example, you might want to
display, move, sort, rename, or resize an entire collection of objects at once.

Chapter 12 Working with Collections and the System.Collections Namespace 305
To handle this kind of task, you can use a special loop called For Each...Next to cycle through
objects in a collection one at a time. A For Each...Next loop is similar to a For...Next loop.
When a For Each...Next loop is used with the Controls collection, it looks like this:
Dim CtrlVar As Control
...
For Each CtrlVar In Controls
process object
Next CtrlVar
The CtrlVar variable is declared as a Control type and represents the current object in the
For Each...Next loop. Controls (note the “s”) is the collection class I introduced earlier that
represents all the control objects on the current form. The body of the loop is used to
process the individual objects of the collection. For example, you might want to change
the Enabled, Left, Top, Text, or Visible properties of the objects in the collection, or you
might want to list the name of each object in a list box.
Experimenting with Objects in the Controls Collection
In the following exercises, you’ll use program code to manipulate the objects on a form by
using the Controls collection. The project you’ll create will have three button objects, and
you’ll create event procedures that change the Text properties of each object, move objects
to the right, and give one object in the group special treatment. The program will use three
For Each...Next loops to manipulate the objects each time the user clicks one of the buttons.
Use a For Each...Next loop to change Text properties
1. Create a new Visual Basic Windows Forms Application project named My Controls
Collection.
2. Use the Button control to draw three button objects on the left side of the form, as
shown here:

306 Part II Programming Fundamentals
3. Use the Properties window to set the Name property of the third button object
(Button3) to “btnMoveObjects”.
4. Double-click the fi rst button object (Button1) on the form.
The Button1_Click event procedure appears in the Code Editor.
5. Type the following program statements:
For Each ctrl In Controls
ctrl.Text = "Click Me!"
Next
This For Each...Next loop steps through the Controls collection on the form one control
at a time and sets each control’s Text property to “Click Me!”. The loop uses ctrl as an
object variable in the loop, which you’ll declare in the following step.
6. Scroll to the top of the form’s program code, and directly below the statement Public
Class Form1, type the following comment and variable declaration:
'Declare a variable of type Control to represent form controls
Dim ctrl As Control
This global variable declaration creates a variable in the Control class type that repre-
sents the current form’s controls in the program. You’re declaring this variable in the
general declarations area of the form so that it is valid throughout all of the form’s
event procedures.
Now you’re ready to run the program and change the Text property for each button on
the form.
7. Click the Start Debugging button on the Standard toolbar to run the program.
8. Click the fi rst button on the form (Button1).
The Button1_Click event procedure changes the Text property for each control in the
Controls collection. Your form looks like this:

Chapter 12 Working with Collections and the System.Collections Namespace 307
9. Click the Close button on the form.
The program ends.
Note The Text property changes made by the program have not been replicated on the
form within the Designer. Changes made at run time do not change the program’s core
property settings.
10. Click the Save All button on the Standard toolbar to save your changes. Specify the
c:\vb08sbs\chap12 folder as the location.
Now you’re ready to try a different experiment with the Controls collection: using the Left
property to move each control in the Controls collection to the right.
Use a For Each...Next loop to move controls
1. Display the form again, and then double-click the second button object (Button2).
2. Type the following program code in the Button2_Click event procedure:
For Each ctrl In Controls
ctrl.Left = ctrl.Left + 25
Next
Each time the user clicks the second button, this For Each...Next loop steps through
the objects in the Controls collection one by one and moves them 25 pixels to the
right. (To move objects 25 pixels to the left, you would subtract 25 instead.) A pixel
is a device-independent measuring unit with which you can precisely place objects
on a form.
Tip In Visual Basic 6, you normally use TWIPs instead of pixels to specify measurements.
(A TWIP is a typographical measure equal to one-twentieth of a point.)
As in the previous event procedure you typed, the ctrl variable is a “stand-in” for the
current object in the collection and contains the same property settings as the object
it represents. In this loop, you adjust the Left property, which determines an object’s
position relative to the left side of the form.
3. Click the Start Debugging button.
The program runs, and three buttons appear on the left side of the form.

308 Part II Programming Fundamentals
4. Click the second button several times.
Each time you click the button, the objects on the form gradually move to the right.
Your screen looks like this after fi ve clicks:
5. Click the Close button on the form to stop the program.
6. Click the Save All button to save your changes.
You won’t always want to move all the objects on a form as a group. With Visual
Basic, you can process collection members individually. In the next exercise, you’ll
learn how to keep the third button object in one place while the other two buttons
move to the right.
Using the Name Property in a For Each...Next Loop
If you want to process one or more members of a collection differently than you process
the others, you can use the Name property, which uniquely identifi es each object on the
form. You’ve set the Name property periodically in this book to make your program code
more readable, but Name also can be used programmatically to identify specifi c objects in
your program.
To use the Name property programmatically, single out the objects to which you want to give
special treatment, and then note their Name properties. Then as you loop through the objects
on the form by using a For Each...Next loop, you can use one or more If statements to test for
the important Name properties and handle those objects differently. For example, let’s say
you want to construct a For Each...Next loop that moves one object more slowly across the
form than the other objects. You could use an If...Then statement to spot the Name property
of the slower object and then move that object a shorter distance, by not incrementing its Left
property as much as those of the other objects.

Chapter 12 Working with Collections and the System.Collections Namespace 309
Tip If you plan to give several objects special treatment in a For Each...Next loop, you can use
ElseIf statements with the If...Then statement, or you can use a Select Case decision structure.
In the following exercise, you’ll test the Name property of the third button object (btnMove
Objects) to give that button special treatment in a For Each...Next loop. The result will be an
event procedure that moves the top two buttons to the right but keeps the bottom button
stationary.
Tip In addition to the Name property, most objects support the Tag property. Similar to the
Name property, the Tag property is a location in which you can store string data about the object.
The Tag property is empty by default, but you can assign information to it and test it to uniquely
identify objects in your program that you want to process differently.
Use the Name property to give an object in the Controls collection special treatment
1. Display the form, and then double-click the third button object.
The btnMoveObjects_Click event procedure appears in the Code Editor. Remember that
you changed the Name property of this object from “Button3” to “btnMoveObjects” in
an earlier exercise.
2. Type the following program code in the event procedure:
For Each ctrl In Controls
If ctrl.Name <> "btnMoveObjects" Then
ctrl.Left = ctrl.Left + 25
End If
Next
The new feature of this For Each...Next loop is the If...Then statement that checks each
collection member to see whether it has a Name property called “btnMoveObjects”. If
the loop encounters this marker, it passes over the object without moving it. Note that,
as in the previous examples, the ctrl variable was declared at the top of the form as a
variable of the Control type with scope throughout the form.
3. Click the Save All button to save your edits.
Tip The complete Controls Collection program is located in the c:\vb08sbs\chap12\controls
collection folder.
4. Click the Start Debugging button.
The program runs, and the three button objects appear on the form.

310 Part II Programming Fundamentals
5. Click the third button object six or seven times.
As you click the button, the top two button objects move across the screen. The third
button stays in the same place, however, as shown here:
6. Click the Close button on the form to stop the program.
Giving one object in a collection special treatment can be very useful. In this case, using the
Name property in the For Each...Next loop improved the readability of the program code,
suggesting numerous potential uses for a game or graphics program. As you use other types
of collections in Visual Basic, be sure to keep the Name property in mind.
Creating Your Own Collections
With Visual Basic, you can also create your own collections to track data in a program and
manipulate it systematically. Although collections are often created to hold objects, such as
user interface controls, you can also use collections to store numeric or string values while
a program is running. In this way, collections nicely complement the capabilities of arrays,
which you learned about in the last chapter.
Declaring New Collections
New collections are declared as variables in a program, and the location in which you declare
them determines their scope, or the extent to which their assigned values persist. Because
collections are so useful, I usually declare them at the top of a form or in a module.
New collection declarations require the syntax
Dim CollectionName As New Collection()

Chapter 12 Working with Collections and the System.Collections Namespace 311
where CollectionName is the name of your collection. If you place the collection declaration in
a module, you use the Public keyword instead of the Dim keyword. After you create a collec-
tion, you can add members to it by using the Add method, and you can examine the individual
members by using a For Each...Next loop.
The following exercise shows you how to create a collection that holds string data repre-
senting the Internet addresses (Uniform Resource Locators, or URLs) you’ve recently
used while surfi ng the Web. To connect to the Web, the program will use the Visual Basic
System.Diagnostics.Process.Start method and your default Web browser, a technique that
I fi rst introduced in Chapter 3, “Working with Toolbox Controls.”
Track Internet addresses by using a new collection
1. Click the Close Project command on the File menu.
2. Create a new Windows Forms Application project named My URL Collection.
3. Draw a wide text box object at the top of the form, centered within the form.
4. Draw two wide button objects below the text box object on the form, one button below
the other.
5. Set the following properties for the form and its objects:
Object Property Setting
TextBox1 Text “http://www.microsoft.com/learning/books/”
Button1 Text “Visit Site”
Button2 Text “List Recent Sites”
Form1 Text “URL Collection”
Your form looks like this:
6. Click the View Code button in Solution Explorer to display the Code Editor.
Object Property Setting

312 Part II Programming Fundamentals
7. Move the insertion point near the top of the form’s program code, and directly below
the statement Public Class Form1, type the following variable declaration, and then
press Enter:
Dim URLsVisited As New Collection()
This statement creates a new collection and assigns it the variable name URLsVisited.
Because you’re placing the declaration in the declaration area for the form, the collec-
tion has scope throughout all of the form’s event procedures.
8. Display the form again, double-click the Visit Site button, and then type the following
code in the Button1_Click event procedure:
URLsVisited.Add(TextBox1.Text)
System.Diagnostics.Process.Start(TextBox1.Text)
This program code uses the Add method to fi ll up, or populate, the collection with
members. When the user clicks the Button1 object, the program assumes that a valid
Internet address has been placed in the TextBox1 object. Every time the Button1 object
is clicked, the current URL in TextBox1 is copied to the URLsVisited collection as a string.
Next, the System.Diagnostics.Process.Start method is called with the URL as a param-
eter. Because the parameter is a URL, the Start method attempts to open the URL
by using the default Web browser on the system. (If the URL is invalid or an Internet
connection cannot be established, the Web browser handles the error.)
Note The only URLs this program adds to the URLsVisited collection are those you’ve
specifi ed in the TextBox1 object. If you browse to additional Web sites by using your Web
browser, those sites won’t be added to the collection.
9. Display the form again, and then double-click the List Recent Sites button.
10. Type the following program code using the Code Editor:
Dim URLName As String = "", AllURLs As String = ""
For Each URLName In URLsVisited
AllURLs = AllURLs & URLName & vbCrLf
Next URLName
MsgBox(AllURLs, MsgBoxStyle.Information, "Web sites visited")
This event procedure prints the entire collection by using a For Each...Next loop and a
MsgBox function. The routine declares a string variable named URLName to hold each
member of the collection as it’s processed and initializes the variable to empty (“”). The
value is added to a string named AllURLs by using the concatenation operator (&), and
the vbCrLf string constant is used to place each URL on its own line.
Finally, the AllURLs string, which represents the entire contents of the URLsVisited collec-
tion, is displayed in a message box. I added the MsgBoxStyle.Information argument in the
MsgBox function to emphasize that the text being displayed is general information and
not a warning. (MsgBoxStyle.Information is also a built-in Visual Basic constant.)

Chapter 12 Working with Collections and the System.Collections Namespace 313
11. Click the Save All button to save your changes. Specify the c:\vb08sbs\chap12 folder as
the location.
Note To run the URL Collection program, your computer must establish a connection to the
Internet and be equipped with a Web browser, such as Windows Internet Explorer.
Run the URL Collection program
Tip The complete URL Collection program is located in the c:\vb08sbs\chap12\url
collection folder.
1. Click the Start Debugging button to run the program.
The program displays a default Web site in the URL box, so it isn’t necessary to type
your own Internet address at fi rst.
2. Click the Visit Site button.
Visual Basic adds the Microsoft Press Web site (http://www.microsoft.com/learning/books/ )
to the URLsVisited collection, opens the default Web browser on your system, and
loads the requested Web page, as shown here. (You can explore the Web site if you’re
interested.)
3. Click the form again. (You might need to click the form’s icon on the Windows taskbar.)
4. Click the List Recent Sites button.

314 Part II Programming Fundamentals
Visual Basic executes the event procedure for the Button2 object. You see a message
box that looks like this:
5. Click OK in the message box, type a different Web site in the form’s text box, and then
click the Visit Site button.
You might want to visit the Microsoft Visual Basic Developer Center site located at
http://msdn.microsoft.com/vbasic/ to learn more about Visual Basic.
6. Visit a few more Web sites by using the URL Collection form, and then click the List
Recent Sites button.
Each time you click List Recent Sites, the MsgBox function expands to show the growing
URL history list, as shown here:
If you visit more than a few dozen Web sites, you’ll need to replace the MsgBox function
with a multiline text box on the form. (Can you fi gure out how to write the code?)
7. When you’re fi nished, click the Close button on the form, and then close your Web
browser.
Congratulations! You’ve learned how to use the Controls collection and how to process
collections by using a For Each...Next loop. These skills will be useful whenever you work
with collections in the System.Collections namespace. As you become more familiar with
classic computer science data structures and algorithms related to list management
(stacks, queues, dictionaries, hash tables, and other structured lists), you’ll fi nd that
System.Collections provides Visual Studio equivalents to help you manage information
in extremely innovative ways. (For a few book ideas related to data structures and algo-
rithms, see “General Books About Programming and Computer Science” in the Appendix,
“Where to Go for More Information.”)

Chapter 12 Working with Collections and the System.Collections Namespace 315
One Step Further: VBA Collections
If you decide to write Visual Basic macros for Microsoft Offi ce applications in the future,
you’ll fi nd that collections play a big role in the object models of Microsoft Offi ce Word,
Microsoft Offi ce Excel, Microsoft Offi ce Access, Microsoft Offi ce PowerPoint, and several
other applications that support the Visual Basic for Applications (VBA) programming lan-
guage. In Word, for example, all the open documents are stored in the Documents collection,
and each paragraph in the current document is stored in the Paragraphs collection. You can
manipulate these collections with a For Each...Next loop just as you did the collections in the
preceding exercises. Offi ce 2003 and the 2007 Microsoft Offi ce system offer a large installa-
tion base for solutions based on VBA.
Tip As a software developer, you should be aware that not everyone has upgraded to the 2007
Offi ce system yet. In some cases, you’ll need to offer solutions based on VBA for several Offi ce
versions, because a typical business or organization will have multiple versions of Offi ce in use.
The following sample code comes from a Word VBA macro that uses a For Each...Next loop to
search each open document in the Documents collection for a fi le named MyLetter.doc. If the
fi le is found in the collection, the macro saves the fi le by using the Save method. If the fi le isn’t
found in the collection, the macro attempts to open the fi le from the c:\vb08sbs\chap12 folder.
Dim aDoc As Document
Dim docFound As Boolean
Dim docLocation As String
docFound = False
docLocation = "c:\vb08sbs\chap12\myletter.doc"
For Each aDoc In Documents
If InStr(1, aDoc.Name, "myletter.doc", 1) Then
docFound = True
aDoc.Save
Exit For
End If
Next aDoc
If docFound = False Then
Documents.Open FileName:=docLocation
End If
The macro begins by declaring three variables. The aDoc object variable represents the
current collection element in the For Each...Next loop. The docFound Boolean variable
assigns a Boolean value of True if the document is found in the Documents collection. The
docLocation string variable contains the path of the MyLetter.doc fi le on disk. (This routine
assumes that the MyLetter.doc fi le is with your book sample fi les in c:\vb08sbs\chap12.)
The For Each...Next loop cycles through each document in the Documents collection,
searching for the MyLetter fi le. If the fi le is detected by the InStr function (which detects
one string in another), the fi le is saved. If the fi le isn’t found, the macro attempts to open
it by using the Open method of the Documents object.

316 Part II Programming Fundamentals
Also note the Exit For statement, which I use to exit the For Each...Next loop when the My
Letter fi le has been found and saved. Exit For is a special program statement that you can
use to exit a For...Next loop or a For Each...Next loop when continuing will cause unwanted
results. In this example, if the MyLetter.doc fi le is located in the collection, continuing the
search is fruitless, and the Exit For statement affords a graceful way to stop the loop as soon
as its task is completed.
Entering the Word Macro
I’ve included this sample Word macro to show you how you can use collections in Visual
Basic for Applications, but the source code is designed for Word, not the Visual Studio IDE.
If you aren’t working in Word, the Documents collection won’t have any meaning to the
compiler.
The steps you follow to try the macro depend on the version of Word you are using. If you
are using Word 2003, you’ll need to start Word, click the Macros command on the Macro
submenu of the Tools menu, create a new name for the macro (I used OpenMyDoc), and
then enter the code by using the Visual Basic Editor. If you are using Word 2007, you’ll need
to start Word, click the Developer tab, click the Macros command, create a new name for the
macro, and then enter the code by using the Visual Basic Editor. (If the Developer tab is not
shown, you will need to enable it in the Word Options dialog box.)
In the Visual Basic Editor, the completed macro looks like the following illustration. You can run
the macro by clicking the Run Sub/UserForm button on the toolbar, just as you would run a
program in the Visual Studio IDE.

Chapter 12 Working with Collections and the System.Collections Namespace 317
Tip Word macros are generally compatible between versions, although I have sometimes run
into problems when upgrading VBA macros or supporting multiple versions of Offi ce. If you are
using a different version of Word, you may need to slightly modify the sample code shown here.
Chapter 12 Quick Reference
To Do this
Process objects in a
collection
Write a For Each...Next loop that addresses each member of the collection
individually. For example:
Dim ctrl As Control
For Each ctrl In Controls
ctrl.Text = "Click Me!"
Next
Move objects in the
Controls collection
from left to right
across the screen
Modify the Control.Left property of each collection object in a For Each...
Next loop. For example:
Dim ctrl As Control
For Each ctrl In Controls
ctrl.Left = ctrl.Left + 25
Next
Give special treatment
to an object in a col-
lection
Test the Name property of the objects in the collection by using a For Each...
Next loop. For example:
Dim ctrl As Control
For Each ctrl In Controls
If ctrl.Name <> "btnMoveObjects" Then
ctrl.Left = ctrl.Left + 25
End If
Next
Create a new collec-
tion and add mem-
bers to it
Declare a variable by using the New Collection syntax. Use the Add method
to add members. For example:
Dim URLsVisited As New Collection() URLsVisited.Add(TextBox1.Text)
Use Visual Basic
for Applications
collections in Word
If you are using Word 2003, start the program, click the Macros command
on the Macro submenu of the Tools menu, give the macro a name, click
Create, and then enter the macro code by using the Visual Basic Editor. If
you are using Word 2007, start the program, click the Developer tab, click
the Macros command, give the macro a name, click Create, and then enter
the macro code by using the Visual Basic Editor.
Word exposes many useful collections, including Documents and Paragraphs.
To Do this


Chapter 13
Exploring Text Files and String Processing
After completing this chapter, you will be able to:
Display a text fi le by using a text box object, the LineInput function, and the
StreamReader class.
Use the My namespace, a time-saving “speed dial” feature within Visual Studio 2008.
Save notes in a text fi le by using the PrintLine function and the SaveFileDialog control.
Use string processing techniques to compare, combine, and sort strings.
Managing electronic documents is an important function in any modern business, and
Microsoft Visual Basic 2008 provides numerous mechanisms for working with different
document types and manipulating the information in documents. The most basic docu-
ment type is the text fi le, which is made up of non-formatted words and paragraphs,
letters, numbers, and a variety of special-purpose characters and symbols.
In this chapter, you’ll learn how to work with information stored in text fi les on your system.
You’ll learn how to open a text fi le and display its contents in a text box object, and you’ll learn
how to create a new text fi le on disk. You’ll also learn more about managing strings in your
programs, and you’ll use methods in the Microsoft .NET Framework String and StreamReader
classes to combine, sort, and display words, lines, and entire text fi les.
Displaying Text Files by Using a Text Box Object
The simplest way to display a text fi le in a program is to use a text box object. As you have
learned, you can create text box objects in any size. If the contents of the text fi le don’t fi t
neatly in the text box, you can also add scroll bars to the text box so that the user can examine
the entire fi le. To use the Visual Basic language to load the contents of a text fi le into a text box,
you need to use four functions. These functions are described in the following table and are
demonstrated in the fi rst exercise in this chapter. As I noted earlier, several of these functions
replace older keywords in the Visual Basic language.
Function Description
FileOpen Opens a text fi le for input or output
LineInput Reads a line of input from the text fi le
EOF Checks for the end of the text fi le
FileClose Closes the text fi le
Function Description
319

320 Part II Programming Fundamentals
Opening a Text File for Input
A text fi le consists of one or more lines of numbers, words, or characters. Text fi les are distinct
from document fi les and Web pages, which contain formatting codes, and from executable fi les,
which contain instructions for the operating system. Typical text fi les on your system are identi-
fi ed by Windows Explorer as “Text Documents” or have the fi le name extension .txt, .ini, .log, or
.inf. Because text fi les contain only ordinary, recognizable characters, you can display them
easily by using text box objects.
By using an OpenFileDialog control to prompt the user for the fi le’s path, you can let the
user choose which text fi le to open in a program. This control contains the Filter property,
which controls the type of fi les displayed; the ShowDialog method, which displays the Open
dialog box; and the FileName property, which returns the path specifi ed by the user. The
OpenFileDialog control doesn’t open the fi le; it just gets the path.
The FileOpen Function
After you get the path from the user, you open the fi le in the program by using the FileOpen
function. The abbreviated syntax for the FileOpen function is
FileOpen(fi lenumber, pathname, mode)
You can fi nd the complete list of arguments in the Visual Studio documentation. These are
the most important:
fi lenumber is an integer from 1 through 255.
pathname is a valid Microsoft Windows path.
mode is a keyword indicating how the fi le will be used. (You’ll use the OpenMode.Input
and OpenMode.Output modes in this chapter.)
The fi le number is associated with the fi le when it’s opened. You then use this fi le number in
your code whenever you need to refer to the open fi le. Aside from this association, there’s
nothing special about fi le numbers; Visual Basic simply uses them to keep track of the differ-
ent fi les you open in your program.
A typical FileOpen function using an OpenFileDialog object looks like this:
FileOpen(1, OpenFileDialog1.FileName, OpenMode.Input)
Here the OpenFileDialog1.FileName property represents the path, OpenMode.Input is the
mode, and 1 is the fi le number.

Chapter 13 Exploring Text Files and String Processing 321
Tip Text fi les that are opened by using this syntax are called sequential fi les because you must
work with their contents in sequential order. In contrast, you can access the information in a
database fi le in any order. (You’ll learn more about databases in Chapter 18, “Getting Started
with ADO.NET.”)
The following exercise demonstrates how you can use an OpenFileDialog control and
the FileOpen function to open a text fi le. The exercise also demonstrates how you can
use the LineInput and EOF functions to display the contents of a text fi le in a text box and
how you can use the FileClose function to close a fi le. (For more information about using
controls on the Dialogs tab of the Toolbox to create standard dialog boxes, see Chapter 4,
“Working with Menus, Toolbars, and Dialog Boxes.”)
Run the Text Browser program
1. Start Microsoft Visual Studio, and open the Text Browser project in the c:\vb08sbs\
chap13\text browser folder.
The project opens in the IDE.
2. If the project’s form isn’t visible, display it now.
The Text Browser form opens, as shown here:

322 Part II Programming Fundamentals
The form contains a large text box object that has scroll bars. It also contains a menu
strip object that places Open, Close, and Exit commands on the File menu; an open fi le
dialog object; and a label providing operating instructions. I also created the property
settings shown in the following table. (Note especially the text box settings.)
Object Property Setting
txtNote Enabled
Multiline
Name
ScrollBars
False
True
txtNote
Both
CloseToolStripMenuItem Enabled False
lblNote Text
Name
“Load a text fi le with the Open command.”
lblNote
Form1 Text “Text Browser”
3. Click the Start Debugging button on the Standard toolbar.
The Text Browser program runs.
4. On the Text Browser File menu, click the Open command.
The Open dialog box opens.
5. Open the c:\vb08sbs\chap13\text browser folder.
The contents of the Text Browser folder are shown here:
Object Property Setting

Chapter 13 Exploring Text Files and String Processing 323
6. Double-click the Badbills.txt fi le name.
Badbills, a text fi le containing an article written in 1951 in the United States about the
dangers of counterfeit money, appears in the text box, as shown here:
7. Use the scroll bars to view the entire document. Memorize number 5.
8. When you’re fi nished, click the Close command on the File menu to close the fi le, and
then click the Exit command to quit the program.
The program stops, and the IDE returns.
Now you’ll take a look at two important event procedures in the program.
Examine the Text Browser program code
1. On the Text Browser form File menu, double-click the Open command.
The OpenToolStripMenuItem_Click event procedure appears in the Code Editor.
2. Resize the Code Editor to see more of the program code, if necessary.

324 Part II Programming Fundamentals
The OpenToolStripMenuItem_Click event procedure contains the following program code:
Dim AllText As String = "", LineOfText As String = ""
OpenFileDialog1.Filter = "Text files (*.TXT)|*.TXT"
OpenFileDialog1.ShowDialog() 'display Open dialog box
If OpenFileDialog1.FileName <> "" Then
Try 'open file and trap any errors using handler
FileOpen(1, OpenFileDialog1.FileName, OpenMode.Input)
Do Until EOF(1) 'read lines from file
LineOfText = LineInput(1)
'add each line to the AllText variable
AllText = AllText & LineOfText & vbCrLf
Loop
lblNote.Text = OpenFileDialog1.FileName 'update label
txtNote.Text = AllText 'display file
txtNote.Enabled = True 'allow text cursor
CloseToolStripMenuItem.Enabled = True 'enable Close command
OpenToolStripMenuItem.Enabled = False 'disable Open command
Catch
MsgBox("Error opening file.")
Finally
FileClose(1) 'close file
End Try
End If
This event procedure performs the following actions:
Declares variables and assigns a value to the Filter property of the open fi le dia-
log object.
Prompts the user for a path by using the OpenFileDialog1 object.
Traps errors by using a Try...Catch code block.
Opens the specifi ed fi le for input by using the FileOpen function.
Uses the LineInput function to copy one line at a time from the fi le into a string
named AllText.
Copies lines until the end of the fi le (EOF) is reached or until there’s no more
room in the string. The AllText string has room for a very large fi le, but if an error
occurs during the copying process, the Catch clause displays the error.
Displays the AllText string in the text box, and enables the scroll bars and text
cursor.
Updates the File menu commands, and closes the fi le by using the FileClose
function.
Take a moment to see how the statements in the OpenToolStripMenuItem_Click event
procedure work—especially the FileOpen, LineInput, EOF, and FileClose functions. The
error handler in the procedure displays a message and aborts the loading process if
an error occurs.

Chapter 13 Exploring Text Files and String Processing 325
Tip For more information about the statements and functions, highlight the keyword you’re
interested in, and press F1 to see a discussion of it in the Visual Studio documentation.
3. Display the CloseToolStripMenuItem_Click event procedure, which is executed when the
Close menu command is clicked.
The event procedure looks like this:
txtNote.Text = "" 'clear text box
lblNote.Text = "Load a text file with the Open command."
CloseToolStripMenuItem.Enabled = False 'disable Close command
OpenToolStripMenuItem.Enabled = True 'enable Open command
The procedure clears the text box, updates the lblNote label, disables the Close command,
and enables the Open command.
Now you can use this simple program as a template for more advanced programs that process
text fi les. In the next section, you’ll learn how to type your own text into a text box and how to
save the text in the text box to a fi le on disk.
Using the StreamReader Class and My.Computer.FileSystem to Open Text Files
In addition to the Visual Basic commands that open and display text fi les, there are two
additional techniques that you can use to open text fi les in a Visual Studio program: the
StreamReader class and the My namespace. Because these techniques use .NET Framework
objects that are available in all Visual Studio programming languages, I prefer them over
the “Visual Basic only” functions. However, Microsoft has been careful to preserve multiple
fi le operation mechanisms for aesthetic and compatibility reasons, so the choice is ulti-
mately up to you.
The StreamReader Class
The StreamReader class in the .NET Framework library allows you to open and display text
fi les in your programs. I’ll use this technique several times in this book when I work with
text fi les (for example, in Chapter 16, “Inheriting Forms and Creating Base Classes”). To
make it easier to use the StreamReader class, you add the following Imports statement
to the top of your code, as discussed in Chapter 5, “Visual Basic Variables and Formulas,
and the .NET Framework”:
Imports System.IO

326 Part II Programming Fundamentals
Then, if your program contains a text box object, you can display a text fi le inside the text
box by using the following program code. (The text fi le opened in this example is Badbills.txt,
and the code assumes an object named TextBox1 has been created on your form.)
Dim StreamToDisplay As StreamReader
StreamToDisplay = New StreamReader("C:\vb08sbs\chap13\text browser\badbills.txt")
TextBox1.Text = StreamToDisplay.ReadToEnd
StreamToDisplay.Close()
TextBox1.Select(0, 0)
StreamReader is a .NET Framework alternative to opening a text fi le by using the Visual Basic
FileOpen function. In this StreamReader example, I declare a variable named StreamToDisplay
of the type StreamReader to hold the contents of the text fi le, and then I specify a valid path
for the fi le I want to open. Next I read the contents of the text fi le into the StreamToDisplay
variable by using the ReadToEnd method, which retrieves all the text in the fi le from the
current location (the beginning of the text fi le) to the end of the text fi le and assigns it to
the Text property of the text box object. The fi nal statements close the text fi le and use the
Select method to remove the selection in the text box.
The My Namespace
The second alternative to opening text fi les in a program is a helpful feature of Visual Basic
that uses the My namespace. The My namespace is a rapid access feature designed to sim-
plify accessing the .NET Framework to perform common tasks, such as manipulating forms,
exploring the host computer and its fi le system, displaying information about the current
application or its user, and accessing Web services. Most of these capabilities were previously
available through the .NET Framework Base Class Library, but due to its complexity, many
programmers found the features diffi cult to locate and use. The My namespace was added
in Visual Studio 2005 to make programming easier.
The My namespace is organized into several categories of functionality, as shown in the
following table.
Object Description
My.Application Information related to the current application, including the title, directory, and
version number.
My.Computer Information about the hardware, software, and fi les located on the current (local)
computer. My.Computer includes My.Computer.FileSystem, which you can use to
open text fi les and encoded fi les on the system.
My.Forms Information about the forms in your current Visual Studio project. Chapter 16
shows how to use My.Forms to switch back and forth between forms at run time.
My.Resources Information about your application’s resources (read only). Allows you to dynam-
ically retrieve resources for your application.
Object Description

Chapter 13 Exploring Text Files and String Processing 327
Object Description
My.Settings Information about your application’s settings. Allows you to dynamically store
and retrieve property settings and other information for your application.
My.User Information about the current user active on My.Computer.
My.WebServices Information about Web services active on My.Computer, and a mechanism to
access new Web services.
The My namespace is truly a “speed dial” feature, fully explorable via the Microsoft
IntelliSense feature of the Code Editor. For example, to use a message box to display the
name of the current computer followed by the name of the current user in a program, you
can simply type:
MsgBox(My.User.Name)
This produces output similar to the following:
The My.Computer object can display many categories of information about your computer
and its fi les. For example, the following statement displays the current system time (the local
date and time) maintained by the computer:
MsgBox(My.Computer.Clock.LocalTime)
You can use the My.Computer.FileSystem object along with the ReadAllText method to
open a text fi le and display its contents within a text box object. Here’s the syntax you
can use if you have a text box object on your form named txtNote (as in the last sample
program) and you plan to use an open fi le dialog object named OpenFileDialog1 to get
the name of the text fi le from the user:
Dim AllText As String = ""
OpenFileDialog1.Filter = "Text files (*.TXT)|*.TXT"
OpenFileDialog1.ShowDialog() 'display Open dialog box
If OpenFileDialog1.FileName <> "" Then
AllText = My.Computer.FileSystem.ReadAllText(OpenFileDialog1.FileName)
txtNote.Text = AllText 'display file
End If
The ReadAllText method copies the entire contents of the given text fi le to a string variable or
object (in this case, a string variable named AllText), so in terms of performance and coding
time, ReadAllText is faster than reading the fi le one line at a time with the LineInput function.
Object Description

328 Part II Programming Fundamentals
Because of this speed factor, the My namespace provides an excellent shortcut to many
common programming tasks. It is important to take note of this feature and its possible
uses, but the My namespace is effi cient here because we are reading the entire text fi le.
The LineInput function and StreamReader class offer more features than the current imple-
mentation of the My namespace, and especially the ability to process fi les one line at a time
(a crucial capability for sorting and parsing tasks, as we shall soon see). So it is best to mas-
ter each of the three methods for opening text fi les discussed in this chapter. The one you
use in actual programming practice will depend on the task at hand, and the way you plan
to use your code in the future.
Creating a New Text File on Disk
To create a new text fi le on disk by using Visual Basic, you can use many of the functions and
keywords used in the last example. Creating new fi les on disk and saving data to them is use-
ful if you plan to generate custom reports or logs, save important calculations or values, or
create a special-purpose word processor or text editor. Here’s an overview of the steps you’ll
need to follow in the program:
1. Get input from the user or perform mathematical calculations, or do both.
2. Assign the results of your processing to one or more variables. For example, you could
assign the contents of a text box to a string variable named InputForFile.
3. Prompt the user for a path by using a SaveFileDialog control. You use the ShowDialog
method to display the dialog box.
4. Use the path received in the dialog box to open the fi le for output.
5. Use the PrintLine function to save one or more values to the open fi le.
6. Close the fi le when you’re fi nished by using the FileClose function.
The following exercise demonstrates how you can use TextBox and SaveFileDialog controls
to create a simple note-taking utility. The program uses the FileOpen function to open a fi le,
the PrintLine function to store string data in it, and the FileClose function to close the fi le.
You can use this program to take notes at home or at work and then to stamp them with
the current date and time.
Run the Quick Note program
1. Click the Close Project command on the File menu.
2. Open the Quick Note project in the c:\vb08sbs\chap13\quick note folder.
The project opens in the IDE.

Chapter 13 Exploring Text Files and String Processing 329
3. If the project’s form isn’t visible, display it now.
The Quick Note form opens, as shown in the following illustration. It looks similar
to the Text Browser form. However, I replaced the OpenFileDialog control with the
SaveFileDialog control on the form. The File menu contains the Save As, Insert Date,
and Exit commands.
I set the following properties in the project:
Object Property Setting
txtNote Multiline
Name
ScrollBars
True
txtNote
Vertical
lblNote Text “Type your note and then save it to disk.”
Form1 Text “Quick Note”
4. Click the Start Debugging button.
5. Type the following text, or some text of your own, in the text box:
How to Detect Counterfeit Coins
1. Drop coins on a hard surface. Genuine coins have a bell-like ring; most
counterfeit coins sound dull.
2. Feel all coins. Most counterfeit coins feel greasy.
3. Cut edges of questionable coins. Genuine coins are not easily cut.
Object Property Setting

330 Part II Programming Fundamentals
When you’re fi nished, your screen looks similar to this:
Tip To paste text from the Windows Clipboard into the text box, press Ctrl+V or
Shift+Insert. To copy text from the text box to the Windows Clipboard, select the text,
and then press Ctrl+C.
Now try using the commands on the File menu.
6. On the File menu, click the Insert Date command.
The current date and time appear as the fi rst line in the text box, as shown here:
The Insert Date command provides a handy way to include the current time stamp in a
fi le, which is useful if you’re creating a diary or a logbook.
7. On the File menu, click the Save As command.
The program displays a Save As dialog box with all the expected features. The default
fi le type is set to .txt. Your screen looks like the illustration on the following page.

Chapter 13 Exploring Text Files and String Processing 331
N
8. In the Save As dialog box, open the c:\vb08sbs\chap13\quick note folder if it isn’t
already open. Then type Badcoins.txt in the File Name text box, and click Save.
The text of your document is saved in the new Badcoins.txt text fi le.
9. On the File menu, click the Exit command.
The program stops, and the development environment returns.
ow you’ll take a look at the event procedures in the program.
Examine the Quick Note program code
1. On the Quick Note form File menu, double-click the Insert Date command.
The InsertDateToolStripMenuItem_Click event procedure appears in the Code Editor.
You see the following program code:
txtNote.Text = My.Computer.Clock.LocalTime & vbCrLf & txtNote.Text
txtNote.Select(1, 0) 'remove selection
This event procedure adds the current date and time to the text box by linking together,
or concatenating, the current date (generated by the My.Computer.Clock object and the
LocalTime property), a carriage return (added by the vbCrLf constant), and the Text prop-
erty. You could use a similar technique to add just the current date (by using DateString)
or any other information to the text in the text box.

332 Part II Programming Fundamentals
2. Take a moment to see how the concatenation statements work, and then examine the
SaveAsToolStripMenuItem_Click event procedure in the Code Editor.
You see the following program code:
SaveFileDialog1.Filter = "Text files (*.txt)|*.txt"
SaveFileDialog1.ShowDialog()
If SaveFileDialog1.FileName <> "" Then
FileOpen(1, SaveFileDialog1.FileName, OpenMode.Output)
PrintLine(1, txtNote.Text) 'copy text to disk
FileClose(1)
End If
This block of statements uses a save fi le dialog object to display a Save As dialog box,
verifi es whether the user selected a fi le, opens the fi le for output as fi le number 1,
writes the value in the txtNote.Text property to disk by using the PrintLine function,
and then closes the text fi le. Note especially the statement
PrintLine(1, txtNote.Text) 'copy text to disk
which assigns the entire contents of the text box to the open fi le. PrintLine is similar to
the older Visual Basic Print and Print# statements; it directs output to the specifi ed fi le
rather than to the screen or the printer. The important point to note here is that the
entire fi le is stored in the txtNote.Text property.
3. Review the FileOpen, PrintLine, and FileClose functions, and then close the program by
using the Close Project command on the File menu.
You’re fi nished with the Quick Note program.
Processing Text Strings with Program Code
As you learned in the preceding exercises, you can quickly open, edit, and save text fi les
to disk with the TextBox control and a handful of well-chosen program statements. Visual
Basic also provides a number of powerful statements and functions specifi cally designed
for processing the textual elements in your programs. In this section, you’ll learn how to
extract useful information from a text string, copy a list of strings into an array, and sort
a list of strings.
An extremely useful skill to develop when working with textual elements is the ability to sort
a list of strings. The basic concepts in sorting are simple. You draw up a list of items to sort,
and then compare the items one by one until the list is sorted in ascending or descending
alphabetical order.

Chapter 13 Exploring Text Files and String Processing 333
In Visual Basic, you compare one item with another by using the same relational operators
that you use to compare numeric values. The tricky part (which sometimes provokes long-
winded discussion among computer scientists) is the specifi c sorting algorithm you use to
compare elements in a list. We won’t get into the advantages and disadvantages of different
sorting algorithms in this chapter. (The bone of contention is usually speed, which makes a
difference only when several thousand items are sorted.) Instead, we’ll explore how the basic
string comparisons are made in a sort. Along the way, you’ll learn the skills necessary to sort
your own text boxes, list boxes, fi les, and databases.
The String Class and Useful Methods and Keywords
The most common task you’ve accomplished so far with strings is concatenating them by
using the concatenation operator (&). For example, the following program statement con-
catenates three literal string expressions and assigns the result “Bring on the circus!” to the
string variable Slogan:
Dim Slogan As String
Slogan = "Bring" & " on the " & "circus!"
You can also concatenate and manipulate strings by using methods in the String class of
the .NET Framework library. For example, the String.Concat method allows equivalent string
concatenation by using this syntax:
Dim Slogan As String
Slogan = String.Concat("Bring", " on the ", "circus!")
Visual Basic 2008 features two methods for string concatenation and many other string-
processing tasks: You can use operators and functions from earlier versions of Visual Basic
(Mid, UCase, LCase, and so on), or you can use newer methods from the .NET Framework
(Substring, ToUpper, ToLower, and so on). There’s no real “penalty” for using either string-
processing technique, although the older methods exist primarily for compatibility purposes.
(By supporting both methods, Microsoft hopes to welcome upgraders and let them learn
new features at their own pace.) In the rest of this chapter, I’ll focus on the newer string-
processing functions from the .NET Framework String class. However, you can use either
string-processing method or a combination of both.

334 Part II Programming Fundamentals
The following table lists several of the .NET Framework methods that appear in subsequent
exercises and their close equivalents in the Visual Basic programming language. The fourth
column in the table provides sample code for the methods in the String class of the .NET
Framework.
.NET
Framework
method
Visual
Basic
function Description .NET Framework example
ToUpper UCase Changes letters in a string to
uppercase.
Dim Name, NewName As String
Name = "Kim"
NewName = Name.ToUpper
'NewName = "KIM"
ToLower LCase Changes letters in a string to
lowercase.
Dim Name, NewName As String
Name = "Kim"
NewName = Name.ToLower
'NewName = "kim"
Length Len Determines the number of
characters in a string.
Dim River As String
Dim Size As Short
River = "Mississippi"
Size = River.Length
'Size = 11
Substring Mid Returns a fi xed number of
characters in a string from a
given starting point. (Note:
The fi rst element in a string
has an index of 0.)
Dim Cols, Middle As String
Cols = "First Second Third"
Middle = Cols.SubString(6, 6)
'Middle = "Second"
IndexOf InStr Finds the starting point of
one string within a larger
string.
Dim Name As String
Dim Start As Short
Name = "Abraham"
Start = Name.IndexOf("h")
'Start = 4
Trim Trim Removes leading and
following spaces from a
string.
Dim Spacey, Trimmed As String
Spacey = " Hello "
Trimmed = Spacey.Trim
'Trimmed = "Hello"
Remove Removes characters from the
middle of a string.
Dim RawStr, CleanStr As String
RawStr = "Hello333 there"
CleanStr = RawStr.Remove(5, 3)
'CleanStr = "Hello there"
Insert Adds characters to the middle
of a string.
Dim Oldstr, Newstr As String
Oldstr = "Hi Felix"
Newstr = Oldstr.Insert(3, "there ")
'Newstr = "Hi there Felix"
StrComp Compares strings and
disregards case differences.
Dim str1 As String = "Soccer"
Dim str2 As String = "SOCCER"
Dim Match As Short
Match = StrComp(str1, _
str2, CompareMethod.Text)
'Match = 0 [strings match]
.NET
Framework
method
Visual
Basic
function Description .NET Framework example

Chapter 13 Exploring Text Files and String Processing 335
Sorting Text
Before Visual Basic can compare one character with another in a sort, it must convert each
character into a number by using a translation table called the ASCII character set (also called
the ANSI character set). ASCII is an acronym for American Standard Code for Information
Interchange. Each of the basic symbols that you can display on your computer has a different
ASCII code. These codes include the basic set of “typewriter” characters (codes 32 through
127) and special “control” characters, such as tab, line feed, and carriage return (codes 0
through 31). For example, the lowercase letter “a” corresponds to the ASCII code 97, and the
uppercase letter “A” corresponds to the ASCII code 65. As a result, Visual Basic treats these
two characters quite differently when sorting or performing other comparisons.
In the 1980s, IBM extended ASCII with codes 128 through 255, which represent accented,
Greek, and graphic characters, as well as miscellaneous symbols. ASCII and these additional
characters and symbols are typically known as the IBM extended character set.
Tip To see a table of the codes in the ASCII character set, search for “Chr, ChrW functions” in the
Visual Studio documentation, and then click ASCII Character Codes in the See Also section near
the end of the article.
The ASCII character set is still the most important numeric code for beginning programmers
to learn, but it isn’t the only character set. As the market for computers and application soft-
ware has become more global, a more comprehensive standard for character representation
called Unicode has emerged. Unicode can hold up to 65,536 symbols—plenty of space to
represent the traditional symbols in the ASCII character set plus most (written) international
languages and symbols. A standards body maintains the Unicode character set and adds
symbols to it periodically. Windows Server 2003, Windows XP, Windows Vista, and Visual
Studio have been specifi cally designed to manage ASCII and Unicode character sets. (For
more information about the relationship between Unicode, ASCII, and Visual Basic data
types, see “Working with Specifi c Data Types” in Chapter 5.)
In the following sections, you’ll learn more about using the ASCII character set to process
strings in your programs. As your applications become more sophisticated and you start
planning for the global distribution of your software, you’ll need to learn more about
Unicode and other international settings.

336 Part II Programming Fundamentals
Working with ASCII Codes
To determine the ASCII code of a particular letter, you can use the Visual Basic Asc function.
For example, the following program statement assigns the number 122 (the ASCII code for
the lowercase letter “z”) to the AscCode short integer variable:
Dim AscCode As Short
AscCode = Asc("z")
Conversely, you can convert an ASCII code to a letter with the Chr function. For example, this
program statement assigns the letter “z” to the letter character variable:
Dim letter As Char
letter = Chr(122)
The same result could also be achieved if you used the AscCode variable just declared as
shown here:
letter = Chr(AscCode)
How can you compare one text string or ASCII code with another? You simply use one of the
six relational operators Visual Basic supplies for working with textual and numeric elements.
These relational operators are shown in the following table.
Operator Meaning
<> Not equal to
= Equal to
< Less than
> Greater than
<= Less than or equal to
>= Greater than or equal to
A character is “greater than” another character if its ASCII code is higher. For example, the
ASCII value of the letter “B” is greater than the ASCII value of the letter “A,” so the expression
"A" < "B"
is true, and the expression
"A" > "B"
is false.
Operator Meaning

Chapter 13 Exploring Text Files and String Processing 337
When comparing two strings that each contain more than one character, Visual Basic begins
by comparing the fi rst character in the fi rst string with the fi rst character in the second string
and then proceeds character by character through the strings until it fi nds a difference. For
example, the strings Mike and Michael are the same up to the third characters (“k” and “c”).
Because the ASCII value of “k” is greater than that of “c,” the expression
"Mike" > "Michael"
is true.
If no differences are found between the strings, they are equal. If two strings are equal
through several characters but one of the strings continues and the other one ends, the
longer string is greater than the shorter string. For example, the expression
"AAAAA" > "AAA"
is true.
Sorting Strings in a Text Box
The following exercise demonstrates how you can use relational operators and several string
methods and functions to sort lines of text in a text box. The program is a revision of the
Quick Note utility and features an Open command that opens an existing fi le and a Close
command that closes the fi le. There’s also a Sort Text command on the File menu that you
can use to sort the text currently displayed in the text box.
Because the entire contents of a text box are stored in one string, the program must fi rst
break that long string into smaller individual strings. These strings can then be sorted by using
the ShellSort Sub procedure, a sorting routine based on an algorithm created by Donald Shell
in 1959. To simplify these tasks, I created a module that defi nes a dynamic string array to hold
each of the lines in the text box. I also placed the ShellSort Sub procedure in the module so
that I can call it from any event procedure in the project. (For more about using modules,
see Chapter 10, “Creating Modules and Procedures.”) Although you learned how to use
the powerful Array.Sort method in Chapter 11, “Using Arrays to Manage Numeric and
String Data,” the ShellSort procedure is a more fl exible and customizable tool. Building
the routine from scratch also gives you a little more experience with processing textual
values—an important learning goal of this chapter.

338 Part II Programming Fundamentals
Another interesting aspect of this program is the routine that determines the number of lines
in the text box object. No existing Visual Basic function computes this value automatically. I
wanted the program to be able to sort a text box of any size line by line. To accomplish this, I
created the code that follows. It uses the Substring method to examine one letter at a time in
the text box object and then uses the Chr function to search for the carriage return character,
ASCII code 13, at the end of each line. (Note in particular how the Substring method is used
as part of the Text property of the txtNote object. The String class automatically provides this
method, and many others, for any properties or variables that are declared in the String type.)
Dim ln, curline, letter As String
Dim i, charsInFile, lineCount As Short
'determine number of lines in text box object (txtNote)
lineCount = 0 'this variable holds total number of lines
charsInFile = txtNote.Text.Length 'get total characters
For i = 0 To charsInFile - 1 ‘move one char at a time
letter = txtNote.Text.Substring(i, 1) 'get letter
If letter = Chr(13) Then 'if carriage ret found
lineCount += 1 ‘go to next line (add to count)
i += 1 'skip linefeed char (typically follows cr on PC)
End If
Next i
The total number of lines in the text box is assigned to the lineCount short integer variable. I
use this value a little later to dimension a dynamic array in the program to hold each individual
text string. The resulting array of strings then gets passed to the ShellSort Sub procedure for
sorting, and ShellSort returns the string array in alphabetical order. After the string array is
sorted, I can simply copy it back to the text box by using a For loop.
Run the Sort Text program
1. Open the Sort Text project located in the c:\vb08sbs\chap13\sort text folder.
2. Click the Start Debugging button to run the program.
3. Type the following text, or some text of your own, in the text box:
Zebra
Gorilla
Moon
Banana
Apple
Turtle

Chapter 13 Exploring Text Files and String Processing 339
Be sure to press Enter after you type “Turtle” (or your own last line) so that Visual Basic
can calculate the number of lines correctly.
4. Click the Sort Text command on the File menu.
The text you typed is sorted and redisplayed in the text box as follows:
5. Click the Open command on the File menu, and open the abc.txt fi le in the c:\vb08sbs\
chap13 folder, as shown here:
The abc.txt fi le contains 36 lines of text. Each line begins with either a letter or a number
from 1 through 10.
6. Click the Sort Text command on the File menu to sort the contents of the abc.txt fi le.

340 Part II Programming Fundamentals
The Sort Text program sorts the fi le in ascending order and displays the sorted list of
lines in the text box, as shown here:
7. Scroll through the fi le to see the results of the alphabetical sort.
Notice that although the alphabetical portion of the sort ran perfectly, the sort produced
a strange result for one of the numeric entries—the line beginning with the number 10
appears second in the list rather than tenth. What’s happening here is that Visual Basic
read the 1 and the 0 in the number 10 as two independent characters, not as a number.
Because we’re comparing the ASCII codes of these strings from left to right, the program
produces a purely alphabetical sort. If you want to sort only numbers with this program,
you need to prohibit textual input, modify the code so that the numeric input is stored in
numeric variables, and then compare the numeric variables instead of strings.
One Step Further: Examining the Sort Text Program Code
To add a few more tools to your programming skill set and review some of the concepts that
I have discussed in the last several chapters, in the next exercise you’ll take a closer look at
the Sort Text program code.
Examine the Sort Text program
1. On the Sort Text program File menu, click the Exit command to stop the program.
2. Open the Code Editor for Form1, and display the code for the
SortTextToolStripMenuItem_Click event procedure.

Chapter 13 Exploring Text Files and String Processing 341
We’ve already discussed the fi rst routine in this event procedure, which counts the
number of lines in the text box by using the Substring method to search for carriage
return codes. The remainder of the event procedure dimensions a string array, copies
each line of text into the array, calls a procedure to sort the array, and displays the re-
ordered list in the text box.
The entire SortTextToolStripMenuItem_Click event procedure looks like this:
Dim ln, curline, letter As String
Dim i, charsInFile, lineCount As Short
'determine number of lines in text box object (txtNote)
lineCount = 0 'this variable holds total number of lines
charsInFile = txtNote.Text.Length 'get total characters
For i = 0 To charsInFile - 1 'move one char at a time
letter = txtNote.Text.Substring(i, 1) ‘get letter
If letter = Chr(13) Then 'if carriage ret found
lineCount += 1 'go to next line (add to count)
i += 1 'skip linefeed char (typically follows cr on PC)
End If
Next i
'build an array to hold the text in the text box
ReDim strArray(lineCount) 'create array of proper size
curline = 1
ln = "" 'use ln to build lines one character at a time
For i = 0 To charsInFile - 1 'loop through text again
letter = txtNote.Text.Substring(i, 1) 'get letter
If letter = Chr(13) Then 'if carriage return found
curline = curline + 1 'increment line count
i += 1 'skip linefeed char
ln = "" 'clear line and go to next
Else
ln = ln & letter 'add letter to line
strArray(curline) = ln 'and put in array
End If
Next i
'sort array
ShellSort(strArray, lineCount)
'then display sorted array in text box
txtNote.Text = ""
curline = 1
For i = 1 To lineCount
txtNote.Text = txtNote.Text & _
strArray(curline) & vbCrLf
curline += 1
Next i
txtNote.Select(1, 0) 'remove text selection

342 Part II Programming Fundamentals
The strArray array was declared in a module (Module1.vb) that’s also part of this program
(Chapter 10). By using the ReDim statement (Chapter 11), I am dimensioning strArray as
a dynamic array with the lineCount variable. This statement creates an array that has the
same number of elements as the text box has lines of text (a requirement for the ShellSort
Sub procedure). Using a For loop (Chapter 7, “Using Loops and Timers”) and the ln variable,
I scan through the text box again, looking for carriage return characters and copying each
complete line found to strArray. After the array is full of text, I call the ShellSort procedure
located in the Module1.vb module, which I discussed earlier in this chapter.
3. Display the code for the Module1.vb module in the Code Editor.
This module declares the strArray public array variable (Chapter 11) and then defi nes
the content of the ShellSort procedure. The ShellSort procedure uses an If statement
and the <= relational operator (Chapters 6, 8, and this chapter) to compare array
elements and swap any that are out of order. The procedure looks like this:
Sub ShellSort(ByRef sort() As String, ByVal numOfElements As Short)
Dim temp As String
Dim i, j, span As Short
'The ShellSort procedure sorts the elements of sort()
'array in descending order and returns it to the calling
'procedure.
span = numOfElements \ 2
Do While span > 0
For i = span To numOfElements - 1
For j = (i - span + 1) To 1 Step -span
If sort(j) <= sort(j + span) Then Exit For
'swap array elements that are out of order
temp = sort(j)
sort(j) = sort(j + span)
sort(j + span) = temp
Next j
Next i
span = span \ 2
Loop
End Sub
The method of the sort is to continually divide the main list of elements into sublists
that are smaller by half. The sort then compares the tops and the bottoms of the sub-
lists to see whether the elements are out of order. If the top and bottom are out of
order, they’re exchanged. The result is an array named sort() that’s sorted alphabetically
in descending order. To change the direction of the sort, simply reverse the relational
operator (change <= to >=).
The remaining event procedures in Form1 (OpenToolStripMenuItem_Click,
CloseToolStripMenuItem_Click, SaveAsToolStripMenuItem_Click, InsertDateToolStripMen
uItem_Click, and ExitToolStripMenuItem_Click) are all similar to the procedures that you
studied in the Text Browser and the Quick Note programs. (See my explanations earlier
in this chapter for the details.)

Chapter 13 Exploring Text Files and String Processing 343
4. Click the Close Project command on the File menu.
You’re fi nished working with strings, arrays, and text fi les for now.
Congratulations! If you’ve worked through Chapters 5 through 13, you’ve completed the
programming fundamentals portion of this book, and you are now ready to focus specifi cally
on creating professional-quality user interfaces in your programs. You have come a long way
in your study of Visual Basic programming skills and in your use of the Visual Studio IDE. Take
a short break, and I’ll see you again in Part III, “Designing the User Interface”!
Chapter 13 Quick Reference
To Do this
Open a text fi le Use the FileOpen function. For example:
FileOpen(1, OpenFileDialog1.FileName, _
OpenMode.Input)
Get a line of input
from a text fi le
Use the LineInput function. For example:
Dim LineOfText As String
LineOfText = LineInput(1)
Check for the end of
a fi le
Use the EOF function. For example:
Dim LineOfText, AllText As String
Do Until EOF(1)
LineOfText = LineInput(1)
AllText = AllText & LineOfText & _
vbCrLf
Loop
Close an open fi le Use the FileClose function. For example:
FileClose(1)
Display a text fi le by
using LineInput
Use the LineInput function to copy text from an open fi le to a string variable,
and then assign the string variable to a text box object. For example:
Dim AllText, LineOfText As String
Do Until EOF(1) 'read lines from file
LineOfText = LineInput(1)
AllText = AllText & LineOfText & _
vbCrLf
Loop
txtNote.Text = AllText 'display file
Display a text
fi le by using the
StreamReader
class
Add the statement Imports System.IO to your form’s declaration section, and
then use StreamReader. For example, to display the fi le in a text box object
named TextBox1:
Dim StreamToDisplay As StreamReader
StreamToDisplay = New StreamReader( _
"c:\vb08sbs\chap13\text browser\badbills.txt")
TextBox1.Text = StreamToDisplay.ReadToEnd StreamToDisplay.Close()
TextBox1.Select(0, 0)
To Do this

344 Part II Programming Fundamentals
To Do this
Display a text fi le
by using the My
namespace
Use the My.Computer.FileSystem object and the ReadAllText method. For
example, assuming that you are also using an open fi le dialog object named
ofd and a text box object named txtNote:
Dim AllText As String = ""
ofd.Filter = "Text files (*.TXT)|*.TXT"
ofd.ShowDialog()
If ofd.FileName <> "" Then
AllText = _
My.Computer.FileSystem.ReadAllText(ofd.FileName)
txtNote.Text = AllText 'display file
End If
Display an Open
dialog box
Add an OpenFileDialog control to your form, and then use the ShowDialog
method of the open fi le dialog object. For example:
OpenFileDialog1.ShowDialog()
Create a new text fi le Use the FileOpen function. For example:
FileOpen(1, SaveFileDialog1.FileName, _
OpenMode.Output)
Display a Save As
dialog box
Add a SaveFileDialog control to your form, and then use the ShowDialog
method of the save fi le dialog object. For example:
SaveFileDialog1.ShowDialog()
Save text to a fi le Use the Print or PrintLine function. For example:
PrintLine(1, txtNote.Text)
Convert text charac-
ters to ASCII codes
Use the Asc function. For example:
Dim Code As Short
Code = Asc("A") 'Code equals 65
Convert ASCII codes
to text characters
Use the Chr function. For example:
Dim Letter As Char
Letter = Chr(65) 'Letter equals "A"
Extract characters
from the middle of a
string
Use the Substring method or the Mid function. For example:
Dim Cols, Middle As String
Cols = "First Second Third"
Middle = Cols.SubString(6, 6)
'Middle = "Second"
To Do this

Microsoft Visual Basic 2008 Step by Step
Part III
Designing the User Interface
In this part:
Chapter 14, Managing Windows Forms and Controls at Run Time . . . . . . . . . . 347
Chapter 15, Adding Graphics and Animation Effects . . . . . . . . . . . . . . . . . . . . . . 373
Chapter 16, Inheriting Forms and Creating Base Classes . . . . . . . . . . . . . . . . . . . 391
Chapter 17, Working with Printers . . . . . . . . . . . . . . . . . . . . . . . . . . . . . . . . . . . . . . 411
In Part II, you learned many of the core development skills necessary for writing Microsoft
Visual Basic applications. You learned how to use variables, operators, decision structures,
and the Microsoft .NET Framework; how to manage code fl ow with loops, timers, procedures,
and structured error handlers; how to debug your programs; and how to organize informa-
tion with arrays, collections, text fi les, and string processing techniques.
Each exercise you have worked with so far concentrated on one or more of these core skills
in a simple, stand-alone program. Real-world programs are rarely so simple. They usually
require you to combine the techniques in various ways and with various enhancements.
Your programs will quite often require multiple forms, used as dialog boxes, input and
output forms, reports, and so on. Because Visual Basic treats each form as a separate
object, you can think of them as simple building blocks that you can combine to create
powerful programs.
In Part III, you’ll focus again on the user interface, and you’ll learn how to add multiform
projects, animation effects, visual inheritance, and printing support to your Visual Basic
applications.
345


Chapter 14
Managing Windows Forms and Controls at Run Time
After completing this chapter, you will be able to:
Add new forms to a program and switch between multiple forms.
Change the position of a form on the Windows desktop.
Add controls to a form at run time.
Change the alignment of objects within a form at run time.
Use the Project Designer to specify the startup form.
In this chapter, you’ll learn how to add additional forms to an application to handle input,
output, and special messages. You’ll also learn how to use the Me and My.Forms objects to
switch between forms, how to use the DesktopBounds property to resize a form, how to add
Toolbox controls to a form at run time, how to change the alignment of objects within a
form, and how to specify which form runs when a program is started.
Adding New Forms to a Program
Each program you’ve written so far has used one form and a series of general-purpose dialog
boxes for input and output. In many cases, dialog boxes and a form are suffi cient for commu-
nicating with the user. But if you need to exchange more information with the user in a more
customized manner, you can add additional forms to your program. Each new form is con-
sidered an object that inherits its capabilities from the System.Windows.Forms.Form class.
The fi rst form in a program is named Form1.vb. Subsequent forms are named Form2.vb,
Form3.vb, and so on. (You can change the specifi c name for a form by using the Add New
Item dialog box or by using Solution Explorer.) Each new form has a unique name and its
own set of objects, properties, methods, and event procedures.
347

348 Part III Designing the User Interface
The following table lists several practical uses for additional forms in your programs.
Form or forms Description
Introductory form A form that displays a welcome message, artwork, or copyright information
when the program starts
Program instructions A form that displays information and tips about how the program works
Dialog boxes Custom dialog boxes that accept input and display output in the program
A form that displays the contents of one or more fi les and artwork used in
the program
How Forms Are Used
Visual Basic gives you signifi cant fl exibility when using forms. You can make all the forms
in a program visible at the same time, or you can load and unload forms as the program
needs them. If you display more than one form at once, you can allow the user to switch
between the forms, or you can control the order in which the forms are used. A form that
must be addressed when it’s displayed on the screen is called a dialog box. Dialog boxes
(called modal forms in Visual Basic 6) retain the focus until the user clicks OK, clicks Cancel,
or otherwise dispatches them. To display an existing form as a dialog box in Visual Basic
2008, you open it by using the ShowDialog method.
If you want to display a form that the user can switch away from, you use the Show method
instead of the ShowDialog method. In Visual Basic 6, forms that can lose the application
focus are called non-modal forms or modeless forms, and you will still see these terms being
used. Most Windows applications use regular, non-modal forms when displaying informa-
tion because they give the user more fl exibility, so this style is the default when you create
a new form in Microsoft Visual Studio. Because forms are simply members of the System.
Windows.Forms.Form class, you can also create and display forms by using program code.
Working with Multiple Forms
The following exercises demonstrate how you can use a second form to display Help infor-
mation for the Lucky Seven program that you worked with in Chapter 2, “Writing Your First
Program,” and Chapter 10, “Creating Modules and Procedures.” You’ll add a second form by
using the Add Windows Form command on the Project menu, and you’ll display the form in
your program code by using the My namespace and the ShowDialog method. The second form
will display a short Readme.txt fi le that I created to display help and copyright information for
the program (the type of information you typically see in an About or a Help dialog box).
Form or forms Description

Chapter 14 Managing Windows Forms and Controls at Run Time 349
Add a second form
1. Start Visual Studio, and then open the Lucky Seven Help project in the c:\vb08sbs\
chap14\lucky seven help folder.
The Lucky Seven Help project is the same slot machine game that you worked with in
Chapter 10. The program uses a module and a function to calculate the win rate as you
try to spin one or more 7s.
2. Display the primary form (LuckySeven.vb) in the Designer, if it isn’t already visible.
3. Click the Add Windows Form command on the Project menu to add a second form to
the project.
4. Use the scroll bar in the dialog box to locate the selected default template, Windows
Form.
You’ll see this dialog box:
You use the Add New Item dialog box to add forms, classes, modules, and other com-
ponents to your Visual Basic project. Although you selected the Add Windows Form
command, forms aren’t the only components listed here. (The Windows Form template
is selected by default, however.) The Add New Item dialog box is fl exible enough that
you can pick other project components if you change your mind.
Tip I especially recommend that you experiment with the Explorer Form template, which
allows you to add a Windows Explorer–style browser to your application, complete with
menus, toolbar, and a folder hierarchy pane.

350 Part III Designing the User Interface
5. Type HelpInfo.vb in the Name text box, and then click Add.
A second form named HelpInfo.vb is added to the Lucky Seven Help project, and the
form opens in Solution Explorer, as shown here:
Tip You can rename or delete form fi les by using Solution Explorer. To rename a fi le,
right-click the fi le, and then click the Rename command. To remove a fi le from your
project, right-click the fi le, and then click the Exclude From Project command. To
remove a fi le from your project and permanently delete it from your computer,
select the fi le, and then press Delete.
Now you’ll add some controls to the HelpInfo.vb form.
6. Use the Label control to create a label at the top of the HelpInfo.vb form. Place the
label near the left edge of the form, but leave a small indent so that there is room for
a descriptive label.
7. Use the TextBox control to create a text box object.
8. Set the Multiline property for the text box object to True so that you can resize the
object easily.
9. Resize the text box object so that it covers most of the form.
10. Use the Button control to create a button at the bottom of the form.

Chapter 14 Managing Windows Forms and Controls at Run Time 351
11. Set the following properties for the objects on the HelpInfo.vb form:
Object Property Setting
Label1 Text “Operating Instructions for Lucky Seven Slot Machine”
TextBox1 Scrollbars Vertical
Button1 Text “OK”
HelpInfo Text “Help”
The HelpInfo.vb form looks similar to this:
Now you’ll enter a line of program code for the HelpInfo.vb form’s Button1_Click event
procedure.
12. Double-click OK to display the Button1_Click event procedure in the Code Editor.
13. Type the following program statement:
Me.DialogResult = DialogResult.OK
The HelpInfo.vb form acts as a dialog box in this project because the Lucky Seven form
opens it using the ShowDialog method. After the user has read the Help information
displayed by the dialog box, he or she will click OK, which sets the DialogResult property
of the current form to DialogResult.OK. (The Me keyword is used here to refer to the
HelpInfo form, and you’ll see this shorthand syntax from time to time when a reference is
being made to the current instance of a class or structure in which the code is executing.)
Object Property Setting

352 Part III Designing the User Interface
DialogResult.OK is a Visual Basic constant that indicates the dialog box has been closed
and should return a value of “OK” to the calling procedure. A more sophisticated dialog
box might allow for other values to be returned by parallel button event procedures, such
as DialogResult.Cancel, DialogResult.No, and DialogResult.Yes. When the DialogResult
property is set, however, the form is automatically closed.
14. At the top of the Code Editor, type the following Imports statement above the Public
Class declaration:
Imports System.IO
This statement makes it easier to reference the StreamReader class in your code. The
StreamReader class isn’t specifi cally related to defi ning or using additional forms—I’m
just using it as a quick way to add textual information to the new form I’m creating.
15. Display the HelpInfo.vb form again, and then double-click the form background.
The HelpInfo_Load event procedure appears in the Code Editor. This is the event proce-
dure that runs when the form is fi rst loaded into memory and displayed on the screen.
16. Type the following program statements:
Dim StreamToDisplay As StreamReader
StreamToDisplay = _
New StreamReader("c:\vb08sbs\chap14\lucky seven help\readme.txt")
TextBox1.Text = StreamToDisplay.ReadToEnd
StreamToDisplay.Close()
TextBox1.Select(0, 0)
Rather than type the contents of the Help fi le into the Text property of the text box
object (which would take a long time), I’ve used the StreamReader class to open, read,
and display an appropriate Readme.txt fi le in the text box object. This fi le contains
operating instructions and general contact information.
The StreamReader class was introduced in Chapter 13, “Exploring Text Files
and String Processing,” but you might not have experimented with it yet. As you
learned, StreamReader is a.NET Framework alternative to opening a text fi le with
the My.Computer.FileSystem object or the Visual Basic FileOpen function. To make it
easier to use StreamReader in code, you include the System.IO namespace at the top
of the code for your form. Next, you declare a StreamToDisplay variable of the type
StreamReader to hold the contents of the text fi le, and open the text fi le by using a
specifi c path. Finally, you read the contents of the text fi le into the StreamToDisplay
variable by using the ReadToEnd method, which reads all the text in the fi le from the
current location (the beginning of the text fi le) to the end of the text fi le and assigns
it to the Text property of the text box object. The StreamReader.Close statement
closes the text fi le, and the Select method removes the selection from the text in
the text box object.

Chapter 14 Managing Windows Forms and Controls at Run Time 353
You’re fi nished with the HelpInfo.vb form. Now you’ll add a button object and some code to
the fi rst form.
Display the second form by using an event procedure
1. Click LuckySeven.vb in Solution Explorer, and then click the View Designer button.
The Lucky Seven form opens in the IDE. Now you’ll add a Help button to the user
interface.
2. Use the Button control to draw a small button object in the lower-right corner of the form.
3. Use the Properties window to set the button object’s Text property to “Help”.
Your form looks something like this:
4. Double-click the Help button to display the Button3_Click event procedure in the
Code Editor.
5. Type the following program statement:
My.Forms.HelpInfo.ShowDialog()
This statement uses the My namespace (introduced in Chapter 13) to access the forms
active within the current project. As you type the statement, the Microsoft IntelliSense
feature lists the forms available in the Forms collection, as shown in the following
illustration:

354 Part III Designing the User Interface
Unlike Visual Basic .NET 2003, which required that you specifi cally declare a variable of
the form’s type before you used a second form, the My namespace in Visual Basic 2005
and 2008 makes all the forms in your project available without specifi c declaration.
Note that you can also open and manipulate forms directly (as you can in Visual Basic
6) by using the following syntax:
HelpInfo.ShowDialog()
This statement opens the HelpInfo form as a dialog box by using the ShowDialog
method.
Alternatively, you can use the Show method to open the form, but in that case, Visual
Basic won’t consider HelpInfo.vb to be a dialog box; the form is a non-modal form that
the user can switch away from and return to as needed. In addition, the DialogResult
property in the HelpInfo.vb form’s Button1_Click event procedure won’t close the
HelpInfo.vb form. Instead, the program statement Me.Close is required.
Tip Keep the differences between modal and non-modal forms in mind as you build your
own projects. There are differences between each type of form, and you’ll fi nd that each
style provides a benefi t to the user.
Now you’ll run the program to see how a multiple-form application works.
Run the program
1. Click the Start Debugging button on the Standard toolbar.
The fi rst form in the Lucky Seven project appears.
2. Click the Spin button seven or eight times to play the game.
Your screen looks similar to this:

Chapter 14 Managing Windows Forms and Controls at Run Time 355
3. Click the Help button.
Visual Basic opens the second form in the project, HelpInfo.vb, and displays the
Readme.txt fi le in the text box object. The form looks like this:
4. Use the vertical scroll bar to view the entire Readme fi le.
5. Click OK to close the HelpInfo.vb form.
The form closes, and the fi rst form becomes active again.
6. Click the Spin button a few more times, and then click the Help button again.
The HelpInfo.vb form opens again and is fully functional. Notice that you cannot
activate the fi rst form while the second form is active. (To test this, try to click Spin
on the fi rst form while the second form is active.) Because the second form is a
dialog box (a modal form), you must address it before you can continue with
the program.
7. Click OK, and then click End on the fi rst form.
The program stops, and the development environment returns.

356 Part III Designing the User Interface
Using the DialogResult Property in the Calling Form
Although I didn’t demonstrate it in the sample program, you can use the DialogResult
property that you assigned to the dialog box to great effect in a Visual Basic program.
As I mentioned earlier, a more sophisticated dialog box might provide additional buttons
to the user—Cancel, Yes, No, Abort, and so on. Each dialog box button can be associated
with a different type of action in the main program. And in each of the dialog box’s
button event procedures, you can assign the DialogResult property for the form that
corresponds to the button name, such as the following program statement:
Me.DialogResult = DialogResult.Cancel 'user clicked Cancel button
In the calling event procedure—in other words, in the Button3_Click event procedure of
LuckySeven.vb—you can write additional program code to detect which button the user
clicked in the dialog box. This information is stored in the form’s DialogResult property,
which can be evaluated using a basic decision structure such as If...Then or Select...Case.
For example, the following code can be used in the Button3_Click event procedure to
verify whether the user clicked OK, Cancel, or another button in the dialog box. (The fi rst
line isn’t new, but reminds you of the HelpInfo form name that you are using in
this example.)
My.Forms.HelpInfo.ShowDialog()
If HelpInfo.DialogResult = DialogResult.OK Then
MsgBox("The user clicked OK")
ElseIf HelpInfo.DialogResult = DialogResult.Cancel Then
MsgBox("The user clicked Cancel")
Else
MsgBox("Another button was clicked")
End If
By using creative event procedures that declare, open, and process dialog box choices,
you can add any number of forms to your programs, and you can create a user interface
that looks professional and feels fl exible and user friendly.
Positioning Forms on the Windows Desktop
You’ve learned how to add forms to your Visual Basic project and how to open and close
forms by using program code. But which tool or setting determines the placement of forms
on the Windows desktop when your program runs? As you might have noticed, the place-
ment of forms on the screen at run time is different from the placement of forms within the
Visual Studio development environment at design time. In this section, you’ll learn how to
position your forms just where you want them at run time so that users see just what you
want them to see.

Chapter 14 Managing Windows Forms and Controls at Run Time 357
In Visual Basic 6, a graphical tool called the Form Layout window controls the placement of
forms at run time. You drag a tiny form icon within the Form Layout window to where you
want the fi nal form to appear at run time, and Visual Basic records the screen coordinates
you specify. In Visual Basic 2008, there’s no Form Layout window, but you can still position
your forms precisely on the Windows desktop.
The tool you use isn’t a graphical layout window but a property named DesktopBounds that
is maintained for each form in your project. DesktopBounds can be read or set only at run
time, and it takes the dimensions of a rectangle as an argument—that is, two point pairs
that specify the coordinates of the upper-left corner of the window and the lower-right
corner of the window. The coordinate points are expressed in pixels, and the distances to
the upper-left and lower-right corners are measured from the upper-left corner of the
screen. (You’ll learn more about the Visual Basic coordinate system in the next chapter.)
Because the DesktopBounds property takes a rectangle structure as an argument, you can
set both the size and the location of the form on the Windows desktop.
In addition to the DesktopBounds property, you can use a simpler mechanism with fewer capa-
bilities to set the location of a form at design time. This mechanism, the StartPosition property,
positions a form on the Windows desktop by using one of the following property settings:
Manual, CenterScreen, WindowsDefaultLocation, WindowsDefaultBounds, or CenterParent. The
default setting for the StartPosition property, WindowsDefaultLocation, lets Windows position
the form on the desktop where it chooses—usually the upper-left corner of the screen.
If you set StartPosition to Manual, you can manually set the location of the form by using the
Location property, in which the fi rst number (x) is the distance from the left edge of the screen
and the second number (y) is the distance from the top edge of the screen. (You’ll learn more
about the Location property in the next chapter.) If you set StartPosition to CenterScreen, the
form opens in the middle of the Windows desktop. (This is my preferred StartPosition setting.)
If you set StartPosition to WindowsDefaultBounds, the form is resized to fi t the standard win-
dow size for a Windows application, and then the form is opened in the default location for
a new Windows form. If you set StartPosition to CenterParent, the form is centered within the
parent form. This fi nal setting is especially useful in so-called multiple document interface
(MDI) applications in which parent and child windows have a special relationship.
The following exercises demonstrate how you can set the StartPosition and DesktopBounds
properties to position a Visual Basic form. You can use either technique to position your
forms on the Windows desktop at run time.
Use the StartPosition property to position the form
1. Click the Close Project command on the File menu, and then create a new Windows
Forms Application project named My Desktop Bounds.
2. If the project’s form isn’t visible, display it now.

358 Part III Designing the User Interface
3. Click the form to display its properties in the Properties window.
4. Set the StartPosition property to CenterScreen.
Changing the StartPosition property to CenterScreen directs Visual Basic to display the
form in the center of the Windows desktop when you run the program.
5. Click the Start Debugging button to run the application.
Visual Basic loads the form and displays it in the middle of the screen, as shown here:
6. Click the Close button on the form to stop the program.
The IDE returns.
7. Set the StartPosition property to Manual.
The Manual property setting directs Visual Basic to position the form based on the
values in the Location property.
8. Set the Location property to 100, 50.
The Location property specifi es the position, in pixels, of the upper-left corner of
the form.
9. Click the Start Debugging button to run the application.
Visual Basic loads the form and then displays it on the Windows desktop 100 pixels
from the left and 50 pixels from the top, as shown on the following page.

Chapter 14 Managing Windows Forms and Controls at Run Time 359
50 pixels100 pixels
10. Click the Close button on the form to close the program.
You’ve experimented with a few basic StartPosition settings for positioning a form at run time.
Now you’ll use the DesktopBounds property to size and position a second form window while
the program is running. You’ll also learn how to create a new form at run time without using
the Add Windows Form command on the Project menu.
Set the DesktopBounds property
1. Use the Button control to add a button object to the form, and then change the Text
property of the button object to “Create Form”.
2. Double-click the Create Form button to display the Button1_Click event procedure in
the Code Editor.
3. Type the following program code:
'Create a second form named form2
Dim form2 As New Form
'Define the Text property and border style of the form
form2.Text = "My New Form"
form2.FormBorderStyle = FormBorderStyle.FixedDialog
'Specify that the position of the form will be set manually
form2.StartPosition = FormStartPosition.Manual
'Declare a Rectangle structure to hold the form dimensions
'Upper left corner of form (200, 100)
'Width and height of form (300, 250)
Dim Form2Rect As New Rectangle(200, 100, 300, 250)
'Set the bounds of the form using the Rectangle object
form2.DesktopBounds = Form2Rect
'Display the form as a modal dialog box
form2.ShowDialog()

360 Part III Designing the User Interface
When the user clicks the Create Form button, this event procedure creates a new
form with the title “My New Form” and a fi xed border style. To use program code
to create a new form, you use the Dim statement and specify a variable name for
the form and the Form class, which is automatically included in projects as part of
the System.Windows.Forms namespace. You can then set properties such as Text,
FormBorderStyle, StartPosition, and DesktopBounds.
The StartPosition property is set to FormStartPosition.Manual to indicate that the po-
sition will be set manually. The DesktopBounds property sizes and positions the form
and requires an argument of type Rectangle. The Rectangle type is a structure that
defi nes a rectangular region and is automatically included in Visual Basic projects.
Using the Dim statement, the Form2Rect variable is declared of type Rectangle and
initialized with the form position and size values. At the bottom of the event proce-
dure, the new form is opened as a dialog box using the ShowDialog method.
Although I usually recommend placing your Dim statements together at the top of the
form, here I have placed one a little lower in the code to make it easier to understand
the context and use of the variable.
Tip The complete Desktop Bounds program is located in the c:\vb08sbs\chap14\
desktop bounds folder.
4. Click the Start Debugging button to run the program.
Visual Basic displays the fi rst form on the desktop.
5. Click the Create Form button.
Visual Basic displays the My New Form dialog box with the size and position you
specifi ed in the program code, as shown here:

Chapter 14 Managing Windows Forms and Controls at Run Time 361
Notice that you can’t resize the second form, because the FormBorderStyle was set to
FixedDialog.
6. Close the second form, and then close the fi rst form.
Your program stops running, and the IDE returns.
7. Click the Save All button, and specify the c:\vb08sbs\chap14 folder as the location.
Minimizing, Maximizing, and Restoring Windows
In addition to establishing the size and location of a Visual Basic form, you can minimize
a form to the Windows taskbar, maximize a form so that it takes up the entire screen, or
restore a form to its normal shape. These settings can be changed at design time or at run
time based on current program conditions.
To allow a form to be both minimized and maximized, you must fi rst verify that the form’s
minimize and maximize boxes are available. Using the Properties window or program code,
you specify the following settings:
form2.MaximizeBox = True
form2.MinimizeBox = True
Then, in program code or by using the Properties window, you set the WindowState
property for the form to Minimized, Maximized, or Normal. (In code, you need to add
the FormWindowState constant, as shown below.) For example, the following program
statement minimizes form2 to the Windows taskbar:
form2.WindowState = FormWindowState.Minimized
If you want to control the maximum or minimum size of a form, set the MaximumSize
or MinimumSize properties at design time by using the Properties window. To set the
MaximumSize or MinimumSize in code, you’ll need to use a Size structure (which is similar
to the Rectangle structure used in the previous exercise), as shown here:
Dim FormSize As New Size(400, 300)
form2.MaximumSize = FormSize

362 Part III Designing the User Interface
Adding Controls to a Form at Run Time
Throughout this book, you’ve added objects to forms by using the Toolbox and the Designer.
However, as the previous exercise demonstrated, you can also create Visual Basic objects on
forms at run time, either to save development time (if you’re copying routines you have used
before) or to respond to a current need in the program. For example, you might want to gener-
ate a simple dialog box containing objects that process input only under certain conditions.
Creating objects is very simple because the fundamental classes that defi ne controls in the
Toolbox are available to all programs. Objects are declared and instantiated (or brought into
being) by using the Dim and New keywords. The following program statement shows how
this process works when a new button object named button1 is created on a form:
Dim button1 As New Button
After you create an object at run time, you can also use code to customize it with property
settings. In particular, it’s useful to specify a name and location for the object because you
didn’t specify them manually by using the Designer. For example, the following program
statements confi gure the Text and Location properties for the new button1 object:
button1.Text = "Click Me"
button1.Location = New Point(20, 25)
Finally, your code must add the following new object to the Controls collection of the form
where it will be created. This will make the object visible and active in the program:
form2.Controls.Add(button1)
If you are adding the new button to the current form (that is, if you are adding a button to
Form1 and your code is located inside a Form1 event procedure), you can use the Me object
instead. For example,
Me.Controls.Add(button1)
adds the button1 object to the Controls collection of the current form. When you do this, be
sure that a button1 object doesn’t already exist on the form you are adding it to. (Each object
must have its own, unique name.)
You can use this process to add any control in the Toolbox to a Visual Basic form. The class
name you use to declare and instantiate the control is a variation of the name that appears in
the Name property for each control.
The following exercise demonstrates how you can add a Label control and a Button control to
a new form at run time. The new form will act as a dialog box that displays the current date.

Chapter 14 Managing Windows Forms and Controls at Run Time 363
Create new Label and Button controls
1. Click the Close Project command on the File menu, and then create a new Windows
Forms Application project named My Add Controls.
2. Display the form (Form1.vb).
3. Use the Button control to add a button object to the form, and then change the Text
property of the button object to “Display Date”.
4. Double-click the Display Date button to display the Button1_Click event procedure in
the Code Editor.
5. Type the following program code:
'Declare new form and control objects
Dim form2 As New Form
Dim lblDate As New Label
Dim btnCancel As New Button
'Set label properties
lblDate.Text = “Current date is: " & DateString
lblDate.Size = New Size(150, 50)
lblDate.Location = New Point(80, 50)
'Set button properties
btnCancel.Text = "Cancel"
btnCancel.Location = New Point(110, 100)
'Set form properties
form2.Text = “Current Date”
form2.CancelButton = btnCancel
form2.StartPosition = FormStartPosition.CenterScreen
'Add new objects to Controls collection
form2.Controls.Add(lblDate)
form2.Controls.Add(btnCancel)
'Display form as a dialog box
form2.ShowDialog()
This event procedure displays a new form containing a label object and a button object
on the screen. The label object contains the current date as recorded by your computer’s
system clock (returned through DateString). The Text property of the button object is set
to “Cancel”.
As I mentioned earlier, you add controls to a form by declaring a variable to hold the
control, setting object properties, and adding the objects to the Controls collection. In
this exercise, I also demonstrate the Size and CancelButton properties for the fi rst time.
The Size property requires a Size structure. The New keyword is used to immediately
create the Size structure. The CancelButton property allows the user to close the dialog
box by pressing Esc or clicking the Cancel button. (The two actions are equivalent.)

364 Part III Designing the User Interface
6. Click the Save All button, and specify the c:\vb08sbs\chap14 folder as the location.
Tip The complete Add Controls program is located in the c:\vb08sbs\chap14\add controls
folder.
7. Click the Start Debugging button to run the program.
Visual Basic displays the fi rst form on the desktop.
8. Click the Display Date button.
Visual Basic displays the second form on the desktop. This form contains the label and
button objects that you defi ned by using program code. The label object contains the
current date, as shown here:
9. Click the Cancel button to close the new form.
10. Click the Display Date button again.
The new form opens as it did the fi rst time.
11. Press Esc to close the form.
Because you set the CancelButton property to the btnCancel object, clicking Cancel
and pressing Esc produce the same result.
12. Click the Close button on the form to end the program.
The program stops, and the development environment returns.

Chapter 14 Managing Windows Forms and Controls at Run Time 365
Organizing Controls on a Form
When you add controls to a form programmatically, it takes a bit of trial and error to position
the new objects so that they’re aligned properly and look nice. After all, you don’t have the
Visual Studio Designer to help you—just the (x, y) coordinates of the Location and Size proper-
ties, which are clumsy values to work with unless you have a knack for two-dimensional think-
ing or have the time to run the program repeatedly to verify the placement of your objects.
Fortunately, Visual Basic contains several property settings that you can use to organize ob-
jects on the form at run time. These include the Anchor property, which forces an object on
the form to remain at a constant distance from the specifi ed edges of the form, and the Dock
property, which forces an object to remain attached to one edge of the form. You can use
the Anchor and Dock properties at design time, but I fi nd that they’re also very helpful for
programmatically aligning objects at run time. The following exercise shows how these prop-
erties work.
Anchor and dock objects at run time
1. Click the Close Project command on the File menu, and then create a new Windows
Forms Application project named My Anchor and Dock.
2. Display the form.
3. Click the PictureBox control, and add a picture box object in the top middle of the form.
4. Use the TextBox control to create a text box object.
5. Set the Multiline property for the text box object to True so that you can resize the
object appropriately.
6. Resize the text box object so that it covers most of the bottom half of the form.
7. Click the Button control, and add a button object to the lower-right corner of the form.
8. Set the following properties for the form and the objects on it. (You’ll be using one
image fi le from the next chapter. Type the path name exactly or select All Files in the
Files of Type list box to see sun.ico listed.)
Object Property Setting
PictureBox1 Image
SizeMode
“c:\vbnet08sbs\chap15\sun.ico”
StretchImage
Button1 Text “Align Now”
TextBox1 Text “Anchor and Dock Samples”
Object Property Setting

366 Part III Designing the User Interface
Your form looks similar to this:
9. Double-click the Align Now button to open the Button1_Click event procedure in the
Code Editor.
10. Type the following program code:
PictureBox1.Dock = DockStyle.Top
TextBox1.Anchor = AnchorStyles.Bottom Or _
AnchorStyles.Left Or AnchorStyles.Right Or _
AnchorStyles.Top
Button1.Anchor = AnchorStyles.Bottom Or _
AnchorStyles.Right
When this event procedure is executed, the Dock property of the PictureBox1 object
is used to dock the picture box to the top of the form. This forces the top edge of the
picture box object to touch and adhere to the top edge of the form—much as the
Visual Studio docking feature works in the IDE. The only surprising behavior here is
that the picture box object is also resized so that its sides adhere to the left and right
edges of the form.
Next, the Anchor property for the TextBox1 and Button1 objects is used. The Anchor
property maintains the current distance from the specifi ed edges of the form, even
if the form is resized. Note that the Anchor property maintains the object’s current
distance from the specifi ed edges—it doesn’t attach the object to the specifi ed edges
unless it’s already there. In this example, I specify that the TextBox1 object should be
anchored to all four edges of the form (bottom, left, right, and top). I use the Or
operator to combine my edge selections. I anchor the Button1 object to the bottom
and right edges of the form.

Chapter 14 Managing Windows Forms and Controls at Run Time 367
11. Save the project, and specify the c:\vb08sbs\chap14 folder as the location.
Tip The complete Anchor and Dock program is located in the c:\vb08sbs\chap14\anchor
and dock folder.
12. Click the Start Debugging button to run the program.
The form opens, just as you designed it.
13. Move the pointer to the lower-right corner of the form until it changes into a Resize
pointer, and then enlarge the form.
Notice that the size and position of the objects on the form do not change.
14. Resize the form to its original size.
15. Click the Align Now button on the form.
The picture box object is now docked at the top edge of the form. The picture box
is also resized so that its sides adhere to the left and right edges of the form, as
shown here:
Notice that the Sun icon in the picture box is now distorted, which is a result of the
docking process.
16. Enlarge the form again.

368 Part III Designing the User Interface
As you resize the form, the picture box and text box objects are also resized. Because
the text box is anchored on all four sides, the distance between the edges of the form
and the text box remains constant. During the resizing activity, it also becomes apparent
that the button object is being repositioned. Although the distance between the button
object and the top and left edges of the form changes, the distance to the bottom and
right edges remains constant, as shown here:
17. Experiment with the Anchor and Dock properties for a while, and try a different
bitmap image if you like. When you’re fi nished, click the Close button on the form
to end the program.
You now have the skills necessary to add new forms to a project, position them on the Windows
desktop, populate them with new controls, and align the controls by using program code.
You’ve gained a number of useful skills for working with Windows forms in a program.
One Step Further: Specifying the Startup Object
If your project contains more than one form, which form is loaded and displayed fi rst when you
run the application? Although Visual Basic normally loads the fi rst form that you created in a
project (Form1.vb), you can change the form that Visual Basic loads fi rst by adjusting a setting
in the Visual Studio Project Designer, a handy tool that I’ll introduce here for the fi rst time.
The following exercise shows you how to change the fi rst form, or startup form, by using the
Project Designer.
Switch the startup form from Form1 to Form2
1. Click the Close Project command on the File menu, and then create a new Windows
Forms Application project named My Startup Form.

Chapter 14 Managing Windows Forms and Controls at Run Time 369
2. Display Form1.vb, if it isn’t already visible.
3. Click the Add Windows Form command on the Project menu.
You’ll add a new form to the project to demonstrate how switching the startup
form works.
4. Click Add to add the second form (Form2.vb) to Solution Explorer.
5. Click My Startup Form Properties on the Project menu.
The Project Designer opens, as shown here:
The Project Designer, at one time called the “property pages” because of its multiple
screens of project properties, lets you adjust settings that apply to the entire project in
one place. Here you’ll use the Application tab and the Startup Form list box to specify
a new startup form.
6. On the Application tab, click the Startup Form arrow, and then click Form2.
Visual Basic changes the startup form in your project from Form1 to Form2. When the
program runs, Form2 will be displayed, and Form1 will appear only if it’s opened using
the Show or ShowDialog method.
7. Click the Close button to close the Project Designer.
8. Click the Start Debugging button.
The program runs in the development environment, and Form2 opens.

370 Part III Designing the User Interface
9. Click the Close button on the form to end the program.
10. Close the project, and discard your changes—it is not necessary to save this simple
demonstration project, and you’re fi nished managing forms for now.
Although this demonstration exercise was fairly simple, you can see that Visual Basic offers you
some fl exibility in how you start your programs. You can specify the startup form, and you can
place code within that form’s Load event procedure to confi gure the program or adjust its set-
tings before the fi rst form is actually loaded.
Console Applications
If you want to write a Visual Basic application that displays no graphical user interface
at all, consider writing a console application. This Visual Studio project type processes
input and output by using a command-line console (a character-based window also
known as the command prompt).
You can specify the console application type when you create your project by using the
New Project command on the File menu (select the Console Application template), and
you can convert an existing project into a console application by displaying the Project
Designer, clicking the Application tab, and then selecting Console Application in the
Application Type list box. Console applications begin execution within the Sub Main
procedure inside a code module, because there are no forms to display. You can fi nd
out more about this topic by reviewing “Building Console Applications” in the Visual
Studio documentation.
Chapter 14 Quick Reference
To Do this
Add a new form to a
program
On the Project menu, click Add Windows Form, and then click Add.
Switch between forms
in your project, or open
hidden forms by using
program code
Use the Show or ShowDialog method. For example:
form2.ShowDialog()
You can also use the My.Forms object to display a form. For example:
My.Forms.HelpInfo.ShowDialog()
Hide the current form by using the Me object. For example:
Me.Visible = False
Display a form that is hidden by using the Me object. For example:
Me.ShowDialog()
Note that to use the Me object, your program code must be located
within the form you are manipulating.
To Do this

Chapter 14 Managing Windows Forms and Controls at Run Time 371
To Do this
Create a new form with
program code and set its
properties
Create the form by using the Dim and New keywords and the Form class,
and then set any necessary properties. For example:
Dim form2 As New Form
form2.Text = "My New Form"
Position a startup form
on the Windows desktop
Set the StartPosition property to one of the available options, such as
CenterScreen or CenterParent.
Size and position a start-
up form on the Windows
desktop by using code
Set the StartPosition to Manual, declare a Rectangle structure that defi nes
the form’s size and position, and then use the DesktopBounds property to
size and position the form on the desktop. For example:
form2.StartPosition = FormStartPosition.Manual
Dim Form2Rect As New Rectangle _
(200, 100, 300, 250)
form2.DesktopBounds = Form2Rect
Minimize, maximize, or
restore a form at run
time
Set the MaximizeBox and MinimizeBox properties for the form to True in
design mode to allow for maximize and minimize operations. In the pro-
gram code, set the form’s WindowState property to FormWindowState.
Minimized, FormWindowState.Maximized, or FormWindowState.Normal
when you want to change the window state of the form.
Add controls to a form at
run time
Create a control of the desired type, set its properties, and then add it to
the form’s Controls collection. For example:
Dim button1 as New Button
button1.Text = "Click Me"
button1.Location = New Point(20, 25)
form2.Controls.Add(button1)
Anchor an object a
specifi c distance
from specifi c edges
of the form
Set the Anchor property of the object, and specify the edges you want to
remain a constant distance from. Use the Or operator when specifying
multiple edges. For example:
Button1.Anchor = AnchorStyles.Bottom Or _
AnchorStyles.Right
Dock an object to one of
the form’s edges
Set the Dock property of the object, and specify the edge you want the
object to be attached to. For example:
PictureBox1.Dock = DockStyle.Top
Specify the startup form
in a project
Click the Properties command on the Project menu to open the Project
Designer. For a Windows Forms Application project, you can specify any
form in your project as the startup form by clicking the form name in the
Startup Form list box.
Create a Visual Basic
program with no user
interface (or only a
command line interface)
Create a console application project by clicking the New Project com-
mand on the File menu, clicking the Console Application template, and
clicking OK. You then add the program code to one or more modules,
not forms, and execution begins with a procedure named Sub Main.
To Do this


Chapter 15
Adding Graphics and Animation Effects
After completing this chapter, you will be able to:
Use the System.Drawing namespace to add graphics to your forms.
Create animation effects on your forms.
Expand or shrink objects on a form at run time.
Change the transparency of a form.
For many developers, adding artwork and special effects to an application is the most
exciting—and addictive—part of programming. Fortunately, creating impressive and useful
graphical effects with Microsoft Visual Basic 2008 is both satisfying and easy.
In this chapter, you’ll learn how to add a number of visually interesting features to your pro-
grams. You’ll learn how to create artwork on a form using the System.Drawing namespace,
how to create simple animation effects by using PictureBox and Timer controls, and how to
expand or shrink objects at run time by using the Height and Width properties. You’ll also
learn how to change the transparency of the form, and change a form’s background image
and color. When you’ve fi nished, you’ll have many of the skills you need to create a visually
exciting user interface.
What will you be able to do on your own? This is the point when your imagination takes
over. One of my favorite results is from a reader of a previous version of this book who
used what he had learned about Visual Basic and graphics to build his own electrocardio-
graph machine, complete with analog circuitry and a Windows form displaying digital
data from the homemade EKG. If this isn’t your idea of fun, you might more modestly
decide to enhance your application’s start page so that it contains custom artwork and
visual effects—perhaps in combination with one or more digital photographs loaded
into picture box objects on a form.
Even game programmers can have some serious fun using graphics in Visual Basic and
Microsoft Visual Studio. However, if you’re planning on creating the next version of Microsoft
Zoo Tycoon or Microsoft Halo, you had better plan for much more than visual output. Modern
video games contain huge libraries of objects and complex formulas for rendering graphical
images that go well beyond the scope of this book. But that still leaves a lot of room for
experimentation and fun!
373

374 Part III Designing the User Interface
Adding Artwork by Using the System.Drawing Namespace
Adding ready-made artwork to your programs is easy in Visual Basic. Throughout this book,
you’ve experimented with adding bitmaps and icons to a form by using picture box objects.
Now you’ll learn how to create original artwork on your forms by using the GDI+ functions
in the System.Drawing namespace, an application programming interface (API) provided by
the Microsoft .NET Framework for creating two-dimensional vector graphics, imaging, and
typography within the Windows operating system. The effects that you create can add color,
shape, and texture to your forms.
Using a Form’s Coordinate System
The fi rst thing to learn about creating graphics is the layout of the form’s predefi ned coordi-
nate system. In Visual Basic, each form has its own coordinate system. The coordinate system’s
starting point, or origin, is the upper-left corner of a form. The default coordinate system is
made up of rows and columns of device-independent picture elements, or pixels, which rep-
resent the smallest points that you can locate, or address, on a Visual Basic form.
In the Visual Basic coordinate system, rows of pixels are aligned to the x-axis (horizontal
axis), and columns of pixels are aligned to the y-axis (vertical axis). You defi ne locations in
the coordinate system by identifying the intersection of a row and a column with the nota-
tion (x, y). The (x, y) coordinates of the upper-left corner of a form are always (0, 0). The
following illustration shows how the location for a picture box object on the form is
described in the Visual Basic coordinate system:
x-axis
y-axis
(0,0) x=128 pixels
y=56 pixels(128,56)

Chapter 15 Adding Graphics and Animation Effects 375
Visual Basic works along with your computer’s video display driver software to determine how
pixels are displayed on the form and how shapes such as lines, rectangles, curves, and circles
are displayed. Occasionally, more than one pixel is turned on to display a particular shape,
such as the line drawing shown in the following illustration. The logic that handles this type
of rendering isn’t your responsibility—it’s handled by your display adapter and the drawing
routines in the GDI+ graphics library. The following illustration shows a zoomed-in view of the
distortion or jagged edges you sometimes see in Visual Basic and Windows applications:
Pixel (0,0)
Pixel (7,4) Pixel (15,10)
The System.Drawing.Graphics Class
The System.Drawing namespace includes numerous classes for creating artwork and special
effects in your programs. In this section, you’ll learn a little about the System.Drawing.Graphics
class, which provides methods and properties for drawing shapes on your forms. You can
learn about the other classes by referring to the Visual Studio documentation.
Whether you’re creating simple illustrations or building complex drawings, it’s important
to be able to render many of the standard geometric shapes in your programs. The follow-
ing table lists several of the fundamental drawing shapes and the methods you use in the
System.Drawing.Graphics class to create them.
Shape Method Description
Line DrawLine Simple line connecting two points.
Rectangle DrawRectangle Rectangle or square connecting four points.
Arc DrawArc Curved line connecting two points (a portion of an ellipse).
Circle/Ellipse DrawEllipse Elliptical shape that is “bounded” by a rectangle.
Polygon DrawPolygon Complex shape with a variable number of points and sides
(stored in an array).
Curve DrawCurve A curved line that passes through a variable number of points
(stored in an array); complex curves called cardinal splines can
also be drawn with this method.
Bézier splines DrawBezier A curve drawn by using four points. (Points two and three are
“control” points.)
Shape Method Description

376 Part III Designing the User Interface
In addition to the preceding methods, which create empty or “non-fi lled” shapes, there are
several methods for drawing shapes that are fi lled with color. These methods usually have a
“Fill” prefi x, such as FillRectangle, FillEllipse, and FillPolygon.
When you use a graphics method in the System.Drawing.Graphics class, you need to create
a Graphics object in your code to represent the class and either a Pen or Brush object to
indicate the attributes of the shape you want to draw, such as line width and fi ll color. The
Pen object is passed as one of the arguments to the methods that aren’t fi lled with color.
The Brush object is passed as an argument when a fi ll color is desired. For example, the fol-
lowing call to the DrawLine method uses a Pen object and four integer values to draw a line
that starts at pixel (20, 30) and ends at pixel (100, 80). The Graphics object is declared by
using the name GraphicsFun, and the Pen object is declared by using the name PenColor.
Dim GraphicsFun As Graphics
Dim PenColor As New Pen(Color.Red)
GraphicsFun = Me.CreateGraphics
GraphicsFun.DrawLine(PenColor, 20, 30, 100, 80)
The syntax for the DrawLine method is important, but also note the three lines above it,
which are required to use a method in the System.Drawing.Graphics class. You must create
variables to represent both the Graphics and Pen objects, and the Graphics variable needs
to be instantiated by using the CreateGraphics method for the Windows form. Note that the
System.Drawing.Graphics namespace is included in your project automatically—you don’t
need to include an Imports statement in your code to reference the class.
Using the Form’s Paint Event
If you test the previous DrawLine method in a program, you’ll notice that the line you created
lasts, or persists, on the form only as long as nothing else covers it up. If a dialog box opens on
the form momentarily and covers the line, the line is no longer visible when the entire form is
visible again. The line also disappears if you minimize the form window and then maximize it
again. To address this shortcoming, you need to place your graphics code in the form’s Paint
event procedure so that each time the form is refreshed, the graphics are repainted, too.
In the following exercise, you’ll create three shapes on a form by using the form’s Paint
event procedure. The shapes you draw will continue to persist even if the form is covered
or minimized.
Create line, rectangle, and ellipse shapes
1. Start Visual Studio, and create a new Windows Forms Application project named My
Draw Shapes.
2. Resize the form so that it’s longer and wider than the default form size.

Chapter 15 Adding Graphics and Animation Effects 377
You’ll need a little extra space to create the graphics shapes. You won’t be using any
Toolbox controls, however. You’ll create the shapes by placing program code in the
form’s Form1_Paint event procedure.
3. Set the Text property of Form1 to “Draw Shapes”.
4. Click the View Code button in Solution Explorer to display the Code Editor.
5. In the Class Name list box, click Form1 Events.
Form1 Events is the list of events in your project associated with the Form1 object.
6. In the Method Name list box, click the Paint event.
7. The Form1_Paint event procedure appears in the Code Editor.
This event procedure is where you place code that should be executed when Visual
Basic refreshes the form.
8. Type the following program code:
'Prepare GraphicsFun variable for graphics calls
Dim GraphicsFun As Graphics
GraphicsFun = Me.CreateGraphics
'Use a red pen color to draw a line and an ellipse
Dim PenColor As New Pen(Color.Red)
GraphicsFun.DrawLine(PenColor, 20, 30, 100, 80)
GraphicsFun.DrawEllipse(PenColor, 10, 120, 200, 160)
'Use a green brush color to create a filled rectangle
Dim BrushColor As New SolidBrush(Color.Green)
GraphicsFun.FillRectangle(BrushColor, 150, 10, 250, 100)
'Create a blue cardinal spline curve with four points
Dim Points() As Point = {New Point(358, 280), _
New Point(300, 320), New Point(275, 155), New Point(350, 180)}
For tension As Single = 0 To 2.5 Step 0.5
GraphicsFun.DrawCurve(Pens.DodgerBlue, Points, tension)
Next
This sample event procedure draws four graphic shapes on your form: a red line, a red
ellipse, a green-fi lled rectangle, and a blue cardinal spline (a complex curve made up
of fi ve lines). To enable graphics programming, the routine declares a variable named
GraphicsFun in the code and uses the CreateGraphics method to activate or instantiate
the variable. The PenColor variable of type Pen is used to set the drawing color in the
line and ellipse, and the BrushColor variable of type SolidBrush is used to set the fi ll
color in the rectangle. These examples are obviously just the tip of the graphics library
iceberg—there are many more shapes, colors, and variations that you can create by
using the methods in the System.Drawing.Graphics class.
Tip The complete Draw Shapes program is located in the c:\vb08sbs\chap15\draw shapes
folder.

378 Part III Designing the User Interface
9. Click the Start Debugging button on the Standard toolbar to run the program.
Visual Basic loads the form and executes the form’s Paint event. Your form looks like this:
10. Minimize the form, and then restore it again.
The form’s Paint event is executed again, and the graphics shapes are refreshed on the
form.
11. Click the Close button to end the program.
12. Click the Save All button on the Standard toolbar to save the project, and specify the
c:\vb08sbs\chap15 folder as the location.
Now you’re ready to move on to some simple animation effects.
Adding Animation to Your Programs
Displaying bitmaps and drawing shapes adds visual interest to a program, but for program-
mers, the king of graphical effects has always been animation. Animation is the simulation
of movement produced by rapidly displaying a series of related images on the screen. Real
animation involves moving objects programmatically, and it often involves changing the size
or shape of the images along the way.
In this section, you’ll learn how to add simple animation to your programs. You’ll learn how
to update the Top and Left properties of a picture box, control the rate of animation by using
a timer object, and sense the edge of your form’s window.

Chapter 15 Adding Graphics and Animation Effects 379
Moving Objects on the Form
In Visual Basic 6, a special method named Move allows you to move objects in the coordinate
system. The Move method is no longer supported by Visual Basic 2008 controls. However,
you can use the properties and method shown in the following table instead.
Keyword Description
Left This property can be used to move an object horizontally (left or right).
Top This property can be used to move an object vertically (up or down).
Location This property can be used to move an object to the specifi ed location.
SetBounds This method sets the boundaries of an object to the specifi ed location and size.
The following sections discuss how you can use the Left, Top, and Location properties to
move objects.
To move an object in a horizontal direction, use the Left property, which uses the syntax
object.Left = horizontal
where object is the name of the object on the form that you want to move, and horizontal is
the new horizontal, or x-axis, coordinate of the left edge of the object, measured in pixels.
For example, the following program statement moves a picture box object to a location 300
pixels to the right of the left window edge:
PictureBox1.Left = 300
To move a relative distance to the right or left, you would add or subtract pixels from the
current Left property setting. For example, to move an object 50 pixels to the right, you add
50 to the Left property, as follows:
PictureBox1.Left = PictureBox1.Left + 50
In a similar way, you can change the vertical location of an object on a form by setting the
Top property, which takes the syntax
object.Top = vertical
where object is the name of the object on the form that you want to move, and vertical is
the new vertical, or y-axis, coordinate of the top edge of the object, measured in pixels. For
example, the following program statement moves a picture box object to a location 150 pix-
els below the window’s title bar:
PictureBox1.Top = 150
Keyword Description

380 Part III Designing the User Interface
Relative movements down or up are easily made by adding or subtracting pixels from the
current Top property setting. For example, to move 30 pixels in a downward direction, you
add 30 to the current Top property, as follows:
PictureBox1.Top = PictureBox1.Top + 30
The Location Property
To move an object in both vertical and horizontal directions, you can use a combination of
the Left and Top property settings. For example, to relocate the upper-left corner of a picture
box object to the (x, y) coordinates (300, 200), you enter the following program code:
PictureBox1.Left = 300
PictureBox1.Top = 200
However, the designers of Visual Studio don’t recommend using two program statements
to relocate an object if you plan to make numerous object movements in a program (for
example, if you plan to move an object hundreds or thousands of times during an elaborate
animation effect). Instead, you should use the Location property with the syntax
object.Location = New Point(horizontal, vertical)
where object is the name of the object, horizontal is the horizontal x-axis coordinate, vertical
is the vertical y-axis coordinate, and Point is a structure identifying the pixel location for
the upper-left corner of the object. For example, the following program statement moves
a picture box object to an (x, y) coordinate of (300, 200):
PictureBox1.Location = New Point(300, 200)
To perform a relative movement using the Location property, the Location.X and Location.Y
properties are needed. For example, the program statement
PictureBox1.Location = New Point(PictureBox1.Location.X - 50, _
PictureBox1.Location.Y - 40)
moves the picture box object 50 pixels left and 40 pixels up on the form. Although this
construction seems a bit unwieldy, it’s the recommended way to relocate objects in relative
movements on your form at run time.
Creating Animation by Using a Timer Object
The trick to creating animation in a program is placing one or more Location property updates
in a timer event procedure so that at set intervals the timer causes one or more objects to drift
across the screen. In Chapter 7, “Using Loops and Timers,” you learned how to use a timer ob-
ject to update a simple clock utility every second so that it displayed the correct time. When

Chapter 15 Adding Graphics and Animation Effects 381
you create animation, you set the Interval property of the timer to a much faster rate—1/5
second (200 milliseconds), 1/10 second (100 milliseconds), or less. The exact rate you choose
depends on how fast you want the animation to run.
Another trick is to use the Top and Left properties and the size of the form to “sense” the edges
of the form. By using these values in an event procedure, you can stop the animation (disable
the timer) when an object reaches the edge of the form. And by using the Top property, the
Left property, form size properties, and an If...Then or Select...Case decision structure, you can
make an object appear to bounce off one or more edges of the form.
The following exercise demonstrates how you can animate a picture box containing a Sun
icon (Sun.ico) by using the Location property and a timer object. In this exercise, you’ll use
the Top property to detect the top edge of the form, and you’ll use the Size.Height property
to detect the bottom edge. The Sun icon will move back and forth between these extremes
each time you click a button.
Animate a Sun icon on your form
1. Click the Close Project command on the File menu, and then create a new Windows
Forms Application project named My Moving Icon.
2. Using the Button control, draw two button objects in the lower-left corner of the form.
3. Using the PictureBox control, draw a small rectangular picture box object in the lower-
right corner of the form.
This is the object that you’ll animate in the program.
4. Double-click the Timer control on the Components tab of the Toolbox to add it to the
component tray below the form.
The timer object is the mechanism that controls the pace of the animation. Recall
that the timer object itself isn’t visible on the form, so it’s shown below the form in
the component tray reserved for non-visible objects.
5. Set the following properties for the button, picture box, timer, and form objects. To
set the PictureBox1 object’s Image property, select All Files in the Files of Type list box
before you browse to the fi le (fi les of the .ico type are not displayed by default).
Object Property Setting
Button1 Text “Move Up”
Button2 Text “Move Down”
PictureBox1 Image
SizeMode
“c:\vb08sbs\chap15\sun.ico”
StretchImage
Timer1 Interval 75
Form1 Text “Basic Animation”
Object Property Setting

382 Part III Designing the User Interface
After you set these properties, your form looks similar to this:
6. Double-click the Move Up button to edit its event procedure.
The Button1_Click event procedure appears in the Code Editor.
7. Type the following program code:
GoingUp = True
Timer1.Enabled = True
This simple event procedure sets the GoingUp variable to True and enables the timer
object. The actual program code to move the picture box object and sense the correct
direction is stored in the Timer1_Tick event procedure. The GoingUp variable has a jag-
ged underline now because you have not declared it yet.
8. Near the top of the form’s program code (below the statement Public Class Form1),
type the following variable declaration:
Dim GoingUp As Boolean 'GoingUp stores current direction
This variable declaration makes GoingUp available to all the event procedures in the
form, so the jagged underline in the Button1_Click event procedure is removed. I’ve
used a Boolean variable because there are only two possible directions for movement
in this program—up and down.
9. Display the form again, double-click the Move Down button, and then enter the following
program code in the Button2_Click event procedure:
GoingUp = False
Timer1.Enabled = True

Chapter 15 Adding Graphics and Animation Effects 383
This routine is very similar to the Button1_Click event procedure, except that it changes
the direction from up to down.
10. Display the form again, double-click the Timer1 object, and then enter the following
program code in the Timer1_Tick event procedure:
If GoingUp = True Then
'move picture box toward the top
If PictureBox1.Top > 10 Then
PictureBox1.Location = New Point _
(PictureBox1.Location.X - 10, _
PictureBox1.Location.Y - 10)
End If
Else
'move picture box toward the bottom
If PictureBox1.Top < (Me.Size.Height - 75) Then
PictureBox1.Location = New Point _
(PictureBox1.Location.X + 10, _
PictureBox1.Location.Y + 10)
End If
End If
As long as the timer is enabled, this If...Then decision structure is executed every 75
milliseconds. The fi rst line in the procedure checks whether the GoingUp Boolean
variable is set to True, indicating that the icon is moving toward the top of the form.
If it’s set to True, the procedure moves the picture box object to a relative position 10
pixels closer to both the top and left edges of the form.
If the GoingUp variable is currently set to False, the decision structure moves the icon
down instead. In this case, the picture box object moves until the edge of the form
is detected. The height of the form can be determined by using the Me.Size.Height
property. (I subtract 75 from the form height so that the icon is still displayed on the
form.) The Me object in this example represents the form (Form1).
As you’ll see when you run the program, this movement gives the icon animation a
steady drifting quality. To make the icon move faster, you decrease the Interval setting for
the timer object. To make the icon move slower, you increase the Interval setting.
Run the Moving Icon program
Tip The complete Moving Icon program is located in the c:\vb08sbs\chap15\moving icon
folder.
1. Click the Start Debugging button to run the program.
The Moving Icon program runs in the IDE.
2. Click the Move Up button.

384 Part III Designing the User Interface
The picture box object moves up the form on a diagonal path, as indicated here:
After a few moments, the button comes to rest at the upper edge of the form.
Note If you placed the picture box object in the lower-right corner of the form as in-
structed in step 3 of the previous exercise, you see something similar to this illustration.
However, if you placed the picture box object in another location, or created a smaller
form, the image might drift off the screen when you click Move Up or Move Down. Can
you tell why?
3. Click the Move Down button.
The picture box moves back down again to the lower-right corner of the screen.
4. Click both buttons again several times, and ponder the animation effects.
Note that you don’t need to wait for one animation effect to end before you click the
next button. The Timer1_Tick event procedure uses the GoingUp variable immediately
to manage your direction requests, so it doesn’t matter whether the picture box has
fi nished going in one direction. Consider this effect for a moment, and imagine how
you could use a similar type of logic to build your own Visual Basic video games. You
could increase or decrease the animation rates according to specifi c conditions or
“collisions” on screen, and you could force the animated objects to move in differ-
ent directions. You could also change the picture displayed by the picture box object
based on where the icon is on the screen or what conditions it encounters.
5. When you’re fi nished running the program, click the Close button on the form to stop
the demonstration.
6. Click the Save All button to save the project, and specify the c:\vb08sbs\chap15 folder
as the location.

Chapter 15 Adding Graphics and Animation Effects 385
Expanding and Shrinking Objects While a Program Is Running
In addition to maintaining a Top property and a Left property, Visual Basic maintains a Height
property and a Width property for most objects on a form. You can use these properties in
clever ways to expand and shrink objects while a program is running. The following exercise
shows you how to do it.
Expand a picture box at run time
1. On the File menu, click the Close Project command.
2. Create a new Windows Forms Application project named My Zoom In.
3. Display the form, click the PictureBox control in the Toolbox, and then draw a small
picture box object near the upper-left corner of the form.
4. Set the following properties for the picture box and the form. When you set the
properties for the picture box, note the current values in the Height and Width prop-
erties within the Size property. (You can set these at design time, too.) Since this is an
image from space, we’re using a black background for the form, and a .jpg image of
stars in the background. These two form properties, BackColor and BackgroundImage,
are being introduced for the fi rst time in this chapter.
Object Property Setting
PictureBox1 Image
SizeMode
“c:\vb08sbs\chap15\earth.jpg”
StretchImage
Form1 Text
BackColor
BackgroundImage
“Approaching Earth”
Black
“c:\vb08sbs\chap15\space.jpg”
5. Double-click the PictureBox1 object on the form.
The PictureBox1_Click event procedure appears in the Code Editor.
6. Type the following program code in the PictureBox1_Click event procedure:
PictureBox1.Height = PictureBox1.Height + 15
PictureBox1.Width = PictureBox1.Width + 15
7. These two lines increase the height and width of the Earth icon by 15 pixels each time
the user clicks the picture box. If you stretch your imagination a little, watching the
effect makes you feel like you’re approaching Earth in a spaceship.
Object Property Setting

386 Part III Designing the User Interface
8. Click the Save All button, and then save the project in the c:\vb08sbs\chap15 folder.
Tip The complete Zoom In program is located in the c:\vb08sbs\chap15\zoom in folder.
9. Click the Start Debugging button to run the program.
The Earth image appears alone on the form.
Stars appear in the background because you have loaded the space.jpg fi le onto the
form with the BackImage property. Any area not covered by the BackImage property
on the form will be black because you’ve used the BackColor property to simulate the
quiet melancholy of outer space.
10. Click the Earth image several times to expand it on the screen.
After 10 or 11 clicks, your screen looks similar to this:
Because the image was relatively low resolution, it will eventually become somewhat
blurry if you magnify it much more. You can address this limitation by saving smaller
images at a higher resolution. The wispy clouds on Earth mitigate the blurring problem
in this example, however. (In print, this will not look that great, so be sure to try it out
on your computer!)
11. When you get close enough to establish a standard orbit, click the Close button to quit
the program.
The program stops, and the development environment returns.

Chapter 15 Adding Graphics and Animation Effects 387
One Step Further: Changing Form Transparency
Interested in one last special effect? With GDI+, you can do things that are diffi cult or even
impossible in earlier versions of Visual Basic. For example, you can make a form partially
transparent so that you can see through it. Let’s say you’re designing a photo-display pro-
gram that includes a separate form with various options to manipulate the photos. You can
make the option form partially transparent so that the user can see any photos beneath it
while still having access to the options.
In the following exercise, you’ll change the transparency of a form by changing the value of
the Opacity property.
Set the Opacity property
1. On the File menu, click the Close Project command.
2. Create a new Windows Forms Application project named My Transparent Form.
3. Display the form, click the Button control in the Toolbox, and then draw two buttons on
the form.
4. Set the following properties for the two buttons and the form:
Object Property Setting
Button1 Text “Set Opacity”
Button2 Text “Restore”
Form1 Text “Transparent Form”
5. Double-click the Set Opacity button on the form.
6. Type the following program code in the Button1_Click event procedure:
Me.Opacity = 0.75
Opacity is specifi ed as a percentage, so it has a range of 0 to 1. This line sets the Opacity
of Form1 (Me) to 75 percent.
7. Display the form again, double-click the Restore button, and then enter the following
program code in the Button2_Click event procedure:
Me.Opacity = 1
This line restores the opacity to 100 percent.
Object Property Setting

388 Part III Designing the User Interface
8. Click the Save All button, and save the project in the c:\vb08sbs\chap15 folder.
Tip The complete Transparent Form program is located in the c:\vb08sbs\chap15\
transparent form folder.
9. Click the Start Debugging button to run the program.
10. Click the Set Opacity button.
Notice how you can see through the form, as shown here:
11. Click the Restore button.
The transparency effect is removed.
12. When you’re done testing the transparency effect, click the Close button to quit the
program.
The program stops, and the development environment returns.

Chapter 15 Adding Graphics and Animation Effects 389
Chapter 15 Quick Reference
To Do this
Create lines or shapes
on a form
Use methods in the System.Drawing.Graphics namespace. For example,
the following program statements draw an ellipse on the form:
Dim GraphicsFun As Graphics
GraphicsFun = Me.CreateGraphics
Dim PenColor As New Pen(System.Drawing.Color.Red)
GraphicsFun.DrawEllipse(PenColor, 10, _
120, 200, 160)
Create lines or shapes
that persist on the form
during window redraws
Place the graphics methods in the Paint event procedure for the form.
Move an object on a
form
Relocate the object by using the Location property, the New keyword,
and the Point structure. For example:
PictureBox1.Location = New Point(300, 200)
Animate an object Use a timer event procedure to modify the Left, Top, or Location properties
for an object on the form. The timer’s Interval property controls animation
speed.
Expand or shrink an
object at run time
Change the object’s Height property or Width property.
Set the background
color on a form
Change the form’s BackColor property.
Set the background
image on a form
Change the form’s BackgroundImage property.
Change the transparency
of a form
Change the form’s Opacity property.
To Do this


Chapter 16
Inheriting Forms and Creating Base Classes
After completing this chapter, you will be able to:
Use the Inheritance Picker to incorporate existing forms in your projects.
Create your own base classes with custom properties and methods.
Derive new classes from base classes by using the Inherits statement.
An important skill for virtually all professional software developers today is the ability to
understand and utilize object-oriented programming (OOP) techniques. The changes associ-
ated with OOP have been gaining momentum in recent versions of Visual Basic. Although
Microsoft Visual Basic 6 offers several object-oriented programming features, experts say
that it lags behind the “true” OOP languages, such as Microsoft Visual C++, because it lacks
inheritance, a mechanism that allows one class to acquire the interface and behavior charac-
teristics of another class.
Beginning with Microsoft Visual Basic .NET 2002, the Visual Basic language and IDE have sup-
ported inheritance, which means that you can build one form in the development environment
and pass its characteristics and functionality on to other forms. In addition, you can build your
own classes and inherit properties, methods, and events from them. These capabilities have
been enhanced in Microsoft Visual Studio 2008.
In this chapter, you’ll experiment with both types of inheritance. You’ll learn how to integrate
existing forms into your projects by using the Inheritance Picker dialog box that is part of Visual
Studio 2008, and you’ll learn how to create your own classes and derive new ones from them
by using the Inherits statement. With these skills, you’ll be able to utilize many of the forms and
coding routines you’ve already developed, making Visual Basic programming a faster and more
fl exible endeavor. These improvements will help you design compelling user interfaces rapidly
and will extend the work that you have done in other programming projects.
391

392 Part III Designing the User Interface
Inheriting a Form by Using the Inheritance Picker
In object-oriented programming syntax, inheritance means having one class receive the
objects, properties, methods, and other attributes of another class. As I mentioned in the
section “Adding New Forms to a Program” in Chapter 14, “Managing Windows Forms and
Controls at Run Time,” Visual Basic goes through this process routinely when it creates a
new form in the development environment. The fi rst form in a project (Form1) relies on the
System.Windows.Forms.Form class for its defi nition and default values. In fact, this class is
identifi ed in the Properties window when you select a form in the Designer, as shown in
the following illustration:
Although you haven’t realized it, you’ve been using inheritance all along to defi ne the Windows
forms that you’ve been using to build Visual Basic applications. Although existing forms can be
inherited by using program code as well, the designers of Visual Studio considered the task to
be so important that they designed a special dialog box in the development environment to
facilitate the process. This dialog box is called the Inheritance Picker, and it’s accessed through
the Add New Item command on the Project menu. In the following exercise, you’ll use the
Inheritance Picker to create a second copy of a dialog box in a project.
Inherit a simple dialog box
1. Start Visual Studio, and create a new Visual Basic Windows Forms Application project
named My Form Inheritance.
2. Display the form in the project, and use the Button control to add two button objects
at the bottom of the form, positioned side by side.
3. Change the Text properties of the Button1 and Button2 buttons to “OK” and “Cancel”,
respectively.
4. Double-click the OK button to display the Button1_Click event procedure in the Code
Editor.
5. Type the following program statement:
MsgBox("You clicked OK")

Chapter 16 Inheriting Forms and Creating Base Classes 393
6. Display the form again, double-click the Cancel button, and then type the following
program statement in the Button2_Click event procedure:
MsgBox("You clicked Cancel")
7. Display the form again, and set the Text property of the form to “Dialog Box.”
You now have a simple form that can be used as the basis of a dialog box in a program.
With some customization, you can use this basic form to process several tasks—you
just need to add the controls that are specifi c to your individual application.
8. Click the Save All button to save your project, and specify the c:\vb08sbs\chap16 folder
as the location.
Now you’ll practice inheriting the form. The fi rst step in this process is building, or
compiling, the project because you can inherit only from forms that are compiled into
.exe or .dll fi les. Each time the base form is recompiled, changes made to the base
form are passed to the derived (inherited) form.
9. Click the Build My Form Inheritance command on the Build menu.
Visual Basic compiles your project and creates an .exe fi le.
10. Click the Add New Item command on the Project menu, and then click the Windows
Forms category on the left side of the dialog box and the Inherited Form template on
the right side of the dialog box.
The Add New Item dialog box looks as shown in the following illustration.
As usual, Visual Studio lists all the possible templates you could include in your projects,
not just those related to inheritance. The Inherited Form template gives you access to
the Inheritance Picker dialog box.

394 Part III Designing the User Interface
You can also use the Name text box at the bottom of the dialog box to assign a name
to your inherited form, although it is not necessary for this example. This name will
appear in Solution Explorer and in the fi le name of the form on disk.
11. Click Add to accept the default settings for the new, inherited form.
Visual Studio displays the Inheritance Picker dialog box, as shown here:
This dialog box lists all the inheritable forms in the current project. If you want to
browse for another compiled form, click the Browse button, and locate the .dll fi le on
your system.
Note If you want to inherit a form that isn’t a component of the current project, the form
must be compiled as a .dll fi le.
12. Click Form1 in the Inheritance Picker dialog box, and then click OK.
Visual Studio creates the Form2.vb entry in Solution Explorer and displays the inherited
form in the Designer. Notice in the fi gure on the following page that the form looks
identical to the Form1 window you created earlier, except that the two buttons contain
tiny icons, which indicate that the objects come from an inherited source.

Chapter 16 Inheriting Forms and Creating Base Classes 395
Inherited form shown
in Solution Explorer
Icon indicates this
subject is inherited.
It can be diffi cult to tell an inherited form from a base form (the tiny inheritance icons
aren’t that obvious), but you can also use Solution Explorer and the IDE tabs to distin-
guish between the forms.
Now you’ll add a few new elements to the inherited form.
Customize the inherited form
1. Use the Button control to add a third button object to Form2 (the inherited form).
2. Set the Text property for the button object to “Click Me!”.
3. Double-click the Click Me! button.
4. In the Button3_Click event procedure, type the following program statement:
MsgBox("This is the inherited form!")
5. Display Form2 again, and then try double-clicking the OK and Cancel buttons on
the form.
You can’t display or edit the event procedures or properties for these inherited objects
without taking additional steps that are beyond the scope of this chapter. (Tiny “lock”
icons indicate that the inherited objects are read-only.) However, you can add new
objects to the form to customize it.

396 Part III Designing the User Interface
6. Enlarge the form.
You can also change other characteristics of the form, such as its size and location.
Notice that if you use the Properties window to customize a form, the Object list box
displays the form from which the current form is derived.
Now set the startup object to Form2.
7. Click the My Form Inheritance Properties command on the Project menu.
The Project Designer, fi rst introduced in Chapter 14, appears.
8. On the Application tab, click the Startup Form list box, click Form2, and then close the
Project Designer.
Now run the new project.
9. Click the Start Debugging button.
The inherited form opens, as shown here. (My version is shown slightly enlarged after
following step 6 earlier in this exercise.)
10. Click OK.
The inherited form runs the event procedure it inherited from Form1, and the event
procedure displays the message box shown on the following page.

Chapter 16 Inheriting Forms and Creating Base Classes 397
11. Click OK, and then click the Click Me! button.
Form2 displays the inherited form message.
What this demonstrates is that Form2 (the inherited form) has its own characteristics
(a new Click Me! button and an enlarged size). Form2 also utilizes two buttons (OK
and Cancel) that were inherited from Form1 and contain the code from Form1, as
well as the exact visual representation of the buttons. This means that you can rede-
ploy the user interface and code features that you have previously created without
cumbersome cutting and pasting. In other words, you’ve encountered one of the main
benefi ts of object-oriented programming, reusing and extending existing functional-
ity. You’ve also learned to use the Visual Studio Inheritance Picker dialog box, which
offers a handy way to select objects you want to reuse.
12. Click OK to close the message box, and then click Close on the form to end the
program.
The program stops, and the IDE returns.
Creating Your Own Base Classes
The Inheritance Picker managed the inheritance process in the previous exercise by creating
a new class in your project named Form2. To build the Form2 class, the Inheritance Picker
established a link between the Form1 class in the My Form Inheritance project and the new
form. Here’s what the new Form2 class looks like in the Code Editor:

398 Part III Designing the User Interface
The Button3_Click event procedure that you added is also a member of the new class. But
recall for a moment that the Form1 class itself relied on the System.Windows.Forms.Form
class for its fundamental behavior and characteristics. So the last exercise demonstrates that
one derived class (Form2) can inherit its functionality from another derived class (Form1),
which in turn inherited its core functionality from an original base class (Form), which is a
member of the System.Windows.Forms namespace in the Microsoft .NET Framework library.
Tip In addition to the Inheritance Picker, Visual Studio offers the Inherits statement, which
causes the current class to inherit the properties, procedures, and variables of another class. To
use the Inherits statement to inherit a form, you must place the Inherits statement at the top of
the form as the fi rst statement in the class. Although you might choose to use the Inheritance
Picker for this sort of work with forms, it is useful to know about Inherits because it can be used
for classes and interfaces other than forms, and you will probably run into it now and then in
your colleagues’ program code. You’ll see an example of the Inherits statement near the end
of this chapter.
Recognizing that classes are such a fundamental building block in Visual Basic programs,
you might very well ask how new classes are created and how these new classes might be
inherited down the road by subsequently derived classes. To ponder these possibilities, I’ll
devote the remainder of this chapter to discussing the syntax for creating classes in Visual
Basic 2008 and introducing how these user-defi ned classes might be inherited later by still
more classes. Along the way, you’ll learn how very useful creating your own classes can be.
Nerd Alert
There’s a potential danger for terminology overload when discussing class creation and
inheritance. A number of very smart computer scientists have been thinking about these
object-oriented programming concepts for several years, and there are numerous terms
and defi nitions in use for the concepts that I plan to cover. However, if you stick with me,
you’ll fi nd that creating classes and inheriting them is quite simple in Visual Basic 2008
and that you can accomplish a lot of useful work by adding just a few lines of program
code to your projects. Understanding object-oriented terminology will also help you
make sense of some of the advanced features of Visual Basic 2008, such as Language
Integrated Query (LINQ), anonymous types, extension methods, and lambda expres-
sions, which facilitate the use of classes, objects, and methods, and are sometimes em-
phasized in marketing announcements and new feature lists.

Chapter 16 Inheriting Forms and Creating Base Classes 399
Adding a New Class to Your Project
Simply stated, a class in Visual Basic is a representation or blueprint that defi nes the struc-
ture of one or more objects. Creating a class allows you to defi ne your own objects in a
program—objects that have properties, methods, fi elds, and events, just like the objects
that the Toolbox controls create on Windows forms. To add a new class to your project, you
click the Add Class command on the Project menu, and then you defi ne the class by using
program code and a few Visual Basic keywords.
In the following exercise, you’ll create a program that prompts a new employee for his or
her fi rst name, last name, and date of birth. You’ll store this information in the properties
of a new class named Person, and you’ll create a method in the class to compute the current
age of the new employee. This project will teach you how to create your own classes and also
how to use the classes in the event procedures of your program.
Build the Person Class project
1. Click the Close Project command on the File menu, and then create a new Windows
Forms Application project named My Person Class.
2. Use the Label control to add a label object to the top of Form1.
3. Use the TextBox control to draw two wide text box objects below the label object.
4. Use the DateTimePicker control to draw a date time picker object below the text box
objects.
You last used the DateTimePicker control to enter dates in Chapter 3, “Working with
Toolbox Controls.” Go to that chapter if you want to review this control’s basic methods
and properties.
5. Use the Button control to draw a button object below the date time picker object.
6. Set the following properties for the objects on the form:
Object Property Setting
Label1 Text “Enter employee fi rst name, last name, and date of birth.”
TextBox1 Text “First name”
TextBox2 Text “Last name”
Button1 Text “Display record”
Form1 Text “Person Class”
Object Property Setting

400 Part III Designing the User Interface
Your form looks something like this:
This is the basic user interface for a form that defi nes a new employee record for a
business. The form isn’t connected to a database, so only one record can be stored at
a time. However, you’ll learn to make such connections in Chapter 18, “Getting Started
with ADO.NET.”
Now you’ll add a class to the project to store the information in the record.
7. Click the Add Class command on the Project menu.
Visual Studio displays the Add New Item dialog box, with the Class template selected,
as shown here:
The Add New Item dialog box gives you the opportunity to name your class. Because
you can store more than one class in a new class module, you might want to specify a
name that is somewhat general.
8. Type Person.vb in the Name box, and then click Add.

Chapter 16 Inheriting Forms and Creating Base Classes 401
Visual Studio opens a blank class module in the Code Editor and lists a fi le named
Person.vb in Solution Explorer for your project, as shown here:
Now you’ll type the defi nition of your class in the class module and learn a few new Visual
Basic keywords. You’ll follow four steps: declare class variables, create properties, create a
method, and fi nally, create an object based on the new class.
Step 1: Declare class variables
Below the Public Class Person program statement, type the following variable
declarations:
Private Name1 As String
Private Name2 As String
Here you declare two variables that will be used exclusively within the class module to
store the values for two string property settings. I’ve declared the variables by using the
Private keyword because, by convention, Visual Basic programmers keep their internal
class variables private—in other words, not available for inspection outside the class
module itself.
Step 2: Create properties
1. Below the variable declarations, type the following program statement, and press Enter:
Public Property FirstName() As String
This statement creates a property named FirstName, which is of type String, in your
class. When you press Enter, Visual Studio immediately supplies a code structure for
the remaining elements in the property declaration. The required elements are a Get
block, which determines what other programmers see when they check the FirstName
property; a Set block, which determines what happens when the FirstName property
is set or changed; and an End Property statement, which marks the end of the prop-
erty procedure.

402 Part III Designing the User Interface
2. Fill out the property procedure structure so that it looks like the code that follows. (The
elements you type in are shaded.)
Public Property FirstName() As String
Get
Return Name1
End Get
Set(ByVal value As String)
Name1 = value
End Set
End Property
The Return keyword specifi es that the Name1 string variable will be returned when the
FirstName property is referenced. The Set block assigns a string value to the Name1
variable when the property is set. Notice here especially the value variable, which is
used in property procedures to stand for the value that’s assigned to the class when a
property is set. Although this syntax might look strange, trust me for now—this is how
you create property settings in controls, although more sophisticated properties would
add additional program logic here to test values or make computations.
3. Below the End Property statement, type a second property procedure for the LastName
property in your class. It should look like the code that follows. (The shaded lines are
the ones you type.)
Public Property LastName() As String
Get
Return Name2
End Get
Set(ByVal value As String)
Name2 = value
End Set
End Property
This property procedure is similar to the fi rst one, except that it uses the second string
variable (Name2) that you declared at the top of the class.
You’re fi nished defi ning the two properties in your class. Now let’s move on to a
method named Age that will determine the new employee’s current age based on
his or her birth date.
Step 3: Create a method
Below the LastName property procedure, type the following function defi nition:
Public Function Age(ByVal Birthday As Date) As Integer
Return Int(Now.Subtract(Birthday).Days / 365.25)
End Function

Chapter 16 Inheriting Forms and Creating Base Classes 403
To create a method in the class that performs a specifi c action, you add a function or
a Sub procedure to your class. Although many methods don’t require arguments to
accomplish their work, the Age method I’m defi ning requires a Birthday argument of
type Date to complete its calculation. The method uses the Subtract method to sub-
tract the new employee’s birth date from the current system time, and it returns the
value expressed in days divided by 365.25—the approximate length in days of a single
year. The Int function converts this value to an integer, and this number is returned
to the calling procedure via the Return statement—just like a typical function. (For
more information about function defi nitions, see Chapter 10, “Creating Modules and
Procedures.”)
Your class defi nition is fi nished, and in the Code Editor, the Person class now looks like
the following:
Now you’ll return to Form1 and use the new class in an event procedure.
Tip Although you didn’t do it for this example, it’s usually wise to add some type-checking
logic to class modules in actual projects so that properties or methods that are improperly
used don’t trigger run-time errors that halt the program.

404 Part III Designing the User Interface
Step 4: Create an object based on the new class
1. Click the Form1.vb icon in Solution Explorer, and then click the View Designer button.
The Form1 user interface appears.
2. Double-click the Display Record button to open the Button1_Click event procedure in
the Code Editor.
3. Type the following program statements:
Dim Employee As New Person
Dim DOB As Date
Employee.FirstName = TextBox1.Text
Employee.LastName = TextBox2.Text
DOB = DateTimePicker1.Value.Date
MsgBox(Employee.FirstName & " " & Employee.LastName _
& " is " & Employee.Age(DOB) & " years old.")
This routine stores the values entered by the user in an object named Employee that’s
declared as type Person. The New keyword indicates that you want to immediately
create a new instance of the Employee object. You’ve declared variables often in this
book—now you get to declare one based on a class you created yourself! The routine
then declares a Date variable named DOB to store the date entered by the user, and the
FirstName and LastName properties of the Employee object are set to the fi rst and last
names returned by the two text box objects on the form. The value returned by the date
and time picker object is stored in the DOB variable, and the fi nal program statement
displays a message box containing the FirstName and LastName properties plus the age
of the new employee as determined by the Age method, which returns an integer value
when the DOB variable is passed to it. After you defi ne a class in a class module, it’s a
simple matter to use it in an event procedure, as this routine demonstrates.
4. Click the Save All button to save your changes, and specify the c:\vb08sbs\chap16
folder as the location.
5. Click the Start Debugging button to run the program.
The user interface appears in the IDE, ready for your input.
6. Type a fi rst name in the First Name text box and a last name in the Last Name text box.
7. Click the date time picker object’s arrow, and scroll in the list box to a sample birth date
(the date I’m selecting is July 12, 1970).

Chapter 16 Inheriting Forms and Creating Base Classes 405
Tip You can scroll faster into the past by clicking the year fi eld when the date/time picker
dialog box is open. Scroll arrows appear, and you can move one year at a time backward
or forward. You can also move quickly to the month you want by clicking the month fi eld
and then clicking the month.
Your form looks similar to this:
8. Click the Display Record button.
Your program stores the fi rst name and last name values in property settings and uses
the Age method to calculate the new employee’s current age. A message box displays the
result, as shown here:
9. Click OK to close the message box, and then experiment with a few different date
values, clicking Display Record each time you change the birth date fi eld.
10. When you’re fi nished experimenting with your new class, click the Close button on
the form.
The development environment returns.

406 Part III Designing the User Interface
One Step Further: Inheriting a Base Class
As promised at the beginning of this chapter, I have one more trick to show you regarding
user-defi ned classes and inheritance. Just as forms can inherit form classes, they can also
inherit classes that you’ve defi ned by using the Add Class command and a class module.
The mechanism for inheriting a base (parent) class is to use the Inherits statement to in-
clude the previously defi ned class in a new class. You can then add additional properties
or methods to the derived (child) class to distinguish it from the base class. I realize that
this may be sounding a bit abstract, so let’s try an example.
In the following exercise, you’ll modify the My Person Class project so that it stores informa-
tion about new teachers and the grades they teach. First, you’ll add a second user-defi ned
class, named Teacher, to the Person class module. This new class will inherit the FirstName
property, the LastName property, and the Age method from the Person class and will add
an additional property named Grade to store the grade in which the new teacher teaches.
Use the Inherits keyword
1. Click the Person.vb class in Solution Explorer, and then click the View Code button.
2. Scroll to the bottom of the Code Editor so that the insertion point is below the End
Class statement.
As I mentioned earlier, you can include more than one class in a class module, as long
as each class is delimited by Public Class and End Class statements. You’ll create a class
named Teacher in this class module, and you’ll use the Inherits keyword to incorporate
the method and properties you defi ned in the Person class.
3. Type the following class defi nition in the Code Editor. (Type the shaded statements
below—Visual Studio adds the remaining statements automatically.)
Public Class Teacher
Inherits Person
Private Level As Short
Public Property Grade() As Short
Get
Return Level
End Get
Set(ByVal value As Short)
Level = value
End Set
End Property
End Class

Chapter 16 Inheriting Forms and Creating Base Classes 407
The Inherits statement links the Person class to this new class, incorporating all of its
variables, properties, and methods. If the Person class were located in a separate module
or project, you could identify its location by using a namespace designation, just as you
identify classes when you use the Imports statement at the top of a program that uses
classes in the .NET Framework class libraries. Basically, I’ve defi ned the Teacher class as a
special type of Person class—in addition to the FirstName and LastName properties, the
Teacher class has a Grade property that records the level at which the teacher teaches.
Now you’ll use the new class in the Button1_Click event procedure.
4. Display the Button1_Click event procedure in Form1.
Rather than create a new variable to hold the Teacher class, I’ll just use the Employee
variable as it is—the only difference will be that I can now set a Grade property for the
new employee.
5. Modify the Button1_Click event procedure as follows. (The shaded lines are the ones
that you need to change.)
Dim Employee As New Teacher
Dim DOB As Date
Employee.FirstName = TextBox1.Text
Employee.LastName = TextBox2.Text
DOB = DateTimePicker1.Value.Date
Employee.Grade = InputBox("What grade do you teach?")
MsgBox(Employee.FirstName & " " & Employee.LastName _
& " teaches grade " & Employee.Grade)
In this example, I’ve removed the current age calculation—the Age method isn’t
used—but I did this only to keep information to a minimum in the message box.
When you defi ne properties and methods in a class, you aren’t required to use
them in the program code.
Now you’ll run the program.
Tip The revised Person Class program is located in the c:\vb08sbs\chap16\person class
folder.
6. Click the Start Debugging button to run the program.

408 Part III Designing the User Interface
The new employee form opens on the screen:
7. Type your fi rst name in the First Name text box and your last name in the Last Name
text box.
8. Click the date time picker object, and scroll to your birth date.
9. Click the Display Record button.
Your program stores the fi rst name and last name values in property settings and then
displays the following input box, which prompts the new teacher for the grade he or
she teaches:
10. Type 3, and then click OK to close the input box.
The application stores the number 3 in the new Grade property and uses the
FirstName, LastName, and Grade properties to display the new employee information
in a confi rming message box. You see this message:

Chapter 16 Inheriting Forms and Creating Base Classes 409
C
11. Experiment with a few more values if you like, and then click the Close button on the form.
The program stops, and the development environment returns. You’re fi nished working
with classes and inheritance in this chapter. Nice job!
Further Experiments with Object-Oriented Programming
If you’ve enjoyed this foray into object-oriented coding techniques, more fun awaits
you in Visual Basic 2008, a truly object-oriented programming language. In particular,
you might want to add events to your class defi nitions, create default property values,
declare and use named and anonymous types, and experiment with a polymorphic
feature called method overloading. These and other OOP features can be explored by
using the Visual Studio documentation or by perusing an advanced book on Visual
Basic programming. (See the Appendix, “Where to Go for More Information,” for a
reading list.) For the relationship between object-oriented programming and data-
bases in Visual Basic, see Part IV, “Database and Web Programming.”
hapter 16 Quick Reference
To Do this
Inherit an existing
form’s interface and
functionality
Click the Add New Item command on the Project menu, click the Inherited
Form template, specify a name for the inherited form, and then click Add.
Use the Inheritance Picker to select the form you want to inherit, and then
click OK.
Note that to be eligible for inheritance, base forms must be compiled as .exe
or .dll fi les. If you want to inherit a form that isn’t a component in the current
project, the form must be compiled as a .dll fi le.
Customize an
inherited form
Add Toolbox controls to the form, and set property settings. Note that you
won’t be able to set the properties of inherited objects on the form. These
objects are identifi ed by small icons and are inactive.
Create your own
base classes
Click the Add Class command on the Project menu, specify the class name,
and then click Add. Defi ne the class in a class module by using program code.
Hide declared
variables in a class
Use the Private keyword to hide class variables from other programmers who
examine your class. For example:
Private Name1 As String
Create a new
property in the
class
Defi ne a public property procedure in the class. For example:
Public Property FirstName() As String
Get
Return Name1
End Get
Set(ByVal value As String)
Name1 = value
End Set
End Property
To Do this

410 Part III Designing the User Interface
To Do this
Create a new method
in the class
Defi ne a Sub or Function procedure in the class. For example:
Public Function Age(ByVal Birthday As Date) _
As Integer
Return Int(Now.Subtract(Birthday).Days _
/ 365.25)
End Function
Declare an object
variable to use the
class
Use the Dim and New keywords, a variable name, and the user-defi ned class
in a program statement. For example:
Dim Employee As New Person
Set properties for an
object variable
Use the regular syntax for setting object properties. For example:
Employee.FirstName = TextBox1.Text
Inherit a base class
in a new class
Create a new class, and use the Inherits keyword to incorporate the base
class’s class defi nitions. For example:
Public Class Teacher
Inherits Person
Private Level As Short
Public Property Grade() As Short
Get
Return Level
End Get
Set(ByVal value As Short)
Level = value
End Set
End Property
End Class
To Do this

Chapter 17
Working with Printers
After completing this chapter, you will be able to:
Print graphics from a Visual Basic program.
Print text from a Visual Basic program.
Print multipage documents.
Create Print, Page Setup, and Print Preview dialog boxes in your programs.
In the following sections, you’ll complete your survey of user interface design and components
by learning how to add printer support to your Windows applications. Microsoft Visual Basic
2008 supports printing by offering the PrintDocument class and its many objects, methods,
and properties, which handle sending text and graphics to printers.
In this chapter, you’ll learn how to print graphics and text from Visual Basic programs, manage
multipage printing tasks, and add printing dialog boxes to your user interface. In my opinion,
this chapter is one of the most useful in the book, with lots of practical code that you can im-
mediately incorporate into real-world programming projects. Printing support doesn’t come
automatically in Visual Basic 2008, but the routines in this chapter will help you print longer
text documents and display helpful dialog boxes such as Page Setup, Print, and Print Preview
from within your programs. I’ll start the chapter with two very simple printing routines to
show you the basics, and then I’ll get considerably more sophisticated.
Using the PrintDocument Class
Most Windows applications allow users to print documents after they create them, and by
now you might be wondering just how printing works in Visual Basic programs. This is one
area where Visual Basic 2008 has improved considerably over Visual Basic 6, although the
added functionality comes at a little cost. Producing printed output from Visual Basic 2008
programs isn’t a trivial process, and the technique you use depends on the type and amount
of printed output you want to generate. In all cases, however, the fundamental mechanism
that regulates printing in Visual Basic 2008 is the PrintDocument class, which you can create
in a project in two ways:
By adding the PrintDocument control to a form
By defi ning it programmatically with a few lines of Visual Basic code
411

412 Part III Designing the User Interface
The PrintDocument class is located in the System.Drawing.Printing namespace. The
System.Drawing.Printing namespace provides several useful objects for printing text and
graphics, including the PrinterSettings object, which contains the default print settings for
a printer; the PageSettings object, which contains print settings for a particular page; and
the PrintPageEventArgs object, which contains event information about the page that’s
about to be printed. The System.Drawing.Printing namespace is automatically incorporated
into your project. To make it easier to reference the printing objects and other important
values in this namespace, add the following Imports statement to the top of your form:
Imports System.Drawing.Printing
To learn how to use the PrintDocument class in a program, complete the following exercise,
which teaches you how to add a PrintDocument control to your project and use it to print a
graphics fi le on your system.
Use the PrintDocument control
1. Start Microsoft Visual Studio, and create a new Visual Basic Windows Forms Application
project named My Print Graphics.
A blank form opens in the Visual Studio IDE.
2. Use the Label control to draw a label object near the top of the form.
3. Use the TextBox control to draw a text box object below the label object.
The text box object will be used to type the name of the artwork fi le that you want to
open. A single-line text box will be suffi cient.
4. Use the Button control to draw a button object below the text box.
This button object will print the graphics fi le. Now you’ll add a PrintDocument control.
5. Scroll down until you see the Printing tab of the Toolbox and then double-click the
PrintDocument control.
Like the Timer control, the PrintDocument control is invisible at run time, so it’s placed
in the component tray beneath the form when you create it. Your project now has
access to the PrintDocument class and its useful printing objects.
6. Set the following properties for the objects on your form:
Object Property Setting
Label1 Text “Type the name of a graphic fi le to print.”
TextBox1 Text “c:\vb08sbs\chap15\sun.ico”
Button1 Text “Print Graphics”
Form1 Text “Print Graphics”
Object Property Setting

Chapter 17 Working with Printers 413
Your form looks similar to this:
Now add the program code necessary to print a graphic fi le (bitmap, icon, metafi le,
JPEG fi le, and so on).
7. Double-click the Print Graphics button.
The Button1_Click event procedure appears in the Code Editor.
8. Move the insertion point to the top of the form’s code, and then type the following
program statement:
Imports System.Drawing.Printing
This Imports statement declares the System.Drawing.Printing namespace, which makes
it easier to reference the printing classes.
9. Now move the insertion point down to the Button1_Click event procedure, and enter
the following program code:
' Print using an error handler to catch problems
Try
AddHandler PrintDocument1.PrintPage, AddressOf Me.PrintGraphic
PrintDocument1.Print() 'print graphic
Catch ex As Exception ‘catch printing exception
MessageBox.Show("Sorry--there is a problem printing", ex.ToString())
End Try
Note After you enter this code, you’ll see a jagged line under Me.PrintGraphic. Don’t
worry, you’ll be adding the PrintGraphic procedure in the next step.

414 Part III Designing the User Interface
This code uses the AddHandler statement, which specifi es that the PrintGraphic event
handler should be called when the PrintPage event of the PrintDocument1 object fi res.
You’ve seen error handlers in previous chapters—an event handler is a closely related
mechanism that handles system events that aren’t technically errors but that also repre-
sent crucial actions in the life cycle of an object.
In this case, the event handler being specifi ed is related to printing services, and the
request comes with specifi c information about the page to be printed, the current
printer settings, and other attributes of the PrintDocument class. Technically, the
AddressOf operator is used to identify the PrintGraphic event handler by determining
its internal address and storing it. The AddressOf operator implicitly creates an object
known as a delegate that forwards calls to the appropriate event handler when an
event occurs.
The third line of the code you just entered uses the Print method of the PrintDocument1
object to send a print request to the PrintGraphic event procedure, a routine that you’ll
create in the next step. This print request is located inside a Try code block to catch any
printing problems that might occur during the printing activity. Note that the syntax
I’m using in the Catch block is slightly different from the syntax I introduced in Chapter
9, “Trapping Errors by Using Structured Error Handling.” Here the ex variable is being
declared of type Exception to get a detailed message about any errors that occur. Using
the Exception type is another way to get at the underlying error condition that created
the problem.
10. Scroll above the Button1_Click event procedure in the Code Editor to the general
declaration space below the Public Class Form1 statement. Then type the following
Sub procedure declaration:
'Sub for printing graphic
Private Sub PrintGraphic(ByVal sender As Object, _
ByVal ev As PrintPageEventArgs)
' Create the graphic using DrawImage
ev.Graphics.DrawImage(Image.FromFile(TextBox1.Text), _
ev.Graphics.VisibleClipBounds)
' Specify that this is the last page to print
ev.HasMorePages = False
End Sub
This routine handles the printing event generated by the PrintDocument1.Print method.
I’ve declared the Sub procedure within the form’s code, but you can also declare the Sub
as a general-purpose procedure in a module. Note the ev variable in the argument list
for the PrintGraphic procedure. This variable is the crucial carrier of information about
the current print page, and it’s declared of type PrintPageEventArgs, an object in the
System.Drawing.Printing namespace.

Chapter 17 Working with Printers 415
To actually print the graphic, the procedure uses the Graphics.DrawImage method
associated with the current print page to load a graphics fi le by using the fi le name
stored in the Text property of the TextBox1 object. (By default, I set this property to
c:\vb08sbs\chap15\sun.ico—the same Sun icon used in Chapter 15, “Adding Graphics
and Animation Effects”—but you can change this value at run time and print any art-
work fi les that you like.) Finally, I set the ev.HasMorePages property to False so that
Visual Basic understands that the print job doesn’t have multiple pages.
11. Click the Save All button on the Standard toolbar to save your changes, and specify
the c:\vb08sbs\chap17 folder as the location.
Now you’re ready to run the program. Before you do so, you might want to locate a few
graphics fi les on your system that you can print. (Just jot down the paths for now and type
them in.)
Run the Print Graphics program
Tip The complete Print Graphics program is located in the c:\vb08sbs\chap17\
print graphics folder.
1. Click the Start Debugging button on the Standard toolbar.
Your program runs in the IDE. You see this form:
2. Turn on your printer, and verify that it is online and has paper.
3. If you installed your sample fi les in the default c:\vb08sbs folder, click the Print Graphics
button now to print the Sun.ico icon graphic.
If you didn’t use the default sample fi le location, or if you want to print a different
artwork fi le, modify the text box path accordingly, and then click the Print Graphics
button.

416 Part III Designing the User Interface
The DrawImage method expands the graphic to the maximum size your printer can
produce on one page and then sends the graphic to the printer. (This “expansion
feature” fi lls up the page and gives you a closer look at the image.) Admittedly this
might not be that interesting for you, but we’ll get more sophisticated in a moment.
(If you want to modify the location or size of your output, search the Visual Studio
documentation for the “Graphics.DrawImage Method” topic, study the different
argument variations available, and then modify your program code.)
If you look closely, you see the following dialog box appear when Visual Basic sends
your print job to the printer:
This status box is also a product of the PrintDocument class, and it provides users
with a professional-looking print interface, including the page number for each
printed page.
4. Type additional paths if you like, and then click the Print Graphics button for more
printouts.
5. When you’re fi nished experimenting with the program, click the Close button on the
form.
The program stops. Not bad for your fi rst attempt at printing from a Visual Basic
program!
Printing Text from a Text Box Object
You’ve had a quick introduction to the PrintDocument control and printing graphics. Now try
using a similar technique to print the contents of a text box on a Visual Basic form. In the fol-
lowing exercise, you’ll build a simple project that prints text by using the PrintDocument class,
but this time you’ll defi ne the class by using program code without adding the PrintDocument
control to your form. In addition, you’ll use the Graphics.DrawString method to send the entire
contents of a text box object to the default printer.
Note The following program is designed to print one page or less of text. To print multiple
pages, you need to add additional program code, which will be explored later in the chapter.
I don’t want to introduce too many new printing features at once.

Chapter 17 Working with Printers 417
Use the Graphics.DrawString method to print text
1. Click the Close Project command on the File menu, and then create a new Windows
Forms Application project named My Print Text.
A blank form opens.
2. Use the Label control to draw a label object near the top of the form.
This label will display a line of instructions for the user.
3. Use the TextBox control to draw a text box object below the label object.
The text box object will contain the text you want to print.
4. Set the Multiline property of the text box object to True, and then expand the text box
so that it’s large enough to enter several lines of text.
5. Use the Button control to draw a button object below the text box.
This button object will print the text fi le.
6. Set the following properties for the objects on your form:
Object Property Setting
Label1 Text “Type some text in this text box object, then click Print Text.”
TextBox1 ScrollBars Vertical
Button1 Text “Print Text”
Form1 Text “Print Text”
Your form looks similar to this:
Now add the program code necessary to print the contents of the text box.
Object Property Setting

418 Part III Designing the User Interface
7. Double-click the Print Text button.
The Button1_Click event procedure appears in the Code Editor.
8. Scroll to the very top of the form’s code, and then type the following Imports
declaration:
Imports System.Drawing.Printing
This makes it easier to reference the classes in the System.Drawing.Printing namespace,
which includes the PrintDocument class and its necessary objects.
9. Now scroll back down to the Button1_Click event procedure, and enter the following
program code:
' Print using an error handler to catch problems
Try
' Declare PrintDoc variable of type PrintDocument
Dim PrintDoc As New PrintDocument
AddHandler PrintDoc.PrintPage, AddressOf Me.PrintText
PrintDoc.Print() 'print text
Catch ex As Exception 'catch printing exception
MessageBox.Show("Sorry--there is a problem printing", ex.ToString())
End Try
The lines that are new or changed from the Print Graphics program are shaded.
Rather than add a PrintDocument control to your form, this time you simply created
the PrintDocument programmatically by using the Dim keyword and the PrintDocument
type, which is defi ned in the System.Drawing.Printing namespace. From this point on,
the PrintDoc variable represents the PrintDocument object, and it is used to declare the
error handler and to print the text document. Note that for clarity, I renamed the Sub
procedure that will handle the print event PrintText (rather than PrintGraphic).
10. Scroll above the Button1_Click event procedure in the Code Editor to the general
declaration area. Type the following Sub procedure declaration:
'Sub for printing text
Private Sub PrintText(ByVal sender As Object, _
ByVal ev As PrintPageEventArgs)
'Use DrawString to create text in a Graphics object
ev.Graphics.DrawString(TextBox1.Text, New Font("Arial", _
11, FontStyle.Regular), Brushes.Black, 120, 120)
' Specify that this is the last page to print
ev.HasMorePages = False
End Sub
This routine handles the printing event generated by the PrintDoc.Print method. The
changes from the PrintGraphic procedure in the previous exercises are also shaded.
As you can see, when you print text, you need to use a new method.

Chapter 17 Working with Printers 419
Rather than use Graphics.DrawImage, which renders a graphics image, you must use
Graphics.DrawString, which prints a text string. I’ve specifi ed the text in the Text prop-
erty of the text box object to print some basic font formatting (Arial, 11 point, regular
style, black color), and (x, y) coordinates (120, 120) on the page to start drawing. These
specifi cations will give the printed output a default look that’s similar to the text box on
the screen. Like last time, I’ve also set the ev.HasMorePages property to False to indi-
cate that the print job doesn’t have multiple pages.
11. Click the Save All button on the toolbar to save your changes, and specify c:\vb08sbs\
chap17 as the folder location.
Now you’ll run the program to see how a text box object prints.
Run the Print Text program
Tip The complete Print Text program is located in the c:\vb08sbs\chap17\print text folder.
1. Click the Start Debugging button on the toolbar.
Your program runs in the IDE.
2. Verify that your printer is on.
3. Type some sample text in the text box. If you type multiple lines, be sure to include a
carriage return at the end of each line.
Wrapping isn’t supported in this demonstration program—very long lines will potentially
extend past the right margin. (Again, we’ll solve this problem soon.) Your form looks
something like this:

420 Part III Designing the User Interface
4. Click the Print Text button.
The program displays a printing dialog box and prints the contents of your text box.
5. Modify the text box, and try additional printouts, if you like.
6. When you’re fi nished, click the Close button on the form to stop the program.
Now you know how to print both text and graphics from a program.
Printing Multipage Text Files
The printing techniques that you’ve just learned are useful for simple text documents,
but they have a few important limitations. First, the method I used doesn’t allow for long
lines—in other words, text that extends beyond the right margin. Unlike the text box object,
the PrintDocument object doesn’t automatically wrap lines when they reach the edge of the
paper. If you have fi les that don’t contain carriage returns at the end of lines, you’ll need to
write the code that handles these long lines.
The second limitation is that the Print Text program can’t print more than one page of text.
Indeed, it doesn’t even understand what a page of text is—the printing procedure simply
sends the text to the default printer. If the text block is too long to fi t on a single page, the
additional text won’t be printed. To handle multipage printouts, you need to create a virtual
page of text called the PrintPage and then add text to it until the page is full. When the page
is full, it is sent to the printer, and this process continues until there is no more text to print.
At that point, the print job ends.
If fi xing these two limitations sounds complicated, don’t despair yet—there are a few handy
mechanisms that help you create virtual text pages in Visual Basic and help you print text fi les
with long lines and several pages of text. The fi rst mechanism is the PrintPage event, which
occurs when a page is printed. PrintPage receives an argument of the type PrintPageEventArgs,
which provides you with the dimensions and characteristics of the current printer page. Another
mechanism is the Graphics.MeasureString method. The MeasureString method can be used to
determine how many characters and lines can fi t in a rectangular area of the page. By using
these mechanisms and others, it’s relatively straightforward to construct procedures that
process multipage print jobs.
Complete the following steps to build a program named Print File that opens text fi les
of any length and prints them. The Print File program also demonstrates how to use the
RichTextBox, PrintDialog, and OpenFileDialog controls. The RichTextBox control is a more
robust version of the TextBox control you just used to display text. The PrintDialog control

Chapter 17 Working with Printers 421
displays a standard Print dialog box so that you can specify various print settings. The
OpenFileDialog control lets you select a text fi le for printing. (You used OpenFileDialog in
Chapter 4, “Working with Menus, Toolbars, and Dialog Boxes.”)
Manage print requests with RichTextBox, OpenFileDialog, and PrintDialog controls
1. Click the Close Project command on the File menu, and then create a new Windows
Forms Application project named My Print File.
A blank form opens.
2. Use the Button control in the Toolbox to draw two buttons in the upper-left corner of
the form.
This program has a simple user interface, but the printing techniques you’ll learn are
easily adaptable to much more complex solutions.
3. Click the RichTextBox control in the Toolbox, and then draw a rich text box object that
covers the bottom half of the form.
4. Double-click the OpenFileDialog control on the Dialogs tab to add an open fi le dialog
object to the component tray below your form.
You’ll use the open fi le dialog object to browse for text fi les on your system.
5. Double-click the PrintDocument control on the Printing tab to add a print document
object to the component tray.
You’ll use the print document object to support printing in your application.
6. Double-click the PrintDialog control on the Printing tab to add a print dialog object to
the component tray.
You’ll use the print dialog object to open a Print dialog box in your program.
7. Now set the following properties for the objects on your form:
Object Property Setting
Button1 Name
Text
btnOpen
“Open”
Button2 Name
Enabled
Text
btnPrint
False
“Print”
Form1 Text “Print File”
Object Property Setting

422 Part III Designing the User Interface
Your form looks something like this:
Now add the program code necessary to open the text fi le and print it.
8. Double-click the Open button.
The btnOpen_Click event procedure appears in the Code Editor.
9. Scroll to the top of the form, and enter the following code:
Imports System.IO 'for FileStream class
Imports System.Drawing.Printing
These statements make it easier to reference the FileStream class and the classes for
printing.
10. Move the cursor below the Public Class Form1 statement, and then enter the following
variable declarations:
Private PrintPageSettings As New PageSettings
Private StringToPrint As String
Private PrintFont As New Font("Arial", 10)
These statements defi ne important information about the pages that will be printed.
11. Scroll to the btnOpen_Click event procedure, and then type the program code shown
on the following page.

Chapter 17 Working with Printers 423
Dim FilePath As String
'Display Open dialog box and select text file
OpenFileDialog1.Filter = "Text files (*.txt)|*.txt"
OpenFileDialog1.ShowDialog()
'If Cancel button not selected, load FilePath variable
If OpenFileDialog1.FileName <> "" Then
FilePath = OpenFileDialog1.FileName
Try
'Read text file and load into RichTextBox1
Dim MyFileStream As New FileStream(FilePath, FileMode.Open)
RichTextBox1.LoadFile(MyFileStream, _
RichTextBoxStreamType.PlainText)
MyFileStream.Close()
'Initialize string to print
StringToPrint = RichTextBox1.Text
'Enable Print button
btnPrint.Enabled = True
Catch ex As Exception
'display error messages if they appear
MessageBox.Show(ex.Message)
End Try
End If
When the user clicks the Open button, this event procedure displays an Open dialog
box using a fi lter that displays only text fi les. When the user selects a fi le, the fi le name
is assigned to a public string variable named FilePath, which is declared at the top of the
event procedure. The procedure then uses a Try...Catch error handler to load the text fi le
into the RichTextBox1 object. To facilitate the loading process, I’ve used the FileStream
class and the Open fi le mode, which places the complete contents of the text fi le into the
MyFileStream variable. Finally, the event procedure enables the Print button (btnPrint) so
that the user can print the fi le. In short, this routine opens the fi le and enables the print
button on the form but doesn’t do any printing itself.
Now you’ll add the necessary program code to display the Print dialog box and print the fi le
by using logic that monitors the dimensions of the current text page.
Add code for the btnPrint and PrintDocument1 objects
1. Display the form again, and then double-click the Print button (btnPrint) to display its
event procedure in the Code Editor.

424 Part III Designing the User Interface
2. Type the following program code:
Try
'Specify current page settings
PrintDocument1.DefaultPageSettings = PrintPageSettings
'Specify document for print dialog box and show
StringToPrint = RichTextBox1.Text
PrintDialog1.Document = PrintDocument1
Dim result As DialogResult = PrintDialog1.ShowDialog()
'If click OK, print document to printer
If result = DialogResult.OK Then
PrintDocument1.Print()
End If
Catch ex As Exception
'Display error message
MessageBox.Show(ex.Message)
End Try
This event procedure sets the default print settings for the document and assigns the
contents of the RichTextBox1 object to the StringToPrint string variable (defi ned at the top
of the form) in case the user changes the text in the rich text box. It then opens the Print
dialog box and allows the user to adjust any print settings (printer, number of copies, the
print-to-fi le option, and so on). If the user clicks OK, the event procedure sends this print
job to the printer by issuing the following statement:
PrintDocument1.Print()
3. Display the form again, and then double-click the PrintDocument1 object in the
component tray.
Visual Studio adds the PrintPage event procedure for the PrintDocument1 object.
4. Type the following program code in the PrintDocument1_PrintPage event procedure:
Dim numChars As Integer
Dim numLines As Integer
Dim stringForPage As String
Dim strFormat As New StringFormat
'Based on page setup, define drawable rectangle on page
Dim rectDraw As New RectangleF( _
e.MarginBounds.Left, e.MarginBounds.Top, _
e.MarginBounds.Width, e.MarginBounds.Height)
'Define area to determine how much text can fit on a page
'Make height one line shorter to ensure text doesn't clip
Dim sizeMeasure As New SizeF(e.MarginBounds.Width, _
e.MarginBounds.Height - PrintFont.GetHeight(e.Graphics))
'When drawing long strings, break between words
strFormat.Trimming = StringTrimming.Word
'Compute how many chars and lines can fit based on sizeMeasure
e.Graphics.MeasureString(StringToPrint, PrintFont, _
sizeMeasure, strFormat, numChars, numLines)
'Compute string that will fit on a page
stringForPage = StringToPrint.Substring(0, numChars)

Chapter 17 Working with Printers 425
'Print string on current page
e.Graphics.DrawString(stringForPage, PrintFont, _
Brushes.Black, rectDraw, strFormat)
'If there is more text, indicate there are more pages
If numChars < StringToPrint.Length Then
'Subtract text from string that has been printed
StringToPrint = StringToPrint.Substring(numChars)
e.HasMorePages = True
Else
e.HasMorePages = False
'All text has been printed, so restore string
StringToPrint = RichTextBox1.Text
End If
This event procedure handles the actual printing of the text document, and it does so
by carefully defi ning a printing area (or printing rectangle) based on the settings in the
Page Setup dialog box. Any text that fi ts within this area can be printed normally; text
that’s outside this area needs to be wrapped to the following lines, or pages, as you’d
expect to happen in a standard Windows application.
The printing area is defi ned by the rectDraw variable, which is based on the RectangleF
class. The strFormat variable and the Trimming method are used to trim strings that
extend beyond the edge of the right margin. The actual text strings are printed by
the DrawString method, which you’ve already used in this chapter. The HasMorePages
property is used to specify whether there are additional pages to be printed. If no
additional pages remain, the HasMorePage property is set to False, and the contents
of the StringToPrint variable are restored to the contents of the RichTextBox1 object.
5. Click the Save All button on the toolbar to save your changes, and specify the
c:\vb08sbs\chap17 folder as the location.
That’s a lot of typing! But now you’re ready to run the program and see how printing text
fi les on multiple pages works.
Run the Print File program
Tip The complete Print File program is located in the c:\vb08sbs\chap17\print fi le folder.
1. Click the Start Debugging button on the toolbar.
Your program runs in the IDE. Notice that the Print button is currently disabled because
you haven’t selected a fi le yet.
2. Click the Open button.
The program displays an Open dialog box.
3. Browse to the c:\vb08sbs\chap17 folder, and then click the longfi le.txt fi le.
In Windows Vista, your Open dialog box looks like this:

426 Part III Designing the User Interface
4. Click Open to select the fi le.
Your program loads the text fi le into the rich text box object on the form and then
enables the Print button. This fi le is long and has a few lines that wrap so that you can
test the wide margin and multipage printing options. Your form looks like this:
5. Verify that your printer is on, and then click the Print button.
Visual Basic displays the Print dialog box, customized with the name and settings for
your printer, as shown in the following illustration:

Chapter 17 Working with Printers 427
Many of the options in the Print dialog box are active, and you can experiment with
them as you would a regular Windows application.
6. Click Print to print the document.
Your program submits the four-page print job to the Windows print queue. After a
moment (and if your printer is ready), the printer begins printing the document. As in
previous exercises, a dialog box automatically opens to show you the printing status
and give you an indication of how many pages your printed document will be.
7. Click the Close button on the form to stop the program.
You’ve just created a set of very versatile printing routines which can be added to any Visual
Basic application that needs to print multiple pages of text!
One Step Further: Adding Print Preview and Page Setup Dialog Boxes
The Print File application is ready to handle several printing tasks, but its interface isn’t as
visually compelling as that of a commercial Windows application. You can make your pro-
gram more fl exible and interesting by adding a few extra dialog box options to supplement
the Print dialog box that you experimented with in the previous exercise.
Two additional printing controls are available on the Printing tab of the Toolbox, and they work
much like the familiar PrintDialog and OpenFileDialog controls that you’ve used in this book:

428 Part III Designing the User Interface
The PrintPreviewDialog control displays a custom Print Preview dialog box.
The PageSetupDialog control displays a custom Page Setup dialog box.
As with other dialog boxes, you can add these printing controls to your form by using the
Toolbox, or you can create them programmatically.
In the following exercise, you’ll add Print Preview and Page Setup dialog boxes to the Print
File program you’ve been working with. In the completed practice fi les, I’ve named this
project Print Dialogs so that you can distinguish the code of the two projects, but you
can add the dialog box features directly to the Print File project if you want.
Add PrintPreviewDialog and PageSetupDialog controls
1. If you didn’t complete the previous exercise, open the Print File project from the
c:\vb08sbs\chap17\print fi le folder.
The Print File project is the starting point for this project.
2. Display the form, and then use the Button control to add two additional buttons to the
top of the form.
3. Double-click the PrintPreviewDialog control on the Printing tab of the Toolbox.
A print preview dialog object is added to the component tray.
4. Double-click the PageSetupDialog control on the Printing tab of the Toolbox.
A page setup dialog object is added to the component tray. If the objects in the
component tray obscure one another, you can drag them to a better (more visible)
location, or you can right-click the component tray and select Line Up Icons.
5. Set the following properties for the button objects on the form:
Object Property Setting
Button1 Name
Enabled
Text
btnSetup
False
“Page Setup”
Button2 Name
Enabled
Text
btnPreview
False
“Print Preview”
Your form looks like this:
Object Property Setting

Chapter 17 Working with Printers 429
6. Double-click the Page Setup button (btnSetup) to display the btnSetup_Click event
procedure in the Code Editor.
7. Type the following program code:
Try
'Load page settings and display page setup dialog box
PageSetupDialog1.PageSettings = PrintPageSettings
PageSetupDialog1.ShowDialog()
Catch ex As Exception
'Display error message
MessageBox.Show(ex.Message)
End Try
The code for creating a Page Setup dialog box in this program is quite simple because the
PrintPageSettings variable has already been defi ned at the top of the form. This variable
holds the current page defi nition information, and when it’s assigned to the PageSettings
property of the PageSetupDialog1 object, the ShowDialog method automatically loads a
dialog box that allows the user to modify what the program has selected as the default
page orientation, margins, and so on. The Try...Catch error handler simply handles any er-
rors that might occur when the ShowDialog method is used.
8. Display the form again, and then double-click the Print Preview button (btnPreview)
to display the btnPreview_Click event procedure.
9. Type the following program code:

430 Part III Designing the User Interface
Try
'Specify current page settings
PrintDocument1.DefaultPageSettings = PrintPageSettings
'Specify document for print preview dialog box and show
StringToPrint = RichTextBox1.Text
PrintPreviewDialog1.Document = PrintDocument1
PrintPreviewDialog1.ShowDialog()
Catch ex As Exception
'Display error message
MessageBox.Show(ex.Message)
End Try
In a similar way, the btnPreview_Click event procedure assigns the PrintPageSettings
variable to the DefaultPageSettings property of the PrintDocument1 object, and then
it copies the text in the rich text box object to the StringToPrint variable and opens
the Print Preview dialog box. Print Preview automatically uses the page settings data
to display a visual representation of the document as it will be printed—you don’t
need to display this information manually.
Now you’ll make a slight modifi cation to the program code in the btnOpen_Click event
procedure.
10. Scroll up to the btnOpen_Click event procedure in the Code Editor.
This is the procedure that displays the Open dialog box, opens a text fi le, and enables
the printing buttons. Because you just added the Page Setup and Print Preview buttons,
you have to add program code to enable those two printing buttons as well.
11. Scroll to the bottom of the event procedure, just before the fi nal Catch code block, and
locate the following program statement:
btnPrint.Enabled = True
12. Below that statement, add the following lines of code:
btnSetup.Enabled = True
btnPreview.Enabled = True
Now your program will enable the print buttons when there’s a document available
to print.
13. Click the Save All button on the toolbar to save your changes.

Chapter 17 Working with Printers 431
Test the Page Setup and Print Preview features
Tip The complete Print Dialogs program is located in the c:\vb08sbs\chap17\print dialogs
folder.
1. Click the Start Debugging button on the toolbar.
The program opens, with only the fi rst button object enabled.
2. Click the Open button, and then open the longfi le.txt fi le in the c:\vb08sbs\chap17 folder.
The remaining three button objects are now enabled, as shown here:
3. Click the Page Setup button.
Your program displays the Page Setup dialog box, as shown here:

432 Part III Designing the User Interface
Page Setup provides numerous useful options, including the ability to change the paper
size and source, the orientation of the printing (Portrait or Landscape), and the page
margins (Left, Right, Top, and Bottom).
4. Change the Left margin to 2, and then click OK.
The left margin will now be 2 inches.
5. Click the Print Preview button.
Your program displays the Print Preview dialog box, as shown in the following
illustration:
One pageTwo pages
Three pages
Four pages
Six pages
Zoom
Page
Select
box
If you’ve used the Print Preview command in Microsoft Offi ce Word or Microsoft Offi ce
Excel, you will recognize several of the buttons and preview features in this Print Preview
dialog box. The Zoom, One Page, Two Pages, Three Pages, Four Pages, Six Pages, and
Page Select box controls all work automatically in the dialog box. No program code is
required to make them operate.
6. Click the Four Pages button to display your document four pages at a time.

Chapter 17 Working with Printers 433
7. Click the Maximize button on the Print Preview title bar to make the window full size.
8. Click the Zoom arrow, and then click 150%.
Your screen looks like this:
9. Click the Zoom button and return the view to Auto.
10. Click the Three Pages button, and then click the Up arrow in the Page Select box to
view pages 2 through 4.
As you can see, this Print Preview window is quite impressive—and you incorporated it
into your program with just a few lines of code!
11. If you want to test printing the entire document again, click the Print button.
12. When you’re fi nished experimenting, click the Close button to close the Print Preview
dialog box, and then click the Close button to close the program.
You’re done working with printers for now.

434 Part III Designing the User Interface
Chapter 17 Quick Reference
To Do this
Make it easier to refer-
ence the printing classes
in your projects
Add the following Imports statement to the top of your form:
Imports System.Drawing.Printing
Create a printing event
handler
Double-click the PrintDocument1 object in the component tray
or
Use the AddHandler statement and the AddressOf operator. For example:
AddHandler PrintDocument1.PrintPage, _
AddressOf Me.PrintGraphic
Create a PrintDocument
object in your project
Double-click the PrintDocument control on the Printing tab of the Toolbox.
or
Include the following variable declaration in your program code:
Dim PrintDoc As New PrintDocument
Print graphics from a
printing event handler
Use the Graphics.DrawImage method. For example:
ev.Graphics.DrawImage(Image.FromFile _
(TextBox1.Text), ev.Graphics.VisibleClipBounds)
Print text from a
printing event handler
Use the Graphics.DrawString method in an event handler. For example:
ev.Graphics.DrawString(TextBox1.Text, _
New Font("Arial", 11, FontStyle.Regular), _
Brushes.Black, 120, 120)
Call a printing event
handler
Use the Print method of an object of type PrintDocument. For example:
PrintDoc.Print()
Print multipage text
documents
Write a handler for the PrintPage event, which receives an argument of the
type PrintPageEventArgs. Compute the rectangular area on the page for
the text, use the MeasureString method to determine how much text will
fi t on the current page, and use the DrawString method to print the text
on the page. If additional pages are needed, set the HasMorePages prop-
erty to True. When all text has been printed, set HasMorePages to False.
Open a text fi le by
using the FileStream
class, and load it into a
RichTextBox object
Create a variable of type FileStream, specifying the path and fi le mode,
load the stream into a RichTextBox, and then close the stream. For ex-
ample:
Imports System.IO 'at the top of the form
...
Dim MyFileStream As New FileStream( _
FilePath, FileMode.Open)
RichTextBox1.LoadFile(MyFileStream, _
RichTextBoxStreamType.PlainText)
MyFileStream.Close()
Display printing dialog
boxes in your programs
Use the PrintDialog, PrintPreviewDialog, and PageSetupDialog controls on
the Printing tab of the Toolbox.
To Do this

Microsoft Visual Basic 2008 Step by Step
Part IV
Database and Web Programming
In this part:
Chapter 18, Getting Started with ADO.NET . . . . . . . . . . . . . . . . . . . . . . . . . . . . . . 437
Chapter 19, Data Presentation Using the DataGridView Control. . . . . . . . . . . . . 465
Chapter 20, Creating Web Sites and Web Pages by Using
Visual Web Developer and ASP.NET . . . . . . . . . . . . . . . . . . . . . . . . . 489
In Part IV, you’ll learn how to work with information stored in databases and Web sites.
First, you’ll learn about Microsoft ADO.NET, an important paradigm for working with
database information, and you’ll learn how to display, modify, and search for database
content by using a combination of program code and Windows Forms controls. Microsoft
Visual Studio 2008 was specifi cally designed to create applications that provide access
to a rich variety of data sources. These custom interfaces have traditionally been called
database front ends, meaning that through your Microsoft Visual Basic application, the
user is given a more useful window into database information than simply manipulating
raw database records. However, a more appropriate description in Visual Studio 2008 is
that you can build datacentric applications, meaning that through your application, the
user is invited to explore the full potential of any number of rich data source connections,
whether to local or remote locations, and that the application places this data at the center
of the user‘s computing experience.
435


Chapter 18
Getting Started with ADO.NET
After completing this chapter, you will be able to:
Use the Data Source Confi guration Wizard to establish a connection to a database and
build a dataset.
Use the Dataset Designer and the Data Sources window to examine dataset members
and create bound objects on forms.
Create datacentric applications by using dataset and data navigator objects.
Use bound TextBox and MaskedTextBox controls to display database information on a
Windows form.
Write SQL statements to fi lter and sort dataset information by using the Visual Studio
Query Builder tool.
In this chapter, you’ll take your fi rst steps with ADO.NET and with datacentric applications.
You’ll use the Data Source Confi guration Wizard to establish a connection to a Microsoft Offi ce
Access database on your system, you’ll create a dataset that represents a subset of useful fi elds
and records from a database table, and you’ll use the Dataset Designer and Data Sources win-
dow to examine dataset members and create bound objects on your forms. You’ll also learn
how to use TextBox and MaskedTextBox controls to present database information to your user,
and you’ll learn to write SQL SELECT statements that fi lter datasets (and therefore what your
user sees and uses) in interesting ways.
Database Programming with ADO.NET
A database is an organized collection of information stored in a fi le. You can create powerful
databases by using any of a variety of database products, including Access, Microsoft SQL
Server, and Oracle. You can also store and transmit database information by using XML, a
fi le format designed for exchanging structured data over the Internet and in other settings.
Creating and maintaining databases has become an essential task for all major corporations,
government institutions, non-profi t agencies, and most small businesses. Rich data resources—
for example, customer addresses, manufacturing inventories, account balances, employee
records, donor lists, and order histories—have become the lifeblood of the business world.
437

438 Part IV Database and Web Programming
You can use Visual Studio 2008 to create new databases, but Visual Studio 2008 is primarily
designed for displaying, analyzing, and manipulating the information in existing databases.
ADO.NET, fi rst introduced in Microsoft Visual Studio .NET 2002, is still the standard data
model for database programming in Visual Studio 2008. ADO.NET has been improved over
the years to work with a large number of data access scenarios, and it has been carefully
optimized for Internet use. For example, it uses the same basic method for accessing local,
client-server, and Internet-based data sources, and the internal data format of ADO.NET
is XML.
Fortunately, most of the database applications that programmers created using Visual
Basic 2005 and ADO.NET still function very well, and the basic techniques for accessing
a database are mostly the same in Visual Basic 2008. However, there are two new data-
base technologies in Visual Studio 2008 that will be of considerable use to experienced
database programmers. These technologies are Language-Integrated Query (LINQ) and
the ADO.NET Entity Framework.
LINQ is included with Visual Studio 2008 and offers the capability to write object-oriented
database queries directly within Visual Basic code. Some time after the initial release of
Visual Studio 2008, Microsoft also pledges to release the ADO.NET Entity Framework,
which introduces a new object model, powerful new features, and tools that will make
database applications even freer from hard-coded dependencies on a particular data
engine or logical model. As database technology and the Internet continue to advance,
ADO.NET will continue to evolve, and Visual Basic programmers should be well-positioned
to benefi t.
Database Terminology
An underlying theme in the preceding section is that database programmers are often faced
with new technologies to decode and master, a reorientation often initiated by the terms “new
paradigm” or “new database model”. Although continually learning new techniques can be a
source of frustration, the rapid pace of change can be explained partially by the relative new-
ness of distributed and multiple-tier database application programming in Windows, as well
as technical innovations, security needs, and Web programming challenges that are beyond
the control of the Visual Studio development team. In this chapter, however, we’ll be starting
at the beginning, and with database programming more than almost any other subject, you
really need to be exposed to topics step by step. Let’s start by understanding some basic
database terminology.

Chapter 18 Getting Started with ADO.NET 439
A fi eld (also called a column) is a category of information stored in a database. Typical fi elds
in a customer database might contain customer names, addresses, phone numbers, and
comments. All the information about a particular customer or business is called a record
(less commonly called a row). When a database is created, information is entered in a table
of fi elds and records. Records correspond to rows in the table, and fi elds correspond to
columns, as shown here:
A relational database can consist of multiple linked tables. In general, most of the databases
that you connect to from Visual Studio will probably be relational databases that contain
multiple tables of data organized around a particular theme.
In ADO.NET, various objects are used to retrieve and modify information in a database. The
following illustration shows an overview of the approach that will be covered in more detail
in this chapter:
Database
Connection Dataset
Table
adapter
Data
navigation

440 Part IV Database and Web Programming
First a connection is made, which specifi es connection information about the database and
creates something for other controls and components to bind to. Next the Data Sources
Confi guration Wizard creates a dataset, which is a representation of one or more database
tables you plan to work with in your program. (You don’t manipulate the actual data, but
rather a copy of it.) The Data Sources Confi guration Wizard also adds an XML schema fi le to
your project and associates a table adapter and data navigator with the dataset to handle
retrieving data from the database, posting changes, and moving from one record to the
next in the dataset. You can then bind information in the dataset to controls on a form by
using the Data Sources window or DataBindings property settings.
Working with an Access Database
In the following sections, you’ll learn how to use the ADO.NET data access technology in
Visual Basic 2008. You’ll get started by using the Data Source Confi guration Wizard to
establish a connection to a database named Students.mdb that I created in Access 2002/2003
format. (Of course, it also works with Access 2007, if you have the latest version of Microsoft’s
database software.) Students.mdb contains various tables of academic information that
would be useful for a teacher who is tracking student coursework or a school administrator
who is scheduling rooms, assigning classes, or building a time schedule. You’ll learn how to
create a dataset based on a table of information in the Students database, and you’ll display
this information on a Windows form. When you’ve fi nished, you’ll be able to put these skills
to work in your own database projects.
Tip Although the sample in this chapter uses an Access database, you don’t have to have
Access installed. Visual Studio and ADO.NET include the necessary support to understand
the Access fi le format, as well as other formats. If you decide to open the database in Access,
you’ll fi nd that Students.mdb is in Access 2002/2003 format. I have also included the fi le in
Access 2000 format (Students_2000format.mdb) so that you can experiment with the sample
database in Access even if you have an earlier version.
Establish a connection by using the Data Source Confi guration Wizard
1. Start Visual Studio, and create a new Visual Basic Windows Forms Application project
named My ADO Form.
A new project opens in the IDE.
2. On the Data menu, click the Add New Data Source command.
The Data Source Confi guration Wizard starts in the development environment, as
shown in the illustration on the following page.

Chapter 18 Getting Started with ADO.NET 441
The Data Source Connection Wizard is a feature within the Visual Studio 2008 IDE
that automatically prepares your Visual Basic program to receive database information.
The wizard prompts you for the type of database that you will be connecting to (a local
or remote database, Web service, or custom data object that you have created), estab-
lishes a connection to the data, and then creates a dataset within the program to hold
specifi c database tables and fi elds. The end result is that the wizard opens the Data
Sources window and fi lls it with a visual representation of each database object that
you can use in your program.
3. Click the Database icon (if it is not already selected) in the Data Source Confi guration
Wizard, and then click Next.
The wizard displays a screen that helps you establish a connection to your database
by building a statement called a connection string. A connection string contains the
information that Visual Studio needs to open and extract information from a database
fi le. This includes a path name and fi le name, but also potentially sensitive data such
as a username and password. For this reason, the connection string is treated carefully
within the Data Source Connection Wizard, and you should take care to protect it from
unauthorized access as you copy your source fi les from place to place.

442 Part IV Database and Web Programming
4. Click the New Connection button.
The fi rst time that you click the New Connection button, the Choose Data Source
dialog box opens, prompting you to select the database format that you plan to
use. If you see the Add Connection dialog box instead of the Choose Data Source
dialog box, it simply means that your copy of Visual Studio has already been con-
fi gured to favor a particular database format. No problem; simply click the Change
button in the Add Connection dialog box, and you’ll see the same thing that fi rst-
time wizard users see, except that the title bar reads Change Data Source, as shown
in the following illustration:
The Change/Choose Data Source dialog box is the place where you select your pre-
ferred database format, which Visual Studio uses as the default format. In this chapter,
you’ll select the Access format, but note that you can change the database format to
one of the other choices at any time. You can also establish more than one database
connection—each to a different type of database—within a single project.
5. Click Microsoft Access Database File, and then click OK (or Continue).
The Add Connection dialog box opens, as shown in the illustration on the following
page.

Chapter 18 Getting Started with ADO.NET 443
Now you’ll specify the location and connection settings for your database, so that
Visual Studio can build a valid connection string.
6. Click Browse.
The Select Microsoft Access Database File dialog box opens, which functions like an
Open dialog box.
7. Browse to the c:\vb08sbs\chap18 folder, click the Students database, and then
click Open.
You have selected the Access database in 2002/2003 format that I built to demonstrate
how database fi elds and records are displayed within a Visual Basic program. The Add
Connections dialog box opens again with the path name recorded. I don’t restrict access
to this fi le in any way, so a username and password are not necessary with Students.mdb.
However, if your database requires a username and/or password for use, you can specify
it now in the User Name and Password boxes. These values are then included in the
connection string.
8. Click the Test Connection button.

444 Part IV Database and Web Programming
Visual Studio attempts to open the specifi ed database fi le with the connection string
that the wizard has built for you. If the database is in a recognized format and the
username and password entries (if any) are correct, you see the following message:
9. Click OK to close the message box, and then click OK to close the Add Connection
dialog box.
Visual Studio displays the Data Source Confi guration Wizard again.
10. Click the plus sign (+) next to the Connection String item in the dialog box to display
your completed connection string.
Your wizard page looks similar to the following:
The connection string identifi es a provider (also called a managed provider) named
Microsoft.Jet.OLEDB.4.0, which is an underlying database component that understands
how to connect to a database and extract data from it. The two most popular providers
offered by Visual Studio are Microsoft Jet OLE DB and Microsoft SQL Server, but third-
party providers are available for many of the other popular database formats.

Chapter 18 Getting Started with ADO.NET 445
11. Click the Next button.
The wizard displays an alert message indicating that a new local database has been
selected, and you are asked if the database should be copied to your project folders.
(This message appears only the fi rst time that you make a connection to a local data-
base fi le. If you are repeating this exercise, you probably won’t see the message.)
12. Click No to avoid making an extra copy of the database at this time.
You are not commercially distributing this project; it is only a sample program, and an
extra copy is not needed.
The Data Source Confi guration Wizard now asks you the following question: “Do you
want to save the connection string to the application confi guration fi le?” Saving the
connection string is the default selection, and in this example, the recommended string
name is “StudentsConnectionString”. You usually want to save this string within your
application’s default confi guration fi le, because then if the location of your database
changes, you can edit the string in your confi guration fi le (which is listed in Solution
Explorer), as opposed to tracking down the connection string within your program
code and recompiling the application.
13. Click Next to save the default connection string.
You are now prompted to select the subset of database objects that you want to use
for this particular project, as shown in the following dialog box:

446 Part IV Database and Web Programming
Note Visual Studio allows you to use just part of a database or to combine different
databases—useful features when you’re working to build datacentric applications.
The items you select in this dialog box are referred to within the project as database
objects. Database objects can include tables of fi elds and records, database views, stored
procedures, functions, and other items unique to your database. The collective term for all
the database objects that you select is a dataset. In this project, the dataset is assigned the
default name StudentsDataSet, which you can adjust in the DataSet Name box.
Tip Note that the dataset you create now only represents the data in your database—if
you add, delete, or modify database records in the dataset, you don’t actually modify the
underlying database tables until you issue a command that writes your changes back to
the original database. Database programmers call this kind of arrangement a disconnected
data source, meaning that there is a layer of abstraction between the actual database and
your dataset.
14. Click the plus sign (+) next to the Tables node to expand the list of the tables included
in the Students.mdb database.
The list of the tables that appears in the wizard includes Assignments, Classes, Departments,
and Instructors. Each table relates to some aspect of academic scheduling. The table we’ll
use in this example is Instructors.
15. Click the plus sign (+) next to the Instructors node, and then select the check boxes for
the Instructor and PhoneNumber fi elds.
You’ll add these two fi elds to the StudentsDataSet dataset. The wizard page looks
like the illustration shown on the following page.

Chapter 18 Getting Started with ADO.NET 447
16. Click Finish to complete and close the Data Source Confi guration Wizard.
Visual Studio fi nishes the tasks of adding a database connection to your project and
confi guring the dataset with the selected database objects. (Depending on how the
Visual Studio IDE has been used and confi gured, you might or might not see a Data
Sources tab or window now.)
17. Click the Save All button on the Standard toolbar to save your changes. Specify the
c:\vb08sbs\chap18 folder as the location.
18. If Solution Explorer is not currently visible, open it now to display the major fi les and
components contained in the ADO Form project.

448 Part IV Database and Web Programming
Your screen looks like this:
In addition to the standard Solution Explorer entries for a project, you see a new
fi le named StudentsDataSet.xsd. This fi le is an XML schema that describes the tables,
fi elds, data types, and other elements in the dataset that you have just created. The
presence of the schema fi le means that you have added a typed dataset to your
project. (Typed datasets have a schema fi le associated with them, but un-typed
datasets don’t.) Typed datasets are advantageous because they enable the Microsoft
IntelliSense feature of the Visual Studio Code Editor, and they give you specifi c infor-
mation about the fi elds and tables you’re using.
19. Click the schema fi le in Solution Explorer, and then click the View Designer button.
You see a visual representation of the tables, fi elds, and data adapter commands
related to your new dataset in a visual tool called the Dataset Designer. The Dataset
Designer contains tools for creating components that communicate between your
database and your application—what database programmers call data access layer
components. You can create and modify table adapters, table adapter queries, data
tables, data columns, and data relationships with the Dataset Designer. You can also
use the Dataset Designer to review and set important properties related to objects
in a dataset, such as the length of database fi elds and the data types associated
with fi elds.
20. Click the Instructor fi eld, and then press F4 to highlight the Properties window.
21. Click the MaxLength property.
Your screen looks similar to the illustration on the following page.

Chapter 18 Getting Started with ADO.NET 449
Here the Dataset Designer is shown with an active dataset named StudentsDataSet,
and the Properties window shows that the MaxLength property is set to allow for a
maximum of 50 characters in the Instructor fi eld. Although this length seems suffi cient,
you can adjust this property (and others, too) if you fi nd that the underlying database
settings are inadequate for your application.
Setting the Dataset Designer aside for a moment, let’s continue building the sample database
application in the Data Sources window.
The Data Sources Window
The Data Sources window is a useful and timesaving feature of the Visual Studio 2008 IDE.
Its purpose is to display a visual representation of the datasets that have been confi gured
for use within your project, and to help you bind these datasets to controls on the form.
Remember that a dataset is just a temporary representation of database information in your
program, and that each dataset contains only a subset of the tables and fi elds within your
entire database fi le; that is, only the items that you selected while using the Data Source
Confi guration Wizard. The dataset is displayed in a hierarchical (tree) view in the Data
Sources window, with a root node for each of the objects that you selected in the wizard.
Each time you run the wizard to create a new dataset, a new dataset tree is added to the
Data Sources window, giving you potential access to a wide range of data sources and
views within a single program.

450 Part IV Database and Web Programming
If you have been following the instructions for selecting fi elds in the Instructors table of
the Students database, you have something interesting to display in the Data Sources
window now. To prepare for the following exercises and display the Data Sources window,
display the form again (click the Form1.vb [Design] tab), and then click the Show Data
Sources command on the Data menu. (You can also click the Data Sources tab if it is
visible.) When the Data Sources window is open, expand the Instructors table so that
you can see the two fi elds that we selected. Your Data Sources window looks like this,
with the important features identifi ed:
Selected fields within
Instructors table (only
2 of 4 fields used in
this example)
Refresh dataset.
Add or remove dataset fields.
Edit selected dataset in Designer.
Add dataset to project.
Instructors table from
Students.mdb database
New StudentDataSet
dataset created using
Data Source Configuration
Wizard
The easiest way to display the information in a dataset on a form (and therefore for your
users) is to drag objects from the Data Sources window to the Windows Forms Designer.
(This is the Designer you used in earlier chapters, but I am calling it the Windows Forms
Designer here to distinguish it from the Dataset Designer.)
Chapter 19, “Data Presentation Using the DataGridView Control,” describes how you can
display entire tables of data on a form. In the remainder of this chapter, however, you’ll
experiment with dragging individual fi elds of data to the Windows Forms Designer to
bind controls to select fi elds in the Students database. Give it a try now.

Chapter 18 Getting Started with ADO.NET 451
Use the Data Sources window to create database objects on a form
1. In the Data Sources window, click the plus sign (+) next to the Instructors node to display
the available fi elds in StudentsDataSet. (If you have not already done so.)
Your Data Sources window looks like the previous illustration. In Visual Studio 2008, you
can display individual fi elds or an entire table of data by simply dragging the desired
database objects onto your form.
2. Click the Instructor fi eld, which contains the name of each instructor in the Students
database. An arrow appears to the right of the Instructor fi eld in the Data Sources win-
dow. If the arrow does not appear, make sure that the Form1.vb [Design] tab is active in
the Designer window, and then click Instructor again.
3. Click the Instructor arrow.
Clicking this arrow displays a list of options related to how a database fi eld is displayed
on the form when you drag it, as shown in the following illustration.
Although I haven’t discussed it yet, most of the controls on the Common Controls tab
of the Toolbox have the built-in ability to display database information. In Visual Studio
terminology, these controls are called bound controls when they are connected to data-
ready fi elds in a dataset. The list of controls you see now is a group of popular options
for displaying string information from a database, but you can add additional controls
to the list (or remove items) by clicking the Customize command. In this case, however,
you’ll simply use the TextBox control, the default bound control for string data.

452 Part IV Database and Web Programming
4. Click TextBox in the list, and then drag the Instructor fi eld to the middle of the form inthe Windows Forms Designer.
As you drag the fi eld over the form, a plus sign below the pointer indicates that adding
this database object to a form is a valid operation. When you release the mouse button,
Visual Studio creates a data-ready text box object and places a professional-looking
navigation bar at the top of the form. The form looks something like this (your Data
Sources window might be in a different location):
Visual Studio has actually created two objects for this Instructor fi eld: a descriptive label
object containing the name of the fi eld, and a bound text box object that will display
the contents of the fi eld when you run the program. Below the form in the component
tray, Visual Studio has also created several objects to manage internal aspects of the
data access process. These objects include:
StudentsDataSet, the dataset you created with the Data Source Confi guration
Wizard to represent fi elds in the Students database
InstructorsBindingSource, an intermediary component that acts as a conduit
between the Instructors table and bound objects on the form
InstructorsTableAdapter, an intermediary component that moves data between
StudentsDataSet and tables in the underlying Students database
InstructorsBindingNavigator, which provides navigation services and properties
related to the navigation toolbar and the Instructors table

Chapter 18 Getting Started with ADO.NET 453
Readers familiar with Visual Basic 2005 will recognize these components as the same
database connectivity features introduced in Visual Studio 2005. (In Visual Studio
2003, however, a data adapter object was required for each database table or query
used in a project.)
Now you’ll run the program to see how all of these objects work.
5. Click the Start Debugging button on the Standard toolbar.
The ADO Form program runs in the IDE. The text box object is loaded with the fi rst
Instructor record in the database (Delamarco, Stefan), and a navigation toolbar with
several buttons and controls appears at the top of the form, as shown in the following
illustration:
First Instructor record
in dataset
Save changes to database
Delete this record
Add New record
Move Last
Move Next
Position indicator (current record)
Move Previous
Move First
The navigation toolbar is a helpful feature in the Visual Studio 2008 database program-
ming tools. It contains Move First, Move Previous, Move Next, and Move Last buttons,
as well as a current position indicator and buttons that (when properly confi gured)
add new records to the dataset, delete unwanted records from the dataset, and save
a modifi ed dataset to disk. You can change or delete these toolbar buttons by setting
the Items property for the binding navigator object in the Properties window, which
displays a visual tool called the Items Collection Editor. You can also enable or disable
individual toolbar buttons.

454 Part IV Database and Web Programming
6. Click the Move Next button to scroll to the second instructor name in the dataset.
The McKay, Yvonne record appears.
7. Continue scrolling through the dataset one record at a time. As you scroll through the
list of names, notice that the position indicator keeps track of where you are in the list
of records.
8. Click the Move First and Move Last buttons to move to the fi rst and last records of the
dataset, respectively.
9. Delete the last record from the dataset (Halvorson, Kim) by clicking the Delete button.
The record is deleted from the dataset, and the position indicator shows that there
are now eight records remaining. (Halvorson, Michael has become the last and current
record.) Your form looks like this:
As I mentioned earlier, the dataset represents only the subset of tables from the
Students database that have been used in this project—the dataset is a disconnected
image of the database, not the database itself. Accordingly, the record that you deleted
has been deleted only from the dataset that is loaded in memory while the program is
running. However, to verify that the program is actually working with disconnected data
and is not modifying the original database, you’ll stop and restart the program now.
10. Click the Close button on the form to end the program.
The program terminates, and the IDE returns.
11. Click Start Debugging to run the program again.
When the program restarts and the form loads, the navigation toolbar shows that the
dataset contains nine records, as it did originally. In other words, it works as expected.
12. Click the Move Last button to view the last record in the dataset.
The record for Halvorson, Kim appears again. This fi nal instructor name was deleted
only from memory and has reappeared because the underlying database still con-
tains the name.

Chapter 18 Getting Started with ADO.NET 455
13. Click the Close button again to close the program.
Congratulations! Without writing any program code, you have built a functioning
database application that displays specifi c information from a database. Setting up
a dataset has taken many steps, but the dataset is now ready to be used in many
useful ways in the program. Although I selected only one table and two fi elds from the
Students database to reduce screen clutter and focus our attention, you will probably want
to select a much wider range of objects from your databases when you build datasets using
the Data Source Confi guration Wizard. As you can see, it
is not necessary to create bound objects for each dataset item on a form—you can decide
which database records you want to use and display.
Using Bound Controls to Display Database Information
As I mentioned earlier, Visual Studio can use a variety of the controls in the Visual Studio
Toolbox to display database information. You can bind controls to datasets by dragging fi elds
from the Data Sources window (the easiest method), and you can create controls separately on
your forms and bind them to dataset objects at a later time. This second option is an important
feature, because occasionally you will be adding data sources to a project after the basic user
interface has been created. The procedure I’ll demonstrate in this section handles that situation,
while giving you additional practice with binding data objects to controls within a Visual Basic
application. You’ll create a masked text box object on your form, confi gure the object to format
database information in a useful way, and then bind the PhoneNumber fi eld in StudentsDataSet
to the object.
Bind a masked text box control to a dataset object
1. Display the form in the Windows Forms Designer, and then open the Toolbox, if it is not
already visible.
2. Click the MaskedTextBox control on the Common Controls tab, and then create a
masked text box object on the form below the Instructor label and text box.
As you might recall from Chapter 6, “Using Decision Structures,” the MaskedTextBox
control is similar to the TextBox control, but it gives you more ability to regulate or
limit the information entered by the user into a program. The input format for the
MaskedTextBox control is adjusted by setting the Mask property. In this exercise, you’ll
use Mask to prepare the masked text box object to display formatted phone numbers
from the PhoneNumber fi eld. (By default, phone numbers in the Students database are
stored without the spacing, parentheses, or dashes of North American phone numbers,
but you want to see this formatting in your program.)
3. Click the shortcut arrow in the upper-right corner of the masked text box object, and
then click the Set Mask command.

456 Part IV Database and Web Programming
Visual Studio displays the Input Mask dialog box, which lists a number of pre-defi ned
formatting masks. Visual Studio uses these masks to format output in the masked text
box object, as well as input received from users.
4. Click the Phone Number input mask, and then click OK.
The masked text box object now appears with input formatting guidelines for the
country and language settings stored within Windows. (These settings might vary
from country to country, but for me it looks like a North American telephone number
with area code.)
5. Add a label object in front of the new masked text box object, and set its Text property
to “Phone:” (including the colon).
The fi rst descriptive label was added automatically by the Data Sources window, but we
need to add this one manually.
6. Adjust the spacing between the two labels and text boxes so that they are aligned
consistently. When you’re fi nished, your form looks similar to the following:
Now you’ll bind the PhoneNumber fi eld in StudentsDataSet to the new masked text box
object. In Visual Studio 2005 and 2008, the process is easier than it was in Visual Basic
6 or Visual Studio .NET 2003—you simply drag the PhoneNumber fi eld from the Data
Sources window onto the object that you want to bind to the data—in this case, the
MaskedTextBox1 object.
7. Display the Data Sources window if it is not visible, and then drag the PhoneNumber
fi eld onto the MaskedTextBox1 object.

Chapter 18 Getting Started with ADO.NET 457
When you drag a dataset object onto an object that already exists on the form
(what we might call the target object), a new bound object is not created. Instead,
the DataBindings properties for the target object are set to match the dragged
dataset object in the Data Sources window.
After this drag-and-drop operation, the masked text box object is bound to the
PhoneNumber fi eld, and the masked text box object’s Text property contains a small
database icon in the Properties window (a sign that the object is bound to a dataset).
8. Verify that the MaskedTextBox1 object is selected on the form, and then press F4 to
highlight the Properties window.
9. Scroll to the DataBindings category within the Properties window, and then click the
plus sign (+) to expand it.
Visual Studio displays the properties typically associated with data access in a masked
text box object. Your Properties window looks similar to the following:
The noteworthy bound property here is the Text property, which has been set to
“InstructorsBindingSource – PhoneNumber” as a result of the drag-and-drop operation.
(Note that the tiny database icon does not appear here, but only in the Text property
at the bottom of the alphabetical list of properties.) In addition, if you click the arrow in
the Text property now, you’ll see a representation of the masked text box object. (This
useful visual display allows you to quickly change the data source that the control is
bound to, but don’t adjust that setting now.)

458 Part IV Database and Web Programming
10. Click the Start Debugging button to run the program.
Visual Studio runs the program in the IDE. After a moment, the two database fi elds
are loaded into the text box and masked text box objects, as shown in the following
illustration.
Note If you get a message box that indicates a “Property value is not valid”, click OK, click
Stop Debugging, and then click Start Debugging again.
Importantly, the masked text box object correctly formats the phone number information
so that it is in the expected format for North American phone numbers.
11. Click the Move Next button a few times.
Another important feature is also demonstrated here: The two dataset fi elds scroll
together, and the displayed instructor names match the corresponding phone
numbers recorded in the Students database. This synchronization is handled by the
InstructorsBindingNavigator object, which keeps track of the current record for each
bound object on the form.
12. Click the Close button to stop the program, and then click the Save All button to save
your changes.
You’ve learned to display multiple database fi elds on a form, use the navigation toolbar to
browse through a dataset, and format database information with a mask. Before you leave
this chapter and move on to the useful DataGridView control discussed in Chapter 19, take a
moment to see how you can further customize your dataset by using a few SQL statements.

Chapter 18 Getting Started with ADO.NET 459
One Step Further: SQL Statements, LINQ, and Filtering Data
You have used the Data Source Confi guration Wizard to extract just the tables and fi elds you
wanted from the Students database by creating a custom dataset named StudentsDataSet. In
addition to this fi ltering, however, you can further organize and fi ne-tune the data displayed
by bound controls by using SQL statements and the Visual Studio Query Builder. This section
introduces these tools.
For Visual Basic users who are familiar with Access or SQL Server, fi ltering data with SQL
statements is nothing new. But the rest of us need to learn that SQL statements are com-
mands that extract, or fi lter, information from one or more structured tables in a database.
The reason for this fi ltering is simple: Just as Web users are routinely confronted with a be-
wildering amount of data on the Internet (and use clever search keywords in their browsers
to locate just the information they need), database programmers are routinely confronted
with tables containing tens of thousands of records that need refi nement and organization
to accomplish a particular task. The SQL SELECT statement is one traditional mechanism
for organizing database information. By chaining together a group of these statements,
programmers can create complex search directives, or queries, that extract just the data
that is needed from a database.
Realizing the industry-wide acceptance of SQL statements, previous versions of the Visual Studio
and Visual Basic IDEs have included mechanisms for using SQL statements. Visual Studio 2008
features an exciting new technology called Language-Integrated Query (LINQ), which allows
experienced programmers to write SQL-styled database queries directly within Visual Basic code.
Although LINQ is new and exciting for many, it is not a technology that you can easily master
until you have had a little more experience with SQL statements. In the following exercise, I’ll
provide some of this background using a powerful Visual Studio 2008 featured called Query
Builder. Query Builder is a visual tool that helps programmers construct database queries, and
it is especially useful for programmers who have had relatively little exposure to SQL code. In
the following example, you’ll use Query Builder to further organize your Students dataset by
sorting it alphabetically.

460 Part IV Database and Web Programming
Create SQL statements with Query Builder
1. On the form, click the InstructorTextBox object (the fi rst bound object that you created
to display the names of instructors in the Students database).
2. Click the Add Query command on the Data menu.
The Add Query command is available when a bound object, such as InstructorTextBox,
is selected in the Designer. The Search Criteria Builder dialog box opens, as shown in
the following illustration:
This dialog box helps you organize and view your queries, which are created by the
Query Builder and consist of SQL statements. The table that your query will fi lter and
organize by default (StudentsDataSet.Instructors) is selected in the Select Data Source
Table box near the top of the dialog box. You’ll recognize the object hierarchy format
used by the table name, which is read as “the Instructors table within the StudentsDataSet
dataset.” If you had other tables to choose from, they would be listed in the list box dis-
played when you click the Select Data Source Table arrow.

Chapter 18 Getting Started with ADO.NET 461
3. Type SortInstructors in the New Query Name box.
This text box assigns a name to your query, and forms the basis of toolbar buttons
added to the form. (For easy access, the default arrangement is that new queries are
assigned to toolbar buttons within the application you are building.)
4. Click the Query Builder button in the dialog box to open the Query Builder tool.
The Query Builder allows you to create SQL statements by typing them directly into a
large SQL statement text box or by clicking list boxes and other visual tools.
5. In the Instructor row representing the Instructor fi eld in your dataset, click the cell under
Sort Type, and then click the arrow to display the Sort Type list box.
Your screen looks like this:
Now you’ll try using the SQL ORDER BY statement, which sorts database records
based on a key fi eld and sort order number. You’ll sort records in the Instructor fi eld
in ascending order.

462 Part IV Database and Web Programming
6. Click Ascending in the Sort Type list box.
7. Click the SQL statement text box below the grid pane to update the Query Builder
window.
A new clause (ORDER BY Instructor) is added to the SQL statement box, and your
screen looks like this:
8. Click OK to complete your query.
Visual Studio closes the Query Builder and displays your new query in the Search
Criteria Builder dialog box. The name of the query (SortInstructors) is listed, as well as
the SQL statements that make up the sort.
9. Click OK to close the Search Criteria Builder dialog box and confi gure the
InstructorTextBox object to list names in ascending alphabetical order.
This particular SQL statement does not fi lter the data, but organizes dataset records in
a more useful order when the user clicks a SortInstructors button on a new toolbar at
the top of the form. The process has also created a SortInstructorsToolStrip object in the
component tray below the form. The Designer and component tray now look like the
illustration on the following page.

Chapter 18 Getting Started with ADO.NET 463
New toolbar and
button from SQL
statement query
New toolstrip
object in
Properties
window
New toolstrip object for query
10. Click Start Debugging to run the program.
Visual Studio loads the form and displays the fi rst record for two dataset objects.
11. Click the SortInstructors button on the new toolbar.
Your new SQL statement sorts the Instructor records in the dataset and displays the
records in their new order. The fi rst record is now Barr, Adam, as shown in the following
illustration:
12. Scroll through the list of records, and verify that it is now in ascending alphabetical
order. (The last record should be Wilson, Dan.)
13. Click the Close button to end the program.

464 Part IV Database and Web Programming
You’re on your way with building custom queries by using SQL statements and Query Builder.
Database programming is a complex topic, but you have already learned much that will help
you build datacentric applications—highly personalized collections of data that benefi t the
user and his or her computing needs—in Visual Basic. You will continue exploring the theme
of rich data access in Chapter 19. And in Chapter 20, “Creating Web Sites and Web Pages by
Using Visual Web Developer and ASP.NET,” your fi nal project will be displaying database
records on a Web site.
Chapter 18 Quick Reference
To Do this
Establish a connection to
a database
Click the Add New Data Source command on the Data menu, and then
use the Data Source Confi guration Wizard to browse to the database for
you want to provide access by building a connection string.
Create a dataset Using the Data Source Confi guration Wizard, specify a name for the
dataset in the DataSet Name box, expand the Tables node in the tree
view of your database presented by the wizard, and then specify the
tables and fi elds that you want to include in your dataset. (A dataset
need not include all database tables and fi elds.)
Create bound objects
capable of displaying
data from a dataset on
a Windows form
After running the Data Source Confi guration Wizard, open the Data
Sources window, and drag tables and/or fi elds to the Windows form. To
control the type of bound control created by Visual Studio for a table or
fi eld, click its arrow and select a control from the list box before dragging
it. If you placed a control on the form before adding data sources to the
project, bind a database object to the control by the dragging the data-
base objects from the Data Sources window onto the control on the form.
Alternatively, set an object’s DataBinding properties to a valid fi eld (column)
in the dataset. (One of the most useful DataBinding properties is Text.)
Add navigation controls
to a Windows form
In Visual Studio 2005 and 2008, a navigation toolbar is added automati-
cally to Windows forms when a valid database object is dragged from the
Data Sources window to the form. To customize the buttons on this tool-
bar, right-click the InstructorBindingNavigator object in the component
tray, and then click Edit Items.
Format database infor-
mation on a form
Use a MaskedTextBox control to format the content of string data in the
dataset. The MaskedTextBox control offers many useful input masks and
the ability to create custom string formats.
Filter or sort database
information stored in a
dataset
Use SQL statements to create custom queries in the Visual Studio Query
Builder, and add these queries to a toolbar on a Windows form. After you
master Query Builder, you’ll be ready to experiment with LINQ.
To Do this

Chapter 19
Data Presentation Using the DataGridView Control
After completing this chapter, you will be able to:
Create a data grid view object on a Windows form, and use it to display a database
table.
Sort database tables by column.
Change the format and color of cells in a data grid view object.
Add and remove columns and column headings.
Display multiple data tables and navigation bars on a form, and switch among them.
Permit changes in grid cells, and write updates to the underlying database.
In Chapter 18, “Getting Started with ADO.NET,” you learned how to use Microsoft ADO.NET
database programming techniques to establish a connection to a Microsoft Offi ce Access data-
base and display columns from the database in a Windows form. You also learned how to add
a navigation bar to a form and how to organize database information using SQL statements
and the Query Builder tool.
In this chapter, you’ll continue working with the database programming features of Microsoft
Visual Studio 2008 and the useful classes, objects, and design tools in ADO.NET. In particular,
you’ll learn how to use the DataGridView control, which allows you to present an entire table
of database information to the user.
Using DataGridView to Display Database Records
The DataGridView control presents information by establishing a grid of rows and columns
on a form to display data as you might see it in a program such as Microsoft Offi ce Excel or
Access. A DataGridView control can be used to display any type of tabular data: text, numbers,
dates, or the contents of an array.
The DataGridView control included with Visual Basic 2005 and 2008 is somewhat differ-
ent from the DataGrid control included with Microsoft Visual Studio .NET 2003, and quite
different from the DataGrid control included with Visual Basic 6. One important improve-
ment is that the Visual Basic 2008 DataGridView control doesn’t require data-specifi c
commands because the underlying data adapter and dataset objects handle all the
data access functionality.
465

466 Part IV Database and Web Programming
In this chapter, you’ll focus on the ability of the DataGridView control to display the columns
(fi elds) and rows (records) of the Students.mdb database, the fi le of structured student infor-
mation that you started working with in Chapter 18. You’ll start by fi lling a simple data grid
view object with text records from the database, and then you’ll set a few formatting options.
Next you’ll move on to sorting records in grid objects and learning how to manage multiple
grids and navigation bars on a form. Finally, you’ll learn how to adjust DataGridView prop-
erties, including the ReadOnly property that allows or prevents a user from saving changes
back to the original database.
The DataGridView control is connected, or bound, to underlying data access components
through its BindingSource property. This property contains useful information only after
your program has established a connection to a valid data source by using the Data Source
Confi guration Wizard and the Data Sources window. (The steps involved in establishing this
connection will be reviewed quickly here but are described in greater detail in Chapter 18;
if you want more information, read the section “Working with an Access Database” in that
chapter.) After a data grid view object is bound to a valid data source, Visual Studio fi lls,
or populates, the grid automatically by using the Fill method when the form is loaded
into memory.
Establish a connection to a database table
1. Start Visual Studio, and create a new Visual Basic Windows Forms Application project
named My DataGridView Sample.
A new project appears in the IDE.
2. Click the Add New Data Source command on the Data menu.
The Data Source Confi guration Wizard opens in the development environment. You
used this tool in Chapter 18 to link the Students.mdb database to your project and fi ll
the Data Sources window with tables and columns from the database. This time you’ll
select a broader range of information from the sample Access database.
3. Click the Database icon, and then click Next.
The wizard prompts you to build a connection string, but if you completed the
exercises in Chapter 18, the Students.mdb database is automatically offered to you,
as shown in the screen on the following page.

Chapter 19 Data Presentation Using the DataGridView Control 467
If you don’t see the Students database connection, click the New Connection button,
and browse to the Students.mdb fi le, located in the c:\vb08sbs\chap18 folder. (Detailed
steps for establishing this connection are given in Chapter 18, if you’d like additional
information.)
4. With the Students.mdb connection string highlighted, click Next.
The wizard asks whether you want to save your connection string.
5. Click Next to save the string in the default location (your project’s confi guration fi le).
You are now prompted to select the database objects you want to use for this particular
project. Remember that the Data Source Confi guration Wizard allows you to pick and
choose database tables and columns at this point—you can select all the objects in the
database or just a subset.
6. Expand the Tables node to see the names of the seven tables in the database and an
additional entry called Switchboard Items.

468 Part IV Database and Web Programming
7. Click the check mark next to the Tables node to select all eight items.
You’ll add a broader range of database information to this project, because the goal of
this chapter is to view large amounts of data by using the DataGridView control. Your
wizard page looks as shown in the following illustration.
8. Click Finish to close the Data Source Confi guration Wizard.
Visual Studio creates a dataset named StudentsDataSet to represent the eight
database objects you selected. Visual Studio also adds an XML schema fi le named
StudentsDataSet.xsd to your project and the Solution Explorer window. You have
now established a connection to the Students.mdb database that you can use for
the remainder of this chapter.
9. Click the Save All button on the Standard toolbar to save the project. Specify the
c:\vb08sbs\chap19 folder as the location.
10. Click the Data Source tab to open the Data Sources window. (If the Data Sources tab is
not visible, click the Show Data Sources command on the Data menu.)
The Data Sources window displays the objects in StudentsDataSet, as shown in the
illustration on the following page.

Chapter 19 Data Presentation Using the DataGridView Control 469
In Chapter 18, you dragged individual fi elds from the Data Sources window to a Windows
form to bind data objects to controls in the user interface. In the next exercise, you’ll follow
a similar procedure, but this time you’ll drag an entire table to the form, and you’ll bind the
table to a DataGridView control so that all the fi elds in the table can be displayed at once.
Create a data grid view object
1. Resize the form so that it covers most of the screen.
Before this chapter is complete, you’ll place two data grid view objects side by side
on the form, each with several columns and about ten rows of data. Remember that
the form can be larger than the room allotted for it within the IDE, and you can close
programming tools or use the scroll bars to see portions of the form that are hidden.
(However, you’ll want to keep the Data Sources window open for the next step.)
2. In the Data Sources window, click the Instructors table, and then click the arrow to its
right to display the list of controls that can be bound to the Instructors table on the form.
The Data Sources window looks like this:

470 Part IV Database and Web Programming
Because you have selected an entire table, you do not see individual bound controls in
this list box. Instead you see the following options:
DataGridView, the default selection, which displays a grid of columns and rows
representing the fi elds and records in the Instructors table.
Details, which confi gures Visual Basic to automatically create individual controls
(with associated labels) for each fi eld in a table that you drag to the form. Although
I won’t demonstrate Details now, it is a useful option if you want to present tabular
data in a slightly more approachable format.
None, which removes any association between the table and a user interface
element or control. (If you select None for a table, you will not be able to drag
the table from the Data Sources window to the form, and a Null icon will appear
next to the table name.)
Customize, which lets you select a different control that might be suitable for
displaying multiple database fi elds (such as the ListBox control).
3. Click the DataGridView option, and then drag the Instructors table to the left side of
your form.
Visual Studio creates a navigation bar at the top of the form, adds dataset, binding
source, table adapter, and binding navigator components to the component tray, and
creates a data grid view object named InstructorsDataGridView on the form. Your
screen looks similar to the following:

Chapter 19 Data Presentation Using the DataGridView Control 471
As you can see, the grid does not contain any information at this point, and it is
probably not the right size either. (My data grid view object is not wide enough to
display all four columns, for example.) However, you can clearly see that Visual Studio
has organized the Instructors table in the grid so that its fi elds appear as columns and
its rows represent individual records. A blank row is reserved for the fi rst record in the
table, and additional rows will be added as soon as the program is run and the grid is
fi lled with data.
4. Move and resize the data grid view object so that all four of its columns are clearly
visible and there is ample room for at least ten rows of data.
5. Use the Properties window to set the form’s Text property to “The Instructors Table”.
Your form looks similar to the following:
You have completed the basic steps necessary to create a data grid view object on a form
and size it appropriately. Next you’ll preview the data and customize your table. The ability
to preview grid data and adjust basic settings is made easy by the new Visual Studio shortcut
arrow feature.
Preview the data bound to a data grid view object
1. Select the data grid view object on the form, and then click the shortcut arrow in the
upper-right corner of the object.

472 Part IV Database and Web Programming
Visual Studio displays DataGridView Tasks, a list of common property settings and
commands related to the data grid view object. The DataGridView Tasks list looks
like this:
You can use the settings and commands in this list to change the table that is bound
to the data grid view object and to enable or disable editing within the grid. (The
default setting is to give the user limited abilities to edit information in the table,
although you can still control whether the changes he or she makes are written to
the underlying database.) You can also adjust the columns shown, dock (attach) the
grid to the parent container (in this case, the form), fi lter records with a query (SQL
statement), and preview the data in the table.
2. Click Preview Data to open the Preview Data dialog box.
You display this dialog box when you want to examine the data in a table before you
actually run the program—a handy feature.
3. Click the Preview button.
Visual Studio loads the Instructors table from StudentsDataSet, as shown in the illustra-
tion on the following page.

Chapter 19 Data Presentation Using the DataGridView Control 473
You should be familiar with some of this data from Chapter 18, but you now have
an opportunity to see all four columns in the table. Seeing all the columns at once
is interesting but also disconcerting—the Extension column contains no data at all,
something that might confuse or annoy your users. (This column was designed to
hold offi ce phone extensions, but no data has been entered in this column in the
database.) Visual Studio makes it easy to detect such a shortcoming and tailor
the grid’s output so that the unused column is not shown.
4. Click the Close button to close the Preview Data dialog box.
Now you’ll remove the empty Extension column from the grid.

474 Part IV Database and Web Programming
Remove a column from a data grid view object
1. Open the DataGridView Tasks list again and click the Edit Columns command.
You see the following dialog box:
You can use the Edit Columns dialog box to add or remove columns from those dis-
played by the data grid view object. (As you’ll learn later in the chapter, you also use
this dialog box to change the properties of the InstructorsDataGridView object.) Right
now you want to delete the unused Extension column.
Note Although you are removing the Extension column from the data grid, it still exists in
the underlying Students.mdb database.
2. Click the Extension column in the Selected Columns list box.
3. Click the Remove button.
Visual Studio removes the column from the list.
4. Click OK to confi rm your change.
The InstructorsDataGridView object appears again, but without the Extension column.
You now have more room on the form to display database information.
5. Resize the InstructorsDataGridView object so that it takes up less space.
Your form looks similar to the illustration on the following page.

Chapter 19 Data Presentation Using the DataGridView Control 475
6. Click the Save All button to save your changes.
You’ve previewed and customized your table using database tools. Now you’ll run the
program to see what the grid looks like at run time. You’ll also learn how to sort records
in a data grid view object.
Manage a data grid view object at run time
1. Click the Start Debugging button.
Visual Studio runs your project in the IDE. The Instructors database table appears within
the data grid view object, just as you confi gured it. Your form looks something like this:

476 Part IV Database and Web Programming
The program statement in the Form1_Load event procedure that populated the grid
with information from the Instructors table looks like this:
Me.InstructorsTableAdapter.Fill(Me.StudentsDataSet.Instructors)
This line was added to your program by Visual Studio when you dragged the Instructors
table to the form from the Data Sources window.
Each row in the grid represents a record of data from the Instructors table in the data-
base. Scroll bars are provided so that you can view any records or columns that aren’t
immediately visible. This is a handy ease-of-use feature that comes automatically with
the DataGridView control.
2. Scroll down the list of records to view all nine rows, which represent instructor data for
a college or university.
3. Reduce the size of the InstructorID column by placing the pointer between the
InstructorID and Instructor column headings and dragging the column border
to the left.
When you place the pointer between the column headings, it changes to a resizing
handle. You can resize columns at run time because the data grid view object’s
AllowUserToResizeColumns property is by default set to True. If you want to prevent
resizing, you can set this property to False.
4. Return the InstructorID column to its original width.
When a data grid view object is fi lled with data, you can also take advantage of the
DataGridView control’s sorting feature.
5. Click the Instructor column heading.
The grid is sorted alphabetically by instructor name. (Barr, Adam is now fi rst.) Your form
looks something like the illustration shown on the next page.

Chapter 19 Data Presentation Using the DataGridView Control 477
The Instructors
table sorted
alphabetically by
Instructor name
The arrow identifies the
current sort key (the Instructor
column) and indicates an
ascending order (A-Z) sort.
When database records are sorted, a sorting column, or key, is required—you establish
this key by clicking the heading of the column on which you want to base the sort. The
DataGridView control provides visual identifi cation for the current sort key—a tiny arrow
to the right of the column header. If the sort order is currently an ascending alphabetical
(A–Z) list, the arrow points up. Clicking the column heading will reverse the sort order
to create a descending alphabetical (Z–A) list. The arrow acts like a toggle, so you can
switch back and forth between sorting directions.
6. Click the Instructor column several times to see how the sort order can be switched
back and forth.
7. Click other column headings such as InstructorID and PhoneNumber to sort the data-
base based on those keys.
8. When you’re fi nished experimenting with the scrolling, resizing, and sorting features of
the DataGridView control, click the Close button on the form to stop the program.
The program closes, and the development environment returns.

478 Part IV Database and Web Programming
Formatting DataGridView Cells
To customize the appearance of your dataset on a form, you can control the look and orienta-
tion of several DataGridView characteristics by setting properties at design time. For example,
you can change the default width of cells in the grid, add or remove column headers, change
the grid or header background colors, and change the color of the gridlines. The following
exercise steps you through some of these useful property settings.
Set data grid view properties at design time
1. Display the form, click the data grid view object (if it is not already selected), and then
highlight the Properties window.
2. Click the Columns property, and then click the ellipsis (…) button to open the Columns
collection in the Edit Columns dialog box.
You used this dialog box earlier to delete the Extension column from the Instructors
table. (It is used to set property settings for individual columns.) Now you’ll use the Edit
Columns dialog box to change the default width of the InstructorID column.
Note Because InstructorID is currently selected (it is the highlighted column in the
Selected Columns list box), you don’t need to click it again. However, always remember
to select the desired column before you adjust a column property.
3. Set the Width property to 70.
A width of 70 (measured in pixels) will provide plenty of room for the integer values in
the InstructorID column.
4. Click OK to close the Edit Columns dialog box.
Now you’ll set properties that control the appearance of all the columns in the table.
Note You use the Edit Columns dialog box to confi gure individual columns. To modify
properties that apply to all the columns in a table, you adjust property settings for the
data grid view object in the Properties window.
5. In the Properties window, set the ColumnHeadersVisible property to False.
Although the column names are somewhat useful in this particular database, sometimes
column names don’t clearly identify their contents or they contain abbreviations or words
that you want to hide from your users. Setting this property removes the column names
from the table.
6. Click the AlternatingRowsDefaultCellStyle property, and then click the ellipsis button.

Chapter 19 Data Presentation Using the DataGridView Control 479
The AlternatingRowsDefaultCellStyle property controls the color that appears in
the background of grid cells in alternating rows. Changing this setting produces
an alternating effect (white and the color you select) from row to row in the grid.
In my opinion, this effect makes it easy to read records in longer tables.
Visual Studio displays the CellStyle Builder dialog box, a tool used to set the properties
of column cells in data grid view tables.
7. Click the BackColor property, click its arrow, then click the Custom tab, and then click
the light yellow color.
Your dialog box looks like this:
8. Click OK to close the dialog box.
When you run the program, the rows in the grid will be displayed in alternating colors
of white and yellow.
Note The color that appears around the edges of the cell grid is controlled by the
BackgroundColor property. To change the color of all the cells in a grid, you can adjust
the DefaultCellStyle property. To change the background color used for the header cells
(if you display them), you can modify the ColumnHeadersDefaultCellStyle property.

480 Part IV Database and Web Programming
9. Click the GridColor property, click its arrow, click the Custom tab, and then click Navy
(the darkest blue color).
This property setting controls the color of the gridlines. If you change the background
color of the cells, you might also want to modify the gridline color.
Now you’ll run the program to see the effect of your formatting changes.
10. Click the Start Debugging button.
After a few moments, the grid appears with information from the Instructors table. Your
screen looks similar to the following illustration.
Notice that the column headers have been removed and that the fi rst column is a little
narrower. Notice also the alternating white and yellow row pattern and the blue grid-
lines (not too discernible in this book, alas, but on the screen).
11. Click the Close button on the form to stop the program.
You might want to scan the Properties window for additional property settings and
customizations. There are several possibilities if you look closely at the list of formatting
options. Remember, these property settings affect all the columns in a table, not just
individual columns.

Chapter 19 Data Presentation Using the DataGridView Control 481
Datacentric Focus: Adding a Second Grid and Navigation Control
To provide your users with a data-rich user interface containing multiple database tables,
you should consider adding a second data grid view object to your form. After you have
established a dataset in the Data Sources window, it is relatively straightforward to add an
additional DataGridView control bound to a second table within the dataset. The only tricky
part is learning how to add a second navigation bar and setting its BindingSource property
to the underlying binding source object. You’ll give it a try in the following exercise.
Bind a second DataGridView control to the Classes table
1. Open the Data Sources window, if it is not currently visible.
2. Drag the Classes table from the Data Sources window to the right side of the form.
Visual Studio creates a second data grid view object named ClassesDataGridView on
the form.
3. Right-click the ClassesDataGridView object, and then click the Edit Columns command.
The Edit Columns dialog box opens.
4. Select and remove the ClassID, SectionNumber, Term, Units, Year, Location, and Notes
columns.
The form is not large enough to display all the columns in the table, so for this example
I want you to pare down the list. When you’re fi nished, the ClassName, Department,
Prof, and DaysAndTimes columns are left, as shown in the following illustration:

482 Part IV Database and Web Programming
5. Click OK to close the Edit Columns dialog box.
6. Move and resize the ClassesDataGridView object on the form so that all four rows are
displayed at once. You might need to move and resize the form, and possibly also the
InstructorsDataGridView object, to be able to display all four rows.
Your form looks something like the following illustration. (Because I am running Visual
Studio at a screen resolution of 800 x 600, I needed to hide many of the Visual Studio
tool windows to show the form.)
Notice that Visual Studio has also added two new objects to the component tray: a
ClassesBindingSource object and a ClassesTableAdapter object (only one is visible in the
fi gure above). These two items are intermediary components that move data between
the ClassesDataGridView object, the StudentsDataSet dataset, and the Classes table in
the underlying Students database.
Now you’ll add a second navigation bar to the form to provide navigation services and prop-
erties related to the Classes table and the second grid. The second bar is necessary because
the fi rst (InstructorsBindingNavigator) is bound only to the InstructorsDataGridView object.
Link a BindingNavigator control to the ClassesDataGridView object
1. Double-click the BindingNavigator control on the Data tab of the Toolbox.
Visual Studio adds a binding navigator object named BindingNavigator1 to the
component tray, and adds a second navigation bar to the top of your form. You may
need to move the data grid view objects down slightly if the new navigation bar is
covering them.

Chapter 19 Data Presentation Using the DataGridView Control 483
2. In the Properties window, change the Name property of the new BindingNavigator1
object to “ClassesBindingNavigator”.
Using this name will make it clearer which binding source and table adapter your new
navigation bar is linked to.
3. Change the BindingSource property of the ClassesBindingNavigator object to
“ClassesBindingSource”.
If you click the BindingSource arrow, the Properties window shows the names of the two
valid binding sources in the program, as shown in the following illustration:
Now that a link has been established between the second navigation bar and the
binding source object representing the Classes table, your program is ready to run.
4. Click the Save All button to save your changes.
5. Click the Start Debugging button on the toolbar.
Visual Studio runs the DataGridView Sample program in the IDE. You see two grids and
two navigation bars, as shown in the following illustration:

484 Part IV Database and Web Programming
6. Click the Move Last button on the navigation bar that contains 15 records.
The last class name in the Classes table, Deviant Behavior (Psychology), is highlighted.
Your new navigation bar works, and you have complete access to the columns you
selected in the Classes table.
7. Use both navigation bars in tandem to highlight different records in the two database
tables.
The two data grid view objects work independently, providing you access to exactly
the database records that you want to see. You can appreciate how useful this access
might be for a user who needs to compare longer tables containing sets of informa-
tion that are closely related. If the data is further fi ltered by SQL SELECT statements,
the application quickly becomes quite powerful.
8. When you’re fi nished experimenting with the two tables and navigation bars, click the
Close button to close the DataGridView Sample application.
One Step Further: Updating the Original Database
As I mentioned earlier, the dataset object in your program is only a representation of the
data in your original database. This is also true of the information stored in the grids on your
form—if the user makes a change to this data, the change isn’t written back to the original
database unless you have set the data grid view object’s ReadOnly property to False and the
user clicks the Save Data button on the navigation bar. The designers of ADO.NET and Visual
Studio created this relationship to protect the original database and to allow your users to
manipulate data freely in your programs—whether you plan to save the changes or not.
In the following exercise, you’ll examine the fi rst data grid view object’s ReadOnly property,
which enables or disables changes in the InstructorsDataGridView object. You’ll also learn
how to use the Save Data button, which writes changes back to the original database tables
on disk.
Enable updates to the database
1. Click the fi rst data grid view object on the form (InstructorsDataGridView), and then
highlight the Properties window.
2. Scroll to the ReadOnly property, and examine its property setting.
If the ReadOnly property is set to False, the user is free to make changes to the informa-
tion in grid cells. If you want to allow your users to modify the information and write it
back to the database your program is connected to, you should keep this default setting.
If you want to disable editing, you should set the ReadOnly property to True.

Chapter 19 Data Presentation Using the DataGridView Control 485
You’ll keep the default setting of False in this case—you want to test updating the
underlying Students.mdb database.
Tip The complete DataGridView Sample program is located in the c:\vb08sbs\chap19\
datagridview sample folder.
3. Click the Start Debugging button to test the fi rst grid’s ReadOnly property.
The two grids appear with data from the Instructors table and the Classes table of the
Students.mdb database.
4. In the fi rst grid, click the cell containing the phone number for Kim Halvorson, type
1234567890, and then press Enter.
As you make the change, a tiny pencil icon appears in the row header to the left,
indicating that a change is being made. Your screen looks similar to this:
This icon indicates an
edit is being made.
This record is being updated with
a new sample phone number.
The Save Data button allows the user to write updates
back to the original database if ReadOnly is set to False.
When you press Enter or click a different cell in the grid, the change is stored in the
StudentsDataSet dataset.
5. Click the Save Data button on the navigation bar.
Visual Studio uses the UpdateAll method in the grid’s table adapter object to write the
changed dataset to the underlying database. The program statement used to accom-
plish this save operation in the bindingNavigatorSaveItem_Click event procedure looks
like this:
Me.TableAdapterManager.UpdateAll(Me.StudentsDataSet)

486 Part IV Database and Web Programming
TableAdapterManager is a new component in Visual Studio 2008 that makes it easier
to control and manipulate more than one database table in a program. The UpdateAll
method saves changes in all of the open tables in a program, which means that it saves
changes not only in the Instructors table, but in the Classes table as well. You do not have
to accept the default saving behavior here. If you would like to save only the changes in
the Instructors table when your user clicks the Save Data button, replace the statement
above with the following line of code, which was the default behavior in Visual Basic 2005:
Me.InstructorsTableAdapter.Update(Me.StudentsDataSet.Instructors)
If you use the Update method for a named table adapter object, then just that table
adapter’s associated data will be saved. (And remember, you can also control user edits
within tables by using the ReadOnly property.)
6. Click the Close button to end the program.
The program closes and the Visual Studio IDE returns. Now you’ll run the program
again to see whether the Instructors table in the Students.mdb database has indeed
been modifi ed. (When you restart the program, it will load data from the database fi le.)
7. Click the Start Debugging button.
After a moment, the data grid view objects are loaded with data. As you can see, the
row in the Instructors table containing the name Kim Halvorson has been updated with
the changed telephone number. The program works!
8. Click the Close button to end the program.
If you want to continue experimenting with the ReadOnly property for one or both of the
grids, set ReadOnly to True now, and see what happens when you try to modify the database.
(You won’t be able to save any changes.) You might also experiment with adding new rows of
data to the database by using the built-in editing features and toolbar buttons associated with
the DataGridView and BindingNavigator controls. (Before you add new rows, set the ReadOnly
property back to False.)
Now take stock of your accomplishments. You’ve learned to display multiple tables and records
by using the DataGridView and BindingNavigator controls, and you’ve learned how to customize
the grid with property settings and how to write table updates from the grid back to the original
database. As you can begin to see, database programming with ADO.NET and Visual Studio is
straightforward but also somewhat involved. There are many tools, components, and program-
ming techniques related to viewing, manipulating, and updating database records, and we
haven’t even begun to talk seriously about important issues such as security and what happens
when you work with large databases that are being used by many users at the same time.
Although you’ve been able to accomplish a lot with little or no program code, there is still
much to learn if you plan to make extensive use of databases within Visual Basic applications.
For a list of books I recommend for you to continue your studies, see the Appendix, “Where
to Go for More Information.”

Chapter 19 Data Presentation Using the DataGridView Control 487
Data Access in a Web Forms Environment
The data access techniques discussed in Chapter 18 and this chapter were designed for
use in the Windows Forms Designer—the Visual Studio environment you’ve used to build
most of the programs in this book. However, you can also use ADO.NET programming
techniques in a Web Forms environment, which allows you to share data resources over
the Internet and datacentric applications that are accessible through a Web browser such
as Windows Internet Explorer. I’ll show you how to do this near the end of the next chap-
ter, and you’ll learn how to use a few new tools there too, including the GridView control, a
version of the DataGridView control designed for displaying database tables on Web sites.
Chapter 19 Quick Reference
To Do this
Establish a connection to
database tables in a project
Use the Data Source Confi guration Wizard to link the project to a
database, create a dataset, and fi ll the Data Sources window with
a representation of the selected tables.
Create a data grid view
object on a form to display
an entire database table
Drag a table icon from the Data Sources window to the form. Then
resize the data grid view object so that each column is visible.
Preview data bound to a
data grid view object
Click the data grid view object’s shortcut arrow to display the
DataGridView Tasks list. Click the Preview Data command, and then
click the Preview button in the Preview Data dialog box.
Remove a column from a
data grid view object
Click the data grid view object’s shortcut arrow to display the
DataGridView Tasks list. Click the Edit Columns command, click the
column that you want to remove in the Selected Columns box, and
then click the Remove button.
Sort the records in a grid
at run time
Click the column header that you want to sort by. Visual Studio sorts
the grid alphabetically based on that column.
Reverse the direction of a
grid sort at run time
Click the column header a second time to reverse the direction of the
sort (from A–Z to Z–A).
Change the default column
width for a column in a data
grid view object
In the Properties window, click the Columns property, and then the
ellipsis button. In the Edit Columns dialog box, adjust the Width
property.
Hide column headers in a
data grid view object
Set the ColumnHeadersVisible property to False.
Create an alternating color
scheme for rows within a
data grid view object
Pick a color scheme for alternating rows by using the
AlternatingRowsDefaultCellStyle property. In the CellStyle Builder
dialog box, adjust the BackColor property. The color that you select
will alternate with white.
To Do this

488 Part IV Database and Web Programming
To Do this
Change the color of
gridlines in a grid
Adjust the GridColor property.
Add a second data grid view
object to a form
Drag a second table from the Data Sources window to the form. Resize
and customize the table, taking care to make the form large enough
to display all the database columns and records that your user will
want to see. If you want to add a second navigation bar to the form to
provide access to the table, create a second BindingNavigator control
on the form, and set its BindingSource property to the binding source
representing the new table you created.
Prevent the user from edit-
ing or changing the data in
a data grid view object
Set the grid’s ReadOnly property to True.
Write changes made in the
grid back to the underlying
database
Verify that the data grid view object’s ReadOnly property has
been set to False. Then at run time, use the Save Data button on
the navigation bar to save your changes and update the database.
Alternatively, you can use the table adapter’s Update method or the
Me.TableAdapterManager.UpdateAll method within program code.
To Do this

Chapter 20
Creating Web Sites and Web Pages by Using Visual Web Developer and ASP.NET
After completing this chapter, you will be able to:
Start Visual Web Developer and create a new Web site.
Use Visual Web Developer tools and windows, including the Web Page Designer.
Use the Visual Web Developer Toolbox to add server controls to Web pages.
Add text, formatting effects, and Visual Basic code to a Web page that calculates loan
payments for a car loan.
Create an HTML page that displays Help information.
Use the HyperLink control to link one Web page to another on a Web site.
Use the GridView control to display a table of database information on a Web page.
Set the DOCUMENT object’s Title property and assign a name to a Web page.
In this chapter, you’ll learn how to build Web sites and Web pages by using the new Visual
Web Developer tool included with Microsoft Visual Studio 2008. Visual Web Developer has
the look and feel of the Visual Studio IDE, but it is customized for Web programming and
Microsoft ASP.NET 3.5, the Microsoft .NET Framework component designed to provide state-
of-the-art Internet functionality. ASP.NET was introduced with Microsoft Visual Studio .NET
2002 and is a replacement for WebClasses and the DHTML Page Designer in Microsoft Visual
Basic 6. Although a complete description of Web programming and ASP.NET isn’t possible
here, there’s enough in common between Web programming and Windows programming
to allow you to do some useful experimentation—even if you have little or no experience
with HTML. Invest a few hours in this chapter, and you’ll see how quickly you can build a
Web site that calculates loan payments for car loans, create an HTML page with Help
information, and display loan prospects from a Microsoft Offi ce Access database by
using the GridView control.
489

490 Part IV Database and Web Programming
Inside ASP.NET
ASP.NET 3.5 is Microsoft’s latest Web development platform, and it has been enhanced in this
release by improvements to the AJAX (Asynchronous JavaScript and XML) programming model,
new server controls, authentication and profi le services, and the LinqDataSource control, which
allows the use of Language-Integrated Query (LINQ) in Web development contexts. Although
ASP.NET has some similarities with an earlier Web programming technology named Active
Server Pages (ASP), ASP.NET has been signifi cantly enhanced since its fi rst release in the Visual
Studio .NET 2002 software, and continues to evolve as new features are added to the .NET
Framework and Visual Studio software. Visual Web Developer is the tool you use to create and
manage ASP.NET user interfaces, commonly called Web pages or (in a more comprehensive
sense) Web sites.
Tip In programming books, you’ll sometimes see Web pages referred to as Web forms and Web
sites referred to as Web applications, but those terms are less prevalent in the Visual Studio 2008
documentation.
By using Visual Web Developer, you can create a Web site that displays a user interface,
processes data, and provides many of the commands and features that a standard applica-
tion for Windows might offer. However, the Web site you create is viewed in a Web browser,
such as Windows Internet Explorer, Mozilla Firefox, Apple Safari, or Netscape Navigator, and
it is typically stored on one or more Web servers, which use Microsoft Internet Information
Services (IIS) to display the correct Web pages and handle most of the computing tasks re-
quired by your Web site. (In Visual Studio 2005 and 2008, Web sites can also be located and
run on a local computer that does not require IIS, giving you more options for development
and deployment.) This distributed strategy allows your Web sites to potentially run on a wide
range of Internet-based or stand-alone computers—wherever your users and their rich data
sources are located.
To create a Web site in Visual Studio 2008, you click the New Web Site command on the File
menu, and then use the Visual Web Developer to build one or more Web pages that will
collectively represent your Web site. Each Web page consists of two pieces:
A Web Forms page, which contains HTML and controls to create the user interface.
A code-behind fi le, which is a code module that contains program code that “stands
behind” the Web Forms page.

Chapter 20 Creating Web Sites and Web Pages by Using Visual Web Developer and ASP.NET 491
This division is conceptually much like the Windows Forms you’ve been creating in Visual
Basic—there’s a user interface component and a code module component. The code for
both of these components can be stored in a single .aspx fi le, but typically the Web Forms
page code is stored in an .aspx fi le, and the code-behind fi le is stored in an .aspx.vb fi le. The
following illustration shows a conceptual view of how an ASP.NET Web site stored on a server
is displayed in a Web browser:
In addition to Web pages, Web sites can contain code modules (.vb fi les), HTML pages (.htm
fi les), confi guration information (a Web.confi g fi le), global Web application information (a
Global.asax fi le), and other components. You can use the Web Page Designer and Solution
Explorer to switch back and forth between these components quickly and effi ciently.
Web Pages vs. Windows Forms
What are the important differences between Web pages and Windows Forms? To begin
with, Web pages offer a slightly different programming paradigm than Windows Forms.
Whereas Windows Forms use a Windows application window as the primary user interface
for a program, a Web site presents information to the user through one or more Web pages
with supporting program code. These pages are viewed through a Web browser, and you
can create them by using the Web Page Designer.
Like a Windows Form, a Web page can include text, graphic images, buttons, list boxes, and
other objects that are used to provide information, process input, or display output. However,
the basic set of controls you use to create a Web page is not the set on the Common Controls
tab of the Toolbox. Instead, ASP.NET Web sites must use controls on one of the tabs in the
Visual Web Developer Toolbox, including Standard, Data, HTML, and many others. Each of
the Visual Web Developer controls has its own unique methods, properties, and events, and
although there are many similarities between these controls and Windows Forms controls,
there are also several important differences. For example, Visual Studio DataGridView control
is called GridView in Visual Web Developer and has different properties and methods.

492 Part IV Database and Web Programming
Many Web page controls are server controls, meaning that they run on the Web server.
Server controls have an “asp” prefi x in their tag. HTML controls (located in the HTML tab of
the Visual Web Developer Toolbox) are client controls by default, meaning that they run only
within the end user’s browser. For now, however, you simply need to know that you can use
server controls, HTML controls, or a combination of both in your Web site projects. As you
gain experience in Web programming, you may want to investigate AJAX programming in
Visual Studio, which can enhance the effi ciency of your Web applications and add advanced
user-interface elements for users.
Server Controls
Server controls are more capable than HTML controls and function in many ways like the
Windows Forms controls. Indeed, many of the server controls have the same names as
the Windows Forms controls and offer many of the same properties, methods, and events.
In addition to simple controls such as Button, TextBox, and Label, more sophisticated controls
such as FileUpload, LoginView, and RequiredFieldValidator are provided on a number of tabs
in the Toolbox (Visual Studio 2008 has added to the list of controls signifi cantly). The follow-
ing illustration shows most of the server controls in the Visual Web Developer Toolbox:

Chapter 20 Creating Web Sites and Web Pages by Using Visual Web Developer and ASP.NET 493
HTML Controls
The HTML controls are a set of older user interface controls that are supported by all Web
browsers and conform closely to the early HTML standards developed for managing user
interface elements on a typical Web page. They include Button, Text, and Checkbox—useful
basic controls for managing information on a Web page that can be represented entirely with
HTML code. Indeed, you might recognize these controls if you’ve coded in HTML before
or if you’ve had some experience with the Visual Basic 6 DHTML Page Designer. However,
although they’re easy to use and have the advantage of being a “common denominator”
for Web browsers, they’re limited by the fact that they have no ability to maintain their own
state. (In other words, the data that they contain will be lost between views of a Web page.)
The following illustration shows the HTML controls offered on the HTML tab of the Toolbox
in Visual Web Developer:

494 Part IV Database and Web Programming
Building a Web Site by Using Visual Web Developer
The best way to learn about Visual Web Developer and ASP.NET is to get some hands-on
practice. In the exercises in this chapter, you’ll create a simple car loan calculator that de-
termines monthly payments and displays an HTML page containing Help text. Later in the
chapter, you’ll use the GridView control to display a table of data on a Web page in the
same Web site. You’ll begin by verifying that Visual Studio is properly confi gured for ASP.
NET programming, and then you’ll create a new Web site project. Next you’ll use the Web
Page Designer to create a Web page with text and links on it, and you’ll use controls in the
Visual Web Developer Toolbox to add controls to the Web page.
Considering Software Requirements for ASP.NET Programming
Before you can create your fi rst ASP.NET Web site, you need to make sure your computer is
set up properly. To perform ASP.NET programming, you need to have Visual Web Developer
installed. Visual Web Developer is a component of Visual Studio 2008 Standard Edition, Visual
Studio 2008 Professional Edition, and Visual Studio Team System 2008 Team Suite. Visual Studio
2008 includes its own local Web server, so setting up and confi guring a Web server with IIS and
the .NET Framework is not required. Having a local Web server makes it easy to create and test
your ASP.NET Web sites.
A useful improvement in Visual Studio 2008 is that you no longer need to develop your Web
site on a computer that is fully confi gured to act as a Web server. In Visual Studio .NET 2002
and 2003, your development system needed to host or have access to a Web server running
Windows XP Professional, Windows Server 2003, or Windows 2000 that also contained an
installation of IIS, the Microsoft FrontPage 2000 Server Extensions, and the .NET Framework.
This meant that if you were running Windows XP Home Edition, you were potentially out of
luck, because Windows XP Home Edition does not include or support IIS. (The only work-
around was to access a properly confi gured remote Web server.)
In Visual Studio2005 and 2008, you can create and run your Web site in one of three
locations:
Your own computer (the local fi le system)
An HTTP server that contains IIS and related components
An FTP site (a remote fi le server)

Chapter 20 Creating Web Sites and Web Pages by Using Visual Web Developer and ASP.NET 495
The fi rst location is the option we’ll use in this book, because it requires no additional hard-
ware or software. In addition, when you develop your Web site on the local fi le system, all
the Web site fi les are stored in one location. When you’re fi nished testing the application,
you can deploy the fi les to a Web server of your choosing.
Note If you want to develop your Web site on a Web server, make sure IIS and related compo-
nents are installed on your system. (On Windows XP, open Add Or Remove Programs in Control
Panel, click Add/Remove Windows Components, and then browse for IIS. On Windows Vista,
open Programs And Features in Control Panel, click Turn Windows Features On Or Off, and then
browse for the IIS and ASP.NET features) Traditionally, Microsoft has required that you install
these Web server components before the .NET Framework and Visual Studio because the .NET
Framework registers extensions with IIS. If you install IIS after Visual Studio and run into prob-
lems, this could be the reason.
Create a new Web site
1. Start Visual Studio, and click the New Web Site command on the File menu.
Note If you don’t see the New Web Site command on the File menu then you don’t have
Visual Web Developer installed.
Although you might have seen the New Web Site command before, we haven’t used it
yet in this book. This command starts Visual Web Developer and prepares Visual Studio
to build a Web site. You see a New Web Site dialog box similar to the following:

496 Part IV Database and Web Programming
In this dialog box you can select the Web site or application template, the location for the
Web site (local fi le system, HTTP server, or FTP site), and the programming language that
you want to use (Visual Basic or Visual C#). You can also identify the version of the .NET
Framework you want to target with your Web application. (Version 3.5 offers the most
features, but there are times that you may need to design specifi cally for platforms with
an earlier version of the .NET Framework.)
2. In the New Web Site dialog box, verify that ASP.NET Web Site is the selected template,
and that Visual Basic is the selected language.
3. Click File System in the Location box.
4. Click Browse, create a new folder named “mychap20” in c:\vb08sbs, make sure the
selected folder is set to c:\vb08sbs\mychap20 and then click Open.
You’ll notice that the Choose Location dialog box is a little different than the Project
Location dialog box you’ve been using so far. And although you have been specifying
the folder location for projects after you have built the projects in this book, in Visual
Web Developer projects are saved up front. The “my” prefi x in the pathname will avoid
a confl ict with the solution Web site in the practice fi les (c:\vb08sbs\chap20) that I’ve
built for you.
5. Click OK in the New Web Site dialog box to fi nalize your changes.
Visual Studio loads Visual Web Developer and creates a Web page (Default.aspx) to
contain the user interface and a code-behind fi le (Default.aspx.vb) that will store the
code for your Web page. (If you don’t see the Web Page Designer, double-click Default.
aspx in Solution Explorer now.) Your screen looks something like the one shown in the
following illustration:

Chapter 20 Creating Web Sites and Web Pages by Using Visual Web Developer and ASP.NET 497
U
Unlike the Windows Forms Designer, the Web Page Designer displays the Web page in
three possible views in the IDE, and three tabs at the bottom of the Designer (Design,
Split, and Source) allow you to change your view of the Web page. Depending on how
your system has been confi gured and used, you might see either the Design tab, the
Split tab, or the Source tab now. (The illustration shows the Design tab.)
On the Source tab, you can view and edit the HTML code that’s used to display the
Web page in a Web browser. If you’ve used Microsoft Visual InterDev or Microsoft
Offi ce FrontPage, you’ll be familiar with these two ways of displaying a Web page and
perhaps with some of the HTML formatting tags that control how Web pages are actu-
ally displayed.
The Design tab shows you approximately how your Web page will look when a Web
browser displays it. When the Design tab is selected, a white page appears in the
Designer with the result of source-code formatting, and you can add controls to your
Web page and adjust how objects on the page are arranged. The Split tab offers a
composite view of the Source and Design tabs.
A few additional changes in Visual Web Developer are worth noting at this point.
The Toolbox now contains several collections of controls used exclusively for Web
programming. Solution Explorer also contains a different list of project fi les for the
Web site you’re building. In particular, notice the Default.aspx fi le in Solution Explorer;
this fi le contains the user interface code for the active Web page. Nested under the
Default.aspx fi le, you’ll fi nd a fi le named Default.aspx.vb. A confi guration fi le named
Web.confi g is also listed.
Now you’re ready to add some text to the Web page by using the Web Page Designer.
sing the Web Page Designer
Unlike a Windows Form, a Web page can have text added directly to it when it is in the Web
Page Designer. In Source view, the text appears within HTML tags somewhat like the Visual
Studio Code Editor. In Design view, the text appears in top-to-bottom fashion as it does in a
word processor such as Microsoft Offi ce Word, and you’ll see no HTML. In this section, you’ll
type text in Design view, edit it, and then make formatting changes by using buttons on the
Formatting toolbar. Manipulating text in this way is usually much faster than adding a Label
control to the Web page to contain the text. You’ll practice entering the text for your car loan
calculator in the following exercise.

498 Part IV Database and Web Programming
Add text in Design view
1. Click the Design tab, if it is not currently selected, to view the Web Page Designer in
Design view.
A faint rectangle appears at the top of the Web page.
2. Position your insertion point within this rectangle.
A blinking I-beam appears at the top of the Web page.
3. Type Car Loan Calculator, and then press Enter.
Visual Studio displays the title of your Web page exactly as it will appear when you
open the Web site in your browser.
4. Type the following sentence below the title:
Enter the required information and click Calculate!
Now you’ll use the Formatting toolbar to format the title with bold formatting and a
larger point size.
5. Right-click the Standard toolbar in Visual Web Developer to display the list of toolbars
available in the IDE.
6. If you do not see a check mark next to Formatting in this list, click Formatting to add
the Formatting toolbar.
The Formatting toolbar now appears in the IDE. Notice that it contains a few features
not usually found on a text formatting toolbar.
7. Select the text “Car Loan Calculator”.
Before you can format text in Visual Web Developer, you must select it.
8. Click the Bold button on the Formatting toolbar, and set the font size to x-large
24 point.
Your screen looks like this:
Now you’ll examine the HTML code for the text and formatting you entered.

Chapter 20 Creating Web Sites and Web Pages by Using Visual Web Developer and ASP.NET 499
View the HTML for a Web page
1. Click the Source tab at the bottom of the Designer.
The Source tab displays the actual HTML code for your Web page. To see more of the
code, you might want to temporarily resize a few programming tools. The HTML code
looks like the following illustration. Your HTML code might have some differences.
A Web page is made up of fi le and document information, formatting codes called HTML
tags that are enclosed in angle brackets, and the text and objects to be displayed by
your Web page. This Web page is still rather short—it contains a header with information
about the language you selected when creating the Web application, the name of any
code-behind fi le, and any inherited forms.
HTML tags typically appear in pairs so that you can see clearly where a section
begins and ends. For example, the <body> tag identifi es the beginning of the docu-
ment and the </body> tag identifi es the end. Notice that the “Car Loan Calculator”
text appears below a block of HTML style code that formats the text as bold with a
font size of x-large (24 points). Below the “Car Loan Calculator” text the second line
of text you entered is displayed.
Tip Remember that the Source tab is an actual editor, so you can change the text you
entered by using standard text editing techniques. If you know something about HTML,
you can add additional formatting tags and content as well.
2. Click the Design tab to display your Web page in Design view, and open the Toolbox if
it is not visible.

500 Part IV Database and Web Programming
Adding Server Controls to a Web Site
Now you’ll add TextBox, Label, and Button controls to the car loan calculator. Although
these controls are located in the Visual Web Developer Toolbox, they’re very similar to the
Windows Forms controls of the same name that you’ve used throughout this book. (I’ll cover
a few of the important differences as they come up.) The most important thing to remember
is that in the Web Page Designer, controls are inserted at the insertion point if you double-
click the control name in the Toolbox. After you add the controls to the Web page, you’ll set
property settings for the controls.
Use TextBox, Label, and Button controls
1. Display the Standard tab of the Toolbox, if it isn’t already visible.
2. Position the insertion point to the end of the second line of text on the Web page, and
then press the Enter key three times to create a little blank space below the text for the
controls.
Because controls are placed at the insertion point, you need to use the text editing
keys to position the insertion point appropriately before double-clicking a control in
the Toolbox.
Note By default, the Web Page Designer positions controls relative to other controls.
This is an important difference between the Web Page Designer and the Windows Forms
Designer. The Windows Forms Designer allows you to position controls wherever you
like on a form. You can change the Web Page Designer so that you can position controls
wherever you like on a Web page (called absolute positioning); however, you might get
different behavior in different Web browsers.
3. Double-click the TextBox control on the Standard tab of the Toolbox to create a text
box object at the insertion point on the Web page.
Notice the asp:textbox#TextBox1 text that appears above the text box object. The “asp”
prefi x indicates that this object is an ASP.NET server control. (This text disappears when
you run the program.)
4. Click the right side of the text box object to place the insertion point at the outside
edge, and then press Enter twice.
5. Double-click the TextBox control again to add a second text box object to the
Web page.

Chapter 20 Creating Web Sites and Web Pages by Using Visual Web Developer and ASP.NET 501
6. Repeat steps 4 and 5 to create a third text box object below the second text box.
Now you’ll use the Label control to insert labels that identify the purpose of the
text boxes.
7. Click to the right of the fi rst text box object to place the insertion point at the right
edge of the text box.
8. Press Spacebar twice to add two blank spaces, and then double-click the Label control
in the Toolbox to add a label object to the Web page.
9. Repeat steps 7 and 8 to add label objects to the right of the second and third text
boxes.
10. Click to the right of the third label object to place the insertion point to the right of the
label, and then press Enter twice.
11. Double-click the Button control to create a button object at the bottom of the
Web page.
The Button control, like the TextBox and Label controls, is very similar to its Windows
Forms counterpart. Your screen looks like this:
Now you’ll set a few properties for the seven new controls you have created on the Web
page. Open the Properties window if it is not visible (press F4). As you set the properties,
you’ll notice one important difference between Web pages and Windows Forms—the
familiar Name property has been changed to ID in Visual Web Developer. Despite their
different names, the two properties perform the same function.

502 Part IV Database and Web Programming
12. Set the following properties for the objects on the form:Object Property Setting
TextBox1 ID txtAmount
TextBox2 ID txtInterest
TextBox3 ID txtPayment
Label1 ID
Text
lblAmount
“Loan Amount”
Label2 ID
Text
lblInterest
“Interest Rate (for example, 0.09)”
Label3 ID
Text
lblPayment
“Monthly Payment”
Button1 ID
Text
btnCalculate
“Calculate”
Your Web page looks like this:
Object Property Setting

Chapter 20 Creating Web Sites and Web Pages by Using Visual Web Developer and ASP.NET 503
Writing Event Procedures for Web Page Controls
You write default event procedures (or event handlers) for controls on a Web page by
double-clicking the objects on the Web page and typing the necessary program code in
the Code Editor. Although the user will see the controls on the Web page in his or her own
Web browser, the actual code that’s executed will be located on the local test machine or
a Web server, depending on how you confi gured your project for development and how it
is eventually deployed. For example, when the user clicks a button on a Web page that is
hosted by a Web server, the browser sends the button click event back to the server, which
processes the event and sends a new Web page back to the browser. Although the process
seems similar to that of Windows Forms, there’s actually a lot going on behind the scenes
when a control is used on an ASP.NET Web page!
In the following exercise, you’ll practice creating the default event procedure for the
btnCalculate object on the Web page.
Create the btnCalculate_Click event procedure
1. Double-click the Calculate button on the Web page.
The code-behind fi le (Default.aspx.vb) opens in the Code Editor, and the btnCalculate_
Click event procedure appears.
2. Type the following program code:
Dim LoanPayment As Double
'Use Pmt function to determine payment for 36 month loan
LoanPayment = Pmt(CDbl(txtInterest.Text) / 12, 36, CDbl(txtAmount.Text))
txtPayment.Text = Format(Abs(LoanPayment), "$0.00")
This event procedure uses the Pmt function, a fi nancial function that’s part of the Visual
Basic language, to determine what the monthly payment for a car loan would be by
using the specifi ed interest rate (txtInterest.Text), a three-year (36-month) loan period, and
the specifi ed principal amount (txtAmount.Text). The result is stored in the LoanPayment
double-precision variable, and then it is formatted with appropriate monetary formatting
and displayed by using the txtPayment text box object on the Web page.

504 Part IV Database and Web Programming
The two Text properties are converted from string format to double-precision format
by using the CDbl function. The Abs (absolute value) function is used to make the
loan payment a positive number. (Abs currently has a jagged underline in the Code
Editor because it relies on the System.Math class, which you’ll specify next.) Why
make the loan payment appear as a positive number? The Pmt function returns a
negative number by default (refl ecting money that’s owed), but I think negative
formatting looks strange when it isn’t part of a balance sheet, so I’m converting
it to positive.
Notice that the program statements in the code-behind fi le are just regular Visual Basic
code—the same stuff you’ve been using throughout this book. Basically, the process
feels similar to creating a Windows application.
3. Scroll to the top of the Code Editor, and enter the following program statement as the
fi rst line of the fi le:
Imports System.Math
As you learned in Chapter 5, “Visual Basic Variables and Formulas, and the .NET
Framework,” the Abs function isn’t included in Visual Basic by default, but it’s part of
the System.Math class in the .NET Framework and can be more easily referenced in
your project by the Imports statement. Web applications can make use of the .NET
Framework class libraries just as Windows applications can.
The Code Editor looks like this:
4. Click the Save All button on the Standard toolbar.
That’s it! You’ve entered the program code necessary to run the car loan calculator and make
your Web page interactive. Now you’ll build and run the project and see how it works. You’ll
also learn a little bit about security settings within Internet Explorer, a topic closely related to
Web development.

Chapter 20 Creating Web Sites and Web Pages by Using Visual Web Developer and ASP.NET 505
Build and view the Web site
1. Click the Start Debugging button on the Standard toolbar.
Visual Studio displays the following message about debugging:
This potentially confusing dialog box is not a major concern. It just indicates that the
Web.confi g fi le in your project does not currently allow debugging (a standard security
feature). Although you can bypass this dialog box each time you test the application
within Visual Studio by clicking the Run Without Debugging button, I recommend that
you modify the Web.confi g fi le now.
Security Tip Before you widely distribute or deploy a real Web site, be sure to disable
debugging in Web.confi g to keep your application safe from unauthorized tampering.
2. Click OK to modify the Web.confi g fi le.
Visual Studio modifi es the fi le, builds your Web site, and displays the opening Web
page in Internet Explorer.
Security Tip If Internet Explorer displays the message “Script Debugging Disabled,” click
Yes to continue. You can adjust a security setting within Internet Explorer so that this mes-
sage does not appear in the future. (We won’t be debugging right now.) You can modify
the Internet Explorer Disable Script Debugging setting by clicking the Internet Options
command on the Tools menu, clicking the Advanced tab, and clicking to clear the Disable
Script Debugging option.

506 Part IV Database and Web Programming
The car loan calculator looks like the following illustration. If Internet Explorer does not
appear, you might need to select it on the Windows taskbar.
When you first run your Web
application in Internet Explorer,
you may see a security warning.
Security Tip You might see the Information Bar at the top of Internet Explorer indicat-
ing that intranet settings are turned off by default. (This Information Bar is shown in the
previous illustration.) An intranet warning is again related to Internet Explorer’s desire to
protect you from rogue programs or unauthorized access. An intranet is a local network
(typically a home network or small workgroup network), and because Visual Studio uses
intranet-style addressing when you test Web sites built on your own computer, you’re likely
to see the warning message. To temporarily suppress the warning, click the Information
Bar and then click Don’t Show Me This Again. To remove intranet warnings more perma-
nently, click the Internet Options command on the Internet Explorer Tools menu, click the
Security tab, and then click Local Intranet. Click the Sites button, and clear the check mark
from Automatically Detect Intranet Network in the Local Intranet dialog box. However,
exercise caution whenever you disable security warnings, as they are meant to protect you.

Chapter 20 Creating Web Sites and Web Pages by Using Visual Web Developer and ASP.NET 507
Tip When you started this Web site, you might have noticed a balloon pop up in the
notifi cation area of the Windows taskbar. This balloon indicates that the local Web server
has started to run this Web site. If you right-click the ASP.NET Development Server icon in
the notifi cation area, you can get more information about the Web server.
Now let’s get back to testing our Web page.
3. Type 18000 in the Loan Amount text box, and then type 0.09 in the Interest Rate
text box.
You’ll compute the monthly loan payment for an $18,000 loan at 9 percent interest for
36 months.
4. Click the Calculate button.
Visual Basic calculates the payment amount and displays $572.40 in the Monthly
Payment text box. Your screen looks like this:

508 Part IV Database and Web Programming
5. Close Internet Explorer.
You’re fi nished testing your Web site for now. When Internet Explorer closes, your pro-
gram is effectively ended. As you can see, building and viewing a Web site is basically
the same as building and running a Windows application, except that the Web site is
executed in the browser. You can even set break points and debug your application
just as you can in a Windows application.
Curious about installing a Web site like this on an actual Web server? The basic procedure
for deploying Web sites is to copy the .aspx fi les and any necessary support fi les for the
project to a properly confi gured virtual directory on a Web server running IIS and the .NET
Framework. There are a couple of ways to perform deployment in Visual Web Developer.
To get started, click Copy Web Site on the Web site menu, or click Publish Web Site on the
Build menu. For more information, see “ASP.NET Deployment Overview” in the Visual Studio
documentation.
Validating Input Fields on a Web Page
Although this Web page is useful, it runs into problems if the user forgets to enter a
principal amount or an interest rate or specifi es data in the wrong format. To make
Web sites like this more robust, I usually add one or more validator controls that force
users to enter input in the proper format. The validator controls are located on the
Validation tab of the Visual Web Developer Toolbox and include controls that re-
quire data entry in a fi eld (RequiredFieldValidator), require entry in the proper range
(RangeValidator), and so on. For information on the validator controls, search the Visual
Studio documentation. They are straight forward to use.
Adding Additional Web Pages and Resources to a Web Site
Now the fun begins! Only very simple Web sites consist of just one Web page. Using Visual
Web Developer, you can quickly expand your Web site to include additional information and
resources, including HTML pages, XML pages, text fi les, database records, Web services, site
maps, and more. If you want to add an HTML page (a standard Web page containing text
and HTML client-side controls), you have two options.

Chapter 20 Creating Web Sites and Web Pages by Using Visual Web Developer and ASP.NET 509
You can create a new HTML page by using the Add New Item command on the
Website menu. After you create the HTML page, you add text and HTML objects to the
page by using the Web Page Designer.
You can add an HTML page that you have already created by using the Add Existing
Item command on the Web site menu, and then customize the page in the Web Page
Designer. You use this method if you want to include one or more Web pages that you
have already created in a tool such as Microsoft Expression Web. (If possible, add pages
that don’t rely on external style sheets and resources, or you’ll need to add those items
to the project as well.)
To link pages together, Visual Web Developer provides the HyperLink control, which creates
a hyperlink label object that the user clicks to jump from the current Web page to a new one.
When you use a HyperLink control, you set the text that will be displayed on the page by using
the Text property, and you specify the desired resource to jump to (either a URL or a local path)
by using the NavigateUrl property.
In the following exercise, you’ll create a second Web page by using the Add New Item com-
mand, and you’ll save it in HTML format along with your other project fi les. The new page will
be a Help fi le that users of your Web site can access to get operating instructions for the loan
calculator. After you create the new page, you’ll add a HyperLink control to the fi rst page and
set the HyperLink control’s NavigateUrl property to the new HTML page.
Create an HTML page
1. Click the Add New Item command on the Web site menu.
The Add New Item dialog box opens, allowing you to add a number of different
Internet resources to your Web site.
2. Click the HTML Page template.
You’ll insert a blank HTML page into the project, which you can use to display formatted
text and HTML controls. (You cannot add server controls to this page, because simple
HTML pages are controlled by the client’s browser, not a Web server.)
3. Type WebCalculatorHelp.htm in the Name text box.

510 Part IV Database and Web Programming
Your screen looks like this:
4. Click Add.
The WebCalculatorHelp.htm fi le is added to Solution Explorer and is opened in the
Web Page Designer in Design view.
Notice that only HTML controls are displayed in the Toolbox. Because this is an HTML
page, the server controls aren’t supported.
5. If necessary, click the Design tab to display the HTML page in Design view.
The I-beam insertion point blinks on the page, ready for your input.
6. Type the following text:
Car Loan Calculator
The Car Loan Calculator Web site was developed for the book Microsoft Visual
Basic 2008 Step by Step, by Michael Halvorson (Microsoft Press, 2008). The Web
site is best viewed using Microsoft Internet Explorer version 6.0 or later. To learn
more about how this ADO.NET application was created, read Chapter 20 in the
book.
Operating Instructions:
Type a loan amount, without dollar sign or commas, into the Loan Amount box.
Type an interest rate in decimal format into the Interest Rate text box. Do not
include the “%” sign. For example, to specify a 9% interest rate, type “0.09”.
Note that this loan calculator assumes a three-year, 36-month payment period.
Click the Calculate button to compute the basic monthly loan payment that does
not include taxes or other fees.

Chapter 20 Creating Web Sites and Web Pages by Using Visual Web Developer and ASP.NET 511
7. Using buttons on the Formatting toolbar, add bold and italic formatting, as shown here:
8. Click the Save All button on the Standard toolbar to save your changes.
Now you’ll use the HyperLink control to create a hyperlink on the fi rst Web page that opens
the WebCalculatorHelp.htm fi le.
Use the HyperLink control
1. Display the Car Loan Calculator Web page (Default.aspx) in Design view.
2. Place the insertion point to the right of the button object on the Web page, and then
press Enter twice.
3. Double-click the HyperLink control on the Standard tab of the Toolbox to create a
hyperlink object at the insertion point.
4. Set the Text property of the hyperlink object to “Get Help”.
The Text property contains the text that will appear as the underlined hyperlink on the
Web page. You want to use words here that will make it obvious that there’s a Web
page available containing Help text.
5. Set the ID property of the hyperlink object to “lnkHelp”.
Naming this object makes it consistent with the other objects in the Web site.
6. Click the NavigateUrl property, and then click the ellipsis (…) button in the second
column.
Visual Studio opens the Select URL dialog box, which prompts you for the location of
the Web page to which you want to link.

512 Part IV Database and Web Programming
7. Click the WebCalculatorHelp.htm fi le in the Contents Of Folder list box.
The URL text box displays the name of the fi le you want to use as the hyperlink. Your
dialog box looks like this:
8. Click OK to set the NavigateUrl property.
Your Web page looks like this:
New hyperlink object
Your link is fi nished, and you’re ready to view the Web site in your browser again.

Chapter 20 Creating Web Sites and Web Pages by Using Visual Web Developer and ASP.NET 513
9. Click the Save All button.
10. Click the Start Debugging button.
Visual Studio builds the Web site and displays it in Internet Explorer.
11. Compute another loan payment to experiment further with the loan calculator.
If you want to test another set of numbers, try entering 20000 for the loan amount and
0.075 for the interest rate. The result should be $622.12.
12. Now click the Get Help hyperlink to see how the HyperLink control works.
Internet Explorer displays your new HTML page on the screen. Your HTML page looks
something like this:
13. Read the text, and then click the Back button in Internet Explorer.
Just like any Web site, this one lets you click the Back and Forward buttons to jump
from one Web page to the next.
14. Close Internet Explorer to close the Web site.
You’ve added a simple HTML page to your Web site, and you have experimented with
using the HyperLink control to link together Web pages. Pretty cool. Now try something
more sophisticated that shows how far you can take your Web site if you choose to in-
clude information from a database.

514 Part IV Database and Web Programming
Displaying Database Records on a Web Page
For many users, one of the most exciting aspects of the World Wide Web is the ability to
access large amounts of information rapidly through a Web browser. Often, of course, the
quantity of information that needs to be displayed on a commercial Web site far exceeds
what a developer can realistically prepare using simple text documents. In these cases, Web
programmers add database objects to their Web sites to display tables, fi elds, and records
of database information on Web pages, and they connect the objects to a secure database
residing on the Web server or another location.
Visual Studio 2008 makes it easy to display simple database tables on a Web site, so as
your computing needs grow, you can use Visual Studio to process orders, handle security,
manage complex customer information profi les, and create new database records—all
from the Web. Importantly, Visual Web Developer delivers this power very effectively.
For example, by using the GridView control, you can display a database table containing
dozens or thousands of records on a Web page without any program code. You’ll see how
this works by completing the following exercise, which adds a Web page containing loan
contact data to the Car Loan Calculator project. If you completed the database program-
ming exercises in Chapter 18, “Getting Started with ADO.NET,” and Chapter 19, “Data
Presentation Using the DataGridView Control,” be sure to notice the similarities (and a few
differences) between database programming in a Windows environment and database
programming on the Web.
Add a new Web page for database information
1. Click the Add New Item command on the Web site menu.
Visual Web Developer displays a list of components that you can add to your Web site.
2. Click the Web Form template, type InstructorLoans.aspx in the Name text box, and
then click Add.
Visual Web Developer adds a new Web page to your Web site. Unlike the HTML page
you added earlier, this Web page component is capable of displaying server controls.
3. If necessary, click the Design tab to switch to Design view.

Chapter 20 Creating Web Sites and Web Pages by Using Visual Web Developer and ASP.NET 515
4. Enter the following text at the top of the Web page:
The following grid shows instructors who want loans and their contact phone
numbers:
5. Press Enter twice to add two blank lines below the text.
Remember that Web page controls are added to Web pages at the insertion point, so it
is always important to create a few blank lines when you are preparing to add a control.
Next you’ll display two fi elds from the Instructors table of the Students.mdb database by
adding a GridView control to the Web page. GridView is similar to the DataGridView control
you used in Chapter 19, but GridView has been optimized for use on the Web. (There are
also a few other differences, which you can explore by using the Properties window and
Visual Studio documentation.) Note that I’m using the same Access database table I
used in Chapters 18 and 19, so you can see how similar database programming is in
Visual Web Developer. Many programmers also use SQL databases on their Web sites,
and Visual Web Developer also handles that format very well.
Add a GridView control
1. With the new Web page open and the insertion point in the desired location, double-
click the GridView control on the Data tab of the Visual Web Developer Toolbox.
Visual Web Developer adds a grid view object named GridView1 to the Web page. The
grid view object currently contains placeholder information.
2. If the Common GridView Tasks list is not already displayed, click the GridView1 object’s
shortcut arrow to display the list.
Click the Choose Data Source arrow, and then click the <New Data Source> option.
3. Visual Web Developer displays the Data Source Confi guration Wizard, a tool that you
used in Chapters 18 and 19 to establish a connection to a database and select the
tables and fi elds that will make up a dataset.

516 Part IV Database and Web Programming
Your screen looks like this:
4. Click the Access Database icon, type Students in the Specify An ID For The Data Source
box, and then click OK.
You are now prompted to specify the location of the Access database on your system.
(This dialog box is slightly different than the one you used in Chapter 18.)
5. Type c:\vb08sbs\chap18\students.mdb, and then click Next.
You are now asked to confi gure your data source; that is, to select the table and
fi elds that you want to display on your Web page. Here you’ll use two fi elds from the
Instructors table. (Remember that in Visual Studio, database fi elds are often referred to
as columns, so you’ll see the word “columns” used in the IDE and the instructions below.)
6. Click the Name arrow, and then click Instructors in the list box.

Chapter 20 Creating Web Sites and Web Pages by Using Visual Web Developer and ASP.NET 517
7. Select the Instructor and PhoneNumber check boxes in the Columns list box.
Your screen looks like this:
Through your actions here, you are creating an SQL SELECT statement that confi gures a
dataset representing a portion of the Students.mdb database. You can see the SELECT
statement at the bottom of this dialog box.
8. Click Next to see the Test Query screen.
9. Click the Test Query button to see a preview of your data.
You’ll see a preview of actual Instructor and PhoneNumber fi elds from the database.
This data looks as expected, although if we were preparing this Web site for wider
distribution, we would take the extra step of formatting the PhoneNumber column
so that it contains standard spacing and phone number formatting.

518 Part IV Database and Web Programming
10. Click Finish.
Visual Web Developer closes the wizard and adjusts the number of columns and
column headers in the grid view object to match the selections that you have made.
However, it continues to display placeholder information (“abc”) in the grid cells.
11. With the Common GridView Tasks list still open, click the Auto Format command.
12. Click the Professional scheme.
The Auto Format dialog box looks like this:
The ability to quickly format, adjust, and preview formatting options is a great feature
of the GridView control.
13. Click OK and then close the Common GridView Tasks list.
The InstructorLoans.aspx Web page is complete now, and looks like the following
illustration. (My GridView control is within a <p> tag, but yours might be within a
<div> tag.)

Chapter 20 Creating Web Sites and Web Pages by Using Visual Web Developer and ASP.NET 519
Now you’ll add a hyperlink on the fi rst Web page (or home page) that will display this Web
page when the user wants to see the database table. You’ll create the hyperlink with the
HyperLink control.
Add a hyperlink to the home page
1. Click the Default.aspx tab at the top of the Designer.
The home page for your Web site opens in the Designer.
2. Click to the right of the Get Help (lnkHelp) object to place the insertion point after that
object.
3. Press Enter twice to create space for a second hyperlink.
4. Double-click the HyperLink control on the Standard tab of the Toolbox to create a
hyperlink object at the insertion point.
5. Set the Text property of the hyperlink object to “Display Loan Prospects”.
We’ll pretend that your users are bank loan offi cers (or well-informed car salespeople)
looking to sell auto loans to university professors. Display Loan Prospects will be the
link they click to view the selected database records.
6. Set the ID property of the hyperlink object to “lnkProspects”.
7. Click the NavigateUrl property, and then click the ellipsis button.
Visual Studio opens the Select URL dialog box.
8. Click the InstructorLoans.aspx fi le in the Contents Of Folder list box, and then click OK.
Your link is fi nished, and you’re ready to test the Web site and GridView control in your
browser.
Test the fi nal Car Loan Calculator Web site
Tip The complete Car Loan Calculator Web site is located in the c:\vb08sbs\chap20\chap20
folder. Use the Open Web Site command on the File menu to open an existing Web site.
1. Click the Start Debugging button.
Visual Studio builds the Web site and displays it in Internet Explorer.
2. Enter 8000 for the loan amount and 0.08 for the interest rate, and then click Calculate.
The result is $250.69. Whenever you add to a project, it is always good to go back and
test the original features to verify that they have not been modifi ed inadvertently. Your
screen looks like the illustration shown on the following page.

520 Part IV Database and Web Programming
The new hyperlink (Display Loan Prospects) is visible at the bottom of the Web page.
3. Click Display Loan Prospects to load the database table.
Internet Explorer loads the Instructor and PhoneNumber fi elds from the Students.mdb
database into the grid view object. Your Web page looks something like this:

Chapter 20 Creating Web Sites and Web Pages by Using Visual Web Developer and ASP.NET 521
The information is nicely formatted and appears useful. By default, you’ll fi nd that the
data in this table cannot be sorted, but you can change this option by selecting the
Enable Sorting check box in Common GridView Tasks. If your database contains many
rows (records) of information, you can select the Enable Paging check box in Common
GridView Tasks to display a list of page numbers at the bottom of the Web page (like
a list you might see in Microsoft Document Explorer or a search engine that displays
many pages of “hits” for your search).
4. Click the Back and Forward buttons in Internet Explorer.
As you learned earlier, you can jump back and forth between Web pages in your Web
site, just as you would in any professional Web site.
5. When you’re fi nished experimenting, close Internet Explorer to close the Web site.
You’ve added a table of custom database information without adding any program code!
One Step Further: Setting the Web Site Title in Internet Explorer
Haven’t had enough yet? Here’s one last Web programming tip to enhance your Web site
and send you off on your own explorations.
You might have noticed while testing the Car Loan Calculator Web site that Internet Explorer
displayed “Untitled Page” in the title bar and window tab when displaying your Web site. In
other words, your screen looked like this:
You can customize what Internet Explorer and other browsers display in the title bar by setting
the Title property of the DOCUMENT object for your Web page. Give it a try now.
Set the Title property
1. With the Default.aspx Web page open in Design view, click the DOCUMENT object in
the Object list box at the top of the Properties window.

522 Part IV Database and Web Programming
Each Web page in a Web site contains a DOCUMENT object that holds important
general settings for the Web page. However, the DOCUMENT object is not selected
by default in the Designer, so you might not have noticed it. One of the important
properties for the DOCUMENT object is Title, which sets the title of the current Web
page in the browser.
2. Set the Title property to “Car Loan Calculator”.
The change does not appear on the screen, but Visual Web Developer records it internally.
3. Click the Start Debugging button.
Visual Studio opens Internet Explorer and loads the Web site. Now a more useful title
bar appears, as shown in the following illustration:
Now that looks better.
4. Close Internet Explorer, and update the Title properties for the other Web pages in your
Web site.
5. When you’re fi nished experimenting with the Car Loan Calculator, save your changes,
and close Visual Studio.
Congratulations on completing the entire Microsoft Visual Basic 2008 Step by Step program-
ming course! Take a few moments to fl ip back through this book and see all that you have
learned. Now you’re ready for more sophisticated Visual Basic challenges and programming
techniques. Check out the resource list in the Appendix, “Where to Go For More Information,”
for a few ideas about continuing your learning. But take a break fi rst—you’ve earned it!

Chapter 20 Creating Web Sites and Web Pages by Using Visual Web Developer and ASP.NET 523
Chapter 20 Quick Reference
To Do this
Create a new ASP.NET
Web site
Click the New Web Site command on the File menu, click the ASP.
NET Web Site template, specify a folder location in the Location list
box, and then click OK.
Switch between Design view
and Source view in the Web
Page Designer
Click the Source or Design tabs in the Web Page Designer. For a
mixed view, click the Split tab.
Enter text on a Web page Click the Design tab, and then type the text you want to add.
Format text on a Web page On the page, select the text that you want to format, and then click a
button or control on the Formatting toolbar.
View the HTML code in your
Web page
Click the Source tab in the Web Page Designer.
Add controls to a Web page Display the Web page in Design view, open the Toolbox (which au-
tomatically contains Visual Web Developer controls), position the
insertion point where you want to place the control on the page, and
then double-click the control in the Toolbox.
Change the name of an
object on a Web page
Use the Properties window to change the object’s ID property to a
new name.
Write the default event
procedure for an object
on a Web page
Double-click the object to display the code-behind fi le, and write the
event procedure code for the object in the Code Editor.
Verify the format of the data
entered by the user into a
control on a Web page
Use one or more validator controls from the Validation tab of the
Toolbox to test the data entered in an input control.
Run and test a Web site in
Visual Studio
Click the Start Debugging button on the Standard toolbar. Visual
Studio builds the project and loads the Web site in Internet Explorer.
Create an HTML page for
a project
Click the Add New Item command on the Web site menu, and then
add the new HTML Page template to the project. Create and format
the HTML page by using the Web Page Designer.
Create a link to other Web
pages on your Web site
Add a HyperLink control to your Web page, and then set the con-
trol’s NavigateUrl property to the address of the linked Web page.
Display database records
on a Web page
Add a GridView control to a Web page in the Web Page Designer.
Establish a connection to the database and format the data by using
commands in the Common GridView Tasks list. (The Choose Data
Source command starts the Data Source Confi guration Wizard.)
Set the title displayed for
Web pages on the Internet
Explorer title bar
For each Web page, use the Properties window to set the
DOCUMENT object’s Title property.
To Do this


Appendix
Where to Go for More Information
This book has presented beginning, intermediate, and advanced Microsoft Visual Basic 2008
programming techniques with the aim of making you a confi dent software developer and
Windows programmer. Now that you’ve experimented with many of the tools and features
in Visual Basic 2008, you’re ready for more advanced topics and the full breadth of the
Microsoft Visual Studio 2008 development suite.
If you have your sights set on a career in Visual Basic programming, you might also want
to test your profi ciency by preparing for a certifi ed exam in Visual Basic 2008 development.
In this appendix, you’ll learn about additional resources for Visual Basic programming,
including helpful Web sites, a source for certifi cation information, and books that you
can use to expand your Visual Basic programming skills.
Visual Basic Web Sites
The Web is a boon to programmers and is defi nitely the fastest mechanism for gathering infor-
mation about Visual Basic 2008 and related technologies. In this section, I list several of the Web
sites that I use to learn about new products and services related to Visual Basic. As you use this
list, note that the Internet address and contents of each site change from time to time, so the
sites might not appear exactly as I’ve described them. Considering the constant ebb and fl ow of
the Internet, it’s also a good idea to search for “Visual Basic”, “Visual Studio 2008”, and “VB.NET”
occasionally to see what new information is available. (For the most specifi c hits, include the
quotes around each search item as shown.) You might also fi nd some useful information if you
search for the product’s early code names such as “Orcas” and “Visual Basic 9”.
msdn2.microsoft.com/en-us/vbasic/
The Microsoft Visual Basic Developer Center home page is the best overall site for documen-
tation, breaking news, conference information, and product support for Visual Basic 2008. (If
you’re not interested in the U.S. English language site, browse to msdn2.microsoft.com and
select Visual Basic 2008, paying special attention to any localized content that you see.) The
Developer Center gives you up-to-date information about the entire Visual Basic product line
and lets you know how new operating systems, applications, and programming tools affect
Visual Basic development. A newer feature that I like here are the blogs by Visual Basic team
members, and access to recent webcasts.
525

526 Appendix
Tip Remember that you can also access MSDN resources quickly from the Visual Studio Start
Page within the Visual Studio IDE. The Start Page loads updated articles and news content each
time you start Visual Studio, so its contents are always changing.
www.devx.com
DevX is a commercial Web site devoted to numerous Windows development topics and
issues, including Visual Studio and Visual Basic programming. Discussion groups of profes-
sional Visual Basic programmers provide peer-to-peer interaction and feedback for many
development issues. In addition, DevX vendor partners offer books, controls, and third-party
software for sale. A standard feature for many years now has been a programmer’s poll that
gathers opinions about industry tools and news, and frank discussions about competing
programming tools such as Java and .NET.
www.microsoft.com/learning/books/
The Microsoft Learning Web site offers the newest books on Visual Studio programming
from Microsoft Press authors. Check here for new books about Microsoft Visual Basic,
Microsoft Visual C#, Microsoft Visual C++, and supporting database and Web programming
technologies. You can also download freebies and send mail to Microsoft Press.
www.microsoft.com/learning/training/
This is the Microsoft Learning Web site for software training and services, including testing,
certifi cation, and distance learning. Over the past several years, many Visual Basic programmers
have found that they can better demonstrate their development skills to potential employers if
they pass one or more certifi cation examinations and earn a Microsoft certifi ed credential, such
as the Microsoft Certifi ed Professional (MCP), the Microsoft Certifi ed Technology Specialist
(MCTS), Microsoft Certifi ed Professional Developer (MCPD), Microsoft Certifi ed Application
Developer (MCAD), and Microsoft Certifi ed Solution Developer (MCSD) certifi cations. Visit
the Web site to learn more about current certifi cation options.
www.microsoft.com/communities/
This site of technical communities for many Microsoft software products and technologies
offers opportunities to interact with Microsoft employees and your software development
peers. Through this Web site you can access blogs, newsgroups, webcasts, technical chats,
user groups, and other resources related to Visual Studio development. Visual Studio news-
group topics are currently listed in the Products and Technologies category.

Where to Go for More Information 527
Books About Visual Basic and Visual Studio Programming
Printed books about Visual Basic and Visual Studio programming provide in-depth sources
of information and self-paced training that Web sites can supplement but not replace. As
you seek to expand your Visual Basic and Visual Studio programming skills, I recommend
that you consult the following sources of printed information (listed here by category).
Note that this isn’t a complete bibliography of Visual Studio titles, but it is a list that’s rep-
resentative of the books available in English at the time of the initial release of Visual Studio
2008. I also list books related to database programming, Web programming, Visual Basic
for Applications (VBA) programming, and general books about software development and
computer science.
Visual Basic Programming
Microsoft Visual Basic 2008 Express Edition: Build a Program Now!, by Patrice Pelland
(Microsoft Press, ISBN 978-0-7356-2541-9).
Programming Microsoft Visual Basic 2005: The Language, by Francesco Balena (Microsoft
Press, ISBN 978-0-7356-2183-1). This book covers Visual Basic 2005 but is still very useful
because many of the language features remain the same between versions.
Practical Guidelines and Best Practices for Microsoft Visual Basic and Visual C# Developers,
by Francesco Balena and Giuseppe Dimauro (Microsoft Press, ISBN 978-0-7356-2172-5).
Programming Windows Services with Microsoft Visual Basic 2008, by Michael Gernaey
(Microsoft Press, ISBN 978-0-7356-2433-7).
Microsoft .NET Framework
Microsoft Windows Presentation Foundation: A Scenario-Based Approach, by Billy Hollis
(Microsoft Press, ISBN 978-0-7356-2418-4).
Microsoft Windows Communication Foundation Step by Step, by John Sharp (Microsoft
Press, ISBN 978-0-7356-2336-1).
Microsoft Windows Workfl ow Foundation Step by Step, by Kenn Scribner (Microsoft
Press, ISBN 978-0-7356-2335-4).
Debugging Microsoft .NET Framework 2.0 Applications, by John Robbins (Microsoft
Press, ISBN 978-0-7356-2202-9).

528 Appendix
Database Programming with ADO.NET
Microsoft ADO.NET 2.0 Step by Step, by Rebecca Riordan (Microsoft Press, ISBN
978-0-7356-2164-0).
Programming Microsoft ADO.NET 2.0 Core Reference, by David Sceppa (Microsoft Press,
ISBN 978-0-7356-2206-7).
Programming Microsoft ADO.NET 2.0 Applications: Advanced Topics, by Glenn Johnson
(Microsoft Press, ISBN 978-0-7356-2141-1).
Programming the Microsoft ADO.NET Entity Framework, by David Sceppa (Microsoft
Press, ISBN 978-0-7356-2529-7).
Books about ADO.NET 2.0 remain current for Visual Studio 2008.
Web Programming with ASP.NET
Microsoft Visual Web Developer 2005 Express Edition: Build a Web Page Now!, by Jim
Buyens (Microsoft Press, ISBN 978-0-7356-2212-8). Still useful, although there have
been some changes to Visual Web Developer in Visual Studio 2008.
Microsoft ASP.NET 3.5 Programming Step by Step, by George Shepherd (Microsoft Press,
ISBN 978-0-7356-2426-9). ASP.NET 3.5 is the version included with Visual Studio 2008.
Programming Microsoft ASP.NET 3.5, by Dino Esposito (Microsoft Press, ISBN
978-0-7356-2527-3).
Programming ASP.NET 2.0 Applications: Advanced Topics, by Dino Esposito (Microsoft
Press, ISBN 978-0-7356-2177-0). ASP.NET 2.0 was the version included with Visual
Studio 2005, but still useful.
Programming Microsoft LINQ, by Paolo Pialorsi and Marco Russo (Microsoft Press,
ISBN 978-0-7356-2400-9). This is a source of in-depth information about the new
LINQ technology included with Visual Studio 2008.
Visual Basic for Applications Programming
Microsoft Offi ce Excel 2003 Programming Inside Out, by Curtis Frye, Wayne S. Freeze,
and Felicia K. Buckingham (Microsoft Press, ISBN 0-7356-1985-9).
Programming Microsoft Offi ce Access 2003 (Core Reference), by Rick Dobson (Microsoft
Press, ISBN 0-7356-1942-5).

Where to Go for More Information 529
These two books are still useful for writing VBA macros in Microsoft Offi ce applications,
but Microsoft is moving in the direction of a new paradigm for Offi ce 2007 program-
ming (Visual Studio Tools for Offi ce), which should become more popular as time goes
on. As of early 2008, however, there are few, if any, books available describing this
technology.
General Books about Programming and Computer Science
Code Complete, Second Edition, by Steve McConnell (Microsoft Press, ISBN 978-0-7356-
1967-8). I list this book fi rst because it is perhaps the single-most important book on
this list for self-taught programmers.
Code, by Charles Petzold (Microsoft Press, ISBN 978-0-7356-1131-3).
Writing Secure Code, Second Edition, by Michael Howard, David LeBlanc (Microsoft
Press, ISBN 978-0-7356-1722-3).
Software Project Survival Guide, by Steve McConnell (Microsoft Press, ISBN
978-1-57231-621-8).
Data Structures and Algorithms Using Visual Basic .NET, by Michael McMillan
(Cambridge University Press, ISBN 978-0-521-54765-9).
The Art of Computer Programming, Volumes 1-3, by Donald Knuth (Addison-Wesley
Professional, ISBN 978-0-201-48541-7). I was given the third-edition three-volume set
(published in 1997-1998) as a gift and it made my day! If you can afford only one, get
Volume 1.
Data Structures and Algorithms, by Alfred V. Aho, Jeffrey D. Ullman, John E. Hopcroft
(Addison-Wesley, ISBN 978-0-201-00023-8).
It is especially important that self-taught programmers over time acquire a library of
general programming books that can help them with more theoretical (and non-language
dependent) topics such as fundamental algorithms, data structures, sorting, searching,
compression, random numbers, advanced mathematics, networking, compilers, and so on.
The books above are only the beginning, and many can be found in used book stores.


531
Index
Symbols& (string concatenation operator),
76, 188
* (multiplication operator), 146, 150
/ (division operator), 146, 150
+ (addition operator), 146, 150
- (subtraction operator), 146, 150
= (assignment or equal to
operator), 164, 336
>cmd command, using to switch to
Command Window, 225
< (less than operator), 164, 336
<= (less than or equal to operator),
164, 336
> (greater than operator), 164, 336
>= (greater than or equal to
operator), 164, 336
<> (not equal to operator), 164,
336
^ (exponential operator), 146, 150
_ (line continuation character),
77, 191
AAbs(n) method, 155
access keys, adding, 101, 102
to menu commands, 100
to menu items, 121
Add Controls program
creating new Label and Button
controls, 363, 364
folder location, 364
Add New Item dialog box, 255
Add ToolStrip Button button, 109
addition operator (+), 146, 150
ADO.NET, 438
ADO.NET Entity Framework, 438
Advanced Math program, 150
AllowFullOpen property,
meaning, 115
Alphabetical button (Properties
window), 15
Always Show Solution check box,
7, 32
Anchor and Dock program
anchoring and docking objects at
run time, 365, 368
folder location, 367
anchoring objects
from edges of forms, 371
on forms at run time (Anchor
and Dock program example),
365, 368
And (logical operator), 170
AndAlso operator, 173
animating objects, 389
by using properties, 379
on forms (Sun icon example),
381, 383
AnyColor property, meaning, 115
applications, deploying, 64, 67. See
also console applications
arguments
ByRef vs. ByVal, 277, 278, 279
defined, 264
arithmetic (or mathematical)
operators, 146, 150
Array class, overview, 295
Array method, 296
arrays
assigning values to, 302
creating, 282, 302
dynamic, creating, 302. See also
dynamic arrays
fixed-size, 283. See also fixed-size
arrays
information included in declara-
tion statement, table, 282
overview, 281
processing elements in, 302
public, creating, 302
redimensioning, preserving data
in, 302
reordering contents of, 302
setting aside memory for, 284
working with, 285
ASCII codes
characters, sorting and, 335
converting to text characters.
See text characters
viewing table of in character
set, 335
working with, 336, 337
ASP.NET, 490
software requirements for, 494
Web sites, creating, 523
assemblies, 12, 64
assigning shortcut keys to menus
(Clock menu example), 119
assignment or equal to operator
(=), 164, 336
Atan(n) method, 155
Auto Hide command (Windows
menu), 21
auto hiding windows, 17, 21, 35
Autos window
described, 220
overview, 221
using, 229
AutoSize property (Layout
category), 48
Bbase classes
creating, 397, 398, 409
inheriting, 406, 409
inheriting in new classes, 410
Basic Math program, 147-49
binding controls to datasets, 455
masked text box controls to
dataset objects, 455, 458
second DataGridView control to
tables, 481, 482
BindingNavigator control, linking
to data grid view objects, 482
Birthday program
building, 75, 77
folder location, 78
running, 78, 79
books, recommended for
Visual Basic, Visual Studio
programming, 527
Boolean data type, 139
Boolean properties, 53
BorderStyle property (Alignment
category), 48
bound objects, creating with
capability to display dataset
data on forms, 464
break mode. See debugging mode
breakpoints
removing, 229
removing (Debug Test program
example), 228
setting, 217, 221, 222, 229
building Web sites, 505
z02i625372.indd 531 12/14/2007 4:34:20 PM

Button control (Toolbox), 72
creating new (Add Controls
program example), 363, 364
using with Web pages, 501
button objects
adding to forms, 41, 42
names of, 42
Button1_Click procedure, overview,
58, 60
buttons. See also specific buttons
creating, 95
ellipsis, 15
forms, adding more than one
to, 43
overview, 72
ByRef keyword
passing arguments with, 279
when to use, 278
Byte data type, 139
ByVal keyword
passing arguments with, 279
when to use, 278
Ccalculations
performing with functions,
266, 268
visual feedback during, 302
Car Loan Calculator project, 514,
519, 522
carriage return
characters, 188
formatting text strings with, 302
case sensitivity in code, 197
Catch code blocks, exiting, 251
Categorized button (Property
window), 15
cells, changing colors of, 479
Celsius Conversion program
folder location, 199
using Do loops, 197, 199
Char data type, 139
characters
ASCII, 335
carriage return, 188
extracting from middle of
strings, 344
check boxes
creating, 95
defined, 87
examing code (Input Controls
program example), 88, 90
CheckBox control (Toolbox),
experimenting with, 82, 84
CheckBox program
creating, 82, 84
folder location, 84
property settings table, 83
running, 84
class libraries. See namespaces
class variables, declaring, 401
classes. See also specific classes
adding new to projects, 399
base, creating, 397, 398, 409
base, inheriting, 406, 409
creating (Person Class program
example), 399, 403
declaring object variables to
use, 410
defined, 81
FileStream, opening text files
with, 434
inheriting base classes in, 410
methods, creating in, 410
objects, basing on, 404, 405
overview, 399
properties, creating in, 409
client controls. See HTML controls
closing
files, 343
programs, 13
Visual Studio, 34
windows, 17
>cmd command, using to switch to
Command Window, 225
code
case sensitivity in, 197
comments in, 95
for displaying Print dialog box
and print files, 423, 425
executing one line of, 229
opening hidden forms with, 370
Try or Catch blocks, exiting, 251
viewing HTML in Web pages, 523
writing, 56-57, 67
Code Editor, 54-55
character length, 77
examining expressions,
properties, variables in, 229
executing one line, of code
in, 229
identifying mistakes in, 56
opening, 67
program statements in, 54
code snippets
inserting, 207, 210, 212
reorganizing, 211-12
Code Snippets Manager
command, 211
Code Snippets Manager dialog
box, 211
collections. See also Controls
collection
creating, 310
declaring new, 310
overview, 303
referencing objects in, 304
tracking Internet addresses with,
311, 313
Color button, writing event
procedures, 114
Color dialog box
customizing color settings, 115
displaying, 121
color in Visual Basic code,
identifying elements with, 56
color of cells, changing, 479
ColorDialog control
properties of, 115
purpose, 111
columns in data grid view objects
changing width, 487
hiding headers, 487
removing, 474, 487
combo boxes, 87
Command window
overview, 227
running commands in IDE
from, 229
running File.SaveAll, 227
switching to Immediate window,
225, 229
commands. See also specific
commands
access keys, adding to
menus, 100
Auto Hide (Windows menu), 21
>cmd., 225
running in IDE from Command
window, 229
commas, displaying with Format
function, 140
comments
defined, 89
using in code, 95
comparison (or relational)
operators, 164, 336
compiler errors. See syntax errors
compiler settings, checking, 32-33
compiling programs, 35
complex For...Next loops,
creating, 190
component tray, displaying in the
IDE, 99
components, switching between, 8
532 Button control (Toolbox)
z02i625372.indd 532 12/14/2007 4:34:21 PM

conditional expressions, 164
connecting
to database tables, 487
to databases, 464, 466, 468
connection string, 441
connections, 440
console applications
creating for non-display of user
interfaces, 371
writing without displaying user
interfaces. See user interfaces
constants, 144
continuing lines with _ character,
77, 191
controls. See also specific controls
adding to forms at run time,
362, 371
adding to programs, 111
adding to Web pages, 523
binding to datasets, 455
defined, 80
masked text box, binding to
dataset objects, 455, 458
moving with For Each...Next
loops (Controls Collection
program example), 307
organization of, 41
organizing on forms, 365
overview, 69
server, adding to Web pages,
500, 502
server vs. client, 492
verifying data format on Web
pages, 523
writing event procedures for Web
pages, 503, 504
Controls collection, 303. See also
collections
object experimentation
procedure (Controls Collection
program example), 305, 307
using Name property for special
treatment of objects in, 309
Controls Collection program
moving controls with For Each...
Next loops, 307
Name property for special
treatment of objects in, 309
using For Each...Next loops
to change Text properties,
305, 307
coordinate system, 374
Cos(n) method, 155
counters
global(For Loop Icons program
example), 194-95
opening files with, 193
crashes, program, 232
customizing
Help, 25, 35
IDE settings, 35
inherited forms, 409
Ddatabase objects
creating by using Data Sources
window, 451, 455
defined, 446
databases, 437. See also datasets;
relational databases
establishing connection to, 464,
466, 468
filtering and sorting information
stored in datasets, 464
formatting data on forms, 464
Students.mdb sample, 440
tables, connecting to, 487
updating, 484, 486, 488
Web display (Car Loan Calculator
example), 514, 523
data grid view objects. See also
DataGridView control; grids;
objects
adding second to forms, 488
changing column width, 487
creating, 469, 471
creating color scheme for
rows, 487
creating to display database
tables, 487
hiding column headers in, 487
preventing editing or changing
of data, 488
previewing data bound to,
471, 487
removing columns from, 474, 487
setting properties, 478, 480
sorting data in, 476
DataBindings property,
overview, 457
DataGrid control, 465. See also
data grid view objects
DataGridView control
DataGrid control vs., 465
overview, 465, 466
scrolling, resizing, and sorting
with, 475, 477
DataGridView Tasks list, 472
Dataset Designer, 448
dataset objects, binding to masked
text box controls, 455, 458
datasets, 449
binding controls to, 455
creating, 464
defined, 440
displaying information on
forms, 450
information, displaying during
debugging sessions, 229
as representations, 446
typed, 448
visualizers, 223
Data Source Configuration Wizard,
establishing connection
with (Students.mdb sample
database), 440, 449
Data Sources window
creating database objects on
forms with, 451, 455
overview, 449
data types, 138
Data Types program, 140
Date data type, 139
date time picker object, 76, 79
DateString property, descrip-
tion, 107
DateTimePicker control,
overview, 75
DayOfYear property, 77
debug build, executable file type in
Visual Studio, 62
Debug menu, Start Debugging
command, 60
Debug Test program, 217, 221
Debug toolbar, displaying, 229
debugging, 217, 221
folder location, 222
opening text visualizers in
debugger, 224
removing breakpoints, 228
using Immediate window to
modify variables, 225
debugging mode
starting, 219
using, 216
visualizer appearance, 225
debugging sessions
displaying HTML, XML, dataset
information during, 229
stopping, 229
Decimal data type, 139
decision structures. See If…Then
decision structures; Select Case
decision structures
declaration statements, array infor-
mation included in, table, 282
declared variables, hiding in
classes, 409
declared variables, hiding in classes 533
z02i625372.indd 533 12/14/2007 4:34:21 PM

declaring variables
object, to use classes, 410
public, in modules (Lucky Seven
program example), 258, 262
requiring, 33
while assigning values, 211
defensive programming
techniques, 248
delayed save, 32
deleting
breakpoints, 229
menu items, 102
objects, 43, 67
toolbar buttons, 110
deploying
applications, 67
Visual Basic applications, 64
descriptive label properties,
setting, 49, 50
Design mode, 42
adding text in, 498
grid, displaying, 42
Source mode, switching
between, 523
Designer
Design mode vs. Source mode,
switching between, 523
displaying, 10
scroll bars in, 40
Source tab, 499
switching to, 11
Desktop Bounds program
folder location, 360
setting DesktopBounds property,
359, 361
DesktopBounds property
positioning forms with, 357
setting (Desktop Bounds
program example), 359, 361
detecting mouse events, 181
development environment.
See IDE
dialog boxes
Add New Item, 255
adding nonstandard, 118
adding Print Preview and Page
Setup, 427, 430
Code Snippets Manager. See Code
Snippets Manager dialog box
displaying after creation, 112
displaying printing in
programs, 434
Edit Columns, 474
Inheritance Picker, 394
Input Mask, 167, 456
New Project, 39
Open. See Open dialog box
Open Project, 5
Options, 32
Page Setup, 427, 430
Project Location. See Project
Location dialog box
Select Resource, 51
standard, using in programs, 121
Tools/Options. See Tools/Options
dialog box
DialogResult property, using in the
calling form, 356
Digital Clock program
folder location, 203
settings for, 202
Timer control in, 201, 203
Dim statement, 126
Disc Drive Error program, 234
disc drive errors
experimenting with (Disc Drive
Error program example),
234, 237
writing handlers (Disc Drive Error
program example), 237, 239
Disc Drive Handler program
folder location, 246
tracking run-time errors with
variables, 245, 247
Discard button, closing without
saving, 258
disconnected data sources, 446
disks, creating new text files
on, 328
division operator (/), 146, 150
Do loops
avoiding endless, 211
converting temperatures by
using (Celsius Conversion
program example), 197, 199
described, 196
Until keyword in, 200
writing, 196
docking
objects on forms at run time
(Anchor and Dock program
example), 365, 368
objects to edges of forms, 371
windows, 9, 20, 35
docking guides, 18, 20
document types, text file, 319
documents
multipage, printing, 434
tabbed. See tabbed documents
double-clicking
to create standard-sized
objects, 187
names of properties, 53
Double data type, 138
Draw Shapes program
creating lines, rectangles, and
ellipse shapes, 376, 378
folder location, 377
DrawLine method, example, 376
drop-down list boxes, creating, 95
Dynamic Array program example,
recording temperatures with
dynamic arrays, 291, 293
dynamic arrays, 28. See also arrays
creating, 290, 302
recording temperatures with
(Dynamic Array program
example), 291, 293
EEdit Columns dialog box, 474
editing
event procedures (Open button
example), 113, 114
menu even procedures, 104, 106
ellipsis buttons, 15
Else statement, 165
End button, 54-55
EOF function, checking for end of
files. See files
equal to or assignment operator
(=), 164, 336
Err object, overview, 241
Error Handler, testing, 238
error handlers. See also errors
nested Try...Catch code blocks
in, 248
overview, 232
specifying retry periods, 245
structured, defined, 215
structured, function of, 231
Try...Catch, writing nested, 251
when to use, 232
errors. See also error handlers
creating in programs, 251
generating for testing
purposes, 245
indicators for, 215
logic, 214
path, disc drive (Disc Drive Error
program example), 234, 237
potential problems addressed by
handlers, table, 233
run-time, 214
run-time, detecting and
processing, 250
run-time, table of, 241
syntax, 214
testing for specific in event
handlers, 251
534 declaring variables
z02i625372.indd 534 12/14/2007 4:34:21 PM

event-driven programming, 162
event handlers
calling printing, 434
creating printing, 434
testing for specific conditions
in, 251
event procedures
defined, 81
described, 254
displaying additional forms by
using, 353
editing (Open button example),
113, 114
menu, editing, 104, 106
writing (Color button
example), 114
writing, for objects on Web
pages, 523
writing, for Web page controls,
503, 504
events, mouse, 181
exception handlers, structured. See
error handlers
exceptions, 231
executable file types (.exe)
creating, 63, 64, 67
in Visual Studio. See debug build
release build
executing
one line of code, 229
statements specific number of
times, 211
statements until conditions
met, 211
Exit command (File menu), 34
Exit For statement, 195
Exit Try statement, 249
exiting Visual Studio, 34, 35
expanding objects at run
time, 389
Explorer Form template, 349
Exp(n) method, 155
exponential operator (̂ ), 146, 150
expressions
adding to Watch window, 229
examining in Code Editor, 229
extracting characters from middle
of strings, 344
FF11, alternative to Step Into
button, 223
Favorites list in Help, 27-28
feedback, visual during
calculations, 302
fields, 439
File menu, Save All command, 57
FileOpen function, syntax, 320
files
checking for end of. See EOF
function
closing, 343
forms, saving, 67
saving text to, 344
File.SaveAll command, 227
FileStream class, opening text files
with, 434
Filter list, adding items to, 113
filtering
data, by writing SQL statements,
460, 463
database information stored in
datasets, 464
Finally clause
displaying message boxes
with, 240
with Try...Catch code blocks, 239
Fixed Array program
folder location, 289
using fixed-size arrays, 286, 289
fixed-size arrays. See also arrays
declaring, syntax items, 283
recording temperatures with, 286
using (Fixed Array program
example), 286, 289
floating windows, 19, 21
FolderBrowserDialog control,
purpose, 111
folders, Projects. See Projects
folder
Font button (Properties
window), 15
Font property (Alignment
category), 48
FontDialog control, purpose, 111
formulas, 125
For Each...Next loops
changing Text properties with
(Controls Collection program
example), 305, 307
moving controls with (Controls
Collection program
example), 307
Name property in, 308
overview, 304
For Loop Icons program
folder location, 194
using global counters, 194, 195
For Loop program
displaying information by using
For...Next loop, 187, 189
folder location, 188
For...Next loops
complex, 190
described, 186
displaying information by using
(For Loop program example),
187, 189
exiting, 211
Fixed Array program
example, 288
opening files by using, 191, 193
syntax, 186
writing, 186
ForeColor property (Properties
window), 50
form variables, public vs., 262
Form_Load procedure, 65
Format property, date time picker
object and, 79
formatting database data on
forms, 464
forms
adding (Lucky Seven Help
program example), 349, 353
adding second grid, navigation
control, 481, 484
adding to programs, 347, 370
anchoring, docking objects on
at run time (Anchor and Dock
program example), 365, 368
anchoring objects from edges
of, 371
background colors and
images, 389
buttons, adding multiple, 43
changing transparency of, 387
controls, adding at run time,
362, 371
creating bound objects capable
of displaying dataset data
on, 464
creating lines, shapes on, 389
creating new with code, setting
properties, 371
customizing inherited, 409
displaying additional using event
procedures, 353
displaying dataset information
on, 450
files, saving, 67
formatting database information
on, 464
inherited, customizing, 395, 397
inheriting interfaces,
functionalities, 409
minimizing, maximizing, and
restoring, 361
forms 535
z02i625372.indd 535 12/14/2007 4:34:21 PM

forms (continued)
minimizing, maximizing, and
restoring at run time, 371
objects. See objects
opening, 11
organizing controls on, 365
positioning on Windows desktop,
356, 357
properties. See properties
property settings. See property
settings
resizing, 40
specifying startup, 368, 370
startup, 371
switching between, opening
hidden, 370
transparency, changing, 389
uses for, 348
Windows, adding navigation
controls to, 464
Framework. See .NET Framework
FullOpen property, meaning, 115
Function procedures
calling, 266, 279
defined, 262
overview, 264
functions. See also specific
functions
InputBox, 133
LBound, UBound, 286
performing calculations with (win
rate example), 266, 268
public, creating, 279
syntax items, using, 264, 265
GGDI+ graphics services,
changing form transparency
(Transparent Form program
example), 387
general-purpose procedures, 263
global counters, using (For Loop
Icons program example),
194, 195
global variables. See public
variables
Graphics.DrawString method, using
to print text, 417, 419
graphics, printing from printing
event handlers, 434
greater than operator (>), 164, 336
greater than or equal to operator
(>=), 164, 336
grids. See also data grid view objects
adding second, 481, 482
aligning objects to, 42
cell color, changing, 479
displaying for design mode, 42
gridline color, changing, 488
hidden by default, 42
reversing direction of sort, 487
snapline, 42
sorting records in, 487
GridView control, adding to Web
pages (Car Loan Calculator
example), 515
group boxes, creating, 87
HHeight property, 385, 386
Hello World program
creating, 70, 73
folder location, 73
overview, 69
Help
commands in, 29
customizing, 25, 35
Favorites list, 27-28
local files, 24
online, 24
opening system, 25
renaming saved searches, 28
searching, 27
sorting articles in, 27
starting system, 35
hidden forms, opening by using
program code, 370
hiding
declared variables in classes, 409
shortcut key combinations, 119
windows, 21
Hour (date) function, descrip-
tion, 107
HTML
adding pages to Web sites, 508
controls described, 492
controls overview, 493
creating pages for projects, 523
creating Web pages in, 509, 511
displaying during debugging
sessions, 229
tags, 499
viewing for Web pages, 499, 523
visualizers, 223
HyperLink control
function of, 509
using, 511, 513
hyperlinks, adding to Web
pages (Car Loan Calculator
example), 519
Iicons, My Projects, 6
IDE
component tray, 99
customizing settings, 35
resetting options, 30
running commands from
Command Window in, 229
running Visual Basic from, 60
setting for Visual Basic
development, 30
toolbars available in, 8
If...Then decision structures, 84, 88,
113, 165, 215
images as form backgrounds, 389
immed command, using to switch
to Immediate window, 225
Immediate window
opening, 229
modifying variables with (Debug
Test program example), 225
switching to Command window,
225, 229
implicit declaration of variables,
126, 127
Import and Export Settings
command (Tools menu), 30
Inheritance Picker dialog box, 394
inherited forms, customizing, 395,
397, 409
inheriting, 81, 392
base classes in new classes, 410
dialog boxes, by using
Inheritance Picker, 392, 395
forms’ interfaces and
functionalities, 409
Inherits keyword, creating base
class with, 406, 409
Inherits statement, 406
Input Controls program
examining check box and list box
code in, 88, 90
folder location, 86
form contents, 86
running, 85, 88
Input Mask dialog box, 167, 456
InputBox function, 133
Insert Snippet command, 207–208
Insert Standard Items button, 109
inserting code snippets, 207,
210-12
installing practice files, xxiv, xxv
Integer data type, 138
interface elements. See objects
Internet addresses, tracking by
using new collections, 311, 313
536 Framework
z02i625372.indd 536 12/14/2007 4:34:22 PM

Internet Explorer
modifying Disable Script
Debugging setting, 505
setting Web site title in title
bar, 521
title bar, displaying Web page
titles, 523
intranet security settings, 506
Kkeywords
defined, 80
methods and, processing strings
with, 333, 334
LLabel control
creating new (Add Controls
program example), 363–64
using with Web pages, 501
labels
adding, 43, 44
defined, 43
descriptive properties, setting,
49, 50
number properties, setting,
48, 49
objects, adding to forms, 103
Language-Integrated Query (LINQ),
438, 459
LBound function, 286
Left property, 379
less than operator (<), 164, 336
less than or equal to operator (<=),
164, 336
line continuation character (_),
77, 191
LineInput function
displaying text files with, 343
with text files. See text files
lines, creating on forms, 389
linking to other pages of Web
sites, 523
LinkLabel control (Toolbox), using
to create Web links, 91, 94
list boxes
adding items to, 95
creating, 95
defined, 87
drop-down, creating, 95
examining code (Input Controls
program example), 88, 90
local Help files, 24
Location property
described, 379
overview, 380
Location text box, 40
logic errors
defined, 214
finding and correcting, 217, 221
identifying, 215
logical operators, 170
Long data type, 138
looping, 212
loops
avoiding endless, 197
Do. See Do loops
For...Next. See For...Next loops
lower and upper bounds,
specifying in public arrays, 302
Lucky Seven Help program
adding additional forms, 349, 353
displaying additional forms, 353
running, 354
Lucky Seven program, 37
declaring public variables in
modules, 258, 262
programming process
summary, 38
properties in tables, reading, 50
reloading, 65, 66
running, 60, 61
user interface contents, 38
Mmagnifying glass icons. See
visualizers
MaskedTextBox control, 455
mathematical (or arithmetic)
operators, 146, 150
maximizing forms at run time, 371
menu bar, 8
menu items. See also menus
adding access keys to, 121
assigning shortcut keys to, 121
changing order of, 102, 121
creating, 121
deleting, 102
guidelines for, 100
Menu program
menus and dialog boxes in,
115, 118
folder location, 106
running, 106
menus. See also menu items
adding access keys to
commands, 100
creating, 98, 100
event procedures, editing,
104, 106
Other Windows. See Other
Windows menu
shortcut keys, assigning (Clock
menu example), 119
Visual Studio File. See Visual
Studio File menu
MenuStrip control (Toolbox)
overview, 98
shortcut keys, assigning, 118
methods
Abs(n), 155
Array. See Array method
Atan(n), 155
Cos(n), 155
creating, 402
creating in classes, 410
defined, 77, 82
Exp(n), 155
Graphics.DrawString, 417, 419
keywords and, processing strings
with, 333, 334
Print, 414
Process.Start. See Process.Start
method
SetBounds. See SetBounds
method
ShowDialog, 114
Sign(n), 155
Sin(n), 155
Sqrt(n), 155
Tan(n), 155
ToString. See ToString method
Microsoft Document Explorer, 25
Microsoft Visual Studio 2005
Documentation, 24
Microsoft Visual Studio Integrated
Development Environment.
See IDE
minimizing forms at run time, 371
Minute (date) function, descrip-
tion, 107
mistakes, identifying by jagged
lines, 56
Mod (remainder division operator),
146, 158
modules
adding, 259, 262
creating, 279
existing, adding to projects, 279
overview, 254
removing from programs, 279
removing from projects, 257
renaming, 254
saving, 254, 257
saving with new name, 279
modules 537
z02i625372.indd 537 12/14/2007 4:34:22 PM

Month (date) function, descrip-
tion, 107
mouse events, detecting, 181
moving. See also animating
objects, 42, 67
objects on forms, 379
toolbar buttons, 110
windows, 17, 19, 35
Moving Icon program
folder location, 383
running, 383, 384
MsgBox function, 76
multiline text boxes, size limit, 189
Multiple Documents view,
switching to and from, 11
multiplication operator (*), 146, 150
My object
displaying text files with, 344
overview, 326, 328
My Projects icon, 6
MyLucky7 project folder loca-
tion, 62
NName property, using in For Each...
Next loops, 308
namespaces, 81
navigation controls, adding to
Windows forms, 464
navigation toolbar, overview, 453
.NET Code Wise Community, 24
.NET Framework, 125
Array class, 295
identifying version of, 496
My namespace, 326
specifying as prerequisite, 65
specifying version of, 39
StreamReader class, 325
String class, 333
System.Collections name-
space, 303
System.Drawing namespace, 374
System.IO namespace, 248
New Connection button, 442
New Project dialog box, 39-40
New Web Site command, 495
nonstandard dialog boxes,
adding, 118
not equal to operator (<>),
164, 336
Not (logical operator), 170
Now property, description, 107
number label properties, setting,
48, 49
OObject data type, 139
object libraries. See namespaces
object-oriented programming
(OOP), 391
object variables
declaring to use classes, 410
setting properties for, 410
objects
aligning to grid, 42
anchoring and docking at run
time, 365, 368
anchoring from edges of
forms, 371
animating, 389
bound, creating with capability
to display dataset data on
forms, 464
creating based on new classes,
404, 405
creating standard-sized by
double-clicking, 187
data grid view. See data grid view
objects
date time picker, displaying date
with, 76
defined, 80
deleting, 43, 67
docking to edges of forms, 371
exanding, shrinking at run
time, 389
labels. See labels
moving, 67
moving on forms, 389
multiline text box, size limits
of, 189
property settings. See property
settings
qualities, 14
referencing in collections, 304
renaming on Web pages, 523
resizing, 42, 67
selecting, 14
specifying startup, 368, 370
Timer. See Timer object
writing event procedures for on
Web pages, 523
Office applications, using Visual
Basic for Applications
collections in, 315
online Help, 24
Opacity property, 387, 389
Open button, editing event
procedures, 113, 114
Open dialog box
displaying, 121, 344
file types displayed by picture
box objects, 113
Open Project dialog box, 5
OpenFileDialog control
managing print requests with,
421, 423
purpose, 111
opening
Code Editor, 67
files by using For...Next loops,
191, 193
forms, 11
Help system, 25
Immediate window, 229
projects, 5, 35
projects, troubleshooting, 7
Projects folder, 6
Watch windows, 222, 223
Web browser, in Visual Studio, 23
operators
arithmetic (or mathematical),
146, 150
comparison (or relational),
164, 336
logical, 170
order of precedence, 158
shortcut, 150
Option Explicit setting, 33
Option Strict setting, 33
Options command (Microsoft
Document Explorer menu
bar), 25
Options dialog box, displaying, 32
Or (logical operator), 170
OrElse operator, 173
order of precedence, 158
Other Windows menu, 9
Other Windows submenu, 23
PPage Setup, testing, 431, 433
Page Setup dialog box, adding
with PageSetupDialog control,
427, 430
PageSetupDialog control
adding, 428, 430
purpose, 111
Paint event procedure, creating
shapes with (Draw Shapes
program example), 376, 378
parentheses, including in Sub
procedures, 270
538 Month (date) function, description
z02i625372.indd 538 12/14/2007 4:34:22 PM

passwords, setting time limit for
(Timed Password program), 204
Person Class program
creating classes, 399
folder location, 407
picture box objects
adding to programs, 112
file types displayed by, 113
picture boxes
defined, 45
properties, setting, 51, 53
pictures, adding, 45
pixels. coordinate system, 357
Pmt function, overview, 503
positioning startup forms on
Windows desktop, 371
practice files
installing, xxiv, xxv
loading items from when using
different folder structure, 86
system requirements for
completing, xxiii
uninstalling, xxix
using, xxv, xxix
previewing data bound to data grid
view objects, 471, 487
Print Dialogs program
folder location, 431
testing Page Setup and Print
Preview features, 431, 433
Print File program, 425
Print Graphics program
folder location, 415
running, 415, 416
Print method, 414
Print Preview, testing, 431, 433
Print Preview dialog box, adding
with PrintPreviewDialog
control, 427
Print Text program
folder location, 419
running, 419
PrintDialog control
managing print requests with,
421, 423
purpose, 111
PrintDocument class
incorporating in projects, 434
using, 411
PrintDocument control, using,
412, 415
PrintDocument object,
creating, 434
printing
adding code to display Print
dialog box, 423, 425
creating event handler, 434
displaying dialog boxes, 434
event handlers, calling, 434
graphics from printing event
handlers, 434
managing requests with
controls, 421
multipage documents, 434
multipage text files, 420
preparing projects for, 434
text from printing event
handlers, 434
text from text box objects,
416, 419
text using Graphics.DrawString
method, 417, 419
PrintPreviewDialog control
adding, 428, 430
purpose, 111
procedures
Button1_Click. See Button1_Click
procedure
creating, 262
defined, 54
event, defined, 81
Form_Load. See Form_Load
procedure
Function, calling, 266, 279
Function, defined, 262
general-purpose, 263
public Sub, creating, 279
sharing, 254
and Sub procedures. See Sub
procedures
Process.Start method, feature of, 93
processing elements in arrays, 302
program code
comments in, 95
executing one line of, 229
identifying elements by color, 56
opening hidden forms with, 370
writing, 67
program crashes, 232
program statements
and procedures, 54
defined, 53, 55, 80
executing, 211
sequencing numbers by
using, 211
programming
defensive techniques, 248
event-driven, 162
programming environment
settings, 22
programming languages available
in Visual Studio, 39
programming tools. See menu bar;
Standard toolbar
programs
Add Controls. See Add Controls
program
adding controls to, 111
adding new forms to, 370
adding toolbars to, 121
Advanced Math program, 150
Anchor and Dock. See Anchor
and Dock program
Basic Math program. 147
Birthday. See Birthday program
Celsius Conversion. See Celsius
Conversion program
CheckBox. See CheckBox
program
closing, 13
compiling, 35
Controls Collection. See Controls
Collection program
Data Types, 140
Debug Test. See Debug Test
program
Desktop Bounds. See Desktop
Bounds program
Digital Clock. See Digital Clock
program
Disc Drive Error. See Disc Drive
Error program
Disc Drive Handler. See Disc
Drive Handler program
Draw Shapes. See Draw Shapes
program
Dynamic Array. See Dynamic
Array program
errors in, creating, 251
Fixed Array. See Fixed Array
program
For Loop. See For Loop program
Hello World. See Hello World
program
Input Controls. See Input
Controls program
Lucky Seven. See Lucky Seven
program
Menu. See Menu program
Moving Icon. See Moving Icon
program
Person Class. See Person Class
program
Print Dialogs. See Print Dialogs
program
Print File. See Print File program
Print Graphics. See Print Graphics
program
Print Text. See Print Text
program,
properties. See properties
programs 539
z02i625372.indd 539 12/14/2007 4:34:22 PM

programs (continued)
Quick Note. See Quick Note
program
removing modules from, 279
running (TrackWins program
example), 269
saving, 67
Sort Text. See Sort Text program
Text Box Sub. See Text Box Sub
program
Text Browser. See Text Browser
program
Timed Password. See Timed
Password program
TrackWin. See TrackWin program
Transparent Form. See
Transparent Form program
under development. See projects
solutions
using standard dialog boxes
in, 121
Visual Basic, creating with no
user interface, 371
WebLink. See WebLink program
progress bar, 296-97, 302
Project link, 38
Project Location dialog box, 74
projects. See also solutions
Car Loan Calculator. See Car
Loan Calculator project
creating, 38, 40
files, information in, 7
opening, 5, 35
opening, troubleshooting, 7
reloading, 67
Projects folder, opening, 6
properties. See also specific
properties
adding to Watch window, 229
animating objects by using, 379
Boolean, 53
changing at run time, 95
changing settings for a
group, 48
creating, 401
creating in classes, 409
defined, 13, 81
descriptive label, setting, 49, 50
names of, double-clicking, 53
number label, setting, 48, 49
picture box, setting, 51, 53
reading in tables, 50
setting (button example), 47
setting at design time, 13
setting for data grid view objects,
478, 480
setting for forms, 371
setting for object variables, 410
Visual Studio, displaying list of
text box object, 73
Properties window
components of, 14
customizing color settings
with, 115
displaying, 14
Object list, 14
organization of categories in, 46
Properties Window button
(Standard toolbar), 14
property settings, 14
Property window
alphabetizing categories in, 15
categories in, 14
organizing into logical
categories, 15
public arrays, 302. See also arrays
public functions, creating, 279
public Sub procedures, creating,
279. See also Sub procedures
public variables. See also variables
creating, 279
declaring in modules (Lucky
Seven program example),
258, 262
QQuery Builder, creating SQL
statements with, 460, 463
Quick Note program
examing code in, 331, 332
folder location, 328
running, 328, 331
Rradio buttons
creating, 95
defined, 87
Randomize statement, using to
reload programs (Lucky Seven
example), 65, 66
Recent Projects pane
records
database, displaying on Web
pages, 523
defined, 439
sorting in grids, 487
redimensioning arrays, 302
ReDim Preserve statement,
preserving array content by
using, 293, 294
ReDim statement, dimensioning
with variables, 290
release build
creating, 63, 64
executable file type in Visual
Studio, 62
relational (or comparison)
operators, 164, 336
relational databases, 439
reloading projects, 67
removing
breakpoints, 229
breakpoints (Debug Test program
example), 228
columns from data grid view
objects, 487
renaming saved Help searches, 28
reordering arrays, contents of, 302
resetting options, in IDE, 30
resizing
forms, 40
objects, 42, 67
windows, 35
restoring
forms at run time, 371
windows, 18
Return statement, overview, 265
RichTextBox control, managing
print requests with, 421, 423
RichTextBox control (Toolbox),
spacing and formatting
options of, 189
RichTextBox object, loading text
files into, 434
rows, 439, 487. See also records
run-time errors
defensive programming
techniques, 248
defined, 214
detecting, processing, 250
solving, 215
table of, 241
testing for multiple conditions,
243, 244
variables to track (Disc Drive
Handler program), 245, 247
running
programs, 12
Visual Basic from IDE, 60
WebLink program, 94
Windows applications with
Windows Explorer, 64
SSave All button (Standard
toolbar), 74
Save All command (File menu), 57
Save As dialog box, displaying, 344
540 progress bar
z02i625372.indd 540 12/14/2007 4:34:23 PM

Save Data button, function of, 484
Save New Projects When Created
check box, 32
Save Search button (Document
Explorer toolbar), 27
SaveFileDialog control, purpose, 111
saving
delayed, 32
form files, 67
programming environment
settings, 22
programs, 67
SByte data type, 139
scroll bars in the Designer, 40
scrolling faster, 405
searching Help, 27
Second (date) function, 107
Select Case decision structures, 88,
143, 175, 181
Select Resource dialog box, 51
selecting objects, 14
server controls
adding to Web pages, 500, 502
described, 492
overview, 492
SetBounds method, 379
setting breakpoints, 229
shapes
creating by using the Paint event
procedure (Draw Shapes
program example), 376, 378
creating on forms, 389
sharing variables, procedures, 254
Short data type, 138
shortcut arrow, 52
shortcut icons, creating, 64
shortcut keys
assigning to menu items, 121
assigning to menus (Clock menu
example), 119
defined, 118
hiding combinations, 119
ShortcutKeys property, 118
ShowDialog method, 114
ShowHelp property, meaning, 115
shrinking objects at run time, 389
Sign(n) method, 155
Sin(n) method, 155
Single data type, 138
SizeMode property (Behavior
category), 51
sizing startup forms on desktop
using code, 371
snapline grids, 42
snippets. See code snippets
SolidColorOnly property,
meaning, 115
Solution Explorer
displaying, 10
renaming, 350
Solution Name text box, 40
solutions. See also projects
files, information in, 7
opening when only one
project, 86
showing always, 7
Sort Array button, 298
Sort Text program
examing code in, 340, 343
folder location, 338
running, 338
sorting
data in data grid view
objects, 476
database information stored in
datasets, 464
Help articles, 27
records in grids, 487
reversing direction of, 487
strings, 332
strings in text boxes, 337, 338
text, 335
Source mode, Design mode,
switching between, 523
Spin button (example), writing code
for, 56, 57
SQL statements
creating with Query Builder, 460,
463
overview, 459
Sqrt(n) method, 155
Standard toolbar
defined, 8
Start Debugging command, 60
Start Debugging command (Debug
menu, Standard toolbar), 60
Start Page
displaying, 11
opening projects from, 5
Recent Projects pane. See Recent
Projects pane
starting Visual Studio, 4, 35
StartPosition property, positioning
forms with, 357, 359
statements
executing, 211
Exit For. See Exit For statement
Randomize. See Randomize
statement
sequencing numbers by
using, 211
Step Into button, 219, 223
Stop Debugging (Debug toolbar),
closing program with, 74
StreamReader class
displaying text files with, 343
overview, 325
string concatenation operator
(&), 76
function of, 188
String data type, 139
strings
extracting characters from
middle, 344
processing using methods and
keywords, 333, 334
sorting, 332
structured error handlers, 215.
See also error handlers
Students.mdb sample data-
base, 440
Sub procedures
calling, 271, 279
defined, 262
including parentheses in, 270
managing input with (Text
Box Sub program example),
272, 275
overview, 270
and procedures. See procedures
public, creating, 279
syntax items, using, 270, 271
subroutines. See Sub procedures
subtraction operator (-), 146, 150
Sun icon animation example,
381, 383
switching between components, 8
switching between forms, 370
syntax errors
identifying by jagged line, 74
overview, 214
solving, 214
System.Drawing namespace, 374
System.Math class, 155
System.Drawing.Graphics class
overview, 376
shapes and methods used in,
table, 375
system requirements for
completing practice files, xxiii
Ttab characters, formatting text
strings with, 302
tabbed documents
switching to dockable or floating
windows, 21
tools as, 9
Tabbed Documents view, switching
to and from, 11
Tabbed Documents view, switching to and from 541
z02i625372.indd 541 12/14/2007 4:34:23 PM

TableAdapterManager com-
ponent, 486
tables
binding second DataGridView
control to, 481, 482
controlling multiple, 486
database, connecting to, 487
database, displaying by creating
data grid view objects, 487
defined, 439
dragging, binding, sizing, 469, 471
Tan(n) method, 155
taskbar. See Windows taskbar
templates
in Add New Item dialog box, 255
Explorer Form. See Explorer Form
template
Windows Application. See
Windows Application template
testing
Error Handler, 238
event handlers, specific errors
in, 251
text
entering on Web pages, 523
formatting on Web pages, 523
pasting from Windows
Clipboard, 330
printing from printing event
handlers, 434
printing from text box objects,
416, 419
sorting, 335
text boxes
creating, 95
Location, Solution Name, 40
objects, displaying text files by
using. See text files
overview, 71
sorting strings in, 337, 338
Text Box Sub program
folder location, 276
managing input with Sub
procedures, 272, 275
running, 276, 277
Text Browser program
examining code in, 323, 325
folder location, 322
running, 321
text characters, converting to
ASCII characters. See ASCII
characters
text files
creating, 344
creating new on disk, 328
defined, 319
displaying, 343-44
displaying with text box objects.
See text boxes
getting lines of input from.
See LineInput function
loading into RichTextBox
object, 434
multipage, printing, 420
opening, 343
opening with FileStream
class, 434
overview, 320
saving, 344
Text properties, changing with For
Each...Next loops (Controls
Collection program example),
305, 307
text strings, formatting with
carriage returns, tab
characters, 302
text visualizers, 223-24
TextBox control (Toolbox), no
default Text property, 72
TextBox control
displaying counter variables
in, 187
using with Web pages, 500
Timed Password program
folder location, 206
setting password time limits, 204
settings for, table, 204
testing, 206
Timer control
described, 200
using (Digital Clock program
example), 201, 203
Timer object
creating animation by using, 380
function of, 204
TimeString property, 104, 107
toggles, 20
toolbar buttons
adding, 108
moving and deleting, 110
toolbars
adding to programs, 121
creating with ToolStrip control,
108, 110
Debug, displaying, 229
navigation, overview, 453
Standard. See Standard toolbar
viewing list of available, 8
Toolbox command, 41
Toolbox, controls in, 41
tools
Designer. See Designer
as tabbed documents, 9
viewing, 9
Tools/Options dialog box, 40
ToolStrip control, creating toolbars
with, 108, 110
tool windows. See windows
Top property, 379
ToString method, 77
TrackWins program, 258, 269
transparency, changing for
forms, 389
Transparent Form program
folder location, 388
using Opacity property, 387
troubleshooting opening
projects, 7
Try code blocks, exiting, 251
Try...Catch code blocks
function of, 241
nested in error handlers, 248
trapping errors with (Disc Drive
Error program example),
238, 239
using Finally clause with, 239
Try...Catch error handlers, writing
nested, 251
Try...Catch statement, error
handling with, 233
Type Here tag, 99
typed datasets, 448
UUBound function, 286
uninstalling practice files, xxix
Until keyword, using in Do
loops, 200
updating databases, 484, 486, 488
upgrading from Visual Basic 6, xx
upper and lower bounds,
specifying in public arrays, 302
URL Collection program,
running, 314
user interface elements, properties.
See properties
user interfaces, 42, 67. See also
console applications
UInteger data type, 138
ULong data type, 138
UShort data type, 138
Vvariables
adding to Watch window, 229
Autos window to view, 229
declared, hiding in classes, 409
declaring class, 401
declaring, requiring, 33
542 TableAdapterManager component
z02i625372.indd 542 12/14/2007 4:34:23 PM

Web pages 543
defined, 80
described, 254
examining in Code Editor, 229
modifying with the Immediate
window (Debug Test program
example), 225
object, declaring to use
classes, 410
public. See public variables
sharing, 254
tracking run-time errors with
(Disc Drive Handler program),
245, 247
View Designer button, using to
display Code Editor, 56
View menu
Properties Window command.
See Properties Window
command (View menu)
Toolbox command. See Toolbox
viewing Web sites, 505
views. See Multiple Documents
view; Tabbed Documents view
Visible property (Behavior
category), 51
Visual Basic. See also Visual Studio
adding code automatically, 56
applications, deploying, 64
compiler, defined, 55
error messages, 56
identifying elements by color, 56
programs, creating with no user
interface, 371
recommended programming
books, 527
running from IDE, 60
running programs from Web
server, 91
Web site information, 525, 526
Visual Basic .NET, version
information, xx
Visual Basic 6, xx
Visual Basic 6 vs. Visual Basic 2008
AndAlso statement, 173
applications, setting up, 64
array redimensioning, 293
binding to data, 456
character limit for variable
names, 132
CommonDialog control, 111
DataGrid control, 465
declaring/assigning
simultaneously, 194
design mode grid, 42
DHTML Page Designer, 489, 493
Dim statement, 134
division by zero, 174
error handlers, 231
forms, opening/manipulating
directly, 354
Form Layout window, 357
Frame control, 87
function return types, 264
implicit variable declaration, 126
modal forms, 348
modeless forms, 348
Move method, 379
non-modal forms, 348
object-oriented program-
ming, 391
objects on forms, 99
opening/manipulating forms
directly, 354
Option Base statement, 284
option buttons, 87
OrElse statement, 173
parentheses, use in Sub
procedure calls, 270
printing, 411
project group files, 7
redimensioning arrays, 293
Return statement, 265
saving, 32
setting up applications, 64
Show method, 113
simultaneous declaring/
assigning, 194
standard modules (.bas
extension), 251
Sub procedure calls, parentheses
in, 270
TWIPs, 307
use of parentheses in Sub
procedure calls, 270
variable declaration, implicit, 126
variable name character limit, 132
Watch windows, 221
WebClasses, 489
Visual Basic 2005
overview, xix
software support Web sites, xxxi
Visual Basic for Applications, using
in Office applications, 315
visual feedback during calcula-
tions, 302
Visual Studio. See also Visual Basic
configuring for Visual Basic
development, 35
default settings, 30
deployment overview, 64
development environment.
See IDE
displaying list of text box object
properties, 73
executable file types, creating,
63, 64
executable file types. See debug
build release build
exiting, 34, 35
IDE. See IDE
programming languages
available in, 39
recommended programming
books, 527
running programs in, 12
starting, 4, 35
Web browser, opening, 23
Web sites, running and
testing, 523
Visual Studio 2005, locations for
creating and running Web
sites, 494
Visual Studio File menu New
Project command, 38
Visual Web Designer, using to
display database tables, 514
Visual Web Developer
changes in, 497
creating Web sites by using, 490
visualizers
appearance in debugging
mode, 225
types of, overview, 223
displaying information with, 229
WWatch window
adding variables, properties,
expressions to, 222, 229
displaying, 229
opening, 222, 223
overview, 221
Web Browser command (Other
Windows submenu), 23
Web browser, opening, in Visual
Studio, 23
Web Page Designer
controls and, 500
described, 497
Web pages. See also Web sites
adding text in Web Page
Designer, 497
changing names of objects
on, 523
components, 499
controls, adding, 523
displaying, 95
displaying database records
on, 523
z02i625372.indd 543 12/14/2007 4:34:23 PM

544 Web server, running Visual Basic programs
Web pages (continued)
displaying title on Internet
Explorer title bar, 523
entering text on, 523
formatting text on, 523
Gridview control, adding (Car
Loan Calculator example), 515
hyperlinks, adding (Car Loan
Calculator example), 519
linking to other pages, 523
server controls, adding, 500, 502
validating input fields, 508
verifying data format entered
into controls, 523
viewing HTML code in, 523
viewing HTML for, 499
Windows forms vs., 491
writing event procedures for
controls, 503, 504
writing event procedures for
objects, 523
Web server, running Visual Basic
programs, 91
Web sites. See also Web pages
adding HTML pages to, 508
adding pages for database
information (Car Loan
Calculator example), 514
ASP.NET, creating, 523
building, viewing, 505
components, 491
creating, 497
creating with Visual Web
Developer, 490
developing on Web servers,
Control Panel and, 495
information for Visual Basic,
525, 526
locations for creating and running
in Visual Studio 2005, 494
setting title in Internet Explorer
title bar, 521
testing (Car Loan Calculator
example), 519
Visual Basic 2005 software
support, xxxi
in Visual Studio, running and
testing, 523
WebLink program
creating, 91, 94
running, 94
Weekday (date) function, 107
Width property, expanding,
shrinking picture box at run
time, 385, 386
win rate function, creating, 266, 268
windows. See also specific windows
auto hiding, 17, 21, 35
closing, 17
docking, 9, 20, 35
docking guides. See docking
guides
floating, 19
hiding, 21
minimizing, maximizing,
restoring, 361
moving, 17, 19, 35
resizing, 35
restoring, 18
switching between tabbed
document, floating, and
docked styles, 21
Windows applications, running
with Windows Explorer, 64
Windows Clipboard, pasting text
from, 330
Windows Explorer, running
Windows applications with, 64
Windows forms
adding navigation controls
to, 464
creating bound objects capable
of displaying dataset data
on, 464
Web pages vs., 491
Windows taskbar, 8
Word macros, compatibility
between versions, 317
writing
event procedures (Color button
example), 114
program code, 67
XXCOPY, 64
XML
displaying during debugging
sessions, 229
visualizers, 223
Xor (logical operator), 170
YYear (date) function, 107
z02i625372.indd 544 12/14/2007 4:34:24 PM

About the Author
Michael Halvorson is the author or co-author of
more than 30 books, including Microsoft Visual Basic
2005 Step by Step, Microsoft Offi ce XP Inside Out, and
Microsoft Visual Basic 6.0 Professional Step By Step.
Michael earned a bachelor’s degree in Computer
Science from Pacifi c Lutheran University in Tacoma,
Washington, and master’s and doctoral degrees in
History from the University of Washington in Seattle.
He was employed at Microsoft Corporation from
1985 to 1993, and he has been an advocate for Visual
Basic programming since the product’s original debut at Windows World in 1991. Michael
is currently an assistant professor of History at Pacifi c Lutheran University, where he teaches
courses in the history of early modern Europe. In addition to his technical books, he is the co-
editor of a forthcoming essay collection titled Defi ning Community in Early Modern Europe
(Ashgate Publishing). His cover band, American Standard, plays music regularly
in the Seattle area.