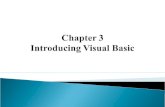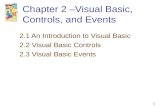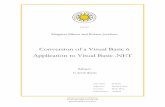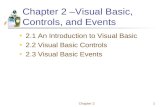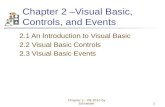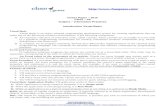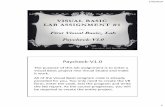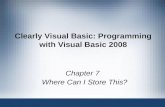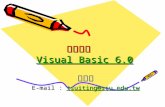Visual Basic Guide · Portfolio Visual Basic Guide Visual Basic and Portfolio This document...
Transcript of Visual Basic Guide · Portfolio Visual Basic Guide Visual Basic and Portfolio This document...

P8_VBG_0506
Visual BasicGuide
Creative assets management

ContactExtensis
1800 SW First Avenue, Suite 500 Portland, OR 97201 Toll Free: (800) 796-9798 Phone: (503) 274-2020 Fax: (503) 274-0530 http://www.extensis.com
Extensis Europe First Floor, Century House The Lakes Northampton NN4 7SJ United Kingdom Phone: +44(0)1604 636 300 Fax +44 (0)1604 636 366 [email protected]
Celartem, Inc.Email: [email protected] http://www.celartem.com/jp/
Press ContactPhone: (503) 274-2020 x129 Email: [email protected]
Customer Service Web/email: http://www.extensis.com/customerservice/ Phone: (800) 796-9798
Technical SupportWeb/email: http://www.extensis.com/support/
Documentation FeedbackWeb/email: http://www.extensis.com/helpfeedback/
© 2006 Extensis, a division of Celartem, Inc. This document and the software described in it are copyrighted with all rights reserved. This document or the software described may not be copied, in whole or part, without the written consent of Extensis, except in the normal use of the software, or to make a backup copy of the software. This exception does not allow copies to be made for others. Licensed under U.S. patents issued and pending.
Extensis is a registered trademark of Extensis. The Extensis logo, Extensis Library, Font Reserve, Font Reserve Server, Font Vault, and Font Sense, Portfolio, Portfolio Server, Portfolio NetPublish, NetPublish, Suitcase and Suitcase Server are all trademarks of Extensis. Celartem, Celartem, Inc., the Celartem logo, PixelLive and PixelSafe are trademarks of Celartem, Inc. Adobe, Acrobat, Illustrator, Photoshop, and PostScript are trademarks of Adobe Systems, Incorporated. Apple, AppleScript, Bonjour, FontSync, Macintosh, Mac OS 9, Mac OS X, PowerPC, and QuickDraw are registered trademarks of Apple Computer, Inc. Microsoft, Internet Explorer, Windows, Windows XP, Windows 2000, Windows NT, Windows ME and Windows 98 are registered trademarks of Microsoft Corporation. Intel is a registered trademark of Intel. All other trademarks are the property of their respective owners.
Portions of this product use software components developed through various open source projects. The licenses and availability of source
code for such components are specified in the copyright notice file, LICENSES.TXT delivered with this product. Please refer to these licenses for information regarding use of these software components.
Extensis warrants the disks on which the software is recorded to be free from defects in materials and faulty workmanship under normal use for a period of thirty (30) days from the original date of purchase. If you purchased this product directly from Extensis, and if a defect occurs during the 30-day period, you may return the disks to Extensis for a free replacement. All products submitted for replacement must be registered with Extensis before replacement. Extensis products purchased from resellers are warranted by the reseller and are covered by the reseller’s return policy. This warranty is limited to replacement and shall not encompass any other damages, including but not limited to loss of profit, and special, incidental, or other similar claims. This software is provided on an “as is” basis. Except for the express warranty set forth above, Extensis makes no other warranties, either explicit or implied, regarding the enclosed software’s quality, performance, merchantability, or fitness for a particular purpose.
Bonjour

iii
Visual Basic GuidePortfolio
ContentsVisual Basic and Portfolio ......................................................................1
Introduction to the Portfolio Automation Interface ..........................2How to add Portfolio to your Visual Basic project .................................2
The Portfolio Object Model: ..................................................................2
Creating Portfolio Objects .....................................................................3
Opening Catalogs .................................................................................3
Opening Catalogs on a Server ..............................................................4
Opening catalogs with User-based access .............................................4
Creating Catalogs ..................................................................................4
Working with Catalogs ..........................................................................4Selecting a Gallery .................................................................................5
Sorting a Gallery ....................................................................................5
Working with Galleries ..........................................................................5Saving A Gallery ....................................................................................6
Adding files to a Gallery ........................................................................6
How to access the Advanced Options ...................................................7
Cataloging - Advanced Options ............................................................7Accessing Individual Records .................................................................8
Working with Selections ........................................................................8
Working with Records & Selections......................................................8Selecting items ......................................................................................9
Determining the fields for a catalog .................................................... 10
Changing Field Values ......................................................................... 10
Working with Fields .............................................................................10Passing Field Values to Portfolio .......................................................... 11
How to Search .................................................................................... 12
Building the Query .............................................................................. 12
Searching the Catalog .........................................................................12

iv
Visual Basic Guide Creative Assets Management
Appendix A: The Portfolio Class Libraries ..........................................13The Portfolio Document Class: ............................................................ 13
The Portfolio Gallery Class: .................................................................. 13
The Portfolio Record Class: .................................................................. 15
The Portfolio Field Class: ..................................................................... 15
The Portfolio Records Class: ................................................................ 16
The Portfolio Selection Class: .............................................................. 16
The Portfolio AdvancedOptions Class: ................................................ 16
APPENDIX B: Frequent Questions and Answers ................................17Portfolio Automation Demo: ............................................................... 19
Path Change Utility: ............................................................................ 19
Backup Utility: ..................................................................................... 19
APPENDIX C: Guide to The Sample Applications ..............................19
APPENDIX D: Portfolio Programming Error Codes .......................... 20

�
Visual Basic GuidePortfolio
Visual Basic and PortfolioThis document provides a brief overview of the Portfolio commands available via the Automation interface in Extensis Portfolio 8.0 for Windows. The examples covered here are written in Microsoft Visual Basic 6. The source code for the sample applications is provided in both Visual Basic 6 and Visual Basic .NET (2003) format. Users familiar with other languages capable of using Automation should be able to extrapolate from the examples for their particular languages. This document assumes a basic level of working familiarity with Visual Basic.
This document is not meant to be an introduction to Visual Basic or as a tutorial for how to script Portfolio to perform specific tasks. For more information about the basics of Visual Basic, please visit http://msdn.microsoft.com/vbasic/. This site contains a great deal of useful information on Visual Basic as well as links to other programming-related websites. For more information on how to script Extensis Portfolio, please refer to the additional files provided on the Extensis CD, or with your product download.
For more information about Portfolio, please refer to the Portfolio User Guide installed with your Portfolio client. For the most up-to-date information about Portfolio, please visit the Extensis website at http://www.extensis.com/portfolio/.

�
Visual Basic Guide Creative Assets Management
How to add Portfolio to your Visual Basic project
All objects, properties and methods of the Portfolio interface (as described in the rest of this document) are supported in the Portfolio_V8 automation interface.
To expose the Portfolio object, and its family of classes, to your Visual Basic code, you must first include it in the reference options in your VB project. Use the Project References dialog within the VB interface to select the Portfolio_V8 library. Once this has been done, your VB application will be aware of the Portfolio document interface and you can reference the family of classes within your VB code.
The Portfolio Object Model:
The diagram below shows the relative structure of the Classes within the Portfolio Library Object Model.
One thing you’ll notice in the Portfolio Object Model is that there is no Catalog object or class. The Portfolio document object is actually a collection of Galleries. If you need to reference the Catalog name, you can use the Gallery.Catalog name property.
Introduction to the Portfolio Automation Interface
Portfolio.Document
Gallery
AllRecords
SelectedRecords
Options
Fields
Field

�
Visual Basic GuidePortfolio
Creating Portfolio Objects
As with any application being accessed through Automation, you need to create a variable to hold the object which references the Portfolio _V8.document class and then create the object using the set command
Example:
Dim PortObj as Portfolio _ V8.document
Set PortObj = New Portfolio _ V8.Document
If Portfolio is already running, the VB application will use that instance of the application. Portfolio is a single-instance application, so there is no way to force a new instance of the application from within VB.
To access the Gallery class, create an object variable to hold a reference to the Portfolio _ V8.Gallery class, and then create the reference using the set command.
Example:
Dim PortGal as Portfolio _ V8.Gallery
Set PortGal = New Portfolio _ V8.Gallery
Throughout much of this document, the examples will refer to objects named PortObj and PortGal. These are the objects described above, and represent Portfolio _ V8.Document and Portfolio _ V8.Gallery objects. These objects are the communication interfaces that allow your VB code to access the features and functionality of Portfolio.
Opening Catalogs
To open a Portfolio catalog via Automation, use the Open function of the Document object. If the catalog has already been opened with this copy of Portfolio (either through scripting or manually), the first gallery of the catalog will come to the front and become the active gallery.
Function Open(Path As String, AccessMode As Integer, Password As String) As Integer
The acceptable values for AccessMode are as follows:
READER = 1
EDITOR = 2
PUBLISHER = 3
ADMINISTRATOR = 4
Example:
x = PortObj.Open(“C:\test.fdb”,4,””)

�
Visual Basic Guide Creative Assets Management
Opening Catalogs on a Server
To open a catalog which is being served by a Portfolio Server, use the OpenServer function of the Document object. The command takes the ‘address’ of the catalog in the form “server/catalog,” where “server” is the server’s name or IP address.
Function OpenServer(Path As String, AccessMode As Integer, Password As String) As Integer
The acceptable values for AccessMode are the same as above. Be aware, however, that server catalogs can’t be opened via your VB code in the Administrator mode.
Example:
x = PortObj.OpenServer( “192.0.0.0/Test.fdb”,3,””)
Opening catalogs with User-based access
To open a catalog with user-based access security, use the Document.OpenByUserName function for catalogs on disk, or the Document.OpenServerByUserName function for served catalogs (native or via the SQL service). The catalog is automatically opened at the maximum access mode allowed for the specified user.
Function OpenByUserName(Path As String, UserName As String, Password As String) As Integer
Function OpenServerByUserName(Path As String, UserName As String, Password As String) As Integer
Example:
x = PortObj.OpenByUserName(“C:\test.fdb”,”User1”, “password”)
x = PortObj.OpenServerByUserName(“192.0.0.0/Test.fdb”,”User1”,”password”)
Creating Catalogs
To create a new catalog, use the new command. By default, the catalog opens in Administrator mode.
Function New(Path As String) As Integer
Example:
x = PortObj.New(“C:\test.fdb”)
Working with Catalogs

�
Visual Basic GuidePortfolio
Once a catalog has been opened or created, most of the functionality of the Portfolio document model is managed through the Gallery object. As noted elsewhere, there isn’t even a catalog object available.
Selecting a Gallery
The majority of actions in your code will be based upon a reference to a Gallery object. This reference tells Portfolio not only which catalog’s records are to be manipulated, but which set of visible records (images) are being targeted. Defining which gallery is targeted with your code requires referencing an index with the gallery object:
PortObj.Gallery(x)
To obtain the number of open galleries in the Portfolio document, use the Count property of the Document object:
gCount = PortObj.Count
To determine the active gallery, use the GetActive function of the Document object. This returns the name of the active gallery. If no gallery is open when this function is called, a Visual Basic automation error will occur. See Appendix D for a full listing of error codes.
sActive = PortObj.GetActive
To read a gallery’s string name, use the GetGalleryIndexFromName function of the Document object.
Function GetGalleryIndexFromName(GalleryName As String) As Integer
The following example references the active gallery:
Example:
PortObj.Gallery(PortObj.GetGalleryIndexFromName(PortObj.GetActive))
Sorting a Gallery
You can use the sort function of the Gallery object to organize the records in the active gallery in a particular order. Be sure to only use indexed, single-valued fields for sorting. To determine the sort order, set the Direction attribute to True to sort in ascending order and False to sort in descending order.
Function Sort(FieldName As String, Direction As Boolean) As Boolean
Example:
x = PortObj.Gallery(1).Sort(“Filename”,True)
Working with Galleries

�
Visual Basic Guide Creative Assets Management
Saving A Gallery
To save an existing gallery that has been changed, use the Gallery.Save function for a gallery that already exists, or use the Gallery.SaveAs function for saving new galleries.
Function Save() As Integer
Function SaveAs(sNewName As String) As Integer
Example:
x = PortGal.Save()
x = PortGal.SaveAs(“gallery”)
Adding files to a Gallery
To add source files to a gallery, use the catalog function of the Gallery object. The catalog command observes all the settings found in the Cataloging Options dialog in the Portfolio application.
Function Catalog(Path As String, IncludeDirs As Boolean) As Boolean
Example:
x = PortObj.Gallery(1).Catalog(“C:\Images\”, True)
Any path can be used as the string; this makes it very simple to catalog folders or entire volumes, as well as individual files. To catalog subfolders of a folder or volume, set the IncludeDirs property to True.

�
Visual Basic GuidePortfolio
How to access the Advanced Options
Cataloging options can also be controlled within your Visual Basic application using the Portfolio Automation interface. These are accessed via the AdvancedOptions class of the Portfolio object. The AdvancedOptions object contains properties that correspond to the controls available in the Cataloging Options and Advanced Options dialog boxes. These are found in the Portfolio interface in the Catalog menu.
Catalog Property ListingThe available properties of the class are:
AppendDescription
ExtractMetaData
ExtractThumbnail
SkipFiles
MergeKeywords
ParseKeywords
PathKeywords
0 - None
1 - File Name
2 - File and Folder Name
3 - Path Name
4 - Path Name and Volume
ThumbnailSize
0 - 112 x 112
1 - 256 x 256
The following example instructs Portfolio to attempt to extract an embedded thumbnail from a source file the next time a file is cataloged in the gallery.
Example:
PortObj.Gallery(1).AdvancedOptions.ExtractThumbnail = True
Cataloging - Advanced Options

�
Visual Basic Guide Creative Assets Management
Accessing Individual Records
Each gallery typically contains one or more record objects. If, however, it is a new gallery, it may contain no records. Use the records properties of the gallery class to iterate through a set of records to manipulate the values of the fields within each record. Records are typically referenced through the AllRecords object. This object contains a record object for each record in the selected gallery. Be aware that an index represents the current order of records within a particular gallery, so a particular record’s index will change based on the contents and order of the gallery.
To access a particular record in a catalog, pass in the index number for the desired record object into the AllRecords object.
PortObj.Gallery(1).AllRecords(x)
To get the count of all the records in a gallery, use the Count property.
rCount = PortObj.Gallery(1).AllRecords.Count
Be aware that this returns the number of records in the gallery, which is not necessarily the same as the number of records in the entire catalog.
Working with Selections
One common use of scripts (or Visual Basic programs) is to perform operations based on the selection of records the user has made in the catalog. To determine which records are currently selected, simply refer to the SelectedRecords object within a particular Gallery object. As with the AllRecords object, an index is used to identify a particular record object within the SelectedRecords object.
Example:
PortObj.Gallery(1).SelectedRecords(x)
As with the AllRecords object, SelectedRecords also has a count property that will return the numbers of individual records selected. This can then be used to define a loop in your Visual Basic code and step through all the selected records in the gallery.
Working with Records & Selections

�
Visual Basic GuidePortfolio
Selecting items
To modify the selection, use the select and deselect functions. The select function does not deselect the current selection, so it may be necessary to use the deselect function first to clear the selection.
Examples:
PortObj.Gallery(1).AllRecords(1).Select
PortObj.Gallery(1).SelectedRecords(2).Deselect
In addition, the Gallery object has a SelectAll function, which will set the selection point to include every record in the gallery.
Example:
PortObj.Gallery(1).SelectAll
Changes to the selection may not be visible on screen until the gallery is refreshed. The selection will be accurate, but the screen may not redraw if the items being manipulated are already visible.
List view does not support modifying the selection. The SelectedRecords object is accessible, but the Select and Deselect functions will not work.

�0
Visual Basic Guide Creative Assets Management
Each Record object contains a number of Field objects (one for each system field and one for each custom field). A particular field is identified by passing in the field’s name.
PortObj.Gallery(1).AllRecords(1).Field(x)
To determine a value for a field, use the Field object’s Value property.
SDesc = PortObj.Gallery(1).AllRecords(1).Field(“Description”).Value
To determine the number of fields in a catalog, get the Count property of a particular record.
fldCount = PortGal.AllRecords(1).Count
Determining the fields for a catalog
Portfolio’s dynamic data structure allows the user to customize the catalog by defining custom fields. Since you might be working with a record structure that contains custom data fields, it is often useful to determine which fields are defined in a particular catalog. To do this, step through the list of all the field names for a particular record (any record within a catalog will return the same results) and examine the Name property.
Example:
fldCount = PortGal.AllRecords(1).Count
For i = 1 To fldCount
If PortObj.Gallery(1).AllRecords(1).Fields(i).Name = “FieldName” Then
rem Found the field titled FieldName
End If
Next
Changing Field Values
One of the most powerful aspects of the Portfolio scripting interface is the ability to not only read all of the fields in a record, but also to modify all of the fields (including the system fields). Be aware that while this is a very useful tool, it is also possible to ruin a catalog by incorrectly modifying data that Portfolio uses to manage source files. For example, incorrectly modifying the path of each record in a catalog could result in Portfolio being unable to find any records again. Setting the field value is done in the same manner as getting the field values.
Example:
PortObj.Gallery(1).AllRecords(1).Field(“Description”).Value = “This is the new description”
You can also find an example of Visual Basic code that performs a search and replay function on fields in the Portfolio tables in the Path Change utility application that accompanies this document.
Proceed with caution when you are learning to manipulate the content of fields within the Portfolio data tables. It is possible to make data changes that could corrupt your entire catalog. Always back up your Portfolio data before trying to make changes to the data within the tables from within your Visual Basic code.
Working with Fields

��
Visual Basic GuidePortfolio
Passing Field Values to Portfolio
Data TypesWhen programming with the Portfolio objects, all values used to set field values should be passed to Portfolio as strings, regardless of the data type of the field within Portfolio. Passing the value as anything other than a string variable or value will result in an error. Portfolio uses its own internal validation routines to determine whether the data being passed in is appropriate for the field type, and that internal process will only accept incoming string variable data. The following example shows the Last Updated field (a date field) being set by passing a string value.
Keep this in mind if your application is going to be using a declared variable. If you have a date variable, for example, you must convert it to a string equivalent before passing the value to Portfolio.
Example:
PortObj.Gallery(1).AllRecords(1).Field(“Last Updated”).value = “July 4, 1776”
Multi-valued FieldsField objects contain a set of functions for handling multi-valued data. For reading the multi-valued list, use the MVDataCount property to determine the number of items in the list, and then iterate the list using the GetMVData function to read the values.
Example:
iCount = PortObj.Gallery(1).AllRecords(1).Field(“Keywords”).MVDataCount
For i = 1 To iCount
sValue = PortObj.Gallery(1).AllRecords(1).Field(“Keywords”).GetMVData(i)
rem Do something with the data
Next i
Set the Value property to add a value to the multi-valued list. Use the DeleteMVData function to remove a particular value, or use the DeleteData function to remove all values from the list.
Examples:
rem Adds Dog to the keyword list
PortObj.Gallery(1).AllRecords(1).Field(“Keywords”).Value = “dog”
rem Removes Dog from the keyword list
result = PortObj.Gallery(1).AllRecords(1).Field(“Keywords”).DeleteMVData(“dog”)
rem Removes all the keywords from this item
result = PortObj.Gallery(1).AllRecords(1).Field(“Keywords”).DeleteData

��
Visual Basic Guide Creative Assets Management
How to Search
To perform a search in a Portfolio catalog, use the find function of the Gallery object. Searches in Portfolio are executed by passing in a text string which represents the search criteria. The format of the search string should follow the format used in the Find dialog in Portfolio. The basic functionality is shown below. See the next section for how to formulate the query variable properly.
Function Find(SearchString As String, AllRecords As Boolean, SetNewGallery As Boolean) As Integer
The AllRecords attribute is the equivalent of the Find in Gallery option of the Portfolio Find dialog box. A value of True is the equivalent of that box being unchecked. The SetNewGallery attribute is the equivalent of the Display Results in New Gallery option in the Portfolio Find dialog box. A value of True is the equivalent of that box being checked.
To find all the records in the catalog, simply pass in a query that cannot fail.
Example:
PortObj.Gallery(1).Find((“Filename” & vbTab & “starts with” & vbTab & ““), True, False)
Building the Query
Searches in Portfolio are executed by passing a text string to the Document object which represents the search criteria. The structure of this query information is the same as it is presented in the Find dialog box within Portfolio. As in the Portfolio Find dialog box, the basic query structure consists of three clauses: the field, the operator, and the value. Each of these clauses is passed in as a text string, and the tab character separates each clause.
Example:
theQuery = “Keywords” & vbTab & “starts with” & vbTab & “test”
PortObj.Gallery(1).Find(theQuery, True, False)
To build a more complex search, a return character must be used to delimit each line. In addition, each line after the first one needs to begin with the join condition (either “and” or “or”). Below is an example of a two line search query:
Example:
theQuery = “Filename” & vbTab & “starts with” & vbTab & “test” & vbNewLine & “and” & vbTab & “Keywords” & vbTab & “starts with” & vbTab & “key”
Searching the Catalog

��
Visual Basic GuidePortfolio
This appendix contains an alphabetical listing of all of the members, functions and properties of each of the Portfolio classes exposed through the automation model.
The Portfolio Document Class:
Count as Long
Gallery(nIndex as Long) as Object [read-only]
GetActive() as String
GetGalleryIndexFromName(GalleryName as String) as Integer
LastError as Long
New(Path as String) as Integer
NewCatalogWithPrompt() as Integer
Open(Path As String, AccessMode As Integer, Password As String) As Integer
OpenByUserName(Path As String, AccessMode As Integer, UserName As String, Password As String) As Integer
OpenServer(sAddress As String, AccessMode As Integer, Password As String) As Integer
OpenServerByUserName(sAddress As String, AccessMode As Integer, UserName As String, Password As String) As Integer
OpenServerWithPrompt(sAddress As String) As Integer
OpenWithPrompt(sPath As String) As Integer
SetActive(GalleryName As String) As Integer
Visible as Boolean
The Portfolio Gallery Class:
Function Activate() As Integer
Function AddFiles(pDataObj As Unknown) As Boolean
Function AddRecord(szFile As String, szJPEGThumbnailFile As String, nThumbSize As Integer, nThumbQuality As Integer) As Object
AllRecords As Object
Busy as Long
Function Catalog(Path As String, IncludeDirs As Boolean, bUseUserSettings As Long) As Boolean
Appendix A: The Portfolio Class Libraries

��
Visual Basic Guide Creative Assets Management
CatalogName as String
Function CatalogUsingOptionsPreset(Path As String, szPresetName As String, IncludeDirs As Boolean) As Boolean
Function Close() As Integer
Function CollectFiles(szFileCollectFolder As String, bKeepHierarchy As Boolean, bCollectOriginals As Boolean, nPreviewSizeInPixels As Integer, bOrigIfNoPreview As Boolean, bCreateArchiveCatalog As Boolean, szCatalogPath As String, szVolumeName As String, bOverwriteExistingCatalog As Boolean, bIncludeBrowser As Boolean, bIncludeUserGuide As Boolean) As Integer
Count as Long
Function CreateCustomField(szFieldName As String, nFieldType As Integer, bMultiValued As Boolean, nFieldOption As Integer, szAdminPassword As String) As Boolean
Function CreateCustomFieldPreDef(szFieldName As String, nFieldType As Integer, bMultiValued As Boolean, nFieldOption As Integer, bFromListOnly As Boolean, szFieldValueList As String, szAdminPassword As String) As Boolean
Function CreatePlaceholder(szFileName As String, szOptionalPath As String) As Long
Function DeleteRecord(RID As Long, bDeleteFromCatalog As Boolean) As Boolean
Function Find(SearchString As String, AllRecords As Boolean, SetNewGallery As Boolean) As Integer
GalleryName as String
Function GetRecordFromRecordID(nRecordID As Long) As Object
Function ImportFieldValues(Path As String, SavedSet As String) As Boolean
NumFound as Long
Options as Object
Sub RefreshView()
Function Save() As Integer
Function SaveAs(sNewName As String) As Integer
Function SelectAll() As Integer
SelectedRecords As Object
Function Sort(FieldName As String, Direction As Boolean) As Boolean
TotalRecordsInCatalog As Long

��
Visual Basic GuidePortfolio
The Portfolio Record Class:
Count as Long
Function Delete(bDeleteFromCatalog As Boolean) As Boolean
Deselect() as Boolean
Sub EnsureVisible()
Function ExtractProperties() as Boolean
Property Field(FieldName as String) as Object
Property Fields(nIndex as Long) as Object
Function GetThumbnailData(pData, nSize As Long) As Boolean
IsSelected as Boolean
RecordID as Long
Function RegenerateThumbnail() As Integer
Function Select() As Boolean
Function Update() As Boolean
The Portfolio Field Class:
DeleteData() as Boolean
DeleteMVData(Value As String) As Boolean
GetMVData(nIndex As Long) As String
GetPredefinedValue(Index As Integer) As String
GetPredefinedValueCount() As Integer
GetPredefinedValueList() as String
IsCustom as Boolean
IsIndexed as Boolean
IsMultiValue as Boolean
IsPredefined as Boolean
IsURL as Boolean
MyDataCount as Long
Name as String
Type as Integer
Value as String

��
Visual Basic Guide Creative Assets Management
The Portfolio Records Class:
Count as Long
Function GalleryCopy(nGalleryIndex as Long)as Integer
Property Records(nIndex as Long) as Object [read-only]
The Portfolio Selection Class:
Count as Long
Function GalleryCopy(nGalleryIndex as Long) as Integer
Property Records(nIndex as Long) As Object [read-only]
The Portfolio AdvancedOptions Class:
AppendDescription as Integer
ExtractMetadata as Boolean
ExtractThumbnail as Boolean
MergeKeywords as Integer
ParseKeywords as Integer
PathKeywords as Integer
SkipFiles as Boolean
ThumbnailSize as Integer

��
Visual Basic GuidePortfolio
This appendix contains some of the most frequently asked questions about VB programming with the Portfolio document object.
How do I add the Portfolio references to my Visual Basic Project?
From the Project menu, select the references option. Find the Portfolio_V8 library reference, select it and click the OK button. The Portfolio document object will now be included in your VB source project and its objects and properties exposed for use in your VB code. See the beginning of the tutorial for examples of the code required to declare and set a Portfolio document object within your project.
Can I use VBA or VB Script with Portfolio, or do I have to use the full version of Visual Basic?
There are major differences in the way objects are defined and handled in the full version of Visual Basic and in VBA and VB Scripting. Due to these differences, Portfolio only supports the use of the full version of Visual Basic or Visual Basic.net.
What is the PortObj variable you keep referencing?
In all of the sample code, and this document, we’ve used the PortObj variable name to identify the Portfolio document object being referenced in the code. You are free to use any variable name you choose in your own code, but for purposes of clarity, we use the standard object name throughout the documentation and sample code.
Can I use the Portfolio automation library with VB.Net?
The automation object model use by Portfolio will work with VB.net, but you need to keep in mind that if you develop any applications using the Portfolio automation object in VB.net, the Net Framework will have to be installed on any machine that will be running your application.
Where can I find the field definitions for the Portfolio tables?
While in Portfolio, use the Customize View option to see a full listing of fields included in a Catalog. You can use this to select which fields you wish to see displayed. Use this as a debugging tool when you are writing code to edit or change field values. It provides instant feedback to see if you code executed the changes you expected in the field values.
If you wish to read or display the list of available fields from within your Visual Basic application, see the Working with Fields section of the tutorial.
APPENDIX B: Frequent Questions and Answers

��
Visual Basic Guide Creative Assets Management
How can I tell how many Galleries are open?
You can get a count of the current open Galleries with the following code:
PortObj.Document.Count
You need to be aware that this Count value will return the number of all Galleries that are currently open in all open Catalogs. For example, if you have two open Catalogs, with three Galleries each, and one Gallery is open in each Catalog, the Count value you receive will be two.
Can I activate a particular Gallery from my VB code?
Yes. Use the following command:
PortObj.SetActive(“CatalogName.fdb - GalleryName”)
Be aware that you must use the full Gallery name, including the parent catalog. You can’t just use the name of the Gallery itself. You can find the full Gallery name by looking at the Gallery window’s caption bar in Portfolio.
How can I get the Catalog name?
As you’ve probably noticed, with no Catalog class or object there isn’t an obvious way to read the Catalog name. Remember that the document object is actually a collection of Galleries, and a Gallery object has a Catalog Name property. You can use this to read the name of the current catalog:
NameVariable = PortGal.CatalogName
You can also reference the Catalog name by looking at the Gallery.Name property which will include the Catalog name as part of the Gallery name definition.
For example:
Gallery Name: (“MasterCatalog.fdb - Sample Gallery”)
Why do I keep getting errors when trying to set field values?
See the section on Passing Field Values to Portfolio in the tutorial. The most common cause of this error will be that you are passing non-string values to the Portfolio object. It expects all field values, regardless of the type, to be passed as string values.

��
Visual Basic GuidePortfolio
Portfolio Automation Demo:
While this application provides a variety of utility functions, its greatest value to the VB programmer lies in the wide range of Portfolio class objects and methods it uses. By stepping through the code as it runs, you can follow many of the key programming functions available to you as you learn to program using the Portfolio document object and its classes.
Path Change Utility:
This is a helpful utility that will let you edit the path definitions within the Portfolio database if you have moved cataloged images from one location to another.
You should be aware that there are two fields that hold the path information for a record (Path and Directory Path) and if you wish to redefine the path info for a record you must change both of these fields.
You can also examine the code to find an example of how to read and write field values from within your VB code.
Backup Utility:
This is a simple utility program that will let you back up an existing Portfolio catalog. While it doesn’t use any of the Portfolio automation methods, it does provide an example of how to stop and start the Portfolio server from within your VB code using predefined .BAT files.
APPENDIX C: Guide to The Sample Applications

�0
Visual Basic Guide Creative Assets Management
This appendix contains an alphabetical listing of all of the members of each Portfolio class object.
When an error occurs, the Portfolio error code value can be found by reading the ObjectName.LastError property. Any time a function or call succeeds that error value is set to zero.
Use standard Visual Basic error-trapping procedures to test and handle these errors. (See your VB reference books if you aren’t sure how to manage error handling within your VB application.)
KScriptNoError 0 No Error (Success)
KScriptBadPassword 1 Incorrect/Invalid Password
KScriptCatInUse 2 Catalog is currently in use and therefore cannot be opened in this mode. This error code is not actually used in the Portfolio client code and therefore should not be encountered.
KScriptAdminCatInUse 3 Attempting to open a Catalog in Admin mode whilst there are other users
KScriptAdminInUse 4 Someone else is already logged in as Admin
KScriptReadOnlyAvailable 5 Catalog is only available in read-only mode, for example on a read-only volume
KScriptServedAdminError 6 Opening a served Catalog in Admin (or Browser) mode
KScriptUnknownCatError 7 Unknown error trying to open Catalog
KScriptInvalidMode 8 Invalid mode
KScriptNoFileName 9 No Filename
KScriptDiskFull 10 Disk full
KScriptErrorCreate 11 Error creating Catalog
kScriptInvalidFieldname 12 Invalid Field name
kScriptFieldNotIndex 13 Field isn’t indexed
kScriptFieldNotMultiVal 14 Field isn’t multivalue
kScriptIndexOutOfRange 15 Index out of range
APPENDIX D: Portfolio Programming Error Codes

��
Visual Basic GuidePortfolio
kScriptEmptyValue 16 Empty value
kScriptInvalidValueforFieldType 17 Value is invalid for given Field type
kScriptValueNotInPredefList 18 Value is not in pre-defined list
kScriptCatalogNotFound 19 Catalog could not be found
kScriptServerNotFound 20 Server could not be found
kScriptMaxServerConnected 21 Maximum allowed number server connections reached
kScriptInvalidFieldValue1 22 Invalid FieldValue Field 1
kScriptInvalidFieldValue2 23 Invalid FieldValue Field 2
kScriptInvalidGallery 24 Invalid Gallery
kScriptInvalidQuery 25 Invalid Query (Find) specification
kScriptSystemField 26 Can’t change system (built-in) Field
kScriptGalleryNotFound 27 Gallery Not Found
kScriptFieldNotPredefined 28 Field Not of pre-defined Type
kScriptInvalidCatalogOption 29 Invalid Cataloging option
kScriptInvalidHTMLSetName 30 Invalid HTML saved set name
kScriptCreatingHTMLImagesDir 31 Error Creating HTML Images Directory
kScriptCreatingHTMLFile 32 Error Creating HTML File
kScriptWritingHTMLFile 33 Error writing to HTML file
kScriptOutOfMemory 34 Out of memory
kScriptCopyError 35 Copy error (GalleryCopy)
kScriptServerDisconnect 36 Server disconnected
kScriptInvalidForFoundItems 37 Can’t perform on “found items” gallery
kScriptInvalidLoginMode 38 Attempting to open user-based catalog with level-based API
kScriptUnknownError 1000 Unknown Error opening/creating catalog

��
Visual Basic Guide Creative Assets Management


P8_VBG_0506
Visual BasicGuide
Creative assets management