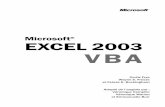Visual Basic for Applications in Microsoft Excel (1)
-
Upload
wynter-cannon -
Category
Documents
-
view
44 -
download
7
description
Transcript of Visual Basic for Applications in Microsoft Excel (1)

Week 2

Macros revisited The VBA Editor The object model Using variables If statements

Record a macro that formats highlighted cells to appear as integers (enter some decimal numbers to test it on)
Create a Message Box that looks like this:
(tip the icon is called vbInformation)

Your macro might look something like this:
Sub Macro2()'' Macro2 Macro'
' Selection.NumberFormat = "0.00" Selection.NumberFormat = "0.0" Selection.NumberFormat = "0"End Sub

Your macro should look something like this:
Sub IntegerFormat()
' Format highlighted cells as integer
Selection.NumberFormat = "0.00" Selection.NumberFormat = "0.0" Selection.NumberFormat = "0"End Sub

Your macro should look something like this:
Sub IntegerFormat()
' Format highlighted cells as integer
With Selection.NumberFormat = “0“
End WithEnd Sub

Formatting Fonts Record a new macro to format the
selected cells as follows:• Tahoma, Bold, Size 14
Edit your macro using With Selection.Font ensuring that there is no unnecessary code (don’t forget to End With)

User friendly environment for writing VBA code
Access the VBE by pressing Alt-F11 The programming workspace includes:
• The Code window• The Project Explorer
Worksheets + Chart Sheets ThisWorkbook Modules (for VBA code) User forms (for dialog boxes)
• The Properties Window

Project explorer
Properties window
Code window
Immediate window

1. Provide sufficient comments • Start the line with a single quote• The line is coloured green and ignored by
VBA
2. Indent consistently • Provide a logical structure to your program
3. Use white space liberally Use Names wisely – “Macro1” is fine
now, but less helpful for future reference
10

Objects• Car, Engine, Spark plugs, Door(s)
Properties (Values)• Colour (red), Type (1.4l), Age (4 years), size
(4-door), Locked (True) Methods (arguments)
• Do Locking (central), Turn over, Spark, Drive (10mph), Reverse
Events• Hit wall, Reach speed limit, Driver turns key

Examples of Objects:•Ranges, worksheets, charts, workbooks
Each object has properties, i.e. the attributes of the object•e.g., a cell has a Value property (either text or number in the cell), a Formula property (the formula in the cell) and a HorizontalAlignment property (left, center or right).

Each object has methods, i.e. the things you can do to an object•e.g., a cell has the ClearContents method to erase the content of the cell (equivalent to the delete key).
Some methods have arguments, i.e. qualifiers indicating how a method is performed •e.g., the Copy method has a Destination argument.

Objects can be manipulated using the collections they belong to, specifying their location in the object hierarchy using the dot notation.• Worksheets(“Sheet1”)• Worksheets(1)• Workbooks(“Book1”).Worksheets(“Sheet1”)• Worksheets(“Sheet1”).Range(“A1”)• Application.Workbooks(“Book1”)._
Worksheets(“Sheet1”).Range(“A1”)

Online help tool. Click on the Object Browser button in
the Standard toolbar. Select Excel Libraries
• List of all objects (on the left)• List of properties and methods for each object (on
the right) Properties: hand icon Methods: green rectangular icon
To get help on any item, select it and click on the question mark button.

Variable:A variable is a mechanism which enables you to store information and use it while a program is running. As the name implies, it is possible to change the value during the running of a program

Option explicit
Sub hello()Dim username As Stringusername = InputBox("Please enter your name")MsgBox "Hello " & username
End Sub

Valid variable names can contain text or numbers but they must use a letter as the first character.
You can't use a space, period (.), exclamation mark (!), or the characters @, /, &, $, # in the name.
Names cannot exceed 255 characters in length (short and to the point is best)
Be descriptive

Byte Integer
Long Single
Double Currency Boolean
Date String
Object Variant
0 to 255-32768 to 32767-2.1 bn to 2.1 blRegular decimal
numbersLarge decimal numbers-9.22 trn to 9.22True / False1/1/100 to 31/12/9999“2bn characters”Any object referenceAvoid

Suggest suitable variable names and types for variables representing:• GDP of a country• Client name• Client reference number• Price of an item of stock• Number of items in stock• Number of staff in a department• Agent’s commission rate• Invoice due date• Invoice state (paid or unpaid)

Open week3.xls Open the VBE and look at the Macro
Orders • Why won't it run? • Can you fix the errors?

Variables are declared to exist within a program
A variable can be initialised with a value A variable can have different value while a
program runs
Dim xxxx As type• Dim stands for dimension• As assigns type
Dim x, y, z as integer (wrong)Dim x as integer, y as integer, z as integer
(correct)

Sub Example()Dim x As Bytex = InputBox (“Enter a number between 1 and 10”)MsgBox xEnd Sub
Use Option Explicit at the head of a module to force variable declaration
You can automatically use Option Explicit• Tools>Options>Require variable declaration

Variable on the LHS, Value on the RHS
x = 1 the value 1 is assigned to x
SalesRegion = “North West”• use double quotes when assigning string
variables NextFinYear = #1-April-2009#
• Use # to enclose the value of a date, NB date format defaults to US (very inconvenient!)

DeliveryDate = OrderDate + 3
y = x• a variable y is assigned the value of x
OrderTotal = Subtotal * VatRate
OrderNo = OrderNo + 1• increases the value of a variable called OrderNo by
1 (called incrementing)
y = Range(“B3”).Value

Operator
Operation Example Answer
+ Add 5+4 9
- Subtract 7-2 5
* Multiply 3*5 15
/ Divide 10/4 2.5
\ N1 \ N2 - integer division 15\4 3
Mod X Mod Y returns remainder 10 mod 3 1
^ X ^ Y gives the value of X raised to the power of Y
2^3 8

Sub example1() 'declare variables Dim x as integer, y as integer, z as integer ' assign values to variables x = 3 y = 4 z = x + y ' output result Msgbox z End sub

sub enterNumbers () Dim Number as Integer number = InputBox("Enter number under 5000",
"Enter_ numeric data") number = number * 2 MsgBox "The number multiplied by 2 is " &
number, _ , ,"Greeting Box" End Sub

Concatenation operator & is used to join things together e.g. a number to text. For example:
MsgBox "You will be paid " & payrate & " per hour"
• “&” concatenates string and numeric variables, so you should use it if you want to combine a string and a number
There is also + but this can only concatenate one string to another; if you use it to concatenate a number to text you will get a run-time error

Introductory Reading cells

Used for a value that recurs but never changes throughout the programme
Const taxRate = 0.28
Can now refer to taxRate during the programme and can easily update the value by changing this one line of code

Prefix vb or xl in the Object library• ColorConstants• Excel Direction

If condition Then doSomething Elseif anotherCondition Then doSomethingElse ElseIf anotherCondition Then doSomethingElse Else doSomethingElseEnd If
= equal to< less than<= less than or equal to> greater than>= greater than or equal to<> not equal to

Sub Profit_Loss () Dim profit As single profit = Range("C1").Value If profit > 0 Then MsgBox "You have made a profit" ElseIf profit = 0 Then MsgBox "You have broken even" Else MsgBox "you have made a loss" End IfEnd Sub

Sub Profit_Loss () If Range("C1").Value > 0 Then MsgBox "You have made a profit" ElseIf Range("C1").Value = 0 Then MsgBox "You have broken even" Else MsgBox "you have made a loss" End IfEnd Sub

Pebbles and Muffins

Assessed Exercise Variables and if statements
Using Ranges in VBA