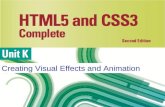VISUAL BASIC CREATING A TEXT EDITOR - the … | 0 VISUAL BASIC CREATING A TEXT EDITOR T h e c o d i...
Transcript of VISUAL BASIC CREATING A TEXT EDITOR - the … | 0 VISUAL BASIC CREATING A TEXT EDITOR T h e c o d i...

Page | 0
VISUAL BASIC CREATING A TEXT EDITOR
T h e c o d i n g g u y s . n e t
6 / 2 8 / 2 0 1 2
By thecodingguys
This will teach you how a make a fully functional
WordPad like program.
© 2012 thecodingguys.net

CONTENTS
ABOUT PAGE 1
LICENSE PAGE 1
PART A – DESIGN PAGE 2
SAVE WORK – DIALOG PAGE 4
OPEN WORK –DIALOG PAGE 5
THE MAIN MENU PAGE 6
THE TOOL BAR PAGE 7
THE STATUS STRIP PAGE 9
THE CONTEXT MENU STRIP PAGE 9
THE RICHTEXTBOX PAGE 10
THE TIMER PAGE 10
PART B – CODING PAGE 11
CREATING REGIONS PAGE 11
MAIN MENU - FILE PAGE 12
MAIN MENU – EDIT PAGE 13
MAIN MENU – TOOLS PAGE 14
TOOL BAR PAGE 15
TOOL BAR – BOLD, ITALIC,
UNDERLINE, STRIKETHROUGH
PAGE 17
TOOL BAR – ALIGN LEFT, RIGHT,
CENTER, WORD CASE, AND ZOOM
PAGE 18
TOOL BAR – FONT SIZE AND FONT
FAMILY
PAGE 19
RIGHT CLICK MENU PAGE 21
YOU’RE DONE PAGE 22

THIS PAGE HAS
BEEN LEFT BLANK (OK, I’ll be honest I couldn’t get the page numbers to work in Microsoft Office 2010, )

Page | 1
ABOUT
©2012 thecodingguys.net
Published: 28, June 2012
Now that you have learned the basics of VB it is time to create a small project. We will create a text
editor similar to windows WordPad. Since this will be a windows form application I hope you guys
know how to navigate the IDE because I will not be teaching you that. I am sure you can find some
useful resources on the Microsoft website.
I will split this up in two parts Part A will be design and Part B will be coding.
The source code and tutorial files for this can be found at
http://www.thecodingguys.net/downloads
LICENSE
This work is licensed under the creative commons Attribution-NonCommercial-NoDerivs 3.0
Unported.
You may not alter, transform, or build upon this work.
You may not use this work for commercial purposes.
You are free to copy, distribute and transmit the work
©2012 thecodingguys.net

Page | 2
PART A - DESIGN
Let’s get started go ahead and create a new VB Windows Form Application. Name it TextEditor.
Once you create the form you get this, on the right in the Solution Explorer rename Form1.vb to
TextEditor.vb. Next resize the form so it is around 795, 489. Next make sure that the minimum size
is also 795, 489. Then change the Form1 display name to Text Editor and either choose an icon for
your form or remove the icon. Here are the highlighted options to change.

Page | 3
It’s totally up to you if you want to change the icon, I personally do not want to show the icon. Next
we need to insert the controls for our form. We need to insert the main controls and rename them.
In the tables below are the controls to insert and rename them to their new name. Rename them
correctly as I have here. To rename a control click on it and in the properties scroll to the top until
you see (name) and change it.
General Items to Insert
ITEM TO INSERT RENAME IT TO
MenuStrip mainMenu
ToolStrip Tools
Richtextbox Document
StatusStrip Status
Dialogs to Insert (These dock at the bottom)
ITEM TO INSERT RENAME IT TO
ContextMenuStrip rcMenu
SaveFileDialog saveWork
OpenFileDialog openWork
Timer Timer
The form should look like this:

Page | 4
Save Work Dialog Click the save Work Dialog and apply these following settings highlighted:

Page | 5
Filter: The filter is just the formats you can save the work in. Copy this code;
Text Files |*.txt|RTF Files|*.rtf
Title: The title is the title of the save work dialog. You see this right at the top of the dialog.
Open Work Dialog Click the open work dialog and apply these following settings highlighted:

Page | 6
Filter: Is what I said above. This time it will only search for text files and rtf files to look for.
Title: Like above.
FileName: The default is Openfiledialog, make sure this is blank!
The Main Menu OK next we will work our way down with the controls. First look at the image on page 4 you see that
arrow in the upper right hand corner? We will use this to insert default controls. Click on the Menu
Strip and you will see that arrow show, and then click insert standard items.
When you do you will get these items.
OK now on the menu bar we need to delete a few things. Click Help and delete it (press delete on
your keyboard) then under Tools delete Options. Then under File delete Print , Save As and Print
Preview. Now on the main menu bar you should only have, File > Edit and Tools and underneath
them it should look like this:

Page | 7
Now what we need to do is name each of these items, yes there are a lot of things to rename! OK
rename File to mMFile, rename Edit to mMEdit and rename Tools to mMTools. Next we need to
rename the sub items under the menu. In the table below are the names for each new item.
UNDER FILE UNDER EDIT UNDER TOOLS
mMNew mMUndo mMCustomize
mMOpen mMRedo
mMSave mMCut
mMExit mMCopy
mMPaste
mmSelectAll
The Tool Bar Now let’s focus on the toolbar, click it and on the upper right hand side you should see that arrow
again. Click the arrow and then click insert standard Items. The tool bar should look like this:
Delete the Help Icon and the Printer Icon. Next on the menu bar see that drop down arrow? Click it
and insert 11 buttons and two Combo Boxes, lay everything out so it looks like this:
Next we need to start editing these buttons. Click the first button that we inserted and change the
DisplayStyle to Text, the font to Arial and style to bold, the display text to B. See the image below.

Page | 8
We need to do this for the next 10 buttons. Design it out so it looks like this:
OK for those of you who are lost, these are our buttons for Bold, Italic Underline, and Strikethrough.
Then we got L, C, and R. (Align text) Then we got A and a, which is case-text, and last we got + and –
which is zoom in.
Now for the combo boxes you want to change these settings:
For the first Combo Box change its width to 180 and for the second change combo Box its width to
80. OK now we need to rename the tool bar controls below in the table is the new names for each
item. It goes in order from left to right.

Page | 9
tbNew tbUnderline
tbOpen tbStrike
tbSave tbAlignLeft
tbCut tbAlignCentre
tbCopy tbAlignRight
tbPaste tbUpper
tbBold tbLower
tbItalic tbZoom
tbZoomOut
tbSelectFont
tbSelectSize
The Status Strip OK nearly there! Click the status strip and click the drop down arrow and insert a new label. Then
Insert another Label, then another one. The status strip should look like this:
Then click the middle label which says ToolStripStatusLabel2 in the properties towards the bottom
you should see something called Spring, set it to true. The Status Strip should expand out looking
like this:
Next click on the last Status Strip Label, and sets its name to lblZoom set its display text to zoom.
Then for the first label set its name to lblCharCount and its text to 0. For the middle one leave its
name as default and change its display text to nothing. It should all look like this.
The Context Menu Strip OK now click on the Context Menu Strip (rcMenu). And add the following values.
Undo, Redo, Cut, Copy, Paste,
It should look like this:

Page | 10
OK next we need to rename this, rename them to the following:
rcUndo, rcRedo, rcCut, rcCopy, rcPaste.
The Richtextbox Nearly done, click on the rich textbox and then in the properties find ContextMenuStrip and select
the rcMenu this will link them both.
The Timer OK Last thing! Hopefully I have not forgotten anything. Click the Timer, in the properties make sure it
is enabled and set its interval to 1.
We are now done with the design.

Page | 11
PART B – CODING
It is now time to code, Hit F7 or got to View > Code. You will see some text like this:
Public Class TextEditor End Class
At the top of Public Class you want the following code:
Imports System.Drawing.Text Imports System.IO
Creating Regions OK remember that thing about regions? I find it easier to organize code using regions. So First we
will use regions to organize the code then we will make some methods.
OK so the regions we want are one for the editor and timer, one for the menu bar, one for the
toolbar, one for methods, and one for the right click menu. Go ahead and make the regions your
code should look like this:
#Region "Editor and Timer" #End Region #Region "Main Menu Bar" #End Region #Region "Toolbar" #End Region #Region "Methods" #End Region #Region "RightClickMenu" #End Region

Page | 12
OK let me explain this code is going to go in the methods section (remember with methods or
procedures we can reuse code). Then we can call these methods we make. First let’s make some
more regions under methods. Now the regions we want to make under method are going to be
called, File, Edit, Tools. So it all should look like this:
#Region "Methods" #Region "File" #End Region #Region "Edit" #End Region #Region "Tools" #End Region #End Region
OK Now under File we want the following Code:
Main Menu - File File > New. Creates a new Document
'CLEAR THE RICHTEXTBOX - MAKES NEW DOCUMENT Private Sub NewDocument() Document.Clear() End Sub
File > Open. Using the openWork Dialog that we made this code opens the file we select as plain
text.
'OPEN WORK AS PLAIN TEXT FILE Private Sub Open() If openWork.ShowDialog = Windows.Forms.DialogResult.OK Then Document.LoadFile(openWork.FileName, _ RichTextBoxStreamType.PlainText) End If End Sub
File > Save. Using the saveWork Dialog that we made this code saves our work.

Page | 13
'SAVE WORK AS PLAIN TEXT FILE Private Sub Save() If saveWork.ShowDialog = Windows.Forms.DialogResult.OK Then Try Document.SaveFile(saveWork.FileName, _ RichTextBoxStreamType.PlainText) Catch ex As Exception MessageBox.Show(ex.Message) End Try End If End Sub
File > Exit. This code Exits the program.
'EXIT THE PROGRAM Private Sub ExitApplication() Me.Close() End Sub
Main Menu – Edit Now we want the code for the Edit Menu. This code is for Cut, Copy, Paste, etc. We will be able to
reuse this code for our ToolBar and Our Right Click Menu.
In the region Edit, put this code:
Edit > Undo. Code for the Undo Tab.
Private Sub Undo() Document.Undo() End Sub
Edit > Redo
Private Sub Redo() Document.Redo() End Sub
Edit > Cut
Private Sub Cut() Document.Cut() End Sub
Edit > Copy
Private Sub Copy() Document.Copy() End Sub

Page | 14
Edit > Paste
Private Sub Paste() Document.Paste() End Sub
Edit > Select All
Private Sub SelectAll() Document.SelectAll() End Sub
This code is pretty straight forward we are just calling the richtexbox (Document) methods. There
are tons too choose from more can be found here.
Main Menu – Tools OK now we want the code for tools section and for the customize option. The code is the following.
Private Sub Customize() Dim ColorPicker As New ColorDialog() ColorPicker.AllowFullOpen = True ColorPicker.FullOpen = True ColorPicker.AnyColor = True If ColorPicker.ShowDialog = Windows.Forms.DialogResult.OK Then mainMenu.BackColor = ColorPicker.Color Tools.BackColor = ColorPicker.Color Status.BackColor = ColorPicker.Color End If End Sub
OK In this code we make our method customize to call later. Then we make a new variable
ColorPicker and set it as new colorDIalog. We set its properties. Then if it shows and the user selects
a colour apply that colour to the Main Menu, Tool Bar, and Status Strip.
OK now that we have made all the methods, we need to apply these to the main menu items. So go
back to design view click on File and then double click New. You should see this code:
Private Sub mMNew_Click(sender As System.Object, e As System.EventArgs) Handles mMNew.Click End Sub
Now all we need to do is call the method we made.

Page | 15
Private Sub mMNew_Click(sender As System.Object, e As System.EventArgs) Handles mMNew.Click NewDocument() End Sub
OK now you need to do this for all the MainMenu bar items. Here is all the code:
Under File Private Sub mMNew_Click(sender As System.Object, e As System.EventArgs) Handles mMNew.Click NewDocument() End Sub Private Sub mMOpen_Click(sender As System.Object, e As System.EventArgs) Handles mMOpen.Click Open() End Sub Private Sub mMSave_Click(sender As System.Object, e As System.EventArgs) Handles mMSave.Click Save() End Sub Private Sub mMExit_Click(sender As System.Object, e As System.EventArgs) Handles mMExit.Click ExitApplication() End Sub
Under Edit Private Sub mMUndo_Click(sender As System.Object, e As System.EventArgs) Handles mMUndo.Click Undo() End Sub Private Sub mMRedo_Click(sender As System.Object, e As System.EventArgs) Handles mMRedo.Click Redo() End Sub Private Sub mMCut_Click(sender As System.Object, e As System.EventArgs) Handles mMCut.Click Cut() End Sub Private Sub mMCopy_Click(sender As System.Object, e As System.EventArgs) Handles mMCopy.Click Copy() End Sub Private Sub mMPaste_Click(sender As System.Object, e As System.EventArgs) Handles mMPaste.Click Paste() End Sub Private Sub mMSelectAll_Click(sender As System.Object, e As System.EventArgs) Handles mMSelectAll.Click SelectAll() End Sub

Page | 16
Under Tools Private Sub mMCustomize_Click(sender As System.Object, e As System.EventArgs) Handles mMCustomize.Click Customize() End Sub
OK make sure you move all this to the region “Main Menu”
If you go ahead and test your program these should work.
Tool Bar OK now it is time to work on the toolbar. Now the first 6 icons are all ok because we already have
made the method, we just need to call it.
Go to designer view click on the first icon and you should see this:
Private Sub tbNew_Click(sender As System.Object, e As System.EventArgs) Handles tbNew.Click End Sub
All we need to do is call the NewDocument() method. So it should look like this:
Private Sub tbNew_Click(sender As System.Object, e As System.EventArgs) Handles tbNew.Click NewDocument() End Sub
Now do this for the rest of the 5 icons. The code is below.
Private Sub tbOpen_Click(sender As System.Object, e As System.EventArgs) Handles tbOpen.Click Open() End Sub Private Sub tbSave_Click(sender As System.Object, e As System.EventArgs) Handles tbSave.Click Save() End Sub Private Sub tbCut_Click(sender As System.Object, e As System.EventArgs) Handles tbCut.Click Cut() End Sub Private Sub tbCopy_Click(sender As System.Object, e As System.EventArgs) Handles tbCopy.Click

Page | 17
Copy() End Sub Private Sub tbPaste_Click(sender As System.Object, e As System.EventArgs) Handles tbPaste.Click Paste() End Sub
OK now make sure all this code is in the region toolbar. Now we need to work on the editing tools,
such as Bold, Italic, Underline. Here is the code for all that.
Tool Bar – Bold Dim bfont As New Font(Document.Font, FontStyle.Bold) Dim rfont As New Font(Document.Font, FontStyle.Regular) If Document.SelectedText.Length = 0 Then Exit Sub If Document.SelectionFont.Bold Then Document.SelectionFont = rfont Else Document.SelectionFont = bfont End If
Tool Bar – Italic Dim Ifont As New Font(Document.Font, FontStyle.Italic) Dim rfont As New Font(Document.Font, FontStyle.Regular) If Document.SelectedText.Length = 0 Then Exit Sub If Document.SelectionFont.Italic Then Document.SelectionFont = rfont Else Document.SelectionFont = Ifont End If
Tool Bar – Underline Dim Ufont As New Font(Document.Font, FontStyle.Underline) Dim rfont As New Font(Document.Font, FontStyle.Regular) If Document.SelectedText.Length = 0 Then Exit Sub If Document.SelectionFont.Underline Then Document.SelectionFont = rfont Else Document.SelectionFont = Ufont End If
Tool Bar – Strikethrough Dim Sfont As New Font(Document.Font, FontStyle.Strikeout)

Page | 18
Dim rfont As New Font(Document.Font, FontStyle.Regular) If Document.SelectedText.Length = 0 Then Exit Sub If Document.SelectionFont.Strikeout Then Document.SelectionFont = rfont Else Document.SelectionFont = Sfont End If
Tool Bar – Align Left Document.SelectionAlignment = HorizontalAlignment.Left
Tool Bar – Align Centre Document.SelectionAlignment = HorizontalAlignment.Center
Tool Bar – Align Right Document.SelectionAlignment = HorizontalAlignment.Right
Tool Bar – Uppercase Document.SelectedText = Document.SelectedText.ToUpper()
Tool Bar – Lowercase Document.SelectedText = Document.SelectedText.ToLower()
Tool Bar – Zoom In If Document.ZoomFactor = 63 Then Exit Sub Else Document.ZoomFactor = Document.ZoomFactor + 1 End If

Page | 19
Tool Bar – Zoom Out If Document.ZoomFactor = 1 Then Exit Sub Else Document.ZoomFactor = Document.ZoomFactor - 1 End If
OK now we are done with the toolbar it’s time to focus on the two Combo Boxes the first one is
going to get list of Installed fonts and the second will get the font size. This is where a For Next
statement will come useful.
In the region editor and timer insert the following code:
Tool Bar – Get Font Size Private Sub TextEditor_Load(sender As Object, e As System.EventArgs) Handles Me.Load For fntSize = 10 To 75 tbSelectSize.Items.Add(fntSize) Next End Sub
Basically when the form loads this will print out numbers 10 – 75, I mean you could do it by hand but
you might be there for some time…..
Tool Bar – Get Installed Fonts Just below the Get font size code insert this code. This will get the list of all system fonts.
Dim fonts As New InstalledFontCollection() For fntFamily As Integer = 0 To fonts.Families.Length - 1 tbSelectFont.Items.Add(fonts.Families(fntFamily).Name) Next
OK now the combo Boxes are done, they won’t actually do anything what we want to do is in the
same region editor we want to add this code:
We want to use the event SelectedIndexChanged for the combo Boxes this basically means when
the option changes. Go to design view click on the first combo box then in the properties at the top
click events. (It is has a lighting icon, see the image below)

Page | 20
Click in then scroll down until you find SelectedIndexChanged, double click inside it and you should
get this code:
Private Sub tbSelectFont_SelectedIndexChanged(sender As System.Object, e As System.EventArgs) Handles tbSelectFont.SelectedIndexChanged End Sub
Next inside that you would to put this code:
Dim ComboFonts As System.Drawing.Font Try ComboFonts = Document.SelectionFont Document.SelectionFont = New System.Drawing.Font(fontSelection.Text, Document.SelectionFont.Size, Document.SelectionFont.Style) Catch ex As Exception MsgBox(ex.Message) End Try
Now when you highlight some font in the document and then scroll to change the font, it will. Now
let’s do the same for the Font Size. Click on the other Combox box and find its event
SelectedIndexChanged. Double click it and between the private sub and end sub insert this code:
Document.SelectionFont = New Font(tbSelectSize.SelectedItem.ToString, CInt(tbSelectSize.SelectedItem.ToString), Document.SelectionFont.Style)
The whole code should look like this:
Private Sub tbSelectSize_SelectedIndexChanged(sender As System.Object, e As System.EventArgs) Handles tbSelectSize.SelectedIndexChanged Document.SelectionFont = New Font(tbSelectSize.SelectedItem.ToString, CInt(tbSelectSize.SelectedItem.ToString), Document.SelectionFont.Style) End Sub

Page | 21
Nearly there, now we need to focus on the status bar. We have very two simple codes for these. The
first one will count the characters in the current document and the second will count the zoom
factor. Go to design view then double click the Timer. You should get this code:
Private Sub Timer_Tick(sender As System.Object, e As System.EventArgs) Handles Timer.Tick End Sub
Now the first code is the character counter we want this code;
lblCharCount.Text = "Characters in the current document: " & Document.TextLength.ToString()
This is very simple we are saying the text for label “Char Count” should be the number of characters
in the document. We use ToString() to convert Integers to strings.
Next for the zoom factor
lblZoom.Text = Document.ZoomFactor.ToString()
This is basically same as above. Now when you run the text editor you should see the status strip
update every time you type and zoom.
Right Click Menu – rcMenu Woo! Nearly finished, now all we need to do is click the rcMenu (right click menu) and apply the
codes for that. The code is very simple we just need to call the methods we made. So the whole
code is this:
Private Sub UndoToolStripMenuItem_Click(sender As System.Object, e As System.EventArgs) Handles UndoToolStripMenuItem.Click Undo() End Sub Private Sub RedoToolStripMenuItem_Click(sender As System.Object, e As System.EventArgs) Handles RedoToolStripMenuItem.Click Redo() End Sub Private Sub CutToolStripMenuItem_Click(sender As System.Object, e As System.EventArgs) Handles CutToolStripMenuItem.Click Cut() End Sub Private Sub CopyToolStripMenuItem_Click(sender As System.Object, e As System.EventArgs)

Page | 22
Handles CopyToolStripMenuItem.Click Copy() End Sub Private Sub PasteToolStripMenuItem_Click(sender As System.Object, e As System.EventArgs) Handles PasteToolStripMenuItem.Click Paste
You see this is why methods are useful we can reuse code a lot of times. Make sure you place this
code in the region “Right Click Menu”
Document – Link One Last thing go to design view click on the richtextbox go to the events and find LinkClicked event.
Double Click it and you should see this code:
Private Sub Document_LinkClicked(sender As System.Object, e As System.Windows.Forms.LinkClickedEventArgs) Handles Document.LinkClicked End Sub
Put this code between the private and end sub.
System.Diagnostics.Process.Start(e.LinkText)
This will basically make links clickable.
You’re Done I hope you guys enjoyed this tutorial, like always feedback and criticism is welcome. I hope I have
not missed anything out.
It takes a very long time to make such document please respect our copyright and spread the word
about us, it really helps.
For updated and other tutorials, see:
http://www.thecodingguys.net/downloads
And
http://www.thecodingguys.net

Page | 23
Follow me on:
IF YOU FOUND THIS USEFUL, PLEASE SHARE IT!